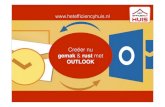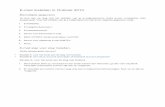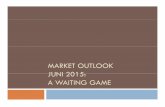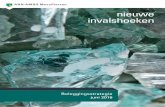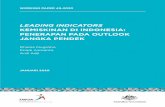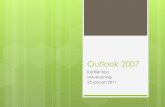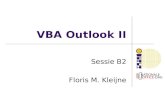Handleiding outlook agenda - media.leidenuniv.nlmedia.leidenuniv.nl/legacy/olk2003_agenda.pdf ·...
Click here to load reader
Transcript of Handleiding outlook agenda - media.leidenuniv.nlmedia.leidenuniv.nl/legacy/olk2003_agenda.pdf ·...

22-9-2005
H a n d l e i d i n g O u t l o o k A g e n d a
1
1 Inleiding In dit document vindt u een uitgebreide uitleg van de Outlook Agenda functie. Aan de orde komen het gebruik van de agenda zoals het maken van afspraken en het geven van toegang aan anderen tot uw agenda. Deze handleiding is gebaseerd op de engelstalige versie van Outlook 2003. In Outlook XP zitten er wat kleine verschillen. U kunt de Helpdesk bellen om Office 2003 geïnstalleerd te krijgen op uw PC.
2 Gebruik algemeen 2.1 Hoe ziet de Calendar er uit. Wanneer je in folderlist Calendar selecteert zie je het volgende plaatje. Het zicht (de view) op de agenda kan veranderd worden met de knoppen waar een (rood) rondje omheen staat. Zo kun je kiezen voor alleen vandaag, een willekeurige dag, een 7-daagse week of een maand. Standaard staat de 5-daagse werkweek geselecteerd.
Plaatje 1 In de linkerkolom zie je de dagen waarop al afspraken staan dikgedrukt in de overzichtskalender verschijnen. De weeknummers in dit overzicht (in lichtgrijs naast de maandagen) zijn aan of uit te zetten via - Tools Options Tabblad Preferences Button Calendar options onder kopje Calendar options door: een vink bij show weeknumbers in the Date navigator.
2.2 Een afspraak maken Een nieuwe afspraak maken doe je door - te dubbelklikken op een tijdstip in de agenda of - door rechts klikken in de agenda en dan new appointment te kiezen of - door new appointment te kiezen via de dropdown lijstje als je op het driehoekje naast new klikt

22-9-2005
H a n d l e i d i n g O u t l o o k A g e n d a
2
Je kunt een begin en eindtijd selecteren bij starttime en endtime en een herinnering aan de afspraak bij reminder. Voor afspraken die altijd terugkerend op een bepaald tijdstip moeten plaatsvinden gebruik je de knop recurrence. Je kunt een onderwerp (subject) en een locatie (location) meegeven en met label geef je aan wat voor soort afspraak het is. Dit is een labeling die voor eigen gebruik is, de verschillende kleuren betekenen verder niets. Achter reminder staat show time as en in dit geval is het busy. Dit houdt in dat anderen kunnen zien dat u op dat tijdstip bezet bent. Hier wordt later bij scheduling op terug gekomen. Rechts onderin, binnen het (rode) cirkeltje, kun je aanvinken of het om een privé afspraak gaat of niet. Dit betekent dat er voor anderen alleen staat Private appointment. Men kan niet zien waar de afspraak over gaat. Men kan wel zien dat er een afspraak staat. In je eigen agenda zie je dat er een sleuteltje verschijnt naast het onderwerp om aan te geven dat de afspraak vergrendeld is. Er kunnen ook agendastukken meegestuurd worden met de afspraak wanneer deze met meerdere mensen is. Het vinkje voor een Online meeting wordt binnen FSW niet gebruikt.
Plaatje 2
2.3 Verschil tussen genodigden uit Globale adreslijst (GAL) en uit Contacts
De Globale adreslijst (oftewel GAL) is een lijst van alle mensen op achternaam, voornaam die binnen het gebouw van FSW een account en een e-mailadres hebben. Deze lijst wordt centraal bijgehouden. Wanneer u genodigden selecteert uit de GAL zal Outlook direct alle agenda gegevens van die persoon erbij halen.

22-9-2005
H a n d l e i d i n g O u t l o o k A g e n d a
3
Als u iemand uit uw contacts selecteert tijdens het schedulen, zal Outlook niet de gegevens uit diens agenda kunnen ophalen. Outlook kan zelfs op dat moment ook een foutmelding geven die niet direct duidelijk maakt wat er aan de hand is. Om dit probleem te voorkomen is het handig om in uw contacts geen mensen uit de GAL te hebben staan, of heel duidelijk een verschil in de naamgeving te maken, zodat u weet “wie” u selecteert voor het uitnodigen van een afspraak.
2.3.1 Om mensen uit te nodigen voor een afspraak kunt u op twee manieren te werk gaan.
Zie plaatje 2: 1. Wanneer u op de knop invite Attendees klikt, verschijnt er een TO-knop waarachter u
mensen kunt selecteren uit zowel de Globale Adreslijst als uw eigen contacts. Zie plaatje 3:
2. Wanneer u het tabblad scheduling selecteert ziet u het volgende scherm waarop u links de genodigden kunt intypen (of al ziet wanneer u deze al bij To heeft ingevuld) en rechts per genodigde een regel uit zijn of haar agenda waarin te zien is of die persoon al een afspraak heeft of niet.
3. Deze manier van afspraken maken heeft als voordeel dat u alvast een tijdstip kunt selecteren waarop uw genodigden nog geen afspraak (geregistreerd) hebben. Onderin het scherm zie je de betekenis van de verschillende kleuren balkjes. No information kan betekenen dat u links iemand uit uw contacts heeft ingevuld. Wanneer die persoon ook in de globale adreslijst staat, kunt u die het beste hierdoor vervangen.
4. U kunt door te slepen met de buitenlijnen van de afspraak, deze verschuiven en een ander tijdstip voor de afspraak plannen. Door te klikken op een ander tijdstip kunt u op dit scherm simpel een andere datum of tijdstip selecteren voor de afspraak.
5. Wanneer u klaar bent en de afspraak verstuurt (op send klikt) zullen al deze mensen een uitnodiging ontvangen waarop ze kunnen aangeven of ze komen of niet. Later meer hierover.

22-9-2005
H a n d l e i d i n g O u t l o o k A g e n d a
4
Plaatje 3.
2.4 Afspraken aannemen van anderen Wanneer u van iemand een uitnodiging voor een afspraak krijgt, ontvang je een mail die eruit ziet als plaatje 4 wanneer je die opent. U kunt op de knoppen Accept (accepteren), Decline (afwijzen) of Tentative (ik weet het nog niet, maar ik zet hem alvast in mijn agenda) klikken om aan te geven of u bij de afspraak aanwezig kunt zijn. U kunt ook een nieuw tijdstip voorstellen (propose new time). Dit voorstel zal alleen naar degene gestuurd worden die de afspraak organiseert (meeting organizer). Deze kan dit nieuwe tijdstip accepteren en zal de rest ook hiervan op de hoogte moeten stellen.

22-9-2005
H a n d l e i d i n g O u t l o o k A g e n d a
5
Plaatje 4. Wanneer u Tentative (misschien) of Accept (ja dat is goed) klikt zal de afspraak in uw eigen agenda erbij gezet worden. Hierna krijgt u de vraag of u een response wilt sturen. U kunt kiezen voor send a response, edit before responding, of don’t send a response. Wanneer u een antwoord (response) stuurt, zal de meeting organizer kunnen bijhouden wie er wel of niet komen op de afspraak. Hij heeft hiervoor een extra tabblad in de afspraak gekregen, genaamd tracking.

22-9-2005
H a n d l e i d i n g O u t l o o k A g e n d a
6
Plaatje 5
3 Toegang geven tot de Agenda Dit kan op een aantal verschillende manieren en daarbinnen heb je verschillende niveaus van toegang geven. Per manier van toegang geven wordt vermeld hoe degene die toegang heeft gekregen de agenda kan zien of openen.
3.1 Standaard zicht op agenda (via scheduling) De basisfunctionaliteit van Outlook met Exchange biedt het kunnen kijken in iedere agenda van medewerkers die een mailbox binnen FSW (iedereen die in de GAL) hebben of er afspraken staan. Dit is tijdens het maken van een afspraak op het tabblad scheduling te zien door iedereen die zelf ook lid is van de GAL. Zodra u een naam uit de GAL toevoegt, ziet u rechts daarvan of die persoon afspraken heeft staan. U kunt geen details zien van de afspraak.
3.2 Permissie geven op de agenda Wanneer u in de folderlist met uw rechtermuisknop op uw Calendar klikt en Properties kiest, krijgt u het scherm op plaatje 6 te zien via tabblad permissions.

22-9-2005
H a n d l e i d i n g O u t l o o k A g e n d a
7
Plaatje 6 U kunt hier mensen expliciet toegang geven op uw Agenda door op ADD te klikken. U krijgt dan vervolgens de Globale Adreslijst (GAL) te zien. Hier kunt u iemand uit kiezen en OK klikken. Vervolgens geeft u de zojuist toegevoegde persoon een rol. Dit geeft u aan bij Permission level. Bijvoorbeeld None betekent dat u alleen de folder kunt zien, dat wil zeggen, u kunt de afspraken die er zijn via scheduling zien (dit is hiervoor al uitgelegd). Een Reviewer mag ook afspraken lezen, een Editor mag ook afspraken maken en afspraken van anderen wijzigen of verwijderen. Wanneer u het permission level wijzigt, ziet u daaronder het resultaat. Zo kunt u voor iedereen die u toegang wilt geven een aparte rol aangeven. Deze manier van toegang geven is gebruikelijk bij collega’s onderling, of voor medewerkers van een secretariaat zodat deze kunnen zien of de medewerker in huis is of niet.
3.2.1 Openen van iemand anders agenda Wanneer iemand u op deze manier toegang tot zijn agenda heeft gegeven kunt u de agenda bekijken door via het Outlook menu te kiezen voor File/Open/Other User’s folder.

22-9-2005
H a n d l e i d i n g O u t l o o k A g e n d a
8
Plaatje 7 Wanneer u op name klikt krijgt u weer de Gal te zien waaruit u een naam kunt kiezen. Na OK, wordt de agenda van de persoon geopend in uw eigen agenda.
Plaatje 8 In eerste instantie ziet u alleen de agenda van degene die u opvroeg. Wanneer u klikt op het vinkje bij Calendar onder My Calenders (in het (rode) rondje links), krijgt u de beide agenda’s te zien zoals boven. In het (rode) rondje rechts boven ziet u het icoon voor agenda staan. Wanneer u hier rechts op klikt kunt u bijvoorbeeld kiezen voor Close all other calendars, waarmee u de agenda van de andere persoon weer afsluit. Links ziet u de naam van die persoon nog steeds staan, wanneer u deze weer aanvinkt, komt de agenda gewoon weer terug. Na afsluiten van Outlook zijn alle agenda’s van anderen weg.
3.3 Delegates opgeven Deze manier van toegang geven komt niet zo vaak voor, het zal gebruikt worden door persoonlijke secretaresses. Het grote verschil met permission geven is dat je met delegates ook andere belangrijke folders/Outlook functies kan laten beheren door de gedelegeerde. Tevens krijgt een gedelegeerde uitnodigingen van afspraken waarop deze dan kan reageren.

22-9-2005
H a n d l e i d i n g O u t l o o k A g e n d a
9
De gedelegeerde is de beheerder van de agenda (en eventuele andere functies van Outlook) van de eigenaar. De gedelegeerde zal afspraken maken voor de eigenaar, maar zal ook op de hoogte moeten blijven van afspraken die de eigenaar zelf maakt of afspraken waarvoor de eigenaar door anderen wordt uitgenodigd. Om gedelegeerden aan te wijzen gaat u als volgt te werk. Ga naar tools/options/tabblad Delegates en klik ADD om iemand toe te voegen (wederom uit de Gal). U kunt zoveel delegates toevoegen als u wilt, maar per persoon krijgt u eerst het scherm op plaatje 10 te zien.
Plaatje 9

22-9-2005
H a n d l e i d i n g O u t l o o k A g e n d a
10
Plaatje 10 U kunt op dit scherm per Outlook functie aangeven wat uw gedelegeerde voor taken mag uitvoeren in uw naam. Wanneer u hier Ok klikt, ziet u het scherm weer bij plaatje 9. Hierop ziet u de naam van de gedelegeerde. Onderaan ziet u nog het vinkje voor het versturen van meeting requests en responses alléén naar de gedelegeerde(n), niet naar u zelf. Voor het openen van de agenda van iemand voor wie je een delegate bent geldt hetzelfde als wanneer je gewoon toegang hebt gekregen op iemands agenda.

22-9-2005
H a n d l e i d i n g O u t l o o k A g e n d a
11
3.4 Gebruik van een shared agenda Deze manier van werken met een agenda is bedoeld voor afdelingen die veel gemeenschappelijk hebben, zoals bijvoorbeeld een FED, P&O of DIOS. Ook wordt het wel door kleine secties gebruikt. Op plaatje 11 zie je een voorbeeld van zo’n gezamenlijke agenda. Zaak is hier dat iedereen zijn afspraken in de gezamenlijke agenda zet. Het hangt van de onderlinge afspraken af wat voor soort afspraken hierin gezet worden. U kunt er bijvoorbeeld voor kiezen om hier alleen de vrije dagen van de medewerkers in te plaatsen waarvoor bijvoorbeeld verschillende kleuren labels per persoon gebruikt worden. Voor het gebruik van zo’n gezamenlijke agenda dient u een verzoek in bij de Helpdesk. Deze soort agenda moet nl speciaal aangemaakt worden. U geeft bij de Helpdesk aan wie er toegang moeten hebben op deze agenda en wat voor soort toegang. Hierin heeft u dezelfde keuzes als bij het geven van permissions op uw eigen agenda.
Plaatje 11 U vindt deze agenda terug onder de Public Folders, welke u vindt in uw folder list, maar u kunt deze alleen zien wanneer u er toegang op hebt.