Handleiding - Ricohsupport.ricoh.com/bb_v1oi/pub_e/oi/0001035/...iv FCC Verklaring van...
Transcript of Handleiding - Ricohsupport.ricoh.com/bb_v1oi/pub_e/oi/0001035/...iv FCC Verklaring van...

Handleiding

ii
Veiligheidsinformatie
De volgende veiligheidsmaatregelen moeten altijd zorgvuldig gevolgd worden bij het gebruik van dit toestel.
Veiligheid tijdens het bedienen
In deze handleiding worden de volgende belangrijke symbolen gebruikt:
WAARSCHUWING:
Duidt op mogelijk gevaarlijke situaties die kunnen leiden tot de dood of ernstige verwondingen als de instructies niet nauwkeurig gevolgd worden.
VOORZICHTIG: Duidt op een mogelijk gevaarlijke situatie die kan leiden tot kleine of aanzienlijke verwondingen of beschadiging aan het toestel als de instructies niet nauwkeurig gevolgd worden.
Belangrijk: Duidt op vereisten en beperkingen bij de bediening. Lees deze instructies en volg ze op om een correcte bediening te garanderen en om te vermijden dat er schade aangebracht wordt aan het toestel.
Opmerking: Duidt op verdere uitleg of verduidelijking. U wordt ten strengste aangeraden om deze opmerkingen te lezen.
WAARSCHUWING: Verwijder enkel die deksels en schroeven die in de handleiding aangeduid zijn om gevaarlijke elektrische schokken of brand te vermijden.
VOORZICHTIG:
Gebruik enkel nr. 26AWG of een dikkere telecommunicatiekabel om het brandrisico te
verminderen.
Trek de stekker uit het stopcontact door aan de stekker te trekken, niet de kabel.
Raak de metalen vingers van de ADF pad module niet aan. De hoeken zijn scherp en als u ze
aanraakt kan dit leiden tot verwondingen.

iii
Voorzorgsmaatregelen
Installeer het toestel niet in de buurt van de verwarming of airconditioning. Installeer het toestel niet op een vochtige of stoffige plaats. Gebruik enkel de wisselstroomadaptors (HEG42-240200-7L van Hitron) die bij het toestel
geleverd werden. Het gebruik van andere wisselstroomadapters kan het toestel beschadigen en de garantie ongeldig maken.
Plaats het toestel stabiel op een gelijke, vlakke oppervlakte. Schuine of ongelijke oppervlakten kunnen mechanische problemen veroorzaken of kunnen zorgen voor problemen met de papierinvoer.
Bewaar de doos en verpakkingsmaterialen voor het geval dat het toestel vervoerd moet worden.
Aandacht
Belangrijk
Maak geen kopies van artikels die door de wet verboden zijn om te kopiëren.
De volgende artikels mogen normaal gezien volgens de lokale wet niet gekopieerd worden:
Bankbiljetten, belastingszegels, bankpost, obligaties, aandeelbewijzen, bankcheques, paspoorten, rijbewijzen.
Deze machine is uitgerust met een functie die het maken van valse bankbiljetten verhindert. Hierdoor kan het gebeuren dat afbeeldingen die lijken op bankbiljetten niet correct gekopieerd worden.
Copyright en handelsmerken
Ethernet is een gedeponeerd handelsmerk van Xerox Corporation.
Microsoft, Windows, Windows NT, Windows XP en Windows Vista zijn gedeponeerde handelsmerken van Microsoft Corporation in de Verenigde Staten en/of in andere landen.
Andere productnamen die in deze handleiding gebruikt worden zijn enkel voor identificatiedoeleinden bedoeld en kunnen handelsmerken zijn van hun respectievelijke bedrijven. We verwerpen elk recht op die handelsmerken.
De correcte namen van de Windows besturingssystemen zijn als volgt:
Garantie
De informatie in dit document is vatbaar voor wijzigingen zonder aankondiging. De fabrikant geeft geen garantie ten aanzien van dit materiaal, inclusief, maar niet beperkt tot, de geïmpliceerde garanties voor de beschikbaarheid voor een bepaald doel. De fabrikant kan niet aansprakelijk gesteld worden voor fouten hierin of voor toevallige schade of schade die voortkomt uit de levering, de werking of het gebruik van dit materiaal.

iv
FCC Verklaring van Radiofrequentiestoring
Dit product is getest en is in lijn met de beperkingen voor een digitaal toestel van klasse B,
conform Deel 15 van de FCC regels. De werking is onderworpen aan de volgende twee
voorwaarden: (1) dit toestel mag geen schadelijke storing veroorzaken, en (2) dit toestel
moet iedere storing die het ontvangt aanvaarde, inclusief storing die een ongewenste
werking kan veroorzaken. De FCC Klasse B beperkingen zijn ontworpen om een redelijke
bescherming te bieden tegen schadelijke storingen in een residentiële installatie. Dit toestel
produceert en gebruikt radiofrequentie en kan deze ook uitstralen. Indien het toestel niet
volgens de instructies geïnstalleerd en gebruikt wordt kan het schadelijke storingen
veroorzaken met radiocommunicatie. Er is echter geen garantie dat er geen storing zal zijn
in een bepaalde installatie. Indien dit toestel schadelijke storing veroorzaakt aan radio- of
televisieontvangst (dit kan vastgesteld worden door het toestel uit te zetten en opnieuw aan
te zetten) kan de gebruiker proberen om de storing te corrigeren met behulp van de
volgende maatregelen:
Heroriënteer of verplaats de ontvangstantenne. Vergroot de afstand tussen het toestel en de ontvanger. Verbind het toestel met een andere stroomkring dan de ontvanger. Consulteer uw verkooppunt of een servicevertegenwoordiger voor bijkomende
suggesties.
CE Waarschuwing
Dit product voldoet aan de beperkingen van Klasse B, EN55022, EN55024 en de veiligheidsvereisten van EN 60950.

v
Inhoudsopgave
1 Aan de slag............................................................... 1
Inleiding................................................................................................... 1 Functies.................................................................................................... 1 Extern uitzicht.......................................................................................... 3
Vooraanzicht....................................................................................... 3 De Poortaansluitingen ........................................................................ 4 Het bedieningspaneel ......................................................................... 5
Informatie vòòr de installatie................................................................... 7 Functies voor Internetcommunicatie...................................................... 10
Scan naar e-mail ............................................................................... 10 Scan naar map .................................................................................. 11
2 Uw machine installeren .......................................... 12
Minimale configuratievereisten .............................................................. 12 Om de scaneenheid te ontgrendelen ...................................................... 13 De papierinvoerbak installeren............................................................... 14 De papierstop installeren ....................................................................... 15 De kabels verbinden............................................................................... 16
De ADF kabel verbinden.................................................................... 16 De Ethernetkabel verbinden.............................................................. 16 De printerkabel verbinden ................................................................ 16 De telefoonlijn aansluiten ................................................................. 17 Het toestel op het elektriciteitsnetwerk aansluiten en aanzetten ..... 17
3 De printerdriver installeren .................................... 18
Voordat u de printerdriver installeert..................................................... 18 De taal van de display selecteren...................................................... 18 Een testpagina printen...................................................................... 19
De Printerdriver installeren met behulp van het netwerk....................... 20
4 Configuratie van de Machine .................................. 24
Specificatie van de Netwerkinstellingen van het Product ....................... 25 Kies Meerdere Bestandsbeheerder-instellingen met de webpagina van het product............................................................................................. 27 Kies Meerdere beheerdersinstellingen met het Netwerk Beheerder Tool 29 Een mapsjabloon aangeven.................................................................... 49
De servers instellen om uw afbeelding op te slaan ........................... 49 Via de ingenestelde webpagina van het product een mapsjabloon aangeven .......................................................................................... 56 Via de webpagina van het product een map bewerken ..................... 59
Het instellen van de Vereiste Fax-instellingen........................................ 64 Uw Locatie Instellen ......................................................................... 64 Uw fax-aanhef instellen .................................................................... 65

vi
5 Bediening................................................................66
Het plaatsen van papier ..........................................................................67 Opmerking bij het Gebruik van de ADF............................................. 67 Plaatsing van Document(en) in de ADF ............................................ 68 Plaatsing van Document(en) op het Glas.......................................... 69
Het maken van kopijen ...........................................................................70 Basisoperatie.................................................................................... 70 Geavanceerde Bediening .................................................................. 71
Het verzenden van Uw Document naar Emails ........................................74 Basisoperatie.................................................................................... 74 Geavanceerde Bediening .................................................................. 75 Het gebruik van het Zachte Toetsenbord.......................................... 79 Het gebruik van het Adresboek ........................................................ 80
Uw document opsturen naar Archiverende Servers ................................82 Basisoperatie.................................................................................... 82 Geavanceerde Bediening .................................................................. 83 Het toevoegen van een Nieuwe Map................................................. 87
Uw gescande document faxen.................................................................90 Basisoperatie.................................................................................... 90 Geavanceerde Bediening .................................................................. 92 Annulatie van een Faxtaak ............................................................... 94 Het gebruik van het Telefoonboek.................................................... 95
Het scannen van uw Documenten ...........................................................96 Systeemvereisten............................................................................. 96 Installatieprocedure Stuurprogramma ............................................. 96 Bediening van de Scanner ................................................................ 98 Een kijkje op de Gebruikersinterface................................................ 99 Het gebruik van de Basiskenmerken .............................................. 100 Het gebruik van de Geavanceerde Kenmerken ............................... 103 Andere Opties gebruiken ................................................................ 111
Uw document afdrukken .......................................................................112
6 Problemen oplossen..............................................113
Informatiebericht .................................................................................113 Informatieberichten tijdens het Scannen en Kopiëren ................... 113 Informatieberichten Tijdens het Verzenden ................................... 114 Informatieberichten tijdens het Emailen ........................................ 115 Informatieberichten tijdens archiveren.......................................... 117 Informatieberichten tijdens het faxen............................................ 120
Een papierstoring verwijderen..............................................................121 De abnormale lijnafbeelding verwijderen .............................................122 Al seen taak niet wordt uitgevoerd .......................................................123 Bij gebruik van printerfunctie probleemoplossen..................................124
7 Uw machine onderhouden ....................................125
Het glas reinigen...................................................................................125 Het LCD-scherm reinigen ......................................................................126 De ADF reinigen ....................................................................................127 Het ADF klik-in paneel vervangen .........................................................128

vii
Appendix ................................................................... 129
Het adresboek beheren ........................................................................ 129 Een e-mailadres toevoegen............................................................. 129 Een e-mailadres wijzigen................................................................ 132 Een e-mailadres verwijderen .......................................................... 134 Een nieuwe groep toevoegen .......................................................... 136 Een groep wijzigen ......................................................................... 139 Groepen verwijderen ...................................................................... 141
Fax-telefoonboek beheren.................................................................... 142 Een nieuw faxnummer toevoegen................................................... 142 Telefoonnummers verwijderen of wijzigen ..................................... 143 Een nieuwe faxgroep toevoegen ..................................................... 144 Een telefoongroep wijzigen............................................................. 145 Een telefoongroep verwijderen....................................................... 145
Account management (Account Management) ..................................... 146 Via de webpagina van het product Account management opzetten 146
Specificaties ......................................................................................... 151 Index.................................................................................................... 155

1
1 Aan de slag
Inleiding
Bedankt voor uw aankoop van dit product, een 4-in-1 MFP. Dit product bidet u een
ongekende technologie voor documentoplevering en het elektronisch versturen van
papieren documenten over het Internet. Met dit product kan u onmiddellijk papieren
documenten scannen en de elektronische kopie naar verschillende bestemmingen
versturen, zoals emailadressen, printers, faxtoestellen, ftp servers, websites of iemand
anders’ computer binnen het netwerk. Deze nieuwe manier om documenten te
verdelen is sneller, meer kosteneffectief en veiliger dan traditionele methodes zoals de
post of koerier.
Functies
Digitaal Kopiëren: Vermits dit product ook een laserprinter bevat is het in staat om digitale kopies met een uitstekende kopiekwaliteit te maken. Met een intuïtief bedieningspaneel en een LCD scherm van hoge kwaliteit wordt het gemakkelijk om snel een digitale kopie te maken.
E-mailen: Als het product verbonden is met een Ethernet netwerk en een SMTP server kan u documenten naar u e-mailadres sturen als bijlage. Met een knop op de e-mail knop en nadat u de e-mailadressen van de ontvanger heeft geselecteerd, worden de documenten eerst gescand en omgezet in een afbeeldingsbestand en dan worden ze binnen enkele minuten doorgestuurd naar aparte ontvangers. Opslaan (Scannen naar Map):
Het product laat u toe om de gescande documenten naar een server of een bestandenmap op een PC te sturen via intranet met behulp van FTP (File Transfer Protocol), HTTP (Hypertext Transfer Protocol), HTTPS (een veilige manier om HTTP te gebruiken), CIES (Common Internet File System). De functie ‘scannen naar map’ zorgt er voor dat de mailserver minder grote bijlagen te verwerken krijgt. Faxen: Met de ingebouwde faxmodem en een bijkomende telefoonlijn is het product in staat om uw gescande document naar een faxtoestel te versturen, net zoals een gewoon faxtoestel.

2
Een document van meerdere pagina’s verzenden: Met behulp van de automatische documententoevoer ‘Auto Document Feeder’ kan dit product een stapel van 50 pagina’s aan één stuk in een betrouwbare kwaliteit scannen om uw efficiëntie te verhogen. Het product vanop afstand beheren: Het product bidet u een eenvoudige en handige manier aan om uw emailadressenboek, uw mappen en uw telefoonboek te beheren. Door simpelweg het IP adres van het toestel in het URL veld van uw internetbrowser te typen zal de website van het product verschijnen. Deze website laat de administrator toe om tot 2000 emailadressen, 40 mappen en 200 faxnummers te creëren om de gescande documenten eenvoudig aan verschillende personen te sturen.

3
Extern uitzicht
Vooraanzicht
1. Papierinvoerbak en papierondersteuning 5. Bedieningspaneel
2. Papierstop 6. LCD-scherm
3. Documentendeksel 7. ADF eenheid
4. Handvat
1
5
6
2
4
7 3

4
De Poortaansluitingen
1. Lijningang: Om het product aan een “RJ-11” telefoonstopcontact van de telefoonprovider aan te sluiten met een telefoonlijn.
Opmerking: Als u dit product wenst te gebruiken als een normale fax moet u één kant van de telefoonlijn in de “Lijn”-ingang (de externe ingang) steken en de andere in het "RJ-11" telefoonstopcontact met een telefoonlijn steken.
2. Telefooningang: Deze telefooningang kan genegeerd worden vermits er geen telefoon met dit product meegeleverd is.
3. LAN Poort: Om het toestel met het netwerk te verbinden met een netwerkkabel.
4. Printerpoort: Om de printer met een USB kabel te verbinden.
5. USB Poort: Om een computer te verbinden al seen USB scanner.
6. ADF Poort: Om de ADF eenheid met een ADF kabel te verbinden.
7. 24VDC/2.0A: Om het toestel met het elektriciteitsnetwerk te verbinden met een stroomkabel.
8. Stroomschakelaar: Om het toestel aan en uit te zetten.
1 2 3 4 5 6 7 8

5
Het bedieningspaneel
Onderdeel A: LCD scherm
Dient om de huidige verrichting weer te geven
Onderdeel B: Functieknoppen:
Dient om een werkmethode te selecteren. Functieknoppen:
Druk op deze knop om een kopie te maken.
Druk op deze knop om uw gescande document te emailen.
Druk op deze knop om uw gescande document naar een bepaalde server te sturen.
Druk op deze knop om uw gescande document naar een faxtoestel te sturen.
Onderdeel A
Onderdeel B Onderdeel C Onderdeel D

6
Onderdeel C: Het numerieke toetsenbord:
Dient om de hoeveelheid kopies in te geven, of om het faxnummer in te geven.
Onderdeel D: Start & andere knoppen: Dient om speciale functies te selecteren en de start knop dient om te starten met het verzenden of kopiëren van uw document(en).
Selecteer om de systeeminstellingen te veranderen.
Selecteer om de huidige instellingen te wissen en terug te keren naar de normale instellingen. Houd de knop langer dan 5 seconden ingedrukt om terug naar de fabrieksinstellingen te gaan.
Selecteer om naar de energiebesparende modus te gaan.
• De stroom LED – Dient om aan te geven of de stroom aan staat en of het toestel gereed is.
• De alarm LED – Dient om aan te geven dat er een fout is. • De slap LED – Dient om aan te geven dat de
energiebesparende modus aan staat.
Selecteer om te stoppen met werken.
Selecteer om te kopieren, emailen, opslaan of faxen in zwart en wit.
Selecteer om te kopiëren, e-mailen of opslaan in kleur.

7
Informatie vòòr de installatie.
Het product moet correct aangesloten zijn op uw netwerk om de e-mail en
opslagfuncties correct uit te voeren. Installeer het product zorgvuldig op uw netwerk
voor de e-mail- en opslagfuncties vooraleer u het product gebruikt De volgende
netwerkparameters moeten ingesteld worden.
Belangrijk!
Maak een kopie van de volgende tabel en vraag aan uw netwerkbeheerder om de informatie te vervolledigen.
1. DHCP Enable: 2. IP Address: . . . 3. Subnet Mask: . . . 4. Gateway IP: . . . 5. DNS Server: . . . 6. SMTP Server: 7. SMTP Port: 25 8. POP3 Server: 9. POP3 Port: 10. LDAP Server: . . . 11. LDAP Port:

8
Uitleg van de inhoud:
1. *DHCP Enable: Kies ‘Yes’ (ja) om de IP/subnet/gateway adressen automatisch van de DHCP server te onvangen.
2. *IP Adress: Het Internet Protocol (IP) adres dat aan uw toestel toegewezen wordt door uw netwerkbeheerder of door de DHCP server.
3. Subnet Mask: Het ‘net mask’ adres dat door uw netwerkbeheerder of de DHCP server toegewezen wordt.
4. Gateway IP: Het gateway IP adres dat door uw netwerkbeheerder of de DHCP server toegewezen wordt.
5. *DNS server: Het IP adres van de DNS server dat toegewezen wordt door uw netwerkbeheerder.
6. *SMTP Server: Het IP adres van de SMTP mailserver dat toegewezen wordt door uw netwerkbeheerder.
7. SMTP Port:
Het poortnummer van uw SMTP Mailserver.
8. *POP3 Server:
Het IP adres van uw POP3 server.
9. *POP3 Port: Het poortnummer van uw POP3 server.
10. *LDAP Server:
Het IP adres van uw LDAP server.
11. LDAP Port:
Het poortnummer van uw LDAP server.

9
Opmerking:
1. DHCP server: Met DHCP (Dynamic Host Configuration Protocol) kan een ‘host’ automatisch een uniek IP adres krijgen, telkens als het een verbinding maakt met een netwerk. Hierdoor wordt het IP adresbeheer een eenvoudigere taak voor netwerkbeheerders. Als de DHCP server beschikbaar is van op uw netwerk hoeft u geen TCP/IP, subnet mask, gateway en DNS informatie in te geven. In plaats daarvan zal deze informatie automatisch gegeven worden voor dit product.
2. IP Adres: Een IP (Internet Protocol) adres identificeert de unieke verbinding van een ‘host’ (gastheer) met een IP netwerk. De Systeembeheerder of netwerkontwerper wijst de IP adressen toe. Het IP adres bestaat uit twee delen, één dat het netwerk identificeert en één dat uw knooppunt identificeert.
Het IP adres wordt gewoonlijk geschreven als vier nummers die gescheiden zijn door punten. Elk nummer kan gaan van nul tot 255. Bijvoorbeeld, 10.1.30.186 zou een IP adres kunnen zijn.
3. SMTP: Staat voor Simple Mail Transfer Protocol. Het is het voornaamste communicatieprotocol dat gebruikt wordt om e-mails te verzenden en te ontvangen.
4. DNS: Staat voor Domain Name System (Domein naam system). De DNS server identificeert hosts via namen in plaats van IP adressen. Als de DNS server beschikbaar is op uw netwerk kan u de domeinnaam ingeven in plaats van de cijfers van het IP adres.
5. POP3: POP3 is het nieuwste Post Office Protocol 3, dit is een dienst die e-mails opslaat en verstuurt voor verschillende klantencomputers die geen 24 uur per dag verbonden zijn met het Internet. E-mails worden bewaard in POP3 totdat u inlogt.
6. LDAP: Staat voor Lightweight Directory Access Protocol. LDAP laat gebruikers toe om adressenbestanden en adressenboeken te bekijken, direct vanaf externe netwerktoestellen om op die manier de documentenverdeling te vergemakkelijken.

10
Functies voor Internetcommunicatie
Scan naar e-mail
Het product laat u toe om uw gescande document(en) te verzenden naar e-mailadressen op het netwerk. Het document wordt eerst gescand en omgezet naar een standaard PDF, JPEG, TIFF of MTIF (Multi-pagina TIFF) bestandformaat en wordt dan gelijktijdig doorgestuurd naar verschillende ontvangers als een emailbijlage. Als u een e-mail verzendt naar iemand via het product, gebruikt het product het ‘Simple Mail Transfer Protocol’ (SMTP) om uw uitgaande e-mails naar uw SMTP mailserver te sturen en om ze dan naar uw ontvangers te sturen via het Internet.
Intranet
E-mail Server
PC
≈
≈
PC
apparaat
apparaat
PC
internet

11
Scan naar map
Het product bidet u de mogelijkheid om het gescande document via het intranet direct op een aangeduide server of PC op het netwerk op te slaan als standaard PDF, JPEG, EXIF, TIFF of MTIFF formaat, met behulp van FTP (File Transfer Protocol, HTTP (Hypertext Transfer Protocol, HTTPS (een veilige manier om HTTP te te gebruiken) of CIFS (Common Internet File System). CIFS is het ‘sharing system’, verdeelsysteem, van Microsoft Windows. Deze opslagfunctie is uniek omdat het de gebruikers van een volledig bedrijf één machine toelaat om documenten naar om het even welke map op een server of PC te sturen.
Intranet FTP, HTTP,
HTTPS servers
CIFS servers
(Windows)
PC
apparaat

12
2 Uw machine installeren
Dit hoofdstuk is specifiek bedoeld voor de personen die verantwoordelijk zijn voor het
beheer van het product. De beheerder wordt aangeraden om dit hoofdstuk grondig te
lezen vooraleer het toestel te installeren.
Minimale configuratievereisten
De volgende configuratie wordt aangeraden voor het beste resultaat te behalen met het product: Om e-mails te verzenden van het toestel:
• TCP/IP netwerk • Een SMTP en optioneel een POP3 server
Om documenten via het intranet op te slaan
• FTP, HTTP, HTTPS of CIFS protocol omgeving • Windows 98SE, Windows NT, Windows 2000, Windows Me, Windows XP, Windows
Vista, HTTP of FTP server

13
Om de scaneenheid te ontgrendelen
Gedurende het transport is de scaneenheid vergrendeld om het scanmechanisme te beschermen tegen beschadiging. Zorg ervoor dat de scaneenheid ontgrendeld is voordat u de machine gebruikt. 1). Zoek de grendelschakelaar onder de scanner.
2). Beweeg de schakelaar naar de positie "unlocked position”.
Opmerking:
Als u het product moet verhuizen voor reparatie of voor een andere reden, moet u het toestel vergrendelen voordat u het verhuist. Om het product te vergrendelen gaat u als volgt te werk, 1. Zet het product uit. 2. Als de scaneenheid niet aan de voorkant van het glas zit zet u het product
aan. Nadat de scaneenheid terugkeert naar de voorkant zet u het product uit.
3. Beweeg de schakelaar naar de positie "Vergrendeld”.
1
The scanning unit at this position before locking the scanner
“Locked Position”

14
De papierinvoerbak installeren.
1. Maak de papiersteun vast aan de papierinvoerbak.
2. Maak dan de papierinvoerbak vast aan de machine.
Papiersteun
Papierinvoerbak

15
De papierstop installeren
Maak de papierstop vast aan de gleuf van de documentendeksel zoals hierna getoond.
- Als u A4- of briefpapier gebruikt moet u de hendel omhoogzetten zodat het document
niet van de MFP op de grond valt.
- Als u papier gebruikt van de wettelijke grootte, moet u de hendel naar beneden
drukken.
Papierstop
Hendel
Documentendeksel
Uw document van briefpapier.

16
De kabels verbinden
De ADF kabel verbinden
Verbind de ADF (Automatische document aanvoer) kabel (die vasthangt aan de documentendeksel) aan de ADF poort op de achterzijde van het product.
De Ethernetkabel verbinden
1. Verbind één kant van uw Ethernet LAN kabel aan een beschikbare poort van uw
Ethernet Hub.
2. Verbind de andere kant aan de LAN poort aan de achterzijde van het product.
De printerkabel verbinden
1. Verbind één kant van de printerkabel aan de printer.
2. Verbind de andere kant aan de PRINTER poort aan de achterzijde van het
product.
ADF Poort
Printer Poort
LAN Poort

17
De telefoonlijn aansluiten
1. Stop één kant van de telefoonlijn in de LIJN ingang aan de linkerkant van de achterkant van het toestel.
2. Stop de andere kant van de telefoonlijn in het “RJ-11” telefoonstopcontact
van de telefoonprovider.
Het toestel op het elektriciteitsnetwerk aansluiten en aanzetten
1. Zet de stroomschakelaar naar de “0” positie om het product af te zetten.
2. Sluit de smalle kant van de stroomkabel aan het contact (24Vdc/2.0A) van het product.
3. Verbind de andere kant aan een geschikt stopcontact.
4. Zet de stroomschakelaar naar de “I” positie om het product aan te zetten. Nadat u de opstartboodschap ziet op het LCD scherm ziet u de ‘instelling klaar’ status verschijnen.
Opmerking:
U kan op de Energiebesparingknop op het bedieningspaneel drukken om naar de energiebesparende modus te gaan. Als het toestel gedurende 15 minuten (fabrieksinstelling) niet gebruikt wordt gaat de scanlamp automatisch uit. Druk op om het even welke knop behalve de energiebesparingknop om terug te keren naar de status ‘gereed’.
LIJN ingang
24Vdc/2.0A stopcontact

18
3 De printerdriver installeren
Voordat u met dit hoofdstuk aanvangt zorgt u er best voor dat de machine opgesteld is
volgens de procedures uit de Snelle installatiegids.
Voordat u de printerdriver installeert
De taal van de display selecteren
De standaardtaalinstelling voor de display van de printer is Engels. Sla de volgende procedure over als u Engels wenst te gebruiken op de display.
1. Zet de printer aan.
2. Druk op de Menu toets.
3. Druk op de ▼ of ▲ toets om Language (taal) weer te geven, en druk dan op de # Enter toets.
4. Druk op de ▼ of ▲ toets om de taal te selecteren, en druk dan op de # Enter toets.
5. Druk op de Menu toets om terug te keren naar het beginscherm.

19
Een testpagina printen
U kan verifiëren of de printer correct werkt door een testpagina (configuratiepagina) af te drukken. U kan echter de aansluiting tussen de printer en uw computer niet controleren door het afdrukken van een testpagina.
1. Druk op de Menu toets.
2. Druk op de ▼ of ▲ toets om Lijst/Test Print weer te geven, en druk dan op de # Enter toets.
3. Druk op de ▼ of ▲ toets om Config. Pagina weer te geven, en druk dan op de # Enter toets.
4. Druk op de # Enter toets om terug te keren naar het beginscherm.

20
De Printerdriver installeren met behulp van het netwerk
1. Stop de meegeleverde CD-ROM in de CD-ROM drive. Als de CD-ROM automatisch opent, klikt u op Cancel en dan op Exit.
2. Open het Printers (en Faxapparaten) venster.
3. Klik op Printer toevoegen. Dit zal de wizard om een printer toe te voegen opstarten. Klik dan Volgende.
4. Klik op Lokale printer die met deze computer is verbonden of Locale printer, vink het vinkje bij Mijn Plug en Play-printer automatisch detecteren en installeren uit en druk op Volgende.
5. Klik op Een nieuwe poort maken, en selecteer Standard TCP/IP Port bij “Type poort”.

21
6. Druk op Volgende om de Add Standard TCP/IP Printer Port Wizard te starten.
7. Vul het IP-adres van de scanner in, en druk vervolgens op Volgende. Voor de instelling van het IP-adres van de scanner, zie “Specificatie van de Netwerkinstellingen van het Product"
8. Druk op Schijf Hebben...

22
9. Druk op Zoeken…, en kies dan een locatie voor de printer bestuurder.
Als de CD-ROM gleuf D is, dan worden de bronbestanden van de printer bestuurder in de volgende locatie opgeslagen: RPCS printer driver D:\DRIVERS\RPCS\WIN2K_XP\(Language)\DISK1 D:\DRIVERS\RPCS\WIN9X_ME\(Language)\DISK1 PCL5E printer driver D:\DRIVERS\PCL5E\WIN2K_XP\(Language)\DISK1 D:\DRIVERS\PCL5E\WIN9X_ME\(Language)\DISK1 PCL6 printer driver D:\DRIVERS\PCL6\WIN2K_XP\(Language)\DISK1 D:\DRIVERS\PCL6\WIN9X_ME\(Language)\DISK1 PostScript 3 printer driver D:\DRIVERS\PS3\WIN2K_XP\(Language)\DISK1 D:\DRIVERS\PS3\WIN9X_ME\(Language)\DISK1
10. Kies het Informatie-instellingsbestand voor de printer bestuurder die u wenst te installeren en druk vervolgens op Open.

23
11. Drup op OK.
12. Volg de instructies die op het scherm weergegeven worden om de installatie van de bestuurder te voltooien.
Opmerking:
Wanneer u de printer bestuurder onder Windows Vista gebruikt, dient u de printer bestuurder vanaf de volgende website te downloaden. Selecteer deze printer en het besturingssysteem die u gebruikt en download het.

24
4 Configuratie van de Machine
De volgende instellingen of bestemmingen moeten gedefinieerd worden door de systeembeheerder alvorens het produkt te gebruiken voor de distributie van een gescand document op het netwerk.
Netwerk en E-mail parameters: Definieert de parameters voor TCP/IP, SMTP en POP3 protocollen voor het zenden van gescande documenten naar e-mail adressen.
Archiveringsbestemmingen: Definieert de protocollen en bestemmingen voor het zenden van een gescand document naar de FTP servers, internet of personal computers op het netwerk.
Om deze instellingen of bestemmingen te specifieren, kan de beheerder een relevante waarde van de opties van Gebruikerstools op het bedieningspaneel invullen. Naast het gebruik van het bedieningspaneel, laat het apparaat de bestandsbeheerder toe om de machine van op afstand te configureren door ofwel het lanceren van de webpagina van het product (Web Image Monitor) of het starten van de Network Management Tool voorzien in de bijgeleverde CD-ROM van de Scanner bestuurder . De ingesloten webpagina van het product (Web Image Monitor) laat de bestandsbeheerder toe om elke machine van op afstand te configureren met een web browser terwijl de Network Management Tool de bestandsbeheerder toelaat het product bij te werken en meerdere apparaten op het netwerk te uit te voeren. Voor meer informatie in verband met het gebruik van het hulpmiddel voor Netwerkbeheer verwijzen we naar de online hulppagina van het hulpmiddel voor Netwerkbeheer. Opmerking:
Als de systeembeheerder voor DHCP gekozen heeft, dan zal het IP-adres van TCP/IP, gateway, subnet masker en DNS server automatisch gegeven worden.
Het wordt aanbevolen dat de bestandsbeheerder de standaardinstellingen van het systeem behoudt wanneer hij/zij het product voor de eerste keer installeert. De instellingen kunnen later terug veranderd worden wanneer men meer vertrouwd geraakt is met de bediening en de functies.

25
Specificatie van de Netwerkinstellingen van het Product
1. Zet de machine aan. Na gedurende enkele seconden te hebben opgewarmd,
komt de standaardwerkmodus op het aanraakscherm tevoorschijn. De
volgende kopij bijvoorbeeld.
2. Druk op de Gebruikerstools knop op het bedieningspaneel. Dan komt het
volgende Gebruikerstools scherm tevoorschijn.

26
3. Druk op Netwerkinstellingen zodat het volgende Netwerkinstellingen
scherm tevoorschijn komt.
4. Aangezien de standaard TCP/IP informatie onjuist is, gelieve uw eigen
netwerkinformatie in te vullen via het zachte klavier. Raak om het even waar
het veld IP Address/Subnet Masker/GatewayIP/DNS Server aan om
het zachte klavier te openen en vul dan de relevante waarde in. Bijvoorbeeld,
5. Na het invullen van uw eigen informatie, druk op Terug om terug naar het
Netwerkinstellingen scherm te gaan.
6. Op het Netwerkinstellingen scherm, druk OK om terug naar het
Gebruikerstools scherm te gaan.

27
Kies Meerdere Bestandsbeheerder-instellingen met de webpagina van het product.
1. Kies de netwerkinstellingen op het bedieningspaneel via het zachte toetsenbord.
(Ga naar de vorige afdeling, Specifieer de Netwerkinstellingen van het product.
2. Het product is ontworpen met een ingesloten webpagina om de systeembeheerder toe te laten om het product van op afstand te beheren. U kunt eenvoudig het IP-adres van het product in het URL-veld van uw browser tikken en op Enter drukken. De webpagina van het product komt nu tevoorschijn.
3. Klik op elk onderdeel in het menu om de passende waarden in te vullen. Indien u
meer details wenst over ieder onderdeel verwijzen we naar de volgende paragraaf, Samenvatting van de gebruikerstools.

28
Opmerking:
Het “Beheer” artikel en het “Administratieve Instellingen” menu zijn geblokkeerd met een paswoord. Druk op Login om de gedetailleerde instellingen in te voeren aangezien de machine werd verzonden zonder een specifiek paswoord. U kunt later een paswoord creëren en het in uw nota's schrijven zodat u het niet vergeet.
Voor een doeltreffend beheer wordt het aanbevolen om het login-paswoord van de bestandsbeheerder later te kiezen.
Als u de standaard fabrieksinstellingen terug wilt krijgen, druk op de Verwijder modi knop gedurende minimum 5 seconden. Alle waarden in het Beheer en Administratieve instellingen zullen onmiddellijk veranderd worden naar de standaard fabrieksinstellingen.
Gelieve te noteren dat sommige instellingen in de “Gebruikerstools” kunnen ingesteld worden door de gebruikers terwijl ze aan het kopiëren zijn, individuele mails versturen, individuele bestanden verzenden naar map, of individuele bestanden zenden naar een faxmachine met de hulp van de “Kopieer”, “E-mail”, “Map”, of “Fax” knop dat zich op het bedieningspaneel bevindt. Als de gebruiker echter nalaat deze instellingen in te voeren, dan zullen de standaard fabrieksinstellingen automatisch toegepast worden op de kopijen, e-mail, map en fax dat verzonden werd door de gebruikers. De bestandsbeheerder voert standaardinstellingen in voor gewone functies. Een individuele gebruiker krijgt echter ook een kans om zijn of haar instellingen in te voeren wanneer hij of zij een van deze functies uitvoert.
In het andere geval kunt u ook meer beheerdersinstellingen specifiëren op het bedieningspaneel via het zachte klavier. Ga naar de vorige afdeling, Specificatie van de Netwerkinstellingen van het Product, om de instellingen van de bestandsbeheerder via het zachte klavier te specifiëren.

29
Kies Meerdere beheerdersinstellingen met het Netwerk Beheerder Tool
1. Plaats de Scanner Driver CD-ROM in de CD-ROM gleuf. De installatiediagrammen
verschijnen zometeen.
2. Kies de Netwerkbeheertool en volg de instructies op het scherm om de
installatie te voltooien.
3. Start Netwerkbeheertool door het kiezen van Start>Alle
Programma’s>Netwerkbeheer tool>Netwerkbeheertool.
4. Het Netwerkbeheertool scherm verschijnt als volgt.
5. Kies Nieuw Toestel in het bestandsmenu om het volgende Nieuw Toestel
dialoogvenster te verkrijgen.
Of u mag op het nieuw toestel op de taakbalk drukken.
Of dubbelklik op het grote nieuw toestel icoon ( ).
6. Vul het IP-adres van uw toestel in zoals geïllustreerd.

30
7. Het apparaat op het netwerk zal zometeen als volgt op het hoofdscherm
verschijnen.
8. Dubbelklik op het icoontje van het toestel of probeer met één van de volgende
manieren om de website van het product op te roepen om de instellingen volgens
uw wens te veranderen.
-Selecteer het icoontje van het toestel en kies Menu-instellingen in de werkbalk.
-Selecteer het icoontje van het toestel en klik met de rechtermuisknop en kies
Menu.
9. Klik op elk onderdeel in het menu om de passende waarden in te vullen. Indien u
meer details wenst over ieder onderdeel verwijzen we naar de volgende paragraaf,
Samenvatting van de gebruikerstools.
Opmerking:
Voor meer informatie in verband met het gebruik van het hulpmiddel voor
Netwerkbeheer verwijzen we naar de online hulppagina van het hulpmiddel voor
Netwerkbeheer.

31
Samenvatting van de gebruikerstools
Informatie: Wordt gebruikt om de basisinformatie over het product weer te geven. Item Beschrijving
Model Toont de modelnaam van het product.
Fabrikant Toont de naam van de fabrikant.
MAC Adres Toont het MAC adres van de scaneenheid.
Serienummer Toont het serienummer van het product.
Versie van de systeemfirmware
Toont de versie van de systeemfirmware.
Versie van de scannerfirmware
Toont de versie van de scannerfirmware.
Versie van Startpagina Toont de versie van de startpagina.
Paginateller Geeft de tellers voor B&W Net Scan + PC Scan, Kleuren-Net Scan + PC Scan, B&W Kopie, Verzonden Fax, Ontvangen Fax, ADF, Totaal. Menu Map: Raak “Print” aan om alle items in het menu en hun waarden af te drukken. Gebruikersrapport: Raak “Print” aan om de tellerinformatie af te drukken.

32
Algemeen: Wordt gebruikt om de algemene informatie over het product weer te
geven. Item Beschrijving
Machinenaam Stelt de naam van de machine in. (De naam zoals u wenst dat die getoond wordt in de verzonden e-mails.)
Landcode Selecteer het land waar u zich bevindt. Deze instelling is nodig om de faxfunctie correct te laten werken.
Tijdszone Stelt de locale tijdszone in, gebaseerd op Greenwich Mean Time (GMT). Als de tijdszone ingesteld is zal in uw overzeese e-mails uw locale tijd getoond worden, in plaats van de locale tijd van de ontvanger.
Datum/Tijd Stelt de klok van het toestel in, inclusief datum en tijd.
Netwerkinstelling: Wordt gebruikt om de netwerkinstellingen van het product weer
te geven. Item Beschrijving
DHCP Enable Als u een DHCP server op uw netwerk heeft en de DHCP mogelijk gemaakt is, dan zullen het bovenstaande IP adres, subnet mask, gateway en DNS server automatisch aangegeven worden. Keuze: AAN, *UIT
IP Address Het Internet Protocol (IP) adres dat aan uw toestel toegewezen wordt door uw netwerkbeheerder.
Subnet Mask Het ‘Net mask’ adres dat door uw netwerkbeheerder toegewezen wordt.
Gateway IP Het gateway IP adres dat door uw netwerkbeheerder toegewezen wordt.
DNS Server De domeinnaamserver die door uw netwerkbeheerder toegewezen wordt.
* Standaard Fabrieksinstellingen

33
Mailserver: Wordt gebruikt om de informatie over de mailserver van het product weer
te geven.
Item Beschrijving
E-mail account van het toestel.
Emailadres van het toestel.
Typ het emailadres van het toestel. Dit is ook het standaardadres vanwaar u de emails zal verzenden via het toestel.
Server voor ‘Verzonden items’ (SMTP) IP of URL
Typ het SMTP IP of het SMTP URL adres.
Poort # Typ het poortnummer van de SMTP server. * 25
Legitimatiemethode Typ de legitimatiemethode voor de email account. Keuze: *Geen, SMTP, POP3
Loginnaam Typ de loginnaam voor SMTP of POP3 legitimatie.
Paswoord Typ het paswoord voor SMTP of POP3 legitimatie.
POP3 Server IP of URL
Typ het POP3 server IP of het POP3 URL adres.
Poort # Typ het poortnummer van de POP3 server. * 110
Extern adressenboek
LDAP Server IP of URL
Typ uw LDAP server IP of URL adres hier.
Poort # Typ het poortnummer van de LDAP server. * 389
Loginnaam Typ de loginnaam van de LDAP server. Opmerking: 1. In Microsoft Active Directory kunnen enkele
servers u vragen een "domeinnaam" als uw volledige aanmeldingsnaam toe te voegen. Bijvoorbeeld, als uw domeinnaam "bedrijf" is en uw gebruikersnaam is "beheerder", dan is uw volledige aanmeldingsnaam "bedrijf\beheerder".
2. Als uw LDAP-server een "anonieme aanmelding" vereist, laat u uw aanmeldingsnaam en wachtwoord leeg en typt u als u aanmeldingsnaam en wachtwoord "anoniem" in.
Paswoord Typ het paswoord van de LDAP server.

34
Base DN Voer uw basis DN in. Basis DN (distinguished name)
identificeert het startpunt van een zoekopdracht. Een dn geeft aan welk record in een LDAP-boomstructuur te bekijken. Het hoogste niveau van de LDAP-mapstructuur is de basis en wordt als de "basis DN" genoemd. Bijvoorbeeld, u kunt voor een zoekopdracht die bovenin start en naar beneden verder gaat, de basis van dc=com, dc=net weergeven.
* Standaard Fabrieksinstellingen
Opmerking
1. De loginnaam en het paswoord zijn hoofdlettergevoelig en mogen bestaan uit maximaal 28 karakters.
2. LDAP-zoekopdracht:
Deze computer ondersteunt twee types authenticaties, eenvoudig en anonym, om op uw LDAP-servers aan te melden.
Deze computer staat voor een enkele zoekopdracht tot 100 overeenkomende resultaten toe.
De attributen zoals “cn” en “mail” zijn vooraf als het zoekveld gedefinieerd. Daarom, als uw zoektekst “m” is, zal het LDAP-zoekprogramma de naam of het e-mailadres zoeken die het teken “m” bevat. Bijvoorbeeld, u kunt overeenkomende resultaten krijgen zoals “mary, [email protected]”, of “jack, [email protected]”.

35
Standaard kopie-instellingen: Wordt gebruikt om de standaard kopie-instellingen
van het product weer te geven. Let op, wanneer de automatische reset van het
systeem voorbij is of wanneer het toestel aan- en direct opnieuw uitgeschakeld wordt,
zullen de kopie-instellingen teruggezet worden naar deze waarden. Item Beschrijving
Basis
Beelddicht-heid Pas de beelddichtheid aan in zeven stappen met behulp van het bedieningspaneel. En u kan de standaard beelddichtheid vastleggen tussen 1 en 7 met behulp van de website van het product. Hoe hoger de waarde, hoe donkerder de afdrukken, hoe lager de waarde, hoe lichter de afdrukken. Keuze: 1, 2, 3, *4, 5, 6, 7
Kopieermodus Selecteer de instelling van uw kopieresultaat. Bijvoorbeeld, als uw document veel foto’s bevat, kies dan Foto. Als uw document enkel tekst bevat, kies dan Tekst. De snelle modus is standaard voor alle documenten. Keuze: *Snelheid, Tekst, Foto.
Figuurbewerking
Rand wegsnijden
Stel de lengte in van de rand die u wil wegsnijden Keuze: *0/0.25/0.5/0.75/1.0 inch of *0/6/13/19/25 mm.
Margecorrectie De optie “Margecorrectie” zal het kopieerbeeld verschuiven naar rechts en/of naar de bodem; afhankelijk van de “Rechts” en “Bodem” parameters. Keuze voor Rechts of Bodem: *0/0.25/0.5/0.75/1.0 inch of *0/6/13/19/25 mm.
Eenheid Selecteer de eenheid die u wil gebruiken. Keuze: *Inch, mm
* Standaard Fabrieksinstellingen

36
Geavanceerd kopiëren
Rangschikken Selecteer om uw kopies “Gesorteerd” te plaatsen (bijv. pagina’s 1,2,3/1,2,3/1,2,3) of “¨* Gestapeld” (bijv. pagina’s 1,1,1/2,2,2/3,3,3).
Dubbel Selecteer één van de drie types voor dubbel te printen. Keuze: *UIT, Korte rand, Lange rand (Controleer of uw printer dubbel kan afdrukken.)
Korte rand betekent dat de korte rand van het papier eerst afgedrukt zal worden.
Lange rand betekent dat de lange rand van het papier eerst afgedrukt zal worden.
UIT
Korte Rand
Lange rand
N-Up (Papier besparen)
Gebruik deze instelling om verschillende pagina’s van één document op één blad papier te printen en om de volgorde van de pagina’s in te stellen op ieder blad papier. . . Keuze: *1-in-1, 2-in-1, 4-in-1 (landschap), 4-in-1 (portret).
1-in-1 betekent dat één pagina op één blad papier gedrukt zal worden.
2-in-1 betekent dat twee pagina’s op één blad papier gedrukt zullen worden (zie illustratie).
4-in-1 (landschap) betekent dat vier pagina’s op één blad papier gedrukt zullen worden in rijen van links naar rechts, van boven naar beneden (zie illustratie).
4-in-1 (portret) betekent dat vier pagina’s op één blad papier gedrukt zullen worden in kolommen van boven naar beneden, van links naar rechts (zie illustratie).
2-in 1
4-in 1(landschap)
4-in -1(portret)
Stempel Als u een bepaalde formulering wil gebruiken als uw stempel op uw gescande documenten kan u die tekst in deze optie typen.
(Opmerking: In het Stempel veld ziet u een klein “keyboard” icoontje in de rechterbovenhoek. Raak het Stempel veld om het even waar aan om het keyboard tevoorschijn te halen om uw karakters te typen.)
* Standaard Fabrieksinstellingen

37
Standaard e-mail: Dient om de standaardinstellingen voor een e-mail te versturen weer te geven zoals ingesteld door de beheerder. Met de standaardinstellingen wordt bedoeld dat de emailinstellingen telkens naar deze waarden zal worden gereset na een automatische reset of wanneer het toestel afgezet wordt en direct weer aangezet wordt. Standaard emailopties
Item Beschrijving
Standaard onderwerp
Geef de tekst in voor het standaard onderwerp dat in elke uitgaande email zal staan. U kan tot 64 karakters gebruiken. Raak het onderwerpveld om het even waar aan om het keyboard tevoorschijn te halen om uw onderwerp te typen.
Standaard bestandaf-zondering
Kies de maximale grootte van een afbeelding om als bijlage verstuurd te worden. Het doel hiervan is om de begrenzing van bestandsgrootte door SMTP servers te vermijden. Gebruik het combinatieveld om uit de lijst te selecteren. Keuze: 1MB/3MB/5MB/10M/30MB/*Onbegrensd
Standaard scanopties
Item Beschrijving
Originele grootte
Kies uw standaard documentgrootte. Keuze: *A4/Brief/A5/B5/Wettelijk. Opmerking: De wettelijke optie is enkel voor ADF scans.
Resolutie Kies uw standaard resolutie voor gescande documenten. Hoe hoger de resolutie, hoe meer details er gescand worden en hoe meer schijfruimte er gebruikt wordt. Keuze: 75, 100, 150, *200, 300, 400, 600 dpi.
Beelddicht-heid
Pas de beelddichtheid aan in zeven stappen met behulp van het bedieningspaneel. En u kan de standaard beelddichtheid vastleggen tussen 1 en 7 met behulp van de website van het product. Hoe hoger de waarde, hoe donkerder het gescande beeld en hoe lager de waarde, hoe lichter het gescande beeld. Keuze: 1, 2, 3, *4, 5, 6, 7
Kleur Bestandsformaat voor documenten die in kleur via e-mail moeten verstuurd worden. Keuze: 1. Bestandsformaat: *PDF, JPEG, TIFF, JPEG,EXIF, MTIF
(Multipagina TIFF) Opmerking: Selecteer MTIFF of PDF als u een document van verschillende pagina’s moet scannen en omzetten naar één enkel bestand.
2. Drukniveau: *Laag, Medium, Hoog (Als u TIF of MTIFF selecteert als bestandsformaat, wordt het drukniveau gedefinieerd als enkel RAW.)

38
Zwart/Wit B&W Multilevel (Grijs): Kies “AAN” als u grijze kopies wenst
te maken of “UIT” om zwart-witte (enkele bits) kopies te maken. Keuze: 1. Multilevel B&W/Grijs: AAN, *UIT 2. Bestandsformaat: *PDF, MTIFF(Multipagina TIFF),
TIFF 3. Drukniveau: *Laag, Medium, Hoog (Als u AAN kiest bij Multilevel B&W/Grijs, kan u kiezen uit de volgende bestandsformaten: PDF, JPEG, TIF, MTIF en JPEG_EXIF. Als u TIF of MTIFF selecteert als uw bestandsformaat, is het drukniveau beperkt tot enkel RAW. Als u UIT kiest bij Multilevel B&W/Grijs, kan u kiezen uit de volgende bestandsformaten: PDF, TIF en MTIF. Het drukniveau van MTIF of TIF bevat G3, G4 en RAW.
* Standaard Fabrieksinstellingen
Uitleg van het bestandsformaat: PDF PDF (Portable Document Format) is een zeer populair
bestandsformaat, gebruikt door Adobe. U kan PDF bestanden bekijken met Adobe Acrobat of Adobe Reader.
TIFF/MTIFF TIFF (The Tagged-Image File Format) is een flexible bitmap beeldformaat dat ondersteund wordt door zo goed als alle tekenprogramma’s, afbeeldingbewerkende programma’s en lay-out programma’s Ook bijna elke desktop scanner kan TIFF afbeeldingen maken.
JPEG JPEG (Joint Photographic Experts Group) compressie geeft de beste resultaten met halftoonkleurbestanden en is het kleinste bestand.
JPEG_EXIF Verwisselbaar beeldformaat voor digitale camera’s.
De volgende tabel geeft u een idee van de bestandgrootte vergeleken met het bestandsformaat
Bestandsformaat: TIFF PDF JPEG
Bestandsgrootte (A4, Kleur, @200 dpi) 10M 53KB 212KB

39
Sjabloon voor mappen: Dient om de parameters voor een mappensjabloon weer te geven. Het mappensjabloon bevat gelijkaardige informatie als de schermen voor nieuwe mappen. Het mappensjabloon zal op het scherm verschijnen wanneer gebruikers een nieuwe map willen toevoegen. Het zal dus tijd besparen omdat ze de gegevens niet opnieuw moeten typen. Serverinstellingen
Item Beschrijving
Doel URL Kies het protocoltype van uw opslagserver in het eerste veld. U kan kiezen uit *FTP, HTTP, CIFS, HTTPS.
Typ de doel URL in het tweede veld. U kan kiezen of u de domeinnaam typt of het IP adres met het directory-pad. Merk op dat de directory veranderd is door een ander protocol. De route start bij de root directory in FTP, HTTP, HTTPS en CIFS. Bijvoorbeeld, ftp://, http:// en file:\\, https://.
Belangrijke opmerking: U moet dit CIFS opslagformaat gebruiken, file:\\IP\computer naam\mapnaam, om het CIFS URL vast te leggen.
Poort # Typ het poortnummer voor de server waarop u het gescande document wenst te bewaren. Standaard waarde: *ftp:21, http:80, CIFS:139, https:443 Als de standaardwaarde verschilt van de reële waarde moet u het correct nummer in dit veld invullen. Raak het “Poort” veld om het even waar aan om het keyboard tevoorschijn te halen om de tekst te typen. Standaard: 21
Bestandsnaam De bestandsnaam voor uw gescande document zonder extensie. Als u geen waarde in het vakje hebt getypt, zal het system u een standaard bestandsnaam voorstellen. Door #Y#M#D#h#m#s#n te gebruiken kan u de bestandsnamen laten veranderen door de tijd. (Y, M, D, h, m, s, en n staan respectievelijk voor jaar, maand, dag, uur, minuut, seconde en serienummer.) U kan bijvoorbeeld de volgende bestandsnaam typen: Als u Test#D#n typt zal uw bestandsnaam er zo uitzien: test0500001
Rapport e-mailen
Typ een emailadres als u het opslagrapport naar een
emailadres wil verzenden.
Creëer een subfolder
Selecteer AAN om de server in staat te stellen om een subfolder te maken wanneer u de gescande afbeelding naar de server stuurt. (Controleer wel of u de toelating heeft om op de server te schrijven.) Keuze: AAN, *UIT
* Standaardinstelling

40
Standaard scanopties
Item Beschrijving
Document- grootte
Kies uw standaard documentgrootte. Keuze: *A4/Brief/A5/B5/Wettelijk.
Resolutie Kies uw standaard resolutie voor gescande documenten. Hoe hoger de resolutie, hoe meer details er gescand worden en hoe meer schijfruimte er gebruikt wordt. Keuze: 75, 100, 150, *200, 300, 400, 600 dpi.
Beelddicht- heid
Pas de beelddichtheid aan in zeven stappen met behulp van het bedieningspaneel. En u kan de standaard beelddichtheid vastleggen tussen 1 en 7 met behulp van de website van het product. Hoe hoger de waarde, hoe donkerder het gescande beeld en hoe lager de waarde, hoe lichter het gescande beeld. Keuze: 1, 2, 3, *4, 5, 6, 7
Kleur Bestandsformaat voor documenten die in kleur moeten verstuurd worden door ze op te slaan. Keuze: 1. Bestandsformaat: *PDF, JPEG, TIFF, JPEG,EXIF, MTIF
(Multipagina TIFF) Opmerking: Selecteer MTIFF of PDF als u een document van verschillende pagina’s moet scannen en omzetten naar één enkel bestand.
2. Drukniveau: *Laag, Medium, Hoog (Als u TIFF of MTIFF selecteert als bestandsformaat, wordt het drukniveau gedefinieerd als enkel RAW.)
Zwart/Wit Bestandsformaat voor documenten die in zwart/wit moeten verstuurd worden door ze op te slaan. Keuze: 1. Multilevel B&W (Grijs): AAN, *UIT 2. Bestandsformaat: *PDF, MTIFF(Multipagina TIFF),
TIFF 3. Drukniveau: *Laag, Medium, Hoog (Als u AAN kiest bij Multilevel B&W/Grijs, kan u kiezen uit de volgende bestandsformaten: PDF, JPEG, TIF, MTIF en JPEG_EXIF. Als u TIF of MTIFF selecteert als uw bestandsformaat, is het drukniveau beperkt tot enkel RAW. Als u UIT kiest bij Multilevel B&W/Grijs, kan u kiezen uit de volgende bestandsformaten: PDF, TIF en MTIF. Het drukniveau van MTIF of TIF bevat G3, G4 en RAW.
* Standaard Fabrieksinstellingen

41
Uitleg van het bestandsformaat: PDF: PDF (Portable Document Format) is een zeer populair
bestandsformaat, gebruikt door Adobe. U kan PDF bestanden bekijken met Adobe Acrobat of Adobe Reader.
TIFF/MTIFF: TIFF (The Tagged-Image File Format) is een flexible bitmap beeldformaat dat ondersteund wordt door zo goed als alle tekenprogramma’s, afbeeldingbewerkende programma’s en lay-out programma’s Ook bijna elke desktop scanner kan TIFF afbeeldingen maken.
JPEG: JPEG (Joint Photographic Experts Group) compressie geeft de beste resultaten met halftoonkleurbestanden en is het kleinste bestand.
JPEG_EXIF: Verwisselbaar beeldformaat (Exif) voor digitale camera’s.
De volgende tabel geeft u een idee van de bestandgrootte vergeleken met het bestandsformaat
Bestandsformaat: TIFF PDF JPEG
Bestandsgrootte (A4, Kleur, @200 dpi) 10M 53KB 212KB

42
Standaard fax: Dient om de standaardinstellingen voor de fax weer te geven. Item Beschrijving
Kwaliteit: Stel de standaard kwaliteit in. Keuze: Standaar, *Fijn, Extra fijn, Foto Standaard (200 x 100 dpi): Geschikt voor de meeste getypte originele kopies. Fijn (200 x 200 dpi): Goed voor kleine letters. Extra fijn (200 x 400 dpi): Goed voor kleine lettertjes of illustraties en zendt trager door dan met fijne resolutie. Foto (200 x 200 dpi): Gebruik dit wanneer het origineel verschillende grijstinten bevat. Opmerking: Faxen worden verzonden in de specifieke resolutie als die resolutie gesupporteerd is door de ontvangende fax.
Document-grootte:
Stel de standaard documentgrootte in. Keuze: A4, Brief, A5, B5, Legal. Opmerking: De wettelijke optie is enkel voor ADF scans.
Beelddicht-heid
Pas de beelddichtheid aan in zeven stappen met behulp van het bedieningspaneel. En u kan de standaard beelddichtheid vastleggen tussen 1 en 7 met behulp van de website van het product. Hoe hoger de waarde, hoe donkerder het gescande beeld en hoe lager de waarde, hoe lichter het gescande beeld. Stel de standaard beelddichtheid in. Keuze: 1, 2, 3, *4, 5, 6, 7
Ontvangst controleren
Stel de standaard status in om de ontvangst te controleren. Selecteer AAN om het toestel te gebruiken om andere machines op te sporen. Deze controle houdt in dat het toestel faxen terugvindt van andere faxtoestellen. Keuze: AAN, *UIT
Inter-nationale modus
Stel de standaard internationale modus in. Selecteer AAN om transmissieproblemen te vermijden bij het internationaal faxen. Keuze: AAN, *UIT
* Standaardinstelling

43
Faxinstellingen: Dient om meer faxinstellingen te specificeren. Instellingen
Item Beschrijving
ID-nummer Typ het ID-nummer van het product. U kan maximum 20 karakters typen. Normaal gezien kan u uw bedrijfsnaam of het faxnummer van uw bedrijf in dit veld invullen. Raak het “ID-nummer” veld om het even waar aan om het keyboard tevoorschijn te halen om de tekst te typen. De tekst in dit veld zal bovenaan elke uitgaande fax gedrukt worden als zogenaamde koptekst, samen met het toestelnummer (het telefoonnummer van het toestel), de klok (inclusief datum en tijd) van het toestel, het faxnummer van de ontvanger en de pagina-index.
Toestel-nummer
Voer het telefoonnummer van het product in. Het toestelnummer is het telefoonnummer van de lijn die verbonden is met de ingebouwde modem. Dit toestelnummer mag niet meer dan 20 karakters bevatten. Sommige karakters, zoals “+”, “ ”(spatie) worden ondersteund. Het toestelnummer zal afgedrukt worden op alle uitgaande faxen als deel van het faxhoofd. Raak het “Toestelnummer” veld om het even waar aan om het keyboard tevoorschijn te halen om de tekst te typen.
Kies een lijn Selecteer dit om de faxlijn van het toestel te gebruiken al seen directe buitenlijn (PSTN lijn) of als een extensie (PABX lijn). Keuze: *Buitenlijn, Extensie
PSTN Toegands-nr.
Typ het nummer om de PSTN (Public Switched Telephone Network) lijn te bereiken als de telefoonlijn van de fax gebruikt wordt als extensie. Typ bijvoorbeeld 0 of 9 in het veld met behulp van het keyboard op het schermpje.
Nummerher-haling
Stel hier het aantal keer dat u het nummer wenst te herhalen als het gedraaide nummer bezet is. Keuze: 0, 1, *2, 3, 4, 5, 6, 7, 8, 9, 10 (De 0 waarde betekent dat u geen nummerherhaling wenst.)
Interval tussen nummerher-haling
Bij de interval kunt u het aantal minuten selecteren tussen iedere nummerherhaling als het gedraaide nummer bezet is. Keuze: 1, 2, *3, 4, 5, 6 minuten.
Aantal keer overgaan
Hier kan u instellen hoeveel keer de telefoon moet overgaan voordat de fax antwoordt. Keuze: *1 keer, 5, 10, 15, 20 seconden.
Volume Gebruik de pijltjes om het geluidsvolume aan te passen tijdens de faxcommunicatie. Keuze: 0, 1, 2, *3
* Standaardinstelling

44
Opties
Item Beschrijving
Voeg Telefoon- nummer toe
Kies AAN om het nieuwe faxnummer automatisch in het telefoonboek op te slaan nadat u een fax heeft gestuurd. Keuze: AAN, *UIT
Rapport van overdracht
Kies dit als u het overdrachtrapport van de fax wil afdrukken. In dit rapport staat de tijd en datum van de overdracht en of de overdracht succesvol was (OK). Als u Ja selecteert zal het rapport na iedere overdracht afgedrukt worden. Als u ‘Fout’ selecteert zal het rapport enkel afgedrukt worden als een fax niet correct verzonden is. Keuze: *Ja, Nee, Enkel bij fout
Aanpassen aan pagina
Kies ‘Inschakelen’ om de volledige inhoud van de ontvangen fax op het printerpapier te laten passen. Als u deze instelling uitschakelt dan zal een afbeelding die groter is dan de pagina gedeeld worden over meerdere pagina's. Keuze: *Inschakelen, Uitschakelen
Kiestoon detecteren
Kies ‘Inschakelen’ om het toestel te laten wachten op de kiestoon voordat het begint met het nummer te kiezen. Als u het toestel gebruikt op dezelfde lijn als uw telefoon kan u best de instelling om de kiestoon te detecteren inschakelen. Dit voorkomt dat het toestel een fax verstuurt terwijl iemand aan de telefoon is. Keuze: Inschakelen, *Uitschakelen
Bezettoon detecteren
Kies ‘Inschakelen’ om het toestel een bezettoon te laten detecteren bij het sturen van een fax. Keuze: Inschakelen, Uitschakelen (de standaardinstelling kan variëren op basis van de landcode.)
Manueel ontvangen
Kies ‘Inschakelen’ om de fax manueel te ontvangen of ‘Uitschakelen’ om de fax automatisch te ontvangen. Manueel ontvangen betekent dat wanneer een fax verstuurd wordt naar het toestel, het zal blijven rinkelen totdat u op de Startknop drukt, waarna de fax automatisch ontvangen en afgedrukt wordt. Keuze: Inschakelen, *Uitschakelen
ECM Modus Kies ‘Inschakelen’ om de “ECM-modus” uit te voeren. ECM staat voor ‘Error Correction Mode’ (Foutcorrectiemodus) en helpt het toestel om de communicatie te verbeteren in een omgeving waar de telefoonlijnen van slechte kwaliteit zijn. Keuze: *Inschakelen, Uitschakelen
* Standaard Fabrieksinstellingen

45
Rapport afdrukken
Kies welke van de volgende rapporten u wenst af te drukken. Activiteitsrapport: Selecteer om een rapport af te drukken waarop maximaal de laatste 50 communicaties tussen verzendende en ontvangende faxtoestellen staan. (De standaardinstelling is om een rapport af te drukken na iedere 50 communicaties tussen faxtoestellen.) Dit rapport kan de informatie bevatten die handig is om een bepaald probleem op te lossen. Algemeen Verzendingsrapport: Selecteer om het verzendingsrapport van de groep af te drukken. Rapport van overdracht: Selecteer om het laatste rapport van overdracht af te drukken om te controleren of het overdrachtresultaat succesvol is, ongeacht de optie die u gekozen hebt in de optie Rapport van overdracht.
Faxen annuleren
Item Beschrijving
Schrappen Als u een fax die nog in behandeling is wil annuleren kan u het item selecteren in de lijst van uitgestelde faxen en dan op de 'delete’ knop drukken om de fax te annuleren.

46
Telefoonboek: Wordt gebruikt om het telefoonboek van het faxtoestel te creëren en te veranderen. Dit telefoonboek bevat 200 individuele telefoonnummers en 20 groepen. Enkelvoudig kiezen
Item Beschrijving
Programma Voer een nieuwe naam en telefoonnummer in. Er kunnen tot 200 telefoonnummers worden ingevoerd.
Wijzigen Wijzig een huidig telefoonnummer. Selecteer een telefoonnummer dat u wilt wijzigen en raak dan de knop Wijzigen aan.
Verwijderen Verwijder een huidig telefoonnummer. Selecteer een telefoonnummer dat u wilt verwijderen en raak dan de knop Verwijderen aan. Het geselecteerde telefoonnummer wordt verwijderd.
Groep kiezen
Item Beschrijving
Programma Voer een nieuwe groep in. Er kunnen tot 20 telefoongroepen worden gemaakt.
Wijzigen Wijzig een huidige telefoongroep. Selecteer een groep die u wilt wijzigen en raak dan de knop Wijzigen aan.
Verwijderen Verwijder een huidige telefoongroep. Selecteer een groep die u wilt verwijderen en raak dan de knop Verwijderen aan. De geselecteerde groep wordt verwijderd.

47
Management: Gebruikt om de authenticatie van de beheerder aan te geven, alsmede andere beheerinstellingen zoals een energiebespaarder (timer), weergavetaal, de standaard bewerkingsmodus enzovoorts. Beheerdersprofiel Item Beschrijving
Aanmeldings-naam
Voer de aanmeldingsnaam in voor toegang tot Gebruikershulpmiddelen. Er zijn tot 32 tekens of cijfers toegestaan en het is hoofdlettergevoelig.
Wachtwoord Voer het wachtwoord in voor toegang tot Gebruikershulpmiddelen. Er zijn tot 8 tekens of cijfers toegestaan en het is hoofdlettergevoelig.
E-mailadres Voer het e-mailadres van de beheerder van het product in zodat het systeem het fout- of waarschuwingsbericht kan verzenden. Er zijn tot 64 tekens of cijfers toegestaan en het is hoofdlettergevoelig.
Beheerinstellingen Item Beschrijving Na het verzenden het adres “Naar” toevoegen
Kies Inschakelen om het adres “Naar” aan het huidige adresboek toe te voegen nadat u de e-mail van het product hebt verzonden. Keuze: *Inschakelen, Uitschakelen
Na het verzenden een nieuwe map toevoegen
Kies inschakelen om aan de huidige mappenlijst een nieuwe map toe te voegen, nadat u het gescande document naar de nieuwe server van het product hebt verzonden. Keuze: *Inschakelen, Uitschakelen
Energiebe- spaarder
Stel dit in om de energiebespaarder in of uit te schakelen. Met de energiebespaarder kunt u energiegebruik verminderen terwijl de machine stilstaat. Keuze: *Inschakelen, Uitschakelen
Energiebe- spaarder (Timer)
Als Energiebespaarder is ingeschakeld, kiest u voor hoelang de machine zal stilstaan voordat het na de laatste actie automatisch in de slaapstand gaat. De standaard fabrieksinstelling is 15 minuten. Keuze: 5, *15, 30, 60, 240 minuten
Automatisch opnieuw opstarten systeem (Timer)
Geef de tijd voor het automatisch opnieuw opstarten van het systeem weer. Als gebruikers tijdens de beperkte tijd van het opnieuw opstarten, geen actie hebben uitgevoerd, keert het LCD-scherm automatisch terug naar de standaard bewerkingsmodus, bijvoorbeeld kopiëren of de e-mailwerkmodus. Keuze: 20, 40, *60, 120,180 seconden
Taal Kies de taal die u op het LCD-scherm wilt weergeven. Keuze: *Engels, Duits, Frans, Italiaans, Spaans, Portugees, Nederlands, Zweeds, Noors, Fins, Deens, Hongaars, Tsjechisch, Pools en Russisch.
Standaard modus
Geef een standaard bewerkingsmodus aan. De standaardmodus verschijnt na het automatisch opnieuw opstarten van het systeem of als het systeem is uitgezet en weer wordt aangezet. Keuze: *Kopiëren, E-mail, Map, Fax
*Fabrieksstandaard

48
Account Management: Gebruikt om de gebruikersrechten in te stellen, zoals het gebruik van de functie kopiëren, e-mail, map, of de fax van het product, door een verificatiemethode van een account toe te wijzen.
Belangrijk!
Voor een effectief beheer laat het product de beheerder alleen via de ingesloten webpagina gebruikersrechten aangeven. U typt in het URL-veld van uw browser gewoon het IP-adres van het product en kiest Account Management om in de webpagina van het product de gebruikersrechten in te stellen. (Zie appendix voor meer details.)
Account Management
Item Beschrijving
Verificatietype Kies ervoor het verificatietype voor Account Management te selecteren. Keuze: Geen, Lokaal, HTTP, LDAP, SMTP Opmerking: “Geen” betekent dat er geen Account Management wordt toegepast. “Lokaal” betekent dat het product als het verificatietype wordt gebruikt en dat de, in de Account Management ingevoerde naam en wachtwoord in het productgeheugen worden opgeslagen. “HTTP, LDAP, of SMTP” betekent dat een HTTP-, LDAP- of SMTP-server als het verificatietype worden gebruikt.
Serverinforma-tion IP of URL
Wijs de IP of het URL-adres van de SMTP-, HTTP- of LDAP-verificatieserver toe. Raak het URL-veld op een willekeurige plaats aan om het soft-toetsenbord op te roepen zodat u tekst kunt invoeren.
Poort # Als u HTTP, LDAP of SMTP als uw verificatieserver hebt gekozen, moet u een poortnummer invoeren.

49
Een mapsjabloon aangeven
Er zijn enkele dingen waar u op moet letten voordat u uw gescande document naar uw doelserver verzend. Hierop volgend leert u over de verschillende serversystemen die met het product worden gebruikt.
De servers instellen om uw afbeelding op te slaan
FTP
FTP staat voor “File Transfer Protocol”. Dit is een algemene methode om via het internet van een computer naar de andere computer bestanden over te dragen. FTP gebruikt RFC 959[FTP] als protocol en de standaardpoort is meestal 21. Zorg daarom dat u een geldige FTP-account hebt, met de rechten om onder de mapstructuur te schrijven om de bestanden op te slaan en een wachtwoord om de FTP te gebruiken om bestanden op te slaan. Om een submap van het product toe te voegen, moet u het recht hebben om een nieuwe mapstructuur toe te voegen.
HTTP
HTTP gebruikt RFC 2616[HTTP 1.1] als protocol en de standaardpoort is meestal 80.
Als u de HTTP-poort niet gebruikt om de bestanden op te slaan, moet u de HTTP-poort
van het product wijzigen naar de poort voor de webserver.
Over het algemeen gebruikt de webserver, zoals IIS of de andere HTTP-server een
anonieme account voor verificatie zodat de gebruiker rechtstreeks op de webpagina
kan aansluiten zonder eerst de gebruikersnaam en het wachtwoord in te voeren.
Daarom, als de HTTP-server een anonieme account voor verificatie toestaat terwijl u
het product gebruikt om de bestanden te bewaren, hoeft u in het veld van de
aanmeldingsnaam en wachtwoord van het product, geen tekst in te voeren.
Van de andere kant, als de IIS- of HTTP-server geen anonieme account toelaat ter
verificatie tijdens het aansluiten op de webpagina, wordt de gebruiker voor het
aansluiten op de webpagina, gevraagd eerst de gebruikersnaam en het wachtwoord in
te voeren. In deze modus is de functie voor het opslaan van bestanden alleen
beschikbaar als de gebruikersnaam en het wachtwoord die door de server zijn
toegestaan, respectievelijk in het veld Aanmeldingsnaam en Wachtwoord van het
product worden ingevoerd.

50
Zorg daarom dat uw webserver toestemming geeft voordat u HTTP gebruikt om
bestanden op te slaan. Als de anonieme toegangsmodus niet wordt toegestaan, moet
u een geldige HTTP-acccount en wachtwoord hebben.
Het product controleert of de mapstructuur voor het opslaan van bestanden bestaat
voordat het bestanden opslaat en daarna, na het bestand te scannen, schrijft het het
bestand naar de aangegeven mapstructuur. Daarom moet u de mapstructuur voor de
bestanden instellen door het als “bladeren” opslaan en het toestaan in de webserver te
schrijven. Anders kan het product het bestand niet in de mapstructuur schrijven.
Als u het product wilt gebruiken om bestanden op te slaan, moet u voor de verbinding
met de webserver, behalve enkele instellingen in de webserver te maken, de account
met schrijfrechten bevestigen. Het product zal anders het gescande bestand niet in het
bestandensysteem kunnen “schrijven”.
Het volgende gebruikt als een voorbeeld de IIS-instelling voor anonieme toegang tot
Microsoft Windows 2000 en neemt aan dat de HTTP-toepassing in de hoofdmap van
IIS, C:\Inetpub\wwwroot\Xcabinet, is geïnstalleerd en dat de mapstructuur voor het
opslaan van bestanden in C:\Inetpub\wwwroot\Xcabinet is. Raadpleeg IIS voor
gedetailleerdere informatie over niet-anonieme toegang.
De instellingen voor IIS anonieme toegang vindt u hieronder:
1. Start “Internet-servicebeheer” in het “Configuratiescherm”, selecteer “Standaard
website”, klik met de rechtermuisknop op C:\Inetpub\wwwroot\
Xcabinet en selecteer “Eigenschappen “.

51
2. In het dialoogvenster Xcabinet selecteert u het tabblad “Mapbeveiliging” en
klikt u op “Bewerken” voor “Anonieme toegang en verificatiemethoden”. Zorg
dat in het dialoogvenster “Verificatiemethoden” “Anonieme toegang" is
geselecteerd.
3. Klik op “Bewerken” om “Account voor anonieme toegang” te openen.
Zorg dat de account die in uw computersysteem, in het veld "gebruikersnaam"
is opgeslagen, voldoende rechten heeft voor toegang tot het
bestandensysteem.

52
De instellingen voor IIS-rechten zijn als hieronder worden aangegeven:
1. Net als de instelling voor anonieme toegang, start u in
“Internet-servicebeheer” en selecteert u “Standaard website”. Daarna klikt u met de rechtermuisknop op C:\Inetpub\wwwroot\Xcabinet en selecteert u “Eigenschappen”.
2. Selecteer op de pagina “Eigenschappen” het tabblad “Mapstructuur”. Zorg dat de rechten voor “Lezen”, “Schrijven” en “Bladeren door mappen” zijn geselecteerd.
De instellingen voor de mapstructuur zijn als hieronder wordt weergegeven:
Als in uw server NTFS het systeem voor bestandsbeheer is om IIS een anonieme account te laten gebruiken voor toegang tot de bestanden in de mapstructuur van C:\Inetpub\wwwroot\Xcabinet, moet u ervoor zorgen dat de anonieme account voldoende rechten heeft. Het kan zijn dat u de volgende instellingen moet maken:
1. Selecteer in Verkenner de map C:\Inetpub\wwwroot\Xcabinet en klik met de
rechtermuisknop om “Eigenschappen" te selecteren. 2. Selecteer in het dialoogvenster Bestand het tabblad “Beveiliging” en selecteer
“Iedereen”. Selecteer de rechten voor “Lezen en uitvoeren”, “Lijst met mapeigenschappen”, “Lezen” en “Schrijven”.
Daarna heeft “elke gebruiker” de rechten om alle bestanden in de map voor het
opslaan van bestanden te beheren.
Opmerking: Voor de feitelijke beveiliging van gescande bestanden, zouden we niet de groep “Iedereen” volledige rechten voor de bestandenmap moeten geven. Daarom, als u de toegangsrechten voor uw bestandsysteem instelt, wordt het aangeraden om de rechten voor mapstructuur voor bestanden opslaan op IIS anonieme account in te stellen, of voor andere gebruikers en groepen die alleen de map kunnen gebruiken.

53
Opmerking:
1. Let op dat HTTP geen submap van het product kan toevoegen.
2. Als u Apache als HTTP-server gebruikt, moet u een HTTP/1.1
invoegtoepassingsmodule hebben omdat het product gedeelde
overdrachtscodering gebruikt. Raadpleeg de verwante documenten van
Apache voor meer informatie.
3. Voor IIS 6.0 op Windows 2003 moet u in de map Serverextensie WebDAV
inschakelen. HTTPS
HTTPS is een veilige manier om HTTP te gebruiken. HTTP biedt bijna geen
beveiligingsfunctie. Het bevat alleen basis-verificatiemethoden en ondersteunt
weinig privacy. HTTPS lost dit probleem op door SSL toe te voegen. Dit is een
beveiligde transportlaag over de onbeveiligde TCP.
Om een gescand document naar servers te verzenden die HTTPS gebruiken, moet
u op de doelservers SSL installeren. Raadpleeg de handleiding van de server over
hoe u SSL juist op de server moet installeren. Nadat SSL goed is geïnstalleerd,
moet u controleren of de SSL-poort bewerkbaar is en of de mapbeveiliging is
ingeschakeld. De volgende afbeeldingen tonen hoe u de SSL-poort en de
mapbeveiliging in het Windows 2000-serversysteem kunt controleren.
Om te controleren of de SSL-poort en de mapbeveiliging zijn ingeschakeld, gaat u
als volgt te werk:
1. Klik op Start>Programma>Systeembeheer>Internet-servicebeheer succesvol.
2. Klik op Standaard website, klik met de rechtermuisknop en kies
Eigenschappen. Het dialoogvenster Eigenschappen standaard website
verschijnt. Klik op het tabblad Website en controleer of de SSL-poort
bewerkbaar is.

54
3. In het dialoogvenster Eigenschappen standaard website klikt u op het
tabblad Mapbeveiliging en daarna klikt u vanaf het veld Beveiligde
communicatie op de knop Bewerken. Het dialoogvenster Beveiligde
communicatie verschijnt.
4. Controleer of “Beveiligd kanaal (SSL) vereist” en “Clientcertificaten
negeren” zijn ingeschakeld.
Of
U kunt gewoon in een MS-DOS-opdracht “netstat” typen. Als de HTTPS zoals
hieronder is bewerkstelligd, is de server klaar om via HTTPS een gescand
document van het product te ontvangen.

55
CIFS
CIFS (Windows Network Share) is een protocol voor het opslaan van bestanden en
wordt meestal gebruikt voor “regres delen” van netwerken in Microsoft
Windows-systemen. Stel in MS Windows “gedeelde map” in om via de
netwerkinstellingen te delen. In Windows XP wordt dit meestal in het dialoogvenster
Eigenschappen van de gedeelde map uitgevoerd door het tabblad "Delen" te
selecteren en daarna "Deze map delen". Klik op de knop "Toestemmingen" om het
dialoogvenster “Toestemmingen voor de gedeelde map” te openen.
Schakel “volledige controle“ in om voor de gedeelde map volledige rechten te hebben.
“Volledige controle" inschakelen

56
Via de ingenestelde webpagina van het product een mapsjabloon aangeven
Voor het doeleinde van beheer kan de beheerder via de ingenestelde webpagine
van het product extern de Mapsjabloon aangeven. Denk eraan dat deze instellingen
niet op het aanraakpaneel kunnen worden aangegeven.
Om de map Sjabloon via de webpagina van het product aan te geven,
gaat u als volgt te werk:
1. Typ het IP-adres van het product in het URL-veld van uw browser en druk
daarna op Enter om de webpagina van het product te activeren.
2. Klik op Mapsjabloon om het volgende scherm Mapsjabloon op te roepen.

57
3. U moet respectievelijk een invoerparameter invoeren of selecteren en
uiteindelijk op Update klikken om uw instellingen op te slaan. Raadpleeg de
volgende tabel voor de details van elke instelling:
Item Beschrijving
Protocol Kies het protocol dat u wenst om uw gescande afbeelding op te slaan.
Keuze: *FTP, HTTP, CIFS, HTTPS
Bestemmings- URL
Geef het adres en pad voor het archief op. Let op dat de map kan verschillen door het verschil van protocol. De route begint vanaf de hoofdmap in FTP, HTTP, HTTPS en CIFS. Bijvoorbeeld: ftp://, http:// en bestand:\\, https://. Belangrijke opmerking: U moet dit CIFS-archiefformaat, file:\\IP\computer naam\mapnaam gebruiken om CIFS URL in te stellen.
Poort # Het poortnummer voor uw archiefserver. Standaardwaarde: FTP:21, HTTP:80, CIFS:139, HTTPS:443 Als de standaardwaarde anders is dan de feitelijke waarde, moet u in dit veld het juiste poortnummer invoeren.
Bestandsnaam De bestandsnaam voor uw gescande document, zonder extensie. Door #J#M#D#u#m#s#n te gebruiken, zorgt dat met de tijd de bestandsnaam verandert. (J, M, D, u, m, s, en n vertegenwoordigen respectievelijk jaar, maand, dag, uur, minuut, seconde en serienummer.) Bijvoorbeeld, type bestandsnaam: test#D#n maken van de bestandsnaam van uw archief test0500001.
Kleur bestandsindeling
Vanuit het product kunt u via het archief, de bestandsindeling van de gescande documenten in kleur verzenden. Keuze: 1. Bestandsindeling: *PDF, JPEG, TIFF,
JPEG_EXIF, MTIF(Multi-page TIFF) Opmerking: Als u een document met meerdere pagina’s moet scannen, kunt u MTIFF of PDF kiezen en het in een bestand van een enkele afbeelding omzetten.
2. Compressieniveau: *Laag, Medium, Hoog (Als u voor de bestandsindeling TIFF of MTIFF selecteert, wordt het compressieniveau alleen als Onbewerkt gedefinieerd.)

58
Zwart/wit bestandsindeling
Bestandsindeling voor documenten die zwart/wit via het archief van het product moeten worden verzonden. Keuze: 1. Multi-niveau Z&W/Grijs: AAN, *UIT 2. Bestandsindeling: *PDF, MTIFF(Multi-page
TIFF), TIFF 3. Compressieniveau: *Laag, Medium, Hoog (Als u vanuit Multi-niveau Z&W/Grijs AAN kiest, bestaan de bestandsindelingen uit PDF, JPEG, TIF, MTIF en JPEG_EXIF. Als u voor uw bestandsindeling TIF of MTIFF selecteert, wordt het compressieniveau alleen tot ONBEWERKT beperkt. Als u vanuit Multi-niveau Z&W/Grijs UIT kiest, bestaan de bestandsindelingen uit PDF, TIF, and MTIF. Van MTIF of TIF bestaat het compressieniveau uit G3, G4 en Onbewerkt).
Resolutie De scanresolutie van uw gescande document. De hogere resolutie maakt de afbeelding duidelijker maar neemt meer ruimte in beslag. Keuze: 75, 100, 150, *200, 300, 400, 600 (dpi)
Afbeeldings- dichtheid
Stel de afbeeldingsdichtheid in zeven stappen bij met gebruik van het configuratiescherm. U kunt ook de standaardwaarde van de afbeeldingsdichtheid in het bereik van 1 tot 7 weergeven door webpagina te gebruiken. Door de waarde te verhogen, wordt uw gescande afbeelding donkerder en door de waarde te verminderen, wordt uw gescande afbeelding lichter. Keuze: 1, 2, 3, *4, 5, 6, 7
Submap Voer de naam van de submap in. (Zorg dat u het recht hebt om onder de server een submap te maken.) Keuze: *AAN, UIT
Rapport naar e-mail
Voer een e-mailadres in als u het archiefrapport naar de
e-mail wilt verzenden.
Documentgrootte Kies uw documentgrootte.
Keuze: A4, A5, B5, Letter, Legal Denk eraan dat de
grootte Legal alleen vanaf het standaard
fabrieksformaat beschikbaar is.
De standaard papiergrootte hangt af van de hoofdlade
van de printer.
* Fabrieksstandaard

59
Via de webpagina van het product een map bewerken
U kunt een map bewerken door een nieuwe map te maken, een huidige map te wijzigen of een huidige map te verwijderen.
Om een nieuwe map toe te voegen, gaat u als volgt te werk:
1. Typ het IP-adres van het product in het URL-veld van uw browser en druk op
Enter om de webpagina van het product te starten.
2. Kies Beheerdersinstellingen. Het dialoogvenster Aanmelden wordt
opgeroepen. Klik op Aanmelden gezien de machine geen specifieke aanmeldingsnaam of wachtwoord heeft en klik daarna op Mapbeheer om het venster Mapbeheer op te roepen.
3. Klik op Nieuw om het dialoogvenster Nieuwe map op te roepen.

60
Opmerking:
Als u al de mapsjabloon hebt aangegeven, worden alle instellingen van de sjabloon automatisch nar uw nieuwe mapinstellingen gekopieerd zodat u niet dezelfde instellingen opnieuw hoeft te typen als u een nieuwe map toevoegt.
De eerste vijf mappen die het vaakst worden gebruikt, verschijnen vaak op het hoofdscherm Map. U kunt tot 40 mappen invoeren. U kunt de pijl omhoog of pijl omlaag gebruiken om in de mappenlijst door de mappen te bladeren.
4. Voer respectievelijke uw mapinformatie in. Om het eenvoudig te houden, laten
we aannemen dat u voor de mapsjabloon dezelfde instellingen wilt gebruiken.

61
5. Klik op Toevoegen om de nieuwste gegevens tijdelijk op te slaan en naar het
hoofdscherm terug te keren. U nieuwe mapnaam wordt in het hoofdscherm
weergegeven. Klik op Update om alle laatste wijzigingen permanent op te
slaan of op Afsluiten om zonder op te slaan af te sluiten.
Om een huidige map te wijzigen, gaat u als volgt te werk:
1. Herhaal stap 1 tot 2 van de vorige sectie, Via de webpagina van het product een
map bewerken.
2. Kies uit de mappenlijst een map die u wilt bewerken en klik op Wijzigen om het
volgende scherm Map wijzigen op te roepen. U kunt ook tweemaal op de map klikken om het scherm Map wijzigen op te roepen.

62
3. Wijzig de inhoud van uw map en klik op Update om de nieuwste gegevens tijdelijk op te slaan, of klik op Annuleren om af te sluiten en daarna naar het scherm Mapbeheer terug te keren.
4. In het scherm Mapbeheer klikt u op Update om alle nieuwste wijzigingen aan het product permanent op te slaan, of op Exit om af te sluiten zonder de nieuwste wijzigingen op te slaan.

63
Om een map te verwijderen, gaat u als volgt te werk:
1. Herhaal stap 1 tot 2 van de vorige sectie, Via de webpagina van het product een
nieuwe map toevoegen. 2. Kies in het scherm Mapbeheer de map die u wilt verwijderen.
3. Klik op Verwijderen om de map te wissen. Er verschijnt een waarschuwingsbericht om uw verwijdering te bevestigen. Klik op OK om te bevestigen, of op Annuleren om af te sluiten.
4. Klik op Update om alle nieuwste wijzigingen aan het product permanent op te slaan, of op Afsluiten om af te sluiten zonder de nieuwste wijzigingen op te slaan.

64
Het instellen van de Vereiste Fax-instellingen
Uw Locatie Instellen
Uw locatie dient eerst te worden ingesteld om te verzekeren dat de transcendentiesignalen van de fax correct zijn.
Om uw locatie in te stellen,
1. Start Uw Browser.
2. Typ het IP-adres van uw MFP in het URL-veld. De webpagina van MFP verschijnt.
3. Klik op Algemeen in het Menu om het Algemeen scherm te voorschijn te halen.
4. Kies uw locatie uit de onderstaande lijst met Landcodes.
5. Klik op Bewerk om uw instellingen te bewaren.
Opmerking:
U kunt tevens uw locatie instellen via het aanraakscherm

65
Uw fax-aanhef instellen
De fax-aanhef bestaat uit de datum, tijdstip, ID-nummer, het ontvangende faxnummer en de pagina-index die getoond zal worden bovenaan alle uitgaande faxen.
Om de fax-aanhef in te stellen,
1. Start Uw Browser.
2. Typ het IP-adres van uw MFP in. De webpagina van MFP verschijnt.
3. Klik op Algemeen in het Menu om het Algemeen scherm te voorschijn te halen.
4. Typ de huidige datum en tijd in mits gebruik van het volgende formaat (JJJJ/MM/DD) en (uu:mm:ss) en klik vervolgens op Bewerk om uw instellingen te bewaren.
5. Klik op Fax Instellingen in het Menu om het scherm Fax Instellingen te krijgen.
6. Voer uw tekst in het ID # veld in. Bijvoorbeeld uw bedrijfsnaam of uw faxnummer. Er kunnen tot 32 karakters of cijfers ingevoerd worden.
7. Voer het faxnummer van het product in het Stationnummer veld in het Fax Instellingen scherm in. Er kunnen tot 20 getallen ingevoerd worden en sommige kentekens zoals “+”, “ ”(spatie) worden ondersteund.
Hieronder vindt u een voorbeeld van een fax-aanhef.
ID#: AAA Bedrijfsstation #: 5231111 To:1234567 2007/07/31 15:31 Pagina:1

66
5 Bediening
Met een intuïtief bedieningspaneel en een groot LCD-scherm is het product zeer gebruiksvriendelijk ontworpen. Nadat de beheerder de configuratie van de machine voltooid heeft, is het product in principe na enkele stappen gebruiksklaar.
1. Plaats uw papier ofwel in de ADF of op het glas.
2. Druk op , , , of op op het bedieningspaneel.
3. Indien u op drukt, voer dan ofwel een emailadres in of selecteer een address
uit het adresboek. Indien u op drukt, kies dan een folder naar keuze om uw beeld in te bewaren.
Indien u op drukt, voer een faxnummer in of selecteer een nummer uit het telefoonboek.
4. Druk op de (“Zwart & Wit”) of op de (“Gekleurde”) knop om het scannen te starten en verstuur het gescande doument naar uw printer, emailadres, archiefserver of naar een faxmachine op afstand.
De volgende secties beschrijven de geavanceerde stappen over hoe een kopij te maken van uw gescande document, hoe uw gescande document te faxen en hoe uw document over het internet te verspreiden.

67
Het plaatsen van papier
Het product kan document(en) scannen en verzenden zowel in de ADF (Automatic Document Feeder) als op het glas. Indien u meerder pagina’s wenst te verzenden, plaats uw papier dan in de ADF. De ADF kan tot 50 pagina’s ineens aan. Indien u pagina’s van boeken, kranteknipsels of papier met kreuken of krullen wilt verzenden, plaats uw papier op het glas.
Opmerking bij het Gebruik van de ADF
Alvorens de ADF te gebruiken, gelieve ervoor te zorgen dat uw papier aan de volgende specificaties voldoet:
• Document(en) kunnen in omvang variëren van 11.4 bij 14 cm tot 21.6 bij 35.6 cm (Legaal).
• Document(en) kunnen in gewicht variëren van 7.26 tot 12.70 kg (0.002” tot 0.006”).
• Document(en) moeten vierkant of rechthoekig en in goede conditie zijn (niet fragiel of versleten).
• Document(en) moet(en)vrij zijn van krullen, kreuken, scheuren, natte inkt of perforatorgaten.
• Document(en) moeten vrij zijn van nietjes, paper clips, aangehechte nota’s.
• Hou het glas proper zonder het document erop te leggen.
Opmerking:
Om onregelmatige documenttypes over te zenden gelieve het document(en) op het glas te leggen en er eerst een kopij van te maken en vervolgens de kopie door te sturen.

68
Plaatsing van Document(en) in de ADF
1. Zorg ervoor dat er geen nietjes of paper clips in uw document zitten en dat
het niet uitgescheurd is. 2. Indien u meerdere pagina’s hebt, verpreid ze waaiervormig om te
voorkomen dat het papier verstopt raakt. De ADF kan tot 50 pagina’s ineens aan.
3. Plaats uw document(en) in de ADF met de tekst NAAR BOVEN en zorg ervoor dat het bovenste deel van elke pagina er eerst ingeschoven wordt.
4. Pas de papierklemmen aan om het document(en) in de ADF te centreren.
Papiergids

69
Plaatsing van Document(en) op het Glas
1. Open de documentplaat zodat het glas tevoorschijn komt. 2. Plaats uw document met de tekst NAAR BENEDEN op het glas en schuif het
document in de linkerbovenhoek.
3. Sluit de documentplaat
Document
plaat
Document met de
tekst NAAR BENEDEN

70
Het maken van kopijen
Basisoperatie
Belangrijk!
Alvorens kopijen te maken via uw printer zorg er eerst voor dat uw printer correct verbonden is met het product en dat de stroom van de printer EERST werd aangezet. Anders is het mogelijk dat de kopieerfunctie niet goed werkt.
Gebruik van de standaardinstellingen
1. Plaats uw document(en) met de tekst NAAR BOVEN in de ADF of tekst
NAAR BENEDEN op het glas. 2. Druk op de Kopieer-toets op het bedieningspaneel om het hoofdscherm van
de kopieerfunctie te openen.
3. Druk op de startknoppen Z&W of Gekleurd op het bedieningspaneel om uw document(en) in zwart en wit te kopiëren.

71
Geavanceerde Bediening
Gebruik van Speciale Instellingen
1. Plaats uw document(en) met de tekst NAAR BOVEN in de ADF of tekst
NAAR BENEDEN op het glas.
2. Druk op de Kopieer-toets op het bedieningspaneel om het hoofdscherm van de kopieerfunctie te openen.
3. Indien u meer dan één kopij wenst te meken, voer dan het aantal kopijen in die u wenst te maken m.b.v. het numeriek toetsenbord op het bedieningspaneel. Het aantal kopijen zal verschijnen in de rechter bovenhoek.
4. Controleer Op het Basis-scherm of de originele grootte, het huidige schaalpercentage, de dichtheid van het beeld van de kopieermodus aan uw vereisten voldoet. Indien niet, pas het dan aan aan uw behoeften.
5. Druk op de Bewerk Beeld of de Geavanceerd Kopiëren tabtoets om meer instellingen te verkrijgen. (Voor meer informatie over de instellingen, zie de beschrijving van de instellingen hieronder.)
6. Druk op de startknoppen Z&W of Gekleurd op het bedieningspaneel om uw document(en) in zwart en wit te kopiëren.

72
Beschrijving van de Instellingen Basis
Item Beschrijving
Verklein/Vergroot Selecteer uw schaalpercentage door op de Switch knop te drukken. Keuze: *100%, 25%, 50%, 78% (Legal -> Brief), 93% (Aanpassen aan pagina), 127% (Brief -> Legal), 200%, Variabel Variabel betekent dat u uw schaalpercentage kunt selecteren per verhoging met één percent van 25%~400% m.b.v. de Up-pijl en Down-pijl.
Papierlade Stelt de papierlade in die zal gebruikt worden voor de hudige Kopieertaak Keuze: *Auto (Selecteer automatisch de papierlade), Lade 1, Lade 2, MP(Multifunctionele) Lade Bevestig of de papiergrootte van de scanner-LCD is gewijzigd sinds u de papiergrootte van de printer hebt gewijzigd.
Papierformaat: Stelt uw papiergrootte in. Keuze: Legal, A4, Brief, A5, B5. Opgepast: Legal grootte is enkel beschikbaar op de ADF.
Beelddicht-heid Gebruik “Dichtheid” controle om de dichtheid van het beeld aan te passen van niveau 1 tot 7. Keuze: 1, 2, 3, *4, 5, 6, 7
Kopieermodus: Selecteer de instelling van uw kopieresultaat. Bijvoorbeeld, als uw document veel foto’s bevat, kies dan Foto. Als uw document enkel tekst bevat, kies dan Tekst. De snelle modus is standaard voor alle documenten. Keuze: *Speed, Tekst, Foto
Figuurbewerking
Rand wegsnijden Stel de lengte in van de rand die u wil wegsnijden Opties: *0/0.25/0.5/0.75/1.0 inch of *0/6/13/19/25 mm.
Margecorrectie De optie “Margecorrectie” zal het kopieerbeeld verschuiven naar rechts en/of naar de bodem; afhankelijk van de “Rechts” en “Bodem” parameters. Rechts en Onderkant opties: *0/0.25/0.5/0.75/1.0 inch of *0/6/13/19/25 mm.
Eenheid Selecteer de eenheid die u wil gebruiken. Keuze: *Inch, mm
* Standaard Fabrieksinstellingen

73
Geavanceerd kopiëren
Rangschikken Selecteer om uw kopies “Gesorteerd” te plaatsen (bijv. pagina’s 1,2,3/1,2,3/1,2,3) of “¨* Gestapeld” (bijv. pagina’s 1,1,1/2,2,2/3,3,3).
Dubbel Selecteer één van de drie types voor dubbel te printen. Keuze: *UIT, Korte rand, Lange rand (Controleer of uw printer dubbel kan afdrukken.)
Korte rand betekent dat de korte rand van het papier eerst afgedrukt zal worden. Lange rand betekent dat de lange rand van het papier eerst afgedrukt zal worden.
UIT
Korte Rand
Lange rand
N-Up (Papier besparen)
Gebruik deze instelling om verschillende pagina’s van één document op één blad papier te printen en om de volgorde van de pagina’s in te stellen op ieder blad papier. . . Keuze: *1-in-1, 2-in-1, 4-in-1 (landschap), 4-in-1 (portret).
1-in-1 betekent dat één pagina op één blad papier gedrukt zal worden.
2-in-1 betekent dat twee pagina’s op één blad papier gedrukt zullen worden (zie illustratie).
4-in-1 (landschap) betekent dat vier pagina’s op één blad papier gedrukt zullen worden in rijen van links naar rechts, van boven naar beneden (zie illustratie).
4-in-1 (portret) betekent dat vier pagina’s op één blad papier gedrukt zullen worden in kolommen van boven naar beneden, van links naar rechts (zie illustratie).
2-in 1
4-in 1(landschap)
4-in -1(portret)
Stempel Als u een bepaalde formulering wil gebruiken als uw stempel op uw gescande documenten kan u die tekst in deze optie typen.
(Opmerking: In het Stempel veld ziet u een klein “keyboard” icoontje in de rechterbovenhoek. Raak het Stempel veld om het even waar aan om het keyboard tevoorschijn te halen om uw karakters te typen.)
* Standaard Fabrieksinstellingen

74
Het verzenden van Uw Document naar Emails
Basisoperatie
Gebruik van de standaardinstellingen
1. Plaats uw document(en) met de tekst NAAR BOVEN in de ADF of tekst NAAR BENEDEN op het glas.
2. Druk op de E-mail knop op het bedieningspaneel. Het volgende E-mail scherm zal verschijnen.
3. Voer het e-mailadres in.
- Druk om het even waar in het “Naar” veld (het lege kader in het midden) zodat het “zachte toetsenbord” verschijnt waar u uw e-mailadres kunt typen. Druk op Enter om het 2de e-mailadres in te tikken en klik vervolgens op Teruggaan om terug te keren naar het hoofdscherm E-mail. - U kunt ook op de Adresboek knop drukken, dan verschijnt het adresboek en kunt u selecteren uit de lijst. U kunt tevens meerdere adressen selecteren in één keer.
4. Druk op de Zwart/Wit start-knop om uw document(en) in zwart en wit te versturen, of de Gekleurd start-knop om uw document(en) in kleur te versturen.
Het “Naar”/“CC”/“BCC” Veld
Het
Adresboek
knop

75
Geavanceerde Bediening
Gebruik van Speciale Instellingen
1. Plaats uw document(en) met de tekst NAAR BOVEN in de ADF of tekst NAAR BENEDEN op het glas.
2. Druk op de E-mail knop op het bedieningspaneel. Het volgende E-mail scherm zal verschijnen.
3. Voer het e-mailadres in.
- Druk om het even waar in het “Naar” veld (het lege kader in het midden) zodat het “Zacht Toetsenbord” verschijnt waar u uw e-mailadres kunt typen. Druk op Enter om het 2de e-mailadres in te tikken en klik vervolgens op Teruggaan om terug te keren naar het hoofdscherm E-mail. - U kunt ook op de Adresboek knop drukken, dan verschijnt het adresboek en kunt u selecteren uit de lijst. U kunt tevens meerdere adressen selecteren in één keer.
4. Voer ook het CC- of BCC-adres in of selecteer het, indien nodig. Voer het onderwerp van uw email in via het zachte toetsenbord. Indien u dit niet doet, zal het “Standaard Onderwerp” weergegeven worden in het emailbericht van de ontvanger.
5. Controleer op het Basis-scherm of de papiergrootte, scanresolutie of dichtheid van de afbeelding naar wens is. Indien dit niet het geval is, verander dan de instellingen volgens uw behoeften.
6. Druk op de tabtoets E-mailopties zodat het E-mailopties scherm tevoorschijn komt. Voer de bestandsnaam van het gescande document in, het “Van” adres, en typ, indien nodig, uw emailbericht in het tekst-veld via het zachte toetsenbord. (Voor meer informatie over de instellingen, zie de beschrijving van de instellingen hieronder.)
Het “Naar”/“CC”/“BCC” Veld
Het
Adresboek
knop

76
7. Druk op de Scanopties tabtoets zodat het Scanopties-scherm tevoorschijn komt. Wijzig het bestandsformaat en compressieniveau van de gescande afbeelding indien de standaardinstellingen niet naar uw wens zijn.
8. Druk op de Zwart/Wit start-knop om uw document(en) in zwart en wit te versturen, of de Gekleurd start-knop om uw document(en) in kleur te versturen.
Beschrijving van de Instellingen
Basis Item Beschrijving Resolutie: Kies scanresolutie voor uw gescande document. Hoe hoger
de resolutie, hoe meer details er gescand worden en hoe meer schijfruimte er gebruikt wordt. Keuze: 75, 100,150, *200, 300, 400, 600 dpi.
Papierformaat: Kies het oorspronkelijke papierformaat. Keuze: A4, Brief, A5, B5, Legal. Opmerking: De wettelijke optie is enkel voor ADF scans.
Beelddicht-heid Pas de beelddichtheid aan in zeven stappen met behulp van het bedieningspaneel. En u kan de standaard beelddichtheid vastleggen tussen 1 en 7 met behulp van de website van het product. Hoe hoger de waarde, hoe donkerder de afdrukken, hoe lager de waarde, hoe lichter de afdrukken. Keuze: 1, 2, 3, *4, 5, 6, 7
Inbinden Een multi-batch document scannen vanaf de ADF of Multi-pagina scannen vanaf het glas is mogelijk. Druk op de knop Inbinden als er meer dan 50 pagina’s geladen worden op het ADF of meer dan één pagina op het glas. Na het scannen van de 1ste batch of 1ste pagina zal er een dialoogvenster tevoorschijn komen met de vraag of u wnst In te binden of de taak te beëindigen. Kies Inbinden om de volgende batch of pagina van het document te scannen of Beëindigen om het scannen te stoppen.
E-Mail Opties Item Beschrijving Bestandsnaam van de Bijlage
Voer de bestandsnaam van uw gescande document in zonder extensie. Als u geen waarde in het vakje hebt getypt, zal het system u een standaard bestandsnaam voorstellen. Door #Y#M#D#h#m#s#n te gebruiken kan u de bestandsnamen laten veranderen door de tijd. (Y, M, D, h, m, s, en n staan respectievelijk voor jaar, maand, dag, uur, minuut, seconde en serienummer.) U kan bijvoorbeeld de volgende bestandsnaam typen: Als u Test#D#n typt zal uw bestandsnaam er zo uitzien: test0500001

77
Van Voer het “Van” adres van uw uitgaande emails van het
product. Indien een email niet verstuurd kan worden, wordt er een kennisgeving naar dit adres gestuurd. Indien de beheerder de email account van het toestel niet in de Mail Server ingesteld heeft, kunt u het emailadres hier invoeren. Dit is het “Van” adres in uw email wanneer u een email van het product ontvangt.
Beantwoorden Voer een “Antwoorden op” adres indien u een beantwoordadres wenst te specificeren die verschilt van het “Van” adres. Er kunnen tot 60 karakters in het veld ingevoerd worden. Om het adres in te voeren kunt u om het even waar klikken in het “Antwoorden op” veld en zo zal het zachte toetsenbord tevoorschijn komen en kunt u het adres intikken.
Tekst Tik uw emailbericht hier in. Om de tekst in te voeren, kunt u om het even waar in het “Tekst” veld klikken en zo zal het zachte toetsenbord tevoorschijn komen en kunt u de tekst intikken.
Bestandseparatie Beperk de bestandsgrootte van de bijlage van elke uigaande email zodat groottebeperking vanwege SMTP servers vermeden wordt. Gebruik het combinatieveld om uit de lijst te selecteren. Keuze: 1MB/3MB/5MB/10M/30MB/*Onbegrensd
Scanopties
Kleur Bestandsformaat: Kies het bestandsformaat voor uw gescande afbeelding. U kunt kiezen uit *PDF, TIF, JPEG, MTIF, JPEG_EXIF Opmerking: Selecteer MTIFF of PDF als u een document van verschillende pagina’s moet scannen en omzetten naar één enkel bestand. Drukniveau: Kies het compressieniveau voor uw gescande afbeelding. Keuze: *Laag, Medium, Hoog Indien TIFF of MTIFF wordt geselecteerd als een bestandsformaat, wordt het compressieniveau enkel als Raw omschreven.
Zwart/Wit B&W Multilevel (Grijs): Kies “AAN” indien u grijze kopijen wenst te maken of *UIT indien u Zwart/Wit kopijen wenst te maken(single-bit). Bestandsformaat: Kies het bestandsformaat voor uw gescande afbeelding. U kunt o.m. kiezen uit *PDF, TIF, JPEG, MTIF, JPEG_EXIF voor een Grijze afbeelding of *PDF, TIFF, MTIF voor Zwart/Wit afbeelding. Drukniveau: *Laag, Medium, Hoog (Als u AAN kiest bij Multilevel B&W/Grijs, kan u kiezen uit de volgende bestandsformaten: PDF, JPEG, TIF, MTIF en JPEG_EXIF. Als u TIF of MTIFF selecteert als uw bestandsformaat, is het drukniveau beperkt tot enkel RAW. Indien u UIT selecteert van het Multi-niveau Zwart-Wit/Grijs, zijn er de volgende bestandsformaten: PDF, PCX, TIF, and MTIF. Het drukniveau van MTIF of TIF bevat G3, G4 en RAW.

78
Opmerking:
Indien u een fout begaat tijdens de handeling, druk dan op de Stop knop op het bedieningspaneel om de bewerking te annuleren.
De machine laat u toe het gescande document(en) naar meerdere emailadressen te sturen. Nadat u het eerste emailadres ingevoerd hebt, kunt u simpel op Enter drukken om uw volgende adres in te tikken op de volgende lijn.
Er kunnen tot 64 karkakters in de Bestandsnaam van de Bijlage, “Naar”, “Van”, “Antwoorden op”, “Onderwerp”, en de “Tekst” velden, ingevoerd worden.
Indien u een document wenst te scannen die bestaat uit meerdere pagina’s en het wenst te converteren in een bestand bestaande uit één afbeelding, kies dan het bestandsformaat MTIFF of PDF.
Indien u meerdere pagina’s wenst te verzenden van het glas of meer dan één lading (50 pagina’s) vanaf de ADF druk dan eerst op de knop Inbinden. Deze knop zal opgelicht zijn en na het scannen van uw eerste pagina van de eerste lading zal er u gevraagd worden of u de volgende pagina of lading wenst in te binden. Plaats uw volgende pagina op het glas of de volgende lading in de ADF en kies Inbinden om verder te gaan. Nadat u al uw pagina’s gescand hebt, kies Einde om het dialoogvenster te sluiten.

79
Het gebruik van het Zachte Toetsenbord
In het hoofdscherm E-mail wordt het zachte toetsenbord gebruikt om uw emailadres in te voeren of om een bericht in het tekstveld in te tikken.
Hoe gebruikt u het zachte toetsenbord? 1. Wanneer er een zacht toetsenbord icoontje getoond wordt in het lege veld,
bijvoorbeeld, het volgende Onderwerp-veld in het E-mail scherm, kunt u om het even waar het lege veld aanraken en zo het zachte toetsenbord tevoorschijn halen.
2. Om kleine letters of andere karakters in te voeren, druk op de KB Switch knop om het kleine-letter toetsenbord tevoorschijn te halen, zoals hieronder wordt geïllustreerd.
3. Om terug te keren naar het hoofdscherm E-mail, druk op de knop Teruggaan.
Het blanco veld
Het zacht toetsenbord icoontje
KB Switch knop

80
Het gebruik van het Adresboek
Hoe kunt u emailadressen selecteren?
1. Druk op het Adresboek-icoontje op het hoofdscherm E-mail. Het volgende
Adresboek scherm verschijnt.
2. Raak een emailadres aan om het te selecteren. Het geselecteerde adres
wordt opgelicht. (U mag een ander adres aanraken voor meerdere selecties.)
3. Druk op OK om terug te keren naar het hoofdscherm E-mail.
Hoe kunt u een groepsadres selecteren?
1. Raak de Groep-tabtoets aan in het Adresboek-scherm om het volgende
Groep-scherm tevoorschijn te halen. 2. Raak een groep aan om het te selecteren en raak OK aan om terug te keren
naar het hoofdscherm E-mail. (U kunt een andere groep aanraken om meerdere groepen te selecteren)

81
Hoe kunt u een emailadres of groep opzoeken?
1. Op het hoofdscherm Adresboek, raak Zoeken aan om het volgende E-mail
zoeken scherm tevoorschijn te halen.
2. Kies uw zoektype. (Alle betekent het zoeken van adressen in het huidige
Adresboek van het product. LDAP betekent het zoeken van adressen in een
extern adresboek op een LDAP-server.)
3. Voer uw zoekstring in via het zachte toetsenbord.
4. Raak de knop Zoeken aan om met het zoeken te starten.

82
Uw document opsturen naar Archiverende Servers
Alvorens uw document naar bestemmingsservers te sturen, dient u eerst enkele mappen in te stellen om het proces vlotter te laten verlopen. Een map bevat een lijst van parameters zoals uw bestandsbeheer-protocol, directory, bestandsnaam en andere scanparameters. Gelieve voor het opzetten van een nieuwe map naar de voorafgaande sectie te gaan, “Het Toevoegen van een Nieuwe Map via de Webpagina van het product" in het vorige hoofdstuk.
Basisoperatie
Gebruik van de standaardinstellingen
1. Plaats uw document(en) met de tekst NAAR BOVEN in de ADF of tekst
NAAR BENEDEN op het glas.
2. Druk op de Map knop op het bedieningspaneel. Het volgende hoofdscherm
Map komt tevoorschijn op het LCD-scherm.
3. Kies een map om uw gescande afbeelding in op te bergen. - U kunt ook de Pijltje omhoog of Pijltje omlaag knop gebruiken om in de lijst te navigeren. - Of u kunt naar de meest gebruikte folderlijst gaan door de Alles Tonen knop aan te raken.
4. Druk op de Zwart/Wit start-knop om uw document(en) in zwart en wit te versturen, of de Gekleurd start-knop om uw document(en) in kleur te versturen.

83
Geavanceerde Bediening
Gebruik van Speciale Instellingen
1. Plaats uw document(en) met de tekst NAAR BOVEN in de ADF of tekst NAAR BENEDEN op het glas.
2. Druk op de Map knop op het bedieningspaneel. Het volgende hoofdscherm Map komt tevoorschijn op het LCD-scherm.
3. Kies een map om uw gescande afbeelding in op te bergen. - U kunt ook de Pijltje omhoog of Pijltje omlaag knop gebruiken om in de lijst te navigeren. - Of u kunt naar de meest gebruikte folderlijst gaan door de Alles Tonen knop aan te raken.
4. Controleer op het Basis-scherm of de papiergrootte, scanresolutie of dichtheid van de afbeelding naar wens is. Indien dit niet het geval is, verander dan de instellingen volgens uw behoeften.
5. Druk op de Serveropties tabtoets zodat het Serveropties-scherm tevoorschijn komt. Indien u een geregistreerde gebruiker bent met een verschillende login-naam dan deze die op het Server-opties scherm getoond wordt, voer dan uw eigen login-naam en paswoord in, de gewenste bestandsnaam voor uw gescande afbeelding, het emailadres waar het archiveringsrapport naartoe dient gestuurd te worden, en kijk of u een submap wenst te creëren op het scherm.
6. Raak de Scan tabtoets aan zodat het Scaninstellingen-scherm tevoorschijn komt. Wijzig het bestandsformaat en de compressie indien die voor u niet ideaal zijn. (Voor meer informatie over de instellingen, zie de beschrijving van de instellingen hieronder.)
7. Druk op de Zwart/Wit start-knop om uw document(en) in zwart en wit te versturen, of de Gekleurd start-knop om uw document(en) in kleur te versturen.

84
Beschrijving van de Instellingen Basis
Item Beschrijving
Resolutie Kies scanresolutie voor uw gescande document. Hoe hoger de resolutie, hoe meer details er gescand worden en hoe meer schijfruimte er gebruikt wordt. Keuze: 75, 100,150, *200, 300, 400, 600 dpi.
Originele grootte
Kies het oorspronkelijke papierformaat. Keuze: A4, Brief, A5, B5, Legal. Opmerking: De wettelijke optie is enkel voor ADF scans.
Beelddicht-heid Indien uw originele document te licht of te donker is, kunt u deze optie gebruiken om het dichtheidsniveau aan te passen. Keuze: 1, 2, 3, *4, 5, 6, 7
Inbinden Een multi-batch document scannen vanaf de ADF of Multi-pagina scannen vanaf het glas is mogelijk. Druk op de knop Inbinden als er meer dan 50 pagina’s geladen worden op het ADF of meer dan één pagina op het glas. Na het scannen van de 1ste batch of 1ste pagina zal er een dialoogvenster tevoorschijn komen met de vraag of u verder wenst te scannen. Kies Inbinden om de volgende batch of pagina van het document te scannen of Beëindigen om het scannen te stoppen.
Server-opties
Loginnaam Indien u een geregistreerde gebruiker bent met een verschillende login-naam dan deze die op het Server-opties scherm getoond wordt, gelieve hier dan uw eigen login-naam in te voeren.
Paswoord Indien u een geregistreerde gebruiker bent doch met een verschillende login-naam op het scherm voer dan uw eigen paswoord van de bestemmingsserver in.
Bestandsnaam Voer uw gewenste bestandsnaam in indien u een verschillende bestandsnaam wenst te creëren dan deze die voordien in de map gecreëerd werd. Door #Y#M#D#h#m#s#n te gebruiken kan u de bestandsnamen laten veranderen door de tijd. (Y, M, D, h, m, s, en n staan respectievelijk voor jaar, maand, dag, uur, minuut, seconde en serienummer.) U kan bijvoorbeeld de volgende bestandsnaam typen: Als u Test#D#n typt zal uw bestandsnaam er zo uitzien: test0500001

85
Rapport naar Email versturen
Typ een emailadres als u het opslagrapport naar een emailadres wil verzenden.
Creëer een subfolder
Selecteer AAN om de server in staat te stellen om een subfolder te maken wanneer u de gescande afbeelding naar de server stuurt. (Controleer wel of u de toelating heeft om op de server te schrijven.) Keuze: AAN, *UIT
* Standaard Fabrieksinstellingen

86
Scanopties
Item Beschrijving
Kleur Bestandsformaat voor documenten die in kleur moeten verstuurd worden via archivering van het product. Keuze: 1. Bestandsformaat: *PDF, JPEG, TIFF, JPEG,EXIF,
MTIF (Multipagina TIFF) Opmerking: Selecteer MTIFF of PDF als u een document van verschillende pagina’s moet scannen en omzetten naar één enkel bestand.
2. Drukniveau: *Laag, Medium, Hoog (Als u TIF of MTIFF selecteert als bestandsformaat, wordt het drukniveau gedefinieerd als enkel RAW.)
Zwart/Wit Bestandsformaat voor documenten die in zwart/wit moeten verstuurd worden door ze op te slaan. Keuze: 1. Multilevel B&W/Grijs: AAN, *UIT 2. Bestandsformaat: *PDF, PCX, MTIFF(Multi-pagina
TIFF), TIFF 3. Drukniveau: *Laag, Medium, Hoog (Als u AAN kiest bij Multilevel B&W/Grijs, kan u kiezen uit de volgende bestandsformaten: PDF, JPEG, TIF, MTIF en JPEG_EXIF. Als u TIF of MTIFF selecteert als uw bestandsformaat, is het drukniveau beperkt tot enkel RAW. Indien u UIT selecteert van het Multi-niveau Zwart-Wit/Grijs, zijn er de volgende bestandsformaten: PDF, PCX, TIF, and MTIF. Het drukniveau van MTIF of TIF bevat G3, G4 en RAW.)
* Standaard Fabrieksinstellingen

87
Het toevoegen van een Nieuwe Map
Indien de locatie waar u uw huidig gescand document in bewaart niet in de huidige
Maplijst staat, voeg dan een nieuwe toe door het aanraken van de knop Voeg
Nieuwe Map Toe. Het volgende Nieuwe Map scherm komt tevoorschijn. Het
Nieuwe Map scherm bevat server- en scanparameters die bijna dezelfde zijn als
de parameters van de Map template uitgezonderd de Mapnaam. We verwijzen
naar de volgende tabel om de relevante waarde in te voeren en dan de Zwart/Wit
Startknop of Kleur Startknop aan te raken om te starten met het versturen van
het document.
Opmerking:
Na het versturen van het gescande document naar uw doelserver, zal de nieuwe
map automatisch toegevoegd worden aan de maplijst in het Map hoofdscherm.
Server-informatie Item Beschrijving Mapnaam Voer de naam in van uw map.
Doel URL Kies het protocoltype van uw opslagserver in het eerste veld. U kan kiezen uit *FTP, HTTP, CIFS, HTTPS. Typ de doel URL in het tweede veld. U kan kiezen of u de domeinnaam typt of het IP adres met het directory-pad. Merk op dat de directory veranderd is door een ander protocol. De route start bij de root directory in FTP, HTTP, HTTPS en CIFS. Bijvoorbeeld, ftp://, http:// en file:\\, https://.
Belangrijke opmerking: U moet dit CIFS opslagformaat gebruiken, file:\\IP\computer naam\mapnaam, om het CIFS URL vast te leggen.

88
Poort # Typ het poortnummer voor de server waarop u het
gescande document wenst te bewaren. Standaard waarde: FTP:21, HTTP:80, CIFS:139, HTTPS:443 Als de standaardwaarde verschilt van de reële waarde moet u het correct nummer in dit veld invullen. Raak het “Poort” veld om het even waar aan om het keyboard tevoorschijn te halen om de tekst te typen.
Server-opties
Loginnaam Voer de login-naam in van de bestemmingsserver.
Paswoord Voer het paswoord in van de bestemmingsserver.
Bestandsnaam Voer de bestandsnaam van uw gescande document in zonder extensie. Door #Y#M#D#h#m#s#n te gebruiken kan u de bestandsnamen laten veranderen door de tijd. (Y, M, D, h, m, s, en n staan respectievelijk voor jaar, maand, dag, uur, minuut, seconde en serienummer.) U kan bijvoorbeeld de volgende bestandsnaam typen: Als u Test#D#n typt zal uw bestandsnaam er zo uitzien: test0500001
Rapport naar Email versturen
Typ een emailadres als u het opslagrapport naar een emailadres wil verzenden.
Creëer een subfolder
Selecteer AAN om de server in staat te stellen om een subfolder te maken wanneer u de gescande afbeelding naar de server stuurt. (Controleer wel of u de toelating heeft om op de server te schrijven.) Keuze: AAN, *UIT
Scanopties Item Beschrijving
Papierformaat: Kies het formaat van uw document.
Keuze: *A4, A5, B5, Brief, Legal Gelieve te noteren
dat het legal formaat enkel beschikbaar is vanaf de ADF.
Resolutie De scanresolutie voor uw gescande document. De hogere resolutie geeft een helderder beeld doch neemt meer plaats in. Keuze: 75, 100,150, *200, 300, 400, 600 (dpi).
Beelddicht-heid Kies het dichtheidsniveau. Keuze: 1, 2, 3,*4, 5, 6, 7. (1 is de zwakste terwijl 7 de sterkste dichtheid betekent.)

89
Kleur bestandsformaat
Bestandsformaat voor documenten die in kleur moeten verstuurd worden door ze op te slaan. Keuze: 1. Bestandsformaat: *PDF, JPEG, TIFF,
JPEG,EXIF, MTIF (Multipagina TIFF) Opmerking: Selecteer MTIFF of PDF als u een document van verschillende pagina’s moet scannen en omzetten naar één enkel bestand.
2. Drukniveau: *Laag, Medium, Hoog (Indien TIFF of MTIFF als een bestandsformaat geselecteerd wordt, dan wordt het compressieniveau enkel als Raw gedefinieerd.)
Zwart/Wit Bestandsformaat
Bestandsformaat voor documenten die in zwart/wit moeten verstuurd worden door ze op te slaan. Keuze: 1. Multilevel B&W/Grijs: AAN, *UIT 2. Bestandsformaat: *PDF, MTIFF(Multipagina
TIFF), TIFF 3. Drukniveau: *Laag, Medium, Hoog (Als u AAN kiest bij Multilevel B&W/Grijs, kan u kiezen uit de volgende bestandsformaten: PDF, JPEG, TIF, MTIF en JPEG_EXIF. Als u TIF of MTIFF selecteert als uw bestandsformaat, is het drukniveau beperkt tot enkel RAW. Als u UIT kiest bij Multilevel B&W/Grijs, kan u kiezen uit de volgende bestandsformaten: PDF, TIF en MTIF. Het drukniveau van MTIF of TIF bevat G3, G4 en RAW.
* Standaard Fabrieksinstellingen

90
Uw gescande document faxen
Belangrijk!
Alvorens uw document via de MFP door te faxen zorg ervoor dat u een telefoonlijn op de MFP geïnstalleerd hebt. We verwijzen naar Hoofdstuk 2 over hoe een telefoonlijn aan te sluiten.
Basisoperatie
Gebruik van de standaardinstellingen
1. Plaats uw document(en) met de tekst NAAR BOVEN in de ADF of tekst NAAR BENEDEN op het glas.
2. Druk op de Facsimile-toets op het bedieningspaneel om het hoofdscherm van de Fax-functie te openen.
3. Voer het faxnummer in met het numeriek toetsenbord op het
bedieningspaneel.
– U kunt ook op de Telefoonboek knop drukken, dan verschijnt het
telefoonboek en kunt u het nummer selecteren uit de lijst.
– U kunt tevens meerdere faxnummers selecteren in één keer. Om het
volgende faxnummer in te voeren, druk nadat u het eerste faxnummer
ingevoerd hebt op het Pijltje Omlaag rechts van het
Telefoonnummerveld.
4. Druk op de Zwart/Wit Startknop om uw document(en) in Zwart/Wit door te
sturen.
De telefoonboek-toets
De Backspace-toets

91
Opmerking:
Indien u een fout begaat tijdens de handeling, druk dan op de Stop knop op het bedieningspaneel om de bewerking te annuleren.
Er kunnen tot 20 karakters in het Faxnummer-veld ingevoerd worden en sommige karakters zoals “-”, “P” (een pauze van 2 seconden) worden ondersteund.
Bij het invoeren van een telefoonnummer via het numeriek toetsenbord, gelieve het PSTN toegangsnummer bij te voegen (het nummer om toegang te krijgen tot een publieke telefoonlijn, normaalgezien 9 of 0), interlokale netnummers, en het telefoonnummer.
De machine laat verzend-faxen toe. Dit betekent dat het u toegelaten is het gescande doument(en) naar meerdere faxnummers te sturen. Nadat u uw eerste faxnummer ingebracht hebt, druk op het Pijltje Omlaag op het LCD-scherm om uw volgende faxnummer op de volgende lijn in te voeren. Er kunnen tot 200 faxnummers in één tijd ingevoerd en verzonden worden.
Indien u meerdere pagina’s wenst te verzenden van het glas of meer dan één lading (50 pagina’s) vanaf de ADF druk dan eerst op de knop Inbinden. Deze knop zal opgelicht zijn en na het scannen van uw eerste pagina van de eerste lading zal er u gevraagd worden of u de volgende pagina of lading wenst in te binden. Plaats uw volgende pagina op het glas of de volgende lading in de ADF en kies Inbinden om verder te gaan. Nadat u al uw pagina’s gescand hebt, kies Einde om het dialoogvenster te sluiten.

92
Geavanceerde Bediening
Gebruik van Speciale Instellingen
1. Plaats uw document(en) met de tekst NAAR BOVEN in de ADF of tekst NAAR BENEDEN op het glas.
2. Druk op de Facsimile-toets op het bedieningspaneel om het hoofdscherm van de Fax-functie te openen.
3. Voer het faxnummer in met het numeriek toetsenbord op het bedieningspaneel.
– U kunt ook op de Telefoonboek knop drukken, dan verschijnt het vooraf
ingestelde telefoonboek en kunt u het nummer selecteren uit de lijst.
– U kunt tevens meerdere faxnummers selecteren in één keer. Om het
volgende faxnummer in te voeren, druk nadat u het eerste faxnummer
ingevoerd hebt op het Pijltje Omlaag rechts van het
Telefoonnummerveld.
Gelieve op te merken dat de Bestemmingsknop in de rechterbovenhoek het
aantal ontvangers die u gekozen hebt zal tonen
4. Ga na of de kwaliteit, papierformaat of dichtheid van de afbeelding aan uw eisen voldoen. Indien dit niet het geval is, verander dan de instellingen volgens uw behoeften. (Voor meer informatie over de instellingen, zie de beschrijving van de instellingen hieronder.)
De telefoonboek-toets
De Backspace-toets

93
5. Klik op de Meer Instellingen tabtoets om het Meer Instellingen scherm te krijgen. Kijk of u Uitstel van de verzending, Ontvangst Controleren of de Internationale Modus wenst te gebruiken. (Voor meer informatie over de instellingen, zie de beschrijving van de instellingen hieronder.)
6. Druk op de Zwart/Wit Startknop of de Kleur startknop om uw document(en) in Zwart/Wit door te sturen.
Beschrijving van de Instellingen
Basis
Item Beschrijving
Kwaliteit: Kies uw favoriete kwaliteitstype. Keuze: Standaar, *Fijn, Extra fijn, Foto Standaard (200 x 100 dpi): Geschikt voor de meeste getypte originele kopies. Fijn (200 x 200 dpi): Goed voor kleine letters. Extra fijn (200 x 400 dpi): Goed voor kleine lettertjes of illustraties en zendt trager door dan met fijne resolutie. Foto (200 x 200 dpi): Gebruik dit wanneer het origineel verschillende grijstinten bevat.
Papierformaat: Kies het oorspronkelijke papierformaat. Keuze: A4, Brief, A5, B5, Legal. Opmerking: De wettelijke optie is enkel voor ADF scans.
Dichtheid van de Afbeelding
Indien uw originele document te licht of te donker is, kunt u deze optie gebruiken om het dichtheidsniveau aan te passen. Keuze: 1, 2, 3, *4, 5, 6, 7
Meer Instellingen
Item Beschrijving
Verzend later (Datum/Tijd)
Voer een specifieke datum en tijd in waarop u de fax via het zacht toetsenbord wenst te verzenden. Dit zorgt ervoor dat u de verzending niet handmatig moet doen.
Ontvangst controleren
Selecteer AAN om het toestel te gebruiken om andere machines op te sporen. Deze controle houdt in dat het toestel faxen terugvindt van andere faxtoestellen. Keuze: AAN, *UIT
Inter-nationale modus
Selecteer AAN om transmissieproblemen te vermijden bij het internationaal faxen. Keuze: AAN, *UIT
* Standaard Fabrieksinstellingen

94
Annulatie van een Faxtaak
Hoe annuleert u een fax terwijl u aan het scannen bent?
Wanneer de originele documenten nog steeds aan het scannen zijn, druk op de Stop
knop om het verzenden van de fax te annuleren.
Hoe annuleert u een fax terwijl u aan het wachten bent?
Indien u een vooraf ingestelde fax die “nog niet verzonden” mag worden wenst te
annuleren, wenst te annuleren, druk dan op de Annuleer Faxtaak tabtoets zodat
het volgende Annuleer Faxtaak scherm tevoorschijn komt. Raak de faxtaak aan
die u wenst te annuleren en vervolgens de Verwijder knop om de faxtaak te
annuleren.

95
Het gebruik van het Telefoonboek
Hoe selecteert u een telefoonnummer of een faxgroep?
1. In het Fax hoofdscherm, druk op het Telefoonboek icoontje om het
Telefoonboek scherm tevoorschijn te halen.
2. Om een telefoonnummer of een groep te kiezen, kunt u het volgende gebruiken
-Raak de naam aan van een individueel telefoonnummer of een groep die op
het scherm getoond wordt waarnaar u uw gescand document wenst te
verzenden. Raak een aander telefoonnummer of groep aan voor meerdere
selecties.
-Indien uw ontvangende naam van het telefoonnummer of groep niet op het
scherm verschijnt, kunt u wellicht de naam vinden door de Karakters knop
aan te raken voor een snelle opzoeking.
-Of U kunt de Frequent of Recent knop aanraken die u de 10 frequentst of 10
recentst gebruikte namen van telefoonnummers of groepn zal tonen.

96
Het scannen van uw Documenten
Systeemvereisten
IBM compatibele PC (Pentium of later);
Microsoft Windows 2000, Windows XP, Windows Vista
Een USB-poort (universal serial bus)
Tenminste 100M bytes vrije ruimte op de harde schijf
Tenminste 128M bytes systeemgeheugen
Een VGA monitor
Een CD-ROM drive
Installatieprocedure Stuurprogramma
Belangrijk:
1. Om te verzekeren dat de scanfunctie goed werkt gelieve EERST het
stuurprogramma van de scanner te installeren alvorens de USB-kabel met de
computer te verbinden.
2. Het stuurprogramma van de scanner bevat zowel het
TWAIN-stuurprogramma also ook het WIA-stuurprogramma. Nadat de
installatie van het stuurprogramma van de scanner is voltooid, kunt u met
deze scannen via een TWAIN-gebruikersinterface of een WIA-interface
scannen. Start uw TWAIN compatibel softwareprogramma voor
afbeeldingsbewerking om een TWAIN- of WIA-gebruikersinterface te
selecteren. Of u kunt de Scanner en Camerawizard van Microsoft lanceren om
via de WIA-gebruikersinterface te scannen.
De installatieprocedures zijn als volgt:
1. Verbind de stroomkabel en zet uw product aan.
2. Start Microsoft Windows.
3. Voer de bijgevoegde CD-ROM in uw CD ROM drive in.
4. De CD-ROM zal in de meeste systemen automatisch opstarten. Indien uw systeem echter geen automatisch opstartende CD-ROMs ondersteunt, druk dan op de Start knop, kies RUN, en typ d:\driver\setup.exe (d: de CD-ROM drive in gebruik), en klik vervolgens op OK.

97
5. Volg de instructies die op het scherm weergegeven worden om de installatie van de bestuurder te voltooien.
6. Verbind het vierkante uiteinde van de USB-kabel met de USB-poort van uw product. Verbind het rechthoekige uiteinde met de USB-poort van uw computer, zoals hieronder wordt aangegeven.
7. De computer zou een nieuw USB-apparaat moeten detecteren en een “Nieuwe Hardware Aangetroffen" berichtje tonen.
8. Bij Windows 98SE of Windows ME, bevestig dat “Een Betere Driver zoeken” geselecteerd is en klik op “Volgende”.
Bij Windows XP, klik op Volgende om verder te gaan. Wanneer het XP certificatiescherm verschijnt, klik op Ga Verder om de installatie te voltooien
9. Volg de instructies op het scherm om de installatie te voltooien.
Opmerking:
1. Om het stuurprogramma van de scanner te deïnstalleren in Windows 2000/XP zorg er dan voor dat uw scanner met uw computer verbonden blijft.
2. Deze computer bevat twee USB-apparaten, een voor de scanner en een voor de printer. Daarom moet uw computer twee USB-apparaten detecteren zodra u het stuurprogramma voor de computer hebt geïnstalleerd. Volg de instructies op het scherm om de software-installatie te voltooien.
USB-poort
USB-kabel

98
Bediening van de Scanner
1. Start de scantoepassing.
2. Ga naar het Bestandsmenu en kies Selecteer Bron.
Indien het Selecteer Bron commando niet beschikbaar is in het Bestandsmenu, raadpleeg dan uw gebruikershandleiding om te zien hoe de TWAIN link gebruikt wordt. Er verschijnt een dialoogvenster met een lijst van scanbronnen.
3. Selecteer de modelnaam van uw product.
U dient de bron slechts één keer te selecteren, tenzij u een andere scanner wilt kiezen.
4. Plaats het document MET DE BEDRUKTE ZIJDE NAAR BENEDEN op het documentglas of MET DE BEDRUKTE ZIJDE NAAR BOVEN in het ADF.
5. Ga naar het Bestandsmenu en kies Verkrijgen.
Er verschijnt een dialoogvenster met scan-kenmerken.
6. Selecteer de scanmethode die u wenst te gebruiken in het Scanmethode menu .
7. Selecteer de modus die u voor uw scans wenst te gebruiken in het Afbeeldingstype menu.
8. Selecteer een scanresolutie in het Resolutie-menu.
9. Selecteer de instelling voor de scankenmerken (bv. Scherper maken, Descreen, etc). die u wenst te gebruiken.
10. Klik op de Preview of Scan-knop om uw documenten vooraf te tonen of te scannen.

99
Een kijkje op de Gebruikersinterface
1. Scanmethode Keuze: ADF/Multipagina, Glas.
2. Afbeeldingstype Keuze: Zwart/Wit, Halftoon1-4, Diffusie, 8-Bit Grijs, 24-Bit Kleur, 48-Bit Kleur.
3. Resolutie Keuze: 50, 72, 100, 144, 150, 200, 300, 600, 1200 (dpi).
4. Helderheid: Pas het helderheidsniveau aan van –100 tot +100.
5. Contrast Pas het contrastniveau aan van –100 tot +100.
6. Andere opties Descreen, Verscherpen, Kleuraanpassing, Auto Niveau, Geavanceerde Instellingen (Van links naar rechts).
7. Omkeren Keer de kleur om van uw gescande afbeelding.
8. Spiegelfunctie Klap uw afbeelding om.
9. Preview Auto Gebied Herschaal uw scanningsgebied.
10. Papierformaat: Selecteer uw papierformaat van Kaart 4”x2.5”, Foto 5”x3.5”, Foto 3.5”x5”, Foto 4”x6”, Foto 6”x4”, A5, B5, A4, Brief, Legal, scanner maximum.
11. Meeteenheid Keuze: cm, inch en pixel.
1 2
3
4
5
6
7
8
9
10
11

100
Het gebruik van de Basiskenmerken
SELECTIE VAN UW SCANMETHODE
Keuze:
Glas: Wordt gebruikt om één enkele pagina te scannen op het glas, bijvoorbeeld pagina’s van kranten, papier met plooien of krullen. ADF/Multipagina: Selecteer deze instelling indien u een document bestaande uit meerdere pagina’s wenst te scannen via de automatic document feeder (ADF)(de automatische document-invoer).
EEN GESCHIKT AFBEELDINGSTYPE SELECTEREN
Zwart/Wit Kies Zwart/Wit indien uw origineel enkel Zwart/Wit tekst, potlood of inktsketch bevat.
Halftoon Halftonen zijn reproducties van afbeedlingen die een grijze indruk geven. Een voorbeeld van halftoonafbeeldingen zijn de foto’s die u in de kranten ziet.
8-bit Grijs 8-bit Grijs beelden bevatten echte grijze schaduwen.
8-bit Kleur 8-bit Kleurafbeelding biedt 256 niveaus van kleurschakeringen.
24-bit Kleur Kies 24-bit Kleur indien u een kleurafbeelding wenst te scannen.
Zwart/Wit Halftoon Grijs
8-bit Kleur 24-bit Kleur

101
Een geschikte Resolutie kiezen
Een geschikte resolutie verschaft een helder beeld met duidelijke details. De
resolutie wordt gemeten aan de hand van punten per inch (dpi-dots per inch).
Aanpassing van de Helderheid en het Contrast
1. Helderheid Past de lichtheid of donkerheid van een afbeelding aan. Hoe hoger de waarde, des te helderder de afbeelding.
2. Contrast Past het bereik aan tussen de donkerste en lichtste schaduwen in de afbeelding. Hoe hoger het contrast, des te groter zal de verschillende grijze schaal zijn.
Het vergroten van de Afbeelding die in Preview getoond wordt
Vergroot de afbeelding die u in preview ziet tot het maximum van het
preview-venster.
Gelieve te noteren dat deze functie enkel uw afbeelding in preview
vergroot. Het vergroot geenszins uw werkelijke afbeelding.
Keer uw Afbeelding om en Selecteer het
Het omkeringscommando keert de helderheid en de kleur in de afbeelding om. Bij gekleurde afbeeldingen zal, wanneer het Omkeringscommando gegeven wordt, elke pixel in haar complementaire kleur veranderd worden.
Spiegelfunctie
Keert de rechter- en de linkerzijde van uw afbeelding om.
Automatische Selectie van de Afbeelding
Stel de volledige afbeelding automatisch in als uw scangebied. (u kunt ook het
gebied herschalen door diagonaal te verslepen.)

102
Het verbeteren van uw Afbeelding
1. Descreenen
Verwijdert de moiré patronen * die doorgaans in gedrukte zaken
teruggevonden worden.
2. Verscherpen
Verscherp de gescande afbeelding.
Voor het descreenen Na het descreenen
Voor het verscherpen
Na het verscherpen
*Moiré patroon: Een ongewenst patroon in een kleurfoto tengevolge van een
incorrecte schermhoek van overprinting halftoon.
Aanpassing van de kleur
Past de kleurkwaliteit van de afbeelding aan zodat het nauw aanleunt bij het origineel.
Deze functie gebruikt standaardparameters om de afbeelding aan te passen.
Normaal
Na kleuregalisatie

103
Automatisch Nivelleren
Past de opgelichte en schaduwgebieden van de gescande afbeelding automatisch
aan zodat uw afbeelding geoptimaliseerd wordt.
Normaal
Na Automatisch Nivelleren
Het gebruik van de Geavanceerde Kenmerken
De Draaiknop
1. Klik op de knop zodat de geavanceerde instellingen-balk rechts op het scherm tevoorschijn komt. Bij de geavanceerde instellingen vindt u o.m. Opgelicht/Schaduw, Schakering/Verzadiging/Lichtheid, Kromming, Kleurbalans, Kleuruitval.
2. De Geavanceerde Instellingen-balk
1 2

104
Het aanpassen van Oplichtings-/Schaduwniveau
Oplichting verwijst naar het lichtste punt in een gescande afbeelding
terwijl schaduw naar het donkerste punt verwijst. Het gebruik van
Oplichten en Schaduw samen laat u toe het kleurbereik groter te maken
en meer details te geven in een grijze of gekleurde afbeelding.
1. Schaduw: Het donkerste punt van een afbeelding.
2. Gamma: De halftonen van de afbeelding.
3. Oplichting: Het lichtste punt van een afbeelding.
4. Wijzer: Verplaats de wijzer om de waarde te veranderen:
Wanneer de waarde van gamma gewijzigd wordt, verandert ook de
afbeelding.
Gammawaarde: 1.0
Gammawaarde: 1.4
Gammawaarde: 2.0
1
2 3
4

105
Wanneer de waarden van oplichting en schaduw wijzigen, verandert de
afbeelding ook.
Oplichting: 255/Schaduw: 0(Normaal)
Oplichting: 210/Schaduw:10
Oplichting: 200/Schaduw:0
Oplichting: 255/Schaduw: 50
Aanpassing van de Helderheidscurve
Past de halftonen van de afbeelding aan zonder de lichtste en donkerste gebieden ingrijpend te veranderen.
Wanneer de curve op en neer bewogen wordt, wordt de afbeelding helderder of donkerder.

106
Wijziging van de Kleurschakering/Verzadiging/Lichtheid
Verbeter uw afbeelding door het schakerings-/verzadigings-/lichtheidsniveau te wijzigen.
(1). Schakering Ps de schakering aan door de driehoek naar rechts en naar rechts te bewegen. (Gelieve te noteren dat het intensiteitsniveau van de kleur gelijktijdig zal gewijzigd worden wanneer de schakering wordt aangepast).
(2). Verzadiging Verplaats de driehoek naar rechts om het verzadigingsniveau te verhogen of naar links om het niveau te verlagen. Het verzadigingsniveau bepaalt of of de kleur bleek of rijk is.
(3). Helderheid Verhoog de lichtheid door de driehoek naar rechts te verplaatsen of verlaag het door de driehoek naar links te verplaatsen.
Verplaats de Kleurintensiteitswijzer naar rechts waardoor de kleur rijker wordt.
(1)
(2)
(3)

107
Het gebruik van Kleurbalans
De Kleurbalans laat u toe om een optimale beeldkwaliteit te
bekomen.
Verplaats de wijzer naar Rood, de afbeelding krijgt een rode tint.
Verplaats de wijzer naar Groen, de afbeelding krijgt een groene tint.

108
Kleuruitval
Klik op de knop en er zal hieronder een dialoogvenster tevoorschijn komen. Dit dialoogvenster laat u toe het R (Rode), G (Groene) of B (Blauwe) kleurkanaal te verwijderen. Deze functie is vooral handig bij het omzetten van tekst m.b.v. OCR software. Gelieve te noteren dat deze functie enkel Zwart/Wit en grijze afbeeldingen ondersteunen. Zorg er daarom voor een Zwart/Wit of grijs afbeeldingstype te kiezen bij het gebruik van deze functie.
Het effect op de afbeelding na het verwijderen van het G-kanaal
Het effect op de afbeelding na het verwijderen van het R-kanaal

109
Speciale Instellingen
Klik op de Speciale Instellingen knop om toegang te krijgen tot het dialoogvenster waar u uw scaninstellingen en configuratie-instellingen kunt bewaren. Er zijn twee tabtoetsen: Scaninstellingen en Configuratie-instellingen.
Scaninstellingen
De tabtoets Scaninstellingen laat u toe uw scankenmerkinstellingen te bewaren in een bestand, een bestaand bestand op te laden of te verwijderen.
Het bewaren van een bestand met de scaninstellingen Tik een naam in voor uw instellingen in de Bestandsnaam textbox en klik op de toets Bewaren. Uw instellingen zullen bewaard worden en de bestandsnaam zal in het lijst-kader verschijnen.
Het gebruik van een bestand met de scaninstellingen U kunt een bestaand instellingenbestand gebruiken. Klik rechts op de bestandsnaam voor de instellingen die u wenst te gebruiken en druk op de toets Laden. De instellingen in het bestand zullen automatisch gespecificeerd worden in het dialoogvenster van de scanningkenmerken.
Het verwijderen van een bestand met de scaninstellingen Klik rechts op de bestandsnaam en druk op de Verwijder knop op het toetsenbord om het bestand te verwijderen. Gelieve te noteren dat u het bestand standaard-scaninstellingen default.av.2 niet kun verwijderen.

110
Configuratie-instellingen
De tabtoets Configuratie-instellingen laat u toe enkele speciale instellingen in te stellen.
Energiebesparingsmodus—kruis de Activeer box aan om de energiebesparing
te activeren. U kunt een tijdvertraging specifiëren in het Minuten venster. Klik op
de knop Toepassen om de wijzigingen op te slaan. De standaardinstelling is 15
minuten.
Aaanduidingsinstelling—kruis de Aanduidingsinstellings-box aan indien u
vlaggetjes wilt die de naam van een item tonen van zodra u met uw muis op een
item in het dialoogvenster gaat staan. Klik op de knop Toepassen om de
wijzigingen op te slaan.

111
Andere Opties gebruiken
1. Meeteenheid Een geheugensteuntje van de gebruikte
meeteenheid. Door op die knop te drukken, kunt u de meeteenheid wijzigen.
Keuze: Inch, cm, Pixel.
2. Papierformaat: Geeft vaak gebruikte scanformaten weer.
Keuze: Kaart 4”x2.5”, Foto 5”x3”, Foto 6”x4”, B5, A5, A4, Brief, en Scanner Maximum.
3. Afbeeldingsgrootte Toont de afbeeldingsgrootte voor het gescande gebied.
4. Sluit de Afbeelding Bepaal uw outputbreedte en –hoogte.
1 2 3 4

112
Uw document afdrukken
Voor de gedetailleerde instructies over het gebruik van de afdrukfunctie, zie de
handleiding (Hardware-handleiding, Software-handleiding) die met de printer
wordt meegeleverd.
De opties en de software die door de printfunctie van deze computer worden
ondersteund, vindt u in de lijst hieronder. Als u de met de printer meegeleverde
handleiding leest, kunt u de secties over de niet ondersteunde opties en software
overslaan.
Optie
Eenheid voor papierinvoer TK1030 Ja
AD1000 (Duplex-eenheid) Ja
Enveloppeninvoer type 400 Nee
Geheugeneenheid type C 128 MB/256 MB Ja
IEEE802.11b Interface-eenheid Nee
Gigabit Ethernet-kaarttype A Nee
Harde schijf type 2650 Ja
VM-kaarttype D Nee
Gegevensopslagkaart type A Ja
Software
Font Manager 2000 Ja
SmartDeviceMonitor voor Admin Nee
DeskTopBinder- SmartDeviceMonitor voor Client
Nee
Overige
Verbinding met Mac OS Nee
Unix-filter Nee
Standaardverbinding Voldoet aan de MFP-specificaties
Netwerkprotocol Voldoet aan de MFP-specificaties
IS200e Image Scanner (MFP Upgrade-optie) Nee

113
6 Problemen oplossen
Informatiebericht
Informatieberichten tijdens het Scannen en Kopiëren
Bericht Actie
Home-sensorfout
Start uw product terug op. Indien de code blijft verschijnen, neem dan contact op met een dealer uit de buurt.
Lampfout Start uw product terug op. Indien de code blijft verschijnen, neem dan contact op met een dealer uit de buurt.
ADF papierstoring
ADF papierstoring. Open het ADF-deksel en verwijder het papier uit de ADF en start uw product opnieuw op. Indien de code blijft verschijnen, neem dan contact op met een dealer uit de buurt.
Sluitfout De scaneenheid is gesloten. 1. Zet het product af. 2. Zoek de sluitknop onderaan de machine en ontsluit de
machine. 3. Start uw product terug op. Indien de code blijft verschijnen, neem dan contact op met een dealer uit de buurt.
Controleer de kabel van de printer of de status.
1. Ga na of de kabel van de printer correct verbonden is. 2. Kijk of de printer aanstaat. 3. Start het product en uw printer terug op. 4. Indien de code blijft verschijnen, neem dan contact op met
een dealer uit de buurt.
Fout detectie printer
Zet de printer uit voordat u de scanner aanzet.
Papierformaat wordt niet ondersteund
Stel de ondersteunde papiergrootte in op de lade van de printer. HLT- Half Letter (5½” × 8½”) en * worden niet ondersteund.

114
Informatieberichten Tijdens het Verzenden
Bericht Actie
De verbinding is mislukt. Gelieve de netwerkinstellingen te controleren. Het adres is ongeldig. Gelieve de netwerkinstellingen te controleren. Het netwerk ligt plat. Gelieve de netwerkinstellingen te controleren. Het netwerk is onbereikbaar. Gelieve de netwerkinstellingen te controleren. De verbinding werd verbroken door de server. Gelieve de netwerkinstellingen te controleren. De verbinding werd opnieuw ingesteld door de server. Gelieve de netwerkinstellingen te controleren. De verbinding is gestopt doordat de tijd is verstreken. Gelieve de netwerkinstellingen te controleren. Onmogelijk om de bestemmingshost te bereiken. Gelieve de netwerkinstellingen te controleren.
Ping het IP-adres van het product van een andere PC in DOS prompt. Tik bijvoorbeeld “Ping 10.1.20.144” in Dos prompt in. Indien het product niet reageert, voer dan de volgende stappen uit. 1. Kijk of de RJ-45 connector stevig aangesloten
is. 2. Controleer de Ethernet-kabel. 3. Controleer het IP-adres van het product. 4. Controleer het IP-adres van de bestemming. 5. Contoleer het Subnet-masker. 6. Controleer de Gateway IP.
Slaagde er niet in verbinding te maken met de mail server. Gelieve de netwerkomgeving te controleren. Verbindingsfout. Gelieve de netwerkomgeving te controleren.
Controleer de netwerkomgeving.
Slaagde er niet in een socket te creëren voor DHCP. Het zoeken naar DHCP server is mislukt. Mislukt om IP te krijgen van DHCP server. Mislukt om IP te vernieuwen van DHCP server.
Controleer het IP-adres van de DHCP-server of neem contact op met uw netwerkbeheerder voor verdere hulp.

115
Informatieberichten tijdens het Emailen
Bericht Actie
Volgordefout Reboot de machine en probeer het later nog eens. Indien de fout er nog steeds is, neem dan contact op met een dealer uit de buurt.
Interne fout van de machine. Reboot de machine en probeer het later nog eens. Indien de fout er nog steeds is, neem dan contact op met een dealer uit de buurt.
Slaagde er niet in verbinding te maken met de mail server.
Neem contact op met uw netwerkbeheerder voor verdere hulp.
Mislukt om antwoord te krijgen van de mail server.
Neem contact op met uw netwerkbeheerder of dealer bij u in de buurt voor verdere hulp.
De SMTP server is leeg. Aub SMTP-server specificeren in gebruikerstools.
Specificeer aub het IP-adres van de SMTP server door op de gebruikerstools knop op het paneel te drukken.
Het adres van de SMTP server is fout. Controleer aub de SMTP server.
Controleer het IP-adres van de SMTP server.
Onverwachte fout Neem contact op met uw netwerkbeheerder of dealer bij u in de buurt voor verdere hulp.
Onvoldoende Systeemopslag Neem contact op met uw netwerkbeheerder voor verdere hulp.
De Mail server ondersteunt geen SMTP service-extensie
Neem contact op met uw netwerkbeheerder voor verdere hulp.
De Mail server ondersteunt geen SMTP login authentificatie.
Neem contact op met uw netwerkbeheerder om de SMTP login-optie te activeren.
SMTP login fout Check uw login gebruikersnaam.
De mailbox is onbeschikbaar Controleer het “Aan” adres.
Bezig met foutverwerking Neem contact op met uw netwerkbeheerder voor verdere hulp.
Tijdelijke authentificatiefout Neem contact op met uw netwerkbeheerder voor verdere hulp m.b.t. het authentificatiemechisme van de mail server. Kies SMTP authentificatie voor E-mail beveiliging of zet de authentificatie van de mail server uit en probeer het opnieuw.
Commandofout Reboot de machine en probeer het later nog eens. Indien de fout er nog steeds is, neem dan contact op met een dealer uit de buurt.

116
Parameter- of argumentfout 1. Kijk of de naam van het toestel geldig is. De naam van het toestel kan gevonden worden onder Gebruikerstools>Algemeen.
2. Controleer het “Van” adres. 3. Controleer het “Aan” adres. 4. Neem contact op met uw netwerkbeheerder
voor verdere hulp.
Commandoparameters werden niet geïmplementeerd
Kijk of de naam van het toestel geldig is. De naam van het toestel kan gevonden worden onder Gebruikerstools>Algemeen. Of u kunt contact opnemen met uw netwerkbeheerder voor verdere hulp.
Authentificatie vereist Neem contact op met uw netwerkbeheerder voor verdere hulp m.b.t. het authentificatiemechisme van de mail server. Kies SMTP authentificatie voor E-mail beveiliging of zet de authentificatie van de mail server uit en probeer het opnieuw.
De mailbox is onbeschikbaar
Controleer het “Aan” adres.
Gebruiker niet lokaal Controleer het “Aan” adres.
Service niet beschikbaar Neem contact op met uw netwerkbeheerder voor verdere hulp.
De Mail server ondersteunt geen SMTP service-extensie
Neem contact op met uw netwerkbeheerder voor verdere hulp.
Opslagallocatie overschreden 1. Controleer het “Aan” adres. 2. Controleer de mailboxopslag-allocatie. 3. Neem contact op met uw netwerkbeheerder
voor verdere hulp.
De naam van de mailbox is niet toegelaten
Controleer het “Aan” adres.
Er werd nog geen mail-actie ondernomen.
Controleer het “Aan” adres.
Verbindingsfout 1. Controleer de netwerkomgeving. 2. Kijk of de omvang van de emailbijlage groter is
dan de mailbox quota.
De verbinding is mislukt. Neem contact op met uw netwerkbeheerder voor verdere hulp.

117
Informatieberichten tijdens archiveren
Betekenis Actie Kan geen submap maken.
Zorg dat u de rechten hiervoor hebt.
Interne storing apparaat
Herstart de machine en probeer later opnieuw. Als de fout aanhoudt, moet u contact opnemen met uw dichtstbijzijnde dealer.
Verbinding met FTP-server is mislukt.
Zorg dat de FTP-server niet wordt afgesloten en dat het poortnummer juist is. Als de fout blijft aanhouden, moet u contact opnemen met de beheerder van uw FTP-server.
Onvoorspelde fout Neem contact op met uw netwerkbeheerder voor hulp. Fout bij aanmeldingsnaam van FTP
Controleer uw aanmeldingsnaam en probeer opnieuw.
FTP-wachtwoord is onjuist
Controleer uw wachtwoord en probeer opnieuw.
FTP kan deze map niet invoeren.
Zorg dat u het recht hebt om deze map in te voeren.
FTP kan niet controleren of het bestand heeft bestaan of niet
Zorg dat u het recht hebt door deze map te bladeren.
FTP kan type gegevensover- dracht niet wijzigen.
Neem contact op met uw serverbeheerder voor hulp.
Fout bij FTP-opslag bestand
Zorg dat u het recht hebt om het bestand in de server op te slaan.
Onvoldoende opslagruimte in systeem.
Controleer vrije opslagruimte op FTP-server en neem contact op met uw serverbeheerder.
Bestandsnaam niet toegestaan.
Wijzig de bestandsnaam om aan de naamgevingsconventie van het besturingssysteem van de FTP-server te voldoen.
FTP-toestemming is geweigerd.
Controleer de rechten van uw account.
CIFS (Gebruikersniveau) kan geen submap maken
Deze account heeft het recht niet om een nieuwe submap te maken.
Onjuiste naamdeling bij CIFS-netwerk .
Controleer de mapstructuur in de map en zorg dat het UNC, zoals \\Computer\Delen\map volgt.
Verbinding met CIFS is mislukt
Controleer of de server CIFS (SMB) ondersteunt.
Foute CIFS- computernaam
Zorg dat de computernaam in de map juist is.
CIFS-dialectonder-handeling is mislukt.
Het kan zijn dat deze CIFS niet het PC NETWERKPROGRAMMA 1.0-dialect ondersteunt.

118
Aanmelding CIFS (Gebruikersniveau) is mislukt.
Controleer aanmeldingsnaam en wachtwoord en probeer opnieuw.
CIFS kon bestand niet maken.
Zorg dat u de volledige besturingsrechten het om via dit netwerk te delen.
CIFS kon gegevens niet verzenden
Controleer bij uw netwerkbeheerder voor hulp.
CIFS kon bestandsattribuut niet verzenden.
Zorg dat u volledige besturingsrechten hebt.
Oneigenlijke HTTP Deze HTTP-server heeft verificatie nodig. Zorg dat uw account de juiste verificatie heeft.
Verbinding met HTTP is mislukt
Controleer de server-IP en de HTTP-poort. Zorg dat zij juist zijn. Of, controleer of die server een HTTP-verbinding ondersteunt.
HTTP-bron niet gevonden
Die server kan de bestanden niet opslaan. Neem contact op met uw serverbeheerder voor hulp.
HTTP verboden In deze server is deze actie verboden. Dit is niet onrechtmatig maar het is verboden.
Onvoorspelde fout Neem contact op met uw serverbeheerder of de dichtstbijzijnde dealer voor hulp.
HTTP MKCOL-methode niet toegestaan
Neem contact op met de serverbeheerder om de toestemming voor dit recht te wijzigen.
HTTP MKCOL-methode is niet geïmplementeerd
HTTP-server ondersteunt MKCOL niet om een map te maken. Geef het maken van een nieuwe map op of maak vooraf een map bij de server.
HTTP PUT-methode is niet toegestaan
Neem contact op met de serverbeheerder om de toestemming voor dit recht te wijzigen.
HTTP interne server fout
Neem contact op met uw serverbeheerder voor hulp.
HTTP PUT-methode niet geïmplementeerd
Die server heeft geen geïmplementeerde HTTP PUT-methode. Dit product kan op deze server geen bestanden opslaan. Neem contact op met uw systeembeheerder voor hulp.
HTTP-server onbeschikbaar
Neem contact op met uw serverbeheerder voor hulp.
HTTP-server ondersteunt HTTP versie 1.1 niet
Die server ondersteunt geen HTTP versie 1.1 (dat door het product wordt gebruikt). Neem contact op met uw serverbeheerder voor hulp.
POP3-serveradres is fout.
Controleer IP-adres van POP3.
Verbinding met POP3-server is mislukt.
Neem contact op met uw netwerkbeheerder voor hulp.
Het aanmelden op POP3-server is mislukt.
Controleer de aanmeldingsnaam en het wachtwoord.

119
Fout bij aanmelding LDAP-server
Controleer de aanmeldingsnaam en het wachtwoord.
IP van LDAP-server is fout
Controleer IP-adres van LDAP-server. Of, neem contact op met uw netwerkbeheerder voor hulp.
Fout LDAP-poort Controleer of het poortnummer juist is.
Gebruikerswacht- woord van LDAP is fout
Controleer of het wachtwoord juist is.

120
Informatieberichten tijdens het faxen
Bericht Actie
Geen kiestoon (201) Faxmodem kan geen kiestoon detecteren.
Als dit gebeurt, moet u het gebruik van een interne lijn stoppen (dit is een lijn binnen een PBX-exchange op kantoor) en rechtstreeks op een buitenlijn aansluiten.
Geheugen vol (234) Druk op “Start” om de succesvol gescande pagina’s te verzenden, of op “Stop” om de taak af te breken. Kies een lagere resolutie of probeer minder pagina’s tegelijkertijd te verzenden.
De scantaak wordt verwerkt, maar het geheugen dat wordt gebruikt om de pagina’s op te slaan, is vol. Druk op “Start” om de succesvol gescande pagina’s te verzenden, of op “Stop” om de taak af te breken. Kies een lagere resolutie of probeer minder pagina’s tegelijkertijd te verzenden.
Operator annuleert (205)
Gebruiker heeft de taak tijdens het scannen of overdragen geannuleerd.
Lijn bezet (204) Faxmodem heeft een bezettoon gedetecteerd.
Wacht enkele seconden en probeer opnieuw.
Fax reageert niet (203) De externe modem of faxmodem heeft uw oproep niet binnen de aangegeven tijd beantwoord.
Controleer de externe faxmachine en probeer opnieuw.

121
Een papierstoring verwijderen
In geval van een papierstoring, moet u de procedures hieronder volgen om het papier te verwijderen:
1. Open voorzichtig het ADF-voorpaneel naar links.
2. Trek voorzichtig het papier uit de ADF-eenheid.
3. Sluit het ADF-voorpaneel. Het product is nu klaar voor gebruik.
ADF-voorpaneel

122
De abnormale lijnafbeelding verwijderen
Als zich op de gescande afbeelding abnormale lijnen bevinden, moet u het witte
gebied op het glas met een schone draadloze doek reinigen, zoals hieronder wordt
weergegeven.
Witte gebied

123
Al seen taak niet wordt uitgevoerd
Als u uw taak niet kunt uitvoeren, komt dit misschien doordat de computer door een
andere functie wordt gebruikt. Wacht tot de huidige taak wordt voltooid en probeer
opnieuw. In bepaalde gevallen kunt u een andere taak met een andere functie
uitvoeren terwijl de huidige taak wordt uitgevoerd. Het gelijktijdig uitvoeren van
meerdere functies wordt "Meervoudige toegang" genoemd.
TAAK bestellen
TAAK uitvoeren
Kopiëren
Geh
eugen
kopie
Scan
nen
Van
af PC
afdru
kken
Fax verzenden
Geh
eugen
vo
or
FAX
Fax ontvan
gen
Telefo
ongesp
rek
Kopiëren Nee Nee Nee Ja*1 Nee Nee Ja Ja
Geheugen kopiëren Nee Nee Nee Ja*1 Nee Nee Ja Ja
Scannen Nee Nee Nee Ja*1 Nee Nee Ja Ja
Afdrukken Nee Nee Nee Ja*1 Nee Nee Ja Ja
Fax verzenden (vanaf origineel) Nee Nee Nee Nee Nee Nee Nee Nee
Voor fax naar geheugen
scannen Nee Nee Nee Ja*1 Nee Nee Nee Nee
Fax ontvangen Nee Nee Nee Ja*1 Nee Nee Nee Nee
Ontvangen fax afdrukken Nee Nee Nee Ja*1 Nee Nee Ja Ja
Naar FTP, SMTP
doorsturen Nee Nee Nee Ja*1 Nee Nee Ja Ja
Telefoongesprek
uitvoeren Ja Nee Nee Ja Nee Nee Nee Nee
Bewerking Nee Nee Nee Ja*1 Nee Nee Ja Ja
Ja: Gelijktijdige handelingen zijn mogelijk, anders wordt de handeling automatisch uitgevoerd zodra de voorgaande handeling wordt beëindigd.
Ja*1: Afdruktaken worden in de wachtrij geplaatst als u de netwerkverbinding gebruikt. Afdruktaken worden niet verwerkt als u de USB-verbinding gebruikt.
Nee: De handeling moet worden gestart zodra de voorgaande handeling wordt beëindigd. (Gelijktijdige handelingen zijn niet mogelijk.)

124
Bij gebruik van printerfunctie probleemoplossen
V. Als het dialoogvenster Eigenschappen voor het stuurprogramma van de printer
wordt geopend, verschijnt er een foutbericht.
A. DiSchakel in het dialoogvenster Eigenschappen van het stuurprogramma van de
printer de optie bidirectionele communicatie uit.
1. Klik op het menu Start op Printers en faxen.
2. Klik op de pictogram van de printer die u wilt gebruiken.
3. Op het menu Bestand klikt u op Eigenschappen.
4. Klik op het tabblad Poort.
5. Schakel het keuzevak Bidirectionele ondersteuning inschakelen uit.

125
7 Uw machine onderhouden
Het glas reinigen
Het product is ontworpen om onderhoudsvrij te zijn. Het moet echter af en toe worden gereinigd om een optimale afbeeldingskwaliteit en prestatie te verzekeren. Om het glas te reinigen, gaat u als volgt te werk:
1. Open het documentlid zoals hieronder wordt getoond.
2. Bevochtig een zachte, schone doek met isopropylalcohol (95%).
3. Veeg het documentglas en het witte blad onder het documentglas voorzichtig af om de stof of andere kleurstofonderdeeltjes te verwijderen.
4. Sluit het documentlid. Het product is nu klaar voor gebruik.
1. Documentlid 2. Documentglas
3
1

126
Het LCD-scherm reinigen
Om het schermoppervlak te reinigen, gebruikt u een zachte doek, droog of vochtig met
een neutraal reinigingsmiddel of ethanol. Gebruik geen organische oplosmiddelen,
zuur- of alkali-oplossing.
LCD-scherm

127
De ADF reinigen
Van tijd tot tijd worden de paneelsamenstelling en de aanvoercilinders bevuilt met inkt, toneronderdeeltjes of papierstof. In dit geval kan het gebeuren dat het product de documenten niet vloeiend aanvoert. Als dit gebeurt, moet u de reinigingsprocedures volgens om uw machine naar zijn oorspronkelijke staat terug te brengen.
1. Til beide uiteinden van de invoerpapierlade om het te verwijderen.
2. Bevochtig een draadloze doek met isopropylalcohol (95%).
3. Open voorzichtig het ADF-lid aan de voorkant. Veeg de aanvoercilinders van de ene kant naar de andere schoon. Draai de cilinders voorwaarts met uw vinger en herhaal de hierboven genoemde reinigingsprocedures tot de cilinders schoon zijn. Kijk uit dat u niet de slagveren afbreekt of beschadigd.
4. Veeg het paneel van boven naar beneden af. Zorg dat u de slagveren niet ombuigt.
5. Sluit de ADF-eenheid. Uw machine is nu klaar voor gebruik.
ADF-paneel
Aanvoercilinders
Slagveer

128
Het ADF klik-in paneel vervangen
Na ongeveer 30.000 pagina’s via de ADF te scannen, kan het paneel versleten raken en kunt u problemen ondervinden met de papieraanvoer. In dit geval wordt het ten zeerste aangeraden om de paneelmodule met een nieuwe te vervangen. Om een paneelmodule te bestellen, moet u uw dichtstbijzijnde dealer raadplegen en de hieronder beschreven procedure volgen om het te vervangen. Disassembling Procedure 1. Open voorzichtig het voorste ADF-lid naar links.
2. Druk met uw vingers op beide zijden van het ADF klik-in paneel om het uit de sleuf te trekken.
Montageprocedure
1. Haal de ADF-paneelmodule uit de doos. 2. Druk beide armen van de ADF klik-in paneelmodule met uw vingers inwaarts. 3. Plaats het in de gaten tot het op de plaats klikt.
ADF-paneel

129
Appendix
Het adresboek beheren
De Java Manager van het product is een gemakkelijk en effectief op browser gebaseerd hulpmiddel om het adresboek van het product van een afstand te beheren. Gezien alleen de beheerder het adresboek kan beheren, wordt het ten zeerste aangeraden dat de beheerder dit hoofdstuk leest voordat hij/zij het product beheert.
Een e-mailadres toevoegen
Om een e-mailadres toe te voegen, gaat u als volgt te werk:
1. Start uw browser, Microsoft I.E. 5.0 of hoger, of Netscape Communicator 6.0 of
hoger, of Mozilla Firefox.
2. Typ in het URL-veld het IP-adres van het product. Bijvoorbeeld, http://10.1.30.83. De ingenestelde webpagina van het product verschijnt zoals hieronder wordt getoond.

130
3. Klik op Adresboekbeheerder en u wordt gevraagd een wachtwoord in te voeren.
4. Klik op Aanmelden, gezien de machine zonder een specifieke aanmeldingsnaam en wachtwoord wordt geleverd om het scherm Adresboekbeheerder op te roepen. (U kunt later uw wachtwoord toewijzen.)
5. Klik op het pictogram E-mail en kies Nieuw om het volgende dialoogvenster
Nieuw e-mailadres toevoegen op te roepen.
6. Voer naam, e-mailadres en beschrijving in en klik daarna op Toevoegen om de nieuwste gegevens tijdelijk op te slaan, of klik op Annuleren om naar het scherm Adresboekbeheerder terug te keren.

131
7. Klik op Update om de nieuwe e-mailadressen permanent op te slaan, of op Afsluiten om het scherm te verlaten zonder de adressen op te slaan.
Opmerking:
In het adresboek kunnen tot 300 e-mailadressen worden ingevoerd.

132
Een e-mailadres wijzigen
Om een e-mailadres te wijzigen, gaat u als volgt te werk: 1. Herhaal stappen 1 tot 4 van de vorige sectie, Een e-mailadres toevoegen en het
dialoogvenster Adresboekbeheerder verschijnt.
2. Kies het adres dat u wilt wijzigen en klik op Wijzigen om het dialoogvenster
Een e-mailadres wijzigen op te roepen. U kunt ook tweemaal op het adres klikken dat u wilt wijzigen om het dialoogvenster Een e-mailadres wijzigen op te roepen.
3. Wijzig uw adresgegevens.

133
4. Klik op Update om de nieuwste gegevens tijdelijk op te slaan, of klik op
Annuleren om naar het scherm Adresboekbeheerder terug te keren.
5. Klik op Update om alle nieuwste gegevens permanent op te slaan, of op
Afsluiten zonder de nieuwste gegevens op te slaan.

134
Een e-mailadres verwijderen
Om een e-mailadres te verwijderen, gaat u als volgt te werk:
1. Herhaal de stappen 1 tot 4 van de vorige sectie Een e-mailadres toevoegen en het dialoogvenster Adresboekbeheerder verschijnt.
2. Kies het adres dat u uit de lijst wilt verwijderen en kies daarna Verwijderen om
het adres te wissen. Er verschijnt een dialoogvenster Bevestiging om uw verwijdering te bevestigen. Klik op OK om te bevestigen of op Annuleren om af te sluiten.
3. Klik op Update om alle nieuwste wijzigingen op tijdelijk op te slaan, of op Afsluiten om het scherm te verlaten zonder de nieuwste wijzigingen op te slaan.

135
Opmerking:
Door één e-mail te selecteren en dan op de Shift-toets te drukken, kunt u meerdere selecties maken en ze tegelijk verwijderen.

136
Een nieuwe groep toevoegen
Om gelijktijdig meervoudige e-mailadressen te verzenden, kunt u een adressengroep
maken om deze procedure te versnellen. In één groep kunnen 99 adressen worden
opgenomen en er kan een totaal van 20 roepen in het adresboek worden gemaakt.
Om een nieuwe groep toe te voegen, gaat u als volgt te werk:
1. Herhaal de stappen 1 tot 4 van de vorige sectie Een e-mailadres toevoegen. Het dialoogvenster Adresboekbeheerder verschijnt.
2. Klik op de pictogram Groep en kies Nieuw om het dialoogvenster Een nieuwe groepsinstelling toevoegen.

137
3. Voer uw groepsnaam in.
4. Kies aan de rechterkant het adres en klik op om een lid aan de groep toe te voegen.
5. Klik op Toevoegen om de nieuwste gegevens tijdelijk op te slaan, of klik op Annuleren om naar het scherm Adresboekbeheerder terug te keren.

138
6. klik op Update om tijdelijk alle nieuwste wijzigingen op te slaan, of op Afsluiten om zonder de nieuwste wijziging op te slaan, het scherm te verlaten.

139
Een groep wijzigen
Om een groep te wijzigen, gaat u als volgt te werk:
1. In het scherm Adresboekbeheerder klikt u op het pictogam Groep en kiest u Wijzigen om het dialoogvenster Een groepsinstelling wijzigen op te roepen. U kunt ook tweemaal op een groep klikken om het dialoogvenster Een groepsinstelling wijzigen op te roepen.
2. Wijzig de groepsinformatie. Kies de groepsleden die u wilt toevoegen en klik
daarna op om het nieuwe lid toe te voegen, of klik op om een oud lid van de groep te verwijderen.
3. Klik op Update om tijdelijk de nieuwste gegevens op te slaan, of op
Annuleren om naar het scherm Adresboekbeheerder terug te keren.

140
4. Klik op Update om alle nieuwste wijzigingen aan het product permanent op
te slaan, of op Afsluiten om het scherm te verlaten zonder de nieuwste wijzigingen op te slaan.

141
Groepen verwijderen
Om een groep te verwijderen, gaat u als volgt te werk:
1. In het scherm Adresboekbeheerder klikt u op de pictogram Groep en kiest u een groep die u wilt verwijderen.
2. Klik op Verwijderen om de groep te wissen. Er verschijnt een
dialoogvenster Bevestigen om uw verwijdering te bevestigen. Klik op OK om te verwijderen of op Annuleren om af te sluiten.
3. Klik op Update om alle nieuwste gegevens aan het product op te slaan, of op
Afsluiten om het scherm te verlaten zonder de nieuwste gegevens op te slaan.
Opmerking:
U kunt meerdere selecties maken door één groep te selecteren en dan de Shift- of Ctrl-toets in te drukken en ze tegelijkertijd te verwijderen.

142
Fax-telefoonboek beheren
Met het Fax-telefoonboek kunt u uw gescande documenten gelijktijdig naar
verschillende faxmachines verzenden om zo uw efficiëntie te verhogen. Met het
Fax-telefoonboek kunt u tot 200 telefoonnummers en 20 telefoongroepen maken om
de tijd van het invoeren van nummers te besparen.
Een nieuw faxnummer toevoegen
Om een nieuw faxnummer toe te voegen, 1. Start uw browser, Microsoft I.E. 5.0 of hoger, of Netscape Communicator 6.0 of
hoger, of Mozilla Firefox.
2. Typ het IP-adres van het product in het URL-veld, bijvoorbeeld http://10.1.30.83 De ingenestelde webpagina van het product verschijnt zoals hieronder wordt getoond.
3. Klik in het menu Beheerdersinstellingen op Telefoonboekbeheerder. In het dialoogvenster Aanmelden klikt u op Aanmelden omdat in de standaardinstelling geen specifiek wachtwoord is toegewezen.
4. In het scherm Telefoonboek maakt u uw telefoonboek door de namen en telefoonnummers in te voeren, zoals hieronder wordt weergegeven.

143
5. Klik na het invoeren op Update om uw wijzigingen op te slaan, of op Afsluiten om het scherm te verlaten zonder uw wijzigingen op te slaan.
Telefoonnummers verwijderen of wijzigen
Om een huidig telefoonnummer te verwijderen of te wijzigen, maakt u gewoon in het scherm Telefoonboekbeheerder de wijzigingen en daarna klikt u op Update om ze op te slaan.

144
Een nieuwe faxgroep toevoegen
Hou er rekening mee dat u in een faxgroep tot 50 telefoonnummers kunt opnemen en dat u in het telefoonboek tot 20 groepen kunt maken.
Om een nieuwe groep toe te voegen, gaat u als volgt te werk:
1. In het scherm Telefoonboek klikt u in de rechterbovenhoek op Telefoongroep om het volgende scherm Telefoongroepenlijst op te roepen.
2. Klik op een nieuw groepsnummer om het scherm Een nieuwe groepsinstelling toevoegen op te roepen.
3. Voer de naam van de groep in en selecteer de groepsleden door de pijltoetsen te gebruiken, zoals hieronder wordt weergegeven.

145
4. klik op Toevoegen om uw instellingen op te slaan en naar het scherm Telefoongroepenlijst terug te keren.
Een telefoongroep wijzigen
Om een telefoongroep te wijzigen, gaat u als volgt te werk: 1. In het scherm Telefoongroepenlijst klikt u op de groep die u wilt wijzigen.
2. In het scherm Een groepsinstelling wijzigen voert u uw wijzigingen in en klikt u op Update om uw instellingen op te slaan en naar het scherm Telefoongroepenlijst terug te keren.
Een telefoongroep verwijderen
Om een telefoongroep te verwijderen, gaat u als volgt te werk: 1. In het scherm Telefoongroepenlijst klikt u onder het groepsnummer dat u
wilt verwijderen, op Verwijderen.
2. Er wordt een dialoogvenster Bevestigen opgeroepen. Klik op Ja om te verwijderen of op Nee om te annuleren.

146
Account management (Account Management)
Dit hoofdstuk is in het bijzonder gericht op de personen die verantwoordelijk zijn voor het beheer van dit product. Als u beheerder van dit product bent, moet u dit hoofdstuk lezen voordat u het product gebruikt.
In dit hoofdstuk wordt beschreven hoe u het Account management opzet. Als u lokale gebruikers en hun rechten wilt toewijzen door de individuele productfuncties zoals Kopiëren, E-mail, Map of Fax te gebruiken, moet u in Account management de accounts opzetten. De Account management is via de ingenestelde webpagina van het product beschikbaar.
Nadat de beheerder in Account management accounts heeft opgezet en het product opnieuw heeft gestart, wordt een gebruiker vereist een aanmeldingsnaam en wachtwoord en quotum te creëren om het product te gebruiken. De toegang tot Account management word door het wachtwoord van de beheerder geblokkeerd. Het wordt aangeraden dat een beheerder een wachtwoord creëert voordat hij deze activiteiten uitvoert.
Via de webpagina van het product Account management opzetten
1. Start uw browser, Microsoft I.E. 5.0 of hoger, of Netscape Communicator 6.0 of
hoger, of Mozilla Firefox.
2. Typ het IP-adres van het product in het URL-veld, bijvoorbeeld http://10.1.30.83. De ingenestelde webpagina van het product verschijnt zoals hieronder wordt weergegeven.

147
3. Klik op Account management en u wordt gevraagd een wachtwoord in te voeren.
4. Gezien de machine zonder een specifieke aanmeldingsnaam en wachtwoord wordt geleverd, moet u op Login klikken om het dialoogvenster Account management op te roepen. (Wij stellen voor om voor een effectief beheer later een wachtwoord toe te wijzen.)
5. In het tabblad Basisinstellingen selecteert u uw beveiligingstype en daarna voert u in het veld Server-URL de URL van de server in en typt u in het veld Poort uw serverpoort. Uiteindelijk klikt u op Update om uw instellingen op te slaan. Voor details van elke instelling, kunt u de volgende tabel raadplegen:
Basisinstellingen
Item Beschrijving
Type Kies het verificatietype van uw voorkeur voor Account Management. Keuze: Geen, Lokaal, HTTP, LDAP, SMTP “Geen” betekent dat er geen Account Management wordt toegepast. “Lokaal” betekent dat het product als het verificatietype wordt gebruikt en dat de in de Account Management ingevoerde naam en wachtwoord in het geheugen van het product worden opgeslagen. “HTTP, LDAP, of SMTP” betekent dat een HTTP-, LDAP- of SMTP-server als het verificatietype wordt gebruikt.
Serverinformatie IP of URL
Wijs de URL van de SMTP-, HTTP- of LDAP-server voor verificatie toe. Raak het URL-veld ergens aan om het soft-toetsenbord op te roepen om tekst in te voeren.
Poort # Voer het poortnummer in als u HTTP, LDAP of SMTP als uw verificatieserver kiest. Standaardwaarde: http:80, CIFS:139, https:443

148
6. Zodra u de lokale, SMTP-server, LDAP-server of HTTP-server als uw
beveiligingstype hebt gekozen, moet u elke lokale gebruikersnaam en wachtwoord voor het aanmelden instellen. Om een nieuwe account te maken, klikt u op het tabblad Accountlijst om het volgende dialoogvenster Accountlijst te openen, zoals hieronder wordt weergegeven.
7. Klik op de knop Nieuwe account om het dialoogvenster Nieuwe account te openen, zoals hieronder wordt weergegeven.
8. Zet respectievelijk in de velden Naam en Wachtwoord uw gebruikersnaam en wachtwoord in. De naam en het wachtwoord zijn hoofdlettergevoelig. In het veld Naam kunt u tot 64 tekens invoeren en in het veld Wachtwoord tot 16 tekens. Vul, indien nodig, het veld Beschrijving in.

149
9. Definieer de gebruikersrechten voor het gebruik van het product.
- Functie Schakel de functienaam in om deze te kunnen uitvoeren.
Bijvoorbeeld, de beheerder laat de gebruiker, Bess, de functie Kopiëren, E-mail
en Vouwen uitvoeren, maar hij laat niet de functie Fax gebruiken. De instellingen
voor Nieuwe account zijn zoals hieronder wordt weergegeven.
10. Klik op Update om de instellingen op te slaan en om naar het scherm Accountlijst terug te keren.
Account kopiëren: Als u andere gebruikers dezelfde rechten als deze ene gebruiker wilt geven, selecteert u uit de accountlijst dat account en daarna klikt u op de knop Account kopiëren om het scherm Account kopiëren op te roepen. U moet voor de nieuwe gebruiker, zonder de rest opnieuw te typen, een nieuwe gebruikersnaam en wachtwoord geven. Klik op Update om de instellingen op te slaan of op Annuleren om naar het scherm Account Management terug te keren zonder de nieuwste wijzigingen op te slaan.

150
Bewerken: Als u de account van een specifieke lokale gebruiker wilt bewerken, kiest u uit de accountlijst de account en daarna klikt u op de knop Bewerken om het scherm Account bewerken op te roepen. Breng de vereiste wijzigingen aan en klik op Update om de instellingen op te slaan, of op Annuleren om naar het scherm Account Management terug te keren zonder de nieuwste wijzigingen op te slaan. Verwijderen: Als u de account van een huidige lokale gebruiker wilt verwijderen, selecteert u uit de accountlijst de account en klikt u op de knop Verwijderen. Er verschijnt een waarschuwingsbericht om uw verwijdering te bevestigen. Klik op OK om te bevestigen of op Annuleren om af te sluiten. Klik op Update om de instellingen op te slaan of op Annuleren om naar het scherm Account Management terug te keren zonder de nieuwste wijzigingen op te slaan.
Opmerking:
Door één groep te selecteren en dan op de toets Shift of Ctrl te drukken, kunt u meerdere selecties maken om ze tegelijkertijd te verwijderen.

151
Specificaties
Items Specificatie General Specifications Reguleringsmodel IS800C/Aficio IS800C Type A4 Flatbed met ADF Grootte geheugen Systeem: 64Mbytes,
Afbeelding:64Mbytes Grootte Flash-geheugen 8,5 Mbytes Lichtbron Koude kathode fluorescentlamp
Kwaliteit kleuruitvoer 24 bits Kleur, 8 bits Grijs 4 bits CMYK, 1 bit mono
Optische resolutie 600х600 dpi
Netwerkverbinding 10/100 Mbits automatisch onderhandelen Afmetingen (B x D x H) 444 x 412 x 272 mm (met ADF) Gewicht 6,2 Kgs (met ADF) Opwarmtijd 45 seconden Stroomvereiste 24Vdc, 2A Stroomverbruik Werkend < 36 W
Stand-by < 24 W Slaapstand< 18 W
LCD-grootte 800*480 dots Effectief gebied: 152,4 * 91,44 mm
LCD-scherm 7” TFT LCD kleuren LED-indicatie Stroom
Waarschuwing Stroombesparing
Kopieerpoort USB 2.0 Stroombesparingsmodus Tijd naar Uit: 5/15/30/60/240 min Akoestische ruis Stand-by ≦ 45dB
Flatbed Scanning ≦ 54 dB ADF Scanning ≦ 58 dB
Werkomgeving 5 ~ 35 graden C, 10 ~ 85% RH Specification of Flatbed Maximum scangebied (Flatbed)
8,5” x 11,7”
Levensduur lamp Meer dan 10.000 uur Maximum documentdikte 13 mm

152
Specificatie van automatische documenttoevoerder Type U-vorm Capaciteit 50 vellen (Xerox 4024 DP 20lb papier) Afmetingen (B x D x H) 434 x 292 x 177 mm Gewicht 1,6 Kg Documentformaat Breedte:4,5”~ 8,5”
Lengte: 5,5” ~ 14” Papertoevoer Opwaarts Papiergewicht 16 lb ~ 28 lb (60g/m2 ~ 105 g/m2)
(0,002”~0,006”) Aanbevolen dagelijkse Scans
Tot 1.000 pagina’s per dag
Specificatie van kopie Kopieerpoort USB 2.0 Host Rev 2.0 Taal printer PCL5 Snelheid meervoudig kopiëren(ADF) Z&W Snelheidsmodus Tekstmodus
18 CPM (kopieën per minuut) 11 CPM 11 CPM
Meervoudige kopieën(Kopietelling)
Tot 99
Afdrukresolutie kopie 600 x 600 dpi Originele grootte Tot Legal(ADF) Kopiegrootte Tot Legal Dichtheidsbesturing 1~7 niveau’s Variabel 25% ~ 400%, met verhoging van 1% Papierlevering Legal, Letter, A4, B5, A5 Schaaloptie
100% 25% 50% 78% (Legal→Letter) 93% (Op pagina aanpassen)
127% (Letter→Legal) 200%
Rand wissen 0/ 6/ 13/ 19/ 25 mm Margewisseling (rechts, onder)
0/ 6/ 13/ 19/ 25 mm

153
Papierbesparing(N-omhoog) 1 in 1, 2 in 1, 4 in 1 (liggend), 4 in 1 (staand) Sortering Sorteren/Stapelen Duplex(printer) Aan/Uit
Netwerkspecificatie Configuratievereiste 1. IP-adres
2. Subnet-masker 3. Gateway 4. SMTP-server/POP3-server 5. FTP-server 6. Webserver
E-mailspecificatie Protocol SMTP, MIME, Verificatie e-mailserver SMTP-AUTH, POP3 Bestandsindeling
Z/W (enkele bit) Grijs (8 bit)
Kleur (24 bit)
PDF, TIFF, M-TIFF PDF, JPEG, TIFF, M-TIFF PDF, JPEG, TIFF, M-TIFF
Compressiemethode Z/W Grijs Kleur
ONBEWERKT, G3, G4 JPEG JPEG
Compressieniveau Laag / Medium / Hoog Ondersteunde resolutie 75, 100, 150, 200, 300, 400, 600 dpi Standaardresolutie 200 dpi Capaciteit adresboek
Max. Adressen Groep
Aant. Adressen in elke groep
2000 100 99
Meerdere ontvangers toegestaan
Ja
Ondersteunde e-mailserver Lotus Mail Server 5.0 MS Exchange Server 2000/2003 RedHat 7.0 SendMail
Ondersteunde LDAP-server Windows 2003 Active Directory met SFU( Service voor Unix) Windows Server 2000 + MS Exchange 5.5 Lotus Notes R5
Ondersteunde e-mailtoepassing Microsoft Outlook 2000 Microsoft Outlook Express 5.0 Microsoft Outlook Express 6 Eudora 4.3.2J Lotus Notes R5

154
Faxspecificaties Compatibiliteit ITU-T G3 (ECM) Modemsnelheid 33,6K Resolutie Ontvangst(dpi):
200x100, 200x200, 200x400 dpi Verzenden(dpi): 200x100, 200x200
Compressie MH, MR, MMR Transmissiesnelheid Ongev. 3sec.(*1) Paginageheugen 2,0 MB in Flash Snelkeuze 200 setten Foutcorrectiemodus Ja Contrastbesturing 7 niveau’s Monitorluidspreker Ja Detectie bezettoon Ja Nummer opnieuw kiezen Automatisch / Handmatig Onmiddellijke transmissie N.V.T Geheugentransmissie Ja Specificatie van vulling Protocol FTP, HTTP, HTTPS, CIFS Bestandsindeling
Z/W (enkele bit) Grijs (8 bit)
Kleur (24 bit)
PDF, TIFF, M-TIFF PDF, JPEG, TIFF, M-TIFF PDF, JPEG, TIFF, M-TIFF
Compressiemethode Z/W Grijs Kleur
Onbewerkt, G3, G4 JPEG JPEG
Compressieniveau Laag / Medium / Hoog Ondersteunde resolutie 75, 100, 150, 200, 300, 400, 600 dpi Standaardresolutie Z/W: 200 dpi
Grijs: 200 dpi Kleur: 200 dpi
Meest gebruikte mappen 5
Aantal vulmappen 40

155
Index
Aanpassen aan pagina, 44
Aanpassing van de kleur, 103
Account Management, 48, 148
Accountlijstt, 150
ADF (Automatic Document Feeder), 68
ADF klik-in paneel, 130
ADRESBOEK, 81
AFBEELDINGSTYPE
ZWART/WIT, HalftoOn, GRIJS, KLEUR, 101
Automatisch Nivelleren, 104
Automatische Selectie, 102
Basisinstellingen
server type, server URL, server poort,, 149
Bestemmings- URL
CIFS-archiefformaat, 57
CIFS, 55
Contrast, 102
De ADF reinigen, 129
DE HELDERHEID EN HET CONTRAST, 102
Descreenen, 103
DHCP server, 9
Digitaal Kopiëren, 1
DNS, 9
Dubbel
UIT, Korte rand, Lange rand, 36, 74
Een document van meerdere pagina’s
verzenden, 2
EEN E-MAILADRES TOEVOEGEN, 131
EEN E-MAILADRES VERWIJDEREN, 136
EEN E-MAILADRES WIJZIGEN, 134
EEN GROEP WIJZIGEN, 141
EEN NIEUW FAXNUMMER TOEVOEGEN, 144
EEN NIEUWE FAXGROEP TOEVOEGEN, 146
EEN NIEUWE GROEP TOEVOEGEN, 138
Energy Saver, 17
Ethernet Hub, 16
fax-aanhef
ID#, datum/tijdstip, ontvangende faxnummer
#, pag ina-index, 65
file formaat
PDF, JPEG, JPEG_EXIF, TIFF, MTIFF, 11
FTP, 49
FTP mapsjabloon, 56
Full Control, 55
Gamma, 105
GROEPEN VERWIJDEREN, 143
Helderheid, 107
HELDERHEIDSCURVE, 106
Het adresboek beheren
Een e-mailadres toevoegen, een e-mailadres
wijzigen, een e-mailadres verwijderen, 131
Het glas reinigen, 127
Het maken van kopijen, 71
HET VERGROTEN VAN DE AFBEELDING DIE IN
PREVIEW GETOOND WORDT, 102
HTTP, 49
HTTPS, 53
Inbinden, 77, 79
IP Adres, 9
JPEG, 38, 41
KEER, 102
KLEURBALANS, 108
KLEURUITVAL, 109
Kopieermodus
Snelheid, Tekst, Foto, 35
LAN, 16
LDAP, 9
Moiré patroon, 103

156
Netwerkbeheertool, 29
Netwerkinstellingen
IP- adres, Subnet-masker, Gateway IP, DNS
Server, 26
Network Management Tool, 24
Nieuwe account, 150
N-Up (Papier besparen)
1-in-1, 2-in-1, 4-in-1 (landschap), 4-in-1
(portret), 36, 74
Oplichting, 105
Papierinvoerbak, 14
Papiersteun, 14
Papierstoring, 123
PDF, 38, 41
Plaatsen van papier
In de ADF, Op het Glas, 68
POP3, 9
quality type
Standard, Fine, Extra Fine, Photo, 94
Rangschikken
Gesorteerd, Gestapeld, 36
Gesorteerd, Gestapeld, 74
resolutie, 77
RESOLUTIE, 102
SCAN NAAR MAP, 11
Scan teller, 31
SCANMETHODE
Glas, ADF/Multipagina, 101
Scannen naar Map, 1
Schaduw, 105
Schakering, 107
SMTP, 9
Speciale Instellingen
Scaninstellingen, Configuratie-instellingen, 110
SPIEGELFUNCTIE, 102
TCP/IP network, 12
Telefoonboek, 96
TIFF, 38, 41
unlocked position, 13
Verzadiging, 107
Zachte toetsenbord, 80
G4263004
![Gebruiksaanwijzing Bedieningshandleiding …support.ricoh.com/bb_v1oi/pub_e/oi/0001028/...gen/Teller} om het menu Gebruikersinstellingen en daarna op [Systeeminstellin-gen]. Met het](https://static.fdocuments.nl/doc/165x107/61104a40f201e0023558f03a/gebruiksaanwijzing-bedieningshandleiding-genteller-om-het-menu-gebruikersinstellingen.jpg)
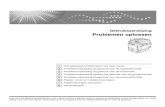
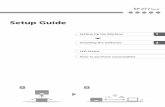
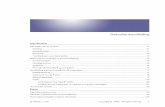

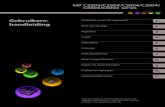

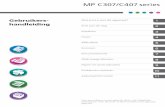
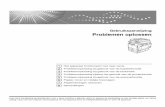
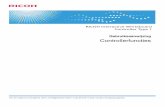

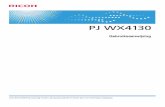
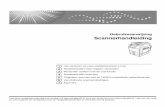
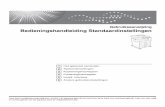

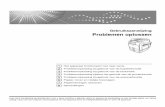

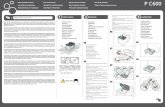
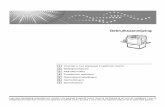
![Handleiding WiFi-instellingensupport.ricoh.com › bb_v1oi › pub_e › oi › 0001050 › ... · • Als u [Open systeem - WEP] configureert, lijkt het alsof de verbinding gemaakt](https://static.fdocuments.nl/doc/165x107/5f0e8d107e708231d43fc978/handleiding-wifi-a-bbv1oi-a-pube-a-oi-a-0001050-a-a-als-u-open.jpg)