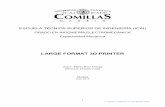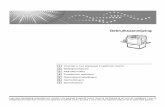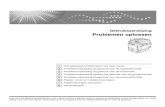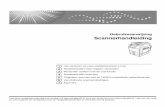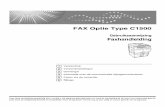J0106661 1 - Ricohsupport.ricoh.com/bb_v1oi/pub_e/oi/0001030/0001030164/VJ...De versie van de...
Transcript of J0106661 1 - Ricohsupport.ricoh.com/bb_v1oi/pub_e/oi/0001030/0001030164/VJ...De versie van de...
Gebruikershandleiding
INHOUDSOPGAVE
Lees dit eerst
Informatie over dit product ............................................................................................................................................11
Inleiding......................................................................................................................................................................11
Handelsmerken ..........................................................................................................................................................11
Disclaimer .................................................................................................................................................................. 12
Handleidingen voor deze printer............................................................................................................................ 12
Verklaring van symbolen in deze handleiding........................................................................................................... 13
Schermnavigatie ....................................................................................................................................................... 13
Handige functies ....................................................................................................................................................... 14
Symbolen................................................................................................................................................................... 15
De Gebruikershandleiding verwijderen ................................................................................................................. 16
Handleiding met beschrijving van de onderdelen..................................................................................................... 17
Printerbehuizing ........................................................................................................................................................ 17
Achterkant van de Printer ......................................................................................................................................... 18
Bedieningspaneel ..................................................................................................................................................... 19
Optie..........................................................................................................................................................................20
Multi Bypass Tray Type BY1000 ....................................................................................................................20
Multihandinvoer (optioneel) verwijderen en opnieuw bevestigen.............................................................. 21
Aanbevolen functies.....................................................................................................................................................22
Papier
Geschikte papiersoorten ..............................................................................................................................................24
Geschikte papierformaten en hoeveelheden .............................................................................................................25
Voorzorgsmaatregelen omgaan met papier ..............................................................................................................27
1Copyright © 2006 All rights reserved.J0106661_1.00
Voorzorgsmaatregelen plaatsen van papier .........................................................................................................27
Voorzorgsmaatregelen opslaan van papier ..........................................................................................................28
Voorzorgsmaatregelen papiersoorten....................................................................................................................28
Ongeschikt papier ....................................................................................................................................................29
Afdrukbaar gebied...................................................................................................................................................30
Papier plaatsen..............................................................................................................................................................32
Papier in Lade 1 plaatsen ........................................................................................................................................32
Papier groter dan A4/Letter (lade 1) plaatsen .............................................................................................34
Papier in handinvoer (optioneel) plaatsen ............................................................................................................. 37
Verbruiksartikelen vervangen
Een printcartridge vervangen ......................................................................................................................................39
De resterende inkt controleren.................................................................................................................................39
Een printcartridge vervangen .................................................................................................................................. 41
Omgaan met printcartridges ...................................................................................................................................43
Printerinstellingen opgeven
Printerinstellingen opgeven via het bedieningspaneel ..............................................................................................46
Menu Papierinvoer ...................................................................................................................................................48
Het menu Papierinvoer wijzigen.....................................................................................................................49
Menu Lijst/proefafdruk.............................................................................................................................................50
Een configuratiepagina afdrukken .................................................................................................................50
De configuratiepagina interpreteren.............................................................................................................. 51
Menu Onderhoud .................................................................................................................................................... 51
Spuitkop cntr.....................................................................................................................................................52
Koppen schoonmk ...........................................................................................................................................53
Koppen spoelen ...............................................................................................................................................55
Koppositie .........................................................................................................................................................56
Pap.inv. aanp....................................................................................................................................................58
Registratie .........................................................................................................................................................60
Menu Systeem...........................................................................................................................................................62
Het menu Systeem wijzigen ............................................................................................................................65
Het menu Host Interface ..........................................................................................................................................66
Het menu Host Interface wijzigen ..................................................................................................................68
PCL menu...................................................................................................................................................................69
Het PCL menu wijzigen.................................................................................................................................... 71
Menu Taal ................................................................................................................................................................. 71
Het menu Taal wijzigen................................................................................................................................... 71
De Printer onderhouden met behulp van Programma's.............................................................................................73
2
Controleren van de spuitopeningen........................................................................................................................73
Printerkoppen schoonmaken.................................................................................................................................... 74
Printerkoppen doorspoelen ..................................................................................................................................... 75
Printerkopposities instellen ....................................................................................................................................... 76
Registratie ..................................................................................................................................................................77
Papierinvoer aanpassen........................................................................................................................................... 78
Standaardinstellingen/Andere instellingen herstellen...........................................................................................80
Instellingen naar hun standaardwaarden herstellen ....................................................................................80
Inv./Uitv. Interval Opgeven.............................................................................................................................80
Problemen oplossen
Er wordt niet begonnen met afdrukken .......................................................................................................................84
Spanning kan niet worden ingeschakeld ...............................................................................................................84
Papier wordt niet doorgevoerd terwijl de spanning is ingeschakeld...................................................................84
Er heeft een storing plaatsgevonden ......................................................................................................................84
Zaken om rekening mee te houden bij het delen van printers onder Windows 98/Me ..........................85
Papier wordt niet normaal ingevoerd of afgeleverd..................................................................................................86
Papierstoring.................................................................................................................................................................. 87
Papier verwijderen dat is vastgelopen in de papierlade (Lade 1) ...................................................................... 87
Papier verwijderen dat is vastgelopen in de handinvoer (optioneel) ..................................................................88
Papier verwijderen dat is vastgelopen onder de bovenklep ................................................................................ 91
Papier verwijderen dat is vastgelopen rondom de geleiderplaat........................................................................92
Papier verwijderen dat is vastgelopen in de duplexeenheid................................................................................ 94
Papier verwijderen dat is vastgelopen in de uitvoerlade......................................................................................95
De afdrukresultaten zijn niet naar tevredenheid ........................................................................................................ 97
De staat van de printer controleren ........................................................................................................................ 97
De afdrukken zijn onregelmatig, te donker of te licht...................................................................................98
Vuile of gevlekte afdrukken .............................................................................................................................98
De instellingen van de printer driver controleren...................................................................................................99
De instellingen van de printer driver wijzigen..............................................................................................99
Kleuren komen niet overeen met de weergegeven afbeelding .................................................................100
Posities komen niet overeen met de weergegeven afbeelding ..................................................................101
Fout- en statusmeldingen op het bedieningspaneel .................................................................................................103
Fouten Status Monitor.................................................................................................................................................107
Status Monitor wordt niet geopend ......................................................................................................................107
Geen reactie van printer ........................................................................................................................................107
Geen papier/Lade niet gedetecteerd (lade 1) ...................................................................................................108
Afdrukken via Paginadoorvoer.....................................................................................................................108
3
De afdrukopdracht annuleren.......................................................................................................................109
Geen papier/Lade niet gedetecteerd (handinvoer)............................................................................................ 110
Druk op de toets [# Enter]............................................................................................................................. 110
Papierformaat komt niet overeen/Papiertype komt niet overeen (Lade 1) ....................................................... 110
Afdrukken via Paginadoorvoer......................................................................................................................111
De afdrukopdracht annuleren....................................................................................................................... 112
Papierformaat komt niet overeen/Papiertype komt niet overeen (Handinvoer) ............................................... 112
Afdrukken via Paginadoorvoer..................................................................................................................... 113
De afdrukopdracht annuleren....................................................................................................................... 114
Papierformaat komt niet overeen/Papiertype komt niet overeen (Automatische ladekeuze).......................... 114
Afdrukken via Paginadoorvoer..................................................................................................................... 115
De afdrukopdracht annuleren....................................................................................................................... 116
Paneel open ............................................................................................................................................................ 116
Duplexeenheid niet gedetecteerd ......................................................................................................................... 117
Paneel open / Printcartridge(s) niet gedetecteerd .............................................................................................. 118
Cartridge Leeg........................................................................................................................................................120
Cartridge/Printerkop-box is leeg........................................................................................................................... 121
Wanneer de inktverzameleenheid bijna vol/vol is..............................................................................................122
Inktverzameleenheid niet gedetecteerd................................................................................................................122
Buiten het af te drukken temperatuurbereik..........................................................................................................123
Printerfout.................................................................................................................................................................123
Fout netwerkinterfacekaart ....................................................................................................................................124
De printer afstellen......................................................................................................................................................125
Inlichtingen en Verbruiksartikelen
Waar kunt u informatie verkrijgen .............................................................................................................................127
Aanbevolen Verbruiksartikelen ..................................................................................................................................128
Optie en Verbruiksartikelen........................................................................................................................................129
Onderhoud
Reinigen ....................................................................................................................................................................... 131
Verplaatsen..................................................................................................................................................................132
Verplaatsen over een korte afstand ......................................................................................................................132
Verplaatsen over een lange afstand .....................................................................................................................132
Afdanken......................................................................................................................................................................134
Wanneer de printer gedurende langere tijd niet wordt gebruikt ...........................................................................135
Voorbereiden voor afdrukken
De verbindingsmethode bevestigen ..........................................................................................................................137
4
Lokale verbinding ...................................................................................................................................................137
Netwerkverbinding.................................................................................................................................................137
De printer gebruiken als de Windows-printerpoort ....................................................................................137
De printer gebruiken als netwerkprinter.......................................................................................................138
De printer driver (USB) installeren.............................................................................................................................139
De printer delen .......................................................................................................................................................... 141
Een server instellen ................................................................................................................................................. 141
Een clientcomputer instellen................................................................................................................................... 141
De SmartDeviceMonitor for Client-poort gebruiken ................................................................................................143
SmartDeviceMonitor for Client installeren ...........................................................................................................143
De PCL/RPCS Raster Printer Driver installeren (TCP/IP) .....................................................................................143
De PCL/RPCS Raster Printer Driver installeren (IPP) ............................................................................................145
De poortinstellingen voor SmartDeviceMonitor for Client wijzigen ..................................................................146
Windows 98:..................................................................................................................................................146
Windows 2000 / Windows NT 4.0:...........................................................................................................146
Windows XP, Windows Server 2003: .........................................................................................................146
De standaard TCP/IP-poort gebruiken......................................................................................................................148
De PCL/RPCS Raster Printer Driver installeren.....................................................................................................148
De LPR-poort gebruiken ..............................................................................................................................................150
De PCL/RPCS Raster Printer Driver installeren.....................................................................................................150
De printer gebruiken als Windows-netwerkprinter...................................................................................................152
De PCL/RPCS Raster Printer Driver installeren.....................................................................................................152
De printer gebruiken als NetWare-print server/Externe printer .............................................................................154
Paginadoorvoer ......................................................................................................................................................155
Scheidingspagina ...................................................................................................................................................155
Afdrukken nadat de printer opnieuw is ingesteld ................................................................................................156
Als een bericht tijdens de installatie wordt weergegeven .......................................................................................157
Opties voor de printer instellen..................................................................................................................................158
Voorwaarden voor bidirectionele communicatie.................................................................................................158
Wanneer bidirectionele communicatie is uitgeschakeld .....................................................................................158
Printer driver
Twee typen dialoogvenster Printereigenschappen .................................................................................................. 161
Het Dialoogvenster printereigenschappen openen. ................................................................................................162
Openen via het menu Start....................................................................................................................................162
Voor Windows 98/Me .................................................................................................................................162
Bij Windows 2000, Windows NT 4.0.........................................................................................................162
Bij Windows XP, Windows Server 2003.....................................................................................................162
5
Openen vanuit een Toepassing............................................................................................................................163
Afdrukken
Afdrukken op verschillende soorten papier..............................................................................................................166
Afdrukken op normaal papier ...............................................................................................................................166
Afdrukken op normaal Inkjet papier .....................................................................................................................166
Afdrukken op Inkjet Transparant ...........................................................................................................................167
Afdrukken op glanzend papier .............................................................................................................................169
Afdrukken op enveloppen......................................................................................................................................172
Afdrukken op dik papier ........................................................................................................................................ 174
Afdrukken annuleren................................................................................................................................................... 176
Afdrukken annuleren vanuit Status Monitor ......................................................................................................... 176
Afdrukken annuleren met de toets [Job reset] op de printer............................................................................... 176
Afdrukken annuleren via de Taakbalk ..................................................................................................................177
De afdrukkwaliteit aanpassen....................................................................................................................................178
Afdrukken met behulp van voorafingestelde afdrukkwaliteitinstellingen...........................................................178
Afdrukken in zwart-wit ............................................................................................................................................178
Kleureninkt besparen tijdens afdrukken................................................................................................................179
Afdrukken met de gewenste afdrukkwaliteitsinstellingen ....................................................................................179
Methode voor het Afdrukken van Afbeeldingen Wijzigen........................................................................179
De Kleurschakeringen van Digitale Foto's Corrigeren ...............................................................................180
Afbeeldingen met een Lage Resolutie Goed Afdrukken ............................................................................ 181
Dithering-patroon wijzigen............................................................................................................................ 181
Foutdiffusie gebruiken....................................................................................................................................182
Het kleurprofielpatroon wijzigen..................................................................................................................183
Afbeeldingen met Grijsschalen Afdrukken met behulp van Zwart of CMY+K ........................................183
Tekst afdrukken in zwart ................................................................................................................................184
ICM Gebruiken ..............................................................................................................................................184
Helderheid, Contrast en Verzadiging aanpassen.......................................................................................185
Kleurbalans aanpassen.................................................................................................................................186
Een hele pagina als afbeelding afdrukken..................................................................................................187
De Afbeeldingsgegevensverwerking Wijzigen...........................................................................................188
Afdrukken met bepaalde CMY+K-kleuren ..................................................................................................188
Vet lettertype accentueren overeenkomstig het lettertypeformaat .....................................................................189
De methode voor het extraheren van TrueType-lettertypen wijzigen.................................................................189
Afbeeldingen Levendig Afdrukken ........................................................................................................................190
Verschillende Afdrukfuncties ...................................................................................................................................... 191
Sets van Meerdere Documenten Afdrukken ........................................................................................................ 191
6
Sorteren ................................................................................................................................................................... 191
Webpagina's Afdrukken ........................................................................................................................................192
Verkleinen en Vergroten om op het papierformaat te passen (Aanp. aan papierformaat) ............................193
Vergroten en Verkleinen aan de hand van een opgegeven verhouding (Schaal, Zoom X/Y as) .................. 194
Automatisch Verkleinen tot A4/Letter ...................................................................................................................195
De afbeelding met 180 graden draaien ..............................................................................................................196
Afdrukken op vastgelegde aangepaste papierformaten....................................................................................196
Afdrukken op niet-vastgelegde aangepaste papierformaten.............................................................................197
Op beide zijden van het papier afdrukken..........................................................................................................198
Meerdere documentpagina's per vel afdrukken (Lay-out)..................................................................................199
De Documentafbeelding over meerdere vellen verdelen (Poster)......................................................................199
Afdrukken beginnen bij de laatste pagina .......................................................................................................... 200
Een Inbindkantlijn Creëren.................................................................................................................................... 200
Documenten Afdrukken met een Kop- en Voettekst .............................................................................................201
Afdrukken met een Lay-out die geschikt is voor het maken van boekjes .......................................................... 202
Afbeeldingen of Tekst vergroot afdrukken op Afdrukken................................................................................... 202
Een nieuw watermerk creëren ..................................................................................................................... 203
Documenten afdrukken met een vergrote overlayafbeelding (Overlay).......................................................... 203
Een nieuw overlayafbeeldingsbestand creëren ......................................................................................... 204
Een Overlayafbeeldingsbestand Verwijderen ........................................................................................... 205
Een nieuwe overlayset creëren .................................................................................................................... 205
Ongeautoriseerde kopiecontrole ......................................................................................................................... 206
[Gegevensbeveiliging voor kopiëren] gebruiken....................................................................................... 206
Gegevensbeveiliging voor kopiëren opgeven ............................................................................................207
[Mask type:] gebruiken ................................................................................................................................ 208
[Mask type:] opgeven .................................................................................................................................. 209
Belangrijke opmerking.................................................................................................................................. 209
Voorbeeld weergeven voordat u gaat afdrukken............................................................................................... 209
Aangepaste Instellingen ............................................................................................................................................. 210
Afdrukken ................................................................................................................................................................ 210
Registreren............................................................................................................................................................... 210
De naam wijzigen................................................................................................................................................... 211
Verwijderen ............................................................................................................................................................. 211
De Weergave-volgorde van de aangepaste instellingen wijzigen.................................................................... 212
Een geregistreerde aangepaste instelling in een bestand opslaan ................................................................... 212
Een aangepaste instelling registreren met behulp van een aangepast bestand .............................................. 213
Aangepaste instellingen bijwerken volgens de huidige printerconfiguratie...................................................... 213
7
Ondersteuning meerdere talen.................................................................................................................................. 215
De printer controleren en configureren
De Status Monitor gebruiken ..................................................................................................................................... 217
Melding ontvangen van status afdrukopdracht via de Status Monitor ............................................................. 217
SmartDeviceMonitor for Client gebruiken ................................................................................................................ 218
Printers controleren ................................................................................................................................................. 219
Melding via SmartDeviceMonitor for Client gebruiken ...................................................................................... 219
De print server opgeven............................................................................................................................... 220
De instellingen van de clientcomputer opgeven ........................................................................................ 220
De instellingen voor printercontrole opgeven ..................................................................................................... 220
De printerstatus weergeven ...................................................................................................................................221
Wanneer u IPP gebruikt met SmartDeviceMonitor for Client ............................................................................ 222
Webbrowser gebruiken............................................................................................................................................. 223
De bovenste pagina weergeven .......................................................................................................................... 223
Menu....................................................................................................................................................................... 224
De printerstatus controleren .................................................................................................................................. 225
De printerinstellingen wijzigen ............................................................................................................................. 225
De printerstatus doorgeven via e-mail ................................................................................................................. 225
De printerstatus doorgeven via e-mail instellen .......................................................................................... 226
E-mailverzending functiegroep 1-4 ............................................................................................................. 228
Setup geadresseerde.................................................................................................................................... 228
Waarschuwingen e-mailverzending............................................................................................................ 228
Informatie over de Help-functie van de webbrowser ......................................................................................... 229
Onderhoud op afstand via telnet (mshell) ............................................................................................................... 230
Procedure ............................................................................................................................................................... 230
In te stellen telnet-items ...........................................................................................................................................231
Gegevens "Display Status"........................................................................................................................... 234
SNMP.......................................................................................................................................................................... 235
Een print server gebruiken
De print server voorbereiden .....................................................................................................................................237
Afdrukmelding via SmartDeviceMonitor for Client..............................................................................................237
De print server instellen .................................................................................................................................237
Een client instellen......................................................................................................................................... 238
NetWare gebruiken................................................................................................................................................... 239
De print server gebruiken (NetWare 5.1, NetWare 6.5) .................................................................................. 239
De print server gebruiken (NetWare 5.1, NetWare 6.5 pure IP-omgeving) ................................................... 240
Gebruiken als externe printer (NetWare 5.1, NetWare 6.5) ........................................................................... 243
8
Aanvullende Informatie
De versie van de huidige printer driver controleren ................................................................................................247
Software op de cd-rom.............................................................................................................................................. 248
Files ......................................................................................................................................................................... 248
RPCS Raster Printer Drivers ................................................................................................................................... 248
PCL-printer drivers .................................................................................................................................................. 249
SmartDeviceMonitor for Client............................................................................................................................ 250
Handleidingen (HTML-bestanden)....................................................................................................................... 250
Voorzorgsmaatregelen bij het gebruik van de printer binnen een netwerk ..........................................................251
Een inbelrouter aansluiten op een netwerk ..........................................................................................................251
De router configureren ..................................................................................................................................251
DHCP gebruiken .................................................................................................................................................... 252
SSL-codering configureren ........................................................................................................................................ 253
SSL-codering (Secure Sockets Layer)................................................................................................................... 253
Gebruikersinstellingen voor SSL (Secure Sockets Layer) ................................................................................... 253
Het certificaat installeren met behulp van SmartDeviceMonitor for Client ...................................................... 254
Specificaties................................................................................................................................................................ 255
Printerbehuizing ..................................................................................................................................................... 255
Optie (Handinvoer) ................................................................................................................................................257
Elektromagnetische Storing ....................................................................................................................................... 258
Informatie over geïnstalleerde toepassingen........................................................................................................... 259
expat ....................................................................................................................................................................... 259
JPEG LIBRARY ........................................................................................................................................................ 259
NetBSD................................................................................................................................................................... 259
Authors Name List ......................................................................................................................................... 260
Samba(Ver 2.2.2-1.1) ............................................................................................................................................261
RSA BSAFE® ...........................................................................................................................................................261
OpenSSL..................................................................................................................................................................261
OpenSSL License ................................................................................................................................................... 262
9
Lees dit eerst
Lees dit eerst
Informatie over dit product ............................................................................................................................................11
Inleiding......................................................................................................................................................................11
Handelsmerken ..........................................................................................................................................................11
Disclaimer .................................................................................................................................................................. 12
Handleidingen voor deze printer............................................................................................................................ 12
Verklaring van symbolen in deze handleiding........................................................................................................... 13
Schermnavigatie ....................................................................................................................................................... 13
Handige functies ....................................................................................................................................................... 14
Symbolen................................................................................................................................................................... 15
De Gebruikershandleiding verwijderen ................................................................................................................. 16
Handleiding met beschrijving van de onderdelen..................................................................................................... 17
Printerbehuizing ........................................................................................................................................................ 17
Achterkant van de Printer ......................................................................................................................................... 18
Bedieningspaneel ..................................................................................................................................................... 19
Optie..........................................................................................................................................................................20
Multi Bypass Tray Type BY1000 ....................................................................................................................20
Multihandinvoer (optioneel) verwijderen en opnieuw bevestigen.............................................................. 21
Aanbevolen functies......................................................................................................................................................22
10J0106661_1.00 Copyright © 2006 All rights reserved.
Lees dit eerst
Informatie over dit product
In dit gedeelte vindt u informatie over het product.
Inleiding
Deze handleiding bevat gedetailleerde instructies over de werking en opmerkingen over het gebruik van dit apparaat. Als u maximaal wilt profiteren van de veelzijdigheid van dit apparaat, moeten alle gebruikers de instructies in deze handleiding zorgvuldig doorlezen en opvolgen. Houd deze handleiding bij de hand, in de buurt van het apparaat.
Voor een veilig en juist gebruik van dit apparaat, moet u ervoor zorgen dat u de Veiligheidsinformatie in het Installatiehandboek heeft gelezen voordat u dit apparaat gaat gebruiken.
Handelsmerken
Adobe en Acrobat zijn geregistreerde handelsmerken of handelsmerken van Adobe Systems Incorporated in de Verenigde Staten en/of andere landen.
Microsoft, Windows en Windows NT zijn gedeponeerde handelsmerken van Microsoft Corporation in de Verenigde Staten en/of andere landen.
Novell en NetWare zijn gedeponeerde handelsmerken van Novell, Inc.
PCL is een gedeponeerd handelsmerk van Hewlett-Packard Company.
UNIX is een gedeponeerd handelsmerk in de Verenigde Staten en andere landen en het gebruiksrecht ervan wordt exclusief verleend door X/Open Company Limited.
Citrix® en MetaFrame® zijn gedeponeerde handelsmerken van Citrix Systems, Inc.
UPnP is een handelsmerk van UPnP Implementers Corporation.
IPS-PRINT Printer Language Emulation Copyright© 1999-2000 Oak Technology, Inc., Alle rechten voorbe-houden.
Pentium is een geregistreerd handelsmerk van Intel Corporation.
Netscape is een geregistreerd handelsmerk van Netscape Communication Corporation in de V.S. en/of andere landen.
Macromedia en Flash zijn geregistreerde handelsmerken of handelsmerken van Macromedia in de V.S. en/of andere landen.
Microsoft, Windows, Windows NT zijn geregistreerde handelsmerken of handelsmerken van Microsoft Corpora-tion in de V.S. en/of andere landen.
Andere productnamen die in dit document worden gebruikt, worden alleen genoemd ter identificatie en kunnen handelsmerken zijn van de respectievelijke bedrijven. Wij doen afstand van alle rechten op deze merken.
De productnaam van Windows® 98 is Microsoft® Windows® 98.
De productnaam van Windows® Me is Microsoft® Windows® Millennium Edition (Windows Me).
De productnamen van Windows® 2000 zijn als volgt:
Microsoft® Windows® 2000 Professional
11
Lees dit eerst
Microsoft® Windows® 2000 Server
Microsoft® Windows® 2000 Advanced Server
De productnamen van Windows® XP zijn als volgt:
Microsoft® Windows® XP Home Edition
Microsoft® Windows® XP Professional
De productnamen van Windows ServerTM 2003 zijn als volgt:
Microsoft® Windows ServerTM 2003 Standard Edition
Microsoft® Windows ServerTM 2003 Enterprise Edition
Microsoft® Windows ServerTM 2003 Web Edition
De productnamen van Windows NT® 4.0 zijn als volgt:
Microsoft® Windows NT® Workstation 4.0
Microsoft® Windows NT® Server 4.0
Disclaimer
1. Inhoud van deze handleiding is onderhevig aan wijzigingen zonder voorafgaande berichtgeving.
2. In geen geval is de fabrikant verantwoordelijk voor directe, indirecte, specifieke, incidentele of gevolg-schade als gevolg van de omgang met of het bedienen van het apparaat.
Handleidingen voor deze printer
Raadpleeg de geschikte handleiding met betrekking tot de uit te voeren handeling.
Verkorte Installatiehandleiding
In deze handleiding wordt beschreven hoe u de printer moet uitpakken, hoe u deze kunt configureren en hoe u opties installeert. Bovendien worden de basisinstellingen en -handelingen beschreven.
Installatiehandboek
In dit handboek wordt beschreven hoe u de Gebruikershandleiding kunt installeren en gebruiken. Bovend-ien wordt beschreven hoe u problemen kunt oplossen indien de installatie mislukt.
Gebruikershandleiding (HTML)
Deze handleiding staat op de cd-rom "Drivers, Manual & Utility" en beschrijft in detail hoe u de printer kunt gebruiken.
In deze handleiding wordt beschreven hoe u netwerkinstellingen en printer driver-instellingen maakt en hoe u printerinstellingen kunt opgeven en controleren met een webbrowser en andere hulpprogramma's.
Bovendien wordt beschreven hoe u problemen kunt oplossen, zoals problemen met afdrukken of met vast-gelopen papier, en wordt belangrijke informatie gegeven over papiersoorten en het vervangen van ver-bruiksartikelen.
We raden u aan deze handleiding te installeren op de computer zodat u deze snel kunt raadplegen.
12
Lees dit eerst
Verklaring van symbolen in deze handleiding
Lees dit gedeelte eerst.
Schermnavigatie
Lees deze handleiding aandachtig door voor u dit product in gebruik neemt en bewaar deze op een handige plaats voor latere naslag. Lees de veiligheidsvoorschriften in het gedeelte Veiligheidsinformatie in het Installatie-handboek goed door voordat u het apparaat gaat gebruiken.
In dit gedeelte worden de onderdelen beschreven die voorkomen in de Gebruikershandleiding.
De inhoud van deze handleiding is onderhevig aan wijzigingen zonder voorafgaande berichtgeving. In geen geval is de fabrikant verant-woordelijk voor directe, indirecte, specifieke, incidentele of gevolgschade als gevolg van de omgang met of het bedienen van het apparaat.
1. Alle titels
Toont een lijst met de titels van alle handleidingen.
2. Inhoud
Toont de inhoud van de handleiding.
3. Vorige
Hiermee gaat u terug naar de vorige pagina.
4. Vorige
Hiermee gaat u naar de vorige pagina (op titelvolgorde).
5. Volgende
Hiermee gaat u naar de volgende pagina (op titelvolgorde).
6. Ga naar de gekoppelde pagina.
Hiermee gaat u naar de bijbehorende HTML-pagina. (De onderstreping geeft hyperlinks aan.)
7. Open een ander venster om de gekoppelde pagina weer te geven.
Hiermee opent u de bijbehorende pagina in een nieuw venster.
13
Lees dit eerst
8. Boven
Hiermee gaat u naar de bovenkant van de huidige pagina.
# Als de pagina verwijzingen bevat, worden deze onder aan de pagina weergegeven.
In deze Gebruikershandleiding worden procedures beschreven waarbij Windows 2000 als voorbeeld wordt gebruikt. Procedures onder andere besturingssystemen kunnen afwijken. Schermen zijn afhankelijk van de bedrijfsomgeving.
Er worden twee notaties voor formaten gebruikt in deze handleiding. Houd voor dit apparaat de metrische versie aan.
Sommige illustraties wijken mogelijk iets af van hetgeen u op uw apparaat ziet.
Sommige opties zijn niet in alle landen leverbaar. Neem contact op met uw plaatselijke dealer voor meer informatie.
Handige functies
1. Voor schermlezer
Klik op dit tabblad om de schermafleesfuncties te gebruiken die zijn geoptimaliseerd voor het lezen van de handleidin-gen.
2. Zoeken
Gebruik sleutelwoorden om te zoeken naar items. U kunt niet zoeken met een combinatie van meerdere sleutel-woorden.
Zoekresultaten die synoniemen bevatten van een sleutelwoord, worden ook weergegeven.
3. Instellingen
U kunt de kleur van het weergavescherm wijzigen en procedureafbeeldingen verbergen.
14
Lees dit eerst
Klik op [OK] om wijzigingen door te voeren.
Symbolen
De volgende symbolen worden gebruikt in deze handleiding.
Geeft belangrijke instructies aan die zijn bedoeld voor uw veiligheid.
Indien deze instructies niet worden opgevolgd, kan dit ernstig letsel of de dood tot gevolg hebben. Lees deze instructies zorgvuldig.
De instructies zijn opgenomen in het gedeelte Veiligheidsinformatie in het Installatiehandboek.
Geeft belangrijke instructies aan die zijn bedoeld voor uw veiligheid.
Indien deze instructies niet worden opgevolgd, kan dit licht of matig letsel of schade aan het apparaat of aan eigendommen tot gevolg hebben. Lees deze instructies zorgvuldig.
De instructies zijn opgenomen in het gedeelte Veiligheidsinformatie in het Installatiehandboek.
Geeft zaken aan waarmee u rekening moet houden wanneer u het apparaat gebruikt, alsmede uitleg over mogelijke oorzaken van vastgelopen papier, schade aan originelen of gegevensverlies. Lees deze uitleg zorg-vuldig.
Geeft aanvullende uitleg aan van de functies van het apparaat en instructies voor het oplossen van gebruikers-fouten.
Dit symbool staat aan het eind van paragrafen.
Het geeft aan waar u verdere relevante informatie kunt vinden.
Geeft de namen aan van toetsen en knoppen.
15
Lees dit eerst
De Gebruikershandleiding verwijderen
Volg de onderstaande procedure om de op uw computer geïnstalleerde Gebruikershandleiding te verwijderen.
De Gebruikershandleiding verwijderen met de functie [Installatie ongedaan maken]
1. Klik op [Start] en wijs vervolgens [Programma's] aan.
2. Wijs naar de geïnstalleerde [Productnaam] en klik vervolgens op [Installatie Gebruikershan-dleiding ongedaan maken].
3. Volg de instructies op die worden weergegeven om de Gebruikershandleiding te verwijderen.
De Gebruikershandleiding verwijderen via het applet [Software]
1. Open [Deze Computer] en open vervolgens het [Bedieningspaneel].
2. Dubbelklik op [Programma's Toevoegen/Verwijderen].
3. Selecteer de geïnstalleerde [Productnaam Gebruikershandleiding] en klik vervolgens op [Wijzi-gen/Verwijderen].
4. Volg de instructies op die worden weergegeven om de Gebruikershandleiding te verwijderen.
16
Lees dit eerst
Handleiding met beschrijving van de onderdelen
Hierin worden de namen en functies van onderdelen van de printerbehuizing, het bedieningspaneel en de opties uitgelegd.
Printerbehuizing
Dit is een vooraanzicht van de printer.
1. Bovenpaneel
Laat deze klep gesloten tijdens afdrukken. Wanneer u de locatie van de papierstoring niet kunt vinden of wanneer het papier niet eenvoudig verwijderd kan worden, kunt u de staat van het papier controleren aan de bovenkant van de printer.
2. Envelopkiezer
Zet de hendel voor enveloppen in de achterste stand ; voor alle andere toepassingen zet u de hendel in de voorste
stand .
3. Printcartridge (geel)
4. Printcartridge (magenta)
5. Printcartridge (cyaan)
6. Printcartridge (zwart)
7. Rechter voorpaneel
Laat deze klep gesloten tijdens afdrukken. Open dit om printcartridges te installeren of te vervangen.
8. Lade 1
Plaats het papier hier.
9. Verlenging uitvoerlade
Trek deze uit als u papier gebruikt dat groter is dan A4/Letter om te voorkomen dat de afdrukken op de grond vallen.
10. Uitvoerlade
Afdrukken worden in deze lade opgevangen.
Trek de verlenging van de uitvoerlade uit wanneer u papier gebruikt dat groter is dan A4/Letter.
Trek de verlenging van de uitvoerlade uit wanneer u papier gebruikt dat groter is dan Letter.
17
Lees dit eerst
Achterkant van de Printer
Dit is een achteraanzicht van de printer.
1. Knop paneel duplexeenheid
Druk deze in om het paneel van de duplexeenheid te openen.
2. Ventilator
Hier wordt lucht geventileerd om te voorkomen dat de printer te warm wordt. Laat de ventilatie-opening vrij. Als de printer te warm wordt, kan deze defect raken.
3. Papierinvoerwiel
Gebruik dit wiel om papier te verwijderen dat is vastgelopen rondom de geleiderplaat.
4. Netsnoer
Steek de stekker van het netsnoer in het stopcontact.
Sluit het ene uiteinde van het netsnoer aan op de stroomaansluiting van de printer en steek het andere uiteinde in een stopcontact.
Sluit de aardekabel van het netsnoer rechtstreeks op een aarde-aansluiting aan.
5. Duplexeenheid
Draait het papier om tijdens dubbelzijdig afdrukken.
6. Geleiderplaat
Open deze om papier te verwijderen dat is vastgelopen in de printer.
7. Paneel duplexeenheid
Open dit paneel om papier te verwijderen dat is vastgelopen in de duplexeenheid
8. Vergrendelingen duplexeenheid
Gebruik deze om de duplexeenheid te vergrendelen of ontgrendelen bij het plaatsen of verwijderen.
9. Ethernetpoort
Gebruik een netwerkinterfacekabel om de printer aan te sluiten op een netwerk.
18
Lees dit eerst
10. USB-sleuf
Sluit de USB-kabel van de computer hier aan.
Bedieningspaneel
1. [Stroom]knop
Druk hierop om het apparaat in en uit te schakelen.
Om de spanning in te schakelen, drukt u een seconde op de knop tot deze gaat branden.
Nadat de spanning is ingeschakeld, knippert de [Stroom]-knop tot de printer gereed is om af te drukken; het knip-peren stopt en de knop blijft branden.
De [Stroom]-knop knippert ook als de printer gegevens verwerkt.
Als de spanning is uitgeschakeld, knippert de knop langzaam tot de printer helemaal uitgeschakeld is. De knop is dan niet meer verlicht.
betekent "stand-by".
2. Toets [Job reset]
Wanneer de printer online staat, drukt u op deze toets om een afdrukopdracht die wordt uitgevoerd, te annuleren.
3. Toets [Pag.doorv]
Wanneer de printer offline staat, drukt u op deze toets om alle gegevens af te drukken die nog in het invoergeheugen van de printer aanwezig zijn.
U kunt zo de printer gegevens laten afdrukken die in de online-stand zijn ontvangen, wanneer het papierformaat of de papiersoort niet overeenkomen met het formaat dat of de soort die op dat moment zijn ingesteld.
4. Toets [Escape]
Druk op deze toets om terug te keren naar het vorige scherm.
5. Toets [ Online]
Geeft aan of de printer offline of online staat. Druk op deze toets om te schakelen tussen online en offline.
Wanneer het lampje brandt, staat de printer online en kunnen er gegevens worden afgedrukt.
Wanneer het lampje uit is, staat de printer offline en kunnen er geen afdrukgegevens van de hostcomputer worden ont-vangen.
Druk op deze toets om terug te schakelen naar online.
6. Toets [Menu]
Druk hierop om de huidige printerinstellingen vast te leggen en te controleren.
19
Lees dit eerst
7. Printcartridge leeg-lampje
Elk lampje heeft betrekking op een printcartridge. Van links naar rechts geven de lampjes de status aan van de zwarte (K), cyaan (C), magenta (M) en gele (Y) printcartridges.
8. Display
Hierop worden de huidige printerstatus en foutmeldingen weergegeven.
9. Let op-indicator
Gaat branden wanneer zich een printerfout voordoet. Een rood lampje geeft aan dat een fout is opgetreden waardoor niet kan worden afgedrukt; een geel lampje geeft een potentiële fout aan tijdens het afdrukken.
Als het rode lampje brandt, volgt u de instructies die worden weergegeven op het display.
10. [ ] Toetsen [ ]
Gebruik deze toetsen om bij het invoeren van instellingen waarden op het bedieningsdisplay te verhogen of te ver-lagen.
Door de toets ingedrukt te houden, wordt de waarde in het display met stappen van 10 verhoogd dan wel verlaagd.
11. Data in-indicator
Knippert wanneer de printer gegevens ontvangt van een computer. De Data in-indicator brandt wanneer er gegevens af te drukken zijn.
12. Toets [# Enter]
Druk hierop om menukeuzes uit te voeren die op het bedieningsdisplay zijn geselecteerd.
Zie p.62 "Menu Systeem" voor informatie over het inschakelen van de energiespaarstand.
Optie
Multi Bypass Tray Type BY1000
Gebruik deze lade om vellen papier handmatig te plaatsen.
1. Handinvoer
Plaats het papier hier.
2. Verlenging handinvoer
U kunt de verlenging van de handinvoer met 2 klikken uittrekken. Trek de verlenging zover uit als nodig is voor het papierformaat.
20
Lees dit eerst
Multihandinvoer (optioneel) verwijderen en opnieuw bevestigen
U moet mogelijk de multihandinvoer verwijderen om vastgelopen papier te verwijderen.
In dit gedeelte wordt beschreven hoe u de multihandinvoer kunt verwijderen en opnieuw kunt bevestigen.
1. Verwijder papier uit de handinvoer.
2. Duw de verlenging van de handinvoer naar binnen.
3. Verwijder de multihandinvoer.
4. Bevestig de multihandinvoer.
5. Trek de verlenging van de handinvoer naar buiten.
6. Plaats papier in de handinvoer.
21
Lees dit eerst
Aanbevolen functies
In dit gedeelte worden handige en aanbevolen functies opgesomd.
Kopieerbeveiliging van afgedrukte documenten voor het voorkomen van informatielekken
Zie p.206 "Ongeautoriseerde kopiecontrole".
Lade automatisch selecteren voor afdrukken
Zie p.46 "Printerinstellingen opgeven via het bedieningspaneel".
Printerstatus via e-mail doorgeven wanneer bijvoorbeeld de printer geen papier bevat of papier is vastgelopen
Zie p.225 "De printerstatus doorgeven via e-mail".
22
Papier
Papier
Geschikte papiersoorten ..............................................................................................................................................24
Geschikte papierformaten en hoeveelheden .............................................................................................................25
Voorzorgsmaatregelen omgaan met papier ..............................................................................................................27
Voorzorgsmaatregelen plaatsen van papier .........................................................................................................27
Voorzorgsmaatregelen opslaan van papier ..........................................................................................................28
Voorzorgsmaatregelen papiersoorten....................................................................................................................28
Ongeschikt papier ....................................................................................................................................................29
Afdrukbaar gebied...................................................................................................................................................30
Papier plaatsen..............................................................................................................................................................32
Papier in Lade 1 plaatsen ........................................................................................................................................32
Papier groter dan A4/Letter (lade 1) plaatsen .............................................................................................34
Papier in handinvoer (optioneel) plaatsen ............................................................................................................. 37
23J0106661_1.00 Copyright © 2006 All rights reserved.
Papier
Geschikte papiersoorten
U kunt verschillende soorten papier gebruiken.
Normaal papier
Dit papier wordt gewoonlijk gebruikt voor kopiëren en afdrukken. In tegenstelling tot normaal Inkjet papier of glanzend papier, is dit niet bedekt met een laagje.
Normaal inkjet papier
Met dit extra-witte normale papier worden de kleuren levendiger afgedrukt. Omdat het geen inkt-absorber-ende laag bevat, kunt u erop schrijven en het ook gebruiken om te kopiëren, net als normaal papier.
Glanzend papier
Dit apparaat drukt het best af op glanzend fotopapier met verminderde reflectie.
Papier voor inkt die kleurstoffen bevat wordt niet aangeraden omdat de door het apparaat'gebruikte gepigmenteerde inkt niet pakt en daardoor snel vlekt. Glanzend fotopapier kan worden gebruikt in dit apparaat mits het compatibel is met gepigmenteerde inkt.
Inkjet Transparant
Transparante film voor apparaten zoals overhead projectors is ontworpen voor de gepigmenteerde inkt die door het apparaat wordt gebruikt. Film voor gewone papierkopieerapparaten kan niet worden gebruikt omdat die geen inkt absorbeert. Film voor inkt die kleurstoffen bevat wordt niet aangeraden omdat de door het apparaat'gebruikte gepigmenteerde inkt niet pakt en daardoor snel vlekt. Transparante film kan worden gebruikt in dit apparaat mits compatibel met gepigmenteerde inkt.
Enveloppen
Voor informatie over de soorten enveloppen die kunnen worden gebruikt, kunt u Voorzorgsmaatregelen voor omgaan met papier raadplegen.
Dik papier
Voor informatie over de soorten dik papier die kunnen worden gebruikt, kunt u Voorzorgsmaatregelen voor omgaan met papier raadplegen.
Naast dik papier kunnen alle soorten papier in lade 1 worden geplaatst.
p.166 "Afdrukken op verschillende soorten papier"
p.27 "Voorzorgsmaatregelen omgaan met papier"
24
Papier
Geschikte papierformaten en hoeveelheden
U kunt in de diverse lades papier plaatsen met het volgende formaat en in de volgende hoeveelheden.
Lade 1
Handinvoereenheid
Type Formaat Papiercapaciteit
Normaal papier/normaal Inkjet papier
A4 (210 × 297 mm)A5 (148 × 210 mm)A6 (105 × 148 mm)B5 (182 × 257 mm)Letter (8 1/2" × 11")Legal (8 1/2" × 14")5 1/2" × 8 1/2"Executive (7 1/4" × 10 1/2")Aangepaste papierformaten139,7-356 mm (lengte), 90-216 mm (breedte)
Maximale papiercapaciteit: 250 velMaximale papieruitvoercapaciteit: 150 vel
Glanzend papier A4 (210 × 297 mm) Maximale papiercapaciteit: 20 velMaximale papieruitvoercapaciteit: 20 vel
Inkjet Transparant A4 (210 × 297 mm) Maximale papiercapaciteit: 1 velMaximale papieruitvoercapaciteit: 1 vel
Envelop Com10 Env.(4 1/8" × 9 1/2") Monarch Env.(3 7/8" × 7 1/2")DL Env. (110 × 220 mm)C6 Env. (114 × 162 mm)C5 Env. (162 × 229 mm)
Maximale papiercapaciteit: 20 velMaximale papieruitvoercapaciteit: 20 vel
Type Formaat Papiercapaciteit
Normaal papier/normaal Inkjet papier
A4 (210 × 297 mm)A5 (148 × 210 mm)A6 (105 × 148 mm)B5 (182 × 257 mm)Letter (8 1/2" × 11")Legal (8 1/2" × 14")5 1/2" × 8 1/2"Executive (7 1/4" × 10 1/2")8K (267 × 390 mm)16K (195 × 267 mm)Aangepaste papierformaten127-1295,4 mm (lengte), 55-216 mm (breedte)*1
Maximale papiercapaciteit: 100 velMaximale papieruitvoercapaciteit: 150 vel
25
Papier
*1 Met een PCL-driver is het beschikbare aangepaste formaat 127-355,6 mm (lengte) × 55-215,9 mm (breedte).
Plaats alle aangepaste papierformaten in de afdrukrichting staand.
Glanzend papier A4 (210 × 297 mm) Maximale papiercapaciteit: 20 velMaximale papieruitvoercapaciteit: 20 vel
Inkjet Transparant A4 (210 × 297 mm) Maximale papiercapaciteit: 1 velMaximale papieruitvoercapaciteit: 1 vel
Envelop Com10 Env.(4 1/8" × 9 1/2") Monarch Env. (3 7/8" × 7 1/2")DL Env. (110 × 220 mm)C6 Env. (114 × 162 mm)C5 Env. (162 × 229 mm)
Maximale papiercapaciteit: 10 velMaximale papieruitvoercapaciteit: 20 vel
Dik Papier Maximale papiercapaciteit: 20 velMaximale papieruitvoercapaciteit: 20 vel
Type Formaat Papiercapaciteit
26
Papier
Voorzorgsmaatregelen omgaan met papier
Ga voor de beste afdrukresultaten voorzichtig met het papier om voor en na het afdrukken.
Voorzorgsmaatregelen plaatsen van papier
Gebruik geschikt papier.
Plaats het papier in de papierladen met de af te drukken zijde naar beneden.
Plaats het papier met de structuur van het papier evenwijdig met de invoerrichting.
Plaats niet gelijktijdig verschillende soorten papier.
Om een ander papiertype te plaatsen dan het type dat reeds geplaatst is, verwijdert u eerst het papier dat momenteel geplaatst is.
Plaats niet meer papier dan aangegeven door de limietmarkering.
Gekruld papier kan vastlopen. Maak dit eerst glad voor u het plaatst.
Maak voor u enveloppen plaatst de randen scherp door er met een pen of iets dergelijks overheen te wrijven.
27
Papier
Voorzorgsmaatregelen opslaan van papier
Bewaar papier niet in een vochtige omgeving.
Bewaar papier niet op een zonnige plaats.
Bewaar het papier plat.
Bewaar niet gebruikt papier in de oorspronkelijke verpakking.
Voorzorgsmaatregelen papiersoorten
Normaal papier
Gebruik de handinvoer bij het afdrukken op papier zwaarder dan 157 g/m2 (297,6 lb.).
Het enige type A6-papier (105 × 148 mm (4,2" × 5,9")) dat kan worden geplaatst in lade 1 is dat
van 157 g/m2 (297,6 lb.).
Sommige soorten papier drogen na het afdrukken niet zo snel als andere. Bij duplex afdrukken kan de inkt vlekken. Geef met behulp van de printer driver aan hoe lang de afdrukken moeten drogen tus-sen het afdrukken van elke zijde van het duplex-vel. Raadpleeg de Help-functie van de printer driver voor meer informatie.
Normaal inkjet papier
Klik op [Normaal Inkjet papier] in het dialoogvenster Printereigenschappen voor het afdrukken op normaal inkjet papier. Hiermee kunt u afdrukken met een betere afdrukkwaliteit.
Wanneer in het dialoogvenster Printereigenschappen [Normaal Inkjet papier] is geselecteerd, is alleen enkelzijdig afdrukken mogelijk. Druk op [Normaal] voor dubbelzijdig afdrukken.
Zo snel mogelijk na het openen van de verpakking gebruiken.
Glanzend papier
Er wordt op de glanzende kant (of paarlemoeren kant) van het papier afgedrukt.
Houd het papier aan de randen vast zodat er geen vingerafdrukken op de afdrukzijde kunnen komen.
Zorg ervoor dat de vellen niet gevouwen zijn of krassen bevatten en dat de afdrukzijde onbeschadigd is.
Alleen enkelzijdig afdrukken is mogelijk.
Zorg ervoor dat de afgedrukte vellen volledig droog zijn voordat u de vellen vastpakt.
Als u de afdrukken meteen wilt stapelen, raden wij u aan een vocht-absorberend vel papier, zoals kopieerpapier, tussen de afdrukken te leggen.
Let erop dat de uitvoerlade maximaal twintig vellen mag bevatten.
Glanzend papier is bedoeld voor het afdrukken van foto's. Voor afbeeldingen raden we normaal papier of normaal inkjet papier aan.
Raadpleeg de bijbehorende instructies voor het gebruik van deze vellen papier.
Als u foto's wilt afdrukken of andere afbeeldingen met een hoge resolutie, stelt u [Afdrukkwaliteit] in op [Kwaliteitprioriteit].
28
Papier
Inkjet Transparant
Bepaal wat de afdrukzijde is door het vel papier verticaal te plaatsen zodat de hoek met de inkeping linksonder zit. De kant die naar u toe is gericht, is de afdrukzijde.
Plaats één vel per keer. Als er meerdere vellen papier worden geplaatst, kunnen de randen van de transparanten worden beschadigd.
Houd de vellen aan de randen vast zodat er geen vingerafdrukken op de afdrukzijde kunnen komen.
Zorg ervoor dat de vellen niet gevouwen zijn of krassen bevatten en dat de afdrukzijde onbeschadigd is.
Alleen enkelzijdig afdrukken is mogelijk.
Haal de vellen één voor één uit de uitvoerlade zodra ze naar buiten komen.
Zorg ervoor dat de afgedrukte vellen volledig droog zijn voordat u de vellen vastpakt.
Als u de afdrukken meteen wilt stapelen, raden wij u aan een vocht-absorberend vel papier, zoals kopieerpapier, tussen de afdrukken te leggen.
Het duurt even tot de inkt droog is. Om te voorkomen dat de vellen aan elkaar plakken, haalt u de vellen één voor één uit de uitvoerlade zodra ze zijn afgedrukt.
Als de afdrukken strepen vertonen, past u het papierinvoerniveau aan.
Gebruiken bij een temperatuur van 15-25°C (59-77°F) en een vochtigheid van 30-70%.
Zo snel mogelijk na het openen van de verpakking gebruiken.
Raadpleeg de bijbehorende instructies voor het gebruik van deze vellen papier.
Enveloppen
Er kunnen maximaal 20 enveloppen in lade 1 worden geplaatst.
Wanneer de enveloppen bol gaan staan, strijkt u ze vlak.
Enveloppen moeten zorgvuldig worden geplaatst omdat het afdrukgebied afhangt van de richting.
Zet de hendel in de achterste stand voordat u gaat afdrukken.
Dik papier
Gebruik lade 1 voor papier dat lichter is dan 157 g/m2 (297,6 lb.).
U kunt papier met een gewicht tot 255 g/m2 (485,0 lb.) in de handinvoer plaatsen.
Plaats het papier in de handinvoer met de af te drukken zijde naar boven.
Waar u op moet letten na het afdrukken
De droogtijd van de inkt is afhankelijk van het soort papier dat wordt gebruikt. Zorg ervoor dat de afge-drukte vellen volledig droog zijn voordat u de vellen vastpakt. Anders kan de inkt gaan vlekken.
De inkt kan vlekken afhankelijk van de soort afbeelding. Schuif in dit geval de envelopkiezer naar achteren .
Ongeschikt papier
Controleer of het papier geschikt is.
Gebruik geen papier dat:
gekreukeld, gevouwen of beschadigd is
gegolfd is aan de randen
gekruld is
29
Papier
absorberend is
droog is en statisch-geleidend
waarop al is afgedrukt (zoals de achterzijde van voorbedrukt papier)
voorbedrukt is (behalve als dat opgegeven is)
warmte-gevoelig/zonder koolstof is
te dik of te dun is
voorgebonden
gelijmd of aan elkaar gehecht is
nietjes of paperclips bevat
op sommige plaatsen donker is
onregelmatig qua lengte en formaat is
Zelfs al wordt de juiste papiersoort gebruikt, kan de afdrukkwaliteit minder zijn dan normaal of kunnen er papierstoringen voorkomen als het papier niet goed is bewaard.
Afdrukbaar gebied
Afdrukbare en niet-afdrukbare gebieden
1. Invoerrichting
2. Afdrukbaar gebied
3. 3 mm (0,12")
Bij het afdrukken op enveloppen zijn de volgende grenzen van het afdrukgebied van toepassing.
30
Papier
Papier plaatsen
Papier in de papierlade plaatsen.
Gewoonlijk wordt papier in lade 1 geplaatst.
Plaats het papier met de structuur van het papier evenwijdig met de invoerrichting.
p.174 "Afdrukken op dik papier"
Papier in Lade 1 plaatsen
Volg de onderstaande procedure om papier in lade 1 te plaatsen.
A4/Letter-formaat papier wordt hierin geplaatst.
Plaats papier met A4/Letter-formaat in de afdrukrichting .
1. Til de uitvoerlade omhoog.
2. Pak de handgreep van lade 1 vast, trek deze voor de helft uit, til de lade iets op en trek deze ver-volgens verder uit.
Trek lade 1 helemaal naar buiten. Laat de lade niet vallen.
32
Papier
3. Druk de papiergeleiders aan beide zijden in en stel ze vervolgens af op het papierformaat.
Let erop dat u eerst de voorste papiergeleider samenknijpt en dan de geleider uittrekt.
4. Plaats het papier met de af te drukken zijde naar beneden, maar overschrijd daarbij de limiet-markering niet.
5. Knijp de voorste papiergeleider samen en schuif deze dan tegen de rand van het papier.
6. Duw lade 1 voorzichtig naar binnen tot deze stopt.
33
Papier
7. Laat de uitvoerlade zakken.
Papier groter dan A4/Letter (lade 1) plaatsen
Volg de onderstaande procedure voor het gebruik van de papierladeverlenging voor papier groter dan A4/Let-ter, zoals papier met Legal-formaat.
Papier met Legal-formaat wordt hierin geplaatst.
Plaats papier met Legal-formaat in de afdrukrichting .
1. Til de uitvoerlade omhoog.
2. Trek lade 1 naar buiten.
Trek lade 1 helemaal naar buiten. Laat de lade niet vallen.
34
Papier
3. Schuif de lipjes aan beide zijden aan de binnenkant van de lade'in de ontgrendelde stand.
4. Trek de verlenging van de papierlade naar buiten.
5. Schuif de lipjes terug op hun plaats om de ladeverlenging in de juiste stand te vergrendelen.
6. Druk de ontgrendelingshendel van de papiergeleider samen en schuif de papiergeleiders in de stand die overeenkomt met het papierformaat.
35
Papier
Gebruik de ladeverlenging niet voor papier van A4-formaat (Letter) of kleiner. Gebruik deze alleen voor lang papier.
7. Plaats het papier met de af te drukken zijde naar beneden, maar overschrijd daarbij de limiet-markering niet.
8. Knijp de voorste papiergeleider samen en schuif deze dan tegen de rand van het papier.
9. Duw lade 1 voorzichtig naar binnen tot deze stopt.
36
Papier
10. Trek de uitvoerlade eruit en laat deze vervolgens zakken.
11. Trek de verlenging van de uitvoerlade naar buiten.
Papier in handinvoer (optioneel) plaatsen
Volg de onderstaande procedure om papier in de handinvoer te plaatsen.
A4/Letter-formaat papier wordt hierin geplaatst.
1. Trek de verlenging van de handinvoer helemaal naar buiten.
2. Plaats papier in de handinvoer met de afdrukzijde naar boven.
37
Verbruiksartikelen vervangen
Verbruiksartikelen vervangen
Een printcartridge vervangen ......................................................................................................................................39
De resterende inkt controleren.................................................................................................................................39
Een printcartridge vervangen .................................................................................................................................. 41
Omgaan met printcartridges ...................................................................................................................................43
38J0106661_1.00 Copyright © 2006 All rights reserved.
Verbruiksartikelen vervangen
Een printcartridge vervangen
Volg de onderstaande procedure om een printcartridge te vervangen.
De resterende inkt controleren
Volg de onderstaande procedure om te controleren wanneer printcartridges moeten worden vervangen met behulp van Status Monitor of met de waarschuwingslampjes "Cartridge vervangen".
Waarschuwingslampjes "Cartridge vervangen" op het bedieningspaneel van de printer controleren
In de bovenstaande afbeelding geeft het bedieningspaneel aan dat de printcartridge cyaan bijna leeg is.
In de bovenstaande afbeelding geeft het bedieningspaneel aan dat de printcartridge cyaan leeg is.
Controleren met behulp van Status Monitor
1. Open het dialoogvenster Printereigenschappen.
2. Klik op het tabblad [Onderhoud].
3. Klik op [Status Monitor weergeven].
Het dialoogvenster van Status Monitor wordt weergegeven.
39
Verbruiksartikelen vervangen
4. Controleer de cartridgestatus.
In de bovenstaande afbeelding is de printcartridge voor cyaan leeg.
Als de achtergrond van de afbeelding in de linkerbovenhoek van het dialoogvenster geel is, is de betref-fende cartridge leeg. Vervang de cartridge.
In deze afbeelding is de cyaan inkt helemaal op.
40
Verbruiksartikelen vervangen
Als de achtergrond van de afbeelding in de linkerbovenhoek van het dialoogvenster rood is, heeft de printer geen inkt meer van de betreffende kleur. Vervang de cartridge.
Van links naar rechts geven de waarschuwingslampjes "Cartridge vervangen" de status aan van de zwarte (K), cyaan (C), magenta (M) en gele (Y) printcartridges.
De cartridgestatus kan worden gebruikt om te bepalen of de cartridge moet worden vervangen. Wanneer de cartridgestatus niet wordt bewaakt, kan visuele indicatie van de cartridge niet correct zijn.
Op het bedieningspaneel wordt ook een bericht weergegeven waarin staat aangegeven dat een printcartridge moet worden vervangen.
Een printcartridge vervangen
Volg de onderstaande procedure om een lege printcartridge te vervangen.
Verhelp eventuele storingen, zoals vastgelopen papier of als er geen papier is geplaatst, voor u een printcar-tridge gaat vervangen.
Mocht er inkt in uw ogen komen, spoel uw ogen dan meteen uit met stromend water. Neem contact op met een arts als u last blijft houden.
Als u inkt heeft ingeslikt, probeer dan te braken door een sterke zoutoplossing te drinken. Neem meteen contact op met een arts.
Als inkt op uw huid komt, wast u dit grondig af met water of met water en zeep.
Houd de inkt of de inkthouder buiten het bereik van kinderen.
41
Verbruiksartikelen vervangen
Let erop dat de cartridges in de juiste positie worden geplaatst.
1. Haal de printcartridges uit de verpakking.
Wanneer er meerdere cartridges leeg zijn, vervang dan alle lege cartridges. U kunt op een snelle manier de cartridges vervangen.
2. Open het rechter voorpaneel.
3. Verwijder de lege cartridges.
4. Controleer de richting van de cartridges' en plaats ze voorzichtig.
Plaats de cartridges als volgt van links naar rechts: zwart, cyaan, magenta en geel.
5. Duw de cartridge naar binnen door te drukken op het PUSH-gedeelte.
42
Verbruiksartikelen vervangen
6. Sluit het rechter voorpaneel.
p.128 "Aanbevolen Verbruiksartikelen"
Omgaan met printcartridges
Hier wordt belangrijke informatie over het omgaan met printcartridges gegeven.
Informatie over printcartridges
Printcartridges voldoen aan de veiligheidsspecificaties van de fabrikant. Gebruik originele printcar-tridges om veiligheid en betrouwbaarheid te garanderen.
Als u de printer voor de eerste keer gebruikt, installeer dan de meegeleverde printcartridges.
Printcartridges gebruiken
Printcartridges moeten worden geopend voor de uiterste houdbaarheidsdatum en moeten na het openen binnen zes maanden worden gebruikt.
Open de verpakking van een printcartridge pas als deze in de printer wordt geplaatst.
Raak de inkttoevoerpoort van printcartridges niet aan.
Schud niet te veel met printcartridges. Er kan anders inkt lekken.
Demonteer printcartridges niet.
Open het rechter voorpaneel alleen bij het plaatsen van printcartridges. Schakel de spanning niet uit en trek de stekker van het netsnoer niet uit het stopcontact tijdens het installeren van de cartridges.
Controleer altijd de kleur van een printcartridge voor u deze plaatst.
Verwijder een printcartridge niet als deze eenmaal is geplaatst, behalve als dat echt noodzakelijk is.
Mocht er inkt in uw ogen komen, spoel uw ogen dan meteen uit met stromend water. Neem contact op met een arts als u last blijft houden.
Als u inkt heeft ingeslikt, probeer dan te braken door een sterke zoutoplossing te drinken. Neem meteen contact op met een arts.
Als inkt op uw huid komt, wast u dit grondig af met water of met water en zeep.
Houd de inkt of de inkthouder buiten het bereik van kinderen.
43
Verbruiksartikelen vervangen
Verwijder een printcartridge niet terwijl er wordt afgedrukt. Het afdrukken wordt dan gestopt.
Wanneer u afdrukken maakt in zwart-wit, wordt ook kleureninkt verbruikt.
Het afdrukken wordt gestopt wanneer een van de printcartridges leeg raakt. Wanneer een cartridge met kleureninkt zoals cyaan, geel of magenta leeg raakt, kunt u geen afdrukken maken, ook niet in zwart-wit.
Printcartridges bewaren
Bewaar printcartridges niet op een hete of ijskoude plaats.
Inktverbruik
Behalve tijdens afdrukken, wordt er ook inkt verbruikt als de spanning wordt ingeschakeld, als de kop-pen worden gereinigd en als er printcartridges worden geplaatst.
De hoeveelheid inkt die wordt gebruikt tijdens het reinigen, is afhankelijk van de grootte van de car-tridge.
44
Printerinstellingen opgeven
Printerinstellingen opgeven
Printerinstellingen opgeven via het bedieningspaneel ..............................................................................................46
Menu Papierinvoer ...................................................................................................................................................48
Het menu Papierinvoer wijzigen.....................................................................................................................49
Menu Lijst/proefafdruk.............................................................................................................................................50
Een configuratiepagina afdrukken .................................................................................................................50
De configuratiepagina interpreteren.............................................................................................................. 51
Menu Onderhoud .................................................................................................................................................... 51
Spuitkop cntr.....................................................................................................................................................52
Koppen schoonmk ...........................................................................................................................................53
Koppen spoelen ...............................................................................................................................................55
Koppositie .........................................................................................................................................................56
Pap.inv. aanp....................................................................................................................................................58
Registratie .........................................................................................................................................................60
Menu Systeem...........................................................................................................................................................62
Het menu Systeem wijzigen ............................................................................................................................65
Het menu Host Interface ..........................................................................................................................................66
Het menu Host Interface wijzigen ..................................................................................................................68
PCL menu...................................................................................................................................................................69
Het PCL menu wijzigen.................................................................................................................................... 71
Menu Taal ................................................................................................................................................................. 71
Het menu Taal wijzigen................................................................................................................................... 71
De Printer onderhouden met behulp van Programma's.............................................................................................73
Controleren van de spuitopeningen........................................................................................................................73
Printerkoppen schoonmaken.................................................................................................................................... 74
Printerkoppen doorspoelen ..................................................................................................................................... 75
Printerkopposities instellen ....................................................................................................................................... 76
Registratie ..................................................................................................................................................................77
Papierinvoer aanpassen........................................................................................................................................... 78
Standaardinstellingen/Andere instellingen herstellen...........................................................................................80
Instellingen naar hun standaardwaarden herstellen ....................................................................................80
Inv./Uitv. Interval Opgeven.............................................................................................................................80
45J0106661_1.00 Copyright © 2006 All rights reserved.
Printerinstellingen opgeven
Printerinstellingen opgeven via het bedieningspaneel
In dit gedeelte wordt beschreven hoe de standaardinstellingen van de printer kunnen worden gewijzigd. Hier vindt u tevens informatie over de parameters in elk menu.
Papierinvoer
Lijst/Prfafdr.
Onderhoud
Systeem
Menu
Papierformaat
Papiersoort
Auto. ladek.
Ladevoorkeur
Menu
Conf.pag.
PCL Conf.pag.
Menu
Spuitkop cntr
Koppen schoonmk
Koppen spoelen
Koppositie
Pap.inv. aanp.
Registratie
Drg.vertr.(Dup)
Dr. vertr.(OHP)
Toets herhaling
Pap.doorv. test
Condens verw.
Menu
Autom. doorg.
Subpap.form.
Meeteenheid
Energiespaarst.
Inform.per mail
Papierformaat
46
Printerinstellingen opgeven
Host Interface
PCL menu
Taal
Kopieën
Afdr. znd marg.
Duplex
Blanco Pagina's
Lade wisselen
Uni-direct.Prt.
Dichtheid
Inktvrzenh.verv
Menu
I/O Timeout
Netwerk Setup
USB Instelling
Menu
Richting
Regels per pag.
Lettertype
Lettertype nr
Puntgrootte
Font Pitch
Symbolen Set
Courier font
Max. A4 breedte
Van CR naar LF
Resolutie
Menu
Engels
Duits
Frans
Italiaans
Nederlands
Zweeds
Menu
47
Printerinstellingen opgeven
Menu Papierinvoer
In dit gedeelte worden de instellingen beschreven die u kunt opgeven via het menu Papierinvoer, zoals instell-ingen met betrekking tot het papierformaat en de papiersoort die in elke lade kan worden geplaatst.
Papierformaat
U kunt het formaat opgeven van het papier dat wordt geplaatst in de papierinvoerlade.
Papiersoort
U kunt de papiersoort opgeven die wordt geplaatst in de papierinvoerlade.
Auto. ladek.
U kunt aangeven of u de lade automatisch wilt selecteren op basis van het papierformaat en de papier-soort.
Ladevoorkeur
U kunt de papierinvoerlade opgeven waaraan u de voorkeur geeft. Deze instelling is standaard ingesteld op "lade 1".
"Auto. ladek." kan alleen worden opgegeven wanneer de optionele handinvoer is bevestigd.
Wanneer u "Auto. ladek." selecteert, wordt de lade automatisch geselecteerd op basis van het papierformaat dat is ingesteld voor de laden bij "Papierformaat".
p.24 "Geschikte papiersoorten"
p.25 "Geschikte papierformaten en hoeveelheden"
Noors
Deens
Spaans
Portugees
Menu
48
Printerinstellingen opgeven
Het menu Papierinvoer wijzigen
De volgende procedure is een voorbeeld van de manier waarop u "Papierformaat" kunt instellen.
1. Druk op het bedieningspaneel op de toets [Menu].
2. Druk op de toets [ ] of [ ] om te bladeren naar "Papierinvoer" op het display. Druk vervolgens op de toets [# Enter].
3. Druk op de toets [ ] of [ ] om te bladeren naar "Papierformaat" op het display. Druk vervolgens op de toets [# Enter].
4. Druk op de toets [ ] of [ ] om te bladeren naar de lade die u wilt opgeven en druk vervolgens op de toets [# Enter].
5. Druk op de toets [ ] of [ ] om te bladeren naar het juiste papierformaat en druk vervolgens op de toets [# Enter].
De instelling wordt toegepast, waarna het menu Papierinvoer opnieuw wordt weergegeven.
6. Druk op de toets [Online].
Het bedieningsscherm wordt weergegeven.
M e n u :P a p i e r i n v o e r
P a p i e r i n v o e r :P a p i e r f o r m a a t
P a p i e r f o r m a a t :L a d e 1
L a d e 1 :* A 4 ( 2 1 0 x 2 9 7 )
49
Printerinstellingen opgeven
Menu Lijst/proefafdruk
U kunt lijsten met de printerconfiguratie en andere informatie afdrukken.
Conf.pag.
U kunt de huidige configuratie van de printer afdrukken.
PCL Conf.pag.
U kunt de huidige PCL-configuratie afdrukken.
Een configuratiepagina afdrukken
Volg de onderstaande procedure om de configuratiepagina af te drukken.
De configuratiepagina wordt afgedrukt op A4- of Letter-papier (81/2" × 11"). Deze moeten in dezelfde papierlade worden geplaatst.
1. Druk op de toets [Menu].
2. Druk op de toets [ ] of [ ] om [Lijst/Prfafdr.] weer te geven en druk vervolgens op de toets [# Enter].
3. Druk op de toets [ ] of [ ] om [Conf.pag.] weer te geven en druk vervolgens op de toets [# Enter].
De configuratiepagina wordt afgedrukt. Het scherm met het testafdrukmenu wordt opnieuw weergegeven nadat het afdrukken is voltooid.
4. Druk op de toets [Online].
Het beginscherm wordt weergegeven.
M e n u :L i j s t / P r f a f d r .
L i j s t / P r f a f d r . :C o n f . p a g .
50
Printerinstellingen opgeven
De configuratiepagina interpreteren
Systeem Referentie
Hier worden gegevens weergegeven zoals de versie van de printer, de bevestigde opties, de taal van de printer en de resterende hoeveelheid inkt.
Papierinvoer
Hier wordt de opgegeven instelling [Ladevoorkeur] weergegeven en de instellingen die zijn opgegeven in het menu Papierinvoer, zoals het formaat van het papier en de papiersoort die in elke lade wordt geplaatst.
Host Interface, Interface-informatie
Hier worden de instellingen weergegeven die zijn opgegeven in het menu Host Interface.
PCL menu
Hier worden de instellingen weergegeven die zijn opgegeven in [PCL menu].
Menu Onderhoud
Via het menu Onderhoud kunt u printeronderhoudsinstellingen opgeven voor het aanpassen van instellingen zoals gradatie en dichtheid.
Spuitkop cntr
U kunt een testpatroon afdrukken om te controleren of de inkt goed uit de printerspuitkoppen komt.
Koppen schoonmk
U kunt de printerkop reinigen.
Reinig de printerkop wanneer bepaalde kleuren niet of vaag worden afgedrukt.
Bij het reinigen van koppen wordt inkt gebruikt.
Koppen spoelen
U kunt de printerkop grondiger reinigen.
Aangezien bij het doorspoelen van printerkoppen meer inkt wordt verbruikt dan bij het schoonmaken van printerkoppen, moet u dit alleen doen wanneer de printerkop anders niet goed wordt gereinigd.
Koppositie
Wanneer bidirectioneel afgedrukte lijnen verticaal niet goed worden uitgelijnd of afbeeldingen vaag worden afgedrukt, drukt u het testpatroon af en past u de uitlijning van de printerkop aan.
Pap.inv. aanp.
Wanneer afgedrukte lijnen horizontaal niet goed zijn uitgelijnd of afbeeldingen ongelijkmatig worden afgedrukt, drukt u het testpatroon af en past u de instelling van de papierinvoer aan.
Registratie
Druk het testpatroon af en lijn het punt uit waar het afdrukken begint voor elke papierinvoerlade.
Drg.vertr.(Dup)
U kunt vlekken op dubbelzijdig bedrukte kopieën voorkomen door een interval op te geven tussen twee afdrukken.
Dit interval moet lang genoeg zijn voor een dubbelzijdige afdruk om te drogen.
51
Printerinstellingen opgeven
Dr. vertr.(OHP)
U kunt voorkomen dat inkjet transparanten aan elkaar gaan kleven door een interval op te geven tussen twee afdrukken.
Dit interval moet lang genoeg zijn voor een inkjet transparant om te drogen.
Toets herhaling
U kunt herhaling van een functie in- of uitschakelen door een toets op het bedieningspaneel ingedrukt te houden.
Pap.doorv. test
U kunt een vel papier laten uitvoeren zonder deze te bedrukken om vocht in het apparaat te verwijderen.
Condens verw.
U kunt drie vellen papier laten uitvoeren zonder deze te bedrukken om vocht in het apparaat te verwij-deren.
Spuitkop cntr
Volg de onderstaande procedure om te controleren of de spuitopeningen van de printerkop zijn verstopt, door een 'nozzle check test pattern' (spuitkanaaltjespatroon) af te drukken.
1. Druk op de toets [Menu].
2. Druk op de toets [ ] of [ ] om [Onderhoud] weer te geven en druk vervolgens op de toets [# Enter].
3. Druk op de toets [ ] of [ ] om [Spuitkop cntr] weer te geven en druk vervolgens op de toets [# Enter].
4. Druk op de toets [# Enter].
M e n u :O n d e r h o u d
O n d e r h o u d :S p u i t k o p c n t r
D r u k # o mp a t r . a f t e d r .
52
Printerinstellingen opgeven
Er wordt een testpatroon afgedrukt.
5. Druk op de toets [Online].
Het beginscherm wordt weergegeven.
6. Controleer het afgedrukte testpatroon.
Normaal
Als de printerkoppen verstopt zijn
Koppen schoonmk
Volg de onderstaande procedure om de printerkoppen op de standaardwijze te reinigen. Reinig de kop als een bepaalde kleur niet kan worden afgedrukt of als afgedrukte afbeeldingen vaag zijn. Bij het reinigen van koppen wordt inkt gebruikt.
Als de printcartridge leeg is, vervang deze dan en reinig de koppen niet. De printerkoppen worden automatisch gereinigd wanneer een printcartridge is vervangen.
1. Schuif de envelopkiezer naar voren.
53
Printerinstellingen opgeven
2. Druk op de toets [Menu].
3. Druk op de toets [ ] of [ ] om [Onderhoud] weer te geven en druk vervolgens op de toets [# Enter].
4. Druk op de toets [ ] of [ ] om [Koppen schoonmk] weer te geven en druk vervolgens op de toets [# Enter].
5. Druk op de toets [ ] of [ ] om een kleur te selecteren en druk vervolgens op de toets [# Enter].
1. Kop 1
2. Kop 2
6. Druk op de toets [# Enter].
Het reinigen van de koppen begint.
7. Druk op de toets [Online].
Het beginscherm wordt weergegeven.
M e n u :O n d e r h o u d
O n d e r h o u d :K o p p e n s c h o o n m k
K o p p e n s c h o o n m k :A l l e k o p p e n
D r u k # o mk o p . s c h . t e m k .
54
Printerinstellingen opgeven
Koppen spoelen
Volg de onderstaande procedure om de printerkoppen grondig te reinigen. Omdat hierbij meer inkt wordt gebruikt dan tijdens het standaard reinigen van de koppen, raden wij u aan deze handeling pas uit te voeren als het probleem niet is verholpen door het standaard reinigen van de koppen.
Als de printcartridge leeg is, vervang deze dan en reinig de koppen niet. De printerkoppen worden automatisch gereinigd wanneer een printcartridge is vervangen.
1. Schuif de envelopkiezer naar voren.
2. Druk op de toets [Menu].
3. Druk op de toets [ ] of [ ] om [Onderhoud] weer te geven en druk vervolgens op de toets [# Enter].
4. Druk op de toets [ ] of [ ] om [Koppen spoelen] weer te geven en druk vervolgens op de toets [# Enter].
M e n u :O n d e r h o u d
O n d e r h o u d :K o p p e n s p o e l e n
55
Printerinstellingen opgeven
5. Druk op de toets [ ] of [ ] om een kleur te selecteren en druk vervolgens op de toets [# Enter].
1. Kop 1
2. Kop 2
6. Druk op de toets [# Enter].
Het doorspoelen van de koppen begint.
7. Druk op de toets [Online].
Het beginscherm wordt weergegeven.
p.161 "Twee typen dialoogvenster Printereigenschappen"
Koppositie
Volg de onderstaande procedure om een testpatroon af te drukken en de stand van de printerkoppen aan te passen als verticaal afgedrukte lijnen niet juist zijn uitgelijnd of als afgedrukte kleuren vaag lijken.
1. Druk op de toets [Menu].
2. Druk op de toets [ ] of [ ] om [Onderhoud] weer te geven en druk vervolgens op de toets [# Enter].
K o p p e n s p o e l e n :A l l e k o p p e n
D r . # k o p . d r t e s p l .
M e n u :O n d e r h o u d
56
Printerinstellingen opgeven
3. Druk op de toets [ ] of [ ] om [Koppositie] weer te geven en druk vervolgens op de toets [# Enter].
4. Druk op de toets [ ] of [ ] om [Testpatr. afdr.] weer te geven en druk vervolgens op de toets [# Enter].
5. Druk op de toets [ ] of [ ] om een testpatroon te selecteren en druk vervolgens op de toets [# Enter].
Om de printerkopposities voor alle resoluties af te stellen, herhaalt u deze procedure waarbij u een andere resolutie selecteert.
Er wordt een testpatroon afgedrukt om de printerkopposities af te stellen.
6. Controleer de optimale afstelwaarden op het afgedrukte testpatroon.
De optimale afstelwaarde is het kolomnummer dat boven het lichtste grijze vierkant met rechte verticale lijnen aan beide kanten verschijnt. Als het kolomnummer "+2" is voor de "A"-lijn, is "+2" de optimale afstel-waarde voor "A".
7. Druk op de toets [ ] of [ ] om [Aanpassing] weer te geven en druk vervolgens op de toets [# Enter].
8. Druk op de toets [ ] of [ ] om een resolutie te selecteren uit stap 5 en druk vervolgens op de toets [# Enter].
O n d e r h o u d :K o p p o s i t i e
K o p p o s i t i e :T e s t p a t r . a f d r .
T e s t p a t r . a f d r . :H o g e s n e l h e i d
A a n p a s s i n g :H o g e s n e l h e i d
57
Printerinstellingen opgeven
9. Druk op de toets [ ] of [ ] om een lijn te selecteren en druk vervolgens op de toets [# Enter].
10. Voer de optimale afstelwaarden in uit stap 6 en druk vervolgens op de toets [# Enter].
11. Druk op de toets [Online].
Het beginscherm wordt weergegeven.
Pap.inv. aanp.
Wanneer horizontale lijnen niet goed uitgelijnd worden afgedrukt, afbeeldingen vlekkerig zijn of op regelmatige afstand een zwarte of witte lijn wordt afgedrukt, drukt u een testpatroon af en past u de papierinvoerinstelling aan.
1. Druk op de toets [Menu].
2. Druk op de toets [ ] of [ ] om [Onderhoud] weer te geven en druk vervolgens op de toets [# Enter].
3. Druk op de toets [ ] of [ ] om [Pap.inv. aanp.] weer te geven en druk vervolgens op de toets [# Enter].
4. Druk op de toets [ ] of [ ] om [Testpatr. afdr.] weer te geven en druk vervolgens op de toets [# Enter].
A a n p a s s i n g :1 . A
A :( - 4 , + 4 ) 0
M e n u :O n d e r h o u d
O n d e r h o u d :P a p . i n v . a a n p .
P a p . i n v . a a n p . :T e s t p a t r . a f d r .
58
Printerinstellingen opgeven
Er wordt een testpatroon afgedrukt om de papierinvoer aan te passen.
5. Controleer de optimale afstelwaarden op het afgedrukte testpatroon.
De optimale afstelwaarde is het nummer dat links van het lichtste grijze vierkant met rechte horizontale lijnen aan beide kanten verschijnt. Als dit nummer "+2" is, is de optimale afstelwaarde "+2".
Wanneer de horizontale lijnen naast het lichtste grijze vierkant niet doorlopen, selecteer dan de optimale afstelwaarde aan de hand van de onderbroken lijnen in de tegenovergestelde richting. Als het "+2"-vier-kant het lichtste grijze vierkant is en de "+6" horizontale lijnen zijn onderbroken in de tegenovergestelde richting, valt de optimale afstelwaarde tussen "+3" en "+5". Controleer na de aanpassingen het resultaat.
6. Druk op de toets [ ] of [ ] om [Aanpassing] weer te geven en druk vervolgens op de toets [# Enter].
P a p . i n v . a a n p . :A a n p a s s i n g
59
Printerinstellingen opgeven
7. Druk op de toets [ ] of [ ] om de afstelwaarde in te voeren (-14 tot +14) uit stap 5 en druk ver-volgens op de toets [# Enter].
8. Druk op de toets [Online].
Het beginscherm wordt weergegeven.
Registratie
Volg de onderstaande procedure om af te stellen waar er begonnen moet worden met afdrukken op het papier dat in elke papierlade is geplaatst nadat het afgedrukte testpatroon is gecontroleerd.
1. Druk op de toets [Menu].
2. Druk op de toets [ ] of [ ] om [Onderhoud] weer te geven en druk vervolgens op de toets [# Enter].
3. Druk op de toets [ ] of [ ] om [Registratie] weer te geven en druk vervolgens op de toets [# Enter].
4. Druk op de toets [ ] of [ ] om [Testpatr. afdr.] weer te geven en druk vervolgens op de toets [# Enter].
5. Druk op de toets [ ] of [ ] om een papierlade te selecteren en druk vervolgens op de toets [# Enter].
A a n p a s s i n g :( - 1 4 , + 1 4 ) 0
M e n u :O n d e r h o u d
O n d e r h o u d :R e g i s t r a t i e
R e g i s t r a t i e :T e s t p a t r . a f d r .
T e s t p a t r . a f d r . :L a d e 1
60
Printerinstellingen opgeven
6. Druk op de toets [ ] of [ ] om een papiersoort te selecteren en druk vervolgens op de toets [# Enter].
Er wordt een testpatroon afgedrukt om de afdrukstartpositie aan te passen.
7. Controleer de optimale afstelwaarden op het afgedrukte testpatroon.
8. Vouw het vel met het testpatroon in de lengte doormidden.
9. De optimale afstelwaarde is het verschil tussen de enkele verticale lijn en de verticale lijn van het kruis dat u kunt zien wanneer het gevouwen vel papier tegen het licht wordt gehouden. Als het verschil een uitlijnmarkering in de "+"-richting is, is de optimale afstelwaarde voor [Leesrichting] "+1,0".
10. Vouw het vel papier met het testpatroon in de breedte doormidden en controleer de afstel-waarde voor [Invoerrichting].
De afstelwaarden zijn in stappen van 0,1.
11. Druk op de toets [ ] of [ ] om [Aanpassing] weer te geven en druk vervolgens op de toets [# Enter].
T e s t p a t r . a f d r . :N o r m a a l p a p i e r
R e g i s t r a t i e :A a n p a s s i n g
61
Printerinstellingen opgeven
12. Druk op de toets [ ] of [ ] om een papierlade te selecteren en druk vervolgens op de toets [# Enter].
13. Druk op de toets [ ] of [ ] om een papiersoort te selecteren en druk vervolgens op de toets [# Enter].
14. Druk op de toets [ ] of [ ] om de afstelwaarden in te voeren (-4,0 tot +4,0) bij [Leesrichting] uit stap 7 en druk vervolgens op de toets [# Enter].
15. Druk op de toets [ ] of [ ] om de afstelwaarden in te voeren (-4,0 tot +4,0) bij [Invoerrichting] uit stap 7 en druk vervolgens op de toets [# Enter].
16. Druk op de toets [Online].
Het beginscherm wordt weergegeven.
Menu Systeem
U kunt de basisfuncties instellen voor het gebruik van de printer. De printer kan worden gebruikt met de stan-daardinstellingen, maar u kunt de configuratie wijzigen, afhankelijk van de wensen van de gebruiker. Een gewijzigde instelling blijft van toepassing, zelfs wanneer de printer wordt uitgeschakeld.
Autom. doorg.
U kunt opgeven hoe de printer een afdrukopdracht moet verwerken wanneer een lade geen papier bevat met het formaat dat en van de soort die is opgegeven in de printer driver.
Uit
De printer drukt pas af wanneer in de lade papier wordt geplaatst met het formaat dat en van de soort die is vereist voor de afdrukopdracht.
Direct
De printer drukt af, zelfs wanneer het papier een ander formaat heeft of van een andere soort is dan is opgegeven.
Standaardinstelling: Uit
Subpap.form.
U kunt opgeven of moet worden afgedrukt op A4-papier wanneer de printer geen papierlade heeft met Let-
ter-papier (81/2×11) zoals opgegeven in de printer driver, en vice versa.
A a n p a s s i n g :L a d e 1
A a n p a s s i n g :N o r m a a l p a p i e r
L e e s r i c h t i n g :( - 4 , + 4 ) 0 . 0
I n v o e r r i c h t i n g :( - 4 , + 4 ) 0 . 0
62
Printerinstellingen opgeven
Automatisch
Uit
Standaardinstelling: Uit
Energiespaarst.
Gebruik de energiespaarstand om het stroomverbruik van de printer te verminderen.
Spaarstnd. A/U
U kunt aangeven of de printer wel of niet de energiespaarstand moet inschakelen wanneer het appa-raat niet wordt gebruikt.
Aan
Uit
Standaardinstelling: Uit
Timer Enrg.stnd
Wanneer u de energiespaarstand wilt gebruiken, moet u opgeven hoe lang de printer ongebruikt moet zijn voordat deze functie wordt ingeschakeld. Wanneer de energiespaarstand actief is, duurt het even voordat de printer is opgestart wanneer deze een afdrukopdracht ontvangt.
5 minuten
15 minuten
30 minuten
45 minuten
60 minuten
Standaardinstelling: 15 minuten
Inform.per mail
U kunt aangeven of wel of geen melding moet worden verzonden naar een specifiek e-mailadres wanneer een printerfout is opgetreden.
Nadat u deze instelling heeft gewijzigd, met u de printer uitschakelen en weer inschakelen.
Uit
Aan
Standaardinstelling: Aan
Meeteenheid
U kunt schakelen tussen de meeteenheden "mm" en "inch".
mm
inch
Standaardinstelling: mm
Papierformaat
Hiermee kunt u het standaardpapierformaat selecteren.
A4 (210 x 297)
B5 JIS (182 x 257)
A5 (210 x 148)
A6 (105 x 148)
8 1/2 x 14
8 1/2 x 11
63
Printerinstellingen opgeven
8 1/2 x 5 1/2
7 1/4 x 10 1/2
8 x 13
8 1/2 x 13
8 1/4 x 13
16K (195 x 267)
4 1/8 x 9 1/2
3 7/8 x 7 1/2
C5 Env (162 x 229)
C6 Env (114 x 162)
DL Env (110 x 220)
Aangep. form.
Standaardinstelling: A4 (210 x 297)
Kopieën
Geef het aantal af te drukken pagina's op.
Deze instelling wordt uitgeschakeld wanneer het aantal af te drukken pagina's wordt gespecificeerd door de printer driver.
1-999
Afdr. znd marg.
Geef aan of op een zo groot mogelijk gebied van het papier moet worden afgedrukt.
Uit
Aan
Standaardinstelling: Uit
Duplex
Geef aan of aan beide zijden van het papier moet worden afgedrukt.
Uit
Korte zijde binden
Lange zijde binden
Standaardinstelling: Uit
Blanco Pagina's
Geef aan of blanco pagina's moeten worden afgedrukt.
Afdrukken
Niet afdrukken
Standaardinstelling: Afdrukken
Lade wisselen
U kunt het wisselen van papierladen instellen.
Uit
Aan
Standaardinstelling: Uit
64
Printerinstellingen opgeven
Uni-direct.Prt.
Geef aan of uni- of bidirectioneel moet worden afgedrukt.
Unidirectioneel afdrukken resulteert in een hogere afdrukkwaliteit, maar bidirectioneel afdrukken is sneller.
Env.kiezer: Aan
Afhankelijk van de stand van de envelopkiezer wordt uni- of bidirectioneel afgedrukt.
Wanneer de envelopkiezer in de achterste stand staat, , wordt unidirectioneel afgedrukt.
Wanneer de envelopkiezer in de voorste stand staat, , wordt uni- of bidirectioneel afgedrukt, afhankelijk van de papiersoort.
Autodetectie
Afhankelijk van de papiersoort wordt uni- of bidirectioneel afgedrukt, ongeacht de stand van de envel-opkiezer.
Altijd
Er wordt altijd unidirectioneel afgedrukt, ongeacht de stand van de envelopkiezer.
Standaardinstelling: Env.kiezer: Aan
Dichtheid
U kunt de dichtheid van de afdrukkleur aanpassen.
Licht
Standaard
Donker
Standaardinstelling: Standaard
Inktvrzenh.verv
Hiermee kunt u de inktopslagteller resetten wanneer u de inktverzameleenheid vervangt.
Het menu Systeem wijzigen
In dit gedeelte is een voorbeeld opgenomen van het wijzigen van een instelling in het menu Systeem.
1. Druk op de toets [Menu].
65
Printerinstellingen opgeven
2. Druk op de toets [ ] of [ ] om [Systeem] weer te geven en druk vervolgens op de toets [# Enter].
3. Druk op de toets [ ] of [ ] om [Energiespaarst.] weer te geven en druk vervolgens op de toets [# Enter].
4. Druk op de toets [ ] of [ ] om [Timer Enrg.stnd] weer te geven en druk vervolgens op de toets [# Enter].
5. Druk op de toets [ ] of [ ] om de benodigde wachttijd te selecteren voor het overschakelen op de energiespaarstand.
6. Druk op de toets [# Enter].
Het scherm [Systeem] wordt weergegeven.
7. Druk op de toets [Online].
Het beginscherm wordt weergegeven.
Het menu Host Interface
Via het menu Host Interface kunt u netwerkinstellingen opgeven en instellingen voor de USB-aansluiting tussen de computer en de printer (indien van toepassing). Instellingen die worden opgegeven via het menu Host Inter-face, blijven van kracht, zelfs wanneer u de printer uitschakelt.
I/O Timeout
Hiermee geeft u aan hoe lang de printer moet wachten op een reactie van de op dat moment aangesloten interface. Wanneer de opgegeven tijd is verstreken, kan de printer gegevens ontvangen van een andere interface.
Wanneer u de periode voor [I/O Timeout ] te laag instelt, kan een time-out optreden tijdens gegevensover-dracht. In dat geval wordt de afdrukopdracht onderbroken door een nieuwe taak van een ander interface.
10 seconden
15 seconden
20 seconden
25 seconden
60 seconden
Standaardinstelling: 15 seconden
M e n u :S y s t e e m
S y s t e e m :E n e r g i e s p a a r s t .
E n e r g i e s p a a r s t . :T i m e r E n r g . s t n d
T i m e r E n r g . s t n d :* 1 5 m i n u t e n
66
Printerinstellingen opgeven
Netwerk Setup
Hier kunt u instellingen met betrekking tot het netwerk opgeven.
DHCP
U kunt de DHCP opgeven.
Aan
Uit
Standaardinstelling: Aan
IP-adres
Hier kunt u het IP-adres opgeven.
Wanneer DHCP is ingeschakeld, kan het IP-adres niet worden gewijzigd. Als u het adres wilt wijzigen, moet u DHCP uitschakelen.
Neem contact op met uw netwerkbeheerder voor informatie over de netwerkconfiguratie.
Standaardinstelling: 0.0.0.0
Subnetmasker
Hier kunt u het subnetmasker opgeven.
Wanneer DHCP is ingeschakeld, kan het subnetmasker niet worden gewijzigd. Als u het adres wilt wijzigen, moet u DHCP uitschakelen. Neem contact op met uw netwerkbeheerder voor informatie over de netwerkconfiguratie.
Standaardinstelling: 0.0.0.0
Gateway Adres
Hier kunt u het gateway-adres opgeven.
Wanneer DHCP is ingeschakeld, kan het gateway-adres niet worden gewijzigd. Als u het adres wilt wijzigen, moet u DHCP uitschakelen. Neem contact op met uw netwerkbeheerder voor informatie over de netwerkconfiguratie.
Standaardinstelling: 0.0.0.0
Type frame (NW)
Hier kunt u het frametype van NetWare selecteren.
Autom. select.
Ethernet ll
Ethernet 802.2
Ethernet 802.3
Ethernet SNAP
Standaardinstelling: Autom. select.
Actief protocol
Hier kunt u het actieve protocol selecteren.
TCP/IP
NetWare
SMB
Standaardinstelling: Alle actief
Ethernet snelh.
Hier kunt u de netwerksnelheid voor de bediening van de printer opgeven.
67
Printerinstellingen opgeven
Autom. select.
10Mbps Half D.
10Mbps Full D.
100Mbps Half D.
100Mbps Full D.
Standaardinstelling: Autom. select.
USB Instelling
Hier kunt u de instellingen opgeven met betrekking tot communicatie wanneer de computer en de printer via USB op elkaar zijn aangesloten. Meestal hoeft u deze instellingen niet te wijzigen.
USB snelheid
Volle snelheid
Automatisch
Standaardinstellingen: Automatisch
Poortinstelling
Aan
Uit
Standaardinstelling: Uit
Wanneer u NetBEUI wilt gebruiken, schakelt u [SMB] in.
Het menu Host Interface wijzigen
In dit gedeelte is een voorbeeld opgenomen van het wijzigen van een instelling in het menu Host Interface.
1. Druk op de toets [Menu].
2. Druk op de toets [ ] of [ ] om [Host Interface] weer te geven en druk vervolgens op de toets [# Enter].
M e n u :H o s t I n t e r f a c e
68
Printerinstellingen opgeven
3. Druk op de toets [ ] of [ ] om [I/O Timeout ] weer te geven en druk vervolgens op de toets [# Enter].
4. Druk op de toets [ ] of [ ] om [20 seconden] weer te geven en druk vervolgens op de toets [# Enter].
Het menu [Host Interface] wordt weergegeven.
5. Druk op de toets [Online].
Het beginscherm wordt weergegeven.
PCL menu
Wanneer u PCL gebruikt, kunt u voorwaarden opgeven.
Richting
Hier kunt u de papierrichting selecteren.
Staand
Liggend
Standaardinstelling: Staand
Regels per pag.
U kunt het aantal regels per pagina opgeven (tussen 5 en 128).
Standaardinstelling:
Metrische versie: 64
Inch-versie: 60
Lettertype
U kunt de locatie instellen van het standaardlettertype.
Resident
RAM
SD
Standaardinstelling: Resident
Wanneer u [RAM] selecteert, kunt u alleen lettertypen selecteren die zijn gedownload naar het RAM van de printer.
Lettertype nr
U kunt de ID opgeven van het standaardlettertype dat u wilt gebruiken.
0 - 63 (intern)
1 - 63 (download)
H o s t I n t e r f a c e :I / O T i m e o u t
I / O T i m e o u t 2 0 s e c o n d e n
69
Printerinstellingen opgeven
Puntgrootte
U kunt de puntgrootte opgeven (tussen 4 en 999,75 in stappen van 0,25) die u wilt gebruiken voor het standaardlettertype.
Standaardinstelling: 12,00 pt
Deze instelling is alleen van toepassing op lettertypen met variabele grootten.
Font Pitch
U kunt het aantal tekens per inch opgeven (tussen 0,44 en 99,99 in stappen van 0,01) dat u wilt gebruiken voor het standaardlettertype.
Standaardinstelling: 10,00 per inch
Deze instelling is alleen van toepassing op lettertypen met een vaste grootte.
Symbolen Set
U kunt de tekenset opgeven voor het standaardlettertype. U kunt kiezen uit de volgende sets:
Roman-8, ISO L1, ISO L2, ISO L5, PC-8, PC-8 D/N, PC-850, PC-852, PC8-TK, Win L1, Win L2, Win L5, Desktop, PS Text, VN Intl, VN US, MS Publ, Math-8, PS Math, VN Math, Pifont, Legal, ISO 4, ISO 6, ISO 11, ISO 15, ISO 17, ISO 21, ISO 60, ISO 69, Win 3.0
Standaardinstelling: PC-8
Courier font
U kunt een Courier-lettertype selecteren.
Normaal
Donker
Standaardinstelling: Normaal
Max. A4 breedte
U kunt de breedte van het afdrukbare gebied van een A4-vel vergroten door de breedte van de zijmarge te verkleinen.
Aan
Uit
Standaardinstelling: Uit
Van CR naar LF
U kunt aangeven of een CR-code moet worden toegevoegd aan elke LF-code om tekstgegevens duidelijk af te drukken.
Aan
Uit
Standaardinstelling: Uit
Resolutie
U kunt de afdrukresolutie opgeven in dots per inch.
600 × 300 dpi
600 × 600 dpi
300 × 300 dpi
Standaardinstelling: 600 × 300 dpi
70
Printerinstellingen opgeven
Het PCL menu wijzigen
Volg de onderstaande procedure om de instelling Richting te wijzigen.
1. Druk op de toets [Menu].
Het scherm [Menu] wordt weergegeven.
2. Druk op de toets [ ] of [ ] om [PCL menu] weer te geven en druk vervolgens op de toets [# Enter].
3. Druk op de toets [ ] of [ ] om het scherm [Richting] weer te geven en druk vervolgens op de toets [# Enter].
4. Druk op de toets [ ] of [ ] om de richting te selecteren en druk vervolgens op de toets [# Enter].
Het scherm [PCL menu] wordt weergegeven.
5. Druk op de toets [Online].
Het beginscherm wordt weergegeven.
Menu Taal
Hier kunt u de taal instellen waarin het menu wordt weergegeven.
Het menu Taal wijzigen
Hier kunt u de taal selecteren die u wilt gebruiken. U kunt kiezen uit de volgende talen:
Engels, Duits, Frans, Italiaans, Nederlands, Zweeds, Noors, Deens, Spaans en Portugees.
Standaardinstelling: Engels
Volg de onderstaande procedure om de taal te wijzigen.
71
Printerinstellingen opgeven
1. Druk op de toets [Menu].
2. Druk op de toets [ ] of [ ] om [Language] weer te geven en druk vervolgens op de toets [# Enter].
3. Druk op de toets [ ] of [ ] om de taal te selecteren en druk vervolgens op de toets [# Enter].
Het scherm [Menu] wordt weergegeven.
4. Druk op de toets [Online].
Het beginscherm wordt weergegeven.
M e n u :L a n g u a g e
L a n g u a g e : E n g l i s h
72
Printerinstellingen opgeven
De Printer onderhouden met behulp van Programma's
Wanneer u regelmatig afdrukt, worden de printerkoppen vuil en kan de afdrukkwaliteit afnemen. Voer onder-houd aan de printer uit via het tabblad [Onderhoud] in het dialoogvenster Printereigenschappen.
Controleren van de spuitopeningen
Volg de onderstaande procedure om te controleren of de spuitopeningen van de printerkop zijn verstopt, door een 'nozzle check test pattern' (spuitkanaaltjespatroon) af te drukken.
Ga naar stap 7 om het afgedrukte testpatroon te controleren.
1. Open het dialoogvenster Printereigenschappen.
2. Klik op het tabblad [Onderhoud].
3. Klik op [Spuitkop cntr].
4. Klik op [Volgende >].
5. Controleer of papier van het formaat A4/Letter in de papierlade is geplaatst.
6. Klik op [Volgende >].
7. Controleer het afgedrukte testpatroon.
Normaal
Als de printerkoppen verstopt zijn
8. Klik op [Voltooien].
Als het afgedrukte testpatroon niet duidelijk is, selecteer dan het selectievakje [Printerkoppen schoon-maken] en klik vervolgens op [Volgende >].
73
Printerinstellingen opgeven
p.161 "Twee typen dialoogvenster Printereigenschappen"
Printerkoppen schoonmaken
Volg de onderstaande procedure om de printerkoppen op de standaardwijze te reinigen. Reinig de kop als een bepaalde kleur niet kan worden afgedrukt of als afgedrukte afbeeldingen vaag zijn. Bij het reinigen van koppen wordt inkt gebruikt.
Als de printcartridge leeg is, vervang deze dan en reinig de koppen niet. De printerkoppen worden automatisch gereinigd wanneer een printcartridge is vervangen.
1. Schuif de envelopkiezer naar voren.
2. Open het dialoogvenster Printereigenschappen.
3. Klik op het tabblad [Onderhoud].
4. Klik op [Printerkoppen schoonmaken].
5. Selecteer een kleur in het gedeelte [Selecteer printerkop(pen)].
6. Klik op [Volgende >].
7. Klik op [Volgende >].
Voer geen andere handelingen uit voordat het reinigen is voltooid.
8. Klik op [Voltooien].
Als de printerkoppen nog niet goed zijn gereinigd, reinigt u deze opnieuw. Het kan echter zijn dat de koppen verstopt blijven en dat de printer niet goed afdrukt, zelfs nadat u de koppen meerdere keren heeft gereinigd. Als dit het geval is, voert u een volledige reiniging van de printerkop uit. Als het probleem dan nog niet verholpen is, schakelt u de printer uit en laat u deze minimaal 8 uur uit staan. Hierdoor kan het probleem worden verholpen.
p.162 "Openen via het menu Start"
p.161 "Twee typen dialoogvenster Printereigenschappen"
p.73 "Controleren van de spuitopeningen"
74
Printerinstellingen opgeven
Printerkoppen doorspoelen
Volg de onderstaande procedure om de printerkoppen grondig te reinigen. Omdat hierbij meer inkt wordt gebruikt dan tijdens het standaard reinigen van de koppen, raden wij u aan deze handeling pas uit te voeren als het probleem niet is verholpen door het standaard reinigen van de koppen.
Als de printcartridge leeg is, vervang deze dan en reinig de koppen niet. De printerkoppen worden automatisch gereinigd wanneer een printcartridge is vervangen.
1. Schuif de envelopkiezer naar voren.
2. Open het dialoogvenster Printereigenschappen.
3. Klik op het tabblad [Onderhoud].
4. Klik op [Printerkoppen doorspoelen].
5. Selecteer een kleur in het gedeelte [Selecteer printerkop(pen)].
6. Klik op [Volgende >].
7. Schakel het selectievakje [Printerkoppen doorspoelen] in.
8. Klik op [Volgende >].
Het reinigen van de koppen begint.
Voer geen andere handelingen uit voordat het reinigen is voltooid.
9. Klik op [Voltooien].
Om de status van de printerkoppen na het reinigen te controleren, selecteert u het dialoogvenster [Spuitkop controle testpatroon afdrukken] en klikt u op [Volgende >]. Het controleren van de spuitopeningen begint.
Het grondig reinigen van de printerkoppen verbruikt veel inkt. Voer daarom deze handeling alleen maar uit als dat noodzakelijk is.
Door het grondig reinigen van de koppen kan de inkt eerder opraken dan verwacht.
p.161 "Twee typen dialoogvenster Printereigenschappen"
75
Printerinstellingen opgeven
Printerkopposities instellen
Volg de onderstaande procedure om een testpatroon af te drukken en de stand van de printerkoppen aan te passen als verticaal afgedrukte lijnen niet juist zijn uitgelijnd of als afgedrukte kleuren er vaag uitzien.
Ga naar stap 8 om het afgedrukte testpatroon te controleren.
Als de envelopkiezer niet in de juiste stand staat, zijn de kleuren mogelijk niet uitgelijnd.
1. Open het dialoogvenster Printereigenschappen.
2. Klik op het tabblad [Onderhoud].
3. Klik op [Pas printerkoppositie aan].
4. Selecteer in de lijst [Select. testpatroon:] een testpatroon.
Selecteer een resolutie. Om de printerkopposities voor alle resoluties af te stellen, herhaalt u deze proce-dure waarbij u een andere resolutie selecteert.
[Kwaliteit/Snelheid prioriteit] is hier geselecteerd als voorbeeld.
5. Klik op [Volgende >].
6. Controleer of papier van het formaat A4/Letter in de papierlade is geplaatst.
7. Klik op [Volgende >].
Er wordt een testpatroon afgedrukt om de printerkopposities af te stellen.
Voer tijdens het afdrukken geen andere handelingen uit.
Het testpatroon "Hoge kwaliteit" verschilt van het testpatroon "Hoge snelheid".
8. Controleer de optimale afstelwaarden op het afgedrukte testpatroon.
De optimale afstelwaarde is het kolomnummer dat boven het lichtste grijze vierkant met rechte verticale lijnen aan beide kanten verschijnt. Als het kolomnummer "+2" is voor de "A"-lijn, is "+2" de optimale afstel-waarde voor "A".
9. Voer de optimale afstelwaarden in.
10. Klik op [Voltooien].
p.161 "Twee typen dialoogvenster Printereigenschappen"
76
Printerinstellingen opgeven
Registratie
Volg de onderstaande procedure om af te stellen waar er begonnen moet worden met afdrukken op het papier dat in elke papierlade is geplaatst nadat het afgedrukte testpatroon is gecontroleerd.
Ga naar stap 8 om het afgedrukte testpatroon te controleren.
1. Open het dialoogvenster Printereigenschappen.
2. Klik op het tabblad [Onderhoud].
3. Klik op [Registratie].
4. Selecteer in de lijst [Papierinvoerlade:] een papierlade. Selecteer in de lijst [Papiersoort:] een papiersoort.
5. Klik op [Volgende >].
6. Controleer of papier van het formaat A4/Letter in de papierlade is geplaatst.
7. Klik op [Volgende >].
Er wordt een testpatroon afgedrukt om de afdrukstartpositie aan te passen.
Voer tijdens het afdrukken geen andere handelingen uit.
8. Controleer de optimale afstelwaarden op het afgedrukte testpatroon.
9. Vouw het vel met het testpatroon in de lengte doormidden.
77
Printerinstellingen opgeven
10. De optimale afstelwaarde is het verschil tussen de enkele verticale lijn en de verticale lijn van het kruis dat u kunt zien wanneer het gevouwen vel papier tegen het licht wordt gehouden. Als het verschil een uitlijnmarkering in de "+"-richting is, is de optimale afstelwaarde voor [Afdrukrich-ting:] "+1,0".
11. Vouw het vel papier met het testpatroon in de breedte doormidden en controleer de afstel-waarde voor [Papierinvoerrichting:].
De afstelwaarden zijn in stappen van 0,1.
12. Voer de afstelwaarden (-4,0 tot +4,0) verkregen bij stap 8 in in de vakjes [Afdrukrichting:] en [Papierinvoerrichting:].
13. Klik op [Voltooien].
Als een testpatroon niet afgedrukt wordt of wanneer dit onduidelijk is, selecteer dan het selectievakje [Print een testpatroon en keer terug naar dit scherm] en klik vervolgens op [Volgende >]. Een registratie-testpa-troon wordt afgedrukt en het dialoogvenster in stap 12 wordt weergegeven.
p.161 "Twee typen dialoogvenster Printereigenschappen"
Papierinvoer aanpassen
Wanneer horizontale lijnen niet goed uitgelijnd worden afgedrukt, afbeeldingen vlekkerig zijn of op regelmatige afstand een zwarte of witte lijn wordt afgedrukt, drukt u een testpatroon af en past u de papierinvoerinstelling aan.
Ga naar stap 7 om het afgedrukte testpatroon te controleren.
1. Open het dialoogvenster Printereigenschappen.
2. Klik op het tabblad [Onderhoud].
3. Klik op [Adjust Paper Feed].
4. Klik op [Volgende >].
5. Controleer of papier van het formaat A4/Letter in de papierlade is geplaatst.
6. Klik op [Volgende >].
Er wordt een testpatroon afgedrukt om de papierinvoer aan te passen.
Voer tijdens het afdrukken geen andere handelingen uit.
78
Printerinstellingen opgeven
7. Controleer de optimale afstelwaarden op het afgedrukte testpatroon.
De optimale afstelwaarde is het nummer dat links van het lichtste grijze vierkant met rechte horizontale lijnen aan beide kanten verschijnt. Als dit nummer "+2" is, is de optimale afstelwaarde "+2".
Wanneer de horizontale lijnen naast het lichtste grijze vierkant niet doorlopen, selecteer dan de optimale afstelwaarde aan de hand van de onderbroken lijnen in de tegenovergestelde richting. Als het "+2"-vier-kant het lichtste grijze vierkant is en de "+6" horizontale lijnen zijn onderbroken in de tegenovergestelde richting, valt de optimale afstelwaarde tussen "+3" en "+5". Controleer na de aanpassingen het resultaat.
8. Voer de afstelwaarde (-14 tot +14) van stap 7 in in het vakje [Papierinvoerwaarde:].
9. Klik op [Voltooien].
Als een testpatroon niet afgedrukt wordt of wanneer dit onduidelijk is, selecteer dan het selectievakje [Print een testpatroon en keer terug naar dit scherm] en klik vervolgens op [Volgende >].
p.161 "Twee typen dialoogvenster Printereigenschappen"
79
Printerinstellingen opgeven
Standaardinstellingen/Andere instellingen herstellen
Volg de onderstaande procedure om de instellingen te herstellen op hun standaardwaarden of om aan te geven hoe lang de printer wacht op meer informatie van de computer die de afdrukgegevens verzendt voor deze in de ruststand wordt gezet (Inv./Uitv. Interval).
1. Open het dialoogvenster Printereigenschappen.
2. Klik op het tabblad [Onderhoud].
3. Klik op [Herstel Standaard/Andere Instellingen].
Het dialoogvenster [Herstel Standaard/Andere Instellingen] wordt weergegeven.
p.161 "Twee typen dialoogvenster Printereigenschappen"
Instellingen naar hun standaardwaarden herstellen
Volg de onderstaande procedure om de instellingen voor [Pas printerkoppositie aan], [Registratie], [Adjust Paper Feed] en [Inv./Uitv. Interval:] te herstellen op hun standaardwaarden.
1. Open het dialoogvenster Printereigenschappen.
2. Klik op het tabblad [Onderhoud].
3. Klik op [Herstel Standaard/Andere Instellingen].
4. Klik op [Herstel Standaard].
Er verschijnt een bevestigingsbericht.
5. Klik op [OK].
De instellingen die op dat moment waren ingevoerd voor [Pas printerkoppositie aan], [Registratie], [Adjust Paper Feed] en [Inv./Uitv. Interval:] gaan verloren. Deze instellingen kunnen niet worden hersteld.
p.161 "Twee typen dialoogvenster Printereigenschappen"
p.76 "Printerkopposities instellen"
p.77 "Registratie"
p.78 "Papierinvoer aanpassen"
p.80 "Inv./Uitv. Interval Opgeven"
Inv./Uitv. Interval Opgeven
Volg de onderstaande procedure aan te geven hoe lang de printer wacht op meer informatie van de computer die de afdrukgegevens verzendt voordat de printer in de ruststand wordt gezet.
1. Open het dialoogvenster Printereigenschappen.
2. Klik op het tabblad [Onderhoud].
3. Klik op [Herstel Standaard/Andere Instellingen].
Het dialoogvenster [Herstel Standaard/Andere Instellingen] wordt weergegeven.
4. Selecteer in het gedeelte [Selecteer een tijdsperiode] de tijd in de lijst [Inv./Uitv. Interval:].
5. Klik op [OK].
80
Printerinstellingen opgeven
Zelfs wanneer u de instelling [Inv./Uitv. Interval:] verandert, blijft de weergegeven instelling onveranderd.
p.161 "Twee typen dialoogvenster Printereigenschappen"
81
Problemen oplossen
Problemen oplossen
Er wordt niet begonnen met afdrukken .......................................................................................................................84
Spanning kan niet worden ingeschakeld ...............................................................................................................84
Papier wordt niet doorgevoerd terwijl de spanning is ingeschakeld...................................................................84
Er heeft een storing plaatsgevonden ......................................................................................................................84
Zaken om rekening mee te houden bij het delen van printers onder Windows 98/Me ..........................85
Papier wordt niet normaal ingevoerd of afgeleverd..................................................................................................86
Papierstoring.................................................................................................................................................................. 87
Papier verwijderen dat is vastgelopen in de papierlade (Lade 1) ...................................................................... 87
Papier verwijderen dat is vastgelopen in de handinvoer (optioneel) ..................................................................88
Papier verwijderen dat is vastgelopen onder de bovenklep ................................................................................ 91
Papier verwijderen dat is vastgelopen rondom de geleiderplaat........................................................................92
Papier verwijderen dat is vastgelopen in de duplexeenheid................................................................................ 94
Papier verwijderen dat is vastgelopen in de uitvoerlade......................................................................................95
De afdrukresultaten zijn niet naar tevredenheid ........................................................................................................ 97
De staat van de printer controleren ........................................................................................................................ 97
De afdrukken zijn onregelmatig, te donker of te licht...................................................................................98
Vuile of gevlekte afdrukken .............................................................................................................................98
De instellingen van de printer driver controleren...................................................................................................99
De instellingen van de printer driver wijzigen...............................................................................................99
Kleuren komen niet overeen met de weergegeven afbeelding .................................................................100
Posities komen niet overeen met de weergegeven afbeelding ..................................................................101
Fout- en statusmeldingen op het bedieningspaneel .................................................................................................103
Fouten Status Monitor.................................................................................................................................................107
Status Monitor wordt niet geopend ......................................................................................................................107
Geen reactie van printer ........................................................................................................................................107
Geen papier/Lade niet gedetecteerd (lade 1) ...................................................................................................108
Afdrukken via Paginadoorvoer.....................................................................................................................108
De afdrukopdracht annuleren.......................................................................................................................109
Geen papier/Lade niet gedetecteerd (handinvoer)............................................................................................ 110
Druk op de toets [# Enter]............................................................................................................................. 110
Papierformaat komt niet overeen/Papiertype komt niet overeen (Lade 1) ....................................................... 110
Afdrukken via Paginadoorvoer......................................................................................................................111
De afdrukopdracht annuleren....................................................................................................................... 112
Papierformaat komt niet overeen/Papiertype komt niet overeen (Handinvoer) ............................................... 112
Afdrukken via Paginadoorvoer..................................................................................................................... 113
De afdrukopdracht annuleren....................................................................................................................... 114
82J0106661_1.00 Copyright © 2006 All rights reserved.
Problemen oplossen
Papierformaat komt niet overeen/Papiertype komt niet overeen (Automatische ladekeuze).......................... 114
Afdrukken via Paginadoorvoer..................................................................................................................... 115
De afdrukopdracht annuleren....................................................................................................................... 116
Paneel open ............................................................................................................................................................ 116
Duplexeenheid niet gedetecteerd ......................................................................................................................... 117
Paneel open / Printcartridge(s) niet gedetecteerd .............................................................................................. 118
Cartridge Leeg........................................................................................................................................................120
Cartridge/Printerkop-box is leeg........................................................................................................................... 121
Wanneer de inktverzameleenheid bijna vol/vol is..............................................................................................122
Inktverzameleenheid niet gedetecteerd................................................................................................................122
Buiten het af te drukken temperatuurbereik..........................................................................................................123
Printerfout.................................................................................................................................................................123
Fout netwerkinterfacekaart ....................................................................................................................................124
De printer afstellen......................................................................................................................................................125
83
Problemen oplossen
Er wordt niet begonnen met afdrukken
Als er niet met afdrukken wordt begonnen, controleer dan of de printer is ingeschakeld en of de spanning in- en uitgeschakeld kan worden.
Als er een fout plaats vindt terwijl u probeert af te drukken, wijzigt u de instellingen van de computer of van de printer driver.
Spanning kan niet worden ingeschakeld
Als de knop [Stroom] niet brandt of knippert als deze wordt ingedrukt, controleer dan of er iets aan de hand is met het netsnoer of met het stopcontact.
Controleer het volgende:
Zorg dat de stekker stevig in het stopcontact zit.
Controleer of het stopcontact in orde is. U kunt dit controleren door een ander apparaat erop aan te sluiten waarvan u zeker weet dat het goed werkt.
Wanneer met bovenvermelde stappen het probleem niet kan worden opgelost, schakelt u de spanning uit, ver-wijdert u het netsnoer en neemt u contact op met uw leverancier. Zie p.127 "Waar kunt u informatie verkrijgen".
Papier wordt niet doorgevoerd terwijl de spanning is ingeschakeld
Als er niet met afdrukken wordt begonnen terwijl de spanning is ingeschakeld, controleert u of er een storing heeft plaatsgevonden met behulp van de waarschuwingslampjes of Status Monitor.
Een waarschuwingslampje brandt of knippert
Alleen de [Stroom]-knop knippert.
Het kan zijn dat de printer gegevens ontvangt of inkt bijvult. Wacht even tot de [Stroom]-knop stopt met knipperen en blijft branden.
De toets [Hervatten] of het waarschuwingslampje om aan te geven dat de cartridge moet worden vervangen, knippert of brandt.
Er is een storing opgetreden.
Er wordt een foutbericht weergegeven in Status Monitor.
Klik op [Gebruikershandleiding...] om de pagina die bij de storing hoort weer te geven; raadpleeg deze pagina voor meer informatie over het verhelpen van dit probleem. Zie p.107 "Fouten Status Monitor".
Er heeft een storing plaatsgevonden
Als er een fout plaats vindt terwijl u probeert af te drukken, wijzigt u de instellingen van de computer of van de printereigenschappen.
Ga als volgt te werk:
Controleer of de naam van het printerpictogram niet meer dan 32 alfanumerieke tekens bevat.
(Wanneer dat het geval is, kort u de naam in.)
84
Problemen oplossen
Controleer of andere toepassingen in gebruik zijn.
Sluit alle andere toepassingen omdat deze de installatie kunnen verstoren. Zorg ervoor dat alle residente programma's eveneens afgesloten zijn.
Controleer de instellingen van de printereigenschappen.
In het dialoogvenster [Gebruikersinstellingen wijzigen] op het tabblad [Diversen] schakelt u het selec-tievakje [Gegevensverwerking wijzigen] in.
Zie p.188 "De Afbeeldingsgegevensverwerking Wijzigen" voor meer informatie.
Controleer of de nieuwste printer driver wordt gebruikt. Zie p.247 "De versie van de huidige printer driver controleren".
Wanneer de gebruikte printer driver niet de nieuwste is, moet u deze met de nieuwste versie bijwerken. Zie p.103 "Fout- en statusmeldingen op het bedieningspaneel".
Zaken om rekening mee te houden bij het delen van printers onder Windows 98/Me
Wanneer u de printer deelt via een print server en verbinding maakt met een printer vanaf een computer met Windows 98/Me, kan aan de clientzijde een installatiefout optreden van de printer driver. In dat geval moet u de volgende instellingen opgeven aan zowel de server- als de clientzijde:
Problemen die kunnen optreden
Printer delen wordt niet weergegeven op de clientcomputer en wanneer u wilt afdrukken, wordt het afdruk-ken niet gestart en wordt een foutmelding weergegeven.
Instellingen print server
Open Printereigenschappen via het pictogram Printers op de print server Verwijder [Opmerking] op het tabblad [Algemeen].
Wanneer u "Instellingen print server" niet kunt verlaten, gaat u als volgt te werk:
1. Voer op het tabblad [Delen] de [share-naam] in (maximaal 6 letters).
2. Verwijder [Opmerking] op het tabblad [Delen].
3. Voer de computernaam van de server in (maximaal 6 letters).
Een clientcomputer resetten
1. Verwijder de printer driver van de clientcomputer en start Windows opnieuw.
2. Geef op de print server de benodigde instellingen op bij "Instellingen print server".
3. Installeer de printer driver opnieuw op de clientcomputer.
85
Problemen oplossen
Papier wordt niet normaal ingevoerd of afgeleverd
Wanneer de printer werkt, maar het papier wordt niet doorgevoerd of er vindt meerdere keren een papierstor-ing plaats, controleer dan de staat van de printer en van het papier.
Papier wordt niet goed doorgevoerd.
De papiergeleiders zijn niet goed afgesteld.
De stand van de papiergeleiders van de papierlade is niet overeenkomstig het geplaatste papier. Stel de papiergeleiders af en plaats het papier opnieuw. Zie p.32 "Papier plaatsen".
Het papier is niet goed geplaatst.
Het papier is niet goed geplaatst. Plaats het papier op de juiste wijze. Zie p.32 "Papier plaatsen".
Het papier is gekruld.
Verwijder het geplaatste papier en controleer of dit is gekruld. Als dit het geval is, strijk het papier dan glad.
Er is ongeschikt papier geplaatst.
Verwijder het geplaatste papier en plaats geschikt papier. Zie p.29 "Ongeschikt papier".
Het papier loopt vaak vast.
De geleiderplaat is niet gesloten.
Verzeker u ervan dat de geleiderplaat gesloten is. Verwijder de duplexeenheid en druk op beide zijden van de geleiderplaat tot deze dichtklikt.
Dicht-gekleurde afbeeldingen op beide zijden afdrukken.
Als u afbeeldingen afdrukt met volle kleuren waarbij veel inkt wordt gebruikt, raden wij u aan enkelzijdige afdrukken te gebruiken.
Papier wordt met meer dan één vel tegelijk ingevoerd.
Plaats het papier opnieuw. Verwijder het papier uit de papierlade, waaier het los en tik ermee op een plat oppervlak, zoals een bureaublad, om de randen gelijk te maken. Controleer de stand van de papiergeleiders van de papierlade en plaats dan het papier opnieuw.
De papierstoring is verholpen, maar het papier wordt nog niet doorgevoerd.
Als een papierstoring zich voordoet, verwijdert u het vastgelopen papier en drukt u vervolgens op de toets [Her-vatten]. Zie p.87 "Papierstoring".
Als er een storing wordt weergegeven in Status Monitor, volgt u de instructies om het probleem te verhelpen.. p.107 "Fouten Status Monitor".
86
Problemen oplossen
Papierstoring
In dit gedeelte wordt uitgelegd hoe u een papierstoring kunt verhelpen. Als er een papierstoring wordt weerge-geven in Status Monitor, verwijdert u het papier uit de aangegeven locatie.
Wanneer u de locatie van de papierstoring niet kunt vinden of wanneer het papier niet eenvoudig verwijderd kan worden, kunt u de staat van het papier controleren aan de bovenkant van de printer.
p.21 "Multihandinvoer (optioneel) verwijderen en opnieuw bevestigen"
Papier verwijderen dat is vastgelopen in de papierlade (Lade 1)
Volg de onderstaande procedure om papier te verwijderen dat is vastgelopen in lade 1.
1. Til de uitvoerlade omhoog.
2. Trek lade 1 naar buiten.
Trek lade 1 helemaal naar buiten. Laat de lade niet vallen.
3. Verwijder vastgelopen papier.
Als u het papier niet of slechts met moeite kunt verwijderen, kan het zijn dat het papier is vastgelopen in de printer zelf. Beoordeel hoe het papier vastgelopen is en verwijder het vervolgens.
Wanneer u niet kunt bepalen waar het papier is vastgelopen, kan het zijn vastgelopen in de printer zelf.
4. Duw lade 1 voorzichtig naar binnen tot deze stopt.
87
Problemen oplossen
5. Laat de uitvoerlade zakken.
Het afdrukken begint.
Het kan zijn dat het papier blanco uit de printer komt als het afdrukken wordt hervat.
Zorg dat u de uitvoerlade openvouwt voordat u gaat afdrukken.
p.92 "Papier verwijderen dat is vastgelopen rondom de geleiderplaat"
p.86 "Papier wordt niet normaal ingevoerd of afgeleverd"
Papier verwijderen dat is vastgelopen in de handinvoer (optioneel)
Volg de onderstaande procedure om papier te verwijderen dat is vastgelopen in de handinvoer.
1. Verwijder papier uit de handinvoer.
2. Verwijder vastgelopen papier.
88
Problemen oplossen
3. Plaats papier in de handinvoer met de afdrukzijde naar boven.
Het afdrukken kan pas beginnen wanneer de machine gereed is met het reinigen van diens kop. Plaats papier in de handinvoer wanneer het reinigen voltooid is.
Plaats het vel papier recht in de handinvoer.
Als u het vastgelopen papier moeilijk kunt verwijderen, volg dan onderstaande procedure.
1. Verwijder papier uit de handinvoer.
2. Duw de verlenging van de handinvoer naar binnen.
3. Verwijder de multihandinvoer.
89
Problemen oplossen
4. Verwijder het vastgelopen papier via de achterkant van de printer.
5. Bevestig de multihandinvoer.
6. Trek de verlenging van de handinvoer naar buiten.
7. Plaats papier in de handinvoer met de afdrukzijde naar boven.
Het afdrukken kan pas beginnen wanneer de machine gereed is met het reinigen van diens kop. Plaats papier in de handinvoer wanneer het reinigen voltooid is.
Plaats het vel papier recht in de handinvoer.
90
Problemen oplossen
Wanneer u het vastgelopen papier niet kunt verwijderen met de bovenstaande procedure, moet u het probleem oplossen via de multihand-invoer.
Draai de knop van de multihandinvoer rechtsom om het vastgelopen papier uit te werpen.
Wanneer dit niet werkt, draait u de knop een slag linksom en vervolgens rechtsom. Het papier wordt uitgeworpen.
p.86 "Papier wordt niet normaal ingevoerd of afgeleverd"
Papier verwijderen dat is vastgelopen onder de bovenklep
Volg de onderstaande procedure om papier te verwijderen dat is vastgelopen onder de bovenklep.
1. Open de bovenklep.
2. Verwijder vastgelopen papier.
Let erop dat u met de mouwen van uw kleding niet achter het snoer blijft haken.
Raak de invoerriem niet aan.
91
Problemen oplossen
3. Sluit de bovenklep.
Het afdrukken begint.
Afhankelijk van de wijze waarop het papier was vastgelopen, wordt het afdrukken wellicht hervat vanaf de volgende pagina, en niet vanaf de pagina die is vastgelopen.
Papier verwijderen dat is vastgelopen rondom de geleiderplaat
Volg de onderstaande procedure om papier te verwijderen dat is vastgelopen rondom de geleiderplaat.
Wanneer de multihandinvoer is bevestigd aan de printer, verwijdert u deze.
1. Ontgrendel de duplexeenheid aan de achterzijde van de machine door de hendels aan beide zijden omhoog te trekken. Verwijder vervolgens de duplexeenheid.
2. Ontgrendel de geleiderplaat door de lipjes aan beide kanten naar het midden te bewegen en open dan de geleiderplaat.
92
Problemen oplossen
3. Draai het papierinvoerwiel om het papier los te maken van de invoerriem.
Maak het papier los van de rol om het te kunnen verwijderen.
4. Steek uw vinger tussen het papier en de rol en verwijder dan voorzichtig het papier.
Raak de invoerriem niet aan.
5. Sluit de geleiderplaat.
Druk op het PUSH-gedeelte op beide zijden van de geleiderplaat tot deze dichtklikt.
93
Problemen oplossen
6. Installeer de duplexeenheid opnieuw in de oorspronkelijke stand en breng vervolgens de hen-dels aan de zijkanten omlaag.
7. Vergrendel de hendel voor het bevestigen van de duplexeenheid.
Het afdrukken begint.
Afhankelijk van de wijze waarop het papier was vastgelopen, wordt het afdrukken wellicht hervat vanaf de volgende pagina, en niet vanaf de pagina die is vastgelopen.
p.86 "Papier wordt niet normaal ingevoerd of afgeleverd"
p.21 "Multihandinvoer (optioneel) verwijderen en opnieuw bevestigen"
Papier verwijderen dat is vastgelopen in de duplexeenheid
Volg de onderstaande procedure om papier te verwijderen dat is vastgelopen in de duplexeenheid.
Wanneer de multihandinvoer is bevestigd aan de printer, verwijdert u deze.
1. Druk op de knop van het paneel van de duplexeenheid in het midden van de handinvoer en open vervolgens het paneel van de duplexeenheid.
94
Problemen oplossen
2. Verwijder vastgelopen papier.
3. Sluit het paneel van de duplexeenheid.
Het afdrukken begint.
Afhankelijk van de wijze waarop het papier was vastgelopen, wordt het afdrukken wellicht hervat vanaf de volgende pagina, en niet vanaf de pagina die is vastgelopen.
p.21 "Multihandinvoer (optioneel) verwijderen en opnieuw bevestigen"
Papier verwijderen dat is vastgelopen in de uitvoerlade
Volg de onderstaande procedure om papier te verwijderen dat is vastgelopen in de uitvoerlade.
1. Verwijder vastgelopen papier.
Het afdrukken begint.
95
Problemen oplossen
Afhankelijk van de wijze waarop het papier was vastgelopen, wordt het afdrukken wellicht hervat vanaf de volgende pagina, en niet vanaf de pagina die is vastgelopen.
96
Problemen oplossen
De afdrukresultaten zijn niet naar tevredenheid
Als de afdrukkwaliteit niet goed is, bijvoorbeeld als de afdrukken vuil, vaag of vlekkerig zijn, controleer dan eerst de staat van de printer.
De staat van de printer controleren
Heeft u het testpatroon voor spuitkopcontrole afgedrukt?
Druk het testpatroon af om te controleren of de inkt goed uit alle spuitkoppen komt en reinig de spuitkoppen of spoel deze door indien nodig. De procedure is als volgt:
1. Druk het testpatroon voor spuitkopcontrole af.
2. Wanneer het afgedrukte testpatroon niet goed is, reinigt u de spuitkoppen en drukt u het testpatroon nog-maals af.
3. Herhaal deze stappen een aantal keer en controleer vervolgens of het testpatroon nu wel goed wordt afgedrukt.
4. Wanneer het afgedrukte testpatroon nog steeds niet goed is, spoelt u de spuitkoppen door en drukt u het testpatroon nogmaals af.
Zie p.73 "Controleren van de spuitopeningen" en p.74 "Printerkoppen schoonmaken".
Komt de instelling van de envelopkiezer overeen?
Stel de envelopkiezer af in overeenstemming met het papiertype. Zet de hendel voor enveloppen in de achterste
stand ; voor alle andere toepassingen zet u de hendel in de voorste stand . Zie p.166 "Afdrukken op ver-schillende soorten papier".
Is de printer lang niet gebruikt?
Het kan zijn dat de inkt is opgedroogd of dat de spuitopeningen van de printerkoppen verstopt zijn. Druk het testpatroon voor het controleren van de spuitopeningen af en reinig indien nodig de printerkoppen. Zie p.73 "Controleren van de spuitopeningen" en p.74 "Printerkoppen schoonmaken".
Zijn de printerkoppen uitgelijnd?
Als de afbeelding vaag is of er zijn dubbele lijnen, lijn dan de printerkoppen uit. Druk het testpatroon voor het controleren van de spuitopeningen af en reinig indien nodig de printerkoppen als het probleem niet verholpen is. Zie p.76 "Printerkopposities instellen", p.73 "Controleren van de spuitopeningen" en p.74 "Printerkoppen schoonmaken".
Is er een probleem met de plaats van de printer'?
Zorg ervoor dat de printer waterpas staat. Zet de printer op een plaats waar de printer stabiel en vrij staat.
97
Problemen oplossen
De afdrukken zijn onregelmatig, te donker of te licht
Wanneer er een probleem is met de afdrukkwaliteit, zoals onregelmatige afdrukken, of bij gebruik van een onjuiste hoeveelheid inkt, dient er op het volgende te worden gelet.
Wordt er een oude printcartridge gebruikt?
Printcartridges moeten worden geopend voor de uiterste houdbaarheidsdatum en moeten na het openen binnen zes maanden worden gebruikt.
Komt de papiersoortinstelling overeen?
Zorg ervoor dat de papiersoortinstelling van de printer driver overeenkomt met het soort papier dat is geplaatst. Zie p.166 "Afdrukken op verschillende soorten papier".
Drukt u op de verkeerde zijde van het papier af?
Controleer op welke kant moet worden afgedrukt als u normaal inkjet papier gebruikt. Wanneer u op de ver-keerde kant afdrukt, kan de kwaliteit van de afdruk slechter zijn en kan de binnenzijde van de printer vuil worden. Zie p.27 "Voorzorgsmaatregelen omgaan met papier".
Vuile of gevlekte afdrukken
Wanneer afdrukken vuil of gevlekt zijn, dient u op het volgende te letten.
Is het gebruikte papier te dik of te dun?
Controleer of het papier geschikt is. Als er erg dik of dun papier wordt gebruikt, wrijven de printerkoppen tegen het papier en lekt er inkt. Zie p.25 "Geschikte papierformaten en hoeveelheden".
Heeft u de zijde van het papier waarop afgedrukt wordt aangeraakt?
Raak de zijde van het papier waarop afgedrukt wordt niet aan. Voorkom in het bijzonder het aanraken van glanzend papier en Inkjet Transparanten die net zijn afgedrukt, omdat deze langzamer drogen dan normaal. Verwijder deze een voor een uit de uitvoerlade zonder daarbij de afgedrukte kant aan te raken en laat ze helemaal drogen. Zie p.27 "Voorzorgsmaatregelen omgaan met papier".
Is het papier in de juiste richting geplaatst?
In sommige gevallen kan papier niet in de lengte worden geplaatst, afhankelijk van het papierformaat. Con-troleer de richting waarin het papier is geplaatst. Zie p.25 "Geschikte papierformaten en hoeveelheden".
Wordt er een originele printcartridge gebruikt?
Wanneer u geen originele printcartridge gebruikt of een cartridge die opnieuw met inkt is gevuld, neemt de afdrukkwaliteit af en kan er een storing optreden. Gebruik een originele printcartridge. Zie p.128 "Aanbevolen Verbruiksartikelen".
Drukt u dicht-gekleurde afbeeldingen op beide zijden van het papier af?
Wanneer er een grote hoeveelheid inkt wordt gebruikt om een zijde geheel te bedekken, dan kunt u beter een-zijdig afdrukken.
98
Problemen oplossen
De instellingen van de printer driver controleren
Als de staat van uw printer geen problemen veroorzaakt, controleert u de instellingen van de printer driver.
De instellingen van de printer driver wijzigen
U kunt bepaalde problemen elimineren door de instellingen van de printer driver als volgt te wijzigen:
Kan bepaalde gegevens niet correct afdrukken bij gebruik van een bepaalde toepassing of kan afbeeldings-gegevens niet correct afdrukken.
In het gebied [Afdrukkwaliteit] selecteert u [Kwaliteitprioriteit] en drukt u vervolgens af. Zie p.178 "Afdrukken met behulp van voorafingestelde afdrukkwaliteitinstellingen".
In het dialoogvenster [Gebruikersinstellingen wijzigen] op het tabblad [Beeldaanpassingen] onder [Dithering] schakelt u het selectievakje [Foutdiffusie gebruiken] uit. Zie p.182 "Foutdiffusie gebruiken".
Stel [Spool format:] in op [RAW] of [EMF] op het tabblad [Printerconfiguratie].
In het dialoogvenster [Gebruikersinstellingen wijzigen] op het tabblad [Beeldaanpassingen] onder [Prioriteit beeldverwerking] schakelt u de selectievakjes [Foto's en afbeeldingen aanpassen] en [Gladde lage resolutie afbeelding] uit. Zie p.180 "De Kleurschakeringen van Digitale Foto's Corrigeren" en p.181 "Afbeeldingen met een Lage Resolutie Goed Afdrukken".
In het dialoogvenster [Gebruikersinstellingen wijzigen] op het tabblad [Diversen] schakelt u het selectievakje [Afdrukken als bitmap] in. Zie p.187 "Een hele pagina als afbeelding afdrukken".
Op het tabblad [Printerconfiguratie] stelt u [Kleurdichtheid aanpassen] in op [Donkerder] of [Lichter] en drukt u vervolgens af.
In het dialoogvenster [Afdrukkwaliteit-Gebruikersinstellingen] geeft u op het tabblad [Kleurinstellingen] de instell-ing [Grijsreproductie (Tekst/Zeer fijn):] op.
Sommige tekens zijn verminkt of ontbreken.
In het dialoogvenster [Gebruikersinstellingen wijzigen] op het tabblad [Diversen] schakelt u het selectievakje [Methodes TrueType-lettert. uitpakken wijz.] in. Zie p.189 "De methode voor het extraheren van TrueType-letter-typen wijzigen".
Stel via het tabblad [Printerconfiguratie] de instelling [Spool format:] in op [EMF]. In het dialoogvenster [Gebruikersinstellingen wijzigen] op het tabblad [Diversen] schakelt u het selectievakje [Afdrukken als bitmap] in. Zie p.187 "Een hele pagina als afbeelding afdrukken".
Sommige tekens zijn vaag of helemaal niet afgedrukt.
In het gebied [Afdrukkwaliteit] selecteert u [Kwaliteitprioriteit] en drukt u vervolgens af. Zie p.178 "Afdrukken met behulp van voorafingestelde afdrukkwaliteitinstellingen".
In het dialoogvenster [Gebruikersinstellingen wijzigen] op het tabblad [Beeldaanpassingen] onder [Dithering] schakelt u het selectievakje [Foutdiffusie gebruiken] uit. Zie p.182 "Foutdiffusie gebruiken".
Stel via het tabblad [Printerconfiguratie] de instelling [Spool format:] in op [RAW] of [EMF].
Op het tabblad [Printerconfiguratie] selecteert u het selectievakje [Vet versterken bij groter lettertype].
In het dialoogvenster [Afdrukkwaliteit-Gebruikersinstellingen] geeft u op het tabblad [Kleurinstellingen] de instell-ing [Grijsreproductie (Tekst/Zeer fijn):] op.
99
Problemen oplossen
Wanneer u de tekst zwart wilt afdrukken, schakelt u in het dialoogvenster [Afdrukkwaliteit-Gebruikersinstell-ingen] het selectievakje [K (Zwart) alleen voor tekst] in op het tabblad [Kleurinstellingen].
Het afdrukken gaat langzaam, waardoor de vrijgave van de toepassing wordt vertraagd.
In het gebied [Afdrukkwaliteit] selecteert u [Snelheid prioriteit] of [Hoge snelheid] en vervolgens drukt u af. Zie p.178 "Afdrukken met behulp van voorafingestelde afdrukkwaliteitinstellingen".
Stel via het tabblad [Printerconfiguratie] de instelling [Spool format:] in op [EMF].
In het dialoogvenster [Gebruikersinstellingen wijzigen] op het tabblad [Beeldaanpassingen] onder [Prioriteit beeldverwerking] schakelt u de selectievakjes [Foto's en afbeeldingen aanpassen] en [Gladde lage resolutie afbeelding] uit. Zie p.180 "De Kleurschakeringen van Digitale Foto's Corrigeren".
Sluit de residente toepassing.
Het afdrukken stopt halverwege.
Bekijk het statusbeheerprogramma om te controleren of er een storing heeft plaatsgevonden. Zie p.107 "Fouten Status Monitor".
Wanneer u wilt afdrukken op voorbedrukt of geperforeerd papier, schakelt u het selectievakje [Voorgedr./gep-erf. pap. gebr.] in het dialoogvenster [Printerconfiguratie] in.
Ik kan voor Excel-werkbladen geen afdrukken maken met de optie Lay-out.
Schakel in het dialoogvenster Printereigenschappen op het tabblad [Geavanceerde opties] het selectievakje [Vergroot auto. bewaarinstellingen voor applicaties] in.
Hoe kan ik de afdrukmodus automatisch laten veranderen op basis van de status van de envelopkiezer?
Wanneer u automatisch wilt overgaan op enkelzijdig afdrukken wanneer de envelopkiezer is ingesteld op de envelopstand, schakelt u op het tabblad [Printerconfiguratie] het selectievakje [Wanneer env.kiezer ingesteld is op Envelop-modus, gebr alleen uni-directioneel afdr] in.
Hoe kan ik voorkomen dat inkt van het ene afgedrukte vel op het andere afgedrukte vel komt bij dubbelzijdig afdrukken?
Wijzig de instelling [Vertragingstijd afdrukken:] op het tabblad [Printerconfiguratie] in het dialoogvenster [Afdruk-droog printvertraging...].
Kleuren komen niet overeen met de weergegeven afbeelding
Als er verschillen zijn in de kleuren van de afdrukresultaten en de weergegeven afbeelding, moet u het volgende controleren.
Is de tint van de kleuren gewijzigd?
Omdat afgedrukte kleuren en kleuren op het scherm verschillend worden geproduceerd, kan de tint van een afgedrukte kleur afwijken van de tint van een kleur op het scherm, ook al komt de kleur wel overeen. Gebruik de kleuraanpasfunctie om het verschil in tint van afgedrukte kleuren en weergegeven kleuren te verkleinen. Zie p.183 "Het kleurprofielpatroon wijzigen".
Zijn de spuitopeningen gecontroleerd?
De printerkoppen kunnen verstopt zijn waardoor de hoeveelheid inkt niet kan worden geregeld. Druk het testpa-troon voor het controleren van de spuitopeningen af en reinig indien nodig de printerkoppen. Zie p.74 "Printerkoppen schoonmaken" en p.73 "Controleren van de spuitopeningen".
100
Problemen oplossen
Is er in zwart-wit afgedrukt?
Controleer de kleurinstelling van de toepassing en de kleurafdrukinstelling van de printer driver. Zie p.178 "Afdrukken in zwart-wit".
Zijn de instellingen voor de afdrukkwaliteit ingevoerd?
In het gebied [Afdrukkwaliteit] selecteert u [Kwaliteitprioriteit] of [Snelheid prioriteit] en drukt u vervolgens af. Zie p.178 "Afdrukken met behulp van voorafingestelde afdrukkwaliteitinstellingen".
Komt de papiersoortinstelling overeen?
Zorg ervoor dat de papiersoortinstelling van de printer driver overeenkomt met het soort papier dat is geplaatst. Zie p.166 "Afdrukken op verschillende soorten papier".
Heeft u geprobeerd om af te drukken op normaal inkjet papier?
Probeer af te drukken op normaal inkjet papier. De afdrukresultaten moeten nu duidelijker zijn. Zie p.166 "Afdrukken op verschillende soorten papier".
Is bidirectionele communicatie ingeschakeld?
Wanneer bidirectionele communicatie is uitgeschakeld, kan de tint van afgedrukte afbeeldingen afwijken van die van weergegeven afbeeldingen. Schakel bidirectionele communicatie in.
Zie p.158 "Wanneer bidirectionele communicatie is uitgeschakeld". Raadpleeg de Help van de printer driver voor meer informatie over bidirectionele communicatie.
Posities komen niet overeen met de weergegeven afbeelding
Als de positie van afgedrukte onderdelen verschilt van de positie van weergegeven onderdelen, kunnen de vol-gende vragen handig zijn bij het verhelpen van het probleem.
Zijn de instellingen voor de pagina lay-out gemaakt?
Controleer of de instellingen voor de pagina lay-out zijn ingevoerd in de toepassing.
Komt de instelling van het papierformaat overeen?
Zorg ervoor dat het papierformaat dat is geselecteerd in de lijst [Afdrukformaat:] van het dialoogvenster Printer-eigenschappen overeenkomt met het formaat van het papier dat is geplaatst.
Komt de instelling van de envelopkiezer overeen?
Stel de envelopkiezer af in overeenstemming met het papiertype. Zet de hendel voor enveloppen in de achterste
stand ; voor alle andere toepassingen zet u de hendel in de voorste stand . Zie p.166 "Afdrukken op ver-schillende soorten papier".
Zijn de printerkoppen uitgelijnd?
Wanneer er bidirectioneel wordt afgedrukt en lijnen en tekens vaag zijn, lijn dan de printerkoppen uit. Druk het testpatroon voor het controleren van de spuitopeningen af en reinig indien nodig de printerkoppen als het prob-leem niet verholpen is. Zie p.76 "Printerkopposities instellen", p.73 "Controleren van de spuitopeningen" en p.74 "Printerkoppen schoonmaken".
Heeft u Afdrukbaar gebied gewijzigd?
Mogelijk kunt u het probleem oplossen door [Afdrukbaar gebied:] te wijzigen in het dialoogvenster Printereigen-schappen. Stel via het tabblad [Printerconfiguratie] de instelling [Afdrukbaar gebied:] in op [Maximaal].
101
Problemen oplossen
Heeft u Afdrukkwaliteit gewijzigd?
Schakel in het gebied [Afdrukkwaliteit] het selectievakje [Alleen uni-direction. afdr] in. Hierdoor zal het afdruk-ken echter wel langzamer verlopen.
Is Bindmarges goed ingesteld?
Stel op het tabblad [Bewerken] in het dialoogvenster [Koptekst/voettekst/Beeldpositie aanpassen/Bindmarge] de instelling [Beeldpositie aanpassen] correct in.
102
Problemen oplossen
Fout- en statusmeldingen op het bedieningspaneel
In dit gedeelte wordt beschreven wat de meldingen op het bedieningspaneel betekenen en wat u moet doen wanneer een bepaalde melding wordt weergegeven.
Hardwarefout Ethernet Board
Er is een fout opgetreden bij de netwerkfunctie van de netwerkinterfacekaart (Ethernetkaart).
Zie p.124 "Fout netwerkinterfacekaart".
Inktopv.eenh. is vol/Inktopv.eenh. verv.
De inktverzameleenheid is vol. Vervang de inktverzameleenheid.
Inktopvangbak bijna vol
De inktverzameleenheid is bijna vol. Zorg dat u een nieuwe inktverzameleenheid achter de hand heeft.
Weinig inkt
De inkt is bijna op. Vervang de printcartridge.
Zie p.39 "Een printcartridge vervangen".
Inkt is op
De inkt in de aangegeven printcartridge is op. Vervang de aangegeven printcartridge.
Zie p.39 "Een printcartridge vervangen".
Afdrukken...
De printer drukt af.
Gereed
De printer is klaar voor gebruik.
Bov.pan. sluit. of reset de Duplexeenheid correct
Het bovenpaneel is geopend of de duplexeenheid is niet goed ingesteld. Sluit het bovenpaneel of stel de duplexeenheid correct in.
Zie p.116 "Paneel open".
Stroom Uit Aan / Serv. bel. als fout opn. ontst.
Er is een storing opgetreden.
Schakel de printer uit en weer in. Wanneer de melding opnieuw wordt weergegeven, neemt u contact op met de leverancier.
Off line
De printer staat offline. Zet de printer online om af te drukken.
Temp. waarsch. Een ogenbl...
De printer is te warm of te koud bij het opstarten. Wacht tot "Gereed" wordt weergegeven op het bediening-spaneel.
103
Problemen oplossen
Geleiderplaat is open/Sluit Geleider plaat
De geleiderplaat is geopend. Sluit de geleiderplaat.
Cartridge reset.
Er is geen printcartridge geïnstalleerd. Plaats de printcartridge.
Zie p.118 "Paneel open / Printcartridge(s) niet gedetecteerd".
Droogtijd...
De inkt op het afgedrukte OHP-transparant is aan het drogen.
Wachten...
Een ogenblik geduld.
Energiespaarst.
De printer staat in de energiespaarstand. De printer is klaar voor gebruik.
Kan hg. temp. niet gebr./Stroom Uit Aan
De temperatuur is abnormaal hoog.
Schakel de printer uit en weer in. Wanneer de melding opnieuw wordt weergegeven, neemt u contact op met de leverancier.
Zie p.123 "Buiten het af te drukken temperatuurbereik".
Kan lg. temp. niet gebr./Stroom Uit Aan
De temperatuur is abnormaal laag.
Schakel de printer uit en weer in. Wanneer de melding opnieuw wordt weergegeven, neemt u contact op met de leverancier.
Zie p.123 "Buiten het af te drukken temperatuurbereik".
Taak resetten...
De printer initialiseert een afdrukopdracht opnieuw.
Een ogenblik geduld.
Wijz. inst.
De printer wijzigt de instellingen. Een ogenblik geduld.
Lade # vullen of Pag.doorv.
De geselecteerde lade bevat geen papier meer.
Plaats papier in de lade. U kunt ook drukken op de toets [Pag.doorv], een andere lade selecteren en vervolgens afdrukken. Wanneer u de afdrukopdracht wilt annuleren, drukt u op de toets [Job reset].
Zie p.108 "Geen papier/Lade niet gedetecteerd (lade 1)", p.110 "Geen papier/Lade niet gedetecteerd (hand-invoer)".
Wijz. inst. Lade #/
Het formaat van het papier in de geselecteerde lade komt niet overeen met het opgegeven papierformaat.
104
Problemen oplossen
Plaats papier van het opgegeven formaat in de lade en wijzig de papierformaatinstelling voor de lade via het bedieningspaneel. U kunt ook drukken op de toets [Pag.doorv], een lade selecteren die papier bevat van het opgegeven formaat en vervolgens afdrukken. Wanneer u de afdrukopdracht wilt annuleren, drukt u op de toets [Job reset].
Zie p.110 "Papierformaat komt niet overeen/Papiertype komt niet overeen (Lade 1)", p.112 "Papierformaat komt niet overeen/Papiertype komt niet overeen (Handinvoer)".
Inst. wijz. Lade #/
De papiersoort in de geselecteerde lade komt niet overeen met de opgegeven papiersoort.
Plaats papier van de opgegeven soort in de lade en wijzig de papiersoortinstelling voor de lade via het bedien-ingspaneel. U kunt ook drukken op de toets [Pag.doorv], een lade selecteren die papier bevat van het opge-geven soort en vervolgens afdrukken. Wanneer u de afdrukopdracht wilt annuleren, drukt u op de toets [Job reset].
Zie p.110 "Papierformaat komt niet overeen/Papiertype komt niet overeen (Lade 1)", p.112 "Papierformaat komt niet overeen/Papiertype komt niet overeen (Handinvoer)".
Bezig met onderhoud...
De printer reinigt de printerkop of spoelt deze door. Een ogenblik geduld.
Rechter Voor paneel is open/Sluit rechter Voorpaneel
Het rechter voorpaneel is open. Sluit het paneel van de printcartridge.
Zie p.118 "Paneel open / Printcartridge(s) niet gedetecteerd".
Fout.inv. lade 1 verw.
Papier is vastgelopen in lade 1. Verwijder het vastgelopen papier.
Zie p.87 "Papier verwijderen dat is vastgelopen in de papierlade (Lade 1)".
Fout.Handinv. verw.
Papier is vastgelopen in de handinvoer. Verwijder het vastgelopen papier.
Zie p.88 "Papier verwijderen dat is vastgelopen in de handinvoer (optioneel)".
Pap.stor. verw. Geleid.pl.
Papier is vastgelopen in de geleiderplaat. Verwijder het vastgelopen papier.
Zie p.92 "Papier verwijderen dat is vastgelopen rondom de geleiderplaat".
Fout.inv. B.pan. verw.
Papier is vastgelopen onder het bovenpaneel. Verwijder het vastgelopen papier.
Zie p.91 "Papier verwijderen dat is vastgelopen onder de bovenklep".
Fout.Dupl.inv. verw.
Papier is vastgelopen in de duplexeenheid. Verwijder het vastgelopen papier.
Zie p.94 "Papier verwijderen dat is vastgelopen in de duplexeenheid".
Sluit paneel Duplexeenheid.
Het paneel van de duplexeenheid is geopend. Sluit het paneel van de duplexeenheid.
Zie p.116 "Paneel open".
105
Problemen oplossen
Reset Duplex Eenheid correct/Reset Duplex Eenheid correct
De duplexeenheid is niet correct geïnstalleerd. Installeer de duplexeenheid opnieuw.
Zie p.117 "Duplexeenheid niet gedetecteerd".
Wanneer het probleem niet kan worden verholpen, neemt u contact op met de leverancier.
106
Problemen oplossen
Fouten Status Monitor
Wanneer een storing optreedt in de printer, geeft Status Monitor een foutmelding weer. Klik op [Gebruikershan-dleiding...] om de pagina die bij de storing hoort weer te geven; raadpleeg deze pagina voor meer informatie over het verhelpen van dit probleem.
Status Monitor wordt niet geopend
Wanneer Status Monitor niet wordt geopend voor een gedeelde printer, kunnen de volgende vragen handig zijn bij het verhelpen van het probleem.
Zijn de gedeelde instellingen juist?
Controleer de gedeelde instellingen van de printer. De printer driver moet ook op de clientcomputer zijn geïn-stalleerd. Zie p.141 "Een server instellen" en p.141 "Een clientcomputer instellen".
Ondersteunt uw webbrowser Status Monitor?
Internet Explorer versie 4.0 of hoger is vereist voor Status Monitor.
Geen reactie van printer
Volg de onderstaande procedure om de poortinstellingen en de aansluiting tussen de printer en de computer te controleren.
1. Controleer of de voeding van de printer is ingeschakeld.
2. Zorg ervoor dat de computer en de printer met een USB kabel zijn aangesloten.
3. Open het dialoogvenster Printereigenschappen.
4. Klik op het tabblad [Poorten].
5. Controleer of USB is geselecteerd in de lijst [Afdrukken naar de volgende poort:].
Controleer voor Windows 98/Me of USB is geselecteerd in de lijst op het tabblad [Details].
Wanneer u de printer wilt aansluiten op het netwerk, controleert u de bedrijfsomgeving en wijzigt u de poortinstelling. Zie p.143 "De Smart-DeviceMonitor for Client-poort gebruiken", p.148 "De standaard TCP/IP-poort gebruiken" en p.150 "De LPR-poort gebruiken" voor meer informatie over het configureren van de poort.
p.162 "Openen via het menu Start"
107
Problemen oplossen
Geen papier/Lade niet gedetecteerd (lade 1)
Lade 1 is leeg of het papier is niet goed geplaatst. Voer een van de volgende handelingen uit:
Plaats papier in de lade.
Wissel van lade.
Druk af met Pag.doorv.
Annuleer de afdrukopdracht.
Zie p.32 "Papier plaatsen" voor informatie over het plaatsen van papier.
Zie p.48 "Menu Papierinvoer" voor informatie over het wisselen van lade.
Afdrukken via Paginadoorvoer
Druk op de toets [Pag.doorv], selecteer de lade en druk af.
1. Druk op de toets [Pag.doorv].
2. Selecteer de lade.
A f d r . : L a d e 1 ? A 4 ( 2 1 0 x 2 9 7 )
A f d r . : L a d e 1 ? N o r m a a l p a p i e r
108
Problemen oplossen
3. Druk op de toets [# Enter].
De afdrukopdracht annuleren
Annuleer de afdrukopdracht.
1. Druk op de toets [Job reset].
2. Druk op de toets [# Enter].
3. Druk op de toets [# Enter].
109
Problemen oplossen
Geen papier/Lade niet gedetecteerd (handinvoer)
De handinvoer is leeg of het papier is niet goed geplaatst.. Voer een van de volgende handelingen uit:
Plaats papier in de lade.
Druk op de toets [# Enter].
Zie p.32 "Papier plaatsen" voor informatie over het plaatsen van papier.
Druk op de toets [# Enter].
Druk op de toets [# Enter].
1. Druk op de toets [# Enter].
Papierformaat komt niet overeen/Papiertype komt niet overeen (Lade 1)
De lade bevat geen papier met het juiste formaat of van de juiste soort. Voer een van de volgende handelingen uit:
Wissel van lade.
Druk af met Pag.doorv.
Annuleer de afdrukopdracht.
Zie p.48 "Menu Papierinvoer" voor informatie over het wisselen van lade.
110
Problemen oplossen
Afdrukken via Paginadoorvoer
Druk op de toets [Pag.doorv], selecteer de lade en druk af.
1. Druk op de toets [Pag.doorv].
2. Selecteer de lade.
3. Druk op de toets [# Enter].
A f d r . : L a d e 1 ? A 4 ( 2 1 0 x 2 9 7 )
A f d r . : L a d e 1 ? N o r m a a l p a p i e r
111
Problemen oplossen
De afdrukopdracht annuleren
Annuleer de afdrukopdracht.
1. Druk op de toets [Job reset].
2. Druk op de toets [# Enter].
3. Druk op de toets [# Enter].
Papierformaat komt niet overeen/Papiertype komt niet overeen (Handinvoer)
De lade bevat geen papier met het juiste formaat of van de juiste soort. Voer een van de volgende handelingen uit:
Wissel van lade.
Druk af met Pag.doorv.
Annuleer de afdrukopdracht.
Zie p.48 "Menu Papierinvoer" voor informatie over het wisselen van lade.
112
Problemen oplossen
Afdrukken via Paginadoorvoer
Druk op de toets [Pag.doorv], selecteer de lade en druk af.
1. Druk op de toets [Pag.doorv].
2. Selecteer de lade.
3. Druk op de toets [# Enter].
A f d r . : L a d e 1 ? A 4 ( 2 1 0 x 2 9 7 )
A f d r . : L a d e 1 ? N o r m a a l p a p i e r
113
Problemen oplossen
De afdrukopdracht annuleren
Annuleer de afdrukopdracht.
1. Druk op de toets [Job reset].
2. Druk op de toets [# Enter].
3. Druk op de toets [# Enter].
Papierformaat komt niet overeen/Papiertype komt niet overeen (Automatische lade-keuze)
De automatisch gedetecteerde lade bevat geen papier met het juiste formaat of van de juiste soort. Voer een van de volgende handelingen uit:
Wissel van lade.
Druk af met Pag.doorv.
Annuleer de afdrukopdracht.
Zie p.48 "Menu Papierinvoer" voor informatie over het wisselen van lade.
114
Problemen oplossen
Afdrukken via Paginadoorvoer
Druk op de toets [Pag.doorv], selecteer de lade en druk af.
1. Druk op de toets [Pag.doorv].
2. Selecteer de lade.
3. Druk op de toets [# Enter].
A f d r . : L a d e 1 ? A 4 ( 2 1 0 x 2 9 7 )
A f d r . : L a d e 1 ? N o r m a a l p a p i e r
115
Problemen oplossen
De afdrukopdracht annuleren
Annuleer de afdrukopdracht.
1. Druk op de toets [Job reset].
2. Druk op de toets [# Enter].
3. Druk op de toets [# Enter].
Paneel open
Er staat een paneel open. Sluit het paneel.
Sluit de bovenklep of het paneel van de duplexeenheid. Wanneer de klep of het paneel reeds gesloten is, opent u deze en sluit klep/paneel opnieuw.
Volg de onderstaande procedure om de bovenklep of het paneel van de duplexeenheid te sluiten.
Wanneer de handinvoer is bevestigd aan de printer, verwijdert u deze.
116
Problemen oplossen
1. Sluit het paneel.
Controleer of de duplexeenheid goed geplaatst is en het paneel van de duplexeenheid gesloten is.
p.21 "Multihandinvoer (optioneel) verwijderen en opnieuw bevestigen"
Duplexeenheid niet gedetecteerd
De duplexeenheid is niet correct geplaatst. Volg de onderstaande procedure om de duplexeenheid goed te bevestigen.
Wanneer de handinvoer is bevestigd aan de printer, verwijdert u deze.
1. Vergrendel de hendel voor het bevestigen van de duplexeenheid.
Ook als u niet dubbelzijdig wilt afdrukken, moet de duplexeenheid worden aangesloten. Als dat niet het geval is, wordt er niet met afdrukken begonnen.
117
Problemen oplossen
p.21 "Multihandinvoer (optioneel) verwijderen en opnieuw bevestigen"
Paneel open / Printcartridge(s) niet gedetecteerd
Het rechter voorpaneel is open. Sluit het rechter voorpaneel. Het kan ook zijn dat de printcartridges niet geïn-stalleerd zijn of niet correct geïnstalleerd zijn. Plaats de printcartridges goed.
Wanneer er een paneel open staat:
1. Sluit het rechter voorpaneel.
Wanneer de printcartridges niet geïnstalleerd zijn of niet correct geïnstalleerd zijn:
1. Open het rechter voorpaneel.
2. Duw de cartridge naar binnen door te drukken op het PUSH-gedeelte.
118
Problemen oplossen
3. Sluit het rechter voorpaneel.
Als de storing niet is verholpen, verwijdert u de printcartridge en plaatst u hem vervolgens weer terug. Deze handeling dient u slechts een keer uit te voeren.
119
Problemen oplossen
Cartridge Leeg
Een printcartridge is leeg. Het afdrukken kan doorgaan door inkt te gebruiken die is achtergebleven in de printer; de printcartridge is echter leeg. Controleer welke kleur cartridge moet worden vervangen en vervang deze.
Kleur van de inkt controleren
Controleren met behulp van Status Monitor
In de bovenstaande afbeelding is de printcartridge voor cyaan leeg.
Waarschuwingslampjes "Cartridge vervangen" op het bedieningspaneel van de printer controleren
In de bovenstaande afbeelding geeft het bedieningspaneel aan dat de printcartridge cyaan leeg is.
Van links naar rechts geven de waarschuwingslampjes "Cartridge vervangen" de status aan van de zwarte (K), cyaan (C), magenta (M) en gele (Y) printcartridges.
p.41 "Een printcartridge vervangen"
p.217 "De Status Monitor gebruiken"
120
Problemen oplossen
Cartridge/Printerkop-box is leeg
De inkt is helemaal op. Er kan niet worden afgedrukt. Vervang de printcartridge.
Kleuren van de inkt controleren
Controleren met behulp van Status Monitor
In deze afbeelding is de printcartridge voor cyaan leeg.
Waarschuwingslampjes "Cartridge vervangen" op het bedieningspaneel van de printer controleren
In de bovenstaande afbeelding geeft het bedieningspaneel aan dat de printcartridge cyaan helemaal leeg is.
Van links naar rechts geven de waarschuwingslampjes "Cartridge vervangen" de status aan van de zwarte (K), cyaan (C), magenta (M) en gele (Y) printcartridges.
p.41 "Een printcartridge vervangen"
p.217 "De Status Monitor gebruiken"
121
Problemen oplossen
Wanneer de inktverzameleenheid bijna vol/vol is
De inktverzameleenheid is bijna vol. Zorg dat u een nieuwe inktverzameleenheid achter de hand heeft.
De inktverzameleenheid is vol. Vervang deze.
Afhankelijk van uw af te drukken document kan de inktverzameleenheid sneller vol raken dan normaal. De meld-ing "“Inktopvangbak bijna vol”" wordt weergegeven kort voordat de inktverzameleenheid vol is.
Neem zo snel mogelijk contact op met de leverancier om de inktverzameleenheid te laten vervangen (dit kan kosten met zich meebrengen).
Inktverzameleenheid niet gedetecteerd
De inktverzameleenheid is niet correct bevestigd. Volg de onderstaande procedure om de inktverzameleenheid goed te bevestigen.
1. Open voorzichtig het paneel van de inktverzameleenheid.
2. Bevestig de inktverzameleenheid door erop te duwen totdat deze op zijn plaats klikt. Zorg dat u geen inkt morst.
122
Problemen oplossen
3. Sluit voorzichtig het paneel van de inktverzameleenheid.
Wanneer de melding opnieuw wordt weergegeven, neemt u contact op met de leverancier.
p.127 "Waar kunt u informatie verkrijgen"
Buiten het af te drukken temperatuurbereik
Volg de onderstaande procedure om de printer te verplaatsen als de temperatuur in de printer niet correct is, te hoog of te laag, om af te kunnen drukken.
1. Schakel de printer uit.
2. Plaats de printer in een omgeving met een temperatuur van 10 tot 32°C (50 tot 89,6°F).
3. Schakel de printer in.
Als de vochtigheidsgraad hoger is dan 54%, is de maximaal toegestane temperatuur lager dan normaal.
Zelfs als de printer is ingeschakeld, kan deze in de standby-modus blijven staan tot de printer de kamertemperatuur heeft overgenomen. Wacht in dit geval tot de [Stroom]-knop stopt met knipperen en blijft branden.
Voor meer informatie over de omstandigheden waaronder de printer kan worden gebruikt (omgevingstemperatuur en vochtigheidsgraad), raadpleegt u deInstallatiehandleiding.
Printerfout
Er is een storing in de printer opgetreden. Schakel de printer uit en weer in.
Wanneer de printer van een koude plaats naar een warme plaats is verplaatst of wanneer de printer in een ruimte is geplaatst met grote tem-peratuurverschillen, kan condensatie in de printer storingen veroorzaken. In dit geval kan de storing niet worden verholpen door de span-ning uit en weer in te schakelen. Wacht totdat de printer op kamertemperatuur is gekomen en de condensatie is verdwenen. Dit duurt ongeveer een uur.
Als de storing nog niet is verdwenen nadat de printer op kamertemperatuur is gekomen en weer is ingeschakeld, neem dan contact of met uw leverancier.
123
Problemen oplossen
Fout netwerkinterfacekaart
Er is een fout opgetreden bij de netwerkfunctie van de netwerkinterfacekaart. Ga als volgt te werk:
1. Schakel de printer uit.
2. Schakel de printer in.
Wanneer de melding opnieuw wordt weergegeven, gaat u als volgt te werk:
3. Schakel de printer uit.
4. Draai de schroef van de netwerkinterfacekaart linksom met een munt en verwijder de kaart.
5. Sluit de netwerkinterfacekaart goed aan en zet deze vast door de schroef aan te draaien.
6. Schakel de printer in.
Wanneer de melding opnieuw wordt weergegeven, neemt u contact op met de leverancier.
p.127 "Waar kunt u informatie verkrijgen"
124
Problemen oplossen
De printer afstellen
Stel de printer af met behulp van het tabblad [Onderhoud] in het dialoogvenster Printereigenschappen.
p.74 "Printerkoppen schoonmaken"
p.75 "Printerkoppen doorspoelen"
p.76 "Printerkopposities instellen"
p.77 "Registratie"
p.78 "Papierinvoer aanpassen"
125
Inlichtingen en Verbruiksartikelen
Inlichtingen en Verbruiksartikelen
Waar kunt u informatie verkrijgen .............................................................................................................................127
Aanbevolen Verbruiksartikelen ..................................................................................................................................128
Optie en Verbruiksartikelen........................................................................................................................................129
126J0106661_1.00 Copyright © 2006 All rights reserved.
Inlichtingen en Verbruiksartikelen
Waar kunt u informatie verkrijgen
Voor meer informatie kunt u contact opnemen met uw leverancier.
127
Inlichtingen en Verbruiksartikelen
Aanbevolen Verbruiksartikelen
De voor deze printer aanbevolen verbruiksartikelen zijn in een lijst opgenomen.
Schaf de benodigde verbruiksartikelen aan voordat uw voorraad op is.
Voor meer informatie over verbruiksartikelen kunt u contact opnemen met uw leverancier.
Printcartridges
128
Inlichtingen en Verbruiksartikelen
Optie en Verbruiksartikelen
U kunt de volgende opties gebruiken met de printer:
Multi Bypass Tray Type BY1000
U kunt ook papier doorvoeren via de handinvoer.
Voor meer informatie over opties en verbruiksartikelen kunt u contact opnemen met uw leverancier.
129
Onderhoud
Onderhoud
Reinigen ....................................................................................................................................................................... 131
Verplaatsen..................................................................................................................................................................132
Verplaatsen over een korte afstand ......................................................................................................................132
Verplaatsen over een lange afstand .....................................................................................................................132
Afdanken......................................................................................................................................................................134
Wanneer de printer gedurende langere tijd niet wordt gebruikt ...........................................................................135
130J0106661_1.00 Copyright © 2006 All rights reserved.
Onderhoud
Reinigen
Maak de buitenkant van de printer regelmatig schoon om de printer in goede conditie te houden.
U kunt de buitenkant van de printer schoonmaken met een zachte, droge of vochtige doek. Als u het vuil moeilijk kunt verwijderen, maak dan de printer schoon met een doek die is bevochtigd met neutraal oplosmiddel, veeg vervolgens met een vochtige doek de printer af en daarna met een droge doek.
Gebruik geen krachtige chemicaliën zoals benzeen of thinner of insecticides op de printer. Door het gebruik van dit soort chemicaliën kan de printer vervormen of barsten of kan de kleur van de printer veranderen.
Wanneer u de printer met een doek schoonmaakt die is bevochtigd met oplosmiddel, moet u alleen de buitenkant schoonmaken.
Teneinde gevaarlijke elektrische schokken te voorkomen, dient u nooit kleppen of schroeven te verwijderen die niet in deze handleiding worden genoemd. Neem contact op met uw leverancier als het apparaat gecontroleerd, afgesteld of gerepareerd moet worden.Demonteer dit apparaat niet en pas het niet aan. Er kan dan brand of een explosie ontstaan, u kunt een elektrische schok krijgen of blind worden.
131
Onderhoud
Verplaatsen
Hier worden de te nemen voorzorgsmaatregelen uitgelegd als de printer over een korte of lange afstand moet worden verplaatst.
Verplaatsen over een korte afstand
Hier worden de te nemen voorzorgsmaatregelen uitgelegd als de printer over een korte of lange afstand moet worden verplaatst.
1. Schakel de stroom uit, maak de USB-kabel en de Ethernetkabel los en trek vervolgens de stekker uit het stopcontact.
2. Til de printer op bij de inkepingen in zijkanten van de printer, vlakbij de onderkant en til vervol-gens hem voorzichtig op en verplaats de printer zonder hem te kantelen.
Verplaatsen over een lange afstand
1. Schakel de stroom uit, maak de USB-kabel en de Ethernetkabel los en trek vervolgens de stekker uit het stopcontact. Verwijder niet de printcartridges. Verwijder het papier.
Het apparaat weegt ongeveer 14,5 kg (32,0 lb.).Houd het apparaat aan de onderkant onder de twee inkepingen vast tijdens het verplaatsen. Til het appa-raat langzaam op om uw lichaam niet te zwaar te belasten. Als u niet sterk genoeg bent om het apparaat op te tillen, er geen hulp bij heeft of te ruw met het apparaat omgaat, kan de printer vallen en letsel vero-orzaken.
Verwijder de stekker van het netsnoer uit het stopcontact voordat u het apparaat verplaatst. Pas op dat het netsnoer niet beschadigd raakt wanneer u het apparaat verplaatst.
Trek aan de stekker, niet aan het snoer, wanneer u de stekker uit het stopcontact haalt.
132
Onderhoud
2. Pak de printer voor transport in als deze over een lange afstand moet worden verplaatst, zoals bij een verhuizing. Maak alle kabels los en plaats de printer in de doos waar deze in zat bij aan-schaf en transporteer de printer horizontaal. Nadat u de printer heeft verwijderd, moet u eerste de netwerkinterfacekaart verwijderen en opnieuw bevestigen.
Neem contact op met de leverancier voor meer informatie.
De binnenkant van de printer kan vuil worden als de printer niet horizontaal wordt getransporteerd.
133
Onderhoud
Wanneer de printer gedurende langere tijd niet wordt gebruikt
Wanneer de printer gedurende langere tijd niet wordt gebruikt, schakelt u de stroom uit, maakt u de USB-kabel en de Ethernetkabel los en haalt u de stekker uit het stopcontact.
Let op het volgende:
De spuitopeningen van de printerkoppen kunnen uitdrogen en verstopt raken. U kunt dit voorkomen door af en toe wat af te drukken. Als u niets wilt afdrukken, schakel dan de printer één keer per maand een paar minuten in.
Wanneer u de printer gedurende langere tijd niet heeft gebruikt, controleer dan de spuitopeningen op ver-stopping door een testpatroon voor het controleren van de spuitopeningen af te drukken. Reinig indien nodig de printerkoppen en begin dan met afdrukken.
Wanneer u de printer gedurende tenminste 8 uur niet gebruikt, kan het zijn dat het afdrukken niet als gewoonlijk plaatsvindt, zelfs als de koppen meerdere keren zijn gereinigd. Schakel in dit geval de span-ning uit en laat de printer een tijdje rusten. Schakel vervolgens de printer weer in en voer een controle van de spuitopeningen uit en reinig de koppen.
Nadat de koppen een paar keer zijn gereinigd, lost de inkt die de verstopping veroorzaakt op en kan er weer normaal worden afgedrukt.
Als er na het uitvoeren van bovenstaande stappen geen verbetering is opgetreden, neem dan contact op met de leverancier.
p.127 "Waar kunt u informatie verkrijgen"
p.73 "Controleren van de spuitopeningen"
p.74 "Printerkoppen schoonmaken"
135
Voorbereiden voor afdrukken
Voorbereiden voor afdrukken
De verbindingsmethode bevestigen ..........................................................................................................................137
Lokale verbinding ...................................................................................................................................................137
Netwerkverbinding.................................................................................................................................................137
De printer gebruiken als de Windows-printerpoort ....................................................................................137
De printer gebruiken als netwerkprinter.......................................................................................................138
De printer driver (USB) installeren.............................................................................................................................139
De printer delen .......................................................................................................................................................... 141
Een server instellen ................................................................................................................................................. 141
Een clientcomputer instellen................................................................................................................................... 141
De SmartDeviceMonitor for Client-poort gebruiken ................................................................................................143
SmartDeviceMonitor for Client installeren ...........................................................................................................143
De PCL/RPCS Raster Printer Driver installeren (TCP/IP) .....................................................................................143
De PCL/RPCS Raster Printer Driver installeren (IPP) ............................................................................................145
De poortinstellingen voor SmartDeviceMonitor for Client wijzigen ..................................................................146
Windows 98:..................................................................................................................................................146
Windows 2000 / Windows NT 4.0:...........................................................................................................146
Windows XP, Windows Server 2003: .........................................................................................................146
De standaard TCP/IP-poort gebruiken......................................................................................................................148
De PCL/RPCS Raster Printer Driver installeren.....................................................................................................148
De LPR-poort gebruiken ..............................................................................................................................................150
De PCL/RPCS Raster Printer Driver installeren.....................................................................................................150
De printer gebruiken als Windows-netwerkprinter...................................................................................................152
De PCL/RPCS Raster Printer Driver installeren.....................................................................................................152
De printer gebruiken als NetWare-print server/Externe printer .............................................................................154
Paginadoorvoer ......................................................................................................................................................155
Scheidingspagina ...................................................................................................................................................155
Afdrukken nadat de printer opnieuw is ingesteld ................................................................................................156
Als een bericht tijdens de installatie wordt weergegeven .......................................................................................157
Opties voor de printer instellen..................................................................................................................................158
Voorwaarden voor bidirectionele communicatie.................................................................................................158
Wanneer bidirectionele communicatie is uitgeschakeld .....................................................................................158
136J0106661_1.00 Copyright © 2006 All rights reserved.
Voorbereiden voor afdrukken
De verbindingsmethode bevestigen
De printer ondersteunt zowel een lokale verbinding als een netwerkverbinding.
Voordat u de printer driver installeert, moet u controleren hoe de printer is aangesloten. Volg de installatieproce-dure voor de driver die hoort bij de betreffende verbindingsmethode.
Lokale verbinding
De lokale verbinding kan tot stand worden gebracht via USB-aansluiting.
De versie van uw Windows-besturingssysteem bepaalt welke verbindingsmethoden beschikbaar zijn.
Zie de uitleg over het installeren van de printer driver voor elke verbindingsmethode.
p.139 "De printer driver (USB) installeren".
Netwerkverbinding
Deze printer kan worden gebruikt als een Windows-printerpoort of als netwerkprinter.
Raadpleeg de Verkorte Installatiehandleiding.
p.143 "De SmartDeviceMonitor for Client-poort gebruiken"
p.148 "De standaard TCP/IP-poort gebruiken"
p.150 "De LPR-poort gebruiken"
p.152 "De printer gebruiken als Windows-netwerkprinter"
De printer gebruiken als de Windows-printerpoort
Netwerkverbindingen kunnen tot stand worden gebracht via Ethernet.
Welke poorten beschikbaar zijn, hangt af van de combinatie van het Windows-besturingssysteem en de gehan-teerde verbindingsmethode.
Windows 98/Me
Verbindingsmethode Beschikbare poorten
Ethernet SmartDeviceMonitor for Client-poort
137
Voorbereiden voor afdrukken
Windows 2000/XP, Windows Server 2003
Windows NT 4.0
De printer gebruiken als netwerkprinter
Deze printer kan worden gebruikt als Windows-netwerkprinter, NetWare-print server of externe NetWare-printer.
Zie de uitleg over het installeren van de printer driver voor elk type netwerkprinter.
p.152 "De printer gebruiken als Windows-netwerkprinter"
p.154 "De printer gebruiken als NetWare-print server/Externe printer"
Verbindingsmethode Beschikbare poorten
Ethernet SmartDeviceMonitor for Client-poortStandaard TCP/IPLPR-poort
Verbindingsmethode Beschikbare poorten
Ethernet SmartDeviceMonitor for Client-poortLPR-poort
138
Voorbereiden voor afdrukken
De printer driver (USB) installeren
Volg de onderstaande procedure om alleen de printer driver te installeren.
Wanneer u de printer driver heeft geïnstalleerd via Snelinstallatie voor USB, hoeft u deze nu niet opnieuw te installeren.
Wanneer u de printer driver wilt installeren onder Windows 2000/XP of Windows Server 2003, moet u zijn aangemeld als gebruiker met beheerdersrechten.
Schakel de spanning nu niet in.
In de volgende uitleg wordt Windows 2000 als voorbeeld gebruikt. Procedures onder andere besturingssyste-men kunnen afwijken.
Schermen zijn afhankelijk van de bedrijfsomgeving.
1. Start Windows en plaats de meegeleverde cd-rom "Drivers, Manual & Utility" in het cd-rom-sta-tion.
Sluit alle andere geopende toepassingen af.
Wanneer u Windows start, kan de wizard Nieuwe hardware worden weergegeven. Klik in dit geval op [Annuleren]. Controleer nogmaals of de spanning is uitgeschakeld en ga dan verder met stap 2.
Nadat u de cd-rom heeft geplaatst, wordt het dialoogvenster [Drivers, Manual & Utility] weergegeven. Als dat niet het geval is, dubbelklikt u op het pictogram van het cd-rom-station bij [Deze computer] of [Verken-ner] en dubbelklikt u op [SETUP.EXE].
Wanneer het scherm [Drivers, Manual & Utility] niet wordt weergegeven na dubbelklikken op het picto-gram [SETUP.EXE], of wanneer een fout optreedt tijdens de installatie, gaat u naar het cd-rom-station via [Deze computer] of [Verkenner], dubbelklikt u op het pictogram[Engels] en installeert u de printer driver door de instructies te volgen die worden weergegeven op het scherm.
2. Selecteer een taal voor de interface en klik vervolgens op [OK].
De volgende talen zijn beschikbaar:
Dansk (Deens), Deutsch (Duits), English (Engels), Espanol (Spaans), Francais (Frans), Italiano (Italiaans), Nederlands (Nederlands), Norsk (Noors), Portugues (Portugees), Svenska (Zweeds)
De standaardinterfacetaal is English.
3. Klik op [PCL/RPCS Raster Printer Drivers].
4. Lees de licentieovereenkomst, klik op [Ik ga akkoord met de overeenkomst.] en klik vervolgens op [Volgende >].
139
Voorbereiden voor afdrukken
5. Klik op [Volgende >].
6. Klik op [Verbonden met USB kabel] en klik vervolgens op [Volgende >].
7. Controleer nogmaals of de spanning is uitgeschakeld en klik vervolgens op [Volgende >].
Controleer of het onderstaande dialoogvenster wordt weergegeven.
8. Zorg dat de computer en de printer goed zijn aangesloten en druk vervolgens op de toets [Stroom].
Het installeren begint.
9. Geef aan of Status Monitor automatisch moeten worden geopend en klik vervolgens op [Vol-gende >].
10. Controleer het resultaat van de installatie en klik vervolgens op [Voltooien].
U kunt [Verbonden met USB kabel] niet selecteren onder Windows NT 4.0.
Wanneer de melding "Digitale handtekening niet gevonden" of het dialoogvenster [Wizard Nieuwe hardware gevonden] of [Hardware-installatie] wordt weergegeven, raadpleegt u de Verkorte Installatiehandleiding. Zie p.157 "Als een bericht tijdens de installatie wordt weergegeven".
Als u middels een bericht wordt gevraagd om de computer te herstarten, herstart dan de computer.
Bevestig dat de printer driver goed is geïnstalleerd door te controleren of de toets [Stroom] van de printer brandt en een testafdruk te maken. Raadpleeg de Verkorte Installatiehandleiding.
Raadpleeg het Installatiehandboek voor meer informatie over het installeren van uitsluitend de Gebruikershandleiding.
p.141 "De printer delen"
140
Voorbereiden voor afdrukken
De printer delen
Een server instellen
Volg de onderstaande procedure om een print server in te stellen zodat de printer door gebruikers gedeeld kan worden.
Onder Windows 2000/XP, Windows Server 2003 en Windows NT 4.0 logt u in als beheerder (een gebruiker met beheerdersrechten).
Een computer die is aangesloten op de printer configureren als print server.
De print server is een computer die wordt gebruikt om de gedeelde printer op het netwerk te beheren.
1. In het menu [Start] wijst u naar [Instellingen] en vervolgens klikt u op [Bedieningspaneel].
2. Dubbelklik op [Netwerk- en inbelverbindingen].
3. Klik op [Lokale netwerkverbinding] om deze te markeren en klik vervolgens in het menu [Bestand] op [Eigenschappen].
4. Schakel het selectievakje [Client voor Microsoft-netwerken] in.
5. Klik op [OK].
6. Installeer de printer driver.
7. In het menu [Start] wijst u naar [Instellingen] en vervolgens klikt u op [Printers].
8. Klik op het pictogram van de printer en dan op [Delen...] in het menu [Bestand].
9. Klik op [Gedeeld als:], en voer dan de naam in in het venster [Gedeeld als:].
10. Klik op [OK].
Configureer een computer die is aangesloten op het netwerk waarop de print server is aangesloten als clientcomputer.
Voor meer informatie over het installeren van de printer driver, zie de Installatiehandleiding.
p.141 "Een clientcomputer instellen"
Een clientcomputer instellen
Volg de onderstaande procedure om een computer als clientcomputer te configureren en deze op de gedeelde printer aan te sluiten. Maak deze instelling bij het installeren van de printer driver vanaf de meegeleverde cd-rom.
Onder Windows 2000/XP, Windows Server 2003 en Windows NT 4.0 logt u in als beheerder (een gebruiker met beheerdersrechten).
Configureer een computer die is aangesloten op het netwerk waarop de print server is aangesloten.
1. Start Windows en plaats de cd-rom "Drivers, Manual & Utility" in het cd-rom-station.
Sluit alle andere geopende toepassingen af.
141
Voorbereiden voor afdrukken
Als u Windows start, kan het zijn dat er een wizard voor het installeren van nieuwe hardware wordt geopend. Klik in dit geval op [Annuleren]. Controleer nogmaals of de spanning is uitgeschakeld en ga dan verder met stap 2.
Als de cd-rom is geplaatst, verschijnt het dialoogvenster [Drivers, Manual & Utility]. Als dat niet het geval is, dubbelklik dan op het pictogram van het cd-rom-station in [Deze Computer] of [Explorer] en dubbelklik dan op [SETUP.EXE].
2. Selecteer een taal voor de interface en klik dan op [OK].
De volgende talen zijn beschikbaar:
Deutsch (Duits), English (Engels), Espanol (Spaans), Francais (Frans), Italiano (Italiaans), Nederlands (Ned-erlands) De standaard interface-taal is English.
3. Klik op [PCL/RPCS Raster Printer Drivers].
4. Lees de licentieovereenkomst en klik vervolgens op [Ik ga akkoord met de overeenkomst.].
5. Klik op [Volgende >].
6. Klik op [Volgende >].
7. Klik op [Verbonden via LAN].
8. Klik op [Volgende >].
9. Klik op het plus-teken naast een printernaam.
10. Klik op [Poort:< LPT1: >] onder [Printernaam:].
11. Klik op [Toevoegen].
12. Klik op [Netwerk Printer].
13. Klik op [OK].
14. Selecteer een gedeelde printer.
15. Klik op [OK].
16. Controleer of [<\\servernaam\naam gedeelde printer>] wordt weergegeven na [Poort:].
17. Klik op [Doorgaan].
Het installeren begint.
18. Geef aan of Status Monitor automatisch moet worden geopend.
19. Klik op [Volgende >].
20. Controleer het resultaat van de installatie en klik vervolgens op [Voltooien].
Als u middels een bericht wordt gevraagd om de computer te herstarten, herstart dan de computer.
142
Voorbereiden voor afdrukken
De SmartDeviceMonitor for Client-poort gebruiken
In dit gedeelte wordt beschreven hoe u SmartDeviceMonitor for Client kunt instellen.
SmartDeviceMonitor for Client installeren
In dit gedeelte wordt beschreven hoe u SmartDeviceMonitor for Client kunt installeren.
Wanneer u SmartDeviceMonitor for Client wilt installeren onder Windows 2000/XP Professional, Windows Server 2003 of Windows NT 4.0, moet uw account beschikken over een machtiging om printers te beheren. Meld u aan als beheerder.
Installeer SmartDeviceMonitor for Client voordat u de printer driver installeert wanneer u de SmartDeviceMonitor for Client-poort gebruikt.
1. Sluit alle toepassingen die momenteel actief zijn.
2. Plaats de cd-rom in het cd-rom-station.
Het installatieprogramma wordt gestart.
Auto Run, het programma om cd-rom's automatisch te starten, werkt mogelijk niet bij bepaalde instellingen van het besturingssysteem. In dat geval start u "SETUP.EXE" vanuit de hoofdmap van de cd-rom.
3. Selecteer een interfacetaal en klik vervolgens op [OK].
De standaardinterfacetaal is English.
4. Klik op [DeskTopBinder - SmartDeviceMonitor for Client].
5. Selecteer de taal die moet worden gebruikt bij de installatie en klik vervolgens op [Volgende >].
6. Klik op [Volgende >].
7. De licentieovereenkomst voor de software wordt weergegeven in het dialoogvenster [<Licentie-overeenkomst>]. Nadat u de overeenkomst heeft gelezen, klikt u op [Ja] om deze te accepteren.
8. Volg de instructies op het scherm om SmartDeviceMonitor for Client te installeren.
Het installatieprogramma van SmartDeviceMonitor for Client wordt gestart.
9. Klik op [Voltooien].
Start de computer na de installatie van SmartDeviceMonitor for Client opnieuw op wanneer u hierom wordt gevraagd.
De PCL/RPCS Raster Printer Driver installeren (TCP/IP)
In dit gedeelte wordt beschreven hoe u de printer driver (TCP/IP) installeert.
Wanneer u deze printer driver wilt installeren onder Windows 2000/XP Professional, Windows Server 2003 of Windows NT 4.0, moet uw account beschikken over een machtiging om printers te beheren. Meld u aan als beheerder of als lid van de hoofdgebruikersgroep.
1. Sluit alle toepassingen die momenteel actief zijn.
2. Plaats de cd-rom in het cd-rom-station.
Het installatieprogramma wordt gestart.
Auto Run, het programma om cd-rom's automatisch te starten, werkt mogelijk niet bij bepaalde instellingen van het besturingssysteem. In dat geval start u "SETUP.EXE" vanuit de hoofdmap van de cd-rom.
143
Voorbereiden voor afdrukken
3. Selecteer een interfacetaal en klik vervolgens op [OK].
De standaardinterfacetaal is English.
4. Klik op [PCL/RPCS Raster Printer Drivers].
5. De licentieovereenkomst voor de software wordt weergegeven in het dialoogvenster [<Licentie-overeenkomst>].
Nadat u de overeenkomst heeft gelezen, klikt u op [Ik ga akkoord met de overeenkomst.] en klikt u vervol-gens op [Volgende >].
6. Klik op [Volgende >].
7. Klik op [Verbonden via LAN].
8. Selecteer het printermodel dat u wilt gebruiken.
U kunt de printernaam wijzigen in het vak [Instellingen wijzigen voor 'printernaam'].
9. Dubbelklik op de printernaam om de printerinstellingen weer te geven.
De gegevens die worden weergegeven bij [Document:], [Driver:] en [Poort:] verschillen per besturings-systeem, printermodel en poort.
10. Klik op [Poort:] en klik vervolgens op [Toevoegen].
11. Klik op [SmartDeviceMonitor] en klik vervolgens op [OK].
12. Klik op [TCP/ IP] en klik vervolgens op [Zoeken].
Er wordt een lijst weergegeven van printers die gebruikmaken van TCP/IP.
13. Selecteer de printer die u wilt gebruiken en klik op [OK].
Alleen printers die reageren op een broadcast van de computer worden weergegeven. Wanneer u een printer wilt gebruiken die niet in de lijst voorkomt, klikt u op [Adres specificeren] en voert u het IP-adres of de hostnaam van de printer in.
Onder Windows 98/Me kunt u geen IP-adres toevoegen dat gedeeltelijk overeenkomt met het adres dat reeds in gebruik is. Wanneer bijvoorbeeld "192.168.0.2" reeds wordt gebruikt, kan "192.168.0.2xx" niet worden gebruikt. Op dezelfde manier: als "192.168.0.20" reeds in gebruik is, kan "192.168.0.2" niet worden gebruikt.
14. Controleer of de poort van de geselecteerde printer wordt weergegeven bij [Poort:].
15. Schakel het selectievakje [Standaardprinter] in om de printer als standaardprinter in te stellen.
16. Klik op [Doorgaan].
Het installeren begint.
17. Geef aan of Status Monitor automatisch moet worden geopend.
18. Klik op [Volgende >].
19. Klik op [Voltooien] in het dialoogvenster voor het voltooien van de installatie.
Mogelijk wordt een bericht weergegeven waarin u wordt gevraagd de computer opnieuw te starten. Start de computer opnieuw op om de installatie te voltooien.
Er wordt een bericht weergegeven als reeds een nieuwere versie van de printer driver is geïnstalleerd. Als dit het geval is, kunt u de printer driver niet met Auto Run installeren. Als u de printer driver toch wilt installeren, moet u [Printer toevoegen] gebruiken.
144
Voorbereiden voor afdrukken
De PCL/RPCS Raster Printer Driver installeren (IPP)
Als u de printer driver wilt installeren onder Windows 2000/XP Professional, Windows Server 2003 of Windows NT 4.0, moet uw account beschikken over een machtiging om printers te beheren. Meld u aan als beheerder of als lid van de hoofdgebruikersgroep.
1. Sluit alle toepassingen die momenteel actief zijn.
2. Plaats de cd-rom in het cd-rom-station.
Het installatieprogramma wordt gestart.
Auto Run, het programma om cd-rom's automatisch te starten, werkt mogelijk niet bij bepaalde instellingen van het besturingssysteem. In dat geval start u "Setup.exe" vanuit de hoofdmap van de cd-rom.
3. Selecteer een interfacetaal en klik vervolgens op [OK].
De standaardinterfacetaal is English.
4. Klik op [PCL/RPCS Raster Printer Drivers].
5. De licentieovereenkomst voor de software wordt weergegeven in het dialoogvenster [<Licentie-overeenkomst>].
Nadat u de overeenkomst heeft gelezen, klikt u op [Ik ga akkoord met de overeenkomst.] en klikt u vervol-gens op [Volgende >].
6. Klik op [Volgende >].
7. Klik op [Verbonden via LAN].
8. Selecteer het printermodel dat u wilt gebruiken.
U kunt de printernaam wijzigen in het vak [Instellingen wijzigen voor 'printernaam'].
9. Dubbelklik op de printernaam om de printerinstellingen weer te geven.
De gegevens die worden weergegeven bij [Document:], [Driver:] en [Poort:] verschillen per besturings-systeem, printermodel en poort.
10. Klik op [Poort:] en klik vervolgens op [Toevoegen].
11. Klik op [SmartDeviceMonitor] en klik vervolgens op [OK].
12. Klik op [IPP].
13. U kunt in het vak [Printer-URL] "http://adres printer/ipp" opgeven als het adres van de printer.
Wanneer SSL, een protocol voor gecodeerde communicatie, wordt ingesteld in een omgeving waarin serv-erverificatie is toegewezen, voert u "https://(adres printer)/ipp" in. Internet Explorer moet op uw computer zijn geïnstalleerd. Gebruik de meest recente versie. Internet Explorer 6.0 of hoger wordt aanbevolen.
14. Voer een naam in voor de printer bij [IPP-poortnaam]. Gebruik een andere naam dan de naam van een bestaande poort.
Wanneer u hier geen naam opgeeft, wordt het adres dat u in het dialoogvenster [Printer-URL] heeft opge-geven, gebruikt als naam van de IPP-poort.
15. Klik op [Gedetaill. instellingen] om de benodigde instellingen op te geven.
Raadpleeg de Help van SmartDeviceMonitor for Client voor meer informatie over de instellingen.
16. Controleer of de poort van de geselecteerde printer wordt weergegeven bij [Poort:].
17. Schakel het selectievakje [Standaardprinter] in om de printer als standaardprinter in te stellen.
145
Voorbereiden voor afdrukken
18. Klik op [Doorgaan].
Het installeren begint.
19. Geef aan of Status Monitor automatisch moet worden geopend.
20. Klik op [Volgende >].
21. Klik op [Voltooien] in het dialoogvenster voor het voltooien van de installatie.
Mogelijk wordt een bericht weergegeven waarin u wordt gevraagd de computer opnieuw te starten. Start de computer opnieuw op om de installatie te voltooien.
Als u de installatie van de geselecteerde software wilt stoppen, klikt u op [Annuleren] voordat de installatie is voltooid.
Er wordt een bericht weergegeven als reeds een nieuwere versie van de printer driver is geïnstalleerd. Als dit het geval is, kunt u de printer driver niet met Auto Run installeren. Als u de printer driver toch wilt installeren, moet u [Printer toevoegen] gebruiken. Zie p.157 "Als een ber-icht tijdens de installatie wordt weergegeven".
De poortinstellingen voor SmartDeviceMonitor for Client wijzigen
Volg de onderstaande procedure voor het wijzigen van de instellingen van SmartDeviceMonitor for Client, zoals TCP/IP-time-out, herstelafdrukken/parallel afdrukken en printergroepen.
Als u afdrukt via een print server die met behulp van de SmartDeviceMonitor-poort op de printer is aangesloten, kunt u vanaf de client de functies Herstelafdrukken en Parallel afdrukken niet gebruiken.
Windows 98:
1. Open het venster [Printers] vanuit het menu [Start].
2. Klik in het venster [Printers] op het pictogram van de printer die u wilt gebruiken. Klik in het menu [Bestand] op [Eigenschappen].
3. Klik op het tabblad [Details] en klik vervolgens op [Poort configureren].
Het dialoogvenster [Poortconfiguratie] wordt weergegeven.
Windows 2000 / Windows NT 4.0:
1. Open het venster [Printers] vanuit het menu [Start].
2. Klik in het venster [Printers] op het pictogram van de printer die u wilt gebruiken. Klik in het menu [Bestand] op [Eigenschappen].
3. Klik op het tabblad [Poorten] op [Poort configureren].
Het dialoogvenster [Poortinstellingen] wordt weergegeven.
Windows XP, Windows Server 2003:
1. In het menu [Start] wijst u naar [Instellingen] en vervolgens klikt u op [Printers].
146
Voorbereiden voor afdrukken
2. Klik in het venster [Printers] op het pictogram van de printer die u wilt gebruiken. Klik in het menu [Bestand] op [Eigenschappen].
3. Klik op het tabblad [Details] en klik vervolgens op [Poort configureren].
Het dialoogvenster [Poortinstellingen] wordt weergegeven.
Voor TCP/IP kan een time-outinstelling worden geconfigureerd.
Wanneer op het tabblad [Herstel-/parallel afdrukken] geen instellingen beschikbaar zijn, volgt u de onderstaande procedure.
1. Klik op [Annuleren] om het dialoogvenster [Poortconfiguratie:] te sluiten.
2. Start SmartDeviceMonitor for Client en klik vervolgens met de rechtermuisknop op het pictogram van SmartDeviceMonitor for Client op de taakbalk.
3. Klik op [Instellingen van uitgebreide functies] en schakel vervolgens het selectievakje [Herstelafdruk-ken/parallel afdrukken instellen voor elke poort] in.
4. Klik op [OK] om het dialoogvenster [Instellingen van uitgebreide functies] te sluiten.
Voor IPP kunnen instellingen voor gebruikers, proxyservers en time-outs worden geconfigureerd.
Raadpleeg de Help van SmartDeviceMonitor for Client voor meer informatie over deze instellingen.
147
Voorbereiden voor afdrukken
De standaard TCP/IP-poort gebruiken
De PCL/RPCS Raster Printer Driver installeren
Als u de printer driver wilt installeren onder Windows 2000/XP Professional en Windows Server 2003, moet uw account beschikken over een machtiging om printers te beheren. Meld u aan als beheerder of als lid van de hoofdgebruikersgroep.
1. Sluit alle toepassingen die momenteel actief zijn.
2. Plaats de cd-rom in het cd-rom-station.
Het installatieprogramma wordt gestart.
Auto Run, het programma om cd-rom's automatisch te starten, werkt mogelijk niet bij bepaalde instellingen van het besturingssysteem. In dat geval start u "SETUP.EXE" vanuit de hoofdmap van de cd-rom.
3. Selecteer een interfacetaal en klik vervolgens op [OK].
De standaardinterfacetaal is English.
4. Klik op [PCL/RPCS Raster Printer Drivers].
5. De licentieovereenkomst voor de software wordt weergegeven in het dialoogvenster [<Licentie-overeenkomst>].
Nadat u de overeenkomst heeft gelezen, klikt u op [Ik ga akkoord met de overeenkomst.] en klikt u vervol-gens op [Volgende >].
6. Klik op [Volgende >].
7. Klik op [Verbonden via LAN].
8. Selecteer het printermodel dat u wilt gebruiken.
U kunt de printernaam wijzigen in het vak [Instellingen wijzigen voor 'printernaam'].
9. Dubbelklik op de printernaam om de printerinstellingen weer te geven.
De gegevens die worden weergegeven bij [Document:], [Driver:] en [Poort:] verschillen per besturings-systeem, printermodel en poort.
10. Klik op [Poort:] en klik vervolgens op [Toevoegen].
11. Klik op [Standaard TCP/IP] en vervolgens op [OK].
Configureer de instellingen voor de standaard TCP/IP-poort en raadpleeg de Help-functie van Windows wanneer [Standaard TCP/IP-poort] niet wordt weergegeven.
12. Klik op [Volgende >] in het dialoogvenster [Wizard Standaard TCP/IP-printerpoort toevoegen].
13. Voer de printernaam of het IP-adres in het vak [Printernaam of IP-adres] in.
In het tekstvak [Poortnaam] wordt automatisch een poortnaam ingevuld. U kunt deze naam desgewenst wijzigen.
Wanneer het scherm voor het selecteren van het apparaat wordt weergegeven, selecteert u "RICOH Net-workPrinter Driver C Model".
14. Klik op [Voltooien] in het dialoogvenster [Wizard Standaard TCP/IP-printerpoort toevoegen].
Het dialoogvenster voor het starten van de installatie wordt opnieuw weergegeven.
148
Voorbereiden voor afdrukken
15. Controleer of de poort van de geselecteerde printer wordt weergegeven bij [Poort:].
16. Configureer de standaardprinter zoals gewenst.
17. Klik op [Doorgaan].
De installatie van de printer driver wordt gestart.
18. Geef aan of Status Monitor automatisch moet worden geopend.
19. Klik op [Volgende >].
20. Klik op [Voltooien] in het dialoogvenster voor het voltooien van de installatie.
Mogelijk wordt een bericht weergegeven waarin u wordt gevraagd de computer opnieuw te starten. Start de computer opnieuw op om de installatie te voltooien.
Als u de installatie van de geselecteerde software wilt stoppen, klikt u op [Annuleren] voordat de installatie is voltooid.
Er wordt een bericht weergegeven als reeds een nieuwere versie van de printer driver is geïnstalleerd. Als dit het geval is, kunt u de printer driver niet met Auto Run installeren. Als u de printer driver toch wilt installeren, moet u [Printer toevoegen] gebruiken. Zie p.157 "Als een ber-icht tijdens de installatie wordt weergegeven".
149
Voorbereiden voor afdrukken
De LPR-poort gebruiken
De PCL/RPCS Raster Printer Driver installeren
Wanneer u deze printer driver wilt installeren onder Windows 2000/XP Professional, Windows Server 2003 of Windows NT 4.0, moet uw account beschikken over een machtiging om printers te beheren. Meld u aan als beheerder of als lid van de hoofdgebruikersgroep.
1. Sluit alle toepassingen die momenteel actief zijn.
2. Plaats de cd-rom in het cd-rom-station.
Het installatieprogramma wordt gestart.
Auto Run, het programma om cd-rom's automatisch te starten, werkt mogelijk niet bij bepaalde instellingen van het besturingssysteem. In dat geval start u "SETUP.EXE" vanuit de hoofdmap van de cd-rom.
3. Selecteer een interfacetaal en klik vervolgens op [OK].
De standaardinterfacetaal is English.
4. Klik op [PCL/RPCS Raster Printer Drivers].
5. De licentieovereenkomst voor de software wordt weergegeven in het dialoogvenster [<Licentie-overeenkomst>].
Nadat u de overeenkomst heeft gelezen, klikt u op [Ik ga akkoord met de overeenkomst.] en klikt u vervol-gens op [Volgende >].
6. Klik op [Volgende >].
7. Klik op [Verbonden via LAN].
8. Selecteer het printermodel dat u wilt gebruiken.
U kunt de printernaam wijzigen in het vak [Instellingen wijzigen voor 'printernaam'].
9. Dubbelklik op de printernaam om de printerinstellingen weer te geven.
De gegevens die worden weergegeven bij [Document:], [Driver:] en [Poort:] verschillen per besturings-systeem, printermodel en poort.
10. Klik op [Poort:] en klik vervolgens op [Toevoegen].
11. Klik op [LPR-poort] en klik vervolgens op [OK].
Wanneer [LPR-poort] niet wordt weergegeven, raadpleegt u de Help-functie van Windows en installeert u de poort.
12. Voer het IP-adres van de printer in het vak [Naam of adres van de server die LPD levert] in.
13. Voer in het vak [Naam of adres van de server die LPD levert] "lp" in en klik vervolgens op [OK].
De poort wordt toegevoegd.
14. Controleer of de poort van de geselecteerde printer wordt weergegeven bij [Poort:].
15. Configureer de standaardprinter zoals gewenst.
16. Klik op [Doorgaan].
De installatie van de printer driver wordt gestart.
17. Geef aan of Status Monitor automatisch moet worden geopend.
150
Voorbereiden voor afdrukken
18. Klik op [Volgende >].
19. Klik op [Voltooien] in het dialoogvenster voor het voltooien van de installatie.
Mogelijk wordt een bericht weergegeven waarin u wordt gevraagd de computer opnieuw te starten. Start de computer opnieuw op om de installatie te voltooien.
Wanneer de melding "Digitale handtekening niet gevonden" of het dialoogvenster [Wizard Nieuwe hardware gevonden] of [Hardware-installatie] wordt weergegeven, raadpleegt u de Verkorte Installatiehandleiding.
Mogelijk wordt een bericht weergegeven waarin u wordt gevraagd de computer opnieuw te starten. Start de computer opnieuw op om de installatie te voltooien.
Er wordt een bericht weergegeven als reeds een nieuwere versie van de printer driver is geïnstalleerd. Als dit het geval is, kunt u de printer driver niet met Auto Run installeren. Als u de printer driver toch wilt installeren, moet u [Printer toevoegen] gebruiken. Zie p.157 "Als een ber-icht tijdens de installatie wordt weergegeven".
151
Voorbereiden voor afdrukken
De printer gebruiken als Windows-netwerkprinter
De PCL/RPCS Raster Printer Driver installeren
Wanneer u de print server wilt gebruiken, installeert u de printer driver door "Netwerk print server" te selecteren en vervolgens de gedeelde Windows 2000/XP-, Windows Server 2003- of Windows NT 4.0-printer te select-eren.
In dit gedeelte wordt ervan uitgegaan dat de client al is geconfigureerd om te communiceren met een Windows 2000/XP-, Windows Server 2003 of Windows NT 4.0-print server. Ga pas verder met de volgende procedure nadat de client is ingesteld en op de juiste wijze is geconfigureerd.
Als u de printer driver wilt installeren onder Windows 2000/XP Professional, Windows Server 2003 of Windows NT 4.0, moet uw account beschikken over een machtiging om printers te beheren. Meld u aan als beheerder of als lid van de hoofdgebruikersgroep.
Als u afdrukt via een print server die met behulp van de SmartDeviceMonitor-poort op de printer is aangesloten, kunt u vanaf de client de functies Herstelafdrukken en Parallel afdrukken niet gebruiken.Als u afdrukt met een Windows XP- of Windows Server 2003-print server, zijn de meldingsfuncties van SmartDeviceMonitor mogelijk niet beschikbaar voor de client.Als u afdrukt via een Windows NT 4.0-print server, moet u de printer driver installeren voordat u de print server aansluit op de printer.
1. Sluit alle toepassingen die momenteel actief zijn.
2. Plaats de cd-rom in het cd-rom-station.
Het installatieprogramma wordt gestart.
Auto Run, het programma om cd-rom's automatisch te starten, werkt mogelijk niet bij bepaalde instellingen van het besturingssysteem. In dat geval start u "Setup.exe" vanuit de hoofdmap van de cd-rom.
3. Selecteer een interfacetaal en klik vervolgens op [OK].
De standaardinterfacetaal is English.
4. Klik op [PCL/RPCS Raster Printer Drivers].
5. De licentieovereenkomst voor de software wordt weergegeven in het dialoogvenster [<Licentie-overeenkomst>].
Nadat u de overeenkomst heeft gelezen, klikt u op [Ik ga akkoord met de overeenkomst.] en klikt u vervol-gens op [Volgende >].
6. Klik op [Volgende >].
7. Klik op [Verbonden via LAN].
8. Schakel het selectievakje [Printernaam:] in om de printermodellen te selecteren die u wilt gebruiken.
U kunt de printernaam wijzigen in het vak [Instellingen wijzigen voor 'printernaam'].
9. Dubbelklik op de printernaam om de printerinstellingen weer te geven.
De gegevens die worden weergegeven bij [Document:], [Driver:] en [Poort:] verschillen per besturings-systeem, printermodel en poort.
10. Klik op [Poort:] en klik vervolgens op [Toevoegen].
11. Klik op [Netwerkprinter] en daarna op [OK].
152
Voorbereiden voor afdrukken
12. Dubbelklik in het venster [Zoeken naar printer] op de naam van de computer die u wilt gebruiken als print server.
13. Selecteer de printer die u wilt gebruiken en klik vervolgens op [OK].
14. Controleer of de poort van de geselecteerde printer wordt weergegeven bij [Poort:].
15. Configureer indien nodig de gebruikerscode.
Voor een RPCS Raster Printer Driver kunt u na de installatie van de driver een gebruikerscode instellen. Zie de Help-functie van de printer driver voor meer informatie over de gebruikerscode.
16. Schakel het selectievakje [Standaardprinter] in om de printer als standaardprinter in te stellen.
17. Klik op [Doorgaan].
De installatie van de printer driver wordt gestart.
18. Klik op [Voltooien] in het dialoogvenster voor het voltooien van de installatie.
Mogelijk wordt een bericht weergegeven waarin u wordt gevraagd de computer opnieuw te starten. Start de computer opnieuw op om de installatie te voltooien.
Er wordt een bericht weergegeven als reeds een nieuwere versie van de printer driver is geïnstalleerd. Als dit het geval is, kunt u de printer driver niet met Auto Run installeren. Als u de printer driver toch wilt installeren, moet u [Printer toevoegen] gebruiken. Zie p.157 "Als een ber-icht tijdens de installatie wordt weergegeven".
153
Voorbereiden voor afdrukken
De printer gebruiken als NetWare-print server/Externe printer
Hieronder wordt uitgelegd hoe u de Windows-computer moet instellen als u deze gebruikt als NetWare-client.
Wanneer u deze printer driver wilt installeren onder Windows 2000/XP Professional, Windows Server 2003 of Windows NT 4.0, moet uw account beschikken over een machtiging om printers te beheren. Meld u aan als beheerder of als lid van de hoofdgebruikersgroep.
In de volgende uiteenzetting is de NetWare-clientsoftware geïnstalleerd op de clientcomputer en is de Net-Ware-serveromgeving correct geconfigureerd. Installeer alle vereiste clienttoepassingen voordat u deze proce-dure gebruikt.
Stel de printer driver in tijdens het aanmelden bij de NetWare-bestandsserver.
In het voorbeeld worden de volgende waarden gebruikt:
Besturingssysteem: Windows 98
NetWare versie: 5.1
Naam bestandsserver: CAREE
Naam wachtrij: R-QUEUE
1. Plaats de cd-rom in het cd-rom-station.
Het installatieprogramma wordt gestart.
Auto Run, het programma om cd-rom's automatisch te starten, werkt mogelijk niet bij bepaalde instellingen van het besturingssysteem. In dat geval start u "SETUP.EXE" vanuit de hoofdmap van de cd-rom.
2. Selecteer een interfacetaal en klik vervolgens op [OK].
De standaardinterfacetaal is English.
3. Klik op [PCL/RPCS Raster Printer Drivers].
4. De licentieovereenkomst voor de software wordt weergegeven in het dialoogvenster [<Licentie-overeenkomst>].
Nadat u de overeenkomst heeft gelezen, klikt u op [Ik ga akkoord met de overeenkomst.] en klikt u vervol-gens op [Volgende >].
5. Klik op [Volgende >].
6. Selecteer in het dialoogvenster [Printerprogramma] de printer driver die u wilt gebruiken.
U kunt diverse printer drivers selecteren.
7. Schakel het selectievakje [Printernaam] in om de printermodellen te selecteren die u wilt gebruiken.
U kunt de printernaam wijzigen in het vak [Instellingen wijzigen voor 'printernaam'].
8. Dubbelklik op de printernaam om de printerinstellingen weer te geven.
De gegevens die worden weergegeven bij [Document:], [Driver:] en [Poort:] verschillen per besturings-systeem, printermodel en poort.
9. Klik op [Poort:] en klik vervolgens op [Toevoegen].
10. Klik op [Netwerkprinter] en daarna op [OK].
11. Dubbelklik in de netwerkstructuur op de naam van de NetWare-bestandsserver.
De gemaakte wachtrij wordt weergegeven.
154
Voorbereiden voor afdrukken
12. Selecteer de afdrukwachtrij en klik op [OK].
13. Controleer of de poort van de geselecteerde printer wordt weergegeven bij [Poort:].
14. Klik op [Voltooien].
De installatie van de printer driver wordt gestart.
15. Klik op [Voltooien] in het dialoogvenster [Component selectie].
16. Klik op [Voltooien] in het dialoogvenster [Introductie voltooid].
17. Open vanuit het venster [Printers] het eigenschappenvenster van de printer.
Wanneer u Windows XP of Windows Server 2003 gebruikt, opent u het eigenschappenvenster van de printer vanuit het dialoogvenster [Printers en faxapparaten].
18. Schakel op het tabblad [Printerinstellingen] de selectievakjes [Paginadoorvoer] en [Scheiding-spagina inschakelen] uit.
Klik in Windows 2000/XP, Windows Server 2003 of Windows NT 4.0 op het tabblad [NetWare-instell-ingen].
U hoeft deze selectievakjes niet in te schakelen omdat ze automatisch door de printer driver worden inge-schakeld. Als u deze selectievakjes wel inschakelt, werkt de printer mogelijk niet goed.
19. Klik op [OK] om het eigenschappenvenster van de printer te sluiten.
Het protocol is standaard ingesteld op inactief. Schakel deze in via de webbrowser of telnet.
Paginadoorvoer
Configureer de paginadoorvoer niet in NetWare. De paginadoorvoer wordt in Windows geregeld door de printer driver. Als de NetWare-paginadoorvoer is geconfigureerd, werkt de printer mogelijk niet goed.
Volg de onderstaande procedure om de paginadoorvoer uit te schakelen conform het gebruikte besturings-systeem:
In Windows 98/Me schakelt u het selectievakje [Paginadoorvoer] uit op het tabblad [Printerinstellingen] in het dialoogvenster met printereigenschappen.
Onder Windows 2000/XP, Windows Server 2003 of Windows NT 4.0: schakelt u het selectievakje [Pagi-nadoorvoer] uit op het tabblad [NetWare-instellingen] in het dialoogvenster met printereigenschappen.
Scheidingspagina
Configureer in NetWare geen scheidingspagina.
Volg de onderstaande procedure om het gebruik van scheidingspagina's uit te schakelen conform het gebruikte besturingssysteem:
In Windows 98/Me schakelt u het selectievakje [Scheidingspagina inschakelen] uit op het tabblad [Printer-instellingen] in het dialoogvenster met printereigenschappen.
Onder Windows 2000/XP, Windows Server 2003 of Windows NT 4.0: schakelt u het selectievakje [Scheidingspagina inschakelen] uit op het tabblad [NetWare-instellingen] in het dialoogvenster met printer-eigenschappen.
155
Voorbereiden voor afdrukken
Afdrukken nadat de printer opnieuw is ingesteld
Nadat de printer opnieuw is ingesteld, duurt het 30 tot 40 seconden voordat de verbinding tussen de print server en de printer is hersteld. Tijdens deze periode kunnen taken wel worden geaccepteerd (afhankelijk van de NetWare-instellingen) maar niet worden afgedrukt.
Als u wilt afdrukken nadat de printer opnieuw is ingesteld als de externe printer, controleert u op de print server of de verbinding met de externe printer is verbroken of wacht u twee minuten voordat u gaat afdrukken.
156
Voorbereiden voor afdrukken
Als een bericht tijdens de installatie wordt weergegeven
Berichten met nummer 58 of 34 geven aan dat de printer driver niet kan worden geïnstalleerd met Auto Run. Verwijder de printer driver en installeer deze opnieuw.
157
Voorbereiden voor afdrukken
Opties voor de printer instellen
U kunt in de printer driver opties voor de printer instellen wanneer bidirectionele communicatie is ingeschakeld.
Voorwaarden voor bidirectionele communicatie
Bidirectionele communicatie maakt het mogelijk informatie over de instellingen voor papierformaat en invoer-richting automatisch naar de printer sturen. U kunt de printerstatus vanaf uw computer controleren.
Bidirectionele communicatie wordt ondersteund door Windows 98/Me/2000/XP, Windows Server 2003 en Windows NT 4.0.
Wanneer u onder Windows 2000 de RPCS Raster Printer Driver gebruikt en bidirectionele communicatie heeft ingeschakeld, is het tabblad [Accessoires] niet beschikbaar.
Bidirectionele communicatie kan alleen worden ondersteund als aan de volgende voorwaarden wordt voldaan:
Bij een netwerkverbinding
De printer moet bidirectionele communicatie ondersteunen.
SmartDeviceMonitor for Client (meegeleverd op de cd-rom) moet zijn geïnstalleerd en TCP/IP moet worden gebruikt.
Onder Windows 2000 moet [Bidirectionele ondersteuning inschakelen] worden ingeschakeld en moet [Printerpooling inschakelen] worden uitgeschakeld op het tabblad [Poort] met de RPCS Raster Printer Driver.
Afgezien van het bovenstaande, moet ook aan een van de volgende voorwaarden worden voldaan:
De SmartDeviceMonitor for Client-poort en het TCP/IP-protocol moeten worden gebruikt.
De standaard TCP/IP-poort moet worden gebruikt zonder de standaardpoortnaam (voor Win-dows 2000/XP en Windows Server 2003) te wijzigen.
Het IP-adres voor Microsoft TCP/IP-afdrukken moet zijn opgegeven voor gebruik (voor Windows NT 4.0).
Het IP-adres moet deel uitmaken van de IPP-poortnaam wanneer het IPP-protocol wordt gebruikt.
SmartDeviceMonitor for Client installeren vanaf de meegeleverde cd-rom.
Wanneer bidirectionele communicatie is uitgeschakeld
Voer optie-instellingen in wanneer bidirectionele communicatie is uitgeschakeld.
In Windows 2000/XP en Windows Server 2003 is bevoegdheid voor het beheren van printers vereist om de printereigenschappen te kun-nen wijzigen in de map [Printers]. Meld u aan als beheerder of als lid van de hoofdgebruikersgroep.
Onder Windows NT 4.0 zijn volledige beheerbevoegdheden vereist om de printereigenschappen te kunnen wijzigen in de map [Printers]. Meld u aan als beheerder of als lid van de hoofdgebruikersgroep.
1. In het menu [Start] wijst u naar [Instellingen] en vervolgens klikt u op [Printers].
Het venster [Printers] wordt weergegeven.
2. Klik op het pictogram van de printer die u wilt gebruiken.
3. Klik in het menu [Bestand] op [Eigenschappen].
158
Voorbereiden voor afdrukken
4. Klik op het tabblad [Accessoires].
Als de opties op het tabblad [Accessoires] niet beschikbaar zijn, is bidirectionele communicatie inge-schakeld. In dat geval hoeven de optie-instellingen niet te worden gewijzigd.
Als u de RPCS Raster Printer Driver gebruikt, klikt u op het tabblad [Accessoires].
5. Selecteer de geïnstalleerde opties in het gebied [Printeropties selecteren:] en geef de vereiste instellingen op.
6. Selecteer het juiste formaat en de juiste soort voor de lade.
7. Klik op [OK] om het eigenschappenvenster van de printer te sluiten.
159
Printer driver
Printer driver
Twee typen dialoogvenster Printereigenschappen .................................................................................................. 161
Het Dialoogvenster printereigenschappen openen. ................................................................................................162
Openen via het menu Start....................................................................................................................................162
Voor Windows 98/Me .................................................................................................................................162
Bij Windows 2000, Windows NT 4.0.........................................................................................................162
Bij Windows XP, Windows Server 2003.....................................................................................................162
Openen vanuit een Toepassing.............................................................................................................................163
160J0106661_1.00 Copyright © 2006 All rights reserved.
Printer driver
Twee typen dialoogvenster Printereigenschappen
Deze functie wordt alleen ondersteund door de RPCS Raster Printer Driver.
Er zijn twee typen dialoogvenster Printereigenschappen: Aangepaste instelling en Meerdere tabbladen. De stan-daardinstelling is Aangepaste instelling.
Algemene instelling
Dit type is geschikt voor gebruikers die zelden de instellingen van printereigenschappen hoeven te wijzigen en meestal afdrukken met dezelfde instellingen. Aangepaste instelling kan worden gewijzigd afhankelijk van de systeemconfiguratie van de printer.
Meerdere tabbladen
Dit type is geschikt voor gebruikers die vaak de instellingen van printereigenschappen moeten wijzigen en afdrukken met verschillende instellingen.
Wanneer u Aangepaste instelling wilt wijzigen in Meerdere tabbladen, gaat u als volgt te werk:
1. Klik op het tabblad [Printerconfiguratie].
2. Klik op [Meerdere tabbl.] in het gebied [Venstertype].
3. Klik op [OK].
161
Printer driver
Het Dialoogvenster printereigenschappen openen.
Het dialoogvenster Printereigenschappen kan worden geopend vanuit een toepassing of via het menu [Start] van Windows. Welke tabbladen beschikbaar zijn is afhankelijk van de manier waarop u het venster opent.
Openen via het menu Start
Alle instellingen voor printereigenschappen kunnen worden gewijzigd als het dialoogvenster Printereigenschap-pen wordt geopend vanuit de map [Printers] (Windows XP, Windows Server 2003: de map [Printers en faxap-paraten])
Voor Windows 98/Me
Volg de procedure hieronder voor het openen van het dialoogvenster Printereigenschappen vanuit het menu [Start].
1. In het menu [Start] wijst u naar [Instellingen] en vervolgens klikt u op [Printers].
2. Klik op het pictogram van de printer en dan op [Eigenschappen] in het menu [Bestand].
Het dialoogvenster Printereigenschappen wordt weergegeven.
Bij Windows 2000, Windows NT 4.0
Volg de procedure hieronder voor het openen van het dialoogvenster Printereigenschappen (Windows NT 4.0: het dialoogvenster [Standaard]) vanuit het menu [Start].
1. In het menu [Start] wijst u naar [Instellingen] en vervolgens klikt u op [Printers].
2. Klik op het pictogram van de printer en klik dan op [Voorkeursinstellingen voor afdrukken...] in het menu [Bestand].
Het dialoogvenster Printereigenschappen (Windows NT 4.0: het dialoogvenster [Standaard]) wordt weergegeven.
Bij Windows XP, Windows Server 2003
Volg de procedure hieronder voor het openen van het dialoogvenster Printereigenschappen vanuit het menu [Start].
Afhankelijk van de instellingen van het besturingssysteem, kan de werkelijke procedure afwijken.
Windows XP Home Edition
1. In het menu [Start] klikt u op [Configuratiescherm].
2. Klik op [Printers en andere hardware].
162
Printer driver
3. Klik op [Printers en faxapparaten].
4. Klik op het pictogram van de printer en klik dan op [Voorkeursinstellingen voor afdrukken...] in het menu [Bestand].
Het dialoogvenster Printereigenschappen wordt weergegeven.
Windows XP Professional, Windows Server 2003
1. In het menu [Start] klikt u op [Printers en faxapparaten].
2. Klik op het pictogram van de printer en klik dan op [Voorkeursinstellingen voor afdrukken...] in het menu [Bestand].
Om de printereigenschappen van Windows te openen klikt u op [Eigenschappen] in het menu [Bestand].
Het dialoogvenster Printereigenschappen wordt weergegeven.
Openen vanuit een Toepassing
Volg de procedure hieronder voor het openen van het dialoogvenster Printereigenschappen vanuit een toepass-ing. De standaardinstellingen van de eigenschappen worden weergegeven als deze vanuit een toepassing worden geopend. Wijzig indien nodig de instellingen.
De hier doorgevoerde wijzigingen gelden alleen voor die toepassing en alleen zo lang de toepassing open blijft.
Sommige toepassingen wijzigen automatisch de instellingen voor de printereigenschappen.
De volgende procedure is een voorbeeld voor het programma Paint (inbegrepen in het standaard Windows-pakket).
Hoe het dialoogvenster Printereigenschappen geopend moet worden, hangt af van de toepassing. Voor de meeste toepassingen geldt dat het dialoogvenster Printereigenschappen kan worden geopend door te klikken op [Afdrukken...] of [Pagina-instelling...] in het menu [Bestand] en door vervolgens op [Eigenschappen] (Win-dows XP, Windows Server 2003: [Voorkeursinstellingen]) te klikken. Raadpleeg de Help-functie van de toepass-ing voor meer informatie.
1. In het menu [Bestand] klikt u op [Afdrukken...].
2. In de lijst Naam selecteert u de naam van deze printer en klikt u vervolgens op Eigenschappen (Windows XP, Windows Server 2003: Voorkeursinstellingen).
Het dialoogvenster Printereigenschappen (Windows XP, Windows Server 2003: het dialoogven-ster[Voorkeursinstellingen afdrukken]) wordt weergegeven.
163
Afdrukken
Afdrukken
Afdrukken op verschillende soorten papier..............................................................................................................166
Afdrukken op normaal papier ...............................................................................................................................166
Afdrukken op normaal Inkjet papier .....................................................................................................................166
Afdrukken op Inkjet Transparant ...........................................................................................................................167
Afdrukken op glanzend papier .............................................................................................................................169
Afdrukken op enveloppen......................................................................................................................................172
Afdrukken op dik papier ........................................................................................................................................ 174
Afdrukken annuleren................................................................................................................................................... 176
Afdrukken annuleren vanuit Status Monitor ......................................................................................................... 176
Afdrukken annuleren met de toets [Job reset] op de printer............................................................................... 176
Afdrukken annuleren via de Taakbalk ..................................................................................................................177
De afdrukkwaliteit aanpassen....................................................................................................................................178
Afdrukken met behulp van voorafingestelde afdrukkwaliteitinstellingen...........................................................178
Afdrukken in zwart-wit ............................................................................................................................................178
Kleureninkt besparen tijdens afdrukken................................................................................................................179
Afdrukken met de gewenste afdrukkwaliteitsinstellingen ....................................................................................179
Methode voor het Afdrukken van Afbeeldingen Wijzigen........................................................................179
De Kleurschakeringen van Digitale Foto's Corrigeren ...............................................................................180
Afbeeldingen met een Lage Resolutie Goed Afdrukken ............................................................................ 181
Dithering-patroon wijzigen............................................................................................................................ 181
Foutdiffusie gebruiken....................................................................................................................................182
Het kleurprofielpatroon wijzigen..................................................................................................................183
Afbeeldingen met Grijsschalen Afdrukken met behulp van Zwart of CMY+K ........................................183
Tekst afdrukken in zwart ................................................................................................................................184
ICM Gebruiken ..............................................................................................................................................184
Helderheid, Contrast en Verzadiging aanpassen.......................................................................................185
Kleurbalans aanpassen.................................................................................................................................186
Een hele pagina als afbeelding afdrukken..................................................................................................187
De Afbeeldingsgegevensverwerking Wijzigen...........................................................................................188
Afdrukken met bepaalde CMY+K-kleuren ..................................................................................................188
Vet lettertype accentueren overeenkomstig het lettertypeformaat .....................................................................189
De methode voor het extraheren van TrueType-lettertypen wijzigen.................................................................189
Afbeeldingen Levendig Afdrukken ........................................................................................................................190
Verschillende Afdrukfuncties ...................................................................................................................................... 191
Sets van Meerdere Documenten Afdrukken ........................................................................................................ 191
Sorteren ................................................................................................................................................................... 191
164J0106661_1.00 Copyright © 2006 All rights reserved.
Afdrukken
Webpagina's Afdrukken ........................................................................................................................................192
Verkleinen en Vergroten om op het papierformaat te passen (Aanp. aan papierformaat) ............................193
Vergroten en Verkleinen aan de hand van een opgegeven verhouding (Schaal, Zoom X/Y as) .................. 194
Automatisch Verkleinen tot A4/Letter ...................................................................................................................195
De afbeelding met 180 graden draaien ..............................................................................................................196
Afdrukken op vastgelegde aangepaste papierformaten....................................................................................196
Afdrukken op niet-vastgelegde aangepaste papierformaten.............................................................................197
Op beide zijden van het papier afdrukken..........................................................................................................198
Meerdere documentpagina's per vel afdrukken (Lay-out)..................................................................................199
De Documentafbeelding over meerdere vellen verdelen (Poster)......................................................................199
Afdrukken beginnen bij de laatste pagina .......................................................................................................... 200
Een Inbindkantlijn Creëren.................................................................................................................................... 200
Documenten Afdrukken met een Kop- en Voettekst .............................................................................................201
Afdrukken met een Lay-out die geschikt is voor het maken van boekjes .......................................................... 202
Afbeeldingen of Tekst vergroot afdrukken op Afdrukken................................................................................... 202
Een nieuw watermerk creëren ..................................................................................................................... 203
Documenten afdrukken met een vergrote overlayafbeelding (Overlay).......................................................... 203
Een nieuw overlayafbeeldingsbestand creëren ......................................................................................... 204
Een Overlayafbeeldingsbestand Verwijderen ........................................................................................... 205
Een nieuwe overlayset creëren .................................................................................................................... 205
Ongeautoriseerde kopiecontrole ......................................................................................................................... 206
[Gegevensbeveiliging voor kopiëren] gebruiken....................................................................................... 206
Gegevensbeveiliging voor kopiëren opgeven ............................................................................................207
[Mask type:] gebruiken ................................................................................................................................ 208
[Mask type:] opgeven .................................................................................................................................. 209
Belangrijke opmerking.................................................................................................................................. 209
Voorbeeld weergeven voordat u gaat afdrukken............................................................................................... 209
Aangepaste Instellingen ............................................................................................................................................. 210
Afdrukken ................................................................................................................................................................ 210
Registreren............................................................................................................................................................... 210
De naam wijzigen................................................................................................................................................... 211
Verwijderen ............................................................................................................................................................. 211
De Weergave-volgorde van de aangepaste instellingen wijzigen.................................................................... 212
Een geregistreerde aangepaste instelling in een bestand opslaan ................................................................... 212
Een aangepaste instelling registreren met behulp van een aangepast bestand .............................................. 213
Aangepaste instellingen bijwerken volgens de huidige printerconfiguratie...................................................... 213
Ondersteuning meerdere talen.................................................................................................................................. 215
165
Afdrukken
Afdrukken op verschillende soorten papier
De gebruikte afdrukmethode is afhankelijk van het soort papier dat voor afdrukken wordt gebruikt. Gebruik een afdrukmethode die voor elk papiersoort geschikt is.
De procedure wordt uitgelegd aan de hand van de RPCS Raster Printer Driver.
Afdrukken op normaal papier
Volg de onderstaande procedure om op normaal papier af te drukken.
1. Plaats normaal papier in de lade.
2. Open het dialoogvenster Printereigenschappen in de toepassing.
3. Op het tabblad [Afdrukinstellingen] klikt u op [Normaal] in de lijst [Papiersoort:].
Wanneer het type dialoogvenster Meerdere tabbladen is, klikt u op [Normaal] in de lijst [Papiersoort:] op het tabblad [Setup].
4. Maak de benodigde instellingen en klik vervolgens op [OK].
Het dialoogvenster Printereigenschappen wordt gesloten.
5. Maak de afdrukinstellingen en klik vervolgens op [OK].
p.161 "Twee typen dialoogvenster Printereigenschappen"
p.27 "Voorzorgsmaatregelen omgaan met papier"
p.32 "Papier plaatsen"
Afdrukken op normaal Inkjet papier
Volg de onderstaande procedure om op normaal inkjet papier af te drukken.
1. Plaats normaal Inkjet papier in de lade.
2. Open het dialoogvenster Printereigenschappen in de toepassing.
3. Op het tabblad [Afdrukinstellingen] klikt u op [Normaal Inkjet papier] in de lijst [Papiersoort:].
Wanneer het type dialoogvenster Meerdere tabbladen is, klikt u op [Normaal Inkjet papier] in de lijst [Papiersoort:] op het tabblad [Setup].
Alleen enkelzijdig afdrukken is mogelijk als [Normaal Inkjet papier] is geselecteerd. Voor dubbelzijdig afdrukken klikt u op [Normaal].
4. Maak de benodigde instellingen en klik vervolgens op [OK].
Het dialoogvenster Printereigenschappen wordt gesloten.
5. Maak de afdrukinstellingen en klik vervolgens op [OK].
p.161 "Twee typen dialoogvenster Printereigenschappen"
p.27 "Voorzorgsmaatregelen omgaan met papier"
p.32 "Papier plaatsen"
166
Afdrukken
Afdrukken op Inkjet Transparant
Volg de onderstaande procedure om op inkjet transparant af te drukken.
Plaats Inkjet Transparant in de lade.
Afgedrukte inkjet transparanten moeten enige tijd drogen. Wij raden u aan de afgedrukte inkjet transparant uit de uitvoerlade te halen voordat de volgende inkjet transparant wordt uitgevoerd.
De tijd tussen twee afdrukken kan worden verlengd om te voorkomen dat inkjet transparanten aan elkaar gaan kleven door natte afdrukken.
Inkjet Transparant met A4/Letter-formaat wordt hier in lade in geplaatste.
1. Til de uitvoerlade omhoog.
2. Trek lade 1 naar buiten.
Trek lade 1 helemaal naar buiten. Laat de lade niet vallen.
3. Druk de papiergeleiders aan beide zijden in en stel ze vervolgens af op het papierformaat.
Let erop dat u eerst de voorste papiergeleider samenknijpt en dan de geleider uittrekt.
167
Afdrukken
4. Plaats de inkjet transparant in lade 1 met de inkeping in de rechter voorhoek van de lade.
Gekrulde inkjet transparanten kunnen vastlopen. Maak dit eerst glad voor u het plaatst.
Als er zich al ander papier in de lade bevindt, verwijdert u dit en vervolgens plaatst u de inkjet transpar-anten.
Om te voorkomen dat de voorranden van de transparanten beschadigd worden, plaatst u transparanten één voor één.
5. Knijp de voorste papiergeleider samen en schuif deze dan tegen de rand van de inkjet transpar-ant.
6. Duw lade 1 voorzichtig naar binnen tot deze stopt.
168
Afdrukken
7. Laat de uitvoerlade zakken.
8. Schuif de envelopkiezer naar voren .
9. Open het dialoogvenster Printereigenschappen in de toepassing.
10. Op het tabblad [Afdrukinstellingen] klikt u op [Inkjet Transparant] in de lijst [Papiersoort:].
Wanneer het type dialoogvenster Meerdere tabbladen is, klikt u op [Inkjet Transparant] in de lijst [Papier-soort:] op het tabblad [Setup].
11. Maak de benodigde instellingen en klik vervolgens op [OK].
Het dialoogvenster Printereigenschappen wordt gesloten.
12. Maak de afdrukinstellingen en klik vervolgens op [OK].
p.161 "Twee typen dialoogvenster Printereigenschappen"
Raadpleeg de Help-functie van de printer driver voor meer informatie over [Afdruk-droog printvertraging...].
p.27 "Voorzorgsmaatregelen omgaan met papier"
Afdrukken op glanzend papier
Volg de onderstaande procedure om af te drukken op glanzend papier.
Plaats glanzend papier in de lade.
Papier met A4/Letter-formaat wordt hier in lade 1 geplaatst.
169
Afdrukken
1. Til de uitvoerlade omhoog.
2. Trek lade 1 naar buiten.
Trek lade 1 helemaal naar buiten. Laat de lade niet vallen.
3. Druk de papiergeleiders aan beide zijden in en stel ze vervolgens af op het papierformaat.
Let erop dat u eerst de voorste papiergeleider samenknijpt en dan de geleider uittrekt.
4. Plaats glanzend papier met de afdrukzijde naar beneden.
De afdrukzijde is ruw en heeft een wit laagje.
Gekruld papier kan vastlopen. Maak dit eerst glad voor u het plaatst.
170
Afdrukken
5. Knijp de voorste papiergeleider samen en schuif deze dan tegen de rand van het papier.
6. Duw lade 1 voorzichtig naar binnen tot deze stopt.
7. Laat de uitvoerlade zakken.
8. Schuif de envelopkiezer naar voren .
9. Open het dialoogvenster Printereigenschappen in de toepassing.
10. Op het tabblad [Afdrukinstellingen] klikt u op [Glanspapier] in de lijst [Papiersoort:].
171
Afdrukken
Wanneer het type dialoogvenster Meerdere tabbladen is, klikt u op [Glanspapier] in de lijst [Papiersoort:] op het tabblad [Setup].
11. Maak de benodigde instellingen en klik vervolgens op [OK].
Het dialoogvenster Printereigenschappen wordt gesloten.
12. Maak de afdrukinstellingen en klik vervolgens op [OK].
De uitvoerlade kan maximaal 20 vel glanzend papier per keer opvangen.
Als u foto's wilt afdrukken of andere afbeeldingen met een hoge resolutie, stelt u [Afdrukkwaliteit] in op [Kwaliteitprioriteit].
p.161 "Twee typen dialoogvenster Printereigenschappen"
p.27 "Voorzorgsmaatregelen omgaan met papier"
Afdrukken op enveloppen
Volg de onderstaande procedure om op enveloppen af te drukken.
Enveloppen worden hier geplaatst in lade 1.
1. Til de uitvoerlade omhoog.
2. Trek lade 1 naar buiten.
Trek lade 1 helemaal naar buiten. Laat de lade niet vallen.
172
Afdrukken
3. Wanneer wordt afgedrukt op een envelop met een flap aan de lange zijde, vouwt u de flap en plaatst u vervolgens de envelop met de flap aan de rechterkant van de papierinvoerrichting, met de te bedrukken zijde omlaag.
Wanneer wordt afgedrukt op een envelop met een flap aan de korte zijde, laat u de flap ongevouwen en plaatst u de envelop met de onderzijde in de invoerrichting, met de te bedrukken zijde omlaag.
U kunt maximaal 20 enveloppen plaatsen.
Maak voor u enveloppen plaatst de randen scherp door er met een pen of iets dergelijks overheen te wrijven.
Enveloppen moeten zorgvuldig worden geplaatst omdat het afdrukgebied afhangt van de richting.
4. Druk de ontgrendelingshendel van de papiergeleider samen en schuif de papiergeleiders in de stand die overeenkomt met het papierformaat.
5. Duw lade 1 voorzichtig naar binnen tot deze stopt.
6. Laat de uitvoerlade zakken.
173
Afdrukken
7. Schuif de envelopkiezer naar achteren .
8. Open het dialoogvenster Printereigenschappen in de toepassing.
9. Op het tabblad [Afdrukinstellingen] klikt u op [Envelop] in de lijst [Papiersoort:].
Wanneer het type dialoogvenster Meerdere tabbladen is, klikt u op [Envelop] in de lijst [Papiersoort:] op het tabblad [Setup].
10. Maak de benodigde instellingen en klik vervolgens op [OK].
Het dialoogvenster Printereigenschappen wordt gesloten.
11. Maak de afdrukinstellingen en klik vervolgens op [OK].
Als u wilt afdrukken in omgekeerde richting, selecteert u in de instellingen voor de printer driver het selectievakje [180 graden draaien:] op het tabblad [Pagina-instellingen].
p.161 "Twee typen dialoogvenster Printereigenschappen"
p.27 "Voorzorgsmaatregelen omgaan met papier"
p.30 "Afdrukbaar gebied"
Afdrukken op dik papier
Volg de onderstaande procedure om op dik papier af te drukken. Dik papier en etikettenpapier worden ingev-oerd vanuit de handinvoer.
Papier dat zwaarder is dan 157 g/m2 (297,6 lb.) dient per vel in de handinvoer te worden gelegd. Lichter papier kan worden geplaatst in lade 1.
Voor gebruik van papier dat lichter is dan 157 g/m2 (297,6 lb.), klikt u op [Normaal] in de lijst [Papiersoort:].
1. Open het dialoogvenster Printereigenschappen in de toepassing
2. Op het tabblad [Afdrukinstellingen] klikt u op [Dik] in de lijst [Papiersoort:].
Wanneer het type dialoogvenster Meerdere tabbladen is, klikt u op [Dik] in de lijst [Papiersoort:] op het tabblad [Setup].
3. Maak de benodigde instellingen en klik vervolgens op [OK].
4. Controleer het bericht en klik vervolgens op [OK].
174
Afdrukken
5. Schuif de geleiders van de handinvoer in een stand die bij het papierformaat past.
6. Plaats een vel papier in de handinvoer met de te bedrukken zijde naar boven.
Het afdrukken begint wanneer u het papier erin duwt.
Het afdrukken kan pas beginnen wanneer de machine gereed is met het reinigen van diens kop. Plaats papier in de handinvoer wanneer het reinigen voltooid is.
Plaats het vel papier recht in de handinvoer.
7. Maak de afdrukinstellingen en klik vervolgens op [OK].
p.161 "Twee typen dialoogvenster Printereigenschappen"
p.27 "Voorzorgsmaatregelen omgaan met papier"
175
Afdrukken
Afdrukken annuleren
Afdrukopdrachten kunnen via de printer of de computer worden geannuleerd. Het annuleren van afdrukop-drachten is afhankelijk van de opdrachtstatus. Controleer eerst de opdrachtstatus.
Een afdrukopdracht annuleren die al wordt afgedrukt
Annuleer de afdrukopdracht via Status Monitor of door te drukken op de toets [Annuleren] van de printer.
Een afdrukopdracht annuleren die in de wachtrij staat
Een afdrukopdracht annuleren via de taakbalk van de computer.
Afdrukken annuleren vanuit Status Monitor
Volg de onderstaande procedure om een afdrukopdracht te annuleren die al wordt afgedrukt.
1. Controleer of het afdrukken en Status Monitor zijn gestart.
2. Klik op [Afdrukken stoppen].
Het duurt even voor het afdrukken wordt gestopt.
p.217 "De Status Monitor gebruiken"
Afdrukken annuleren met de toets [Job reset] op de printer
Volg de onderstaande procedure om een afdrukopdracht te annuleren die al wordt afgedrukt.
176
Afdrukken
1. Controleer of het afdrukken is begonnen.
Behalve de afdrukopdracht die al wordt afgedrukt, worden ook opdrachten in de wachtrij geannuleerd.
Wanneer u op de toets [Job reset] drukt terwijl de printer afdrukgegevens voor een afdrukopdracht ont-vangt (de toets [Stroom] knippert), wordt die afdrukopdracht ook geannuleerd.
2. Druk op de toets [Job reset].
Het duurt even voor het afdrukken wordt gestopt.
Afdrukken annuleren via de Taakbalk
Volg de onderstaande procedure om een afdrukopdracht die in de wachtrij staat, te annuleren.
1. Dubbelklik op het pictogram van de printer in de taakbalk.
2. Selecteer de afdrukopdracht die u wilt annuleren en klik dan op Annuleren (Windows 98/Me: Afdrukken annuleren) in het menu Document.
177
Afdrukken
De afdrukkwaliteit aanpassen
Afdrukkwaliteit en kleurtoon kunnen worden aangepast aan de af te drukken gegevens.
De procedure wordt uitgelegd aan de hand van de RPCS Raster Printer Driver.
Afdrukken met behulp van voorafingestelde afdrukkwaliteitinstellingen
Met voorafingestelde afdrukkwaliteitsinstellingen hoeft u deze instellingen niet iedere keer wanneer u wilt afdrukken te maken. Volg de onderstaande procedure om af te drukken met behulp van voorafingestelde afdruk-kwaliteitsinstellingen.
1. Open het bestand dat u wilt afdrukken vanuit de toepassing en open vervolgens het dialoogven-ster Printereigenschappen.
2. In het tabblad [Afdrukinstellingen] selecteert u een afdrukkwaliteitsinstelling in het gedeelte [Afdrukkwaliteit].
Wanneer het type dialoogvenster Meerdere tabbladen is, selecteert u een afdrukkwaliteitsinstellingen in het gebied [Afdrukkwaliteit] op het tabblad [Setup].
3. Maak de benodigde instellingen en klik vervolgens op [OK].
Het dialoogvenster Printereigenschappen wordt gesloten.
4. Maak de afdrukinstellingen en klik vervolgens op [OK].
p.161 "Twee typen dialoogvenster Printereigenschappen"
Raadpleeg de Help-functie van de printer driver voor meer informatie over [Afdrukkwaliteit].
Afdrukken in zwart-wit
Volg de onderstaande procedure om alleen met zwart af te drukken.
Omdat afdrukken in zwart-wit sneller gaat dan afdrukken in kleur, is deze functie handig om kleurendocumenten af te drukken die niet in kleur hoeven te worden afgedrukt. Bovendien is het zwart duidelijker bij het afdrukken in zwart-wit dan bij het afdrukken in kleur.
Zorg ervoor dat u afdrukken in zwart-wit heeft geselecteerd wanneer u wilt afdrukken in zwart-wit binnen een toepassing.
1. Open het bestand dat u wilt afdrukken vanuit de toepassing en open vervolgens het dialoogven-ster Printereigenschappen.
2. Op het tabblad [Afdrukinstellingen] klikt u op [Zwart-wit] in het gedeelte [Kleur/Zwart-wit].
Wanneer het type dialoogvenster Meerdere tabbladen is, klikt u op [Zwart-wit] in het gebied [Kleur/Zwart-wit] op het tabblad [Setup].
3. Maak de benodigde instellingen en klik vervolgens op [OK].
Het dialoogvenster Printereigenschappen wordt gesloten.
4. Maak de afdrukinstellingen en klik vervolgens op [OK].
178
Afdrukken
Afhankelijk van de papiersoort wordt ook kleureninkt verbruikt.
p.161 "Twee typen dialoogvenster Printereigenschappen"
Kleureninkt besparen tijdens afdrukken
Volg de onderstaande procedure om kleureninkt te besparen bij het afdrukken van afbeeldingen met minder inkt dan de normale hoeveelheid. De tekst wordt normaal afgedrukt zodat deze duidelijk en makkelijk leesbaar blijft.
1. Open het bestand dat u wilt afdrukken vanuit de toepassing en open vervolgens het dialoogven-ster Printereigenschappen.
2. Op het tabblad [Afdrukinstellingen] klikt u op [Kleur] in het gedeelte [Kleur/Zwart-wit].
Wanneer het type dialoogvenster Meerdere tabbladen is, klikt u op [Kleur] in het gebied [Kleur/Zwart-wit] op het tabblad [Setup].
3. Schakel het selectievakje [Level Color] in.
4. Maak de benodigde instellingen en klik vervolgens op [OK].
Het dialoogvenster Printereigenschappen wordt gesloten.
5. Maak de afdrukinstellingen en klik vervolgens op [OK].
De algehele kleur, behalve die van de tekst, is lichter.
De kleur van de tekst kan lichter worden afgedrukt afhankelijk van de gebruikte toepassing.
p.161 "Twee typen dialoogvenster Printereigenschappen"
Afdrukken met de gewenste afdrukkwaliteitsinstellingen
U kunt de instellingen voor de afdrukkwaliteit in detail instellen.
Methode voor het Afdrukken van Afbeeldingen Wijzigen
Voor het afdrukken van afbeeldingen geldt dat hoe hoger de resolutie van de afbeeldingen is, hoe langer het afdrukken duurt. Volg de onderstaande procedure om af te drukken met prioriteit voor afdrukkwaliteit of voor afdruksnelheid.
1. Open het bestand dat u wilt afdrukken vanuit de toepassing en open vervolgens het dialoogven-ster Printereigenschappen.
2. Op het tabblad [Afdrukinstellingen] klikt u op [Gebruikersinstellingen] in het gedeelte [Afdruk-kwaliteit].
Wanneer het type dialoogvenster Meerdere tabbladen is, klikt u op [Gebruikersinstellingen] in het gebied [Afdrukkwaliteit] op het tabblad [Setup].
3. Klik op [Wijz....].
179
Afdrukken
Het dialoogvenster [Gebruikersinstellingen wijzigen] wordt weergegeven.
4. Op het tabblad [Beeldaanpassingen] selecteert u een afdrukmethode voor afbeeldingen in de lijst [Prioriteit beeldverwerking].
5. Klik op [OK].
Het dialoogvenster [Gebruikersinstellingen wijzigen] wordt gesloten.
6. Maak de benodigde instellingen en klik vervolgens op [OK].
Het dialoogvenster Printereigenschappen wordt gesloten.
7. Maak de afdrukinstellingen en klik vervolgens op [OK].
p.161 "Twee typen dialoogvenster Printereigenschappen"
Raadpleeg de Help-functie van de printer driver voor meer informatie over [Prioriteit beeldverwerking].
De Kleurschakeringen van Digitale Foto's Corrigeren
Het corrigeren van de kleurschakeringen van digitale foto's. Deze functie is met name handig voor over- of onderbelichte foto's.
De belichting wordt beïnvloed door de hoeveelheid licht waarbij de foto werd genomen. Als er sprake is van extreme verschillen in licht en schaduw tussen het object en de achtergrond, kan het object onderbelicht (te donker) of overbelicht (te licht) zijn.
1. Open het bestand dat u wilt afdrukken vanuit de toepassing en open vervolgens het dialoogven-ster Printereigenschappen.
2. Op het tabblad [Afdrukinstellingen] klikt u op [Gebruikersinstellingen] in het gedeelte [Afdruk-kwaliteit].
Wanneer het type dialoogvenster Meerdere tabbladen is, klikt u op [Gebruikersinstellingen] in het gebied [Afdrukkwaliteit] op het tabblad [Setup].
3. Klik op [Wijz....].
Het dialoogvenster [Gebruikersinstellingen wijzigen] wordt weergegeven.
4. Op het tabblad [Beeldaanpassingen] selecteert u het selectievakje [Foto's en afbeeldingen aan-passen].
Als het selectievakje [Foto's en afbeeldingen aanpassen] is geselecteerd, is het selectievakje [Kleuraanpass-ing gebruiken] niet beschikbaar.
5. Klik op [OK].
Het dialoogvenster [Gebruikersinstellingen wijzigen] wordt gesloten.
6. Maak de benodigde instellingen en klik vervolgens op [OK].
Het dialoogvenster Printereigenschappen wordt gesloten.
7. Maak de afdrukinstellingen en klik vervolgens op [OK].
p.161 "Twee typen dialoogvenster Printereigenschappen"
180
Afdrukken
Afbeeldingen met een Lage Resolutie Goed Afdrukken
Volg de onderstaande procedure om de kaders van afbeeldingen met een lage resolutie, die vaak op webpag-ina's aanwezig zijn, goed af te drukken.
1. Open het bestand dat u wilt afdrukken vanuit de toepassing en open vervolgens het dialoogven-ster Printereigenschappen.
2. Op het tabblad [Afdrukinstellingen] klikt u op [Gebruikersinstellingen] in het gedeelte [Afdruk-kwaliteit].
Wanneer het type dialoogvenster Meerdere tabbladen is, klikt u op [Gebruikersinstellingen] in het gebied [Afdrukkwaliteit] op het tabblad [Setup].
3. Klik op [Wijz....].
Het dialoogvenster [Gebruikersinstellingen wijzigen] wordt weergegeven.
4. Op het tabblad [Beeldaanpassingen] selecteert u het selectievakje [Gladde lage resolutie afbee-lding].
5. Klik op [OK].
Het dialoogvenster [Gebruikersinstellingen wijzigen] wordt gesloten.
6. Maak de benodigde instellingen en klik vervolgens op [OK].
Het dialoogvenster Printereigenschappen wordt gesloten.
7. Maak de afdrukinstellingen en klik vervolgens op [OK].
p.161 "Twee typen dialoogvenster Printereigenschappen"
Dithering-patroon wijzigen
Een dithering-patroon is een patroon dat bestaat uit puntjes om een kleur of schaduw van een afbeelding te simuleren. Als het patroon wordt gewijzigd, wijzigen de eigenschappen van de afbeelding ook. Volg de onder-staande procedure om een patroon te selecteren dat geschikt is voor de afbeelding die moet worden afgedrukt.
Dithering is een techniek waarbij kleine puntjes in patronen worden afgedrukt om de illusie van tonen en kleuren te creëren die niet daadwerkelijk kunnen worden gereproduceerd.
1. Open het bestand dat u wilt afdrukken vanuit de toepassing en open vervolgens het dialoogven-ster Printereigenschappen.
2. Op het tabblad [Afdrukinstellingen] klikt u op [Gebruikersinstellingen] in het gedeelte [Afdruk-kwaliteit].
Wanneer het type dialoogvenster Meerdere tabbladen is, klikt u op [Gebruikersinstellingen] in het gebied [Afdrukkwaliteit] op het tabblad [Setup].
3. Klik op [Wijz....].
Het dialoogvenster [Gebruikersinstellingen wijzigen] wordt weergegeven.
4. Op het tabblad [Beeldaanpassingen] selecteert u een dithering-patroon in de lijst [Dithering].
Dunne lijnen kunnen onderbroken worden, afhankelijk van het gebruikte patroon. Kies in dit geval een ander patroon.
5. Klik op [OK].
181
Afdrukken
Het dialoogvenster [Gebruikersinstellingen wijzigen] wordt gesloten.
6. Maak de benodigde instellingen en klik vervolgens op [OK].
Het dialoogvenster Printereigenschappen wordt gesloten.
7. Maak de afdrukinstellingen en klik vervolgens op [OK].
p.161 "Twee typen dialoogvenster Printereigenschappen"
Raadpleeg de Help-functie van de printer driver voor meer informatie over [Dithering].
Foutdiffusie gebruiken
Foutdiffusie is een type dithering waarmee halftonen worden gemaakt door punten voor donkere kleuren dicht opeen en punten voor lichte kleuren verspreid af te drukken. Selecteer het juiste patroon voor de afbeelding die u wilt afdrukken.
Afhankelijk van het besturingssysteem of de toepassing kan het zijn dat foutdiffusie niet correct wordt afgedrukt.
1. Open het bestand dat u wilt afdrukken vanuit de toepassing en open vervolgens het dialoogven-ster Printereigenschappen.
2. Op het tabblad [Afdrukinstellingen] klikt u op [Gebruikersinstellingen] in het gedeelte [Afdruk-kwaliteit].
Wanneer het type dialoogvenster Meerdere tabbladen is, klikt u op [Gebruikersinstellingen] in het gebied [Afdrukkwaliteit] op het tabblad [Setup].
3. Klik op [Wijz....].
Het dialoogvenster [Gebruikersinstellingen wijzigen] wordt weergegeven.
4. Op het tabblad [Beeldaanpassingen] selecteert u het selectievakje [Foutdiffusie gebruiken].
5. Selecteer de foutdiffusiebestemming uit het vervolgkeuzemenu.
6. Klik op [OK].
Het dialoogvenster [Gebruikersinstellingen wijzigen] wordt gesloten.
7. Maak de benodigde instellingen en klik vervolgens op [OK].
Het dialoogvenster Printereigenschappen wordt gesloten.
8. Maak de afdrukinstellingen en klik vervolgens op [OK].
p.161 "Twee typen dialoogvenster Printereigenschappen"
Raadpleeg de Help-functie van de printer driver voor meer informatie over [Dithering].
182
Afdrukken
Het kleurprofielpatroon wijzigen
Volg de onderstaande procedure om een kleurprofielpatroon te selecteren om de kleurtonen voor afdrukken aan te passen overeenkomstig de kleuren op het computerscherm.
De kleuren op het computerscherm worden weergegeven met behulp van drie RGB-kleuren; de kleuren die voor afdrukken worden gebruikt, bestaan echter uit de vier CMY+K-kleuren. Tijdens het afdrukken worden de RGB-kleuren omgezet in CMY+K-kleuren.
1. Open het bestand dat u wilt afdrukken vanuit de toepassing en open vervolgens het dialoogven-ster Printereigenschappen.
2. Op het tabblad [Afdrukinstellingen] klikt u op [Gebruikersinstellingen] in het gedeelte [Afdruk-kwaliteit].
Wanneer het type dialoogvenster Meerdere tabbladen is, klikt u op [Gebruikersinstellingen] in het gebied [Afdrukkwaliteit] op het tabblad [Setup].
3. Klik op [Wijz....].
Het dialoogvenster [Gebruikersinstellingen wijzigen] wordt weergegeven.
4. Op het tabblad [Beeldaanpassingen] selecteert u een kleurprofielpatroon in de lijst [Kleur-profiel:].
5. Klik op [OK].
Het dialoogvenster [Gebruikersinstellingen wijzigen] wordt gesloten.
6. Maak de benodigde instellingen en klik vervolgens op [OK].
Het dialoogvenster Printereigenschappen wordt gesloten.
7. Maak de afdrukinstellingen en klik vervolgens op [OK].
p.161 "Twee typen dialoogvenster Printereigenschappen"
Raadpleeg de Help-functie van de printer driver voor meer informatie over [Kleurprofiel:].
Afbeeldingen met Grijsschalen Afdrukken met behulp van Zwart of CMY+K
Volg de onderstaande procedure om zwarte of grijze gedeeltes van een afbeelding met zwart of CMY+K af te drukken.
1. Open het bestand dat u wilt afdrukken vanuit de toepassing en open vervolgens het dialoogven-ster Printereigenschappen.
2. Op het tabblad [Afdrukinstellingen] klikt u op [Gebruikersinstellingen] in het gedeelte [Afdruk-kwaliteit].
Wanneer het type dialoogvenster Meerdere tabbladen is, klikt u op [Gebruikersinstellingen] in het gebied [Afdrukkwaliteit] op het tabblad [Setup].
3. Klik op [Wijz....].
Het dialoogvenster [Gebruikersinstellingen wijzigen] wordt weergegeven.
4. Op het tabblad [Beeldaanpassingen] selecteert u een grijsreproductiemethode in de lijst [Grijsre-productie (Tekst/Zeer fijn):].
5. Klik op [OK].
183
Afdrukken
Het dialoogvenster [Gebruikersinstellingen wijzigen] wordt gesloten.
6. Maak de benodigde instellingen en klik vervolgens op [OK].
Het dialoogvenster Printereigenschappen wordt gesloten.
7. Maak de afdrukinstellingen en klik vervolgens op [OK].
p.161 "Twee typen dialoogvenster Printereigenschappen"
Raadpleeg de Help-functie van de printer driver voor meer informatie over [Grijsreproductie (Tekst/Zeer fijn):].
Tekst afdrukken in zwart
Volg de onderstaande procedure om niet-zwarte tekst in zwart af te drukken. Dit is handig als een niet-zwarte tekst lichter wordt afgedrukt.
1. Open het bestand dat u wilt afdrukken vanuit de toepassing en open vervolgens het dialoogven-ster Printereigenschappen.
2. Op het tabblad [Afdrukinstellingen] klikt u op [Gebruikersinstellingen] in het gedeelte [Afdruk-kwaliteit].
Wanneer het type dialoogvenster Meerdere tabbladen is, klikt u op [Gebruikersinstellingen] in het gebied [Afdrukkwaliteit] op het tabblad [Setup].
3. Klik op [Wijz....].
Het dialoogvenster [Gebruikersinstellingen wijzigen] wordt weergegeven.
4. Op het tabblad [Beeldaanpassingen] selecteert u het selectievakje [Alle tekst zwart afdrukken].
5. Klik op [OK].
Het dialoogvenster [Gebruikersinstellingen wijzigen] wordt gesloten.
6. Maak de benodigde instellingen en klik vervolgens op [OK].
Het dialoogvenster Printereigenschappen wordt gesloten.
7. Maak de afdrukinstellingen en klik vervolgens op [OK].
p.161 "Twee typen dialoogvenster Printereigenschappen"
ICM Gebruiken
Volg de onderstaande procedure om kleuren te corrigeren met behulp van de functie Windows ICM (Image Colour Matching).
ICM is een kleurbeheersysteem dat kleuren afstelt tussen I/O-apparaten. Gebruik deze functie om kleurafdruk-ken te produceren waarvan de kleuren zo min mogelijk afwijken van die op het computerscherm. Het kleur-profiel moet worden toegevoegd aan de printer om deze functie te kunnen gebruiken.
Het kleurprofiel is beschikbaar in de map ICM op de meegeleverde cd-rom. Voor informatie over het toevoegen van een kleurprofiel, voert u het woord "kleurprofiel" in de Windows Help-functie in om het betreffende onderw-erp te raadplegen.
Deze functie is niet beschikbaar onder Windows NT 4.0.
184
Afdrukken
1. Open het bestand dat u wilt afdrukken vanuit de toepassing en open vervolgens het dialoogven-ster Printereigenschappen.
2. Op het tabblad [Afdrukinstellingen] klikt u op [Gebruikersinstellingen] in het gedeelte [Afdruk-kwaliteit].
Wanneer het type dialoogvenster Meerdere tabbladen is, klikt u op [Gebruikersinstellingen] in het gebied [Afdrukkwaliteit] op het tabblad [Setup].
3. Klik op [Wijz....].
Het dialoogvenster [Gebruikersinstellingen wijzigen] wordt weergegeven.
4. Op het tabblad [Beeldaanpassingen] selecteert u het selectievakje [Kleuraanpassing gebruiken].
Als het selectievakje [Kleuraanpassing gebruiken] is geselecteerd, is de lijst [Kleurprofiel:] op het tabblad [Beeldaanpassingen] niet beschikbaar. Windows voert een kleurcorrectie uit met behulp van het profiel dat is opgegeven op het tabblad [Kleurbeheer]
Als het selectievakje [Kleuraanpassing gebruiken] is geselecteerd, is het selectievakje [Foto's en afbeeldin-gen aanpassen] niet beschikbaar.
5. Selecteer een kleurcorrectieproces in de lijst [Methode kleuraanpassing:] en [Bedoeling kleu-raanpassing:].
6. Klik op [OK].
Het dialoogvenster [Gebruikersinstellingen wijzigen] wordt gesloten.
7. Maak de benodigde instellingen en klik vervolgens op [OK].
Het dialoogvenster Printereigenschappen wordt gesloten.
8. Maak de afdrukinstellingen en klik vervolgens op [OK].
p.161 "Twee typen dialoogvenster Printereigenschappen"
Raadpleeg de Help-functie van de printer driver voor meer informatie over [Methode kleuraanpassing:] en [Bedoeling kleuraanpassing:].
Helderheid, Contrast en Verzadiging aanpassen
Volg de onderstaande procedure om de helderheid, het contrast en de verzadiging voor afdrukken aan te pas-sen.
1. Open het bestand dat u wilt afdrukken vanuit de toepassing en open vervolgens het dialoogven-ster Printereigenschappen.
2. Op het tabblad [Afdrukinstellingen] klikt u op [Gebruikersinstellingen] in het gedeelte [Afdruk-kwaliteit].
Wanneer het type dialoogvenster Meerdere tabbladen is, klikt u op [Gebruikersinstellingen] in het gebied [Afdrukkwaliteit] op het tabblad [Setup].
3. Klik op [Wijz....].
Het dialoogvenster [Gebruikersinstellingen wijzigen] wordt weergegeven.
4. Klik op het tabblad [Balansaanpassingen].
5. Helderheid, contrast en verzadiging aanpassen.
Pas deze aan door de schuifbalk te bewegen of door op [-] of [+] te klikken.
6. Klik op [OK].
185
Afdrukken
Het dialoogvenster [Gebruikersinstellingen wijzigen] wordt gesloten.
7. Maak de benodigde instellingen en klik vervolgens op [OK].
Het dialoogvenster Printereigenschappen wordt gesloten.
8. Maak de afdrukinstellingen en klik vervolgens op [OK].
p.161 "Twee typen dialoogvenster Printereigenschappen"
Raadpleeg de Help-functie van de printer driver voor meer informatie over [Helderheid:], [Contrast:] en [Verzadiging:].
Kleurbalans aanpassen
Volg de onderstaande procedure om de kleurbalans aan te passen door de verhouding rood (R), groen (G) en blauw (B) te wijzigen.
1. Open het bestand dat u wilt afdrukken vanuit de toepassing en open vervolgens het dialoogven-ster Printereigenschappen.
2. Op het tabblad [Afdrukinstellingen] klikt u op [Gebruikersinstellingen] in het gedeelte [Afdruk-kwaliteit].
Wanneer het type dialoogvenster Meerdere tabbladen is, klikt u op [Gebruikersinstellingen] in het gebied [Afdrukkwaliteit] op het tabblad [Setup].
3. Klik op [Wijz....].
Het dialoogvenster [Gebruikersinstellingen wijzigen] wordt weergegeven.
4. Klik op het tabblad [Balansaanpassingen].
5. Pas kleurbalansen aan.
Pas deze aan door de schuifbalk te bewegen of door op [-] of [+] te klikken. Klik op [ ] en [ ] om alle schuifbalken gelijktijdig te bewegen.
Cyaan (C) en rood (R), magenta (M) en groen (G), geel (Y) en blauw (B) zijn paren van complementaire kleuren.
6. Klik op [OK].
Het dialoogvenster [Gebruikersinstellingen wijzigen] wordt gesloten.
7. Maak de benodigde instellingen en klik vervolgens op [OK].
Het dialoogvenster Printereigenschappen wordt gesloten.
8. Maak de afdrukinstellingen en klik vervolgens op [OK].
Complementaire kleuren
Bij het aanpassen van de kleurbalans is het handig enig inzicht te hebben in het concept complementaire kleuren. Wanneer twee primaire kleuren van de primaire kleuren licht (RGB) of de primaire kleuren pigment (CMY) worden gemengd, is de resulterende kleur de complementaire kleur van de overblijvende primaire kleur. Rood en cyaan, groen en magenta, blauw en geel zijn paren van complementaire kleuren.
Tips voor het aanpassen van de kleurbalans
De volgende methoden zijn beschikbaar om een bepaalde kleur sterker te maken: u kunt de complemen-taire kleur van de kleur verminderen of u kunt andere kleuren verminderen (dat wil zeggen, de complemen-taire kleuren in verhouding verminderen). Er kan een combinatie van beide methoden worden gebruikt.
186
Afdrukken
Om bijvoorbeeld rood levendiger te maken, maakt u rood krachtiger (door cyaan te verminderen) of ver-mindert u groen en blauw (waardoor magenta en geel krachtiger worden). Hoe meer rood wordt gebruikt, des te helderder de afbeelding. Dit is handig om de kleur van een donkere afbeelding aan te passen. Daarentegen lijkt een afbeelding vager als er minder groen en blauw worden gebruikt. Gebruik deze methode om een heldere afbeelding vager te maken.
p.161 "Twee typen dialoogvenster Printereigenschappen"
Raadpleeg de Help-functie van de printer driver voor meer informatie over [Kleurbalans:].
Een hele pagina als afbeelding afdrukken
In dit gedeelte wordt uitgelegd hoe een afdrukopdracht omgezet wordt naar afbeeldingsdata met behulp van een Windows-toepassing en hoe de afbeelding wordt afgedrukt met de printer driver. Volg de onderstaande procedure om een hele pagina als afbeelding af te drukken. Hierdoor krijgt u afdrukken die meer overeenkomen met de weergegeven afbeelding. Omdat er meer gegevens verwerkt moeten worden, duurt het afdrukken veel langer. Gebruik deze functie als de afgedrukte afbeelding afwijkt van de weergegeven afbeelding.
Zwarte of grijze gedeeltes worden afgedrukt met de vier CMY+K-kleuren, ongeacht de instellingen in de lijst [Grijsreproductie (Tekst/Zeer fijn):] op het tabblad [Beeldaanpassingen] in het dialoogvenster [Gebruikersinstell-ingen wijzigen].
Deze instelling overschrijft de watermerk-instelling.
1. Open het bestand dat u wilt afdrukken vanuit de toepassing en open vervolgens het dialoogven-ster Printereigenschappen.
2. Op het tabblad [Afdrukinstellingen] klikt u op [Gebruikersinstellingen] in het gedeelte [Afdruk-kwaliteit].
Wanneer het type dialoogvenster Meerdere tabbladen is, klikt u op [Gebruikersinstellingen] in het gebied [Afdrukkwaliteit] op het tabblad [Setup].
3. Klik op [Wijz....].
Het dialoogvenster [Gebruikersinstellingen wijzigen] wordt weergegeven.
4. Klik op het tabblad [Diversen].
5. Schakel het selectievakje [Afdrukken als bitmap] in.
6. Klik op [OK].
Het dialoogvenster [Gebruikersinstellingen wijzigen] wordt gesloten.
7. Maak de benodigde instellingen en klik vervolgens op [OK].
Het dialoogvenster Printereigenschappen wordt gesloten.
8. Maak de afdrukinstellingen en klik vervolgens op [OK].
p.161 "Twee typen dialoogvenster Printereigenschappen"
p.202 "Afbeeldingen of Tekst vergroot afdrukken op Afdrukken"
187
Afdrukken
De Afbeeldingsgegevensverwerking Wijzigen
Afhankelijk van de toepassing kan het voorkomen dat het afdrukken lang duurt of dat kleuren niet goed worden afgedrukt. Volg de onderstaande procedure om de afbeeldingsgegevensverwerking te wijzigen om het probl-eem op te lossen.
Normaal gesproken dient u deze optie niet te selecteren omdat het wijzigen van de afbeeldingsgegevensver-werking afdrukproblemen kan veroorzaken.
1. Open het bestand dat u wilt afdrukken vanuit de toepassing en open vervolgens het dialoogven-ster Printereigenschappen.
2. Op het tabblad [Afdrukinstellingen] klikt u op [Gebruikersinstellingen] in het gedeelte [Afdruk-kwaliteit].
Wanneer het type dialoogvenster Meerdere tabbladen is, klikt u op [Gebruikersinstellingen] in het gebied [Afdrukkwaliteit] op het tabblad [Setup].
3. Klik op [Wijz....].
Het dialoogvenster [Gebruikersinstellingen wijzigen] wordt weergegeven.
4. Klik op het tabblad [Diversen].
5. Schakel het selectievakje [Gegevensverwerking wijzigen] in.
6. Klik op [OK].
Het dialoogvenster [Gebruikersinstellingen wijzigen] wordt gesloten.
7. Maak de benodigde instellingen en klik vervolgens op [OK].
Het dialoogvenster Printereigenschappen wordt gesloten.
8. Maak de afdrukinstellingen en klik vervolgens op [OK].
p.161 "Twee typen dialoogvenster Printereigenschappen"
Afdrukken met bepaalde CMY+K-kleuren
Normaliter worden volledige kleuren (CMYK) gebruikt voor het afdrukken in kleur. Volg de onderstaande proce-dure om met bepaalde CMY+K-kleuren af te drukken.
Deze instellingen zijn niet beschikbaar als afdrukken in zwart-wit is opgegeven.
1. Open het bestand dat u wilt afdrukken vanuit de toepassing en open vervolgens het dialoogven-ster Printereigenschappen.
2. Op het tabblad [Afdrukinstellingen] klikt u op [Gebruikersinstellingen] in het gedeelte [Afdruk-kwaliteit].
Wanneer het type dialoogvenster Meerdere tabbladen is, klikt u op [Gebruikersinstellingen] in het gebied [Afdrukkwaliteit] op het tabblad [Setup].
3. Klik op [Wijz....].
Het dialoogvenster [Gebruikersinstellingen wijzigen] wordt weergegeven.
4. Klik op het tabblad [Diversen].
5. Selecteer kleuren in het gedeelte [Scheiden in CMYK, dan afdrukken in alleen de toegekende kleur].
188
Afdrukken
Selecteer de kleuren die u wilt gebruiken.
6. Klik op [OK].
Het dialoogvenster [Gebruikersinstellingen wijzigen] wordt gesloten.
7. Maak de benodigde instellingen en klik vervolgens op [OK].
Het dialoogvenster Printereigenschappen wordt gesloten.
8. Maak de afdrukinstellingen en klik vervolgens op [OK].
p.161 "Twee typen dialoogvenster Printereigenschappen"
Vet lettertype accentueren overeenkomstig het lettertypeformaat
U kunt het vette lettertype accentueren op basis van het lettertypeformaat.
Deze functie is niet beschikbaar onder Windows 98/Me.
1. Open het bestand dat u wilt afdrukken vanuit de toepassing en open vervolgens het dialoogven-ster Printereigenschappen.
2. Klik op het tabblad [Printerconfiguratie].
3. Op het tabblad [Printerconfiguratie] selecteert u het selectievakje [Vet versterken bij groter let-tertype].
4. Maak de benodigde instellingen en klik vervolgens op [OK].
Het dialoogvenster Printereigenschappen wordt gesloten.
5. Maak de afdrukinstellingen en klik vervolgens op [OK].
p.161 "Twee typen dialoogvenster Printereigenschappen"
De methode voor het extraheren van TrueType-lettertypen wijzigen
Dit komt van pas bij het corrigeren van verminkte of onjuist afgedrukte lettertekens.
Wanneer u [Verkleinen/Vergroten] samen met deze functie uitvoert, kan de kwaliteit van de afgedrukte tekst lager zijn.
1. Open het bestand dat u wilt afdrukken vanuit de toepassing en open vervolgens het dialoogven-ster Printereigenschappen.
2. Op het tabblad [Afdrukinstellingen] selecteert u [Gebruikersinstellingen] in het gedeelte [Afdruk-kwaliteit].
Wanneer het type dialoogvenster Meerdere tabbladen is, klikt u op [Gebruikersinstellingen] in het gebied [Afdrukkwaliteit] op het tabblad [Setup].
3. Klik op [Wijz....].
Het dialoogvenster [Gebruikersinstellingen wijzigen] wordt weergegeven.
4. Klik op het tabblad [Diversen].
189
Afdrukken
5. Schakel het selectievakje [Methodes TrueType-lettert. uitpakken wijz.] in.
6. Klik op [OK].
Het dialoogvenster [Gebruikersinstellingen wijzigen] wordt gesloten.
7. Maak de benodigde instellingen en klik vervolgens op [OK].
Het dialoogvenster Printereigenschappen wordt gesloten.
8. Maak de afdrukinstellingen en klik vervolgens op [OK].
p.161 "Twee typen dialoogvenster Printereigenschappen"
Afbeeldingen Levendig Afdrukken
Door de instellingen van de printereigenschappen te wijzigen of speciaal papier te gebruiken, kunnen levendige afbeeldingen worden afgedrukt.
De instellingen van de printereigenschappen wijzigen
Bij het afdrukken kunt u prioriteit geven aan afdrukkwaliteit. Wijzig de instellingen voor afdrukkwaliteit in het dialoogvenster Printereigenschappen.
Speciaal papier gebruiken
Afbeeldingen die zijn afgedrukt op speciaal papier lijken levendiger dan afdrukken op normaal papier. Gebruik normaal Inkjet papier of glanzend papier.
p.178 "Afdrukken met behulp van voorafingestelde afdrukkwaliteitinstellingen"
p.128 "Aanbevolen Verbruiksartikelen"
190
Afdrukken
Verschillende Afdrukfuncties
Door verschillende afdrukfuncties te gebruiken, kunt u afdrukken maken die geschikt zijn voor specifieke doelein-den.
De procedure wordt uitgelegd aan de hand van de RPCS Raster Printer Driver.
p.166 "Afdrukken op verschillende soorten papier"
Sets van Meerdere Documenten Afdrukken
Volg de onderstaande procedure om meerdere sets van hetzelfde document af te drukken.
Afhankelijk van de toepassing kan het zijn dat deze instelling niet beschikbaar is.
Als u de functie Sorteren niet wilt gebruiken, worden de afdrukken aangeleverd in pagina-batches (P1, P1, P2, P2 ...). Als u de functie Sorteren gebruikt, worden de afdrukken aangeleverd in document-batches (P1, P2, P1, P2 ...).
1. Open het bestand dat u wilt afdrukken vanuit de toepassing en open vervolgens het dialoogven-ster Printereigenschappen.
2. Voer op het tabblad [Afdrukinstellingen] in het vak [Kopieën] het aantal sets in dat u wilt afdruk-ken (een waarde tussen 1 en 999).
Wanneer het type dialoogvenster Meerdere tabbladen is, klikt u op tabblad [Pagina-instellingen] en voert u in het vak [Kopieën] het aantal sets in dat u wilt afdrukken (een waarde tussen 1 en 999).
3. Maak de benodigde instellingen en klik vervolgens op [OK].
Het dialoogvenster Printereigenschappen wordt gesloten.
4. Maak de afdrukinstellingen en klik vervolgens op [OK].
p.191 "Sorteren"
p.161 "Twee typen dialoogvenster Printereigenschappen"
Sorteren
Volg de onderstaande procedure om complete sets afdrukken één voor één af te drukken tijdens het afdrukken van meerdere sets, zoals voor presentatiemateriaal.
Afhankelijk van de toepassing kan het zijn dat deze instelling niet te gebruiken is.
Zelfs als de functie Sorteren wordt gebruikt in combinatie met Lay-out, Poster of Duplex wordt het einde van het document goed herkend, zodat problemen zoals het afdrukken van de eerste pagina en de laatste pagina op hetzelfde vel niet voorkomen.
1. Open het bestand dat u wilt afdrukken vanuit de toepassing en open vervolgens het dialoogven-ster Printereigenschappen.
2. Voer in het venster [Kopieën] het aantal sets in dat u wilt afdrukken, tussen 1 en 999.
191
Afdrukken
Wanneer het type dialoogvenster Meerdere tabbladen is, klikt u op tabblad [Pagina-instellingen] en voert u in het vak [Kopieën] het aantal sets in dat u wilt afdrukken (een waarde tussen 1 en 999).
3. Schakel in het vak [Kopieën] het selectievakje [Sorteren] in.
Wanneer het type dialoogvenster Meerdere tabbladen is, klikt u op het tabblad [Pagina-instellingen] en schakelt u in het vak [Kopieën] het selectievakje [Sorteren] in.
4. Maak de benodigde instellingen en klik vervolgens op [OK].
Het dialoogvenster Printereigenschappen wordt gesloten.
5. Maak de afdrukinstellingen en klik vervolgens op [OK].
p.161 "Twee typen dialoogvenster Printereigenschappen"
Webpagina's Afdrukken
Volg de onderstaande procedures om instellingen voor het afdrukken van webpagina's in te voeren.
Als een webpagina wordt afgedrukt, kan het zijn dat deze niet op het gebruikte papier past of dat de pagina niet wordt afgedrukt zoals deze op het scherm wordt weergegeven. Gebruik de onderstaande informatie om webpagina's juist af te drukken.
Afbeeldingen met een lage resolutie goed afdrukken
De afbeeldingen op webpagina's hebben over het algemeen een lage resolutie om de hoeveelheid gegev-ens te verminderen. Controleer daarom voor u gaat afdrukken of de instelling voor het goed afdrukken van afbeeldingen met een lage resolutie is geselecteerd.
Een hele webpagina passend maken op het papierformaat
Wanneer een webpagina niet in zijn geheel op het gebruikte papierformaat kan worden afgedrukt, verk-lein deze dan met behulp van [Aanp. aan papierformaat] of [Schaal] in de functie [Verkleinen/Vergroten].
Wanneer [A3 (297 x 420 mm)] of [B4 JIS (257 x 364 mm)] is geselecteerd voor [Oorspronk. formaat:] en [Automatisch verkleinen tot A4] is geselecteerd, wordt het afdrukbeeld automatisch verkleind zodat deze op papier van A4-formaat past.
Wanneer [11" x 17"] of [Legal (8 1/2" x 14")] is geselecteerd voor [Oorspronk. formaat:] en [Automatisch verkleinen tot Letter] is geselecteerd, wordt het afdrukbeeld automatisch verkleind zodat deze op papier van Letter-formaat past.
Als een webpagina op meerdere vellen papier wordt afgedrukt, kan het zijn dat afbeeldingen of tekst op de overgang tussen twee vellen niet wordt afgedrukt.
De achtergrondkleur van een webpagina afdrukken
Het kan zijn dat de achtergrondkleur van een webpagina niet wordt afgedrukt. U kunt de instellingen voor het afdrukken van de achtergrondkleur opgeven via een webbrowser.
Internet Explorer
1. Klik in het menu [Beeld] of [Extra] van de browser op [Internet-opties...].
2. Klik op het tabblad [Geavanceerd].
3. Schakel in de lijst [Instellingen] het selectievakje [Achtergrondkleuren en -afbeeldingen afdruk-ken] bij [Afdrukken] in.
4. Klik op [OK].
192
Afdrukken
Netscape Navigator
1. Klik in het menu [Bestand] van de browser op [Pagina-instelling].
2. Schakel op het tabblad [Indeling & Opties] het selectievakje [Achtergrond afdrukken (kleuren & afbeeldingen)] in het gedeelte [Opties] in.
3. Klik op [OK].
p.181 "Afbeeldingen met een Lage Resolutie Goed Afdrukken"
p.193 "Verkleinen en Vergroten om op het papierformaat te passen (Aanp. aan papierformaat)"
p.194 "Vergroten en Verkleinen aan de hand van een opgegeven verhouding (Schaal, Zoom X/Y as)"
p.195 "Automatisch Verkleinen tot A4/Letter"
Verkleinen en Vergroten om op het papierformaat te passen (Aanp. aan papierfor-maat)
Volg de onderstaande procedure om documentpagina's te verkleinen of te vergroten om deze op het papier te laten passen. Door een document- en papierformaat op te geven, wordt de mate waarin vergroot of verkleind moet worden automatisch geselecteerd. Dit is handig bij het verkleinen of vergroten van of naar standaard
papierformaten zoals een A3/11"x 17"-document verkleinen tot A5/5 1/2" × 8 1/2"-papier.
1. Open het bestand dat u wilt afdrukken vanuit de toepassing en open vervolgens het dialoogven-ster Printereigenschappen.
2. Klik op [Aang. instellingen wijzigen/toevoegen...] en klik vervolgens op het tabblad [Pagina-instellingen].
Wanneer het type dialoogvenster Meerdere tabbladen is, klikt u op het tabblad [Pagina-instellingen].
3. Controleer of de richting en het formaat van het document overeenkomen met degene die in de toepassing zijn geselecteerd.
Over het algemeen worden de instellingen die in de toepassing zijn ingevoerd hier weergegeven; dit is echter afhankelijk van de gebruikte toepassing. Als deze niet worden weergegeven, voer dan de juiste instellingen in.
4. Schakel het selectievakje [Verkleinen/Vergroten] in en klik op [Aanp. aan papierformaat] in de lijst.
5. Selecteer in de lijst [Afdrukformaat:] een papierformaat.
Selecteer het formaat van het papier dat in de papierlade is geplaatst.
Een automatisch geselecteerde verhouding verschijnt in het venster [Schaling(%):].
6. Maak de benodigde instellingen en klik vervolgens op [OK].
Het dialoogvenster Printereigenschappen wordt gesloten.
7. Maak de afdrukinstellingen en klik vervolgens op [OK].
p.161 "Twee typen dialoogvenster Printereigenschappen"
193
Afdrukken
Vergroten en Verkleinen aan de hand van een opgegeven verhouding (Schaal, Zoom X/Y as)
Volg onderstaande procedure om af te drukken met een verkleinings- of vergrotingsverhouding in het bereik van 20-300% in stappen van 1%. Gebruik deze functie om het formaat van de af te drukken afbeelding iets te verk-leinen om bijvoorbeeld een kantlijn in te voegen.
Er zijn twee methodes beschikbaar: Schaal en Zoom X/Y as. Schaal wordt gebruikt om in horizontale en verti-cale richting dezelfde verhouding op te geven, en zoom X/Y as wordt gebruikt om een verschillende verhouding voor elke richting op te geven.
1. Open het bestand dat u wilt afdrukken vanuit de toepassing en open vervolgens het dialoogven-ster Printereigenschappen.
2. Klik op [Aang. instellingen wijzigen/toevoegen...] en klik vervolgens op het tabblad [Pagina-instellingen].
Wanneer het type dialoogvenster Meerdere tabbladen is, klikt u op het tabblad [Pagina-instellingen].
3. Schakel het selectievakje [Verkleinen/Vergroten] in en klik dan op [Schaal] of [Zoom X/Y as...] in de lijst.
4. Als [Schaal] is geselecteerd, voer dan een verhouding in in het vakje [Schaling(%):].
Voer een getal in tussen 20 en 300.
In de lijst [Afdrukformaat:] kunt u het papierformaat wijzigen.
5. Als [Zoom X/Y as...] is geselecteerd, voert u de verhoudingen in in het vakje [Verticaal:] en [Hor-izontaal:] en klikt u vervolgens op [OK].
6. Schakel het selectievakje [Centreren] in om een afbeelding te centreren.
Als [Schaal] of [Zoom X/Y as...] is geselecteerd, kan er een brede kantlijn worden gemaakt rechts of onderaan op het papier. Schakel in dat geval het selectievakje [Centreren] in om een afbeelding te centreren en kantlijnen van gelijke breedte te maken.
Als het selectievakje [Centreren] niet is geselecteerd, wordt de verkleinde of vergrote afbeelding linksboven op het papier gep-laatst.
7. Maak de benodigde instellingen en klik vervolgens op [Opslaan...].
Wanneer het type dialoogvenster Meerdere tabbladen is, voert u de benodigde wijzigingen door en klikt u op [OK].
8. Voer in het vak [Naam aangepaste instelling:] een aangepaste naam in.
9. Klik op [OK].
De aangepaste instelling wordt vastgelegd en toegevoegd aan de lijst.
10. Selecteer de aangepaste instelling en klik op [OK].
p.161 "Twee typen dialoogvenster Printereigenschappen"
194
Afdrukken
Automatisch Verkleinen tot A4/Letter
Volg de onderstaande procedure om een document dat groter is dan A4/Letter op papierformaat A4/Letter te laten passen door het te verkleinen. Wanneer bijvoorbeeld een document het formaat A3/11" × 17" heeft, kan het automatisch naar A4/Letter worden verkleind en afgedrukt.
1. Open het bestand dat u wilt afdrukken vanuit de toepassing waarin het gemaakt is en open ver-volgens het dialoogvenster Printereigenschappen.
2. Klik op [Aang. instellingen wijzigen/toevoegen...] en klik vervolgens op het tabblad [Pagina-instellingen].
Wanneer het type dialoogvenster Meerdere tabbladen is, klikt u op het tabblad [Pagina-instellingen].
3. Controleer of de richting en het formaat van het document overeenkomen met degene die in de toepassing zijn geselecteerd.
Gewoonlijk worden de instellingen die in de toepassing zijn ingevoerd, hier weergegeven; dat hoeft echter niet, afhankelijk van de toepassing die wordt gebruikt. Voer zo nodig de juiste instellingen in.
In de lijst [Afdrukformaat:] verschijnt [Verkleinen om op A4 te passen]/[Verkl. om op Letter te passen].
Wanneer [Verkleinen om op A4 te passen]/[Verkl. om op Letter te passen] niet wordt weergegeven, select-eert u [Automatisch verkleinen tot A4 ( 210 x 297 mm )]/[Autom. verkleinen tot Letter (81/2x11)].
4. Klik op [OK].
5. Maak de benodigde instellingen en klik vervolgens op [Opslaan...].
Wanneer het type dialoogvenster Meerdere tabbladen is, voert u de benodigde wijzigingen door en klikt u op [OK].
6. Voer in het vak [Naam aangepaste instelling:] een aangepaste naam in.
7. Klik op [OK].
De aangepaste instelling wordt vastgelegd en toegevoegd aan de lijst.
8. Selecteer de aangepaste instelling en klik op [OK].
Wanneer u de afbeeldingen van documenten groter dan A4/Letter niet wilt verkleinen, schakelt u het selectievakje [Automatisch verkleinen tot A4] op het tabblad [Printerconfiguratie] uit. Dit is handig wanneer u een afbeelding van een document op ware grootte wilt afdrukken, zelfs als deze niet op het papier past.
p.161 "Twee typen dialoogvenster Printereigenschappen"
Raadpleeg de Help-functie van de printer driver voor meer informatie over [Automatisch verkleinen tot A4]/[Automatisch verkleinen tot Let-ter].
195
Afdrukken
De afbeelding met 180 graden draaien
Volg de onderstaande procedure om afbeeldingen 180 graden gedraaid af te drukken. Gebruik deze functie als het papier dat in de papierlade is geplaatst een duidelijk herkenbare boven- en onderzijde bevat, waarbij anders in deze richting de afbeelding op zijn kop zou worden afgedrukt.
1. Open het bestand dat u wilt afdrukken vanuit de toepassing en open vervolgens het dialoogven-ster Printereigenschappen.
2. Klik op [Aang. instellingen wijzigen/toevoegen...] en klik vervolgens op het tabblad [Pagina-instellingen].
Wanneer het type dialoogvenster Meerdere tabbladen is, klikt u op het tabblad [Pagina-instellingen].
3. Schakel het selectievakje [180 graden draaien:] in.
4. Maak de benodigde instellingen en klik vervolgens op [Opslaan...].
Wanneer het type dialoogvenster Meerdere tabbladen is, voert u de benodigde wijzigingen door en klikt u op [OK].
5. Voer in het vak [Naam aangepaste instelling:] een aangepaste naam in.
6. Klik op [OK].
De aangepaste instelling wordt vastgelegd en toegevoegd aan de lijst.
7. Selecteer de aangepaste instelling en klik op [OK].
p.161 "Twee typen dialoogvenster Printereigenschappen"
Afdrukken op vastgelegde aangepaste papierformaten
Volg de onderstaande procedure om op vastgelegde aangepaste papierformaten af te drukken.
Registreer op het tabblad [Printerconfiguratie] het formaat van het papier van speciaal formaat dat is geplaatst in de lade.
1. Open het dialoogvenster [Pagina-instelling] in de toepassing.
Het dialoogvenster [Pagina-instelling] wordt gewoonlijk geopend door op [Pagina-instelling...] in het menu [Bestand] te klikken, maar dat is afhankelijk van de toepassing. Open het dialoogvenster dat bij de gebruikte toepassing hoort.
2. Open het dialoogvenster Printereigenschappen in het dialoogvenster [Pagina-instelling]
3. Selecteer in de lijst [Oorspronk. formaat:] een aangepast papierformaat.
Kies uit de al vastgelegde formaten.
Wanneer het type dialoogvenster Meerdere tabbladen is, klikt u op het tabblad [Pagina-instellingen] en selecteert u een aangepast papierformaat in de lijst [Oorspronk. formaat:].
4. Klik op [Staand] of [Liggend].
Selecteer de richting die overeenkomt met de afdruk- en invoerrichting van het document.
5. Klik op het tabblad [Setup].
6. Controleer of de lade met papier waarop u wilt afdrukken, is geselecteerd in de lijst [Papierinvo-erlade:].
196
Afdrukken
7. Maak de benodigde instellingen en klik vervolgens op [OK].
Het dialoogvenster Printereigenschappen wordt gesloten.
8. Controleer of de richting die is geselecteerd in het dialoogvenster [Setup] van de toepassing overeenkomt met die is geselecteerd in stap 4.
Zo niet, voer dan de juiste instelling in.
9. Sluit het dialoogvenster [Pagina-instelling] van de toepassing.
10. Maak een bestand in de toepassing aan.
11. Maak de afdrukinstellingen die zijn geselecteerd bij stap 2 in het dialoogvenster Printereigen-schappen en klik dan op [OK].
p.161 "Twee typen dialoogvenster Printereigenschappen"
Raadpleeg de Help-functie van de printer driver voor meer informatie over [Aangepaste papierformaten].
Afdrukken op niet-vastgelegde aangepaste papierformaten
Volg de onderstaande procedure om op niet-vastgelegde aangepaste papierformaten af te drukken.
1. Open het dialoogvenster [Pagina-instelling] in de toepassing.
Het dialoogvenster [Pagina-instelling] wordt gewoonlijk geopend door op [Pagina-instelling...] in het menu [Bestand] te klikken, maar dat is afhankelijk van de toepassing. Open het dialoogvenster dat bij de gebruikte toepassing hoort.
2. Open het dialoogvenster Printereigenschappen in het dialoogvenster [Pagina-instelling]
3. Klik op het tabblad [Afdrukinstellingen] en klik vervolgens op [Aangepaste papierformaten...] in de lijst[Oorspronk. formaat:].
Het dialoogvenster [Aangepaste papierformaten] wordt weergegeven.
Wanneer het type dialoogvenster Meerdere tabbladen is, klikt u op het tabblad [Pagina-instellingen] en klikt u op[Aangepaste papierformaten...] in de lijst [Oorspronk. formaat:].
4. Voer de waarden in in de vakjes [Lange kant:] en [Korte kant:].
Om de meeteenheid te wijzigen, klikt u op [Meeteenheid...].
5. Selecteer in de lijst [Papierinvoerlade:] een papierlade.
6. Selecteer in het gedeelte [Papierpositie in lade] een papierrichting.
7. Klik op [OK].
Om een papierformaat als aangepast papierformaat te registreren, klikt u op [Open [Aangepaste papier-formaten]...].
8. Klik op het tabblad [Setup].
9. Controleer of de lade met papier waarop u wilt afdrukken, is geselecteerd in de lijst [Papierinvo-erlade:].
10. Klik op het tabblad [Pagina-instellingen].
11. Klik op [Staand] of [Liggend].
Selecteer de richting die overeenkomt met de afdruk- en invoerrichting van het document.
197
Afdrukken
12. Maak de benodigde instellingen en klik vervolgens op [OK].
Het dialoogvenster Printereigenschappen wordt gesloten.
13. Controleer of de richting die is geselecteerd in het dialoogvenster [Pagina-instelling] van de toe-passing overeenkomt met die is geselecteerd in stap 11.
Zo niet, voer dan de juiste instelling in.
14. Sluit het dialoogvenster [Pagina-instelling] van de toepassing.
15. Maak een bestand in de toepassing aan.
16. Voer de afdrukinstellingen in die zijn geselecteerd bij stap 2 in het dialoogvenster Printereigen-schappen en klik dan op [OK].
p.161 "Twee typen dialoogvenster Printereigenschappen"
Raadpleeg de Help-functie van de printer driver voor meer informatie over [Aangepaste papierformaten].
Op beide zijden van het papier afdrukken
Volg de onderstaande procedure om op beide zijden van het papier af te drukken.
Alleen op normaal papier kan op beide zijden worden afgedrukt.
Als het papierformaat binnen een document varieert, vindt er een pagina-afbreking plaats daar waar het for-maat wijzigt.
We raden enkelzijdig afdrukken aan voor documenten die afbeeldingen met volle kleuren bevatten.
Als dubbelzijdige afdrukken niet volledig droog zijn, kunt u een printvertraging instellen met de printer driver.
Wanneer dubbelzijdige afdrukken aan elkaar kleven of vastlopen, kunt u beter enkelzijdig afdrukken.
1. Open het bestand dat u wilt afdrukken vanuit de toepassing en open vervolgens het dialoogven-ster Printereigenschappen.
2. Selecteer [Duplex] bij [Naam aangepaste instelling:].
Wanneer het type dialoogvenster Meerdere tabbladen is, klikt u op het tabblad [Bewerken]. Schakel het selectievakje [Duplex/Boekje] in.
Wanneer u het selectievakje [Kantlijn creëren] inschakelt bij het afdrukken op normaal papier, verkleint het apparaat automatisch het formaat van de pagina-afbeeldingen en worden deze op het papier gecen-treerd.
3. Klik op het pictogram van de inbindmethode die u wilt gebruiken.
De pictogrammen worden liggend of staand weergegeven, afhankelijk van de richting van het document.
4. Selecteer het selectievakje [Koptekst/voettekst/Beeldpositie aanpassen/Bindmarge] om een inbindkantlijn te creëren.
Klik op [Details...] om een kantlijn op te geven in het gedeelte [Bindmarges voor duplex afdrukken].
5. Maak de benodigde instellingen en klik vervolgens op [OK].
Het dialoogvenster Printereigenschappen wordt gesloten.
6. Maak de afdrukinstellingen en klik vervolgens op [OK].
p.161 "Twee typen dialoogvenster Printereigenschappen"
198
Afdrukken
p.202 "Afdrukken met een Lay-out die geschikt is voor het maken van boekjes"
p.200 "Een Inbindkantlijn Creëren"
Raadpleeg de Help-functie van de printer driver voor meer informatie over dubbelzijdig afdrukken.
Meerdere documentpagina's per vel afdrukken (Lay-out)
Volg de onderstaande procedure om meerdere documentpagina's per vel af te drukken.
Wanneer u Lay-out gebruikt, wordt een geschikte verkleinings- of vergrotingsverhouding automatisch geselect-eerd, gebaseerd op het papierformaat en het aantal pagina's dat u op elk vel wilt laten passen.
Als de papierrichting binnen een document varieert, vindt er een pagina-afbreking plaats daar waar de richting wijzigt.
Als er binnen de toepassing die u gebruikt een gelijksoortige functie beschikbaar is, gebruik deze dan niet. Gebruik de functie die kan worden ingesteld bij printereigenschappen.
1. Open het bestand dat u wilt afdrukken vanuit de toepassing en open vervolgens het dialoogven-ster Printereigenschappen.
2. Klik op [Aang. instellingen wijzigen/toevoegen...] en klik vervolgens op het tabblad [Bewerken].
Wanneer het type dialoogvenster Meerdere tabbladen is, klikt u op het tabblad [Bewerken].
3. Selecteer het selectievakje [Lay-out/Poster:] en vervolgens het aantal documentpagina's dat u wilt laten passen op elk vel in de lijst.
Klik niet op [Poster] omdat dat een andere functie betreft.
4. Klik op het pictogram van de paginadoorvoer die u wilt gebruiken.
De pictogrammen geven de beschikbare paginadoorvoeringen weer voor het aantal geselecteerde pag-ina's.
De pictogrammen worden liggend of staand weergegeven, afhankelijk van de richting van het document.
5. Schakel het selectievakje [Kader tekenen] in om kaders af te drukken.
6. Maak de benodigde instellingen en klik vervolgens op [OK].
Het dialoogvenster Printereigenschappen wordt gesloten.
7. Maak de afdrukinstellingen en klik vervolgens op [OK].
p.161 "Twee typen dialoogvenster Printereigenschappen"
De Documentafbeelding over meerdere vellen verdelen (Poster)
Volg de onderstaande procedure om een enkele documentpagina verdeeld over meerdere vellen papier af te drukken om een poster te creëren.
De vergrotingsverhouding die wordt gebruikt, is gebaseerd op het opgegeven papierformaat en het aantal vellen papier waarover u de afbeelding wilt verdelen.
De afdrukken worden gemaakt met een extra kantlijn van 15 mm (0,6 inch). Wanneer u de vellen papier aan elkaar plakt, laat u deze overlappen om de kantlijn te verbergen.
199
Afdrukken
1. Open het bestand dat u wilt afdrukken vanuit de toepassing en open vervolgens het dialoogven-ster Printereigenschappen.
2. Klik op [Aang. instellingen wijzigen/toevoegen...] en klik vervolgens op het tabblad [Bewerken].
Wanneer het type dialoogvenster Meerdere tabbladen is, klikt u op het tabblad [Bewerken].
3. Schakel het selectievakje [Lay-out/Poster:] in en klik op [Poster] in de lijst.
4. Klik op het pictogram met het aantal vellen papier waarover u de afbeelding wilt verdelen.
De pictogrammen worden liggend of staand weergegeven, afhankelijk van de richting van het document.
5. Maak de benodigde instellingen en klik vervolgens op [OK].
Het dialoogvenster Printereigenschappen wordt gesloten.
6. Maak de afdrukinstellingen en klik vervolgens op [OK].
p.161 "Twee typen dialoogvenster Printereigenschappen"
Afdrukken beginnen bij de laatste pagina
Volg de onderstaande procedure om af te drukken waarbij begonnen wordt met de laatste pagina van een doc-ument. Gebruik deze functie als afdrukken met de bedrukte kant omhoog in de uitvoerlade komen. Met deze functie kunt u het afgedrukte document op paginavolgorde samenstellen.
Als er binnen de toepassing die u gebruikt een gelijksoortige functie beschikbaar is, gebruik deze dan niet. Gebruik de functie die kan worden ingesteld bij printereigenschappen.
1. Open het bestand dat u wilt afdrukken vanuit de toepassing en open vervolgens het dialoogven-ster Printereigenschappen.
2. Klik op [Aang. instellingen wijzigen/toevoegen...] en klik vervolgens op het tabblad [Pagina-instellingen].
Wanneer het type dialoogvenster Meerdere tabbladen is, klikt u op het tabblad [Pagina-instellingen].
3. Schakel het selectievakje [Omgekeerde volgorde afdr.] in.
4. Maak de benodigde instellingen en klik vervolgens op [OK].
Het dialoogvenster Printereigenschappen wordt gesloten.
5. Maak de afdrukinstellingen en klik vervolgens op [OK].
p.161 "Twee typen dialoogvenster Printereigenschappen"
Een Inbindkantlijn Creëren
Volg de onderstaande procedure om met een inbindkantlijn af te drukken. Wanneer u een inbindkantlijn creëert, wordt de documentkantlijn die vanuit de toepassing is ingesteld opgeheven.
Controleer tijdens het creëren van het document of deze kantlijn breed genoeg is omdat de kantlijn tegenover de inbindkantlijn richting de papierrand wordt verschoven.
Als een inbindkantlijn in een toepassing is ingesteld, maak deze instelling dan niet bij printereigenschappen. Als u dat wel zou doen, zou de inbindkantlijn twee keer zo breed worden als de bedoeling is.
200
Afdrukken
1. Open het bestand dat u wilt afdrukken vanuit de toepassing en open vervolgens het dialoogven-ster Printereigenschappen.
2. Klik op [Aang. instellingen wijzigen/toevoegen...] en klik vervolgens op het tabblad [Bewerken].
Wanneer het type dialoogvenster Meerdere tabbladen is, klikt u op het tabblad [Bewerken].
3. Schakel het selectievakje [Koptekst/voettekst/Beeldpositie aanpassen/Bindmarge] in.
4. Klik op [Details...].
Het dialoogvenster [Koptekst/voettekst/Beeldpositie aanpassen/Bindmarge] wordt weergegeven.
5. Selecteer in het gedeelte [Beeldpositie aanpassen] de richting waarin u het afdrukgedeelte wilt verschuiven in de lijst [Richting:].
Kantlijnen (boven, onder, links, rechts) wijzigen overeenkomstig de geselecteerde richting.
6. Voer de breedte van een inbindkantlijn in en klik vervolgens op [OK].
Om de meeteenheid te wijzigen, klikt u op [Meeteenheid...].
7. Maak de benodigde instellingen en klik vervolgens op [OK].
Het dialoogvenster Printereigenschappen wordt gesloten.
8. Maak de afdrukinstellingen en klik vervolgens op [OK].
p.161 "Twee typen dialoogvenster Printereigenschappen"
Documenten Afdrukken met een Kop- en Voettekst
Volg de onderstaande procedure om documenten af te drukken met tekenreeksen in de bovenste en onderste kantlijn.
Naast datum, paginanummer en bestandsnaam kunt u een tekst van maximaal 32 tekens in deze gedeeltes invo-eren.
Wanneer u een document afdrukt met de functie Verkleinen/Vergroten, worden de kop- en voettekst ook verk-leind of vergroot.
Een kop- en voettekst worden op elke pagina afgedrukt. Wanneer u bijvoorbeeld meerdere documentpagina's op een vel papier afdrukt (lay-out), worden een kop- en voettekst voor elke pagina weergegeven.
Als een kop- en voettekst in een toepassing is ingesteld, voer deze instelling dan niet in bij printereigenschappen.
1. Open het bestand dat u wilt afdrukken vanuit de toepassing en open vervolgens het dialoogven-ster Printereigenschappen.
2. Klik op [Aang. instellingen wijzigen/toevoegen...] en klik vervolgens op het tabblad [Bewerken].
Wanneer het type dialoogvenster Meerdere tabbladen is, klikt u op het tabblad [Bewerken].
3. Schakel het selectievakje [Koptekst/voettekst/Beeldpositie aanpassen/Bindmarge] in.
4. Klik op [Details...].
Het dialoogvenster [Koptekst/voettekst/Beeldpositie aanpassen/Bindmarge] wordt weergegeven.
5. Maak in het gedeelte [Koptekst/voettekst] de benodigde instellingen en klik dan op [OK].
Als dezelfde plaats voor datum en tijd, paginanummer of tekst is geselecteerd, is de afdrukvolgorde: datum en tijd, tekst, paginanummer.
201
Afdrukken
6. Maak de benodigde instellingen en klik vervolgens op [OK].
Het dialoogvenster Printereigenschappen wordt gesloten.
7. Maak de afdrukinstellingen en klik vervolgens op [OK].
p.161 "Twee typen dialoogvenster Printereigenschappen"
Afdrukken met een Lay-out die geschikt is voor het maken van boekjes
Volg de onderstaande procedure om op beide zijden van het papier af te drukken met behulp van een lay-out die geschikt is voor het maken van boekjes.
Er zijn twee lay-outs voor boekjes beschikbaar: [Boekje1-Binden Bovenkant] en [Boekje2-Binden Bovenkant]. Bij [Boekje1-Binden Bovenkant] wordt elk vel afzonderlijk doormidden gevouwen en worden de gevouwen vellen vervolgens verzameld en gebonden. Bij [Boekje2-Binden Bovenkant] wordt de hele stapel doormidden gevou-wen, net als bij een tijdschrift.
1. Open het bestand dat u wilt afdrukken vanuit de toepassing en open vervolgens het dialoogven-ster Printereigenschappen.
2. Klik op [Aang. instellingen wijzigen/toevoegen...] en klik vervolgens op het tabblad [Bewerken].
Wanneer het type dialoogvenster Meerdere tabbladen is, klikt u op het tabblad [Bewerken].
3. Schakel het selectievakje [Duplex/Boekje] in.
4. Klik op het pictogram van de indeling van het boekje die u wilt gebruiken.
De pictogrammen worden liggend of staand weergegeven, afhankelijk van de richting van het document.
5. Maak de benodigde instellingen en klik vervolgens op [OK].
Het dialoogvenster Printereigenschappen wordt gesloten.
6. Maak de afdrukinstellingen en klik vervolgens op [OK].
p.161 "Twee typen dialoogvenster Printereigenschappen"
p.198 "Op beide zijden van het papier afdrukken"
Afbeeldingen of Tekst vergroot afdrukken op Afdrukken
Volg de onderstaande procedure om een afbeelding of tekst vergroot af te drukken. De afbeelding of tekst wordt watermerk genoemd.
Een watermerk dat bestaat uit een bitmap-bestand (extensie .bmp) wordt een afbeeldingswatermerk genoemd. Een watermerk dat bestaat uit tekstgegevens wordt een tekstwatermerk genoemd. Deze kunnen niet gelijktijdig worden gebruikt.
Er zijn verschillende voorafingestelde watermerken beschikbaar. U kunt ook zelf een watermerk creëren.
1. Open het bestand dat u wilt afdrukken vanuit de toepassing en open vervolgens het dialoogven-ster Printereigenschappen.
2. Klik op [Aang. instellingen wijzigen/toevoegen...] en klik vervolgens op het tabblad [Bewerken].
Wanneer het type dialoogvenster Meerdere tabbladen is, klikt u op het tabblad [Bewerken].
202
Afdrukken
3. Schakel het selectievakje [Watermerken/Overlay:] in en selecteer een watermerk in de lijst.
Om het watermerk te bewerken, klikt u op [Bewerken...].
Om een nieuw watermerk te creëren, klikt u op [Bitmap toevoegen...] of [Tekst toevoegen...].
4. Maak de benodigde instellingen en klik vervolgens op [OK].
Het dialoogvenster Printereigenschappen wordt gesloten.
5. Maak de afdrukinstellingen en klik vervolgens op [OK].
De laatste, lege pagina van een boekje of dubbelzijdig afgedrukt document met een oneven aantal pagina's kan ook worden gestempeld. Wanneer bijvoorbeeld een boekje of dubbelzijdig afgedrukt document van 15 pagina's wordt afgedrukt, kan de 16e (lege) pagina ook worden gestempeld.
Wanneer u de laatste pagina niet wilt stempelen, stelt u [Spool format:] op het tabblad [Printerconfiguratie] in op [RAW].
p.161 "Twee typen dialoogvenster Printereigenschappen"
Een nieuw watermerk creëren
Volg de onderstaande procedure om een nieuw watermerk te creëren.
Er zijn twee soorten watermerken: afbeeldingswatermerken die bestaan uit een bitmap-bestand (extensie .bmp) en tekstwatermerken die bestaan uit tekstgegevens.
1. Open het dialoogvenster Printereigenschappen.
2. Klik op [Aang. instellingen wijzigen/toevoegen...] en klik vervolgens op het tabblad [Bewerken].
Wanneer het type dialoogvenster Meerdere tabbladen is, klikt u op het tabblad [Bewerken].
3. Schakel het selectievakje [Watermerken/Overlay:] in.
4. Klik op [Bitmap toevoegen...] om een afbeeldingswatermerk te creëren, of klik op [Tekst toevoe-gen...] om een tekstwatermerk te creëren.
5. Voer de benodigde instellingen in in het dialoogvenster [Bitmap Watermerk toevoegen] of [Tekst Watermerk toevoegen] en klik dan op [OK].
Het watermerk wordt vastgelegd en toegevoegd aan de lijst.
p.161 "Twee typen dialoogvenster Printereigenschappen"
p.163 "Openen vanuit een Toepassing"
p.202 "Afbeeldingen of Tekst vergroot afdrukken op Afdrukken"
Documenten afdrukken met een vergrote overlayafbeelding (Overlay)
Volg de onderstaande procedure om een document met een vergrote overlayafbeelding af te drukken.
Voordat er afgedrukt kan worden met de functie Overlay, moeten eerst een overlayafbeeldingsbestand en een overlayset worden gecreëerd.
Een vergrote afbeelding wordt uitgelijnd met de documentpagina bij de linker bovenhoek. Als het af te drukken document en de vergrote afbeelding qua formaat en richting verschillen, wordt de vergrote afbeelding afgesneden of past deze niet meer op het papier.
Afhankelijk van de toepassing, kan het zijn dat u niet het gewenste resultaat krijgt.
203
Afdrukken
1. Open het bestand dat u wilt afdrukken vanuit de toepassing en open vervolgens het dialoogven-ster Printereigenschappen.
2. Klik op [Aang. instellingen wijzigen/toevoegen...] en klik vervolgens op het tabblad [Bewerken].
Wanneer het type dialoogvenster Meerdere tabbladen is, klikt u op het tabblad [Bewerken].
3. Selecteer het selectievakje [Watermerken/Overlay:] en vervolgens een overlayset in de lijst.
Om de overlayset te bewerken klikt u op [Bewerken...].
Om een nieuwe overlayset te creëren klikt u op [Overlay toevoegen...].
4. Maak de benodigde instellingen en klik vervolgens op [OK].
Het dialoogvenster Printereigenschappen wordt gesloten.
5. Maak de afdrukinstellingen en klik vervolgens op [OK].
Overlayafbeeldingsbestand:
Gegevens opslaan in een indeling waardoor deze kunnen worden gebruikt als een vergrote afbeelding.
Overlayset:
Een overlayafbeelding en instellingen (zoals hoe en op welke pagina een overlayafbeelding wordt ver-groot) worden gecombineerd, deze combinatie krijgt een naam en wordt vastgelegd als set. Elke vast-gelegde set wordt een overlayset genoemd.
Kies een overlayset om af te drukken.
De laatste, lege pagina van een boekje of dubbelzijdig afgedrukt document met een oneven aantal pagina's kan ook worden gestempeld. Wanneer bijvoorbeeld een boekje of dubbelzijdig afgedrukt document van 15 pagina's wordt afgedrukt, kan de 16e (lege) pagina ook worden gestempeld.
Wanneer u de laatste pagina niet wilt stempelen, stelt u [Spool format:] op het tabblad [Printerconfiguratie] in op [RAW].
p.161 "Twee typen dialoogvenster Printereigenschappen"
Een nieuw overlayafbeeldingsbestand creëren
Volg de onderstaande procedure om een overlayafbeeldingsbestand te creëren.
U kunt een overlayafbeeldingsbestand creëren met een willekeurige toepassing.
Wanneer een overlayafbeeldingsbestand wordt gecreëerd met behulp van een document dat bestaat uit meerd-ere pagina's, wordt alleen de eerste pagina opgeslagen als een overlayafbeelding.
1. Open het bestand waarmee u een overlayafbeeldingsbestand wilt creëren en open vervolgens het dialoogvenster Printereigenschappen.
2. Klik op [Aang. instellingen wijzigen/toevoegen...] en klik vervolgens op [Opsl. als overlay-bestand...]in de lijst[Job type:].
Wanneer het type dialoogvenster Meerdere tabbladen is, klikt u op [Opsl. als overlay-bestand...] in de lijst [Job type:].
3. Voer in het vakje [Bestandsnaam:] een bestandsnaam in.
Voer een naam in van maximaal 32 tekens.
Wanneer u Windows 98/Me gebruikt, kunt u een naam invoeren van maximaal acht tekens.
4. Klik op [OK].
204
Afdrukken
5. Maak de benodigde instellingen en klik vervolgens op [OK].
Het dialoogvenster Printereigenschappen wordt gesloten.
Bij het creëren van een overlayafbeeldingsbestand (wanneer [Opsl. als overlay-bestand...] is geselecteerd in de lijst [Job type:]), zijn alleen de instellingen voor afdrukkwaliteit beschikbaar.
6. Klik op [OK] in het dialoogvenster [Afdrukken].
Het overlayafbeeldingsbestand is gecreëerd.
p.161 "Twee typen dialoogvenster Printereigenschappen"
Een Overlayafbeeldingsbestand Verwijderen
Volg de onderstaande procedure om een overlayafbeeldingsbestand te verwijderen.
1. Open het dialoogvenster Printereigenschappen.
2. Klik op [Aang. instellingen wijzigen/toevoegen...] en klik vervolgens op [Opsl. als overlay-bestand...]in de lijst[Job type:].
Wanneer het type dialoogvenster Meerdere tabbladen is, klikt u op [Opsl. als overlay-bestand...] in de lijst [Job type:].
3. Selecteer het overlayafbeeldingsbestand dat u wilt verwijderen.
4. Klik op [Verwijderen].
Er verschijnt een bevestigingsbericht.
5. Klik op [OK].
Het overlayafbeeldingsbestand is verwijderd.
U kunt ook overlayafbeeldingsbestanden (extensie .rpo) verwijderen met behulp van Windows Explorer.
p.161 "Twee typen dialoogvenster Printereigenschappen"
p.163 "Openen vanuit een Toepassing"
Een nieuwe overlayset creëren
Volg de onderstaande procedure om een overlayafbeelding en instellingen (zoals hoe en op welke pagina een overlayafbeelding wordt vergroot) te combineren, te benoemen en deze op te slaan als set. Elke vastgelegde set wordt een overlayset genoemd.
Voor het afdrukken van dezelfde overlayafbeelding met verschillende instellingen, voert u verschillende combi-naties instellingen in voor hetzelfde overlayafbeeldingsbestand en slaat u elke set op als een afzonderlijke over-layset.
1. Open het dialoogvenster Printereigenschappen.
2. Klik op [Aang. instellingen wijzigen/toevoegen...] en klik vervolgens op het tabblad [Bewerken].
Wanneer het type dialoogvenster Meerdere tabbladen is, klikt u op het tabblad [Bewerken].
3. Schakel het selectievakje [Watermerken/Overlay:] in.
4. Klik op [Overlay toevoegen...].
205
Afdrukken
5. Maak in het dialoogvenster [Overlay toevoegen] de benodigde instellingen en klik op [OK].
De overlayset wordt vastgelegd en toegevoegd aan de lijst.
p.161 "Twee typen dialoogvenster Printereigenschappen"
p.163 "Openen vanuit een Toepassing"
Ongeautoriseerde kopiecontrole
U kunt onder de afdrukken patronen en teksten toevoegen om ongeautoriseerde kopieën te voorkomen. U heeft voor deze functie geen speciaal papier nodig. Wanneer een papier met tekst of patronen wordt gekopieerd op een kopieerapparaat of multifunctionele printer, worden de patronen duidelijk zichtbaar afgedrukt of wordt de kopie grijs weergegeven om te voorkomen dat de informatie op het origineel vrijkomt. Gebruik [Gegevensbeveil-iging voor kopiëren] en [Mask type:] om af te drukken met bescherming tegen het maken van ongeautoriseerde kopieën.
Deze functie is bedoeld om het kopiëren van vertrouwelijke documenten te ontmoedigen; ongeautoriseerd gebruik van informatie wordt hier echter niet mee voorkomen.
De laatste, lege pagina van een boekje of dubbelzijdig afgedrukt document met een oneven aantal pagina's kan ook worden gestempeld. Wanneer bijvoorbeeld een boekje of dubbelzijdig afgedrukt document van 15 pagina's wordt afgedrukt, kan de 16e (lege) pagina ook worden gestempeld.
Wanneer u de laatste pagina niet wilt stempelen, stelt u [Spool format:] op het tabblad [Printerconfiguratie] in op [RAW].
[Gegevensbeveiliging voor kopiëren] gebruiken
U kunt een patroon toevoegen door dit in de printer driver in te stellen.
[Gegevensbeveiliging voor kopiëren] instellen in de printer driver
Schakel het selectievakje [Gegevensbeveiliging voor kopiëren] in. U kunt de tekst ook invoeren in het vak [Tekst:].
U kunt niet tegelijkertijd het selectievakje [Mask type:] inschakelen.
206
Afdrukken
Een document afdrukken met [Gegevensbeveiliging voor kopiëren]
1. Van het patroon en de ingestelde tekst wordt een afdrukvoorbeeld weergegeven.
2. Het document wordt naar het apparaat gekopieerd waarop de gegevensbeveiliging voor kopiëren is geïn-stalleerd.
3. Het document wordt door een grijze overdruk onzichtbaar gemaakt.
Alleen de RPCS Raster Printer Driver wordt ondersteund.
U kunt niet gedeeltelijk een patroon en tekst in een document toevoegen.
Gebruik papier van 182 × 257 mm (71/4 × 101/2) of groter.
Gebruik gewoon of gerecycled papier met een witheid van minimaal 70%.
Dubbelzijdig afdrukken kan met deze functie een probleem zijn, omdat de tekst en de patronen door het papier heen zichtbaar zijn.
Gegevensbeveiliging voor kopiëren opgeven
Wanneer een document dat is afgedrukt met gegevensbeveiliging voor kopiëren wordt gekopieerd met of opgeslagen in het documentvak van een kopieerapparaat of multifunctionele printer met geïnstalleerde gegev-ensbeveiliging voor kopiëren, wordt de kopie of het opgeslagen bestand grijs weergegeven.
In dit gedeelte wordt beschreven hoe u de instelling voor het afdrukken kunt instellen in de printer driver met [Gegevensbeveiliging voor kopiëren].
1. Open het dialoogvenster Printereigenschappen.
2. Klik op [Aang. instellingen wijzigen/toevoegen...] en klik vervolgens op het tabblad [Bewerken].
Wanneer het type dialoogvenster Meerdere tabbladen is, klikt u op het tabblad [Setup].
3. Schakel het selectievakje [Ongeaut. kopie...] in.
4. Klik op [Instellingscontrole...].
5. Schakel het selectievakje [Gegevensbeveiliging voor kopiëren] in en klik vervolgens op [OK].
207
Afdrukken
[Mask type:] gebruiken
U kunt patronen en tekst in een document toevoegen door dit in de printer driver in te stellen om ongeautoriseerd kopiëren te voorkomen.
[Mask type:] instellen in de printer driver
Selecteer een patroon uit [Mask type:] en voer tekst in het vak [Tekst:] in.
U kunt [Tekst:] alleen instellen, maar [Mask type:] en [Tekst:] moeten gezamenlijk worden ingesteld.
Een document afdrukken met [Mask type:]
1. Van het patroon en de ingestelde tekst wordt een afdrukvoorbeeld weergegeven.
2. Het document wordt naar het kopieerapparaat of de multifunctionele printer gekopieerd.
3. Het patroon en de tekst die u heeft ingesteld, worden weergegeven
U kunt niet gedeeltelijk patronen en teksten in een document toevoegen.
De resultaten van het kopiëren kunnen variëren, afhankelijk van het model van het apparaat en de instellingen.
Afdrukken met achtergrondpatronen en tekst kan trager zijn dan normaal afdrukken.
Wanneer u een bestand wilt afdrukken met [Gegevensbeveiliging voor kopiëren], selecteert u [Kwaliteitprioriteit] in het gebied [Afdruk-kwaliteit].
208
Afdrukken
[Mask type:] opgeven
In dit gedeelte wordt beschreven hoe u de instelling voor het afdrukken kunt instellen in de printer driver met [Mask type:].
1. Open het dialoogvenster Printereigenschappen.
2. Klik op [Aang. instellingen wijzigen/toevoegen...] en klik vervolgens op het tabblad [Bewerken].
Wanneer het type dialoogvenster Meerdere tabbladen is, klikt u op het tabblad [Setup].
3. Schakel het selectievakje [Ongeaut. kopie...] in.
4. Klik op [Instellingscontrole...].
5. Schakel het selectievakje [Mask type:] in en geeft het mask type op.
6. Geef bovendien de instellingen op in het gebied [Ongeautoriseerde kopie voorkomen: Tekst] en klik vervolgens op [OK].
Belangrijke opmerking
De leverancier biedt geen garantie voor de weergave van afdrukpatronen of andere voorzieningen voor kopieerbeveiligingen. De weergave van afdrukpatronen en de resultaten van ongeautoriseerde kopiecon-trole kunnen variëren, afhankelijk van de papierkwaliteit en het model van het apparaat en de instellingen.
De leverancier is niet aansprakelijk voor eventueel geleden schade in verband met het gebruik van of het niet kunnen gebruiken van afdrukpatronen van Ongeautoriseerde kopiecontrole.
Voorbeeld weergeven voordat u gaat afdrukken
U kunt een document weergeven en controleren voordat u het afdrukt..
Wanneer u [Preview en Scherm afdrukken weergeven:] wilt gebruiken, moet DeskTopBinder zijn geïnstalleerd op de printer.
1. Open het dialoogvenster Printereigenschappen.
2. Op het tabblad [Afdrukinstellingen] selecteert u het selectievakje [Preview en Scherm afdrukken weergeven:].
Wanneer het type dialoogvenster Meerdere tabbladen is, klikt u op het tabblad [Setup] en schakelt u het selectievakje[Preview en Scherm afdrukken weergeven:] in.
3. Geef eventueel ander instellingen op en klik vervolgens op [OK].
4. Het dialoogvenster Printereigenschappen wordt gesloten.
5. Klik op [OK].
[Voorvertoning en afdrukken ] wordt weergegeven.
6. Controleer de afdrukopdracht die wordt weergegeven bij [Voorvertoning]. Wanneer u tevreden bent, kunt u de afdrukopdracht uitvoeren.
209
Afdrukken
Aangepaste Instellingen
Vaak gebruikte instellingen voor printereigenschappen worden opgeslagen als aangepaste instelling.
Omdat aangepaste instellingen in een bestand kunnen worden opgeslagen en van daaruit worden gebruikt, kunnen meerdere gebruikers dat bestand gebruiken om af te drukken met dezelfde instellingen voor printer-eigenschappen.
De procedure wordt uitgelegd aan de hand van de RPCS Raster Printer Driver.
Afdrukken
Volg de onderstaande procedure om af te drukken met opgeslagen aangepaste instellingen.
De instellingen voor de printerconfiguratie moeten vooraf worden ingesteld.
1. Open het bestand dat u wilt afdrukken vanuit de toepassing en open vervolgens het dialoogven-ster Printereigenschappen.
2. Op het tabblad [Afdrukinstellingen] selecteert u een instelling in de lijst [Naam aangepaste instelling:].
Klik op [Geen Instelling] om met standaardinstellingen af te drukken.
3. Controleer op het tabblad [Afdrukinstellingen] dat de richting en het formaat van het document overeenkomen met die in de toepassing zijn geselecteerd.
Over het algemeen worden de instellingen die in de toepassing zijn ingevoerd hier weergegeven; dit is echter afhankelijk van de gebruikte toepassing. Als deze niet worden weergegeven, voer dan de juiste instellingen in.
4. Om meerdere sets af te drukken, voert u het aantal sets in het dialoogvenster [Kopieën] in.
5. Op het tabblad [Afdrukinstellingen] klikt u op [Normale afdruk] in de lijst [Job type:].
Een opgeslagen aangepaste instelling bevat ook een papierlade en de papiersoort. Wanneer u wilt afdrukken op papier dat verschilt van het papier in de geselecteerde aangepaste instelling, kunt u de papierlade en de papiersoort die u wilt gebruiken selecteren op het tabblad [Setup].
6. Maak de benodigde instellingen en klik vervolgens op [OK].
Het dialoogvenster Printereigenschappen wordt gesloten.
7. Maak de afdrukinstellingen en klik vervolgens op [OK].
Raadpleeg de Help-functie van de printer driver voor meer informatie over het opgeven van geïnstalleerde opties.
p.161 "Twee typen dialoogvenster Printereigenschappen"
Registreren
Volg de onderstaande procedure om een nieuwe aangepaste instelling te registreren.
Er kunnen maximaal 16 aangepaste instellingen worden geregistreerd.
1. Open het dialoogvenster Printereigenschappen.
210
Afdrukken
2. Selecteer in de lijst [Naam aangepaste instelling:] de aangepaste instelling waarop u de nieuwe aangepaste instelling wilt baseren.
Om de nieuwe instelling op de standaardinstellingen te baseren, klikt u op [Geen Instelling].
Wanneer u een nieuwe aangepaste instelling baseert op een bestaande aangepaste instelling, selecteert u de aangepaste instelling waarmee u de nieuwe instelling met zo min mogelijk wijzigingen kunt creëren.
3. Klik op [Aang. instellingen wijzigen/toevoegen...].
4. Voer de instellingen in op het tabblad [Setup], [Pagina-instellingen] en [Bewerken].
De instellingen die niet zijn inbegrepen in een aangepaste instelling zijn: [Job type:] op het tabblad [Setup], [Oorspr. afdrukstand:], [Oorspronk. formaat:], [Afdrukformaat:] en [Kopieën] op het tabblad [Pag-ina-instellingen] en alle instellingen op het tabblad [Printerconfiguratie].
5. Klik op [Opslaan...].
Het dialoogvenster [Nieuwe Aangepaste Instelling opslaan] wordt weergegeven.
6. Voer in het vakje [Naam aangepaste instelling:] een naam voor de aangepaste instelling in.
U kunt maximaal 36 tekens invoeren.
7. Klik op [OK].
De aangepaste instelling wordt vastgelegd en toegevoegd aan de lijst.
8. Klik op [OK].
Het dialoogvenster Printereigenschappen wordt gesloten.
De naam wijzigen
Volg de onderstaande procedure om een naam van een geregistreerde aangepaste instelling te wijzigen.
1. Open het dialoogvenster Printereigenschappen.
2. Klik op .
Het dialoogvenster [Aangepaste instellingen beheren] wordt weergegeven.
3. Selecteer de aangepaste instelling waarvan u de naam wilt wijzigen.
[Geen Instelling] kan niet worden gewijzigd.
4. Voer in het vakje [Naam aangepaste instelling:] een nieuwe naam in.
U kunt maximaal 36 tekens invoeren.
5. Klik op [Sluiten].
De naam van de aangepaste instelling is gewijzigd.
6. Klik op [OK].
Het dialoogvenster Printereigenschappen wordt gesloten.
Verwijderen
Volg de onderstaande procedure om een geregistreerde aangepaste instelling te verwijderen.
1. Open het dialoogvenster Printereigenschappen.
211
Afdrukken
2. Klik op .
Het dialoogvenster [Aangepaste instellingen beheren] wordt weergegeven.
3. Selecteer de aangepaste instelling die u wilt verwijderen.
[Geen Instelling] kan niet worden verwijderd.
4. Klik op [Verw. aang. instell.].
Er verschijnt een bevestigingsbericht.
5. Klik op [OK].
6. Klik op [Sluiten].
7. Klik op [OK].
Het dialoogvenster Printereigenschappen wordt gesloten.
Wanneer u aangepaste instellingen verwijdert die automatisch tijdens het installeren van de printer driver zijn geregistreerd, verschijnen deze opnieuw als het scherm Aangepaste instellingen wordt bijgewerkt.
De Weergave-volgorde van de aangepaste instellingen wijzigen
Volg de onderstaande procedure om de weergave-volgorde in de lijst [Aang. Instelling] te wijzigen. Wijzig voor optimale gebruikersvriendelijkheid de volgorde aan de hand van het instellingstype en hoe vaak u de instell-ingen gebruikt.
1. Open het dialoogvenster Printereigenschappen.
2. Klik op .
Het dialoogvenster [Aangepaste instellingen beheren] wordt weergegeven.
3. Selecteer de aangepaste instelling die u wilt verplaatsen.
[Geen Instelling] kan niet worden verplaatst.
4. Klik op [Naar boven plaatsen] of [Naar beneden].
5. Klik op [Sluiten].
6. Klik op [OK].
Het dialoogvenster Printereigenschappen wordt gesloten.
Een geregistreerde aangepaste instelling in een bestand opslaan
Volg de onderstaande procedure om een geregistreerde aangepaste instelling op te slaan in een aangepast bestand. Onder Windows 2000/XP, Windows Server 2003 of Windows NT 4.0 is deze functie niet beschik-baar.
1. Open het dialoogvenster Printereigenschappen.
2. Klik op .
Het dialoogvenster [Aangepaste instellingen beheren] wordt weergegeven.
212
Afdrukken
3. Selecteer de aangepaste instelling die u wilt opslaan.
4. Klik op [Aang. instell. opslaan...].
Het dialoogvenster [Aangepaste instellingen opslaan] wordt weergegeven.
5. Voer in het vakje [Bestandsnaam:] een bestandsnaam in.
U kunt maximaal acht tekens invoeren.
De extensie is .rst.
6. Klik op [OK].
Het dialoogvenster [Aangepaste instellingen opslaan] wordt gesloten. De aangepaste instelling is opgeslagen in een aangepast bestand.
Een aangepaste instelling registreren met behulp van een aangepast bestand
Volg de onderstaande procedure om een aangepaste instelling uit een aangepast bestand te registreren. Dit bestand kunt u bijvoorbeeld van een beheerder krijgen.
De naam van het aangepaste bestand kan uit maximaal acht tekens bestaan.
1. Open het dialoogvenster Printereigenschappen.
2. Klik op .
Het dialoogvenster [Aangepaste instellingen beheren] wordt weergegeven.
3. Klik op [Aangepaste instellingen laden].
Het dialoogvenster [Aangepaste instell. laden...] wordt weergegeven.
4. Selecteer het bestand met de aangepaste instelling die u wilt registreren.
5. Klik op [OK].
De aangepaste instelling wordt geïmporteerd en geregistreerd.
6. Klik op [Sluiten].
7. Klik op [OK].
Het dialoogvenster Printereigenschappen wordt gesloten.
Aangepaste instellingen bijwerken volgens de huidige printerconfiguratie
Er worden twee soorten aangepaste instellingen weergegeven in het dialoogvenster Printereigenschappen: de instellingen die automatisch tijdens het installeren van de printer driver worden geregistreerd en de aangepaste instellingen die later door de gebruiker zijn toegevoegd. Omdat deze aangepaste instellingen niet automatisch worden verwijderd, kan het, afhankelijk van de geïnstalleerde opties, voorkomen dat sommige aangepaste instellingen die niet kunnen worden gebruikt om af te drukken, achterblijven.
Volg de onderstaande procedure voor het bijwerken van aangepaste instellingen nadat u opties heeft geïn-stalleerd of verwijderd om alleen de aangepaste instellingen te houden die kunnen worden gebruikt in combi-natie met de geïnstalleerde opties. De volgende informatie heeft betrekking op het bijwerken van elke soort aangepaste instelling.
Aangepaste instellingen die automatisch zijn geregistreerd tijdens het installeren van de printer driver
213
Afdrukken
Aangepaste instellingen die nog kunnen worden gebruikt, blijven geregistreerd. Aangepaste instellingen die niet kunnen worden gebruikt, worden verwijderd.
Aangepaste instellingen die door de gebruiker zijn geregistreerd
Aangepaste instellingen die niet kunnen worden gebruikt, worden verwijderd. Verwijderde aangepaste instellingen kunnen niet worden hersteld.
1. Open het dialoogvenster Printereigenschappen.
2. Klik op .
Het dialoogvenster [Aangepaste instellingen beheren] wordt weergegeven.
3. Klik op [Printergegevens vernieuwen].
Als de bidirectionele communicatie werkt, worden de configuratie-instellingen van de printer in het gedeelte [Accessoires] en de aangepaste instellingen in de lijst [Aang. Instelling] bijgewerkt.
Als de bidirectionele communicatie niet werkt, worden de aangepaste instellingen in de lijst [Aang. Instell-ing] bijgewerkt aan de hand van de huidige configuratieinstellingen in het gedeelte [Accessoires].
4. Klik op [Sluiten].
5. Klik op [OK].
Het dialoogvenster Printereigenschappen wordt gesloten.
Raadpleeg de Help-functie van de printer driver voor meer informatie over [Printerconfiguratie].
p.158 "Voorwaarden voor bidirectionele communicatie"
214
Afdrukken
Ondersteuning meerdere talen
Zelfs wanneer het besturingssysteem van de print server en de clientcomputer verschillen, kunt u de point-and-print-functie van Windows gebruiken om automatisch de taal te detecteren die wordt gebruikt en het dialoogven-ster [Voorkeursinstellingen voor afdrukken] van de printer driver in die taal weer te geven.
De procedure wordt uitgelegd aan de hand van de RPCS Raster Printer Driver.
De volgende talen zijn beschikbaar:
Engels, Duits, Frans, Italiaans, Nederlands, Zweeds, Noors, Deens, Spaans en Portugees.
Wanneer u het apparaat gebruikt met een besturingssysteem dat meerdere talen ondersteunt, kunt u de taal wijzigen voor weergave van het dialoogvenster [Voorkeursinstellingen voor afdrukken].
Wanneer u de taal wilt wijzigen, klikt u in het dialoogvenster Printereigenschappen op het tabblad [Printercon-figuratie], selecteert u [Omgevingsinstellingen] en selecteert u de gewenste taal.
Raadpleeg het Leesmij-bestand van de printer driver voor meer informatie over de vereisten en beperkingen met betrekking tot deze functie.
215
De printer controleren en configureren
De printer controleren en configureren
De Status Monitor gebruiken ..................................................................................................................................... 217
Melding ontvangen van status afdrukopdracht via de Status Monitor ............................................................. 217
SmartDeviceMonitor for Client gebruiken ................................................................................................................ 218
Printers controleren ................................................................................................................................................. 219
Melding via SmartDeviceMonitor for Client gebruiken ...................................................................................... 219
De print server opgeven............................................................................................................................... 220
De instellingen van de clientcomputer opgeven ........................................................................................ 220
De instellingen voor printercontrole opgeven ..................................................................................................... 220
De printerstatus weergeven ...................................................................................................................................221
Wanneer u IPP gebruikt met SmartDeviceMonitor for Client ............................................................................ 222
Webbrowser gebruiken............................................................................................................................................. 223
De bovenste pagina weergeven .......................................................................................................................... 223
Menu....................................................................................................................................................................... 224
De printerstatus controleren .................................................................................................................................. 225
De printerinstellingen wijzigen ............................................................................................................................. 225
De printerstatus doorgeven via e-mail ................................................................................................................. 225
De printerstatus doorgeven via e-mail instellen .......................................................................................... 226
E-mailverzending functiegroep 1-4 ............................................................................................................. 228
Setup geadresseerde.................................................................................................................................... 228
Waarschuwingen e-mailverzending............................................................................................................ 228
Informatie over de Help-functie van de webbrowser ......................................................................................... 229
Onderhoud op afstand via telnet (mshell) ............................................................................................................... 230
Procedure ............................................................................................................................................................... 230
In te stellen telnet-items ...........................................................................................................................................231
Gegevens "Display Status"........................................................................................................................... 234
SNMP.......................................................................................................................................................................... 235
216J0106661_1.00 Copyright © 2006 All rights reserved.
De printer controleren en configureren
De Status Monitor gebruiken
Met de Status Monitor kunt u de status van de afdrukopdracht controleren, meldingen over de resterende hoev-eelheid inkt en andere informatie over de printerstatus.
p.39 "Een printcartridge vervangen"
p.107 "Fouten Status Monitor"
p.176 "Afdrukken annuleren vanuit Status Monitor"
Melding ontvangen van status afdrukopdracht via de Status Monitor
U kunt aangeven hoe u een melding wilt ontvangen over de status van een afdrukopdracht via de Status Moni-tor.
De procedure wordt uitgelegd aan de hand van de RPCS Raster Printer Driver.
1. Open het dialoogvenster Printereigenschappen.
2. Klik op het tabblad [Onderhoud].
3. Klik op [Status Monitor instellingen].
4. Selecteer in de lijst in het gebied [Status Monitor weergave instellingen] een methode voor het starten van de Status Monitor.
5. Druk op [OK].
6. Druk op [OK].
217
De printer controleren en configureren
SmartDeviceMonitor for Client gebruiken
SmartDeviceMonitor for Client is een toepassing met functies zoals het controleren van peer-to-peer-afdrukken. We raden aan deze toepassing te installeren op de clientcomputer. SmartDeviceMonitor for Client is vereist wanneer u moet afdrukken via een netwerk in een Windows 98/Me-omgeving.
Besturingssysteem: Windows 98/Me
Protocolstack
TCP/IP-protocol voor Windows 98/Me
NetBEUI-protocol voor Windows 98/Me
Besturingssysteem: Windows 2000
Protocolstack
TCP/IP-protocol voor Windows 2000
NetBEUI-protocol voor Windows 2000
IPX/SPX-transportprotocol voor Windows 2000
Besturingssysteem: Windows Server 2003
Protocolstack
TCP/IP-protocol voor Windows Server 2003
IPX/SPX-transportprotocol voor Windows Server 2003
Besturingssysteem: Windows XP
Protocolstack
TCP/IP-protocol voor Windows XP
IPX/SPX-transportprotocol voor Windows XP
Besturingssysteem: Windows NT 4.0
Protocolstack
TCP/IP-protocol voor Windows NT 4.0
NetBEUI-protocol voor Windows NT 4.0
IPX/SPX-transportprotocol voor Windows NT 4.0
Wat kunt u ermee doen?
Met SmartDeviceMonitor for Client heeft u de volgende opties
Peer-to-peer afdrukken
Afdrukopdrachten rechtstreeks naar de netwerkprinter sturen zonder tussenkomst van een print server.
Afdrukken met behulp van een alternatieve printer afgedrukt wanneer er op de opgegeven printer te veel opdrachten in de wacht staan of wanneer het afdrukken wordt belemmerd door een fout (Herstelafdrukken).
Meerdere afdruktaken toewijzen aan meerdere printers (Parallel afdrukken).
Voorafgaande groepsregistratie uitvoeren van printers die zijn opgegeven voor herstelafdrukken of parallel afdrukken.
Foutmeldingen ontvangen wanneer een fout optreedt op het apparaat tijdens het afdrukken of het verzenden van een opdracht.
218
De printer controleren en configureren
Controlefunctie
De printerstatus controleren, zoals de resterende hoeveelheid papier tijdens het afdrukken.
Tegelijkertijd meerdere printers in gebruik controleren.
De netwerkinstellingen van de printer en de systeemconfiguratie controleren.
Melding ontvangen wanneer het afdrukken is voltooid.
Maximaal 100 van uw afdrukopdrachten bekijken.
Printers controleren
Volg de onderstaande procedure om de printer te controleren met SmartDeviceMonitor for Client.
1. Start SmartDeviceMonitor for Client.
Het pictogram van SmartDeviceMonitor for Client wordt weergegeven in de taakbalk.
2. Klik met de rechtermuisknop op het pictogram van SmartDeviceMonitor for Client en controleer of de printer wordt vermeld in het snelmenu.
3. Klik op [Eigenschappen] in het snelmenu als de printer niet wordt weergegeven.
Het dialoogvenster [SmartDeviceMonitor for Client - Opties] wordt weergegeven.
4. Klik op de printer die u wilt controleren en schakel het selectievakje [Te controleren] in het gebied [Informatie-instellingen controleren] in.
Wanneer u de printerstatus wilt weergeven in de taakbalk met behulp van het pictogram van SmartDevice-Monitor for Client schakelt u het selectievakje [Weergegeven op taakbalk] in.
Raadpleeg de Help van SmartDeviceMonitor for Client voor informatie over statuspictogrammen.
5. Klik op [OK].
Het dialoogvenster wordt gesloten en de geconfigureerde printer wordt gecontroleerd.
Melding via SmartDeviceMonitor for Client gebruiken
In dit gedeelte wordt beschreven hoe u de meldingsfunctie in SmartDeviceMonitor for Client kunt gebruiken.
Wanneer een clientcomputer SmartDeviceMonitor for Client gebruikt om een netwerkprinter te benaderen, kunt u de meldingsinstelling opgeven zodat de computer een melding ontvangt over de status van de afdrukop-dracht.
Wanneer u onder Windows 2000, Windows XP Professional of Windows Server 2000 de printereigenschappen in de map [Printer] wilt wijzigen, moet u beschikken over toegangsbevoegdheid voor het beheren van printers. Onder Windows NT 4.0 moet u hiervoor beschikken over volledige beheerbevoegdheden. Meld u hiertoe aan als beheerder of als lid van de hoofdgebruikersgroep.
p.141 "De printer delen"
219
De printer controleren en configureren
De print server opgeven
Wanneer u onder Windows 2000, Windows XP Professional of Windows Server 2000 de eigenschappen van de print server wilt wijzigen, moet u beschikken over toegangsbevoegdheid voor het beheren van printers. Onder Windows NT 4.0 moet u hiervoor beschikken over volledige beheerbevoegdheden. Meld u hiertoe aan als beheerder of als lid van de hoofdgebruikersgroep.
1. Wijs in het menu [Start] naar [Programma's], [DeskTopBinder], [ SmartDeviceMonitor for Client] en klik vervolgens op [Instelling afdrukserver].
Het dialoogvenster Instelling afdrukserver wordt weergegeven.
2. Schakel het selectievakje [Afdrukken/gegevensverzending melden aan client-pc's] in en klik ver-volgens op [OK].
Afhankelijk van de instelling van de print server wordt een dialoogvenster weergegeven. Lees het bericht in het dialoogvenster en klik vervolgens op [OK].
Door te klikken op [Annuleren], wordt de gewijzigde instelling geannuleerd.
3. Er wordt een dialoogvenster weergegeven voor het opgeven van de instelling van de clientcom-puter. Klik op [OK].
De instelling van de print server is gewijzigd. U moet echter nog de meldingsinstelling opgeven op elke cli-entcomputer.
Wanneer de wachtrijfunctie stopt, wordt de afdrukopdracht die wordt uitgevoerd, opnieuw afgedrukt.
Wanneer de optie [Uitgebreide functies] niet werd gebruikt, wordt deze automatisch ingeschakeld.
De instellingen van de clientcomputer opgeven
1. Wijs in het menu [Start] naar [Programma's], [DeskTopBinder], [SmartDeviceMonitor for Client] en klik vervolgens op [Uitgebreide functies].
Het dialoogvenster Uitgebreide functies wordt weergegeven.
2. Schakel het selectievakje [Elke cliënt moet het selectievakje [Berichten over uitvoer/gegevens-overdracht wanneer print server wordt gebruikt] selecteren. ] in "Berichtgeving" in..
3. Klik op [OK].
Het dialoogvenster Uitgebreide functies wordt gesloten.
Het opgeven van de instellingen van de clientcomputer settings is nu voltooid.
De instellingen voor printercontrole opgeven
Gebruik SmartDeviceMonitor for Client om de status van de printer te controleren.
Wanneer u SmartDeviceMonitor for Client wilt gebruiken, moet u de volgende instellingen opgeven:
1. Start SmartDeviceMonitor for Client.
Het pictogram van SmartDeviceMonitor for Client wordt weergegeven in de taakbalk.
Dit wordt niet weergegeven wanneer u klikt op [Dit bericht niet meer weergeven].
220
De printer controleren en configureren
2. Klik met de rechtermuisknop op het pictogram van SmartDeviceMonitor for Client en selecteer de printer die wilt controleren in het snelmenu.
3. Wanneer de printer die u wilt controleren niet wordt weergegeven, selecteert u [Eigenschappen] in het snelmenu.
Het dialoogvenster SmartDeviceMonitor for Client- Instellingen wordt weergegeven.
4. Selecteer de printer die u wilt controleren en schakel het selectievakje [Te controleren] in [Instell-ingen] in.
Wanneer u het selectievakje [Taakbalk pictogram weergeven tijdens afdrukken] inschakelt, kunt u de print-erstatus aangeven via het pictogram van SmartDeviceMonitor for Client in de taakbalk.
5. Klik op [OK].
Het dialoogvenster SmartDeviceMonitor for Client- Instellingen wordt gesloten en de geselecteerde printer wordt gecontroleerd.
Raadpleeg de Help-functie van SmartDeviceMonitor for Client voor informatie over de manier waarop het pictogram de printerstatus aan-geeft.
Zie p.252 "DHCP gebruiken" wanneer u de printer gebruikt in een DHCP-omgeving.
De printerstatus weergeven
U kunt de printerstatus weergeven.
1. Start SmartDeviceMonitor for Client.
2. Klik met de rechtermuisknop het pictogram van SmartDeviceMonitor for Client.
De printerstatus wordt aangegeven via het pictogram van SmartDeviceMonitor for Client in de taakbalk.
3. U kunt de status in detail weergeven door met de rechtermuisknop te klikken op het pictogram van SmartDeviceMonitor for Client en de printer te selecteren die u wilt controleren.
4. Klik op [Printer].
Er wordt een dialoogvenster weergegeven met de printerstatus.
Raadpleeg de Help-functie van SmartDeviceMonitor for Client voor informatie over de items in het dialoogvenster.
Raadpleeg de Help-functie van SmartDeviceMonitor for Client voor informatie over de manier waarop het pictogram de printerstatus aan-geeft.
221
De printer controleren en configureren
Wanneer u IPP gebruikt met SmartDeviceMonitor for Client
Wanneer u IPP gebruikt met SmartDeviceMonitor for Client, moet u rekening houden met het volgende:
De netwerkprinter kan van SmartDeviceMonitor for Client slechts één afdrukopdracht tegelijk ontvangen. Wanneer de netwerkprinter bezig is met afdrukken, hebben de andere gebruikers pas weer toegang tot de server wanneer de opdracht is voltooid. In dat geval probeert SmartDeviceMonitor for Client net zo lang toegang te krijgen tot de netwerkprinter totdat het herhalingsinterval is verstreken.
Als SmartDeviceMonitor for Client binnen dit interval geen toegang tot de netwerkprinter kan krijgen, beëindigt het programma het versturen van de afdrukopdracht. In dat geval moet u de pauzestatus via het scherm van de afdrukwachtrij opheffen. SmartDeviceMonitor for Client zal weer toegang krijgen tot de netwerkprinter. U kunt weliswaar de afdrukopdracht uit het venster van de afdrukwachtrij verwijderen, maar het annuleren van een afdrukopdracht die door de netwerkprinter wordt afgedrukt, kan tot gevolg hebben dat de volgende opdracht die door een andere gebruiker wordt verstuurd, niet goed wordt afge-drukt.
Als een afdrukopdracht die vanuit SmartDeviceMonitor for Clientis verstuurd, wordt onderbroken en de netwerkprinter de opdracht annuleert omdat er iets verkeerd is gegaan, wordt de afdrukopdracht opnieuw verstuurd.
Afdrukopdrachten die worden verstuurd vanaf een andere computer, worden niet in het wachtrijvenster weergegeven, ongeacht het gebruikte protocol.
Als verschillende gebruikers met SmartDeviceMonitor for Client afdrukopdrachten versturen naar netwerk-printers, worden de opdrachten mogelijk in een andere volgorde afgedrukt dan ze zijn verstuurd.
Een IP-adres kan niet worden gebruikt als IPP-poortnaam omdat het IP-adres wordt gebruikt voor de poort-naam van SmartDeviceMonitor for Client.
Wanneer SSL, een protocol voor gecodeerde communicatie, wordt ingesteld in een omgeving waarin serv-erverificatie is toegewezen, voert u "https://(adres printer)/ipp" in. Internet Explorer moet op uw computer zijn geïnstalleerd. Gebruik de meest recente versie. Internet Explorer 6.0 of hoger wordt aanbevolen.
Als het dialoogvenster [Beveiligingswaarschuwing] wordt weergeven tijdens het afdrukken of wanneer u via IPP probeert toegang te krijgen tot de printer om een IPP-poort te selecteren of te configureren, moet u het certificaat installeren. Wanneer u tijdens het uitvoeren van de Wizard Certificaat importeren een opsla-glocatie voor het certificaat moet opgeven, klikt u op [Alle certificaten in het onderstaande archief opslaan] en klikt u vervolgens op [Lokale computer] onder [Vertrouwde basiscertificeringsinstanties].
p.253 "SSL-codering (Secure Sockets Layer)"
p.253 "Gebruikersinstellingen voor SSL (Secure Sockets Layer)"
p.254 "Het certificaat installeren met behulp van SmartDeviceMonitor for Client"
222
De printer controleren en configureren
Webbrowser gebruiken
Met de webbrowser kunt u de printerstatus controleren en instellingen wijzigen.
Beschikbare bewerkingen
De volgende bewerkingen kunnen op afstand vanaf een clientcomputer met de webbrowser worden uit-gevoerd.
De printerstatus of -instellingen weergeven
De printer opnieuw instellen
Printerinstellingen opgeven
Instellingen voor e-mailmeldingen opgeven
Instellingen voor netwerkprotocollen opgeven
Beveiligingsinstellingen opgeven
De printer configureren
Als u de bewerkingen via Webbrowser wilt uitvoeren, moet u TCP/IP gebruiken. Wanneer de printer is geconfigureerd voor gebruik met TCP/IP, kunt u de bewerkingen via de webbrowser uitvoeren.
Aanbevolen webbrowser
Windows:
Internet Explorer 5.5 of hoger
Als u een oudere versie van de bovenvermelde webbrowser gebruikt, of als JavaScript en cookies niet zijn ingeschakeld in de gebruikte webbrowser, kunnen weergave- en bewerkingsproblemen optreden.
Als u een proxyserver gebruikt, moeten de instellingen van uw webbrowser worden aangepast. Neem contact op met uw netwerkbeheerder voor informatie over de betreffende instellingen.
De vorige pagina wordt mogelijk niet weergegeven, ook niet als u op de knop Terug in uw webbrowser klikt. In dat geval moet u op de knop Vernieuwen in uw webbrowser klikken.
Het bijwerken van de printergegevens wordt niet automatisch uitgevoerd. Klik op [Verversen] in het weergavegedeelte om de printergegev-ens bij te werken.
De bovenste pagina weergeven
In dit gedeelte wordt de bovenste pagina beschreven en hoe u de webbrowser kunt weergeven.
1. Start de webbrowser.
2. Voer "http://(IP-adres printer)/" in de adresbalk van de webbrowser in om toegang te krijgen tot de printer.
Wanneer een DNS- of WINS-server wordt gebruikt en de hostnaam van de printer is opgegeven, kunt u de hostnaam invoeren in plaats van het IP-adres.
Wanneer een servercertificaat is uitgegeven en SSL-codering is ingeschakeld, voert u "https://(IP-adres printer)/" in.
De weergegeven webpagina wordt opgedeeld in de volgende gebieden:
223
De printer controleren en configureren
1. Menugebied
Er wordt een menu weergegeven.
Wanneer u klikt op een item in het menugebied, wordt een submenu weergegeven of gegevens over het item.
2. Werkgebied
Hier worden gegevens weergegeven over het item dat is geselecteerd in het menugebied.
Gegevens die worden weergegeven in het werkgebied, worden niet automatisch bijgewerkt.
Wanneer u de gegevens wilt bijwerken, klikt u op [Toep.] rechtsboven in het werkgebied.
Wanneer u het gehele venster in de webbrowser wilt vernieuwen, klikt u op [Vernieuwen] op de werkbalk van de web-browser.
Menu
In dit gedeelte worden de items in het menu Webbrowser beschreven.
1. Status
Gegevens zoals de hoeveelheid resterende inkt, de printerstatus en de systeemconfiguratie worden hier weergegeven.
2. Instellingen
Hier kunt u de netwerkinstellingen van de printer wijzigen.
U kunt de instellingen alleen wijzigen wanneer u daartoe bevoegd bent.
224
De printer controleren en configureren
De printerstatus controleren
Hier kunt u de printerstatus controleren.
1. Start de webbrowser.
2. Voer in de adresbalk "http://(IP-adres of hostnaam printer)/" in.
De bovenste pagina van de printer wordt weergegeven.
Wanneer SSL-codering is ingeschakeld, voert u in de adresbalk "https://(IP-adres of hostnaam printer)/" in.
3. Klik in het menugebied op het item dat u wilt controleren.
De printerinstellingen wijzigen
U kunt de printerinstellingen wijzigen.
1. Start de webbrowser.
2. Voer in de adresbalk "http://(IP-adres of hostnaam printer)/" in.
Wanneer SSL-codering is ingeschakeld, voert u in de adresbalk "https://(IP-adres of hostnaam printer)/" in.
3. Klik op [Instellingen].
Het dialoogvenster voor het opgeven van uw gebruikersnaam en wachtwoord wordt weergegeven.
4. Geef de gebruikersnaam en het wachtwoord op en klik op [OK].
Wanneer u dit voor de eerste keer doet, voert u "admin" in als gebruikersnaam en voert u geen wacht-woord in.
Het is vanuit het oogpunt van beveiliging van belang dat u het wachtwoord wijzigt.
5. Geef de printerinstellingen op.
6. Klik op [Toep.].
De opgegeven instellingen worden verzonden naar de printer.
De printerstatus doorgeven via e-mail
U kunt de printerstatus via e-mail doorgeven wanneer bijvoorbeeld de printer geen papier bevat of papier is vastgelopen
Het e-mailbericht met de status van de printer wordt verzonden naar het e-mailadres dat van tevoren is opge-geven als bestemming.
U kunt tevens de timing voor het bericht opgeven en de status waarover u een bericht wilt ontvangen.
U kunt een melding krijgen over de volgende statussen:
Er is een printerfout opgetreden.
De inkt is op.
De inkt is bijna op.
De inktverzameleenheid moet nu worden vervangen.
De inktverzameleenheid moet binnenkort worden vervangen.
Het papier is op.
225
De printer controleren en configureren
Het papier is vastgelopen.
De papiersoort is onjuist.
Het papierformaat is onjuist.
De papiersoort en het papierformaat zijn onjuist.
Er staat een paneel open.
Het papier is niet goed geplaatst.
De temperatuur in het apparaat is hoger of lager dan de toegestane temperatuur.
Stroomdiagram voor opgeven van melding via e-mail
Wanneer u de instelling van de netwerkinterfacekaart wilt opgeven, gebruikt u de webbrowser of telnet. In dit gedeelte wordt beschreven hoe u de instelling van de netwerkinterfacekaart kunt opgeven via de web-browser.
Zie p.62 "Menu Systeem" voor meer informatie over het opgeven van de printerinstelling..
Zie p.225 "De printerinstellingen wijzigen" voor informatie over het opgeven van de instelling van de netwerkinterfacekaart via de web-browser.
Zie p.231 "In te stellen telnet-items" voor informatie over telnet.
De printerstatus doorgeven via e-mail instellen
In [Fout E-mailmelding] kunt u de basis- en verificatie-instellingen opgeven voor het verzenden van e-mailberich-ten.
Algemene instellingen opgeven
U kunt aangeven of SMTP moet worden gebruikt en vervolgens de SMTP-servernaam en het SMTP-poort-nummer opgeven. Het e-mailadres van de beheerder wordt weergegeven in het e-mailbericht. Het e-maila-dres van de printer wordt weergegeven in het vak "Van".
Instelling printer opgeven.
Instelling netwerkinterfacekaart opgeven (via de webbrowser of telnet).
Functies Selecteerbare waarde Standaard
SMTP InschakelenUitschakelen
Uitschakelen
SMTP servernaam Max. 127 tekens (1 byte alfanu-meriek)
Geen
SMTP poortnummer 1-65535 25
E-mailadres apparaat Max. 127 tekens (1 byte alfanu-meriek)
Geen
E-mailadres beheerder Max. 127 tekens (1 byte alfanu-meriek)
Geen
Algemeen bericht Max. 255 tekens (1 byte alfanu-meriek)
Geen
226
De printer controleren en configureren
SMTP-verificatie opgeven
Door de SMTP-verificatie in te stellen, kunt u e-mailberichten verzenden naar bestemmingen waar de e-mailserver SMTP-verificatie uitvoert.
Door de SMTP-verificatie in te stellen, kunt u zich aanmelden bij SMTP-servers die verificatie vereisen. De ondersteunde verificatieprotocollen zijn: CRAM MD5, PLAIN en LOGIN.
Wanneer [SMTP verificatie] instelt op [Automatisch], zal de printer proberen aan te melden met behulp van respectievelijk CRAM MD5, PLAIN en LOGIN.
Wanneer u [SMTP verificatie] instelt op [Aan], zal de printer alleen proberen aan te melden met behulp van CRAM MD5. Wanneer [SMTP verificatie] instelt op [Uit], zal de printer proberen aan te melden met behulp van respectievelijk PLAIN en LOGIN.
POP voor SMTP opgeven
Door de SMTP-verificatie in te stellen, kunt u e-mailberichten verzenden naar bestemmingen waar de e-mailserver SMTP-verificatie uitvoert.
Wanneer u POP voor SMTP gebruikt, kunt u zich aanmelden bij een SMTP-server die POP voor SMTP ondersteunt.
U kunt aangeven of u POP voor SMTP wilt gebruiken en vervolgens de POP-servernaam, het POP-poort-nummer, de POP-gebruikersnaam en het POP-wachtwoord opgeven.
Wanneer u [Pop verificatie codering] instelt op [Automatisch], zal de printer proberen aan te melden met behulp van APOP en vervolgens met niet-gecodeerde wachtwoorden.
Wanneer u [Pop verificatie codering] instelt op [Aan], zal de printer alleen proberen aan te melden met behulp van APOP. Wanneer u [Pop verificatie codering] instelt op [Uit], zal de printer alleen proberen aan te melden met niet-gecodeerde wachtwoorden.
Bij Wachttijd na POP verificatie, kunt u aangeven (in milliseconden) hoe lang de printer moet wachten met aanmelden bij de SMTP-server na aanmelding bij de POP-server.
Functies Selecteerbare waarde Standaard
SMTP verificatie InschakelenUitschakelen
Uitschakelen
SMTP verificatienaam Max. 191 tekens (1 byte alfanu-meriek)
Geen
SMTP verificatiewachtwoord Max. 63 tekens (1 byte alfanu-meriek)
Geen (geen wachtwoord)
SMTP verificatie codering AutomatischAanUit
Automatisch
Functies Selecteerbare waarde Standaard
POP voor SMTP InschakelenUitschakelen
Uitschakelen
POP servernaam Max. 127 tekens (1 byte alfanu-meriek)
Geen
POP poortnummer 1-65535 (1 byte alfanumeriek) 110
227
De printer controleren en configureren
E-mailverzending functiegroep 1-4
Verzending functiegroep 1-4
Setup geadresseerde
Adres geadresseerde 1-10
Waarschuwingen e-mailverzending
In dit gedeelte worden de instellingen vermeld voor meldingen via e-mail.
POP gebruikersnaam Max. 127 tekens (1 byte alfanu-meriek)
Geen
POP wachtwoord Max. 63 tekens (1 byte alfanu-meriek)
Geen (geen wachtwoord)
POP verificatie codering AutomatischAanUit
Automatisch
Wachttijd na POP verificatie 0-10000 300
Functies Selecteerbare waarde Standaard
Groepsnaam Max. 19 tekens (1 byte alfanu-meriek; tekens van 2 byte beschik-baar)
Geen
Mail taal EngelsJapans
Engels
Onderwerp Max. 31 tekens (1 byte alfanu-meriek; tekens van 2 byte beschik-baar)
Geen
Tekst Max. 255 tekens (1 byte alfanu-meriek; tekens van 2 byte beschik-baar)
Geen
Functies Selecteerbare waarde Standaard
Naam Max. 19 tekens (1 byte alfanu-meriek; tekens van 2 byte beschik-baar)
Geen
E-mailadres Max. 127 tekens (1 byte alfanu-meriek)
Geen
Functies Selecteerbare waarde Standaard
Printerfout AANUIT
Aan
Functies Selecteerbare waarde Standaard
228
De printer controleren en configureren
Informatie over de Help-functie van de webbrowser
Gebruik "Instellingen" om Help weer te geven over de acties die u kunt uitvoeren via de webbrowser.
1. Start de webbrowser.
2. Voer in de adresbalk "http://(IP-adres of hostnaam printer)/" in.
Wanneer SSL-codering is ingeschakeld, voert u in de adresbalk "https://(IP-adres of hostnaam printer)/" in.
3. Klik op [Instellingen].
Het dialoogvenster voor het opgeven van uw gebruikersnaam en wachtwoord wordt weergegeven.
4. Geef de gebruikersnaam en het wachtwoord op en klik op [OK].
Wanneer u dit voor de eerste keer doet, voert u "admin" in als gebruikersnaam en voert u geen wacht-woord in.
Het is vanuit het oogpunt van beveiliging van belang dat u het wachtwoord wijzigt.
5. Klik op [Help].
Help wordt weergegeven over de acties die u kunt uitvoeren via de webbrowser.
Melden bij fout GebeurenGebeuren & herstell.
Gebeuren
Melden binnen (min.) 051015202530
5
Resterend 102030
10
Functies Selecteerbare waarde Standaard
229
De printer controleren en configureren
Onderhoud op afstand via telnet (mshell)
U kunt telnet gebruiken om de instellingen van de printer op te geven en te controleren.
U moet een wachtwoord instellen zodat alleen de netwerkbeheerder onderhoud op afstand (mshell) kan uitvoeren.
U moet dit wachtwoord invoeren om de instellingen van de netwerkinterfacekaart op te geven of te wijzigen via de webbrowser.
Procedure
Met de volgende procedure wordt uitgelegd hoe u telnet kunt gebruiken, van starten tot afsluiten.
1. 1. Start telnet door het IP-adres of de hostnaam van de printer op te geven bij de opdracht-prompt.
%telnet (IP-adres of hostnaam printer)
2. Voer uw gebruikersnaam en wachtwoord in om u aan te melden bij de printer.
De eerste keer dat u dit doet, voert u "admin" in als gebruikersnaam en voert u geen wachtwoord in.
3. Voer het nummer in van de instelling die u wilt opgeven.
4. Verlaat de opgegeven instelling.
Als u instellingen heeft gewijzigd, wordt een bericht weergegeven en wordt u gevraagd de wijzigingen te bevestigen.
Exit 1 : Save and Restart 2 : Save and Exit 3 : Exit without Saving99 : Back to prior menu
5. Als u de gewijzigde instelling wilt opslaan en opnieuw wilt starten, voert u "1" in en drukt u op de Enter-toets.
Als u de gewijzigde instelling wilt opslaan en wilt afsluiten, voert u "2" in en drukt u op de Enter-toets.
Als u wilt afsluiten zonder de gewijzigde instelling op te slaan, voert u "3" in en drukt u op de Enter-toets.
Als u terug wilt naar het vorige menu, voert u "99" in en drukt u op de Enter-toets.
6. Sluit telnet af.
msh> logout
Slechts één gebruiker tegelijk kan onderhoud op afstand uitvoeren.
Wanneer u de gewijzigde instellingen heeft opgeslagen, wordt de netwerkinterfacekaart automatisch gereset.
Na een reset worden onderbroken en wachtende afdrukopdrachten voltooid.
Afdrukopdrachten die in de wacht staan maar nog niet zijn verzonden naar de printer, worden echter geannuleerd.
230
De printer controleren en configureren
In te stellen telnet-items
In dit gedeelte worden de telnet-items beschreven die kunnen worden ingesteld.
1 : Configure General
2 : Configure TCP/IP
4 : Configure SMB
5 : Configure SNMP
6 : Configure SMTP
7 : Configure SMTP (Group 1)
8 : Configure SMTP (Group 2)
9 : Configure SMTP (Group 3)
10 : Configure SMTP (Group 4)
96 : Display Status
97 : Reset Settings to Defaults
98 : Restart Print Server
99 : Exit
Configure General
Configure TCP/IP
Instellingen Beschrijving
Change root Password Hier kunt u het wachtwoord van de beheerder wijzigen.
LAN Interface Hier kunt u aangeven welke interface moet worden gebruikt.
Instellingen Beschrijving
DHCP/BOOTP Hier kunt u aangeven of u het DHCP/BOOTP-protocol wilt ge-bruiken.
RARP Hier kunt u aangeven of u het RARP-protocol wilt gebruiken.
IP Address Hier kunt u het statische IP-adres opgeven.
Subnet Mask Hier kunt u het subnetmasker opgeven.
Default Gateway Hier kunt u het gateway-adres opgeven.
Host Name Hier kunt u de hostnaam opgeven.
Use DHCP Domain Option Hier kunt u aangeven of u de optie DHCP-domein wilt gebruik-en.
Domein Hier kunt u de domeinnaam opgeven.
IPv6 Function Hier kunt u aangeven of u IPv6 wilt gebruiken.
DNS Hier kunt u de DHCP-instelling opgeven.
IP Filter Config – Filter Mode Hier kunt u de modus van het IP-filter opgeven
IP Filter Config – Filter #0 Start Address Hier kunt u het startadres van het IP-filter opgeven.
IP Filter Config – Filter #0 End Address Hier kunt u het eindadres van het IP-filter opgeven.
231
De printer controleren en configureren
Configure SMB
Configure SNMP
Configure SMTP (Group 1)
IP Filter Config – Filter #1 Start Address Hier kunt u het startadres van het IP-filter opgeven.
IP Filter Config – Filter #1 End Address Hier kunt u het eindadres van het IP-filter opgeven.
IP Filter Config – Filter #2 Start Address Hier kunt u het startadres van het IP-filter opgeven.
IP Filter Config – Filter #2 End Address Hier kunt u het eindadres van het IP-filter opgeven.
IP Filter Config – Filter #3 Start Address Hier kunt u het startadres van het IP-filter opgeven.
IP Filter Config – Filter #3 End Address Hier kunt u het eindadres van het IP-filter opgeven.
Instellingen Beschrijving
SMB Hier kunt u aangeven of u het SMB-protocol wilt gebruiken.
Computer Name Hier kunt u de computernaam opgeven.
Workgroup Hier kunt u de werkgroep opgeven.
Comment Hier kunt u een opmerking invoeren
Printing Complete Message Hier kunt u aangeven of u de melding Afdrukken voltooid wilt genereren of niet.
Browse Master Hier kunt u aangeven of u de Browse Master wilt gebruiken.
Instellingen Beschrijving
Authentic Community Hier kunt u de verificatie gemeenschapnaam opgeven.
Trap Community Hier kunt u de trap-communitynaam opgeven.
Trap Address (IP) Hier kunt u het IP-adres van de SNMP-trap-bestemming opgev-en.
SysContact Hier kunt u SysContact opgeven.
SysName Hier kunt u SysName opgeven.
SysLocation Hier kunt u SysLocation opgeven.
Enable Authen Trap Hier kunt u de trap-verificatie in- of uitschakelen.
Instellingen Beschrijving
SMTP Hier kunt u aangeven of u het SMTP-protocol wilt gebruiken.
SMTP servernaam Hier kunt u de naam van de SMTP-server opgeven.
SMTP poortnummer Hier kunt u de SMTP-poort opgeven.
E-mailadres apparaat Hier kunt u het e-mailadres van de printer opgeven.
E-mailadres beheerder Hier kunt u het e-mailadres van de beheerder opgeven.
Tekst in E-mail Hier kunt u een gedeelde opmerking invoeren
Instellingen Beschrijving
232
De printer controleren en configureren
Configure SMTP (Group 2)
Configure SMTP (Group 3)
Configure SMTP (Group 4)
Display Status
Reset Settings to Defaults
U kunt aangeven of uw de printer wilt initialiseren met de standaardinstellingen.
Restart Print Server
Hier kunt u aangeven of u de print server opnieuw wilt starten.
Exit
U kunt het opgeven van printerinstellingen afsluiten.
Instellingen Beschrijving
SMTP Hier kunt u aangeven of u het SMTP-protocol wilt gebruiken.
SMTP servernaam Hier kunt u de naam van de SMTP-server opgeven.
SMTP poortnummer Hier kunt u de SMTP-poort opgeven.
E-mailadres apparaat Hier kunt u het e-mailadres van de printer opgeven.
E-mailadres beheerder Hier kunt u het e-mailadres van de beheerder opgeven.
Tekst in E-mail Hier kunt u een gedeelde opmerking invoeren.
Instellingen Beschrijving
SMTP Hier kunt u aangeven of u het SMTP-protocol wilt gebruiken.
SMTP servernaam Hier kunt u de naam van de SMTP-server opgeven.
SMTP poortnummer Hier kunt u de SMTP-poort opgeven.
E-mailadres apparaat Hier kunt u het e-mailadres van de printer opgeven.
E-mailadres beheerder Hier kunt u het e-mailadres van de beheerder opgeven.
Tekst in E-mail Hier kunt u een gedeelde opmerking invoeren.
Instellingen Beschrijving
SMTP Hier kunt u aangeven of u het SMTP-protocol wilt gebruiken.
SMTP servernaam Hier kunt u de naam van de SMTP-server opgeven.
SMTP poortnummer Hier kunt u de SMTP-poort opgeven.
E-mailadres apparaat Hier kunt u het e-mailadres van de printer opgeven.
E-mailadres beheerder Hier kunt u het e-mailadres van de beheerder opgeven.
Tekst in E-mail Hier kunt u een gedeelde opmerking invoeren.
Instellingen Beschrijving
prn1 Hier kunt u de printerstatus controleren.
system Hier kunt u de systeemconfiguratie van de printer controleren.
233
De printer controleren en configureren
Gegevens "Display Status"
Met de opdracht “Display Status” kunt u de printerstatus en de huidige instellingen controleren.
Paneel open
Het paneel van de duplexeenheid is geopend.
Het rechter voorpaneel is open.
Energiespaarstand
De printer staat in de energiespaarstand.
Afdrukken...
De printer drukt af.
Geen papier
Lade 1 bevat geen papier.
Handinvoer bevat geen papier.
Eenheid niet gedetecteerd
Handinvoer is niet goed bevestigd.
De duplexeenheid is niet goed bevestigd.
Off line
De printer staat offline.
Inktverzameleenheid vervangen
De inktverzameleenheid is vol.
Inktverzameleenheid binnenkort vervangen
De inktverzameleenheid is bijna vol.
234
De printer controleren en configureren
SNMP
De Ethernet-interface omvat de SNMP-agent (Simple Network Management Protocol) voor UDP en IPX.
Met SNMP-manager kunt u printergegevens ophalen.
De standaard communitynaam is "public". Met deze communitynaam kunt u MIB-gegevens ophalen.
MIB-ondersteuning (SNMP v1/v2)
MIB-II
PrinterMIB
HostResourceMIB
RicohPrivateMIB
235
Een print server gebruiken
Een print server gebruiken
De print server voorbereiden .....................................................................................................................................237
Afdrukmelding via SmartDeviceMonitor for Client..............................................................................................237
De print server instellen .................................................................................................................................237
Een client instellen......................................................................................................................................... 238
NetWare gebruiken................................................................................................................................................... 239
De print server gebruiken (NetWare 5.1, NetWare 6.5) .................................................................................. 239
De print server gebruiken (NetWare 5.1, NetWare 6.5 pure IP-omgeving) ................................................... 240
Gebruiken als externe printer (NetWare 5.1, NetWare 6.5) ........................................................................... 243
236J0106661_1.00 Copyright © 2006 All rights reserved.
Een print server gebruiken
De print server voorbereiden
In dit gedeelte wordt uitgelegd hoe u de printer kunt configureren als een Windows-netwerkprinter. De printer wordt zodanig geconfigureerd dat netwerkclients er gebruik van kunnen maken. Als u de netwerkprinter via SmartDeviceMonitor for Client met het netwerk is verbonden, kunt u de afdrukmeldingsfunctie instellen zodat de gebruikers van clientcomputers op de hoogte worden gebracht van de resultaten van hun afdrukopdrachten.
Als u in Windows 2000, Windows XP Professional of Windows Server 2003 de printereigenschappen in de map [Printer] wilt wijzigen, moet u beschikken over toegangsbevoegdheid voor het beheren van printers. In Windows NT 4.0 moet u hiervoor beschikken over volle-dige beheerbevoegdheden. U moet zich bij de bestandsserver aanmelden als beheerder of als lid van de hoofdgebruikersgroep.
1. Open het venster [Printers] vanuit het menu [Start].
Het venster [Printers] wordt weergegeven.
2. Klik op het pictogram van de printer die u wilt gebruiken. Klik in het menu [Bestand] op [Eigen-schappen]. Het dialoogvenster Printereigenschappen wordt weergegeven.
3. Klik op het tabblad [Delen] op [Gedeeld als:].
4. Als u de printer wilt delen met gebruikers die een andere versie van Windows gebruiken, klikt u op [Extra stuurprogramma's].
Als u een alternatief stuurprogramma heeft geïnstalleerd door [Gedeeld als:] te selecteren tijdens de instal-latie van de printer driver, kunt u deze stap overslaan.
5. Klik op [OK]. Sluit het venster Printereigenschappen.
Afdrukmelding via SmartDeviceMonitor for Client
Volg de onderstaande procedure als u de printer wilt configureren voor gebruik van de afdrukmeldingsfunctie van SmartDeviceMonitor for Client.
De print server instellen
Als u in Windows 2000, Windows XP Professional of Windows Server 2000 de printereigenschappen in de map [Printer] wilt wijzigen, moet u beschikken over toegangsbevoegdheid voor het beheren van printers. In Windows NT 4.0 moet u hiervoor beschikken over volle-dige beheerbevoegdheden. U moet zich bij de bestandsserver aanmelden als beheerder of als lid van de hoofdgebruikersgroep.
1. Klik op de knop [Start] op de taakbalk, wijs naar [Programma's], wijs naar [SmartDeviceMoni-tor for Client] en klik vervolgens op [Instelling afdrukserver].
Het dialoogvenster Instelling afdrukserver wordt weergegeven.
2. Schakel het selectievakje [Afdrukken melden aan klant] in en klik vervolgens op [OK].
Nadat u de instelling voor de print server heeft opgegeven, wordt een dialoogvenster weergegeven. Bevestig de inhoud van het dialoogvenster en klik op [OK].
Klik op [Annuleren] als u de procedure wilt onderbreken.
3. Er wordt een dialoogvenster weergegeven waarin u de client kunt instellen. Klik op [OK].
De instelling van de print server is voltooid. Elke client moet afzonderlijk worden ingesteld om afdrukmeldin-gen te kunnen ontvangen.
237
Een print server gebruiken
De huidige afdrukopdrachten worden opnieuw vanaf het begin gestart nadat de wachtrijfunctie kortstondig is gestopt.
Als de uitbreidingsfunctie niet wordt gebruikt, wordt de functie automatisch ingesteld als beschikbaar.
Een client instellen
1. Klik op de knop [Start] op de taakbalk, wijs naar [Programma's], wijs naar [SmartDeviceMoni-tor for Client] en klik vervolgens op [Uitbreidingsfunctie instellen].
Er wordt een dialoogvenster weergegeven waarin u de uitbreidingsfunctie kunt instellen.
2. Schakel het selectievakje [Uitbreidingsfunctie gebruiken] bij [Afdrukken melden] in.
3. Schakel het selectievakje [Melding bij gebruik van print server] in.
4. Klik op [OK].
Het dialoogvenster voor het instellen van de uitbreidingsfunctie wordt gesloten. De instelling van de client is nu voltooid.
Stel de afdrukmeldingsfunctie zowel in de printer driver als in SmartDeviceMonitor for Client in.
238
Een print server gebruiken
NetWare gebruiken
In dit gedeelte wordt beschreven hoe u netwerkprinters kunt instellen in een NetWare-omgeving. In de NetWare-omgeving kunt u de printer als print server of als externe printer verbinden. De netwerkinterfacekaart onderste-unt NetWare 5.1/6.5.
U kunt de netwerkinterfacekaart instellen via de webbrowser of telnet.
De procedure voor instellen via de webbrowser wordt hier beschreven.
Instelprocedure
Als u de printer wilt gebruiken als print server:
1. Configureer de netwerkinterfacekaart (via de webbrowser)
2. Schakel de printer uit en weer aan.
Als u de printer wilt gebruiken als externe printer:
1. De netwerkinterfacekaart gebruiken (via de webbrowser).
2. Configureer NetWare.
3. Start de print server.
De print server gebruiken (NetWare 5.1, NetWare 6.5)
Volg de onderstaande procedure om de printer te verbinden als print server voor gebruik met NetWare 5.1/6.5.
Als u de printer wilt gebruiken als print server met NetWare 5.1/6.5, stelt u deze in op de NDS-modus.
Als u NetWare 5.1/6.5 wilt gebruiken, stelt u de printer in als print server.
1. Start de webbrowser.
2. Voer in de adresbalk "http://(IP-adres of hostnaam printer)/" in.
De bovenste pagina van de webbrowser wordt weergegeven.
Wanneer SSL-codering is ingeschakeld, voert u in de adresbalk "https://(IP-adres of hostnaam printer)/" in.
3. 3. Klik op [Instellingen].
Een dialoogvenster voor het opgeven van uw gebruikersnaam en wachtwoord wordt weergegeven.
4. Voer uw gebruikersnaam en wachtwoord in en klik op [OK].
Wanneer u dit voor de eerste keer doet, voert u "admin" in als gebruikersnaam en voert u geen wacht-woord in.
Wachtwoord" " (leeg) is de standaardinstelling.
5. Wijzig het wachtwoord.
6. Klik op [NetWare-instellingen].
U kunt de volgende items instellen.
Netware: schakel Netware in of uit.
IPX-protocol: schakel IPX-protocol in of uit.
Network Frame type: selecteer het frametype dat u wilt gebruiken.
239
Een print server gebruiken
Operation, modus: geef aan of de netwerkinterfacekaart moet worden gebruikt als print server of als externe printer.
Print Servernaam: voer de naam in van de NetWare-print server.
Als u de netwerkinterfacekaart als print server wilt gebruiken, voert u de naam in van een print server die niet op de bestandsserver actief is. U kunt maximaal 47 tekens van één byte gebruiken.
Log-in wachtwoord: gebruik hetzelfde wachtwoord dat u gebruikt voor NetWare-aanmelding.
U kunt maximaal 31 tekens van één byte gebruiken.
Polling interval Taak (sec.): stel het pollinginterval in.
U kunt 2-255 seconden opgeven.
NDS-structuur: als u de NDS-modus gebruikt, voert u de naam in van de NDS-structuur waarbij u zich aanmeldt.
U kunt maximaal 31 tekens van één byte gebruiken.
NDS-contextnaam: als u de NDS-modus gebruikt, voert u de context van de print server in.
U kunt maximaal 77 tekens van één byte gebruiken.
7. Wijzig de instelling en klik op [Toep.].
8. De instelling is voltooid.
Als u wilt controleren of de printer werkt zoals u heeft ingesteld, voert u in de opdrachtprompt het volgende in.
F:> NLIST USER /A/B
Wanneer de werking goed is, wordt de naam van de print server weergegeven als verbonden gebruiker-snaam.
Wanneer u de geconfigureerde printer niet kunt identificeren aan de hand van de weergegeven printer-naam, controleert u de printernaam via de pagina "systeemoverzicht" die is afgedrukt via de printer om de gewenste printer te zoeken.
De print server gebruiken (NetWare 5.1, NetWare 6.5 pure IP-omgeving)
Volg de onderstaande procedure om de printer als afdrukserver te verbinden in een pure IP-omgeving met Net-Ware 5.1/6.5.
Als u een print server met wachtrij wilt maken in een pure IP-omgeving met NetWare 5/5.1 of NetWare 6.0, moet u met NetWare Adminis-trator een print server maken op de bestandsserver.
Deze printer is niet beschikbaar als een externe printer voor gebruik in een pure IP-omgeving.Als u de printer wilt gebruiken in een pure IP-omgeving, moet u deze instellen op TCP/IP.
De netwerkinterfacekaart instellen
1. Start de webbrowser.
2. Voer in de adresbalk "http://(IP-adres of hostnaam printer)/" in.
De bovenste pagina van de webbrowser wordt weergegeven.
Wanneer SSL-codering is ingeschakeld, voert u in de adresbalk "https://(IP-adres of hostnaam printer)/" in.
3. Klik op [Instellingen].
Een dialoogvenster voor het opgeven van uw gebruikersnaam en wachtwoord wordt weergegeven.
240
Een print server gebruiken
4. Voer uw gebruikersnaam en wachtwoord in en klik op [OK].
5. Wanneer u dit voor de eerste keer doet, voert u "admin" in als gebruikersnaam en voert u geen wachtwoord in.
6. Wachtwoord" " (leeg) is de standaardinstelling.
Wijzig het wachtwoord.
7. Klik op [NetWare-instellingen].
U kunt de volgende items instellen.
Netware: schakel Netware in of uit.
IPX-protocol: schakel IPX-protocol in of uit.
Network Frame type: selecteer het frametype dat u wilt gebruiken.
Operation, modus: geef aan of de netwerkinterfacekaart moet worden gebruikt als print server of als externe printer.
Print Servernaam: voer de naam in van de NetWare-print server. Als u de netwerkinterfacekaart als print server wilt gebruiken, voert u de naam in van een print server die niet op de bestandsserver actief is.
U kunt maximaal 47 tekens van één byte gebruiken.
Log-in wachtwoord: gebruik hetzelfde wachtwoord dat u gebruikt voor NetWare-aanmelding.
U kunt maximaal 31 tekens van één byte gebruiken.
Polling interval Taak (sec.): stel het pollinginterval in.
U kunt 2-255 seconden opgeven.
NDS-structuur: als u de NDS-modus gebruikt, voert u de naam in van de NDS-structuur waarbij u zich aanmeldt.
U kunt maximaal 31 tekens van één byte gebruiken.
NDS-contextnaam: als u de NDS-modus gebruikt, voert u de context van de print server in.
U kunt maximaal 77 tekens van één byte gebruiken.
8. Wijzig de instelling en klik op [Toep.].
9. De instelling is voltooid.
Als u wilt controleren of de printer werkt zoals u heeft ingesteld, voert u in de opdrachtprompt het volgende in.
F:> NLIST USER /A/B
Wanneer de werking goed is, wordt de naam van de print server weergegeven als verbonden gebruiker-snaam.
Wanneer u de geconfigureerde printer niet kunt identificeren aan de hand van de weergegeven printer-naam, controleert u de printernaam via de pagina "systeemoverzicht" die is afgedrukt via de printer om de gewenste printer te zoeken.
De printer instellen met NWadmin
1. Start NWadmin vanuit Windows.
2. Maak een afdrukwachtrij. Selecteer een afdrukobject, dat een sectieobject produceert, of een organisatieobject vanuit de directorystructuur en klik op [Create] in het menu [Object].
241
Een print server gebruiken
3. Klik in het vak [Class of new object] op [Print Queue] om deze te selecteren en klik vervolgens op [OK].
4. Geef in het vak [Print Queue Name] de naam van de afdrukwachtrij op.
5. Klik in het vak [Print Queue Volume] op [Browse].
6. Klik in het vak [Available objects] op het volume waarin de afdrukwachtrij is gemaakt en klik vervolgens op [OK].
7. Controleer de instelling en klik vervolgens op [Create].
8. Maak een printer. Selecteer sectie- of organisatieobject en klik op [Create...] in het menu [Object].
9. Klik in het vak [Class of new object] op [Printer] om deze te selecteren en klik vervolgens op [OK].
10. Geef in het vak [Printer name] de printernaam op.
11. Schakel het selectievakje [Define additional properties] in en klik op [Create].
12. Wijs een afdrukwachtrij toe aan de gemaakte printer. Klik op [Assignments] en klik vervolgens op [Add...] in het gedeelte [Print queues].
13. Klik in het vak [Available objects] op de eerder gemaakte wachtrij om deze te selecteren en klik vervolgens op [OK].
14. Klik op [Configuration], selecteer [Parallel] in de vervolgkeuzelijst [Printer type] en klik vervol-gens op [Communication].
15. Klik op [Manual load] in het gedeelte [Connection type] en klik vervolgens op [OK].
16. Controleer de instelling en klik vervolgens op [OK].
17. Maak een print server. Selecteer sectie- of organisatieobject en klik op [Create...] in het menu [Object].
18. Klik in het vak [Class of new object] op [Print Server] om deze te selecteren en klik vervolgens op [OK].
19. Geef in het vak [Print Server name] de naam van de print server op.
20. Schakel het selectievakje [Define additional properties] in en klik op [Create].
21. Wijs een printer toe aan de gemaakte print server. Klik op [Assignments] en klik vervolgens op [Add...] in het gedeelte [Printers].
22. Klik in het vak [Available objects] op de eerder gemaakte printer om deze te selecteren en klik vervolgens op [OK].
23. Controleer de instelling en klik vervolgens op [OK].
24. Start de print server door vanaf de console van de NetWare-server de volgende opdracht te typen.
Als de print server actief is, sluit u deze af en start u deze opnieuw op.
Afsluiten
CAREE: unload pserver.
Starten
CAREE: load pserver.
242
Een print server gebruiken
Wanneer u de geconfigureerde printer niet kunt identificeren aan de hand van de weergegeven printer-naam, controleert u de printernaam via de pagina "systeemoverzicht" die is afgedrukt via de printer om de gewenste printer te zoeken.
Gebruiken als externe printer (NetWare 5.1, NetWare 6.5)
Volg de onderstaande procedure om de printer te verbinden als externe printer voor gebruik met NetWare 5.1/6.5.
Als u de printer wilt gebruiken als externe printer met NetWare 5.1/6.5, stelt u deze in op de NDS-modus.
Deze printer is niet beschikbaar als een externe printer voor gebruik in een pure IP-omgeving.
De netwerkinterfacekaart instellen
1. Start de webbrowser.
2. Voer in de adresbalk "http://(IP-adres of hostnaam printer)/" in.
De bovenste pagina van de webbrowser wordt weergegeven.
Wanneer SSL-codering is ingeschakeld, voert u in de adresbalk "https://(IP-adres of hostnaam printer)/" in.
3. Klik op [Instellingen].
Een dialoogvenster voor het opgeven van uw gebruikersnaam en wachtwoord wordt weergegeven.
4. Voer uw gebruikersnaam en wachtwoord in en klik op [OK].
Wanneer u dit voor de eerste keer doet, voert u "admin" in als gebruikersnaam en voert u geen wacht-woord in.
Wachtwoord" " (leeg) is de standaardinstelling.
5. Wanneer u dit voor de eerste keer doet, voert u "admin" in als gebruikersnaam en voert u geen wachtwoord in.
6. Wijzig het wachtwoord.
7. Klik op [NetWare-instellingen].
U kunt de volgende items instellen.
IPX-protocol: schakel IPX-protocol in of uit.
Frame type: selecteer het frametype dat u wilt gebruiken.
Operation, modus: geef aan of de netwerkinterfacekaart moet worden gebruikt als print server of als externe printer.
Print Servernaam 1-8: voer de naam in van de NetWare-print server. Als u de netwerkinterfacekaart als print server wilt gebruiken, voert u de naam in van een print server die niet op de bestandsserver actief is.
U kunt maximaal 47 tekens van één byte gebruiken.
Naam apparaat: geef een naam op voor de printer.
U kunt maximaal 31 tekens van één byte gebruiken.
Taak Time-out (sec.): omdat de printer niet kan bepalen wanneer een opdracht is beëindigd, wordt bij gebruik als externe NetWare-printer een afdrukopdracht beëindigd nadat een bepaalde tijdsperiode is verstreken (wanneer gedurende een bepaalde periode geen afdrukgegevens worden ontvangen) nadat de laatste afdrukgegevens zijn ontvangen.
243
Een print server gebruiken
Voer hier de tijdsperiode in. U kunt 4-255 seconden opgeven. 10. De instelling is voltooid.
8. Klik op [Toep.].
9. Als u wilt controleren of de printer werkt zoals u heeft ingesteld, voert u in de opdrachtprompt het volgende in.
F:> NLIST USER /A/B
Wanneer de werking goed is, wordt de naam van de print server weergegeven als verbonden gebruiker-snaam. Meld u bij de server aan als "Admin."
De printer instellen met NWadmin
1. Start NWadmin vanuit Windows.
2. Maak een afdrukwachtrij. Selecteer een afdrukobject, dat een sectieobject produceert, of een organisatieobject vanuit de directorystructuur en klik op [Create] in het menu [Object].
3. Klik in het vak [Class of new object] op [Print Queue] om deze te selecteren en klik vervolgens op [OK].
4. Geef in het vak [Print Queue Name] de naam van de afdrukwachtrij op.
5. Klik in het vak [Print Queue Volume] op [Browse].
6. Klik in het vak [Available objects] op het volume waarin de afdrukwachtrij is gemaakt en klik vervolgens op [OK].
7. Controleer de instelling en klik vervolgens op [Create].
8. Maak een printer. Selecteer sectie- of organisatieobject en klik op [Create...] in het menu [Object].
9. Klik in het vak [Class of new object] op [Printer] om deze te selecteren en klik vervolgens op [OK].
10. Geef in het vak [Printer name] de printernaam op.
11. Schakel het selectievakje [Define additional properties] in en klik op [Create].
12. Wijs een afdrukwachtrij toe aan de gemaakte printer. Klik op [Assignments] en klik vervolgens op [Add...] in het gedeelte [Print queues].
13. Klik in het vak [Available objects] op de eerder gemaakte wachtrij om deze te selecteren en klik vervolgens op [OK].
14. Klik op [Configuration], selecteer [Parallel] in de vervolgkeuzelijst [Printer type] en klik vervol-gens op [Communication].
15. Klik op [Manual load] in het gedeelte [Connection type] en klik vervolgens op [OK].
16. Controleer de instelling en klik vervolgens op [OK].
17. Maak een print server. Selecteer sectie- of organisatieobject en klik op [Create...] in het menu [Object].
18. Klik in het vak [Class of new object] op [Print Server] om deze te selecteren en klik vervolgens op [OK].
19. Geef in het vak [Print Server name] de naam van de print server op.
20. Schakel het selectievakje [Define additional properties] in en klik op [Create].
244
Een print server gebruiken
21. Wijs een printer toe aan de gemaakte print server. Klik op [Assignments] en klik vervolgens op [Add...] in het gedeelte [Printers].
22. Klik in het vak [Available objects] op de eerder gemaakte printer om deze te selecteren en klik vervolgens op [OK].
23. Controleer de instelling en klik vervolgens op [OK].
24. Start de print server door vanaf de console van de NetWare-server de volgende opdracht te typen.
Als de print server actief is, sluit u deze af en start u deze opnieuw op.
Afsluiten
CAREE: unload pserver.
Starten
CAREE: load pserver.
Wanneer u de geconfigureerde printer niet kunt identificeren aan de hand van de weergegeven printer-naam, controleert u de printernaam via de pagina "systeemoverzicht" die is afgedrukt via de printer om de gewenste printer te zoeken.
245
Aanvullende Informatie
Aanvullende Informatie
De versie van de huidige printer driver controleren ................................................................................................247
Software op de cd-rom.............................................................................................................................................. 248
Files ......................................................................................................................................................................... 248
RPCS Raster Printer Drivers ................................................................................................................................... 248
PCL-printer drivers .................................................................................................................................................. 249
SmartDeviceMonitor for Client............................................................................................................................. 250
Handleidingen (HTML-bestanden)....................................................................................................................... 250
Voorzorgsmaatregelen bij het gebruik van de printer binnen een netwerk ..........................................................251
Een inbelrouter aansluiten op een netwerk ..........................................................................................................251
De router configureren ..................................................................................................................................251
DHCP gebruiken .................................................................................................................................................... 252
SSL-codering configureren ........................................................................................................................................ 253
SSL-codering (Secure Sockets Layer)................................................................................................................... 253
Gebruikersinstellingen voor SSL (Secure Sockets Layer) ................................................................................... 253
Het certificaat installeren met behulp van SmartDeviceMonitor for Client ...................................................... 254
Specificaties................................................................................................................................................................ 255
Printerbehuizing ..................................................................................................................................................... 255
Optie (Handinvoer) ................................................................................................................................................257
Elektromagnetische Storing ....................................................................................................................................... 258
Informatie over geïnstalleerde toepassingen........................................................................................................... 259
expat ....................................................................................................................................................................... 259
JPEG LIBRARY ........................................................................................................................................................ 259
NetBSD................................................................................................................................................................... 259
Authors Name List ......................................................................................................................................... 260
Samba(Ver 2.2.2-1.1) ............................................................................................................................................261
RSA BSAFE® ...........................................................................................................................................................261
OpenSSL..................................................................................................................................................................261
OpenSSL License ................................................................................................................................................... 262
246J0106661_1.00 Copyright © 2006 All rights reserved.
Aanvullende Informatie
De versie van de huidige printer driver controleren
Volg de onderstaande procedure om de versie van de momenteel geïnstalleerde printer driver te controleren.
1. Open het dialoogvenster Printereigenschappen.
2. Klik op het tabblad [Setup].
3. Klik op [Info].
Het dialoogvenster [Info] wordt weergegeven.
4. Controleer de versie.
p.161 "Twee typen dialoogvenster Printereigenschappen"
p.163 "Openen vanuit een Toepassing"
247
Aanvullende Informatie
Software op de cd-rom
In dit gedeelte wordt de cd-rom "Drivers, Manual & Utility" beschreven die met de printer wordt meegeleverd.
Files
Hierna volgt een lijst met bestanden die op de cd-rom "Drivers, Manual & Utility" staan.
RPCS Raster Printer Drivers
In dit gedeelte worden de bestandslocaties beschreven van de diverse RPCS Raster Printer Drivers en de systeemvereisten.
Bestandslocatie
De drivers staan in de volgende mappen op de meegeleverde cd-rom.
RPCS Raster Printer Driver voor Windows 98/Me
DRIVERS\RPCR\WIN9X_ME
RPCS Raster Printer Driver voor Windows 2000/XP en Windows Server 2003
DRIVERS\RPCR\WIN2K_XP
RPCS Raster Printer Driver voor Windows NT 4.0
DRIVERS\RPCR\NT4
Systeemvereisten voor de printer drivers
Computer
PC/AT-compatibele computer of computer uit de NEC PC-9821-reeks die het besturingssysteem ondersteunt.
De Windows NT 4.0 printer driver is niet compatibel met versies van Windows NT 4.0 die zijn ontwikkeld voor gebruik met een RISC-processor (MIPS R-reeks, Alpha AXP of Power PC-proces-sors).
Besturingssystemen
Windows 98/Me
Windows 2000/XP of Windows Server 2003
Windows NT 4.0
Bestandsnaam
SETUP.EXE
Printer drivers voor Windows 98/Me
Printer drivers voor Windows NT 4.0
Printer drivers voor Windows 2000/XP en Windows Server 2003
SmartDeviceMonitor for Client
ICM-kleurprofielen voor printer
Handleidingen (HTML-bestanden)
248
Aanvullende Informatie
Schermresolutie
Minimum SVGA 800 × 600 pixels
Het apparaat ondersteunt niet Windows XP 64-Bit Edition of Windows Server 2003 64-Bit Edition.
De printer drivers ondersteunen geen clustertechnologie onder Windows 2000 en Windows Server 2003.
Raadpleeg de Help-functie van de printer driver voor meer informatie over het gebruik van de driver.
Zie p.139 "De printer driver (USB) installeren" voor informatie over het installeren van de RPCS Raster Printer Driver.
PCL-printer drivers
De cd-rom die wordt meegeleverd bij de printer, bevat twee typen PCL-printer drivers (PCL 5c en PCL XL).
Dankzij deze drivers kan uw computer communiceren met deze printer via een printertaal.
Bestandslocatie
De drivers staan in de volgende mappen op de meegeleverde cd-rom.
PCL 5c-printer driver voor Windows 98/Me
DRIVERS\PCL5C\WIN9X_ME
PCL 5c-printer driver voor Windows 2000/XP en Windows Server 2003
DRIVERS\PCL5C\WIN2K_XP
PCL 5c-printer driver voor Windows NT 4.0
DRIVERS\PCL5C\NT4
PCL XL-printer driver voor Windows 98/Me
DRIVERS\PCLXL\WIN9X_ME
PCL XL-printer driver voor Windows 2000/XP en Windows Server 2003
DRIVERS\PCLXL\WIN2K_XP
PCL XL-printer driver voor Windows NT 4.0
DRIVERS\PCLXL\NT4
Systeemvereisten voor de printer drivers
Computer
PC/AT-compatibele computer of computer uit de NEC PC-9821-reeks die het besturingssysteem ondersteunt.
De Windows NT 4.0 printer driver is niet compatibel met versies van Windows NT 4.0 die zijn ontwikkeld voor gebruik met een RISC-processor (MIPS R-reeks, Alpha AXP of Power PC-proces-sors).
Besturingssystemen
Windows 98/Me
Windows 2000/XP of Windows Server 2003
Windows NT 4.0
Schermresolutie
Minimum SVGA 800 × 600 pixels
249
Aanvullende Informatie
Het apparaat ondersteunt niet Windows XP 64-Bit Edition of Windows Server 2003 64-Bit Edition.
De printer drivers ondersteunen geen clustertechnologie onder Windows 2000 en Windows Server 2003.
Raadpleeg de Help-functie van de printer driver voor meer informatie over het gebruik van de driver.
Zie p.139 "De printer driver (USB) installeren" voor informatie over het installeren van de PCL-printer driver.
SmartDeviceMonitor for Client
In dit gedeelte worden functies en locatie beschreven van SmartDeviceMonitor for Client.
SmartDeviceMonitor for Client is software met de volgende functies. We raden aan deze software te installeren op een computer waarmee u de printer wilt gebruiken.
Onder Windows 98/Me, Windows 2000/XP, Windows Server 2003 en Windows NT 4.0 kunt u afdruk-ken via een peer-to-peer TCP/IP- of IPP-netwerk. Onder Windows 98/Me, Windows 2000 en Windows NT 4.0 kunt u ook afdrukken via een peer-to-peer NetBEUI-netwerk.
U kunt de printerstatus controleren via een TCP/IP- of IPX/SPX-netwerk.
Bestandslocatie
SmartDeviceMonitor for Client staat in de volgende map op de meegeleverde cd-rom.
NETWORK\DEVMON\CLIENT\DISK1
Zie "SmartDeviceMonitor for Client gebruiken" of raadpleeg de Help-functie van SmartDeviceMonitor for Client.
Zie p.143 "SmartDeviceMonitor for Client installeren" voor informatie over het installeren van SmartDeviceMonitor for Client.
Handleidingen (HTML-bestanden)
In dit gedeelte wordt de locatie van de handleidingen (HTML-bestanden) vermeld.
Bestandslocatie
De handleidingen staan in de volgende mappen op de meegeleverde cd-rom.
MANUAL
250
Aanvullende Informatie
Voorzorgsmaatregelen bij het gebruik van de printer binnen een netwerk
Een inbelrouter aansluiten op een netwerk
Indien de NetWare-bestandsserver en de printer zich aan tegenovergestelde zijden van een router bevinden, worden pakketjes heen en weer gestuurd waardoor de verbindingskosten stijgen. Omdat pakketverzending een specificatie van NetWare is, moet u de configuratie van de router wijzigen. Wanneer het netwerk u niet toestaat de router te configureren, kunt u in plaats daarvan de printer configureren.
De router configureren
Filter de pakketten zodat deze de inbelrouter niet passeren.
1. Start de webbrowser.
2. Voer in de adresbalk "http://(IP-adres of hostnaam printer)/" in.
De bovenste pagina van de webbrowser wordt weergegeven.
Wanneer SSL-codering is ingeschakeld, voert u in de adresbalk "https://(IP-adres of hostnaam printer)/" in.
3. Klik op [Instellingen].
Een dialoogvenster voor het opgeven van uw gebruikersnaam en wachtwoord wordt weergegeven.
4. Voer uw gebruikersnaam en wachtwoord in en klik op [OK].
Wanneer u dit voor de eerste keer doet, voert u "admin" in als gebruikersnaam en voert u geen wacht-woord in.
Wachtwoord" " (leeg) is de standaardinstelling.
5. Wanneer u dit voor de eerste keer doet, voert u "admin" in als gebruikersnaam en voert u geen wachtwoord in.
6. Wijzig het wachtwoord.
7. Klik op [NetWare-instellingen].
8. Selecteer het [Netwek Frame type] dat u gebruikt.
9. Klik op [Toep.].
10. Sluit de webbrowser.
Het MAC-adres van de printer die het filteren uitvoert, wordt afgedrukt op de configuratiepagina van de printer. Zie p.50 "Menu Lijst/proe-fafdruk" voor meer informatie over het afdrukken van een configuratiepagina.
Zie de onderstaande aanwijzingen voor informatie over het configureren van de printer wanneer configuratie van de router niet mogelijk is.
Neem contact op met de netwerkbeheerder voor meer informatie over het wachtwoord.
251
Aanvullende Informatie
DHCP gebruiken
Deze printer kan worden gebruikt in een DHCP-omgeving. In een WINS-serveromgeving kan de printernaam tegelijkertijd worden aangemeld bij een WINS-server.
De volgende besturingssystemen voor DHCP-servers worden ondersteund: Windows 2000 Server, Windows NT 4.0 Server Service Pack 4 of hoger, NetWare en UNIX standaard.
Het van DHCP verkregen IP-adres kan worden gecontroleerd op de configuratiepagina. Zie de referentie hierna voor meer informatie over het afdrukken van een configuratiepagina.
Met een WINS-server kunnen hostnamen worden gebruikt voor netwerkprinterpoorten op afstand.
Als u de WINS-server niet gebruikt, reserveert u het IP-adres van de printer in de DHCP-server, zodat iedere keer hetzelfde IP-adres wordt toegekend.
Wanneer er meerdere DHCP-servers zijn, moet u hetzelfde adres reserveren voor alle servers. Deze printer gebruikt informatie van de DHCP-server die het eerst reageert.
p.50 "Menu Lijst/proefafdruk"
252
Aanvullende Informatie
SSL-codering configureren
In dit gedeelte wordt het configureren van de SSL-codering (Secure Sockets Layer) beschreven.
SSL-codering (Secure Sockets Layer)
Maak een certificaat en installeer deze om het communicatiepad te beveiligen en gecodeerde communicatie in te schakelen.
U kunt een servercertificaat op twee manieren maken: u kunt een zelf-ondertekend certificaat maken op de com-puter of een certificaat laten maken en installeren door een certificeringsinstantie.
Configuratie (zelf-ondertekend certificaat)
1. Als u toegang wilt krijgen tot de printer via de computer van een gebruiker, vraagt u het SSL-servercer-tificaat en de openbare sleutel aan.
2. Het servercertificaat en de openbare sleutel worden van het apparaat verzonden naar de computer van de gebruiker.
3. Codeer de gegevens voor verzending met de openbare sleutel.
4. De gecodeerde gegevens worden verzonden naar het apparaat.
5. De gecodeerde gegevens worden gedecodeerd met de openbare sleutel.
Gebruikersinstellingen voor SSL (Secure Sockets Layer)
Als u een servercertificaat heeft geïnstalleerd en SSL (Secure Sockets Layer) heeft ingeschakeld, moet u het certi-ficaat installeren op de computer van de gebruiker.
De procedure voor de installatie van het certificaat moet aan de gebruikers worden uitgelegd door de beheer-der.
Als tijdens het gebruik van de webbrowser of IPP op de computer een waarschuwingsbericht wordt weerge-geven, moet u de Wizard Certificaat importeren starten en een certificaat installeren.
253
Aanvullende Informatie
1. Wanneer het dialoogvenster [Beveiligingswaarschuwing] wordt weergegeven, klikt u op [Certifi-caat weergeven].
Het dialoogvenster [Certificaat] wordt weergegeven.
Controleer de inhoud van het certificaat om vragen van gebruikers te kunnen beantwoorden aangaande problemen zoals de geldigheidsduur van het certificaat.
2. Klik op het tabblad [Algemeen] op [Certificaat installeren].
De wizard Certificaat importeren wordt gestart.
3. Installeer het certificaat aan de hand van de instructies van de wizard Certificaat importeren.
Raadpleeg de Help-functie van de webbrowser voor meer informatie over het installeren van het certificaat.
Als een certificaat van een certificeringsinstantie is geïnstalleerd op de printer, bevestigt u de opslaglocatie van het certificaat bij de certific-eringsinstantie.
Het certificaat installeren met behulp van SmartDeviceMonitor for Client
Als het dialoogvenster [Beveiligingswaarschuwing] wordt weergeven tijdens het afdrukken of wanneer u via IPP probeert toegang te krijgen tot de printer om een IPP-poort te selecteren of te configureren, moet u het certificaat installeren.
Wanneer u tijdens het uitvoeren van de Wizard Certificaat importeren een opslaglocatie voor het certificaat moet opgeven, klikt u op [Alle certificaten in het onderstaande archief opslaan] en klikt u vervolgens op [Lokale computer] onder [Vertrouwde basiscertificeringsinstanties].
Internet Explorer moet op uw computer zijn geïnstalleerd. Gebruik de meest recente versie. Internet Explorer 6.0 of hoger wordt aanbevolen.
1. Wanneer [Beveiligingswaarschuwing] wordt weergegeven, klikt u op [Certificaat weergeven].
Het dialoogvenster [Certificaat] wordt weergegeven.
2. Klik op het tabblad [Algemeen] op [Certificaat installeren].
De wizard Certificaat importeren wordt gestart.
3. Klik op [Alle certificaten in het onderstaande archief opslaan] en klik vervolgens op [Bladeren].
Het dialoogvenster [Certificaatarchief selecteren] verschijnt.
4. Klik op [Volgende].
5. Schakel het selectievakje [Fysieke archieven weergeven] in en klik op [Lokale computer] bij[Ver-trouwde basiscertificeringsinstanties].
6. Klik op [OK].
De locatie van het certificaatarchief wordt weergegeven bij [Certificaatarchief:].
7. Klik op [Volgende].
8. Klik op [Voltooien].
9. Klik op [OK].
Het certificaat is geïnstalleerd.
Wanneer u een IPP-poort maakt of wijzigt met SmartDeviceMonitor for Client, voert u "http://(adres printer)/ipp" in bij [Printer-URL] om toegang te krijgen tot de printer.
254
Aanvullende Informatie
Specificaties
De specificaties van de printer en de opties zijn in een lijst opgenomen.
Printerbehuizing
Afdruksnelheid
Metingen volgens het meetsysteem van de 'fabrikant
Zwart concept: 29 ppm (blz. per minuut)
Kleurenconcept: 29 ppm
Afhankelijk van de omgeving, kan het afdrukken langer duren dan normaal.
Afdrukrichting
Ondersteunt bidirectioneel, minimale afstand afdrukken
Afdrukresolutie
Maximaal 3600 × 1200 dpi of gelijkwaardig
Spuitopeningen
Zwart: 192 spuitopeningen
Cyaan, magenta en geel: 192 spuitkoppen per kleur
Papierformaten (Lade 1: standaard)
Standaardpapierformaat: A4 , B5 , A5 , A6 , Legal , Letter , Executive (184,2 mm × 266,7 mm
(7,3 × 10,5")), F (203,2 mm × 330,2 mm (8,0 × 13,0")), Foolscap (F4) (215,9 mm × 330,2 mm (8,5 ×
13,0")), Folio (209,5 mm × 330,2 mm (8,3 × 13,0")), 16K (195 × 267 mm (7,7 × 10,6")), Com10
(104,.8 mm × 241,3 mm (4,2 × 9,5")), Monarch (98,4 mm × 190,5 mm (3,9 × 7,5")), C6 (114 mm ×
162 mm (4,5 × 6,4")), C5 (162 mm × 229 mm (6,4 × 9,1")), DL Env (110 mm × 220 mm (4,4 × 8,7"))
Aangepaste papierformaten: 139,7-356 mm (lengte) × 90-216 mm (breedte)
Papierformaten (duplexeenheid)
Standaardpapierformaat: A4 , B5 , A5 , A6 , Legal , Letter , 5 1/2" × 8 1/2" , Executive , 16K
Papiersoort
Normaal papier
Gerecycled papier
Gekleurd papier
Normaal inkjet papier
Glanzend papier
Inkjet Transparant
Envelop
Papiergewicht
Lade 1: 60 -157 g/m2 (114,7 -297,6 lb.)
255
Aanvullende Informatie
Papiercapaciteit
Lade 1: 250 vellen
Maximale papiercapaciteit
350 vellen (met de optionele lade geïnstalleerd)
Capaciteit uitvoerlade
150 vellen
De capaciteit kan minder zijn afhankelijk van de afgedrukte afbeeldingen.
Spanningsvoeding
220-240 V, 50/60 Hz, 0,5 A of meer (bij volledige uitrusting)
Stroomverbruik
Het gemiddelde stroomverbruik tijdens afdrukken is 44 W of minder (exclusief opties)
Energiespaarstand: minder dan 10 W
Om stroomverbruik te voorkomen, haalt u de stekker uit het stopcontact.
(Haal de stekker pas uit het stopcontact wanneer u met de [Stroom]-knop het apparaat heeft uitge-schakeld.)
Bedrijfsomgeving
Temperatuur: 10 tot 32°C (50 tot 89,6°F))
Vochtigheid: 15-80% RV (maximum natte bol temperatuur: 25°C (77°F))
Het afdrukken kan worden gestopt als niet aan bovenstaande voorwaarden is voldaan om de printer te beschermen.
Opslagomgeving
Temperatuur: 1 tot 40°C (33,8 tot 104°F)
Vochtigheid: 5 - 80% RV
Externe afmetingen
(B × D × H) 416 × 491 × 263 mm (16.4 × 19,3 × 10,4")
Gewicht
Ongeveer 14,5 kg (32,0 lb.) (printerbehuizing inclusief verbruiksartikelen)
Geluidsniveau
Minder dan 51 dB (modus hoge kwaliteit)
Interface
USB 2.0 hoge snelheid
Printertaal
RPCS-raster
PCL
Printcartridges
Soorten en rendement gemeten met A4 (Letter) 5% dekking afgedrukt in standaardmodus (snelheids-voorkeur).
Printcartridge zwart: ongeveer 1500 vellen
Printcartridge cyaan: ongeveer 1000 vellen
256
Aanvullende Informatie
Printcartridge magenta: ongeveer 1000 vellen
Printcartridge geel: ongeveer 1000 vellen
Het afdrukrendement van printcartridges kan verschillen, afhankelijk van het aantal keren dat de koppen zijn gereinigd. Het afdrukrendement van printcartridges die bij de printer worden geleverd is lager dan dat van printcartridges die los verkrijgbaar zijn.
Netwerkinterfacekaart
Interfaceconnector: Ethernet (10BASE-T, 100BASE-TX)
Datatransmissiesnelheid: 10 Mbps, 100 Mbps
Protocol: TCP/IP, IPX/SPX
Optie (Handinvoer)
Multi Bypass Tray Type BY1000
Papierformaten
A4 , A5 , A6 , B5 , Legal , Letter , 5 1/2"×8 1/2" , Executive , F/GL , Foolscap , 16K ,
COM10 , Monarch , C6 , C5 , DL Env
127-1295,4 mm× 55-216 mm
Papiersoort
Normaal papier
Gerecycled papier
Gekleurd papier
Normaal inkjet papier
Glanzend papier
Inkjet Transparant
Envelop
Papiergewicht
60-255 g/m2 (114,7-485,0 lb.)
Papiercapaciteit
100
Met een PCL-driver is het beschikbare aangepaste formaat 127-355,6 mm (lengte) × 55-215,9 mm (breedte).
257
Aanvullende Informatie
Elektromagnetische Storing
Wanneer een ander elektronisch apparaat naast de printer wordt geplaatst, kunnen de apparaten elkaar negatief beïnvloeden. Als er een televisie of een radio naast de printer staat, kan dit geluid veroorzaken. Ga in dit geval als volgt te werk:
Plaats de televisie of de radio zo ver mogelijk uit de buurt van de printer.
Verander de stand van de antenne van de televisie of radio.
Gebruik een ander stopcontact dat op een ander circuit is aangesloten.
258
Aanvullende Informatie
Informatie over geïnstalleerde toepassingen
expat
Het gebruik van de software die op dit product is geïnstalleerd, met inbegrip van de besturing (hierna te noemen "Software") en de expat versie 1.95.2 toepassingssoftware (hierna te noemen expat "1.95.2"), is afhankelijk van de onderstaande voorwaarden:
De fabrikant van het product stelt zich garant voor en levert productondersteuning voor de toegepaste software, met inbegrip van expat 1.95.2, en ontslaat de oorspronkelijke ontwikkelaar van expat 1.95.2 van deze verplich-tingen.
Copyright © 1998, 1999, 2000 Thai Open Source Software Center Ltd
and Clark Cooper
Permission is hereby granted, free of charge, to any person obtaining a copy of this software and associated documentation files (the "Software"), to deal in the Software without restriction, including without limitation the rights to use, copy, modify, merge, publish, distribute, sublicense, and/or sell copies of the Software, and to per-mit persons to whom the Software is furnished to do so, subject to the following conditions:
The above copyright notice and this permission notice shall be included in all copies or substantial portions of the Software.
THE SOFTWARE IS PROVIDED "AS IS", WITHOUT WARRANTY OF ANY KIND, EXPRESS OR IMPLIED, INCLUDING BUT NOT LIMITED TO THE WARRANTIES OF MERCHANTABILITY, FITNESS FOR A PARTICULAR PURPOSE AND NONINFRINGEMENT. IN NO EVENT SHALL THE AUTHORS OR COPYRIGHT HOLDERS BE LIABLE FOR ANY CLAIM, DAMAGES OR OTHER LIABILITY, WHETHER IN AN ACTION OF CONTRACT, TORT OR OTHERWISE, ARISING FROM, OUT OF OR IN CONNECTION WITH THE SOFTWARE OR THE USE OR OTHER DEALINGS IN THE SOFTWARE.
Informatie over expat 1.95.2 vindt u op:
http://expat.sourceforge.net/
JPEG LIBRARY
The software installed on this product is based in part on the work of the Independent JPEG Group.
NetBSD
Copyright Notice of NetBSD
For all users to use this product:
This product contains NetBSD operating system:
For the most part, the software constituting the NetBSD operating system is not in the public domain; its authors retain their copyright.
The following text shows the copyright notice used for many of the NetBSD source code. For exact copyright notice applicable for each of the files/binaries, the source code tree must be consulted.
259
Aanvullende Informatie
A full source code can be found at http://www.netbsd.org/.
Copyright © 1999, 2000 The NetBSD Foundation, Inc.
All rights reserved.
Redistribution and use in source and binary forms, with or without modification, are permitted provided that the following conditions are met:
1. Redistributions of source code must retain the above copyright notice, this list of conditions and the follow-ing disclaimer.
2. Redistributions in binary form must reproduce the above copyright notice, this list of conditions and the fol-lowing disclaimer in the documentation and/or other materials provided with the distribution.
3. All advertising materials mentioning features or use of this software must display the following acknowledg-ment:
This product includes software developed by the NetBSD Foundation, Inc. and its contributors.
4. Neither the name of The NetBSD Foundation nor the names of its contributors may be used to endorse or promote products derived from this software without specific prior written permission.
THIS SOFTWARE IS PROVIDED BY THE NETBSD FOUNDATION, INC. AND CONTRIBUTORS ''AS IS'' AND ANY EXPRESS OR IMPLIED WARRANTIES, INCLUDING, BUT NOT LIMITED TO, THE IMPLIED WARRANTIES OF MERCHANTABILITY AND FITNESS FOR A PARTICULAR PURPOSE ARE DISCLAIMED. IN NO EVENT SHALL THE FOUNDATION OR CONTRIBUTORS BE LIABLE FOR ANY DIRECT, INDIRECT, INCIDENTAL, SPE-CIAL, EXEMPLARY, OR CONSEQUENTIAL DAMAGES (INCLUDING, BUT NOT LIMITED TO, PROCUREMENT OF SUBSTITUTE GOODS OR SERVICES; LOSS OF USE, DATA, OR PROFITS; OR BUSINESS INTERRUPTION) HOWEVER CAUSED AND ON ANY THEORY OF LIABILITY, WHETHER IN CONTRACT, STRICT LIABILITY, OR TORT (INCLUDING NEGLIGENCE OR OTHERWISE) ARISING IN ANY WAY OUT OF THE USE OF THIS SOFTWARE, EVEN IF ADVISED OF THE POSSIBILITY OF SUCH DAMAGE.
Authors Name List
All product names mentioned herein are trademarks of their respective owners.
The following notices are required to satisfy the license terms of the software that we have mentioned in this doc-ument:
This product includes software developed by the University of California, Berkeley and its contributors.
This product includes software developed by Jonathan R. Stone for the NetBSD Project.
This product includes software developed by the NetBSD Foundation, Inc. and its contributors.
This product includes software developed by Manuel Bouyer.
This product includes software developed by Charles Hannum.
This product includes software developed by Charles M. Hannum.
This product includes software developed by Christopher G. Demetriou.
This product includes software developed by TooLs GmbH.
This product includes software developed by Terrence R. Lambert.
This product includes software developed by Adam Glass and Charles Hannum.
This product includes software developed by Theo de Raadt.
This product includes software developed by Jonathan Stone and Jason R. Thorpe for the NetBSD Project.
This product includes software developed by the University of California, Lawrence Berkeley Laboratory and its contributors.
260
Aanvullende Informatie
This product includes software developed by Christos Zoulas.
This product includes software developed by Christopher G. Demetriou for the NetBSD Project.
This product includes software developed by Paul Kranenburg.
This product includes software developed by Adam Glass.
This product includes software developed by Jonathan Stone.
This product includes software developed by Jonathan Stone for the NetBSD Project.
This product includes software developed by Winning Strategies, Inc.
This product includes software developed by Frank van der Linden for the NetBSD Project.
This product includes software developed for the NetBSD Project by Frank van der Linden
This product includes software developed for the NetBSD Project by Jason R. Thorpe.
The software was developed by the University of California, Berkeley.
This product includes software developed by Chris Provenzano, the University of California, Berkeley, and contributors.
Samba(Ver 2.2.2-1.1)
Copyright © Andrew Tridgell 1994-1998
This program is free software; you can redistribute it and/or modify it under the terms of the GNU General Public License as published by the Free Software Foundation; either version 2 of the License, or (at your option) any later version. This program is distributed in the hope that it will be useful, but WITHOUT ANY WARRANTY; with-out even the implied warranty of MERCHANTABILITY or FITNESS FOR A PARTICULAR PURPOSE. See the GNU General Public License for more details. You should have received a copy of the GNU General Public License along with this program; if not, write to the Free Software Foundation, Inc., 675 Mass Ave, Cambridge, MA 02139, USA.
RSA BSAFE®
This product includes RSA BSAFE® cryptographic or security protocol software from RSA Security Inc.
RSA is a registered trademark and BSAFE is a registered trademark of RSA Security Inc.in the United States and/or other countries.
RSA Security Inc. All rights reserved.
OpenSSL
This product includes software developed by the OpenSSL Project for use in the OpenSSL Toolkit
(http://www.openssl.org/).
261
Aanvullende Informatie
This product includes cryptographic software written by Eric Young ([email protected]).
This product includes software written by Tim Hudson ([email protected]).
OpenSSL License
LICENSE ISSUES
==============
The OpenSSL toolkit stays under a dual license, i.e. both the conditions of the OpenSSL License and the original SSLeay license apply to the toolkit. See below for the actual license texts. Actually both licenses are BSD-style Open Source licenses. In case of any license issues related to OpenSSL please contact [email protected].
OpenSSL License
---------------
Copyright (c) 1998-2005 The OpenSSL Project. All rights reserved.
Redistribution and use in source and binary forms, with or without modification, are permitted provided that the following conditions are met:
1. Redistributions of source code must retain the above copyright notice, this list of conditions and the following disclaimer.
2. Redistributions in binary form must reproduce the above copyright notice, this list of conditions and the follow-ing disclaimer in the documentation and/or other materials provided with the distribution.
3. All advertising materials mentioning features or use of this software must display the following acknowledg-ment: "This product includes software developed by the OpenSSL Project for use in the OpenSSL Toolkit. (http://www.openssl.org/)"
4. The names "OpenSSL Toolkit" and "OpenSSL Project" must not be used to endorse or promote products derived from this software without prior written permission. For written permission, please contact [email protected].
5. Products derived from this software may not be called "OpenSSL" nor may "OpenSSL" appear in their names without prior written permission of the OpenSSL Project.
6. Redistributions of any form whatsoever must retain the following acknowledgment: "This product includes soft-ware developed by the OpenSSL Project for use in the OpenSSL Toolkit (http://www.openssl.org/)"
THIS SOFTWARE IS PROVIDED BY THE OpenSSL PROJECT ``AS IS'' AND ANY EXPRESSED OR IMPLIED WARRANTIES, INCLUDING, BUT NOT LIMITED TO, THE IMPLIED WARRANTIES OF MERCHANTABILITY AND FITNESS FOR A PARTICULAR PURPOSE ARE DISCLAIMED. IN NO EVENT SHALL THE OpenSSL PROJECT OR ITS CONTRIBUTORS BE LIABLE FOR ANY DIRECT, INDIRECT, INCIDENTAL, SPECIAL, EXEM-PLARY, OR CONSEQUENTIAL DAMAGES (INCLUDING, BUT NOT LIMITED TO, PROCUREMENT OF SUBSTI-TUTE GOODS OR SERVICES; LOSS OF USE, DATA, OR PROFITS; OR BUSINESS INTERRUPTION) HOWEVER CAUSED AND ON ANY THEORY OF LIABILITY, WHETHER IN CONTRACT, STRICT LIABILITY, OR TORT (INCLUDING NEGLIGENCE OR OTHERWISE) ARISING IN ANY WAY OUT OF THE USE OF THIS SOFT-WARE, EVEN IF ADVISED OF THE POSSIBILITY OF SUCH DAMAGE.
This product includes cryptographic software written by Eric Young ([email protected]). This product includes software written by Tim Hudson ([email protected]).
262
Aanvullende Informatie
Original SSLeay License
-----------------------
Copyright (C) 1995-1998 Eric Young ([email protected]) All rights reserved.
This package is an SSL implementation written by Eric Young ([email protected]).
The implementation was written so as to conform with Netscapes SSL.
This library is free for commercial and non-commercial use as long as the following conditions are aheared to. The following conditions apply to all code found in this distribution, be it the RC4, RSA, lhash, DES, etc., code; not just the SSL code. The SSL documentation included with this distribution is covered by the same copyright terms except that the holder is Tim Hudson ([email protected]).
Copyright remains Eric Young's, and as such any Copyright notices in the code are not to be removed.
If this package is used in a product, Eric Young should be given attribution as the author of the parts of the library used.
This can be in the form of a textual message at program startup or in documentation (online or textual) provided with the package.
Redistribution and use in source and binary forms, with or without modification, are permitted provided that the following conditions are met:
1. Redistributions of source code must retain the copyright notice, this list of conditions and the following dis-claimer.
2. Redistributions in binary form must reproduce the above copyright notice, this list of conditions and the follow-ing disclaimer in the documentation and/or other materials provided with the distribution.
3. All advertising materials mentioning features or use of this software must display the following acknowledge-ment:
"This product includes cryptographic software written by Eric Young ([email protected])" The word 'crypto-graphic' can be left out if the rouines from the library being used are not cryptographic related :-).
4. If you include any Windows specific code (or a derivative thereof) from the apps directory (application code) you must include an acknowledgement: "This product includes software written by Tim Hudson ([email protected])"
THIS SOFTWARE IS PROVIDED BY ERIC YOUNG "AS IS" AND ANY EXPRESS OR IMPLIED WARRANTIES, INCLUDING, BUT NOT LIMITED TO, THE IMPLIED WARRANTIES OF MERCHANTABILITY AND FITNESS FOR A PARTICULAR PURPOSE ARE DISCLAIMED. IN NO EVENT SHALL THE AUTHOR OR CONTRIBUTORS BE LIABLE FOR ANY DIRECT, INDIRECT, INCIDENTAL, SPECIAL, EXEMPLARY, OR CONSEQUENTIAL DAMAGES (INCLUDING, BUT NOT LIMITED TO, PROCUREMENT OF SUBSTITUTE GOODS OR SERVICES; LOSS OF USE, DATA, OR PROFITS; OR BUSINESS INTERRUPTION) HOWEVER CAUSED AND ON ANY THEORY OF LIABILITY, WHETHER IN CONTRACT, STRICT LIABILITY, OR TORT (INCLUDING NEGLIGENCE OR OTHER-WISE) ARISING IN ANY WAY OUT OF THE USE OF THIS SOFTWARE, EVEN IF ADVISED OF THE POSSIBIL-ITY OF SUCH DAMAGE.
The licence and distribution terms for any publically available version or derivative of this code cannot be changed. i.e. this code cannot simply be copied and put under another distribution licence [including the GNU Public Licence.]
263