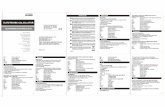Gebruikershandleiding van de printer -...
-
Upload
nguyentuyen -
Category
Documents
-
view
221 -
download
0
Transcript of Gebruikershandleiding van de printer -...
2
Wat u met uw SELPHY kunt doenDruk beelden af op uw SELPHY-printer.
Creative printLijsten toevoegen ..... p. 33 Clip Art-stempels
toevoegen.................. p. 34
Kalender maken ........ p. 35 Fotodagboek printen........................ p. 37
Tekstballon toevoegen.................. p. 38
ID-foto’s maken......... p. 39
Film printen ............... p. 41 Printen met effecten(alleen SELPHY ES2).................................... p. 42
3
Print instellingenDatum printen ........... p. 47 Beeldnummer
printen ....................... p. 47
Randen aan een beeld toevoegen ................. p. 47
Printen na het selecteren van een pagina-indeling .. p. 47
Printen na rode-ogencorrectie .... p. 47
Printen na het aanpassen van de helderheid ..... p. 47
Printen in sepia of zwart en wit ........... p. 47
U kunt een deel van een beeld vergroten en printen........ p. 44
4
EZ NavigatorKies hoe u de SELPHY-printer wilt gebruiken.
Digitale camerabeelden
Beelden vanmobiele telefoons met camera
Beelden op de pc
Printen op locatie
Geheugenkaart ................ 24
Infrarood (alleen SELPHY ES2)/Bluetooth.......................... 55
USB-kabel ........................ 59
Batterij .............................. 72
USB-kabel ........................ 52
5
Inhoudsopgave
Wat u met uw SELPHY kunt doen .....................................2
Deze handleiding.............................................................6
Aan de slag .....................................................................7
Printen vanaf geheugenkaarten ....................................24
Printen vanaf een camera .............................................52
Printen vanaf een mobiele telefoon (draadloos printen) ...55
Printen vanaf een pc .....................................................59
De batterij gebruiken (alleen SELPHY ES2) .................72
Bijlage............................................................................77
Problemen oplossen......................................................92
Index............................................................................101
6
Deze handleiding
Conventies die worden gebruikt in deze handleiding
Gebruik de “Easy Photo Pack” een cartridge met een combinatie van inkt en papier in de SELPHY ES-series. In deze handleiding wordt hiernaar verwezen als ‘Easy Photo Pack’ of ‘cartridge’.Deze printer kan worden gebruikt met verschillende typen media, zoals SD*1-geheugenkaarten of MultiMediaCards*2 (p. 25).In deze handleiding wordt naar deze typen verwezen als ‘geheugenkaarten’.De algemene verwijzingen naar camera's in deze handleiding verwijzen naar digitale camera’s of camcorders die compatibel zijn met de SELPHY ES2/ES20. Bij de uitleg in deze handleiding wordt uitgegaan van digitale Canon-camera’s.In deze handleiding worden hoofdzakelijk illustraties van de SELPHY ES2 en het bijbehorende LCD-scherm gebruikt. Tenzij anders aangegeven zijn de instructies hetzelfde voor de SELPHY ES20. Op dezelfde manier wordt in de screenshots van het LCD-scherm een ‘P’ weergegeven voor de inkt-/papiercartridge van briefkaartformaat.De illustraties en schermvoorbeelden in deze handleiding kunnen iets verschillen van de feitelijke printer.
*1 SD is een acroniem voor Secure Digital.*2 Reduced-Size MultiMediaCard wordt weergegeven als “RS-MMC”.
Lees de Veiligheidsvoorzorgen (p. 84) en de Bedieningsvoorzorgsmaatregelen (p. 87) voordat u de printer voor het eerst gebruikt.
Geheugenkaart plaatsenPlaats één geheugenkaart in de printer.
• Raadpleeg de gebruikershandleiding bij uw geheugenkaart voor bedieningsinstructies.
1 Druk op totdat het aan/-uit-lampje groen gaat branden om de printer aan te zetten.
2 Plaats één geheugenkaart in de juiste kaartsleuf van de printer.
• Het startscherm wordt weergegeven op het LCD-scherm.
• Op het LCD-scherm wordt een beeld weergegeven.
2 • Plaats een geheugenkaart volledig in de juiste sleuf.
• Als u een geheugenkaart uit een kaartsleuf haalt, pakt u het deel van de kaart dat uit de kaartsleuf steekt, vast en trekt u de kaart eruit.
• Als het bevestigingsscherm voor het wel of niet gebruiken van DPOF voor printen op het LCD-scherm wordt weergegeven, selecteert u [OK] of [Stop] en volgt u de onderstaande instructies.
[OK]: Stap 3 op pagina (p. 29)[Stop]: pagina (p. 27)
• Er is een invoergeleider die kan worden aangepast aan de grootte van de geheugenkaart in de sleuf voor de “SD/miniSD/MMC+”. Plaats een kleine geheugenkaart zoals miniSD in de onderste sleuf om zo dicht
Met dit pictogram worden dingen aangegeven die de werking van de printer kunnen beïnvloeden.
Met dit pictogram worden onderwerpen aangeduid met extra informatie over speciale procedures. Het getal verwijst naar de corresponderende stap.
8 Aan de slag
De inhoud van het pakket controlerenHet pakket bevat de volgende accessoires. Als er iets ontbreekt, neemt u contact op met de winkel waar u dit product hebt aangeschaft.
Hoofdprinter-unit Probeercartridge voor 10 prints (Briefkaartformaat)
Reinigingsunit (Geplaatst vóór verzending)
Compact Photo PrinterSolution Disk
Compacte voedingsadapter (CA-ES100)
Netsnoer
• SELPHY Handleiding voor beginners• Boekje Overeenkomst Europees Garantie Systeem (EWS)
9Aan de slag
Afzonderlijk verkrijgbare accessoires
Type cartridge
* Etikettenvel van kaartformaat.
Cartridge met een combinatie van inkt en papier.De cartridges kunnen verschillen, afhankelijk van de papiergrootte en het type inkt. Raadpleeg de onderstaande tabel voor typen cartridges.
U kunt buiten printen, of op plaatsen zonder stopcontact (p. 72) (alleen SELPHY ES2).
U kunt draadloos printen vanaf een mobiele telefoon met Bluetooth-functie (p. 57).
Papierformaat Type inkt Naam (Productnummer)
Aantal vellen
Kleur van cartridge
Briefkaartformaat(100 x 148 mm)
KleurEasy Photo Pack E-P100 100
GroenEasy Photo Pack E-P50 50
BW Easy Photo Pack E-P25BW 25 Grijs
L-formaat(89 x 119 mm) Kleur
Easy Photo Pack E-L100 100Blauw
Easy Photo Pack E-L50 50
Kaartformaat(54 x 86 mm) Kleur
Easy Photo Pack E-C25 25Oranje
Easy Photo Pack E-C25L* 25
Cartridge
Batterij NB-ES1L
Bluetooth Unit BU-20
10 Aan de slag
OnderdelenoverzichtRaadpleeg de vermelde pagina voor meer informatie.
Vooraanzicht
1 Klep van de printuitvoerbak Gaat automatisch open als het printen wordt gestart.
2 Knop van printuitvoerbak Drukken om de klep van de printuitvoerbak handmatig te openen.
3 Sleuf voor de papieruitvoer Papier wordt tijdens het printen uit deze sleuf uitgevoerd.
4 Indicatielampje Knippert/brandt groen als een geheugenkaart wordt gelezen.
5 Infraroodontvanger Ontvangt infraroodgegevens van een mobiele telefoon (alleen SELPHY ES2).
6 Klepje van kaartsleuf Open het klepje om een geheugenkaart of een kaartadapter met een geheugenkaart te plaatsen.
7 Printuitvoerbak (uitvoerlade)
Hier komt het papier na het printen terecht.
8 Cartridgecompartiment De cartridge moet in dit compartiment worden geïnstalleerd.
9 Cartridgehendel Schuif deze naar beneden om een cartridge uit te werpen.
10 Cartridgeklep Open deze om een cartridge te vervangen.
11 Hendel van cartridgeklep Schuif deze omhoog om de cartridgeklep te openen.
12 Kaartsleuven Hierin kunt u een geheugenkaart of een kaartadapter met een geheugenkaart plaatsen (p. 25).
1
2
3
4
5
6
7
8
9
10
11
12
Onderdelenoverzicht
11Aan de slag
Achteraanzicht
1 Handvat Deze wordt gebruikt om de printer te dragen (p. 83).
2 Klep van het batterijcompartiment (alleen SELPHY ES2)
Verwijder deze om een batterij te installeren.
3 Hendel van de klep van het batterijcompartiment (alleen SELPHY ES2)
Schuif deze omhoog om de batterijklep te openen.
4 DC IN-aansluiting (voedingsinvoer)
Hier sluit u de compacte voedingsadapter aan.
5 Ventilatieopeningen Vermindert de warmte in de printer.
6 USB-aansluiting voor aansluiting op een pc
Voor een USB-aansluiting op de pc met een afzonderlijk verkrijgbare USB-kabel.
7 USB-aansluiting voor het aansluiten van camera's
Voor het aansluiten van een camera met de interfacekabel, of Bluetooth-unit (afzonderlijk verkrijgbaar).
8 Kapje van de contactpunten Open dit om een USB-kabel, een met de camera meegeleverde interfacekabel of een Bluetooth-unit aan te sluiten.
1
2
3
4
5
6
7
8
Onderdelenoverzicht
12 Aan de slag
Knoppen
1 (Vergroten, verkleinen)-knop
Hiermee wordt het beeld vergroot of verkleind weergegeven (p. 13).
2 -knoppen Hiermee worden de eigenschappen van het geselecteerde beeld weergegeven (p. 14).
3 -knop Deze wordt gebruikt als u een beeld bewerkt, bijvoorbeeld als u een deel van het beeld vergroot en print (afstellen).
4 Aan-/uit-lampje Geeft de status van de printer aan.Brandt groen: ingeschakeldGroen knipperend: Printen of communicerenBrandt oranje: de batterij opladen (alleen SELPHY ES2)Oranje knipperend: De batterij is leeg of de temperatuur valt niet binnen het bedrijfstemperatuurbereik voor opladen (p. 74) (alleen SELPHY ES2)Brandt rood: Fout (p. 96)Rood knipperend: Fout (p. 96)
5 -knop Druk hierop totdat het aan-/uit-lampje groen gaat branden om de printer in te schakelen.
6 -knop Hiermee wordt het menu Creative print weergegeven (p. 31).
7 -knop Hiermee wordt het menuscherm weergegeven.Alles afdrukken (p. 28)Creative print (p. 31)DPOF print (p. 29)Autom. Afspelen (p. 30)Print instellingen (p. 46)Printer setup (p. 78)
1234567
891011
1314
12
SELPHY ES20 heeft geen Easy-Scroll Wheel.
Onderdelenoverzicht
13Aan de slag
LCD-scherm
HoofdschermIn het hoofdscherm worden de beelden op een geheugenkaart weergegeven zodra de printer is ingeschakeld.U kunt schakelen tussen meervoudige of enkelvoudige weergave door te drukken op of in het hoofdscherm.
Als de printer wordt ingeschakeld, ziet u dezelfde weergave als toen de printer werd uitgeschakeld (meervoudige of enkelvoudige weergave). De standaardweergave is de meervoudige weergave.De enkelvoudige weergave wordt gebruikt voor de voorbeeldschermen in deze handleiding.
Vergrote weergave
U kunt een beeld vergroten door in de enkelvoudige weergave te drukken op . Druk op om terug te gaan naar de enkelvoudige weergave.
9 beelden tegelijk weergevenU kunt de vorige of volgende 9 beelden weergeven door te drukken op of nadat u in de meervoudige weergave op hebt gedrukt. Druk op om terug te gaan naar de enkelvoudige weergave.
8 LCD-scherm Hier worden beelden, instelschermen en foutberichten weergegeven.
9 -knop Geef het aantal prints voor een geselecteerd beeld op.
10 , , , (omhoog, omlaag, naar links, naar rechts)-knoppen
Worden gebruikt om beelden en menuopties te selecteren, instellingen te wijzigen, afstelkaders te verplaatsen, enz.
11 Easy-Scroll Wheel (alleen SELPHY ES2)
Wordt gebruikt in plaats van , , , (uitgezonderd een paar functies).
12 -knop Start het printen.
13 -knop Bevestigt instellingen.
14 -knop Hiermee wordt een instelling geannuleerd en gaat u terug naar het oorspronkelijke scherm van elk instelscherm.Hiermee wordt het printen geannuleerd.
Hoofdscherm
Meervoudige weergave Enkelvoudige weergave
Onderdelenoverzicht
14 Aan de slag
Informatieweergaven
U kunt naar de weergaven met beeldinformatie gaan door op te drukken.
Geen informatie weergeven is alleen mogelijk in de enkelvoudige of vergrote weergave.
Voorbeeldweergave van het LCD-scherm
1 Aantal prints van het geselecteerde beeld
Geeft het aantal prints voor een geselecteerd beeld op.
2 Totale aantal prints Geeft het totale aantal te printen beelden weer.
3 Tijd en datum Geeft de datum en de tijd weer waarop de foto is genomen.
4 Bestandsnummer Geeft het beeldnummer weer.
5 Geheugenkaart Geeft de sleuf weer waarin een geheugenkaart is geplaatst.
: CF, microdrive-sleuf: SD, miniSD, MMC+-sleuf: MS, MS Duo-sleuf
6 Aantal weergegeven beelden/ totale aantal beelden
Geeft het aantal weergegeven beelden weer, en het totale aantal beelden op een geheugenkaart.
7 Batterijstatus (alleen SELPHY ES2)
Geeft de batterijstatus weer (p. 75).
8 Aantal pixels Geeft het aantal pixels weer (of anders de teller van de filmtijd).
Geen informatieBedieningsopdrachten (standaardinstelling)
Beeldinformatie Print instellingen
Beeldinformatie
Onderdelenoverzicht
15Aan de slag
De ‘spring’-functie
Druk op in de enkelvoudige weergave in het hoofdscherm, of in het beeldselectiescherm van Creative print, om naar het ‘spring’-scherm te gaan. Druk op of om een zoektoets te selecteren en druk op of om naar een beeld te gaan dat met de zoektoets overeenkomt.
9 Papierformaat Geeft het papierformaat weer.P : BriefkaartformaatL : L-formaatC : KaartformaatC Label: Briefkaartformaat grote etikettenBW : Briefkaartformaat (zwart en wit)
10 Papierstatus Geeft de resterende hoeveelheid papier in de cartridge weer.
: 1/2 vol of meer (de probeercartridge is anders dan de standaardcartridge en wordt niet weergegeven als ).
: Ongeveer een kwart vol of meer.: Ongeveer een achtste vol of meer.: De cartridge is leeg.
Geen weergave: De status is onbekend.
11 Bedieningshandleidingen Hiermee worden bedieningshandleidingen weergegeven. Volg de instructies voor het gebruik van de printer.
10 beelden springen Springt 10 beelden vooruit.
50 beelden springen Springt 50 beelden vooruit.
100 beelden springen Springt 100 beelden vooruit.
Naar geselecteerde beelden springen
Springt naar geselecteerde beelden die u wilt printen.
Onderdelenoverzicht
16 Aan de slag
Easy-Scroll Wheel (alleen SELPHY ES2)
Met de SELPHY ES2 kunt u beelden of menuopties selecteren, het aantal prints verhogen of verlagen en het afstelkader vergroten of verkleinen, alleen door aan het Easy-Scroll Wheel te draaien in plaats van op , of te drukken.
Functie voor het doorlopen van beelden
Als u snel aan het Easy-Scroll Wheel draait in de enkelvoudige weergave in het hoofdscherm of in het beeldselectiescherm van Creative print, worden er 5 beelden weergegeven met een vergrote miniatuur van het middelste beeld. U kunt de beelden een voor een doorlopen door aan het wieltje te draaien en het middelste beeld te selecteren door op te drukken.
• Als een geheugenkaart minder dan 5 beelden bevat, wordt deze functie niet op het scherm weergegeven.
17Aan de slag
De cartridge voorbereiden/vervangenVul de cartridge met het papierformaat waarop u wilt printen.
De cartridge voorbereiden
In deze printer wordt een cartridge met inkt en papier gebruikt (p. 9). Vul een cartridge met het papierformaat waarop u wilt printen.
Een cartridge laden
1 Controleer of het inktvel strak zit en het papier correct in de cartridge is geladen.
2 Schuif klephendel omhoog om de cartridgeklep te openen.
• Als u een cartridge opent, controleert u de inhoud. Als er iets beschadigd lijkt te zijn, neemt u contact op met de leverancier.
• Raak het inktvel van de cartridge niet aan en trek het inktvel of de vellen er niet uit.Dan blijft er misschien niet genoeg inkt over om de resterende vellen te printen, of het leidt tot papierstoringen of een slechte printkwaliteit.
• Raak de cartridge niet met natte of bezwete handen aan.• Gebruik alleen cartridges die zijn bedoeld voor gebruik met de SELPHY ES-serie.
(Cartridges voor de CP-serie kunt u niet gebruiken.)• Druk niet hard op de cartridge.
Het papier kan onder de lipjes uitkomen. Als dit gebeurt, drukt u het papier met uw vinger naar beneden zodat het onder de lipjes zit.
Inktvel Lipje
De cartridge voorbereiden/vervangen
18 Aan de slag
3 Pak de reinigingsunit die erin zit en verwijder deze.
4 Controleer of de cartridge is gericht zoals aangegeven op de richtingsindicator aan de binnenkant van de printer en schuif de cartridge naar binnen totdat deze op zijn plaats klikt.
5 Druk op het gedeelte met de markering PUSH om de klep te sluiten.
Beschermend papier
Richtingsindicator
De cartridge voorbereiden/vervangen
19Aan de slag
1 • Als u de cartridge in de printer plaatst en het inktvel zo slap is dat het blijft steken, plaatst u de reinigingsunit in de printer en draait u deze langzaam om de speling op te vangen.
• Als u het inktvel te ver doordraait, kunt u niet het hele vel papier bedrukken.
4 • Het gekleurde papier aan de bovenkant van de cartridge is beschermend papier. Laad de cartridge terwijl dit papier nog op zijn plaats zit.
• Bij de E-P50, E-P100, E-L50 of E-L100 verwijdert u de oranje stop aan de achterkant van de cartridge en plaatst u deze vervolgens in de printer.
De cartridge voorbereiden/vervangen
20 Aan de slag
De cartridge vervangen
Vervang de cartridge als het papier op is of als u een ander papierformaat nodig hebt.
1 Schuif de hendel van de klep omhoog om de cartridgeklep te openen ( ) en schuif de cartridgehendel omlaag ( ).
• Werp de cartridge uit.
2 Vervang de cartridge volgens de procedures in De cartridge voorbereiden/vervangen (p. 17).
• Verwijder de cartridge niet terwijl papier in de printer wordt ingevoerd of wordt uitgevoerd, of tijdens het printen.
• Als u de cartridge vervangt, verwijdert u al het papier uit de printuitvoerbak.• Gebruik lege cartridges niet opnieuw. Als u een lege cartridge opnieuw probeert te gebruiken,
kunnen er storingen optreden of kan de printer beschadigd raken.
2 • U kunt het type cartridge en het aantal resterende papiervellen (inkt) in de printer controleren via de pictogrammen in de schermen voor printbevestiging, printen of stand-by (p. 14).
• Nadat de printer is ingeschakeld, of direct nadat de cartridgeklep is geopend of gesloten, wordt het statuspictogram niet weergegeven. Dit pictogram wordt weergegeven nadat er één vel is geprint.
De cartridge voorbereiden/vervangen
21Aan de slag
Cartridges opslaan
• Bewaar de cartridge in de oorspronkelijke verpakking als u deze opslaat.
22 Aan de slag
De printer plaatsen/aansluitenVoor een veilig gebruik kunt u de SELPHY-printer het beste als volgt instellen en aansluiten.
1 Plaats de printer op een vlakke ondergrond.
2 Sluit het meegeleverde netsnoer aan op de meegeleverde compacte voedingsadapter.
3 Plaats de stekker in een stopcontact.
4 Sluit de compacte voedingsadapter aan op de printer.
• Plaats de apparatuur niet op een onstabiele of schuine ondergrond.De apparaten kunnen dan vallen en letsel veroorzaken.
• Blokkeer de ventilatieopeningen aan de achterkant van de printer niet.
• De SELPHY ES2 kan ook worden gebruikt met de afzonderlijk verkrijgbare batterij NB-ES1L (p. 73).
Naar het stopcontact
15 cm10 cm
15 cm
Zorg dat er meer dan 15 cm ruimte vrij is aan de voor- en achterkant van de apparatuur en 10 cm aan beide zijkanten.
23Aan de slag
Voorzorgsmaatregelen bij het printenDeze voorzorgsmaatregelen gelden voor het printen van beelden van geheugenkaarten, camera’s en computers, en draadloos printen.
Werp de cartridge niet uit en open de cartridgeklep niet vlak nadat de printer is ingeschakeld of tijdens het printen. Dit kan leiden tot schade aan de apparatuur.Tijdens het printen wordt tijdelijk papier uit de printer gevoerd. Raak het papier niet aan voordat het printen is afgelopen. Dit kan het printen belemmeren of leiden tot schade aan de apparatuur.Er mogen zich niet meer dan 50 vellen papier in de printuitvoerbak (uitvoerlade) bevinden.Til het handvat niet op tijdens het printen. Als de prints in aanraking komen met het handvat, wordt het printen mogelijk niet goed uitgevoerd.Sluit de klep van de printuitvoerbak niet tijdens het printen. Als deze per ongeluk wordt gesloten, drukt u op de knop van de printuitvoerbak om de klep van de printuitvoerbak te openen.Als de printer oververhit raakt, werkt deze tijdelijk niet meer. De printer hervat het normale printproces zodra deze is afgekoeld (dit kan gebeuren als de kamer ongewoon warm is of als u voortdurend aan het printen bent).Print niet op bedrukt papier.
24 Printen vanaf geheugenkaarten
Printen vanaf geheugenkaarten
Print beelden vanaf een geheugenkaart die in de printer is geplaatst.
• Zorg dat er geen camera of computer op de printer is aangesloten.• Deze SELPHY-printer ondersteunt beeldgegevens die voldoen aan het DCF-
bestandsindeling (Design rule for Camera File) (Exif compatibel) en de DPOF-norm (Ver.1.00).
• Gebruik een geheugenkaart die in de camera is geformatteerd. Een geheugenkaart die in de computer is geformatteerd, wordt misschien niet herkend.
• Beelden die met een computer zijn bewerkt, worden misschien niet goed weergegeven of geprint.
• Een foto die met een mobiele telefoon is genomen, wordt misschien niet goed weergegeven of geprint, afhankelijk van de grootte van het beeld toen de foto werd genomen.
• Films kunnen op deze printer niet worden afgespeeld.
25Printen vanaf geheugenkaarten
Compatibele geheugenkaarten
: Gebruik de specifieke adapter voor de kaart.* U kunt de CompactFlash-kaartadapter voor een xD-Picture Card kopen.
Sleuf Geheugenkaarten
CompactFlash-kaartMicrodrive
xD-Picture Card*
SD-geheugenkaartminiSD-kaartSDHC-geheugenkaartminiSDHC-kaartMultiMediaCardMMCplus-kaartHC MMCplus
microSD-kaartmicroSDHC-kaartMMCmobile-kaartMMCmicro-kaartRS-MMC-kaart
Memory Stick Memory Stick PRO Memory Stick DuoMemory Stick PRO Duo
Memory Stick micro
• Zorg dat u bij geheugenkaarten waarvoor een adapter nodig is, de geheugenkaart eerst in de adapter plaatst voordat u de adapter in de juiste kaartsleuf plaatst. Als u de geheugenkaart in een kaartsleuf plaatst zonder deze eerst in een adapter te plaatsen, kunt u de geheugenkaart misschien niet meer uit de printer verwijderen.
26 Printen vanaf geheugenkaarten
Geheugenkaart plaatsenPlaats één geheugenkaart in de printer.
• Raadpleeg de gebruikershandleiding bij uw geheugenkaart voor bedieningsinstructies.
1 Druk op totdat het aan/-uit-lampje groen gaat branden om de printer aan te zetten.
2 Plaats één geheugenkaart in de juiste kaartsleuf van de printer.
• Het startscherm wordt weergegeven op het LCD-scherm.
• Op het LCD-scherm wordt een beeld weergegeven.
Labelkant
2 • Plaats een geheugenkaart volledig in de juiste sleuf.
• Als u een geheugenkaart uit een kaartsleuf haalt, pakt u het deel van de kaart dat uit de kaartsleuf steekt, vast en trekt u de kaart eruit.
• Als het bevestigingsscherm voor het wel of niet gebruiken van DPOF voor printen op het LCD-scherm wordt weergegeven, selecteert u [OK] of [Stop] en volgt u de onderstaande instructies.
[OK]: Stap 3 op pagina (p. 29)[Stop]: pagina (p. 27)
• Er is een invoergeleider die kan worden aangepast aan de grootte van de geheugenkaart in de sleuf voor de “SD/miniSD/MMC+”. Plaats een kleine geheugenkaart zoals miniSD in de onderste sleuf om zo dicht mogelijk bij de invoergeleider aan te sluiten.
27Printen vanaf geheugenkaarten
Geselecteerde foto’s printen (eenvoudig printen)U kunt beelden selecteren, het aantal prints per stuk opgeven en ze vervolgens allemaal printen.
1 Zet de printer aan en plaats de geheugenkaart in de betreffende kaartsleuf (p. 26).
2 Druk op of om beelden te selecteren.
3 Druk op of om het aantal prints op te geven.
4 Druk op .• Het printen begint.
Totale aantal prints
Aantal prints van het geselecteerde beeld
2 • Druk op om de weergegeven beeldinformatie te veranderen (p. 14).
• Druk op om een gedeelte van een beeld te vergroten en te printen (afstellen) (p. 44).
3 • U kunt per beeld maximaal 99 prints opgeven.
• Als u instellingen opgeeft met of na het
opgeven van het aantal prints, kunt u de instelling van het aantal annuleren.
• Stel randen, datums en andere functies in [Print instellingen] van tevoren in (p. 46).
• Als u stap 2 en 3 herhaalt, kunt u het aantal prints opgeven voor meer beelden en vervolgens alle beelden tegelijk printen.
4 • Als u op drukt wanneer het aantal prints voor alle beelden 0 is, kunt u maar één exemplaar van het geselecteerde beeld printen.
28 Printen vanaf geheugenkaarten
Alles afdrukkenPrint alle beelden op de geheugenkaart.
1 Zet de printer aan en plaats de geheugenkaart in de betreffende kaartsleuf (p. 26).
2 Druk op en selecteer [Alles afdrukken] met of .
3 Druk op en controleer de instellingen.
4 Druk op .• Het printen begint.
Printbeeld
Vereiste aantal vellen voor printen
Aantal exemplaren
Aantal beelden op de geheugenkaart
3 • Druk op of om het aantal prints op te geven.
29Printen vanaf geheugenkaarten
Een beeld printen met op de camera opgegeven instellingen (DPOF print)U kunt prints maken volgens de DPOF-instelling (Digital Printer Order Format) die op de camera is opgegeven.Raadpleeg de gebruikershandleiding van de camera voor details over de DPOF-instellingen.
1 Zet de printer aan en plaats de geheugenkaart in de betreffende kaartsleuf (p. 26).
2 Druk op en selecteer [DPOF print] met of .
3 Druk op en controleer de instellingen.
4 Druk op .• Het printen begint.
Datum en File No., ingesteld met de camera
Het Afdruktype, ingesteld met de camera
:Aantal prints:Aantal indexprints
Vereiste aantal vellen voor printen
2 • Plaats een geheugenkaart waar al DPOF-instellingen met de camera zijn aangebracht, anders geeft de printer [DPOF print] niet weer in het menuscherm.
3 • De datum en het aantal bestanden komen overeen met de DPOF-instellingen. Deze instellingen kunnen niet met de printer worden gewijzigd.
• De instellingen van de printer worden weergegeven, zoals [Randen]*, [Paginaindeling]*, [Corr. rode ogen]*, [Autom. optimal.]*, [Bewerk beeld] en [My Colors] als u print met een Canon-camera. Stel [Print instellingen] (p. 46) in advance.* [Afdruktype] ingesteld op
[Standaard] in [Print instellingen] (als u een digitale Canon-camera gebruikt)
30 Printen vanaf geheugenkaarten
Een beeld selecteren tijdens Automatisch afspelen voor printen (Autom. Afspelen)Alle beelden op de geheugenkaart worden automatisch afgespeeld en er kan een beeld worden geprint door het automatisch afspelen te onderbreken terwijl dat beeld wordt weergegeven. Elk beeld wordt 3 seconden weergegeven.
1 Zet de printer aan en plaats de geheugenkaart in de betreffende kaartsleuf (p. 26).
2 Druk op en selecteer [Autom. Afspelen] met of .
3 Druk op .• Beelden worden automatisch afgespeeld
zodra ze gelezen zijn.
4 Druk op na de weergave van het beeld dat u wilt printen.• Het printen begint.
3 • Druk op tijdens automatisch afspelen om te onderbreken/hervatten.
• Druk op of terwijl het automatisch afspelen is onderbroken om terug te gaan naar het vorige beeld of om door te gaan naar het volgende beeld.
• Druk op of terwijl het automatisch afspelen is onderbroken om terug te gaan naar het menuscherm.
4 • Stel randen, datums en andere functies in [Print instellingen] van tevoren in (p. 46).
31Printen vanaf geheugenkaarten
Creative printMet Creative print kunt u eenvoudig beelden printen in een paar simpele stappen volgens de instructies op het scherm.Met deze functie zijn de opties voor Lijsten, Clip Art, Kalender, Multi-indeling, Tekstballon, ID-foto, Film afdruk en Beeld effecten (alleen SELPHY ES2) beschikbaar.
Lijsten Beelden worden geprint met toegevoegde lijsten.
Clip Art Beelden worden geprint met toegevoegde Clip Art-stempels.
Kalender Een kalender van één maand en beelden worden geprint na het selecteren van een van de beschikbare pagina-instellingen.
Multi-indeling Beelden worden geprint als een fotodagboek. U kunt uw bijschriften schrijven met een markeerpen.
Tekstballon Beelden worden geprint met een tekstballon eroverheen. U kunt uw bijschriften in de tekstballon schrijven met een markeerpen.
ID Foto De gewenste grootte van het uiteindelijke beeld wordt ingesteld en een deel van het beeld wordt geprint als pasfoto’s.
Film afdruk Filmbeelden worden geprint met regelmatige afstanden op één vel.
Beeld effecten (alleen SELPHY ES2)
Beelden worden geprint met toegevoegde effecten.
Creative print
32 Printen vanaf geheugenkaarten
Het menu gebruiken
1 Zet de printer aan en plaats de geheugenkaart in de betreffende kaartsleuf (p. 26).
2 Druk op .
3 Druk op , , of om de gewenste menufunctie te selecteren en druk op .
4 Voer de instellingen uit en begin met printen.• Ga voor gedetailleerde instellingen voor elke
optie naar pp. 33 - 41.
• Het menu Creative print wordt weergegeven.
2 • Druk op of in [Creative print] nadat u op hebt gedrukt om het menu Creative print weer te geven.
• Als een geheugenkaart geen filmbestand bevat, wordt [Film afdruk] niet weergegeven.
• Beeld effecten wordt alleen weergegeven op de SELPHY ES2.
3 • Instellingen zoals de pagina-indeling en de tekstballonnen blijven behouden na uitschakelen.
4 • De functie-instellingen blijven op de printer ook behouden als de printer wordt uitgeschakeld.
• Er kunnen niet meer functies tegelijk op een beeld worden toegepast.
Creative print
33Printen vanaf geheugenkaarten
Menuopties instellen
Lijsten
1 Selecteer [Lijsten] in [Creative print].• Raadpleeg Het menu gebruiken (p. 32)
om [Lijsten] te selecteren.
2 Druk op of om het beeld te selecteren en druk op .
3 Druk op of om de gewenste lijst te selecteren en druk op .• Het printbevestigingsscherm wordt
weergegeven.
4 Controleer de instellingen op het scherm.
5 Druk op .• Het printen begint.
1 • [Lijsten] is alleen beschikbaar voor briefkaartformaat. Als u L-formaat of kaartformaat gebruikt, wordt [Lijsten] niet weergegeven op het menu Creative print.
3 • Afhankelijk van het kader kan worden weergegeven. Als u op
drukt, kunt u het kader 180 graden draaien en laten overeenkomen met de richting van het beeld of the image.
4 • Gebruik of om het aantal prints op te geven.
Creative print
34 Printen vanaf geheugenkaarten
Clip Art
1 Selecteer [Clip Art] in [Creative print].• Raadpleeg Het menu gebruiken (p. 32)
om [Clip Art] te selecteren.
2 Druk op of om het beeld te selecteren en druk op .
3 Druk op , , of om het gewenste Clip Art-stempel te selecteren en druk op .
4 Druk op , , of om de Clip Art-stempels op de gewenste plaats te zetten en druk op .• Het printbevestigingsscherm wordt
weergegeven.
4 • Druk op om een Clip Art toe te voegen en te plaatsen.
• Een beeld kan maximaal 10 Clip Art-stempels bevatten.
• Druk op de knop of om Clip Art-stempels te draaien.
• Als u op drukttijdens het selecteren van een of meer Clip Art-stempels, verschijnt het bevestigings-scherm voor het wissen van Clip Art-stempels. Selecteer [OK] en alle Clip Art-stempels worden gewist, en het scherm keert terug naar het scherm voor de selectie van Clip Art-stempels.
• U kunt Clip Art-stempels niet vergroten of verkleinen.
• Alle instellingen voor Clip Art-stempels worden gewist als u op of drukt.
Creative print
35Printen vanaf geheugenkaarten
Kalender
5 Controleer de instellingen op het scherm.
6 Druk op .• Het printen begint.
5 • Gebruik of om het aantal prints op te geven.
1 Selecteer [Kalender] in [Creative print].• Raadpleeg Het menu gebruiken (p. 32)
om [Kalender] te selecteren.
2 Druk op , , of om de gewenste indeling te selecteren en druk op .
3 Druk op , , of om de gewenste achtergrondkleur te selecteren en druk op .
Creative print
36 Printen vanaf geheugenkaarten
4 Druk op of en of om kalenderinstellingen aan te brengen en druk op .
5 Druk op of om het beeld te selecteren en druk op .
6 Controleer de instellingen op het scherm.
7 Druk op .• Het printen begint.
• Het printbevestigings-scherm wordt weergegeven.
4 • U kunt [Jaar], [Maand], [Begindag week] en [Markeren] instellen in het instelscherm van de kalender.
• De dag die is ingesteld bij [Markeren] wordt geprint in een andere kleur dan de andere dagen van de week.
• U kunt geen nationale feestdagen instellen.
• De namen van de weekdagen op de kalender worden geprint in de taal die is ingesteld in [Taal] in [Printer setup].
5 • Druk op om een gedeelte van een beeld te vergroten en te printen (afstellen) (p. 44).
• Als u het beeld een andere indeling geeft en afstelt, bevat het afstelkader een pijlpictogram ( ) waarmee u de juiste oriëntatie voor het beeld kunt bepalen zodra het is afgesteld.
6 • Gebruik of om het aantal prints op te geven.
Hier ziet u wat de bovenkant is
Creative print
37Printen vanaf geheugenkaarten
Multi-indeling
1 Selecteer [Multi-indeling] in [Creative print].• Raadpleeg Het menu gebruiken (p. 32)
om [Multi-indeling] te selecteren.
2 Druk op , , of om de gewenste indeling te selecteren en druk op .
3 Druk op , , of om de gewenste achtergrondkleur te selecteren en druk op .
4 Druk op of om het beeld te selecteren en druk op .
• Als u op drukt nadat u een beeld aan alle kaders hebt toegewe-zen, wordt het printbevestigingsscherm weergegeven.
4 • Aan de rechterkant van het scherm wordt een voorbeeld van de indeling weergegeven.
• Selecteer een beeld en druk op ; er worden een beeldnummer en aan het beeld toegevoegd.
• U kunt hetzelfde beeld aan meerdere kaders toewijzen.
• U kunt geen frames leeg laten.• Druk op om een
gedeelte van een beeld te vergroten en te printen (afstellen) (p. 44).
• Als u op of drukt om in te stellen na het toewijzen van beelden aan kaders, worden alle toegewezen beelden geannuleerd.
• Als u het beeld een andere indeling geeft en afstelt, bevat het afstelkader een pijlpictogram ( ) waarmee u de juiste oriëntatie voor het beeld kunt bepalen zodra het is afgesteld.
Hier ziet u wat de bovenkant is
Creative print
38 Printen vanaf geheugenkaarten
Tekstballon
5 Controleer de instellingen op het scherm.
6 Druk op .• Het printen begint.
5 • Gebruik of om het aantal prints op te geven.
1 Selecteer [Tekstballon] in [Creative print].• Raadpleeg Het menu gebruiken (p. 32) om
[Tekstballon] te selecteren.
2 Druk op of om een beeld te selecteren en druk op .
3 Druk op , , of om de gewenste tekstballon te selecteren en druk op .
Creative print
39Printen vanaf geheugenkaarten
4 Druk op , , of om de gewenste kleur voor de tekstballon te selecteren en druk op .
5 Druk op , , of om de gewenste tekstballon op de gewenste plaats te zetten druk op .
6 Controleer de instellingen op het scherm.
7 Druk op .• Het printen begint.
ID Foto
1 Selecteer [ID Foto] in [Creative print].• Raadpleeg Het menu gebruiken (p. 32)
om [ID Foto] te selecteren.
5 • Druk op of om de tekstballon te draaien.
• U kunt de tekstballon niet vergroten of verkleinen.
6 • Gebruik of om het aantal prints op te geven.
Creative print
40 Printen vanaf geheugenkaarten
2 Druk op of om een beeld te selecteren en druk op .
3 Druk op , , of om de gewenste grootte in te stellen en druk op .
4 Stel het beeld af op de gewenste grootte en druk op .
5 Controleer de instellingen op het scherm.
6 Druk op .• Het printen begint.
• Het printbevestigings-scherm wordt weergegeven.
2 • U kunt een pasfoto printen van een beeld met dezelfde pixels als de L-modus (Large, groot) van digitale Canon-camera’s, zoals de PowerShot-serie.
• Als u een beeld hebt geselecteerd dat niet kan worden geprint als pasfoto, drukt u op om de instructies weer te geven.
3 • U kunt [Lengte] en [Breedte] instellen in het scherm voor instellingen van grootte.
• Het beeld van de pagina-indeling aan de rechterkant van het scherm wordt gebruikt als voorbeeld.
4 • Raadpleeg Een gedeelte van een beeld vergroten en printen (afstellen) (p. 44) voor gedetail-leerde informatie over afstellen.
• De grootte van het afstelkader hangt af van de grootte die u instelt.
5 • Gebruik of om het aantal prints op te geven.
• De pasfoto wordt mogelijk niet officieel geaccepteerd, afhankelijk van de instelling waarvoor deze nodig is. Neem contact op met de betreffende instelling voor details.
Creative print
41Printen vanaf geheugenkaarten
Film afdruk
1 Selecteer [Film afdruk] in [Creative print].• Raadpleeg Het menu gebruiken (p. 32)
om [Film afdruk] te selecteren.
2 Druk op of om het beeld te selecteren en druk op .
3 Controleer de instellingen op het scherm.
4 Druk op .• Het printen begint.
• Het printbevestigings-scherm wordtweergegeven.
1 • Alleen films die zijn opgenomen met een digitale Canon-camera, zoals de PowerShot-serie, kunnen worden geprint.
• U kunt geen films afspelen.
2 • Het eerste beeld van een film wordt weergegeven in het scherm voor het selecteren van films.
• Een film kan niet worden vergroot.
3 • Gebruik of om het aantal prints op te geven.
Creative print
42 Printen vanaf geheugenkaarten
Beeld effecten (alleen SELPHY ES2)
1 Selecteer [Beeld effecten] in [Creative print].• Raadpleeg Het menu gebruiken (p. 32)
om [Beeld effecten] te selecteren.
2 Druk op of om het gewenste printeffect te selecteren en druk op .
Vage randen Het midden van het beeld is helder en het gebied eromheen is zwakker en vervaagt.
Zachte randen Het midden van het beeld is in focus en het gebied eromheen is uit focus.
Soft Focus Dit is het effect van een softfocuslens of een softfocusfilter om het beeld te verzachten.
Sterretjes Dit is het effect waarbij heldere plaatsen in een beeld worden vergroot met een schittereffect.
• Het voorbeeld van het printeffect wordt weergegeven.
Voorbeeld van beeld effectenVage randen
Zachte randen
Soft Focus
Sterretjes
Creative print
43Printen vanaf geheugenkaarten
3 Druk op of om het beeld te selecteren en druk op .
4 Controleer de instellingen op het scherm.
5 Druk op .• Het printen begint.
• Het printbevestigings-scherm wordtweergegeven.
4 • Gebruik of om het aantal prints op te geven.
44 Printen vanaf geheugenkaarten
Een gedeelte van een beeld vergroten en printen (afstellen)U kunt een deel van het gewenste beeld afstellen en printen in Eenvoudig printen (p. 27), de [Kalender]-modus in Creative Printing (p. 35), [Multi-indeling]-modus (p. 37)en [ID Foto]-modus (p. 39).
Eenvoudige bewerking voor afstellen
1 Druk op of om het beeld te selecteren dat u wilt afstellen.
2 Druk op .
3 Druk op om de hoogte/breedte van het gedraaide afstelkader in te stellen.
• Het scherm voor de instellingen voor afstellen wordt weergegeven op het LCD-scherm van de printer.
1 • U kunt een beeld niet kleiner maken dan 640 x 480, en ook niet smaller dan de hoogte-/breedteverhouding 16:9.
• U kunt maximaal 50 beelden afstellen.
Een gedeelte van een beeld vergroten en printen (afstellen)
45Printen vanaf geheugenkaarten
4 Druk op , , of om het afstelgebied in te stellen.
5 Druk op of om de grootte afstelkader in te stellen.
6 Druk op .• De instelling is voltooid.
7 Druk op .• Het printen begint.
6 • Druk op om beelden die zijn ingesteld voor afstellen, tegelijk te printen met andere geselecteerde beelden (alleen voor Eenvoudig printen (p. 27)).
7 • De instelling voor afstellen wordt geannuleerd nadat het printen is voltooid.
46 Printen vanaf geheugenkaarten
Print instellingenU kunt opties voor printen instellen zoals datum aan of uit, met of zonder rand, printindeling.
Het menu gebruiken
1 Zet de printer aan en druk op .
2 Druk op of om [Print instellingen] te selecteren en druk op .
3 Druk op of om een optie te selecteren en druk op of , of om de instellingswaarde te wijzigen.
4 Druk op .• De waarde van de instelling wordt opgeslagen.
• Het menu Print instellingen wordt weergegeven.
• Ga voor de instellingen van elke optie naar pp. 47 - 51.
4 • Als u de instellingen wilt annuleren en teruggaan naar het menuscherm, drukt u op .
• Als u op of drukt voordat u op drukt, kunnen de gewijzigde instellingen niet worden opgeslagen.
Print instellingen
47Printen vanaf geheugenkaarten
Menu Print instellingen
De standaardinstelling is gemarkeerd als .
*1 De instellingen worden niet weergegeven als u print terwijl een camera is aangesloten (dan worden de instellingen van de camera gebruikt). Als u de camera instelt op [Default] als print vanaf de camera die is aangesloten op (PictBridge), wordt de instelling gebruikt.
*2 Beelden kunnen niet worden weergegeven als u de zwart en wit-cartridge gebruikt (Easy Photo Pack E-P25BW).*3 De standaarddatumnotatie verschilt per regio.
Optie Omschrijving Instellingen
Datum*1 De datum wordt op het beeld geprint. Aan, Uit ( )
File No.*1 Het bestandsnummer wordt op het beeld geprint.
Aan, Uit ( )
Randen*1 Er worden randen op het beeld geprint. Randen, Randloos ( )
Paginaindeling*1 Hiermee wordt het aantal af te drukken beelden op één vel papier, het aantal af te drukken beelden en wel of geen indexprint ingesteld.
Raadpleeg p. 49
Corr. rode ogen*1 Hiermee worden rode ogen gecorrigeerd (bij foto’s die in een donkere omgeving zijn genomen met een flits).
Aan, Uit ( )
Autom. optimal.*1
Corrigeert de beeldkwaliteit automatisch voor een optimale beeldkwaliteit.
Aan ( ), Uit
Bewerk beeld Corrigeert de helderheid, het contrast of de scherpte van het beeld naar wens.
Raadpleeg p. 50
My Colors*2 Hiermee worden de kleuren van het beeld gewijzigd.
Raadpleeg p. 51
Datum notatie*3 Stelt de gebruikte datumnotatie in bij het printen met datum.
jj/mm/dd, mm/dd/jj, dd/mm/jj
Correctie rode ogen• Afhankelijk van het beeld worden rode ogen niet automatisch gedetecteerd of optimaal
gecorrigeerd.Voorbeelden:- Gezichten die erg klein, groot, donker of licht zijn in verhouding tot het totale beeld.- Gezichten die opzij gedraaid zijn of schuin staan, of gezichten waarvan een gedeelte
verborgen is.• Op beelden die geen rode ogen bevatten, worden soms andere delen dan de ogen ten onrechte
gecorrigeerd. Stel [Corr. rode ogen] alleen in op [Aan] als u beelden print met rode ogen.
Print instellingen
48 Printen vanaf geheugenkaarten
Printen met datum, File No., randen of Paginaindeling• Als u de datum, het File No., randen en Paginaindeling tevoren instelt, zijn sommige
printinstellingen mogelijk niet beschikbaar. Controleer de onderstaande tabel.: Instelling beschikbaar
– : Instelling niet beschikbaar
Eenvoudig printen
Alles afdrukken DPOF print Autom.
Afspelen
Creative print
Datum – – – –
File No. – – – –
Randen * – – – – – – –
Pagina-indeling
* – – – – – – – – –
* [Afdruktype] ingesteld op [Standaard] in [Print instellingen] (als u een digitale Canon-camera gebruikt)
: Lijsten : Clip Art : Kalender : Multi-indeling : Tekstballon : ID-foto : Film afdruk : Beeld effecten
Print instellingen
49Printen vanaf geheugenkaarten
Paginaindeling
1-plus ( ) Hiermee drukt u één beeld per vel af.
2-plus Hiermee drukt u 2 beelden per vel af.
4-plus Hiermee drukt u 4 beelden per vel af.
8-plus Hiermee drukt u 8 beelden per vel af.
Vaste afmeting
Hiermee wordt het beeld afgedrukt met een witte rand aan de rechterkant.[Vaste afm.] kan alleen worden ingesteld bij L-formaat en briefkaartformaat.
Index Hiermee wordt een index van miniaturen geprint.
• De pagina-indelingen die u kunt selecteren, zijn afhankelijk van het papier dat u gebruikt.• U kunt randen of randloos instellen als de instelling 1-plus, 2-plus, 4-plus of 8-plus is. • Als de pagina-indeling is ingesteld op [Index] en de printmodus op [Alles afdrukken] (p. 28),
kunnen alle beelden op de geheugenkaart worden geprint als een index van miniaturen.
U kunt uw boodschap met een markeerpen op het lege gedeelte schrijven.
Print instellingen
50 Printen vanaf geheugenkaarten
Bewerk beeld
Uit ( ) Hiermee wordt het beeld geprint zonder het te bewerken.
Helderheid Hiermee wordt de helderheid van het beeld gecorrigeerd.
: Dit maakt het beeld donkerder. : Dit maakt het beeld lichter.
Contrast Hiermee wordt het verschil gecorrigeerd tussen lichte en donkere (gradatie) delen van het beeld.
: Hiermee wordt het verschil tussen licht en donker verkleind, zodat de gemiddelde kleur opvalt.
: Hiermee wordt het verschil tussen licht en donker vergroot.
Scherpte Hiermee wordt de omtrek van het beeld gecorrigeerd.
: Dit maakt de omtrek zachter. : Dit maakt de omtrek scherper.
Print instellingen
51Printen vanaf geheugenkaarten
My Colors
* Als een beeld de kleuren van menselijke huid bevat, worden die ook aangepast. Soms worden geen huidkleureffecten geproduceerd, afhankelijk van de kleur van de huid.
Uit ( ) Het beeld wordt geprint zonder toepassing van de functie My Colors.
Levendig Contrast en kleurdiepte worden vergroot om sterke tinten te krijgen.
Neutraal Contrast en kleurdiepte worden onderdrukt om gematigde tinten te krijgen.
Sepia Beelden worden geprint in een sepia-tint.
Zwart/Wit Beelden worden geprint in zwart en wit.
Positief Film Deze instelling maakt rode, groene of blauwe kleuren intenser, net als bij de effecten [Vivid Rood], [Vivid Groen] of [Vivid Blauw]. Dit geeft intense, maar natuurlijk uitziende kleuren, zoals bij een positieve film.
Licht. Huid* Huidtinten worden lichter weergegeven.
Donk. Huid* Huidtinten worden donkerder weergegeven.
Vivid Blauw De kleur blauw wordt versterkt. Dit is goed voor het levendiger printen van onderwerpen die veel blauw bevatten, zoals lucht en zee.
Vivid Groen De kleur groen wordt versterkt. Dit is goed voor het levendiger printen van onderwerpen die veel groen bevatten, zoals bergen, jong groen, bloeiende planten en grasvelden.
Vivid Rood De kleur rood wordt versterkt. Dit is goed voor het levendiger printen van onderwerpen die veel rood bevatten, zoals rode bloemen en auto’s.
52 Printen vanaf een camera
Printen vanaf een cameraPrint vanaf een camera met ondersteuning voor (PictBridge) of (Direct Print) door deze op de printer aan te sluiten met een USB-kabel. PictBridge is een industriestandaard waarmee u met alle digitale camera's of videocamera's, ongeacht de fabrikant of het model, beelden die met de camera zijn genomen, direct naar een printer kunt printen zonder een computer te gebruiken.
• Zorg dat er geen geheugenkaart in de printer is geplaatst en dat de printer niet is aangesloten op de computer voordat u een camera aansluit.
• Zorg dat de camera compatibel is met PictBridge of Direct Print.• Gebruik de interfacekabel (USB-kabel) die bij de camera is geleverd om deze aan
te sluiten op de printer.• Controleer of de communicatie-instellingen van de camera correct zijn geconfigureerd.• Stel het printtype in dat met de camera is ingesteld.• Raadpleeg de gebruikershandleiding van de camera voor meer informatie over het
hanteren van de camera.
53Printen vanaf een camera
Beelden printen als de camera is aangeslotenIn deze handleiding wordt de procedure uitgelegd voor het printen met een digitale Canon-camera aangesloten als voorbeeld.
1 Open het kapje van de contactpunten.
2 Sluit een camera aan op de daarvoor bestemde USB-aansluiting van de printer met de interfacekabel die bij de camera is geleverd.
Communicatie-instellingen voor de cameraAfhankelijk van het model van de camera kan het nodig zijn om de communicatie-instellingen te wijzigen voordat u de camera op de printer aansluit. Voor de camera’s EOS 5D, EOS 10D, EOS 20D, EOS 30D, EOS 300D en EOS 350D stelt u [Communicatie] in het menu van de camera in op [PTP], [Print/PTP] of [Print/PC]. Raadpleeg de bij de camera geleverde gebruikershandleiding voor meer informatie.
Beelden printen als de camera is aangesloten
54 Printen vanaf een camera
3 Druk op totdat het aan-/uit-lampje groen gaat branden om de printer aan te zetten.
4 Schakel de camera in om een beeld weer te geven.
5 Selecteer het gewenste beeld met de camera dat u wilt printen.
6 Druk op (Print/Share-knop).• Het printen begint.
• Het scherm Camera Direct wordt weergegeven op het LCD-scherm van de printer.
• Het pictogram (PictBridge) of (Direct Print) wordt op het LCD-scherm van de camera weergegeven.
4 • Wanneer de printer gereed is om af te drukken, brandt het lampje van de ON-knop continu groen.• Het aan-/uit-lampje van de printer gaat rood knipperen of branden wanneer zich tijdens het
aansluiten of printen een fout voordoet. Vervolgens wordt een bericht weergegeven op het LCD-scherm, dat kan verschillen per cameramodel.
• Schakel de printer uit voordat u de USB-kabel verwijdert.• Als het pictogram (Direct Print) wordt weergegeven op het LCD-scherm van de camera,
kan de zwart en wit-cartridge (Easy Photo Pack E-P25BW) niet worden gebruikt.
6 • Als de camera geen knop heeft, kunt u de printprocedure met de camera uitvoeren.• U keert terug naar het weergavescherm als de beelden zijn afgedrukt.• Het printen kan niet worden geannuleerd met op de printer als u print terwijl
er een camera is aangesloten. Gebruik de camera om het printen te annuleren.• Controleer het LCD-scherm van de camera op berichten als het printen niet wordt gestart (p. 96).• De instelling van de datum, aantal prints en indeling is beschikbaar op een Canon-camera
(dit geldt misschien niet voor alle modellen). Raadpleeg de gebruikershandleiding van de camera voor meer informatie.
55Printen vanaf een mobiele telefoon (draadloos printen)
Printen vanaf een mobiele telefoon (draadloos printen)
U kunt beelden overbrengen en printen die zijn genomen met een mobiele telefoon met camera die infraroodcommunicatie (alleen SELPHY ES2) of Bluetooth ondersteunt.
• Plaats geen geheugenkaart en sluit geen camera of computer op de printer aan tijdens draadloos printen.
• U kunt niet printen via een draadloze verbinding tussen de printer en een computer.• Alleen beeldgegevensbestanden tot 3 MB kunnen worden verzonden (de maximale
gegevensgrootte is afhankelijk van de mobiele telefoon).• De tijd van de gegevensoverdracht neemt toe naarmate de gegevensvolumes groter
zijn. Dienovereenkomstig kan het enige tijd duren voordat het printen start. • E-mail en telefoonboeken kunnen niet worden afgedrukt.• Gedownloade inhoud of beeldgegevens die zijn gedownload van een URL die bij een
e-mail is gevoegd, kunnen misschien niet worden geprint vanwege de beveiligingsinstellingen op de mobiele telefoon.
• Films kunnen niet worden geprint.• Het is mogelijk dat de printer geen beelden kan printen die op de geheugenkaart
of sommige typen mobiele telefoons zijn opgeslagen.• De positie en richting (horizontaal of verticaal) van beelden voor het printen wordt
automatisch door de printer ingesteld. Omdat sommige beelden zijn vergroot of verkleind zodat ze op het papierformaat passen, kunnen de randen van het beeld afgesneden zijn bij sommige combinaties van beeld en papierformaat.
• IrSimple wordt niet ondersteund.• Zie de gebruikershandleiding van uw mobiele telefoon voor informatie over het gebruik
van de draadloze functies.
56 Printen vanaf een mobiele telefoon (draadloos printen)
Infrarood (IrDA) draadloos printen (alleen SELPHY ES2)Print beelden die worden overgebracht van een mobiele telefoon die infraroodcommunicatie ondersteunt (IrDA).
De mobiele telefoon moet beschikken over de volgende functies:• Infraroodcommunicatie (een poort voor infraroodcommunicatie die IrDA ondersteunt)• Een ingebouwde camera die JPEG-beelden kan opnemen en opslaan.
1 Controleer of er geen geheugenkaarten in de printer zijn geplaatst, geen Bluetooth-unit is aangesloten en de camera niet is aangesloten via een USB-kabel.
2 Druk op totdat het aan-/uit-lampje groen gaat branden om de printer aan te zetten.
3 Breng een beeld over van de mobiele telefoon naar de printer.• Het printen begint wanneer
de gegevensoverdracht is voltooid.
3 • Het printen gebeurt volgens de instelling in [Print instellingen]. Het instellen van de opties moet van tevoren worden gedaan (p. 46)).
• Tijdens de overdracht knippert het aan-/uit-lampje groen. Als de overdracht wordt onderbroken, stopt het aan-/uit-lampje met knipperen en brandt groen. Controleer het bericht dat op de mobiele telefoon wordt weergegeven als er een fout optreedt.
• Het printen kan niet worden geannuleerd door tijdens infrarood printen op te drukken.
• Als de overdracht niet goed verloopt, moet u de mobiele telefoon dichterbij en direct voor de infraroodgegevensontvanger houden en de overdracht opnieuw initiëren.
• Vergeet niet dat de afstand waarover infraroodsignalen kunnen worden verzonden en ontvangen, afhankelijk is van het model van de mobiele telefoon. Raadpleeg de handleiding van de mobiele telefoon voor details over de verbinding.
Binnen 20 cm (Plaats geen objecten in dit bereik.)
Effectief bereik Ongeveer 10 graden (boven of beneden en links of rechts)
57Printen vanaf een mobiele telefoon (draadloos printen)
Printen via BluetoothDoor Bluetooth Unit BU-20 (afzonderlijk verkrijgbaar) op de printer te installeren kunt u beelden printen dor gegevens over te dragen van een mobiele telefoon met Bluetooth.
De mobiele telefoon moet beschikken over de volgende functies:• Ingebouwde Bluetooth en profielen die compatibel zijn met OPP (Object Push Profile) of BIP
(Basic Imaging Profile). Raadpleeg de gebruikershandleiding van de mobiele telefoon voor details over compatibele profielen.
• Een ingebouwde camera die JPEG-beelden kan opnemen en opslaan.
1 Controleer of er geen geheugenkaarten in de printer zijn geplaatst en of er geen camera op de printer is aangesloten via een USB-kabel.
2 Installeer de Bluetooth Unit BU-20, afzonderlijk verkrijgbaar.
3 Druk op totdat het aan-/uit-lampje groen gaat branden om de printer aan te zetten.
4 Voer de Bluetooth-instellingen uit.• Raadpleeg Bluetooth-instellingen in Menu Printer setup (p. 79) voor meer
informatie over Bluetooth-instellingen.
Printen via Bluetooth
58 Printen vanaf een mobiele telefoon (draadloos printen)
5 Breng een beeld over van de mobiele telefoon naar de printer.• Het printen begint
wanneer de gege-vensoverdracht is voltooid.
5 • De Bluetooth-unit knippert blauw tijdens de overdracht. Als de gegevensoverdracht wordt onderbroken, stopt het knipperen. Controleer het bericht dat op de mobiele telefoon wordt weergegeven als er een fout optreedt.
• Het printen kan niet worden geannuleerd door tijdens Bluetooth-printen op te drukken.
• Raadpleeg de Bluetooth-handleiding voor meer informatie voor het verzenden of maken van een Bluetooth-aansluiting.
• De maximale communicatieafstand is ongeveer 10 m. De volgende omstandigheden kunnen echter zorgen dat deze afstand of de printsnelheid anders is:- Obstakels of radiogolven tussen communicatieapparaten- Plaatsen waar magnetische velden, statische elektriciteit of radiogolven worden
gegenereerd- Ontvangstgevoeligheid en antenneprestaties van de communicatieapparaten
Tot ongeveer 10 m.
59Printen vanaf een pc
Printen vanaf een pcPrint vanaf een computer die op de printer is aangesloten.
• Zorg dat er geen geheugenkaart in de printer is geplaatst en dat er geen camera is aangesloten op de printer voordat u een computer aansluit.
• Als u gebruik maakt van de USB-kabel, moet u de printer rechtstreeks op de computer aansluiten. Als u de USB-kabel aansluit op een USB-hub, werkt de printer mogelijk niet goed.
• De printer werkt misschien niet goed als er andere USB-apparaten (uitgezonderd een USB-muis of een USB-toetsenbord) tegelijk met de printer worden gebruikt. Koppel andere USB-apparaten los van uw computer en sluit de printer vervolgens weer aan.
• Zet de computer niet in de modus Stand-by (of de slaapstand) terwijl de printer is aangesloten op een USB-poort. Als u dit per ongeluk toch doet, koppelde USB-kabel dan niet los van de computer terwijl deze in de modus Stand-by staat.
• Sluit de computer pas op de printer aan nadat u het printerstuurprogramma hebt geïnstalleerd. Volg de instructies in deze handleiding.
• Voordat u met de installatie begint, moet u zich bij de computer aanmelden als administrator.
• Raadpleeg de handleiding van de computer voor informatie over het gebruik van de computer.
60 Printen vanaf een pc
SysteemvereistenInstalleer de software op een computer die aan de onderstaande minimale systeemvereisten voldoet.
Windows
Besturingssysteem Windows VistaWindows XP Service Pack 2Windows 2000 Service Pack 4
Configuratie De computer waarop een van de bovenstaande besturingssystemen is geïnstalleerd, moet beschikken over ingebouwde USB-poorten
Processor Windows Vista: Pentium 1,3 GHz of hogerWindows XP/Windows 2000: Pentium 500 MHz of hoger
RAM Windows Vista: 512 MB of meerWindows XP/Windows 2000: 256 MB of meer
Interface USB Beschikbare schijfruimte Canon-hulpprogramma
• ZoomBrowser EX: 200 MB of meerUlead Photo Express LE: 300 MB of meerCanon SELPHY-printerstuurprogramma: 4 MB of meer (de vereiste hoeveelheid vrije ruimte voor installatie)
Beeldscherm 1.024 x 768 pixels of meerHoge kleuren (16 bits) of beter
Systeemvereisten
61Printen vanaf een pc
Macintosh
Besturingssysteem Mac OS X (v10.3 - v10.4)Configuratie De computer waarop een van de bovenstaande besturingssys-
temen is geïnstalleerd, moet beschikken over ingebouwde USB-poorten.
Processor PowerPC G3/G4/G5 of IntelRAM 256 MB of meerInterface USB Beschikbare schijfruimte Canon-hulpprogramma
• ImageBrowser: 300 MB of meerCanon SELPHY-printerstuurprogramma: 4 MB of meer (de vereiste hoeveelheid vrije ruimte voor installatie)
Beeldscherm 1.024 x 768 pixels of meer32.000 kleuren of beter
• Een cd-rom-station is vereist om de software te kunnen installeren.• Zelfs als wordt voldaan aan de systeemvereisten, kunnen niet alle computerfuncties worden
gegarandeerd.• Ulead Photo Express LE wordt alleen ondersteund voor Windows Vista en Windows XP.• Macintosh-software kan niet worden gebruikt op schijven die zijn geformatteerd met de UFS-indeling
(Unix File System).
62 Printen vanaf een pc
Het printerstuurprogramma en de software installerenDe Compact Photo Printer Solution Disk bevat software op de computer moet zijn geïnstalleerd om te kunnen printen. Installeer het printerstuurprogramma en de software met de volgende procedure.
Windows
Het printerstuurprogramma installeren
• Sluit de printer niet aan op een computer voordat u het printerstuurprogramma installeert.
• De instructies in dit gedeelte zijn bedoeld voor Windows XP en Mac OS X (versie 10.4). Als u met een andere versie van OS werkt, kunnen de werkelijke scherminhoud en procedures enigszins afwijken van de hier getoonde inhoud en procedures.
1 Plaats de geleverde Compact Photo Printer Solution Disk in de computer.• Het installatiescherm wordt weergegeven.
2 Selecteer de printer die u gebruikt.
3 Klik op [Yes/Ja] als u instemt met alle voorwaarden van de gebruiksrechtovereenkomst.• Het installatieprogramma start en er wordt
een scherm weergegeven waarin u wordt gevraagd de printer aan te sluiten.
1 • Sluit alle actieve programma's.
Het printerstuurprogramma en de software installeren
63Printen vanaf een pc
4 Sluit de printer aan op de computer volgens de instructies op het scherm en schakel de printer in.
• Er verschijnt een dialoogvenster met de mededeling dat de installatie is voltooid.
5 Klik op [Finish/Voltooien].• De installatie van het printerstuurprogramma
is voltooid.• Installeer vervolgens de software
op de computer.
4 • Voor het aansluiten van de printer op de computer is een afzonderlijk verkrijgbare USB-kabel vereist. De USB-kabel moet korter zijn dan 3 meter.
• Na het aansluiten van de printer op de computer verschijnt het scherm voor aansluiting van de pc op het LCD-scherm.
• Druk op als het volgende scherm verschijnt.
• Start de computer opnieuw op wanneer dit in een dialoogvenster wordt gevraagd.
5 • Als u het printerstuurprogramma wilt verwijderen, doet u op de computer het volgende. Klik op de knop [Start] en selecteer [All Programs/Alle programma's] - [Canon SELPHY XXXX] - [Uninstaller/Verwijderen].
Het printerstuurprogramma en de software installeren
64 Printen vanaf een pc
De software installeren
6 Plaats de geleverde Compact Photo Printer Solution Disk in de computer.• Het installatiescherm wordt weergegeven.
7 Klik op de knop Toepassingssoftware [Easy Installation/Eenvoudige installatie].
8 Klik op [Install/Installeren].
9 Klik op [Finish/Voltooien].• De installatie van de software is voltooid.
Verwijder de cd-rom.
• Het scherm voor de bevestiging van de installatie wordt weergegeven.
• Volg de instructies op het scherm om door te gaan totdat u een dialoogven-ster ziet met de mededeling dat de installatie is voltooid.
6 • Als de cd-rom al is geplaatst en het installatiescherm niet wordt weergegeven, verwijdert u de cd-rom en plaatst u deze opnieuw.
7 • Klik op [Custom Installation/Aangepaste installatie] om afzonderlijke programma's voor installatie te selecteren.
9 • Als u de software wilt verwijde-ren, doet u op de computer het volgende. Klik op de knop [Start] en selecteer [All Programs/Alle programma's] - [Canon Utilities/Canon-hulpprogramma’s] - [Zoom Browser EX Uninstall/Zoom Browser EX verwijderen].
• U kunt dezelfde procedure gebruiken om andere software te verwijderen. Als u Ulead Photo Express LE wilt verwijde-ren, klikt u op de knop [Start] en selecteert u [Control Panel/Configuratiescherm] - [Add or Remove Programs/Software].
Het printerstuurprogramma en de software installeren
65Printen vanaf een pc
Macintosh
Het printerstuurprogramma installeren
1 Plaats de meegeleverde Compact Photo Printer Solution Disk in de computer en dubbelklik op het pictogram in het cd-rom-venster.
2 Selecteer de printer die u gebruikt.
3 Klik op [Agree/Akkoord] als u instemt met alle voorwaarden van de gebruiksrechtovereenkomst.• De installatie begint.
4 Klik op en selecteerl [Easy Install/Eenvoudige installatie] en klik vervolgens op [Install/Installeren].
• De installatie begint. Volg de instructies op het scherm totdat u een dia-loogvenster ziet met de melding dat u opnieuw moet opstarten.
1 • Sluit alle actieve programma's.
Het printerstuurprogramma en de software installeren
66 Printen vanaf een pc
5 Start de computer opnieuw op volgens de instructies op het scherm.
6 Sluit de printer aan op de computer en schakel de printer in.
7 Dubbelklik op [Printer Setup Utility/Hulpprogramma voor printerinstellingen] in de map [Applications/Programma’s] - [Utilities/Hulpprogramma’s].• Het venster met de printerlijst wordt
weergegeven.
8 Klik op de knop [Add/Voeg toe].
6 • Voor het aansluiten van de printer op de computer is een USB-kabel vereist. De USB-kabel moet korter zijn dan 3 meter.
• Na het aansluiten van de printer op de computer verschijnt het scherm voor aansluiting van de pc op het LCD-scherm.
• Druk op als het volgende scherm verschijnt.
Het printerstuurprogramma en de software installeren
67Printen vanaf een pc
9 Klik op [Default Browser/Standaard-browser], selecteer de naam van de printer en klik vervolgens op de knop [Add/Voeg toe].
• De installatie van het printer-stuurprogramma is voltooid. Sluit het venster.
9 • Als u het printerstuur-programma wilt verwijderen, dubbelklikt u op het pictogram
in Solution Disk, selecteert u het installatiescherm en volgt u de instructies op het scherm. Verwijder de printer vervolgens uit de printerlijst.
Het printerstuurprogramma en de software installeren
68 Printen vanaf een pc
De software installeren
10 Plaats de meegeleverde Compact Photo Printer Solution Disk in de computer en dubbelklik op het pictogram in het cd-rom-venster.• Het installatiescherm wordt weergegeven.
11 Klik op [Install/Installeren].
12 Selecteer [Easy Installation/Eenvoudige installatie] en klik op [Next/Volgende].
13 Klik op [OK].• De installatie van de software is voltooid.
Verwijder de cd-rom.
• Volg de instructies op het scherm om door te gaan totdat u een dialoogven-ster ziet met de mededeling dat de installatie is voltooid.
12 • Klik op [Custom Installation/Aangepaste installatie] om afzonderlijke programma's voor installatie te selecteren.
13 • U verwijdert de software door de toepassingsmap (de map waarin het programma is geïn-stalleerd) naar de prullenmand te slepen en vervolgens de prul-lenmand leeg te maken.
69Printen vanaf een pc
Inleiding voor de bijgeleverde programma's
Windows
Macintosh
• Raadpleeg het menu [Help] van de software voor printbewerkingen.
Ulead Photo Express LE (alleen Windows Vista en Windows XP).
Met deze software kunt u eenvoudig beelden bewerken op verschillende manieren met sjablonen of door tekst in te voegen.
ZoomBrowser EX Met dit multifunctionele programma kunt u behalve beelden printen ook beelden beheren, weergeven, bewerken en exporteren.
ImageBrowser Met dit multifunctionele programma kunt u behalve beelden printen ook beelden beheren, weergeven, bewerken en exporteren.
Inleiding voor de bijgeleverde programma's
70 Printen vanaf een pc
Ulead Photo Express LE
In deze sectie krijgt u een basisoverzicht van het invoegen van beelden en tekst en vervolgens printen.Als u vragen hebt over Ulead Photo Express LE, kunt u naar deze URL gaan:http://www.ulead.com/events/canon/selphy/
1 Selecteer [SELPHY] en klik op [SELPHY Print].
2 Selecteer het papier in de lijst links, selecteer het gewenste beeld en klik op [Replace/Vervangen].
3 Selecteer het beeld dat u wilt printen, klik op [Apply/Toepassen] , bepaal de beeldgrootte en -positie en klik op [Customize/Aanpassen].
Inleiding voor de bijgeleverde programma's
71Printen vanaf een pc
4 Selecteer [Text/Tekst], klik op [Add/Edit/Toevoegen/Bewerken].
5 Selecteer de tekst die u wilt printen, klik op [Apply/Toepassen] , pas de positie van de tekst aan en klik op [Print/Printen].
6 Bepaal de gebruikte printernaam, het papierformaat, de cartridge, de indeling en het aantal exemplaren en klik op [Print/Printen].
7 Het printen is voltooid.
2 • U kunt alleen beelden toewijzen als u papier van [Postcard size/Briefkaartformaat] of [L size/L-formaat] hebt geselecteerd.
72 De batterij gebruiken (alleen SELPHY ES2)
De batterij gebruiken (alleen SELPHY ES2)
U kunt buitenshuis of op plaatsen zonder netvoeding printen door de batterij NB-ES1L (afzonderlijk verkrijgbaar) in de SELPHY ES2 te plaatsen. In de SELPHY ES20 kunt u geen batterij plaatsen.
U wordt aangeraden om originele Canon-accessoires te gebruiken.Dit product is ontworpen om uitstekende prestaties te leveren wanneer het wordt gebruikt met originele Canon-accessoires. Canon is niet aansprakelijk voor schade aan dit product en/of ongelukken, zoals brand, enzovoorts, die worden veroorzaakt door defecten van niet-originele Canon-accessoires (bijvoorbeeld een lekkage en/of explosie van een batterij). Let op dat deze garantie niet van toepassing is op reparaties die zich voordoen naar aanleiding van de defecten van niet-originele Canon-accessoires, ofschoon u deze reparaties wel op uw eigen kosten kunt laten uitvoeren.
• Batterij NB-CP2L kan niet worden gebruikt.• Gebruik de batterij alleen in producten die door Canon worden aanbevolen.• Zorg ervoor dat u de klep van de batterij-aansluiting niet verliest. De klep is nodig bij
de opslag van de batterij.
73De batterij gebruiken (alleen SELPHY ES2)
De batterij installerenInstalleer de batterij NB-ES1L (afzonderlijk verkrijgbaar) in de printer.
1 Verwijder het kapje van de contactpunten van de batterij.
2 Verwijder de klep van het batterijcompartiment.
3 Installeer de batterij in de printer.
1 • Als de batterijaansluitingen vuil zijn, leidt dit tot een slechte verbinding. Maak de aansluitingen schoon met een smal, zacht wattenstaafje voordat u de batterij oplaadt of gebruikt.
• Als de batterij niet wordt gebruikt, haalt u deze uit de printer. Vergeet niet de Kapje van de contactpunten weer aan te brengen.
2 • Als u de batterijklep wilt verwijderen, schuift u de hendel van de batterijklep naar boven en verwijdert u de klep.
3 • Duw de batterij naar voren totdat deze op zijn plaats klikt.
• Als u de batterij wilt verwijderen, schuift u de hendel van de klep van het batterijcompartiment naar boven en verwijdert u de batterij.
74 De batterij gebruiken (alleen SELPHY ES2)
De batterij opladenInstalleer de batterij NB-ES1L en laad deze op.
• Het duurt ongeveer 4 uur om een volledig lege batterij weer geheel op te laden (op basis van standaardtestcriteria van Canon).- We adviseren de batterij op te laden bij een temperatuur van 5 - 40 °C.- De oplaadtijd varieert afhankelijk van de omgevingstemperatuur en hoe leeg de batterij is.
• Als Automatisch Uit op [Aan] staat, schakelt de printer automatisch uit wanneer deze op batterijvermogen werkt en gedurende vijf minuten of langer niet wordt gebruikt.
1 Installeer de batterij in de printer.• Raadpleeg De batterij installeren (p. 73) voor
meer informatie over het installeren.
2 Sluit de compacte voedingsadapter aan op de printer.
• Raadpleeg De printer plaatsen/aansluiten (p. 22) voor meer informatie over het aansluiten.
• Het opladen begint.
3 Haal de kabel van de compacte voedingsadapter uit de printer wanneer de batterij is opgeladen.
Plaats de printer met minstens 15 cm vrije ruimte aan de voor- en achterkant en minstens 10 cm vrije ruimte rondom de zijkanten.
Naar het stopcontact 15 cm10 cm
15 cm
2 • Het aan-/uit-lampje brandt oranje zolang de batterij wordt opgeladen en gaat uit wanneer de batterij volledig is opgeladen.
• Als de printer wordt ingeschakeld tijden het opladen van de batterij, wordt het opladen stopgezet. Als de printer weer wordt uitgeschakeld, wordt het opladen hervat.
• Schakel de printer uit en weer aan als de batterij niet begint met opladen.
75De batterij gebruiken (alleen SELPHY ES2)
De batterijstatus controlerenAls de batterij bijna leeg is, knippert het aan-/uit-lampje van de printer oranje. Controleer de status van de batterij via het pictogram of het bericht op het LCD-scherm van de printer en laad de batterij opnieuw op of vervang deze door een volledig opgeladen batterij.
Batterijstatus
Indicatie Omschrijving
Er is voldoende batterijvermogen.
Als u de printer lange tijd wilt gebruiken, kunt u volledig opgeladen batterijen gebruiken of de batterij zo snel mogelijk vervangen.
De batterij is bijna leeg. U wordt geadviseerd de batterij opnieuw op te laden.
(Rood knipperend) Er kan niet worden geprint.
Laad de printeraccu op Vervang de batterij door een volledig opgeladen batterij of laad de batterij direct opnieuw op. U kunt ook de compacte voedingsadapter van de printer gebruiken.
76 De batterij gebruiken (alleen SELPHY ES2)
Omgaan met de batterij
Opslag van de batterij
Haal de batterij uit de printer als de batterij niet wordt gebruikt. Vergeet niet de kapje van de contactpunten te bevestigen.Plaats de batterij niet in de buurt van metalen voorwerpen met scherpe randen, zoals paperclips en pinnen. Plaats altijd de kapje van de contactpunten terug als u de batterij vervoert of voordat u de batterij opbergt.Als u een batterij opbergt, wordt u geadviseerd de batterij eerst in de printer te gebruiken totdat deze geheel ontladen is en vervolgens binnen op te bergen met een lage relatieve vochtigheid en bij een temperatuur tussen 0 - 30 °C. Als u de batterij gedurende lange tijd (ongeveer 1 jaar) volledig opgeladen bewaart, wordt de levensduur van de batterij verkort en vermindert de prestatie van de batterij. Als u de batterij lange tijd niet gebruikt, moet u de batterij eenmaal per jaar volledig opladen en opbergen nadat u deze volledig in de printer hebt ontladen.
• Dit is een lithium-ionbatterij, dus de batterij hoeft niet volledig leeg te zijn voordat u weer oplaadt.- U kunt de batterij op elk gewenst moment opladen.
• We raden u aan om de batterij op de dag van het gebruik, of een dag ervoor, op te laden zodat de batterij volledig is opgeladen.- Zelfs opgeladen batterijen ontladen constant, ook al worden ze niet gebruikt.
• Als de prestaties van de batterij aanzienlijk afnemen, ook als deze volledig is opgeladen, is de levensduur ten einde en moet de batterij worden vervangen.- Vervang de batterij in dat geval door een nieuwe.
• Als de batterijstatus laag is, wordt de voltooide print misschien niet geheel uitgevoerd naar in de printuitvoerbak. - Als dit gebeurt, vervangt u de batterij door een volledig opgeladen batterij, of gebruikt
u de compacte voedingsadapter van de printer.• Hoewel het maximale bedrijfstemperatuurbereik tussen 5 en 40 °C ligt, valt het optimale bereik
tussen 10 tot 30 °C.• Bij lagere temperaturen kunnen de batterijprestaties lager zijn dan normaal en kan het pictogram
dat aangeeft dat de batterij bijna leeg is ( , ) eerder worden weergegeven.- U kunt de batterijprestaties herstellen door de batterij bijvoorbeeld in uw zak te houden
om deze voor gebruik op te warmen.
78 Bijlage
Printerinstellingen uitvoerenU kunt verschillende printerinstellingen uitvoeren, zoals instellingen voor taal of energiebesparing.
Het menu gebruiken
1 Zet de printer aan en druk op .
2 Druk op of om [Printer setup] te selecteren en druk op .
3 Druk op of om de optie te selecteren en de instelling te wijzigen.
4 Druk op .• De waarde van de instelling wordt opgeslagen.
• Het scherm voor printer setup wordt weergegeven.
• Raadpleeg voor de instellingen van elke optie pp. 79 - 81.
3 • [Bluetooth] wordt alleen weergegeven als er een Bluetooth is aangesloten.
4 • Als u op drukt, wordt de instelling geannuleerd en keert het menuscherm terug.
Printerinstellingen uitvoeren
79Bijlage
Menu Printer setup
De standaardinstelling is gemarkeerd als .
Bluetooth-instellingen
Optie Omschrijving Instellingen
Beeldomkeren Door de camera in te stellen kan het beeld automatisch worden omgekeerd op het LCD-scherm.
Aan ( ), Uit
Automatisch Uit
De printer gaat automatisch uit als er vijf minuten geen bewerkingen worden uitgevoerd.
Aan ( ), Uit
Bluetooth Hiermee wordt de modelnaam en/of beveiligingsinformatie weergegeven als u Bluetooth gebruikt. [Bluetooth] wordt alleen weergegeven als er een Bluetooth-unit (afzonderlijk verkrijgbaar) is aangesloten.
Raadpleeg p. 79
Taal Hiermee wordt de weergavetaal van het LCD-scherm ingesteld.
Raadpleeg p. 81
Overgang Hiermee worden de overgangseffecten ingesteld als u het beeld wisselt.
Fade, Wipe, Uit
Reset alle Hiermee gaan de printerinstellingen terug naar de standaard. –
Apparaatnaam Hiermee wordt een naam geselecteerd van Canon ES2-1 ( ) tot ES2-9 (ES20-1 tot ES20-9). Dit is de naam die wordt gebruikt wanneer het doelapparaat (deze printer) wordt geselecteerd vanaf de mobiele telefoon. Met deze instelling kan dit apparaat worden onderscheiden als er communicatie mogelijk is met twee of meer Bluetooth-apparaten.
Beveiliging Hiermee wordt [Aan] of [Uit] geselecteerd ( ). Bij [Aan] moet een sleutelcode voor de printer en de mobiele telefoon worden ingevoerd bij aansluiting op de printer.
Sleutelcode De sleutelcode verwijst naar een vast te stellen identificatienummer. Deze wordt gebruikt om ongewenste toegang van andere Bluetooth-apparaten te verhinderen. Als [Beveiliging] is ingesteld op [Aan], drukt u op
en stelt u de sleutel (4-cijferig getal) in om de mobiele telefoon in te stellen op printen. De standaardsleutelcode is “0000”.
Toegang weigeren Hiermee wordt [Aan] of [Uit] geselecteerd ( ). Als u [Aan] selecteert, wordt zoeken en printen vanaf Bluetooth-apparaten uitgeschakeld.
Herstel Hiermee wordt Bluetooth teruggezet naar de standaardinstellingen.
Printerinstellingen uitvoeren
80 Bijlage
1 Druk op om [Printer setup] te selecteren.
2 Selecteer [Bluetooth] en druk op .• Het scherm voor Bluetooth-instellingen wordt weergegeven.
3 Druk op of om de opties te selecteren die u wilt instellen en wijzig de instellingen.
4 Druk op .• De instelling wordt opgeslagen en het scherm gaat terug naar [Printer setup].
1 • Raadpleeg pagina 78 voor informatie over het gebruik.• Raadpleeg Printen via Bluetooth (p. 57) voor informatie over printen met een Bluetooth-unit.
Printerinstellingen uitvoeren
81Bijlage
Taal
1 Druk op om [Printer setup] te selecteren.
2 Selecteer [Taal] en druk op .• Het taalselectiescherm wordt weergegeven.
3 Druk op , , of om de gewenste taal te selecteren en druk op .
• De geselecteerde taal wordt ingesteld en de weergave gaat terug naar [Printer setup].
1 • Raadpleeg pagina 78 voor informatie over het gebruik van het menu.• Als er geen geheugenkaart is geplaatst, of wanneer er geen camera of computer op de printer
is aangesloten, houdt u ingedrukt en drukt u vervolgens op om direct naar het scherm voor taalinstelling te gaan. Selecteer de taal en druk op . De taal wordt ingesteld en de weergave gaat terug naar het stand-byscherm.
82 Bijlage
De printer reinigen
De binnenkant van de printer reinigen
Verwijder stof van de bovenkant van de cartridge met de bijgeleverde reinigingsunit.
1 Verwijder de cartridge (p. 20).
2 Plaats de reinigingsunit in het cartridgecompartiment, duw deze geheel naar binnen en schuif hem 2 of 3 keer naar buiten en naar binnen.
De printerbehuizing reinigen
Veeg de behuizing af met een zachte droge doek.
De achterzijde van de printer reinigen
Haal stof in de ventilatieopeningen aan de achterkant weg. Het stof komt op het intkvel als het via de ventilatieopeningen in de printer terecht komt, waardoor de printer niet schoon kan printen. Als het vuil zich op het inktvel ophoopt, moet u het met een borsteltje wegborstelen zodat u het inktvel niet aanraakt.
• Raak de witte delen van de reinigingsunit niet aan; dit kan de prestatie nadelig beïnvloeden.
• Gebruik nooit vluchtige oplossingen zoals benzine, verfverdunner of een opgeloste neutrale zeep. Deze kunnen vervorming of loslating van de bovenlaag van de printer veroorzaken.
Pijl aan de bovenzijde
83Bijlage
De printer of het geprinte papier opslaan
De printer opslaan
Koppel het netsnoer los van het stopcontact (als u de batterij gebruikt, verwijdert u deze).Verwijder de cartridge uit de printer en sla deze op in de originele verpakking.
Prints opslaan
• Sla de prints liever niet op de volgende plaatsen op om te voorkomen dat de beeldkwaliteit verslechtert.- Plaatsen met hoge temperaturen (40 °C of hoger).- Plaatsen met een hoge vochtigheid, of stoffige locaties.- Plaatsen in direct zonlicht.
• Vermijd onderstaande handelingen, omdat ze kunnen leiden tot kleurverandering, kleurvervaging of kleurvervloeiing.- Plakband (ongeacht welk type) op een printoppervlak plakken.- Printoppervlakken in aanraking laten komen met vinyl of plastic.- Alcohol of andere vluchtige oplosmiddelen op een printoppervlak aanbrengen.- Printoppervlakken gedurende lange tijd tegen andere oppervlakken of voorwerpen
gedrukt laten.• Als u prints wilt bewaren in een album, kiest u een album met foto-omslagen die gemaakt zijn
van nylon, polypropyleen of cellofaan.
De printer dragenAls u de printer draagt, tilt u het handvat op. We adviseren dat u de printer draagt met de reinigingsunit erin.
• De kleuren kunnen na verloop van tijd veranderen, afhankelijk van de condities waaronder u het papier opslaat. Canon aanvaardt geen verantwoordelijkheid voor kleurveranderingen.
• Sluit de klep van de printuitvoerbak. De printkwaliteit kan verslechteren als er stof of vreemde voorwerpen in de printer terechtkomen.
84 Bijlage
VeiligheidsvoorzorgenGebruik dit apparaat op de juiste manier volgens onderstaande voorzorgsmaatregelen om het risico van letsel, brand, elektrische schokken, defecten of andere gevaren te vermijden. Lees ook de bedieningsvoorzorgsmaatregelen. De ‘apparatuur’ verwijst naar de printer en de compacte voedingsadapter.De veiligheidsvoorschriften op de volgende pagina’s zijn bedoeld om aan te geven hoe u de printer veilig en op de juiste manier kunt gebruiken om te voorkomen dat u of anderen letsel oplopen.
Apparatuur
WAARSCHUWING
Speel de bijgeleverde cd-rom('s) niet af op een cd-speler die geen data-cd-rom's kan afspelen.Als u de cd-rom('s) afspeelt op een audio-cd-speler, kunnen de luidsprekers wordenbeschadigd. Er kan ook gehoorbeschadiging ontstaan als u met een hoofdtelefoon via een audio-cd-speler naar de luide geluiden van een cd-rom luistert.
WAARSCHUWING
Bewaar het apparaat op een plek waar kinderen niet bij kunnen.
Demonteer of wijzig de apparatuur niet.
Stop met printen als u de apparatuur laat vallen of als de behuizing beschadigd raakt.
Stop onmiddellijk met het gebruik van de apparatuur als er rook of schadelijke dampen uit komen.
Zorg ervoor dat er geen water of andere vloeistoffen in de apparatuur komen.Als de apparatuur wordt blootgesteld aan waterdruppels of vochtige lucht, veeg het dan droog met een zachte, absorberende doek.
Plaats geen metalen voorwerpen of brandbare stoffen in de apparatuur. Schakel de printer onmiddellijk uit en haal het netsnoer uit het stopcontact. (Als de printer op de batterij werkt, verwijdert u de batterij.)
Raak tijdens onweer de metalen onderdelen of de aan-/uit-knop van de apparaten niet aan.Stop onmiddellijk met het gebruik van de apparatuur en blijf erbij uit de buurt.
Gebruik geen brandbare oplosmiddelen, zoals alcohol, benzine of verfverdunner om de apparatuur schoon te maken.
Plaats geen zware voorwerpen op het netsnoer of de stekker, trek er niet hard aan en beschadig ze niet.
Gebruik geen stroombron (compacte voedingsadapter, batterij) die niet voor de apparatuur is bedoeld.
Haal het netsnoer regelmatig uit het apparaat en veeg de stof en het vuil weg dat op de stekker, de buitenkant van het stopcontact en de nabije omgeving zit.
Raak het netsnoer niet aan als uw handen nat zijn.
Veiligheidsvoorzorgen
85Bijlage
Batterij (alleen SELPHY ES2)
AANWIJZINGEN
Steek uw hand of vinger niet in de printer.
Gebruik of bewaar de apparatuur niet op de volgende plaatsen.Vochtige of stoffige omgevingen, plaatsen die onderhevig zijn aan zware trillingen, plaatsen in de nabijheid van vuur, plaatsen die blootstaan aan fel zonlicht of warme plaatsen zoals de achterbak of het dashboard van een auto.
Plaats geen metalen pinnen op de printer en zorg ervoor dat zich geen stof ophoopt op de stekker of de connectoren.
Trek of buig het netsnoer niet te veel.
Gebruik de compacte voedingsadapter niet voor andere apparaten dan deze printer, gebruik de compacte voedingsadapter niet boven het toelaatbare nominale vermogen of spanning en laat de stekker niet half in het stopcontact steken.
Open de cartridgeklep niet tijdens het printen.• Als u dit doet, stopt het printen. • Het papier wordt tijdens het printen vier keer naar voren en naar achteren verplaatst. Als u uw
hand in de baan van het bewegende papier houdt, kan dit tot letsel leiden.
Haal het netsnoer van de apparatuur uit het stopcontact als u de printer niet gebruikt.Als de apparatuur gedurende lange perioden op een stopcontact aangesloten blijft, maar niet wordt gebruikt, ontstaat er kans op brand of een elektrische schok.
WAARSCHUWING
Plaats de batterij niet in de buurt van een hittebron en stel deze ook niet bloot aan directe vlammen of hitte.
De batterij mag niet in water worden gedompeld.
Probeer de batterij niet te demonteren, te wijzigen of aan hitte bloot te stellen.
Veiligheidsvoorzorgen
86 Bijlage
Laat de batterij niet vallen en stel deze niet bloot aan zware stoten die de behuizing kunnen beschadigen.
Gebruik alleen aanbevolen batterijen en accessoires.Er bestaat gevaar voor explosie of lekkage van de batterij. Als een batterij lekt en de lekkende stoffen in contact komen met ogen, mond, huid of kleding, moet u onmiddellijk met water spoelen.
Wanneer u de printer niet gebruikt, moet u de batterij verwijderen en goed opbergen.
Plaats niets (zoals tafelkleden, kleden, dekens of kussens) boven op de batterijoplader terwijl deze aan het opladen is.
Er bestaat gevaar voor hittevorming of vervorming als u de oplader lange tijd in het stopcontact houdt.
Plak de aansluitingen van een batterij af met plakband of tape voordat u deze weggooit om direct contact met andere voorwerpen te voorkomen.
Contact met metalen onderdelen of andere materialen in afvalbakken kan leiden tot brand of explosies.
AANWIJZINGEN
KANS OP OTPLOFFING ALS DE BATTERIJ DOOR EEN ONJUIST TYPE WORDT VERVANGEN. GEBRUIKTE BATTERIJEN AFVOEREN VOLGENS LOKALE VOORSCHRIFTEN.
87Bijlage
BedieningsvoorzorgsmaatregelenRaadpleeg de gebruikershandleiding van alle producten voor het omgaan met geheugenkaarten, camera’s of computers.
Waarschuwing tegen schending van auteursrecht
Neem alle auteursrechten in acht. Gebruik van beelden die zijn gemaakt met SELPHY ES2 of ES20 voor andere doeleinden dan privégebruik kan wettelijk verboden zijn.
Garantiebeperkingen
De garantie op deze printer is alleen geldig in het land waarin het is verkocht. Als zich een probleem voordoet tijdens gebruik van de printer in het buitenland, breng deze dan terug naar het land van verkoop voordat u een garantieclaim indient bij een Canon-ondersteuningscentrum.
Printer
Schakel de printer niet onnodig in en uit; bij de initialisatie van de printer wordt inkt gebruikt.Er blijft in dat geval misschien niet voldoende inkt over om alle vellen in de set af te drukken.
Gebruik nooit spuitbussen of insecticiden in de buurt van de printer en vermijd langdurig contact tussen rubber of vinyl en de printer.
Deze materialen kunnen vervorming van de behuizing van de printer veroorzaken.
Als de printer oververhit raakt, werkt deze tijdelijk niet meer. Dit houdt niet in dat de printer niet goed functioneert.Het printen wordt hervat zodra de printer is afgekoeld.
In de volgende gevallen komt het voor dat de printer met printen stopt:- als u continu print.- als de ruimte ongewoon warm is.- als de ventilatieopeningen aan de achterkant van de printer geblokkeerd zijn of als
de ventilatie onvoldoende is.
Het handvat klikt vanzelf terug. Zorg dat uw vingers er niet tussenkomen.
Bedieningsvoorzorgsmaatregelen
88 Bijlage
Als de klep van de printuitvoerbak losgaat, kantelt u de klep naar de kant van het LCD-scherm ( ), legt u de bovenkant van de veer aan de linkerkant van de klep gelijk met de gleuf op de printer ( ) en plaatst u vervolgens de as aan de rechterkant van de klep in de printer ( ).
Als de klep van de printuitvoerbak niet vastzit tijdens het printen, kan geprint papier vastlopen in de printer.
Plaats geen vreemde objecten in de printuitvoerbak.
Storingen en schade veroorzaakt door magnetische velden voorkomenPlaats de apparatuur nooit in de buurt van motoren of andere apparaten die sterke elektromagnetische velden genereren. Gebruik de apparatuur bovendien niet in de buurt van televisies of AM-radio's.
Condensvorming voorkomenU kunt condensvorming voorkomen door de apparatuur in een luchtdichte, hersluitbare plastic zak te plaatsen en langzaam aan de temperatuurwisselingen te laten wennen voordat u de zak verwijdert. Als er toch condensvorming in de apparatuur optreedt, moet u deze op kamertemperatuur houden totdat de waterdruppels op natuurlijke wijze verdampen voordat u de apparatuur gebruikt.
89Bijlage
SpecificatieAlle gegevens zijn gemeten in overeenstemming met de standaardtestprocedures van Canon. We behouden ons het recht voor om specificaties zonder voorafgaande kennisgeving te wijzigen.
Compact Photo Printer SELPHY ES2/ES20
Printmethode Kleurtransmissie door warmtesublimatie (met overcoating)
Printresolutie 300 x 600 dpi(300 x 300 dpi: als er een pc is aangesloten, wordt een 2-plus of hogere indeling, of Creative print geselecteerd)
Gradaties 128 tinten per kleur (300 x 600 dpi)256 tinten per kleur (300 x 300 dpi)
Inkt Speciale cartridge met een combinatie van inkt en papier, Kleur (Y, M, C en overcoating) Zwart-wit (zwart en wit, en overcoating, alleen briefkaartformaat)
Papier Speciaal papier (briefkaartformaat, L-formaat, kaartformaat (inclusief grote etiketten))
Printformaat Randloos Randen
Briefkaartformaat 100,0 x 148,0 mm 91,0 x 121,9 mm
L-formaat 89,0 x 119,0 mm 78,2 x 104,9 mm
Kaartformaat 54,0 x 86,0 mm 49,5 x 66,0 mm
Printsnelheid Printen vanaf geheugenkaarten Aangesloten op camera’s*1
Briefkaartformaat Ongeveer 1 min. 9 sec. Ongeveer 1 min. 9 sec.
L-formaat Ongeveer 1 min. 1 sec. Ongeveer 1 min. 1 sec.
Kaartformaat Ongeveer 53 sec. Ongeveer 53 sec.
Invoersysteem Automatische papierinvoer vanuit de cartridge
Uitvoersysteem Automatische papieruitvoer naar de printuitvoerbak boven op de printer (als de bak vol is, wordt een bericht weergegeven).
LCD-scherm TFT-kleuren-LCD (ES2: 3,0-inch type met kanteling / ES20: 2,5-inch type)
Interface
USB Aansluiten op apparaat dat compatibel is met PictBridge/Canon Direct Print-compatibele camera: USB-compatibele connector type A Aansluiten op een pc: USB-compatibele connector type B
Draadloos IrDA*2 (Printbeam) (alleen SELPHY ES2) / Bluetooth (Printbeam)*3
Specificatie
90 Bijlage
Compacte voedingsadapter CA-ES100
Geheugenkaarten SD-geheugenkaart, miniSD-kaart, microSD-kaart*4, SDHC-geheugenkaart, miniSDHC-kaart, microSDHC-kaart*4, MultiMediaCard, MMCplus-kaart, HC MMCplus-kaart, MMCmobile-kaart*4, MMCmicro-kaart*4, RS-MMC-kaart*4, CF-kaart (CompactFlash), Microdrive, xD-Picture Card*4, Memory Stick, Memory Stick PRO, Memory Stick Duo, Memory Stick PRO Duo, Memory Stick micro*4
Bedrijfstemperaturen 5 - 40 °C
Vochtigheid 20 - 80 %
Voeding Compacte voedingsadapter CA-ES 100
Stroomverbruik 70 W of minder (4 W of minder bij stand-by)
Afmetingen 213,4 x 189,6 x 130,9 mm
Gewicht (alleen printer) ES2: Ongeveer 1.955 g/ES20: ongeveer 1.865 g
*1 Bij aansluiting op een digitale Canon-camera met DIGIC lll.*2 IrSimple wordt niet ondersteund.*3 Bluetooth-unit BU-20 vereist (afzonderlijk verkrijgbaar).*4 Speciale adapter is vereist.
Toelaatbaar nominaal ingangsvermogen
AC 100 - 240 V (50/60 Hz)1,2 A (100 V) - 0,6 A (240 V)
Nominaal uitgangsvermogen
DC24 V, 2,3 A
Bedrijfstemperatuur 0 - 40 °C
Afmetingen 134,0 x 67,5 x 34,0 mm (exclusief kabel)
Gewicht Ongeveer 295 g
Specificatie
91Bijlage
Batterij NB-ES1L (afzonderlijk verkrijgbaar) (alleen SELPHY ES2)
Type Lithium-ion-batterij
Nominale spanning DC 22,2 V
Nominale capaciteit 2.000 mAh
Oplaadcycli Ongeveer 300 keer
Aantal prints* Papier van briefkaartformaat: ongeveer 50 vellen
Papier van L-formaat: ongeveer 50 vellen
Papier van kaartformaat: ongeveer 100 vellen
Bedrijfs-temperaturen 5 - 40 °C
Afmetingen 140,0 x 60,0 x 22,0 mm
Gewicht Ongeveer 335 g
92 Problemen oplossen
Problemen oplossenDit gedeelte bevat oplossingen voor wanneer de printer niet naar verwachting functioneert of als een foutsymbool wordt weergegeven.
93Problemen oplossen
U vermoedt dat er een probleem isAls de oplossingen hieronder geen oplossing voor uw probleem bieden, kunt u contact opnemen met het verkooppunt of een servicecentrum van Canon.
Printer en voeding
Printproblemen
Het apparaat gaat niet aan• Is de stekker losgeraakt uit het stopcontact? (p. 22)• Is de connector van de compacte voedingsadapter goed op de DC IN-aansluiting
van de printer aangesloten? (p. 22)• Hebt u geprobeerd langdurig op te drukken? (p. 26)Batterij• Is de batterij voldoende opgeladen? (p. 74)• Hebt u tijdens het installeren van de batterij erop gedrukt totdat deze op zijn plaats
klikte? (p. 73)
Kan niet printen• Is de printer ingeschakeld? (p. 26)• Is de printer op meer dan één apparaat tegelijk aangesloten?
Sluit de printer niet tegelijkertijd op een camera, geheugenkaart of computer aan.• Is cartridge correct geladen? (p. 17)• Heeft het inktvel speling? (p. 17)• Is de printer oververhit?
De printer stopt tijdelijk met printen als een bepaalde temperatuur wordt overschreden. Dit is dus geen storing. Wacht totdat de temperatuur daalt en de printer het printen hervat. Als dit gebeurt wanneer u op een computer bent aangesloten, wordt op het computerscherm een bericht weergegeven, maar u moet even wachten totdat het printen wordt hervat en de printopdracht niet annuleren.
Printen vanaf geheugenkaarten• Is de geheugenkaart in zijn geheel in de sleuf geplaatst met het label naar
boven? (p. 25, 26)• Voldoen de beelden aan het Design rule for Camera File-systeem? (p. 24)• Voor sommige geheugenkaarten is een bepaalde adapter nodig. Hebt u de
geheugenkaart rechtstreeks in de kaartsleuf geplaatst zonder de kaart eerst in de adapter te plaatsen?
Printen vanaf camera's• Is de printer correct op de camera aangesloten? (p. 53)• Wordt de firmware van de camera van het Canon-merk in de printer ondersteund?
U vermoedt dat er een probleem is
94 Problemen oplossen
Kan niet printen (vervolg van de vorige pagina)• Is de batterij van de camera voldoende opgeladen?
Vervang de batterij door een volledig opgeladen of nieuwe batterij, of gebruik de compacte voedingsadapter voor de camera.
Printen vanaf computers• Hebt u het printerstuurprogramma volgens de juiste procedures
geïnstalleerd? (p. 62, 65)• Is de printer met de USB-kabel direct op een poort op de computer aangesloten?
Als de printer op een USB-hub is aangesloten, is het mogelijk dat de printer niet goed werkt.
Problemen die zich uitsluitend in Windows voordoen• Is de printer ingesteld op offline?
Klik met de rechtermuisknop op het printerpictogram en annuleer de offline-instelling.
Problemen die zich uitsluitend op Macintosh-computers voordoen• Is de printer in de printerlijst geregistreerd? (p. 65)
Beeld wordt niet weergegeven als een geheugenkaart wordt geplaatst• Is de geheugenkaart in zijn geheel in de juiste sleuf geplaatst met het label naar
boven? (p. 25, 26)• Voldoen de beelden aan het Design rule for Camera File-systeem? (p. 24)• Voor sommige geheugenkaarten is een bepaalde adapter nodig. Hebt u de
geheugenkaart rechtstreeks in de kaartsleuf geplaatst zonder de kaart eerst in de adapter te plaatsen?
Kan de datum niet afdrukkenPrinten van geheugenkaarten• Is de optie voor het printen van de datum ingesteld? (p. 46)
Als u DPOF-instellingen gebruikt, worden de instellingen voor ingeprinte datum op de camera ingesteld.
Printen vanaf mobiele telefoonsAls u IrDA of Bluetooth gebruikt, wordt de datum niet geprint.
Printen vanaf camera's• Is de optie voor het printen van de datum ingesteld op [Uit] op de camera?
Als de instelling [Default] is, worden de printerinstellingen uitgevoerd.
Kan niet schoon printen• Is het inktvel of het papier vuil?• Zit er vuil in de printer? (p. 82)• Heeft zich binnen in de printer condens gevormd?
Laat de printer enige tijd op kamertemperatuur drogen.• Is de printer het in de buurt van een apparaat met een sterk elektromagnetisch
of magnetisch veld geplaatst?Zorg dat de printer zich minstens één meter van het apparaat bevindt.
U vermoedt dat er een probleem is
95Problemen oplossen
Papierproblemen
Kleuren op het computerscherm en de print zijn verschillend• Kleurgenereringsmethoden kunnen verschillen bij computerschermen en printers.
Bovendien kan het verschil te wijten zijn aan de omgeving waarin de weergave wordt bekeken (kleur en lichtsterkte) of aan de kleuraanpassingsinstellingen van het scherm.
Na een actieve printopdracht vanaf een computer te hebben geannuleerd, wordt een beeld dat al was geprint, opnieuw geprint nadat het printen is hervat.
• Gebruikt u een Macintosh-computer?Wanneer u op een Macintosh na een annulering opnieuw start met printen wordt een beeld dat al was geprint, soms opnieuw geprint als het printen wordt hervat.
Het papier loopt geregeld vast.• Is er te veel papier achtergelaten in de printuitvoerbak?
Plaats niet meer dan 50 vellen in de printuitvoerbak.• Is het uitgevoerde papier naar voren geschoven?
Als uitgevoerd papier naar voren steekt, kunnen papierstoringen optreden. Verwijder het vastgelopen papier.
Kan het aantal opgegeven prints niet printen.• Is de printer herhaaldelijk in- en uitgeschakeld?
Bij de printerinitialisatie wordt inkt gebruikt. Er blijft in dit geval misschien niet voldoende inkt over om alle vellen in de set af te drukken.
• Wordt er aan het inktvel getrokken?Trek niet met kracht aan het inktvel.
De print wordt niet uitgevoerd.• Is er papier vastgelopen in de printer?
Verwijder het vastgelopen papier.• Is de klep van de printuitvoerbak open?
Als de klep van de printuitvoerbak niet automatisch opengaat en het papier vastloopt, drukt u op de knop van de printuitvoerbak van het bedieningspaneel om de klep van de printuitvoerbak te openen en het vastgelopen papier te verwijderen.
96 Problemen oplossen
FoutberichtenDe ON-knop van de printer knippert of brandt rood en op het LCD-scherm wordt een bericht weergegeven als tijdens het printen een fout optreedt. Als zich een probleem voordoet terwijl de printer is aangesloten op de camera, wordt op het LCD-scherm van de camera mogelijk een foutbericht weergegeven.
ON-knop
LCD-scherm
Knippert rood• Er is een fout (bijvoorbeeld een papierstoring) opgetreden waardoor het printen
niet kan worden herstart. Zet de printer uit en weer aan en probeer opnieuw te printen.• Er is een probleem met de batterij; deze kan niet worden opgeladen. Vervang de
batterij door een andere of gebruik een compacte voedingsadapter voor de printer (alleen ES2).
Knippert oranje• Batterij leeg. Vervang de batterij door een volledig opgeladen batterij of laad
de huidige batterij opnieuw op. U kunt ook de compacte voedingsadapter van de printer gebruiken.
• De temperatuur valt niet binnen het bedrijfstemperatuurbereik voor het opladen (alleen ES2). Opladen moet gebeuren tussen 5 - 40 °C.
Brandt rood• Controleer het foutbericht op het LCD-scherm.
Geen papier/inkt• Controleer of de cartridge correct is geïnstalleerd.• Controleer of de cartridge papier/inkt bevat.• Als het papier niet correct wordt ingevoerd, verwijdert u de cartridge en verwijdert
u met de hand eventueel achtergebleven papier uit de printer.
Papier storing• Druk op de om het papier uit te voeren. Als het papier niet wordt
uitgevoerd, zet u de printer uit en weer aan. Als de printer het papier niet uitvoert, neemt u contact op met een klantenondersteuningscentrum van Canon.
Inktfout• Verwijder de cartridge uit de printer, haal de speling uit het inktvel en installeer
de cartridge vervolgens opnieuw. Als de cartridge vastzit in de printer, neemt u contact op met een klantenondersteuningscentrum van Canon.
Foutberichten
97Problemen oplossen
Laad de printeraccu op• Vervang de batterij door een volledig opgeladen batterij of laad de batterij opnieuw
op. U kunt ook de compacte voedingsadapter van de printer gebruiken.
Kan niet printen/Print xx beelden niet• De volgende beelden kunnen niet worden geprint.
- Een beeld dat te groot is. Beelden groter dan 8.000 x 8.000 pixels kunnen niet worden geprint.
- Een beschadigd beeld.- Een ander beeld dan JPEG.
• Als u een beeld wilt printen terwijl de printer op de camera is aangesloten, controleert u of de grootte van het beeld overeenkomt met de pixels van het beeld in de camera. Als de grootte niet geschikt is, moet u het formaat wijzigen en het beeld indien nodig converteren naar het type JPEG, zo het op de camera kan worden weergegeven.
• Beperk de grootte van beeldbestanden tot minder dan 8.000 x 8.000 pixels.
Geen beeld.• Controleer of er beelden op de geheugenkaart zitten.• Controleer of er leesbare beelden op de geheugenkaart zitten.• Soms wordt de naam van de beeldbestanden (mapnaam) niet herkend als deze
dubbelbyte-tekens bevat (Japans, Chinees of Koreaans). Wijzig de dubbelbyte-tekens in alfanumerieke enkelbyte-tekens.
• Print gegevens die zijn bewerkt of verwerkt op een pc vanaf de pc.
Hardware fout• Controleer of er andere problemen zijn dan met de cartridge.• Schakel de printer en de camera uit en weer in. Als het foutbericht nog steeds
wordt weergegeven, neemt u contact op met een klantenondersteuningscentrum van Canon.
Cartridgedeksel is open• Sluit de cartridgeklep. Als het foutbericht niet verdwijnt, schakelt u de printer
uit en weer in.
Camera kan niet afdr. in z/w Plaats geheugnkaart vr afdr.
• Zwart en wit printen is niet mogelijk als er een camera is aangesloten (tenzij (PictBridge) wordt weergegeven op het LCD-scherm van de camera).
Plaats een geheugenkaart om af te drukken.
Foutberichten
98 Problemen oplossen
Cartridge is verwisseld• De cartridge is verwisseld voor een cartridge met een andere grootte nadat het
printmenu is weergegeven. Plaats een cartridge van dezelfde grootte of wijzig de printinstellingen.
Cartridge is verwisseldTrim instellingen aangepast
• Als de cartridge is verwisseld nadat de instelling voor afstellen is uitgevoerd, stelt de printer het afstelkader weer in op de juiste papiergrootte.
Cartridge is niet compatibel• Gebruik een cartridge die compatibel is met de printer.
Communicatie fout• Schakel de printer, de camera en de computer uit en weer in.• Raadpleeg de sectie Beelden printen als de camera is aangesloten (p. 53).
Als het foutbericht nog steeds wordt weergegeven, neemt u contact op met een klantenondersteuningscentrum van Canon.
Verbroken• Controleer of de printer en de verzender de juiste afstand tot elkaar hebben.• Controleer de voeding van de verzender.
Uitvoerlade printer is vol• Verwijder het opgestapelde papier uit de printuitvoerbak.
Cartridge verkeerd geplaatst of niet geplaatst• Plaats de cartridge.• Verwijder de cartridge en plaats deze opnieuw. Sluit de cartridgeklep.
Beeld te groot• Beelden groter dan 8.000 x 8.000 pixels of bestanden van 32 MB of meer kunnen
niet worden afgespeeld. Selecteer een ander beeld. • Als u print vanaf een mobiele telefoon (draadloos), mag het verzonden
beeldbestand maximaal 3 MB zijn (de maximale bestandsgrootte is afhankelijk van de mobiele telefoon).
Foutberichten
99Problemen oplossen
Incompatible JPEG.• U probeert een JPEG-beeld af te spelen of af te drukken dat niet compatibel is.
Selecteer een ander beeld.
Geheugenkaart fout• Er is een fout opgetreden op de geheugenkaart. Gebruik een andere
geheugenkaart.• Er is een geheugenkaartadapter zonder geheugenkaart geplaatst. Plaats een
geheugenkaart in de adapter voordat u deze in de printer plaatst. Als er een lege adapter is geplaatst, verwijdert u de adapter en schakelt u de printer uit en weer in.
• Voor sommige geheugenkaarten is een bepaalde adapter nodig. U hebt de geheugenkaart rechtstreeks in de kaartsleuf geplaatst zonder de kaart eerst in de adapter te plaatsen. (p. 25)
Onbekend beeld• U probeert een beeld af te spelen of te printen met beschadigde gegevens,
een beeld dat in een andere camera of een ander gegevenstype is opgenomen of een beeld dat op een computer is bewerkt. Selecteer een ander beeld.
Kan niet vergroten!• U probeert een beeld te vergroten met beschadigde gegevens, een beeld dat in een
andere camera of een ander gegevenstype is opgenomen of een beeld dat op een computer is bewerkt, of een film. Selecteer een ander beeld.
Teveel markeringen• Er zijn te veel beelden gemarkeerd met printinstellingen. Markeer 998 of minder
beelden.
Kan niet afstellen• U probeert een beeld af te stellen dat kleiner is dan 640 x 480 pixels of een beeld
met een breedte-/hoogteverhouding van minder dan 16:9. Selecteer een ander beeld om af te stellen.
Afbeelding niet compatibel• U probeert een tekstballon te plaatsen in een beeld dat kleiner is dan 320 x
240 pixels of een beeld met een breedte-/hoogteverhouding van minder dan 16:9. Selecteer een ander beeld waarin u wel tekstballonnen kunt plaatsen.
Foutberichten
100 Problemen oplossen
Device niet ondersteund• Dit wordt weergegeven als u probeert een niet-ondersteund USB-apparaat aan
te sluiten, bijvoorbeeld USB-geheugen. Koppel het USB-apparaat los.• Dit wordt weergegeven als u probeert een beeld te verzenden van een mobiele
telefoon met IrSimple. Als uw mobiele telefoon een andere overdrachtsmethode ondersteunt, schakelt u over naar die methode en verzendt u het beeld.
Device niet ondersteund (hub)• U probeert een niet-ondersteunde USB-connector aan te sluiten, bijvoorbeeld een
USB-hub. Koppel de USB-hub los.
101
Index
Numerics1-plus ......................................................................492-plus ......................................................................494-plus ......................................................................498-plus ......................................................................49
AAan-/uit-lampje........................................................12Accessoires...............................................................9Afstellen ..................................................................44Alles afdrukken .......................................................28Apparaatnaam ........................................................79Autom. Afspelen......................................................30Automatisch optimaliseren......................................47Automatisch Uit.......................................................79
BBACK-knop (TERUG) .......................................13, 30Batterij .................................................................9, 73Bedieningsvoorzorgsmaatregelen ..........................87Beeld bewerken ......................................................50Beeldeffecten ....................................................31, 42Beeldomkeren.........................................................79Bestandsnummer....................................................47Beveiliging...............................................................79Bluetooth
BU-20 ..................................................................9Instellingen ........................................................79Printen...............................................................57
CCartridge .............................................................9, 17Cartridgecompartiment ...........................................10Cartridgehendel ......................................................10Cartridgeklep...........................................................10Clip Art ..............................................................31, 34Compact Photo Printer Solution Disk..................8, 62Compacte voedingsadapter (CA-ES100)......8, 22, 74Contrast ..................................................................50COPIES-knop (COPIEËN)................................13, 27Correctie rode ogen ................................................47Creative print...........................................................31CREATIVE-knop .....................................................12
DDatum .....................................................................47Datum notatie..........................................................47DC IN-aansluiting (voedingsinvoer) ........................11Direct Print ..............................................................54DISP. -knop (WRG.) .........................................12, 14Donkerdere huid .....................................................51DPOF print ..............................................................29
EEasy Photo Pack ......................................................9Easy-Scroll Wheel.............................................13, 16EDIT-knop (BEWERK)............................................12Eenvoudig printen...................................................27Enkelvoudige weergave..........................................13
FFade........................................................................79Film afdruk ........................................................31, 41Foutberichten..........................................................96
GGeheugenkaarten ...................................................25
HHandvat ............................................................11, 83Helderheid ..............................................................50Hendel van cartridgeklep ........................................10Hendel van de klep van het batterijcompartiment .........................................11, 73Herstel ....................................................................79Hoofdscherm ..........................................................13
IID Foto ....................................................................31ImageBrowser.........................................................69Index .......................................................................49Indicatielampje ........................................................10Infraroodcommunicatie ...........................................56Infraroodontvanger .................................................10IrDA.........................................................................56
KKaartsleuf..........................................................10, 26Kalender ...........................................................31, 35Kapje van de contactpunten ...................................11Klep van het batterijcompartiment ....................11, 73Klep van papieruitvoerbak ......................................10Klepje van kaartsleuf ..............................................10Knop van papieruitvoerbak .....................................10Knoppen .................................................................12
LLCD-scherm............................................................13Lichtere huid ...........................................................51Lijsten ...............................................................31, 33
102
MMeervoudige weergave...........................................13MENU-knop ............................................................12Multi-indeling.....................................................31, 37My Colors..........................................................47, 51
NNetsnoer .............................................................8, 22Neutraal ..................................................................51
OON-knop (AAN).................................................12, 26Overgangseffecten..................................................79
PPagina-indeling .................................................47, 49Papieruitvoerbak (uitvoerlade) ................................10Pasfoto....................................................................39PictBridge................................................................52Positief Film ............................................................51Print instellingen......................................................46Printer setup............................................................78Printerstuurprogramma .....................................62, 65PRINT-knop ............................................................13Probeercartridge .......................................................8Problemen oplossen ...............................................92
RRanden ...................................................................47Reinigen..................................................................82Reinigingsunit .....................................................8, 82Reset alle ................................................................79
SScherpte..................................................................50Sepia.......................................................................51SET-knop ................................................................13Sleuf voor de papieruitvoer .....................................10Sleutelcode .............................................................79Soft Focus...............................................................42Software......................................................64, 68, 69Specificatie..............................................................89Spring-functie..........................................................15Sterretjes.................................................................42Systeemvereisten ...................................................60
TTaal ...................................................................79, 81Tekstballon........................................................31, 38Toegang weigeren ..................................................79
UU vermoedt dat er een probleem is.........................93Ulead Photo Express LE.........................................69Up, Down, Left, Right-knoppen (omhoog, omlaag, naar links, naar rechts) ...........................................13USB-aansluiting voor aansluiting op een pc ...........11USB-aansluiting voor het aansluiten van camera's.....................................................11, 53
VVage randen ...........................................................42Vaste afmeting........................................................49Veiligheidsvoorzorgen ............................................84Ventilatieopeningen ................................................11Vergroten/verkleinen-knop................................12, 13Vivid (Levendig) ......................................................51Vivid Blauw .............................................................51Vivid Groen .............................................................51Vivid Rood ..............................................................51
WWipe........................................................................79
ZZachte randen.........................................................42ZoomBrowser EX....................................................69Zwart/Wit.................................................................51
• Microsoft, Windows Vista en het Windows Vista-logo zijn handelsmerken of gedeponeerde handelsmerken van Microsoft Corporation in de Verenigde Staten en/of andere landen.
• Macintosh, het Mac-logo, Quick Time en het QuickTime-logo zijn handelsmerken van Apple Computer Inc. in de Verenigde Staten en andere landen.
• Het SDHC-logo en het miniSDHC-logo zijn handelsmerken.• Corel, the Corel logo, Ulead and Ulead Photo Express are trademarks or registered trademarks
of Corel Corporations and/or its subsidiaries.• De code die wordt gebruikt in deze firmware, is gedeeltelijk gebaseerd op het werk van
de Independent JPEG Group.
• Niets uit deze handleiding mag in enigerlei vorm of op enigerlei wijze worden gereproduceerd, verzonden, overgezet, opgeslagen in een opzoeksysteem of in een andere taal worden vertaald zonder de voorafgaande schriftelijke toestemming van Canon.
• Hoewel er alles aan is gedaan om ervoor te zorgen dat de informatie in deze handleiding zo accuraat en volledig mogelijk is, kan Canon Inc. niet aansprakelijk worden gesteld voor mogelijke fouten of weglatingen. Canon behoudt zich het recht voor de specificaties van de hierin beschreven hardware en software te allen tijde zonder voorafgaande kennisgeving te wijzigen.
• Canon biedt geen garantie voor schade als gevolg van beschadigde gegevens of gegevens die verloren zijn gegaan wegens verkeerd gebruik of een defect van de camera, printer, software, geheugenkaarten, pc's of randapparaten of wegens het gebruik van geheugenkaarten van andere fabrikanten dan Canon.