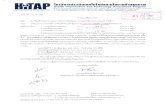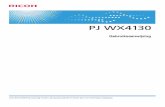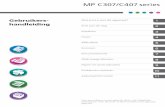Gebruiksaanwijzing Installatiehandleiding...
Transcript of Gebruiksaanwijzing Installatiehandleiding...

Voor een veilig en correct gebruikt, dient u de Veiligheidsinformatie in "Lees dit eerst" te lezen voordat u het apparaat gebruikt.
Gebruiksaanwijzing
Installatiehandleiding stuurprogramma


INHOUDSOPGAVE1. Inleiding
Installatieprogramma opstarten.........................................................................................................................3
Software en hulpmiddelen meegeleverd op de cd-rom..................................................................................4
PostScript 3 Printerstuurprogramma..............................................................................................................4
HDI-stuurprogramma voor AutoCAD...........................................................................................................5
TWAIN-stuurprogramma...............................................................................................................................6
Voor Mac OS X-gebruikers............................................................................................................................... 8
2. Het printerstuurprogramma installeren
De verbindingsmethode controleren.................................................................................................................9
Netwerkverbinding........................................................................................................................................ 9
Lokale verbinding.........................................................................................................................................10
Het printerstuurprogramma installeren voor een netwerkverbinding.......................................................... 12
Het printerstuurprogramma installeren voor de geselecteerde poort..................................................... 12
Als netwerkprinter gebruiken...................................................................................................................... 19
Het printerstuurprogramma installeren voor een USB-verbinding...............................................................23
Windows Server 2003/2003 R2............................................................................................................. 23
Windows Vista, Windows Server 2008....................................................................................................24
Windows 7/8/8.1/10, Windows Server 2008 R2/2012/2012 R2................................................25
Opties instellen voor de printer....................................................................................................................... 27
Voorwaarden voor bidirectionele communicatie......................................................................................27
Als bidirectionele communicatie is uitgeschakeld..................................................................................... 28
Het HDI-stuurprogramma installeren..............................................................................................................30
3. Het scannerstuurprogramma installeren
Het TWAIN-stuurprogramma installeren....................................................................................................... 33
4. Problemen oplossen
Weergegeven berichten tijdens het installeren van het printerstuurprogramma........................................ 35
Als de USB-verbinding mislukt........................................................................................................................ 37
5. Het printerstuurprogramma installeren onder Mac OS X
De PPD-bestanden installeren......................................................................................................................... 39
De printer registreren....................................................................................................................................... 40
USB-verbinding............................................................................................................................................40
Netwerkverbinding......................................................................................................................................41
Opties instellen voor de printer in Mac OS X................................................................................................42
1

6. Bijlage
Het stuurprogramma bijwerken of verwijderen............................................................................................. 43
Het stuurprogramma bijwerken.................................................................................................................. 43
Het stuurprogramma verwijderen...............................................................................................................44
Handelsmerken................................................................................................................................................ 48
INDEX............................................................................................................................................................. 51
2

1. InleidingIn dit hoofdstuk wordt de software op de meegeleverde cd-rom toegelicht.
Installatieprogramma opstartenAls u dit apparaat aansluit op een clientcomputer en daarop de functies voor afdrukken, scannen enfaxen gebruikt, moet u de software installeren die op de cd-rom is meegeleverd.
Het installatieprogramma start automatisch wanneer u de meegeleverde cd-rom in het cd-romstationplaatst van een clientcomputer waarop Windows of Windows Server wordt uitgevoerd. Vervolgens kuntu de software installeren die op de meegeleverde cd-rom staat.
De inhoud (weergegeven items) van het installatieprogramma ziet er als volgt uit:
PostScript 3-printerstuurprogramma
Installeert het PostScript 3-printerstuurprogramma.
Raadpleeg Pag. 12 "Het printerstuurprogramma installeren voor een netwerkverbinding" ofPag. 23 "Het printerstuurprogramma installeren voor een USB-verbinding" voor details over deinstallatie van het stuurprogramma.
TWAIN-stuurprogramma
Met deze software kunt u afbeeldingsgegevens gebruiken van andere toepassingen die metTWAIN compatibel zijn.
Raadpleeg Pag. 33 "Het TWAIN-stuurprogramma installeren" voor details over de installatie vanhet stuurprogramma.
Taal selecteren
Wijzigt de interfacetaal.
Bladeren door deze schijf
Bladert door de inhoud van deze cd-rom.
Afsluiten
Sluit het installatieprogramma af.
• U dient printerbeheerder te zijn om de stuurprogramma's te kunnen installeren. Log in alsbeheerder.
• Het is mogelijk dat 'Automatisch afspelen' met bepaalde instellingen van het besturingssysteem nietwerkt. Is dit het geval, dubbelklik dan op "Setup.exe" in de hoofdmap van de cd-rom of klik op[Run SETUP.EXE] in het dialoogvenster [AutoPlay].
• Indien u 'Automatisch afspelen' wilt annuleren, houd dan de linker [Shift]-toets ingedrukt terwijl u decd-rom in de cd-romspeler plaatst. Houd de [SHIFT]-toets ingedrukt totdat de computer de cd-romheeft gelezen.
3

Software en hulpmiddelen meegeleverd op decd-romDeze sectie geeft uitleg over de software en gebruikssoftware cd-rom die is meegeleverd met ditapparaat.
• De laatste informatie over het betreffende besturingssysteem vindt u in het bestand "Readme.txt",dat zich in de hoofdmap van de cd-rom bevindt.
• Raadpleeg de website van de fabrikant voor de laatste informatie over Windows Terminal Service,Citrix Presentation Server en Citrix XenApp.
PostScript 3 Printerstuurprogramma
Met het Adobe® PostScript® printerstuurprogramma kan de computer communiceren met de printer viaeen printertaal. Het printerstuurprogramma gebruikt de PPD-bestanden om specifieke printerfuncties in teschakelen. Om te kunnen afdrukken moet een printerstuurprogramma worden geïnstalleerd dat geschiktis voor uw besturingssysteem.
Besturingssysteem
De besturingssystemen en de edities die in het PostScript 3 printerstuurprogramma worden ondersteund,zijn als volgt:
• Windows Vista
Microsoft Windows Vista Ultimate/Microsoft Windows Vista Enterprise/Microsoft Windows VistaBusiness/Microsoft Windows Vista Home Premium/Microsoft Windows Vista Home Basic
• Windows 7
Microsoft Windows 7 Home Premium/Microsoft Windows 7 Professional/Microsoft Windows 7Ultimate/Microsoft Windows 7 Enterprise
• Windows 8
Microsoft Windows 8/Microsoft Windows 8 Pro/Microsoft Windows 8 Enterprise
• Windows 8.1
Microsoft Windows 8.1/Microsoft Windows 8.1 Pro/Microsoft Windows 8.1 Enterprise
• Windows 10
Microsoft Windows 10 Home/Microsoft Windows 10 Pro/Microsoft Windows 10 Enterprise/Microsoft Windows 10 Education
• Windows Server 2003
1. Inleiding
4

Microsoft Windows Server 2003 Standard Edition/Microsoft Windows Server 2003 EnterpriseEdition/Microsoft Windows Server 2003 R2 Standard Edition/Microsoft Windows Server 2003R2 Enterprise Edition
• Windows Server 2008
Microsoft Windows Server 2008 Standard/Microsoft Windows Server 2008 Enterprise/Microsoft Windows Server 2008 R2 Standard/Microsoft Windows Server 2008 R2 Enterprise
• Windows Server 2012
Microsoft Windows Server 2012 Foundation/Microsoft Windows Server 2012 Essentials/Microsoft Windows Server 2012 Standard/Microsoft Windows Server 2012 R2 Foundation/Microsoft Windows Server 2012 R2 Essentials/Microsoft Windows Server 2012 R2 Standard
• Mac OS X
Mac OS X 10.7 of hoger (native mode).
• Windows besturingssysteem ondersteunt beide versies (32/64-bits)
• Raadpleeg Pag. 12 "Het printerstuurprogramma installeren voor een netwerkverbinding" ofPag. 23 "Het printerstuurprogramma installeren voor een USB-verbinding" voor details over deinstallatie van het stuurprogramma.
Ondersteunde talen
Het PostScript 3-printerstuurprogramma gebruikt dezelfde interfacetaal als de taal die is opgegevendoor uw besturingssysteem. De ondersteunde talen zijn als volgt:
Engels, Duits, Frans, Italiaans, Spaans, Nederlands, Zweeds, Noors, Deens.
Het PostScript 3-printerstuurprogramma wordt echter in het Engels weergegeven als uwbesturingssysteem een van de volgende talen gebruikt: Fins, Hongaars, Tsjechisch, Pools, Portugees,Russisch, Catalaans, Turks, Braziliaans Portugees, Grieks.
HDI-stuurprogramma voor AutoCAD
Het stuurprogramma voor AutoCAD wordt geleverd om specifiek met AutoCAD van CAD-toepassingente werken. Als u het HDI-stuurprogramma gebruikt, wordt de data kleiner tijdens het afdrukken, zodatsneller kan worden afgedrukt.
Daarnaast is het HDI-stuurprogramma specifiek ontworpen voor gebruik in omgevingen waarAutoCAD-toepassingen in draaien. AutoCAD-toepassingen moeten zijn geïnstalleerd voordat u hetHDI-stuurprogramma installeert.
Software en hulpmiddelen meegeleverd op de cd-rom
5

• Als u reeds een printer gebruikt van hetzelfde merk, dan kunt u niet tegelijkertijd verschillende HDI-stuurprogramma's gebruiken. In dit geval dient u het oudere HDI-stuurprogramma te verwijderen.
Ondersteunde AutoCAD-applicaties
De versies die in het HDI-stuurprogramma worden ondersteund, zijn als volgt:
AutoCAD 2004, AutoCAD LT 2004, AutoCAD 2005, AutoCAD LT 2005, AutoCAD 2006,AutoCAD LT 2006, AutoCAD 2007, AutoCAD LT 2007, AutoCAD 2008(32/64-bits), AutoCADLT 2008, AutoCAD 2009(32/64-bits), AutoCAD LT 2009(32/64-bits), AutoCAD 2010(32/64-bits), AutoCAD LT 2010(32/64-bits), AutoCAD 2011(32/64-bits), AutoCAD LT 2011(32/64-bits), AutoCAD 2012(32/64-bits), AutoCAD LT 2012(32/64-bits), AutoCAD 2013(32/64-bits),AutoCAD LT 2013(32/64-bits), AutoCAD 2014(32/64-bits), AutoCAD LT 2014(32/64-bits),AutoCAD 2015(32/64-bits), AutoCAD LT 2015(32/64-bits)
Ondersteunde talen
Hieronder staat welke talen in het printerstuurprogramma worden ondersteund:
Engels, Duits, Frans, Italiaans, Spaans, Nederlands, Portugees, Russisch.
Het HDI-stuurprogramma wordt weergegeven in het Engels als uw besturingssysteem een van devolgende talen gebruikt: Zweeds, Noors, Deens, Fins, Hongaars, Tsjechisch, Pools, Catalaans, Turks,Braziliaans Portugees, Grieks.
• Voor meer informatie over de installatie van het stuurprogramma, zie Pag. 30 "Het HDI-stuurprogramma installeren"
TWAIN-stuurprogramma
Dit stuurprogramma is nodig om een origineel te scannen met een scanner. Het stuurprogramma moetzijn geïnstalleerd als u het apparaat wilt gebruiken als een TWAIN-netwerkscanner.
Bestandspad
Het stuurprogramma staat in de volgende map op de cd-rom:
\X86\DRIVERS\TWAIN
Ondersteund besturingssysteem *1
Windows Vista/7/8/8.1/10
Windows Server 2003/2003 R2/2008/2008 R2/2012/2012 R2
*1 TWAIN-scanner wordt uitgevoerd op een 64-bits besturingssysteem, maar is niet compatibel met 64-bits toepassingen. Gebruik het met 32-bits toepassingen.
1. Inleiding
6

Ondersteunde talen
Het TWAIN-stuurprogramma gebruikt dezelfde interfacetaal als de taal die is geselecteerd in uwbesturingssysteem.
• Raadpleeg Pag. 33 "Het TWAIN-stuurprogramma installeren" voor details over de installatie vanhet stuurprogramma.
Software en hulpmiddelen meegeleverd op de cd-rom
7

Voor Mac OS X-gebruikersAls u Mac OS X gebruikt, gelden de volgende beperkingen:
• Wanneer de scannerfunctie wordt gebruikt, kan het TWAIN-stuurprogramma niet worden gebruikt.
• Maak voor de printerfunctie gebruik van het printerstuurprogramma voor Mac OS X.
Voor meer informatie, zie Pag. 39 "Het printerstuurprogramma installeren onder Mac OS X".
1. Inleiding
8

2. Het printerstuurprogrammainstallerenIn dit hoofdstuk wordt uitgelegd hoe u de printerstuurprogramma's installeert en configureert voorgebruik met het Windows-besturingssysteem. Installatieprocedures in Windows 7 worden weergegevenals voorbeeld, behalve waar anders is aangegeven.
De verbindingsmethode controlerenHet apparaat ondersteunt netwerk- en lokale verbinding.
Controleer hoe het apparaat is verbonden voordat u het printerstuurprogramma installeert. Volg deinstallatieprocedure voor het stuurprogramma die hoort bij de betreffende verbindingsmethode.
Netwerkverbinding
Het apparaat kan worden gebruikt als een Windows-afdrukpoort of netwerkprinter.
De Windows-afdrukpoort gebruiken
Netwerkverbindingen kunnen tot stand worden gebracht via Ethernet en Wireless LAN.
Welke poorten beschikbaar zijn, wordt bepaald op basis van de combinatie van de versie van hetWindows-besturingssysteem en de gebruikte aansluitingsmethode.
Windows Server 2003/2003 R2
Aansluitingsmethode Beschikbare poorten
• Ethernet
• Draadloos LAN
• Standaard TCP/IP-poort
• IPP-poort
• LPR-poort
Windows Vista/7/8/8.1/10, Windows Server 2008/2008 R2/2012/2012 R2
Aansluitingsmethode Beschikbare poorten
• Ethernet
• Draadloos LAN
• Standaard TCP/IP-poort
• IPP-poort
• LPR-poort
• WSD-poort
9

• Zie Pag. 12 "Het printerstuurprogramma installeren voor de geselecteerde poort" voor detailsover hoe u het printerstuurprogramma voor elk poorttype installeert.
Deze printer als netwerkprinter gebruiken
Dit apparaat kan als externe printer worden gebruikt via de afdrukserverfunctie van Windows ofNetWare.
Client-besturingssysteem Via server
• Windows Server 2003/2003 R2 • Windows Vista-afdrukserver
• Windows 7-afdrukserver
• Windows 8-afdrukserver
• Windows 8.1-afdrukserver
• Windows Server 2003/2003 R2-afdrukserver
• Windows Server 2008/2008 R2-afdrukserver
• Windows Server 2012/2012 R2-afdrukserver
• NetWare-afdrukserver (alleen via IPv4)
• NetWare-bestandsserver (alleen via IPv4)
• Windows Vista
• Windows 7
• Windows 8
• Windows 8.1
• Windows 10
• Windows Server 2008/2008 R2
• Windows Server 2012/2012 R2
• Windows Vista-afdrukserver
• Windows 7-afdrukserver
• Windows 8-afdrukserver
• Windows 8.1-afdrukserver
• Windows 10-afdrukserver
• Windows Server 2003/2003 R2-afdrukserver
• Windows Server 2008/2008 R2-afdrukserver
• Windows Server 2012/2012 R2-afdrukserver
• Zie Pag. 19 "Als netwerkprinter gebruiken" voor details over hoe u het printerstuurprogramma opde afdrukserver installeert.
Lokale verbinding
Lokale verbinding kan alleen worden ondersteund voor een USB-verbinding.
2. Het printerstuurprogramma installeren
10

• Voor meer informatie over hoe u het printerstuurprogramma voor USB-aansluiting installeert, ziePag. 23 "Het printerstuurprogramma installeren voor een USB-verbinding".
De verbindingsmethode controleren
11

Het printerstuurprogramma installeren vooreen netwerkverbindingIn deze sectie wordt beschreven hoe u de printerstuurprogramma's installeert voor eennetwerkverbinding.
• U dient printerbeheerder te zijn om de stuurprogramma's te kunnen installeren. Log in alsbeheerder.
• Als het dialoogvenster [Gebruikersaccountbeheer] tijdens de installatieprocedure wordtweergegeven, klikt u op [Ja] of [Doorgaan].
• Als het dialoogvenster [Windows-beveiliging] tijdens de installatieprocedure wordt weergegeven,klikt u op [Dit stuurprogramma toch installeren].
• Er verschijnt een bericht als er al een nieuwere versie van het printerstuurprogramma isgeïnstalleerd. Als dit het geval is, kunt u het printerstuurprogramma niet installeren via Auto Run. Ukunt het printerstuurprogramma in dit geval installeren via [Printer toevoegen]. Zie Pag. 35"Weergegeven berichten tijdens het installeren van het printerstuurprogramma".
Het printerstuurprogramma installeren voor de geselecteerde poort
Hier wordt de installatieprocedure van het stuurprogramma voor elke printerpoort beschreven.Raadpleeg de installatieprocedure voor de printerpoort die u gebruikt.
Poorttype Referentie
Standaard TCP/IP-poortPag. 12 "De Standaard TCP/IP-poortgebruiken"
IPP-poort Pag. 14 "De IPP-poort gebruiken"
LPR-poort Pag. 15 "De LPR-poort gebruiken"
WSD-poort Pag. 16 "De WSD-poort gebruiken"
De Standaard TCP/IP-poort gebruiken
1. Klik op [PostScript 3-printerstuurprogramma] in het installatiescherm.
2. Het printerstuurprogramma installeren
12

2. De softwarelicentieovereenkomst verschijnt in het dialoogvenster[Gebruiksrechtovereenkomst]. Wanneer u de overeenkomst heeft gelezen, klikt u op [Ikaccepteer de overeenkomst.] en vervolgens klikt u op [Volgende >].
3. Selecteer het printerstuurprogramma dat u wilt gebruiken en klik op [Volgende >].
4. Klik op [Specificeer een nieuwe poort] en klik vervolgens op [Volgende >].
5. Klik op [Standaard TCP/IP-poort] en klik vervolgens op [Volgende >].
6. Klik op [Volgende].
7. Voer de apparaatnaam of het IP-adres en klik op [Volgende].
Wanneer het scherm verschijnt waarin u een printer kunt selecteren, selecteert u "RICOH NetworkPrinter C model".
8. Klik op [Voltooien].
9. Vink het selectievakje [Printernaam:] aan van het apparaatmodel dat u wilt gebruiken.
10. Geef de gebruikerscode, de standaardprinter en de gedeelde printer op indien nodig.
11. Klik op [Doorgaan].
De installatie begint.
12. Klik op [Voltooien].
• Het [Automatisch afspelen] dialoogvenster wordt alleen onder Windows 8/8.1/10 en WindowsServer 2012/2012 R2 gedurende enkele seconden weergegeven. Wanneer het [Automatischafspelen] dialoogvenster verdwijnt, gebruikt u de volgende procedure om de cd-rom opnieuw af tespelen.
• Windows 8, Windows Server 2012
1. Klik op [Zoeken] op de pictogrambalk en klik vervolgens op [Computer].
2. Dubbelklik op de cd-romschijf waar de geleverde cd-rom in zit en klik op "Setup.exe".
• Windows 8.1, Windows Server 2012 R2
1. Klik met de rechtermuisknop op [Start] op het bureaublad en klik vervolgens op[Verkenner].
2. Dubbelklik op de cd-romschijf waar de geleverde cd-rom in zit en klik op "Setup.exe".
• Windows 10
1. Klik met de rechtermuisknop op [Start] op het bureaublad en klik vervolgens op[Verkenner].
2. Dubbelklik op het cd-rom-station waar de geleverde cd-rom in zit.
Het printerstuurprogramma installeren voor een netwerkverbinding
13

De IPP-poort gebruiken
• Dit is vooral van belang voor gebruikers die willen afdrukken via IPP-SSL vanuit Windows Vista/7/8/8.1/10 of Windows Server 2008/2008 R2/2012/2012 R2. Neem contact op met debeheerder voor meer informatie.
• Als een certificeringsautoriteit een certificaat uitgeeft dat door een tussenliggendecertificeringsautoriteit geverifieerd moet worden en het certificaat op dit apparaat geïnstalleerdwordt, moet er een tussenliggende certificaat op de client computer geïnstalleerd zijn. Anders kande validatie niet correct uitgevoerd worden door de certificeringsautoriteit.
• Als de validatie niet goed kan worden uitgevoerd, verschijnt er een waarschuwingsbericht waarinu op de hoogte wordt gebracht dat de installatie niet mogelijk is. Dit kan gebeuren wanneer u eenprinter probeert toe te voegen met behulp van IPP-SSL onder Windows Vista/7/8/8.1/10 orWindows Server 2008/2008 R2/2012/2012 R2. Als u verificatie vanaf een clientcomputer wiltinschakelen, moet u het tussenliggende certificaat installeren op de clientcomputer en daarna deverbinding opnieuw opzetten.
• Tussenliggende certificaten kunnen niet op dit apparaat geïnstalleerd worden.
1. Klik in het menu [Start] op [Apparaten en printers].
Als u een computer gebruikt waarop Windows 8/8.1 of Windows Server 2012/2012 R2 draait,klikt u op [Zoeken] op de pictogrambalk en vervolgens op [Configuratiescherm]. Als hetdialoogvenster [Configuratiescherm] verschijnt, klik op [Apparaten en printers weergeven].
Als u een computer gebruikt waarop Windows 10 draait, klik dan op [Start] op het bureaublad envervolgens op [Configuratiescherm]. Als het dialoogvenster [Configuratiescherm] verschijnt, klik op[Apparaten en printers weergeven].
2. Klik op [Printer toevoegen].
Als u een computer gebruikt waarop Windows 8/8.1/10 of Windows Server 2012/2012 R2draait, ga dan verder met stap 4.
3. Klik op [Netwerkprinter, draadloze printer of Bluetooth-printer toevoegen].
4. Klik op [De printer die ik wil, wordt niet genoemd].
5. Voer in het vak [Een gedeelde printer op naam selecteren] "http://(IP-adres of hostnaamvan apparaat)/printer (of ipp)" in als het adres van de printer en klik op [Volgende].
6. Klik op [Heb schijf...].
7. Klik op [Bladeren...] en geef een locatie voor het INF-bestand op.
Als uw cd-romstation D is, worden de bronbestanden van het printerstuurprogramma opgeslagenop de volgende locaties:
32-bits stuurprogramma D:\X86\DRIVERS\PS\X86\MUI\DISK1
64-bits stuurprogramma D:\X64\DRIVERS\PS\X64\MUI\DISK1
2. Het printerstuurprogramma installeren
14

Voor details over de talen die door de printerstuurprogramma's worden ondersteund, zie Pag. 5"Ondersteunde talen".
8. Klik op [Openen].
9. Klik op [OK] om het venster [Installeren vanaf schijf] te sluiten.
10. Selecteer de fabrikant en de modelnaam van het apparaat dat u wilt gebruiken en klikdan op [OK].
De installatie begint.
11. Volg de instructies die verschijnen op. Wijzig instellingen zoals de printernaam en deconfiguratie van de standaardprinter, indien gewenst. U kunt ook een testpaginaafdrukken.
12. Klik op [Voltooien].
De LPR-poort gebruiken
1. Klik op [PostScript 3-printerstuurprogramma] in het installatiescherm.
2. De softwarelicentieovereenkomst verschijnt in het dialoogvenster[Gebruiksrechtovereenkomst]. Wanneer u de overeenkomst heeft gelezen, klikt u op [Ikaccepteer de overeenkomst.] en vervolgens klikt u op [Volgende >].
3. Selecteer het printerstuurprogramma dat u wilt gebruiken en klik op [Volgende >].
4. Klik op [Specificeer een nieuwe poort] en klik vervolgens op [Volgende >].
5. Selecteer [LPR-poort] en klik vervolgens op [Volgende >].
6. Voer in het vak [Naam of adres van server die LDP levert:] de naam of het IP-adres vanhet apparaat in.
7. Voer "lp" in bij [Naam van printer of afdrukwachtrij op die server:] en klik op [OK].
8. Vink het selectievakje [Printernaam:] aan van het apparaatmodel dat u wilt gebruiken.
9. Geef de gebruikerscode, de standaardprinter en de gedeelde printer op indien nodig.
10. Klik op [Doorgaan].
De installatie begint.
11. Klik op [Voltooien].
• Het [Automatisch afspelen] dialoogvenster wordt alleen onder Windows 8/8.1/10 en WindowsServer 2012/2012 R2 gedurende enkele seconden weergegeven. Wanneer het [Automatischafspelen] dialoogvenster verdwijnt, gebruikt u de volgende procedure om de cd-rom opnieuw af tespelen.
• Windows 8, Windows Server 2012
1. Klik op [Zoeken] op de pictogrambalk en klik vervolgens op [Computer].
Het printerstuurprogramma installeren voor een netwerkverbinding
15

2. Dubbelklik op de cd-romschijf waar de geleverde cd-rom in zit en klik op "Setup.exe".
• Windows 8.1, Windows Server 2012 R2
1. Klik met de rechtermuisknop op [Start] op het bureaublad en klik vervolgens op[Verkenner].
2. Dubbelklik op de cd-romschijf waar de geleverde cd-rom in zit en klik op "Setup.exe".
• Windows 10
1. Klik met de rechtermuisknop op [Start] op het bureaublad en klik vervolgens op[Verkenner].
2. Dubbelklik op het cd-rom-station waar de geleverde cd-rom in zit.
De WSD-poort gebruiken
• De WSD-poort kan alleen in Windows Vista/7/8/8.1/10 of Windows Server 2008/2008R2/2012/2012 R2 gebruikt worden.
• U kunt alleen verbinding maken met de printer als zowel de printer als de computer zich ophetzelfde netwerksegment bevinden, of als "Network discovery" is ingeschakeld. Zie de WindowsHelpfunctie voor meer informatie.
Windows Vista, Windows Server 2008
1. Klik op [Netwerk] op het [Start]-menu.
2. Klik met de rechtermuisknop op het pictogram van het apparaat en klik vervolgens op[Installeren].
3. Klik op [Lokaliseer en installeer software stuurprogramma (Aanbevolen)].
4. Klik op [Zoek in mijn computer voor stuurprogrammasoftware (geavanceerd)].
5. Klik op [Bladeren...] en geef een locatie voor het INF-bestand op.
Als uw cd-romstation D is, worden de bronbestanden van het printerstuurprogramma opgeslagenop de volgende locaties:
32-bits stuurprogramma D:\X86\DRIVERS\PS\X86\MUI\DISK1
64-bits stuurprogramma D:\X64\DRIVERS\PS\X64\MUI\DISK1
Voor details over de talen die door de printerstuurprogramma's worden ondersteund, zie Pag. 5"Ondersteunde talen".
6. Klik op [Volgende].
7. Klik op [Sluiten].
Als de installatie is geslaagd, wordt het pictogram van de printer die op de WSD-poort isaangesloten, toegevoegd aan het venster voor het configureren van printers.
2. Het printerstuurprogramma installeren
16

• De poortnaam die "WSD" volgt, maakt gebruik van willekeurige tekenreeksen. Dit kan niet zomaarworden veranderd.
• Als u de installatie wilt stoppen, klikt u op [Annuleren] voordat de installatie is voltooid. Wanneerde WSD-poort opnieuw installeert, klikt u met de rechtermuisknop op het pictogram van de printerin het venster [Netwerk] en klikt u vervolgens op [Installatie ongedaan maken].
Windows 7, Windows Server 2008 R2
1. Klik in het [Start]-menu op [Computer].
2. Klik op [Netwerk].
3. Klik met de rechtermuisknop op het pictogram van het apparaat en klik vervolgens op[Installeren].
4. Klik in het menu [Start] op [Apparaten en printers].
5. Klik op [Printer toevoegen].
6. Klik op [Lokale printer toevoegen].
7. Selecteer [Bestaande poort gebruiken:] en selecteer vervolgens WSD-poort.
8. Klik op [Volgende].
9. Klik op [Heb schijf...].
10. Klik op [Bladeren...] en geef een locatie voor het INF-bestand op.
Als uw cd-romstation D is, worden de bronbestanden van het printerstuurprogramma opgeslagenop de volgende locaties:
32-bits stuurprogramma D:\X86\DRIVERS\PS\X86\MUI\DISK1
64-bits stuurprogramma D:\X64\DRIVERS\PS\X64\MUI\DISK1
Voor details over de talen die door de printerstuurprogramma's worden ondersteund, zie Pag. 5"Ondersteunde talen".
11. Klik op [OK] om het venster [Installeren vanaf schijf] te sluiten.
12. Selecteer de fabrikant en de modelnaam van het apparaat dat u wilt gebruiken en klikdan op [Volgende].
13. Volg de instructies die verschijnen op. Pas instellingen aan zoals printernaam,standaardprinter en de configuratie om de printer te delen, indien nodig. U kunt ook eentestpagina afdrukken.
14. Klik op [Voltooien].
Als de installatie is geslaagd, wordt het pictogram van de printer die op de WSD-poort isaangesloten, toegevoegd aan het venster voor het configureren van printers.
Het printerstuurprogramma installeren voor een netwerkverbinding
17

• Klik op [Annuleren] voordat de installatie voltooid is om het installeren van het geselecteerdestuurprogramma te stoppen. Klik met de rechtermuisknop tijdens het installeren van de WSD-poortop het apparaatpictogram in het [Netwerk]-venster. Klik vervolgens op [Verwijderen] of [Installatieongedaan maken].
Windows 8/8.1/10, Windows Server 2012/2012 R2
1. Klik op [Instellingen] op de pictogrambalk en klik op [Configuratiescherm]. Als hetdialoogvenster [Configuratiescherm] verschijnt, klik op [Apparaten en printersweergeven].
Als u een computer gebruikt waarop Windows 10 draait, klik dan op [Start] op het bureaublad envervolgens op [Configuratiescherm]. Als het dialoogvenster [Configuratiescherm] verschijnt, klik op[Apparaten en printers weergeven].
2. Klik op het pictogram van een apparaat en vervolgens op [Eigenschappen vanafdrukserver].
3. Klik op het tabblad [Stuurprogramma's] en vervolgens op [Toevoegen].
4. Klik op [Volgende].
5. Vink het selectievakje [x64] (64-bit) of [X86] (32-bit) aan en klik op [Volgende].
6. Klik op [Heb schijf...].
7. Klik op [Bladeren] om de opslaglocatie van het printerstuurprogramma te selecteren.
Als uw cd-romstation D is, worden de bronbestanden van het printerstuurprogramma opgeslagenop de volgende locaties:
32-bits stuurprogramma D:\X86\DRIVERS\PS\X86\MUI\DISK1
64-bits stuurprogramma D:\X64\DRIVERS\PS\X64\MUI\DISK1
Voor details over de talen die door de printerstuurprogramma's worden ondersteund, zie Pag. 5"Ondersteunde talen".
8. Klik op [OK].
9. Selecteer de fabrikant en de modelnaam van het apparaat dat u wilt gebruiken en klikdan op [Volgende].
10. Klik op [Voltooien].
11. Klik op [Sluiten] om het venster met eigenschappen van de afdrukserver te sluiten.
12. Klik op [Printer toevoegen] in het venster [Apparaten en printers].
13. Klik op [De printer die ik wil, wordt niet genoemd].
14. Selecteer de verbindingsmethode.
• Windows 8
[Netwerkprinter, draadloze printer of Bluetooth-printer toevoegen]
2. Het printerstuurprogramma installeren
18

• Windows 8,1/10
[Bluetooth-, draadloze of in het netwerk detecteerbare printer toevoegen]
15. Klik op [Volgende].
16. Selecteer het apparaat dat u wilt gebruiken en klik vervolgens op [Volgende].
Als netwerkprinter gebruiken
Hier wordt de installatieprocedure van het stuurprogramma voor elke afdrukserver beschreven.Raadpleeg de installatieprocedure voor de afdrukserver die u gebruikt.
Serverbesturingssysteem
Client-besturingssysteem
Referentie
Windows Server Windows Pag. 19 "De Windows afdrukserver gebruiken"
NetWare Windows Pag. 20 "NetWare afdrukserver gebruiken"
De Windows afdrukserver gebruiken
1. Klik op [PostScript 3-printerstuurprogramma] in het installatiescherm.
2. De softwarelicentieovereenkomst verschijnt in het dialoogvenster[Gebruiksrechtovereenkomst]. Wanneer u de overeenkomst heeft gelezen, klikt u op [Ikaccepteer de overeenkomst.] en vervolgens klikt u op [Volgende >].
3. Selecteer het printerstuurprogramma dat u wilt gebruiken en klik op [Volgende >].
4. Klik op [Specificeer een nieuwe poort] en klik vervolgens op [Volgende >].
5. Selecteer [Netwerkprinter] en klik op [Volgende >].
6. Dubbelklik op de naam van de computer die u als een printerserver wilt gebruiken in hetvenster [Zoeken naar printer].
7. Selecteer het apparaat dat u wilt gebruiken en klik op [OK].
8. Vink het selectievakje [Printernaam:] aan van het apparaatmodel dat u wilt gebruiken.
9. Geef de gebruikerscode, de standaardprinter en de gedeelde printer op indien nodig.
10. Klik op [Doorgaan].
De installatie begint.
11. Klik op [Voltooien].
• Het [Automatisch afspelen] dialoogvenster wordt alleen onder Windows 8/8.1/10 en WindowsServer 2012/2012 R2 gedurende enkele seconden weergegeven. Wanneer het [Automatisch
Het printerstuurprogramma installeren voor een netwerkverbinding
19

afspelen] dialoogvenster verdwijnt, gebruikt u de volgende procedure om de cd-rom opnieuw af tespelen.
• Windows 8, Windows Server 2012
1. Klik op [Zoeken] op de pictogrambalk en klik vervolgens op [Computer].
2. Dubbelklik op de cd-romschijf waar de geleverde cd-rom in zit en klik op "Setup.exe".
• Windows 8.1, Windows Server 2012 R2
1. Klik met de rechtermuisknop op [Start] op het bureaublad en klik vervolgens op[Verkenner].
2. Dubbelklik op de cd-romschijf waar de geleverde cd-rom in zit en klik op "Setup.exe".
• Windows 10
1. Klik met de rechtermuisknop op [Start] op het bureaublad en klik vervolgens op[Verkenner].
2. Dubbelklik op het cd-rom-station waar de geleverde cd-rom in zit.
NetWare afdrukserver gebruiken
1. Klik op [PostScript 3-printerstuurprogramma] in het installatiescherm.
2. De softwarelicentieovereenkomst verschijnt in het dialoogvenster[Gebruiksrechtovereenkomst]. Wanneer u de overeenkomst heeft gelezen, klikt u op [Ikaccepteer de overeenkomst.] en vervolgens klikt u op [Volgende >].
3. Selecteer de wachtrij en klik op [OK].
4. Controleer of de poort van de geselecteerde printer wordt vermeld in [Poort :].
5. Klik op [Doorgaan].
De installatie begint.
6. Klik op [Voltooien] in het dialoogvenster [Selecteer het programma].
7. Nadat de installatie is voltooid, selecteert u of u de computer nu of later opnieuw wiltopstarten en klikt u op [Voltooien].
Start de computer opnieuw op om de installatie te voltooien.
8. Nadat u de computer opnieuw heeft opgestart, klikt u in het menu [Start] op [Apparatenen printers].
9. Klik met de rechtermuisknop op het pictogram van het apparaat en klik vervolgens op[Eigenschappen].
10. Klik op het tabblad [NetWare-instellingen].
2. Het printerstuurprogramma installeren
20

11. Verwijder het vinkje uit de selectievakjes [Paginadoorvoer] en [Scheidingspaginaactiveren].
U hoeft deze selectievakjes niet aan te vinken, omdat ze automatisch door hetprinterstuurprogramma worden aangevinkt. Als u de selectievakjes aanvinkt, drukt de printermogelijk niet goed af.
12. Klik op [OK].
• Het protocol wordt standaard ingesteld op "uitgeschakeld". Schakel het protocol in op hetbedieningspaneel of via Web Image Monitor.
Opmerkingen bij het gebruik van NetWare
Form Feed
Gebruik NetWare niet om Form Feed (paginadoorvoer) in te stellen. Paginadoorvoer is alingesteld in het printerstuurprogramma van Windows. Als Form Feed in NetWare wordt ingesteld,werkt de printer mogelijk niet correct.
Volg de onderstaande procedure om Form Feed uit te schakelen via het besturingssysteem datwordt gebruikt:
• Verwijder het vinkje uit het selectievakje [Form Feed] op het tabblad [NetWare-instellingen] inhet dialoogvenster Printereigenschappen.
Scheidingspagina
Configureer de bannerpagina niet met NetWare.
Volg de onderstaande procedure om bannerpagina's uit te schakelen volgens hetbesturingssysteem dat wordt gebruikt:
• Verwijder het vinkje uit het selectievakje [Scheidingspagina activeren] op het tabblad[NetWare-instellingen] in het dialoogvenster Printereigenschappen.
Wanneer u gebruik maakt van het PostScript 3-printerstuurprogramma
Volg de onderstaande procedure om het PostScript 3-printerstuurprogramma in te stellen.
1. Klik in het menu [Start] op [Printers en faxapparaten].
2. Klik met de rechtermuisknop op het pictogram van de printer en klik vervolgens op[Eigenschappen].
3. Klik op het tabblad [Apparaatinstellingen].
4. Selecteer [Nee] in [CTRL-D vóór elke opdracht verzenden:] en [CTRL-D na elke opdrachtverzenden:] en klik op [Toepassen].
5. Klik op [OK].
Het printerstuurprogramma installeren voor een netwerkverbinding
21

Afdrukken na resetten van de printer
Nadat de printer opnieuw is ingesteld duurt het 30 tot 40 seconden voordat de verbinding tussende afdrukserver en de printer is hersteld. Ondertussen kunnen wel taken worden geaccepteerd(afhankelijk van de NetWare-instellingen), maar niet worden afgedrukt.
Als u wilt afdrukken nadat de printer opnieuw is ingesteld als een printer op afstand, controleert uop de afdrukserver of de verbinding met de printer op afstand is verbroken of wacht u tweeminuten voordat u gaat afdrukken.
2. Het printerstuurprogramma installeren
22

Het printerstuurprogramma installeren vooreen USB-verbindingIn dit gedeelte wordt uitgelegd hoe u het printerstuurprogramma installeert wanneer u de printergebruikt via USB. Raadpleeg de installatieprocedure voor het besturingssysteem dat u gebruikt.Controleer, voordat u het stuurprogramma installeert, of het besturingssysteem het enige programma isdat op de computer is gestart en of er geen afdruktaken worden uitgevoerd.
• U dient printerbeheerder te zijn om de stuurprogramma's te kunnen installeren. Log in alsbeheerder.
• Als het dialoogvenster [Gebruikersaccountbeheer] tijdens de installatieprocedure wordtweergegeven, klikt u op [Ja] of [Doorgaan].
• Als het dialoogvenster [Windows-beveiliging] tijdens de installatieprocedure wordt weergegeven,klikt u op [Dit stuurprogramma toch installeren].
• Er verschijnt een bericht als er al een nieuwere versie van het printerstuurprogramma isgeïnstalleerd. Als dit het geval is, kunt u het printerstuurprogramma niet installeren via Auto Run. Ukunt het printerstuurprogramma in dit geval installeren via [Printer toevoegen]. Zie Pag. 35"Weergegeven berichten tijdens het installeren van het printerstuurprogramma".
• Als het printerstuurprogramma al is geïnstalleerd, wordt plug-and-play ingeschakeld en wordt hetpictogram van de printer die is aangesloten op de "USB"-poort toegevoegd aan het venster[Printers], [Printers en Faxapparaten] of [Apparaten en printers].
• Indien het printerstuurprogramma niet is geïnstalleerd, volgt u de plug-en-play-instructies van deprinter op om deze vanaf de meegeleverde cd-rom te installeren.
• Om Auto Run uit te schakelen, houdt u tijdens het plaatsen van de cd-rom in het station de linkerShift-toets ingedrukt totdat de computer klaar is met het lezen van de cd-rom.
Windows Server 2003/2003 R2
1. Controleer of de printer uitgeschakeld is.
2. Sluit het apparaat op de computer aan met de USB-kabel.
Sluit de USB-kabel goed aan.
3. Zet het apparaat aan.
De Wizard Nieuwe hardware gevonden wordt gestart en USB-printondersteuning wordtautomatisch geïnstalleerd.
4. Selecteer [Niet nu] en klik vervolgens op [Volgende].
Het printerstuurprogramma installeren voor een USB-verbinding
23

5. Klik op [Ik wil zelf kiezen (geavanceerd)], en klik daarna op [Volgende].
6. Vink het vakje [Op verwisselbare media zoeken (b.v. op een diskette of cd-rom)] aanonder [Op de onderstaande locaties naar het beste stuurprogramma zoeken] en klik op[Volgende].
7. Selecteer de naam van het apparaat waarvoor u het stuurprogramma wilt installeren.
Controleer de locatie waarop de bronbestanden van het printerstuurprogramma wordenopgeslagen.
Als uw cd-romstation D is, worden de bronbestanden opgeslagen op de volgende locaties:
32-bits stuurprogramma D:\X86\DRIVERS\PS\X86\MUI\DISK1
64-bits stuurprogramma D:\X64\DRIVERS\PS\X64\MUI\DISK1
Voor details over de talen die door de printerstuurprogramma's worden ondersteund, zie Pag. 5"Ondersteunde talen".
8. Klik op [Volgende].
De installatie begint.
9. Klik op [Voltooien].
Als het printerstuurprogramma al is geïnstalleerd, wordt plug-and-play ingeschakeld en wordt hetpictogram van de printer die is aangesloten op de "USB001"-poort toegevoegd aan het venster[Printers], [Printers en Faxapparaten] of [Apparaten en printers].
Het getal na "USB" is afhankelijk van het aantal aangesloten printers.
Windows Vista, Windows Server 2008
1. Controleer of de printer uitgeschakeld is.
2. Sluit het apparaat op de computer aan met een USB-kabel.
Sluit de USB-kabel goed aan.
3. Zet het apparaat aan.
De Wizard Nieuwe hardware gevonden wordt gestart en USB-printondersteuning wordtautomatisch geïnstalleerd.
4. In het scherm [Nieuwe hardware gevonden] selecteert u [Stuurprogramma's zoeken eninstalleren (aanbevolen)].
5. Selecteer de naam van het apparaat waarvoor u het stuurprogramma wilt installeren.
Controleer de locatie waarop de bronbestanden van het printerstuurprogramma wordenopgeslagen.
Als uw cd-romstation D is, worden de bronbestanden opgeslagen op de volgende locaties:
32-bits stuurprogramma D:\X86\DRIVERS\PS\X86\MUI\DISK1
64-bits stuurprogramma D:\X64\DRIVERS\PS\X64\MUI\DISK1
2. Het printerstuurprogramma installeren
24

Voor details over de talen die door de printerstuurprogramma's worden ondersteund, zie Pag. 5"Ondersteunde talen".
6. Klik op [Volgende].
De installatie begint.
7. Klik op [Sluiten].
Als het printerstuurprogramma al is geïnstalleerd, wordt plug-and-play ingeschakeld en wordt hetpictogram van de printer die is aangesloten op de "USB001"-poort toegevoegd aan het venster[Printers], [Printers en Faxapparaten] of [Apparaten en printers].
Het getal na "USB" is afhankelijk van het aantal aangesloten printers.
Windows 7/8/8.1/10, Windows Server 2008 R2/2012/2012 R2
1. Open het venster [Apparaten en printers].
• Windows 7, Windows Server 2008 R2:
Klik in het menu [Start] op [Apparaten en printers].
• Windows 8/8.1, Windows Server 2012/2012 R2:
Klik op [Instellingen] op de pictogrambalk en klik op [Configuratiescherm]. Als hetdialoogvenster [Configuratiescherm] verschijnt, klik op [Apparaten en printers weergeven].
• Windows 10:
Klik met de rechtermuisknop op de [Start]-knop op het bureaublad en klik vervolgens op[Configuratiescherm]. Als het dialoogvenster [Configuratiescherm] verschijnt, klik op[Apparaten en printers weergeven].
2. Klik op het pictogram van een apparaat en vervolgens op [Eigenschappen vanafdrukserver].
3. Klik op het tabblad [Stuurprogramma's] en vervolgens op [Toevoegen].
4. Klik op [Volgende].
5. Vink het selectievakje [x64] (64-bit) of [X86] (32-bit) aan en klik op [Volgende].
6. Klik op [Heb schijf...].
7. Klik op [Bladeren] om de opslaglocatie van het printerstuurprogramma te selecteren.
Als uw cd-romstation D is, worden de bronbestanden van het printerstuurprogramma opgeslagenop de volgende locaties:
32-bits stuurprogramma D:\X86\DRIVERS\PS\X86\MUI\DISK1
64-bits stuurprogramma D:\X64\DRIVERS\PS\X64\MUI\DISK1
Voor details over de talen die door de printerstuurprogramma's worden ondersteund, zie Pag. 5"Ondersteunde talen".
8. Klik op [OK].
Het printerstuurprogramma installeren voor een USB-verbinding
25

9. Selecteer de fabrikant en de modelnaam van het apparaat dat u wilt gebruiken en klikdan op [Volgende].
10. Klik op [Voltooien].
11. Klik op [Sluiten] om het venster met eigenschappen van de afdrukserver te sluiten.
12. Controleer of de printer uitgeschakeld is.
13. Sluit het apparaat op de computer aan met een USB-kabel.
Sluit de USB-kabel goed aan.
14. Zet het apparaat aan.
2. Het printerstuurprogramma installeren
26

Opties instellen voor de printerAls bi-directionele communicatie goed werkt, stuurt de printer automatisch informatie over opties, hetpapierformaat en de papierinvoerrichting naar uw computer. Met bi-directionele communicatie kunt ude status van het apparaat controleren.
Als bidirectionele communicatie is uitgeschakeld, dient u opties, het papierformaat en depapierinvoerrichting handmatig in te stellen op de computer.
• U heeft rechten nodig voor printerbeheer om bidirectionele communicatie in te kunnen schakelen ofde optie-instellingen te wijzigen. Log in als beheerder.
Voorwaarden voor bidirectionele communicatie
Voor de ondersteuning van bidirectionele communicatie moet aan de volgende voorwaarden wordenvoldaan.
Indien verbonden met het netwerk
• De standaard TCP/IP-poort moet worden gebruikt.
• Afgezien van het bovenstaande, moet ook aan een van de volgende voorwaarden wordenvoldaan:
• Het TCP/IP-protocol of het IPP-protocol wordt gebruikt. Als gebruik wordt gemaakt vanhet IPP-protocol, moet de IPP-poortnaam het IP-adres bevatten.
Bij een USB-verbinding
• Het apparaat moet met de USB-interfacekabel op de USB-poort van de computer wordenaangesloten.
• De printer moet bidirectionele communicatie ondersteunen.
• Op het tabblad [Poorten] van het printerstuurprogramma moet [Ondersteuning in tweerichtingen inschakelen] worden geselecteerd en [Printerpooling inschakelen] niet.
• Het PostScript 3-printerstuurprogramma ondersteunt bidirectionele communicatie en automatischeprinterstatusupdates.
• Om printerinformatie automatisch te verkrijgen met behulp van de functie bidirectionelecommunicatie of het PostScript 3-printerstuurprogramma, moet u het selectievakje [Printerinformatieautomatisch updaten] aanvinken op het tabblad [Accessoires] in het eigenschappendialoogvenstervan het printerstuurprogramma.
Opties instellen voor de printer
27

Als bidirectionele communicatie is uitgeschakeld
In dit gedeelte wordt beschreven hoe u opties, het papierformaat en de papierinvoerrichting handmatiginstelt op de computer.
1. Open het printervenster.
• Windows Server 2003:
Klik in het menu [Start] op [Printers en faxapparaten].
• Windows Vista, Windows Server 2008:
Klik in het menu [Start] op [Configuratiescherm] en klik vervolgens op [Printers] in decategorie [Hardware en geluiden].
• Windows 7, Windows Server 2008 R2:
Klik in het menu [Start] op [Apparaten en printers].
• Windows 8/8.1, Windows Server 2012/2012 R2:
Klik op [Instellingen] op de pictogrambalk en klik op [Configuratiescherm]. Als hetdialoogvenster [Configuratiescherm] verschijnt, klik op [Apparaten en printers weergeven].
• Windows 10:
Klik met de rechtermuisknop op de [Start]-knop op het bureaublad en klik vervolgens op[Configuratiescherm]. Als het dialoogvenster [Configuratiescherm] verschijnt, klik op[Apparaten en printers weergeven].
2. Open het dialoogvenster met printereigenschappen.
• Windows Vista, Windows Server 2003/2008:
Klik met de rechtermuisknop op het pictogram van het apparaat en klik vervolgens op[Eigenschappen].
• Windows 7/8/8.1/10, Windows Server 2008 R2/2012/2012 R2:
Klik met de rechtermuisknop op het pictogram van het apparaat en klik vervolgens op[Printereigenschappen].
3. Klik op het tabblad [Accessoires].
Als de opties op het tabblad [Accessoires] zijn uitgeschakeld, is de bidirectionele verbindingingeschakeld. In dit geval is het niet nodig om de optie-instellingen te wijzigen.
4. Selecteer de geïnstalleerde opties in het gedeelte [Opties] en geef vervolgens degewenste instellingen op.
5. Klik op [Instellingen invoerlade wijzigen...].
6. Selecteer bij [Invoerlade] de papierlades die u wilt gebruiken en bij [Papierformaat] hetgewenste papierformaat voor elke lade.
Klik op [Invoerlade/pap.form wijzigen] om de instelling op elke lade toe te passen.
7. Klik op [OK].
2. Het printerstuurprogramma installeren
28

8. Klik op [Toepassen].
9. Klik op [OK] om het venster met printereigenschappen te sluiten.
• Details over het instellen van opties voor het apparaat via Mac OS X vindt u in Pag. 27 "Optiesinstellen voor de printer".
Opties instellen voor de printer
29

Het HDI-stuurprogramma installerenHieronder wordt uitgelegd hoe u het HDI-stuurprogramma onder Windows 7 kunt installeren.
Alle procedures zijn hetzelfde voor Windows Vista/8/8.1/10, Windows Server 2003/2003R2/2008/2008 R2/2012/2012 R2.
• AutoCAD-toepassingen moeten zijn geïnstalleerd voordat u het HDI-stuurprogramma installeert.
• U dient printerbeheerder te zijn om de stuurprogramma's te kunnen installeren. Log in alsbeheerder.
• Als het dialoogvenster [Gebruikersaccountbeheer] tijdens de installatieprocedure wordtweergegeven, klikt u op [Ja] of [Doorgaan].
1. Sluit alle toepassingen af. Sluit deze handleiding niet.
2. Klik in het menu [Start] op [Configuratiescherm].
3. Klik op [Hardware en geluiden].
4. Dubbelklik op [Autodesk Plotter Manager].
[Autodesk Plotter Manager] verschijnt alleen als er reeds een toepassing uit AutoCAD isgeïnstalleerd.
5. Dubbelklik op [Wizard Plotter toevoegen].
6. Klik op [Volgende >].
7. Selecteer [Deze computer] en klik daarna op [Volgende >].
8. Klik op [Heb schijf...].
9. Plaats de meegeleverde cd-rom in het cd-romstation van de computer.
Klik op [Sluiten] als het dialoogvenster [Automatisch afspelen] wordt geopend.
10. Geef het bestand op dat overeenkomt met de AutoCAD-toepassing die u wilt gebruikenen klik op [Openen].
Als station D het cd-romstation is, zijn de bronbestanden van het printerstuurprogrammaopgeslagen op de volgende locaties:
• AutoCAD 2004, AutoCAD LT 2004, AutoCAD 2005, AutoCAD LT 2005, AutoCAD 2006,AutoCAD LT 2006
D:\X86\DRIVERS\HDI\ (merknaam) \AC2004\ (taal)
• AutoCAD 2007, AutoCAD LT 2007
D:\X86\DRIVERS\HDI\ (merknaam) \AC2007\ (taal)
• AutoCAD 2008, AutoCAD LT 2008, AutoCAD 2009, AutoCAD LT 2009
32-bits besturingssysteem D:\X86\DRIVERS\HDI\ (merknaam) \AC2008\X86\ (taal)
64-bits besturingssysteem D:\X64\DRIVERS\HDI\ (merknaam) \AC2008\X64\ (taal)
2. Het printerstuurprogramma installeren
30

• AutoCAD 2010, AutoCAD LT 2010
32-bits besturingssysteem D:\X86\DRIVERS\HDI\ (merknaam) \AC2010\X86\ (taal)
64-bits besturingssysteem D:\X64\DRIVERS\HDI\ (merknaam) \AC2010\X64\ (taal)
• AutoCAD 2011, AutoCAD LT 2011, AutoCAD 2012, AutoCAD LT 2012
32-bits besturingssysteem D:\X86\DRIVERS\HDI\ (merknaam) \AC2011\X86\ (taal)
64-bits besturingssysteem D:\X64\DRIVERS\HDI\ (merknaam) \AC2011\X64\ (taal)
• AutoCAD 2013, AutoCAD LT 2013, AutoCAD 2014, AutoCAD LT 2014
32-bits besturingssysteem D:\X86\DRIVERS\HDI\ (merknaam) \AC2013\X86\ (taal)
64-bits besturingssysteem D:\X64\DRIVERS\HDI\ (merknaam) \AC2013\X64\ (taal)
• AutoCAD 2015, AutoCAD LT 2015
32-bits besturingssysteem D:\X86\DRIVERS\HDI\ (merknaam) \AC2015\X86\ (taal)
64-bits besturingssysteem D:\X64\DRIVERS\HDI\ (merknaam) \AC2015\X64\ (taal)
Controleer of het stuurprogramma dat u heeft geselecteerd, overeenkomt met de AutoCAD-versiedie u wilt gebruiken. Als ze niet overeenkomen, verschijnt er een foutmelding. Lees het LeesMij-bestand van het HDI-stuurprogramma als dit gebeurt.
11. Selecteer de fabrikant en de modelnaam van het apparaat dat u wilt gebruiken en klikdan op [Volgende].
12. Volg de instructies in [Wizard Een-plotter-toevoegen].
Voor verdere informatie over schermen en afdrukprocedures zie de online Help-functie. Om deonline Help-functie weer te geven, klikt u op [Help] in het scherm van het printerstuurprogramma.
Het HDI-stuurprogramma installeren
31

2. Het printerstuurprogramma installeren
32

3. Het scannerstuurprogrammainstallerenIn dit hoofdstuk wordt uitgelegd hoe u het TWAIN-stuurprogramma op een clientcomputer installeert.Installatieprocedures in Windows 7 worden weergegeven als voorbeeld, behalve waar anders isaangegeven.
Het TWAIN-stuurprogramma installerenOm de TWAIN-netwerkscanner te kunnen gebruiken, moet het TWAIN-stuurprogramma op eenclientcomputer zijn geïnstalleerd.
• Om dit apparaat als TWAIN-netwerkscanner te kunnen gebruiken, moet er een met TWAINcompatibele toepassing op de clientcomputer geïnstalleerd zijn.
1. Klik op [Twain Driver] in het installatiescherm.
2. Het installatieprogramma van het TWAIN-stuurprogramma wordt gestart. Volg deinstructies.
• Het [Automatisch afspelen] dialoogvenster wordt alleen onder Windows 8/8.1/10 en WindowsServer 2012/2012 R2 gedurende enkele seconden weergegeven. Wanneer het [Automatischafspelen] dialoogvenster verdwijnt, gebruikt u de volgende procedure om de cd-rom opnieuw af tespelen.
• Windows 8, Windows Server 2012
1. Klik op [Zoeken] op de pictogrambalk en klik vervolgens op [Computer].
2. Dubbelklik op de cd-romschijf waar de geleverde cd-rom in zit en klik op "Setup.exe".
• Windows 8.1, Windows Server 2012 R2
1. Klik met de rechtermuisknop op [Start] op het bureaublad en klik vervolgens op[Verkenner].
2. Dubbelklik op de cd-romschijf waar de geleverde cd-rom in zit en klik op "Setup.exe".
• Windows 10
1. Klik met de rechtermuisknop op [Start] op het bureaublad en klik vervolgens op[Verkenner].
2. Dubbelklik op het cd-rom-station waar de geleverde cd-rom in zit.
• Controleer de systeemvereisten voor het TWAIN-stuurprogramma voordat u met de installatiebegint. Voor meer informatie over de systeemvereisten, zie Pag. 4 "Software en hulpmiddelenmeegeleverd op de cd-rom".
33

• Wanneer de installatie is voltooid, kan er een bericht verschijnen waarin u wordt gevraagd declientcomputer opnieuw op te starten. Start in dat geval de computer opnieuw op.
• Nadat de installatie is voltooid, is er een map met de naam van het apparaat dat in gebruik istoegevoegd aan [Programma's], [Alle programma's], [Apps] of [Alle apps] in het menu [Start]. Hierkan helpinformatie worden weergegeven.
• In "Readme.txt" vindt u opmerkingen over het gebruik van de TWAIN-netwerkscanner. Lees dezevóór gebruik.
3. Het scannerstuurprogramma installeren
34

4. Problemen oplossenDit hoofdstuk biedt oplossingen bij problemen met de installatie van het stuurprogramma of met de USB-verbinding.
Weergegeven berichten tijdens het installerenvan het printerstuurprogrammaIn deze paragraaf wordt beschreven wat u moet doen als er een bericht wordt weergegeven tijdens hetinstalleren van het printerstuurprogramma.
Berichten met nummer 58 en 34 geven aan dat het printerstuurprogramma niet kan wordengeïnstalleerd via Auto Run. Installeer het printerstuurprogramma via de wizard Printer toevoegen.
Het bericht met nummer 58 wordt weergegeven als er een nieuwere versie van hetprinterstuurprogramma is geïnstalleerd.
1. Open het printervenster.
• Windows Server 2003/2003 R2:
Klik in het menu [Start] op [Printers en faxapparaten].
• Windows Vista, Windows Server 2008:
Klik in het menu [Start] op [Configuratiescherm] en klik vervolgens op [Printers] in decategorie [Hardware en geluiden].
• Windows 7, Windows Server 2008 R2:
Klik in het menu [Start] op [Apparaten en printers].
• Windows 8/8.1, Windows Server 2012/2012 R2:
Klik op [Instellingen] op de pictogrambalk en klik op [Configuratiescherm]. Als hetdialoogvenster [Configuratiescherm] verschijnt, klik op [Apparaten en printers weergeven].
• Windows 10:
Klik met de rechtermuisknop op de [Start]-knop op het bureaublad en klik vervolgens op[Configuratiescherm]. Als het dialoogvenster [Configuratiescherm] verschijnt, klik op[Apparaten en printers weergeven].
2. Klik op [Printer toevoegen].
3. Volg de instructies in de wizard Printer toevoegen.
Als uw cd-romstation D is, worden de bronbestanden van het printerstuurprogramma opgeslagenop de volgende locaties:
32-bits stuurprogramma D:\X86\DRIVERS\PS\X86\MUI\DISK1
64-bits stuurprogramma D:\X64\DRIVERS\PS\X64\MUI\DISK1
35

Voor details over de talen die door de printerstuurprogramma's worden ondersteund, zie Pag. 5"Ondersteunde talen".
4. Specificeer een poort.
• De beschikbare poorten hangen af van uw Windows-besturingssysteem of van het type interface.Voor meer informatie, zie Pag. 9 "De verbindingsmethode controleren".
4. Problemen oplossen
36

Als de USB-verbinding misluktIn dit gedeelte wordt beschreven hoe u een probleem met een USB-verbinding oplost.
Probleem Oorzaken Oplossing
Het apparaat wordt nietautomatisch herkend.
De USB-kabel is niet op dejuiste wijze aangesloten.
Koppel de USB-kabel los en zetvervolgens de hoofdstroomschakelaaruit. Zet het hoofdstroomschakelaaropnieuw aan. Wanneer het apparaatvolledig opnieuw opgestart is, sluit ude USB-kabel opnieuw aan.
Windows heeft de USB-instellingen algeconfigureerd.
Controleer of de computerhet apparaat heeftgeïdentificeerd als een niet-ondersteund apparaat.
Open Apparaatbeheer van Windowsen verwijder onder [USB-controllers]alle conflicterende apparaten. Naastapparaten die voor conflicten zorgen,staat een pictogram [!] of [?]. Let opdat u geen vereiste apparaten perongeluk verwijdert. Zie de WindowsHelpfunctie voor meer informatie.
Het apparaat herkent deUSB-verbinding niet, zelfsals de USB-kabelaangesloten is.
Als de USB-kabelaangesloten werd toen hetapparaat uit was, dan kanhet zijn dat het apparaat deUSB-verbinding niet herkent.
Druk op de hoofdstroomschakelaar enontkoppel de USB-kabel van decomputer. Sluit de USB-kabel weeraan als het apparaat weer gereed is.
Als de USB-verbinding mislukt
37

4. Problemen oplossen
38

5. Het printerstuurprogrammainstalleren onder Mac OS XIn dit hoofdstuk wordt beschreven hoe u de printerstuurprogramma's installeert en configureert voorgebruik met het besturingssysteem Mac OS X.
De PPD-bestanden installerenAls u wilt afdrukken met de specifieke printerfuncties in Mac OS X, installeert u de PPD-bestanden.
• U heeft een beheerdersnaam en een wachtwoord (zin) nodig. Raadpleeg uw netwerkbeheerdervoor verdere informatie.
• De laatste informatie over het betreffende besturingssysteem vindt u in het bestand "Readme.txt",dat zich in de hoofdmap van de cd-rom bevindt.
1. Dubbelklik op de map [Mac OS X].
2. Dubbelklik op de map [(merknaam)].
3. Dubbelklik op de map [MacOSX PPD Installer].
4. Dubbelklik op het pictogram van het pakketbestand.
5. Volg de instructies op het scherm.
• De PPD-bestanden worden automatisch geïnstalleerd op de volgende locatie:
• \Library\Printers\PPDs\Contents\Resources\
39

De printer registrerenAls u dit apparaat wilt gebruiken, moet de printer geregistreerd zijn in de printerlijst.
Zorg dat het apparaat en de computer met elkaar verbonden zijn en aan staan en voer de volgendeprocedure uit.
Zie Het apparaat aansluiten / Systeeminstellingen voor meer informatie over de aansluiting van hetapparaat op een computer.
• Als u via een USB-aansluiting afdrukt vanaf een Macintosh-computer wordt de printertaal nietautomatisch gewijzigd. Via het bedieningspaneel van dit apparaat kunt u de printertaal wijzigen in[Automatisch] of [PS] voorafgaand aan het afdrukken.
• De procedure in Mac OS X varieert afhankelijk van de versie van het besturingssysteem.Raadpleeg de procedure in deze handleiding en stel de benodigde opties in volgens dehandleiding voor de toepasselijke versie.
USB-verbinding
• Zorg dat de computer en de printer met elkaar verbonden zijn via de USB-kabel en dat beideapparaten zijn ingeschakeld.
1. Start System Preferences op.
2. Klik op [Print & Fax] of [Print & Scan].
3. Klik op de knop [ ].
4. Klik op [Default].
5. Selecteer de printer waarbij "USB" in de kolom [Kind] staat.
6. Selecteer de printer die u gebruikt uit het snelkeuzemenu [Print Using:] of [Use:].
Als uw printer niet geselecteerd is in [Print Using:] of [Use:], selecteer dan de fabrikant, [Select adriver to use...] of [Select Printer Software...] in het snelkeuzemenu en vervolgens het PPD-bestandvan het apparaat. Zie Pag. 39 "De PPD-bestanden installeren" voor de locatie van de PPD-bestanden.
7. Klik op [Add].
Wilt u de optie-instellingen configureren, klik dan op [Configure] in het geopende dialoogvensteren configureer de instellingen.
8. Sluit System Preferences af.
5. Het printerstuurprogramma installeren onder Mac OS X
40

Netwerkverbinding
1. Start System Preferences op.
2. Klik op [Print & Fax] of [Print & Scan].
3. Klik op de knop [ ].
4. Klik op [Default].
5. Selecteer de printer waarbij "Bonjour" in de kolom [Kind] staat.
Als de naam van de printer niet wordt weergegeven, selecteert u het pictogram dat overeenkomtmet uw netwerkomgeving (TCP/IP, enz.).
6. Selecteer de printer die u gebruikt uit het snelkeuzemenu [Print Using:] of [Use:].
Als uw printer niet geselecteerd is in [Print Using:] of [Use:], selecteer dan de fabrikant, [Select adriver to use...] of [Select Printer Software...] in het snelkeuzemenu en vervolgens het PPD-bestandvan het apparaat. Zie Pag. 39 "De PPD-bestanden installeren" voor de locatie van de PPD-bestanden.
7. Klik op [Add].
Wilt u de optie-instellingen configureren, klik dan op [Configure] in het geopende dialoogvensteren configureer de instellingen.
8. Sluit System Preferences af.
De printer registreren
41

Opties instellen voor de printer in Mac OS XIn dit gedeelte wordt beschreven hoe u het printerstuurprogramma configureert.
1. Start System Preferences op.
2. Klik op [Print & Fax] of [Print & Scan].
3. Selecteer de printer die u gebruikt en klik vervolgens op [Options & Supplies...].
4. Klik op [Driver] en configureer de instellingen naar wens.
5. Klik op [OK].
6. Sluit System Preferences af.
• Als de optie die u wilt selecteren niet wordt weergegeven, zijn de PPD-bestanden mogelijk nietgoed geconfigureerd. Om de configuratie te voltooien, controleert u of de naam van het PPD-bestand wordt weergegeven in het dialoogvenster.
5. Het printerstuurprogramma installeren onder Mac OS X
42

6. Bijlage
Het stuurprogramma bijwerken of verwijderen
• Voor het bijwerken of verwijderen van het gebruikte stuurprogramma zijn beheerdersrechtenvereist. Log in als beheerder.
• Zoek naar updates van het printerstuurprogramma die compatibel zijn met de printer en het typestuurprogramma dat u gebruikt. Er kan een fout optreden als u een stuurprogramma kiest dat nietcompatibel is met de printer en het type stuurprogramma.
• Als het dialoogvenster [Gebruikersaccountbeheer] wordt weergegeven, klikt u op [Ja] of[Doorgaan].
• Als het venster [Windows-beveiliging] wordt weergegeven, klikt u op [Dit stuurprogramma tochinstalleren].
Het stuurprogramma bijwerken
Printerstuurprogramma
U kunt de laatste versie van het stuurprogramma downloaden vanaf de website van de fabrikant.Download het laatste stuurprogramma en voer de volgende procedure uit.
1. Open het printervenster.
• Windows Server 2003:
Klik in het menu [Start] op [Printers en faxapparaten].
• Windows Vista, Windows Server 2008:
Klik in het menu [Start] op [Configuratiescherm] en klik vervolgens op [Printers] in decategorie [Hardware en geluiden].
• Windows 7, Windows Server 2008 R2:
Klik in het menu [Start] op [Apparaten en printers].
• Windows 8/8.1, Windows Server 2012/2012 R2:
Klik op [Instellingen] op de pictogrambalk en klik op [Configuratiescherm]. Als hetdialoogvenster [Configuratiescherm] verschijnt, klik op [Apparaten en printers weergeven].
• Windows 10:
43

Klik met de rechtermuisknop op de [Start]-knop op het bureaublad en klik vervolgens op[Configuratiescherm]. Als het dialoogvenster [Configuratiescherm] verschijnt, klik op[Apparaten en printers weergeven].
2. Open het dialoogvenster met printereigenschappen.
• Windows Vista, Windows Server 2003/2008:
Klik met de rechtermuisknop op het pictogram van het apparaat en klik vervolgens op[Eigenschappen].
• Windows 7/8/8.1/10, Windows Server 2008 R2/2012/2012 R2:
Klik met de rechtermuisknop op het pictogram van het apparaat en klik vervolgens op[Printereigenschappen].
3. Klik op het tabblad [Geavanceerd].
4. Klik op [Nieuw stuurprogramma...] en vervolgens op [Volgende].
5. Klik op [Heb schijf...].
6. Klik op [Bladeren...] om de opslaglocatie van het stuurprogramma te selecteren.
7. Klik op [OK].
8. Selecteer het apparaatmodel en klik op [Volgende].
9. Klik op [Voltooien].
De update van het stuurprogramma begint.
10. Klik op [OK] om het venster met printereigenschappen te sluiten.
11. Start de computer opnieuw op.
PPD-bestanden (Mac OS X), TWAIN-stuurprogramma
U kunt de laatste versie van het stuurprogramma downloaden vanaf de website van de fabrikant.
Verwijder eerst de oude versie van het stuurprogramma en installeer vervolgens de nieuwe versie. Meerinformatie over het verwijderen van het stuurprogramma vindt u in Pag. 44 "Het stuurprogrammaverwijderen".
Het stuurprogramma verwijderen
Printerstuurprogramma
Windows Server 2003/2003 R2
1. Klik in het menu [Start] op [Printers en faxapparaten].
6. Bijlage
44

2. Klik met de rechtermuisknop op het pictogram van het apparaat dat u wilt verwijderen enklik vervolgens op [Verwijderen].
3. Klik op [Servereigenschappen] in het [Bestand]-menu.
4. Klik op het tabblad [Stuurprogramma's].
5. Selecteer het stuurprogramma dat u wilt verwijderen en klik vervolgens op[Verwijderen].
6. Klik op [Ja].
7. Klik op [Sluiten] om het venster met eigenschappen van de afdrukserver te sluiten.
Windows Vista, Windows Server 2008
1. Klik in het menu [Start] op [Configuratiescherm] en klik vervolgens op [Printers] in decategorie [Hardware en geluiden].
2. Klik met de rechtermuisknop op het pictogram van het apparaat dat u wilt verwijderen enklik vervolgens op [Verwijderen].
3. Ga in het menu [Bestand] naar [Als administrator uitvoeren] en klik dan op[Servereigenschappen...].
4. Klik op het tabblad [Stuurprogramma's].
5. Selecteer het stuurprogramma dat u wilt verwijderen en klik vervolgens op[Verwijderen...].
6. Selecteer [Stuurprogramma en stuurprogrammapakket verwijderen] en klik vervolgensop [OK].
7. Klik op [Ja].
8. Klik op [Verwijderen].
9. Klik op [OK].
10. Klik op [Sluiten] om het venster met eigenschappen van de afdrukserver te sluiten.
Windows 7/8/8.1/10, Windows Server 2008 R2/2012/2012 R2
1. Klik in het menu [Start] op [Apparaten en printers].
Als u een computer gebruikt waarop Windows 8/8.1 of Windows Server 2012/2012 R2 draait,klikt u op [Zoeken] op de pictogrambalk en vervolgens op [Configuratiescherm]. Als hetdialoogvenster [Configuratiescherm] verschijnt, klik op [Apparaten en printers weergeven].
Als u een computer gebruikt waarop Windows 10 draait, klik dan op [Start] op het bureaublad envervolgens op [Configuratiescherm]. Als het dialoogvenster [Configuratiescherm] verschijnt, klik op[Apparaten en printers weergeven].
2. Klik met de rechtermuisknop op het pictogram van het apparaat dat u wilt verwijderen enklik vervolgens op [Apparaat verwijderen].
3. Klik op [Ja].
Het stuurprogramma bijwerken of verwijderen
45

4. Klik op het pictogram van een apparaat en vervolgens op [Eigenschappen vanafdrukserver].
5. Klik op het tabblad [Stuurprogramma's].
6. Klik op de knop [Stuurprogramma-instellingen wijzigen] als deze wordt weergegeven.
7. Selecteer het stuurprogramma dat u wilt verwijderen en klik vervolgens op[Verwijderen...].
8. Selecteer [Stuurprogramma en stuurprogrammapakket verwijderen] en klik vervolgensop [OK].
9. Klik op [Ja].
10. Klik op [Verwijderen].
11. Klik op [OK].
12. Klik op [Sluiten] om het venster met eigenschappen van de afdrukserver te sluiten.
PPD-bestanden (Mac OS X)
1. Start System Preferences op.
2. Klik op [Print & Fax] of [Print & Scan].
3. Selecteer de printer die u wilt verwijderen en klik vervolgens op [ ].
4. Klik op [Delete Printer].
TWAIN-stuurprogramma
1. Start het verwijderingsprogramma.
• Windows Server 2003/2003 R2:
Klik in het menu [Start] op [Configuratiescherm] en klik vervolgens op [Software].
• Windows Vista/7, Windows Server 2008/2008 R2:
Klik in het menu [Start] op [Configuratiescherm] en klik vervolgens op [Een programmaverwijderen].
• Windows 8/8.1, Windows Server 2012/2012 R2:
Klik op [Instellingen] op de pictogrambalk en klik op [Configuratiescherm]. Als het venster[Configuratiescherm] verschijnt, klik op [Een programma verwijderen].
• Windows 10:
Klik met de rechtermuisknop op de [Start]-knop op het bureaublad en klik vervolgens op[Configuratiescherm]. Als het venster [Configuratiescherm] verschijnt, klik op [Een programmaverwijderen].
6. Bijlage
46

2. Verwijder het TWAIN-stuurprogramma.
• Windows Server 2003/2003 R2:
1. Selecteer het stuurprogramma dat u wilt verwijderen.
2. Klik op [Wijzigen/Verwijderen].
• Windows Vista/7/8/8.1/10, Windows Server 2008/2008 R2 /2012/2012 R2:
1. Selecteer het stuurprogramma dat u wilt verwijderen.
2. Klik op [Verwijderen/wijzigen] of [Verwijderen].
3. Sluit het verwijderingsprogramma af.
Het stuurprogramma bijwerken of verwijderen
47

HandelsmerkenAdobe en PostScript zijn geregistreerde handelsmerken of handelsmerken van Adobe SystemsIncorporated in de Verenigde Staten en/of andere landen.
Autodesk, AutoCAD en AutoCAD LT zijn gedeponeerde handelsmerken of handelsmerken vanAutodesk, Inc., en/of dochtermaatschappijen en/of filialen in de V.S. en/of andere landen.
Citrix, Citrix Presentation Server en Citrix XenApp zijn handelsmerken van Citrix Systems, Inc. en/of eenof meer dochtermaatschappijen en zijn wellicht gedeponeerd bij de Patent and Trademark Office in deVerenigde Staten en in andere landen.
Macintosh, Mac OS en OS X zijn geregistreerde handelsmerken van Apple Inc. in de Verenigde Statenen andere landen.
Microsoft, Windows, Windows Server en Windows Vista zijn geregistreerde handelsmerken ofhandelsmerken van Microsoft Corporation in de Verenigde Staten en/of andere landen.
Monotype is een geregistreerd handelsmerk van Monotype Imaging, Inc.
NetWare, IPX en IPX/SPX zijn gedeponeerde handelsmerken of handelsmerken van Novell, Inc.
De officiële namen van de Windows-besturingssystemen zijn:
• De productnamen van Windows Vista zijn als volgt:
Microsoft® Windows Vista® Ultimate
Microsoft® Windows Vista® Business
Microsoft® Windows Vista® Home Premium
Microsoft® Windows Vista® Home Basic
Microsoft® Windows Vista® Enterprise
• De productnamen van Windows 7 zijn als volgt:
Microsoft® Windows® 7 Home Premium
Microsoft® Windows® 7 Professional
Microsoft® Windows® 7 Ultimate
Microsoft® Windows® 7 Enterprise
• De productnamen van Windows 8 zijn als volgt:
Microsoft® Windows® 8
Microsoft® Windows® 8 Pro
Microsoft® Windows® 8 Enterprise
• De productnamen van Windows 8.1 zijn als volgt:
Microsoft® Windows® 8.1
Microsoft® Windows® 8.1 Pro
Microsoft® Windows® 8.1 Enterprise
6. Bijlage
48

• De productnamen van Windows 10 zijn als volgt:
Microsoft® Windows® 10 Home
Microsoft® Windows® 10 Pro
Microsoft® Windows® 10 Enterprise
Microsoft® Windows® 10 Education
• De productnamen van Windows Server 2003 zijn als volgt:
Microsoft® Windows Server® 2003 Standard Edition
Microsoft® Windows Server® 2003 Enterprise Edition
• De productnamen van Windows Server 2003 R2 zijn als volgt:
Microsoft® Windows Server® 2003 R2 Standard Edition
Microsoft® Windows Server® 2003 R2 Enterprise Edition
• De productnamen van Windows Server 2008 zijn als volgt:
Microsoft® Windows Server® 2008 Standard
Microsoft® Windows Server® 2008 Enterprise
• De productnamen van Windows Server 2008 R2 zijn als volgt:
Microsoft® Windows Server® 2008 R2 Standard
Microsoft® Windows Server® 2008 R2 Enterprise
• De productnamen van Windows Server 2012 zijn als volgt:
Microsoft® Windows Server® 2012 Foundation
Microsoft® Windows Server® 2012 Essentials
Microsoft® Windows Server® 2012 Standard
• De productnamen van Windows Server 2012 R2 zijn als volgt:
Microsoft® Windows Server® 2012 R2 Foundation
Microsoft® Windows Server® 2012 R2 Essentials
Microsoft® Windows Server® 2012 R2 Standard
Andere productnamen in deze handleiding dienen alleen ter aanduiding en kunnen handelsmerken zijnvan hun respectievelijke eigenaren. Wij maken geen enkele aanspraak op enig recht op deze merken.
Handelsmerken
49

6. Bijlage
50

INDEXB
Bidirectionele communicatie.................................27
Bijwerken................................................................43
C
cd-rom...................................................................... 4
D
De printer registreren............................................ 40
De verbindingsmethode controleren......................9
F
Foutmelding........................................................... 35
H
Handelsmerken......................................................48
HDI-stuurprogramma............................................ 30
Hulpmiddelen...........................................................4
I
Installatie verwijderen........................................... 44
Installatieprogramma.............................................. 3
IPP-poort.................................................................14
L
Lokale verbinding........................................... 10, 23
LPR-poort................................................................15
M
Mac OS X................................................................ 8
N
NetWare......................................................... 19, 21
NetWare afdrukserver..........................................20
Netwerkprinter................................................ 10, 19
Netwerkverbinding.....................................9, 12, 41
O
Ondersteunde taal...................................................5Opties instellen................................................27, 42
P
PostScript 3..................................................4, 12, 19
PPD............................................................................4Printer driver............................................................. 4
Printerstuurprogramma................................... 12, 23
S
Scanner.................................................................. 33
Software................................................................... 4
Standaard TCP/IP-poort...................................... 12
T
TWAIN-stuurprogramma................................. 6, 33
Type printerpoort...................................................12
U
USB-verbinding...............................................37, 40
V
Verbinding mislukt................................................. 37
Verwijderen..................................................... 43, 44
W
Weergegeven berichten tijdens het installeren vanhet printerstuurprogramma................................... 35
Windows afdrukserver..........................................19
Windows Server....................................................19
WSD-poort............................................................ 16
51

MEMO
52 NL NL D212-7665


D212-7665 © 2015NL NL




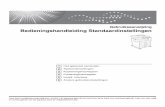
![be-OI 2017be-OI 2017 zaterdag 11 maart 2017 Finale - SENIOR Q3(a) [2 ptn] Wat is het best mogelijke geval voor het eerste algoritme? het woord begint met A en staat op de eerste pagina.](https://static.fdocuments.nl/doc/165x107/6127e02014fa4205c074da6c/be-oi-2017-be-oi-2017-zaterdag-11-maart-2017-finale-senior-q3a-2-ptn-wat-is.jpg)


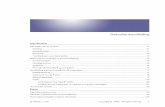
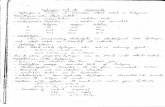


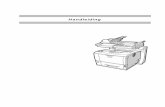
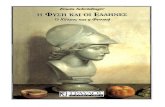
![Gebruiksaanwijzing Bedieningshandleiding …support.ricoh.com/bb_v1oi/pub_e/oi/0001028/...gen/Teller} om het menu Gebruikersinstellingen en daarna op [Systeeminstellin-gen]. Met het](https://static.fdocuments.nl/doc/165x107/61104a40f201e0023558f03a/gebruiksaanwijzing-bedieningshandleiding-genteller-om-het-menu-gebruikersinstellingen.jpg)