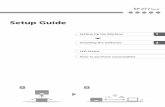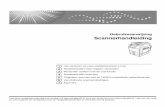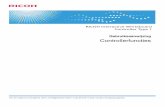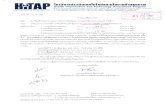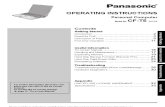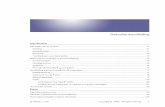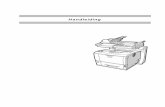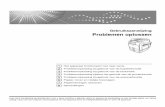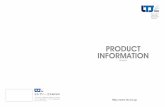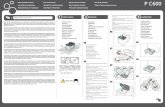Gebruikers- Wat kunt u met dit apparaat?...
Transcript of Gebruikers- Wat kunt u met dit apparaat?...
-
Voor een veilig en correct gebruik, dient u de Veiligheids-informatie in "Lees dit eerst" te lezen voordat u het apparaat gebruikt.
Apparaatinformatie
Problemen oplossen
Papier en toner bijvullen
Web Image Monitor
Documentserver
Scannen
Afdrukken
Faxen
Kopiëren
Snel aan de slag
Wat kunt u met dit apparaat?Gebruikers-handleiding
-
INHOUDSOPGAVEHoe werkt deze handleiding?........................................................................................................................... 7
Symbolen in de handleiding..........................................................................................................................7
Modelspecifieke informatie............................................................................................................................... 8
Namen van belangrijkste onderdelen.............................................................................................................. 9
1. Wat kunt u met dit apparaat?
Zoeken op wat u wilt doen..............................................................................................................................11
Kosten besparen.......................................................................................................................................... 11
Gescande bestanden gebruiken op de computer.................................................................................... 12
Bestemmingen registreren........................................................................................................................... 13
Het apparaat effectiever gebruiken........................................................................................................... 14
Wat kunt u met dit apparaat?......................................................................................................................... 15
Het [Home]-scherm aanpassen.................................................................................................................. 15
Kopieën maken met verschillende functies................................................................................................ 16
Gegevens afdrukken met verschillende functies........................................................................................17
Een opgeslagen document gebruiken....................................................................................................... 17
Digitale faxen verzenden en ontvangen....................................................................................................18
Faxen verzenden en ontvangen via het internet....................................................................................... 20
Faxberichten via het apparaat verzenden en ontvangen zonder faxeenheid....................................... 21
De fax en scanner in een netwerk gebruiken............................................................................................ 22
Tekstinformatie bij gescande data voegen................................................................................................22
Voorkomen dat informatie uitlekt (beveiligingsfuncties)........................................................................... 23
Centraal beheer van scaninstellingen en distributie .................................................................................24
Het apparaat beheren en instellen met een computer............................................................................. 24
Onbevoegd kopiëren voorkomen..............................................................................................................25
U kunt de Website met toepassingen gebruiken.......................................................................................26
2. Snel aan de slag
Namen en functies van onderdelen................................................................................................................29
Overzicht van alle apparaatonderdelen...................................................................................................29
Informatie over de verschillende apparaatopties..........................................................................................32
Informatie over de verschillende externe apparaatopties (voornamelijk in Europa).......... 32
Informatie over de verschillende externe apparaatopties (voornamelijk in Azië)...............33
Informatie over functies van de externe apparaatopties (voornamelijk in Noord-Amerika)..........................................................................................................................................................................34
1
-
Namen en functies van het bedieningspaneel...............................................................................................35
De taal van het display wijzigen.....................................................................................................................37
Het [Home]-scherm gebruiken........................................................................................................................38
Mogelijke bewerkingen op het Scherm met standaardtoepassingen.....................................................40
Pictogrammen toevoegen aan het [Home]-scherm.................................................................................. 42
De verschillende toepassingen gebruiken..................................................................................................... 45
Het scherm [Kopiëren].................................................................................................................................46
Het scherm [Fax].......................................................................................................................................... 48
Het scherm [Scanner].................................................................................................................................. 53
Functies in een programma registreren.......................................................................................................... 59
Het apparaat aan-/uitzetten.......................................................................................................................... 62
De hoofdstroomschakelaar inschakelen....................................................................................................62
De hoofdstroomschakelaar uitschakelen...................................................................................................62
Inloggen op het apparaat............................................................................................................................... 64
Wanneer het verificatiescherm wordt weergegeven................................................................................64
Gebruikerscodeverificatie via het bedieningspaneel............................................................................... 64
Inloggen via het bedieningspaneel............................................................................................................64
Uitloggen via het bedieningspaneel.......................................................................................................... 65
Originelen plaatsen......................................................................................................................................... 67
Originelen op de glasplaat plaatsen......................................................................................................... 67
Originelen in de automatische documentinvoer plaatsen........................................................................67
3. Kopiëren
Basisprocedure.................................................................................................................................................69
Automatisch verkleinen/vergroten................................................................................................................. 70
Duplex kopiëren...............................................................................................................................................71
Origineel- en kopieerrichting opgeven......................................................................................................72
Gecombineerd kopiëren................................................................................................................................. 74
Enkelzijdig combineren............................................................................................................................... 75
Dubbelzijdig combineren............................................................................................................................76
Kopiëren op aangepast papier...................................................................................................................... 78
Op enveloppen kopiëren................................................................................................................................ 79
Sorteren.............................................................................................................................................................81
Het aantal sets wijzigen.............................................................................................................................. 81
2
-
Gegevens opslaan in de Documentserver..................................................................................................... 82
4. Faxen
Basisprocedure voor het verzenden van documenten (Geheugenverzending).........................................83
Een faxbestemming registreren...................................................................................................................83
Een faxbestemming verwijderen.................................................................................................................85
Verzenden terwijl de verbinding met de bestemming wordt gecontroleerd (Direct verzenden)...............86
Een verzending annuleren...............................................................................................................................87
Een verzending annuleren voordat het origineel is gescand...................................................................87
Een verzending annuleren terwijl het origineel wordt gescand...............................................................87
Een verzending annuleren nadat het origineel is gescand...................................................................... 87
Documenten opslaan.......................................................................................................................................89
Opgeslagen documenten verzenden........................................................................................................ 90
Het logboek handmatig afdrukken.................................................................................................................92
5. Afdrukken
Snelinstallatie....................................................................................................................................................93
De eigenschappen van het printerstuurprogramma weergeven..................................................................94
Standaard afdrukken....................................................................................................................................... 95
Bij gebruik van het PCL6-printerstuurprogramma..................................................................................... 95
Afdrukken op beide zijden van het papier.................................................................................................... 96
Bij gebruik van het PLC6-printerstuurprogramma..................................................................................... 96
Dubbelzijdige afdruktypen......................................................................................................................... 96
Meerdere pagina's op één pagina afdrukken.............................................................................................. 97
Bij gebruik van het PCL 6-printerstuurprogramma.................................................................................... 97
Vormen van gecombineerd afdrukken.......................................................................................................97
Afdrukken op enveloppen...............................................................................................................................99
Envelopinstellingen via het bedieningspaneel configureren.................................................................... 99
Op enveloppen afdrukken via het printerstuurprogramma......................................................................99
Opslaan en afdrukken met behulp van de documentserver...................................................................... 101
Documenten opslaan in de Documentserver.......................................................................................... 101
Documenten beheren die opgeslagen zijn in de Documentserver....................................................... 102
De functie Afdrukken snel vrijgeven gebruiken........................................................................................... 103
De functie Afdrukken/scannen (geheugenopslagapparaat) gebruiken.................................................. 105
3
-
6. Scannen
Basisprocedure bij gebruik van Scannen naar map...................................................................................109
Een gedeelde map aanmaken op een computer met Windows/de informatie van een computerbevestigen..................................................................................................................................................109
Een SMB-map registreren.........................................................................................................................111
Een geregistreerde SMB-map verwijderen ............................................................................................115
Het pad voor de bestemming handmatig invoeren................................................................................115
Basisprocedure voor het verzenden van scanbestanden via e-mail.........................................................116
Een e-mailbestemming opslaan............................................................................................................... 116
Een e-mailbestemming verwijderen......................................................................................................... 118
Een e-mailadres handmatig invoeren......................................................................................................118
Basisprocedure voor het opslaan van scanbestanden...............................................................................119
Een opgeslagen bestand uit de lijst controleren..................................................................................... 120
Het bestandstype opgeven........................................................................................................................... 121
Scaninstellingen opgeven............................................................................................................................. 122
7. Documentserver
Gegevens opslaan........................................................................................................................................ 123
Opgeslagen documenten afdrukken........................................................................................................... 125
8. Web Image Monitor
Beginpagina weergeven...............................................................................................................................127
9. Papier en toner bijvullen
Papier plaatsen.............................................................................................................................................. 129
Voorzorgsmaatregelen voor papier plaatsen........................................................................................ 129
Papier in de papierladen plaatsen.......................................................................................................... 129
Papier in de handinvoer plaatsen............................................................................................................ 130
Afdrukken vanuit de handinvoer met de printerfunctie...........................................................................132
Papier met vaste afdrukrichting of dubbelzijdig papier laden.............................................................. 135
Aanbevolen papier........................................................................................................................................138
Aanbevolen papierformaten en -soorten................................................................................................ 138
Toner bijvullen................................................................................................................................................146
Faxberichten of gescande documenten verzenden wanneer de toner op is....................................... 148
Gebruikte toner weggooien..................................................................................................................... 148
4
-
10. Problemen oplossen
Als een statuspictogram weergegeven wordt............................................................................................. 151
Als het indicatielampje [Status controleren] brandt of knippert.................................................................152
Als het apparaat een piepgeluid maakt...................................................................................................... 154
Als u problemen heeft met de bediening van het apparaat...................................................................... 156
Wanneer meerdere functies niet tegelijkertijd kunnen worden uitgevoerd..........................................162
Berichten die worden weergegeven wanneer u de functie Kopieerapparaat/Document Server gebruikt...........................................................................................................................................................................163
Meldingen bij gebruik van de faxfunctie.....................................................................................................165
Als er problemen met de netwerkinstellingen optreden.........................................................................166
Wanneer de functie Faxen op afstand niet kan worden gebruikt ........................................................173
Meldingen bij gebruik van de printer.......................................................................................................... 176
Meldingen op het bedieningspaneel bij gebruik van de printer...........................................................176
Meldingen in foutenlogboeken of rapporten bij gebruik van de printer..............................................179
Meldingen bij gebruik van de scanner........................................................................................................191
Meldingen die op het bedieningspaneel worden weergegeven wanneer de scannerfunctie wordtgebruikt...................................................................................................................................................... 191
Als er foutmeldingen worden weergegeven op de clientcomputer ..................................................... 202
Wanneer er andere meldingen worden weergegeven............................................................................. 209
Wanneer er een probleem is met het scannen of opslaan van originelen...........................................211
Als het adresboek geüpdatet wordt ....................................................................................................... 212
Wanneer gegevens niet verzonden kunnen worden vanwege een probleem met de bestemming..213
Wanneer het apparaat niet bediend kan worden vanwege een probleem met hetgebruikerscertificaat..................................................................................................................................213
Wanneer er problemen optreden met het inloggen ..............................................................................215
Wanneer de gebruiker geen rechten heeft om een bewerking uit te voeren.......................................216
Als de LDAP-server niet gebruikt kan worden.........................................................................................216
11. Apparaatinformatie
Informatie over milieuwetgeving.................................................................................................................. 219
ENERGY STAR-programma..................................................................................................................... 219
Energiebesparingsfuncties........................................................................................................................ 219
Gebruikersinformatie over elektrische en elektronische apparatuur (voornamelijk Europa)....................................................................................................................................................................... 221
5
-
Opmerking over het batterij- en/of accusymbool (alleen voor EU-landen) (voornamelijkEuropa).......................................................................................................................................................222
Milieuadvies voor gebruikers (voornamelijk Europa)..........................................................223
Opmerking voor gebruikers in de staat Californië(opmerking voor gebruikers in de Verenigde Staten)(voornamelijk Noord-Amerika)..............................................................................................224
INDEX...........................................................................................................................................................225
6
-
Hoe werkt deze handleiding?
Symbolen in de handleiding
De handleiding gebruikt de volgende symbolen:
Geeft punten aan waar u rekening mee moet houden wanneer u het apparaat gebruikt en geeft eenuitleg van mogelijke oorzaken voor het vastlopen van papier, schade aan originelen ofgegevensverlies. Lees deze uitleg zorgvuldig door.
Geeft een aanvullende uitleg van de functies van het apparaat aan en instructies voor het oplossen vanfouten die door de gebruiker zijn gemaakt.
Dit symbool vindt u aan het eind van iedere sectie. Het geeft aan waar u meer relevante informatie kuntvinden.
[ ]Geeft de namen van de toetsen aan die op het display verschijnen of refereren naar de (plastic)knoppen op het bedieningspaneel van het apparaat.
(voornamelijk in Europa en Azië)
(voornamelijk Noord-Amerika)
De verschillen tussen de functies van Regio A en Regio B-modellen worden aangegeven door tweesymbolen. Lees de informatie die wordt aangegeven door het symbool dat overeenkomt met de regiovan het model dat u gebruikt. Voor meer informatie over welk symbool overeenkomt met het model datu gebruikt, zie Pag. 8 "Modelspecifieke informatie".
7
-
Modelspecifieke informatieIn dit gedeelte wordt uitgelegd tot welke regio uw apparaat behoort.
Op de achterkant van het apparaat bevindt zich een sticker op de plaats die hieronder wordtweergegeven. De sticker bevat gegevens waarmee de regio van uw apparaat wordt geïdentificeerd.Lees wat er op de sticker staat.
DRT216
De volgende informatie is regiospecifiek. Lees de informatie onder het symbool dat overeenkomt met deregio van uw apparaat.
(voornamelijk in Europa en Azië)
Als de sticker de volgende informatie bevat, is uw apparaat een Regio A-model:
• CODE XXXX -27, -29
• 220 – 240 V
(voornamelijk in Noord-Amerika)
Als de sticker de volgende informatie bevat, is uw apparaat een Regio B-model:
• CODE XXXX -17, -18
• 120 – 127 V
• De afmetingen in deze handleiding worden gegeven in twee meeteenheden: metrisch en in inches.Als uw apparaat een model uit regio A is, raadpleegt u de metrische meeteenheid. Als uwapparaat een model uit regio B is, raadpleegt u de meeteenheid in inch.
• Als uw apparaat een regio A-model is en op de sticker "CODE XXXX -27" staat, zie ook" (voornamelijk in Europa)".
• Als uw apparaat een regio A-model is en op de sticker "CODE XXXX -29" staat, zie ook" (voornamelijk in Azië)".
8
-
Namen van belangrijkste onderdelenIn deze handleiding wordt er als volgt verwezen naar de belangrijkste onderdelen van het apparaat:
• Auto Document Feeder Automatische documentinvoer (ADF)
• Papierinvoereenheid PB1080 Papierlade-eenheid
9
-
10
-
1. Wat kunt u met dit apparaat?U kunt een beschrijving zoeken op wat u wilt doen.
Zoeken op wat u wilt doenU kunt een procedure zoeken op wat u wilt doen.
Kosten besparen
BRL059S
Dubbelzijdig afdrukken van documenten met meerdere pagina's (Dubbelzijdig kopiëren)
Zie de handleiding Kopiëren / Document Server.
Het afdrukken van documenten met meerdere pagina's en ontvangen faxen op één vel(Combineren (kopieerapparaat/fax))
Zie de handleiding Kopiëren /Document Server.
Zie de handleiding Faxen.
Ontvangen faxberichten dubbelzijdig afdrukken (2-zijdig afdrukken)
Zie de handleiding Faxen.
Ontvangen faxberichten digitaliseren (papierloze fax)
Zie de handleiding Faxen.
Bestanden verzenden vanuit de computer zonder ze af te drukken (LAN-fax)
Zie de handleiding Faxen.
11
-
Controleren hoeveel papier is bespaard (scherm [Informatie])
Zie de handleiding Snel aan de slag.
Minder elektriciteit verbruiken
Zie de handleiding Snel aan de slag.
Zie Het apparaat aansluiten / Systeeminstellingen.
Gescande bestanden gebruiken op de computer
BQX138S
Scanbestanden verzenden
Zie de handleiding Scannen.
De URL verzenden van de map waarin scanbestanden moeten worden opgeslagen
Zie de handleiding Scannen.
Scanbestanden opslaan in een gedeelde map
Zie de handleiding Scannen.
Scanbestanden opslaan op media
Zie de handleiding Scannen.
Tekstinformatie in gescande bestanden opnemen
Zie de handleiding Scannen.
Verzonden faxberichten digitaliseren en ze naar een computer verzenden
Zie de handleiding Faxen.
1. Wat kunt u met dit apparaat?
12
-
Het beheren en gebruiken van gedigitaliseerde documenten (Documentserver)
Zie de handleiding Kopiëren / Document Server.
Bestemmingen registreren
BRL060S
Het bedieningspaneel gebruiken om bestemmingen in het Adresboek te registreren
Zie de handleiding Faxen.
Zie Scannen.
Het gebruik van Web Image Monitor om bestemmingen vanaf een computer te registreren
Zie de handleiding Faxen.
Downloaden van bestemmingen geregistreerd in het apparaat in de bestemmingslijst van hetLAN-faxstuurprogramma
Zie de handleiding Faxen.
Zoeken op wat u wilt doen
13
-
Het apparaat effectiever gebruiken
BQX139S
Veelgebruikte instellingen registreren en gebruiken (Programmeren)
Zie de handleiding Handige functies.
Veelgebruikte instellingen als initiële instellingen registreren (Als standaardinstellingprogrammeren (Kopieerapparaat/Documentserver/Fax/Scanner/Snelle kopie/Snelle fax/Snelle scanner))
Zie de handleiding Handige functies.
Vaakgebruikte printerinstellingen registreren in het printerstuurprogramma
Zie de handleiding Afdrukken.
De begininstellingen van het printerstuurprogramma wijzigen in vaakgebruikteprinterinstellingen
Zie de handleiding Afdrukken.
Snelkoppelingen naar veelgebruikte programma's of webpagina's toevoegen
Zie de handleiding Handige functies.
De volgorde van pictogrammen voor functies en snelkoppelingen wijzigen
Zie de handleiding Handige functies.
1. Wat kunt u met dit apparaat?
14
-
Wat kunt u met dit apparaat?In dit onderdeel worden de functies van dit apparaat beschreven.
Het [Home]-scherm aanpassen
De pictogrammen voor alle functies worden weergegeven op het [Home]-scherm.
NL DRT234
• U kunt snelkoppelingen naar veelgebruikte programma's of webpagina's toevoegen aan het[Home]-scherm. U kunt de programma's of internetpagina's eenvoudig oproepen door op hetpictogram van de snelkoppeling te drukken.
• U kunt ervoor kiezen om alleen pictogrammen weer te geven van functies en snelkoppelingen die ugebruikt.
• U kunt de volgorde van de pictogrammen voor functies en snelkoppelingen wijzigen.
• Zie Aan de Slag voor meer informatie over de eigenschappen op het [Home]-scherm.
• Voor meer informatie over het aanpassen van het [Home]-scherm, zie de handleiding Handigefuncties.
Wat kunt u met dit apparaat?
15
-
Kopieën maken met verschillende functies
CMQ002
• U kunt in kleur kopiëren. U kunt de kleurenkopieermodus wisselen, afhankelijk van het typeorigineel en de gewenste afwerking.
Zie de handleiding Kopiëren /Document Server.
• U kunt stempels op kopieën afdrukken. Stempels bevatten mogelijk een nummer, een gescandeafbeelding, een datum en een paginanummer op de achtergrond.
Zie de handleiding Kopiëren / Document Server.
• U kunt de kleurtinten en de beeldkwaliteit van de kopieën aanpassen.
Zie Kopiëren / Document Server voor meer informatie over het aanpassen van kleuren.
Zie Kopiëren / Document Server voor meer informatie over het aanpassen van afbeeldingen.
• Dankzij de kopieerfuncties Dubbelzijdig en Combineren kunt u papier besparen door meerderepagina's op één vel te kopiëren.
Raadpleeg Kopiëren / Document Server voor meer informatie over dubbelzijdig kopiëren.
Raadpleeg Kopiëren / Document Server voor meer informatie over gecombineerd kopiëren.
• U kunt op verschillende typen papier kopiëren zoals op enveloppen en OHP-transparanten.
Zie de handleiding Kopiëren / Document Server.
1. Wat kunt u met dit apparaat?
16
-
Gegevens afdrukken met verschillende functies
CMQ003
• Dit apparaat ondersteunt netwerkverbindingen en lokale verbindingen.
• U kunt afdruktaken die zijn opgeslagen op de harde schijf van het apparaat en die eerder werdenverzonden vanaf computers via het printerstuurprogramma, afdrukken of wissen. U kunt kiezen uitde volgende soorten afdruktaken: Testafdruk, Beveiligde afdruk, Uitgestelde afdruk enOpgeslagen afdruk.
Zie de handleiding Afdrukken.
• U kunt bedrukt papier sorteren.
Raadpleeg Afdrukken voor meer informatie.
• Als de PictBridge-kaart is geïnstalleerd, kunt u een digitale PictBridge-camera via een USB-kabelop dit apparaat aansluiten. Op die manier kunt u de foto"s die op de camera zijn opgeslagen,afdrukken via de interface van de camera.
Zie de handleiding Afdrukken.
• U kunt bestanden die op een memorystick of extern geheugen staan, afdrukken en hierbijafdrukvoorwaarden instellen zoals afdrukkwaliteit en afdrukformaat.
Zie de handleiding Afdrukken.
Een opgeslagen document gebruiken
U kunt bestanden die zijn gescand in de kopieer-, fax-, afdruk- of scannermodus opslaan op de hardeschijf van het apparaat. Met Web Image Monitor kunt u uw computer gebruiken om opgeslagenbestanden op te zoeken, te bekijken, te verwijderen en te versturen via het netwerk. U kunt ook deprinterinstellingen wijzigen en meerdere documenten afdrukken (Documentserver).
Wat kunt u met dit apparaat?
17
-
CJQ603
• U kunt opgeslagen documenten die met de scannerfunctie zijn gescand, overdragen naar uwcomputer.
• Met behulp van de File Format Converter kunt u documenten opgeslagen in kopieer-,documentserver- of afdrukmodus op uw computer downloaden.
• Raadpleeg de handleiding Kopiëren / Document Server voor meer informatie over het gebruikvan de Document Server.
• Voor meer informatie over de Document Server in de kopieermodus, zie de handleidingKopiëren / Document Server.
• Voor meer informatie over de Document Server in de printermodus, zie de handleiding Afdrukken.
• Voor meer informatie over de Document Server in de faxmodus, zie de handleiding Faxen.
• Voor meer informatie over de Document Server in de scannermodus, zie de handleiding Scannen.
Digitale faxen verzenden en ontvangen
Ontvangst
U kunt ontvangen faxberichten opslaan in elektronische formaten op de harde schijf van hetapparaat, zonder ze te hoeven afdrukken.
1. Wat kunt u met dit apparaat?
18
-
CJQ604
Met Web Image Monitor kunt u documenten controleren, afdrukken, verwijderen, ophalen ofdownloaden met behulp van uw computer (ontvangen documenten opslaan).
• Zie de handleiding Faxen.
Verzending
Vanaf uw computer kunt u via het netwerk (ethernet of draadloos LAN) een fax verzenden naar ditapparaat, dat deze fax vervolgens doorstuurt via de telefoonverbinding (LAN-fax).
CJQ605
• Om een fax te verzenden, selecteert u Afdrukken vanuit de Windows-toepassing waarin uwerkt, kiest u vervolgens LAN-fax als printer en geeft u tot slot de bestemming op.
• U kunt ook de verzonden afbeeldingsgegevens controleren.
Wat kunt u met dit apparaat?
19
-
• Zie Het apparaat aansluiten / Systeeminstellingen voor meer informatie over deapparaatinstellingen.
• Voor details over hoe u deze functie moet gebruiken, zie de handleiding Faxen.
Faxen verzenden en ontvangen via het internet
[email protected]@xxx.com
xxx.xxx.xxx.xxx
[email protected]@xxx.com
xxx.xxx.xxx.xxx
CJQ606
Verzenden en ontvangen via e-mail
Dit apparaat zet gescande documentafbeeldingen om naar een e-mailindeling en verzendt enontvangt de e-mailgegevens via internet.
• Geef een e-mailadres op in plaats van het telefoonnummer van de bestemming te kiezen(Internetfax- en e-mailverzending).
Zie Faxen.
• Dit apparaat kan e-mailberichten ontvangen via Internetfax of van computers (Internetfax-ontvangst en E-mailen voor afdrukken).
Zie de handleiding Faxen.
• Apparaten die compatibel zijn met Internetfax en computers die e-mailadressen hebben,kunnen e-mailberichten ontvangen via Internetfax.
IP-fax
De IP-faxfunctie verstuurt of ontvangt documenten tussen twee faxapparaten direct via een TCP/IP-netwerk.
• Geef een IP-adres of hostnaam op in plaats van een faxnummer om een document teversturen (IP-fax-verzending).
Zie Faxen.
1. Wat kunt u met dit apparaat?
20
-
• Dit apparaat kan documenten die zijn verzonden via Internetfax ontvangen (IP-fax-ontvangst).
Zie de handleiding Faxen.
• Met een VoIP-gateway kan dit apparaat naar G3-faxen verzenden die zijn aangesloten opeen Public Switched Telephone Network (PSTN).
• Zie Het apparaat aansluiten / Systeeminstellingen voor meer informatie over deapparaatinstellingen.
Faxberichten via het apparaat verzenden en ontvangen zonder faxeenheid
U kunt faxen verzenden en ontvangen via de faxfuncties van een ander apparaat via een netwerk (Faxop afstand).
CJQ612
• Om de faxfunctie op afstand te gebruiken, installeert u de faxverbindingseenheid op hethoofdapparaat en het subapparaat.
• De procedure voor verzending van faxberichten is hetzelfde als voor het apparaat met defaxeenheid. Wanneer een taak is voltooid, bevestigt u de resultaten zoals weergegeven in deverzendgeschiedenis of afgedrukt op rapporten.
• U kunt documenten die via de faxfunctie door het hoofdapparaat zijn ontvangen doorsturen naarverschillende subapparaten.
Wat kunt u met dit apparaat?
21
-
• Zie de handleiding Faxen voor meer informatie.
De fax en scanner in een netwerk gebruiken
CJQ607
• U kunt scanbestanden naar een bepaalde bestemming verzenden via e-mail (scanbestandenverzenden via e-mail).
Zie de handleiding Faxen.
Zie de handleiding Scannen.
• U kunt scanbestanden direct naar mappen verzenden (scanbestanden verzenden met Scannennaar map).
Zie de handleiding Faxen.
Zie de handleiding Scannen.
• U kunt Web Services on Devices (WSD) gebruiken om scanbestanden naar een clientcomputer teversturen.
Zie de handleiding Scannen.
Tekstinformatie bij gescande data voegen
U kunt tekstinformatie vanuit een gescand document direct in het bestand opnemen zonder eencomputer te gebruiken.
Bij het scannen van een document met deze functie kunt u daarin opgenomen tekst zoeken met detekstzoekfunctie en deze eventueel naar een ander document kopiëren.
1. Wat kunt u met dit apparaat?
22
-
CUL003
• Deze functie kan alleen worden gebruikt indien u beschikt over de OCR-eenheid.
• U kunt een bestandstype selecteren uit [PDF], [Hoge compressie PDF] of [PDF/A].
• Deze functie maakt het mogelijk tekens in verschillende talen optisch te herkennen tot een maximumvan ca. 40.000 tekens per pagina.
• Zie de handleiding Scannen.
Voorkomen dat informatie uitlekt (beveiligingsfuncties)
CJQ608
• U kunt documenten beschermen tegen onbevoegde toegang en onbevoegd kopiëren tegengaan.
• Het is mogelijk om het gebruik van het apparaat te beheren en te voorkomen dat deapparaatinstellingen zonder toestemming worden gewijzigd.
• Door het instellen van wachtwoorden kunt u onbevoegde toegang via het netwerk voorkomen.
• Het is mogelijk om gegevens op de harde schijf te coderen of te verwijderen om de kans opgegevenslekken te minimaliseren.
Wat kunt u met dit apparaat?
23
-
• U kunt het gebruik van functies voor elke gebruiker beperken.
• Zie de Veiligheidshandleiding.
Centraal beheer van scaninstellingen en distributie
Met het DSM-systeem (Distributed Scan Management) in Windows Server 2008 R2/2012 kunt u debestemmingen en scaninstellingen voor elke gebruiker in een groep afzonderlijk beheren en dezegegevens gebruiken bij het delen van gescande gegevens.
U kunt dit systeem ook gebruiken om gegevens over gebruikers van het netwerk en de scanfuncties vanhet apparaat centraal te beheren. Zowel afgeleverde bestanden als gebruikersgegevens kunnenworden beheerd.
A
A
CUL004
600 dpi
• Om het DSM-systeem te kunnen gebruiken, moet u een Windows-server instellen en configureren.Dit systeem wordt ondersteund door Windows Server 2008 R2 of later.
• Raadpleeg de handleiding Scannen voor meer informatie over het bezorgen van bestanden methet DSM-systeem.
Het apparaat beheren en instellen met een computer
Met behulp van Web Image Monitor kunt u de status van het apparaat nakijken en instellingenwijzigen.
1. Wat kunt u met dit apparaat?
24
-
CJQ609
U kunt controleren in welke lade het papier bijna op is, informatie registreren in het Adresboek, denetwerkinstellingen opgeven, de systeeminstellingen configureren en wijzigen, taken beheren, detaakgeschiedenis afdrukken en de verificatie-instellingen configureren.
• Zie de handleiding Het apparaat aansluiten / Systeeminstellingen.
• Zie de Help-functie van Web Image Monitor.
Onbevoegd kopiëren voorkomen
U kunt op afdrukken ingesloten patronen afdrukken om onbevoegd kopiëren te voorkomen.
NL CUM003
Niet k
opiër
en
Niet k
opiër
en
Wat kunt u met dit apparaat?
25
-
• Met behulp van de kopieerfunctie of het printerstuurprogramma kunt u een patroon in het af tedrukken document opnemen. Als het document gekopieerd wordt op een apparaat met de CopyData Security-functie ingeschakeld, worden beschermde pagina's grijs gemaakt in de kopie.Hiermee wordt het risico dat vertrouwelijke informatie gekopieerd wordt geminimaliseerd.Beveiligde faxberichten worden vervaagd voordat deze verzonden of opgeslagen worden. Alseen document dat tegen onbevoegd kopiëren wordt beschermd, wordt gekopieerd op eenapparaat waarop de functie 'Voorkomen van onbevoegd kopiëren' is ingeschakeld, dan is eenpieptoon te horen. Gebruikers worden zo op de hoogte gebracht van het feit dat er een poging totonbevoegd kopiëren wordt gedaan.
Indien het document wordt gekopieerd op een apparaat waarop de functie 'Voorkomen vanonbevoegd kopiëren' is uitgeschakeld, zal de verborgen tekst zichtbaar worden weergegeven opde kopie; hiermee wordt aangegeven dat deze kopie niet is toegestaan.
• Met behulp van de kopieerfunctie of het printerstuurprogramma kunt u tekst in het af te drukkendocument opnemen om onbevoegd kopiëren te voorkomen. Indien het document wordtgekopieerd, gescand of opgeslagen in een Document Server via een kopieerapparaat ofmultifunctionele printer, zal de vastgelegde tekst op de kopie opvallend worden weergegeven.Hierdoor wordt onbevoegd kopiëren voorkomen.
• Voor meer informatie, zie de Veiligheidshandleiding.
• Voor meer informatie, zie de Help-functie van het printerstuurprogramma.
• Zie de handleiding Kopiëren / Document Server voor meer informatie over deze functie in dekopieermodus.
• Voor meer informatie over deze functie in de printermodus, raadpleegt u de handleidingAfdrukken.
U kunt de Website met toepassingen gebruiken
U kunt handige toepassingen downloaden op de Website met toepassingen waarmee het gebruik vanverschillende kantoorapparatuur, zoals kopieerapparaten en printers, makkelijker wordt.
1. Wat kunt u met dit apparaat?
26
-
DQU010
Taken die u kunt uitvoeren op de Website met toepassingen
• Toepassingen downloaden en installeren op apparaten
• Een toepassing bijwerken die al op het apparaat is geïnstalleerd
• De installatie van een toepassing ongedaan maken wanneer deze niet meer nodig is op hetapparaat
• Voor meer informatie over de Website met toepassingen, zie Snel aan de slag.
Wat kunt u met dit apparaat?
27
-
1. Wat kunt u met dit apparaat?
28
-
2. Snel aan de slagIn dit hoofdstuk wordt beschreven hoe u met dit apparaat aan de slag gaat.
Namen en functies van onderdelen
Overzicht van alle apparaatonderdelen
• De ventilatieopeningen van het apparaat mogen niet geblokkeerd zijn. Als dit toch gebeurt,bestaat er kans op brand als gevolg van oververhitte interne elementen.
Aanzicht vanaf de voor- en linkerkant
DRT202
1
27
8
11
9
10
12
3
4
5
6
13
1. Glasplaatklep of ADF
Laat de ADF zakken over de originelen die op de glasplaat liggen.
Als u een stapel originelen in de ADF plaatst, zal de AFD automatisch de originelen één voor één invoeren.
2. Glasplaat
Plaats originelen hier met de bedrukte zijde naar beneden.
3. Bedieningspaneel
Zie Pag. 35 "Namen en functies van het bedieningspaneel".
4. Voorpaneel
U kunt via deze opening de tonercartridge vervangen.
29
-
5. Papierlade
Hier plaatst u het papier in.
6. Papierlade-eenheid
Hier plaatst u het papier in.
7. Ventilatieopening
De ventilatieopeningen zorgen ervoor dat het apparaat niet oververhit raakt.
8. Hoofdstroomschakelaar
Om het apparaat te kunnen gebruiken, moet de hoofdstroomschakelaar ingeschakeld zijn. Indien deschakelaar uitgeschakeld is, zet u deze aan.
9. Handinvoer
Hiermee kunt u OHP-transparanten en etiketten (klevende etiketten) kopiëren of erop afdrukken.
10. Verlengstuk
Trek dit verlengstuk uit als u papier van A4-formaat, 81/2 × 11 of groter in de handinvoer plaatst.
11. Papiergeleiders
Als u papier in de handinvoer plaatst, zorg er dan voor dat de papiergeleiders tegen het papier aan staan.
12. Paneel rechtsonder
Open dit paneel wanneer papier is vastgelopen.
13. Rechterpaneel
Open dit paneel wanneer papier is vastgelopen.
Aanzicht vanaf de voor- en rechterkant
DRT201
3
1
4
2
1. Geleider van interne lade
Open de eindgeleider en breng deze omhoog voor het ondersteunen van groot papier.
2. Interne lade 2
Als u deze lade als uitvoerlade selecteert, worden kopieën/afdrukken hier met de bedrukte zijde omlaagafgeleverd.
2. Snel aan de slag
30
-
3. Interne lade
Gekopieerd of afgedrukt papier en faxberichten worden hier afgeleverd.
4. ADF-verlengstukken
Breng deze verlengstukken omhoog om groot papier te ondersteunen.
Aanzicht vanaf de achter- en linkerkant
DRT215
1
1
1. Ventilatiegaten
De ventilatieopeningen zorgen ervoor dat het apparaat niet oververhit raakt.
Namen en functies van onderdelen
31
-
Informatie over de verschillendeapparaatopties
Informatie over de verschillende externe apparaatopties (voornamelijk in Europa)
DRT240
3
1
2
1. Interne lade 2
Als u deze lade als uitvoerlade selecteert, worden kopieën/afdrukken hier met de bedrukte zijde omlaagafgeleverd.
2. Detectieset voor dubbele invoer in ADF
Detecteert dubbele invoer van originelen.
3. Papierinvoereenheid (lade 2 en lade 3)
U kunt maximaal 500 vellen papier plaatsen. Er kunnen maximaal twee lades op elkaar gestapeld worden.
2. Snel aan de slag
32
-
Informatie over de verschillende externe apparaatopties (voornamelijk in Azië)
DRT242
2
1
1. Interne lade 2
Als u deze lade als uitvoerlade selecteert, worden kopieën/afdrukken hier met de bedrukte zijde omlaagafgeleverd.
2. Papierinvoereenheid (lade 2 en lade 3)
U kunt maximaal 500 vellen papier plaatsen. Er kunnen maximaal twee lades op elkaar gestapeld worden.
Informatie over de verschillende apparaatopties
33
-
Informatie over functies van de externe apparaatopties (voornamelijk in Noord-Amerika)
3
DRT241
4
1
2
1. Interne lade 2
Als u deze lade als uitvoerlade selecteert, worden kopieën/afdrukken hier met de bedrukte zijde omlaagafgeleverd.
2. Detectieset voor dubbele invoer in ADF
Detecteert dubbele invoer van originelen.
3. Telefoonhoorn
Deze telefoonhoorn hoort bij de geïnstalleerde faxeenheid.
Hiermee kunt u de functies Direct kiezen en Handmatig kiezen gebruiken. Met de hoorn is het ook mogelijkom het apparaat als telefoon te gebruiken.
4. Papierinvoereenheid (lade 2 en lade 3)
U kunt maximaal 500 vellen papier plaatsen. Er kunnen maximaal twee lades op elkaar gestapeld worden.
2. Snel aan de slag
34
-
Namen en functies van het bedieningspaneel
DCH009
21
4
5
6
67
3
1. Display
Dit is een touchscreen display dat pictogrammen, toetsen, snelkoppelingen en widgets weergeeft waarmee udoor de schermen van de verschillende functies en toepassingen kunt navigeren en informatie wordt gegevenover zowel de operationele toestand van het apparaat als andere berichten. Zie Pag. 38 "Het [Home]-scherm gebruiken" en Pag. 45 "De verschillende toepassingen gebruiken".
2. Aan/uit-indicatielampje
Het Aan/uit-indicatielampje gaat branden wanneer u de aan/uit-schakelaar inschakelt. Wanneer hetapparaat in de slaapstand staat, knippert het Aan/uit-indicatielampje langzaam. In de Uitmodusfuseereenheid brandt het Aan/uit indicatielampje.
3. Statusindicatielampje
Hier kunt u de status van het systeem bekijken. Het lampje blijft branden wanneer er een fout optreedt of detoner op raakt.
4. Indicatielampje Inkomende gegevens (fax- en printermodus)
Knippert wanneer het apparaat printopdrachten of LAN-faxdocumenten van een computer ontvangt. ZieFaxen en afdrukken.
5. Indicatielampje fax
Geeft de toestand van de faxfuncties aan. Knippert tijdens gegevensverzending en -ontvangst. Blijft brandenbij het ontvangen van een fax via vertrouwelijke of vervangende ontvangst.
6. Mediasleuven
Gebruik deze om een USB-geheugenopslagapparaat of een SD-kaart aan te sluiten. Voor meer informatie,zie de handleiding Snel aan de slag.
Namen en functies van het bedieningspaneel
35
-
7. Lampje voor mediatoegang
Gaat branden wanneer er een SD-kaart in de mediasleuf wordt geplaatst.
2. Snel aan de slag
36
-
De taal van het display wijzigenU kunt de taal die op het display wordt gebruikt, wijzigen. Engels is standaard ingesteld.
1. Druk op [Home] ( ) onderaan in het midden van het scherm.
2. Veeg het scherm naar links en druk vervolgens op [Talen wijzigen widget].
3. Selecteer de gewenste taal.
4. Druk op [OK].
De taal van het display wijzigen
37
-
Het [Home]-scherm gebruikenHet [Home]-scherm is ingesteld als standaardscherm zodra het apparaat wordt ingeschakeld.
Er is een pictogram aan elke functie toegewezen en deze worden weergegeven op het [Home]-scherm.U kunt snelkoppelingen naar veelgebruikte functies of internetpagina's toevoegen aan het [Home]-scherm. Ook kunt u widgets zoals de Talen wijzigen widget registreren. Het [Home]-scherm en hetscherm van elke functie kan verschillen afhankelijk van de optionele eenheden die geïnstalleerd zijn.
Als u het [Home]-scherm wilt weergeven, drukt u op [Home] ( ) onderaan in het midden van hetscherm.
• Pas geen overmatige druk of kracht toe op het scherm, want dan kan het beschadigen. Maximaaltoelaatbare kracht is ongeveer 30 N (ongeveer 3 kgf). N = Newton, kgf = kilogramkracht. 1 kgf =9,8 N.
Om tussen schermen te wisselen, veegt u met uw vinger naar links of rechts op het scherm.
NL DRT231
5
6
13
1 3 4
7891012
2
11
1. Pictogram voor ingelogde gebruiker
Als gebruikersverificatie is ingeschakeld, wordt er een pictogram weergegeven om aan te geven dat ergebruikers zijn ingelogd.
Druk op het pictogram om de namen te zien van de gebruikers die momenteel zijn ingelogd.
2. Systeembericht
Hiermee worden berichten van het systeem en de toepassingen van het apparaat weergeven.
3. [Inloggen]/[Uitloggen]
Deze toetsen worden weergegeven wanneer gebruikersverificatie is ingeschakeld. Wanneer u op [Inloggen]drukt, verschijnt het verificatiescherm. Als u reeds bent ingelogd op het apparaat, verschijnt [Uitloggen]. Omuit te loggen, drukt u op [Uitloggen].
Voor meer informatie over het in- en uitloggen, zie Pag. 64 "Inloggen op het apparaat".
2. Snel aan de slag
38
-
4. [Energiespaarstand]
Druk hierop om naar de slaapstand te gaan.
Voor meer informatie over de modi, zie Snel aan de slag.
5. Pictogram van toepassingenlijst
Druk hierop om de lijst met toepassingen weer te geven. U kunt snelkoppelingen maken naar de toepassingenop het [Home]-scherm.
Als u een toepassing wilt gebruiken die wordt weergegeven op het tabblad [Widgets] en [Programmeren],maakt u een snelkoppeling voor de toepassing in het [Home]-scherm. Voor meer informatie, zie Handigefuncties.
6. Pictogrammen om tussen schermen te wisselen
Druk hierop om tussen de vijf home-schermen te wisselen. De pictogrammen verschijnen aan de onderkantrechts en links van het scherm. Het aantal pictogrammen geeft het aantal schermen weer aan weerszijden vanhet huidige scherm.
7. [Stoppen]
Druk op deze knop om een taak die wordt uitgevoerd (zoals kopiëren, scannen, faxen of afdrukken) testoppen.
8. [Menu]
Hiermee wordt het menuscherm weergegeven van de toepassing die u gebruikt. Afhankelijk van detoepassing die u gebruikt, is deze toets mogelijk niet beschikbaar. U kunt deze toets ook in het [Home]-schermindrukken om de instellingen in het [Home]-scherm terug te zetten op de standaardwaarden.
9. [Home]
Druk hierop om het [Home]-scherm weer te geven.
10. Terug
Druk op deze toets om terug te gaan naar het vorige scherm terwijl Schermeigenschappen is ingeschakeld ofer toepassingen worden gebruikt. Afhankelijk van de toepassing die u gebruikt, is deze toets mogelijk nietbeschikbaar. U kunt in sommige toepassingen opgeven of deze toets moet worden ingeschakeld of niet. Voormeer informatie over de instelling, zie Het apparaat aansluiten / Systeeminstellingen.
11. [Media Information]
Haal de aangesloten SD-kaart of het USB-geheugenopslagapparaat uit de mediasleuf. Voor meer informatie,zie Snel aan de slag.
12. [Status controleren]
Druk op deze knop om de systeemstatus van het apparaat, de bedieningsstatus van elke functie en de huidigetaken te bekijken. U kunt hier ook de taakgeschiedenis en de onderhoudsinformatie van het apparaatbekijken.
13. Pictogramweergavegebied
Geeft de functie of pictogrammen en widgets van toepassingen weer. Weergegeven pictogrammen kunnenverschillen tussen de vijf startschermen. Voor meer informatie over de pictogrammen op elk scherm, zie dehandleiding Snel aan de slag.
U kunt ook snelkoppelingen toevoegen en pictogrammen schikken met behulp van mappen. Voor meerinformatie, zie Handige functies.
Het [Home]-scherm gebruiken
39
-
• U kunt de achtergrond van het [Home]-scherm wijzigen. Voor meer informatie, zie Handigefuncties.
• U kunt van modus wisselen door op pictogrammen op het [Home]-scherm te drukken. U kunt ookvan modus wisselen door op de functietoetsen te drukken. Voor meer informatie over defunctietoetsen, zie Snel aan de slag.
• In de volgende gevallen kan de modus niet worden gewijzigd:
• Bij het scannen van een origineel met de fax- of scanfunctie
• Bij het openen van de volgende schermen:
• Apparaateigenschappen
• Teller
• Informatie
• Adresboekmanagement
• Instellingen Papierlade
• Huidige taak / Taakhistorie
• Tijdens een onderbroken kopieertaak
• Tijdens Direct kiezen bij het verzenden van een fax
• Het [Home]-scherm is ingesteld als standaardscherm zodra het apparaat wordt ingeschakeld. Ukunt deze standaardinstelling wijzigen bij Functieprioriteit. Zie Het apparaat aansluiten /Systeeminstellingen.
Mogelijke bewerkingen op het Scherm met standaardtoepassingen
• Samenknijpen
Plaats uw duim en wijsvinger op het scherm en knijp vervolgens uw vingers samen om het schermuit te zoomen. Dubbeltikken kan ook effectief zijn voor deze bewerking.
DNE103
• Spreiden
2. Snel aan de slag
40
-
Plaats uw duim en wijsvinger op het scherm en spreid uw vingers uit elkaar om het scherm in tezoomen. Dubbeltikken kan ook effectief zijn voor deze bewerking.
DNE104
• Vegen
Veeg met uw vinger naar rechts of links op het scherm om tussen schermen te wisselen.
DNE102
• Lang tikken
Plaats uw vinger op het scherm en houd deze op het scherm tot het volgende scherm wordtweergegeven. U kunt het menuscherm weergeven van de gebruikte toepassing.
DNE101
• Slepen
Zet uw vinger op het scherm en sleep hem vervolgens over het scherm. U kunt een pictogramslepen naar de gewenste plek op het scherm.
Het [Home]-scherm gebruiken
41
-
DNE111
Pictogrammen toevoegen aan het [Home]-scherm
Snelkoppelingen aan het [Home]-scherm toevoegen
U kunt snelkoppelingen toevoegen aan de functies van het apparaat.
U kunt de pictogrammen van de apparaatfuncties en ingebouwde software weergeven nadat u ze heeftverwijderd uit het [Home]-scherm.
1. Druk op [Home] ( ) onderaan in het midden van het scherm.
2. Druk op .
3. Druk op het tabblad [Apps] om een snelkoppeling toe te voegen naar een anderetoepassing dan de Oudere toepassingen. Druk op het tabblad [Programmeren] om eensnelkoppeling toe te voegen naar een van de Oudere toepassingen.
4. Druk enige tijd op het toepassingspictogram om een snelkoppeling toe te voegen naareen andere toepassing dan de Oudere toepassingen. Druk enige tijd op het pictogram[Oudere toepassingen] om een snelkoppeling toe te voegen naar een van de Ouderetoepassingen.
De afbeelding van waar de snelkoppeling moet worden geplaatst in het [Home]-scherm wordtweergegeven.
5. Sleep het pictogram naar de gewenste plek in het scherm.
Als u een snelkoppeling wilt maken naar de Oudere toepassingen, gaat u verder met stap 6.
6. Selecteer in de lijst een van de Oudere toepassingen die u wilt toevoegen.
Snelkoppelingen naar bladwijzers toevoegen in het[Home]-scherm
U kunt snelkoppelingen naar bladwijzers die zijn geregistreerd in favorieten in de Webbrowsertoevoegen aan het [Home]-scherm.
1. Druk op [Home] ( ) onderaan in het midden van het scherm.
2. Druk op .
2. Snel aan de slag
42
-
3. Druk op het tabblad [Programmeren].
4. Druk enige tijd op het pictogram [Bladwijzer].
De afbeelding van waar de snelkoppeling moet worden geplaatst in het [Home]-scherm wordtweergegeven.
5. Sleep het pictogram naar de gewenste plek in het scherm.
6. Selecteer in de lijst met bladwijzers de bladwijzer die u wilt toevoegen.
Snelkoppelingen aan programma's in het [Home]-scherm toevoegen
U kunt snelkoppelingen naar programma's die zijn geregistreerd op de modus kopieerapparaat, fax,scanner of snelle toepassingen toevoegen.
1. Open het functiescherm waarnaar u het programma wilt registreren.
2. Als u gebruikt maakt van de standaardtoepassingen of de snelle toepassingen, drukt uop [Menu] ( ) onderin het midden van het scherm. Wanneer u de Oudere toepassingengebruikt, drukt u op [Progr. oproepen/progr./wijz.] linksonder in het scherm.
3. Registreer een programma.
4. Druk op [Home] ( ) onderaan in het midden van het scherm.
5. Druk op .
6. Druk op het tabblad [Programmeren].
7. Om een programma weer te geven dat voor de standaardtoepassingen of snelletoepassingen is geregistreerd, houdt u het toepassingspictogram ingedrukt. Als u eenprogramma wilt weergeven dat is geregistreerd voor de Oudere toepassingen, houd danhet pictogram [Oudere toepassingen] ingedrukt.
De afbeelding van waar de snelkoppeling moet worden geplaatst in het [Home]-scherm wordtweergegeven.
8. Sleep het pictogram naar de gewenste plek in het scherm.
9. Selecteer in de lijst het programma dat u wilt toevoegen.
Widgets toevoegen aan het [Home]-scherm
U kunt widgets aan het [Home]-scherm toevoegen om aan te geven hoeveel toner er nog is of u kunt deschermtaal wijzigen.
1. Druk op [Home] ( ) onderaan in het midden van het scherm.
2. Druk op .
3. Druk op het tabblad [Widget].
Het [Home]-scherm gebruiken
43
-
4. Druk enige tijd op het widgetpictogram dat u wilt toevoegen.
De afbeelding van waar de widget moet worden geplaatst in het [Home]-scherm wordtweergegeven.
5. Sleep het pictogram naar de gewenste plek in het scherm.
2. Snel aan de slag
44
-
De verschillende toepassingen gebruikenU kunt de functieschermen openen door op pictogrammen zoals [Kopie], [Fax] of [Scanner] te drukkenop het [Home]-scherm.
Elke functie kan drie soorten schermen ("scherm met standaardtoepassingen", scherm met "Ouderetoepassingen" en "scherm met snelle toepassingen") gebruiken.
Scherm met standaardtoepassingen
Functies en instellingen die vaak worden gebruikt worden op het bovenste scherm weergegeven.Veeg het scherm omhoog of omlaag om een item te selecteren. Wanneer u een item selecteert,verschijnt de vervolgkeuzelijst of de instelling. Voor meer informatie over bewerkingen op ditscherm, zie Pag. 40 "Mogelijke bewerkingen op het Scherm met standaardtoepassingen". Voormeer informatie over het gebruik van het scherm, zie Pag. 46 "Het scherm [Kopiëren]",Pag. 48 "Het scherm [Fax]" en Pag. 53 "Het scherm [Scanner]".
Het scherm Oudere toepassingen
U kunt geavanceerde functies en gedetailleerde instellingen selecteren aan de hand van defuncties en instellingen die u vaak gebruikt. Voor meer informatie over het gebruik van dit scherm,zie Snel aan de slag. Voor meer informatie over toetsen die op het scherm van alle Ouderetoepassingen worden weergegeven, zie Snel aan de slag.
Het scherm met snelle toepassingen
U kunt eenvoudig de basisbewerkingen instellen, zoals dubbelzijdig kopiëren, gescandedocumenten per e-mail verzenden of andere bewerkingen uitvoeren. Voor meer informatie overhet gebruik van dit scherm, zie Snel aan de slag.
Functies die u op elk scherm kunt gebruiken
Display Functies die u kunt gebruiken
Scherm met standaardtoepassingen • Kopieerapparaat
• Fax
• Scanner
Het scherm Oudere toepassingen • Kopieerapparaat
• Fax
• Scanner
• Printer
• Documentserver
Het scherm met snelle toepassingen • Kopieerapparaat
• Fax
• Scanner
De verschillende toepassingen gebruiken
45
-
• [Kopieerapparaat (klassiek)]-pictogram, [Fax (klassiek)]-pictogram, [Scanner (klassiek)]-pictogramen [Printer (klassiek)]-pictogram worden weergegeven in de lijst met toepassingen. Voor meerinformatie over hoe u het pictogram kunt registreren op het [Home]-scherm, zie Pag. 42"Pictogrammen toevoegen aan het [Home]-scherm".
Het scherm [Kopiëren]
U kunt heen en weer schakelen tussen de twee schermen die in deze paragraaf worden beschrevendoor het scherm omhoog of omlaag te vegen.
De items op het scherm zijn afhankelijk van de instellingen van het apparaat.
NL DRT220
6
2 3 4
5
1
Nr. Pictogram Beschrijving
1 U kunt een kleurmodus selecteren.
2 U kunt afbeeldingen verkleinen en vergroten.
3U kunt de papierlade opgeven die het papier bevat waarop u wiltkopiëren.
4
U kunt instellen hoeveel kopieën gemaakt moeten worden.
Druk op een nummer om het aantal kopieën met het toetsenbord in tevoeren. U kunt het aantal kopieën ook opgeven met [ ] of [ ].
5Voorbeelden van afdrukken wijzigen op basis van uw instellingen.
2. Snel aan de slag
46
-
Nr. Pictogram Beschrijving
6
De algemene belichting van het origineel kan in negen stappen wordenaangepast.
Geef de belichting op door op het pictogram te tikken en deze naarlinks of rechts te slepen.
NL DRT221
8 97
10
11 12
Nr. Pictogram Beschrijving
7
U kunt twee enkelzijdige originelen of één dubbelzijdig origineelcombineren op één zijde van een vel. Het apparaat selecteertautomatisch een reproductieverhouding en kopieert de originelen opéén vel kopieerpapier.
8U kunt kopieën sorteren als een set en kopieën van elke pagina stapelenbij een origineel van meerdere pagina's.
9U kunt het origineelformaat opgeven wanneer u originelen met eenaangepast formaat kopieert.
10U kunt een origineeltype selecteren dat geschikt is voor uw originelen.
11U kunt een origineel met veel pagina's verdelen en het in kleinere delenscannen, terwijl u het toch als een geheel kopieert. Om dit te doen,plaatst u meerdere pagina's van het origineel in de ADF.
12Er zijn nog andere instellingen.
De verschillende toepassingen gebruiken
47
-
Het scherm [Fax]
DLV048
531 4
14
6
8
2
1112
13
7
9
10
Nr. Pictogram Beschrijving
1U kunt schakelen tussen items bij hettransmissietype.
2
Hier ziet u de opgegeven bestemming.
Als u op de bestemming tikt, kunt u deze in hetadresboek registreren of uit de bestemmingenverwijderen.
Als u omhoog of omlaag veegt, kunt u degeselecteerde bestemmingen bevestigen.
3
U kunt de volgende bewerkingen met betrekkingtot Faxontvangst uitvoeren:
• Opgesl. ontv.best. contr.
• Persoonlijke box bedienen
• Afdrukbestanden met vereiste print-ID
• Handmatige ontvangst
• Geheug.bev.afdruk.
• Ontvangstbestand instelling controleren
2. Snel aan de slag
48
-
Nr. Pictogram Beschrijving
4
Door deze functie kunt u het nummer kiezen terwijlu via de luidspreker naar de kiestoon luistert en dehandset van het apparaat of de externe telefoonop de haak ligt.
Het totaal aantal geselecteerde bestemmingenwordt weergegeven.
Druk hierop om een scherm weer te geven waarinu de bestemmingen kunt bevestigen.
In het scherm voor bevestiging van debestemmingen kunt u het volgende doen:
• Bestemmingen in het adresboek registreren
• Bestemmingen bewerken
• Bestemmingen van de bestemmingslijstverwijderen
5
U kunt de volgende bewerkingen met betrekkingtot de Taakstatus uitvoeren:
• Stand-by verzendbestand bevestigen
• Verzendresultaat controleren
• Ontvangstresultaat controleren
• Journaal afdrukken
6 Druk hierop om de huidige instellingen te wissen.
7Druk hierop om het voorbeeldscherm weer tegeven na het scannen van de originelen.
8 U kunt de instellingen controleren in Instellingen.
9Druk hierop om het scherm Instellingen te openen.Voor meer informatie, zie Pag. 50 "Scherm[Instellingen]".
10
Druk hierop om originelen te scannen en hetverzenden te starten.
De verschillende toepassingen gebruiken
49
-
Nr. Pictogram Beschrijving
11Druk hierop om naar het gedeelte van hetadresboek te schakelen.
12Toont de bestemmingen in het adresboek aan.
13 De onderdelen van het adresboek.
14
Druk hierop om een bestemming toe te voegen.
U kunt bestemmingen als volgt toevoegen:
• Handmatig invoeren
• In de verzendgeschiedenis selecteren
• Een registratienummer uit het adresboekopgeven
• Zoeken naar een bestemming in hetadresboek of op de LDAP-server
• Druk om de Informatie over resterendgeheugen weer te geven
Scherm [Instellingen]
U kunt heen en weer schakelen tussen de drie schermen die in deze paragraaf worden beschreven doorhet scherm omhoog of omlaag te vegen.
De items op het scherm zijn afhankelijk van de instellingen van het apparaat.
NL DRT223
1 2 3
4 5 6
2. Snel aan de slag
50
-
Nr. Pictogram Beschrijving
1
U kunt overschakelen naar de directeverzendingsmodus. Standaard is degeheugenverzendingsmodus geselecteerd, tenzijdirecte verzending is geselecteerd.
2U kunt een origineeltype selecteren dat geschikt isvoor uw originelen.
3Druk hierop om de resolutie te selecteren volgensde tekstgrootte van het origineel.
4
Druk hierop om de belichting op te gevenwaarmee u het origineel wilt scannen. U kunt debelichting ook opgeven door op het pictogram te tikken en het naar rechts of links te slepen.
5Druk hierop om het scanformaat van het origineelte selecteren.
6Druk hierop om de zijden van het origineel teselecteren.
NL DRT224
11
10
7 8 9
Nr. Pictogram Beschrijving
7Druk hierop om de richting van het origineel teselecteren.
8 Druk hierop om de afzender op te geven.
De verschillende toepassingen gebruiken
51
-
Nr. Pictogram Beschrijving
9U kunt instellingen opgeven zodat bestandendirect of via F-code vertrouwelijke communicatieop een specifiek tijdstip worden verzonden.
10Geef het onderwerp van de Internetfax/E-mailop.
11Geef de tekst van de Internetfax/E-mail op.
NL DRT22515 16 17
12 13 14
Nr. Pictogram Beschrijving
12U kunt een standaardbericht selecteren om af tedrukken.
13U kunt bestanden verzenden via een geslotennetwerk.
14 Ontvangstbevestiging aanvragen.
15U kunt per e-mail een verzendingsmeldingontvangen.
16Zodra de verzending is voltooid, kunt u hetresultaat afdrukken.
2. Snel aan de slag
52
-
Nr. Pictogram Beschrijving
17Internetfax/E-mailbestemming als Bcc-adressenopgeven.
Het scherm [Scanner]
NL DRT239
1 43
13
5
7
2
1011
12
6
8
9
Nr. Pictogram Beschrijving
1
Geeft het type scannerbestemming weer.
Druk hierop om te schakelen tussen e-mailbestemmingen enmapbestemmingen.
2
Hier ziet u de opgegeven bestemming.
Als u op de bestemming tikt, kunt u deze in het adresboek registreren ofuit de bestemmingen verwijderen.
Als u omhoog of omlaag veegt, kunt u de geselecteerde bestemmingenbevestigen.
De verschillende toepassingen gebruiken
53
-
Nr. Pictogram Beschrijving
3
Het totaal aantal geselecteerde bestemmingen wordt weergegeven.
Druk hierop om een scherm weer te geven waarin u de bestemmingenkunt bevestigen.
In het scherm voor bevestiging van de bestemmingen kunt u hetvolgende doen:
• De velden "Aan", "Cc" en "Bcc" van de e-mailbestemmingenomwisselen
• Bestemmingen in het adresboek registreren
• Bestemmingen bewerken
• Bestemmingen van de bestemmingslijst verwijderen
4
Druk hierop om het scherm met verzendresultaten weer te geven.
In het scherm met verzendresultaten kunt u het volgende doen:
• Verzonden taken controleren
• Foutbeschrijvingen controleren
• Het verzenden van een document in stand-by annuleren
• Een lijst van verzendresultaten afdrukken
5 Druk hierop om de huidige instellingen te wissen.
6Druk hierop om het voorbeeldscherm weer te geven na het scannenvan de originelen.
7 U kunt de instellingen controleren in Verzendinstellingen.
8Druk hierop om het scherm Verzendinstellingen te openen. Voor meerinformatie, zie Pag. 55 "[Verzendinstellingen]-scherm".
9
Druk hierop om originelen te scannen en het verzenden te starten.
10 Druk hierop om naar het gedeelte van het adresboek te schakelen.
11
Toont de bestemmingen in het adresboek aan.
Als een wachtwoord of beveiligingscode is ingesteld voor eenmapbestemming, voert u het wachtwoord of de beveiligingscode in ophet scherm dat verschijnt nadat u op de mapbestemming heeft getikt.
2. Snel aan de slag
54
-
Nr. Pictogram Beschrijving
12 De onderdelen van het adresboek.
13
Druk hierop om een bestemming toe te voegen.
U kunt bestemmingen als volgt toevoegen:
• Handmatig invoeren
• In de verzendgeschiedenis selecteren
• Een registratienummer uit het adresboek opgeven
• Zoeken naar een bestemming in het adresboek of op de LDAP-server
[Verzendinstellingen]-scherm
U kunt de vier schermen wisselen die in deze sectie worden beschreven door het scherm omhoog ofomlaag te vegen.
De items op het scherm zijn afhankelijk van de instellingen van het apparaat.
NL DRT226
1 2 3
4 5 6
Nr. Pictogram Beschrijving
1Druk hierop om de instellingen te selecteren die geschikt zijn voor uworigineeltype en om de kleurmodus te selecteren.
2 Druk hierop om een bestandstype te selecteren.
3Druk hierop om de resolutie te selecteren waarmee u het origineel wiltscannen.
De verschillende toepassingen gebruiken
55
-
Nr. Pictogram Beschrijving
4Druk hierop om de zijden van het te scannen origineel te selecteren,zoals één zijde of beide zijden.
5Druk hierop om het scanformaat van het origineel te selecteren.
6Druk hierop om een bestandsnaam op te geven.
NL DRT227
7 8 9
10
11
Nr. Pictogram Beschrijving
7
Druk hierop om de belichting op te geven waarmee u het origineel wiltscannen.
U kunt de belichting ook opgeven door op het pictogram te tikken enhet naar rechts of links te slepen.
8 Druk hierop om de richting van het origineel te selecteren.
9 Druk hierop om de afzender op te geven.
10Druk hierop om het onderwerp van de e-mail in te voeren.
11Druk hierop om de hoofdtekst van de e-mail in te voeren.
2. Snel aan de slag
56
-
NL DRT228
12 13 14
15 16 17
Nr. Pictogram Beschrijving
12Druk hierop om de vergrotingsratio op te geven voor het scannen van hetorigineel.
13Druk hier om het beeld te wissen vanaf een opgegeven breedte rond hetdocument en in het midden van het document nadat het document isgescand.
14Druk hierop om een groot aantal originelen in verschillende batches tescannen en deze samen als één taak te versturen. U kunt originelen metmeerdere pagina's in de ADF plaatsen.
15Druk hierop om een groot aantal originelen in verschillende batches tescannen en deze samen als één taak te versturen. Plaats de originelenéén voor één in de ADF.
16Druk hierop om een origineel met meerdere pagina's te verdelen in delenvan een bepaald aantal pagina's en de documenten vervolgens teverzenden.
17 Druk hierop om de e-mail te ondertekenen en coderen.
De verschillende toepassingen gebruiken
57
-
NL DRT22918 19
Nr. Pictogram Beschrijving
18
Om de scaninstelling voor additionele originelen te wijzigen naar [1-zijdig origineel] na het scannen van één zijde van de laatste pagina vaneen batch dubbelzijdige originelen met behulp van de glasplaat, drukt uop [Instelling wijzigen] en vervolgens op [1-zijdig origineel].
U kunt dit alleen selecteren als [Batch] of [SADF] is geselecteerd.
19Druk hierop om de afzender te melden dat de e-mailontvanger de e-mailheeft geopend.
2. Snel aan de slag
58
-
Functies in een programma registrerenHet aantal programma's dat kan worden geregistreerd, is afhankelijk per functie.
Standaardtoepassingen
• Kopie: 25 programma's
• Fax: 100 programma's
• Scanner: 100 programma's
Snelle toepassingen
• Snelle kopie: 25 programma's
• Snelle fax: 100 programma's
• Snelle scanner: 100 programma's
De volgende instellingen kunnen in programma's worden geregistreerd:
Standaardtoepassingen
• Kopie:
Kleurenmodus, Verkleinen/Vergroten, Aantal, Belichting, Papierlade, 2-zijdig, Combineren,Sorteren, Origineel formaat, Origineeltype, Batch, Ovrg instell.
• Fax:
Bestemming, Voorvertoning, Instellingen
• Scanner:
Bestemming, Voorvertoning, Verzendinstell.
Snelle toepassingen
• Snelle kopie:
Kleurenmodus, Papierlade, Aantal, Verkleinen/Vergroten, 2-zijdig, Combineren, Belichting,Origineelrichting
• Snelle fax:
Bestemming, Lijn, Belichting, Resolutie, Orig. invoerrichting, Origineelzijden, Scanformaat,Origineeltype, Voorbeeld
• Snelle scanner:
Bestemming, Origineeltype, Bestandstype, Resolutie, Richting origineel, Origineelzijden,Scanformaat, Voorvertoning
In dit hoofdstuk wordt beschreven hoe u functies aan een programma kunt registreren met behulp vanelke toepassing.
Functies in een programma registreren
59
-
Standaardtoepassingen/Snelle toepassingen
1. Bewerk de instellingen zodat alle functies die u aan een programma wilt registrerenzijn geselecteerd op het [Kopiëren]-, [Fax]-, [Scanner]-, [Snelle kopie]-, [Snelle fax]-of [Snelle scanner]-scherm.
2. Druk op [Menu] ( ) midden onderin het scherm.
3. Druk op [Huidige inst. vr programma registr.].
4. Druk op het nummer van het programma dat u wilt registreren.
5. Voer de programmanaam in.
6. Selecteer het pictogram voor het programma.
7. Druk op [Vorig scherm].
Als u de snelle toepassing gebruikt, drukt u op [Vorig scherm].
8. Druk op [OK].
9. Druk op [Plaatsen].
Zelfs wanneer u [Niet programmeren] selecteert, kunt u snelkoppelingen toevoegen aan hetprogramma op het [Home]-scherm nadat de programmaregistratie is voltooid.
10. Druk op [Afsluiten].
• Het aantal tekens dat u voor een programmanaam kunt invoeren, is per functie verschillend:
• Standaardtoepassingen
• Kopie: 40 tekens
• Fax: 40 tekens
• Scanner: 40 tekens
• Snelle toepassingen
• Snelle kopie: 40 tekens
• Snelle fax: 40 tekens
• Snelle scanner: 40 tekens
• Wanneer een bepaald programma als standaard wordt geregistreerd, worden de waarden ervande standaardinstellingen. Deze waarden worden weergegeven zonder het programma op teroepen wanneer instellingen worden verwijderd of gereset en als het apparaat wordt aangezet.Zie Handige functies.
• Wanneer de papierlade die u in een programma heeft opgegeven, leeg is en als er meer dan éénpapierlade met papier van hetzelfde formaat is, wordt eerst de papierlade geselecteerd dievoorrang heeft gekregen bij [Papierladeprioriteit: Kopieerapparaat] of [Papierladeprioriteit: Fax]op het tabblad [Instell. papierlade]. Voor meer informatie, zie Het apparaat aansluiten /Systeeminstellingen.
2. Snel aan de slag
60
-
• Bestemmingen kunnen worden geregistreerd onder een programma van de scannermodus, maaralleen wanneer [Bestemmingen insluiten] is geselecteerd voor [Programma-instelling voorbestemm.] onder [Scannereigenschappen]. Voor meer informatie over de instelling, zie Scannen.
• Mapbestemmingen die beschermingscodes hebben kunnen niet worden geregistreerd onder eenprogramma van de scannermodus.
• Programma's worden niet verwijderd door het apparaat uit te schakelen of door op [Resetten] tedrukken, tenzij het programma is verwijderd of overschreven.
• Wanneer u de Oudere toepassingen gebruikt, geven programmanummers met ernaast aan datde programma's zijn geregistreerd.
• Programma's kunnen worden geregistreerd in het [Home]-scherm en kunnen eenvoudig opnieuwworden opgeroepen. Voor meer informatie, zie Pag. 42 "Pictogrammen toevoegen aan het[Home]-scherm". Sneltoetsen naar programma's opgeslagen in de modus Documentserver kunnenniet worden geregistreerd in het scherm [Home].
Functies in een programma registreren
61
-
Het apparaat aan-/uitzetten
• Nadat u op de hoofdstroomschakelaar heeft gedrukt, moet u ten minste 10 seconden wachten totduidelijk is dat het Aan/uit-indicatielampje brandt of uit is.
De hoofdstroomschakelaar bevindt zich aan de rechterkant van het apparaat. Als deze schakelaaraangezet wordt, wordt het apparaat ingeschakeld en licht het Aan/uit-lampje aan de rechterkant vanhet bedieningspaneel op. Als deze schakelaar wordt uitgezet, wordt het apparaat uitgeschakeld engaat het Aan/uit-indicatielampje aan de rechterkant van het bedieningspaneel uit. Wanneer dit isgedaan, gaat het apparaat uit. Is er een faxeenheid geïnstalleerd en schakelt u deze schakelaar uit,dan raakt u de faxbestanden in het geheugen kwijt. Gebruik deze schakelaar alleen wanneer het nodigis.
De hoofdstroomschakelaar inschakelen
1. Zorg ervoor dat de stekker van het netsnoer stevig in het stopcontact zit.
2. Druk op de hoofdstroomschakelaar.
Het Aan/uit-indicatielampje gaat branden.
DCH039
De hoofdstroomschakelaar uitschakelen
• Wanneer u de stekker uit het stopcontact haalt, trek dan aan de stekker, niet aan het snoer. Alsu aan het snoer trekt, kunt u het netsnoer beschadigen. Het gebruik van beschadigdenetsnoeren kan resulteren in brand of een elektrische schok.
• Zet het apparaat niet uit als het apparaat bezig is met een bewerking.
2. Snel aan de slag
62
-
• Houd de hoofdstroomschakelaar niet ingedrukt als de stroom uitgeschakeld wordt. Als u dit weldoet, wordt het apparaat geforceerd uitgeschakeld. Dit kan de harde schijf of het geheugenbeschadigen en storingen veroorzaken.
1. Druk op de hoofdstroomschakelaar.
Het Aan/uit-indicatielampje gaat uit. De stroom wordt automatisch uitgeschakeld wanneer hetapparaat wordt uitgeschakeld. Als het scherm op het bedieningspaneel niet verdwijnt, neem dancontact op met uw servicevertegenwoordiger.
Het apparaat aan-/uitzetten
63
-
Inloggen op het apparaat
Wanneer het verificatiescherm wordt weergegeven
Als Basisverificatie, Windows-verificatie of LDAP-verificatie actief is, verschijnt het verificatiescherm ophet display. Het apparaat kan pas worden gebruikt nadat u uw eigen Log-in gebruikersnaam en Log-inwachtwoord heeft ingevoerd. Als Gebruikerscodeverificatie actief is, kunt u het apparaat pas gebruikenwanneer u de gebruikerscode heeft ingevoerd.
Als u dit apparaat kunt gebruiken, wil dat zeggen dat u ingelogd bent. Wanneer u het apparaat nietlanger kunt gebruiken, dan betekent het dat u bent uitgelogd. Zorg ervoor dat u ook weer uitlogt, om tevoorkomen dat iemand het apparaat gebruikt zonder daarvoor bevoegd te zijn.
• Vraag aan de gebruikersbeheerder naar de Log-in gebruikersnaam, Log-in wachtwoord en deGebruikerscode. Voor meer informatie over gebruikersverificatie, zie de Veiligheidshandleiding.
• De Gebruikerscode die moet worden ingevoerd bij Gebruikerscodeverificatie is decijfercombinatie geregistreerd in het Adresboek als "Gebruikerscode".
Gebruikerscodeverificatie via het bedieningspaneel
Als de Gebruikerscodeverificatie actief is, verschijnt er een scherm waarin u gevraagd wordt eengebruikerscode in te voeren.
1. Voer een gebruikerscode in (maximaal 8 cijfers) en druk dan op [OK].
Inloggen via het bedieningspaneel
In deze paragraaf wordt de procedure beschreven voor het inloggen op het apparaat wanneerBasisverificatie, Windows-verificatie of LDAP-verificatie ingesteld is.
2. Snel aan de slag
64
-
1. Druk op [Inloggen] rechts bovenin het scherm.
2. Druk op [Gebruikersnaam].
3. Voer een log-in gebruikersnaam in en druk dan op [Gereed].
4. Druk op [Wachtwoord].
5. Voer een Log-in wachtwoord in en druk dan op [Gereed].
6. Druk op [Log-in].
Uitloggen via het bedieningspaneel
In deze paragraaf wordt de procedure uitgelegd voor het uitloggen van het apparaat wanneerBasisverificatie, Windows-verificatie of LDAP-verificatie ingesteld is.
• Log altijd uit als u klaar bent met het apparaat om te voorkomen dat onbevoegde personen hetapparaat gebruiken.
1. Druk op [Uitloggen] rechts bovenaan het scherm.
Inloggen op het apparaat
65
-
2. Druk op [OK].
2. Snel aan de slag
66
-
Originelen plaatsen
Originelen op de glasplaat plaatsen
• Houd uw handen uit de buurt van de scharnieren en de glasplaat wanneer u de Automatischedocumentinvoer laat zakken. Als u dat niet doet, kan dit leiden tot verwondingen als uwhanden of vingers beklemd raken.
• Til de ADF nooit met te veel kracht op. Doet u dit toch, dan kan het afdekpaneel van de ADF opengaan of beschadigd raken.
1. Open de ADF.
2. Leg het origineel met de bedrukte zijde naar beneden op de glasplaat. Het vel moet in delinkerbovenhoek worden uitgelijnd.
Begin met de pagina die als eerste moet worden gescand.
DRT203
11
1. Positiemarkering
3. Laat de ADF zakken.
Originelen in de automatische documentinvoer plaatsen
Zorg ervoor dat u het origineel netjes plaatst. Als u dat niet doet, kan het apparaat mogelijk eenpapierstoringsmelding weergeven. Zorg er ook voor dat u geen originelen of andere voorwerpen ophet afdekpaneel legt. Dit kan een storing veroorzaken.
Originelen plaatsen
67
-
DRT210
1
1. Origineelgeleider
1. Stel de origineelgeleider in op het origineelformaat.
2. Plaats de originelen met de bedrukte zijde naar boven in de ADF.
Stapel geen originelen boven de limietmarkering.
De eerste pagina moet bovenop worden geplaatst.
Als u originelen plaatst die langer zijn dan A4 , 81/2 × 11 , gebruikt u de verlengstukken.
DRT205
1
2
1. Limietmarkering
2. Origineelgeleider
2. Snel aan de slag
68
-
3. KopiërenIn dit hoofdstuk komen veelgebruikte kopieerfuncties en -handelingen aan bod. Voor informatie die uniet in dit hoofdstuk heeft kunnen vinden, verwijzen we u naar de handleiding Kopiëren / DocumentServer op onze website.
BasisprocedureAls u kopieën van originelen wilt maken, plaatst u ze op de glasplaat of in de ADF.
Wanneer u een origineel op de glasplaat plaatst, moet u beginnen met de eerste pagina die u wiltkopiëren. Wanneer u originelen in de ADF plaatst, moet u zorgen dat de eerste pagina bovenop ligt.
Als u het origineel op de glasplaat wilt plaatsen, zie Pag. 67 "Originelen op de glasplaat plaatsen".
Als u op ander papier dan normaal papier wilt kopiëren, geeft u het gewicht van het papiertype dat ugebruikt op in Gebruikersinstellingen. Voor meer informatie over deze instelling, zie Het apparaataansluiten / Systeeminstellingen.
Bij gebruik van de toepassing Kopiëren
Voor meer informatie over het gebruik van het toepassingsscherm, zie Pag. 46 "Het scherm[Kopiëren]".
69
-
Automatisch verkleinen/vergrotenHet apparaat berekent automatisch de reproductieverhouding op basis van de formaten van deoriginelen en het papier dat u heeft opgegeven. Het apparaat zal de afbeelding van de originelendraaien, vergroten of verkleinen om ze op het papier te laten passen.
CKN008
• Deze functie kunt u niet in combinatie met de handinvoer gebruiken.
• Als u een kopieerverhouding selecteert nadat u op [Autom. verkl./vergr.] heeft gedrukt, wordt[Autom. verkl./vergr.] geannuleerd.
Dit is handig bij het kopiëren van verschillende formaten originelen op hetzelfde formaat papier.
Als de richting waarin het origineel is geplaatst, afwijkt van de richting van het papier waarop ukopieert, draait het apparaat de originele afbeelding met 90 graden en maakt hem passend voor hetkopieerpapier (Kopie draaien). Voor meer informatie over het draaien van kopieën, zie Kopiëren /Document Server.
Bij gebruik van de toepassing Kopie
Voor meer informatie over het gebruik van het toepassingsscherm, zie Pag. 46 "Het scherm[Kopiëren]".
3. Kopiëren
70
-
Duplex kopiërenHiermee worden twee enkelzijdige pagina's of één dubbelzijdige pagina op één dubbelzijdige paginagekopieerd. Tijdens het kopiëren wordt de afbeelding verschoven om ruimte te maken voor debindmarge.
CKN009
Er zijn twee soorten Dubbelzijdig kopiëren.
1-zijdig 2-zijdig
Hiermee worden twee 1-zijdige pagina's op één 2-zijdige pagina gekopieerd.
2-zijdig 2-zijdig
Hiermee wordt één 2-zijdige pagina op één 2-zijdige pagina gekopieerd.
De resulterende gekopieerde afbeelding kan afwijken van de richting waarin u de originelen heeftgeplaat
![Gebruiksaanwijzing Bedieningshandleiding …support.ricoh.com/bb_v1oi/pub_e/oi/0001028/...gen/Teller} om het menu Gebruikersinstellingen en daarna op [Systeeminstellin-gen]. Met het](https://static.fdocuments.nl/doc/165x107/61104a40f201e0023558f03a/gebruiksaanwijzing-bedieningshandleiding-genteller-om-het-menu-gebruikersinstellingen.jpg)