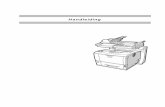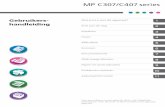Gebruiksaanwijzing Controllerfuncties -...
Transcript of Gebruiksaanwijzing Controllerfuncties -...
Voor een veilig en correct gebruik, dient u de Veiligheidsinformatie in "Lees dit eerst" te lezen voordat u het apparaat gebruikt.
Gebruiksaanwijzing
Controllerfuncties
INHOUDSOPGAVEIntroductie............................................................................................................................................................7
Hoe werkt deze handleiding?........................................................................................................................... 8
Symbolen........................................................................................................................................................ 8
Disclaimer........................................................................................................................................................8
Opmerkingen..................................................................................................................................................8
Terminologie....................................................................................................................................................... 9
1. Overzicht
Dingen die u kunt doen met het interactive whiteboard................................................................................11
Ricoh Interactive Whiteboard Lt for Windows starten/stoppen.................................................................. 16
Ricoh Interactive Whiteboard Lt for Windows starten.............................................................................. 16
Ricoh Interactive Whiteboard Lt for Windows stoppen............................................................................16
Schermconfiguratie.......................................................................................................................................... 17
Schermweergave-modi................................................................................................................................... 19
Pictogrammen die worden weergegeven op het interactive whiteboard................................................... 20
Het scherm bedienen....................................................................................................................................... 26
Een USB-flashgeheugen aansluiten................................................................................................................28
2. Een whiteboard gebruiken
Basisbewerkingen............................................................................................................................................ 29
Schrijven op het scherm...............................................................................................................................30
Streken verwijderen..................................................................................................................................... 34
De penstreken vergroten, verkleinen of verplaatsen................................................................................ 40
Knippen, kopiëren of plakken van penstreken..........................................................................................42
De displayvergroting wijzigen / Het displaygebied verplaatsen........................................................... 44
Bewerkingen ongedaan maken................................................................................................................. 47
Markeringen gebruiken...............................................................................................................................48
Een pagina bewerken......................................................................................................................................50
Een pagina toevoegen................................................................................................................................ 50
Een pagina verwijderen.............................................................................................................................. 52
Pagina's omslaan.........................................................................................................................................52
Een pagina bewerken......................................................................................................................................54
Pagina's opslaan..........................................................................................................................................54
Pagina's tijdelijk opslaan.............................................................................................................................57
Een bestand importeren.............................................................................................................................. 58
1
Een tijdelijk opgeslagen bestand importeren............................................................................................ 61
Pagina's per e-mail verzenden................................................................................................................... 65
Doelbestemmingen opgeven...................................................................................................................... 68
Afdrukken..................................................................................................................................................... 71
Koppelen aan een smartphone of tablet................................................................................................... 73
3. Apparaten aansluiten
Apparaten die aangesloten kunnen worden op het apparaat.................................................................... 75
Een computer of tablet op het apparaat aansluiten......................................................................................80
Een videovergadersysteem op het apparaat aansluiten.............................................................................. 83
Een whiteboardscherm delen in een videovergadering...........................................................................85
Een projector gebruiken om een scherm te projecteren............................................................................... 86
4. Verbinden maken met een videovergadering
De Ricoh UCS-functie gebruiken.................................................................................................................... 89
Voorbereiden voor gebruik.........................................................................................................................90
Een vergadering beleggen......................................................................................................................... 92
Wat u tijdens een vergadering kunt doen................................................................................................. 93
De Instell. opgeven...................................................................................................................................... 94
5. De internetpagina van het apparaat gebruiken
Dingen die u kunt doen op de internetpagina...............................................................................................99
De startpagina weergeven....................................................................................................................... 100
Bezig met downloaden van tijdelijk opgeslagen bestand......................................................................... 102
Tijdelijk opgeslagen bestanden beheren.....................................................................................................104
Beheerdersinstellingen openen.................................................................................................................... 106
6. Het apparaat gebruiken om acties uit te voeren op een computerscherm
Overzicht IWB Remote Desktop Software...................................................................................................107
IWB Remote Desktop Software downloaden............................................................................................. 108
IWB Remote Desktop Software installeren..................................................................................................109
Installatie IWB Remote Desktop Software ongedaan maken....................................................................111
IWB Remote Desktop Software gebruiken om bewerkingen uit te voeren op een computerscherm..... 112
7. Een whiteboard op afstand gebruiken om het scherm te delen
Overzicht van het whiteboard op afstand...................................................................................................117
Een whiteboardsessie op afstand openen...................................................................................................119
Een whiteboardsessie op afstand openen in de Compatibele modus..................................................121
2
Een whiteboardsessie op afstand sluiten..................................................................................................... 123
Deelname aan een whiteboardsessie op afstand.......................................................................................124
Deelnemen vanaf het interactive whiteboard......................................................................................... 124
Deelnemen via de internetbrowser.......................................................................................................... 127
Deelnemen vanuit Remote Viewer........................................................................................................... 128
Een whiteboardsessie op afstand verlaten.................................................................................................. 131
De informatie van het whiteboard op afstand controleren........................................................................ 132
8. De Interactive Whiteboard-instellingen wijzigen
De gedetailleerde instellingen wijzigen.......................................................................................................135
Het bureaublad weergeven..........................................................................................................................137
Pictogrammen op het bureaublad........................................................................................................... 137
Algemene instellingen openen..................................................................................................................... 138
Pictogrammen Algemene instellingen......................................................................................................138
De Beheerdersinstellingen openen...............................................................................................................139
Beheerderinstellingen................................................................................................................................140
De posities van de touchsensor aanpassen.................................................................................................145
De gevoeligheid van de touchsensor aanpassen....................................................................................... 146
Netwerkinstellingen configureren.................................................................................................................147
Instellingen draadloos netwerk configureren.............................................................................................. 149
De datum en tijd instellen.............................................................................................................................. 151
Regio- en taalinstellingen configureren....................................................................................................... 152
Uw licentie op afstand toevoegen of verwijderen...................................................................................... 153
Een licentie voor gebruik op afstand toevoegen.................................................................................... 153
Een licentie op afstand verwijderen.........................................................................................................154
SMTP-serverinstellingen configureren..........................................................................................................155
Instellingen voor het gebruik van de functie Mail to Print...................................................................... 156
Beheer van contactenlijst op afstand........................................................................................................... 157
Een contactenlijst op afstand aanmaken.................................................................................................157
Een contactenlijst op afstand toevoegen.................................................................................................159
Een contactenlijst op afstand exporteren................................................................................................ 160
Een E-mailadresboek beheren..................................................................................................................... 161
Een e-mailadresboek aanmaken............................................................................................................. 161
Een E-mailadresboek toevoegen............................................................................................................. 163
3
Een E-mailadresboek exporteren.............................................................................................................164
Een Gedeelde-maplijst beheren...................................................................................................................165
Een Gedeelde-maplijst aanmaken.......................................................................................................... 165
Een Gedeelde-maplijst importeren.......................................................................................................... 168
Een Gedeelde-maplijst exporteren..........................................................................................................169
Logboeken verzamelen.................................................................................................................................170
Het logboek op een USB-flashgeheugen opslaan.................................................................................171
Het logboek aan een e-mail toevoegen................................................................................................. 171
Uw systeem updaten..................................................................................................................................... 173
Het systeem met behulp van een USB-geheugenopslagapparaat updaten........................................173
De Systeeminstellingen wijzigen...................................................................................................................175
De beveiligingsinstellingen wijzigen............................................................................................................ 181
De afdrukinstellingen wijzigen......................................................................................................................184
De videovergaderinginstellingen wijzigen.................................................................................................. 186
De apparaatinstellingen beheren.................................................................................................................187
Uitvoeren van een back-up van de configuratie-instellingen................................................................ 188
Configuratie-instellingen herstellen..........................................................................................................189
Instellingen van meerdere whiteboards synchroniseren........................................................................ 190
De fabrieksinstellingen herstellen................................................................................................................. 192
9. Problemen oplossen
Als er tijdens bewerkingen een bericht wordt weergegeven.....................................................................193
Als tijdens het opstarten een foutmelding wordt weergegeven.............................................................193
Meldingen over de sensorinstelling......................................................................................................... 194
Foutmeldingen met betrekking tot het tekenen/bewerken/uitwissen van pennenstreken..................194
Foutmeldingen met betrekking tot extern whiteboard............................................................................ 195
Foutmeldingen met betrekking tot het importeren/opslaan van een PDF-bestand............................. 197
Foutmeldingen met betrekking tot tijdelijk opgeslagen bestanden....................................................... 206
Foutmeldingen voor de Ricoh UCS-functie............................................................................................. 206
Foutmeldingen met betrekking tot de verificatiefunctie met Ricoh Streamline NX............................... 210
Foutmeldingen met betrekking tot het systeem........................................................................................211
Foutmeldingen met betrekking tot configuratie-instellingen...................................................................211
Foutmeldingen met betrekking tot de internetpagina............................................................................. 214
Andere foutmeldingen.............................................................................................................................. 215
4
Foutmeldingen met betrekking tot IWB Remote Desktop Software.......................................................217
Wanneer het interactive whiteboard niet naar wens kan worden gebruikt............................................. 219
Bij het aan-/uitschakelen van het systeem..............................................................................................219
Bij gebruik van de interactieve pen..........................................................................................................220
Wanneer een afbeelding wordt weergegeven...................................................................................... 221
Als het systeem als whiteboard wordt gebruikt.......................................................................................222
Als het systeem als monitor wordt gebruikt............................................................................................. 226
Tijdens het gebruik van whiteboard op afstand......................................................................................227
Bij gebruik van een USB-flashgeheugen.................................................................................................227
Wanneer de internetpagina wordt geopend..........................................................................................228
Tijdens het afdrukken................................................................................................................................ 229
Tijdens het exporteren of importeren van registratiegegevens..............................................................229
Bij het synchroniseren van apparaatinstellingen.................................................................................... 231
10. Bijlage
Het apparaat beheren met Ricoh Streamline NX....................................................................................... 233
Voorbereiden voor gebruik...................................................................................................................... 233
Inloggen..................................................................................................................................................... 234
Uitloggen....................................................................................................................................................235
De Crestron-functie gebruiken......................................................................................................................236
Remote Viewer gebruiken.............................................................................................................................237
Remote Viewer op een computer installeren...........................................................................................238
Remote Viewer van uw computer verwijderen....................................................................................... 239
De displayvergroting van Remote Viewer wijzigen................................................................................239
De instellingen van Remote Viewer configureren................................................................................... 240
Een contactenlijst op afstand aanmaken.................................................................................................241
Onderhoud.....................................................................................................................................................243
De penpunt vervangen............................................................................................................................. 243
De achterkant van de pen vervangen..................................................................................................... 244
Het display schoonmaken........................................................................................................................ 245
Het display aanpassen..................................................................................................................................247
De afbeeldingskwaliteit van het display aanpassen.............................................................................. 247
De geluidsinstellingen aanpassen............................................................................................................248
De positie of het formaat van een subvenster aanpassen......................................................................250
5
De menu-instellingen wijzigen..................................................................................................................252
Lijst met video-inputsignalen die worden ondersteund door het apparaat.............................................. 254
Specificaties................................................................................................................................................... 260
Ricoh Interactive Whiteboard D5510.....................................................................................................260
Ricoh Interactive Whiteboard D6500.....................................................................................................263
Ricoh Interactive Whiteboard D8400.....................................................................................................268
Handelsmerken..............................................................................................................................................274
Toegevoegde of gewijzigde functies...........................................................................................................276
6
IntroductieDeze handleiding bevat gedetailleerde instructies en opmerkingen over de bediening en het gebruikvan dit apparaat. Lees voor uw eigen veiligheid deze handleiding zorgvuldig door voordat u hetapparaat gaat gebruiken. Bewaar deze handleiding op een handige plaats binnen handbereik.
7
Hoe werkt deze handleiding?
Symbolen
De handleiding gebruikt de volgende symbolen:
Punten waar u speciaal op moet letten bij gebruik van de software. Lees deze uitleg zorgvuldig door.
Aanvullende informatie die u misschien nuttig vindt, maar die niet essentieel is om een opdracht uit tevoeren.
[ ]De namen van schermen, menu's, instellingen en knoppen.
Disclaimer
Tot de maximale mate die is omschreven in de betreffende wetten, is de fabrikant in geen enkel gevalaansprakelijk voor enige schade die voortvloeit uit storingen van dit product, verlies van opgeslagengegevens of het gebruik of het niet gebruiken van dit product en de gebruikershandleidingen die zijnmeegeleverd.
Zorg ervoor dat u altijd een kopie heeft of back-ups maakt van de gegevens die op dit apparaat staanopgeslagen. Documenten of gegevens kunnen mogelijk gewist worden vanwege bedieningsfouten ofapparaatstoringen.
De fabrikant is in geen enkel geval aansprakelijk voor documenten die door u zijn gemaakt met behulpvan dit apparaat of voor de resultaten die voortvloeien uit het gebruik van gegevens door u.
Opmerkingen
De inhoud van deze handleiding kan zonder voorafgaande kennisgeving worden gewijzigd.
Sommige illustraties of toelichtingen in deze handleiding verschillen mogelijk van uw product wegensverbetering of verandering van het product.
De fabrikant is niet aansprakelijk voor eventuele schade of kosten die kunnen voortvloeien uit hetgebruik van onderdelen voor uw kantoorapparatuur die geen originele onderdelen van de fabrikantzijn.
In deze handleiding gebruiken we twee soorten vermeldingen voor de afmetingen.
8
TerminologieDeze sectie geeft uitleg over de gebruikte termen in deze handleiding.
Vastgelegde pagina
Een pagina die is opgeslagen op het apparaat.
Interactieve pen
Een elektronische pen, waarvoor een batterij nodig is, die wordt gebruikt om te strepen op hetwhiteboard te tekenen en het apparaat te bedienen. Alle functies van het whiteboard kunnenworden gebruikt als de interactieve pen wordt gebruikt.
Streek
Er kan een lijn worden getekend met de interactieve pen, touch pen of uw vingers. Een streekbegint waar u begint te tekenen en eindigt waar de punt van de interactieve pen, touch pen of uwvingers van het oppervlak van het scherm worden gehaald.
Touch pen
Een pen die wordt gebruikt om strepen te tekenen op het whiteboard en het apparaat te bedienen.Sommige functies van het whiteboard kunnen niet gebruikt worden wanneer de touch pen gebruiktwordt.
9
1. OverzichtDit hoofdstuk bevat een overzicht van de whiteboard-functie van Ricoh Interactive Whiteboard-producten. Het geeft tevens uitleg over het bekijken van het scherm.
Dingen die u kunt doen met het interactivewhiteboardU kunt het interactive whiteboard op verschillende manieren gebruiken.
Een whiteboard gebruiken
Dit hoofdstuk bevat een overzicht van dewhiteboard-functie van Interactive Whiteboard-producten. Het geeft tevens uitleg over het bekijkenvan het scherm.
U kunt niet alleen vrije lijnen tekenen, maar ook metde hand geschreven tekst converteren naartekstgegevens, met de hand getekende cirkels enlijnen corrigeren of uitlijnen en stempels enafbeeldingen toevoegen door deze uit een lijst teselecteren.
Zie Pag. 30 "Schrijven op het scherm".
DHG565
Bewerkingspagina's
U kunt pagina's toevoegen of verwijderen. U kuntschakelen tussen pagina's om te schrijven, tetekenen of tekst en afbeeldingen te bewerken. Ukunt ook de grootte van de weergegeven paginawijzigen.
Zie Pag. 50 "Een pagina bewerken".DAB002
11
Pagina's opslaan
U kunt alle pagina's combineren in een PDF-bestand. Dit bestand kan worden opgeslagen opeen USB-flashgeheugen of per e-mail wordenverstuurd. U kunt de pagina die u momenteelgebruikt ook tijdelijk opslaan op het SSD-station vanhet apparaat.
Zie Pag. 54 "Pagina's opslaan".
Zie Pag. 65 "Pagina's per e-mail verzenden".
Zie Pag. 57 "Pagina's tijdelijk opslaan".
DAB003
Pagina's afdrukken
U kunt de huidig weergegeven pagina of allepagina's afdrukken.
Zie Pag. 71 "Afdrukken".
DAB034
Een bestand importeren en tekst schrijven ofafbeeldingen tekenen
U kunt een PDF- of PowerPoint-bestand importerenen op het scherm weergeven en in het weergegevenbestand tekst schrijven of figuren tekenen.
Zie Pag. 58.
DAB004
Het scherm van een computer weergeven en tekstschrijven of afbeeldingen tekenen
U kunt een afbeelding van een computer, tablet ofcamera weergeven. U kunt ook tekst schrijven ofafbeeldingen tekenen in de afbeelding die wordtweergegeven.
Zie Pag. 80 "Een computer of tablet op hetapparaat aansluiten".
DAB005
1. Overzicht
12
Video/audio-bestanden gebruiken
U kunt een afbeelding van eenvideovergaderapparaat weergeven of deschermafbeelding van het apparaat met andereapparaten op andere locaties delen (Ricoh UCS-schermdeling). Ook kunt u een projector gebruikenom het scherm van het apparaat te projecteren.
Zie Pag. 83 "Een videovergadersysteem op hetapparaat aansluiten".
Zie Pag. 85 "Een whiteboardscherm delen in eenvideovergadering".
Zie Pag. 86 "Een projector gebruiken om eenscherm te projecteren".
DEC015
Verbinden met een videovergadering
U kunt een RICOH UCS-gebaseerdevideovergadering gebruiken om een vergadering tehouden door een externe USB-camera, microfoonen luidspreker op de machine aan te sluiten.
Zie Pag. 89 "Verbinden maken met eenvideovergadering".
DSQ001
Dingen die u kunt doen met het interactive whiteboard
13
Een scherm met andere apparaten delen viawhiteboard op afstand
U kunt een scherm delen met meerdere apparatendie zijn verbonden met het netwerk. U kunt ookbewerkingen uitvoeren op het gedeelde scherm.
Zie Pag. 117 "Een whiteboard op afstandgebruiken om het scherm te delen".
Zie de Gebruikershandleiding van het RicohInteractive Whiteboard.
Het scherm van een whiteboardsessie op afstandbekijken
U kunt het scherm van een whiteboardsessie opafstand bekijken.
Zie Pag. 127 "Deelnemen via de internetbrowser".
Zie Pag. 128 "Deelnemen vanuit Remote Viewer".
Afbeeldingsbestanden uploaden naar het apparaat
Foto's die met een smartphone/tablet zijn genomenof opgeslagen afbeeldingen kunnen naar hetapparaat worden geüpload.
Zie de Gebruikershandleiding van het RicohInteractive Whiteboard.
DAB006
Het scherm van een computer weergeven die isverbonden met het netwerk
U kunt de IWB Remote Desktop Software gebruikenom het scherm weer te geven van een computer dieis verbonden met het netwerk. U kunt de computerzelfs vanaf het apparaat bedienen.
Zie Pag. 112 "IWB Remote Desktop Softwaregebruiken om bewerkingen uit te voeren op eencomputerscherm". DAB009
1. Overzicht
14
Koppelen met een smartphone of tablet ombestanden weer te geven of op te slaan
Door met een smartphone of tablet de QR-code dieis weergegeven op het apparaat te scannen, kunt ude bestanden die op de smartphone of tabletworden weergegeven, weergeven op het apparaat.Of de pagina's die op het apparaat wordenweergegeven, opslaan op de smartphone of tablet.
Zie Pag. 73 "Koppelen aan een smartphone oftablet".
DQN012
De manage beheren met RICOH Streamline NX
U kunt het RICOH Streamline NX-gebaseerdegeïntegreerde beheersysteem gebruiken om hetapparaat te beheren met een IC-kaart of een optoetsenbordinvoer gebaseerde verificatiefunctie.
Zie Pag. 233 "Het apparaat beheren met RicohStreamline NX".
DSQ002
Het IWB bedienen vanaf een Crestron-systeem
Het IWB ondersteunt Crestron, dus u kunt hetapparaat verbinden en bedienen vanaf eenCrestron-systeem.
Zie Pag. 236 "De Crestron-functie gebruiken".
DMT204
• Voordat u dit apparaat gaat gebruiken, dient u de tijd, de datum, het netwerk en andereinstellingen te configureren. Zie Beheerdersinstellingen openen voor meer informatie over dezeinstellingen.
Dingen die u kunt doen met het interactive whiteboard
15
Ricoh Interactive Whiteboard Lt for Windowsstarten/stoppenOm de instellingen van Ricoh Interactive Whiteboard Lt for Windows te configureren voor gebruik, ziede handleiding die is meegeleverd bij het installatieprogramma.
Ricoh Interactive Whiteboard Lt for Windows starten
Start Ricoh Interactive Whiteboard Lt for Windows, en geef het whiteboard-scherm weer.
• U kunt Ricoh Interactive Whiteboard Lt for Windows niet starten als het whiteboard is uitgeschakeldof als hij niet is aangesloten op een computer.
1. In het [Start]-menu van de computer, klikt u op [Alle programma's].
Klik in Windows 8/8.1 ergens in het startscherm waar geen titel staat, en klik op [Alle apps].
Klik in Windows 10 op [Alle apps] in het [Start]-menu.
2. Selecteer [Interactive Whiteboard] onder [Ricoh].
Selecteer in Windows 8/8.1 [Interactive Whiteboard].
3. Klik op [Ricoh IWB Lt].
Ricoh Interactive Whiteboard Lt for Windows wordt gestart.
Ricoh Interactive Whiteboard Lt for Windows stoppen
Ricoh Interactive Whiteboard Lt for Windows wordt gestopt.
1. Druk op , het Afluiten-pictogram.
2. Druk in het scherm dat wordt weergegeven op [Sluiten].
• Om de op het whiteboard getekende inhoud of een schermafbeelding op te slaan voordat u hetwhiteboard afsluit, drukt u op [Bestand opslaan] op het scherm dat wordt weergegeven. Geefvervolgens op waar u het bestand wilt opslaan. Voor meer informatie over het opslaan vanbestanden, zie Pag. 54 "Pagina's opslaan".
1. Overzicht
16
Schermconfiguratie
5 4 3
1
2
DSR007
1. Informatieweergavegebied
Dit gebied geeft de volgende informatie weer:
• Datum en tijd
Dit gedeelte geeft de huidige datum en tijd weer.
De datum en tijd kunnen worden gewijzigd in Beheerdersinstellingen. Voor meer informatie over hetwijzigen van de datum en tijd, zie Pag. 151 "De datum en tijd instellen".
• Hostnaam
Geeft de hostnaam van dit apparaat aan. Als er geen hostnaam is opgegeven, is dit gebied blanco. Dehostnaam wordt alleen weergegeven als informatie over dit apparaat in een omgekeerde registratie opde DNS-server is geregistreerd.
• IP-adres
Hier ziet u het IP-adres van dit apparaat.
• Wachtwoord
Geeft het wachtwoord aan. Het wachtwoord wordt gebruikt om deel te nemen aan eenwhiteboardsessie op afstand. Bij de beheerdersinstellingen kunt u kiezen of u het wachtwoordhandmatig wilt invoeren of automatisch wilt instellen als het apparaat wordt ingeschakeld. Voor meerinformatie over het wijzigen van de instellingen, zie Pag. 181 "De beveiligingsinstellingen wijzigen".
De hostnaam, het IP-adres en het wachtwoord kunnen door te drukken op , het pictogramInformatieweergave, worden weergegeven of verborgen. De informatie wordt automatisch één minuut nadatdeze is weergegeven, verborgen als dit pictogram wordt geselecteerd. Ga als volgt te werk als u wilt dat deinformatie wordt weergegeven: wijzig de Beveiligingsinstellingen in de Beheerdersinstellingen. Voor meerinformatie over het wijzigen van de instellingen, zie Pag. 181 "De beveiligingsinstellingen wijzigen".
Schermconfiguratie
17
2. Hoofdmenu
De pictogrammen in dit gedeelte wordt gebruikt om strepen te schrijven en diverse andere bewerkingen ophet scherm uit te voeren. Voor meer informatie over de weergegeven pictogrammen, zie Pag. 20"Pictogrammen die worden weergegeven op het interactive whiteboard".
Het hoofdmenu kan weergegeven of verborgen worden door op / , het pictogram Weergeven/Verbergen, te drukken.
3. Paginamenu
De pictogrammen en thumbnails in dit gebied worden gebruikt om door pagina's te bladeren en ze tebewerken. Voor meer informatie over de weergegeven pictogrammen, zie Pag. 20 "Pictogrammen dieworden weergegeven op het interactive whiteboard".
Wanneer een afbeelding van een externe input wordt weergegeven, verdwijnt het paginamenu automatischals er na 10 seconden geen bewerkingen zijn uitgevoerd.
Het paginamenu kan weergegeven of verborgen worden door te drukken op / , het pictogramWeergeven/Verbergen.
4. Zwevende werkbalk
De zwevende werkbalk wordt alleen weergegeven als de functie Ricoh UCS is ingeschakeld. Voor meerinformatie over de functie Ricoh UCS, zie Pag. 89 "De Ricoh UCS-functie gebruiken".
U kunt de positie van de zwevende werkbalk wijzigen.
De zwevende werkbalk bevat de volgende pictogrammen:
Pictogram Beschrijving
Stand-by
Zet het apparaat in stand-bymodus.
• Pag. 19 "Schermweergave-modi"
Ricoh UCS
Schakelt naar Ricoh UCS-modus.
• Pag. 89 "De Ricoh UCS-functie gebruiken"
Whiteboard
Schakelt het scherm naar whiteboardmodus.
• Pag. 19 "Schermweergave-modi"
5. Het pictogram Hoofdmenu verplaatsen
Hiermee verplaatst u het hoodmenu naar de andere kant. Het IP-adres, het wachtwoord en de datum en tijdworden ook samen met dit paneel verplaatst.
Dit pictogram staat standaard links onderin het scherm. Als het hoofdmenu naar links is verplaatst, wordt hetpictogram rechts onderin het scherm weergegeven.
1. Overzicht
18
Schermweergave-modiU kunt de schermweergave-modus alleen wisselen als de functie Ricoh UCS is ingeschakeld. Voor meerinformatie over de functie Ricoh UCS, zie Pag. 89 "De Ricoh UCS-functie gebruiken".
De volgende twee verschillende schermweergave-modi zijn beschikbaar:
Weergavemodus Beschrijving Selectiemethode
Whiteboard-modusGeeft het whiteboard-scherm weer.
Raak , het pictogram Whiteboard, aan op dezwevende werkbalk aan in de Ricoh UCS-modus.
Ricoh UCS-modusGeeft het Ricoh UCS-scherm weer
Raak , het pictogram Ricoh UCS, aan op dezwevende werkbalk in de whiteboard-modus.
Wisselen tussen weergavemodi tijdens een vergadering
U kunt op elk moment naar de whiteboard-modus schakelen terwijl u met een vergadering bentverbonden in Ricoh UCS-modus. De verbinding met de vergadering wordt behouden, ook nadat unaar whiteboard-modus heeft geschakeld.
Schermweergave-modi
19
Pictogrammen die worden weergegeven ophet interactive whiteboardHoofdmenu
Pictogram Beschrijving
Delen
• Wordt gebruikt voor het hosten van een whiteboardsessie op afstand.
• Wordt gebruikt voor het deelnemen aan een whiteboardsessie op afstand,waarvan een ander de host is.
• Het aantal antennestreepjes dat wordt weergegeven bij het verbinden vanafeen whiteboard op afstand kan veranderen, afhankelijk van decommunicatiestatus van het netwerk.
• Wordt gebruikt om het whiteboardscherm te delen in een videoconferentie.(Ricoh UCS-schermdeling)
• Zie Pag. 119 "Een whiteboardsessie op afstand openen".
• Zie Pag. 124 "Deelname aan een whiteboardsessie op afstand".
• Zie Pag. 132 "De informatie van het whiteboard op afstand controleren".
• Zie Pag. 85 "Een whiteboardscherm delen in een videovergadering".
Pen
Handschriftmodus
• Wordt gebruikt om strepen, tekst of afbeeldingen te tekenen of een stempel inte voegen.
• Dit pictogram verschijnt wanneer de handschriftmodus wordt geselecteerd inhet submenu pen.
• Wordt gebruikt voor het wijzigen van de kleuren en dikte van de tekening.
• Wordt gebruikt om een raster op het scherm weer te geven.
• De kleur van het pictogram wijzigt overeenkomstig de geselecteerde kleur.Ook wijzigt de lijnbreedte van het pictogram overeenkomstig degeselecteerde lijnbreedte.
• Zie Pag. 30 "Schrijven op het scherm".
• Zie Pag. 31 "Schrijven in de handschriftmodus".
1. Overzicht
20
Pictogram Beschrijving
Netschriftmodus
• Dit pictogram verschijnt wanneer de netschriftmodus wordt geselecteerd in hetsubmenu pen.
• Wordt gebruikt om handgeschreven tekst te schrijven en om de tekst teherkennen en om te zetten naar tekstgegevens.
• De kleur van het pictogram wijzigt overeenkomstig de geselecteerde kleur.
• Zie Pag. 30 "Schrijven op het scherm".
• Zie Pag. 32 "Schrijven in de netschriftmodus".
Lijnmodus
• Dit pictogram verschijnt wanneer de lijnmodus wordt geselecteerd in hetsubmenu pen.
• Wordt gebruikt om lijnen, stippellijnen en pijlen te tekenen.
• De kleur van het pictogram wijzigt overeenkomstig de geselecteerde kleur.Ook wijzigt de vorm van het pictogram overeenkomstig het geselecteerdelijntype.
• Zie Pag. 30 "Schrijven op het scherm".
• Zie Pag. 33 "Schrijven in lijnmodus".
Stempelmodus
• Dit pictogram verschijnt wanneer de stempelmodus wordt geselecteerd in hetsubmenu pen.
• Wordt gebruikt om een stempel te selecteren en in te voeren.
• De kleur van het pictogram wijzigt overeenkomstig de geselecteerde kleur.Ook wordt de vorm van de geselecteerde stempel weergegeven. Wanneerde ingevoerde tekst te lang is, verschijnt een pictogram dat op hetonderstaande lijkt:
• Zie Pag. 30 "Schrijven op het scherm".
• Zie Pag. 34 "Schrijven in stempelmodus".
Pictogrammen die worden weergegeven op het interactive whiteboard
21
Pictogram Beschrijving
Selecteren enwissen
• Wordt gebruikt om een streek, tekst, afbeelding of stempel te selecteren om tebewerken.
• Wordt gebruikt om een streek, tekst, afbeelding of stempel te verwijderen.
• Wordt gebruikt om streken, tekst, afbeeldingen te tekenen of stempels teknippen/kopiëren/plakken.
• Afhankelijk van de functie die wordt geselecteerd in het submenu selecterenof verwijderen, verschijnt één van de volgende pictogrammen:
DQN021
1. Verwijderen
2. Gedeeltelijk verwijderen
3. Selecteren
4. Plakken
• Zie Pag. 40 "De penstreken vergroten, verkleinen of verplaatsen".
• Zie Pag. 34 "Streken verwijderen".
• Zie Pag. 42 "Knippen, kopiëren of plakken van penstreken".
Ongedaanmaken
Wordt gebruikt om een getekende, bewerkte of verwijderde streep, tekst,afbeelding of stempel ongedaan te maken.
• Zie Pag. 47 "Bewerkingen ongedaan maken".
Opnieuw
Wordt gebruikt om de handeling die ongedaan is gemaakt, terug te draaien.
• Zie Pag. 47 "Bewerkingen ongedaan maken".
Vergrootglas
• Wordt gebruikt om de vergroting van de weergave te wijzigen.
• Wordt gebruikt om een weergegeven gebied te verplaatsen.
• Zie Pag. 46 "De displayvergroting wijzigen met de pen".
1. Overzicht
22
Pictogram Beschrijving
Overschakelennaar externe
input
• Geeft een scherm van een verbonden apparaat in real-time weer. U kunt vanweergegeven scherm schakelen door het pictogram aan te raken.
• Dit pictogram wordt weergegeven wanneer een afbeelding van een van deexterne inputterminals wordt getoond.
• De beschikbare pictogrammen zijn:
DQN022
1. Wanneer de afbeelding van de VGA-ingang wordt geselecteerd
2. Wanneer de afbeelding van de DisplayPort-ingang wordt geselecteerd
3. Wanneer de afbeelding van de HDMI-ingang wordt geselecteerd
4. Wanneer de afbeelding van de computer die is verbonden via de RemoteDesktop Software wordt weergegeven
5. Wanneer een externe invoerafbeelding van het whiteboard dat wordtgedeeld door whiteboard delen op afstand wordt weergegeven
6. Als de handgeschreven invoer nog steeds wordt weergegeven wanneer deexterne invoer is losgekoppeld
• Zie Pag. 80 "Een computer of tablet op het apparaat aansluiten".
• Zie Pag. 107 "Het apparaat gebruiken om acties uit te voeren op eencomputerscherm".
• Zie Pag. 117 "Een whiteboard op afstand gebruiken om het scherm tedelen".
Importeren oppagina
• Legt een scherm of een afbeelding van het verbonden apparaat vast.
• Dit pictogram wordt weergegeven wanneer een afbeelding van een van deexterne inputterminals wordt getoond.
• Zie Pag. 80 "Een computer of tablet op het apparaat aansluiten".
Pictogrammen die worden weergegeven op het interactive whiteboard
23
Pictogram Beschrijving
Computerbedienen
• Wordt gebruikt om een computerscherm te bedienen dat wordt weergegevenop het scherm van het apparaat.
• Dit pictogram wordt weergegeven wanneer een afbeelding van een van deexterne inputterminals wordt getoond.
• Zie Pag. 112 "IWB Remote Desktop Software gebruiken om bewerkingen uitte voeren op een computerscherm".
Importeren enOpslaan
• Wordt gebruikt om een bestand te laden.
• Wordt gebruikt om pagina's op te slaan.
• Wordt gebruikt om pagina's per e-mail te verzenden.
• Wordt gebruikt voor het afdrukken van pagina's.
• Gebruikt bij het gebruik van een QR-code.
• Zie Pag. 58 "Een bestand importeren".
• Zie Pag. 54 "Pagina's opslaan".
• Zie Pag. 65 "Pagina's per e-mail verzenden".
• Zie Pag. 71 "Afdrukken".
• Zie Pag. 73 "Koppelen aan een smartphone of tablet".
Sluiten
Wordt gebruikt om het apparaat in de stand-by modus te zetten. U kunt de paginatijdelijk opslaan wanneer u het apparaat in de stand-by modus zet.
• Zie Pag. 57 "Pagina's tijdelijk opslaan".
1. Overzicht
24
Paginamenu
DHG014
2
1
5 6
3 4
1. Pictogram voor bewerkingen voor vastgelegde pagina
Wordt weergegeven wanneer een pagina in de lijst met pagina's wordt geselecteerd. Als er na drieseconden geen bewerkingen zijn uitgevoerd, verdwijnt het pictogram automatisch. De volgendepictogrammen zijn beschikbaar:
2. Paginapictogram invoegen
Voegt een nieuwe pagina toe voor de huidige geselecteerde pagina. Voor meer informatie, ziePag. 50 "Een nieuwe pagina toevoegen".
3. Pagina kopiëren
Voegt een pagina toe door een kopie van de geselecteerde pagina in de paginalijst te maken. Voormeer informatie, zie Pag. 51 "Een pagina kopiëren".
4. Pagina verwijderen
Verwijdert de geselecteerde pagina uit de paginalijst. Voor meer informatie, zie Pag. 52 "Een paginaverwijderen".
5. Lijst met pagina's
Geeft de thumbnails weer van pagina's. Raak een thumbnail aan om een pagina te bewerken.Paginainformatie wordt als volgt weergegeven: "aantal pagina's / totaal aantal pagina's" en is tevinden rechtsonder van de thumbnails.
Er kunnen maximaal vier pagina's worden weergegeven. Als er vijf of meer pagina's weergegevenmoeten worden, gebruik dan de scrolltoetsen / om door de pagina's te bladeren.
6. Nieuwe pagina
Voegt een nieuwe blanco pagina toe aan het einde van de paginalijst. Voor meer informatie, ziePag. 51 "Een nieuwe pagina toevoegen aan het einde van de paginalijst".
Pictogrammen die worden weergegeven op het interactive whiteboard
25
Het scherm bedienenU kunt de pen of uw vingers/palm gebruiken om het scherm te bedienen.
Om een pictogram of knop te selecteren, raakt u het betreffende item aan met de penpunt of uw vinger.
Om de functie van een pictogram op het bureaublad uit te voeren, drukt u tweemaal snel met depenpunt of uw vinger op dezelfde plek.
Als u een computer via het apparaat bedient, kunt u een enkele klik uitvoeren door het scherm eenmaalaan te tikken, en een dubbelklik door tweemaal op dezelfde plaats te tikken.
U kunt ook tot vier streken tegelijk invoeren als u de touch pen gebruikt om handgeschreven tekst in tevoeren.
Belangrijke schermbediening
Invoer
Er zijn verschillende methoden beschikbaar voor het invoeren van tekst en het tekenen vanstrepen op het whiteboard, zoals handmatig schrijven, kopiëren, figuren tekenen of stempelsinvoegen.
Verwijderen
Verwijdert een invoer op het whiteboard.
U kunt een specifieke streep of handgeschreven tekst selecteren en verwijderen of de palmvan uw hand of uw vingertoppen gebruiken om een invoer te verwijderen (de modus Metpalm verwijderen).
Selecteren
Om een item te selecteren, omringt u het item met een streep.
Verkleinen/vergroten
Het geselecteerde item kan worden vergroot of verkleind.
Verplaatsen
Het geselecteerde item kan worden verplaatst naar een andere positie.
Knippen/kopiëren/plakken
Het geselecteerde item kan worden geknipt, gekopieerd of geplakt.
Markeerstift
Raak om een markeerlijn te tekenen, het scherm aan met uw vinger en veeg deze over hetoppervlak.
• Voor meer informatie over de werking van het scherm, zie Pag. 29 "Basisbewerkingen".
1. Overzicht
26
Opmerkingen over bewerkingen
• Wanneer de mouw van een shirt het display aanraakt tijdens de bediening van het scherm,kunnen tekst of figuren mogelijk niet correct op het whiteboard worden geschreven ofgetekend.
• Als het apparaat in de modus Met palm verwijderen staat, kunt u alleen verwijderen.
• U kunt met de interactieve pen, touch pen of uw vingers geen bewerkingen uitvoeren zoalsvergroten/verkleinen, verplaatsen of de markeerstift gebruiken als u met uw vingers op hetscherm aan het tekenen bent.
• Wanneer u het scherm bedient met uw vingers om een object te vergroten/verkleinen of teverplaatsen, wordt de aanraking mogelijk niet nauwkeurig herkend wanneer de afstandtussen uw vingers die het scherm aanraken te klein is.
• Het is mogelijk dat een aanraking aan de bovenkant van het scherm niet juist wordt herkend.
Het scherm bedienen
27
Een USB-flashgeheugen aansluitenOp een USB-flashgeheugen kunt u de pagina's, logbestanden en verschillende instellingen opslaan, diegemaakt of gespecificeerd zijn op het apparaat. Om deze functie te gebruikt, sluit u volgens devolgende procedure een USB-flashgeheugen aan op het apparaat.
• Houd USB-geheugenopslagapparaten buiten het bereik van kinderen. Als een kind perongeluk een USB-geheugenopslagapparaat inslikt, moet u onmiddellijk een dokterraadplegen.
• Als een USB-flashgeheugen wordt geopend, mag deze niet worden ontkoppeld. Wanneer u ditwel doet, kan het USB-flashgeheugen beschadigd raken en de gegevens erop beschadigen.
• De videobestanden die zijn opgeslagen op een USB-flashgeheugen kunnen niet op het apparaatworden afgespeeld.
• Gebruik een USB-apparaat dat USB 2.0 ondersteunt.
• Gebruik een USB-apparaat dat is geformatteerd in het FAT16-, FAT32- of NTFS-bestandssysteem.
• Een USB-flashgeheugen dat is beschermd met een wachtwoord kan niet worden gebruikt.
1. Plaats het USB-flashgeheugen in de juiste richting en duw deze recht in een lege USB-poort.
1. Overzicht
28
2. Een whiteboard gebruikenDit hoofdstuk beschrijft de basisbewerkingen, zoals het schrijven van tekst of tekenen van afbeeldingenop het scherm, bewerken van pagina's en hoe de weergegeven pagina's kunnen worden afgedrukt enopgeslagen.
BasisbewerkingenU kunt de elektronische pen, touch pen of uw vingers of palm gebruiken om de volgende handelingenuit te voeren:
Handelingen met de interactieve pen, touch pen of uw vingers
• Handgeschreven invoer
• Netschriftinvoer
• Lijninvoer
• Stempelinvoer
• Wissen/verkleinen/vergroten/verplaatsen
• Knippen/kopiëren/plakken
• De displayvergroting wijzigen/Het displaygebied verplaatsen
Handelingen met de elektronische pen, touch pen of uw vingers of palm
• Wissen
Handeling met uw vingers
• Markeren
Handeling met de interactieve pen
• De handelingen met de onderkant van de pen (de getrokken strepen wissen of het uitvoerenvan de actie vergelijkbaar met een rechtermuisklik op een computer) kunnen wordenuitgevoerd.
In deze handleiding worden de interactieve pen, touch pen en uw vingers de "pen" genoemd wanneerde bewerking hetzelfde is voor alle invoermethodes.
• Om het apparaat uit te zetten, drukt u op de aan/uit-knop van het display en laat u deze directweer los. Wanneer om het apparaat uit te zetten één van de volgende acties wordt uitgevoerd inplaats van de aan/uit-knop te gebruiken, kan het apparaat worden beschadigd:
• Hiermee zet u het apparaat uit
• Het netsnoer loskoppelen
• Voor meer informatie over het uitschakelen van het apparaat, zie de meegeleverde handleiding.De procedure is anders afhankelijk van het apparaat dat wordt gebruikt.
29
• Het markeren kan alleen worden uitgevoerd met de interactieve pen.
• Als u het apparaat gebruikt zonder de interactieve pen, gebruik dan de touch pen of uw vingersvoor het markeren, selecteren van het menu, beheren van dialoogvensters en het gebruiken vanapplicaties op het bureaublad.
• Afhankelijk van het model apparaat dat u gebruikt, kan het zijn dat u de touch pen moet gebruikenin plaats van de interactieve pen als de elektronische pen verloren is of als de batterij leeg is. Alsdit het geval is, schakel dan [Handgeschreven invoer met pen] in via de systeeminstellingen. Hetgebruik van de markeerstift en de onderkant van de pen is echter niet mogelijk.
Schrijven op het scherm
Schrijf tekst of teken figuren met uw vingers, de interactieve pen of touch pen.
Lijnen, automatisch herkende afbeeldingen en netschrifttekst kan automatisch worden uitgelijnd met derasterlijnen bij het invoeren, verplaatsen, verkleinen of vergroten van het onderdeel. De functie Uitlijnenop het raster kan onder de Gedetailleerde Whiteboard-instellingen worden in- of uitgeschakeld. Voormeer informatie, zie Pag. 135 "De gedetailleerde instellingen wijzigen".
1. Raak , het pictogram Pen, aan.
Het submenu voor het pictogram Pen wordt weergegeven.
1
2
3
5
6
74
DHG015
1. Lijnkleuren
Selecteert de kleur van de tekenlijnen.
2. Een whiteboard gebruiken
30
2. Lijnkleuren (semitransparant)
Selecteert de kleur van de tekenlijnen vanuit de semitransparante kleuren.
3. Dikte van de lijn
Selecteert de dikte van de tekenlijnen.
4. Rasterlijn
Schakelt tussen het weergeven en verbergen van de rasterlijn op het scherm.
5. Invoermodus
Selecteert het type onderdeel dat u wilt tekenen.
• Schrijven in handschriftmodus (Pag. 31 "Schrijven in de handschriftmodus")
• Schrijven in netschriftmodus (Pag. 32 "Schrijven in de netschriftmodus")
• Schrijven in lijnmodus (Pag. 33 "Schrijven in lijnmodus")
• Schrijven in stempelmodus (Pag. 34 "Schrijven in stempelmodus")
6. Uitleg over de verschillende schrijfbewerkingen
Geeft het uitlegscherm voor verschillende bewerkingen weer.
7. Pictogram Gedetailleerde Whiteboardinstellingen
Geeft de gedetailleerde whiteboardinstellingen weer. (Pag. 135 "De gedetailleerde instellingenwijzigen")
• De selectieknopppen die overeenkomen met elke invoermodus worden weergegeven voor devolgende invoermodi: netschrift, lijn en stempel.
• Om de kleur van de rasterlijn donkerder te maken, kiest u het vakje [Maak kleur van raster-/richtlijn donkerder] in systeeminstellingen. Voor meer informatie, zie Pag. 175 "DeSysteeminstellingen wijzigen".
• Op een enkele pagina kunnen in totaal 3000 strepen, netschrift, afbeeldingen en stempels wordengetekend. Het maximum aantal van elk onderdeel dat kan worden ingevoerd op een enkelepagina, is als volgt:
• 3000 strepen
• 1000 tekens (Japans, Chinees) of 1000 woorden (alfanumerieke tekens)
• 1000 afbeeldingen
• 500 stempels
• 90.000 strepen, netschrifttekst, afbeeldingen en stempels kunnen op alle pagina's wordengetekend.
Schrijven in de handschriftmodus
Schrijf tekst of teken afbeeldingen uit de vrije hand.
1. Raak , het pictogram Handschriftmodus, aan.
Basisbewerkingen
31
2. Selecteer de kleur en de dikte van de lijn die u tekent vanuit het submenu.
3. Beweeg de pen over het scherm.
CUE190
• In de handgeschreven modus kunt u met de touch pen tot 4 streken tegelijkertijd schrijven. Schakelom meerdere streken tegelijkertijd te tekenen [Handgeschreven invoer met pen] in deSysteeminstellingen in, en schakel vervolgens [Handgeschreven invoer met meerdere touch pennen(whiteboard kan niet met vingers worden bediend)] in op het scherm Gedetailleerde instellingenvan het whiteboard. Voor meer informatie, zie Pag. 175 "De Systeeminstellingen wijzigen" enPag. 135 "De gedetailleerde instellingen wijzigen".
• Handelingen met uw vingers (weergeven van vergrote afbeelding, wisselen tussen pagina's)kunnen niet worden uitgevoerd als deze functie wordt gebruikt.
• De invoermodus kan niet worden geschakeld naar netschriftinvoer, lijninvoer of stempelinvoerals een invoer wordt gedaan.
Schrijven in de netschriftmodus
Schrijf uit de vrije hand tekens, waarna ze automatisch worden herkend en worden omgezet intekstgegevens.
Horizontale en verticale lijnen, cirkels en rechthoeken worden ook automatisch herkend engecorrigeerd.
1. Raak , het pictogram Netschriftmodus, aan.
2. Selecteer de kleur, het formaat en de taal van de in te voeren tekens.
Er wordt een richtlijn weergegeven, die overeenkomt met het geselecteerde tekenformaat.
3. Schrijf met de pen tekens in de vierkanten op de richtlijn.
Handgeschreven tekens worden automatisch herkend en omgezet en weergegeven alstekstgegevens.
2. Een whiteboard gebruiken
32
DHG575
• Japanse en Chinese tekens worden voor elk apart teken herkend en omgezet in tekst.Alfanumerieke invoeren worden voor elk apart woord herkend.
• Als een geschreven Japans of Chinees teken niet correct wordt herkend, raakt u het teken aantotdat de lijst met opties verschijnt. Selecteer vervolgens het correcte teken uit de lijst.
• Om een extra beschikbare taal aan het apparaat toe te voegen, download u het betreffendetaalpakket voor whiteboard van de Ricoh-website en gebruikt u een USB-apparaat om dittaalpakket op het apparaat te installeren. Voor meer informatie over het installeren van eentaalpakket voor whiteboard, zie Pag. 173 "Het systeem met behulp van een USB-geheugenopslagapparaat updaten".
• De tekengrootte wordt niet aangepast als u de lijnbreedte wijzigt. Een juiste dikte wordtautomatisch toegepast op het teken conform het tekenformaat.
• Een lijn die erg uitsteekt van de richtlijn wordt herkend als een aparte streek.
• Om de kleur van de richtlijn donkerder te maken, kiest u het vakje [Maak kleur van raster-/richtlijndonkerder] in systeeminstellingen. Voor meer informatie, zie Pag. 175 "De Systeeminstellingenwijzigen".
• Als u naar het externe whiteboard in de compatibele modus schakelt, worden de ingevoerdetekens omgezet naar een afbeelding en deze kunnen niet meer worden bewerkt.
• Als u een kleine afbeelding in wilt voeren die kan worden omgezet naar een teken in denetschriftmodus, kunt u het apparaat configureren voor afbeeldingsherkennning in deGedetailleerde whiteboardinstellingen. Voor meer informatie, zie Pag. 135 "De gedetailleerdeinstellingen wijzigen".
Schrijven in lijnmodus
Teken vanuit de vrije hand lijnen en pijlen.
1. Raak , het pictogram Lijnmodus, aan.
2. Selecteer de kleur, dikte en het type lijn dat u wilt tekenen.
3. Raak het schermoppervlak aan met de penpunt en verplaats de pen terwijl u de punt ophet schermoppervlak houdt.
Er wordt een lijn of pijl getekend die de start- en eindpunten verbindt.
Basisbewerkingen
33
• U kunt geen lijn tekenen die minder dan 10 mm lang is.
Schrijven in stempelmodus
Selecteer en schrijf een afbeelding of stempel, die u vanuit de lijst wilt gebruiken.
1. Raak , het pictogram Stempelmodus, aan.
2. Selecteer de kleur en het type afbeelding of stempel dat u wilt gebruiken.
Tik op / om naar een andere pagina met figuur- of stempellijsten te schakelen.
3. Raak het scherm aan op de gewenste plaats. De geselecteerde afbeelding of stempelwordt op de plaats getekend die u heeft aangeraakt met de penpunt.
Om de positie van de afbeelding of stempel te wijzigen, houdt u de penpunt op hetschermoppervlak en sleept u de pen naar de gewenste positie.
4. De afbeelding of stempel naar wens vergroten, verkleinen of verplaatsen.
Voor meer informatie, zie Pag. 40 "De penstreken vergroten, verkleinen of verplaatsen".
• U kunt de lijndikte niet selecteren als u een stempel heeft geselecteerd.
Streken verwijderen
Deze sectie geeft uitleg over het verwijderen van geschreven tekst en getekende afbeeldingen. U kunteen individuele streek verwijderen of slechts bepaalde delen van een streek verwijderen.
2. Een whiteboard gebruiken
34
Een deel van een penstreek wissen
1. Raak , het pictogram Selecteren / Verwijderen, aan en raak hierna , het pictogramGedeeltelijk verwijderen, aan.
DMT208
2. Beweeg de pen over de penstreek.
DAB030
Alleen de delen van de penstreek die door de pen worden aangeraakt, worden verwijderd. Dedikte van de verwijderde delen is gelijk aan de dikte die is geselecteerd door , het pictogramPen.
• U kunt netschrift, afbeeldingen of stempels niet gedeeltelijk verwijderen.
• U kunt deze functie niet gebruiken wanneer u een whiteboard op afstand in de compatibele modusgebruikt.
Basisbewerkingen
35
Individuele penstreken verwijderen
Met de achterzijde van de pen
1. Beweeg de achterzijde van de pen over een penstreek om deze te wissen.
CUE191
• Deze handeling kan alleen worden uitgevoerd als de interactieve pen wordt gebruikt.
Met de penpunt
1. Raak , het pictogram Selecteren / Verwijderen, aan en raak vervolgens , hetpictogram Verwijderen, aan.
DMT209
2. Een whiteboard gebruiken
36
2. Beweeg de penpunt over een penstreek om deze te wissen.
CUE192
Meerdere penstreken selecteren en verwijderen
1. Raak , het pictogram Selecteren / Verwijderen, aan en raak vervolgens , hetpictogram Selecteren, aan.
DMT201
2. Omcirkel een penstreek met de penpunt om de penstreek te selecteren.
U kunt een enkele penstreek selecteren door deze aan te raken.
Basisbewerkingen
37
DAB031
3. Tik met de onderkant van de pen ergens in het geselecteerde gebied of tik op , hetpictogram Selecteren/verwijderen, met de penpunt en tik vervolgens op , hetpictogram [Verwijderen].
NL DQP032
• Handelingen met de onderkant van de pen kunnen alleen worden uitgevoerd als de interactievepen wordt gebruikt.
Alle penstreken verwijderen
U kunt ook alle penstreken op het scherm wissen.
1. Raak het pictogram (Selecteren / verwijderen) aan.
2. Raak [Alles wissen] aan.
2. Een whiteboard gebruiken
38
3. Druk op [Verwijderen].
Verwijderen in de modus Met palm verwijderen
U kunt de palm van uw hand of de toppen van één of meerdere vinger gebruiken om eenwhiteboardinvoer te verwijderen.
Als het contactgebied van uw palm of vingertoppen en het scherm een vooraf bepaalde grootteoverschrijdt, schakelt het systeem automatisch over op de modus Met palm verwijderen. Als u de palmvan uw hand of één of meer vingertoppen van het scherm haalt, gaat het systeem uit de modus Metpalm verwijderen.
In de modus Met palm verwijderen kunt u een gedeelte van een invoer of een volledige invoer die isgeschreven in handschriftmodus verwijderen. U kunt ook tekens verwijderen die zijn geschreven innetschrift of afbeeldingen of stempels.
Gebruik de palm van uw hand of uw vingertoppen waar nodig, afhankelijk van welk gebied van eenwhiteboardinvoer u wilt verwijderen.
In de modus Met palm verwijderen, wordt een groot of klein pictogram weergegeven, afhankelijk vanhet gebied dat contact maakt met uw hand of vingers. Om een invoer te verwijderen, sleept u hetweergegeven verwijderpictogram over de invoer.
• Deze handeling kan niet worden uitgevoerd als de interactieve pen wordt gebruikt.
Verwijderen met de palm van uw hand
Gebruik de palm van uw hand om een groter gedeelte van uw invoer te verwijderen.
1. Raak het scherm aan met de palm van uw hand.
2. Sleep de weergegeven verwijderpictogrammen over de invoer die u wiltverwijderen.
DSQ004
Het gedeelte van de invoer waarover u de verwijderpictogrammen heeft gesleept, isverwijderd.
Basisbewerkingen
39
Verwijderen met uw vingertoppen
Gebruik uw vingertop om een smaller gedeelte van een invoer te verwijderen.
1. Raak het scherm aan met uw vingertop.
2. Sleep het weergegeven verwijderpictogram over de invoer die u wilt verwijderen.
DSQ003
Het gedeelte van de invoer waarover u het verwijderpictogram heeft gesleept, is verwijderd.
• Als het gedeelte dat uw vinger op het scherm aanraakt te smal is, wordt de aanraking mogelijk nietgoed herkend, waardoor het verwijderen niet lukt.
• Ingevoerd netschrift, tekst, afbeeldingen of stempels kunnen niet deels worden verwijderd.
• Als het apparaat in de modus Met palm verwijderen staat, kunt u alleen verwijderen.
• Er kunnen tot 4 verwijderpictogrammen gelijktijdig worden weergegeven en bediend.
• Naast uw vinger kunt u op het Ricoh Interactive Whiteboard D8400/D6500 ook een in de handelverkrijgbare whiteboard-wisser of iets dergelijks gebruiken. Gebruik een whiteboardwisser vanzacht materiaal, zoals een doek, om beschadigingen aan het scherm te voorkomen.
De penstreken vergroten, verkleinen of verplaatsen
U kunt geschreven tekst of getekende afbeeldingen na selectie vergroten, verkleinen of verplaatsen.
2. Een whiteboard gebruiken
40
Een penstreek selecteren
1. Raak het pictogram (Selecteren / verwijderen) aan en raak hierna het pictogram (Selecteren) aan.
DMT201
2. Omcirkel een penstreek met de penpunt om de penstreek te selecteren.
U kunt een enkele penstreek selecteren door deze aan te raken.
CUE062
Raak [Alles selecteren] aan om alle penstreken op de pagina te selecteren.
Penstreken vergroten of verkleinen
Plaats de penpunt op een hoek of in het midden van een zijde en versleep de penpunt, zodat depenstreek naar wens vergroot of verkleind kan worden.
Basisbewerkingen
41
CUE064
Penstreken verplaatsen
Versleep de geselecteerde penstreek naar het gebied waar u de penstreek wilt plaatsen.
CUE063
Knippen, kopiëren of plakken van penstreken
U kunt een penstreek die al op het scherm staat selecteren, knippen, kopiëren of plakken.
2. Een whiteboard gebruiken
42
Knippen of kopiëren van penstreken
1. Raak het pictogram (Selecteren / verwijderen) aan en raak hierna het pictogram (Selecteren) aan.
DMT201
2. Omcirkel een penstreek met de penpunt om de penstreek die u wilt knippen ofkopiëren te selecteren.
U kunt een enkele penstreek selecteren door deze aan te raken.
CUE062
Raak [Alles selecteren] aan om alle penstreken op de pagina te selecteren.
3. Raak [Knippen] of [Kopiëren] aan.
Door [Knippen] aan te raken, kunt u de penstreek wissen.
Plakken van penstreken
Plakt de inhoud van het klembord wanneer deze penstreken bevat die zijn geknipt of gekopieerd.
Basisbewerkingen
43
1. Raak [Plakken] aan en raak de plaats op het scherm aan om de geknipte ofgekopieerde penstreek te plakken.
U kunt deze bewerking opeenvolgend gebruiken. Ook kunt u de geplakte penstreekverplaatsen door deze continu te slepen.
2. Vergroot, verklein of verplaats de afbeelding of stempel als gewenst.
Voor meer informatie, zie Pag. 40 "De penstreken vergroten, verkleinen of verplaatsen".
• De geknipte of gekopieerde penstreken worden tijdelijk opgeslagen totdat een van de volgendebewerkingen wordt uitgevoerd:
• Er wordt een andere penstreek geknipt of gekopieerd.
• Het apparaat wordt uitgezet.
• Het apparaat gaat in de stand-by stand.
• Het whiteboard wordt afgesloten.
• Er is een whiteboard op afstand geopend in de compatibele modus.
De displayvergroting wijzigen / Het displaygebied verplaatsen
Er zijn twee manieren waarop de schermgrootte van een weergegeven gebied kan worden gewijzigdof waarop het weergegeven gebied van een vergrote pagina kan worden verplaatst. De eerste manieris door uw vingers te gebruiken, de tweede manier is door middel van de pen.
• Bij het hosten of deelnemen aan een whiteboardsessie op afstand, wordt het resultaat van deuitgevoerde bewerking toegepast op alle apparaten.
De displayvergroting wijzigen met uw vingers
Wanneer u de schermgrootte wijzigt of het weergegeven gebied verplaatst met uw vingers, verschijnteen in-/uitzoomnavigator bovenin het scherm. De in-/uitzoomnavigator toont het gebied dat op hetscherm wordt getoond.
2. Een whiteboard gebruiken
44
DHG019
De schermgrootte wijzigen
Raak het scherm met twee vingers aan en maak een spreid- of knijpbeweging.
CUE150
• Als u met uw vingers een spreidbeweging maakt, wordt het scherm uitvergroot. Het middenvan de afbeelding blijft op het punt waar u het scherm aanraakte.
• Als u met uw vingers een knijpbeweging maakt, wordt het scherm verkleind. Het midden vande afbeelding blijft op het punt waar u het scherm aanraakte.
• Deze handeling kan niet worden uitgevoerd als [Handgeschreven invoer met meerdere touchpennen (whiteboard kan niet met vingers worden bediend)] op het scherm Gedetailleerdewhiteboard instellingen is geselecteerd.
Een weergegeven gebied verplaatsen
Raak het scherm met twee vingers aan. Houd de afstand tussen deze vingers vast en beweeg zenaar boven of beneden, of naar links of rechts.
Basisbewerkingen
45
CUE151
Het weergegeven gebied beweegt mee met de beweging van uw vingers.
De displayvergroting wijzigen met de pen
Selecteer het pictogram (Vergrootglas) om de displayvergroting te wijzigen of het weergegevengebied te verplaatsen. Het vergrote weergavegebied kan worden verplaatst.
1. Raak het pictogram (Vergrootglas) aan.
2. Raak de displayvergroting aan en selecteer hierna de vergroting.
100%200%300%
400%500%600%
100%200%300%
400%500%600%
100%200%300%
400%500%600%
DHG020
2. Een whiteboard gebruiken
46
3. Als u het weergegeven gebied wilt verplaatsen, raak het weergegeven gebied dan metde penpunt aan en houd deze op het scherm gedrukt. Houd de pen ingedrukt en sleephem over het gebied.
100%200%300%
400%500%600%
100%200%300%
400%500%600%
100%200%300%
400%500%600%
DHG021
• Als er tien seconden geen handelingen in het submenu (Vergrootglas) worden uitgevoerd,wordt het submenu automatisch verborgen. Als u het submenu handmatig wilt verbergen, raak dannogmaals het pictogram (Vergrootglas) aan.
Bewerkingen ongedaan maken
U kunt een bewerking ongedaan maken waarin een penstreek is getekend, bewerkt of verwijderd. Ukunt ook bewerkingen die ongedaan zijn gemaakt, weer herstellen.
1. Raak het pictogram (Ongedaan maken) aan.
Om de bewerking Ongedaan maken opnieuw uit te voeren, raakt u het pictogram (Opnieuw)aan.
• Indien u deelneemt aan een whiteboardsessie op afstand, dan kunt u uitsluitend de penstreken diezijn getekend, bewerkt of verwijderd op uw apparaat ongedaan maken of herstellen.
• Na het vastleggen van een afbeelding van externe invoer, kunt u geen van de bewerkingen diezijn uitgevoerd op de vastgelegde pagina nog ongedaan maken of herstellen.
• Na het kopiëren van een vastgelegde pagina, kunt u geen van de bewerkingen die zijn uitgevoerdop de gekopieerde pagina nog ongedaan maken of herstellen.
• Wanneer u deelneemt aan een whiteboardsessie op afstand in de compatibele modus, kunt ugeen enkele bewerking ongedaan maken of herstellen.
Basisbewerkingen
47
• Bij het wisselen van pagina na het schrijven van tekst of tekenen van afbeeldingen op een paginaen het uitvoeren van "Ongedaan maken", wordt de vorige pagina waarop u hebt geschreven ofgetekend ongedaan gemaakt. Weergegeven pagina's kunnen niet gewisseld worden, ook alwordt "Ongedaan maken" toegepast op een verborgen pagina.
• U kunt maximaal 100 bewerkingen ongedaan maken.
Markeringen gebruiken
Een markering is een semitransparante, dikke lijn die met uw vinger wordt getekend. De getekendemarkering verdwijnt automatisch een paar seconden nadat deze is getekend.
Een markering is handig bij het aangeven van een belangrijk gedeelte van geschreven tekst, getekendeafbeeldingen of een weergegeven afbeelding waar u de aandacht op wilt leggen. Deze functie kanook worden gebruikt als het whiteboard op afstand wordt gebruikt.
• De markeerfunctie kan uitsluitend worden gebruikt met de interactieve pen.
• Afhankelijk van het model apparaat dat u gebruikt, is de markeerfunctie mogelijk niet beschikbaarals lijnen of stempels of streken worden getekend.
1. Raak het scherm aan met uw vinger en veeg deze over het oppervlak.
DHG022
De lichtblauwe (cyaan) markering loopt tot het punt waar u uw vinger van het scherm afhaalt.
Markeringen tekenen tijdens een whiteboardsessie op afstand
Een markering kan worden getekend door alle apparaten die een whiteboardsessie hosten ofdaaraan deelnemen. De markering wordt op alle apparaten getoond.
De kleuren van de markeringen die worden gebruikt tijdens een whiteboardsessie op afstand zijnals volgt:
• Whiteboard host: lichtblauw (cyaan)
• Eerste deelnemende whiteboard: roze (magenta)
• Tweede deelnemende whiteboard: groen
2. Een whiteboard gebruiken
48
• Derde deelnemende whiteboard: oranje (geel)
• U kunt geen markeringen tekenen terwijl u de pen gebruikt.
• U kunt geen markeringen tekenen in de compatibele modus van een whiteboardsessie op afstand.
• U kunt geen markeringen opslaan, per e-mail versturen of afdrukken.
Basisbewerkingen
49
Een pagina bewerkenDeze sectie geeft uitleg over het bewerken van een pagina, zoals het toevoegen of verwijderen van eenpagina.
Een pagina toevoegen
Een nieuwe pagina toevoegen
1. Tik op de paginalijst op de thumbnail van de pagina direct vóór de locatie waar u eenpagina wilt toevoegen.
Het bewerkingspaneel voor de vastgelegde pagina verschijnt.
2. Raak , het pictogram Nieuwe pagina, aan.
DHG024
Er word een nieuwe lege pagina aangemaakt achter de geselecteerde pagina, en de nieuwaangemaakte pagina wordt weergegeven.
2. Een whiteboard gebruiken
50
Een nieuwe pagina toevoegen aan het einde van de paginalijst
1. Om een nieuwe pagina toe te voegen, tikt u op , het pictogram Nieuwe paginaaanmaken.
DHG023
Er wordt een nieuwe blanco pagina aangemaakt onderaan de lijst met vastgelegde pagina's. Detoegevoegde pagina wordt op het scherm weergegeven.
Een pagina kopiëren
1. Tik op de paginalijst op de thumbnail van de pagina die u wilt kopiëren.
Het bewerkingspaneel voor de vastgelegde pagina verschijnt.
2. Tik op , het pictogram Pagina kopiëren.
DHG025
Er wordt een kopie van de geselecteerde pagina direct na de getoonde pagina toegevoegd. Detoegevoegde pagina wordt op het scherm weergegeven.
• Als er een totaal aan 90.000 penstreken, netschrift, afbeeldingen en stempels op alle pagina'sstaat, kunt u , het pictogram Nieuwe pagina, , het pictogram Nieuwe pagina aanmaken, en
, het pictogram Pagina kopiëren, niet gebruiken.
Een pagina bewerken
51
• Tijdens een externe whiteboardsessie werken , het pictogram Nieuwe pagina invoegen, ,het pictogram Nieuwe pagina aanmaken, en , het pictogram Pictogrammen kopiëren, niet.
Een pagina verwijderen
1. Tik op de paginalijst op de thumbnail van de pagina die u wilt verwijderen.
Het bewerkingspaneel voor de vastgelegde pagina verschijnt.
2. Tik op , het pictogram Pagina verwijderen.
DHG026
3. Druk op [Verwijderen].
De weergegeven pagina wordt verwijderd.
De voorgaande pagina wordt getoond. Als de eerste pagina is verwijderd, wordt de daaropvolgende pagina weergegeven.
Pagina's omslaan
U kunt de pagina's omslaan met gebruik van uw vingers.
1. Raak het scherm met twee vingers aan. Houd de afstand tussen deze vingers vast enbeweeg ze naar links of naar rechts op de pagina.
• Beweeg uw vingers helemaal naar links om de volgende pagina weer te geven.
• Beweeg uw vingers helemaal naar rechts om de vorige pagina weer te geven.
2. Een whiteboard gebruiken
52
2. Als de paginazijde zichtbaar wordt, laat u met uw vingers het scherm los.
DMT566
• Deze handeling kan niet worden uitgevoerd als [Handgeschreven invoer met meerdere touchpennen (whiteboard kan niet met vingers worden bediend)] op het scherm Gedetailleerdewhiteboard instellingen van het whiteboard is geselecteerd.
Een pagina bewerken
53
Een pagina bewerkenDeze sectie geeft uitleg over het opslaan of afdrukken van geschreven tekst en getekende afbeeldingenop het display of in opgeslagen schermen.
• Houd USB-geheugenopslagapparaten buiten het bereik van kinderen. Als een kind per ongelukeen USB-geheugenopslagapparaat inslikt, moet u onmiddellijk een dokter raadplegen.
Pagina's opslaan
U kunt geschreven tekst en getekende afbeeldingen of opgeslagen schermen op de onderstaandelocaties opslaan.
• Gedeelde map op het netwerk
• USB-geheugenopslagapparaat
• Tijdelijk een map op het apparaat opslaan
Alle bestaande pagina's worden opgeslagen als een enkel PDF-bestand.
U kunt opgeslagen pagina's laden, bewerken of penstreken, afbeeldingen en tekst toevoegen ofpenstreken op de pagina's toevoegen. Voor meer informatie over het importeren van opgeslagenbestanden, zie Pag. 58 "Een bestand importeren".
Lege pagina's worden niet opgeslagen.
• Voordat u pagina's in een gedeelde map opslaat, dient u de map te registreren. Voor meerinformatie over het registreren van een gedeelde map, zie Pag. 165 "Een Gedeelde-maplijstbeheren".
1. Om pagina's op een USB-geheugenopslagapparaat op te slaan, steekt u hetgeheugenopslagapparaat in de USB-poort aan de zijkant van het display.
Sluit slechts één USB-geheugenopslagapparaat aan.
Voor meer informatie over het aansluiten van een USB-geheugenopslagapparaat, zie Pag. 28"Een USB-flashgeheugen aansluiten".
2. Tik op , het pictogram Importeren / Opslaan.
2. Een whiteboard gebruiken
54
3. Tik op [Bestand opslaan].
NL DQP003
4. Specificeer de map waarin u een bestand op het weergegeven scherm wilt opslaan.
NL DHG332
folder1 \\host01\appdata
folder2 \\host01\appdata\office
• Selecteer “USB-geheugen” om de pagina's in het USB-geheugenopslagapparaat op teslaan, dat is aangesloten op het apparaat.
Een pagina bewerken
55
• Als u een bestand op een USB-geheugenopslagapparaat of gedeelde map opslaat, kan eensubmap met maximaal 10 lagen worden gespecificeerd.
• Als u het pictogram (Map omhoog) aantikt, gaat u naar de bovenliggende map.
5. Tik op [Optie-instellingen voor opgeslagen bestand] als u de bestandsnaam wiltwijzigen, een wachtwoord voor een PDF-bestand wilt opgeven of het bewerken van eenPDF-bestand wilt verbieden.
• Als u de bestandsnaam wilt wijzigen, selecteert u [Geef de PDF-bestandsnaam op] en voert umet behulp van het touchscreen toetsenbord een nieuwe bestandsnaam in (maximaal 100alfanumerieke Unicode-tekens (UTF-8), met uitzondering van \, /, ?, :, *, ", >, <). Tikvervolgens op [Instellen].
• Als u een wachtwoord voor een PDF-bestand wilt opgeven, schakelt u het selectievakje [StelPDF-beveiliging in] in en voert u met behulp van het touchscreen toetsenbord het[Wachtwoord voor machtigingen] en het [Toegangswachtwoord] (niet meer dan 32alfanumerieke tekens per wachtwoord) in. Wanneer u het wachtwoord invoert, kunt u kiezenof u dit in het wachtwoordvak wilt weergeven of verbergen door op [Weergeven] of[Verbergen] te tikken.
U moet het [Wachtwoord voor machtigingen] opgeven om het [Toegangswachtwoord] tespecificeren.
• Een PDF-bestand dat met een wachtwoord is beveiligd kan niet opnieuw worden gelezendoor het apparaat.
• Schakel het selectievakje [Verbied bewerkingen] in als u het bewerken van het PDF-bestandwilt verbieden.
U moet het [Wachtwoord voor machtigingen] opgeven om het selectievakje [Verbiedbewerkingen] in te kunnen schakelen.
• Om de bestandsgrootte te verkleinen tijdens het opslaan van pagina's, selecteert u het veld[Achtergrondafbeeldingen comprimeren om bestandsgrootte te verkleinen] en vervolgens[Hoog], [Medium] of [Laag] in [Compressieverhouding].
6. Druk op [Instellen].
7. Raak [Opslaan] aan.
Pdf-bestanden worden opgeslagen zoals hieronder is weergegeven.
2. Een whiteboard gebruiken
56
Item Specificaties
Bestandsnaam (alsde bestandsnaamniet wordtgewijzigd)
iwb-date-time.pdf
• De naam van een bestand dat om 4:56:07 op donderdag 23januari 2014 is opgeslagen, is "iwb-20140123-045607.pdf".
• Als er al een bestand met dezelfde naam bestaat, wordt een getaltussen "-001" en "-100" achter de bestandsnaam toegevoegd omhet nieuwe bestand te onderscheiden van het bestaande bestand.
Paginaformaat 243,84 × 137,16 mm (9,6 × 5,4 inch)
• De stapelvolgorde van de teksten in netschrift die in een PDF-bestand zijn ingevoerd, kanafwijken van de volgorde die u op een whiteboard heeft opgegeven als u het bestand in eenandere PDF-weergavetoepassing opent dan de ingebouwde functie van het apparaat. Zeworden in de juiste volgorde weergegeven als u het bestand op het apparaat opent.
Pagina's tijdelijk opslaan
Om informatielekkage te voorkomen die kan optreden als u vergeet geschreven tekst en getekendefiguren te verwijderen, moet u alle informatie verwijderen als het apparaat wordt uitgeschakeld en ereen bepaalde periode is verstreken. Wanneer u wilt stoppen het apparaat te gebruiken voordat ubewerkingen heeft afgerond, of wanneer er geen externe opslag beschikbaar is om informatie op teslaan, kunt u de informatie gedurende een beperkte tijdsduur in het apparaat opslaan.
1. Tik op , het pictogram Importeren / Opslaan.
2. Tik op [Bestand opslaan].
3. Geef de [Tijdelijke opslagmap] op.
4. Voer de vergadercode in.
Een pagina bewerken
57
Er kan een getal worden opgegeven als "vergadercode".
Deze vergadercode wordt voor de volgende functies gebruikt:
• Het importeren van een tijdelijk opgeslagen bestand en het hervatten van het laatste item datu heeft geschreven
• Een tijdelijk opgeslagen bestand van een internetpagina downloaden
5. Selecteer [Tijdelijk opslaan].
Tijdelijk opgeslagen bestanden kunnen maximaal 30 dagen worden bewaard. U kunt deopslagperiode wijzigen. Voor meer informatie over het wijzigen van de opslagperiode, ziePag. 175 "De Systeeminstellingen wijzigen".
• U kunt de tijdelijke opslagfunctie in- of uitschakelen in Systeeminstellingen. Voor meer informatie,zie Pag. 175 "De Systeeminstellingen wijzigen".
• Voor meer informatie over het laden van een tijdelijk opgeslagen bestand, zie Pag. 61 "Eentijdelijk opgeslagen bestand importeren".
• U kunt een tijdelijk opgeslagen bestand downloaden door de webpagina van het apparaat teopenen. Voor meer informatie, zie Pag. 102 "Bezig met downloaden van tijdelijk opgeslagenbestand".
Een bestand importeren
U kunt een PDF- of PowerPoint-bestand importeren en op het scherm van het apparaat weergeven en inhet weergegeven bestand tekst schrijven of figuren tekenen.
U kunt ook bestanden die op het apparaat zijn opgeslagen openen en tekst schrijven, figuren tekenen ofde in netschrift ingevoerde tekst bewerken.
De ondersteunde voorwaarden van een bestand worden hieronder weergegeven.
PDF-bestand
Item Situatie
Bestandsgrootte 100 MB of minder
PDF-versie PDF 1.3 - 1.7 (inclusief PDF/A)
Paginaformaat Briefkaarten – A0
Documentbeveiliging Geen beveiligingsinstelling *1
*1 Een PDF-bestand dat met een wachtwoord is beveiligd, kan niet worden gelezen. Ook kan een PDF-bestand dat niet mag worden afgedrukt niet worden gelezen, om te voorkomen dat het bestand wordtafgedrukt.
2. Een whiteboard gebruiken
58
PowerPoint-bestanden
• Microsoft Office PowerPoint 2007
• Microsoft Office PowerPoint 2003
• Microsoft PowerPoint 2002
• Microsoft PowerPoint 2000
• Microsoft PowerPoint 97
1. Om pagina's op een USB-geheugenopslagapparaat op te slaan, steekt u hetgeheugenopslagapparaat in de USB-poort aan de zijkant van het display.
Sluit slechts één USB-geheugenopslagapparaat aan.
Voor meer informatie over het aansluiten van een USB-geheugenopslagapparaat, zie Pag. 28"Een USB-flashgeheugen aansluiten".
2. Tik op , het pictogram Importeren / Opslaan.
3. Tik op [Bestand importeren].
NL DQP002
Een pagina bewerken
59
4. Selecteer het bestand dat u naar het interactive whiteboard wilt importeren.
NL DHG333
folder1 \\host01\appdata
folder2 \\host01\appdata\office
• Selecteer “USB-geheugen” om de bestanden weer te geven die zijn opgeslagen op het USB-geheugenopslagapparaat, dat is aangesloten op het apparaat.
• Als u "Tijdelijke map opslaan" selecteert, worden de tijdelijk opgeslagen bestanden op hetapparaat weergegeven. Voor meer informatie over het importeren van een tijdelijkopgeslagen bestand, zie Pag. 61 "Een tijdelijk opgeslagen bestand importeren".
• Als u een bestand importeert dat is opgeslagen op een USB-geheugenopslagapparaat of ineen gedeelde map, kan een sub-directory met maximaal 10 lagen worden gespecificeerd.
• Als u het pictogram (Map omhoog) aantikt, gaat u naar de bovenliggende map.
5. Druk op [Importeren].
Het apparaat importeert het PDF-bestand vanaf de eerste pagina. De geïmporteerde pagina'sworden op volgorde toegevoegd aan het einde van de paginalijst. Wanneer het PDF-bestandklaar is met importeren, wordt de eerste pagina van het bestand getoond.
• De getekende penstreken in een bestand dat is opgeslagen door het interactive whiteboard dieversie 1.3.140.0 of heeft gebruikt, kunnen niet worden bewerkt.
2. Een whiteboard gebruiken
60
• Als de inhoud of eigenschappen van een PDF-bestand, die zijn opgeslagen door het interactivewhiteboard, zijn gewijzigd, kunnen de penstreken, afbeeldingen en netschrifttekst mogelijk nietworden bewerkt.
• Sommige apparaten kunnen nadat het whiteboard-scherm is gestart ongeveer twee minuten geenPowerPoint-bestanden importeren.
• Elke slide van een PowerPoint-bestand wordt als een afbeelding geïmporteerd. Ook alle video's oflinks op de slides in het PowerPoint-bestand worden ook omgezet en opgenomen in deafbeeldingen.
• Wanneer het geïmporteerde PowerPoint-bestand informatie bevat in verband met een lettertypedat niet door dit apparaat wordt ondersteund, is het mogelijk dat de informatie niet correct wordtweergegeven.
• Het geselecteerde PDF-bestand kan alleen worden geïmporteerd als de eerste pagina ervan aande voorwaarde wat betreft het paginagrootte voldoet. Als de tweede of daaropvolgende paginavan een PDF-bestand niet het juiste paginagrootte heeft, worden alleen de voorafgaande pagina'sgeïmporteerd.
• Het maximum aantal pagina's dat op het interactive whiteboard kan worden geïmporteerd is 100.Als het totale aantal schermafbeeldingen en pagina's van tijdelijk opgeslagen bestanden die zijngeïmporteerd hoger is dan 100 pagina's, worden alleen de eerste 100 pagina's geïmporteerd.
Een tijdelijk opgeslagen bestand importeren
Deze sectie geeft uitleg over het importeren van een bestand dat tijdelijk is opgeslagen op hetinteractive whiteboard.
Het apparaat importeert het PDF-bestand vanaf de eerste pagina.
• Om een tijdelijk opgeslagen bestand te importeren, is de vergadercode vereist die is ingevoerdtoen het bestand werd opgeslagen.
• U kunt de tijdelijke opslagfunctie in- of uitschakelen in Systeeminstellingen. Voor meer informatie,zie Pag. 175 "De Systeeminstellingen wijzigen".
• Het maximaal aantal pagina's dat kan worden geïmporteerd op het apparaat is 100. Als hettotaal aantal pagina's van PDF-bestanden en alle bestaande pagina's de 100 pagina'soverschrijden, worden uitsluitend de eerste 100 pagina's geïmporteerd.
• Als u niet weet welke vergadercode is ingevoerd toen het bestand werd opgeslagen, kunt u dezecode op de internetpagina vinden waar tijdelijk opgeslagen bestanden worden beheerd. Voormeer informatie over het beheer van tijdelijk opgeslagen bestanden, zie Pag. 104 "Tijdelijkopgeslagen bestanden beheren".
Een pagina bewerken
61
Een tijdelijk opgeslagen bestand importeren na het opstarten van het apparaat
U kunt een tijdelijk opgeslagen bestand importeren en dit toevoegen aan de paginalijst nadat hetapparaat is opgestart.
1. Tik op , het pictogram Importeren / Opslaan.
1. Tik op [Bestand importeren].
NL DQP002
2. Een whiteboard gebruiken
62
2. Selecteer "Tijdelijke opslagmap".
folder1 \\host01\appdata
folder2 \\host01\appdata\office
NL DHG334
3. Voer de vergadercode in.
4. Druk op [OK].
De opgeslagen bestanden die overeen komen met de ingevoerde vergadercode worden getoondin een lijst.
5. Selecteer het bestand dat u wilt importeren.
Een pagina bewerken
63
6. Druk op [Importeren].
De geïmporteerde pagina's worden op volgorde toegevoegd aan het einde van de paginalijst.Wanneer het PDF-bestand klaar is met importeren, wordt de eerste pagina van het bestandgetoond.
Een tijdelijk opgeslagen bestand importeren als het apparaat opstart
U kunt een tijdelijk opgeslagen bestand importeren als het apparaat opstart of de stand-by modusverlaat.
• Voordat u deze functie gebruikt, dient u de daarmee overeenkomende instelling in deSysteeminstellingen op te geven. Voor meer informatie, zie Pag. 175 "De Systeeminstellingenwijzigen".
1. Druk op de aan-/uitknop van het apparaat. Het apparaat start op of verlaat de stand-bymodus.
2. Druk op [Importeren] in het bericht dat wordt weergegeven.
3. Voer de vergadercode in.
4. Druk op [OK].
De opgeslagen bestanden die overeen komen met de ingevoerde vergadercode worden getoondin een lijst.
5. Selecteer het bestand dat u wilt importeren.
6. Druk op [Importeren].
De geïmporteerde pagina's worden op volgorde toegevoegd aan het einde van de paginalijst.Wanneer het PDF-bestand klaar is met importeren, wordt de eerste pagina van het bestandgetoond.
2. Een whiteboard gebruiken
64
Pagina's per e-mail verzenden
U kunt pagina's opslaan en ze via e-mail verzenden. Alle bestaande pagina's kunnen wordengecombineerd binnen een enkel PDF-bestand.
• Om een e-mail te versturen, dienen de netwerk- en SMTP-serverinstellingen te zijn geconfigureerd.Voor meer informatie over het configureren van de Netwerkinstellingen, zie Pag. 147"Netwerkinstellingen configureren". Voor meer informatie over het configureren van de SMTP-serverinstellingen, zie Pag. 155 "SMTP-serverinstellingen configureren".
1. Tik op , het pictogram Importeren / Opslaan.
2. Tik op , [E-mail versturen].
NL DQP004
3. Om de bestandsnaam van een PDF-bestand dat is bijgevoegd aan een e-mail te wijzigen,een wachtwoord voor het PDF-bestand op te geven wat voorkomt dat het PDF-bestandkan worden gewijzigd, of de bestandsgrootte te verkleinen zodat het bestand kanworden opgeslagen, tikt u op [Optie-instellingen voor opgeslagen bestand].
Een pagina bewerken
65
• Als u de bestandsnaam wilt wijzigen, selecteert u [Geef de PDF-bestandsnaam op] en voert umet behulp van het touchscreen toetsenbord een nieuwe bestandsnaam (niet meer dan 100alfanumerieke Unicode-tekens (UTF-8), met uitzondering van \, /, ?, :, *, ", >, <) in. Tikvervolgens op [Instellen].
• Als u een wachtwoord voor een PDF-bestand wilt opgeven, schakelt u het selectievakje [StelPDF-beveiliging in] in en voert u met behulp van het touchscreen toetsenbord het[Wachtwoord voor machtigingen] en het [Toegangswachtwoord] (niet meer dan 32alfanumerieke tekens per wachtwoord) in. Wanneer u het wachtwoord invoert, kunt u kiezenof u dit in het wachtwoordvak wilt weergeven of verbergen door op [Weergeven] of[Verbergen] te tikken.
U moet het [Wachtwoord voor machtigingen] opgeven om het [Toegangswachtwoord] tespecificeren.
• Een PDF-bestand dat met een wachtwoord is beveiligd kan niet opnieuw worden gelezendoor het apparaat.
• Schakel het selectievakje [Verbied bewerkingen] in als u het bewerken van het PDF-bestandwilt verbieden.
U moet het [Wachtwoord voor machtigingen] opgeven om het selectievakje [Verbiedbewerkingen] in te kunnen schakelen.
• Om de bestandsgrootte te verkleinen tijdens het opslaan van pagina's, selecteert u het veld[Achtergrondafbeeldingen comprimeren om bestandsgrootte te verkleinen] en vervolgens[Hoog], [Medium] of [Laag] in [Compressieverhouding].
• Schakel het selectievakje [Naar e-mailen voor afdrukken converteren] in als u de functie Mailto Print wilt gebruiken.
Wanneer u de functie Mail to Print gebruikt, kunt u geen wachtwoord voor een PDF-bestandopgeven en kunt u het bewerken van een Pdf-bestand niet verbieden.
Voor meer informatie over de functie Mail to Print, zie Pag. 67 "Pagina's afdrukken door demultifunctionele printer op te geven (Mail naar Print-functie)".
4. Druk op [Instellen].
5. Geef de bestemming op.
Voor meer informatie over het specificeren van bestemmingen, zie Pag. 68 "Doelbestemmingenopgeven".
6. Selecteer [Verzenden].
• De naam van het bestand dat is toegevoegd aan een e-mail is "iwb-date-time.pdf" (als debestandsnaam niet is gewijzigd). Bijvoorbeeld, als er een bestand per e-mail wordt verstuurd op23/01/2014 4:56:07, is iwb-20140123-045607.pdf" de naam van het toegevoegde bestand.
• De pagina die per e-mail wordt verstuurd, wordt tijdelijk opgeslagen zonder de bijbehorendecode toe te passen. U kunt het tijdelijk opgeslagen bestand downloaden zonder bijbehorende
2. Een whiteboard gebruiken
66
code, die is toegepast vanuit de webpagina door het beheerderswachtwoord in te voeren. Voormeer informatie, zie Pag. 104 "Tijdelijk opgeslagen bestanden beheren".
• Het automatisch tijdelijk opslaan is een extra functie. Een tijdelijk opgeslagen bestand kan verlorengaan indien het apparaat geforceerd wordt uitgeschakeld. Om pagina's op te slaan, voert u eenbijbehorende code in voor de pagina's en slaat u deze tijdelijk op het apparaat op, of u slaat zeop in een gedeelde map of op een USB-geheugenopslagapparaat. Voor meer informatie, ziePag. 54 "Pagina's opslaan".
Pagina's afdrukken door de multifunctionele printer op te geven (Mail naar Print-functie)
U kunt een Pdf-bestand afdrukken met een gespecificeerde multifunctionele printer, door zijn e-mailadres op te geven als doelbestemming. U kunt het e-mailadres van de multifunctionele printer van tevoren registreren in het E-mailadresboek, of deze handmatig invoeren als u een e-mail stuurt.
De pagina's worden afgedrukt onder de volgende voorwaarden:
• Afdrukkleur: Kleur (wanneer een multifunctionele kleurenprinter wordt gebruikt)
• Papierformaat: A4
• Om deze functie te gebruiken, dient de multifunctionele printer aan de volgende voorwaarden tevoldoen:
• Ondersteun de functie Mail naar Print.
• U dient voor een geconfigureerde SMTP-server en voor een e-mailadresbestemming tezorgen.
• Om deze functie te gebruiken, configureert u de noodzakelijke E-mailinstellingen inBeheerdersinstellingen om het mogelijk te maken dat een bestand in gedeelten wordt verstuurd.Voor meer informatie over het configureren van de instellingen, zie Pag. 155 "SMTP-serverinstellingen configureren".
• Een Pdf-bestand kan niet worden afgedrukt als deze is beveiligd met een wachtwoord.
• U kunt geen pagina's afdrukken wanneer gebruikersverificatie actief is op de multifunctioneleprinter.
• Als u op briefformaat afdrukt (81/2 × 11 inch), wordt een paar mm (inches) links en rechts van eenafbeelding niet afgedrukt. As er wordt afgedrukt op papier van briefformaat, moet u de volgendeinstellingen op de multifunctionele printer configureren. Voor meer informatie over het configurerenvan de instellingen van de multifunctionele printer, zie de handleiding van de multifunctioneleprinter die u gebruikt.
• Wanneer er een papierlade is met het papierformaat ingesteld op A4, wijzigt u hetpapierformaat of verwijdert u het A4-papier.
• Wijzig de instelling van het papierformaat van de papierlade naar Letter-formaat.
Een pagina bewerken
67
• Wijzig de instellingen naar 'Automatische papierselectie'.
Doelbestemmingen opgeven
De volgende methodes kunnen worden gebruikt voor het opgeven van e-mailbestemmingen:
• Selecteer een bestemming die is geregistreerd in het e-mailadresboek van het apparaat
• Selecteer een bestemming die is geregistreerd in een openbaar adresboek (Active Directory /LDAP-serveradres) dat naar het apparaat is gedownload.
• Voer handmatig een e-mailadres in
• Selecteer een bestemming vanuit de E-mailadresgeschiedenis
• U kunt tot 30 e-mailadressen opgeven.
• U kunt nieuwe adressen aan het e-mailadresboek toevoegen door [Toegevoegd gegevensbeheer]te selecteren in de Beheerdersinstellingen. Zie Pag. 161 "Een E-mailadresboek beheren".
• Om een openbaar adresboek te gebruiken, vinkt u het selectievakje [Openbaar adresboek-functiegebruiken] aan in het venster "Netwerkinstellingen" en configureert u de instellingen om hetopenbare adresboek te openen. Zie Pag. 147 "Netwerkinstellingen configureren".
• Als u de functie Mail to Print wilt gebruiken, tikt u op [Optie-instellingen voor opgeslagen bestand:]om de optie-instellingen weer te geven. Schakel vervolgens het selectievakje [Naar e-mailen voorafdrukken converteren] in.
• Als Ricoh Streamline NX wordt gebruikt voor verificatie, wordt het e-mailadres van de ingelogdegebruiker automatisch ingesteld als het doelbestemmingsadres.
Vanuit het e-mailadresboek selecteren
1. Selecteer het e-mailadres van de bestemming waarnaar u de pagina's wilt versturenvanuit het tabblad [Geïmporteerd adresboek].
• Een touchscreen toetsenbord wordt weergegeven als u tikt op , het Zoeken-pictogram, of inhet invoerveld.
Er wordt een zoekopdracht van een bestemming uitgevoerd wanneer u tekens in hetinvoerveld invult. U kunt ook uitvoeren EN zoeken door meerdere woorden in te voerengescheiden door een spatie.
• Als u een groepsnaam selecteert in [Groepsnaam specificeren], kunt u alleen debestemmingen van de geselecteerde groepsnamen weergeven.
2. Een whiteboard gebruiken
68
NL DQP007
Het geselecteerde e-mailadres wordt toegevoegd aan de lijst "E-mailadres bestemming".
Als u het geselecteerde e-mailadres verwijdert, tikt u op het te verwijderen e-mailadres uit de lijst.
Vanuit het openbare adresboek selecteren
1. Selecteer het e-mailadres van de bestemming waarnaar u de pagina's wilt versturenvanuit het tabblad [Openbaar adresboek].
• Een touchscreen toetsenbord wordt weergegeven als u tikt op , het Zoeken-pictogram, of inhet invoerveld.
Er wordt een zoekopdracht van een bestemming uitgevoerd wanneer u tekens in hetinvoerveld invult. U kunt ook uitvoeren EN zoeken door meerdere woorden in te voerengescheiden door een spatie.
• Als u een groepsnaam selecteert in [Groepsnaam specificeren], kunt u alleen debestemmingen van de geselecteerde groepsnamen weergeven.
Een pagina bewerken
69
NL DQP008
Het geselecteerde e-mailadres wordt toegevoegd aan de lijst "E-mailadres bestemming".
Als u het geselecteerde e-mailadres verwijdert, tikt u op het te verwijderen e-mailadres uit de lijst.
• Het tabblad [Openbaar adresboek] wordt uitsluitend weergegeven wanneer de instellingen omeen openbaar adresboek te gebruiken zijn geconfigureerd.
• Zelfs wanneer de noodzakelijke instellingen worden opgegeven, wordt het tabblad [Openbaaradresboek] niet weergegeven indien er geen openbaar adresboek bestaat.
• Zelfs als de te gebruiken instelling voor het gebruiken van het openbare adresboek is geselecteerd,wordt het bestemmingsadres niet weergegeven als [Openbaar adresboek downloaden endoorzoeken] in de Netwerkinstellingen niet is geselecteerd. Voer een zoekwoord in het invoerveldnaast , het pictogram Zoeken, in om te zoeken naar de bestemming.
Handmatig een e-mailadres invoeren
1. Voer de naam van de bestemming in "Weergavenaam" in het tabblad [Handmatigeinvoer] in.
2. Voer het e-mailadres van de bestemming in "E-mailadres" in.
Het touchscreen toetsenbord verschijnt wanneer u het invoerveld aanraakt.
Het kan ongeveer twee seconden duren totdat het touchscreen toetsenbord wordt weergegeven.
2. Een whiteboard gebruiken
70
NL DQP101
3. Raak [Invoeren] aan.
Er verschijnt een bevestigingsbericht over het toevoegen van het e-mailadres aan de geschiedenis.
4. Druk op [OK].
De naam en het e-mailadres van de bestemming worden toegevoegd aan de lijst "E-mailadresbestemming".
Als u het ingevoerde e-mailadres verwijdert, tikt u op het te verwijderen e-mailadres in de lijst.
Een e-mailadres selecteren vanuit E-mailadresgeschiedenis
1. Tik op het e-mailadres van de bestemming in de lijst "E-mailadresgeschiedenis".
Het geselecteerde e-mailadres wordt toegevoegd aan de lijst "E-mailadres bestemming".
Afdrukken
Deze sectie geeft uitleg over het afdrukken van pagina's.
• Voordat u gaat afdrukken, dient u de netwerk- en afdrukinstellingen te configureren. Voor meerinformatie over het configureren van de netwerkinstellingen, zie Pag. 147 "Netwerkinstellingenconfigureren". Voor meer informatie over het configureren van de afdrukinstellingen, zie Pag. 184"De afdrukinstellingen wijzigen".
Een pagina bewerken
71
• Printertypes die afdrukken ondersteunen worden hieronder vermeld.
• Printer of multifunctionele printer die Universal Printer Driver ondersteunt
• Inkjetprinter
• Grootformaat multifunctionele printer
• Om een inkjetprinter of grootformaat multifunctionele printer te gebruiken, dient u het geschikteprinterstuurprogramma voor Whiteboard te downloaden van de Ricoh-website en deze op hetapparaat te installeren. Hiervoor heeft u een USB-geheugenapparaat nodig. Voor meer informatieover het installeren van een printerstuurprogramma, zie Pag. 173 "Het systeem met behulp vaneen USB-geheugenopslagapparaat updaten".
• Om instellingen van een inkjetprinter of grootformaat multifunctionele printer te configureren,gebruikt u [Overige] op het scherm [Printinstellingen] dat kan worden weergegeven vanuitBeheerdersinstellingen. Voor informatie over de Beheerdersinstellingen, zie Pag. 139 "DeBeheerdersinstellingen openen" en voor informatie over de Printinstellingen, zie Pag. 184 "Deafdrukinstellingen wijzigen".
• Voor meer informatie over modellen die de Universal Print Driver ondersteunen, zie dedownloadpagina op de Ricoh-website.
• Voor informatie over ondersteunde inkjetprinters en grootformaat multifuntionele printers, zie deRicoh-website of raadpleeg uw verkoopvertegenwoordiger.
• Als u Ricoh Streamline NX gebruikt, moet u de omgeving vooraf overeenkomstig configureren.Voor meer informatie, zie Pag. 233 "Het apparaat beheren met Ricoh Streamline NX".
1. Tik op , het pictogram Importeren / Opslaan.
2. Tik op [Afdrukken].
NL DQP005
Er wordt een venster weergegeven waarin de afdrukvoorwaarden kunnen worden opgegeven.
2. Een whiteboard gebruiken
72
3. Geef de afdrukvoorwaarden op.
• Als u "Deze pagina" selecteert in "Afdrukbereik", kunt u alleen de weergegeven paginaafdrukken.
• Als er meerdere kopieën zijn geselecteerd, worden de pagina's geordend en wordt hetopgegeven aantal kopieën afgedrukt.
• Een beschikbare printer of multifunctionele printer wordt weergegeven in "Printer".
• Als u Ricoh Streamline NX gebruikt, selecteert u "Standaard Ricoh-printer".
4. Selecteer [Afdrukken].
Elke pagina wordt afgedrukt met de afbeeldingen en tekst horizontaal gecentreerd.
• Afhankelijk van het model apparaat dat u gebruikt, kunt u mogelijk ongeveer 2 minuten lang nietafdrukken na het starten van het whiteboardscherm.
• Als het venster voor het opgeven van de afdrukvoorwaarden geopend is terwijl het whiteboard opafstand wordt gebruikt, kunnen er geen handelingen worden uitgevoerd op de schermen van deapparaten die het whiteboard op afstand delen.
• U kunt pagina's afdrukken door ze via e-mail te verzenden naar een multifunctionele printer. Voormeer informatie, zie Pag. 67 "Pagina's afdrukken door de multifunctionele printer op te geven(Mail naar Print-functie)".
Koppelen aan een smartphone of tablet
Door gebruik te maken van Ricoh Smart Device Connector, kunt u verbinding maken met het apparaatvanaf smartphones en tablets.
Om de bestanden die op een smartphone of tablet staan weer te geven op het apparaat of om depagina's die op het apparaat worden weergegeven op te slaan op een smartphone of tablet, scant u deQR-code van het apparaat dat op de smartphone of tablet wordt weergegeven.
1. Tik op , het pictogram Importeren / Opslaan.
Een pagina bewerken
73
2. Tik op [QR-code gebruiken].
NL DQP006
3. Scan de QR-code op een smartphone of tablet.
Als de pagina is opgeslagen, verschijnt er een bericht op het scherm.
4. Tik op [Sluiten] op het scherm QR-code.
Als u tikt op [Sluiten] voordat het bestand is geïmporteerd, wordt er een bericht weergegeven omaan te geven dat er een bestand wordt ontvangen. Tik nogmaals op [Sluiten] om het importerenvan het bestand te annuleren.
• De actieve periode van de QR-code is 10 minuten vanaf het moment dat de code wordtweergegeven. De code kan niet worden gebruikt nadat de actieve periode is verlopen. Als ditgebeurt, moet u de QR-code nogmaals scannen.
• Voor meer informatie over het scannen van de QR-code, zie de Gebruiksaanwijzing van deexterne applicatie.
• Als er meerdere bestanden verzonden worden vanaf de externe applicatie, worden de bestandenin de volgorde waarin ze geïmporteerd zijn, weergegeven.
• Het maximum aantal pagina's dat op het apparaat geïmporteerd kan worden is 100. Als het totaleaantal vastgelegde pagina's en pagina's in de bestanden die geïmporteerd worden vanuit hetsmart-apparaat hoger is dan 100, worden alleen de eerste 100 pagina's geïmporteerd.
2. Een whiteboard gebruiken
74
3. Apparaten aansluitenDit hoofdstuk geeft uitleg over het weergeven van een afbeelding vanuit een uitvoerapparaat voorafbeeldingen, en het schrijven van tekst of tekenen van afbeeldingen op het weergegeven scherm.
Apparaten die aangesloten kunnen worden ophet apparaatDe inputterminals, outputterminals en randapparatuur die op het whiteboard kunnen wordenaangesloten zijn als volgt:
Ricoh Interactive Whiteboard D5510
6
43
2
1
87
5
DHG551
1. DVI Output (DVI-D)
2. HDMI Input 1
3. VGA Input 1
4. DisplayPort Input
Compatibel met DisplayPort 1.1a
5. HDMI Input 2
6. VGA Input 2
7. Audio Output 1
8. Audio Output 2
Terminal Apparaten Verbindingsmethode
DVI Output (DVI-D)
Projector Zie Pag. 86 "Een projector gebruiken omeen scherm te projecteren".
75
Terminal Apparaten Verbindingsmethode
HDMI Input 1
• Computer
• Tablet
• Camera
• Digitalefotocamera
• Digitalevideocamera
U kunt geen met copyright beschermdeinhoud weergeven, zoals DVD's en Blu-raydisks.
Zie Pag. 80 "Een computer of tablet op hetapparaat aansluiten".
VGA Input 1
• Computer
• Tablet
• Camera
Zie Pag. 80 "Een computer of tablet op hetapparaat aansluiten".
DisplayPort Input
• Computer
• Tablet
• Camera
U kunt geen met copyright beschermdeinhoud weergeven, zoals DVD's en Blu-raydisks.
Zie Pag. 80 "Een computer of tablet op hetapparaat aansluiten".
HDMI Input 2
Audiovisueel apparaat Verbindt een audiovisueel apparaat met hetapparaat. U kunt met copyright beschermdeinhoud weergeven.
VGA Input 2
Videoconferentiesysteem
Zie Pag. 83 "Een videovergadersysteem ophet apparaat aansluiten".
Audio Output 1
Stereoluidspreker Gebruik deze terminal om externeluidsprekers op aan te sluiten (10W+10W, 8ohm).
Audio Output 2
Zelfstandig werkendeluidspreker of andergeluidsapparaat
Gebruik deze terminal om de lijninputterminalvan een versterker aan te sluiten.
Ricoh Interactive Whiteboard D6500/D8400
Hieronder staan de input-/outputterminals op het capture board en de controllereenheid en hunbeschrijvingen. Voor de input-/outputterminals van de hoofdeenheid en andere onderdelen vanhet apparaat, zie "Lees dit eerst" van het Ricoh Interactive Whiteboard D6500/D8400.
3. Apparaten aansluiten
76
4
5
1
2
3
DQP001
6
1. HDMI Input
2. DisplayPort Input
Compatibel met DisplayPort 1.1a
3. VGA Input
4. HDMI Output
5. Audio Output
6. VGA Input (D6500 wordt in de afbeelding als voorbeeld gebruikt)
Apparaten die aangesloten kunnen worden op het apparaat
77
Terminal Apparaten Verbindingsmethode
HDMI Input
• Computer
• Tablet
• Camera
• Digitalefotocamera
• Digitalevideocamera
U kunt geen met copyright beschermdeinhoud weergeven, zoals DVD's en Blu-raydisks.
Zie Pag. 80 "Een computer of tablet op hetapparaat aansluiten".
• Gebruik HDMI Input van dehoofdeenheid om met copyrightbeschermd materiaal weer te geven.Voor de input-/outputterminals van dehoofdeenheid en andere onderdelenvan het apparaat, zie "Lees dit eerst" vanRicoh Interactive Whiteboard D6500/D8400.
DisplayPort Input
• Computer
• Tablet
• Camera
U kunt geen met copyright beschermdeinhoud weergeven, zoals DVD's en Blu-raydisks.
Zie Pag. 80 "Een computer of tablet op hetapparaat aansluiten".
• Gebruik HDMI Input 1/2 van dehoofdeenheid om met copyrightbeschermd materiaal weer te geven.Voor de input-/outputterminals van dehoofdeenheid en andere onderdelenvan het apparaat, zie "Lees dit eerst" vanRicoh Interactive Whiteboard D6500/D8400.
VGA Input
• Computer
• Tablet
• Camera
Zie Pag. 80 "Een computer of tablet op hetapparaat aansluiten".
3. Apparaten aansluiten
78
Terminal Apparaten Verbindingsmethode
HDMI Output
• Audiovisueelapparaat
• Externe monitor
• Projector
Gebruik deze terminal om de afbeelding enhet geluid dat wordt afgespeeld op hetwhiteboard naar een audiovisueel apparaat,externe monitor of projector uit te voeren.
Zie Pag. 86 "Een projector gebruiken omeen scherm te projecteren".
Audio Output
Zelfstandig werkendeluidspreker of andergeluidsapparaat
Gebruik deze terminal om de lijninputterminalvan een versterker aan te sluiten.
VGA Input
• Videovergadersysteem.
Zie Pag. 83 "Een videovergadersysteem ophet apparaat aansluiten".
• Een apparaat dat Full HD ondersteunt kan worden aangesloten op de DVI Output.
• Voor meer informatie over de ondersteunde inputsignalen voor afbeeldingen, zie Pag. 254 "Lijstmet video-inputsignalen die worden ondersteund door het apparaat".
• De audiosignalen van de HDMI-input en DisplayPort-input worden doorgegeven naar de audio-outputterminals.
• Als er meer dan één apparaat is aangesloten op de inputterminals, wordt de voorkeur gegevenaan de terminals in de volgorde van HDMI-input, DisplayPort-input en VGA-input.
• Als u extern ingevoerde foto's of video's op het apparaat wilt weergeven voor andere doeleindendan citeren, moet het materiaal door uzelf zijn gemaakt en moet u eigenaar van het copyright zijn,anders moet u toestemming van de respectieve copyrighteigenaar hebben gekregen om hetmateriaal te gebruiken.
• Er kan een vertraging optreden als er een afbeelding wordt weergegeven die wordt ingevoerdvanaf een HDMI-, DisplayPort- of inputterminal door verschillende samengesteldeverwerkingsmethoden als overlappende invoer.
Apparaten die aangesloten kunnen worden op het apparaat
79
Een computer of tablet op het apparaataansluitenU kunt een computer, tablet of documentcamera op het apparaat aansluiten en de schermen op hetapparaat bekijken. U kunt met een pen ook tekst schrijven of afbeeldingen tekenen op het weergegevenscherm.
CUE070
U kunt geschreven tekst vastleggen en figuren tekenen op een extern ingevoerde afbeelding als"Vastgelegde pagina".
Een vastgelegde pagina wordt toegevoegd aan de paginalijst. U kunt met de bewerking, zoalsschrijven, doorgaan.
Als u " , het pictogram Schakelen naar externe invoer, aantikt terwijl u een vastgelegde paginabewerkt, wordt het scherm van een uitvoerapparaat voor afbeeldingen in real-time weergegeven.
Als er meerdere apparaten zijn aangesloten op het apparaat, kunt u de afbeelding van hetweergegeven apparaat op het scherm omschakelen naar andere afbeeldingen door het pictogram ""Schakelen naar externe invoer" aan te tikken. U kunt controleren welke afbeelding van het apparaatwordt weergegeven aan de hand van de letters die worden weergegeven op het pictogram Schakelennaar externe invoer. Voor meer informatie over pictogrammen, zie Pag. 20 "Pictogrammen die wordenweergegeven op het interactive whiteboard".
Deze sectie geeft uitleg over het weergeven van het computerscherm en het hierop schrijven van tekst oftekenen van afbeeldingen.
3. Apparaten aansluiten
80
• Onder de Gedetailleerde Whiteboard-instellingen kunt u het apparaat configureren voorautomatische weergave van het computerscherm, als er een wijziging plaatsvindt in descherminhoud. Voor meer informatie, zie Pag. 135 "De gedetailleerde instellingen wijzigen".
1. Sluit de computer aan op een van de volgende inputterminals aan de zijkant van hetscherm:
Voor het aansluiten van externe apparaten op de inputterminals, zie Pag. 75 "Apparaten dieaangesloten kunnen worden op het apparaat".
2. Schakel de video-uitvoer op de computer om het computerscherm op het scherm van hetapparaat weer te geven.
Om tussen afbeeldinguitvoer op de computer te wisselen, houdt u de [Fn]-toets ingedrukt en drukt uop de juiste functietoets.
De toetscombinaties op computers van grote fabrikanten zijn:
Voorbeelden van toetscombinaties op computers van grote fabrikanten zijn:
Voor meer informatie, zie de handleiding van de gebruikte computer.
Computermerk Toetscombinatie
MSI [Fn] + [F2]
Everex, Mitsubishi, NEC, Panasonic, Sotec [Fn] + [F3]
Gateway, HP [Fn] + [F4]
acer, SHARP, Sotec, Toshiba [Fn] + [F5]
Hitachi, IBM, lenovo, Sony [Fn] + [F7]
Asus, Dell, EPSON, Hitachi [Fn] + [F8]
Fujitsu [Fn] + [F10]
3. Schrijf tekst of teken afbeeldingen met een pen op het scherm van het apparaat.
4. Tik op , het pictogram Importeert naar de pagina, om het whiteboard-scherm op eenpagina vast te leggen.
De vastgelegde pagina wordt onder aan de paginalijst toegevoegd en op het schermweergegeven.
• Als u op het scherm begint te schrijven, vraagt een bericht u of u het scherm wilt vastleggen. U kunthet scherm vastleggen door te tikken op [Importeert naar de pagina]. Om verder te gaanzonder het scherm vast te leggen, sluit u het bericht door op [×] te tikken. U kunt kiezen of u het
Een computer of tablet op het apparaat aansluiten
81
bericht wilt in- of uitschakelen. Voor meer informatie, zie Pag. 135 "De gedetailleerde instellingenwijzigen".
• U kunt ook tekst schrijven of figuren tekenen na het importeren van een scherm door op , hetpictogram Importeert naar de pagina, te tikken.
• Wanneer er al 100 vastgelegde pagina's zijn, dan kan , het pictogram Importeert naar depagina, niet worden gebruikt.
• Als er op alle pagina's in totaal 90.000 penstreken, netschriftteksten, figuren en stempels staan,kunt u , het pictogram Importeert naar de pagina, niet gebruiken.
• Het bericht "GEEN SIGNAAL" kan worden weergegeven wanneer u naar een externeinvoerafbeelding schakelt.
3. Apparaten aansluiten
82
Een videovergadersysteem op het apparaataansluitenDit apparaat kan worden gebruikt als monitor voor een videovergadering.
• U kunt een videovergadersysteem aansluiten op het apparaat en het scherm van het apparaatdelen in een videovergadering door het computerscherm te gebruiken die de applicatiesoftware(Ricoh UCS) van dit apparaat deelt.
• Voor informatie over het houden van een videovergadering met de Ricoh UCS-functie in plaats vandoor een videoconferentiesysteem op het apparaat aan te sluiten, zie Pag. 89 "De Ricoh UCS-functie gebruiken".
• Door gebruik te maken van de externe whiteboard-functie, kunt u de memo of het document datwordt weergegeven op het scherm delen met andere apparaten die via het netwerk aangeslotenzijn. Voor meer informatie over het delen van een scherm op een whiteboard op afstand, ziePag. 117 "Overzicht van het whiteboard op afstand".
DHG567
Een videovergaderingapparaat (Ricoh UCS scherm delen) aansluiten
Een videovergadersysteem moet als volgt worden aangesloten:
1. Zet het videovergadersysteem uit.
2. Sluit het videovergadersysteem op VGA Input aan de zijkant van het display aan.
Voor het aansluiten van externe apparaten op de inputterminals, zie Pag. 75 "Apparaten dieaangesloten kunnen worden op het apparaat".
3. Zet het videovergadersysteem aan.
De afbeeldingen van een videovergadersysteem kunnen als volgt worden weergegeven:
Een videovergadersysteem op het apparaat aansluiten
83
DHG037
1 2
1. Weergave sub-venster
U kunt het apparaat, dat de afbeeldingen van het videovergadersysteem weergeeft, bedienen via het sub-venster aan de rechter bovenzijde van het scherm.
U kunt de afbeelding weergeven in een subvenster of de afbeelding verbergen door op de [PIP]-knop aan dezijkant van het display te drukken.
2. Volledige schermweergve
U kunt de afbeelding vergroten tot volledige schermweergave of de afbeelding verbergen door op de knop[Enter/Input] aan de zijkant van het display te drukken.
• Als het apparaat bezig is om een videoconferentiesysteem te herkennen, wordt hiervan een berichtweergegeven. Als het apparaat het systeem herkent, wordt een bevestigingsscherm voor hetstarten van scherm delen weergegeven.
• U kunt niet schrijven op een afbeelding afkomstig van een videovergadersysteem.
• U kunt in de whiteboardtoepassing niet het beeld gebruiken van een videovergadersysteem of hetbeeld dat als een vastgelegde pagina is opgenomen.
• Voor meer informatie over het gebruik van een videovergadersysteem, zie de handleiding van hetapparaat dat u gebruikt.
• Wanneer het hoofdmenu is verborgen door het subvenster, tikt u op (Hoofdmenu verplaatsen)en verplaatst u het hoofdmenu.
• U kunt het weergegeven subvenster verplaatsen. Voor meer informatie over het verplaatsen van hetsub-venster, zie Pag. 247 "Het display aanpassen".
• Het apparaat zal automatisch het weergavegebied van het videovergadersysteem aanpassenwanneer het is vergroot tot volledig scherm. Voor meer informatie over het aanpassen van deweergavepositie, zie Pag. 247 "Het display aanpassen".
3. Apparaten aansluiten
84
Een whiteboardscherm delen in een videovergadering
Het scherm van het apparaat kan tijdens een videovergadering worden gedeeld met behulp van detoepassing voor het delen van computerschermen op het apparaat. (Ricoh UCS-schermdeling)
1. Sluit het videovergadersysteem aan op het apparaat via USB.
2. Een videovergadering starten.
Er verschijnt een bevestigingsbericht voor het delen van het computerscherm.
3. Tik op [Starten].
Het delen van het apparaatscherm wordt gestart.
Tik op [Annuleren] om het delen van het apparaatscherm te annuleren.
U kunt het delen van het apparaatscherm ook starten nadat de videovergadering is gestart, doorop het pictogram (Delen) te tikken.
• Als u het delen van het apparaatscherm wilt stoppen, tikt u op het pictogram (Delen) en tikt uvervolgens op [Ricoh UCS-schermdelen stoppen].
• Als de compatibele modus actief is, kan het apparaatscherm niet worden gedeeld.
• Het apparaatscherm wordt gedeeld met een resolutie van 720p.
• De volgende videovergadersystemen kunnen tijdens een videovergadering worden gebruikt omhet scherm van het apparaat dat via USB is aangesloten te delen:
• Ricoh Unified Communication System S7000/P3500/P3000/P1000
• Als er meerdere videovergadersystemen zijn aangesloten op het apparaat, kan hetapparaatscherm alleen worden weergegeven op het scherm van het apparaat dat als eerste isaangesloten.
• Wanneer een whiteboardscherm tijdens een videovergadering wordt gedeeld, kan hetsubvensterdisplay niet worden gedeeld.
• Als het apparaat de in het videovergadersysteem opgegeven taalinstelling niet ondersteunt, kanhet apparaatscherm niet worden gedeeld.
Een videovergadersysteem op het apparaat aansluiten
85
Een projector gebruiken om een scherm teprojecterenU kunt een projector die Full HD ondersteunt op het whiteboard aansluiten om zijn schermen teprojecteren.
DHG038
• Het apparaat kan niet worden aangesloten op een analoge inputterminal zoals de VGA-input vaneen projector.
Het is raadzaam een Ricoh-projector die Full HD ondersteunt in combinatie met het apparaat tegebruiken. De modellen die wel ondersteund worden, zijn:
• PJ WX3231N/X3241N
• PJ WX3340N/WX3340/X3340N/X3340
• PJ WX4130N/WX4130
• PJ WX4240N/X4240N
• PJ WX4141/WX4141N/WX4141NI
• PJ WX5350N/X5360N
• PJ WX5361N/X5371N
• Ricoh PJ X3351N/WX3351N
• Ricoh PJ X4241N/WX4241N
3. Apparaten aansluiten
86
1. Een projector aansluiten op de outputterminal aan de zijkant van het apparaat.
Voor het aansluiten van externe apparaten op de inputterminals, zie Pag. 75 "Apparaten dieaangesloten kunnen worden op het apparaat".
2. Het scherm projecteren.
Voor meer informatie over het gebruik van een projector om schermen te projecteren, zie debijbehorende handleiding van de projector.
• Wanneer er een klep over de DVI Output zit, neemt u dan contact op met uwonderhoudsvertegenwoordiger.
Een projector gebruiken om een scherm te projecteren
87
4. Verbinden maken met eenvideovergaderingIn dit gedeelte wordt uitgelegd hoe u dit apparaat gebruikt als een videovergaderingsysteem omverbinding te maken met een videovergadering.
De Ricoh UCS-functie gebruikenU kunt dit apparaat gebruiken voor Ricoh Unified Communication System (Ricoh UCS)-gebaseerdvideovergaderen.
• De Ricoh UCS-functie is alleen beschikbaar voor Ricoh UCS-servicegebruikers. Voor meerinformatie over Ricoh UCS, vraag uw distributeur van het apparaat of uwverkoopvertegenwoordiger.
• Om de Ricoh UCS-functie te gebruiken, moet u de Instellingen videovergadering opnieuwconfigureren. Voor meer informatie, zie Pag. 186 "De videovergaderinginstellingen wijzigen".
• Instellingen videovergadering kunnen niet worden geconfigureerd vanuit Beheerdersinstellingen ophet apparaat. Gebruik hiervoor de internetpagina Beheerdersinstellingen.
DSR005
Mogelijkheden van dit apparaat
• Een vergadering houden
U kunt het apparaat gebruiken om verbinding te maken met of te antwoorden op eencontactpersoon op afstand om een vergadering te starten.
• Een scherm delen
89
U kunt het whiteboardscherm of het scherm van een op het apparaat aangesloten computerdelen met andere deelnemers aan de vergadering.
• Een registratieverzoek goedkeuren
U kunt een registratieverzoek van een contactpersoon goedkeuren om de contactpersoonaan uw lijst met beschikbare contactpersonen toe te voegen.
• Firmware bijwerken
U kunt de firmware van de Ricoh UCS-functie bijwerken.
• Dit apparaat kan in de RICOH UCS-modus de volgende handelingen niet uitvoeren. Als u dezehandelingen moet uitvoeren, dient u de Instell. van Ricoh Unified Communication System tegebruiken.
• Accountinformatie wijzigen
• Een wachtwoord opnieuw registreren
• Een nieuw contactpersoon registreren of een contactpersoon bewerken of verwijderen
Voorbereiden voor gebruik
In dit gedeelte wordt uitgelegd welke voorbereidingen nodig zijn om de Ricoh UCS-functie tegebruiken.
• Als u de Ricoh UCS-functie voor het eerst gebruikt, dient u het wachtwoord te wijzigen en uw e-mailadres te registreren in Instell. van Ricoh Unified Communication System.
• Als de Ricoh UCS-functie moet worden bijgewerkt, wordt hiervoor een bericht weergegeven. Werkde Ricoh UCS-functie bij volgens het bericht.
• Schakel het apparaat niet uit terwijl de Ricoh UCS-functie wordt bijgewerkt.
Instellingen videovergadering configureren
Selecteer het selectievakje [De functie Ricoh UCS gebruiken] in Instellingen videovergadering opde internetpagina Beheerdersinstellingen en voer uw contact-ID en wachtwoord in.
Voor meer informatie over Instellingen videovergadering, zie Pag. 186 "Devideovergaderinginstellingen wijzigen".
Het wachtwoord wijzigen en uw e-mailadres registreren
Als u de Ricoh UCS-functie voor het eerst gebruikt vanaf uw account, dient u het initiëlewachtwoord te wijzigen en uw e-mailadres te registreren in Instell. van Ricoh UnifiedCommunication System.
U kunt de Instell. van Ricoh Unified Communication System openen vanuit [Accountinstellingenopenen], in Instellingen videovergadering.
4. Verbinden maken met een videovergadering
90
Een contactpersoon waarmee u wilt vergaderen registreren
U kunt contactpersonen waarmee u wilt vergaderen registeren in de Instell. van Ricoh UnifiedCommunication System.
Verstuur een registratieverzoek naar de contactpersoon. Als het verzoek is goedgekeurd, wordt decontactpersoon geregistreerd. Voor meer informatie, zie de Help-functie in Instell. van RicohUnified Communication System.
Dit apparaat kan ook worden gebruikt om registratieverzoeken van contactpersonen goed tekeuren. Er wordt een bericht weergegeven als een registratieverzoek wordt ontvangen. Controleerde contactpersoon volgens het bericht en keur het registratieverzoek goed.
Een apparaat aansluiten (bij gebruik van een extern apparaat)
U kunt een externe camera, microfoon of luidspreker op het apparaat aansluiten.
Afhankelijk van het model heeft uw apparaat mogelijk een ingebouwde camera, microfoon ofluidspreker. Ook als uw apparaat een ingebouwd apparaat heeft, kunt u nog steeds een externapparaat gebruiken.
Voor meer informatie over hoe u deze soorten externe apparaten kunt aansluiten, zie Pag. 75"Apparaten die aangesloten kunnen worden op het apparaat".
Naar Ricoh UCS-modus schakelen
U kunt de zwevende werkbalk gebruiken om de schermweergavemodus te schakelen naar RicohUCS-modus. Voor meer informatie, zie Pag. 19 "Schermweergave-modi".
De instellingen opgeven
Voordat u verbinding maakt met een contactpersoon om mee te vergaderen, dient u eerst deaudio- en camera-instellingen op te geven. Voor meer informatie, zie Pag. 94 "De Instell.opgeven".
De Ricoh UCS-functie gebruiken
91
Een vergadering beleggen
Een contact bellen
NL DSR003
1
23
5
4
1. Contact List
Uit deze lijst selecteert u een contactpersoon waarmee u wilt vergaderen.
U kunt elke contactpersoon met één van de volgende pictogrammen selecteren: of .
2. Uw eigen contactinformatie
Controleer uw contactnaam en Contact-ID.
3. Knop Instell.
Voor meer informatie, zie Pag. 94 "De Instell. opgeven".
4. Knop Verbinden
Bel de geselecteerde contactpersoon om een vergadering te starten.
5. Knop Verb. als besloten vergad.
U kunt deelnemers in vergaderingen beperken.
Bepaal vooraf een 4-cijferige vergadercode en deel deze met de andere contactpersonen waarmee u wiltvergaderen.
Het is niet mogelijk om het aantal deelnemers aan een vergadering te beperken nadat de vergadering isgestart.
Om deel te nemen aan een gestarte vergadering met een beperkt aantal deelnemers heeft u devergadercode nodig.
4. Verbinden maken met een videovergadering
92
Een inkomend gesprek beantwoorden
Als er een inkomend gesprek is, wordt een dialoogvenster voor een inkomend gesprek weergegeven.Controleer de beller en beantwoord de oproep.
Wat u tijdens een vergadering kunt doen
DSR004
1 2 3
4 5 6 7 8 9
1. , pictogram Privévergadering
Dit pictogram wordt weergegeven tijdens vergadering waarbij het aantal deelnemers is beperkt.
2. , pictogram Beperkte netwerkbandbreedte
Dit pictogram wordt weergegeven als de bandbreedte van het gebruikte netwerk beperkt is.
3. Status bandbreedte
Toon de netwerkbandbreedte die beschikbaar is voor ontvangst ( ) en verzending ( ). U kunt controlerenof de gebruikte netwerkomgeving voldoet aan de vereisten voor de bedieningsomgeving voor het apparaaten of u een vergadering normaal kunt beleggen.
4. Knop Instell.
Gebruik deze knop om de instellingen opnieuw te configureren.
Voor meer informatie, zie Pag. 94 "De Instell. opgeven".
5. Deelnemers
Toont het aantal deelnemers aan de vergadering.
6. Knop Weerg.
Met deze knop wijzigt u het scherm naar een van de volgende indelingen:
•
De video's van de andere contactpersonen worden in grote vensters weergegeven. Uw video wordt ineen klein venster, rechtsonder in het scherm, weergegeven.
•
De Ricoh UCS-functie gebruiken
93
De video van de andere partij wordt in een groter venster weergegeven, terwijl de video's van u en deandere contactpersonen in kleinere vensters worden weergegeven.
•
Uw video wordt in volledig scherm weergegeven.
•
De video's van alle contactpersonen, waaronder uzelf, worden in vensters van dezelfde grootteweergegeven.
•
De video van de andere partij wordt in volledig scherm weergegeven.
•
Alleen het gedeelde whiteboardscherm wordt weergegeven. Deze knop is alleen beschikbaar tijdensscherm delen.
7. Knop Delen
Gebruik deze knop om het whiteboardscherm te delen met de andere deelnemers aan de vergadering.
Tijdens scherm delen wordt de weergegeven inhoud van het geselecteerde scherm op de schermen van deandere deelnemers weergegeven.
8. Knop Camera / Knop Micr. / Knop Volume
Het geluidsvolume aanpassen en de microfoon tijdelijk dempen.
Het is ook mogelijk de camera tijdelijk uit te schakelen.
9. Knop Verlaten
Gebruik deze knop om de vergadering te verlaten.
• Er kunnen video's van maximaal 9 contactpersonen, inclusief uzelf, worden weergegeven.
• De weergegeven inhoud is afhankelijk van het aantal verbonden contacten.
De Instell. opgeven
In het scherm Instell. kunt u de volgende instellingen configureren.
Tabblad Audio/video
Item Beschrijving
Apparaten selecteren Geef het apparaat op dat voor vergaderingen gebruikt wordt.
4. Verbinden maken met een videovergadering
94
Item Beschrijving
Audio/visueel controle • Volume aanpassen
• Camera uit
• De camerapositie aanpassen
Pas de richting en positie van de camera aan terwijl u naarhet weergegeven beeld kijkt.
• Echo annuleren
Verhelpt echo's in het geluid die tijdens een vergaderingkunnen voorkomen.
Als echo's een negatief effect op de geluidskwaliteit van eenvergadering hebben, schakelt u Echo annuleren in.
• Mc.v.niv aut inst
Hiermee wordt het geluidsniveau naar de andere partijautomatisch naar een geschikt bereik gecorrigeerd.
Als u deze functie gebruikt, hoeft u de [Micr.volume aanp] inGeavanceerd niet af te stellen.
• Impulse Noise Reduction
• Auto Set Video Quality
Stelt de resolutie van het beeld van dit apparaat automatischaan.
Als deze functie niet is geselecteerd, wordt het beeld meteen vaste resolutie verzonden.
Ook als deze functie niet is geselecteerd, kan de resolutieworden afgesteld, afhankelijk van de status van denetwerkomgeving.
De Ricoh UCS-functie gebruiken
95
Item Beschrijving
Geavanceerd • Micr.volume aanp
Past het inputvolume van de microfoon aan.
Als u Micr.versterking wilt inschakelen, schuif deMicr.verstrk.niv.-balk dan helemaal naar links en klikvervolgens het selectievakje [Micr.versterking] aan. Als uMicr.versterking heeft ingeschakeld, kunt u deMicr.verstrk.niv.-balk naar het gewenste niveau schuiven.Om het optimale ingangsvolume te bereiken, schuift u deMicr.verstrk.niv.-balk naar het aanbevoleningangsvolumegebied.
Als het ingangsvolume laag is, schakel dan Micr.versterkingin en voer het volume op.
• Uitgangsvolume aanpassen
Past het uitgangsvolume aan.
Tabblad Netwerkinstell.
Item Beschrijving
TCP-poort (443) Als u tijdens een videovergadering de UDP-poort niet kuntgebruiken wegens problemen met de netwerkomgeving, kunt ude TCP-poort (443) gebruiken.
Bandbreedtebeperking De netwerkbandbreedte die tijdens een vergadering wordtgebruikt, kan worden bijgesteld naar het laagste vereiste niveauzodat wordt voorkomen dat de netwerkverbinding overbelastraakt. Ook kan de hoeveelheid verzonden gegevens wordenbeperkt.
Deze instelling kan niet tijdens een vergadering wordenopgegeven.
Wanneer u deze modus gebruikt, kan de beeldkwaliteit van hetvergaderscherm verslechteren.
Tabblad Algemeen
Item Beschrijving
Taal selecteren Selecteer uw voorkeurstaal.
Versie U kunt de gebruikte softwareversie van de Ricoh UCS-functiecontroleren.
4. Verbinden maken met een videovergadering
96
Tabblad Overige
Item Beschrijving
Rapport verz. Als er een probleem met het apparaat is, stuur dan hetoperationele logboek, de systeeminformatie en andere gegevensover het apparaat naar Ricoh zodat zij het probleem kunnenvaststellen.
Stuur alleen een rapport mee als de helpdesk hierom vraagt.
U kunt ook een rapport verzenden vanuit het dialoogvenster metde foutmelding.
Weergave-instelling invergadering
U kunt opgeven of u de namen van contactpersonen weergeefttijdens een vergadering.
De Ricoh UCS-functie gebruiken
97
5. De internetpagina van het apparaatgebruikenDit hoofdstuk geeft uitleg over wat u kunt doen op de webpagina van het apparaat en hoe u dewebpagina kunt openen.
Dingen die u kunt doen op de internetpaginaEen whiteboard op afstand bekijken
U kunt de inhoud van een open whiteboardsessie op afstand bekijken.
Voor meer informatie, zie Pag. 127 "Deelnemen via de internetbrowser".
Tijdelijk opgeslagen bestanden downloaden
U kunt een tijdelijk opgeslagen bestand downloaden. Voor meer informatie, zie Pag. 102 "Bezigmet downloaden van tijdelijk opgeslagen bestand".
De tijdelijk opgeslagen bestanden beheren
U kunt alle bestanden beheren die tijdelijk zijn opgeslagen op het apparaat. Voor meer informatie,zie Pag. 102 "Bezig met downloaden van tijdelijk opgeslagen bestand".
IWB Remote Desktop Software downloaden
Nadat u IWB Remote Desktop Software op uw computer heeft geïnstalleerd, kunt u het scherm vande computer via een netwerk op het apparaat weergeven. U kunt de computer ook vanuit hetscherm van het apparaat bedienen.
Voor meer informatie over het downloaden van de software, zie Pag. 108 "IWB Remote DesktopSoftware downloaden".
Ricoh Interactive Whiteboard Client downloaden
Nadat u Ricoh Interactive Whiteboard Client op uw Windows-computer of Android of iOS-apparaat heeft geïnstalleerd, neemt u deel aan een externe whiteboardvergadering die wordtgehost op het whiteboard. Ricoh Interactive Whiteboard Client voor Windows of Android OS kanworden gedownload in het menu op de internetpagina.
De procedure voor het downloaden van Ricoh Interactive Whiteboard Client is afhankelijk van hetbesturingssysteem dat u gebruikt. Voor meer informatie, zie de "Ricoh Interactive WhiteboardClient startgids".
De Beheerdersinstellingen openen
U kunt de apparaatinstellingen configureren, zoals de netwerkinstellingen en de systeemklokaanpassen. Voor meer informatie, zie Pag. 106 "Beheerdersinstellingen openen".
99
De startpagina weergeven
Om de internetpagina voor het apparaat te openen, is een van de volgende internetbrowsers vereist:
• Internet Explorer 8/9/10/11
• Firefox
• Safari for OS X
• Safari for iOS *1
• Chrome for Android *2
• Chrome for Windows
• Microsoft Edge
*1 Uitsluitend voor iPad. iPhone wordt niet ondersteund.
*2 Uitsluitend voor tablets. Smartphones worden niet ondersteund.
1. Controleer het IP-adres dat wordt weergegeven bovenin het scherm van het apparaat.
Als er geen IP-adres wordt weergegeven, gebruikt u het pictogram (Informatieweergave) omhet IP-adres weer te geven.
2. Start uw internetbrowser.
3. Voer "http://(IP-adres van het apparaat, hostnaam of volledig gekwalificeerdedomeinnaam)/" in de URL-balk van uw internetbrowser in.
De internetpagina van het apparaat wordt getoond.
• Er kunnen maximaal 20 internetbrowsers tegelijkertijd toegang krijgen tot het apparaat.
5. De internetpagina van het apparaat gebruiken
100
• U heeft geen toegang tot de internetpagina als het apparaat is uitgeschakeld.
• Als het beheerderswachtwoord niet is gewijzigd na de initiële instelling, wordt[Beheerdersinstellingen] weergegeven, maar kan niet worden geopend. Hetbeheerderswachtwoord wijzigen. Voor meer informatie over het wijzigen van hetbeheerderswachtwoord, zie Pag. 140 "Beheerderinstellingen".
Dingen die u kunt doen op de internetpagina
101
Bezig met downloaden van tijdelijkopgeslagen bestand
• Als u een tijdelijk opgeslagen bestand wilt downloaden, heeft u de vergadercode nodig als u hetbestand ook wilt opslaan. Voor meer informatie over de vergadercode, zie Pag. 57 "Pagina'stijdelijk opslaan".
1. Gebruik uw computer om de internetpagina van het apparaat te openen.
Voor meer informatie over het openen van de internetpagina, zie Pag. 100 "De startpaginaweergeven".
2. Klik op [Bezig met downloaden van tijdelijk opgeslagen bestand].
3. Voer de vergadercode in.
DMT388
4. Klik op [OK].
5. De internetpagina van het apparaat gebruiken
102
5. Klik op [Downloaden] voor het bestand dat u wilt downloaden.
DMT390
6. Geef het bestand indien nodig een andere naam en klik vervolgens op [Opslaan].
• Als u de vergadercode die tijdens het opslaan van het bestand is ingevoerd, niet weet, ga dannaar de internetpagina waar de tijdelijk opgeslagen bestanden worden beheerd. Voor meerinformatie over het beheer van tijdelijk opgeslagen bestanden, zie Pag. 104 "Tijdelijk opgeslagenbestanden beheren".
Bezig met downloaden van tijdelijk opgeslagen bestand
103
Tijdelijk opgeslagen bestanden beheren1. Klik op [Tijdelijk opgeslagen bestanden beheren] aan de bovenzijde van de
internetpagina.
2. Voer in het invoerveld voor het wachtwoord het beheerderswachtwoord in.
DMT339
3. Klik op [OK].
Het scherm voor het beheren van tijdelijk opgeslagen bestanden verschijnt. Verwijder of downloadde benodigde bestanden.
• Tijdelijk opgeslagen bestanden zonder opgegeven vergadercode kunnen alleen worden beheerdin het scherm Beheer van tijdelijk opgeslagen bestanden.
• Het automatisch tijdelijk opslaan is een extra functie. Een tijdelijk opgeslagen bestand kan verlorengaan indien het apparaat geforceerd wordt uitgeschakeld. Om pagina's op te slaan, voert u eenbijbehorende code in voor de pagina's en slaat u deze tijdelijk op het apparaat op, of u slaat zeop in een gedeelde map of op een USB-geheugenopslagapparaat. Voor meer informatie, ziePag. 54 "Pagina's opslaan".
5. De internetpagina van het apparaat gebruiken
104
Het scherm Beheer van tijdelijk opgeslagen bestanden bekijken
DMT338
1
3
2
1. Vrije ruimte
Geeft de hoeveelheid vrije ruimte aan en de maximale opslagcapaciteit voor tijdelijk opgeslagenbestanden.
2. Aantal tijdelijk opgeslagen bestanden
Geeft het aantal tijdelijk opgeslagen bestanden aan en het maximale aantal bestanden dat tijdelijk kanworden opgeslagen.
3. Lijst met bestanden
Geeft een lijst weer van de tijdelijk opgeslagen bestanden.
Tijdelijk opgeslagen bestanden beheren
105
Beheerdersinstellingen openen
• Om veiligheidsredenen wordt aanbevolen het ingestelde beheerderswachtwoord direct tewijzigen. Als u het wachtwoord niet wijzigt, wordt [Beheerdersinstellingen] op de internetpaginaweergegeven, maar kan niet worden geopend. Voor meer informatie over het wijzigen van hetbeheerderswachtwoord, zie Pag. 140 "Beheerderinstellingen".
1. Aan de bovenzijde van de internetpagina van het apparaat, klikt u op[Beheerdersinstellingen].
2. Voer het beheerderswachtwoord in het invoerveld voor het wachtwoord in.
3. Klik op [OK].
Het configuratiescherm voor de beheerder verschijnt. Bevestig en wijzig de apparaatinstellingenindien nodig.
• Als de beheerderinstelling is geconfigureerd op de internetpagina van het apparaat, wordt deinstelling actief als het apparaat opnieuw wordt opgestart.
• Als er 10 minuten lang geen handelingen worden uitgevoerd, verdwijnt het configuratieschermvoor de beheerder automatisch.
• Het scherm voor de beheerdersinstellingen kan niet worden geopend vanuit de internetpagina,terwijl de beheerdersinstellingen worden geconfigureerd op het configuratiescherm van hetapparaat.
• U kunt 10 minuten lang, nadat de internetpagina is gesloten niet inloggen bij de[Beheerdersinstellingen].
• Voor meer informatie over de beheerdersinstellingen, zie Pag. 140 "Beheerderinstellingen".
• Sommige instellingen kunnen niet worden geconfigureerd vanuit de internetpagina. Sommigeinstellingen, zoals de netwerkinstellingen, kunnen niet vanaf het apparaat worden geconfigureerd.
5. De internetpagina van het apparaat gebruiken
106
6. Het apparaat gebruiken om actiesuit te voeren op een computerschermDit hoofdstuk geeft uitleg over het uitvoeren van handelingen op een computerscherm, die wordenweergegeven op het apparaat met gebruik van IWB Remote Desktop Software.
Overzicht IWB Remote Desktop SoftwareNadat u IWB Remote Desktop Software op uw computer hebt geïnstalleerd, kunt u een computerschermweergeven via een draadloze LAN. U kunt ook bewerkingen uitvoeren op het computerscherm vanafhet display van het apparaat.
DAB029
107
IWB Remote Desktop Software downloaden1. Start uw internetbrowser.
2. Voer "http://(IP-adres of hostnaam van uw apparaat)/" in de URL-balk van uwwebbrowser in en geef de webpagina voor de machine weer.
3. Klik op [Software downloaden].
4. Klik op [Downloaden].
5. Klik op [Downloaden] onder IWB Remote Desktop Software.
NL DSR006
6. Klik op [Opslaan].
De IWB Remote Desktop Software wordt gedownload.
6. Het apparaat gebruiken om acties uit te voeren op een computerscherm
108
IWB Remote Desktop Software installeren
• Om IWB Remote Desktop Software te installeren op een computer, logt u in als beheerder.
Geschikte besturingsomgeving
Item Specificaties
Besturingssysteem • Windows 7 Home Premium / Professional / Ultimate /Enterprise SP 1 of hoger (32-bits/64-bits)
• Windows 8/Pro/Enterprise (32-bits/64-bits)
• Windows 8.1/Pro/Enterprise (32-bits/64-bits)
• Windows10 Home/Pro/Enterprise (32bit/64bit)
CPU • Aanbevolen: Intel® CoreTM 2 Duo 2 GHz of meer
• Minimum: Intel Core Solo U1300
Geheugen • Windows 7 (32-bits): 1 GB of meer
• Windows 7 (64-bits): 2 GB of meer
• Windows 8 (32-bits): 1 GB of meer
• Windows 8 (64-bits): 2 GB of meer
• Windows 8.1 (32-bits): 1 GB of meer
• Windows 8.1 (64-bits): 2 GB of meer
• Windows 10 (32-bits): 1 GB of meer
• Windows 10 (64-bits): 2 GB of meer
Harde schijf 100 MB of meer vrije ruimte
Netwerk Lijnsnelheid
• Minimaal: 200 kbps
* Wanneer u geen andere netwerkservices gebruikt dan IWBRemote Desktop Software
Draadloos LAN IEEE802.11a/b/g/n
1. Dubbelklik op het gedownloade bestand vanuit de internetpagina van het apparaat omhet uit te voeren.
Voor meer informatie over het downloaden van de IWB Remote Desktop Software, zie Pag. 108"IWB Remote Desktop Software downloaden".
IWB Remote Desktop Software installeren
109
2. Geef de taal op die u tijdens de installatie wilt gebruiken en klik op [OK].
3. Als . NET Framework 4 niet op uw computer is geïnstalleerd, klik dan op [Installeren].
Als . NET Framework 4 al op uw computer is geïnstalleerd, wordt het bericht [Installeren] nietweergegeven. Ga verder met de volgende stap.
4. Klik op [Volgende].
5. Het dialoogvenster [Licentieovereenkomst] met de softwarelicentieovereenkomstverschijnt. Na het lezen van de overeenkomst klikt u op [Ik accepteer de voorwaarden inde licentieovereenkomst] en vervolgens op [Volgende].
6. Geef de installatiemap op en klik op [Volgende].
7. Klik op [Installeren].
8. Klik op [Voltooien].
6. Het apparaat gebruiken om acties uit te voeren op een computerscherm
110
Installatie IWB Remote Desktop Softwareongedaan maken
• Log in op de computer als beheerder om de software te verwijderen.
1. Ga naar [Configuratiescherm] in het menu [Start] van uw computer.
Als u een computer gebruikt waarop Windows 8/8. 1 draait, klik dan op [Zoeken] op depictogrambalk en vervolgens op [Configuratiescherm].
Als u gebruik maakt van Windows 10, klik dan met de rechtermuisknop op het [Start]-menu en klikvervolgens op [Configuratiescherm].
2. Selecteer [Software].
3. Klik op [Software].
4. Selecteer "IWB Remote Desktop Software" en klik op [Verwijderen].
5. Bevestig de berichten en klik op [OK].
Installatie IWB Remote Desktop Software ongedaan maken
111
IWB Remote Desktop Software gebruiken ombewerkingen uit te voeren op eencomputerschermOpen de IWB Remote Desktop Software en sluit het apparaat op een computer aan. Als het apparaat isaangesloten, wordt het scherm op de computer ook op het scherm van het apparaat weergegeven.
• U kunt geen verbinding maken als het whiteboard zich in de stand-by modus bevindt of als hetapparaat is uitgeschakeld.
• Zolang het apparaat op de computer is aangesloten, wordt er elke 15 minuten een berichtweergegeven waarin u gevraagd wordt of de verbinding gehandhaafd moet worden. Als er eenminuut verstrijkt voordat er op [Doorgaan] in het bericht wordt gedrukt, wordt de verbindingautomatisch verbroken. U kunt deze berichtinstelling wijzigen als het apparaat wordt gestart.
1. In het [Start]-menu van de computer, selecteert u [Alle programma's].
Als u een computer gebruikt waarop Windows 8/8. 1 draait, klikt u met de rechtermuisknopergens op het startscherm waar geen tegels worden weergegeven en klikt u vervolgens op [Alleapps].
Als u een computer gebruikt die draait op Windows 10, klik dan op [Alle apps] in het [Start]-menu.
2. Selecteer [Ricoh] en klik vervolgens op [IWB Remote Desktop Software].
Wanneer u een computer gebruikt waarop Windows 8/8.1 draait, gaat u verder naar devolgende stap.
3. Klik op [IWB Remote Desktop Software].
4. Voer het IP-adres en wachtwoord in die worden weergegeven bovenin het scherm vanhet apparaat.
Als er geen IP-adres of wachtwoord worden weergegeven, gebruikt u het pictogram (Informatieweergave) om het IP-adres weer te geven.
U kunt ook de hostnaam of de FQDN van het apparaat invoeren.
Wanneer u het IP-adres, de hostnaam of FQDN al heeft ingevoerd, kunt u deze selecteren in hetvervolgkeuzemenu.
6. Het apparaat gebruiken om acties uit te voeren op een computerscherm
112
NL DHG102
5. Wijzig de instelling [Afbeeldingskwaliteit/Snelheid] indien nodig.
Selecteer [Kwaliteit], [Standaard afbeeldingskwaliteit] of [Snelheid] volgens de gespecificeerdekwaliteit onder de overdrachtsinstellingen van de afbeelding De standaardwaarde is [Snelheid].Selecteer [Snelheid] om de voorkeur te leggen bij snelheid in plaats van kwaliteit. Deafdrukkwaliteit kan echter afnemen.
NL DHG571
6. Wijzig indien nodig de instellingen voor het automatisch verbreken van de verbinding.
Als u de optie om de verbinding automatisch te verbreken wilt inschakelen terwijl het apparaat opeen computer is aangesloten, open dan het vervolgkeuzemenu en selecteer hoe lang dit berichtmoet worden weergegeven. Als de instelling is ingeschakeld, wordt het bericht voor hetautomatisch verbreken volgens de opgegeven intervallen weergegeven. Als er een minuut verstrijktvoordat er op [Doorgaan] in het bericht wordt gedrukt, wordt de verbinding automatischverbroken.
NL DHG572
IWB Remote Desktop Software gebruiken om bewerkingen uit te voeren op een computerscherm
113
7. Klik op [Verbind.].
Het scherm van de computer verschijnt op het scherm van het whiteboard.
8. Als u de computer vanaf het apparaat bediend, tikt u op het pictogram (Computerbedienen).
De punt en achterkant van de pen kunnen voor het volgende worden gebruikt:
• Penpunt
Klikken met de linkermuisknop of slepen
• Achterzijde van de pen
Klikken met de rechtermuisknop
Als u op het pictogram Toetsenbord klikt, kunt u tekst invoeren met het touchscreen toetsenbord datop de computer wordt weergegeven. Het kan ongeveer twee seconden duren totdat hettouchscreen toetsenbord wordt weergegeven.
NL DHG574
• Wanneer de touch pen wordt gebruikt, kan de achterzijde van de pen niet worden gebruikt.
9. Als u IWB Remote Desktop Software sluit, klikt u op [Sluiten] in het venster "Verbonden".
NL DHG573
10. Klik op [Sluiten].
De IWB Remote Desktop Software wordt gesloten.
• U kunt de IWB Remote Desktop Software ook afsluiten door de computer vanaf het scherm van hetwhiteboard te bedienen.
• In de Gedetailleerde whiteboardinstellingen kunt u kiezen of een klik en dubbelklik automatischherkend moeten worden tijdens een handgeschreven invoering. Voor meer informatie, ziePag. 135 "De gedetailleerde instellingen wijzigen".
6. Het apparaat gebruiken om acties uit te voeren op een computerscherm
114
• U kunt verbinden met Whiteboard Versie 1.3.X.X van IWB Remote Desktop Software Versie1.5.X.X of hoger. In een dergelijk geval werkt het apparaat in "Standaard afbeeldingskwaliteit"zelfs wanneer de [Afbeeldingskwaliteit/snelheid]-instelling is opgegeven.
• Wanneer u het touchscreen toetsenbord gebruikt, kan het zijn dat het toetsenbord van de computerniet meer reageert. Wanneer dit gebeurt of als een van de touchscreen toetsenborden nietreageert, voert u de volgende procedure uit op de computer:
1. Stel "Instellingen voor Gebruikersaccountbeheer" in op [Nooit waarschuwen].
2. Configureer de volgende instellingen om IWB Remote Desktop Software als beheerder uit tevoeren:
1. Klik met de rechtermuisknop op het snelkoppelingspictogram van IWB Remote DesktopSoftware en selecteer [Eigenschappen].
2. Schakel het selectievakje [Dit programma als Administrator uitvoeren] in onder[Bevoegdheidsniveau] op het tabblad [Compatibiliteit].
IWB Remote Desktop Software gebruiken om bewerkingen uit te voeren op een computerscherm
115
7. Een whiteboard op afstandgebruiken om het scherm te delenDit hoofdstuk geeft uitleg over het delen van een scherm of geschreven tekst en getekende afbeeldingenop het interactive whiteboard met andere apparaten op externe locaties.
Overzicht van het whiteboard op afstandU kunt een scherm delen met meerdere apparaten die zijn verbonden met het netwerk.
• Als u een scherm wilt delen, dient u de netwerkinstellingen te configureren en uw licentie opafstand toe te voegen. Voor meer informatie over het configureren van de netwerkinstellingen, ziePag. 147 "Netwerkinstellingen configureren". Voor meer informatie over het toevoegen van uwexterne licentie, zie Pag. 153 "Uw licentie op afstand toevoegen of verwijderen".
DHG011
1
2
2
2
1. Hosten van whiteboard op afstand
Het hostende whiteboard organiseert een whiteboardsessie op afstand, die het mogelijk maakt voor andereapparaaten om het gedeelde scherm te bekijken en er bewerkingen op uit te voeren.
2. Deelnemende whiteboards op afstand
De deelnemende whiteboards maken verbinding met het hostwhiteboard en voeren bewerkingen uit op hetgedeelde scherm. De resultaten van de uitgevoerde bewerkingen worden tegelijkertijd op de andereapparaten getoond.
117
U kunt het volgende gebruiken in plaats van het whiteboard om deel te nemen aan een whiteboardsessie opafstand:
• Internetbrowser (alleen bekijken)
• Remote Viewer (alleen bekijken)
• Projector met interactieve functionaliteit
• Ricoh Interactive Whiteboard Client
Ook kunnen foto's worden genomen met een terminal (alleen smartphone/tablet) waarop RicohInteractive Whiteboard Client is geïnstalleerd of afbeeldingen die op een dergelijke terminal zijnopgeslagen, kunnen naar het apparaat worden geüpload. Voor meer informatie, zie de "startgids RicohInteractive Whiteboard Client".
• Wanneer de netwerkinstellingen dienovereenkomstig worden geconfigureerd en de licentie voorhet whiteboard op afstand wordt toegevoegd, kunt u het scherm van het apparaat via deinternetbrowsertoepassing vanaf een andere locatie weergeven zonder het whiteboard te hosten,door de instellingen te wijzigen. Voor meer informatie over het wijzigen van de instellingen, ziePag. 147 "Netwerkinstellingen configureren".
• Voor meer informatie over het openen van een whiteboardsessie op afstand, zie Pag. 119 "Eenwhiteboardsessie op afstand openen".
• Voor meer informatie over deelname aan een whiteboardsessie op afstand, zie Pag. 124"Deelname aan een whiteboardsessie op afstand".
• Voor meer informatie over de installatie van Remote Viewer, zie Pag. 238 "Remote Viewer op eencomputer installeren".
• Voor meer informatie over de deelname aan een whiteboardsessie op afstand vanaf een projector,zie de handleiding van de projector of de interactieve kit.
• De volgende smartphones en tablets kunnen verbinding maken met een extern whiteboard viaRicoh Interactive Whiteboard Client:
• iPad (3e genergeneratie of later) (iOS8/9)
• Android-tablet (Android 4.1 – 6.0)
• Windows-computer (Windows 7/8.1/10)
• Om Ricoh Interactive Whiteboard Client te gebruiken, is een netwerksnelheid van 200 kbps ofhoger nodig.
• Voor meer informatie over Ricoh Interactive Whiteboard Client, zie "Ricoh Interactive WhiteboardClient startgids".
7. Een whiteboard op afstand gebruiken om het scherm te delen
118
Een whiteboardsessie op afstand openenDeze sectie geeft uitleg over het openen van een whiteboardsessie op afstand.
U moet mogelijk de compatibele modus selecteren voor het type apparaat waarmee wordtdeelgenomen of zijn versie. Als u de compatibele modus selecteert, zijn de beschikbare functies beperkt.
Voor meer informatie over het controleren van de systeemversie, zie Pag. 138 "Algemene instellingenopenen".
Deelnemende whiteboards opafstand
Normaal hosten (systeemversie1.6.0.0 of hoger)
Compatibele modus
Systeemversie 1.6.0.0 of hoger *1
Systeem met versie 1.5.X.X ofeerder
×
Projector met interactievefunctionaliteit
×
Viewer op afstand ×*2
Internetbrowser
Ricoh Interactive WhiteboardClient
×
• : kunnen deelnemen.
• ×: kunnen niet deelnemen.
*1 Als een deelnemend whiteboard met systeemversie 1.6.0.0 of hoger deelneemt aan een whiteboardsessieop afstand die geopend is in de compatibele modus of door een apparaat met systeemversie 1.1 of lager,wordt er een bericht weergegeven en gaat het whiteboard op afstand over op de compatibele modus.
*2 Als er een internetbrowser wordt gebruikt in plaats van Remote Viewer, zijn er geen beperkingen van defuncties die gebruikt kunnen worden tijdens het bekijken van het whiteboard op afstand.
1. Tik op , het pictogram Delen.
Een whiteboardsessie op afstand openen
119
2. Druk op [Openen].
NL DHG346
• Als een videovergadersysteem via USB op het apparaat is aangesloten, wordt eenbevestigingsscherm getoond om het delen van het scherm te starten zodra u met het apparaateen videovergadering start. Tik op de knop [Starten] om het beeld dat op het apparaatschermwordt weergegeven te delen. Voor meer informatie, zie Pag. 85 "Een whiteboardschermdelen in een videovergadering".
• Als u de compatibele modus activeert, wordt de knop [Starten] niet weergegeven.
3. Druk op "Opties" en stel vervolgens de voorwaarden in voor het openen van eenwhiteboardsessie op afstand.
DMT348
Voor meer informatie over de opties, zie "Opties gebruiken".
DMT349
7. Een whiteboard op afstand gebruiken om het scherm te delen
120
• Als het selectievakje "Openen met wachtwoordcode" is geselecteerd, kunt u het aantaldeelnemende apparaten beperken.
• Al het selectievakje "Functies van deelnemende whiteboards beperken" is geselecteerd,kunnen deelnemende whiteboards tijdens de sessie geen bestanden opslaan, pagina'safdrukken of e-mails versturen.
• Als het selectievakje "In compatibele modus openen" is geselecteerd, wordt dewhiteboardsessie op afstand in de compatibele modus geopend. Voor meer informatie overhet openen van een sessie in de compatibele modus, zie Pag. 121 "Een whiteboardsessie opafstand openen in de Compatibele modus".
4. Druk op [Openen].
Er wordt een whiteboardsessie op afstand geopend.
Wanneer u "Openen met wachtwoordcode" selecteert, verschijnt een bericht. Bevestig de detailsvan het bericht en druk vervolgens op [Openen].
• U kunt , het pictogram Delen, gebruiken om de communicatiestatus te controleren, terwijl udeelneemt aan een whiteboardsessie op afstand. Voor meer informatie over decommunicatiestatus, zie Pag. 132 "De informatie van het whiteboard op afstand controleren".
• Tijdens de whiteboardsessie op afstand worden de deelnemende whiteboards getoond in hetsubmenu van , het pictogram Delen. Voor meer informatie over het bekijken van het submenu,zie Pag. 132 "De informatie van het whiteboard op afstand controleren".
Een whiteboardsessie op afstand openen in de Compatibele modus
1. Selecteer "In compatibele modus openen" in de optie-instellingen van hetopeningsscherm van de whiteboardsessie op afstand.
DMT350
Een whiteboardsessie op afstand openen
121
2. Geef indien nodig andere voorwaarden op.
• Wanneer u "Afbeelding van alle pagina's aanmaken en delen" selecteert, dan zullen depagina's die worden gebruikt worden omgezet naar afbeeldingen en worden weergegevenop de deelnemende whiteboards. U kunt de penstreken op de pagina's die zijn omgezet naarafbeeldingen niet bewerken.
• Als u "Alle pagina's verwijderen en openen" selecteert, worden alle pagina's die gebruiktworden, verwijderd.
3. Druk op [Openen].
Er is een whiteboardsessie op afstand geopend in de compatibele modus.
• U kunt , het pictogram Delen, gebruiken om de communicatiestatus te controleren, terwijl udeelneemt aan een whiteboardsessie op afstand. Voor meer informatie over decommunicatiestatus, zie Pag. 132 "De informatie van het whiteboard op afstand controleren".
• Tijdens de whiteboardsessie op afstand worden de deelnemende whiteboards getoond in hetsubmenu van , het pictogram Delen. Voor meer informatie over het bekijken van het submenu,zie Pag. 132 "De informatie van het whiteboard op afstand controleren".
7. Een whiteboard op afstand gebruiken om het scherm te delen
122
Een whiteboardsessie op afstand sluitenDeze sectie geeft uitleg over het sluiten van een whiteboardsessie op afstand.
Als het host-whiteboard de whiteboardsessie op afstand sluit, wordt de sessie tevens gesloten op dedeelnemende whiteboards.
• Wanneer u klaar bent met het gebruik van het apparaat, verlaat u de whiteboardsessie op afstanden schakelt u het apparaat uit.
1. Tik op het pictogram (Delen).
2. Selecteer [Whiteboard op afstand sluiten].
XXX.XXX.XXX.XXX
XXX.XXX.XXX.XXX
NL DHG351
• Wanneer de compatibele modus is geactiveerd, tikt u op [Sluiten].
• Als een videovergadersysteem via USB op het apparaat is aangesloten, wordt eenbevestigingsscherm getoond om het delen van het scherm te starten zodra u met het apparaateen videovergadering start. Tik op de knop [Starten] om het beeld dat op het apparaatschermwordt weergegeven te delen. Voor meer informatie, zie Pag. 85 "Een whiteboardschermdelen in een videovergadering".
• Als u de compatibele modus activeert, wordt de knop [Starten] niet weergegeven.
3. Druk op [Sluiten].
• Wanneer u de compatibele modus verlaat, wordt de pagina die onmiddellijk voor het deelnemenaan de whiteboardsessie op afstand werd weergegeven, als afbeelding geladen.
Een whiteboardsessie op afstand sluiten
123
Deelname aan een whiteboardsessie opafstandDeze sectie geeft uitleg over de deelname aan een whiteboardsessie op afstand.
• Wanneer u deelneemt aan een whiteboardsessie op afstand, worden alle bestaande pagina'sgewist en wordt de inhoud van het hostwhiteboard geïmporteerd.
• U kunt niet deelnemen aan een externe whiteboard-sessie als de versie van de host anders is dandie van het deelnemende whiteboard.
Deelnemen vanaf het interactive whiteboard
1. Tik op [Deelnemen] van , het pictogram Delen.
NL DHG347
2. Als er een bericht wordt weergegeven, druk dan op [Doorgaan].
3. Selecteer de whiteboardsessie op afstand waaraan u wilt deelnemen.
Voor meer informatie over het opgeven van een whiteboardsessie op afstand, zie Pag. 125 "Dewhiteboardsessie op afstand specificeren waaraan u wilt deelnemen".
4. Druk op [Deelnemen].
Om deel te nemen aan een whiteboardsessie op afstand waarvoor opties zijn ingesteld,controleert u het bericht dat wordt weergegeven en drukt u vervolgens op [Deelnemen].
5. Controleer hoe lang het zal duren om de pagina te lezen en druk vervolgens op[Deelnemen].
De pagina van het hostwhiteboard begint met lezen.
7. Een whiteboard op afstand gebruiken om het scherm te delen
124
• De aangegeven tijdsduur voor het importeren van een gedeelde pagina is slechts een schatting enhangt af van de werkelijke omgeving.
• Als het whiteboard op afstand, waaraan u wilt deelnemen, geopend is met beperkte beschikbarefuncties, kunnen de deelnemende whiteboards geen bestanden opslaan, pagina's afdrukken of e-mails versturen. Als de whiteboardsessie op afstand is gesloten, worden alle pagina's verwijderd.
• Als u probeert deel te nemen aan een whiteboardsessie op afstand, die is geopend in decompatibele modus of door een apparaat met systeemversie 1.1 of eerder, verschijnt er eenbericht waarin u gevraagd wordt of u aan de sessie wilt deelnemen. Tik op [Deelnemen] in hetbericht om deel te nemen.
• Tijdens een whiteboardsessie op afstand wordt de status van de schermdeling getoond in hetsubmenu van , het pictogram Delen. Voor meer informatie over het bekijken van het submenu,zie Pag. 132 "De informatie van het whiteboard op afstand controleren".
• Als de paginagrootte van een bestand dat naar het hostwhiteboard wordt geïmporteerd, groter isdan de maximale bestandsgrootte dat door een deelnemend whiteboard kan wordengeïmporteerd, wordt het geïmporteerde bestand mogelijk niet weergegeven.
De whiteboardsessie op afstand specificeren waaraan u wilt deelnemen
Het hostwhiteboard kan als volgt worden opgegeven:
• Selecteer een hostwhiteboardsessie vanuit de contactenlijst die u eerder heeft toegevoegd
• Specificeer het IP-adres van het hostwhiteboard
Selecteren vanuit de contactenlijst
Selecteer het hostwhiteboard vanuit de lijst met whiteboardlocatienamen, die u van te voren heefttoegevoegd.
Deelname aan een whiteboardsessie op afstand
125
XXX.XXX.XXX.XXX
DMT312
3
2
1. Status van het hostwhiteboard
Toont een pictogram dat de sessiestatus van het hostwhiteboard aangeeft.
2. [IP-adres]
Geeft het IP-adres van een whiteboardlocatie weer, die is geselecteerd vanuit de contactenlijst.
3. Groepsnaam specificeren
Selecteer de groep die u wilt weergeven in de "Contacten".
Handmatig specificeren
Specificeer het hostwhiteboard door zijn IP-adres in te voeren.
XXX.XXX.XXX.XXX
XXX.XXX.XXX.XXX
XXX.XXX.XXX.XXX
XXX.XXX.XXX.XXX
NL DHG352
3
2
5
1
4
7. Een whiteboard op afstand gebruiken om het scherm te delen
126
1. Handmatige invoer
Voer het IP-adres, de hostnaam of de FQDN (Fully Qualified Domain Name) in van het hostwhiteboard.Het touchscreen toetsenbord verschijnt wanneer u het invoerveld aanraakt.
2. [Invoeren]
Voegt het ingevoerde IP-adres van het hostwhiteboard toe aan het veld IP-adres.
3. Invoergeschiedenis IP-adressen
Toont een lijst van hostwhiteboards die handmatig zijn ingevoerd. Selecteer één van de hostwhiteboardsin de lijst.
"Invoergeschiedenis IP-adressen" kan maximaal 100 IP-adressen bevatten. Wanneer"Invoergeschiedenis IP-adressen" zijn capaciteit bereikt, dan wordt de oudste invoer verwijderd uit degeschiedenis.
4. Geschiedenis verwijderen
Verwijdert een handmatig ingevoerd whiteboard op afstand uit de geschiedenis. Wanneer u op[Verwijderen] drukt in het bericht, wordt het geselecteerde whiteboard op afstand verwijderd uit degeschiedenis.
5. [IP-adres]
Geeft het IP-adres weer van een whiteboardlocatie die is ingevoerd.
• Het kan ongeveer twee seconden duren totdat het touchscreen toetsenbord wordt weergegeven.
• Voor meer informatie over het toevoegen van contacten, zie Pag. 157 "Beheer van contactenlijstop afstand".
Deelnemen via de internetbrowser
Deze sectie geeft uitleg over het bekijken van inhoud van een whiteboardsessie op afstand door deinternetpagina van het apparaat te openen.
• Om een whiteboardsessie op afstand te bekijken, dient u de netwerkinstellingen te configureren enuw licentie op afstand toe te voegen. Voor meer informatie over het configureren van denetwerkinstellingen, zie Pag. 147 "Netwerkinstellingen configureren". Voor meer informatie overhet toevoegen van uw externe licentie, zie Pag. 153 "Uw licentie op afstand toevoegen ofverwijderen".
• Een whiteboardsessie op afstand die door een apparaat met systeemversie 1.3.140.0 of lager isgeopend of door een projector met interactieve functies, kan niet met een internetbrowser wordenbekeken.
1. Open de internetpagina van het apparaat.
Voor meer informatie over het openen van de internetpagina, zie Pag. 100 "De startpaginaweergeven".
Deelname aan een whiteboardsessie op afstand
127
2. Klik op [Browsen naar whiteboard] op de internetpagina.
3. Voer in het wachtwoordvak het wachtwoord in.
Het ingevoerde wachtwoord is de code die wordt weergegeven aan de bovenzijde van hetscherm van het host-whiteboard.
DMT353
4. Klik op [Deelnemen].
Het whiteboardscherm op afstand wordt weergegeven.
De pagina die u bekijkt wordt elke twee seconden ververst.
• U kunt de displaygrootte wijzigen door middel van de functie in- en uitzoomen van uwinternetbrowser.
Deelnemen vanuit Remote Viewer
Als u Remote Viewer op de computer installeert, kunt u de inhoud van een whiteboardsessie op afstandbekijken, indien deze is geopend met de compatibele modus of versie van voor 1.3.140.0. Voor meerinformatie over Remote Viewer, zie Pag. 237 "Remote Viewer gebruiken".
Als u de inhoud van een whiteboardsessie op afstand bekijkt, welke is geopend met een systeem vanversie 1.3.0.0 of later, wordt het whiteboard op afstand geopend vanuit de internetbrowser. Voor meerinformatie, zie Pag. 127 "Deelnemen via de internetbrowser".
1. Klik op het menu [Start] op de computer.
2. Vanuit [Alle programma's], selecteer [Ricoh], [Interactive Whiteboard Remote Viewer].
3. Klik op [Interactive Whiteboard Remote Viewer].
Het scherm voor de Remote Viewer verschijnt.
4. Klik op [Deelnemen] vanuit het pictogram (Delen).
7. Een whiteboard op afstand gebruiken om het scherm te delen
128
5. Specificeer het IP-adres van het host-whiteboard op het weergegeven scherm.
6. Klik op [Verbind.].
Het hostwhiteboard wordt geïmporteerd.
7. Als er een wachtwoord is ingesteld door het host-whiteboard, voert u het wachtwoord in.
8. Als er een verbinding tot stand wordt gebracht, wordt de tijd die het duurt om depagina's van het hostwhiteboard te importeren weergegeven. Klik op [OK].
Er zijn twee methodes voor het opgeven van een hostwhiteboard. Het eerste is de selectie vanuit decontactlijst en de tweede is het handmatig invoeren van het IP-adres.
Tabblad [Contacten]
Specificeer het IP-adres van het host-whiteboard door deze te selecteren vanuit "Contacten".
Het toevoegen van een lijst met contacten is mogelijk met behulp van "Contactlijst op afstandtoevoegen" onder Algemene instellingen van Remote Viewer. Zie Pag. 241 "Een contactenlijst opafstand aanmaken".
Tabblad [Handmatige invoer]
Deelname aan een whiteboardsessie op afstand
129
• Geef het IP-adres van het hostwhiteboard op door dit handmatig in te voeren. Klik na hetinvoeren van het adres op [Invoeren]. Er wordt een bevestigingsbericht over de geschiedenisweergegeven. Als u het ingevoerde IP-adres niet in de geschiedenis wilt opslaan, klikt u op[Annuleren] als antwoord op het bericht.
• U kunt ook een eerder ingevoerd IP-adres opgeven door dit te selecteren uit"Invoergeschiedenis IP-adressen".
• "Invoergeschiedenis IP-adressen" kan maximaal 100 IP-adressen bevatten. Als er al 100 IP-adressen in staan, wordt het oudste IP-adres uit de geschiedenis verwijderd.
• De aangegeven tijdsduur voor het importeren van een gedeelde pagina kan variëren, afhankelijkvan de werkelijke omgeving.
• U kunt , het pictogram Delen, gebruiken om de communicatiestatus te controleren, terwijl udeelneemt aan een whiteboardsessie op afstand. Voor meer informatie over decommunicatiestatus, zie Pag. 132 "De informatie van het whiteboard op afstand controleren".
7. Een whiteboard op afstand gebruiken om het scherm te delen
130
Een whiteboardsessie op afstand verlaten
• Wanneer u klaar bent met het interactive whiteboard, verlaat u de whiteboardsessie op afstand enzet u het apparaat uit.
1. Tik op het pictogram (Delen).
2. Selecteer [Whiteboard op afstand sluiten].
XXX.XXX.XXX.XXX
XXX.XXX.XXX.XXX
NL DHG355
Wanneer u deelneemt aan een whiteboardsessie op afstand als de compatibele modus isgeactiveerd, drukt u op [Verlaten].
3. Druk op [Verlaten].
• Als u hebt deelgenomen aan een whiteboardsessie op afstand vanuit Remote Viewer, klikt uop het pictogram (Delen) en selecteert u [Verlaten].
• Als u hebt deelgenomen aan een whiteboardsessie op afstand vanuit de webbrowser, kunt ustoppen door het browservenster te sluiten.
• Als het host-whiteboard de whiteboardsessie op afstand sluit, wordt het bekijken automatischbeëindigd.
• Wanneer u de compatibele modus verlaat, wordt de pagina die onmiddellijk voor het deelnemenaan de whiteboardsessie op afstand werd weergegeven, als afbeelding geladen.
Een whiteboardsessie op afstand verlaten
131
De informatie van het whiteboard op afstandcontrolerenAls u het pictogram , het Delen-pictogram, aantikt tijdens een whiteboard-sessie op afstand, kunt u deinformatie bekijken van de apparaten die deelnemen aan de whiteboard-sessie op afstand.
Als u het pictogram (Delen) aantikt, verschijnt het volgende submenu. Het submenu geeft de statusvan het whiteboard op afstand weer.
NL DHG356
4
2
3
1XXX.XXX.XXX.XXX
XXX.XXX.XXX.XXX
1. Lijst met whiteboards op afstand
• Geeft de naam en het IP-adres weer van het apparaat dat de whiteboardsessie op afstand host.
• Geeft de namen en IP-adressen weer van de apparaten die deelnemen aan de whiteboardsessie opafstand.
2. Opties
Geeft de ingestelde opties weer.
3. Terminallijst met deelnemende internetbrowsers
Geeft de IP-adressen weer van de apparaten die deelnemen aan de whiteboardsessie op afstand via eeninternetbrowser.
4. Delen
Geeft de netwerkstatus in het onderste deel van het pictogram weer.
De communicatiestatus controleren tijdens een whiteboardsessie op afstand
U kunt de communicatiestatus controleren tijdens een whiteboardsessie op afstand. Decommunicatiestatus wordt aangegeven door het pictogram (Delen). Als u de compatibelemodus gebruikt, kunt u de communicatiestatus controleren aan de kleur van het pictogram.
7. Een whiteboard op afstand gebruiken om het scherm te delen
132
Pictogram Normale modus/Pictogram Compatibele modus
Communicatiestatus Communicatiesnelheid
Antenne 4/
Uitstekend 1,5 Mbps of meer
Antenne 3/
Goed 512 kbps – 1,5 Mbps
Antenne 2/
Laag 200 kbps – 512 kbps
Antenne 1/
Heel laag 200 kbps of minder
• Op het hostwhiteboard geeft het pictogram het deelnemende whiteboard met de slechtstecommunicatiestatus weer.
• Naarmate het aantal whiteboardlocaties of de hoeveelheid overgedragen gegevens toeneemt,kan het langer duren voor schermen worden bijgewerkt en kan de responstijd voorgebruikersbewerkingen toenemen.
• Naarmate de communicatie verbetert, worden de schermupdates en responstijden voorgebruikersbewerkingen sneller.
• Indien er geen deelnemende whiteboards zijn, , wordt het Antenne 1 pictogram weergegevenop het hostwhiteboard.
• Indien u Remote Viewer gebruikt om gedeelde schermen te bekijken, wordt er een pictogramweergegeven dat aangeeft dat het apparaat zich in de compatibele modus bevindt.
De informatie van het whiteboard op afstand controleren
133
8. De Interactive Whiteboard-instellingen wijzigenDit hoofdstuk geeft uitleg over het wijzigen van de apparaatinstellingen in Algemene instellingen enBeheerdersinstellingen.
De gedetailleerde instellingen wijzigenOm de whiteboardweergave en schrijfinstellingen te configureren, opent u de gedetailleerdewhiteboard-instellingen.
1. Tik met de penpunt op , het pictogram Pen, of , het pictogram Schakel externe input,op het hoofdbedieningspaneel en tik vervolgens op , het pictogram Gedetailleerdeinstellingen, vanuit het menu dat wordt weergegeven.
De gedetailleerde whiteboard-instellingen worden weergegeven.
2. Selecteer het selectievakje van de functies die u wilt gebruiken.
• [Schakelt automatisch over naar externe invoer als het weergavescherm van externe invoer isgewijzigd]
Het apparaat schakelt automatisch naar het computerscherm als de scherminhoud wordtgewijzigd.
• [Geen uitleg over peninvoer weergeven tijdens weergave van externe invoer]
Als u op het externe inputscherm begint te schrijven, verschijnt er geen bericht waarin ugevraagd wordt of u het scherm wilt vastleggen.
• [Automatisch herkennen van een klik tijdens handgeschreven invoer in computerafbeeldingop afstand]
Als u het computerscherm in IWB Remote Desktop Software gebruikt, herkent het apparaatautomatisch een klik of dubbelklik tijdens een handgeschreven invoer.
• [Alleen van afbeeldingen wordt een nette kopie gemaakt, niet van tekst]
Als een kleine afbeelding wordt omgezet naar een teken in netschriftmodus, selecteert u dezeinstelling om alleen netschriftkopieën van afbeeldingen te maken.
• [Lijnt tekst- en afbeeldingposities automatisch uit]
Netschrifttekst, afbeeldingen en lijnen worden uitgelijnd op de rasterlijn als ze wordenverplaatst of verkleind/vergroot.
• [Handgeschreven invoer met meerdere touch pennen (whiteboard kan niet met vingersworden bediend)]
U kunt tot vier streken tegelijkertijd tekenen in de handgeschreven invoermodus. Dezeinstelling is alleen beschikbaar als [Handgeschreven invoer met touch pen] is ingeschakeld.Voor meer informatie, zie Pag. 175 "De Systeeminstellingen wijzigen".
135
3. Druk op [Sluiten].
• Als één van de pictogrammen onder , het pictogram Stempelinvoermodus, anders dan , hetpictogram Selecteren / Verwijderen, of , het pictogram Computer bedienen, is geselecteerd,kunnen klikken niet automatisch worden herkend terwijl er een handgeschreven invoering op eenextern computerscherm wordt gemaakt.
• Om de wijzigingen die zijn aangebracht in de instellingen te bewaren nadat het apparaat wordtuitgeschakeld, geeft u [Standaard gedetailleerde whiteboard instellingen] op inSysteeminstellingen. Voor meer informatie, zie Pag. 175 "De Systeeminstellingen wijzigen".
8. De Interactive Whiteboard-instellingen wijzigen
136
Het bureaublad weergevenU kunt Algemene instellingen of Beheerdersinstellingen vanaf het bureaublad openen.
De procedure voor het weergeven van het bureaublad is als volgt:
1. Druk met de penpunt op , het pictogram Sluiten, totdat er een bericht verschijnt.
2. Druk op [Sluiten].
De geopende pagina wordt gesloten en het bureaublad wordt weergegeven.
Pictogrammen op het bureaublad
Raak een pictogram met de penpunt twee keer snel achter elkaar aan om een pictogram op hetbureaublad te activeren.
De bewerkingen die kunnen worden uitgevoerd met de geactiveerde pictogrammen zijn als volgt:
Pictogram Gedrag Referentie
AdminSettings
Hiermee worden deBeheerdersinstellingen geopend.
Zie Pag. 139 "DeBeheerdersinstellingen openen".
Interactive Whiteboard
Hiermee geeft u het startschermvan het whiteboard weer.
Zie Pag. 17 "Schermconfiguratie".
PowerOFF
Hiermee wordt het apparaatuitgeschakeld.
-
Settings
Hiermee worden de Algemeneinstellingen geopend.
Zie Pag. 138 "Algemeneinstellingen openen".
Keyboard
Geeft het touchscreentoetsenbord weer.
Het kan ongeveer twee secondenduren totdat het touchscreentoetsenbord wordt weergegeven.
-
Het bureaublad weergeven
137
Algemene instellingen openenOm handelingen als het controleren van systeeminformatie uit te voeren, opent u Algemene instellingen.
1. Geef het bureaublad weer.
2. Druk twee keer kort op [Settings].
• Als u klaar bent met het configureren van de Algemene instellingen, druk dan op [Sluiten].
Pictogrammen Algemene instellingen
Raak het pictogram met de penpunt aan om een pictogram te activeren in Algemene instellingen.
De bewerkingen die kunnen worden uitgevoerd met de geactiveerde pictogrammen zijn als volgt:
Pictogram Gedrag
Positie touchsensor aanpassen*1
Stelt de positie in die wordt gedetecteerd wanneer het scherm wordtaangeraakt met de pen. Voor meer informatie over het aanpassenvan posities, zie Pag. 145 "De posities van de touchsensoraanpassen".
Gevoeligheid van touchsensoraanpassen *1
Past de gevoeligheid aan, die wordt gedetecteerd als het schermwordt aangeraakt met de pen of uw vingers. Voor meer informatieover het aanpassen van de gevoeligheid, zie Pag. 146 "Degevoeligheid van de touchsensor aanpassen".
Versie-informatie
Geeft de versie-informatie en Windows-gebruiksrechtovereenkomstweer.
Copyright
Geeft de copyrightinformatie weer.
*1 Dit item wordt slechts op sommige modellen weergegeven.
8. De Interactive Whiteboard-instellingen wijzigen
138
De Beheerdersinstellingen openenMet de Beheerdersinstellingen kunt u apparaatinstellingen wijzigen, zoals netwerkinstellingen of dedatum en tijd.
• Om veiligheidsredenen wordt aanbevolen het ingestelde beheerderswachtwoord direct tewijzigen. Als u het wachtwoord niet wijzigt, wordt er een bericht weergegeven wanneer u deBeheerdersinstellingen opent.
1. Geef het bureaublad weer.
2. Druk twee keer kort op [AdminSettings].
3. Geef het touchscreen toetsenbord weer en voer het beheerderswachtwoord in.
De methode voor het weergeven van het touchscreen toetsenboard is afhankelijk van hetapparaat. Het kan ongeveer twee seconden duren totdat het touchscreen toetsenbord wordtweergegeven.
• Als het [keyboard]-pictogram wordt weergegeven op het bureaublad, druk dan tweemaalsnel op dit pictogram.
• Als het [keyboard]-pictogram niet wordt weergegeven op het bureaublad, gebruik dan depenpunt om de punt te verplaatsen naar de linkerbovenhoek van het scherm en tik op hetframe dat wordt weergegeven.
Het initiële beheerderswachtwoord is "admin". Tik op het pictogram , Beheerderswachtwoordwijzigen om het wachtwoord te wijzigen.
4. Druk op [OK].
Als het ingevoerde wachtwoord onjuist is, wordt er een foutmelding weergegeven. Controleer hetwachtwoord en voer het juiste wachtwoord in.
• Als de Beheerdersinstellingen zijn geconfigureerd, druk dan op [Sluiten].
• Als er 10 minuten lang geen handelingen worden uitgevoerd, verdwijnt het configuratieschermvoor de beheerder automatisch.
• U kunt de beheerdersinstellingen tevens configureren vanaf de internetpagina van het apparaat.
De Beheerdersinstellingen openen
139
• Voor meer informatie over het openen van het scherm met beheerdersinstellingen, ziePag. 106 "Beheerdersinstellingen openen".
• Voor instellingen die kunnen worden geconfigureerd op de internetpagina, zie Pag. 140"Beheerderinstellingen".
• Het scherm voor de beheerdersinstellingen kan niet worden geopend in het configuratiescherm vanhet apparaat, terwijl de beheerdersinstellingen worden geconfigureerd vanuit de internetpaginavan het apparaat.
Beheerderinstellingen
Raak het pictogram met de penpunt aan om een pictogram te activeren in Beheerdersinstellingen.
• Bepaalde instelling voor het gebruik van een netwerk kunnen niet vanuit Beheerdersinstellingen ophet apparaat worden geconfigureerd. Om dergelijke instellingen te configureren, kunt u deinternetpagina Beheerdersinstellingen gebruiken. Voor meer informatie over toegang tot deBeheerdersinstellingen, zie Pag. 106 "Beheerdersinstellingen openen".
De bewerkingen die kunnen worden uitgevoerd met de geactiveerde pictogrammen zijn als volgt:
Pictogrammen dieworden
weergegeven ophet apparaat
Items op deinternetpagina
Gedrag
Systeeminstellingen
Systeeminstellingen Hiermee worden de Systeeminstellingen gewijzigd.
Voor meer informatie over het configureren van deinstellingen, zie Pag. 175 "De Systeeminstellingenwijzigen".
Beveiligingsinstellingen
Beveiligingsinstellingen
Configureert de beveiligingsinstellingen.
Voor meer informatie over het configureren van deinstellingen, zie Pag. 181 "De beveiligingsinstellingenwijzigen".
8. De Interactive Whiteboard-instellingen wijzigen
140
Pictogrammen dieworden
weergegeven ophet apparaat
Items op deinternetpagina
Gedrag
Netwerkinstell.
Netwerkinstellingen Hiermee configureert u de instellingen voor IP-adres enStandaard gateway. Deze instellingen zijn noodzakelijkom de volgende functies te kunnen gebruiken:
• Whiteboard op afstand
• Verzenden via e-mail
• Pagina's afdrukken
• Internetpagina
• IWB Remote Desktop Software
Voor meer informatie over het configureren van deinstellingen, zie Pag. 147 "Netwerkinstellingenconfigureren".
Afdrukinstellingen
Afdrukinstellingen Hiermee configureert u de instellingen voor Printeradresen Printverificatie. Deze instellingen zijn noodzakelijkom pagina's te kunnen afdrukken.
Voor meer informatie over het configureren van deinstellingen, zie Pag. 184 "De afdrukinstellingenwijzigen".
E-mailinstell.
E-mailinstellingen Hiermee configureert u de SMTP-serverinstellingen.Deze instellingen zijn vereist om opgeslagen pagina'sof logboeken via e-mail te versturen.
Voor meer informatie over het configureren van deinstellingen, zie Pag. 155 "SMTP-serverinstellingenconfigureren".
- Instellingenvideovergadering
Voor meer informatie over het configureren van deinstellingen, zie Pag. 186 "Devideovergaderinginstellingen wijzigen".
Dat/tijd instell
Datum/Tijd instellen Hier kunt u de datum en tijd instellen die wordenweergegeven bovenin het hoofdmenu.
Voor meer informatie over het configureren van deinstellingen, zie Pag. 151 "De datum en tijd instellen".
De Beheerdersinstellingen openen
141
Pictogrammen dieworden
weergegeven ophet apparaat
Items op deinternetpagina
Gedrag
Regio en taal
Instellingen overregio en taal
Hier kunt u de displaytaal en de regio instellen waar hetapparaat wordt gebruikt.
Voor meer informatie over het configureren van deinstellingen, zie Pag. 152 "Regio- en taalinstellingenconfigureren".
Licentie op afstandtoevoegen/verwijderen
Licentiebeheerwhiteboard op
afstand
Hier kunt u een licentie op afstand toevoegen ofverwijderen. Deze instelling is vereist om whiteboardsop afstand te kunnen gebruiken.
Voor meer informatie over het toevoegen ofverwijderen van een licentie op afstand, zie Pag. 153"Uw licentie op afstand toevoegen of verwijderen".
Systeemupdate
- *1 Hiermee kunt u het systeem updaten naar de laatsteversie.
Voor meer informatie over het updaten van het systeem,zie Pag. 173 "Uw systeem updaten".
Toegevoegdgegevensbeheer
Beheer toegevoegdegegevens
Hiermee kunt u E-mailadresboek, Contacten ofGedeelde-maplijst importeren of exporteren.
• Voor meer informatie over het toevoegen ofexporteren van het E-mailadresboek, ziePag. 161 "Een E-mailadresboek beheren".
• Voor meer informatie over het toevoegen ofexporteren van de Contacten, zie Pag. 157"Beheer van contactenlijst op afstand".
• Voor meer informatie over het toevoegen ofexporteren van de Gedeelde-maplijst, ziePag. 165 "Een Gedeelde-maplijst beheren".
8. De Interactive Whiteboard-instellingen wijzigen
142
Pictogrammen dieworden
weergegeven ophet apparaat
Items op deinternetpagina
Gedrag
Apparaatconfiguratie exporteren
Apparaatconfiguratiebeheer
Exporteert de informatie die is ingesteld inBeheerdersinstellingen en maakt hier een back-up vanop een USB-flashgeheugen.
Voor meer informatie over het maken van een back-upvan de apparaatconfiguratie, zie Pag. 189"Configuratie-instellingen herstellen".
Apparaatconfiguratie importeren
Importeert en herstelt de geëxporteerde informatie voorBeheerdersinstellingen vanaf een USB-flashgeheugen.
Voor meer informatie over het herstellen van deapparaatconfiguratie, zie Pag. 188 "Uitvoeren vaneen back-up van de configuratie-instellingen".
Logboekverzameling
Downloadlogboek Registreert de starttijden en fouten in een bestand. Hetlogboek kan als volgt worden opgeslagen:
• Opslaan op een USB-flashgeheugen
• Verzenden via e-mail
Voor meer informatie over de informatie die wordtopgeslagen in een logboekbestand of over het opslaanvan het bestand, zie Pag. 170 "Logboekenverzamelen".
Terugzetten naarfabriekswaarden
- *1 Hiermee zet u de informatie die is geconfigureerd inBeheerdersinstellingen terug naar defabrieksinstellingen.
Voor meer informatie over het terugzetten van deinformatie, zie Pag. 192 "De fabrieksinstellingenherstellen".
Beheerderswachtwoord wijzigen
Beheerderswachtwoord wijzigen *2
U kunt het wachtwoord van de beheerder wijzigen.
Voer het huidige wachtwoord in samen met het nieuwewachtwoord om het wachtwoord te wijzigen.
De Beheerdersinstellingen openen
143
Pictogrammen dieworden
weergegeven ophet apparaat
Items op deinternetpagina
Gedrag
Aanraaktoetsenbord weergeven
- *3 Geeft het touchscreen toetsenbord weer.
Dit toetsenbord wordt gebruikt om tekst in te voeren,zoals een e-mailadres of een wachtwoord.
Instellingendraadloos netwerk
- *1 *4 Hiermee configureert u het draadloze netwerk. Dit geeftook het MAC-adres van het apparaat weer.
Voor meer informatie over het configureren van deinstellingen, zie Pag. 149 "Instellingen draadloosnetwerk configureren".
*1 Deze instelling kan niet worden geconfigureerd vanuit de internetpagina van het apparaat.
*2 Het initiële wachtwoord ("admin") kan niet worden gespecificeerd vanuit de internetpagina van hetapparaat. Het nieuwe wachtwoord wordt geldig nadat het apparaat opnieuw is opgestart.
*3 Dit onderdeel kan niet worden weergegeven vanuit de internetpagina van het apparaat.
*4 Dit item wordt slechts op sommige modellen weergegeven.
8. De Interactive Whiteboard-instellingen wijzigen
144
De posities van de touchsensor aanpassenIndien de gedetecteerde positie wanneer het scherm wordt aangeraakt met de pen niet klopt, kunt u depositie van de touchsensor aanpassen.
• Deze functie is alleen beschikbaar voor het Ricoh Interactive Whiteboard D5510.
1. Druk op het pictogram (Positie touchsensor aanpassen) in Algemene instellingen.
Er wordt over het hele scherm een scherm voor het aanpassen van de sensor weergegeven.
2. Druk op elk gemarkeerde gebied om de positie van de touchsensor te configureren.
Het gemarkeerde gebied dat moet worden aangeraakt, wordt verplaatst van linksboven naarlinksonder, rechtsonder en ten slotte rechsboven.
CUE199
Als het laatste gebied is voltooid, wordt er een bericht weergegeven.
Als er tien seconden zijn verstreken nadat het bericht is weergegeven, wordt automatisch [OK]geselecteerd en is de aanpassing voltooid.
3. Tik op [OK].
De aanpassing is uitgevoerd.
De posities van de touchsensor aanpassen
145
De gevoeligheid van de touchsensoraanpassenAls u problemen ervaart tijdens het tekenen van penstreken of markeringen, kunt u de gevoeligheid vande touchsensor aanpassen.
• Deze functie is alleen beschikbaar voor het Ricoh Interactive Whiteboard D5510.
• Raak het scherm niet aan met de pen, terwijl u de gevoeligheid van de touchsensor aanpast.
1. Tik op het pictogram , Aanpassing gevoeligheid aanraaksensor in Algemeneinstellingen.
2. Controleer het bericht dat verschijnt en druk op [OK].
3. Tik op [Sluiten] als de aanpassing is voltooid.
8. De Interactive Whiteboard-instellingen wijzigen
146
Netwerkinstellingen configurerenU kunt de volgende instellingen configureren in het venster "Netwerkinstellingen" inBeheerdersinstellingen.
Als de configuratie is voltooid, start het apparaat automatisch opnieuw op.
Item Beschrijving Beginwaarde
Automatischenetwerkinstellingen *3
Geef aan of de Netwerkinstellingen automatischmoeten worden geconfigureerd.
Als u het vinkje weghaalt, specificeer dan devolgende instellingen:
• IP-adres
• Subnetmasker
• Standaard gateway
Geselecteerd
Automatische DNS-instellingen *3
Geef aan of de DNS-serverinstellingenautomatisch moeten worden geconfigureerd ofdat u niet wilt dat de Netwerkinstellingenautomatisch moeten worden geconfigureerd.
Als u het vinkje weghaalt, specificeer dan devolgende instellingen:
• Geprefereerde DNS-server
• Alternatieve DNS-server
Geselecteerd
Proxy-serverinstellingen *1 Geef aan of de proxyserver wel of niethandmatig wordt geconfigureerd.
Voer het volgende in:
• Address
• Poortnummer
• Gebruikersnaam
• Wachtwoord
Een gebruikersnaam en wachtwoord kunnenalleen worden ingevoerd als degebruikersauthenticatie voor de proxy isopgegeven.
Niet geselecteerd
Ethernetsnelheid *3 Hier kunt u een ethernetsnelheid selecteren. Automatischeinstellingen
Netwerkinstellingen configureren
147
Item Beschrijving Beginwaarde
MAC-adres *3 Geeft het MAC-adres aan van de bedrade LAN-adapter.
-
Openbaar adresboek-functie gebruiken *2
Geeft aan of een openbaar adresboek (ActiveDirectory / LDAP-serveradres) wel of niet kanworden gebruikt. Wanneer dit selectievakje isaangevinkt, voer dan de volgende items in omeen openbaar adresboek te openen:
• Active Directory/LDAP-server
• Gebruikersnaam
• Wachtwoord
• Distinguished Name (DN)
Voer ook de gerelateerde attributen in:
• Gebruikersnaam
• E-mailadres
• Afdelingsnaam
• Fonetische namen
Niet geselecteerd
Openbaar adresboekdownloaden en doorzoeken
Geeft aan of een openbaar adresboek moetworden gedownload als het whiteboard wordtgestart. Als dit veld is aangevinkt, worden items inhet openbare adresboek iedere keer dat hetwhiteboard wordt gestart, bijgewerkt. Als dit veldleeg is, opent het whiteboard het openbareadresboek op de server en voert eenzoekopdracht uit.
Geselecteerd
*1 Als de apparaatinstellingen worden geconfigureerd vanuit de webpagina van het apparaat, wordt ditonderdeel weergegeven als [De proxy-server gebruiken].
*2 Wordt alleen weergegeven indien geconfigureerd vanaf de internetpagina van het apparaat.
*3 Alleen van toepassing op een bedraad LAN.
• Dynamische DNS wordt niet ondersteund. Als "Automatische netwerkinstellingen" is geselecteerd,wordt het IP-adres automatisch opgehaald. De hostnaam wordt echter niet ingesteld.
• Het openbare adresboek van dit apparaat wordt bijgewerkt wanneer het apparaat opstart.
• Het openbare adresboek van dit apparaat wordt gewist wanneer de functie wordt uitgeschakeld.
8. De Interactive Whiteboard-instellingen wijzigen
148
Instellingen draadloos netwerk configurerenU kunt de volgende instellingen configureren in het venster "Instellingen draadloos netwerk" inBeheerdersinstellingen.
Wanneer de configuratie is voltooid, raakt u [Instellingen opslaan door opnieuw op te starten] aan. Hetapparaat start automatisch opnieuw op.
• Deze functie is alleen beschikbaar voor het Ricoh Interactive Whiteboard D6500/D8400.
• Voor meer informatie over het configureren van een draadloos netwerk, zie Windows 8 Help ende handleiding van het apparaat dat moet worden aangesloten.
Item Beschrijving Beginwaarde
Verbinden met toegangspunt,etc.
Configureert de instellingen om te verbindenmet een netwerkknooppunt zoals hettoegangspunt.
Raak [Verbinden met toegangspunt, etc.] aanom de lijst van toegangspunten weer te gevendie kunnen worden verbonden. Kies uit de lijstde netwerknaam (SSID) waarmee moetworden verbonden en voer vervolgens denetwerkbeveiligingssleutel in om verbinden temaken met het toegangspunt.
Wanneer de netwerknaam (SSID) van hettoegangspunt waarmee u wilt verbinden nietwordt aangetroffen in de lijst, raak dan[Handmatig verbinding maken met draadloosnetwerk] aan om het configuratiescherm teopenen en configureer het draadloze netwerkhandmatig.
-
Instellingen draadloos netwerk configureren
149
Item Beschrijving Beginwaarde
Handmatig verbinding makenmet draadloos netwerk
Voegt handmatig een draadlozenetwerkconfiguratie toe.
Om een instelling toe te voegen, raakt u[Handmatig verbinding maken met draadloosnetwerk] aan om het configuratiescherm teopenen en voert u de volgende informatie vanhet te verbinden toegangspunt in:
• Netwerknaam
• Beveiligingsstype
• Coderingstype
• Beveiligingssleutel
Voer, indien nodig, ook de volgendeinstellingen in:
• [Automatisch verbinding maken]
• [Ook verbinden als het netwerk nietuitzendt]
-
MAC-adres Het MAC-adres van de draadloze LAN-adapter wordt weergegeven.
-
8. De Interactive Whiteboard-instellingen wijzigen
150
De datum en tijd instellenU kunt de instellingen voor de datum en tijd of de tijdzone wijzigen via het venster "Datum/tijd instellen"in de Beheerdersinstellingen.
• Als u de link voor de tijdsinstelling selecteert, is het mogelijk dat Internet Explorer wordt geopend.Als Internet Explorer wordt geopend, sluit dit venster dan.
De datum en tijd instellen
151
Regio- en taalinstellingen configurerenU kunt de volgende instellingen configureren op elk tabblad van het venster"Regio en taal" in deBeheerdersinstellingen.
Afhankelijk van het model dat u gebruikt, kan het zijn dat u op [Region](Regio) of [Language](Taal) inhet dialoogvenster [Regio en talen] moet tikken om het volgende tabblad of scherm weer te geven.
Tabblad [Notaties]
Geef de taal op die u wilt gebruiken voor het weergeven van informatie zoals datum en tijd.
Tabblad [Locatie]
Geef de huidige regio op.
Tabblad [Keyboards en talen] *1
Geef de taal van het toetsenbord en de weergavetaal op die u wilt gebruiken.
Configuratiescherm [Uw taalvoorkeur wijzigen] *1
Geef de taal van het toetsenbord en de weergavetaal op die u wilt gebruiken.
Gebruik de volgende procedure voor het selecteren van de te gebruiken taal:
1. Selecteer in de lijst de taal die u wilt gebruiken.
2. Raak [Omhoog plaatsen] aan om de taal die u wilt gebruiken boven aan de lijst te plaatsen.
3. Sluit het venster.
Tabblad [Beheer]
Geef de taal op die u wilt gebruiken om tekst weer te geven uit een programma dat Unicode nietondersteunt.
*1 Dit item wordt op sommige modellen niet weergegeven.
• Als u de link voor de taalinstelling selecteert, is het mogelijk dat Internet Explorer wordt geopend.Als Internet Explorer wordt geopend, sluit dit venster dan.
• Zodra u klaar bent met het wijzigen van de instellingen, wordt het inlogscherm mogelijkweergegeven. Druk in dat geval kort op de aan/uit-knop van het display. Druk dan, zodra hetapparaat afsluit, opnieuw op de aan/uit-knop om het apparaat opnieuw op te starten.
• Als u [Systeemlandinstelling wijzigen] op het tabblad [Beheer] gebruikt om desysteemlandinstelling te wijzigen, wordt er een bericht weergegeven waarin u wordt gevraagd hetsysteem af te sluiten. Als u het bericht sluit, wordt het systeem opnieuw opgestart. Als u de regio oftaal wilt wijzigen, is het raadzaam [Systeemlandinstelling wijzigen] te gebruiken nadat u deandere wijzigingen heeft voltooid.
• Vanuit de internetpagina van het apparaat kunt u de [Huidige locatie] en [Weergavetaal]opgeven.
8. De Interactive Whiteboard-instellingen wijzigen
152
Uw licentie op afstand toevoegen ofverwijderenDeze sectie geeft uitleg over het inschakelen van de whitboardsessies op afstand, door een licentiecodevan Remote License, wat een externe optie is.
Een licentie voor gebruik op afstand toevoegen
1. Tik op het pictogram , Licentie op afstand toevoegen/verwijderen in deBeheerdersinstellingen.
2. Haal het touchscreen toetsenbord tevoorschijn om uw licentiecode in te voeren.
De methode voor het weergeven van het touchscreen toetsenboard is afhankelijk van hetapparaat. Het kan ongeveer twee seconden duren totdat het touchscreen toetsenbord wordtweergegeven.
• Als het [keyboard]-pictogram wordt weergegeven op het bureaublad, druk dan tweemaalsnel op dit pictogram.
• Als het [keyboard]-pictogram niet wordt weergegeven op het bureaublad, gebruik dan depenpunt om de punt te verplaatsen naar de linkerbovenhoek van het scherm en tik op hetframe dat wordt weergegeven.
De licentiecode is niet hoofdlettergevoelig. U kunt de licentiecode in hoofdletters en kleine lettersinvoeren.
3. Druk op [Toevoegen].
Als uw licentiecode is geverifieerd, wordt er een afrondingsbericht weergegeven.
Als de ingevoerde licentiecode onjuist is, wordt er een foutmelding weergegeven. Controleer delicentiecode en voer de juiste in.
4. Druk op [OK].
Sluit het beheerdersinstellingenscherm als de registratie is voltooid, start het hoofdscherm van hetapparaat en controleer of [Openen] en [Deelnemen] zijn ingeschakeld in het submenu van hetwhiteboard op afstand dat wordt weergegeven als u op (Delen) tikt.
Uw licentie op afstand toevoegen of verwijderen
153
Een licentie op afstand verwijderen
1. Tik op het pictogram , Licentie op afstand toevoegen/verwijderen in deBeheerdersinstellingen.
2. Druk op [Verwijderen].
3. Druk op [OK] in het bericht dat verschijnt.
[Openen] en [Deelnemen] zijn uitgeschakeld in het submenu van het whiteboard op afstand datwordt weergegeven als u op (Delen) tikt.
8. De Interactive Whiteboard-instellingen wijzigen
154
SMTP-serverinstellingen configurerenU kunt de volgende instellingen van de SMTP-server configureren in het venster "SMTP-serverinstellingen" in de Beheerdersinstellingen.
Item Beschrijving Beginwaarde
Adres Voer hier het adres in van de SMTP-server. U kuntook de hostnaam invoeren. Wanneer u dehostnaam invoert, moet u de DNS-serverinstellingen configureren.
-
Poortnummer Voer het poortnummer in dat voor SMTP wordtgebruikt.
25
E-mailadres afzender Geef hier het e-mailadres van de afzender op.
Als u verificatie gebaseerd op Ricoh StreamlineNX gebruikt, wordt het e-mailadres van deingelogde gebruik gebruikt als het e-mailadresvan de verzender.
-
Verificatie vereist Geef aan of er wel of geen SMTP-serververificatie nodig is.
Wanneer u dit selectievakje aanvinkt, voert u hetaccount en wachtwoord in voor de SMTP-server.
Niet geselecteerd
Beveiliging Geef op of e-mails bestemd voor de SMTP-serveral dan niet met STARTTLS moeten wordengecodeerd.
Niet geselecteerd
Stel max. formaat in voorbijgevoegde bestanden
Geef aan of een te verzenden bijlage wel of nietmoet worden gesplitst.
Wanneer u dit selectievakje aanvinkt, geeft u debovengrens aan voor de grootte van een bijlage.
Geselecteerd
(5 MB)
• Mogelijk is Windows CAL vereist om de eigenschappen van de Windows-server op de SMTP-server te gebruiken. Voor informatie over de licentie van Windows CAL, zie de startpagina vanMicrosoft.
SMTP-serverinstellingen configureren
155
Instellingen voor het gebruik van de functie Mail to Print
Wanneer u de functie Mail to Print gebruikt, selecteert u "Stel max. formaat in voor bijgevoegdebestanden" en geeft u de maximale bestandsgrootte op.
De ingestelde maximale bestandsgrootte moet ten minste 1,4 keer kleiner zijn dan de maximale groottevan inkomende e-mail die wordt verstuurd naar het bestemmingsapparaat.
• Wanneer de maximale grootte van inkomende e-mail op het bestemmingsapparaat 2 MB is, danmoet de maximale bestandsgrootte die is ingesteld op het apparaat 1 MB zijn.
• Wanneer de maximale bestandsgrootte die is ingesteld op het apparaat 5 MB is, dan moet demaximale grootte van inkomende e-mail op het bestemmingsapparaat zijn ingesteld op 7 MB.
• Voor meer informatie over Mail to Print, zie Pag. 67 "Pagina's afdrukken door de multifunctioneleprinter op te geven (Mail naar Print-functie)".
8. De Interactive Whiteboard-instellingen wijzigen
156
Beheer van contactenlijst op afstandEen contactenlijst bevat de namen en adressen van de apparaten die een whiteboard op afstandgebruiken. Nadat een contactenlijst is toegevoegd, kunt u een hostwhiteboard uit de lijst selecteren.
Om een contactenlijst toe te voegen of te wijzigen, moet u de lijst eerst exporteren en vervolgenswijzigingen aanbrengen en de lijst opslaan. Registreer de lijst nogmaals.
• Houd USB-geheugenopslagapparaten buiten het bereik van kinderen. Als een kind per ongelukeen USB-geheugenopslagapparaat inslikt, moet u onmiddellijk een dokter raadplegen.
Een contactenlijst op afstand aanmaken
Gebruik een tekstverwerker, spreadsheetsoftware of een soortgelijke toepassing om een contactenlijstaan te maken.
1. Voer in de eerste rij het onderwerp voor elke kolom in. Voer in de tweede endaaropvolgende regels de informatie van elk hostwhiteboard in die u in de contactenlijstwilt registreren.
Er kunnen maximaal 1000 invoeren worden toegevoegd vanaf de tweede regel.
DEC001432
1
1. Onderwerp rij
Voer "name", "address" en "group" in door ze met een tab van elkaar te scheiden.
2. Naam kolom
Voer de naam van het hostwhiteboard in. Het maximale aantal tekens is 255. Wanneer u de naamweglaat, wordt een lege invoer toegevoegd.
3. Adresrij
Voer het IP-adres of de hostnaam van het hostwhiteboard in. Indien u maar één van de IP-adressen ofhostnamen weglaat, wordt de contactenlijst niet toegevoegd.
• Een IP-adres moet bestaan uit vier reeksen van cijfers, waarbij elke reeks wordt gescheiden dooreen punt (.). De cijfers moeten decimale getallen vormen tussen 0 en 255.
Beheer van contactenlijst op afstand
157
• De hostnaam dient 1 tot 255 tekens te bevatten. De beschikbare tekens zijn:
• Hoofdletters: A-Z
• Kleine letters: a-z
• Cijfers: 0-9
• Symbolen: - .
4. Groepsrij
Voer de groepsnaam van het hostwhiteboard in. Als u een groepsnaam invoert, kunt u de regels opgroep sorteren of filteren. Het maximale aantal tekens is 255. Wanneer u de naam weglaat, wordt eenlege invoer toegevoegd.
2. Sla het bestand op.
• U kunt een bestand een naam naar wens geven.
• Sla het bestand op als Unicode little endian tekstbestand (.txt) met door komma's gescheidenwaarden.
• Er bestaan verschillende tekencoderingen voor Unicode. Als het bestand als non-Unicodelittle endian-bestand is opgeslagen, kan het bestand niet worden gebruikt. Het scherm waarinu de indeling kunt kiezen die gebruikt wordt om bestanden op te slaan, is anders dan detekstverwerker of spreadsheetsoftware die u gebruikt.
Voorbeelden van Unicode little endian-indeling
Voorbeelden van niet beschikbareindelingen
• Unicode
• Unicode-tekst
• Unicode little endian
• UTF-16LE
• Unicode big endian
• UTF-16BE
• UTF-8
Voorbeeld van contactenlijst
Een tekstverwerker zoals Kladblok gebruiken om een contactenlijst aan te maken
DEC002
1
2
3
4
8. De Interactive Whiteboard-instellingen wijzigen
158
Spreadsheetsoftware zoals Excel gebruiken om een contactenlijst aan te maken
DEC008
1
2
3
4
1. Eerste invoer (tweede rij)
Het hostwhiteboard met het IP-adres "111. 22. 33. 44" is geregistreerd.
• Naamrij: de invoer heeft de naam "MTG_ROOM01" gekregen.
• Adresrij: "111. 22. 33. 44" is ingevoerd.
• Groepsrij: de invoer is toegevoegd aan de groep "TOKYO".
2. Tweede invoer (derde rij)
Het hostwhiteboard met het IP-adres "111. 22. 33. 55" is geregistreerd.
• Naamrij: de invoer heeft de naam "MTG_ROOM02" gekregen.
• Adresrij: "111. 22. 33. 55" is ingevoerd.
• Groepsrij: de invoer is toegevoegd aan de groep "TOKYO".
3. Derde invoer (vierde rij)
Het hostwhiteboard met de naam "IK_PROJECTOR" is geregistreerd.
• Naamrij: de invoer heeft de naam "Projector" gekregen.
• Adresrij: "IK_PROJECTOR" is ingevoerd.
• Groepsrij: de invoer is toegevoegd aan de groep "RICOH".
4. Vierde invoer (vijfde regel)
Het hostwhiteboard met het IP-adres "123. 45. 67. 89" is geregistreerd.
• Naamrij: de invoer heeft geen naam gekregen.
• Adresrij: "123. 45. 67. 89" is ingevoerd.
• Groepsrij: de invoer is niet aan een groep toegevoegd.
Een contactenlijst op afstand toevoegen
• Wanneer het importeren is voltooid, is de contactenlijst overgeschreven.
1. Maak een contactenlijst aan in de hoofdmap (de bovenste map) van een USB-flashgeheugen.
Beheer van contactenlijst op afstand
159
2. Plaats het USB-flashgeheugen met de contactenlijst in een USB-poort aan de zijkant vanhet scherm.
Sluit slechts één USB-geheugenopslagapparaat aan.
Voor meer informatie over het aansluiten van een USB-geheugenopslagapparaat, zie Pag. 28"Een USB-flashgeheugen aansluiten".
3. Tik op , het pictogram Toegevoegd gegevensbeheer, in de Beheerdersinstellingen.
4. Druk op [Importeren] of "Contacten".
Klik op [Uploaden] bij het registreren van de contactenlijst vanuit de internetpagina van hetapparaat.
5. Selecteer de opgeslagen contactenlijst.
6. Druk op [OK].
Het importeren van de contactenlijst begint. Wanneer het importeren is voltooid, verschijnt er eenbericht.
7. Druk op [OK].
Een contactenlijst op afstand exporteren
1. Steek een USB-geheugenopslagapparaat in een USB-poort aan de zijkant van hetscherm.
Sluit slechts één USB-geheugenopslagapparaat aan.
Voor meer informatie over het aansluiten van een USB-geheugenopslagapparaat, zie Pag. 28"Een USB-flashgeheugen aansluiten".
2. Tik op , het pictogram Toegevoegd gegevensbeheer, in de Beheerdersinstellingen.
3. Druk op [Exporteren] of "Contacten".
Het exporteren van de contactenlijst begint. Zodra het exporteren is voltooid, verschijnt er eenbericht.
Klik op [Downloaden] bij het registreren van de contactenlijst vanuit de internetpagina van hetapparaat.
4. Druk op [OK].
8. De Interactive Whiteboard-instellingen wijzigen
160
Een E-mailadresboek beherenWanneer een e-mailadresboek wordt toegevoegd, kunt u een e-mailadres uit het toegevoegde e-mailadresboek selecteren wanneer u pagina's opslaat en verstuurt.
• Houd USB-geheugenopslagapparaten buiten het bereik van kinderen. Als een kind per ongelukeen USB-geheugenopslagapparaat inslikt, moet u onmiddellijk een dokter raadplegen.
Een e-mailadresboek aanmaken
Gebruik een tekstverwerker, spreadsheetsoftware of een andere gelijksoortige toepassing om een e-mailadresboek aan te maken.
1. Voer in de eerste rij het onderwerp voor elke kolom in. Voer in de tweede endaaropvolgende regels de informatie van elk e-mailadres in die u in het e-mailadresboekwilt registreren.
Er kunnen maximaal 1000 invoeren worden toegevoegd vanaf de tweede regel.
DEC006432
1
1. Onderwerp rij
Voer "name", "address" en "group" in door ze met een tab van elkaar te scheiden.
2. Naam kolom
Voer de naam van het e-mailadres in. Het maximale aantal tekens is 255. Wanneer u de naamweglaat, wordt een lege invoer toegevoegd.
3. Adresrij
Voer het e-mailadres in. Als u ook maar één e-mailadres weglaat, wordt het e-mailadresboek niettoegevoegd.
Het e-mailadres moet 1 tot 255 tekens bevatten. De beschikbare tekens zijn:
• Hoofdletters: A-Z
• Kleine letters: a-z
• Cijfers: 0-9
Een E-mailadresboek beheren
161
• Symbolen: ! # $ % & ' * + - . / = ? @ ^ _ ` { | } ~
4. Groepsrij
Voer de groepsnaam van het e-mailadres in. Als u een groepsnaam invoert, kunt u de regels op groepsorteren of filteren. Het maximale aantal tekens is 255. Wanneer u de naam weglaat, wordt een legeinvoer toegevoegd.
2. Sla het bestand op.
• U kunt een bestand een naam naar wens geven.
• Sla het bestand op als Unicode little endian tekstbestand (.txt) met door komma's gescheidenwaarden.
• Er bestaan verschillende tekencoderingen voor Unicode. Als het bestand als non-Unicodelittle endian-bestand is opgeslagen, kan het bestand niet worden gebruikt. Het scherm waarinu de indeling kunt kiezen die gebruikt wordt om bestanden op te slaan, is anders dan detekstverwerker of spreadsheetsoftware die u gebruikt.
Voorbeelden van Unicode little endian-indeling
Voorbeelden van niet beschikbareindelingen
• Unicode
• Unicode-tekst
• Unicode little endian
• UTF-16LE
• Unicode big endian
• UTF-16BE
• UTF-8
Voorbeeld van e-mailadresboek
Een tekstverwerker zoals Kladblok gebruiken om een e-mailadresboek aan te maken
DEC003
1
2
3
4
8. De Interactive Whiteboard-instellingen wijzigen
162
Spreadsheetsoftware zoals Excel gebruiken om een e-mailadresboek aan te maken
DEC009
1
2
3
4
1. Eerste invoer (tweede rij)
Het e-mailadres "name1@mail. com" is geregistreerd.
• Naamrij: de invoer heeft de naam "User001" gekregen.
• Adresrij: "name1@mail. com" is ingevoerd.
• Groepsrij: de invoer is toegevoegd aan de groep "TOKYO".
2. Tweede invoer (derde rij)
Het e-mailadres "name2@mail. com" is geregistreerd.
• Naamrij: de invoer heeft de naam "User002" gekregen.
• Adresrij: "name2@mail. com" is ingevoerd.
• Groepsrij: de invoer is toegevoegd aan de groep "TOKYO".
3. Derde invoer (vierde rij)
Het e-mailadres "name3@mail. com" is geregistreerd.
• Naamrij: de invoer heeft de naam "User003" gekregen.
• Adresrij: "name3@mail. com" is ingevoerd.
• Groepsrij: de invoer is toegevoegd aan de groep "RICOH".
4. Vierde invoer (vijfde regel)
Het e-mailadres "guest@mail. co. jp" is geregistreerd.
• Naamrij: de invoer heeft geen naam gekregen.
• Adresrij: "guest@mail. co. jp" is ingevoerd.
• Groepsrij: de invoer is niet aan een groep toegevoegd.
Een E-mailadresboek toevoegen
1. Maak een e-mailadresboek aan in de hoofdmap (de bovenste map) van een USB-flashgeheugen.
2. Plaats het USB-flashgeheugen met het e-mailadresboek in een USB-poort aan de zijkantvan het scherm.
Sluit slechts één USB-geheugenopslagapparaat aan.
Voor meer informatie over het aansluiten van een USB-geheugenopslagapparaat, zie Pag. 28"Een USB-flashgeheugen aansluiten".
Een E-mailadresboek beheren
163
3. Tik op het pictogram , Toegevoegd gegevensbeheer in de Beheerdersinstellingen.
4. Druk op [Importeren] of "E-mailadresboek".
Klik op [Uploaden] bij het registreren van de contactenlijst vanuit de internetpagina van hetapparaat.
5. Selecteer het opgeslagen e-mailadresboek.
6. Druk op [OK].
Het importeren van het e-mailadresboek wordt gestart. Wanneer het importeren is voltooid,verschijnt er een bericht.
7. Druk op [OK].
Een E-mailadresboek exporteren
1. Steek een USB-flashgeheugen in een USB-poort aan de zijkant van het scherm.
Sluit slechts één USB-geheugenopslagapparaat aan.
Voor meer informatie over het aansluiten van een USB-geheugenopslagapparaat, zie Pag. 28"Een USB-flashgeheugen aansluiten".
2. Tik op het pictogram , Toegevoegd gegevensbeheer in de Beheerdersinstellingen.
3. Druk op [Exporteren] of "E-mailadresboek".
Klik op [Downloaden] bij het registreren van de contactenlijst vanuit de internetpagina van hetapparaat.
Het exporteren van het e-mailadresboek wordt gestart. Zodra het exporteren is voltooid, verschijnter een bericht.
4. Druk op [OK].
8. De Interactive Whiteboard-instellingen wijzigen
164
Een Gedeelde-maplijst beherenIndien een lijst met gedeelde mappen wordt toegevoegd, kunt u een gedeelde map kiezen uit detoegevoegde lijst met gedeelde mappen terwijl u pagina's opslaat en een bestand importeert.
• Houd USB-geheugenopslagapparaten buiten het bereik van kinderen. Als een kind per ongelukeen USB-geheugenopslagapparaat inslikt, moet u onmiddellijk een dokter raadplegen.
• Gedeelde mappen ondersteunen uitsluitend de CIFS-indeling. SMB- en NTFS-indeling worden nietondersteund.
• Windows CAL is mogelijk vereist om de functionaliteit van de Windows-server op de gedeeldemap te gebruiken. Voor informatie over de licentie van Windows CAL, zie de startpagina vanMicrosoft.
• Het apparaat kan niet deelnemen aan een domein. Voor toegang tot een map die onder eendomein valt moet u een gebruikersnaam opgeven die aan dat domein mag deelnemen(bijvoorbeeld Hoofdnaam gebruiker in het formaat van “Gebruikersnaam” @ “FQDN-domeinnaam”, of configureer andere instellingen om toegang tot de map van buiten het domeintoe te staan.) Het apparaat voldoet aan de specificaties voor het openen van gedeelde mappendie zijn ingesteld door Microsoft. Voor meer informatie, zie de Microsoft-website.
Een Gedeelde-maplijst aanmaken
Gebruik een tekstverwerker, spreadsheetsoftware of een andere gelijksoortige toepassing om eenGedeelde-maplijst aan te maken.
1. Voer in de eerste rij het onderwerp voor elke kolom in. Voer op de tweede rij deinformatie van elke gedeelde map in die u in de Gedeelde-maplijst wilt registreren.
Er kunnen maximaal 20 invoeren worden toegevoegd vanaf de tweede rij.
DEC004
1
2 3 4 5 6 7
Een Gedeelde-maplijst beheren
165
1. Onderwerp rij
Voer "name", "path", "user", "password", "readable" en "writable" in en scheid elke waarde met eentab.
2. Naam kolom
Voer de naam van de gedeelde map in. Het maximale aantal tekens is 255. Wanneer u de naamweglaat, wordt een lege invoer toegevoegd.
3. Pad kolom
Voer het pad van de gedeelde map in. Als u ook maar één pad van een gedeelde map weglaat, wordtde Gedeelde-maplijst niet toegevoegd.
Het pad van de gedeelde map dient uit 1 tot 1024 tekens te bestaan. Voer het pad als volgt in:
\\het IP-adres of de hostnaam van de computer\gedeelde mapnaam
Om de hostnaam op te geven, voert u zijn FQDN in (bijv. hostnaam.ricoh.nl).
4. Gebruikers kolom
Voer de gebruikersnaam van de gebruiker in die toegang tot de gedeelde map krijgt. Wanneer u denaam weglaat, wordt een lege invoer toegevoegd.
De beschikbare tekens zijn:
• Hoofdletters: A-Z
• Kleine letters: a-z
• Cijfers: 0-9
• Symbolen: (spatie) ! " # $ % & ' ( ) * + , - . / : ; < = > ? @ [ \ ] ^ _ ` { | } ~
Om een gedeelde map op te geven onder domeinbeheer, voert u zijn UPN in ([email protected]).
5. Wachtwoord kolom
Voer het wachtwoord van de gebruiker in die toegang tot de gedeelde map moet krijgen. Wanneer uhet wachtwoord weglaat, wordt een lege invoer toegevoegd.
De beschikbare tekens zijn:
• Hoofdletters: A-Z
• Kleine letters: a-z
• Cijfers: 0-9
• Symbolen: (spatie) ! " # $ % & ' ( ) * + , - . / : ; < = > ? @ [ \ ] ^ _ ` { | } ~
6. Leesbaar kolom
Tik op , het pictogram Importeren en opslaan, en geef vervolgens op of het item in de weergegevenbestandslijst moet worden vermeld door op , het pictogram [Bestand importeren], te tikken. Voer"true" in om de invoering toe te voegen. Voer "false" in als u de invoering niet toe wilt voegen.
7. Schrijfbaar kolom
Tik op , het pictogram Importeren en opslaan, en geef op of het item in de weergegeven bestandslijstmoet worden vermeld door op , het pictogram [Bestand opslaan], te tikken. Voer "true" in om deinvoering toe te voegen. Voer "false" in als u de invoering niet toe wilt voegen.
8. De Interactive Whiteboard-instellingen wijzigen
166
2. Sla het bestand op.
• U kunt een bestand een naam naar wens geven.
• Sla het bestand op als Unicode little endian tekstbestand (.txt) met door komma's gescheidenwaarden.
• Er bestaan verschillende tekencoderingen voor Unicode. Als het bestand als non-Unicodelittle endian-bestand is opgeslagen, kan het bestand niet worden gebruikt. Het scherm waarinu de indeling kunt kiezen die gebruikt wordt om bestanden op te slaan, is anders dan detekstverwerker of spreadsheetsoftware die u gebruikt.
Voorbeelden van Unicode little endian-indeling
Voorbeelden van niet beschikbareindelingen
• Unicode
• Unicode-tekst
• Unicode little endian
• UTF-16LE
• Unicode big endian
• UTF-16BE
• UTF-8
Voorbeeld van Gedeelde-maplijst
Een tekstverwerker zoals Kladblok gebruiken om een Gedeelde-maplijst aan te maken
DMT111
1
2
3
Spreadsheetsoftware zoals Excel gebruiken om een Gedeelde-maplijst aan te maken
DMT112
1
2
3
1. Eerste invoer (tweede rij)
De gedeelde map "Folder01" op de computer met de hostnaam "Office_PC" is geregistreerd.
• Naam kolom: de invoer heeft de naam "Office_Folder" gekregen.
• Pad kolom: "\\Office-PC. ricoh. co. jp\Folder01" wordt ingevoerd.
• Gebruikers kolom: "DomainUser@ricoh. co. jp" wordt ingevoerd.
Een Gedeelde-maplijst beheren
167
• Wachtwoord kolom: "password123" wordt ingevoerd.
• Leesbaar kolom: de invoer bevindt zich in de bestandslijst.
• Schrijfbaar kolom: de invoer bevindt zich niet in de bestandslijst.
2. Tweede invoer (derde rij)
De gedeelde map "PDF_Folder" op de computer met IP-adres "123. 45. 67. 89" is geregistreerd.
• Naam kolom: de gedeelde map heeft geen naam gekregen.
• Pad kolom: "\\123. 45. 67. 89\PDF_Folder" is ingevoerd.
• Gebruikers kolom: gebruikersnaam "User001" heeft toegang gekregen tot de gedeelde map.
• Wachtwoord kolom: het wachtwoord van gebruiker "User001" is "abc123".
• Leesbaar kolom: de invoer bevindt zich niet in de bestandslijst.
• Schrijfbaar kolom: de invoer bevindt zich in de bestandslijst.
3. Derde invoer (vierde rij)
De gedeelde map "Local" op de computer met IP-adres "111. 222. 33. 44" is geregistreerd.
• Naam kolom: de invoer is "Local" genoemd.
• Pad kolom: "\\111. 222. 33. 44\Local" is ingevoerd.
• Gebruikers kolom: geen gebruikersnaam
• Wachtwoord kolom: geen wachtwoord
• Leesbaar kolom: de invoer bevindt zich in de bestandslijst.
• Schrijfbaar kolom: de invoer bevindt zich in de bestandslijst.
Een Gedeelde-maplijst importeren
• Wanneer het importeren is afgerond, wordt de lijst met gedeelde mappen overschreven.
1. Maak een gedeelde-maplijst aan in de hoofdmap (de bovenste map) van een USB-flashgeheugen.
2. Plaats het USB-flashgeheugen met de lijst van gedeelde mappen in een USB-poort aan dezijkant van het scherm.
Sluit slechts één USB-geheugenopslagapparaat aan.
Voor meer informatie over het aansluiten van een USB-geheugenopslagapparaat, zie Pag. 28"Een USB-flashgeheugen aansluiten".
3. Tik op , het pictogram Toegevoegd gegevensbeheer, in de Beheerdersinstellingen.
4. Druk op [Importeren] van "Gedeelde-maplijst".
Klik op [Uploaden] bij het registreren van de contactenlijst vanuit de internetpagina van hetapparaat.
5. Selecteer de opgeslagen lijst met gedeelde mappen.
8. De Interactive Whiteboard-instellingen wijzigen
168
6. Druk op [OK].
Het importeren van de lijst met gedeelde mappen begint. Wanneer het importeren is voltooid,verschijnt er een bericht.
7. Druk op [OK].
Een Gedeelde-maplijst exporteren
1. Steek een USB-flashgeheugen in een USB-poort aan de zijkant van het scherm.
Sluit slechts één USB-geheugenopslagapparaat aan.
Voor meer informatie over het aansluiten van een USB-geheugenopslagapparaat, zie Pag. 28"Een USB-flashgeheugen aansluiten".
2. Tik op , het pictogram Toegevoegd gegevensbeheer, in de Beheerdersinstellingen.
3. Druk op [Exporteren] van "Gedeelde-maplijst".
Klik op [Downloaden] bij het registreren van de contactenlijst vanuit de internetpagina van hetapparaat.
Het exporteren van de lijst met gedeelde mappen begint. Zodra het exporteren is voltooid,verschijnt er een bericht.
4. Druk op [OK].
Een Gedeelde-maplijst beheren
169
Logboeken verzamelen
• Houd USB-geheugenopslagapparaten buiten het bereik van kinderen. Als een kind per ongelukeen USB-geheugenopslagapparaat inslikt, moet u onmiddellijk een dokter raadplegen.
• Het is doorgaans niet nodig om een speciaal logboek voor probleemanalyse te verzamelen.
Er zijn twee soorten logboeken:
• Gebeurtenislogboek
Dit is een logboek voor de gebruikersbeheerder. Het kan alleen vanaf de internetpagina van hetapparaat worden gedownload.
Voor meer informatie over het openen van de internetpagina met Beheerdersinstellingen, ziePag. 106 "Beheerdersinstellingen openen".
• Speciaal logboek probleemanalyse
Dit is een logboek voor probleemanalyse. Het wordt alleen gebruikt als er een probleem optreedt.
De informatie die wordt opgeslagen tijdens het verzamelen van logboeken is als volgt:
• Gebeurtenislogboek
• Opstarttijd
• Uitschakeltijd
• Gebruikersverificatielogboek (bij gebruik van Ricoh Streamline NX)
• Speciaal logboek probleemanalyse
• Starttijd
• Eindtijd
• Schermbewerkingen
• Informatie over opgetreden fouten
• Tijdstip waarop pagina's zijn opgeslagen
• Bestemmingsinformatie van opgeslagen pagina's
• Starttijd van whiteboard op afstand
• Eindtijd van whiteboard op afstand
• Informatie over deelname aan whiteboard op afstand
8. De Interactive Whiteboard-instellingen wijzigen
170
Het logboek op een USB-flashgeheugen opslaan
1. Steek een USB-flashgeheugen in een USB-poort aan de zijkant van het scherm.
Sluit slechts één USB-geheugenopslagapparaat aan.
Voor meer informatie over het aansluiten van een USB-geheugenopslagapparaat, zie Pag. 28"Een USB-flashgeheugen aansluiten".
2. Ga naar Beheerdersinstellingen en tik op , het pictogram Logboekverzameling.
3. Selecteer "USB-geheugen".
NL DHG403
4. Druk op [OK].
Het logboek wordt opgeslagen in de hoofdmap (de bovenste map) van het USB-flashgeheugen.
5. Druk op [OK].
Het logboek aan een e-mail toevoegen
U moet eerst de netwerk- en de SMTP-serverinstellingen configureren om een logboek via e-mail tekunnen versturen. Voor meer informatie over het configureren van de Netwerkinstellingen, zie Pag. 147"Netwerkinstellingen configureren". Voor meer informatie over het configureren van de SMTP-serverinstellingen, zie Pag. 155 "SMTP-serverinstellingen configureren".
1. Ga naar Beheerdersinstellingen en tik op , het pictogram Logboekverzameling.
2. Selecteer "Aan e-mail toevoegen".
NL DHG405
3. Druk op [OK].
4. Voer het e-mailadres van de bestemming in.
5. Selecteer [Verzenden].
6. Druk op [OK].
Logboeken verzamelen
171
• Als de logboekinformatie groter is dan 10 MB, wordt deze automatisch over meerdere bestandenuitgesplitst. De maximale bestandsgrootte is 10 MB.
8. De Interactive Whiteboard-instellingen wijzigen
172
Uw systeem updatenU kunt de systeemversie updaten door op , het pictogram Systeemupdate, te tikken in deBeheerdersinstellingen.
• Houd USB-geheugenopslagapparaten buiten het bereik van kinderen. Als een kind per ongelukeen USB-geheugenopslagapparaat inslikt, moet u onmiddellijk een dokter raadplegen.
• Schakel de stroom van de hoofdeenheid niet uit tijdens een systeemupdate.
• Als het systeem is geüpdatet nadat de versie is verlaagd, kunnen de instellingen veranderd zijn.
• U kunt het stuurprogramma voor een (multifunctionele) printer downloaden via de Ricoh-website endit installeren op het apparaat tijdens het downloaden van de firmware. Voor deinstallatieprocedure, zie de installatiehandleiding die is meegeleverd in het te downloadencompressiebestand.
Het systeem kan als volgt worden geüpdatet:
[Vanaf netwerk updaten]
Controleert de laatste versie van het systeem en update dit via het netwerk.
Ongeveer 5 minuten na het opstarten van het Ricoh Interactive Whiteboard, wordt de laatstefirmware gecontroleerd en gedownload.
Het systeem wordt niet onmiddellijk bijgewerkt, maar bij de volgende keer opstarten.
Voor de instellingen die vereist zijn voor het updaten van het systeem via een netwerk, ziePag. 175 "De Systeeminstellingen wijzigen".
[Vanaf USB-geheugen updaten]
Gebruikt een systeembestand dat is opgeslagen op een USB-geheugenopslagapparaat om hetsysteem te updaten.
Voor de instellingen die vereist zijn voor het updaten van het systeem met een USB-geheugenopslagapparaat, zie Pag. 173 "Het systeem met behulp van een USB-geheugenopslagapparaat updaten".
Het systeem met behulp van een USB-geheugenopslagapparaat updaten
Plaats een USB-geheugenopslagapparaat dat de firmware bevat en update het systeem handmatig. Defirmware kan worden gedownload vanaf de Ricoh-startpagina.
1. Sla de gedownloade firmware op uw computer op en pak het bestand uit.
Uw systeem updaten
173
2. Selecteer het systeembestand dat is aangemaakt, kopieer het en sla het vervolgens op inde hoofdmap (de bovenste map) van een USB-geheugenopslagapparaat.
De bestandsnaam is "RIWB_Version.zip". Wanneer de systeemversie bijvoorbeeld 1.2.3.1 is, zalde bestandsnaam "RIWB_1. 2. 3. 1. zip" zijn.
3. Steek het USB-geheugenopslagapparaat met het opgeslagen systeembestand in een vande USB-poorten aan de zijkant van het display.
Sluit slechts één USB-geheugenopslagapparaat aan.
Voor meer informatie over het aansluiten van een USB-geheugenopslagapparaat, zie Pag. 28"Een USB-flashgeheugen aansluiten".
4. Tik op het pictogram Syseemupdate in de Beheerdersinstellingen.
5. Selecteer het systeembestand en druk vervolgens op [OK].
6. Druk op [OK].
Het Interactive Whiteboard start met het updaten van uw systeem. Wanneer het updaten isvoltooid, zal het Interactive Whiteboard automatisch opnieuw opstarten.
8. De Interactive Whiteboard-instellingen wijzigen
174
De Systeeminstellingen wijzigenU kunt de volgende instellingen configureren in het venster "Systeeminstellingen" in deBeheerdersinstellingen.
Item Beschrijving Beginwaarde
Naam whiteboardlocatie Om de naam te wijzigen, drukt u op[Wijzigen]. Geeft de naam weer van de locatiewaar het apparaat is geïnstalleerd. De naamvan de locatie kan bestaan uit een tekenreeksvan 0 tot 255 tekens.
Blanco
Systeem updaten bij opstartenvia netwerk
Geef aan of het systeem automatisch geüpdatetmoet worden als het whiteboard start.
Geselecteerd
Controleer de nieuwste versie Raak [Controleer de nieuwste versie] aan om tecontroleren of er een nieuwere versie van hetsysteem beschikbaar is voor updaten via hetnetwerk.
-
Bevestigingsvensterweergeven voordat er eensysteemupdate wordtuitgevoerd
Geef aan of er een bevestigingsbericht moetworden weergegeven voorafgaand aan hetupdaten als [Systeem updaten bij opstarten vianetwerk] is geselecteerd.
Geselecteerd
Tijdstip automatisch afsluiten Geeft het tijdsinterval weer voordat hetapparaat automatisch wordt uitgeschakeld.
Wanneer er geen bewerkingen wordenuitgevoerd op het scherm, zal het apparaatzichzelf automatisch uitschakelen zodra hetingestelde tijdsinterval verstrijkt.
5 uur
De Systeeminstellingen wijzigen
175
Item Beschrijving Beginwaarde
Tijd om opnieuw op te starten Specificeert de tijd waarop het apparaatautomatisch opnieuw wordt opgestart.
Als de instelling is geconfigureerd op deinternetpagina van het apparaat, wordt deinstelling actief als het apparaat opnieuw wordtopgestart.
Automatisch opnieuw opstarten vindt plaats alshet apparaat in de stand-bymodus staat. Als[Tijdstip automatisch stand-by] is ingesteld op[Uit], wordt het apparaat niet automatischopnieuw opgestart, zelfs als [Tijd om opnieuwop te starten] is ingesteld.
4:00
Tijdstip automatisch stand-by Geeft het tijdsinterval weer voordat hetapparaat automatisch in de stand-by modusovergaat.
Wanneer er geen schermen of afbeeldingenvan het aangesloten apparaat wordenweergegeven op het apparaat en wanneer ergeen bewerkingen worden uitgevoerd op hetscherm dat wordt weergegeven, zal hetapparaat automatisch in de stand-by modusovergaan zodra het ingestelde tijdsintervalverstrijkt.
30 minuten
Afbeeldingskwaliteit vanwhiteboard op afstand *1
Geeft de afbeeldingskwaliteit weer (vijfniveaus) van de pagina's die naar dedeelnemende apparaten worden gestuurdwanneer een whiteboardsessie op afstandwordt gehost.
Gescande pagina's of afbeeldingen op hetapparaat worden altijd in de hoogste kwaliteitweergegeven.
Gescande pagina's of afbeeldingen op andereapparaten worden als volgt op hethostwhiteboard weergegeven.
Standaardafbeeldingskwaliteit
8. De Interactive Whiteboard-instellingen wijzigen
176
Item Beschrijving Beginwaarde
De tijdelijke opslagfunctiegebruiken
Geef hier aan of de functie voor het tijdelijkopslaan van pagina's wel of niet moet wordengebruikt. Als u de functie wilt gebruiken, danmaakt u dit vakje leeg.
Geselecteerd
Controleer de import van detijdelijk opgeslagen bestandenbij het opstarten van hetwhiteboard
Dit kan worden ingesteld als het selectievakje"Tijdelijke opslagfunctie gebruiken" isaangevinkt. Met functie kunt u opgeven of moetworden gecontroleerd of de tijdelijkopgeslagen bestanden worden geïmporteerdbij het opstarten van het apparaat.
Als dit selectievakje is aangevinkt, wordt er eenbericht weergegeven als het apparaat opstart.In dit bericht wordt gevraagd of tijdelijkopgeslagen bestanden moeten wordengeïmporteerd.
Niet geselecteerd
Periode opslaan Hiermee geeft u de opslagperiode op als hetselectievakje "Tijdelijke opslagfunctiegebruiken" is aangevinkt.
14 dagen
Maak kleur van raster-/richtlijn donkerder
Geeft de kleurintensiteit weer van het raster ende richtlijnen. Wanneer deze instelling wordtopgegeven, wordt de kleur van het raster en derichtlijnen donkerder.
Geselecteerd
De Systeeminstellingen wijzigen
177
Item Beschrijving Beginwaarde
Standaard gedetailleerdewhiteboard instellingen
Geeft de standaardinstelling van degedetailleerde whiteboardinstellingen weer. Destandaardinstelling voor elk item is als volgt:
• [Schakelt automatisch over naar externeinvoer als het weergavescherm vanexterne invoer is gewijzigd]: Geselecteerd
• [Geen uitleg over peninvoer weergeventijdens weergave van externe invoer]: Nietgeselecteerd
• [Automatisch herkennen van een kliktijdens handgeschreven invoer incomputerafbeelding op afstand]:Geelecteerd
• [Alleen van afbeeldingen (niet van tekst)wordt een nette kopie gemaakt]: Nietgeselecteerd
• [Lijnt tekst- en afbeeldingpositiesautomatisch uit]: Geselecteerd
• [Handgeschreven invoer met meerderetouch pennen (whiteboard kan niet metvingers worden bediend)] : Nietgeselecteerd
Voor meer informatie over elk item, ziePag. 135 "De gedetailleerde instellingenwijzigen".
-
De functie Ricoh InteractiveWhiteboard Client gebruiken*2 *4
Geeft aan of de functie "Ricoh InteractiveWhiteboard Client" wel of niet moet wordengebruikt om een extern whiteboard te openenvanaf een iPad, Android-tablet of Windows-computer.
Geselecteerd
Externe invoeroverschakelen/Paginawisselen/Pagina toevoegen/Bestand uploaden *2 *4
Geeft aan of de Ricoh Interactive WhiteboardClient moet worden gebruikt om te schakelennaar een externe ingang, pagina's te wisselen,een pagina toe te voegen of een bestand teuploaden.
Gebruiken
8. De Interactive Whiteboard-instellingen wijzigen
178
Item Beschrijving Beginwaarde
Handgeschreven invoer/Verwijderen/Markeren *2 *4
Geeft aan of de functies handgeschreveninvoer/verwijderen/markeren moet wordengebruikt in Ricoh Interactive Whiteboard Client.
Handgeschreveninvoer/verwijdering/markeringgebruiken
Crestron Control Systemgebruiken *2
Geeft weer of de Crestron-functie wel of nietmoet worden gebruikt. Wanneer ditselectievakje is aangevinkt, wordt de Crestron-functie geactiveerd en kunt u het IP-adres,poortnummer en de IP-ID van het Crestron-systeem invoeren.
Niet geselecteerd
Adres *2 Geef het IP-adres of de hostnaam op(maximaal 255 tekens) van het Crestron-systeem.
Blanco
Poortnummer *2 Geef het poortnummer (een geheel getal van 0tot 65536) op van het Crestron-systeem.
41794
IP-ID *2 Geef het IP-ID (een geheel getal tussen 3 en254) op van het Crestron-systeem.
3
Verbinding met externetoepassing inschakelen *2
Geef aan of er een koppeling moet wordengemaakt met toepassingen die niet specifiekzijn voor het whiteboard, zoals Ricoh SmartDevice Connector.
Geselecteerd
Verifiëren met wachtwoord *2 Kan worden ingesteld als de verbinding metexterne toepassingen is ingeschakeld. Geef opof u een wachtwoord wilt gebruiken om detoepassingen te verifiëren.
Niet geselecteerd
Wachtwoord *2 Kies vier letters als wachtwoord om externetoepassingen te verifiëren.
Blanco
De Systeeminstellingen wijzigen
179
Item Beschrijving Beginwaarde
Handgeschreven invoer metpen *3 *4
Selecteer deze instelling om dehandschriftmodus te gebruiken met de touchpen of uw vingers. U kunt, wanneer dezeinstelling wordt opgegeven, echter niet demarkeerfunctie en de achterkant van deinteractieve pen (wissen, rechtermuisklik)gebruiken. Ook kan de nauwkeurigheid vanherkenning afnemen, of strepen kunnen metelkaar worden verbonden wanneer de lijnen tesnel worden getekend.
Niet geselecteerd
Vorig whiteboard herstellen bijopstarten
Geef op of u de whiteboard-inhoud gedurendeeen bepaalde tijd wilt bewaren wanneer hetapparaat wordt uitgeschakeld zonder dewhiteboard-inhoud op te slaan. Als hetapparaat weer wordt ingeschakeld voordat detijdsperiode is verstreken, wordt de inhoudhersteld.
Niet geselecteerd
Time-out van herstelfunctie Geef op hoe lang het apparaat de inhoudmoet bewaren nadat het is uitgeschakeld.
2 minuten
*1 Als de apparaatinstellingen worden geconfigureerd vanuit de internetpagina van het apparaat, wordt ditonderdeel weergegeven als [Instellingen whiteboard op afstand kwaliteit achtergrondafbeelding].
*2 Wordt alleen weergegeven indien geconfigureerd vanaf de internetpagina van het apparaat.
*3 Wordt alleen weergegeven wanneer dit is geconfigureerd op het apparaat.
*4 Dit item is op sommige modellen niet beschikbaar.
• Pagina's worden tijdelijk opgeslagen zonder de vergadercodes toe te passen als het apparaat instandby-modus staat. Tijdelijk opgeslagen bestanden waarop geen vergadercode is toegepast,kunnen worden gedownload van de internetpagina door het beheerderswachtwoord in te voeren.Voor meer informatie, zie Pag. 104 "Tijdelijk opgeslagen bestanden beheren".
• Het automatisch tijdelijk opslaan is een extra functie. Een tijdelijk opgeslagen bestand kan verlorengaan indien het apparaat geforceerd wordt uitgeschakeld. Om pagina's op te slaan, voert u eenbijbehorende code in voor de pagina's en slaat u deze tijdelijk op het apparaat op, of u slaat zeop in een gedeelde map of op een USB-geheugenopslagapparaat. Voor meer informatie, ziePag. 54 "Pagina's opslaan".
8. De Interactive Whiteboard-instellingen wijzigen
180
De beveiligingsinstellingen wijzigenU kunt de volgende instellingen configureren in het scherm Beveiligingsinstellingen onder deBeheerdersinstellingen:
• Ricoh Streamline NX-instellingen kunnen niet worden geconfigureerd vanuit Beheerdersinstellingenop het apparaat. Gebruik hiervoor de internetpagina Beheerdersinstellingen. Voor meer informatieover toegang tot de Beheerdersinstellingen, zie Pag. 106 "Beheerdersinstellingen openen".
Item Beschrijving Beginwaarde
Domein van e-mailadressenbeperken
Selecteer dit onderdeel zodat alleen domeinendie zijn gespecificeerd onder [Domein opgeven]kunnen worden geselecteerd als de bestemmingvan een uitgaande e-mail.
Niet geselecteerd
Domein opgeven *1 Tot 100 domeinnamen kunnen wordengespecificeerd als [Domein van e-mailadressenbeperken] is ingeschakeld.
Maak een tekstbestand (.txt) aan in de hoofdmapvan een USB-flashgeheugen. Voer in de eersteregel de labelnaam "Domein" in en daarna opelke volgende regel een domeinnaam (niet meerdan 256 tekens). Sla het bestand op en tikvervolgens op [Domein opgeven] om het bestandte importeren.
-
Directe toegang tot e-mailadres verbieden
Geeft aan of het verboden is om direct een e-mailadres in te voeren bij het versturen van een e-mail.
Niet geselecteerd
Ongeldige e-mailadresgeschiedenis
Geeft aan of de registratie is uitgeschakeld van e-mailadressen die direct zijn ingevoerd.
Niet geselecteerd
Minimaal aantalwachtwoordtekens
Geeft het aantal cijfers in dat gebruikt kanworden in een wachtwoord.
4
Specificeer wachtwoord bijstarten whiteboard
Geeft aan of het invoerscherm voor hetwachtwoord wordt weergegeven bij het startenvan het whiteboard.
Niet geselecteerd
De beveiligingsinstellingen wijzigen
181
Item Beschrijving Beginwaarde
IP-adres, hostnaam enwachtwoord weergeven
Geeft aan of de volgende informatie in hetbovenste deel van het scherm voor mailcontroleautomatisch wordt verborgen.
• Host Name
• IP-adres
• Wachtwoord
Indien [Auto verbergen] is geselecteerd, wordthet ingevoerde wachtwoord een minuut na deweergave automatisch verborgen.
Auto verbergen
Herstellen naar [Openenmet wachtwoord]
Geeft aan of een wachtwoord vereist is bij hetstarten van een whiteboard op afstand.
Niet geselecteerd
Directe invoering van host-whiteboard is verboden
Geeft aan of het verboden is om direct het adresin te voeren bij het selecteren van een host-whiteboard.
Niet geselecteerd
Opslaan van host-whiteboardgeschiedenisuitschakelen
Geeft aan of het registreren van directeadresinvoer is uitgeschakeld bij het selecterenvan een host-whiteboard.
Niet geselecteerd
Voer de wachtwoordcode inbij het maken vanverbinding
Geeft aan of er een wachtwoord ingevoerd moetworden bij deelname aan een whiteboardsessieop afstand met gebruik van een webbrowser.
Geselecteerd
Verbingen maken alleentoestaan wanneer er eenwhiteboardsessie op afstandbezig is
Geeft aan of verbinding vanuit een webbrowseris toegestaan als er een whiteboard op afstandwordt uitgevoerd.
Geselecteerd
Gebruikersverificatie opopstartend whiteboarduitvoeren*2
Geeft aan of de Ricoh Streamline NX-gebaseerde verificatiefunctie wordt gebruikt.
Niet geselecteerd
AAM-serveradres*2 Voer het adres van de AAM-server(Authentication and Accounting Manager) in alsde Ricoh Streamline NX-gebaseerdeverificatiefunctie wordt gebruikt.
Blanco
Poortnummer *2 Voer het poortnummer en het adres van de AAM-server in als de Ricoh Streamline NX-gebaseerdeverificatiefunctie wordt gebruikt.
Blanco
8. De Interactive Whiteboard-instellingen wijzigen
182
Item Beschrijving Beginwaarde
Afbeelding inlogscherm*2 Hiermee wordt een afbeelding als achtergrondvan het inlogscherm geüpload of verwijderd alsde Ricoh Streamline NX-gebaseerdeverificatiefunctie wordt gebruikt.
-
Gebruik van USB-geheugenverbieden
Verbiedt het openen van een USB-flashgeheugen.
Niet geselecteerd
Weergave vandialoogvenster voorbevestiging voor het startenvan Ricoh UCS-schermdeling
Geeft aan of er een bevestigingsscherm wordtweergegeven om Ricoh UCS-schermdeling testarten bij het starten van een videovergadering,als er een videovergadersysteem via USB op hetapparaat is aangesloten.
Geselecteerd
*1 Als de apparaatinstellingen worden geconfigureerd vanuit de internetpagina van het apparaat, wordt ditonderdeel weergegeven als [Domeinnaamlijst uploaden].
*2 Gebruik de internetpagina Beheerdersinstellingen om deze instellingen te configureren.
De beveiligingsinstellingen wijzigen
183
De afdrukinstellingen wijzigenU kunt de volgende instellingen configureren in het venster "Afdrukinstellingen" in deBeheerdersinstellingen.
Bij gebruik van een printer met Universal Print Driver voor dit apparaat, dient u de volgende instellingente configureren:
Item Beschrijving Beginwaarde
Printeradres Stel hier het IP-adres van de printer in. U kunt ook dehostnaam invullen.
Als u Ricoh Streamline NX-gebaseerde verificatiegebruikt, voert u het SPM-serveradres (Secure PrintManager) van de printer in.
Blanco
Printverificatie Hiermee wordt het soort Printverificatie opgegeven.
• "Nee"
Het afdrukken wordt niet geverifieerd.
• "Gebruikerscodeverificatie"
Hiermee stelt u een gebruikerscode in alsPrintverificatie.
• "Gebruikersverificatie"
Hiermee stelt u een gebruikersnaam enwachtwoord in voor Printverificatie.
Nee
Gebruikerscode Indien "Gebruikerscodeverificatie" is geselecteerd in"Printverificatie", voer dan een gebruikerscode van 0tot 8 cijfers in.
Blanco
Gebruikersnaam Indien "Gebruikersverificatie" is geselecteerd in"Printverificatie", voer dan een gebruikersnaam in diebestaat uit een tekenreeks van 0 tot 128 tekens.
Blanco
Wachtwoord Indien "Gebruikersverificatie" is geselecteerd in"Printverificatie", voer dan een wachtwoord in datbestaat uit een tekenreeks van 0 tot 128 tekens.
Blanco
8. De Interactive Whiteboard-instellingen wijzigen
184
Item Beschrijving Beginwaarde
Coderen Indien "Gebruikersverificatie" is geselecteerd in"Printverificatie", geef dan aan of de ingevoerdeinformatie wel of niet gecodeerd moet worden.
Om de ingevoerde informatie te coderen, vinkt u ditselectievakje aan.
Niet geselecteerd
Drivercoderingstoets*1 Indien "Coderen" is geselecteerd, voert ucoderingstekst in die bestaat uit een tekenreeks van 0tot 32 tekens.
Blanco
Overige Vanuit het scherm "Overige" kunt u het scherm meteigenschappen van het printerstuurprogrammaopenen om de eigenschappen van hetstuurprogramma opnieuw te configureren.
Als u Ricoh Streamline NX-gebaseerde verificatiegebruikt, moet u uw instellingen overeenkomstigconfigureren.
Als de eigenschappen van het stuurprogramma zijngeconfigureerd, worden de instellingen geldig als hetapparaat opnieuw wordt opgestart.
Deze instelling is alleen beschikbaar als aan devolgende condities wordt voldaan.
• Er is een printerstuurprogramma voor eengrootformaat multifunctionele printer ofinkjetprinter geïnstalleerd.
• Ricoh Streamline NX-gebaseerde verificatie is ingebruik.
Prioriteitsprinterniet geselecteerd
*1 Als de apparaatinstellingen worden geconfigureerd vanuit de internetpagina van het apparaat, wordt ditonderdeel weergegeven als [Drivercoderingstoets].
De afdrukinstellingen wijzigen
185
De videovergaderinginstellingen wijzigenVanuit het scherm [Instellingen videovergadering] in Beheerdersinstellingen kunt u de volgendeinstellingen wijzigen:
• Instellingen videovergadering kunnen niet worden geconfigureerd vanuit Beheerdersinstellingen ophet apparaat. Gebruik hiervoor de internetpagina Beheerdersinstellingen. Voor meer informatieover toegang tot de Beheerdersinstellingen, zie Pag. 106 "Beheerdersinstellingen openen".
Item Beschrijving Beginwaarde
De functie Ricoh UCSgebruiken
Geeft aan of de Ricoh UCS-functie wel of nietmoet worden gebruikt.
Niet geselecteerd
Contact-ID Voer uw contact-ID om in te loggen bij deRicoh UCS-service in als het selectievakje [Defunctie Ricoh UCS gebruiken] is geselecteerd.
Blanco
Wachtwoord Voer uw wachtwoord om in te loggen bij deRicoh UCS-service in als het selectievakje [Defunctie Ricoh UCS gebruiken] is geselecteerd..
Blanco
Accountinstellingen openen Geeft de Instell. van het Ricoh UnifiedCommunication System.
-
Prioriteitsstartscherm Als het selectievakje [De functie Ricoh UCSgebruiken] is geselecteerd, selecteert u dedisplayschermmodus die moet wordentoegepast als het apparaat opnieuw wordtopgestart.
Whiteboard
8. De Interactive Whiteboard-instellingen wijzigen
186
De apparaatinstellingen beherenU kunt de informatie die is ingesteld in Beheerdersinstellingen exporteren en hier een back-up vanmaken. Als er een probleem optreedt, kunt u het back-upbestand weer importeren om de instellingenterug te zetten naar hun vorige staat.
U kunt ook de instellingen synchroniseren van meerdere whiteboards die zich op afstand bevinden metbehulp van de instellingeninformatie van een enkel whiteboard.
• Houd USB-geheugenopslagapparaten buiten het bereik van kinderen. Als een kind per ongelukeen USB-geheugenopslagapparaat inslikt, moet u onmiddellijk een dokter raadplegen.
• Bewerk een geëxporteerd configuratiebestand niet. Als er een bewerkt configuratiebestand wordtgeïmporteerd, werkt het systeem mogelijk niet goed.
• Wijzig de bestandsnaam van een geëxporteerd configuratiebestand niet. Een configuratiebestandwaarvan de naam is gewijzigd, kan niet worden hersteld.
• Verwijder nooit USB-flashgeheugen terwijl er een back-up wordt gemaakt of terwijl eenconfiguratiebestand wordt hersteld.
Er kan van de volgende instellingsinformatie een back-up worden gemaakt:
• Schermkleurenprofiel *2
• Netwerkinstell.
• Dat/tijd instell
• Regio en taal
• E-mailinstell.
• Instellingen videovergadering
• E-mailadresboek *1
• Contacten *1
• Gedeelde-maplijst
• Systeeminstellingen
• Beveiligingsinstellingen
• Afdrukinstellingen
• Versie-informatie
*1 Er kan geen back-up van de geschiedenis worden gemaakt.
*2 Deze instelling is op sommige modellen niet beschikbaar.
De volgende instellingsinformatie, die specifiek is voor elk apparaat, kan niet worden gesynchroniseerd:
De apparaatinstellingen beheren
187
• Systeeminstellingen
• Naam whiteboardlocatie
• Netwerkinstell.
• Automatische netwerkinstellingen
• IP-adres
• Subnetmasker
• Standaard gateway
• Instellingen draadloos netwerk
• Instellingen videovergadering
• Licentie op afstand
• Beheerderswachtwoord
• Schermkleurenprofiel
• Apparaat configuratiebeheer
• Synchronisatiefunctie gebruiken bij apparaatconfiguratie
• Whiteboardadres van synchronisatiebron
• Beheerderswachtwoord van de synchronisatiebron (whiteboard)
• Versie-informatie
Uitvoeren van een back-up van de configuratie-instellingen
Van de configuratie-instellingen kan een back-up worden gemaakt met de internetpagina van hetapparaat of de Beheerdersinstellingen van de hoofdeenheid.
Wanneer u een back-up maakt van de instellingen vanaf de internetpagina van het apparaat, klikt u op[Apparaat configuratiebeheer] > [Downloaden] en geeft u vervolgens aan hoe en waar het bestand opeen computer moet worden opgeslagen.
Als u een back-up maakt van de instellingen in de beheerdersinstellingen, gebruik dan de volgendeprocedure:
1. Tik op , het pictogram Apparaatconfiguratie exporteren, in de Beheerdersinstellingen.
Er wordt een bevestigingsbericht weergegeven.
2. Steek een USB-flashgeheugen in een USB-poort aan de zijkant van het scherm.
Sluit slechts één USB-geheugenopslagapparaat aan.
Voor meer informatie over het aansluiten van een USB-geheugenopslagapparaat, zie Pag. 28"Een USB-flashgeheugen aansluiten".
8. De Interactive Whiteboard-instellingen wijzigen
188
3. Druk op [OK] als er een bericht wordt weergegeven.
De back-up start. De configuratie-informatie wordt naar het USB-flashgeheugen geëxporteerd.
Als de back-up is voltooid, wordt de naam van het geëxporteerde bestand weergegeven. Degeëxporteerde bestandsnaam volgt de indeling: "iwb-settings-systeemversie-datum-tijd.zip". Alsbijvoorbeeld uw systeemversie 1.0.0.0 is en het bestand is geëxporteerd om 04:56:07 op 23januari 2013, is de bestandsnaam: "iwb-settings-1. 0. 0. 0-20130123-045607. zip".
4. Druk op [OK].
• Het geëxporteerde configuratiebestand wordt met een wachtwoord beveiligd. Dit kan niet wordenuitgebreid.
Configuratie-instellingen herstellen
De configuratie-instellingen kunnen worden hersteld met de internetpagina van het apparaat of deBeheerdersinstellingen van de hoofdeenheid.
Wanneer er instellingen vanaf de internetpagina van het apparaat moeten worden geladen, klik dan op[Apparaat configuratiebeheer] > [Downloaden] en selecteer vervolgens het instellingenbestand dat isopgeslagen op een computer.
Als u de instellingen in de beheerdersinstellingen wilt herstellen, gebruik dan de volgende procedure:
• Als uw systeemversie niet overeenkomt met de versie van het herstelde bestand, zal het herstellenmislukken.
• Als u de apparaatspecifieke instellingen wilt laden, selecteer dan het veld [Synchronisatie vanapparaatconfiguratie] in [Importeer de unieke instellingswaarde(n) van het volgende apparaat niettijdens het uploaden] op de internetpagina. Voor de synchronisatie-instellingen, zie Pag. 190"Instellingen van meerdere whiteboards synchroniseren".
• Om de internetpagina te herstellen, selecteert u de velden [Naam whiteboardlocatie],[Automatische netwerkinstellingen], [IP-adres], [Subnetmasker] en [Standaard gateway] in[Importeer de unieke instellingswaarde(n) van het volgende apparaat niet tijdens het uploaden] alsu de apparaatspecifieke instellingen niet wilt laden.
1. Sla een bestand met configuratie-instellingen op in de hoofdmap (de bovenste map) vaneen USB-flashgeheugen.
2. Tik op , het pictogram Apparaatconfiguratie importeren.
Er wordt een bevestigingsbericht weergegeven.
De apparaatinstellingen beheren
189
3. Plaats het USB-flashgeheugen met het configuratiebestand in een USB-poort aan dezijkant van het scherm.
Sluit slechts één USB-geheugenopslagapparaat aan.
Voor meer informatie over het aansluiten van een USB-geheugenopslagapparaat, zie Pag. 28"Een USB-flashgeheugen aansluiten".
4. Druk op [OK] als er een bericht wordt weergegeven.
Als u geen unieke apparaatinstellingen wilt importeren, selecteert u [De volgende uniekeinstellingswaarde(n)voor voor het apparaat worden niet geïmporteerd] en drukt u op [OK].
5. Selecteer het bestand dat u wilt herstellen uit de weergegeven lijst en druk op [OK].
Het herstellen begint. Als het herstellen voltooid is, wordt er een bericht weergegeven met de vraagopnieuw op te starten.
6. Druk op [OK].
• Als er tijdens het herstellen een fout optreedt, worden sommige instellingen die zijn hersteldvoordat de fout optrad, toegepast.
Instellingen van meerdere whiteboards synchroniseren
Voer de volgende procedure uit op het whiteboard dat u wilt synchroniseren:
• De synchronisatie-instelling kan alleen worden geconfigureerd op de internetpagina van hetapparaat.
• Om de synchronisatie-instelling te configureren, zijn het IP-adres of de hostnaam van dewhiteboardbron waarmee moet worden gesynchroniseerd en zijn beheerderswachtwoord vereist.Wijzig het door de fabriek ingestelde beheerderswachtwoord.
• Beheer het wachtwoord en de overige informatie zorgvuldig om te voorkomen dat deinstellingsinformatie niet onbedoeld uitlekt.
• Om de informatie te synchroniseren, zet u de whiteboardbron aan.
• De informatie wordt gesynchroniseerd en de instellingsinformatie wordt elke 10 minutenbijgewerkt.
1. Open Beheerdersinstellingen op de internetpagina van het apparaat.
• Zie Pag. 106 "Beheerdersinstellingen openen".
2. Klik op [Apparaat configuratiebeheer].
3. Vink het selectievakje [Synchronisatiefunctie gebruiken bij apparaatconfiguratie] aan.
8. De Interactive Whiteboard-instellingen wijzigen
190
4. Voer [Whiteboardadres van synchronisatiebron] en [Beheerderswachtwoord van desynchronisatiebron (whiteboard)] in.
Om te controleren of de whiteboardbron juist is aangesloten, klikt u op [Verbindingstest].
5. Klik op [Instellen].
• Indien gesynchroniseerd, worden de apparaatinstellingen weergegeven als synchronisatie isingeschakeld voor de apparaatinstelling en als de beheerdersinstellingen op de internetpaginavan het apparaat zijn geopend.
De apparaatinstellingen beheren
191
De fabrieksinstellingen herstellenU kunt de instellingen die zijn gewijzigd in Beheerdersinstellingen terugzetten naar de standaardfabrieksinstellingen.
Bovendien worden alle ingevoerde gegevens en logboeken verwijderd.
De volgende instellingen worden echter behouden:
• Datum-/tijdinstellingen
• Instellingen voor regio en taal
• Touch sensor-instellingen *1
• Schermkleurenprofiel *1
*1 Deze instelling is op sommige modellen niet beschikbaar.
1. Tik op het pictogram Terugzetten naar fabriekswaarden in de Beheerdersinstellingen.
Er wordt een bevestigingsbericht weergegeven.
2. Druk op [Initialiseren].
• Het apparaat kan niet worden teruggezet naar de fabriekswaarden vanuit de webpagina van hetapparaat.
8. De Interactive Whiteboard-instellingen wijzigen
192
9. Problemen oplossenIn dit hoofdstuk wordt uitgelegd wat u moet doen wanneer er een melding wordt weergegeven ofwanneer u het interactive whiteboard niet naar wens kunt gebruiken.
Als er tijdens bewerkingen een bericht wordtweergegevenDe volgende tabel geeft een overzicht van de belangrijkste meldingen en wat u moet doen als dezeworden weergegeven.
• Als het systeem een probleem heeft, kan uw onderhoudsvertegenwoordiger u vragen om delogboeken te verzamelen zodat het probleem kan worden vastgesteld. Voor meer informatie overlogboekverzameling, zie Pag. 170 "Logboeken verzamelen".
Als tijdens het opstarten een foutmelding wordt weergegeven
Meldingen Oorzaken Oplossing
Er is een fatale foutopgetreden
In plaats van normaal op de aan/uit-knop te drukken, werd het apparaatvorige keer door een van de volgendehandelingen geforceerd uitgeschakeld:
• Hiermee zet u het apparaat uit
• Het netsnoer loskoppelen
Druk kort op de aan/uit-knop van het display. Drukdan, zodra het apparaatafsluit, opnieuw op de aan/uit-knop om het apparaatopnieuw op te starten. Alsde melding nogmaalsverschijnt, neem dan contactop met uwservicevertegenwoordiger.
Als de stroom van het apparaat wordt ingeschakeld en één van de volgende meldingen op hetopstartscherm wordt weergegeven, is er een probleem met het systeem. Neem contact op met uwonderhoudsvertegenwoordiger voor een afspraak.
• A bootable device has not been detected.
• Reboot and Select proper Boot device or Insert Boot Media in selected Boot device and press akey_
• CMOS Battery Low
• CMOS Checksum Bad
193
• Memory Size Decreased
• No Boot Device Available
Meldingen over de sensorinstelling
Probleem Oorzaken Oplossing
Tijdens het opstarten wordtde melding "BEzig metverwerken. . . " of "Bezig metaanpassen. . . " aan debovenzijde van het schermweergegeven.
De sensoraanpassingsfunctiekan automatisch zijn gestart.
Wacht even totdat het berichtverdwenen is. Als een bericht degebruiker vraagt om actie teondernemen, voer de acties in hetbericht dan uit.
Foutmeldingen met betrekking tot het tekenen/bewerken/uitwissen vanpennenstreken
Meldingen Oorzaken Oplossing
Het aantal handgeschreveninvoeren overschrijdt delimiet.
Pagina XX en verder wordenals afbeeldingengeïmporteerd.
Het aantal pennenstrekenoverschrijdt de limiet.
• Verwijder ongebruikte pagina'smet pennenstreken.
• Verwijder ongebruiktepennenstreken.
Er kan niets meer wordeningevoerd, omdat het totaalaantal invoeren op hetwhiteboard de limiet heeftbereikt.
Verminder het totale aantalinvoeren doorhandgeschreven invoeren/teksten/regels/afbeeldingen te verwijderen.
U heeft het maximale aantalpennenstreken, netschrifttekstinvoer, figuren enstempels dat in totaal op eenenkele pagina kan wordengetekend, bereikt.
Het totale aantalpennenstreken, netschrifttekstinvoer, figuren enstempels op alle pagina'sheeft de 90.000 bereikt.
Wis onnodige pennenstreken,netschrift tekstinvoer, figuren enstempels en probeer het opnieuw.
9. Problemen oplossen
194
Foutmeldingen met betrekking tot extern whiteboard
Meldingen Oorzaken Oplossing
De versie van hethostwhiteboard en die vande software komen nietovereen.\r Open hetwhiteboard op afstand ineen compatibele modus ofwerk de software van hethostwhiteboard ofdeelnemende whiteboard bijnaar de laatste versie.
De versie van het protocoldat door het hostwhiteboard wordt gebruikt,verschilt van het protocol datwordt gebruikt door hetdeelnemende whiteboard,en ze kunnen dus niet opelkaar worden aangesloten.
• Update het systeem. Voor meerinformatie over het updaten vanhet systeem, zie Pag. 173 "Uwsysteem updaten".
• Gebruik de compatibele modus.
Open het whiteboard opafstand in de compatibelemodus of werk de softwarevan het hostwhiteboard ofdeelnemende whiteboard bijnaar de laatste versie.\r Ukunt deelnemen met dehuidige versie, maar erkunnen onverwachteproblemen optreden. Weetu zeker dat u wilt doorgaan?
De versies van de softwareop de host en deelnemendewhiteboards komen nietovereen.
Update het systeem van de host en/ofdeelnemende whiteboards. Voor meerinformatie over het updaten van hetsysteem, zie Pag. 173 "Uw systeemupdaten".
Kan extern whiteboard nietstarten
Er is een communicatiefoutopgetreden.
Start het externe whiteboardopnieuw op.
Het doelapparaat reageertal 30 seconden niet.
Start het externe whiteboard opnieuwop.
Er is een communicatietime-out opgetreden.
Sla de gecreëerde paginaop en start de applicatieopnieuw.
• Er is een time-outopgetreden terwijl ueen whiteboardsessieaan het openen was.
• Er is een interne foutopgetreden terwijl u hetwhiteboard op afstandaan het gebruiken was.
Sla de pagina indien nodig op. Drukvervolgens kort op de aan/uit-knopvan het display. Druk dan, zodra hetinteractive whiteboard afsluit, opnieuwop de aan/uit-knop om het interactivewhiteboard opnieuw op te starten.
Als er tijdens bewerkingen een bericht wordt weergegeven
195
Meldingen Oorzaken Oplossing
Er is een communicatietime-out opgetreden.
Mogelijke oorzaken zijn:
- Niet verbonden met hetnetwerk
- Er is een fout op dehostterminal opgetreden
• De netwerkkabel is nietaangesloten of dekabel is kapot.
• Denetwerkbandbreedte iste laag of de ontvangstis slecht (alleen voorRemote Viewer).
• Er is een probleem methet hostapparaat.
• Controleer of de netwerkkabel isaangesloten en of de kabel nietkapot is.
• Controleer denetwerkbandbreedte of de radio-ontvangst (alleen voor RemoteViewer).
• Ga naar Beheerdersinstellingenen controleer deNetwerkinstellingen. Let erop datu het IP-adres instelt. Voor meerinformatie over het configurerenvan de Netwerkinstellingen, ziePag. 147 "Netwerkinstellingenconfigureren".
Kan de hostnaam nietgebruiken, omdat de DNS-server niet is ingesteld
Er is geen DNS-servergeconfigureerd.
Configureer de DNS-server in deNetwerkinstellingen onderBeheerdersinstellingen.
Kan niet deelnemen aanwhiteboardsessie opafstand, omdat de hostnaamniet is gevonden
De opgegeven hostnaam isniet juist.
Controleer de opgegeven hostnaamen voer de hostnaam opnieuw in.
Kan whiteboard op afstandniet voortzetten vanwegeeen communicatiefout
Probeer het later nogmaalsof neem contact op met uwbeheerder.
• De netwerkkabel is nietaangesloten.
• Het IP-adres is nietingesteld.
• Er kan geen IP-adresworden verkregen viaDHCP.
Controleer de netwerkstatus en opende sessie opnieuw.
Voor meer informatie over hetconfigureren van deNetwerkinstellingen, zie Pag. 147"Netwerkinstellingen configureren".
Kan extern whiteboard nietstarten
Er is een communicatiefoutopgetreden.
Probeer het later nogmaalsof neem contact op met uwbeheerder.
De verbinding van degebruikte computer met hetnetwerk is verbroken.
Maak verbinding met het netwerk enstart het externe whiteboard opnieuwop.
9. Problemen oplossen
196
Meldingen Oorzaken Oplossing
Kan de pagina nietverwijderen
Probeer het later nogmaals.
Het bestand dat u probeertte verwijderen wordt noggedownload.
Wacht even en probeer vervolgens depagina opnieuw te verwijderen.
Kan de pagina('s) niettoevoegen
Er kan een netwerkfoutoptreden op een apparaatdat het whiteboard opafstand gebruikt.
Wacht even en probeer vervolgens depagina opnieuw toe te voegen.
Foutmeldingen met betrekking tot het importeren/opslaan van een PDF-bestand
Meldingen Oorzaken Oplossing
Kan de pagina('s) niettoevoegen
Het aantal pagina's heeft delimiet (100 pagina's) bereikt.
Verwijder enkele pagina'sen probeer het opnieuw.
Het aantal pagina's heeft debovenlimiet bereikt.
Verwijder onnodige pagina's enimporteer het bestand opnieuw.
Geen toegang tot de map
Toegangsbeheer wordt opde map ingesteld.
Annuleer toegangsbeheerop de map en probeer hetopnieuw.
Toegangsbeheer is op demap ingesteld.
Annuleer toegangsbeheer op de mapen probeer het opnieuw.
Kan het bestand nietimporteren
Beveiliging is op dit bestandingesteld.
Selecteer een ander PDF-bestand.
• Debeveiligingsinstelling isvoor het PDF-bestandopgegeven.
• Het afdrukken van hetPDF-bestand isverboden.
Selecteer een ander PDF-bestand.
Als er tijdens bewerkingen een bericht wordt weergegeven
197
Meldingen Oorzaken Oplossing
Kan het bestand nietimporteren
Mogelijk is het bestandbeschadigd.
Selecteer een ander PDF-bestand.
• Het Pdf-bestand isbeschadigd.
• Het bestand is geenPDF-bestand. Debestandsextensie vaneen tekstbestand isbijvoorbeeld in .pdfgewijzigd.
Selecteer een ander PDF-bestand ofcontroleer op het PDF-bestand op eencomputer kan worden geopend, enprobeer het opnieuw.
Kan niet alle pagina'stoevoegen
Er kon(den) slechts XXpagina('s) wordengeïmporteerd omdat delimiet (100 pagina's) tijdenshet importeren is bereikt.
Weet u zeker dat u met ditproces door wilt gaan?
Niet alle pagina's kunnenworden toegevoegd. Hettotaal aantal pagina's in hetPDF-bestand is groter danhet maximumaantal pagina'sdat kan wordentoegevoegd.
Selecteer "Ja" als u het bestand wiltblijven importeren.
Selecteer "Nee" als u een ander PDF-bestand wilt importeren en selecteervervolgens het PDF-bestand dat u wiltimporteren.
Kan niet alle pagina'stoevoegen
Stel een paginagrootte intussen 100 x 148 mm enA0.
Er heeft zich een foutvoorgedaan met hetimporteren van het bestandomdat de paginagrootte nietgoed is.
Verwijder onnodige pagina's voordatu pagina's naar afbeeldingenconverteert.
Kan niet alle pagina'stoevoegen
Er heeft zich eenonverwachte foutvoorgedaan tijdens hetimporteren. Mogelijk is hetbestand beschadigd.
Controleer het bestand enprobeer het opnieuw.
Het bestand is beschadigden er heeft zich een foutvoorgedaan tijdens hetimporteren van het bestand.
Verwijder onnodige pagina's voordatu pagina's naar afbeeldingenconverteert.
Niet alle pagina's kunnengeïmporteerd worden,omdat er een onverwachtefout is opgetreden tijdens hetimporteren van het bestand.
9. Problemen oplossen
198
Meldingen Oorzaken Oplossing
Kan niet alle pagina'stoevoegen
Er kon(den) slechts XXpagina('s) wordengeïmporteerd omdat delimiet (100 pagina's) tijdenshet importeren is bereikt.
Weet u zeker dat u met ditproces door wilt gaan?
Het aantal pagina's dat kanworden toegevoegd heefthet maximum bereikt tijdenshet importeren van hetbestand.
Verwijder onnodige pagina's voordatu pagina's naar afbeeldingenconverteert.
Kan het bestand nietimporteren
Dit zijn mogelijke oorzaken.
• Het bestandsformaat isgeen PowerPoint.
• Het bestand isbeschadigd.
• Er is een wachtwoordop ingesteld.
Controleer het PowerPoint-bestand en probeer hetnogmaals.
• Het bestand is niet inhet PPT-formaat. Debestandsextensie vaneen tekstbestand isbijvoorbeeld gewijzigdin .ppt.
• Er is een wachtwoordvoor het PPT-bestandopgegeven.
• Het PPT-bestand isbeschadigd.
Open het PPT-bestand op eencomputer om te controleren of er geenwachtwoord op het bestand isingesteld en probeer het bestandvervolgens opnieuw te importeren.
Kan niet opslaan
Probeer het opnieuw nadatu de USB-geheugenaansluiting en devrije ruimte heeftgecontroleerd en nadat uheeft gecontroleerd of ernaar USB mag wordengeschreven.
• Er is geen USB-flashgeheugenaangesloten.
• Het USB-flashgeheugen heeftonvoldoende vrijeruimte.
• U heeft geentoestemming om naarhet USB-flashgeheugente schrijven.
• Verwijder ongebruikte gegevensvan het USB-flashgeheugen ofgebruik een USB-geheugen dievoldoende vrije ruimte heeft.
• Configureer de eigenschappenvan het USB-flashgeheugen,zodat het schrijven van informatieis toegestaan.
Als er tijdens bewerkingen een bericht wordt weergegeven
199
Meldingen Oorzaken Oplossing
Kan de pagina niet opslaan
Probeer het opnieuw nadatu de USB-geheugenaansluiting en devrije schijfruimte heeftgecontroleerd en nadat uheeft gecontroleerd of hettegen schrijven is beveiligd.
• Het USB-flashgeheugen islosgekoppeld terwijlhet bestand werdopgeslagen.
• Het USB-flashgeheugen heeft teweinig vrije ruimte omhet bestand op teslaan.
• Het USB-geheugen isbeschermd tegenschrijven.
• Verwijder ongebruikte gegevensvan het USB-flashgeheugen ofgebruik een USB-geheugen dievoldoende vrije ruimte heeft.
• Configureer de eigenschappenvan het USB-flashgeheugen ominformatie naar het geheugen teschrijven.
U heeft geen rechten omnaar het aangesloten USB-geheugen te schrijven
U heeft geen bevoegdheidom naar het USB-flashgeheugen te schrijven.
Configureer de eigenschappen van hetUSB-flashgeheugen, zodat hetschrijven van informatie is toegestaan.
Geen toegang tot het USB-geheugen
Dit zijn mogelijke oorzaken.
• Het USB-geheugen isverwijderd.
• Het USB-geheugen isbeschadigd.
Controleer het USB-geheugen en probeeropnieuw.
• Toegang tot het USB-flashgeheugen isbeperkt.
• Het USB-flashgeheugen isbeschadigd.
• Het USB-flashgeheugen islosgekoppeld terwijl uer toegang tot had.
• Het USB-flashgeheugen isbeschadigd terwijl udeze in gebruik had.
Controleer de status van het USB-flashgeheugen en probeer dan degegevens weer op te slaan.
9. Problemen oplossen
200
Meldingen Oorzaken Oplossing
Geen toegang tot degedeelde map
Dit zijn mogelijke oorzaken.
• De instellingen voor degedeelde map zijnverkeerd.
• Geen toegang tot hetnetwerk.
Probeer het later nogmaals.
Als u geen verbetering ziet,neemt u contact op met uwbeheerder.
• De gedeelde mapwerkt niet naarbehoren.
• De server met degedeelde map is nietop de goede maniermet het netwerkverbonden.
• De gedeelde map isniet geconfigureerdvoor gebruik van hetCIFS-protocol.
• Het pad naar degedeelde map isonjuist.
• De gebruikersnaam ofhet wachtwoord isonjuist.
• De netwerkkabel is nietgoed aangesloten.
• Het IP-adres is nietgeconfigureerd.
• De DNS-server is nietgeconfigureerd.
• Het IP-pakket kan degedeelde map nietbereiken omdat er eenander subnetmasker isopgegeven.
• SMB-communicatie isverboden in hetnetwerk.
• Controleer de instellingen van degedeelde map.
• Zorg ervoor dat de gedeeldemap vanaf een computer kanworden geopend en probeer degegevens opnieuw op te slaan.
Als er tijdens bewerkingen een bericht wordt weergegeven
201
Meldingen Oorzaken Oplossing
Geen toegang tot degedeelde map
Geen toegang tot hetnetwerk.
Probeer het later nogmaals.
Als u geen verbetering ziet,neemt u contact op met uwbeheerder.
• De gedeelde mapwerkt niet naarbehoren.
• De server met degedeelde map is nietop de goede maniermet het netwerkverbonden.
• De gedeelde map isniet geconfigureerdvoor gebruik van hetCIFS-protocol.
• De netwerkkabel is nietgoed aangesloten.
• Het IP-adres is nietgeconfigureerd.
• De DNS-server is nietgeconfigureerd.
• Het IP-pakket kan degedeelde map nietbereiken omdat er eenander subnetmasker isopgegeven.
• SMB-communicatie isverboden in hetnetwerk.
Zorg ervoor dat de gedeelde mapvanaf een computer kan wordengeopend en probeer de gegevensopnieuw op te slaan.
Geen toegang tot degedeelde map
Dit zijn mogelijke oorzaken.
• De netwerkinstellingenzijn onjuist.
• De netwerkkabel is nietaangesloten.
Controleer de netwerkstatusen probeer het nogmaals.
De netwerkinstellingen zijnonjuist.
Controleer de netwerkinstellingen enprobeer het opnieuw.
9. Problemen oplossen
202
Meldingen Oorzaken Oplossing
Wijzig de bestandsnaam.
Probeer het opnieuw nadatu de bestandsnaam heeftgewijzigd of het bestand metdezelfde naam heeftverwijderd.
Alle achtervoegsels van 1 tot100 zijn al gebruikt. Hetbestand kan niet onder deopgegeven naam wordenopgeslagen.
• Verwijder bestanden van deopgegeven bestandsnaam metonnodige achtervoegsels.
• Geef een andere bestandsnaamop.
• Wijzig de opslaglocatie.
Kan niet opslaan omdat allepagina's leeg zijn.
Er is geen inhoud om op teslaan, zoals eenhandgeschrevenpennenstreek of externinputdisplay.
Voeg inhoud toe aan de pagina's omop te slaan, zoals een handgeschrevenpennenstreek of een externinputdisplay en sla vervolgens hetbestand op.
Kan het bestand nietopslaan.
Probeer het opnieuw nadatu de verbinding met de USB,de vrije ruimte, blokkeringtegen schrijven, enz. heeftgecontroleerd.
Het USB-flashgeheugen islosgekoppeld terwijl hetbestand werd geïmporteerd.
Sluit het USB-flashgeheugen aan enprobeer het opnieuw. Koppel het USB-flashgeheugen niet los terwijl u eenbestand importeert.
Kon de e-mail nietverzenden, omdat hetformaat van hetbijgevoegde bestand tegroot is.
Gebruik de functie [Opslaanop USB-geheugen].
De e-mail kon niet wordenverzonden, omdat hetbijgevoegde bestand groteris dan de ingestelde limiet.
Sla het bestand op een USB-flashgeheugen op of in een gedeeldemap.
Er is een onjuiste invoer.
Probeer opnieuw na hetcontroleren van de bijnaamen het e-mailadres.
• Het aantal tekens in debijnaam is groter dan20.
• Er is geen e-mailadresopgegeven of hetaantal tekens in het e-mailadres is groter dan256.
• Voer een bijnaam in vanmaximaal 20 tekens.
• Voer een e-mailadres in vanmaximaal 256 tekens.
Er is een onjuiste invoer.
Probeer opnieuw na hetcontroleren van de bijnaam.
Het aantal tekens in debijnaam is groter dan 20.
Voer een bijnaam in van maximaal 20tekens.
Als er tijdens bewerkingen een bericht wordt weergegeven
203
Meldingen Oorzaken Oplossing
Er is een onjuiste invoer.
Probeer opnieuw na hetcontroleren van het e-mailadres.
Er is geen e-mailadresopgegeven of het aantaltekens in het e-mailadres isgroter dan 256.
Voer een e-mailadres in van maximaal256 tekens.
Het e-mailadres van deafzender is onjuist.
Controleer het e-mailadresvan de afzender en probeerhet opnieuw.
• Het e-mailadres van deafzender is nietopgegeven.
• De indeling van het e-mailadres van deafzender is onjuist.
Geef hier het juiste e-mailadres van deafzender op.
Kon de e-mail nietverzenden. Mogelijkeoorzaken zijn:
Kon geen verbinding met deSMTP-server maken.
Kon niet verifiëren met deSMTP-server.
De handeling om verbindingte maken met de SMTP-server had een time-out.
• De netwerkkabel is nietaangesloten of dekabel is kapot.
• Er is een fout in deNetwerkinstellingen(zoals de DNS)ontstaan.
• Er is een fout in deSMTP-serverinstellingen(IP-adres, hostnaam ofpoortnummer)ontstaan.
• Er is een fout in deverificatie-instellingenvan de SMTP-server(verificatie, account ofwachtwoord) ontstaan.
• Controleer of de netwerkkabel isaangesloten en of de kabel nietkapot is.
• Ga naar Beheerdersinstellingenen controleer deNetwerkinstellingen. Voor meerinformatie over het configurerenvan de Netwerkinstellingen, ziePag. 147 "Netwerkinstellingenconfigureren".
• Ga naar Beheerdersinstellingenen controleer de SMTP-serverinstellingen. Voor meerinformatie over het configurerenvan de SMTP-serverinstellingen,zie Pag. 155 "SMTP-serverinstellingen configureren".
Kan het verzenden van dee-mail niet voortzettenvanwege eencommunicatiefout
Dit zijn mogelijke oorzaken.
• De netwerkinstellingenzijn onjuist.
• De netwerkkabel is nietaangesloten.
• De netwerkkabel is nietgoed aangesloten.
• Het IP-adres is nietgeconfigureerd.
• Het IP-adres kan nietvia DHCP wordenverkregen.
• Controleer of de netwerkkabeljuist is aangesloten.
• Configureer het IP-adres.
9. Problemen oplossen
204
Meldingen Oorzaken Oplossing
Er zijn geen gegevens om teverzenden
Voeg een pagina toe ofvoer handgeschreven tekstin en probeer het opnieuw.
Correspondeert met hetvolgende:
• Er is geen vastgelegdepagina.
• Er is geenhandgeschreven tekstingevoerd op hetextern ingevoerdebeeld.
• Er is geenschermafbeelding vaneen computer op hetextern ingevoerdebeeld.
Voer een van de volgende stappen uiten probeer de e-mail opnieuw teverzenden:
• Voeg een vastgelegde paginatoe.
• Voeg een handgeschreventekstinvoer toe op het externingevoerde beeld.
• Geef het computerscherm weer.
Kan het PDF-bestand nietmaken.
Bel service.
• Er is niet genoeggeheugen beschikbaar.
• Er is een probleem methet systeem.
Neem contact op met uwonderhoudsvertegenwoordiger vooreen afspraak.
Er zijn geen gegevens omop te slaan
Voeg een pagina toe ofvoer handgeschreven tekstin en probeer het opnieuw.
Correspondeert met hetvolgende:
• Er is geen vastgelegdepagina.
• Er is geenhandgeschreven tekstingevoerd op hetextern ingevoerdebeeld.
• Er is geenschermafbeelding vaneen computer op hetextern ingevoerdebeeld.
Voer een van de volgende acties uit enprobeer het vervolgens opnieuw:
• Voeg een vastgelegde paginatoe.
• Voeg een handgeschreventekstinvoer toe op het externingevoerde beeld.
• Geef het scherm van eencomputer weer.
Als er tijdens bewerkingen een bericht wordt weergegeven
205
Foutmeldingen met betrekking tot tijdelijk opgeslagen bestanden
Meldingen Oorzaken Oplossing
Kan tijdelijk opgeslagenbestanden niet opslaan
Onvoldoende vrije ruimte inde tijdelijke opslagmap.
Neem contact op met uwbeheerder.
De map voor tijdelijkeopslag heeft niet voldoendevrije ruimte.
Vraag uw beheerder om ongebruiktebestanden die tijdelijk zijn opgeslagente verwijderen uit debeheerdersinstellingen.
Kan tijdelijk opgeslagenbestanden niet opslaan
Het aantal tijdelijkopgeslagen bestanden heeftde limiet bereikt.
Neem contact op met uwbeheerder.
Het aantal tijdelijkopgeslagen bestanden heeftde bovenste limiet (1000bestanden) bereikt.
Vraag uw beheerder om ongebruiktebestanden die tijdelijk zijn opgeslagente verwijderen uit debeheerdersinstellingen.
De vergadercode is onjuist
Voer de juiste vergadercodein.
• De opgegevenvergadercode isonjuist.
• Er is geen tijdelijkopgeslagen bestandgekoppeld aan deopgegevenvergadercode.
• Voer de vergadercode in die isingesteld bij het opslaan van hetbestand.
• Controleer of de opslagperiodevan het bestand niet is verlopen.
Foutmeldingen voor de Ricoh UCS-functie
Als het apparaat in whiteboardmodus is
Meldingen Oorzaken Oplossing
{0} Kan niet inloggen De ingevoerde contact-ID ofhet ingevoerde wachtwoordis onjuist.
Controleer of de juiste contact-ID enhet juiste wachtwoord zijn ingevoerd.Als deze onjuist zijn, voer dan de juistein.
9. Problemen oplossen
206
Meldingen Oorzaken Oplossing
{0} Kan niet inloggen Er is een fout in deproxyverificatie-instellingen.
Configureer de proxyverificatie-instellingen juist.
Om de proxyverificatie-instellingen teconfigureren, gebruikt u [Proxy-serverinstellingen] onder[Netwerkinstellingen] in[Beheerdersinstellingen]. Voor meerinformatie over proxy-serverinstellingen, zie Pag. 147"Netwerkinstellingen configureren".
{0} Kan niet inloggen • Er is een fout in denetwerkinstellingen.
• Kan geen toegangkrijgen tot de server.
• Kan geen toegangkrijgen tot het netwerk.
• Controleer de netwerkinstellingenen configureer deze opnieuw.
• Neem contact op met uwnetwerkbeheerder om tecontroleren of er geen problemenzijn met de netwerkomgeving.
• Wacht even, schakel naar RicohUCS-modus en herstart de RicohUCS-functie.
{0} Uitgelogd De contact-ID die voor hetapparaat is gebruikt, isgebruik om in te loggen bijeen ander apparaat met deRicoh UCS-functie.
Schakel naar Ricoh UCS-modus enherstart de Ricoh UCS-functie.
Als er tijdens bewerkingen een bericht wordt weergegeven
207
Meldingen Oorzaken Oplossing
De Ricoh UCS-functie voordit apparaat en de functieScherm delen voor {0}kunnen niet gelijktijdigworden gebruikt.\r Als u defunctie Scherm delen wiltgebruiken voor {1}, schakeldan de instelling voorgebruik van de Ricoh UCS-functie voor {2} uit onderde beheerdersinstellingen.
De Ricoh UCS-functie voordit apparaat en de functieScherm delen voor {0}kunnen niet gelijktijdigworden gebruikt.\r Als u defunctie Scherm delen wiltgebruiken voor {1}, schakeldan de instelling voorgebruik van de Ricoh UCS-functie voor {2} uit onderde beheerdersinstellingen.
Een extern apparaat metRicoh UCS is aangeslotenterwijl de Ricoh UCC-functiewas ingeschakeld.
Bij gebruik van een extern apparaatmet Ricoh UCS, schakelt u hetselectievakje [De functie Ricoh UCSgebruiken] uit in [Instellingenvideovergadering] van[Beheerdersinstellingen].
{0} Netwerkverbinding isverbroken
De netwerkverbinding isverbroken terwijl hetapparaat bezig was metopstarten.
Controleer de netwerkomgeving die uwilt gebruiken en maak opnieuwverbinding met het netwerk.
{0} Er is een foutopgetreden
Er is een systeemfoutopgetreden.
Schakel naar Ricoh UCS-modus enherstart de Ricoh UCS-functie.
Als het apparaat in Ricoh UCS-modus staat
Meldingen Oorzaken Oplossing
Inloggen mislukt. Controleergebruikers-ID enwachtwoord.
De ingevoerde contact-ID ofhet ingevoerde wachtwoordis onjuist.
Controleer of de juiste contact-ID enhet juiste wachtwoord zijn ingevoerd.Als deze onjuist zijn, voer dan de juistein.
Mislukt vanwege eenproxyverificatiefout.
Er is een fout in deproxyverificatie-instellingen.
Configureer de proxyverificatie-instellingen juist.
9. Problemen oplossen
208
Meldingen Oorzaken Oplossing
Kan geen verbinding maken. • Er is een fout in denetwerkinstellingen.
• Kan geen toegangkrijgen tot de server.
• Kan geen toegangkrijgen tot het netwerk.
• Controleer de netwerkinstellingenen configureer deze opnieuw.
• Neem contact op met uwnetwerkbeheerder om tecontroleren of er geen problemenzijn met de netwerkomgeving.
• Wacht even nadat u schakeltnaar whiteboardmodus enschakel vervolgens terug naarRicoh UCS-modus.
U bent afgemeld, omdatandere gebr. heeft ingelogdmet dezelfde cont.-ID.
De contact-ID die voor hetapparaat is gebruikt, isgebruik om in te loggen bijeen ander apparaat met deRicoh UCS-functie.
Schakel naar whiteboardmodus enschakel vervolgens weer terug naarRicoh UCS-modus.
De verbinding tussen hetapparaat en het netwerk isverbroken.
De netwerkverbinding isverbroken terwijl hetapparaat bezig was metopstarten.
Controleer de netwerkomgeving die uwilt gebruiken en maak opnieuwverbinding met het netwerk.
Er is een fout opgetreden.Deze toepassing wordtafgesloten.
Er is een systeemfoutopgetreden.
Schakel naar whiteboardmodus enschakel vervolgens weer terug naarRicoh UCS-modus.
Als er tijdens bewerkingen een bericht wordt weergegeven
209
Foutmeldingen met betrekking tot de verificatiefunctie met Ricoh StreamlineNX
Meldingen Oorzaken Oplossing
Er kunnen alleen bestandenmet een grootte tot {0} MBworden geüpload.\rSelecteer een bestand datkleiner is dan {0} MB.
Er kunnen alleen bestandenmet een grootte tot {0} MBworden geüpload.\rSelecteer een bestand datkleiner is dan {0} MB.
Het bestand dat u wiltuploaden is groter dan 20MB.
• Selecteer en upload een bestandmet een grootte van 20 MB ofminder.
• Bewerk het geselecteerdeafbeeldingsbestand om degrootte tot maximaal 20 MB teverkleinen.
Kan niet op whiteboardinloggen
• De gebruikte IC-kaartwordt niet ondersteunddoor verificatie.
• Kan niet inloggen bijserver.
• De server heeft eenprobleem.
• Gebruik een juiste IC-kaart dieverificatie ondersteunt.
• Controleer de netwerkinstellingenen configureer deze opnieuw.
• Neem contact op met uwnetwerkbeheerder om tecontroleren of er geen problemenzijn met de netwerkomgeving.
• Neem contact op met uwserverbeheerder om tecontroleren of er geen problemenzijn met de server.
De gebruikersnaam of hetwachtwoord is onjuist.
• De ingevoerdegebruikersnaam of hetingevoerdewachtwoord is onjuist.
• Kan niet inloggen bijserver.
• De server heeft eenprobleem.
• Voer de juiste gebruikersnaam enhet juiste wachtwoord in.
• Controleer de netwerkinstellingenen configureer deze opnieuw.
• Neem contact op met uwnetwerkbeheerder om tecontroleren of er geen problemenzijn met de netwerkomgeving.
• Neem contact op met uwserverbeheerder om tecontroleren of er geen problemenzijn met de server.
9. Problemen oplossen
210
Meldingen Oorzaken Oplossing
Sluit whiteboard om in teloggen met een andere IC-kaart
U gebruikt een andere IC-kaart dan de IC-kaart die isgebruikt om in te loggen.
Gebruik dezelfde IC-kaart als die isgebruikt bij het inloggen.
Foutmeldingen met betrekking tot het systeem
Meldingen Oorzaken Oplossing
Whiteboard delen opafstand is geannuleerd,omdat de computer inslaapstand stond.
De computer die RemoteViewer gebruikt ging in deslaapstand tijdensdeelname aan eenwhiteboardsessie opafstand.
Probeer opnieuw aan dewhiteboardsessie op afstand deel tenemen.
Whiteboard delen opafstand is afgesloten, omdatde computer in deslaapstand is gegaan.
De computer die RemoteViewer gebruikt, is opslaapstand overgegaantijdens de whiteboardsessieop afstand.
Probeer opnieuw aan dewhiteboardsessie op afstand deel tenemen.
Er is een fout opgetreden bijhet afsluiten van hetwhiteboard.
Schakel de stroom uit enweer aan.
Het initialiseren van hetapparaat kan fout zijngegaan, omdat het systeemniet in de stand-by modus isgegaan.
Druk kort op de aan/uit-knop van hetdisplay. Druk dan, zodra het apparaatafsluit, opnieuw op de aan/uit-knopom het apparaat opnieuw op testarten.
Foutmeldingen met betrekking tot configuratie-instellingen
Meldingen Oorzaken Oplossing
Kan niet importeren. Het importeren is dooronbekende redenen niet gelukt.
Neem contact op met uwonderhoudsvertegenwoordiger vooreen afspraak.
Als er tijdens bewerkingen een bericht wordt weergegeven
211
Meldingen Oorzaken Oplossing
Kan niet importeren,omdat de indeling van hete-mailadres onjuist is.
Gebruik de juiste indelingvoor e-mailadressen.
De indeling van het e-mailadresis ongeldig.
Controleer of één van de volgendezaken aan de orde zijn:
• Het e-mailadres is niet ingevuld.
• Er zijn meer dan 64 tekensgebruikt voor de lokaleblokkade van het e-mailadres.
• Er zijn meer dan 255 tekensgebruikt voor het domein vanhet e-mailadres.
• Er zijn meer dan 256 tekensgebruikt voor het e-mailadres.
Kan niet importeren,omdat de indeling van hetIP-adres onjuist is.
Gebruik de juiste indelingvoor IP-adressen.
Het te importeren bestand bevateen IP-adres met een ongeldigeindeling.
Controleer of één van de volgendezaken aan de orde zijn:
• Het IP-adres is niet ingevuld.
• Het IP-adres bestaat uit vieronderdelen, gescheiden dooreen punt, met elk maximaal drie1-byte cijfers.
• De vier onderdelen van het IP-adres, gescheiden door eenpunt, bevatten drie of minder 1-byte cijfers met een ongeldigewaarde.
• Er zijn meer dan 256 cijfersgebruikt.
• Er is een getal van 2 of 3 cijfersgebruikt dat begint met een 0.
Kan niet importeren,omdat de indeling van hetIP-adres niet compatibel is.
Het configuratiebestand ismogelijk beschadigd alshet apparaat geforceerd isuitgeschakeld.
Het te importeren bestand bevateen IP-adres met een ongeldigewaarde.
Controleer of het bestand een IP-adres bevat (zoals 0.0.0.0 of127.0.0.1) dat voor een bepaalddoel is geconfigureerd.
9. Problemen oplossen
212
Meldingen Oorzaken Oplossing
Kan het e-mailadresboekniet importeren
Controleer de inhoud vanhet bestand. Het laatstetoegestane teken van eenkolom en het eerste tekenvan de volgende kolommoeten door een tabtekenworden gescheiden.
• Het aantal items in hetadresboek is onjuist.
• Elk item in het e-mailadresboek voldoetniet aan de vereistevoorwaarde.
Corrigeer de inhoud van het bestand.
Kan decontactpersonenlijst nietimporteren
Controleer de inhoud vanhet bestand. Het laatstetoegestane teken van eenkolom en het eerste tekenvan de volgende kolommoeten door een tabtekenworden gescheiden.
• Het aantal items in hethostwhiteboard is onjuist.
• Elk item in hethostwhiteboard voldoetniet aan de vereistevoorwaarde.
Corrigeer de inhoud van het bestandmet de contactenlijst.
Kan de gedeeldemappenlijst niet importeren
Controleer de inhoud vanhet bestand. Het laatstetoegestane teken van eenkolom en het eerste tekenvan de volgende kolommoeten door een tabtekenworden gescheiden.
• Het aantal items in deinstellingen voor degedeelde map is onjuist.
• Elk item in de instellingenvoor de gedeeldehoofdmap voldoet nietaan de vereistevoorwaarde.
Corrigeer de inhoud van het bestandmet de gedeelde mappenlijst.
Kan niet importeren.Probeer het nogmaalsnadat u debestandsindeling heeftgecontroleerd.
• De domeinnaam bevateen onbruikbaar teken.
• De domeinnaam is leeg ofbevat meer dan 256tekens.
Verbeter de inhoud van hetdomeinlijstbestand.
Controleer de proxy-instellingen.
De proxyserverinstelling isonjuist.
Geef de juiste proxyserverinstellingop.
Als er tijdens bewerkingen een bericht wordt weergegeven
213
Meldingen Oorzaken Oplossing
Teruggezet naarfabrieksstandaarden. Stelde beheerdersinstellingenopnieuw in.
Het configuratiebestand ismogelijk beschadigd alsde stroom is uitgeschakeld.
In plaats van normaal op deaan/uit-knop te drukken, werdhet apparaat vorige keer dooreen van de volgendehandelingen geforceerduitgeschakeld:
• De hoofdstroom isuitgeschakeld.
• Het netsnoer isontkoppeld.
Open Beheerdersinstellingen enconfigureer de apparaatinstellingenopnieuw. Voor informatie overBeheerdersinstellingen, zie Pag. 139"De Beheerdersinstellingen openen".
Een andere gebruikergebruiktbeheerdersinstellingen
Voer het later opnieuw in.
• De beheerdersinstellingenworden op afstand vanafeen andere computergeconfigureerd.
• De beheerdersinstellingenworden op het apparaatgeconfigureerd.
Wacht even en probeer het lateropnieuw.
Foutmeldingen met betrekking tot de internetpagina
Meldingen Oorzaken Oplossing
Het aantal gelijktijdigeverbindingen overschrijdt delimiet.
Probeer het later nogmaals.
Het aantal apparaten dat deinternetpagina heeftgeopend en het whiteboardop afstand bekijkt heeftreeds de limiet bereikt.
Wacht tot een van de apparaten klaaris met het bekijken van het whiteboardop afstand en probeer vervolgensopnieuw verbinding te maken met hetwhiteboard op afstand.
Het wachtwoord is onjuist. Het ingevoerde wachtwoordkomt niet overeen met hetwachtwoord dat links- ofrechtsboven op hetapparaat wordtweergegeven.
Voer het wachtwoord in dat rechts- oflinksboven op het apparaat waar utoegang tot krijgt, wordt weergegeven.
9. Problemen oplossen
214
Meldingen Oorzaken Oplossing
De vergadercode is onjuist
Voer de juiste vergadercodein.
• De opgegevenvergadercode isonjuist.
• Er is geen tijdelijkopgeslagen bestandgekoppeld aan deopgegevenvergadercode.
• Voer de vergadercode in die isingesteld bij het opslaan van hetbestand.
• Controleer of de opslagperiodevan het bestand niet is verlopen.
Andere foutmeldingen
Meldingen Oorzaken Oplossing
Toepassingen op hetbureaublad kunnen niettwee keer worden opgestart
U probeert twee van devolgende tegelijkertijd teopenen: het startscherm,Algemene instellingen ofBeheerdersinstellingen.
Het startscherm, Algemene instellingenof Beheerdersinstellingen is algeopend. Stop de applicatie die nuactief is en start vervolgens de andereapplicatie op.
Kan Ricoh UCS schermdelen niet starten
Er is een probleem met deUSB-verbinding tussen hetvideovergadersysteem enhet apparaat.
• Start het videovergadersysteemopnieuw op.
• Sluit de USB-kabel tussen hetapparaat en hetvideovergadersysteem opnieuwaan.
Als deze problemen blijven bestaan,moet uw contact opnemen met uwservice-vertegenwoordiger.
Kan de meest recente versieniet bevestigen
Controleer de netwerkstatus.
Het apparaat is niet correctop het netwerk aangesloten.
• Controleer de netwerkinstellingen.
• Controleer of de netwerkkabeljuist is aangesloten.
Het bestand is beschadigd.
Controleer het bestand enprobeer het opnieuw.
Het downloaden van hetsysteemfirmwarebestand isniet voltooid.
Download het systeembestandopnieuw en pas deze weer toe.
Als er tijdens bewerkingen een bericht wordt weergegeven
215
Meldingen Oorzaken Oplossing
Kan het op afstandingevoerde beeld nietweergeven
Er is een fout opgetreden ophet vastgelegde apparaat.
Sluit de kabel opnieuw aanof maak verbinding in eenandere resolutie.
Het computerscherm kanniet worden weergegevenomdat er een niet-ondersteunde resolutie isgebruikt of omdat de VGA-beeldschermkabel verkeerdis aangesloten.
• Wijzig de resolutie van decomputer in een resolutie diedoor het apparaat wordtondersteund.
• Maak de beeldschermkabel losen sluit hem vervolgens weer aan.
Kan het op afstandingevoerde beeld nietweergeven
Wijzig de resolutie of devernieuwingsfrequentie.
De resolutie van hetcomputerscherm wordt nietondersteund.
Wijzig de resolutie van de computer ineen resolutie die door het apparaatwordt ondersteund.
Kan de met copyrightbeschermde inhoud nietweergeven op de externeinvoerterminal genaamd"Computer in". Sluit het opeen andere externeinvoerterminal aan enselecteer de invoerbrondoor op [Input] op demonitor ofafstandsbediening tedrukken.\r * Dewhiteboardfunctie kan nietworden gebruikt op externeinvoerterminals anders dan"Computer in".
Er is geprobeerd metcopyright beschermdeinhoud van een externeinputterminal weer te gevendie dergelijke inhoud nietondersteunt.
Sluit de bron op de externeinputterminal aan die met copyrightbeschermd materiaal wel ondersteunt,en probeer het opnieuw. Voor meerinformatie over de externeinputterminals, zie Pag. 75 "Apparatendie aangesloten kunnen worden op hetapparaat".
9. Problemen oplossen
216
Foutmeldingen met betrekking tot IWB Remote Desktop Software
Meldingen Oorzaken Oplossing
Kan bewerking van pc opafstand niet starten
Het wachtwoord is onjuist.Controleer het wachtwoorddat boven in de hoofdunitvan het whiteboard wordtweergegeven en probeerhet vervolgens opnieuw.
Het ingevoerde wachtwoordis onjuist.
Voer het wachtwoord in dat boven inhet scherm van het aan te sluitenapparaat wordt weergegeven.
Maak verbinding met dewebbrowser met hetIP=adres van de hoofdunitvan het whiteboard en klikvervolgens op[Downloaden] via [Softwaredownloaden]. DownloadSetup. exe en voer ditbestand uit. Voer vervolgensde installatie uit aan dehand van de instructies ophet scherm. Op hetbureaublad wordt eensnelkoppeling gecreëerdvoor de bedieningssoftwarevoor de pc op afstand.
De softwareversie is niet demeest recente versie.
Download de meest recente versievanaf het apparaat en installeer dezeversie.
Voor meer informatie over hetdownloaden en installeren van IWBRemote Desktop-software, ziePag. 108 "IWB Remote DesktopSoftware downloaden" en Pag. 109"IWB Remote Desktop Softwareinstalleren".
Als er tijdens bewerkingen een bericht wordt weergegeven
217
Meldingen Oorzaken Oplossing
Kan bewerking van pc opafstand niet starten
Geen toegang tot hetnetwerk.
Controleer denetwerkinstellingen vandeze pc en probeer hetvervolgens opnieuw.
• De computer heeftgeen toegang tot hetnetwerk.
• Het doelapparaat heeftgeen toegang tot hetnetwerk of diens IP-adres is onjuist.
• Controleer of de computertoegang heeft tot het netwerk.Geef de juiste instellingen op enprobeer het vervolgens opnieuw.
• Controleer of de LAN-kabel vanhet doelapparaat goed isaangesloten en dat het apparaatverbinding kan maken met hetnetwerk. Probeer het vervolgensopnieuw.
• Voer het juiste IP-adres van hetdoelapparaat in en probeer hetopnieuw.
Kan bediening van pc opafstand niet starten
Hieronder volgen demogelijke oorzaken.
• Het IP-adres is onjuist.
• Deze pc is niet op hetnetwerk aangesloten.
• Het whiteboard is nietgestart of staat instand-by.
Controleer het IP-adres ende netwerkinstellingen vandeze pc en controleer of hetwhiteboard is gestart.Probeer het vervolgensopnieuw.
Het doelapparaat reageertal enige tijd niet meer.Verbinding mislukt.
• Controleer of het doelapparaattoegang heeft tot het netwerk.
• Controleer of de computertoegang heeft tot het netwerk.
• Wacht even en probeer het lateropnieuw.
• Het IP-adres van hetdoelapparaat is onjuist.
• Het IP-adres van hetdoelapparaat is nietopgegeven.
• De LAN-kabel van hetdoelapparaat is nietgoed aangesloten.
• Het doelapparaat staatin stand-by of isuitgeschakeld.
• Voer het juiste IP-adres van hetdoelapparaat in en probeer hetopnieuw.
• Controleer of het IP-adres van hetdoelapparaat goed isgeconfigureerd.
• Controleer of de LAN-kabel vanhet doelapparaat goed isaangesloten.
• Start het doelapparaat opnieuwop en probeer het opnieuw.
9. Problemen oplossen
218
Wanneer het interactive whiteboard niet naarwens kan worden gebruiktDeze paragraaf geeft uitleg over welke actie u moet ondernemen wanneer het interactive whiteboardniet naar wens kan worden bediend.
• Het licht van de laserpointer kan slecht te zien zijn wanneer het op het display wordt gericht. Voormeer informatie over de laserpointer, zie de gebruikershandleiding van de laserpointer.
• Wanneer de hoofdeenheid niet start of het scherm niet wordt weergegeven, controleert u hetvolgende:
• Is het netsnoer juist aangesloten?
• Is de aan/uit-schakelaar aangezet?
• Voor meer informatie over het netsnoer en de aan/uit-schakelaar, zie Lees dit eerst.
• Als u het probleem niet zelf kunt oplossen, neem dan contact met uwonderhoudsvertegenwoordiger op.
Bij het aan-/uitschakelen van het systeem
• Voor meer informatie over het uitschakelen van het apparaat, zie de meegeleverde handleiding.De procedure is anders afhankelijk van het apparaat dat wordt gebruikt.
Probleem Oorzaken Oplossing
• Er wordt op de aan/uit-knop gedrukt, maar hetsysteem start niet op.
• Er wordt op de aan/uit-knop gedrukt, maar hetlampje gaat nietbranden.
• Het netsnoer is nietcorrect aangesloten.
• De hoofdstroom isuitgeschakeld.
• Haal het netsnoer los en sluit ditopnieuw aan.
• Zet de hoofdstroomschakelaaraan.
Het stroomlampje gaatbranden, maar het schermblijft leeg.
Het systeem staat in deslaapstand.
Raak het scherm aan.
Als er niets verschijnt als het schermwordt aangeraakt, neem dan contactmet uwonderhoudsvertegenwoordiger op.
Wanneer het interactive whiteboard niet naar wens kan worden gebruikt
219
Probleem Oorzaken Oplossing
Er klinkt een abnormaalgeluid in het gebied rondomde in- en uitgangen aan deachterkant van het scherm.
Er heeft zich mogelijk eenprobleem in de controllervoorgedaan.
Druk kort op de aan/uit-knop van hetdisplay. Als het apparaat uitschakelt,schakel dan de hoofdstroom uit enneem contact op met uwonderhoudsvertegenwoordiger.
Bij gebruik van de interactieve pen
Probleem Oorzaken Oplossing
• De interactieve penreageert niet.
• De batterijindicatorgaat niet aan.
De batterij van deinteractieve pen is op.
Vervang de batterij. Voor meerinformatie over het vervangen van debatterij, zie Pag. 243 "De penpuntvervangen".
De interactieve pen reageertniet.
• Er zitten stickers ofstukjes tape op dezwarte dop van deinteractieve pen.
• Als u de interactievepen bij de punt of aande onderkantvasthoudt, wordt depositie van de pen nietgoed door hetapparaat herkend.
• Indien u stickers of stukjes tapeop de interactieve pen heeftgeplakt, haal ze er dan af.
• Houd de interactieve pen in hetmidden vast.
De batterijindicator gaat welaan, maar er verschijnt geenpennenstreek.
Er is een probleem met desoftware.
Druk kort op de aan/uit-knop van hetdisplay. Als het apparaat uitschakelt,schakel dan de hoofdstroom uit.Schakel vervolgens de hoofdstroom inen druk op de aan/uit-knop om hetapparaat opnieuw op te starten.
De penpunt is kapot gegaanen kwijtgeraakt.
Als er te veel druk op depenpunt wordt uitgeoefendof als het display met depenpunt aangeraakt wordt,kan de penpunt door destoot afbreken.
Neem contact op met uw service-vertegenwoordiger en bestelvervangende punten. Voor meerinformatie over het vervangen van depenpunt, zie Pag. 243 "De penpuntvervangen".
9. Problemen oplossen
220
Wanneer een afbeelding wordt weergegeven
Probleem Oorzaken Oplossing
De afbeelding is alleen inzwart-wit te zien.
• De kabel is niet correctaangesloten.
• Er is een onjuiste kabelgebruikt.
• Haal de kabel los en sluit dezeopnieuw aan.
• Controleer of de juiste kabel isgebruikt.
Als met deze handelingen hetprobleem nog niet opgelost is, neemdan contact met uwonderhoudsvertegenwoordiger op.
• Het display is te donker.
• Het display is te fel.
De helderheid van hetdisplay is niet juist ingesteld.
Druk op de [Menu]-knop aan dezijkant van het display en pas dehelderheid aan. Voor meer informatieover het aanpassen van dehelderheid, zie Pag. 247 "Het displayaanpassen".
Het display reageert niet alser op de [Menu]-knop wordtgedrukt.
Wanneer er geenafbeelding op het displaywordt weergegeven, zal hetdisplay niet reageren, zelfsniet als er op de [Menu]-knop wordt gedrukt.
Geef een afbeelding op het displayweer en druk op de [Menu]-knop.
Het scherm werkt niet. De kabel is niet correctaangesloten.
• Controleer of de kabel correct isaangesloten.
• Druk kort op de aan/uit-knopvan het display. Druk dan, zodrahet apparaat afsluit, opnieuw opde aan/uit-knop om hetapparaat opnieuw op te starten.
Als met deze handelingen hetprobleem nog niet opgelost is, neemdan contact met uwonderhoudsvertegenwoordiger op.
Wanneer het interactive whiteboard niet naar wens kan worden gebruikt
221
Probleem Oorzaken Oplossing
De systeemtijd klopt niet. De interne batterij van hetsysteem is mogelijk op.
Stel de tijd opnieuw in onderBeheerdersinstellingen. Voor meerinformatie over het instellen van detijd, zie Pag. 151 "De datum en tijdinstellen".
Als de systeemtijd nog steeds onjuistis, neemt u contact op met uwonderhoudsvertegenwoordiger.
Als het systeem als whiteboard wordt gebruikt
Probleem Oorzaken Oplossing
• Het is onmogelijk ompennenstreken ofmarkeringen te tekenen.
• Een pennenstreek wordtniet op de juiste positieweergegeven.
• Een pennenstreek ofmarkering wordthalverwege afgebroken.
De gevoeligheid van detouchsensor kan ontsteld rakendoor het transporteren van hetsysteem, een impact op hetsysteem of een extremetemperatuurwijziging.
Pas de gevoeligheid van detouchsensor aan. Voor meerinformatie over het aanpassenvan de gevoeligheid van detouchsensor, zie Pag. 146 "Degevoeligheid van detouchsensor aanpassen". Als hetprobleem hierdoor niet wordtopgelost, neem dan contact opmet uwonderhoudsvertegenwoordiger.
9. Problemen oplossen
222
Probleem Oorzaken Oplossing
Een pennenstreek wordt niet opde juiste positie weergegeven.
• Er zit iets op dedisplayrand.
• Het display is vuil.
• De ingestelde positie vande touchsensor kan vanpositie veranderenvanwege schokken die hetsysteem heeft doorstaantijdens het vervoer of doorextremetemperatuurverschillen.
• Laat de interactieve pen ofelk ander materiaal nietachter op hetdisplayframe.
• Laat geen materiaal op hetschermframe achter.
• Maak het display schoon.Voor meer informatie overhet schoonmaken van hetdisplay, zie Pag. 245 "Hetdisplay schoonmaken".
• Stel de touchsensor bij.Voor meer informatie overhet aanpassen van deaanraaksensor, ziePag. 146 "Degevoeligheid van detouchsensor aanpassen".
Als met deze handelingen hetprobleem nog niet opgelost is,neem dan contact met uwonderhoudsvertegenwoordigerop.
Wanneer het interactive whiteboard niet naar wens kan worden gebruikt
223
Probleem Oorzaken Oplossing
Een pennenstreek wordthalverwege afgebroken.
• De penpunt raakt hetdisplay niet op de juistemanier aan.
• De binnenkant van dedisplayrand is vuil.
• Er worden twee of meerinteractieve pennengebruikt binnen eenafstand van 15 meter.
• Til de pen tijdens hetschrijven zo op dat depenpunt ingedrukt blijft enpas een juiste hoeveelheiddruk toe.
• Maak de binnenkant vande displayrand schoon.Voor meer informatie overhet schoonmaken van hetdisplay, zie Pag. 245 "Hetdisplay schoonmaken".
• Gebruik de interactievepennen niet binnen eenafstand van 15 m vanelkaar. Als u twee of meerwhiteboards naast elkaargebruikt, neem dancontact met uwonderhoudsvertegenwoordiger op.
• Als er een infraroodapparaat in de buurt vanhet systeem wordtgebruikt, schakel ditapparaat dan uit.
Als met deze handelingen hetprobleem nog niet opgelost is,neem dan contact met uwonderhoudsvertegenwoordigerop.
9. Problemen oplossen
224
Probleem Oorzaken Oplossing
Er wordt plotseling eenpennenstreek weergegeven ineen onbedoelde richting.
• Het display wordtaangeraakt door ietsanders dan de pen.
• Er zit iets op dedisplayrand.
• Als er te veel druk op depen wordt uitgeoefend,kan er een lijn in eenonbedoelde richtingworden weergegeven.
• Er wordt te hard op hetdisplay gedrukt.
• Als de pen dichtbij eenraam wordt gebruikt,onder direct zonlicht ofheldere lampen, kan eenpennenstreek in eenonbedoelde richtingworden weergegeven.
• Er is te hard op het displaygedrukt.
• Zorg dat niets anders dande pen het display raakt.
• Laat objecten die eenobstakel kunnen vormen,niet op de displayrandliggen.
• Zorg ervoor dat u niet teveel druk op de penuitoefent.
• Houd uw handen uit debuurt van de displayrand.
• Verander de plaats van hetsysteem.
• Oefen niet te veel druk ophet display uit.
Als met deze handelingen hetprobleem nog niet opgelost is,neem dan contact met uwonderhoudsvertegenwoordigerop.
Als er twee of meer whiteboardsnaast elkaar worden gebruikten er tegelijkertijdpennenstreken op wordengemaakt, worden diepennenstreken niet correctweergegeven.
Er worden twee of meerinteractieve pennen gebruiktbinnen een afstand van 15meter.
Als u twee of meer whiteboardsbinnen een afstand van 15 mvan elkaar gebruikt, neem dancontact met uwonderhoudsvertegenwoordigerop.
Er treedt een fout op die niet methet whiteboard te maken heeft.
Er is een probleem met hetsysteem.
Neem contact op met uwonderhoudsvertegenwoordigervoor een afspraak.
Wanneer het interactive whiteboard niet naar wens kan worden gebruikt
225
Als het systeem als monitor wordt gebruikt
Probleem Oorzaken Oplossing
Een afbeelding van decomputer wordt nietweergegeven.
• De kabel is niet correctaangesloten.
• De externe uitvoer vande computer is niet juistgeconfigureerd.
• Haal de kabel los en sluit dezeopnieuw aan. Maak de VGA-kabel met schroeven aan deontvanger vast.
Steek de DisplayPort-kabel ervolledig in totdat er eenklikgeluid klinkt.
• Controleer de instellingen van deexterne uitvoer van de computer.
Een afbeelding van hetvideovergadersysteem wordtniet weergegeven.
• De kabel is niet correctaangesloten.
• Hetvideovergadersysteemstaat niet aan.
• Haal de kabel los en sluit dezeopnieuw aan.
Maak de VGA-kabel metschroeven aan de ontvangervast.
• Zet het videovergadersysteemaan.
• De afbeelding verdwijntvoordat het is voltooid.
• De afbeelding wordt bijhet laden maar halfweergegeven.
• De afbeelding isbeschadigd.
De kabel is niet correctaangesloten.
• Haal de kabel los en sluit dezeopnieuw aan.
• Maak de VGA-kabel metschroeven aan de ontvangervast.
• Steek de DisplayPort-kabel ervolledig in totdat er eenklikgeluid klinkt.
De afbeelding is onscherp. Als de uitvoerresolutie vanhet aangesloten apparaathoog is, kan de afbeeldingonscherp zijn.
Verlaag de uitvoerresolutie van hetaangesloten apparaat.
De computer die op deDisplayPort-input isaangesloten, werkt nietgoed.
Er is een probleem met hetgrafische stuurprogrammaop de computer.
Neem contact met uwcomputerfabrikant op.
9. Problemen oplossen
226
• Voor meer informatie over de ondersteunde inputsignalen voor beelden, zie Pag. 254 "Lijst metvideo-inputsignalen die worden ondersteund door het apparaat".
Tijdens het gebruik van whiteboard op afstand
Probleem Oorzaken Oplossing
Er wordt geen verbinding totstand gebracht, hoewel ereen wachtwoord isingevoerd dat al eerder isgebruikt.
Het ingevoerde wachtwoordis onjuist.
Er wordt elke keer dat het interactivewhiteboard opstart een anderwachtwoord gegenereerd. Om deelte nemen aan een whiteboardsessieop afstand, controleert en gebruikt uhet juiste wachtwoord.
Bij gebruik van een USB-flashgeheugen
Probleem Oorzaken Oplossing
Het USB-flashgeheugenwordt niet herkend.
Het selectievakje "USB-geheugen gebruiken" inBeheerdersinstellingen is nietaangevinkt.
Vink het selectievakje "USB-geheugengebruiken" aan inBeheerdersinstellingen. Voor meerinformatie over het wijzigen van desysteeminstellingen, zie Pag. 175 "DeSysteeminstellingen wijzigen".
Als er een USB-flashgeheugen wordtaangesloten, wordt er eenbericht weergegeven waarinom opnieuw opstarten wordtgevraagd.
Er is een wijziging in deconfiguratie gemaaktwaardoor het systeemopnieuw moet opstarten.
Druk kort op de aan/uit-knop van hetdisplay. Druk dan, zodra hetapparaat afsluit, opnieuw op de aan/uit-knop om het apparaat opnieuw opte starten.
Wanneer het interactive whiteboard niet naar wens kan worden gebruikt
227
Wanneer de internetpagina wordt geopend
Probleem Oorzaken Oplossing
De internetbrowser verversttraag.
• Het geheugen in decomputer die u gebruiktis ontoereikend.
• De CPU in de computerdie u gebruikt isoverbelast.
Sluit alle toepassingen af behalve dewebbrowser die u gebruikt voor hetweergeven.
De internetpagina van hetapparaat wordt nietweergegeven wanneer u hetIP-adres of de hostnaam vanhet apparaat opgeeft.
• Het apparaat dat u wiltaansluiten isuitgeschakeld.
• Het IP-adres of dehostnaam die u heeftingevoerd is onjuist.
• De Netwerkinstellingenvan het aan te sluitenapparaat zijn onjuist.
• Het aan te sluitenapparaat of degebruikte computer isniet op het netwerkaangesloten.
• Schakel het aan te sluitenapparaat in.
• Voer het IP-adres of de hostnaamin dat/die boven in het schermvan het aan te sluiten apparaatwordt weergegeven.
• Controleer of deNetwerkinstellingen van het aante sluiten apparaat op de goedemanier zijn geconfigureerd.
• Controleer of het aan te sluitenapparaat of de gebruiktecomputer op het netwerk isaangesloten.
Er kan geen PDF-bestandworden gedownload, zelfsals u op [Downloaden] klikt.
• Het verbondenapparaat staat uit.
• De Netwerkinstellingenzijn gewijzigd op hetverbonden apparaat ofop uw computer.
• Het verbondenapparaat of uwcomputer is niet meerverbonden met hetnetwerk.
• Zet het verbonden apparaat aan.
• Configureer de juisteNetwerkinstellingen op hetverbonden apparaat of op uwcomputer.
• Verbind het aangeslotenapparaat of uw computer met hetnetwerk.
9. Problemen oplossen
228
Tijdens het afdrukken
Probleem Oorzaken Oplossing
Het dialoogvenster Bezigmet afdrukken wordt nietweergegeven.
• Het apparaat is nietmeer verbonden methet netwerk.
• Het adres van deprinter is niet juist.
• De printer isuitgeschakeld.
• Druk op de knop [Annuleren].
• Controleer of het apparaat isaangesloten op het netwerk.
• Controleer of het printeradres datis aangegeven in het apparaatovereenkomt met het IP-adres datis geconfigureerd in de printer.
• Schakel de printer uit.
Het dialoogvenster Bezigmet afdrukken wordtweergegeven, maar erwordt niet afgedrukt.
• De inkt of het papier inde printer is op.
• De printer staat in deslaapstand.
• Er is een foutopgetreden in deprinter.
• Controleer het instellingenmenuvan de printer.
• Als u wilt afdrukken met eenapparaat waarvoor verificatienodig is, moet u het apparaatverifiëren.
• Plaats papier of vervang de inkt.
• Als er een fout is opgetreden inde printer, moet u contactopnemen met deonderhoudsvertegenwoordiger.
Tijdens het exporteren of importeren van registratiegegevens
Probleem Oorzaken Oplossing
Het e-mailadresboek kanniet worden geïmporteerd.
Het e-mailadresboek is nietjuist aangemaakt.
Controleer of het e-mailadresboek juistis aangemaakt. Voor meer informatieover het aanmaken van een e-mailadresboek, zie Pag. 161 "Een E-mailadresboek beheren".
De contactenlijst kan nietworden geïmporteerd.
De contactenlijst is niet juistaangemaakt.
Controleer of de contactenlijst juist isaangemaakt. Voor meer informatieover het aanmaken van eencontactenlijst, zie Pag. 157 "Beheervan contactenlijst op afstand".
Wanneer het interactive whiteboard niet naar wens kan worden gebruikt
229
Probleem Oorzaken Oplossing
De lijst met gedeeldemappen kan niet wordengeïmporteerd.
De lijst met gedeeldemappen is niet juistaangemaakt.
Controleer of de lijst met gedeeldemappen juist is aangemaakt. Voormeer informatie over het aanmakenvan een lijst met gedeelde mappen, ziePag. 165 "Een Gedeelde-maplijstbeheren".
Het e-mailadresboek, decontactenlijst of lijst metgedeelde mappen kan nietworden geëxporteerd.
• Er is geen USB-flashgeheugenaangesloten.
• Het USB-flashgeheugen heeftonvoldoende vrijeruimte.
• U heeft geenbevoegdheid om naarhet USB-flashgeheugente schrijven.
• Steek een USB-flash geheugen ineen USB-poort aan de zijkant vanhet display.Voor meer informatie over hetaansluiten van een USB-flashgeheugen, zie Pag. 28 "EenUSB-flashgeheugen aansluiten".
• Verwijder ongebruikte gegevensvan het USB-flashgeheugen ofgebruik een USB-flashgeheugendie voldoende vrije ruimte heeft.
• Configureer de eigenschappenvan het USB-flashgeheugen,zodat het schrijven van informatieis toegestaan.
9. Problemen oplossen
230
Bij het synchroniseren van apparaatinstellingen
Probleem Oorzaken Oplossing
Instellingen kunnen nietworden gedefinieerd in hetconfiguratiebeheer van hetapparaat.
• Het selectievakje[Synchronisatiefunctiegebruiken bijapparaatconfiguratie]is aangevinkt en hetstandaardfabriekswachtwoordwordt aangegeven in[Whiteboardadres vansynchronisatiebron].
• Het selectievakje[Synchronisatiefunctiegebruiken bijapparaatconfiguratie]is aangevinkt en ofwel[Whiteboardadres vansynchronisatiebron] of[Beheerderswachtwoord van desynchronisatiebron(whiteboard)] of beideworden nietaangegeven.
• Wijzig hetbeheerderswachtwoord van dewhiteboardbron en wijzigvervolgens ook[Beheerderswachtwoord van desynchronisatiebron (whiteboard)]op het whiteboard dat moetworden gesynchroniseerd.
• Voer [Whiteboardadres vansynchronisatiebron] en[Beheerderswachtwoord van desynchronisatiebron (whiteboard)]in.
Wanneer het interactive whiteboard niet naar wens kan worden gebruikt
231
Probleem Oorzaken Oplossing
De instellingen van hetbronapparaat kunnen nietworden gesynchroniseerd.
Het bericht "De status van desynchronisatie van deapparaatconfiguratie: Fout"wordt op de bovenstepagina van debeheerdersinstellingen in debrowser van het apparaatweergegeven, samen meteen van de volgende items:
• De synchronisatiebronreageert niet
• De synchronisatiebronkomt niet overeen metde synchronisatie vandeapparaatconfiguratie
• De systeemversie isanders dan die van desynchronisatiebron
• De instellingen voor hetbeheerderswachtwoord voor desynchronisatiebron(whiteboard) zijnonjuist.
• Kan deapparaatconfiguratievan desynchronisatiebron nietverkrijgen/overnemen
• Het bronapparaat isuitgeschakeld of het isgeen whiteboard.
• Ricoh whiteboard isopgegeven als hetbronapparaat, maarhet ondersteunt desynchronisatiefunctieniet.
• De whiteboardbronondersteunt desynchronisatiefunctie,maar de versie van dewhiteboardsoftwarekomt niet overeen metdie van dewhiteboardbron.
• Het wachtwoord komtniet overeen metdegene die isopgegeven in[Beheerdersinstellingen] >[Beheerderswachtwoord wijzigen] op dewhiteboardbron.
• Het bronbestand isbeschadigd.
• Zet de whiteboardbron aan ofwijzig het IP-adres.
• Werk het systeem van hetbronapparaat bij naar de versiedie de synchronisatiefunctieondersteunt.
• Werk het systeem bij naardezelfde versie als hetbronapparaat.
• Voer het wachtwoord in dat isopgegeven in[Beheerdersinstellingen] >[Beheerderswachtwoordwijzigen] op de whiteboardbron.
• Het netwerk kan tijdelijk nietverbonden zijn. Controleer denetwerkomgeving.
9. Problemen oplossen
232
10. BijlageIn deze bijlage wordt uitgelegd hoe u de Ricoh Streamline NX-gebaseerde verificatiebeheerfunctie, deCrestron-koppelfunctie en Remote Viewer kunt gebruiken. Ook wordt uitgelegd hoe u dit apparaat moetonderhouden en hoe u het display afstelt en worden contact- en handelsmerkgegevens vermeld.
Het apparaat beheren met Ricoh StreamlineNXIn dit gedeelte wordt uitgelegd hoe u een verificatiefunctie gebruikt om dit apparaat te beheren in eenomgeving met Ricoh Streamline NX.
• Voor informatie over Ricoh Streamline NX, raadpleeg de distributeur waar u het product heeftgekocht of uw verkoopvertegenwoordiger.
Voorbereiden voor gebruik
In dit gedeelte wordt uitgelegd welke voorbereidingen nodig zijn om de verificatiefunctie gebruiken.
Sluit een apparaat dat wordt gebruikt voor verificatie aan
Sluit uw IC-kaartlezer of toetsenbord dat wordt gebruikt voor verificatie, aan op het apparaat.
Beveiligingsinstellingen configureren
Vink het selectievakje [Gebruikersverificatie uitvoeren bij het opstarten van het whiteboard] aan inBeveiligingsinstellingen op de internetpagina Beheerdersinstellingen en voer de FQDN (FullyQualified Domain Name) in. Voer het IP-adres in, tenzij u de DNS (Domain Name System)gebruikt.
Voor meer informatie over de Beveiligingsinstellingen, zie Pag. 181 "De beveiligingsinstellingenwijzigen".
Printinstellingen opnieuw configureren
Om de Ricoh Streamline NX SPM-server (Secure Print Manager) te ondersteunen, configureert ude Printinstellingen in Beheerdersinstellingen op het apparaat als volgt:
1. Voer het SPM-serveradres in als het printeradres.
2. Selecteer "Gebruikersverificatie" in [Printverificatie].
3. Open [Overige].
4. Open [Printereigenschappen] voor de (multifunctionele) printer die u gebruikt.
5. Selecteer "IWB_RICOH_PRINTER" op het tabblad [Poorten].
6. Open [Poort configureren].
233
7. Open [TCP/IP-poortmonitor configureren].
8. Selecteer "LPR" onder [Protocol]
9. Onder [LPR-instellingen], bij Wachtrijnaam, geeft u de naam van de printer op dieop de server is geïnstalleerd.
10. Schakel onder [LPR-instellingen] het selectievakje [LPR-bytetelling ingeschakeld] in.
Geef een achtergrond op voor het inlogscherm
U kunt een afbeelding omgeven voor de achtergrond van het inlogscherm bijBeveiligingsinstellingen op de internetpagina Beheerdersinstellingen.
• Controleer of er een ondersteunde printer of multifunctionele printer is aangesloten op hetapparaat voordat u de Printinstellingen zoals hierboven beschreven configureert.
• Het afbeeldingsbestand dat wordt gebruikt als achtergrond voor het inlogscherm moet een JPEG-bestand van minder dan 20 MB zijn.
• Als Ricoh Streamline NX-gebaseerde verificatie is ingeschakeld, wordt het e-mailadres van deingelogde gebruiker automatisch ingesteld als het doeladres en afzenderadres.
Inloggen
Als de verificatiefunctie van het apparaat is ingeschakeld, wordt het inlogscherm weergegeven als hetapparaat opstart of terugkeert uit de stand-bymodus.
Nadat u bent ingelogd, zijn alle whiteboardfuncties beschikbaar.
Bij gebruik van uw IC-kaart
1. Houd uw IC-kaart op de kaartlezer.
10. Bijlage
234
Bij gebruik van het toetsenbord
1. Druk op .
Het aanraaktoetsenbord wordt weergegeven
2. Voer uw gebruikersnaam en wachtwoord in en raak [Inloggen] aan.
• Om een pagina af te drukken, selecteert u eerst [Standaard Ricoh-printer] in [Printer]. Voor meerinformatie, zie Pag. 71 "Afdrukken".
• Als u een pagina opslaat en per e-mail verstuurt, wordt het e-mailadres van de ingelogdegebruiker automatisch ingesteld als het doeladres en afzenderadres.
Uitloggen
Voer een van de volgende handelingen uit om uit te loggen:
• Houd uw IC-kaart op de kaartlezer tijdens het inloggen.
• Raak op het whiteboard-scherm of op de zwevende werkbalk aan om naar de stand-bymodus te wisselen.
• Zet het apparaat uit.
Het apparaat beheren met Ricoh Streamline NX
235
De Crestron-functie gebruikenU kunt het apparaat via het netwerk verbinden en besturen vanaf een Crestron-systeem als een doorCrestron ondersteund apparaat.
De volgende bewerkingen kunnen worden uitgevoerd vanaf een Crestron-systeem:
• Het apparaat aan en uit zetten (whiteboard gaat in stand-bymodus wanneer het wordt uitgezet)
• Van input wisselen (waaronder een computer die is verbonden via IWB Remote Desktop Software)
• Het volume instellen (het volume harder/zachter zetten en dempen)
• Om de Crestron-functie te gebruiken, schakelt u deze in Systeeminstellingen in. Voor meerinformatie, zie Pag. 175 "De Systeeminstellingen wijzigen".
10. Bijlage
236
Remote Viewer gebruikenAls u Remote Viewer op de computer installeert, kunt u de inhoud van een whiteboardsessie op afstandbekijken, indien deze is geopend met de compatibele modus of versie van voor 1.3.140.0.
Om Remote Viewer te kunnen gebruiken, moet een computer voldoen aan de volgende eisen:
Item Specificaties
Besturingssysteem • Windows 7 Home Premium/Professional/Ultimate/Enterprise/.NET Framework 4 SP 1 of hoger (32-bits/64-bits)
• Windows 8 Pro/Enterprise/.NET Framework 4 (32-bits/64-bits)
• Windows 8.1 Pro/Enterprise/.NET Framework 4 (32-bits/64-bits)
• Windows 10 Home/Pro/Enterprise/.NET Framework 4 (32-bits/64-bits)
Engels, Japans, Vereenvoudigd Chinees
CPU • Aanbevolen: Intel® CoreTM 2 Duo 2 GHz of meer
• Minimum: Intel Core Solo U1300
Geheugen • Windows 7 (32-bits): 1 GB of meer
• Windows 7 (64-bits): 2 GB of meer
• Windows 8 (32-bit): 1 GB of meer
• Windows 8 (64-bits): 2 GB of meer
• Windows 8.1 (32-bits): 1 GB of meer
• Windows 8.1 (64-bits): 2 GB of meer
• Windows 10 (32-bits): 1 GB of meer
• Windows 10 (64-bits): 2 GB of meer
Harde schijf 2 GB of meer vrije ruimte
Displayresolutie • Hoogte: 768–1080 pixels
• Breedte: 1024–1920 pixels
Uitsluitend voor een horizontaal weergavetype
Remote Viewer gebruiken
237
Item Specificaties
Netwerk Lijnsnelheid
• Aanbevolen: 512 kbps of meer
• Minimaal: 200 kbps
Communicatiepoort
• TCP: 80, 50000, 50001, 50002 of 61616 moetenbeschikbaar zijn voor communicatiedoeleinden.
• Houd USB-geheugenopslagapparaten buiten het bereik van kinderen. Als een kind per ongelukeen USB-geheugenopslagapparaat inslikt, moet u onmiddellijk een dokter raadplegen.
Remote Viewer op een computer installeren
Download Remote Viewer van de Ricoh website.
• Om Remote Viewer op een computer te installeren, dient u als een gebruiker metbeheerdersrechten in te loggen.
• Remote Viewer is voor elke gebruiker die het heeft geïnstalleerd, beschikbaar.
1. Dubbelklik op het gedownloade bestand om dit uit te voeren.
2. Geef de taal op die u tijdens de installatie wilt gebruiken en klik op [OK].
3. Als . NET Framework 4 niet op uw computer is geïnstalleerd, klik dan op [Installeren].
Als . NET Framework 4 al op uw computer is geïnstalleerd, wordt het bericht [Installeren] nietweergegeven. Ga verder met de volgende stap.
4. Klik op [Volgende].
5. Het dialoogvenster [Licentieovereenkomst] met de softwarelicentieovereenkomstverschijnt. Na het lezen van de overeenkomst klikt u op [Ik accepteer de voorwaarden inde licentieovereenkomst] en vervolgens op [Volgende].
6. Geef de installatiemap op en klik op [Volgende].
7. Klik op [Installeren].
8. Klik op [Voltooien].
10. Bijlage
238
Remote Viewer van uw computer verwijderen
• Log in op de computer als beheerder om de software te verwijderen.
1. Selecteer [Configuratiescherm] in het menu [Start].
2. Selecteer [Software].
3. Klik op [Software].
4. Selecteer "Ricoh Interactive Whiteboard Remote Viewer Type 1" en klik op [Installatieongedaan maken] of [Verwijderen].
5. Bevestig de berichten en klik op [OK].
De displayvergroting van Remote Viewer wijzigen
Klik op het pictogram (Vergrootglas) om de schermgrootte te wijzigen of het weergegeven gebied teverplaatsen. Het vergrote weergavegebied kan worden verplaatst.
1. Klik op het pictogram (Vergrootglas).
2. Klik op de schermgrootte.
DEC021
Remote Viewer gebruiken
239
3. Om het weergavegebied te verplaatsen, klikt u erop en sleept u het weergavegebiednaar de gewenste plek.
DAB107
De instellingen van Remote Viewer configureren
Deze sectie geeft uitleg over de Algemene instellingen van Remote Viewer.
De weergegeven pictogrammen in het scherm Algemene instellingen zijn als volgt:
• (Versie-informatie)
Hiermee wordt informatie over de versie van Remote Viewer weergegeven.
Wanneer u [Licentieovereenkomst weergeven] aanraakt, wordt de softwarelicentie-overeenkomstweergegeven.
• (Copyrightinformatie)
Hiermee wordt informatie over het copyright van Remote Viewer weergegeven.
• (Contactlijst op afstand toevoegen)
U kunt een host-whiteboard registreren om van te voren aan te geven wanneer u een whiteboardop afstand wilt gebruiken.
1. Klik op het [Start]-menu op de computer om het scherm weer te geven.
2. Ga naar [Alle programma's], [Ricoh] en kies [Interactive Whiteboard Remote Viewer].
3. Klik op [Settings].
Het Algemene instellingen-scherm voor Remote Viewer wordt weergegeven.
• Als Remote Viewer draait, kunnen de Algemene instellingen niet worden weergegeven.
10. Bijlage
240
• Als u de contactlijst op afstand toevoegt, kunt u alleen een USB-flashgeheugen gebruiken en geenandere opslagmedia zoals een cd-rom.
Een contactenlijst op afstand aanmaken
Deze sectie geeft uitleg over het aanmaken van een contactlijst met een tekstverwerker of spreadsheet-software, en het toevoegen hiervan.
Wanneer het importeren is voltooid, is de contactenlijst overgeschreven.
• Als u de contactlijst op afstand toevoegt, kunt u alleen een USB-flashgeheugen gebruiken en geenandere opslagmedia zoals een cd-rom.
1. Voer in de eerste rij van elke regel de naam (bijnaam) van een hostwhiteboard in. Voerin de tweede rij het IP-adres van het hostwhiteboard in.
Er kunnen maximaal 100 IP-adressen worden geregistreerd. U kunt er meer invoeren, maar dieworden niet geregistreerd.
DEC00721
1. Bijnamen
Voer de naam van het apparaat in dat een whiteboard op afstand gebruikt. Het maximum aantal tekensis 20. Wanneer u de bijnaam weglaat, wordt een lege invoer toegevoegd. De beschikbare tekens zijn:
• Hoofdletters: A-Z
• Kleine letters: a-z
• Cijfers: 0-9
• Symbolen: (spatie) ! " # $ % & ' ( ) * + , - . / : ; < = > ? @ [ \ ] ^ _ ` { | } ~
2. IP-adressen
Een IP-adres moet bestaan uit vier reeksen van cijfers, waarbij elke reeks wordt gescheiden door eenpunt (.). De cijfers moeten decimale getallen vormen tussen 0 en 255.
Als er een ongeldig IP-adres wordt opgegeven, zoals de IP-adressen hieronder, wordt de contactlijstniet geregistreerd:
• IP-adres waarvan een van de getallenreeksen begint met 0 of 00 (bijvoorbeeld:111.222.033.004)
• 0.0.0.0
• 255.255.255.255
• 127.0.0.1
Remote Viewer gebruiken
241
2. Sla de contactlijst op in de hoofdmap (de bovenste map) van een USB-flashgeheugenonder de bestandsnaam "iwb_contact_address.csv".
Het bestand wordt in CSV-indeling (Comma Separated Value) opgeslagen.
3. Steek het USB-flashgeheugen in de computer.
4. Druk op het pictogram (Contactlijst op afstand beheren).
5. Selecteer [Importeren].
6. Selecteer [OK].
10. Bijlage
242
Onderhoud
De penpunt vervangen
• Gebruik een punaise of soortgelijk instrument met een sterke punt om de penpunt te vervangen.Pas op dat u zichzelf niet verwondt.
Indien de punt van de pen beschadigd raakt, vervangt u die door een reservepunt.
1. Prik een punaise tegen de juiste hoek in de rand van de penpunt.
CUE072
Prik de punaise in de andere kant van de penpunt.
2. Verwijder de penpunt langzaam uit de interactieve pen, zodat de ingeprikte punaise nietvan de penpunt los komt.
CUE073
Onderhoud
243
3. Als de penpunt van de interactieve pen is verwijderd, steek en duw de nieuwe penpuntdan recht in de pen.
CUE074
Draai de penpunt niet als u hierop druk uitoefent. Hierdoor kan de penpunt breken.
De achterkant van de pen vervangen
• Gebruik een punaise of soortgelijk instrument met een sterke punt om de onderkant van de pente vervangen. Pas op dat u zichzelf niet verwondt.
Als de onderkant van de pen beschadigd raakt, vervang deze dan door een nieuwe onderkant. Neemcontact op met uw onderhoudsvertegenwoordiger om een nieuwe onderkant te bestellen.
In dit voorbeeld wordt beschreven hoe u de onderkant van de pen met een punaise vervangt.
1. Prik een punaise tegen de juiste hoek in de rand van de penachterkant.
CUE154
Prik de punaise in de andere kant van de onderkant.
10. Bijlage
244
2. Verwijder de onderkant van de pen langzaam van de interactieve pen, zodat deingeprikte punaise niet van de pen los komt.
CUE155
3. Als de onderkant van de pen is verwijderd van de interactieve pen, steek en duw denieuwe onderkant dan recht in de pen.
CUE156
Draai de onderkant van de pen niet als u hierop druk uitoefent. Hierdoor kan de onderkant breken.
Het display schoonmaken
• Wanneer u onderhoud aan de printer uitvoert, moet u altijd eerst de stekker van het netsnoer uithet stopcontact halen.
Als het schermoppervlak of de binnenkant van de schermrand van het whiteboard vies wordt, maak ditdan schoon met een zachte, droge doek.
Als het scherm nooit wordt schoongemaakt, is het mogelijk dat posities op het scherm niet juist wordenherkend.
Onderhoud
245
Het display aanpassenOm het display aan te passen, gebruikt u de [Menu]-knop aan de zijkant van het scherm om het menuweer te geven.
In dit onderdeel wordt uitgelegd hoe de displayinstelling van het Ricoh Interactive Whiteboard D5510kan worden gewijzigd.
CUE116
• Voor het aanpassen van de displayinstelling van het Ricoh Interactive Whiteboard D6500/D840,zie de Gebruiksaanwijzing van het Ricoh Interactive Whiteboard D6500/D8400. "Wanneer debesturing die is ontworpen om te voldoen aan de OPS (Open Pluggable Specification)-norm isverbonden met dit display" in de Gebruiksaanwijzing komt overeen met de desbetreffendebeschrijving.
• Als er 15 seconden lang niet op een knop wordt gedrukt, wordt het menu automatisch verborgen.Om het menu handmatig te verbergen, drukt u opnieuw op de [Menu]-knop.
• Alleen de items die kunnen worden ingesteld, worden op het menu weergegeven.
De afbeeldingskwaliteit van het display aanpassen
Druk op de [Menu]-knop om het menu weer te geven, druk op de knop [ ] of [ ] aan de zijkantvan het scherm om "Picture"te selecteren, en druk vervolgens op de knop [Enter/Input].
Het display aanpassen
247
Het "Picture"-menu beschikt over de volgende items die kunnen worden aangepast:
Item Instelling Beginwaarde Waardebereik
Contrast Hiermee past u het contrast aan. 50 0–100
Sharpness Hiermee past u de scherpte aan. 2 0–10
Brightness Hiermee past u de helderheidaan.
De helderheid kan ook wordeningesteld door op de [ ]- of[ ]-knoppen te drukken,ongeacht of het menu wordtweergegeven.
3 0–5
1. Druk op de [ ]- of [ ]-knoppen en selecteer vervolgens het item dat u wiltaanpassen.
2. Druk op de knop [Enter/Input].
3. Druk op de [ ]- of [ ]-knoppen om het item aan te passen.
4. Druk op de [Menu]-knop.
5. Om het "Picture"-menu te sluiten, drukt u op de [Menu]-knop.
De geluidsinstellingen aanpassen
Deze functie is alleen beschikbaar voor Ricoh Interactive Whiteboard D5510.
Druk op de [Menu]-knop om het menu weer te geven, druk op de knop [ ] of [ ] aan de zijkantvan het scherm om "Sound" te selecteren en druk vervolgens op de knop [Enter/Input].
Het "Sound"-menu beschikt over de volgende items die kunnen worden aangepast:
10. Bijlage
248
Item Instelling Beginwaarde Waardebereik
Volume Hiermee past u hetvolumeniveau aan.
50 0–100
Mute Hiermee schakelt udeaudiodempfunctiein of uit.
OFF • OFF
• ON
Speaker Hiermee selecteertu deluidsprekeruitgangvoor het afspelenvan geluid.
Line-out • External(audio-uitgang 1)
• Line-out(audio-uitgang 2)
Hiermee past u het volumeniveau aan.
1. Druk op de knop [ ] of [ ] en selecteer vervolgens "Volume".
2. Druk op de knop [ ]/[ ] om het volumeniveau aan te passen.
3. Om het "Sound"-menu te sluiten, drukt u op de [Menu]-knop.
De instellingen voor dempen opgeven
1. Druk op de knop [ ] of [ ] en selecteer vervolgens "Mute".
2. Druk op de knop [Enter/Input].
3. Druk op de knop [ ] of [ ] om "ON" of "OFF" te selecteren.
4. Druk op de knop [Enter/Input].
5. Om het "Sound"-menu te sluiten, drukt u op de [Menu]-knop.
De luidsprekeruitgang selecteren
1. Druk op de [ ]- of [ ]-knoppen en selecteer vervolgens "Speaker".
2. Druk op de knop [Enter/Input].
3. Druk op de [ ]- of [ ]-knoppen en selecteer vervolgens het item dat u wiltinstellen.
4. Druk op de knop [Enter/Input].
5. Om het "Sound"-menu te sluiten, drukt u op de [Menu]-knop.
Het display aanpassen
249
De positie of het formaat van een subvenster aanpassen
Druk op de [Menu]-knop om het menu weer te geven, druk op de knop [ ] of [ ] aan de zijkantvan het scherm om "Option" te selecteren en druk vervolgens op de knop [Enter/Input].
Het "Option"-menu beschikt over de volgende items die kunnen worden aangepast:
Item Instelling Beginwaarde Waardebereik
Aspect Ratio Als het is ingesteld op "Full",wordt de afbeelding vergroot enop volledig scherm weergegeven.
Original • Full
• Origineel
PIP-PIP Size Hiermee selecteert u hetsubvensterformaat dat wordtweergegeven als er op de [PIP]-knop wordt gedrukt.
Middle • Small
(384 × 288)
• Middle
(480 × 360)
• Large
(576 × 432)
PIP-PIP Position Hiermee past u de positie van desubvensters aan die wordenweergegeven als er op de [PIP]-knop wordt gedrukt.
Dit item werkt alleen als desubvensters wordenweergegeven.
Rechterbovenhoek
-
10. Bijlage
250
Item Instelling Beginwaarde Waardebereik
Auto Adjustment Hiermee wordt de positie van hetscherm automatisch aangepast,waarna wordt overgeschakeldals er op de knop [Enter/Input]wordt gedrukt.
Dit item werkt alleen als er tussenschermen worden gewisseld.
- -
De hoogte-breedteverhouding aanpassen
1. Druk op de [ ]- of [ ]-knoppen en selecteer vervolgens "Aspect Ratio".
2. Druk op de knop [Enter/Input].
3. Druk op de [ ]- of [ ]-knoppen en selecteer vervolgens het item dat u wiltinstellen.
4. Druk op de knop [Enter/Input].
5. Om het "Option"-menu af te sluiten, drukt u op de [Menu]-knop.
Het PIP-formaat instellen
1. Druk op de [ ]- of [ ]-knoppen en selecteer vervolgens "PIP".
2. Druk op de knop [Enter/Input].
3. Druk op de [ ]- of [ ]-knoppen en selecteer vervolgens "PIP Size".
4. Druk op de knop [Enter/Input].
5. Druk op de [ ]- of [ ]-knoppen en selecteer vervolgens een subvensterafmeting.
6. Druk op de knop [Enter/Input].
7. Druk op de [Menu]-knop om het "PIP"-menu te sluiten.
8. Om het "Option"-menu af te sluiten, drukt u op de [Menu]-knop.
De PIP-positie aanpassen
1. Druk op de [ ]- of [ ]-knoppen en selecteer vervolgens "PIP".
2. Druk op de knop [Enter/Input].
3. Druk op de [ ]- of [ ]-knoppen en selecteer vervolgens "PIP Position".
4. Druk op de knop [Enter/Input].
5. Druk op de [ ]-, [ ]-, [ ]- of [ ]-knoppen en verplaats het subvenstervervolgens naar een andere positie.
6. Om het "Option"-menu af te sluiten, drukt u op de [Menu]-knop.
Het display aanpassen
251
Automatisch aanpassen gebruiken
1. Druk op de [ ]- of [ ]-knoppen en selecteer vervolgens "Auto Adjustment".
2. Druk op de knop [Enter/Input].
Het menu wordt afgesloten en de schermpositie wordt automatisch aangepast.
De menu-instellingen wijzigen
Druk op de [Menu]-knop om het menu weer te geven, druk op de knop [ ] of [ ] aan de zijkantvan het scherm om "Setting" te selecteren en druk vervolgens op de knop [Enter/Input].
Het "Setting"-menu beschikt over de volgende items die kunnen worden aangepast:
Item Instelling Beginwaarde Waardebereik
OSD Rotation Hiermee wordt demenuweergave met 90 gradengedraaid.
0 Degree • 0 Degree
• 90 Degree
Advanced
-Restore User Default
Hiermee worden alle instellingennaar hun standaardwaardenteruggezet.
- • Confirm
• Return
OSD-rotatie gebruiken
1. Druk op de [ ]- of [ ]-knoppen en selecteer vervolgens "OSD Rotation".
2. Druk op de knop [Enter/Input].
3. Druk op de [ ]- of [ ]-knoppen en selecteer vervolgens een draaihoek.
4. Druk op de knop [Enter/Input].
5. Om het "Setting"-menu te sluiten, drukt u op de [Menu]-knop.
De gebruikersstandaarden herstellen
1. Druk op de [ ]- of [ ]-knoppen en selecteer vervolgens "Advanced".
10. Bijlage
252
2. Druk op de knop [Enter/Input].
3. Controleer of "Restore User Default" is geselecteerd en druk vervolgens op de knop[Enter/Input].
4. Druk op de [ ]- of [ ]-knoppen en selecteer vervolgens "Confirm".
5. Druk op de knop [Enter/Input].
Het menu wordt gesloten en alle instellingen worden teruggezet naar hun standaardwaardes.
Het display aanpassen
253
Lijst met video-inputsignalen die wordenondersteund door het apparaatDit onderdeel beschrijft de inputsignalen die worden ondersteund voor de inputterminals HDMI,DisplayPort en VGA.
Elke inputterminal ondersteunt inputsignalen wanneer ze aan de volgende voorwaarden voldoen:
Het signaal moet voldoen aan één van de volgende VESA-standaarden:
• Industriestandaarden en richtlijnen voor Computer Display Monitor Timing (DMT) -standaardversie 1, revisie 12
• Coordinated Video Timings (CVT) - standaardversie 1.1
• Generalized Timing Formula (GTF) - versie 1.1
Het signaal moet ook overeenkomen met één van de signalen gemarkeerd met het symbool in de kolom "HDMI Input", kolom "DisplayPort Input" of de kolom "VGA Input" van de
volgende tabel:
Signaaltype ResolutieFrequentie
(Hz)HDMI Input
DisplayPortInput
VGA Input
VESA CVT 1024 × 768 60 -
VESA GTF 1024 × 768 60 -
VESA DMT 1024 × 768 60 -
VESA GTF 1024 × 768 70 -
VESA DMT 1024 × 768 70 -
VESA CVT 1024 × 768 75 -
VESA DMT 1024 × 768 75 -
VESA CVT 1024 × 768 85 -
VESA DMT 1024 × 768 85 -
VESA CVT 1152 × 864 60 -
VESA GTF 1152 × 864 60 -
VESA CVT 1152 × 864 75 -
VESA GTF 1152 × 864 75 -
10. Bijlage
254
Signaaltype ResolutieFrequentie
(Hz)HDMI Input
DisplayPortInput
VGA Input
VESA DMT 1152 × 864 75 -
VESA GTF 1280 × 600 60 -
VESA CVT 1280 × 720 60
VESA GTF 1280 × 720 60
VESA DMT 1280 × 720 60
VESA CVT 1280 × 720 75 -
VESA GTF 1280 × 720 75 -
VESA CVT 1280 × 720 85 -
VESA GTF 1280 × 720 85 -
VESA GTF 1280 × 768 60
VESA DMT/CVT(RB)
1280 × 768 60 -
VESA DMT/CVT 1280 × 768 60
VESA GTF 1280 × 768 75
VESA DMT/CVT 1280 × 768 75
VESA GTF 1280 × 768 85
VESA DMT/CVT 1280 × 768 85
VESA GTF 1280 × 800 60
VESA DMT/CVT(RB)
1280 × 800 60
VESA DMT/CVT 1280 × 800 60
VESA GTF 1280 × 800 75
VESA DMT/CVT 1280 × 800 75
VESA DMT/CVT 1280 × 800 85
Lijst met video-inputsignalen die worden ondersteund door het apparaat
255
Signaaltype ResolutieFrequentie
(Hz)HDMI Input
DisplayPortInput
VGA Input
VESA GTF 1280 × 800 85
VESA CVT 1280 × 960 60 -
VESA GTF 1280 × 960 60 -
VESA DMT 1280 × 960 60 -
VESA CVT 1280 × 960 85 -
VESA GTF 1280 × 960 85 -
VESA DMT 1280 × 960 85 -
VESA CVT 1280 × 1024 60 -
VESA GTF 1280 × 1024 60 -
VESA DMT 1280 × 1024 60 -
VESA CVT 1280 × 1024 75 -
VESA GTF 1280 × 1024 75 -
VESA DMT 1280 × 1024 75 -
VESA CVT 1280 × 1024 85 -
VESA GTF 1280 × 1024 85 -
VESA DMT 1280 × 1024 85 -
VESA CVT 1360 × 768 60
VESA GTF 1360 × 768 60
VESA DMT 1360 × 768 60
VESA GTF 1366 × 768 60
VESA DMT (RB) 1366 × 768 60 -
VESA DMT 1366 × 768 60
VESA GTF 1400 × 1050 60
10. Bijlage
256
Signaaltype ResolutieFrequentie
(Hz)HDMI Input
DisplayPortInput
VGA Input
VESA DMT/CVT(RB)
1400 × 1050 60
VESA DMT/CVT 1400 × 1050 60
VESA DMT/CVT 1400 × 1050 75
VESA GTF 1440 × 900 60
VESA DMT/CVT(RB)
1440 × 900 60 -
VESA DMT/CVT 1440 × 900 60 -
VESA GTF 1440 × 900 75
VESA DMT/CVT 1440 × 900 75
VESA GTF 1440 × 900 85
VESA DMT/CVT 1440 × 900 85
VESA GTF 1400 × 1050 75
VESA CVT 1600 × 900 60
VESA CVT (RB) 1600 × 900 60 -
VESA GTF 1600 × 900 60
VESA DMT (RB) 1600 × 900 60 -
VESA CVT 1600 × 1200 60 -
VESA GTF 1600 × 1200 60 -
VESA DMT 1600 × 1200 60
VESA GTF 1680 × 1050 60
VESA DMT/CVT(RB)
1680 × 1050 60
VESA DMT/CVT 1680 × 1050 60
VESA DMT 1920 × 1080 60
Lijst met video-inputsignalen die worden ondersteund door het apparaat
257
Signaaltype ResolutieFrequentie
(Hz)HDMI Input
DisplayPortInput
VGA Input
VESA DMT/CVT(RB)
1920 × 1200 60 - - -
• VESA DMT: Industrienormen en richtlijnen voor Computer Display Monitor Timing (DMT) -standaardversie 1, revisie 12
• VESA CVT: Coordinated Video Timings (CVT) - standaardversie 1.1
• VESA GTF: Generalized Timing Formula (GTF) - versie 1.1
• RB: Reduced Blanking
• Voor meer informatie over de locatie van de inputterminals, zie Pag. 75 "Apparaten dieaangesloten kunnen worden op het apparaat".
• Voor het VGA Input 2- en HDMI Input 2-signaal ondersteund door Ricoh Interactive WhiteboardD5510 is het volgende:
• VGA Input 2
Signaaltype Resolutie Frequentie
VESA DMT 1024 × 768 60 Hz
• HDMI Input 2
Resolutie Frequentie (Hz) Pixel Rate (MHz)
640x480 60 25.175
640x480 72 31.5
640x480 75 31.5
720x400 70 28.32
800x600 60 40
800x600 75 49.5
1024x768 60 65
1024x768 75 78.75
1280x768 60 79.5
10. Bijlage
258
Resolutie Frequentie (Hz) Pixel Rate (MHz)
1280x800 60 83.5
1280x960 60 108
1280x1024 60 108
1360x768 60 85.5
1360x768 60 85.5
1920x1080 60 148.5
• Voor de inputsignalen die worden ondersteund door het Capture Board van het Ricoh InteractiveWhiteboard D6500/D8400, zie de Gebruiksaanwijzing van Ricoh Interactive WhiteboardD6500/D8400.
• Indien er resoluties of signaalfrequenties worden ingevoerd die niet compatibel zijn met hetwhiteboard, kunnen de afbeeldingen flikkeren, worden weergegeven als horizontaal of verticaallangere afbeeldingen of niet goed worden weergegeven.
• Dit apparaat ondersteunt uitsluitend apparaten die progressive scanning gebruiken.
Lijst met video-inputsignalen die worden ondersteund door het apparaat
259
Specificaties
Ricoh Interactive Whiteboard D5510
LCD-display
Item Specificaties
Formaat 55 inch breed (diagonaal 1387 mm)
Effectief weergavegebied (H × V) 1209,6 × 680,4 mm (47,6 × 26,8 inch)
Weergavetype VA Liquid Crystal-methode
Backlight LED-systeem
Maximale resolutie 1920 × 1080 pixels
Hoogte-breedteverhouding 16 : 9
Weergavekleuren Circa 16,77 miljoen kleuren
Pixel-pitch (H × V) 0,63 × 0,63 mm (0,03 × 0,03 inch)
Maximale helderheid 300 cd/m2
• De helderheid verandert aan de hand van deafbeeldingsinstellingen. Daarnaast gaat de helderheidachteruit naarmate het product ouder wordt. De helderheidblijft niet altijd gelijk.
Contrast 2670 : 1
Kijkhoeken 160° in het horizontale veld; 160° in het verticale veld
(Contrastverhouding = 10 of meer)
Reactiesnelheid 6,5 ms (grijs op grijs, gemiddeld)
Touchscreen
Item Specificaties
Detectiemethode IR-cameratype
10. Bijlage
260
Item Specificaties
Beschermglas
(met AR-coating)
Dikte: ongeveer 2,0 mm (0,08 inch)
Externe interface
Item Specificaties
Invoerconnector 2 x Digitale input (correspondeert met HDMI)
• Digitale input 1 (door copyright beschermde inhoud nietondersteund)
• Digitale input 2 (door copyright beschermde inhoudondersteund / weergave op 2 schermen niet ondersteund:voor audiovisuele apparatuur)
1 × DisplayPort-terminal
• DisplayPort-input (door copyright beschermde inhoud nietondersteund)
2 × Mini D-SUB 15-pins
• VGA-input 1
VGA-input 2 (voor PIP)
• Voor meer informatie over de ondersteunde inputsignalenvoor video, zie Pag. 254 "Lijst met video-inputsignalen dieworden ondersteund door het apparaat".
Outputconnector 1 × DVI-D-terminal
• DVI-output (DVI-D: voor projectoren)
Luidsprekerterminal (L/R)
• Audio-output 1 (Luidspreker/Stereo: 10W×10W/8 ohm)
RCA_1pin×2
Audio-output 2(Line Out/Stereo)
USB-poort 4 × USB 2.0 Type A
2 × USB 3.0 Type A
Communicatieconnector 10BASE-T/100BASE-TX/1000BASE-T
Specificaties
261
Netwerk
Item Specificaties
Lijnsnelheid Minimaal: 200 kbps
Communicatiepoort Whiteboard op afstand
• TCP: 80, 50000, 50001, 50002 en 61616 zijn beschikbaarvoor communicatie
Verzending via e-mail
• Communicatie met het poortnummer dat is opgegeven in de e-mail-serverinstellingen is beschikbaar. (Pag. 155 "SMTP-serverinstellingen configureren")
Ricoh UCS-functie
• Als er geen proxy wordt gebruikt
TCP: 80, 443, 5222, 17990, 17992
UDP: 50.000 – 65.535 (miximaal 6 poorten)
• Als er een proxy wordt gebruikt
TCP: 80, 443
• TCP443-verzending
TCP: 80, 443
Mappen delen op externe opslagmedia
• TCP 445, UDP 53 en TCP/UDP 137 zijn beschikbaar voorcommunicatie
Netspanning
Item Specificaties
Voeding 100 – 240 V, 50 Hz/60 Hz
Maximaal stroomverbruik 180 W
Stroomverbruik in stand-bymodus 58 W
Gewicht / afmetingen
Item Specificaties
Gewicht (basiseenheid) Ongeveer 45 kg
10. Bijlage
262
Item Specificaties
Fysieke afmetingen (B x D x H) 1360 × 830 × 125 mm
(53,5 × 32,7 × 5,0 inch)
Bedieningsbereik
Item Specificaties
Temperatuur 10 – 32 °C
• Het temperatuurbereik is afhankelijk van de conditie van deruimte waar het apparaat is geïnstalleerd.
Vochtigheidsgraad 15 - 80%
• De vochtigheidsgraad is afhankelijk van de conditie van deruimte waarin het apparaat is geïnstalleerd.
• Een lage vochtigheid (60% of lager) wordt aanbevolen als hetproduct in een omgeving met hoge temperatuur isgeïnstalleerd.
Hoogte 0 – 2000 m
Ricoh Interactive Whiteboard D6500
LCD-display
Item Specificaties
Formaat 65 inch breed (diagonaal 1651 mm)
Effectief weergavegebied (H × V) 1428,5 × 803,5 mm (56,3 × 31,7 inch)
Weergavetype VA Liquid Crystal-methode
Backlight LED-systeem
Maximale resolutie 1920 × 1080 pixels
Hoogte-breedteverhouding 16 : 9
Weergavekleuren Ongeveer 1,06 miljard kleuren (10 bit voor zowel R, G en B)
Specificaties
263
Item Specificaties
Pixel-pitch (H × V) 0,744 × 0,744 mm (0,03 × 0,03 inch)
Maximale helderheid 360 cd/m2
• De helderheid verandert aan de hand van deafbeeldingsinstellingen. Daarnaast gaat de helderheidachteruit naarmate het product ouder wordt. De helderheidblijft niet altijd gelijk.
Contrast 4000 : 1
Kijkhoeken 178° in het horizontale veld; 178° in het verticale veld
(Contrastverhouding = 10 of meer)
Reactiesnelheid 8 ms
Touchscreen
Item Specificaties
Detectiemethode IR-matrixtype
Beschermglas
(met AR-coating)
Dikte: ongeveer 4,0 mm (AG antischitterend glas)
10. Bijlage
264
Externe interface (Controller)
Item Specificaties
Invoerconnector Capture board
1 × Digitale input (correspondeert met HDMI)
• Digitale input (door copyright beschermde inhoud nietondersteund)
1 × DisplayPort-terminal
• DisplayPort-input (door copyright beschermde inhoudniet ondersteund)
2 × Mini D-SUB 15-pins
• VGA Input
Controllereenheid
1 × Microfooninput
• Audio-input
• Voor meer informatie over de ondersteunde inputsignalenvoor video, zie Pag. 254 "Lijst met video-inputsignalen dieworden ondersteund door het apparaat".
Outputconnector Controllereenheid
1 × Digitale output (correspondeert met HDMI)
• Digitale output (voor audiovisuele apparaten)
Luidsprekerterminal
• Audio-output(lijnuitgang/stereo)
Specificaties
265
Item Specificaties
USB-poort Controllereenheid
USB2.0 TypeA (1):Voor het verbinden van een USB-apparaat zoals een USB-flashgeheugen.
USB2.0 TypeA (2):Voor het verbinden van de pensensorkit. Deze terminal kanook worden gebruikt voor het verbinden van een apparaatzoals een USB-geheugenapparaat wanneer de pensensorkitniet is aangesloten.
USB3.0 TypeA:Uitsluitend voor het verbinden van het capture board. Dezeterminal kan niet voor andere doeleinden worden gebruikt.
Communicatieconnector Controllereenheid
10BASE-T/100BASE-TX/1000BASE-T
• Voor de externe interfaces anders dan Capture Board en Controller Unit, zie "Lees dit eerst".
Netwerk
Item Specificaties
Lijnsnelheid Minimaal: 200 kbps
10. Bijlage
266
Item Specificaties
Communicatiepoort Whiteboard op afstand
• TCP: 80, 50000, 50001, 50002 en 61616 zijn beschikbaarvoor communicatie
Verzending via e-mail
• Communicatie met het poortnummer dat is opgegeven in de e-mail-serverinstellingen is beschikbaar. (Pag. 155 "SMTP-serverinstellingen configureren")
Ricoh UCS-functie
• Als er geen proxy wordt gebruikt
TCP: 80, 443, 5222, 17990, 17992
UDP: 50.000 – 65.535 (miximaal 6 poorten)
• Als er een proxy wordt gebruikt
TCP: 80, 443
• TCP443-verzending
TCP: 80, 443
Mappen delen op externe opslagmedia
• TCP 445, UDP 53 en TCP/UDP 137 zijn beschikbaar voorcommunicatie
Netspanning
Item Specificaties
Voeding 100 – 240 V, 50 Hz/60 Hz
Maximaal stroomverbruik Minder dan 300 W
Stroomverbruik in stand-bymodus Minder dan 12 W
Gewicht / afmetingen
Item Specificaties
Gewicht (basiseenheid) Basiseenheid en controller: minder dan ongeveer 76 kg
Specificaties
267
Item Specificaties
Fysieke afmetingen (B x D x H) Alle opties gemonteerd:
1531 × 901 × 126 mm
(60,3 × 35,5 × 5,0 inch)
Inclusief de lade:
1531 × 937 × 196 mm
(60,3 × 36,9 × 7,8 inch)
Bedieningsbereik
Item Specificaties
Temperatuur 10 – 32 °C
• Het temperatuurbereik is afhankelijk van de conditie van deruimte waar het apparaat is geïnstalleerd.
Vochtigheidsgraad 10 – 80%
• De vochtigheidsgraad is afhankelijk van de conditie van deruimte waarin het apparaat is geïnstalleerd.
• Een lage vochtigheid (60% of lager) wordt aanbevolen als hetproduct in een omgeving met hoge temperatuur isgeïnstalleerd.
Hoogte Maximum: 2500 m
Ricoh Interactive Whiteboard D8400
LCD-display
Item Specificaties
Formaat 84 inch breed (diagonaal 2134,62 mm)
Effectief weergavegebied (H × V) 1860,48 × 1046,52 mm (73,3 × 41,3 inch)
Weergavetype IPS Liquid Crystal-methode
Backlight LED-systeem
10. Bijlage
268
Item Specificaties
Maximale resolutie 3840 × 2160 pixels (1960 × 1080 pixels bij gebruik van hetinteractive whiteboard)
Hoogte-breedteverhouding 16 : 9
Weergavekleuren Ongeveer 1,06 miljard kleuren (10 bit voor zowel R, G en B)
Pixel-pitch (H × V) 0,4845 × 0,4845 mm (0,019 × 0,019 inch)
Maximale helderheid 350 cd/m2
• De helderheid verandert aan de hand van deafbeeldingsinstellingen. Daarnaast gaat de helderheidachteruit naarmate het product ouder wordt. De helderheidblijft niet altijd gelijk.
Contrast 1400:1
Kijkhoeken 178° in het horizontale veld; 178° in het verticale veld
(Contrastverhouding = 10 of meer)
Reactiesnelheid 5 ms (grijs op grijs, gemiddeld)
Touchscreen
Item Specificaties
Detectiemethode IR-matrixtype
Beschermglas
(met AR-coating)
Dikte: ongeveer 4,0 mm (AG antischitterend glas)
Specificaties
269
Externe interface (Controller)
Item Specificaties
Invoerconnector Capture board
1 × Digitale input (correspondeert met HDMI)
• Digitale input (door copyright beschermde inhoud nietondersteund)
1 × DisplayPort-terminal
• DisplayPort-input (door copyright beschermde inhoudniet ondersteund)
2 × Mini D-SUB 15-pins
• VGA Input
Controllereenheid
1 × Microfooninput
• Audio-input
• Voor meer informatie over de ondersteunde inputsignalenvoor video, zie Pag. 254 "Lijst met video-inputsignalen dieworden ondersteund door het apparaat".
Outputconnector Controllereenheid
1 × Digitale output (correspondeert met HDMI)
• Digitale output (voor audiovisuele apparaten)
Luidsprekerterminal
• Audio-output(lijnuitgang/stereo)
10. Bijlage
270
Item Specificaties
USB-poort Controllereenheid
USB2.0 TypeA (1):Voor het verbinden van een USB-apparaat zoals een USB-flashgeheugen.
USB2.0 TypeA (2):Voor het verbinden van de pensensorkit. Deze terminal kanook worden gebruikt voor het verbinden van een apparaatzoals een USB-geheugenapparaat wanneer de pensensorkitniet is aangesloten.
USB3.0 TypeA:Uitsluitend voor het verbinden van het capture board. Dezeterminal kan niet voor andere doeleinden worden gebruikt.
Communicatieconnector Controllereenheid
10BASE-T/100BASE-TX/1000BASE-T
• Voor de externe interfaces anders dan Capture Board en Controller Unit, zie "Lees dit eerst".
Netwerk
Item Specificaties
Lijnsnelheid Minimaal: 200 kbps
Specificaties
271
Item Specificaties
Communicatiepoort Whiteboard op afstand
• TCP: 80, 50000, 50001, 50002 en 61616 zijn beschikbaarvoor communicatie
Verzending via e-mail
• Communicatie met het poortnummer dat is opgegeven in de e-mail-serverinstellingen is beschikbaar. (Pag. 155 "SMTP-serverinstellingen configureren")
Ricoh UCS-functie
• Als er geen proxy wordt gebruikt
TCP: 80, 443, 5222, 17990, 17992
UDP: 50.000 – 65.535 (miximaal 6 poorten)
• Als er een proxy wordt gebruikt
TCP: 80, 443
• TCP443-verzending
TCP: 80, 443
Mappen delen op externe opslagmedia
• TCP 445, UDP 53 en TCP/UDP 137 zijn beschikbaar voorcommunicatie
Netspanning
Item Specificaties
Voeding 100 – 240 V, 50 Hz/60 Hz
Maximaal stroomverbruik Minder dan 564 W
Stroomverbruik in stand-bymodus Minder dan 50 W
Gewicht / afmetingen
Item Specificaties
Gewicht (basiseenheid) Basiseenheid en controller: minder dan ongeveer 110 kg
10. Bijlage
272
Item Specificaties
Fysieke afmetingen (B x D x H) Alle opties gemonteerd:
1935 × 1181 × 131 mm
(76,2 × 46,5 × 5,2 inch)
Inclusief de lade:
1935 × 1216 × 201 mm
(76,2 × 47,9 × 8,0 inch)
Bedieningsbereik
Item Specificaties
Temperatuur 10 – 32 °C
• Het temperatuurbereik is afhankelijk van de conditie van deruimte waar het apparaat is geïnstalleerd.
Vochtigheidsgraad 10 – 80%
• De vochtigheidsgraad is afhankelijk van de conditie van deruimte waarin het apparaat is geïnstalleerd.
• Een lage vochtigheid (60% of lager) wordt aanbevolen als hetproduct in een omgeving met hoge temperatuur isgeïnstalleerd.
Hoogte Maximum: 2500 m
Specificaties
273
HandelsmerkenIntel en Core zijn handelsmerken van Intel Corporation in de Verenigde Staten en/of andere landen.
Google Chrome en Android zijn handelsmerken van Google Inc.
iOS® is een geregistreerd handelsmerk of handelsmerk van Cisco Systems, Inc. en/ofdochterondernemingen in de Verenigde Staten en bepaalde andere landen.
iPhone, iPad, Mac OS en Safari zijn handelsmerken of geregistreerde handelsmerken van Apple Inc. inde Verenigde Staten en andere landen.
Firefox is een geregistreerd handelsmerk van Mozilla Foundation.
Oracle en Java zijn geregistreerde handelsmerken van Oracle en/of haar dochterondernemingen.Andere namen kunnen handelsmerken zijn van hun respectievelijke eigenaren.
DisplayPort en VESA zijn geregistreerde handelsmerken van Video Electronics Standards Association inde Verenigde Staten en/of andere rechtsgebieden.
VGA is een handelsmerk van International Business Machines Corporation in de Verenigde Statenen/of andere landen.
Crestron en RoomView zijn handelsmerken of geregistreerde handelsmerken van Crestron Electronics,Inc.
Microsoft, Windows, Internet Explorer, Excel en PowerPoint zijn geregistreerde handelsmerken ofhandelsmerken van Microsoft Corporation in de Verenigde Staten en/of in andere landen.
De correcte naam van Internet Explorer 8 is Windows® Internet Explorer® 8.
De officiële namen van de Windows-besturingssystemen zijn:
• De productnamen van Windows 7 zijn als volgt:
Microsoft® Windows® 7 Home Premium
Microsoft® Windows® 7 Professional
Microsoft® Windows® 7 Ultimate
Microsoft® Windows® 7 Enterprise
• De productnamen van Windows 8 zijn als volgt:
Microsoft® Windows® 8
Microsoft® Windows® 8 Pro
Microsoft® Windows® 8 Enterprise
• De productnamen van Windows 8.1 zijn als volgt:
Microsoft® Windows® 8.1
Microsoft® Windows® 8.1 Pro
Microsoft® Windows® 8.1 Enterprise
• De productnamen van Windows 10 zijn als volgt:
10. Bijlage
274
Microsoft® Windows® 10 Home
Microsoft® Windows® 10 Pro
Microsoft® Windows® 10 Enterprise
Schermafbeeldingen van Microsoft-producten zijn afgedrukt met toestemming van MicrosoftCorporation.
Handelsmerken
275
Toegevoegde of gewijzigde functiesDe volgende functies zijn toegevoegd of gewijzigd als u het systeem updatet. Voor meer informatieomtrent deze functies en hun werking, zie het betreffende referentiemateriaal voor elke functie.
Versie 1.9.0.0
Functie Beschrijving Referentie
Ricoh UCS-functie U kunt het apparaat gebruiken voorvideovergaderingen door een externecamera, microfoon en luidspreker aante sluiten en vervolgens naar RicohUCS-modus te schakelen.
Zie Pag. 89 "De Ricoh UCS-functie gebruiken"
Zie Pag. 186 "Devideovergaderinginstellingenwijzigen"
Ricoh Streamline NX-gebaseerdeverificatiebeheerfunctie
U kunt het apparaat beheren als eenRicoh Streamline NX-ondersteunendapparaat met input van uw IC-kaart oftoetsenbord.
Zie Pag. 233 "Het apparaatbeheren met RicohStreamline NX"
De modus Met palmverwijderen
U kunt een whiteboardinvoerverwijderen met de palm van uw handof uw vingertoppen.
Zie Pag. 39 "Verwijderen inde modus Met palmverwijderen"
Afbeeldingsbestanduploaden van RicohInteractive WhiteboardClient
Als u deelneemt aan eenwhiteboardsessie op afstand, kunt ufoto's die zijn genomen met eenterminal of zijn opgeslagen op eenterminal waarp Ricoh InteractiveWhiteboard Client is geïnstalleerd,uploaden naar het apparaat.
Zie deGebruikershandleiding vanhet Ricoh InteractiveWhiteboard
Apparaten die afdrukkenondersteunen toegevoegd
U kunt dit apparaat gebruiken om af tedrukken met een grootformaatmultifunctionele printer die groteredocumenten ondersteunt.
Zie Pag. 71 "Afdrukken"
Talen voor niet-handgeschreveninvoermodus
U kunt een taal toevoegen om tegebruiken met netschriftmodus.
Zie Pag. 32 "Schrijven in denetschriftmodus"
10. Bijlage
276
Versie 1.8.0.0
Functie Beschrijving Referentie
Ricoh InteractiveWhiteboard Client forWindows of Android OSdownloaden van deinternetpagina
Ricoh Interactive Whiteboard Client forWindows of Android OS kan wordengedownload uit het menu op deinternetpagina.
Zie Pag. 99 "Dingen die ukunt doen op deinternetpagina"
Beperkingen configurerenop de functies van RicohInteractive WhiteboardClient
U kunt opgeven of het selecteren vande functies Externe invoer en Gebruikvan pagina wisselen, Paginatoevoegen, Handgeschreven invoer,Wissen en Markeren is toegestaan opde Ricoh Interactive WhiteboardClient.
Zie Pag. 175 "DeSysteeminstellingenwijzigen"
Tegelijkertijd schrijven in dehandgeschreveninvoermodus metverschillende touch pennen
U kunt tot vier streken van meerderetouch pennen in de handgeschreveninvoermodus op het whiteboardschrijven.
Zie Pag. 31 "Schrijven in dehandschriftmodus"
De zoekfunctie van hetadresboek
U kunt zoeken naar een bestemmingvan een e-mail in het geïmporteerdeadresboek of het openbareadresboek.
Zie Pag. 68"Doelbestemmingenopgeven"
De compressiefunctie voorhet verkleinen van debestandsgrootte van PDF-bestanden
U kunt een PDF-bestand comprimerenom de bestandsgrootte te verkleinenbij het opslaan en verzenden van hetbestand via e-mail.
Zie Pag. 54 "Pagina'sopslaan"
Zie Pag. 65 "Pagina's per e-mail verzenden"
Versie 1.7.0.0
Functie Beschrijving Referentie
Koppelen aan smartphonesen tablets
U kunt een QR-code gebruiken om hetapparaat te koppelen aan eensmartphone of tablet, en het bestandop de smartphone of tablet weergevenop het apparaat of de inhoud van hetapparaat opslaan op de smartphoneof tablet.
Zie Pag. 73 "Koppelen aaneen smartphone of tablet"
Toegevoegde of gewijzigde functies
277
Versie 1.6.110.0
Functie Beschrijving Referentie
Selecteren en verwijderenvan meerdere streken metde touch pen of uw vingers
U kunt de touch pen of uw vingersgebruiken om meerdere streken teselecteren en ze te wissen.
Zie Pag. 37 "Meerderepenstreken selecteren enverwijderen"
De afdrukvoorwaarde-instellingen toevoegen
U kunt de te bedrukken zijde(enkelzijdig/dubbelzijdig) en deprinter waarop afgedrukt moetworden, opgeven.
Zie Pag. 71 "Afdrukken"
De upload-voorwaarden bijhet herstellen van deinstellingen
U kunt opgeven of u deapparaatsynchronisatie-instellingenwilt uploaden bij het herstellen van deapparaatinstellingen.
Zie Pag. 189
Het whiteboard herstellen U kunt de instellingen zo configurerendat de items die op het whiteboard zijngeschreven, hersteld worden, zelfs alshet apparaat is uitgeschakeld zonderde inhoud op te slaan.
Zie Pag. 175 "DeSysteeminstellingenwijzigen"
Versie 1.6.0.0
Functie Beschrijving Referentie
Schrijven op het scherm metde touch pen of uw vingers*1
Op het Ricoh Interactive WhiteboardD6500 kunt u de touch pen of uwvingers gebruiken om op het scherm teschrijven.
Zie Pag. 26 "Het schermbedienen"
Draadlozenetwerkinstellingen *1
U kunt verbinden met een draadloosnetwerk. Ook het MAC-adres van dedraadloze LAN-adapter kan wordenweergegeven.
Zie Pag. 149 "Instellingendraadloos netwerkconfigureren"
Functie voor kopiëren enplakken
U kunt de streek die al op het scherm isgetekend selecteren om deze teknippen, kopiëren of plakken.
Zie Pag. 42 "Knippen,kopiëren of plakken vanpenstreken"
Gebruik van een openbaaradresboek
U kunt het bestemmingsadres van eenemail uit een openbaar adresboekselecteren (Active Director / LDAP-serveradres).
Zie Pag. 68"Doelbestemmingenopgeven"
10. Bijlage
278
Functie Beschrijving Referentie
Dichtheidsinstellingen vande raster- en richtlijnkleuren
U kunt de kleurdichtheid instellen vande raster- en richtlijnen die wordenweergegeven.
Zie Pag. 175 "DeSysteeminstellingenwijzigen"
Gedetailleerde whiteboard-instellingen
U kunt de wijzigingen die zijnaangebracht in de instellingen tebewaren nadat het apparaat wordtuitgeschakeld behouden door[Standaard gedetailleerdewhiteboard-instellingen] op te geven inSysteeminstellingen.
Zie Pag. 175 "DeSysteeminstellingenwijzigen"
De apparaatinstellingensynchroniseren
U kunt de configuratie synchroniserenvan meerdere whiteboards die zich opafstand bevinden met de configuratie-informatie van een enkel whiteboard.
Zie Pag. 189 "Configuratie-instellingen herstellen"
Crestron-samenwerkingsfunctie
Het IWB ondersteunt Crestron, dus ukunt het apparaat verbinden enbedienen in een netwerk vanaf hetCrestron-systeem.
Zie Pag. 236 "De Crestron-functie gebruiken"
De functie Ricoh InteractiveWhiteboard Client
U kunt deelnemen aan eenwhiteboardsessie op afstand vanafeen iPad waarop Ricoh InteractiveWhiteboard Client is geïnstalleerd.
Zie de Ricoh InteractiveWhiteboard Client startgids
*1 Deze functie kan wellicht niet beschikbaar zijn op sommige modellen.
Versie 1.5.0.0
Functie Beschrijving Referentie
Netschriftmodus U kunt tekens die geschreven zijn uitde vrije hand converteren naartekstgegevens terwijl u ze schrijft. Ukunt tevens horizontale en verticalelijnen, cirkels of driehoeken uit de vrijehand tekenen en deze automatischlaten corrigeren en uitlijnen.
Zie Pag. 32 "Schrijven in denetschriftmodus".
Lijnmodus U kunt uit de vrije hand lijnen en pijlentekenen.
Zie Pag. 33 "Schrijven inlijnmodus".
Toegevoegde of gewijzigde functies
279
Functie Beschrijving Referentie
Stempelmodus U kunt afbeeldingen tekenen ofstempels invoegen door deze uit delijst te selecteren.
Zie Pag. 34 "Schrijven instempelmodus".
Nieuwe pagina invoegen U kunt een nieuwe lege paginainvoegen op een geselecteerdelocatie.
Zie Pag. 50 "Een paginatoevoegen".
Opgeslagen afbeeldingenen tekstgegevens bewerken
U kunt opgeslagen afbeeldingen entekstgegevens openen en weergevenen netschrifttekst, afbeeldingen enstempels op de pagina bewerken.
Zie Pag. 58 "Een bestandimporteren".
Een bestandsnaam van eenopgeslagen bestandwijzigen
U kunt de bestandsnaam wijzigenterwijl u een bestand opslaat op eenUSB-flashgeheugen of in eengedeelde map of een bestand via e-mail versturen.
Zie Pag. 54 "Een paginabewerken".
Een wachtwoord instellen bijhet opslaan van eenbestand
U kunt een wachtwoord instellen vooreen PDF-bestand als u het bestandopslaat op een USB-flashgeheugen ofin een gedeelde map of het bestandvia e-mail versturen.
Zie Pag. 54 "Een paginabewerken".
Ricoh UCS-schermdeling Tijdens een videovergadering kunt uhet scherm van het apparaat delen datvia USB is aangesloten op eenvideovergadersysteem.
Zie Pag. 85 "Eenwhiteboardscherm delen ineen videovergadering".
De beheerdersinstellingenwijzigen vanuit dewebpagina
U kunt verschillende wijzigingenaanbrengen aan de instellingen,waaronder netwerkinstellingen of desysteemklok, vanuit de webpagina vanhet apparaat.
Zie Pag. 106"Beheerdersinstellingenopenen".
[Kwaliteit/Snelhied]instelling in de IWB RemoteDesktop Software
U kunt kiezen of u de prioriteit geeftaan afbeeldingskwaliteit ofoverdrachtssnelheid bij het weergevenvan het computerscherm op hetapparaat in IWB Remote DesktopSoftware.
Zie Pag. 112 "IWB RemoteDesktop Software gebruikenom bewerkingen uit tevoeren op eencomputerscherm".
10. Bijlage
280
Functie Beschrijving Referentie
Het whiteboard in eenwebbrowser bekijken
U kunt het scherm van het apparaatvanuit externe locatie bekijken metgebruik van een webbrowser, zonderdat het whiteboard gehost wordtindien de netwerkinstellingenovereenkomstig zijn geconfigureerd ener een licentie voor whiteboard opafstand is toegevoegd.
Zie Pag. 117 "Overzicht vanhet whiteboard op afstand".
Gedetailleerde whiteboard-instellingen
U kunt de instellingen van eenwhiteboard op het whiteboardbekijken en wijzigen.
Zie Pag. 135 "Degedetailleerde instellingenwijzigen".
Beveiligingsinstellingen Het scherm voorbeveiligingsinstellingen is toegevoegd,zodat het bekijken en configureren vanalle beveiligingsgerelateerdeinstellingen mogelijk is.
Zie Pag. 181 "Debeveiligingsinstellingenwijzigen".
Handmatig een wachtwoordopgeven
U kunt kiezen of u handmatig eenwachtwoord wilt opgeven in debeveiligingsinstellingen bij hetopstarten van het whiteboard.
-
Toegevoegde of gewijzigde functies
281
































































































































































































































































































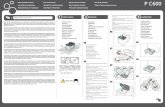
![Gebruiksaanwijzing Bedieningshandleiding …support.ricoh.com/bb_v1oi/pub_e/oi/0001028/...gen/Teller} om het menu Gebruikersinstellingen en daarna op [Systeeminstellin-gen]. Met het](https://static.fdocuments.nl/doc/165x107/61104a40f201e0023558f03a/gebruiksaanwijzing-bedieningshandleiding-genteller-om-het-menu-gebruikersinstellingen.jpg)
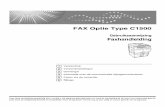
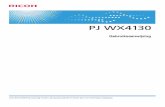
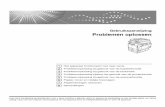
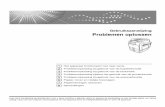

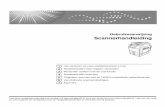
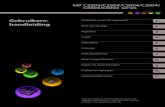
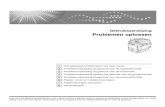
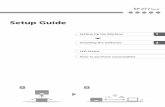
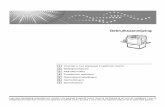

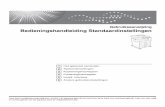

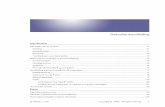

![Handleiding WiFi-instellingensupport.ricoh.com › bb_v1oi › pub_e › oi › 0001050 › ... · • Als u [Open systeem - WEP] configureert, lijkt het alsof de verbinding gemaakt](https://static.fdocuments.nl/doc/165x107/5f0e8d107e708231d43fc978/handleiding-wifi-a-bbv1oi-a-pube-a-oi-a-0001050-a-a-als-u-open.jpg)