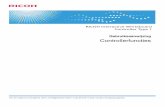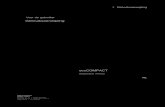Gebruiksaanwijzing Printerhandleidingsupport.ricoh.com/bb_v1oi/pub_e/oi/0001028/0001028491/VB... ·...
Transcript of Gebruiksaanwijzing Printerhandleidingsupport.ricoh.com/bb_v1oi/pub_e/oi/0001028/0001028491/VB... ·...

Gebruiksaanwijzing
Printerhandleiding
handleiding zorgvuldig en bewaar deze op een handige plaats voor toekomstig gebruik. Voor veiliparaat in gebruik neemt, de Veiligheidsinformatie in “Informatie over dit apparaat” te lezen.
De machine voorbereiden
Het printerstuurprogramma instellen
Andere afdrukbewerkingen
Direct afdrukken vanaf een digitale camera (PictBridge)
Opslaan en afdrukken met gebruikmaking van de Document Server
De functie en instellingen van het apparaat
Bijlage
1
2
3
4
5
6
7
Lees, voordat u dit apparaat gebruikt, deze gen correct gebruik dient u, voordat u het ap

Inleiding
Deze handleiding bevat gedetailleerde aanwijzingen en opmerkingen over de bediening en het gebruik van dit apparaat.Lees voor uw veiligheid en voordeel deze handleiding eerst zorgvuldig voordat u het apparaat gebruikt. Bewaar de hand-leiding op een handige plaats om informatie snel te kunnen opzoeken.
Belangrijk
De inhoud van deze handleiding kan zonder voorafgaande aankondiging worden gewijzigd. Het bedrijf aanvaardt op geenenkele wijze aansprakelijkheid voor rechtstreekse, indirecte, bijzondere, incidentele of gevolgschade als gevolg van het om-gaan met of het bedienen van deze machine.
Originelen waarvan de reproductie is verboden bij wet, niet kopiëren of afdrukken.Het kopiëren of afdrukken van de volgende originelen is in het algemeen verboden door de plaatselijke wetgeving:bankbiljetten, belastingzegels, obligaties, aandeelbewijzen, bankcheques, cheques, paspoorten en rijbewijzen.Deze lijst is alleen maar een richtlijn en is niet volledig. Wij accepteren geen verantwoordelijkheid voor de volledigheid ofnauwkeurigheid. Overleg met uw juridische adviseur, mocht u vragen hebben over de rechtmatigheid van het kopiëren ofafdrukken van bepaalde originelen.
Let op:
Het werken met bedieningsorganen of het uitvoeren van afstellingen of procedures anders dan gespecificeerd in dezehandleiding, kan blootstelling aan gevaarlijke straling tot gevolg hebben.
In deze handleiding worden twee maatstelsels gebruikt. Gebruik bij dit apparaat de metrische versie.
Handelsmerken
Microsoft®, Windows® en Windows NT® zijn geregistreerde handelsmerken van Microsoft Corporation in de Verenigde Sta-ten en/of in andere landen.
Adobe®, PostScript®, Acrobat®, PageMaker® en Adobe Type Manager zijn geregistreerde handelsmerken van Adobe SystemsIncorporated.
PCL® is een geregistreerd handelsmerk van Hewlett-Packard Company.
Apple, AppleTalk, EtherTalk, Macintosh, Mac OS en True Type zijn geregistreerde handelsmerken van Apple Computer,Inc., in de Verenigde Staten en andere landen.
BonjourTM is een handelsmerk van Apple Computer, Inc. en is geregistreerd in de Verenigde Staten en in andere landen.
IPS-PRINTTM Printertaalemulatie Copyright© 2000, Oak Technology, Inc., alle rechten voorbehouden.
UNIX is een geregistreerd handelsmerk in de Verenigde Staten en andere landen, met een exclusief licentiegebruik doorX/Open Company Limited.
Het Bluetooth® woordmerk en de logo’s zijn eigendom van Bluetooth SIG, Inc. en elk gebruik van dergelijke markeringendoor Ricoh Company, Ltd. vallen onder de licentie.
NetWare is een geregistreerd handelsmerk van Novell, Inc.
PictBridge is een handelsmerk.
Andere productnamen die in deze documentatie worden gebruikt, dienen uitsluitend ter identificatie en zijn mogelijk han-delsmerken van hun respectievelijke eigenaren. We maken geen aanspraak op enig recht op deze merken.
De eigennamen van de Windows-besturingssystemen zijn:• De productnaam van Windows® 95 is Microsoft® Windows® 95• De productnaam van Windows® 98 is Microsoft® Windows® 98• De productnaam van Windows® Me is Microsoft® Windows® Millennium Edition (Windows Me)• De productnamen van Windows® 2000 zijn als volgt:
Microsoft® Windows® 2000 ProfessionalMicrosoft® Windows® 2000 ServerMicrosoft® Windows® 2000 Advanced Server
• De productnamen van Windows® XP zijn als volgt:Microsoft® Windows® XP Home EditionMicrosoft® Windows® 2000 Professional
• De productnamen van Windows ServerTM 2003 zijn als volgt:Microsoft® Windows ServerTM 2003 Standard EditionMicrosoft® Windows ServerTM 2003 Enterprise EditionMicrosoft® Windows ServerTM 2003 Web Edition
• De productnamen van Windows NT® 4.0 zijn als volgt:Microsoft® Windows NT® Workstation 4.0Microsoft® Windows NT® Server 4.0
Opmerkingen
Sommige illustraties in deze handleiding kunnen enigszins van de gegevens van het werkelijke apparaat afwijken.
Voor sommige landen kunnen bepaalde opties niet beschikbaar zijn. Raadpleeg uw plaatselijke leverancier voor nadereinformatie hierover.
Afhankelijk van het land waar u bent, kunnen bepaalde eenheden optioneel zijn. Raadpleeg uw plaatselijke leverancier voornadere informatie hierover.

Handleidingen voor dit apparaat
Raadpleeg de handleidingen die relevant zijn voor hetgeen u met het apparaatwilt doen.
❖ Informatie over dit apparaatLees de veiligheidsinformatie in deze handleiding voordat u het apparaatgaat gebruiken.Deze handleiding biedt een inleiding tot de functies van dit apparaat. U vindter ook een toelichting bij het bedieningspaneel, voorbereidingsproceduresvoor het gebruik van het apparaat, informatie over hoe tekst moet worden in-gevoerd en over hoe de bijgeleverde CD-ROM’s moeten worden geïnstal-leerd.
❖ Bedieningshandleiding StandaardinstellingenIn deze handleiding worden de gebruikersinstellingen en adresboekprocedu-res, zoals het registreren van faxnummers, e-mailadressen en gebruikersco-des, toegelicht. Raadpleeg deze handleiding tevens voor informatie over hetaansluiten van het apparaat.
❖ Problemen oplossenHier vindt u een handleiding bij het oplossen van veelvoorkomende proble-men en wordt uitgelegd hoe papier, toner, nietjes en andere verbruikspro-ducten moeten worden vervangen.
❖ VeiligheidsinformatieDeze handleiding is bedoeld voor de beheerders van dit apparaat. Het be-schrijft de beveiligingsfuncties die de beheerders kunnen gebruiken om gege-vens te beschermen tegen misbruik of om ongeautoriseerd gebruik van hetapparaat te voorkomen.Deze handleiding bevat ook de procedures om beheerders te registreren enauthenticatie van gebruikers en beheerders in te stellen.
❖ Kopieer-/Document Server-handleidingBeschrijft de functies en bewerkingen van het kopieerapparaat en de Docu-ment Server. Raadpleeg deze handleiding tevens voor informatie over hetplaatsen van originelen.
❖ FaxhandleidingBeschrijft de functies en bewerkingen van het faxapparaat.
❖ PrinterhandleidingBeschrijft de functies en bewerkingen van de printer.
❖ ScannerhandleidingBeschrijft de functies en bewerkingen van de scanner.
i

ii
❖ NetwerkhandleidingBeschrijft hoe u het apparaat kunt configureren en bedienen in een netwer-komgeving en hoe u de bijgeleverde software kunt gebruiken.Deze handleiding is bedoeld voor alle modellen en bevat functies en instellin-gen die dit model mogelijk niet heeft. Afbeeldingen, tekeningen en informatieover de besturingssystemen die worden ondersteund, zijn mogelijk niet alle-maal op dit apparaat van toepassing.
❖ Andere handleidingen• Handleidingen voor dit apparaat• Veiligheidsinformatie• Verkorte Kopieerhandleiding• Verkorte Faxhandleiding• Verkorte Printerhandleiding• Verkorte Scanhandleiding• PostScript3 Supplement• UNIX Supplement• Handleidingen voor DeskTopBinder Lite
• DeskTopBinder Lite Installatiehandleiding• DeskTopBinder Introductiehandleiding• Auto Document Link Handleiding
Opmerking❒ De geleverde handleidingen zijn specifiek per apparaatsoort.❒ Alleen als Adobe Acrobat Reader/Adobe Reader is geïnstalleerd, kunnen de
handleidingen als PDF-bestand worden bekeken.❒ UNIX Supplement biedt informatie over het installeren en gebruiken van het
apparaat als printer in een UNIX-omgeving. Bezoek onze website of raad-pleeg een officiële leverancier voor informatie over printen met UNIX.

INHOUDSOPGAVEHandleidingen voor dit apparaat ........................................................................... iVerklaring van symbolen in deze handleiding ....................................................1
Symbolen ...................................................................................................................1Displaypaneel.........................................................................................................2
Eerste display.............................................................................................................2Vereenvoudigd display...............................................................................................3
Taaklijst...................................................................................................................4Scherm Taaklijst.........................................................................................................4Taken controleren in de afdrukwachtrij ......................................................................5De volgorde van taken wijzigen .................................................................................6Uitgestelde afdruktaken .............................................................................................6Taken verwijderen......................................................................................................7
Printereigensch. Menu ..........................................................................................8Papier plaatsen in de handinvoer.......................................................................12
Het papierformaat instellen met gebruikmaking van het bedieningspaneel.............13Aangepast papierformaat instellen met gebruikmaking van het
bedieningspaneel...................................................................................................14Dik papier of OHP transparanten instellen met gebruikmaking van het
bedieningspaneel...................................................................................................16
1. De machine voorbereiden
De verbindingmethode bevestigen ....................................................................19Netwerkverbinding ...................................................................................................19Lokale verbinding .....................................................................................................22
Het printerstuurprogramma installeren .............................................................23Quick Install (Snelle installatie) ................................................................................23Het printerstuurprogramma installeren voor de geselecteerde poort .......................24
Als Windows-netwerkprinter gebruiken ............................................................35Als een NetWare-printserver/externe printer gebruiken ..................................37
Form Feed................................................................................................................39Bannerpagina...........................................................................................................39Afdrukken na resetten van de printer .......................................................................39
Het USB-printerstuurprogramma installeren ....................................................40Windows Me - USB ..................................................................................................40Windows 2000 - USB ...............................................................................................42Windows XP, Windows Server 2003 - USB .............................................................43
Afdrukken via een parallelle verbinding ............................................................45Het printerstuurprogramma installeren met gebruikmaking van
IEEE 1394 (SCSI print) .......................................................................................47Windows 2000..........................................................................................................47Windows XP, Windows Server 2003........................................................................49
Afdrukken via een Bluetooth-verbinding...........................................................52Profielen die worden ondersteund ...........................................................................52Afdrukken via een Bluetooth-verbinding ..................................................................53Instellingen voor de veilige modi maken ..................................................................54Afdrukken in de veilige modus .................................................................................55
iii

iv
Printeropties instellen .........................................................................................56Condities voor bidirectionele communicatie.............................................................56Als bidirectionele communicatie is uitgeschakeld ....................................................58
Font Manager 2000 installeren ...........................................................................59Adobe PageMaker Version 6.0, 6.5 of 7.0 gebruiken ........................................60
2. Het printerstuurprogramma instellen
PCL - De printereigenschappen bewerken........................................................61Windows 95/98/Me - De printereigenschappen bewerken.......................................61Windows 2000 - De printereigenschappen bewerken..............................................62Windows XP, Windows Server 2003 - De printereigenschappen bewerken............64Windows NT 4.0 - De printereigenschappen bewerken...........................................66
RPCS - De printereigenschappen bewerken .....................................................68Windows 95/98/Me - De printereigenschappen bewerken.......................................68Windows 2000 - De printereigenschappen bewerken..............................................70Windows XP, Windows Server 2003 - De printereigenschappen bewerken............72Windows NT 4.0 - De printereigenschappen bewerken...........................................74
3. Andere afdrukbewerkingen
Een PDF-bestand direct afdrukken ....................................................................77Afdrukmethode.........................................................................................................77Met gebruikmaking van DeskTopBinder Lite ...........................................................77Opdrachten gebruiken..............................................................................................80
Niet-geautoriseerde kopieerbediening ..............................................................81Met gebruikmaking van [Gegevensbeveiliging voor kopiëren].......................................81Met gebruikmaking van [Mask type:] .........................................................................83Belangrijke mededeling............................................................................................84
De functie Afdruktaak gebruiken........................................................................85De eerste afdruktaaklijst selecteren .........................................................................88
Afdrukken vanaf het scherm Afdruktaken.........................................................89Testafdruk ................................................................................................................89Beveiligde afdruk......................................................................................................93Afdruk in wacht.........................................................................................................97Opgeslagen afdruk.................................................................................................100
Afdrukken vanaf het scherm Taak per gebruikers-ID.....................................104De geselecteerde afdruktaak afdrukken ................................................................104Alle afdruktaken afdrukken.....................................................................................106
Form Feed...........................................................................................................108Afdrukken vanuit een geselecteerde lade ..............................................................108Een afdruktaak annuleren ......................................................................................109
Een afdruktaak annuleren .................................................................................110Een afdruktaak annuleren met gebruikmaking van het bedieningspaneel.............110Windows - Een afdruktaak annuleren vanaf de computer .....................................111
Het foutenlogbestand controleren ...................................................................112Spoolafdrukken..................................................................................................113Gebruikersgedefinieerde pagina’s ...................................................................114

Afdrukken met gebruikmaking van de Finisher..............................................115Nieten.....................................................................................................................116Perforeren ..............................................................................................................118Sorteren .................................................................................................................120
Voorbladen .........................................................................................................122Hoofdstukken instellen .....................................................................................126
Geen tussenbladen ................................................................................................126Hoofdstuktussenbladen invoegen ..........................................................................127
Tussenblad .........................................................................................................128
4. Direct afdrukken vanaf een digitale camera (PictBridge)
Wat is PictBridge? .............................................................................................131Afdrukken met PictBridge.................................................................................132De mogelijkheden op dit apparaat ...................................................................134
Index afdrukken......................................................................................................134Aanpassen .............................................................................................................135Datum en bestandsnaam afdrukken ......................................................................136Papierformaat.........................................................................................................136Afdrukformaat afbeelding .......................................................................................137Lay-out meerdere afbeeldingen .............................................................................138Afdrukkwaliteit ........................................................................................................139Kleurovereenkomst ................................................................................................139Specificatie papiertype ...........................................................................................140Formulier afdrukken ...............................................................................................140Cameramemo afdrukken........................................................................................140
PictBridge afsluiten ...........................................................................................141Overige informatie .............................................................................................142
5. Opslaan en afdrukken met gebruikmaking van de Document Server
Toegang tot de Document Server ....................................................................143
6. De functie en instellingen van het apparaat
Mainframe ...........................................................................................................145Functies..................................................................................................................145Interface .................................................................................................................145
Lijst met instellingsitems ..................................................................................146Web Image Monitor................................................................................................146telnet ......................................................................................................................150Instellingen die samen met PostScript 3 kunnen worden gebruikt.........................151
7. Bijlage
Specificaties .......................................................................................................153Opties.....................................................................................................................154
INDEX....................................................................................................... 157
v

vi

Verklaring van symbolen in deze handleiding
Symbolen
In deze handleiding worden de volgende symbolen gebruikt:
Geeft belangrijke veiligheidsaanwijzingen aan.Als deze aanwijzingen worden genegeerd, kan dit ernstig letsel of zelfs overlij-den tot gevolg hebben. Zorg daarom dat u deze opmerkingen leest. Deze zijn tevinden in de paragraaf “Veiligheidsinformatie” van het hoofdstuk Informatieover dit apparaat.
Geeft belangrijke veiligheidsaanwijzingen aan.Zorg dat u deze opmerkingen leest. Indien de aanwijzingen niet worden opge-volgd, kan dit licht letsel of schade aan eigendommen tot gevolg kan hebben.Deze zijn te vinden in de paragraaf “Veiligheidsinformatie” van het hoofdstukInformatie over dit apparaat.
Geeft punten aan die bij het gebruik van dit apparaat aandacht verdienen en be-schrijft mogelijke oorzaken van papierstoringen, beschadiging van originelen ofverlies van gegevens. Zorg dat u deze toelichting leest.
Geeft aanvullende uitleg over de functies van het apparaat en biedt instructiesvoor het verhelpen van fouten in het gebruik.
Dit symbool staat aan het eind van paragrafen en geeft aan waar u nadere rele-vante informatie kunt vinden.[ ]Geeft de namen aan van de toetsen die op het display van het apparaat verschij-nen.{ }Geeft de namen aan van de toetsen op het bedieningspaneel van het apparaat.
1

2
Displaypaneel
In dit hoofdstuk wordt de configuratie met het weergavescherm beschreven,wanneer de printerfunctie is geselecteerd.
Eerste display
Belangrijk❒ Het apparaat gaat off-line wanneer u instellingen aanmaakt, zelfs wanneer
deze eerst on line was. Wanneer u de instelling heeft aangemaakt, gaat het ap-paraat automatisch naar on-line.
❒ Indien u een instelling maakt wanneer het apparaat off-line is, blijft het daar-na off-line.
❒ De weergegeven functies dienen als keuzetoetsen. Door licht in te drukken,kunt u een item selecteren of specificeren.
❒ Bij selectie of specificatie van een item op het display wordt het gemarkeerd.❒ Grijsgekleurde toetsen (bijv. ) kunnen niet worden gebruikt.
1. Gebruiksstatus of mededelingenGeeft de huidige machinestatus weer, zo-als “Gereed”, “Off line” en “Afdruk-ken...”. Informatie over de printopdracht(gebruikers ID en documentnaam) ver-schijnt in deze sectie.
2. [fOnline] / [ Off line]Door op deze toetsen te drukken wisselthet apparaat tussen on-line en off-line.De printer kan gegevens van de compu-ter ontvangen wanneer deze online is.De printer kan geen gegevens van decomputer ontvangen wanneer deze offli-ne is.
3. [Form Feed]Druk op deze toets om alle data af tedrukken die in de invoerbuffer van hetapparaat zijn achtergebleven.
• Wanneer het apparaat on-line is, ver-schijnt de status in het grijs.
• Deze functie is niet beschikbaar bij ge-bruik van de RPCS-printertaal.
OK
1
2
34
5 6 7
8
AMU002S NL

4. [Taak reset]Druk op deze toets om de huidige af-drukopdracht te annuleren.Indien u op deze toets drukt wanneer hetapparaat off-line is en u Hex Dump hebtgeselecteerd, wordt Hex Dump afgebro-ken.
5. [Afdruktaken]Druk hierop om de afdruktaken weer tegeven die vanaf een computer zijn ver-stuurd.
6. [Foutenlogboek]Druk hierop om de foutlogboeken van deafdruktaken die vanaf een computer zijnverzonden, weer te geven.
7. [Takenlijst spoolen]Druk hierop om de gespoolde taken weerte geven.
8. Statusindicators papierladeDe instellingen van de papierlade ver-schijnen.
Opmerking❒ Wanneer het apparaat wordt ingeschakeld, verschijnt de kopieerweergave.
Dit is een standaardinstelling van de fabriek. Deze basisinstelling kan wordengewijzigd. Zie Bedieningshandleiding Standaardinstellingen.
Vereenvoudigd display
In deze paragraaf wordt uitgelegd hoe u naar het vereenvoudigde display kuntschakelen.Als u op {Vereenvoudigd display} drukt, gaat het scherm van het eerste displayover naar het vereenvoudigde display. Letters en toetsen worden in een groterformaat weergegeven, wat de bediening vergemakkelijkt.
❖ Voorbeeld van een vereenvoudigd display
Opmerking❒ Druk nogmaals op {Vereenvoudigd display} om terug te gaan naar het eerste
display.❒ Sommige toetsen worden in het vereenvoudigde display niet weergegeven.
ANP042S
3

4
Taaklijst
Taken die via de modus Kopiëren, Document Server of Printer worden afge-drukt, worden tijdelijk op het apparaat opgeslagen en vervolgens in dezelfdevolgorde uitgevoerd. U kunt deze taken beheren met behulp van de functieTaaklijst. U kunt bijvoorbeeld onjuiste taakinstellingen annuleren of een spoed-document afdrukken.
Opmerking❒ De functie Taaklijst kan niet worden gebruikt als Kopiëren Onderbreken ac-
tief is. ❒ Documenten die met de faxfunctie zijn afgedrukt, worden in de taaklijst niet
weergegeven.
Scherm Taaklijst
In deze paragraaf worden de displays en pictogrammen besproken die op hetscherm Taaklijst worden weergegeven. Het scherm Taaklijst varieert afhankelijk van de vraag of [Taakopdracht] is gese-lecteerd met Afdrukprioriteit voor de Systeeminstellingen. Zie de Bedienings-handleiding Standaardinstellingen voor de instellingsprocedure.
❖ Als [Taakopdracht] niet is geselecteerd:De taaklijst wordt voor elke functie weergegeven.
21
3AMG037S NL

❖ Als [Taakopdracht] is geselecteerd:De taaklijst wordt weergegeven voor alle functies in de volgorde van de af-druktaken.
A Schakelen tussen taaklijsten voor elke functie. B Schakelen tussen [Huidige / In wachtrij takenlijst] en [Taakhistorie].C Nummers van gereserveerde taken worden weergegeven.D Functies waarmee een taak is afgedrukt, worden weergegeven.
: taak afgedrukt met kopieerfunctie.: taak afgedrukt met printerfunctie.: taak afgedrukt met Document Server-functie.: taak afgedrukt met DeskTopBinder.: taak afgedrukt met Web Image Monitor.
Taken controleren in de afdrukwachtrij
U kunt de inhoud van taken in de afdrukwachtrij controleren.
A Druk op [Takenlijst].
B Selecteer de taak die u wilt controleren.
C Druk op [Details] en controleer vervolgens de inhoud.
D Druk op [Afsluiten].
AMG038S NL
2
3 4
5

6
De volgorde van taken wijzigen
U kunt de volgorde waarin afdruktaken in de taaklijst worden uitgevoerd, wij-zigen:
A Druk op [Takenlijst].
B Selecteer de taak waarvoor u de volgorde wilt wijzigen.
C Druk op [Volgorde wijzigen].
DWijzig de volgorde met behulp van [B], [Vorige] of [Volg.].
E Druk op [OK].
Uitgestelde afdruktaken
Het apparaat stelt een taak die momenteel worden afgedrukt of taken in dewachtrij uit:
A Druk op [Takenlijst].
B Selecteer de uit te stellen taak of taken.
C Druk op [Afdr. onderbr.].

Taken verwijderen
U kunt een taak die momenteel worden afgedrukt of taken in de wachtrij verwij-deren:
A Druk op [Takenlijst].
B Selecteer de te verwijderen taak.
Selecteer alle te verwijderen afdruktaken als u meerdere afdruktaken wiltverwijderen.
C Druk op [Reserv. verw.].
D Druk op [Ja].
7

8
Printereigenschappen Menu
Hieronder worden de instellingen en betekenissen van functies onder Printerei-genschappen besproken. Het scherm Printereigenschappen wordt weergegevenals u op de toets {Gebruikersinstellingen/Teller} drukt. Zie de Bedieningshandlei-ding Standaardinstellingen voor meer informatie.
❖ Lijst- / Proefafdruk
❖ Onderhoud
Menu Beschrijving
Meerdere lijsten U kunt de configuratiepagina afdrukken en het fouten-logbestand.
Configuratiepagina U kunt de huidige configuratiewaarden van het apparaat afdrukken.
Foutenlogboek U kunt de lijst afdrukken met alle fouten die tijdens het afdrukken zijn geregistreerd.
Menulijst U kunt een Menulijst afdrukken met de functiemenu’s van het apparaat.
PCL configuratie / Lettertype pagina
U kunt de huidige configuratie en een lijst geïnstalleerde PCL-lettertypen afdrukken.
PS config. / Lettertype pagina U kunt de huidige configuratie en een lijst geïnstalleerde Postscript-lettertypen afdrukken.
Dit menu kunt u alleen selecteren als de optionele PostS-cript 3-eenheid is geïnstalleerd.
PDF config. / Lettertype pagina U kunt de huidige configuratie en een lijst geïnstalleerde PDF-lettertypen afdrukken.
Dit menu kunt u alleen selecteren als de optionele PostS-cript 3-eenheid is geïnstalleerd.
Hex dump U kunt afdrukken in de modus Hex Dump.
Menu Beschrijving
Menu beveiligen Via deze functie kunt u menu-instellingen beschermen te-gen onbedoelde wijzigingen. Zo wordt het onmogelijk menu-instellingen met normale procedures te wijzigen tenzij u de vereiste toetsen gebruikt.
In een netwerkomgeving kunnen alleen beheerders ver-anderingen in menu-instellingen maken.
Lijst- / proefafdruk beveligd U kunt het menu [Lijst / Testafdruk] beschermen.
Verwijder alle tijdelijke afdruk-taken
U kunt alle afdruktaken die tijdelijk in de machine zijn opgeslagen, verwijderen.
Verwijder alle opgeslagen af-dr.taken
U kunt alle afdruktaken die in de machine zijn opgesla-gen, verwijderen.
Vierkleuren Grafische Modus U kunt de afbeeldingsdichtheid aanpassen.

❖ Systeem
Menu Beschrijving
Foutenlogboek afdrukken U kunt een foutrapport afdrukken als er een printer- of geheugenfout optreedt.
Automatisch doorgaan U kunt deze optie selecteren omAutomatisch doorgaan in te schakelen. Als deze Aan is, wordt na een systeemfout het afdrukken hervat.
Geheugenoverloop Selecteer deze optie om een foutrapport geheugen-overflow af te drukken.
Taakscheiding U kunt Taakscheiding inschakelen.
Dit menu kan alleen worden gekozen als een finisher (op-tioneel) is geïnstalleerd.
Tijd. afdr.taken autom. verw. U kunt kiezen om afdruktaken die tijdelijk in de machine zijn opgeslagen, automatisch te verwijderen.
Opgesl. afdr.tk. autom. verw. U kunt kiezen om afdruktaken die in de machine zijn op-geslagen, automatisch te verwijderen.
Originele afdruktakenlijst U kunt het standaardprinterscherm instellen als u op [Af-druktaken] drukt.
Gebruik van geheugen U kunt de hoeveelheid van het geheugen selecteren dat wordt gebruikt in Lettertypeprioriteit of Kaderprioriteit, op basis van het papierformaat of de resolutie.
Duplex U kunt instellen of u op beide zijden van alle pagina’s af-drukt.
Kopëeen U kunt het aantal afdruksets specificeren. Deze instelling wordt uitgeschakeld als het aantal af te drukken pagina’s is ingesteld met het printerstuurprogramma of andere opdracht.
Blanco pagina afdrukken U kunt instellen of u blanco pagina’s afdrukt of niet.
Wachttijd gereserveerde taak U kunt opgeven hoelang het apparaat wacht met het ont-vangen van een afdruktaak alvorens het andere functies, zoals de kopieer- en scanfunctie, laat onderbreken.
Printertaal U kunt de printertaal specificeren.
Sub papierformaat U kunt de voorziening Papierformaat (A4↔LT) automa-tisch vervangen inschakelen.
Papierformaat U kunt het standaardpapierformaat selecteren.
Briefpapier instelling U kunt af te drukken afbeeldingsoriginelen roteren.
Tijdens het afdrukken worden afbeeldingsoriginelen al-tijd 180 graden geroteerd. Daarom is de uitvoer mogelijk niet zoals u verwacht wanneer u afdrukt op papier met een voorbestemde afdrukrichting zoals briefhoofden of voorbedrukt papier. Met deze functie kunt u afbeeldin-gen roteren.
Handinvoer instellingsprioriteit U kunt opgeven welke van de twee opties, (Printer) Stuurprogramma / Opdracht of Apparaatinstellingen, prioriteit heeft bij het bepalen van het papierformaat voor de handinvoerlade.
9

10
❖ Host interface
❖ PCL menu
Afdrukken van rand tot rand U kunt instellen of u op het volledige blad afdrukt of niet.
Standaard printertaal U kunt de standaardprintertaal instellen als het apparaat de printertaal niet automatisch kan vinden.
Veranderen van lade U kunt instellen om over te schakelen van papierlade.
Menu Beschrijving
I/O-buffer U kunt het formaat van de I/O buffer instellen. Normaal gesproken is het niet nodig deze instelling te wijzigen.
I/O time-out U kunt instellen hoeveel seconden het apparaat pauzeert voordat het een afdruktaak afrondt. Als doorgaans mid-den in andere afdruktaakgegevens gegevens binnenko-men via een andere poort, dient u de time-out periode groter te maken.
Menu Beschrijving
Richting U kunt de pagina-richting instellen.
Formulierregels U kunt het aantal lijnen per pagina instellen.
Lettertype bron U kunt de opslaglocatie van het standaardlettertype in-stellen.
Lettertypenummer U kunt de ID van het door u gekozen standaardlettertype instellen.
Puntgrootte U kunt de puntgrootte instellen die u voor het geselec-teerde lettertype wilt gebruiken.
Font Pitch U kunt het aantal tekens per inch van het geselecteerde lettertype instellen.
Symbolenset U kunt de set afdrukbare tekens voor het geselecteerde lettertype specificeren. De beschikbare opties zijn:
Courier lettertype U kunt een courier-lettertype selecteren.
Vergroot A4 breedte U kunt de breedte van het afdrukbare gebied groter ma-ken (wanneer u op A4 afdrukt met PCL).
Van CR naar LF Indien ingeschakeld (Aan) wordt een carriage-return ach-ter elke line-feed geplakt: CR=CR, LF=CR−LF, FF=CR−FF.
Resolutie U kunt de resolutie van de afdruk instellen in dots per inch.
Menu Beschrijving

❖ PS Menu (optioneel)
❖ PDF Menu (optioneel)
Opmerking❒ Sommige opties worden niet weergegeven, afhankelijk van de optionele een-
heden of de geselecteerde printertalen.❒ Sommige opties kunnen niet worden ingesteld, afhankelijk van de beveili-
gingsinstellingen.
VerwijzingZie de Bedieningshandleiding Standaardinstellingen voor meer informatie.Voor meer informatie over de kopieerfuncties en systeeminstellingen, zie Ko-pieerhandleiding en Bedieningshandleiding Standaardinstellingen.
Menu Beschrijving
Gegevensnotatie U kunt een gegevensindeling selecteren.
Resolutie U kunt de resolutie van de afdruk instellen in dots per inch.
Kleurinstelling U kunt een RGB-instelling maken.
Kleurprofiel U kunt het kleurprofiel instellen.
Menu Beschrijving
PDF wachtwoord wijzigen U kunt het wachtwoord instellen voor het PDF-bestand dat PDF direct afdrukken uitvoert.
PDF Groepswachtwoord U kunt het groepswachtwoord instellen dat al bij Desk-TopBinder Lite is opgegeven.
Resolutie U kunt de resolutie van de afdruk instellen in dots per inch.
Kleurinstelling U kunt een RGB-instelling maken.
Kleurprofiel U kunt het kleurprofiel instellen.
11

12
Papier plaatsen in de handinvoerDit deel bevat instructies voor het plaatsen van papier in de handinvoer.Zie Informatie over dit apparaat voor meer informatie over het papierformaat enhet papiertype.
Belangrijk❒ Wanneer u afdrukt via de handinvoer zijn de volgende functies niet mogelijk:
• Dubbelzijdig/boekje afdrukken• Automatische lade selecteren• Auto-lade wisselen• Geroteerd sorteren• Nieten (als de optionele eenheid is geïnstalleerd)• Perforeren (als de optionele eenheid is geïnstalleerd)
A Open de handinvoer.
B Schuif het papier met de te bedrukken zijde naar beneden voorzichtig inde handinvoerlade totdat u een pieptoon hoort en stel de papiergeleidersin op het formaat van het papier.Als het papierformaat van de papiergeleider en het papier niet met elkaar inovereenstemming zijn, kan dit leiden tot scheve afdrukken of papierstoringen.Stapel het papier niet hoger dan de limietaanduiding, anders kunnen er sche-ve afbeeldingen of papierstoringen ontstaan.Schuif het verlengstuk uit als u grotere papierformaten gebruikt dan A4 L,81/2 ×11 L.Waaier het papier los om te voorkomen dat meerdere vellen tegelijk wordeningevoerd.
1. Verlengstuk2. Papiergeleider
AMF023S
AMF024S

C Stel het papierformaat in door middel van het printerstuurprogramma ofhet bedieningspaneel.
De volgende procedures zijn niet vereist als u [Driver/Opdracht] selecteert vanaf[Handinvoer instellingsprioriteit] in [Systeem] van [Printereigenschappen]. Stel hetpapierformaat in dat geval in met behulp van het printerstuurprogramma.
Opmerking❒ Papierformaten die in de handinvoerlade kunnen worden geladen zijn 90-
305 mm (3,6-12 inch) verticaal en 148-600 mm (5,9-23,7 inch) horizontaal.❒ Wanneer u dik papier of OHP transparanten laadt, dient u het papierfor-
maat en het papiertype in te stellen.❒ Het aantal vellen dat in de handinvoer geplaatst kan worden is afhankelijk
van de gebruikte papiersoort.
VerwijzingWanneer u voorgedrukt briefpapier laadt, let u dan op de richting. Zie Be-dieningshandleiding Standaardinstellingen. Zie het Help-bestand van het printerstuurprogramma voor meer informa-tie over de instellingen van het stuurprogramma.
Het papierformaat instellen met gebruikmaking van het bedieningspaneel
Volg de onderstaande procedure om het apparaat in te stellen met gebruikma-king van het bedieningspaneel als u het standaardpapierformaat in de handin-voerlade plaatst.
Belangrijk❒ De volgende procedures zijn niet vereist als u [Driver/Opdracht] selecteert vanaf
[Handinvoer instellingsprioriteit] in [Systeem] van [Printereigenschappen] (zie Be-dieningshandleiding Standaardinstellingen). Stel het papierformaat in datgeval in met behulp van het printerstuurprogramma.
❒ Als u [Apparaatinst.] selecteert vanaf [Handinvoer instellingsprioriteit] in [Systeem]van [Printereigenschappen] (Bedieningshandleiding Standaardinstellingen),krijgen de instellingen die via het bedieningspaneel werden opgegeven prio-riteit op de instellingen van het printerstuurprogramma.
❒ Als het printerstuurprogramma niet wordt gebruikt, selecteer dan [Apparaat-instellingen] vanaf [Handinvoer instellingsprioriteit] in [Systeem] van [Printereigen-schappen] (zie Bedieningshandleiding Standaardinstellingen). Stel hetpapierformaat in door middel van het bedieningspaneel.
A Druk op de {Gebruikersinstellingen/Teller}-toets op het bedieningspaneel.
B Druk op [Systeeminstellingen].
C Druk op het tabblad [Lade Papierinstellingen].
13

14
D Druk op [Printer handinvoer papierformaat].
E Selecteer het papierformaat.
F Druk op [OK].
G Druk op de {Gebruikersinstellingen/Teller}-toets.Het eerste scherm wordt weergegeven.
Opmerking❒ Wanneer u dik papier of OHP transparanten laadt, dient u het papierfor-
maat en het papiertype in te stellen.
VerwijzingZie het Help-bestand van het printerstuurprogramma voor meer informa-tie over de instellingen van het stuurprogramma.
Aangepast papierformaat instellen met gebruikmaking van het bedieningspaneel
Volg de onderstaande procedure om het apparaat in te stellen met gebruikma-king van het bedieningspaneel als u een aangepast papierformaat in de handin-voerlade plaatst.
Belangrijk❒ De volgende procedures zijn niet vereist als u [Driver/Opdracht] selecteert vanaf
[Handinvoer instellingsprioriteit] in [Systeem] van [Printereigenschappen] (zie Be-dieningshandleiding Standaardinstellingen). Stel het papierformaat in datgeval in met behulp van het printerstuurprogramma.
❒ Als u [Apparaatinst.] selecteert vanaf [Handinvoer instellingsprioriteit] in [Systeem]van [Printereigenschappen] (Bedieningshandleiding Standaardinstellingen),krijgen de instellingen die via het bedieningspaneel werden opgegeven prio-riteit op de instellingen van het printerstuurprogramma.
❒ Als het printerstuurprogramma niet wordt gebruikt, selecteer dan [Apparaat-inst.] vanaf [Handinvoer instellingsprioriteit] in [Systeem] van [Printereigenschap-pen] (zie Bedieningshandleiding Standaardinstellingen). Stel hetpapierformaat in door middel van het bedieningspaneel.
A Druk op de {Gebruikersinstellingen/Teller}-toets op het bedieningspaneel.
B Druk op [Systeeminstellingen].

C Druk op het tabblad [Lade Papierinstellingen].
D Druk op [Printer handinvoer papierformaat].
E Druk op [Aangepast formaat].
Indien reeds een aangepast formaat is ingesteld, drukt u op [Formaat wijzigen] .
F Druk op [↕ Verticaal], voer het verticale formaat van het papier in met de cij-fertoetsen en druk vervolgens op de toets {q}.
G Druk op [<->Horizontaal], voer het horizontale formaat van het papier in metde cijfertoetsen en druk vervolgens op de toets {q}.
H Druk op [OK].De papierformaten die u hebt opgegeven worden weergegeven.
I Druk op de {Gebruikersinstellingen/Teller}-toets.
Het eerste scherm wordt weergegeven.
Opmerking❒ Wanneer u dik papier of OHP transparanten laadt, dient u het papierfor-
maat en het papiertype in te stellen.❒ Zie het Help-bestand van het printerstuurprogramma voor meer informa-
tie over de instellingen van het stuurprogramma.
15

16
Dik papier of OHP transparanten instellen met gebruikmaking van het bedieningspaneelVolg de onderstaande procedure om het apparaat in te stellen met gebruikma-king van het bedieningspaneel als u dik papier of OHP transparanten in de han-dinvoerlade plaatst.
Belangrijk❒ De volgende procedures zijn niet vereist als u [Driver/Opdracht] selecteert vanaf
[Handinvoer instellingsprioriteit] in [Systeem] van [Printereigenschappen] (zie Be-dieningshandleiding Standaardinstellingen). Stel het papierformaat in datgeval in met behulp van het printerstuurprogramma.
❒ Als u [Apparaatinst.] selecteert vanaf [Handinvoer instellingsprioriteit] in [Systeem]van [Printereigenschappen] (Bedieningshandleiding Standaardinstellingen),krijgen de instellingen die via het bedieningspaneel werden opgegeven prio-riteit op de instellingen van het printerstuurprogramma.
❒ Als het printerstuurprogramma niet wordt gebruikt, selecteer dan [Apparaat-inst.] vanaf [Handinvoer instellingsprioriteit] in [Systeem] van [Printereigenschap-pen] (zie Bedieningshandleiding Standaardinstellingen). Stel hetpapierformaat in door middel van het bedieningspaneel.
A Druk op de {Gebruikersinstellingen/Teller}-toets op het bedieningspaneel.
B Druk op [Systeeminstellingen].
C Druk op het tabblad [Lade Papierinstellingen].
D Druk op [TVolg.] om door de lijst te scrollen.
E Druk op [Papiertype: Handinvoerlade].
F Druk op [OHP] in het gebied [Papiersoort] als u OHP transparanten laadt.Druk op [Geen weergave] in het gebied [Papiersoort] en druk vervolgens op[Dik papier 1], [Dik papier 2] of [Dik papier 3] in het gebied [Papierdikte] als u dikpapier laadt.

G Druk op [OK].Het papiertype dat u hebt geselecteerd wordt weergegeven.
H Druk op de {Gebruikersinstellingen/Teller}-toets.
Het eerste scherm wordt weergegeven.
Opmerking❒ De instellingen blijven geldig totdat u ze reset. Verwijder de instellingen
voor de volgende gebruiker wanneer u hebt afgedrukt op OHP-transpa-ranten of zwaar papier.
❒ Zie het Help-bestand van het printerstuurprogramma voor meer informa-tie over de instellingen van het stuurprogramma.
17

18

1. De machine voorbereiden
De verbindingmethode bevestigen
Het apparaat ondersteunt netwerk- en lokale verbindingen.Controleer hoe het apparaat is aangesloten, voordat u het printerstuurprogram-ma installeert. Voer de installatieprocedure voor het stuurprogramma uit dievan toepassing is op deze verbindingsmethode.
Netwerkverbinding
Het apparaat kan worden gebruikt als een Windows-afdrukpoort of netwerk-printer.
Het apparaat als een Windows-afdrukpoort gebruiken
U kunt netwerkverbindingen maken met gebruikmaking van Ethernet, IEEE802.11b en IEEE 1394 (IPv4 bovenop 1394).Welke poorten beschikbaar zijn, wordt bepaald door de combinatie van hetWindows-besturingssysteem en verbindingsmethode.
❖ Windows 95/98
Verbindingsmethode Beschikbare poorten
Ethernet/ IEEE 802.11b SmartDeviceMonitor for Client-poort
IEEE 1394 (IPv4 bovenop 1394) Geen
NL ZZZ035S
Windows XP/ Server 2003
SmartDeviceMonitor voor Client- TCP/IP- IPP
SmartDeviceMonitor voor Client- TCP/IP- IPPStandaard TCP/IPLPR
SmartDeviceMonitor voor Client- TCP/IP- IPPLPR
SmartDeviceMonitor voor Client
19

De machine voorbereiden
20
1
❖ Windows Me
❖ Windows 2000
❖ Windows XP
❖ Windows Server 2003
❖ Windows NT 4.0
VerwijzingLees de uitleg over de installatie van het printerstuurprogramma voor elkpoorttype. Voor de SmartDeviceMonitor for Client-poort, zie Pag.24 “DeSmartDeviceMonitor for Client-poort gebruiken”.Voor de standaard TCP/IP-poort, zie Pag.31 “De standaard TCP/IP-poortgebruiken”.Zie, voor de LPR poort Pag.33 “De LPR-poort gebruiken”.
Verbindingsmethode Beschikbare poorten
Ethernet/ IEEE 802.11b SmartDeviceMonitor for Client-poort
IEEE 1394 (IPv4 bovenop 1394) SmartDeviceMonitor for Client-poort
Verbindingsmethode Beschikbare poorten
Ethernet/ IEEE 802.11b SmartDeviceMonitor for Client-poort
Standaard TCP/IP
LPR-poort
IEEE 1394 (IPv4 bovenop 1394) Geen
Verbindingsmethode Beschikbare poorten
Ethernet/ IEEE 802.11b SmartDeviceMonitor for Client-poort
Standaard TCP/IP
LPR-poort
IEEE 1394 (IPv4 bovenop 1394) SmartDeviceMonitor for Client-poort
Standaard TCP/IP
Verbindingsmethode Beschikbare poorten
Ethernet/ IEEE 802.11b SmartDeviceMonitor for Client-poort
Standaard TCP/IP
LPR-poort
IEEE 1394 (IPv4 bovenop 1394) SmartDeviceMonitor for Client-poort
Standaard TCP/IP
Verbindingsmethode Beschikbare poorten
Ethernet/ IEEE 802.11b SmartDeviceMonitor for Client-poort
LPR-poort
IEEE 1394 (IPv4 bovenop 1394) Geen

De verbindingmethode bevestigen
1
Als een netwerkprinter gebruiken
Dit apparaat kan als een Windows-netwerkprinter, NetWare-printserver of deexterne Netware-printer worden gebruikt.
Opmerking❒ In een IPv6-omgeving kunnen geen Netware-servers worden gebruikt.
VerwijzingZie de uitleg over de installatie van het printerstuurprogramma voor elk typenetwerkprinter. Raadpleeg Pag.35 “Als Windows-netwerkprinter gebruiken” voor de net-werkprinter van Windows.Raadpleeg Pag.37 “Als een NetWare-printserver/externe printer gebruiken”voor de NetWare-printserver en externe printer.
NL ZZZ036S
Windows Server 2003Windows NT 4.0Afdrukserver
NetWareAfdrukserver
Windows XP / Server 2003
NetWare
21

De machine voorbereiden
22
1
Lokale verbinding
Lokale verbindingen kunt u maken via de parallelle USB, IEEE 1394 (SCSI-print)en Bluetooth-verbindingen.De versie van het Windows-besturingssysteem bepaalt de beschikbare verbin-dingsmethoden.• Windows 95:
Parallelle verbindingen• Windows 98:
Parallelle verbindingen• Windows 98 SE/Me:
USB- en parallelle verbindingen• Windows 2000:
USB, parallelle, IEEE 1394 (SCSI-print) en Bluetooth-verbindingen• Windows XP:
USB, parallelle, IEEE 1394 (SCSI-print) en Bluetooth-verbindingen• Windows Server 2003:
USB, parallelle, IEEE 1394 (SCSI-print) en Bluetooth-verbindingen• Windows NT 4.0:
Parallelle verbindingen
VerwijzingLees de uitleg over de installatie van het printerstuurprogramma voor elkverbindingstype. Zie Pag.40 “Het USB-printerstuurprogramma installeren” voor de USB-ver-binding.Zie Pag.45 “Afdrukken via een parallelle verbinding” voor de parallelle ver-binding.Zie Pag.47 “Het printerstuurprogramma installeren met gebruikmaking vanIEEE 1394 (SCSI print)” voor de IEEE 1394 (SCSI-print)-verbinding.Zie Pag.52 “Afdrukken via een Bluetooth-verbinding” voor de Bluetooth-ver-binding.

Het printerstuurprogramma installeren
23
1
Het printerstuurprogramma installeren
In deze paragraaf wordt uitgelegd hoe het printerstuurprogramma moet wor-den geïnstalleerd. Het printerstuurprogramma kan op twee manieren wordengeïnstalleerd: met gebruikmaking van Snelle installatie, waarbij de instellingendirect worden geïnstalleerd, of door het juiste stuurprogramma te installeren viade poort die u wilt gebruiken.
Quick Install (Snelle installatie)
Windows 95/98/Me/2000/XP-, Windows Server 2003- en Windows NT 4.0-ge-bruikers kunnen deze software op een eenvoudige wijze installeren met ge-bruikmaking van de bijgeleverde CD-ROM.Met gebruikmaking van Quick Install, worden het PCL-printerstuurprogrammaen/of het RPCS-printerstuurprogramma, DeskTopBinder Lite en SmartDevice-Monitor for Client geïnstalleerd in de netwerkomgeving en wordt de TCP/IP-poort geconfigureerd.
Belangrijk❒ Om het printerstuurprogramma in Windows 2000/XP Professional, Windows
Server 2003 en Windows NT 4.0 te installeren, moet u een account met eenmachtiging als printerbeheerder hebben. Meldt u aan als een beheerder.
❒ Als u een verbinding maakt via USB, raadpleeg dan Pag.40 “Het USB-printer-stuurprogramma installeren” en installeer het printerstuurprogramma.
A Sluit alle toepassingen af die momenteel worden uitgevoerd.
B Plaats de cd-rom in het cd-romstation.De installer start. Bij bepaalde instellingen van het besturingssysteem werkt Auto Run mogelijkniet. Als Auto Run niet start, start u “Setup.exe” in de basisdirectory van deCD-ROM.
C Selecteert een interfacetaal, en klik vervolgens op [OK].De standaardinterfacetaal is Engels.
D Klik op [Quick Install].De gebruiksrechtovereenkomst voor de software verschijnt in het dialoog-venster [Gebruiksrechtovereenkomst].
E Klik na het lezen van de overeenkomst op [Ik accepteer de overeenkomst.] enklik vervolgens op [Volgende >].
F Selecteer in het dialoogvenster [Selecteer printer] het apparaatmodel dat wiltgebruiken.Voor netwerkverbindingen via TCP/IP, selecteert u het apparaat waarvanhet IP-adres wordt weergegeven in [Verbinden met].Selecteer voor een parallelle aansluiting het apparaat waarvan de printer-poort wordt weergegeven in [Verbinden met].

De machine voorbereiden
24
1
G Klik op [Installeren].De installatie van het printerstuurprogramma start.
H Klik op [Voltooien].
Er wordt een bericht weergegeven waarin u wordt gevraagd de computer op-nieuw op te starten. Start de computer opnieuw om de installatie te voltooien.
I Klik in het eerste dialoogvenster van de installer op [Afsluiten] en neem deCD-ROM uit de lade.
Opmerking❒ Om de installatie van de geselecteerde software te stoppen, klikt u op [An-
nuleren] voordat de installatie is voltooid.❒ Bij bepaalde instellingen van het besturingssysteem werkt Auto Run mo-
gelijk niet. Als Auto Run niet start, start u “Setup.exe” in de basisdirectoryvan de CD-ROM.
❒ Selecteer een apparaat waarvan het IP-adres wordt weergegeven in [Ver-binden met] om SmartDeviceMonitor for Client te installeren wanneer uTCP/IP gebruikt.
VerwijzingQuick Install is niet beschikbaar tenzij bi-directionele communicatie tussenhet apparaat en computer is ingeschakeld via een parallelle verbinding.Zie Pag.58 “Als bidirectionele communicatie is uitgeschakeld” voor meerdetails over de bi-directionele communicatie tussen het apparaat en decomputer.
Het printerstuurprogramma installeren voor de geselecteerde poort
De SmartDeviceMonitor for Client-poort gebruiken
Belangrijk❒ Om in Windows 2000/XP Professional, Windows Server 2003 en Windows
NT 4.0 SmartDeviceMonitor for Client te installeren, moet u een account meteen machtiging als printerbeheerder hebben. Meldt u aan als een beheerder.
❒ Installeer SmartDeviceMonitor for Client voordat u het printerstuurprogram-ma installeert wanneer u de SmartDeviceMonitor for Client-poort gebruikt.

Het printerstuurprogramma installeren
25
1
SmartDeviceMonitor for Client installeren
A Sluit alle toepassingen af die momenteel worden uitgevoerd.
B Plaats de cd-rom in het cd-romstation.
De installer start.
C Selecteert een interfacetaal, en klik vervolgens op [OK].
De standaardinterfacetaal is Engels.
D Klik op [DeskTopBinder - SmartDeviceMonitor for Client].
E Selecteert een interfacetaal, en klik vervolgens op [Volgende >].
De standaardinterfacetaal is Engels.
F Er wordt een bericht weergegeven waarin u wordt gevraagd alle overigetoepassingen af te sluiten. Sluit alle toepassingen af en klik vervolgens op[Volgende >].
G De gebruiksrechtovereenkomst voor de software verschijnt in het dialoog-venster [Gebruiksrechtovereenkomst]. Nadat u de inhoud hebt gelezen, klikt uop [Ja].
H Klik op [Volledige installatie] of [Aangepast installeren].
[Volledige installatie] installeert alle vereiste toepassingen: DeskTopBinder Liteen SmartDeviceMonitor for Client.[Aangepast installeren] installeert geselecteerde toepassingen.
I Volg de instructies op het display en klik op [Volgende >] om door te gaanmet de volgende stap.
J Nadat de installatie is voltooid, selecteert u de optie om de computer nu op-nieuw op te starten of de optie om dit later te doen. Vervolgens klikt u op[Voltooien].
Start de computer opnieuw om de installatie te voltooien.
Opmerking❒ Om de installatie van de geselecteerde software te stoppen, klikt u op [An-
nuleren] voordat de installatie is voltooid.❒ Bij bepaalde instellingen van het besturingssysteem werkt Auto Run mo-
gelijk niet. Als Auto Run niet start, start u “Setup.exe” in de basisdirectoryvan de CD-ROM.

De machine voorbereiden
26
1
De poortinstellingen wijzigen voor SmartDeviceMonitor for Client
Volg de onderstaande procedure om de SmartDeviceMonitor for Client-instel-lingen te wijzigen zoals TCP/IP time-out, herstel/parallel afdrukken en printer-groepen.
Windows 95/98:
A Open het venster [Printers] vanaf het menu [Start].
B In het venster [Printers] klikt u op het pictogram van de printer die u wiltgebruiken. In het menu [Bestand] klikt u op [Eigenschappen.].
C Klik op het tabblad [Details] en klik vervolgens op [Poortinstellingen].
Het dialoogvenster [Poortinstellingen] verschijnt.
Windows 2000 / Windows NT 4.0:
A Open het venster [Printers] via het menu [Start].
B In het venster [Printers] klikt u op het pictogram van de printer die u wiltgebruiken. In het menu [Bestand] klikt u op [Eigenschappen.].
C Op het tabblad [Poorten] klikt u op [Poort configureren]Het dialoogvenster [Configuratie] wordt weergegeven.
Windows XP, Windows Server 2003:
A Open het venster [Printers en faxapparaten] vanuit het menu [Start].
Het venster [Printers en faxapparaten] verschijnt.
B Klik op het pictogram van de printer die u wilt gebruiken. In het menu [Be-stand] klikt u op [Eigenschappen.]. Het dialoogvenster Printereigenschappenwordt weergegeven.
C Klik op het tabblad [Poorten] en klik op [Poort configureren].Het dialoogvenster [Poort configureren] verschijnt.
Opmerking❒ Voor TCP/IP kunt u time-outinstellingen configureren.❒ Voor IPP kunnen gebruikers- en time-outinstellingen worden geconfigu-
reerd.

Het printerstuurprogramma installeren
27
1
❒ Als geen instellingen op het tabblad [Herstel/Parallell afdrukken] beschikbaarzijn, volgt u de onderstaande procedure.A Klik op [Annuleren] om het dialoogvenster [Poortconfiguratie:] te sluiten.B Start SmartDeviceMonitor for Client en klik met de rechtermuisknop op
het pictogram SmartDeviceMonitor for Client op de taakbalk.C Wijs [Eigenschappen] aan en klik vervolgens op [Instellingen van uitgebrei-
de functies].D Kruis het selectievakje bij [Herstelafdrukken/parallel afdrukken instellen voor
elke poort] aan.E Klik op [OK] om het dialoogvenster [Instellingen van uitgebreide functies] te
sluiten.
VerwijzingZie de Netwerkhandleiding of SmartDeviceMonitor for Client Help voorinformatie over deze instellingen.
Het PCL- of RPCS-printerstuurprogramma (TCP/IP) installeren
Belangrijk❒ Om het printerstuurprogramma in Windows 2000/XP Professional,
Windows Server 2003 en Windows NT 4.0 te installeren, moet u een ac-count met een machtiging als printerbeheerder hebben. Meldt u aan alslid van de beheerders- of hoofdgebruikersgroep.
A Sluit alle toepassingen af die momenteel worden uitgevoerd.
B Plaats de cd-rom in het cd-romstation.De installer start.
C Selecteert een interfacetaal, en klik vervolgens op [OK].De standaardinterfacetaal is Engels.
D Klik op [PCL/RPCS-printerstuurprogramma's].
E De gebruiksrechtovereenkomst voor de software verschijnt in het dialoog-venster [Gebruiksrechtovereenkomst].Klik na het lezen van de overeenkomst op [Ik accepteer de overeenkomst.] enklik vervolgens op [Volgende >].
F Selecteer het printerstuurprogramma dat u wilt gebruiken in het dialoog-venster [Selecteer het programma].U kunt verschillende printerstuurprogramma’s selecteren.
G Klik op [Volgende >].
H Selecteer het apparaatmodel dat u wilt gebruiken.In het vak [Wijzig instellingen voor '%s' ’Printernaam’] kan de printernaam wor-den gewijzigd.

De machine voorbereiden
28
1
I Dubbelklik op de printernaam om de printerinstellingen weer te geven.De details die worden weergegeven in [Opmerking:], [Stuurprogramma:] en[Poort:] zijn afhankelijk van het besturingssysteem, het printermodel en depoort.
J Klik op [Poort:] en klik vervolgens op [Toevoegen].
K Klik op [SmartDeviceMonitor], en klik vervolgens op [OK].
L Klik op [TCP/IP-poort] en klik vervolgens op [Zoeken].
Een lijst met printers, die via TCP/IP communiceren, verschijnt.
M Selecteer de printer die u wilt gebruikt en klik op [OK].
Alleen printers die antwoorden op een broadcast van de computer wordenweergegeven. Om een apparaat te gebruiken dat hier niet worden weergege-ven, klikt u op [Adres specificeren]. Vervolgens voert u het IP-adres of de hos-tnaam van het apparaat in.
N Controleer of de poort van de geselecteerde printer wordt weergegeven in[Poort:].
O Stel een gebruikerscode in, indien nodig. U kunt maximaal 8 numerieke tekens invoeren. Het is niet mogelijk alfabeti-sche tekens of symbolen in te voeren.
P Schakel het selectievakje [Standaardprinter] in om de printer als standaard-printer te configureren.
Q Klik op [Doorgaan].
De installatie begint.
R Nadat de installatie is voltooid, selecteert u de optie om de computer nu op-nieuw op te starten of de optie om dit later te doen. Vervolgens klikt u op[Voltooien].
Start de computer opnieuw om de installatie te voltooien.
Opmerking❒ Via het instellen van een gebruikerscode kan een SmartDeviceMonitor for
Admin gebruiker het velverbruik van de afzonderlijke gebruikers weerge-ven en controleren. Zie SmartDeviceMonitor for Admin Help voor meerinformatie.
❒ Bij bepaalde instellingen van het besturingssysteem werkt Auto Run mo-gelijk niet. Als Auto Run niet start, start u “Setup.exe” in de basisdirectoryvan de CD-ROM.

Het printerstuurprogramma installeren
29
1
❒ In Windows 95/98/Me kunt u geen IP-adres invoeren dat voor een deelovereenstemt met een IP-adres dat al in gebruik is. Bijvoorbeeld, als“192.168.0.2” in gebruik is, kunt u “192.168.0.2xx” niet gebruiken. Op de-zelfde wijze, als “192.168.0.20” al is toegekend, kunt u “192.168.0.2” nietgebruiken.
VerwijzingAls al een nieuwere versie van het printerstuurprogramma is geïnstal-leerd, wordt een bericht weergegeven. Is dit het geval, dan kunt u het prin-terstuurprogramma niet met gebruikmaking van Auto Run installeren.Als u het printerstuurprogramma desondanks wilt installeren, installeertu met gebruikmaking van [Wizard Printer toevoegen]. Zie Problemen oplos-sen.
Het PCL- of RPCS-printerstuurprogramma (IPP) installeren
Belangrijk❒ Om het printerstuurprogramma in Windows 2000/XP Professional,
Windows Server 2003 en Windows NT 4.0 te installeren, moet u een ac-count met een machtiging als printerbeheerder hebben. Meldt u aan alslid van de beheerders- of hoofdgebruikersgroep.
A Sluit alle toepassingen af die momenteel worden uitgevoerd.
B Plaats de cd-rom in het cd-romstation.De installer start.
C Selecteert een interfacetaal, en klik vervolgens op [OK].De standaardinterfacetaal is Engels.
D Klik op [PCL/RPCS-printerstuurprogramma's].
E De gebruiksrechtovereenkomst voor de software verschijnt in het dialoog-venster [Gebruiksrechtovereenkomst].Klik na het lezen van de overeenkomst op [Ik accepteer de overeenkomst.] enklik vervolgens op [Volgende >].
F Selecteer een printerstuurprogramma dat u wilt gebruiken in het dialoog-venster [Selecteer het programma].U kunt verschillende printerstuurprogramma’s selecteren.
G Selecteer het apparaatmodel dat u wilt gebruiken.In het vak [Wijzig instellingen voor '%s' ’Printernaam’] kan de printernaam wor-den gewijzigd.
H Dubbelklik op de printernaam om de printerinstellingen weer te geven.De details die worden weergegeven in [Opmerking:], [Stuurprogramma:] en[Poort:] zijn afhankelijk van het besturingssysteem, het printermodel en depoort.

De machine voorbereiden
30
1
I Klik op [Poort:] en klik vervolgens op [Toevoegen].
J Klik op [SmartDeviceMonitor], en klik vervolgens op [OK].
K Klik op [IPP].
L In het vak [Printer-&URL] voert u het adres van de printer als volgt in:“http://printeradres/printer”.
Als de serververificatie actief is, moet u “https://printeradres/printer” (in-stallatie van Internet Explorer 5.01 of hogere versie is vereist) invoeren omSSL (een protocol voor gecodeerde communicatie) in te schakelen.(voorbeeld van een IP-adres: 192.168.15.16)http://192.168.15.16/printer
https://192.168.15.16/printer
U kunt het printeradres invoeren in de indeling “http://printeradres/ipp”.
M Geef een naam op voor de identificatie van de printer in [IPP-&poortnaam].Gebruik een unieke naam voor de poort, die afwijkt van alle andere poort-namen.
Als hier geen naam is gespecificeerd, wordt het adres dat is ingevoerd in hetvak [Printer-&URL] de naam van de IPP-poort.
N Klik op [&Gedetaill. instellingen] om de noodzakelijke instellingen te maken.
Voor informatie over de instellingen, zie SmartDeviceMonitor for ClientHelp.
O Klik op [OK].
P Controleer of de poort van de geselecteerde printer wordt weergegeven in[Poort:].
Q Stel een gebruikerscode in, indien nodig.
U kunt maximaal 8 numerieke tekens invoeren. Het is niet mogelijke letter-en symbooltekens in te voeren.
R Schakel het selectievakje [Standaardprinter] in om de printer als standaard-printer te configureren.
S Klik op [Doorgaan].
De installatie begint.
T Nadat de installatie is voltooid, selecteert u de optie om de computer nu op-nieuw op te starten of de optie om dit later te doen. Vervolgens klikt u op[Voltooien].
Start de computer opnieuw om de installatie te voltooien.

Het printerstuurprogramma installeren
31
1
Opmerking❒ Om de installatie van de geselecteerde software te stoppen, klikt u op [An-
nuleren] voordat de installatie is voltooid.❒ Bij bepaalde instellingen van het besturingssysteem werkt Auto Run mo-
gelijk niet. Als Auto Run niet start, start u “Setup.exe” in de hoofdmap vande CD-ROM.
❒ Via het instellen van een gebruikerscode kan een SmartDeviceMonitor forAdmin gebruiker het velverbruik van de afzonderlijke gebruikers weerge-ven en controleren. Zie SmartDeviceMonitor for Admin Help voor meerinformatie.
VerwijzingAls al een nieuwere versie van het printerstuurprogramma is geïnstal-leerd, wordt een bericht weergegeven. Is dit het geval, dan kunt u het prin-terstuurprogramma niet met gebruikmaking van Auto Run installeren.Als u het printerstuurprogramma desondanks wilt installeren, installeertu met gebruikmaking van [Wizard Printer toevoegen]. Zie Problemen oplos-sen.
De standaard TCP/IP-poort gebruiken
Hierin wordt beschreven hoe u het PCL- of RPCS-printerstuurprogramma kuntinstalleren met gebruikmaking van de TCP/IP-poort.
Belangrijk❒ Om het printerstuurprogramma in Windows 2000/XP Professional,
Windows Server 2003 te installeren, moet u een account met een machti-ging als printerbeheerder hebben. Meldt u aan als lid van de beheerders-of hoofdgebruikersgroep.
❒ In een IPv6-omgeving kunt u de standaard-TCP/IP-poort niet gebruiken. Ge-bruik de SmartDeviceMonitor for Client-poort.
Het PCL- of RPCS-stuurprogramma installeren
A Sluit alle toepassingen af die momenteel worden uitgevoerd.
B Plaats de cd-rom in het cd-romstation.De installer start.
C Selecteert een interfacetaal, en klik vervolgens op [OK].De standaardinterfacetaal is Engels.
D Klik op [PCL/RPCS-printerstuurprogramma's].
E De gebruiksrechtovereenkomst voor de software verschijnt in het dialoog-venster [Gebruiksrechtovereenkomst].Klik na het lezen van de overeenkomst op [Ik accepteer de overeenkomst.] enklik vervolgens op [Volgende >].

De machine voorbereiden
32
1
F Selecteer een printerstuurprogramma dat u wilt gebruiken in het dialoog-venster [Selecteer het programma].
U kunt verschillende printerstuurprogramma’s selecteren.
G Klik op [Volgende >].
H Selecteer het apparaatmodel dat u wilt gebruiken.
In het vak [Wijzig instellingen voor '%s' ’Printernaam’] kan de printernaam wor-den gewijzigd.
I Dubbelklik op de printernaam om de printerinstellingen weer te geven.De details die worden weergegeven in [Opmerking:], [Stuurprogramma:] en[Poort:] zijn afhankelijk van het besturingssysteem, het printermodel en depoort.
J Klik op [Poort:] en klik vervolgens op [Toevoegen].
K Klik op [Standaard TCP/IP-poort] en klik vervolgens op [OK].
Configureer de instellingen van de standaard TCP/IP-poort, en raadpleeg deWindows Help als [Standaard-TCP/IP poort] niet wordt weergegeven.
L Klik op [Volgende >] in het dialoogvenster [Wizard Standaard-TCP/IP printerpoorttoevoegen].
M Geef de printernaam of het IP-adres op in het vak [Printernaam of IP-adres].
In het tekstvak [Poortnaam] wordt automatisch een poortnaam geplaatst. Wij-zig, indien nodig, deze naam.Als de apparaatselectie verschijnt, selecteert u “RICOH NetworkPrinter Dri-ver C Model”.
N Klik op [Volgende >].
O Klik op [Voltooien] in het dialoogvenster [Wizard Standaard-TCP/IP printerpoorttoevoegen].Het eerste installatiescherm wordt opnieuw weergegeven.
P Controleer of de poort van de geselecteerde printer wordt weergegeven in[Poort:].
Q Configureer, indien nodig, de standaardprinter.
R Klik op [Doorgaan].De installatie van het printerstuurprogramma start.
S Nadat de installatie is voltooid, selecteert u de optie om de computer nu op-nieuw op te starten of de optie om dit later te doen. Vervolgens klikt u op[Voltooien].Start de computer opnieuw om de installatie te voltooien.

Het printerstuurprogramma installeren
1
Opmerking❒ Om de installatie van de geselecteerde software te stoppen, klikt u op [An-
nuleren] voordat de installatie is voltooid.❒ Bij bepaalde instellingen van het besturingssysteem werkt Auto Run mo-
gelijk niet. Als Auto Run niet start, start u “Setup.exe” in de hoofdmap vande CD-ROM.
VerwijzingAls al een nieuwere versie van het printerstuurprogramma is geïnstal-leerd, wordt een bericht weergegeven. Is dit het geval, dan kunt u het prin-terstuurprogramma niet met gebruikmaking van Auto Run installeren.Als u het printerstuurprogramma desondanks wilt installeren, installeertu met gebruikmaking van [Wizard Printer toevoegen]. Zie Problemen oplos-sen.
De LPR-poort gebruiken
Hier wordt beschreven hoe u het PCL- of RPCS-printerstuurprogramma kuntinstalleren met gebruikmaking van de LPR-poort.
Belangrijk❒ Om het printerstuurprogramma in Windows 2000/XP Professional,
Windows Server 2003 en Windows NT 4.0 te installeren, moet u een ac-count met een machtiging als printerbeheerder hebben. Meldt u aan alslid van de beheerders- of hoofdgebruikersgroep.
Het PCL- of RPCS-stuurprogramma installeren
A Sluit alle toepassingen af die momenteel worden uitgevoerd.
B Plaats de cd-rom in het cd-romstation.
De installer start.
C Selecteert een interfacetaal, en klik vervolgens op [OK].De standaardinterfacetaal is Engels.
D Klik op [PCL/RPCS-printerstuurprogramma's].
E De gebruiksrechtovereenkomst voor de software verschijnt in het dialoog-venster [Gebruiksrechtovereenkomst].
Klik na het lezen van de overeenkomst op [Ik accepteer de overeenkomst.] enklik vervolgens op [Volgende >].
F Selecteer een printerstuurprogramma dat u wilt gebruiken in het dialoog-venster [Selecteer het programma].
U kunt verschillende printerstuurprogramma’s selecteren.
33

De machine voorbereiden
34
1
G Selecteer het apparaatmodel dat u wilt gebruiken.In het vak [Wijzig instellingen voor '%s' ’Printernaam’] kan de printernaam wor-den gewijzigd.
H Klik op [Volgende >].
I Dubbelklik op de printernaam om de printerinstellingen weer te geven.De details die worden weergegeven in [Opmerking:], [Stuurprogramma:] en[Poort:] zijn afhankelijk van het besturingssysteem, het printermodel en depoort.
J Klik op [Poort:] en klik vervolgens op [Toevoegen].
K Klik op [LPR-poort] en klik vervolgens op [OK].Als de [LPR-poort] niet verschijnt, raadpleegt u de Windows Help en instal-leert het.
L Geef het IP-adres van de printer op in het vak [Naam of adres van de server dielpd biedt].
M Geef “lp” op in het vak [Naam van printer of afdrukwachtrij op die server] en klikvervolgens op [OK].De poort is toegevoegd.
N Controleer of de poort van de geselecteerde printer wordt weergegeven in[Poort:].
O Configureer, indien nodig, de standaardprinter.
P Klik op [Doorgaan].De installatie van het printerstuurprogramma start.
Q Nadat de installatie is voltooid, selecteert u de optie om de computer nu op-nieuw op te starten of de optie om dit later te doen. Vervolgens klikt u op[Voltooien].Start de computer opnieuw om de installatie te voltooien.
Opmerking❒ Om de installatie van de geselecteerde software te stoppen, klikt u op [An-
nuleren] voordat de installatie is voltooid.❒ Bij bepaalde instellingen van het besturingssysteem werkt Auto Run mo-
gelijk niet. Als Auto Run niet start, start u “Setup.exe” in de hoofdmap vande CD-ROM.
VerwijzingAls al een nieuwere versie van het printerstuurprogramma is geïnstalleerd,wordt een bericht weergegeven. Is dit het geval, dan kunt u het printer-stuurprogramma niet met gebruikmaking van Auto Run installeren. Als uhet printerstuurprogramma desondanks wilt installeren, installeert u metgebruikmaking van [Wizard Printer toevoegen]. Zie Problemen oplossen.

Als Windows-netwerkprinter gebruiken
35
1
Als Windows-netwerkprinter gebruiken
Hier wordt beschreven hoe u het PCL- of RPCS-printerstuurprogramma kuntinstalleren met gebruikmaking van de printer als Windows-netwerkprinter.Om de printserver te gebruiken, installeert u het printerstuurprogramma door“Netwerk-printerserver” te selecteren en door vervolgens de gedeelde printervan Windows 2000/XP, Windows Server 2003 of Windows NT 4.0 te selecteren.In deze paragraaf wordt ervan uit gegaan dat de client reeds is geconfigureerdvoor de communicatie met een printserver van Windows 2000/XP, WindowsServer 2003 of Windows NT 4.0. Start de volgende procedure niet, voordat declient is geïnstalleerd en correct geconfigureerd.
Belangrijk❒ Om het printerstuurprogramma in Windows 2000/XP Professional,
Windows Server 2003 en Windows NT 4.0 te installeren, moet u een ac-count met een machtiging als printerbeheerder hebben. Meldt u aan alslid van de beheerders- of hoofdgebruikersgroep.
❒ Als u afdrukt met een printserver die is verbonden met de printer die gebruikmaakt van de SmartDeviceMonitor-poort, kan Herstel Afdrukken en Parallelafdrukken niet worden gebruikt vanaf de client.
❒ Als u afdrukt met een printserver van Windows XP- of Windows Server 2003,zijn de berichtgevingsfuncties van SmartDeviceMonitor mogelijk niet in ge-bruik bij de client.
❒ Als u afdrukt met een Windows NT 4.0-printserver, installeert u het printer-stuurprogramma voordat u de printserver aansluit op de printer.
Het PCL- of RPCS-stuurprogramma installeren
A Sluit alle toepassingen af die momenteel worden uitgevoerd.
B Plaats de cd-rom in het cd-romstation.
De installer start.
C Selecteert een interfacetaal, en klik vervolgens op [OK].
De standaardinterfacetaal is Engels.
D Klik op [PCL/RPCS-printerstuurprogramma's].
E De gebruiksrechtovereenkomst voor de software verschijnt in het dialoog-venster [Gebruiksrechtovereenkomst].Klik na het lezen van de overeenkomst op [Ik accepteer de overeenkomst.] enklik vervolgens op [Volgende >].
F Selecteer het printerstuurprogramma dat u wilt gebruiken in het dialoog-venster [Selecteer het programma].U kunt verschillende printerstuurprogramma’s selecteren.

De machine voorbereiden
36
1
G Klik op [Volgende >].
HMarkeer het selectievakje [Printernaam] om de printermodellen te selecterendie u wilt gebruiken.In het vak [Wijzig instellingen voor '%s' ’Printernaam’] kan de printernaam wor-den gewijzigd.
I Dubbelklik op de printernaam om de printerinstellingen weer te geven.De details die worden weergegeven in [Opmerking:], [Stuurprogramma:] en[Poort:] zijn afhankelijk van het besturingssysteem, het printermodel en depoort.
J Klik op [Poort:] en klik vervolgens op [Toevoegen].
K Klik op [Netwerkprinter], en klik vervolgens op [OK].
L Dubbelklik in het venster [Printer selecteren] op de naam van de computerdie u als printserver wilt gebruiken.
M Selecteer de printer die u wilt gebruikt en klik op [OK].
N Controleer of de poort van de geselecteerde printer wordt weergegeven in[Poort:].
O Stel, indien nodig, de gebruikerscode in.Voor een RPCS-printerstuurprogramma kunt u een gebruikerscode instellenna installatie van het printerstuurprogramma. Voor meer informatie over degebruikerscode, zie de Help van het printerstuurprogramma.
P Schakel het selectievakje [Standaardprinter] in om de printer als standaard-printer te configureren.
Q Klik op [Doorgaan].De installatie van het printerstuurprogramma start.
R Nadat de installatie is voltooid, selecteert u de optie om de computer nu op-nieuw op te starten of de optie om dit later te doen. Vervolgens klikt u op[Voltooien].Start de computer opnieuw om de installatie te voltooien.
Opmerking❒ Om de installatie van de geselecteerde software te stoppen, klikt u op [An-
nuleren] voordat de installatie is voltooid.❒ Bij bepaalde instellingen van het besturingssysteem werkt Auto Run mo-
gelijk niet. Als Auto Run niet start, start u “Setup.exe” in de hoofdmap vande CD-ROM.
VerwijzingAls al een nieuwere versie van het printerstuurprogramma is geïnstalleerd,wordt een bericht weergegeven. Is dit het geval, dan kunt u het printer-stuurprogramma niet met gebruikmaking van Auto Run installeren. Als uhet printerstuurprogramma desondanks wilt installeren, installeert u metgebruikmaking van [Wizard Printer toevoegen]. Zie Problemen oplossen.

Als een NetWare-printserver/externe printer gebruiken
37
1
Als een NetWare-printserver/externe printer gebruiken
Hier wordt beschreven hoe een Windows-computer als NetWare-client wordtgeïnstalleerd.
Belangrijk❒ Om het printerstuurprogramma in Windows 2000/XP Professional,
Windows Server 2003 en Windows NT 4.0 te installeren, moet u een ac-count met een machtiging als printerbeheerder hebben. Meldt u aan alslid van de beheerders- of hoofdgebruikersgroep.
❒ In een IPv6-omgeving kunnen geen Netware-servers worden gebruikt.In de volgende uiteenzetting wordt ervan uit gegaan dat NetWare Client is geïn-stalleerd op de clientcomputer en dat de NetWare-serveromgeving correct is ge-configureerd. Installeer alle noodzakelijke clienttoepassingen, voordat u dezeprocedure uitvoert.Meldt u aan bij de NetWare-bestandsserver en configureer het printerstuurpro-gramma.De volgende waarden worden in het voorbeeld gebruikt:• Besturingssysteem: Windows 98• NetWare version: 4.1• Naam bestandsserver: CAREE• Naam wachtrij: R-QUEUE
A Plaats de cd-rom in het cd-romstation.
De installer start.Bij bepaalde instellingen van het besturingssysteem werkt Auto Run moge-lijk niet. Als Auto Run niet start, start u “Setup.exe” in de hoofdmap van deCD-ROM.
B Selecteert een interfacetaal, en klik vervolgens op [OK].De standaardinterfacetaal is Engels.
C Klik op [PCL/RPCS-printerstuurprogramma's].
D De gebruiksrechtovereenkomst voor de software verschijnt in het dialoog-venster [Gebruiksrechtovereenkomst].
Klik na het lezen van de overeenkomst op [Ik accepteer de overeenkomst.] enklik vervolgens op [Volgende >].
E Selecteer het printerstuurprogramma dat u wilt gebruiken in het dialoog-venster [Selecteer het programma].
U kunt verschillende printerstuurprogramma’s selecteren.
F Klik op [Volgende >].

De machine voorbereiden
38
1
G Schakel het selectievakje [Printernaam] in om het printermodel dat u wilt ge-bruiken, te selecteren.
In het vak [Wijzig instellingen voor '%s' ’Printernaam’] kan de printernaam wor-den gewijzigd.
H Dubbelklik op de printernaam om de printerinstellingen weer te geven.De details die worden weergegeven in [Opmerking:], [Stuurprogramma:] en[Poort:] zijn afhankelijk van het besturingssysteem, het printermodel en depoort.
I Klik op [Poort:] en klik vervolgens op [Toevoegen].
J Klik op [Netwerkprinter], en klik vervolgens op [OK].
K Dubbelklik in de netwerkboom op de naam van de NetWare-bestandsser-ver.
De gemaakte wachtrij wordt weergegeven.
L Selecteert de printerwachtrij en klik op [OK].
M Controleer of de poort van de geselecteerde printer wordt weergegeven in[Poort:].
N Klik op [Doorgaan].
De installatie van het printerstuurprogramma start.
O Klik op [Voltooien] in het dialoogvenster [Selecteer het programma].
P Nadat de installatie is voltooid, selecteert u de optie om de computer nu op-nieuw op te starten of de optie om dit later te doen. Vervolgens klikt u op[Voltooien].
Start de computer opnieuw om de installatie te voltooien.
Q Nadat u de computer opnieuw hebt opgestart, opent u het venster [Printers]en vervolgens opent u de printereigenschappen.In Windows XP of Windows Server 2003 opent u de printereigenschappenvanuit het venster [Printers en faxapparaten].
R Op het tabblad [Printerinstellingen] schakelt u de volgende selectievakjes uit:[Form Feed] en [Banner inschakelen].Klik in Windows 2000/XP, Windows Server 2003 of Windows NT 4.0 op hettabblad [NetWare-instellingen].Schakel deze selectievakjes niet in, aangezien ze automatisch door het prin-tersturprogramma worden gemarkeerd. Als u deze selectievakjes zelf inscha-kelt, werkt de printer mogelijk niet correct.

Als een NetWare-printserver/externe printer gebruiken
1
S Klik op [OK] om het eigenschappendialoogvenster van de printer te sluiten.
Opmerking❒ Om de installatie van de geselecteerde software te stoppen, klikt u op [An-
nuleren] voordat de installatie is voltooid.❒ De standaardinstelling voor het protocol is inactief. Schakel het in met ge-
bruikmaking van SmartDeviceMonitor of Telnet
Form Feed
U kunt form feed niet met NetWare configureren. Form feed wordt aangestuurddoor het printerstuurprogramma dat in Windows is geïnstalleerd. Als de formfeed in NetWare is geconfigureerd, werkt de printer mogelijk niet correct.Volg de onderstaande procedure om form feed uit te schakelen via het bestu-ringssysteem dat wordt gebruikt:• In Windows 95/98/Me schakelt u het selectievakje [Form feed] op het tabblad
[Printerinstellingen] van het eigenschappenvenster van de printer uit.• In Windows 2000/XP, Windows Server 2003 of Windows NT 4.0, schakelt u
het selectievakje [Form feed] uit op het tabblad [NetWare-instellingen] van het ei-genschappenvenster van de printer.
Bannerpagina
U kunt met NetWare geen bannerpagina configureren.Volg de onderstaande procedure om bannerpagina’s uit te schakelen via het be-sturingssysteem dat wordt gebruikt:• In Windows 95/98/Me schakelt u het selectievakje [Banner inschakelen] op het
tabblad [Printerinstellingen] van het eigenschappenvenster van de printer uit.• In Windows 2000/XP, Windows Server 2003 of Windows NT 4.0 schakelt u
het selectievakje [Banner inschakelen] uit op het tabblad [NetWare-instellingen]van het eigenschappenvenster van de printer.
Afdrukken na resetten van de printer
De verbinding tussen de printer en printserver heeft 30 - 40 seconden nodig omte herstellen na het resetten van de printer. In deze periode worden taken moge-lijk wel geaccepteerd (afhankelijk van de NetWare-specificaties), maar niet afge-drukt.Om af te drukken, na resetten van de printer als externe printer, dient u op deprintserver te controleren of de verbinding met de externe printer is verbroken,of wacht twee minuten voordat u afdrukt.
39

De machine voorbereiden
40
1
Het USB-printerstuurprogramma installeren
In deze paragraaf leert u printerstuurprogramma’s via USB installeren.Verzeker u ervan, voordat u installeert, dat de computer alleen het besturings-systeem uitvoert en dat geen afdruktaken worden uitgevoerd.De printerstuurprogramma’s kunnen worden geïnstalleerd vanaf de cd-rom diebij dit apparaat is geleverd.
Windows Me - USB
Belangrijk❒ Installatie via USB is onder Windows 95/98 niet mogelijk. U hebt hiervoor
Windows Me of een recentere versie nodig.❒ Download USB Printing Support voor Windows Me van de website van de
leverancier.Wanneer u USB de eerste keer gebruikt, start de functie ’plug and play’ en openthet dialoogvenster [Nieuwe hardware gevonden], [Wizard Apparaatstuurprogramma] of[Wizard Nieuwe hardware toevoegen], afhankelijk van het besturingssysteem.Als het printerstuurprogramma al is geïnstalleerd, is plug and play ingescha-keld en is het pictogram van de printer die is aangesloten op de “USB”-poort toe-gevoegd aan het venster [Printers].
A Download USB Printing Support van de website van de leverancier.Gebruik een zoekopdracht om de modelnaam te zoeken en download vervol-gens USB Printing Support van de website van de leverancier.Sla deze zodanig op dat u deze gemakkelijk kunt terugvinden.
B Het apparaat aansluiten op de computer met behulp van de USB-kabel.
Maak de USB-kabel goed vast.
C Klik in het venster Wizard Nieuwe hardware gevonden op [Zoeken naar eengeschikt stuurprogramma voor dit apparaat [aanbevolen]] en klik vervolgens op[Volgende >].
D Schakel het selectievakje [Geef een locatie op:], en klik vervolgens op [Blade-ren...].
Het dialoogvenster [Map selecteren] wordt weergegeven.
E Specificeer de locatie van van USB Printing Support en klik op [Volgende>].
F Controleer de locatie en klik vervolgens op [Volgende >].
USB Printing Support is geïnstalleerd.

Het USB-printerstuurprogramma installeren
1
G Klik op [Voltooien].Als het printerstuurprogramma al is geïnstalleerd, is plug and play ingescha-keld en is het pictogram van de printer die is aangesloten op de “USB001”-poort toegevoegd aan het venster [Printers].
H Plaats het printerstuurprogramma in het station. Klik op [Zoek het bestestuurprogramma voor uw apparaat. [aanbevolen]], en klik op [Volgende>].
I Schakel het selectievakje [Geef een locatie op:], en klik vervolgens op [Blade-ren...].
Het dialoogvenster [Map selecteren] wordt weergegeven.
J Plaats de cd-rom in het cd-romstation.
Opmerking❒ Wanneer Auto Run start, klikt u op [Afsluiten].❒ Om Auto Run uit te schakelen, drukt u op de {Shift}-toets wanneer u de
CD-ROM in het station plaatst. U houdt de shift-toets ingedrukt totdat decomputer de leesbewerking vanaf de CD-ROM heeft voltooid.
K Specificeer de locatie van de bronbestanden voor het printerstuurprogram-ma en klik op [Volgende >].Als aan het CD-ROM station de letter D is toegekend, zijn de bronbestandenopgeslagen in de volgende locatie:• RPCS
D:\DRIVERS\RPCS\WIN9X_ME\(Taal)\DISK1• PCL 5c (voor afdrukken in kleur)
D:\DRIVERS\PCL5C\WIN9X_ME\(Taal)\DISK1• PCL 5e (voor afdrukken in zwart-wit&)
D:\DRIVERS\PCL5E\WIN9X_ME\(Taal)\DISK1• PCL 6
D:\DRIVERS\PCL6\WIN9X_ME\(Taal)\DISK1• PostScript 3 (“Scanner Driver and Utilities” CD-ROM)
D:\DRIVERS\PS\WIN9X_ME\(Taal)\DISK1
L Controleer de locatie en klik vervolgens op [Volgende >].
De Wizard Printer toevoegen verschijnt.
41

De machine voorbereiden
42
1
M Klik op [Voltooien].De installatie is voltooid. Als de installatie is voltooid, wordt het pictogramvan de printer die is aangesloten op de “USB001”-poort toegevoegd aan hetvenster [Printers].
Opmerking❒ Het getal dat achter “USB” wordt vermeld, is afhankelijk van het aantal
aangesloten printers.❒ Het is niet nodig om USB Printing Support opnieuw te installeren, wan-
neer u een ander apparaat aansluit via de USB-interface indien USB Prin-ting Support is geïnstalleerd.
❒ Na installatie van USB Printing Support in geval het printerstuurprogram-ma niet is geïnstalleerd, volgt u de plug and play-instructies van de prin-ter.
Windows 2000 - USB
Belangrijk❒ Om een printerstuurprogramma te installeren, is een beheerdersmachtiging
vereist. Meldt u daarom aan met een beheerdersaccount.Wanneer u USB de eerste keer gebruikt, start de Wizard Nieuwe hardware ge-vonden, en wordt USB Printing Support automatisch geïnstalleerd.Als het printerstuurprogramma al is geïnstalleerd, is plug and play ingescha-keld en is het pictogram van de printer die is aangesloten op de “USB”-poort toe-gevoegd aan het venster [Printers].Als het printerstuurprogramma nog niet is geïnstalleerd, volgt u de plug andplay-instructies van de printer om het stuurprogramma vanaf de bijgeleverdeCD-ROM te installeren.
A Het apparaat aansluiten op de computer met behulp van de USB-kabel.
Maak de USB-kabel goed vast.
B Klik in het venster Wizard Nieuwe hardware gevonden op [Zoeken naar eengeschikt stuurprogramma voor dit apparaat [aanbevolen]] en klik vervolgens op[Volgende >].
C Schakel het selectievakje [in. Geef een locatie op] en klik op [Volgende].
D Plaats de cd-rom in het cd-romstation.Wanneer Auto Run start, klikt u op [Afsluiten].Om Auto Run uit te schakelen, drukt u op de linker {Shift}-toets wanneer ude CD-ROM in het station plaatst. U houdt de shift-toets ingedrukt totdat decomputer de leesbewerking vanaf de CD-ROM heeft voltooid.

Het USB-printerstuurprogramma installeren
1
E Specificeer de locatie van de bronbestanden voor het printerstuurprogram-ma.
Als aan het CD-ROM station de letter D is toegekend, zijn de bronbestandenopgeslagen in de volgende locatie:• RPCS
D:\DRIVERS\RPCS\WIN2K_XP\(Taal)\DISK1• PCL 5c (voor afdrukken in kleur)
D:\DRIVERS\PCL5C\WIN2K_XP\(Taal)\DISK1• PCL 5e (voor afdrukken in zwart-wit&)
D:\DRIVERS\PCL5E\WIN2K_XP\(Taal)\DISK1• PCL 6
D:\DRIVERS\PCL6\WIN2K_XP\(Taal)\DISK1• PostScript 3 (“Scanner Driver and Utilities” CD-ROM)
D:\DRIVERS\PS\WIN2K_XP\(Taal)\DISK1
F Selecteer de locatie van het printerstuurprogramma en klik op [OK].
G Klik op [Volgende>].
H Klik op [Voltooien].
Als het printerstuurprogramma al is geïnstalleerd, is plug and play ingescha-keld en is het pictogram van de printer die is aangesloten op de “USB001”-poort toegevoegd aan het venster [Printers].
Opmerking❒ Het getal dat achter “USB” wordt vermeld, is afhankelijk van het aantal
aangesloten printers.
Windows XP, Windows Server 2003 - USB
Belangrijk❒ Om een printerstuurprogramma te installeren, is een beheerdersmachtiging
vereist. Meldt u daarom aan met een beheerdersaccount.Wanneer u USB de eerste keer gebruikt, start de Wizard Nieuwe hardware ge-vonden, en wordt USB Printing Support automatisch geïnstalleerd.Als het printerstuurprogramma al is geïnstalleerd, is plug and play ingescha-keld en is het pictogram van de printer die is aangesloten op de “USB”-poort toe-gevoegd aan het venster [Printers].De printerstuurprogramma’s kunnen worden geïnstalleerd vanaf de cd-rom diebij dit apparaat is geleverd.Als het printerstuurprogramma nog niet is geïnstalleerd, volgt u de plug andplay-instructies van de printer om het stuurprogramma vanaf de bijgeleverdeCD-ROM te installeren.
43

De machine voorbereiden
44
1
A Het apparaat aansluiten op de computer met behulp van de USB-kabel.Maak de USB-kabel goed vast.
B Klik in het venster Wizard Nieuwe hardware gevonden op [Zoeken naar eengeschikt stuurprogramma voor dit apparaat [aanbevolen]] en klik vervolgens op[Volgende >].
C Plaats de cd-rom in het cd-romstation.
Als Auto Run start, klikt u op [Annuleren], en vervolgens op [Afsluiten].Om Auto Run uit te schakelen, drukt u op de linker {Shift}-toets wanneer ude CD-ROM in het station plaatst. U houdt de shift-toets ingedrukt totdat decomputer de leesbewerking vanaf de CD-ROM heeft voltooid.
D Schakel het selectievakje [Ook op deze locatie zoeken] in onder [Op de onder-staande locaties naar het beste stuurprogramma zoeken], en klik vervolgens op[Bladeren] om de locatie van het printerstuurprogramma te selecteren.Als aan het CD-ROM station de letter D is toegekend, zijn de bronbestandenopgeslagen in de volgende locatie:• RPCS
D:\DRIVERS\RPCS\WIN2K_XP\(Taal)\DISK1• PCL 5c (voor afdrukken in kleur)
D:\DRIVERS\PCL5C\WIN2K_XP\(Taal)\DISK1• PCL 5e (voor afdrukken in zwart-wit&)
D:\DRIVERS\PCL5E\WIN2K_XP\(Taal)\DISK1• PCL 6
D:\DRIVERS\PCL6\WIN2K_XP\(Taal)\DISK1• PostScript 3 (“Scanner Driver and Utilities” CD-ROM)
D:\DRIVERS\PS\WIN2K_XP\(Taal)\DISK1
E Selecteer de locatie van het printerstuurprogramma en klik op [Volgende >].
F Klik op [Doorgaan].
G Klik op [Voltooien].Als de installatie is voltooid, wordt het pictogram van de printer die is aange-sloten op de “USB001”-poort toegevoegd aan het venster [Printers en faxappa-raten].
Opmerking❒ Het getal dat achter “USB” wordt vermeld, is afhankelijk van het aantal
aangesloten printers.

Afdrukken via een parallelle verbinding
1
Afdrukken via een parallelle verbinding
Hier wordt beschreven hoe u het PCL- of RPCS-printerstuurprogramma kuntinstalleren met gebruikmaking van de parallelle poort.Om een apparaat te gebruiken dat via een parallelle interface is aangesloten,klikt u op [LPT1] wanneer u het printerstuurprogramma installeert.
Belangrijk❒ Om het printerstuurprogramma in Windows 2000/XP Professional,
Windows Server 2003 en Windows NT 4.0 te installeren, moet u een ac-count met een machtiging als printerbeheerder hebben. Meldt u aan alslid van de beheerders- of hoofdgebruikersgroep.
Het PCL- of RPCS-stuurprogramma installeren
A Sluit alle toepassingen af die momenteel worden uitgevoerd.
B Plaats de cd-rom in het cd-romstation.
De installer start.
C Selecteert een interfacetaal, en klik vervolgens op [OK].De standaardinterfacetaal is Engels.
D Klik op [PCL/RPCS-printerstuurprogramma's].
E De gebruiksrechtovereenkomst voor de software verschijnt in het dialoog-venster [Gebruiksrechtovereenkomst].
Klik na het lezen van de overeenkomst op [Ik accepteer de overeenkomst.] enklik vervolgens op [Volgende >].
F Selecteer het printerstuurprogramma dat u wilt gebruiken in het dialoog-venster [Selecteer het programma].
U kunt verschillende printerstuurprogramma’s selecteren.
G Klik op [Volgende >].
H Schakel het selectievakje [Printernaam] in om het printermodel dat u wilt ge-bruiken, te selecteren.
In het vak [Wijzig instellingen voor '%s' ’Printernaam’] kan de printernaam wor-den gewijzigd.
I Dubbelklik op de printernaam om de printerinstellingen weer te geven.
De details die worden weergegeven in [Opmerking:], [Stuurprogramma:] en[Poort:] zijn afhankelijk van het besturingssysteem, het printermodel en depoort.
45

De machine voorbereiden
46
1
J Controleer of [LPT1:] wordt weergegeven in [Poort:].
K Schakel het selectievakje [Standaardprinter] in om de printer als standaard-printer te configureren.
L Klik op [Voltooien].
De installatie van het printerstuurprogramma start.
M Nadat de installatie is voltooid, selecteert u de optie om de computer nu op-nieuw op te starten of de optie om dit later te doen. Vervolgens klikt u op[Voltooien].
Start de computer opnieuw om de installatie te voltooien.
Opmerking❒ Om de installatie van de geselecteerde software te stoppen, klikt u op [An-
nuleren] voordat de installatie is voltooid.❒ Bij bepaalde instellingen van het besturingssysteem werkt Auto Run mo-
gelijk niet. Als Auto Run niet start, start u “Setup.exe” in de hoofdmap vande CD-ROM.
VerwijzingAls al een nieuwere versie van het printerstuurprogramma is geïnstal-leerd, wordt een bericht weergegeven. Is dit het geval, dan kunt u het prin-terstuurprogramma niet met gebruikmaking van Auto Run installeren.Als u het printerstuurprogramma desondanks wilt installeren, installeertu met gebruikmaking van [Wizard Printer toevoegen]. Zie Problemen oplos-sen.

Het printerstuurprogramma installeren met gebruikmaking van IEEE 1394 (SCSI print)
1
Het printerstuurprogramma installeren met gebruikmaking van IEEE 1394 (SCSI print)
De printerstuurprogramma’s kunnen worden geïnstalleerd vanaf de cd-rom diebij dit apparaat is geleverd.
Belangrijk❒ Sluit alle toepassingen af die momenteel worden uitgevoerd en voer tijdens
de installatie geen afdruktaken uit.❒ Sluit geen IEEE 1394- of USB-apparaten aan op de computer of schakel tijdens
de installatie geen andere printers in.❒ Voordat u de installatie van het printerstuurprogramma ongedaan maakt,
controleert u of de IEEE 1394-interfacekabel is losgekoppeld van de compu-ter.
❒ SCSI-print dient, via het bedieningspaneel, te zijn ingesteld op “actief”. Zie deNetwerkhandleiding voor meer informatie.
Opmerking❒ Dit apparaat kan slechts van één computer tegelijk afdruktaken ontvangen.
Als afdruktaken van verschillende computers elkaar kruisen, wordt een be-richt weergegeven.
❒ Als taken elkaar kruisen, wordt de eerst ontvangen taak het eerst afgedrukt.❒ Als het printerstuurprogramma correct is geïnstalleerd, krijgt als gevolg van
het aansluiten of loskoppelen van de optionele IEEE 1394-kabel het printer-pictogram een andere gedaante.
Windows 2000
Hier wordt beschreven hoe het printerstuurprogramma moet worden geïnstal-leerd op een computer waarop Windows 2000 is geïnstalleerd, met gebruikma-king van IEEE 1394 (SCSI print).
Belangrijk❒ Als [Wizard Nieuwe hardware gevonden] steeds opnieuw verschijnt wanneer de
computer wordt gestart of de kabel aangesloten, schakelt u het apparaat uit.Om een ander printerstuurprogramma te installeren na configureren van de“1394_00n” poort, klikt u op [1394_00] als een poort gedurende de installatievan het printerstuurprogramma.
❒ Om een printerstuurprogramma te installeren, is een beheerdersmachtigingvereist. Meldt u daarom aan met een beheerdersaccount.
❒ De optionele 1394-interfaceeenheid kunt u samen gebruiken met ServicePack 1 (SP1) of hoger.
47

De machine voorbereiden
48
1
A Sluit het apparaat op de computer aan met de IEEE 1394-interfacekabel.
B Klik op [ Volgende >] in het dialoogvenster [Wizard Nieuwe hardware gevonden].
C Als het bericht “Deze wizard zal de installatie voor dit apparaat voltooien:onbekend” wordt weergegeven, klikt u op [Geef een locatie op], en klik op[Volgende >].
D Als het bericht “Stuurprogrammabestanden zoeken” wordt weergegeven,schakelt u het selectievakje [Optionele zoeklocaties.] in en klikt u vervolgensop [Geef een locatie op]. Klik vervolgens op [Volgende >].
E Plaats de cd-rom in het cd-romstation.• Als Auto Run start, klikt u op [Annuleren], en vervolgens op [Afsluiten].• Om Auto Run uit te schakelen, drukt u op de linker {Shift}-toets wanneer
u de CD-ROM in het station plaatst. U houdt de shift-toets ingedrukt tot-dat de computer de leesbewerking vanaf de CD-ROM heeft voltooid.
F Klik op [Bladeren].
G Selecteer het printerstuurprogramma dat u wilt gebruiken.
Als aan het CD-ROM station de letter D is toegekend, zijn de bronbestandenopgeslagen in de volgende locatie:• RPCS
D:\DRIVERS\RPCS\WIN2K_XP\(Taal)\DISK1• PCL 5c (voor afdrukken in kleur)
D:\DRIVERS\PCL5C\WIN2K_XP\(Taal)\DISK1• PCL 5e (voor afdrukken in zwart-wit&)
D:\DRIVERS\PCL5E\WIN2K_XP\(Taal)\DISK1• PCL 6
D:\DRIVERS\PCL6\WIN2K_XP\(Taal)\DISK1• PostScript 3 (“Scanner Driver and Utilities” CD-ROM)
D:\DRIVERS\PS\WIN2K_XP\(Taal)\DISK1
H Klik op [Openen].
I Klik op [OK].
J Volg de instructies op het scherm.Wanneer de installatie voltooid is, wordt de printer die aangesloten is op“1394_00n” weergegeven in het venster [Printers]: (“n” toont het aantal aange-sloten printers.)Als het printerstuurprogramma al is geïnstalleerd, wordt het printerpicto-gram toegevoegd aan het venster [Printers]. In dit geval is de installatie vanhet printerstuurprogramma overbodig.Als na installatie het afdrukken problematisch verloopt, verwijdert u de poorten installeert het printerstuurprogramma opnieuw. Zie Problemen oplossenvoor meer informatie.

Het printerstuurprogramma installeren met gebruikmaking van IEEE 1394 (SCSI print)
49
1
Opmerking❒ Als u de printer niet wilt installeren wanneer de Wizard Nieuwe hardware
gevonden start in een besturingssysteem dat SCSI-print ondersteunt, scha-kelt u het apparaat volgens de onderstaande procedure uit.A Als het dialoogvenster [Wizard Nieuwe hardware gevonden] verschijnt, klikt
u op [Volgende >].B Wanneer het bericht “Deze wizard zal de installatie voor dit apparaat
voltooien: onbekend” wordt weergegeven, schakelt u het selectievakje[Zoeken naar een geschikt stuurprogramma voor dit apparaat [aanbevolen]] inen klikt u op [Volgende >].
C Als het bericht “Selecteer uw zoek- en installatieoptie.” wordt weerge-geven, wis alle selectievakjes van [Zoek het beste stuurprogramma voor uwapparaat.] en klik vervolgens op [Volgende >].
D Wanneer het bericht “Stuurprogramma bestanden zoekopdrachtresul-taten” wordt weergegeven, selecteer dan [Schakel het apparaat uit. De Wi-zard Hardware toevoegen/verwijderen in het bedieningspaneel kan mogelijk deinstallatie van het stuurprogramma voltooien.] en klik op [Voltooien].
Windows XP, Windows Server 2003
Hier wordt beschreven hoe het printerstuurprogramma moet worden geïnstal-leerd op een computer waarop Windows XP of Windows Server 2000 is geïnstal-leerd, met gebruikmaking van IEEE 1394 (SCSI print).
Belangrijk❒ SCSI-print dient, via het bedieningspaneel, te zijn ingesteld op “actief”. Zie de
Netwerkhandleiding voor meer informatie.❒ Om een printerstuurprogramma te installeren, is een beheerdersmachtiging
vereist. Meldt u daarom aan met een beheerdersaccount.
A Sluit het apparaat op de computer aan met de IEEE 1394-interfacekabel.Wanneer het dialoogvenster [Wizard Nieuwe hardware gevonden] opent, contro-leer dan of [Met deze wizard kunt u software installeren voor: (onbekend)] wordtweergegeven.
B Selecteer het selectievakje [Installeren van lijst op een specifieke locatie (geavan-ceerd)] en klik op [Volgende >].
C Als het bericht “Selecteer uw zoek- en installatieoptie.” wordt weergege-ven, schakelt u het selectievakje [Zoek het beste stuurprogramma voor uw appa-raat.] in en schakelt u tevens het selectievakje [Ook op deze locatie zoeken:] inen selecteer dan het selectievakje [Ook op deze locatie zoeken:].

De machine voorbereiden
50
1
D Plaats de cd-rom in het cd-romstation.Als Auto Run start, klikt u op [Annuleren], en vervolgens op [Afsluiten].Om Auto Run uit te schakelen, drukt u op de linker {Shift}-toets wanneer ude CD-ROM in het station plaatst. U houdt de shift-toets ingedrukt totdat decomputer de leesbewerking vanaf de CD-ROM heeft voltooid.
E Specificeer de locatie van de bronbestanden voor het printerstuurprogram-ma, en klik op [Volgende>].Als aan het CD-ROM station de letter D is toegekend, zijn de bronbestandenopgeslagen in de volgende locatie:• RPCS
D:\DRIVERS\RPCS\WIN2K_XP\(Taal)\DISK1• PCL 5c (voor afdrukken in kleur)
D:\DRIVERS\PCL5C\WIN2K_XP\(Taal)\DISK1• PCL 5e (voor afdrukken in zwart-wit&)
D:\DRIVERS\PCL5E\WIN2K_XP\(Taal)\DISK1• PCL 6
D:\DRIVERS\PCL6\WIN2K_XP\(Taal)\DISK1• PostScript 3 (“Scanner Driver and Utilities” CD-ROM)
D:\DRIVERS\PS\WIN2K_XP\(Taal)\DISK1Als de installatie is voltooid, wordt de printer die is aangesloten op“1394_00n” weergegeven in het venster [Printers en faxapparaten]. (“n” is hetaantal aangesloten printers.)
F Volg de instructies op het scherm.Als het printerstuurprogramma al is geïnstalleerd, wordt het printerpicto-gram toegevoegd aan het venster [Printers en faxapparaten]. In dit geval is deinstallatie van het printerstuurprogramma overbodig.Zelfs als het printerstuurprogramma al is geïnstalleerd, kan het bericht “WizardNieuwe hardware gevonden” worden weergegeven, als het apparaat en decomputer voor de eerste keer zijn aangesloten met gebruikmaking van deIEEE 1394-interfacekabel. Installeer in dat geval het printerstuurprogramma.
Opmerking❒ Dit apparaat kan slechts van één computer tegelijk afdruktaken ontvan-
gen. Als een afdruktaak van een computer botst met andere gegevens,wordt mogelijk een bericht op de computer weergegeven.
❒ Om een ander printerstuurprogramma te installeren na configureren vande “1394_00n” poort, klikt u op [1394_00] als een poort gedurende de instal-latie van het printerstuurprogramma.
❒ Als het printerstuurprogramma correct is geïnstalleerd, krijgt als gevolgvan het aansluiten of loskoppelen van de optionele IEEE 1394-kabel hetprinterpictogram een andere gedaante.

Het printerstuurprogramma installeren met gebruikmaking van IEEE 1394 (SCSI print)
1
❒ Als na installatie het afdrukken problematisch verloopt, verwijdert u depoort en installeert het printerstuurprogramma opnieuw. Zie Problemenoplossen voor meer informatie.
❒ Als u de printer niet wilt installeren wanneer de Wizard Nieuwe hardwaregevonden start in een besturingssysteem dat SCSI-print ondersteunt, scha-kelt u het apparaat volgens de onderstaande procedure uit:A Als het dialoogvenster [Wizard Nieuwe hardware gevonden] wordt geo-
pend, controleert u of [Met deze wizard kunt u software installeren voor: On-bekend] wordt weergegeven. U schakelt het selectievakje [Installeer vaneen lijst op een specifieke locatie (Geavanceerd)] in en klikt op [Volgende >].
B Als het bericht “Selecteer uw zoek- en installatieoptie.” wordt weerge-geven, wis alle selectievakjes van [Zoek het beste stuurprogramma voor uwapparaat.] en klik vervolgens op [Volgende >].
C Als het bericht “Er is op deze computer geen software voor...” wordtweergegeven, klikt u op [OK].
D Als het bericht “Deze hardware kan niet worden geïnstalleerd” wordtweergegeven, selecteert u het selectievakje [Niet opnieuw vragen om desoftware te installeren] en klikt u op [Voltooien].
51

De machine voorbereiden
52
1
Afdrukken via een Bluetooth-verbinding
Hier wordt beschreven hoe u kunt afdrukken met gebruikmaking van Blue-tooth-apparatuur.
Profielen die worden ondersteund
Raadpleeg de volgende ondersteunde profielen voor Bluetooth-verbinding.
❖ SPP, HCRP• Een maximum van twee Bluetooth-adapters of computers met Bluetooth-
apparatuur kunnen tegelijk worden aangesloten via de Bluetooth-inter-face: één door SPP, één door HCRP.
• Wanneer u meer dan een Bluetooth-adapters of computers met Bluetooth-apparatuur tegelijk aansluit, wordt het apparaat geselecteerd dat het eerstwerd aangesloten. Wanneer u de verbinding tussen de andere apparatenselecteert, annuleer dan de eerder gemaakte verbinding.
• Een SPP-verbinding biedt geen ondersteuning voor bidirectionele com-municatie.
• Een HCRP-verbinding biedt wel ondersteuning voor bidirectionele com-municatie.
❖ BIP• Voor een BIP-verbinding moet u een module met PostScript 3 installeren
op het apparaat.• Slechts één Bluetooth-adapter of computer met Bluetooth-apparatuur kan
via BIP worden aangesloten.• U kunt alleen JPEG-afbeeldingen afdrukken met gebruikmaking van BIP.• Voor BIP worden gebruikerscodes uitgeschakeld.
U kunt niet afdrukken als voor printfuncties restricties gelden.• Sommige printer bieden geen ondersteuning voor BIP.
Opmerking❒ In deze handleiding verwijst de instructie naar afdrukken met behulp van
SPP. Voor afdrukken met HCRP of BIP, zie het Help-bestand dat bij de dooru gebruikte Bluetooth-adapter is geleverd.

Afdrukken via een Bluetooth-verbinding
53
1
Afdrukken via een Bluetooth-verbinding
Om het printerstuurprogramma af te drukken, volgt u de procedure voor het in-stalleren van een parallelle interface.
Belangrijk❒ Om een printerstuurprogramma in Windows 2000/XP Professional of
Windows Server 2003 te installeren, moet u een account met een machti-ging als printerbeheerder hebben. Meldt u aan als lid van de beheerders-of hoofdgebruikersgroep.
A Start 3Com Bluetooth Connection Manager.
B Controleer of de printer die u wilt gebruiken in 3Com Bluetooth Connec-tion Manager wordt weergegeven.
C Klik in het menu [Tool] op [COM port].
D Controleer of het bericht “Bluetooth Serial Client (COMx) “ wordt weerge-geven onder Client Ports. (X is het COM-poortnummer dat door Bluetoothwordt gebruikt.)
E Klik op [Sluiten].
FWijs in het menu [Start], naar [Instellingen], en klik op [Printers].
Het venster [Printers] verschijnt.
G Klik op het pictogram van de printer die u wilt gebruiken.
H In het menu [Bestand] klikt u op [Eigenschappen.].
I Klik op het tabblad [Poorten].
J Schakel onder [Poort] het selectievakje [COMx:] in. X is het COM- poortnum-mer dat door Bluetooth wordt gebruikt.
K Klik op [OK].
Sluit het venster [Printers].
Opmerking❒ Om altijd dezelfde printer te gebruiken, schakelt u het selectievakje [Altijd
voor deze verbinding gebruiken] in.❒ De systeemeisen zijn afhankelijk van de Bluetooth-standaard en -specifica-
ties. Zie voor meer details de handleidingen die bij elk product zijn gele-verd.
❒ Voor meer informatie over het installeren van Bluetooth in een besturings-systeem of het gebruik van Bluetooth-hulpprogramma”s, raadpleegt u dehandleidingen die bij deze besturingssystemen of hulpprogramma”s zijngeleverd.

De machine voorbereiden
54
1
❒ Als een dialoogvenster wordt weergegeven terwijl een afdruktaak wordtverstuurd, herstel de netwerkverbinding dan als volgt:A Selecteer de te gebruiken printer in het vak [Printers en faxapparaten].B Klik op [Verbinden].
VerwijzingLees voor meer informatie de handleidingen die bij de Bluethooth-adapterof computer met Bluetooth-apparatuur worden geleverd.
Instellingen voor de veilige modi maken
Hier wordt beschreven hoe u de instellingen van de beveiligingsmodus kuntconfigureren.
A Start 3Com Bluetooth Connection Manager.
B Klik in het menu [Tool] op [Veilige modus].
Het dialoogvenster[Veilige modus] opent.
C Selecteer de beveiligingsmodus in de lijst [Veilige modus:].Als u klikt op [High] of [Custom], en [Link] specificeert in het dialoogvenster[Custom Settings] dient u het wachtwoord voor Bluetooth in te voeren. Voormeer informatie over het invoeren van het wachtwoord, zie Pag.55 “Afdruk-ken in de veilige modus”Voor alle andere veilige modi en aangepaste instellingen hoeft u geen wacht-woord in te voeren.Lees de handleidingen bij de hulpprogramma’s voor meer informatie over deafzonderlijke modi.
D Klik op [OK].
Sluit het dialoogvenster [Veilige modus].
VerwijzingRaad pleeg de 3Com Bluetooth Connection Manager Help voor meer in-formatie over de veilige modus. Voor meer informatie over het wacht-woord dat is vereist om afdruktaken te versturen, zie Pag.55 “Afdrukkenin de veilige modus”.

Afdrukken via een Bluetooth-verbinding
1
Afdrukken in de veilige modus
Hier wordt beschreven hoe u in de beveiligingsmodus kunt afdrukken.
A Stuur de afdruktaak naar de printer die wordt gebruikt.Afhankelijk van de computerconfiguratie, opent mogelijk het dialoogvenster[Verbinden]. Is dit het geval, gebruik het dan om de netwerkverbinding te ma-ken.
B Het dialoogvenster [Authentificatie] wordt weergegeven.
C Voer het Bluetooth-wachtwoord in en klik op [OK].
Voer als Bluetooth-wachtwoord de laatste vier cijfers van het serienummervan het apparaat in. Het serienummer staat op het label aan de achterkant vanhet apparaat. Als het serienummer bijvoorbeeld 00A0-001234 is, wordt hetBluetooth-wachtwoord 1234.
D De afdruktaak wordt verstuurd.
Opmerking❒ Het Bluetooth-wachtwoord varieert van apparaat tot apparaat en kan niet
worden gewijzigd.
55

De machine voorbereiden
56
1
Printeropties instellen
Maak de instellingen voor de apparaatopties met gebruikmaking van het prin-terstuurprogramma als bidirectionele comunicatie is uitgeschakeld.
VerwijzingVoor meer informatie over de instellingen voor printeropties, zie Pag.58 “Alsbidirectionele communicatie is uitgeschakeld”.
Condities voor bidirectionele communicatie
Tijdens bidirectionele communicatie kan automatisch informatie over de het pa-pierformaat en -invoerrichting naar de printer worden gestuurd. U kunt ook destatus van de machine controleren vanaf uw computer.• Bidirectionele communicatie wordt ondersteund door Windows 95/98/
Me/2000/XP, Windows Server 2003 en Windows NT 4.0.• Als u het RPCS-printerstuurprogramma gebruikt en bidirectionele communi-
catie is ingeschakeld in Windows 2000, is het tabblad [Accessoires wijzigen]niet beschikbaar.
Opmerking❒ Het RPCS-printerstuurprogramma ondersteunt bidirectionele communicatie
en werkt de apparaatstatus automatisch bij.❒ HetPCL-printerstuurprogramma ondersteunt bidirectionele communicatie.
U kunt de apparaatstatus handmatig bijwerken.Onder deze voorwaarden is bidirectionele communicatie mogelijk:
❖ De aansluiting is met een parallelle kabel tot stand gebracht• De computer dient bidirectionele communicatie te ondersteunen.• Het apparaat dient bidirectionele communicatie te ondersteunen.• De interfacekabel ondersteunt bidirectionele communicatie.• Het apparaat dient met een standaard parallelle kabel en parallelle connec-
tors te worden aangesloten op de computer.• In Windows 2000 moet u de optie [Bidirectionele ondersteuning voor deze prin-
ter inschakelen] inschakelen, maar mag u de optie [Printerpooling inschakelen]niet inschakelen op het tabblad [Poorten] van het RPCS-printerstuurpro-gramma.

Printeropties instellen
1
❖ Wanneer verbonden met het netwerk• Het apparaat dient bidirectionele communicatie te ondersteunen.• SmartDeviceMonitor for Client op de CD-ROM moet worden geïnstal-
leerd, en eveneens is het gebruik van TCP/IP vereist.• In Windows 2000 moet u de optie [Bidirectionele ondersteuning voor deze prin-
ter inschakelen] inschakelen, maar mag u de optie [Printerpooling inschakelen]niet inschakelen op het tabblad [Poorten] van het RPCS-printerstuurpro-gramma.
• Aanvullend op bovenstaande, dient tevens aan een van deze voorwaardente worden voldaan:• U moet de SmartDeviceMonitor for Client-poort en het TCP/IP-proto-
col gebruiken.• De standaard TCP/IP-poort dient te worden gebruikt zonder de stan-
daardpoortnaam (voor Windows 2000/XP en Windows Server 2003) tewijzigen.
• Het IP-address voor TCP/IP-afdrukken (Microsoft) moet worden ge-specificeerd (voor Windows NT 4.0).
• De IPP-poortnaam moet zijn gekoppeld aan het IP-adres bij gebruik vanhet IPP-protocol.
❖ Wanneer verbonden met gebruikmaking van IEEE 1394• De computer dient bidirectionele communicatie te ondersteunen.• Het apparaat is aangesloten op de IEEE 1394-connector van een computer
die gebruik maakt van de IEEE 1394-interfacekabel.• [Activeren] moet zijn geselecteerd voor SCSI-print/IEEE 1394 en [Activeren]
moet zijn geselecteerd voor de Bidi-SCSI print.• In Windows 2000/XP or Windows Server 2003, dient u de optie [Bidirectio-
nele ondersteuning inschakelen] te selecteren, en mag u [Printerpooling inscha-kelen] niet inschakelen op het tabblad [Poorten] van het printerstuur-programma RPCS.
❖ Wanneer verbonden met gebruikmaking van USBHet apparaat moet met gebruikmaking van de USB-interfacekabel op deUSB-poort van de computer worden aangesloten.De computer dient bidirectionele communicatie te ondersteunen.
Opmerking❒ Installeer SmartDeviceMonitor for Client vanaf de meegeleverde cd-rom.
57

De machine voorbereiden
58
1
Als bidirectionele communicatie is uitgeschakeld
Instellingen voor opties maken wanneer bidirectionele communicatie is uitge-schakeld.
Belangrijk❒ In Windows 2000/XP en Windows Server 2003 dient u printerbeheerder te
zijn om de printereigenschappen te wijzigen in de map[Printers]. Meldt u aanals lid van de beheerders- of hoofdgebruikersgroep.
❒ In Windows NT 4.0 dient u beheerder te zijn om printereigenschappen tekunnen wijzigen in de map [Printers] (Windows 2000) of [Printers en faxappara-ten] (Windows XP / Windows Server 2003). Meldt u aan als lid van de beheer-ders- of hoofdgebruikersgroep.
AWijs in het menu [Start], naar [Instellingen], en klik op [Printers].
Het venster [Printers] verschijnt.Wanneer u Windows XP of Windows Server 2003 gebruikt, selecteert u [Instel-lingen] in het menu [Start]. Klik vervolgens op [Printers en faxapparaten]. Hetvenster [Printers en faxapparaten] verschijnt.
B Klik op het pictogram van de printer die u wilt gebruiken.
C In het menu [Bestand] klikt u op [Eigenschappen.].
D Klik op het tabblad [Accessoires wijzigen].Als de opties op het tabblad [Accessoires wijzigen] zijn uitgeschakeld, is de bi-directionele verbinding ingeschakeld. In dit geval hoeft u geen opties te wij-zigen.Als u het RPCS-printerstuurprogramma gebruikt, klikt u op het tabblad [Ac-cessoires wijzigen].
E Selecteer opties, geïnstalleerd vanuit het gebied [Opties], en maak vervol-gens de benodigde instellingen.
F Selecteer de totale hoeveelheid geheugen in [Totaal geheugen:], wanneer deoptionele SDRAM-module is geïnstalleerd.
G Onder [Instellingen papierinvoerlade:] klikt en selecteert u de te gebruiken ladeen selecteert u vervolgens het juiste formaat, positie en ladetype. Schakelhet selectievakje [Autom. ladekeuze niet gebruiken] in om de lade te onttrekkenaan de automatische ladeselectie.
H Klik op [OK] om het eigenschappendialoogvenster van de printer te sluiten.

Font Manager 2000 installeren
1
Font Manager 2000 installeren
Belangrijk❒ Om in Windows 2000/XP, Windows Server 2003, of Windows NT 4.0 met ge-
bruikmaking van Auto Run toepassingen te installeren, heeft u beheerder-smachtigingen nodig. Om een printerstuurprogramma met gebruikmakingvan Auto Run te installeren, maakt u gebruik van een beheerdersaccount.
A Sluit alle toepassingen af die momenteel worden uitgevoerd.
B Plaats de cd-rom in het cd-romstation.De installer start.
C Klik op [Font Manager 2000].
D Volg de instructies op het scherm.
59

De machine voorbereiden
60
1
Adobe PageMaker Version 6.0, 6.5 of 7.0 gebruiken
In Windows 95/98/Me/2000/XP, Windows Server 2003 of Windows NT 4.0met Adobe PageMaker geïnstalleerd, dient u PPD-bestanden naar de map Page-Maker te kopiëren.PPD-bestanden, in de map “DRIVERS\PS\WIN9X_ME\(Taal)\DISK1” van deCD-ROM hebben de extensie .ppd.De map “WIN9X_ME” in de map “PS” is bedoeld voor Windows 95/98/Me.Gebruik de map op het niveau dat van toepassing is op het besturingssysteemdat u momenteel gebruikt.De naam van de derde map “(Taal)” kunt u vervangen door de naam van dejuiste taal.Kopieer het .ppd-bestand naar de map PageMaker.• Voor standaardinstallatie van PageMaker 6,0
De map is “C:\PM6\RSRC\PPD4”.• Voor standaardinstallatie van PageMaker 6,5
De map is “C:\PM65\RSRC\USENGLISH\PPD4”.De “USENGLISH” is afhankelijk van de taal die u selecteert.
• Voor standaardinstallatie van PageMaker 7,0De map is “C:\PM7\RSRC\USENGLISH\PPD4”.De “USENGLISH” is afhankelijk van de taal die u selecteert.
Opmerking❒ Is het stuurprogramma niet goed ingesteld nadat u het “.ppd”-bestand hebt
gekopieerd, dan wordt er mogelijk niet goed afgedrukt.❒ Wanneer u PageMaker gebruikt, dan zijn de optionele mogelijkheden niet ac-
tief die kunnen worden gekozen door het printerstuurprogramma. In de vol-gende procedure wordt beschreven hoe u de optionele printer-mogelijkheden kunt activeren.A In het menu [Bestand] klikt u op [Afdrukken].
Het dialoogvenster [Document afdrukken] wordt weergegeven.B Maak de noodzakelijke instellingen in het vak [Eigenschappen].

2. Het printerstuurprogrammainstellen
PCL - De printereigenschappen bewerken
Windows 95/98/Me - De printereigenschappen bewerken
Er zijn twee manieren om het eigenschappenvenster van de printer te openen.
Standaardinstellingen voor de printer maken
Om de standaardinstellingen van de printer te maken, opent u het eigenschap-penvenster van de printer vanuit het venster [Printers].
Belangrijk❒ U kunt de standaardinstellingen van de printer niet voor afzonderlijke ge-
bruikers wijzigen. De instellingen in het eigenschappenvenster van de printerzijn van toepassing op alle gebruikers.
AWijs in het menu [Start], naar [Instellingen], en klik op [Printers].
Het venster [Printers] verschijnt.
B Klik op het pictogram van de printer die u wilt gebruiken.
C In het menu [Bestand] klikt u op [Eigenschappen.].
DMaak de noodzakelijke instellingen en klik op [OK].
Opmerking❒ In sommige toepassingen worden de instellingen van het printerstuurpro-
gramma niet gebruikt maar worden de standaardinstellingen van de toe-passingen ingeschakeld.
VerwijzingRaadpleeg voor meer informatie de Help van het printerstuurprogramma.
Vanuit een toepassing de instellingen van de printer maken
U kunt printerinstellingen vanuit een specifieke toepassing maken.Om printerinstellingen vanuit een specifieke toepassing te maken, opent u heteigenschappenvenster van de printer van deze toepassing. Hieronder wordt uit-gelegd hoe u de instellingen maakt voor de toepassing WordPad vanWindows 95/98/Me.
A In het menu [Bestand] klikt u op [Afdrukken].
Het dialoogvenster [Afdrukken] wordt weergegeven.
61

Het printerstuurprogramma instellen
62
2
B Selecteer in de lijst [Naam] de gewenste printer en klik op [Voorkeursinstellin-gen].
Het dialoogvenster Printereigenschappen verschijnt.
CMaak de noodzakelijke instellingen en klik op [OK].
D Klik op [OK] om de afdruktaak te starten.
Opmerking❒ Hoe precies het eigenschappenvenster van de printer wordt geopend, is
afhankelijk van de toepassing. Lees voor meer informatie de handleidin-gen bij de betreffende toepassingen.
❒ In sommige toepassingen worden de instellingen van het printerstuurpro-gramma niet gebruikt maar worden de standaardinstellingen van de toe-passingen ingeschakeld.
❒ Alle instellingen, die u met gebruikmaking van de volgende proceduremaakt, zijn alleen geldig voor de huidige toepassing.
❒ Gewone gebruikers kunnen de eigenschappen in het dialoogvenster [Af-drukken] van een toepassing wijzigen. De hier gemaakte instellingen wor-den als standaardinstellingen gebruikt in deze toepassing.
VerwijzingRaadpleeg voor meer informatie de Help van het printerstuurprogramma.
Windows 2000 - De printereigenschappen bewerken
De standaardinstellingen van de printer maken - De printereigenschappen
Belangrijk❒ Om de standaardinstellingen van de printer te wijzigen inclusief de opties,
dient u zich als een printerbeheerder aan te melden. Leden van de groepenBeheerder en Hoofdgebruikers hebben standaard een machtiging Printers be-heren.
❒ U kunt de standaardinstellingen van de printer niet voor afzonderlijke ge-bruikers wijzigen. De instellingen in het eigenschappenvenster van de printerzijn van toepassing op alle gebruikers.
AWijs in het menu [Start], naar [Instellingen], en klik op [Printers].
Het venster [Printers] verschijnt.
B Klik op het pictogram van de printer die u wilt gebruiken.
C In het menu [Bestand] klikt u op [Eigenschappen.].
Het dialoogvenster Printereigenschappen verschijnt.

PCL - De printereigenschappen bewerken
2
DMaak de noodzakelijke instellingen en klik op [OK].
Opmerking❒ De hier gemaakte instellingen worden als standaardinstellingen voor alle
toepassingen gebruikt.
VerwijzingRaadpleeg voor meer informatie de Help van het printerstuurprogramma.
Standaardinstellingen voor de printer maken - Voorkeuren voor afdrukken
Belangrijk❒ U kunt de standaardinstellingen van de printer niet voor afzonderlijke ge-
bruikers wijzigen. De instellingen in het eigenschappenvenster van de printerzijn van toepassing op alle gebruikers.
AWijs in het menu [Start], naar [Instellingen], en klik op [Printers].
Het venster [Printers] verschijnt.
B Klik op het pictogram van de printer die u wilt gebruiken.
C In het menu [Bestand] klikt u op [Afdrukvoorkeuren...].
Het dialoogvenster [Afdrukvoorkeuren] opent.
DMaak de noodzakelijke instellingen en klik op [OK].
Opmerking❒ De hier gemaakte instellingen worden als standaardinstellingen voor alle
toepassingen gebruikt.
VerwijzingRaadpleeg voor meer informatie de Help van het printerstuurprogramma.
Vanuit een toepassing de instellingen van de printer maken
U kunt printerinstellingen vanuit een specifieke toepassing maken.Om printerinstellingen te maken voor een specifieke toepassing, opent u het dia-loogvenster [Afdrukvoorkeuren] vanuit die toepassing. Hierna wordt uitgelegdhoe u de instellingen maakt voor de toepassing WordPad van Windows 2000.
A In het menu [Bestand] klikt u op [Afdrukken...].
Het dialoogvenster [Afdrukken] wordt weergegeven.
B Selecteer de te gebruiken printer in de lijst [Printer selecteren].
63

Het printerstuurprogramma instellen
64
2
CMaak de noodzakelijke instellingen, en klik op [Pas toe] om te starten metafdrukken.
Opmerking❒ Hoe precies het dialoogvenster [Afdrukvoorkeuren] wordt geopend, is af-
hankelijk van de toepassing. Lees voor meer informatie de handleidingenbij de betreffende toepassingen.
❒ Alle instellingen, die u met gebruikmaking van de volgende proceduremaakt, zijn alleen geldig voor de huidige toepassing.
❒ Gewone gebruikers kunnen de eigenschappen in het dialoogvenster [Af-drukken] van een toepassing wijzigen. De hier gemaakte instellingen wor-den als standaardinstellingen gebruikt in deze toepassing.
VerwijzingRaadpleeg voor meer informatie de Help van het printerstuurprogramma.
Windows XP, Windows Server 2003 - De printereigenschappen bewerken
De standaardinstellingen van de printer maken - De printereigenschappen
Belangrijk❒ Om de standaardinstellingen van de printer te wijzigen inclusief de opties,
dient u zich als een printerbeheerder aan te melden. Leden van de groepenBeheerders en Hoofdgebruikers hebben standaard een machtiging Printersbeheren.
❒ U kunt de standaardinstellingen van de printer niet voor afzonderlijke ge-bruikers wijzigen. De instellingen in het eigenschappenvenster van de printerzijn van toepassing op alle gebruikers.
A Klik in het menu [Start], op [Printers en faxapparaten].
Het venster [Printers en faxapparaten] verschijnt.
B Klik op het pictogram van de printer die u wilt gebruiken.
C In het menu [Bestand] klikt u op [Eigenschappen.].
Het dialoogvenster Printereigenschappen verschijnt.
DMaak de noodzakelijke instellingen en klik op [OK].
Opmerking❒ De hier gemaakte instellingen worden als standaardinstellingen voor alle
toepassingen gebruikt.
VerwijzingRaadpleeg voor meer informatie de Help van het printerstuurprogramma.

PCL - De printereigenschappen bewerken
65
2
Standaardinstellingen voor de printer maken - Voorkeuren voor afdrukken
Belangrijk❒ U kunt de standaardinstellingen van de printer niet voor afzonderlijke ge-
bruikers wijzigen. De instellingen in het eigenschappenvenster van de printerzijn van toepassing op alle gebruikers.
A Klik in het menu [Start], op [Printers en faxapparaten].Het venster [Printers en faxapparaten] verschijnt.
B Klik op het pictogram van de printer die u wilt gebruiken.
C In het menu [Bestand] klikt u op [Afdrukvoorkeuren...].Het dialoogvenster [Afdrukvoorkeuren] opent.
DMaak de noodzakelijke instellingen en klik op [OK].
Opmerking❒ De hier gemaakte instellingen worden als standaardinstellingen voor alle
toepassingen gebruikt.
VerwijzingRaadpleeg voor meer informatie de Help van het printerstuurprogramma.
Vanuit een toepassing de instellingen van de printer maken
U kunt printerinstellingen vanuit een specifieke toepassing maken.Om printerinstellingen te maken voor een specifieke toepassing, opent u het dia-loogvenster [Afdrukvoorkeuren] vanuit die toepassing. Hierna wordt uitgelegdhoe u de instellingen maakt voor de toepassing WordPad van Windows XP.
A In het menu [Bestand] klikt u op [Afdrukken...].Het dialoogvenster [Afdrukken] wordt weergegeven.
B Selecteer de gewenste printer in de lijst [Printer selecteren] en klik op [Voor-keuren].
CMaak de noodzakelijke instellingen en klik vervolgens op [OK] om te star-ten met afdrukken.
Opmerking❒ Hoe precies het dialoogvenster [Afdrukvoorkeuren] wordt geopend, is af-
hankelijk van de toepassing. Lees voor meer informatie de handleidingenbij de betreffende toepassingen.
❒ Alle instellingen, die u met gebruikmaking van de volgende proceduremaakt, zijn alleen geldig voor de huidige toepassing.
❒ Gewone gebruikers kunnen de eigenschappen in het dialoogvenster [Af-drukken] van een toepassing wijzigen. De hier gemaakte instellingen wor-den als standaardinstellingen gebruikt in deze toepassing.
VerwijzingRaadpleeg voor meer informatie de Help van het printerstuurprogramma.

Het printerstuurprogramma instellen
66
2
Windows NT 4.0 - De printereigenschappen bewerken
De standaardinstellingen van de printer maken - De printereigenschappen
Belangrijk❒ Om de standaardinstellingen van de printer te wijzigen inclusief de opties,
dient u zich aan te melden als volwaardige beheerder. Leden van de Beheer-dersgroep, Serveroperatorgroep, Printeroperatorgroep en Hoofdgebruikers-groep hebben standaard toegang met volledig beheer.
❒ U kunt de standaardinstellingen van de printer niet voor afzonderlijke ge-bruikers wijzigen. De instellingen in het eigenschappenvenster van de printerzijn van toepassing op alle gebruikers.
AWijs in het menu [Start], naar [Instellingen], en klik op [Printers].
Het venster [Printers] verschijnt.
B Klik op het pictogram van de printer die u wilt gebruiken.
C In het menu [Bestand] klikt u op [Eigenschappen.].
Het dialoogvenster Printereigenschappen verschijnt.
DMaak de noodzakelijke instellingen en klik op [OK].
Opmerking❒ De hier gemaakte instellingen worden als standaardinstellingen voor alle
toepassingen gebruikt.
VerwijzingRaadpleeg voor meer informatie de Help van het printerstuurprogramma.
Standaardinstellingen voor de printer maken - Standaard
Belangrijk❒ Om de standaardinstellingen van de printer te wijzigen inclusief de opties,
dient u zich aan te melden als volwaardige beheerder. Leden van de Beheer-dersgroep, Serveroperatorgroep, Printeroperatorgroep en Hoofdgebruikers-groep hebben standaard toegang met volledig beheer.
❒ U kunt de standaardinstellingen van de printer niet voor afzonderlijke ge-bruikers wijzigen. De instellingen in het eigenschappenvenster van de printerzijn van toepassing op alle gebruikers.
AWijs in het menu [Start], naar [Instellingen], en klik op [Printers].
Het venster [Printers] verschijnt.
B Klik op het pictogram van de printer die u wilt gebruiken.

PCL - De printereigenschappen bewerken
2
C In het menu [Bestand...] klikt u op [Documentstandaarden].Het dialoogvenster [Standaard] wordt weergegeven.
DMaak de noodzakelijke instellingen en klik op [OK].
Opmerking❒ De hier gemaakte instellingen worden als standaardinstellingen voor alle
toepassingen gebruikt.
VerwijzingRaadpleeg voor meer informatie de Help van het printerstuurprogramma.
Vanuit een toepassing de instellingen van de printer maken
U kunt printerinstellingen vanuit een specifieke toepassing maken.Om printerinstellingen vanuit een specifieke toepassing te maken, opent u heteigenschappenvenster van de printer van deze toepassing. Hierna wordt uitge-legd hoe u de instellingen maakt voor de toepassing WordPad van WindowsNT 4.0.
A In het menu [Bestand] klikt u op [Afdrukken].
Het dialoogvenster [Afdrukken] wordt weergegeven.
B Selecteer in de lijst [Naam] de gewenste printer en klik op [Voorkeursinstellin-gen].Het dialoogvenster Printereigenschappen verschijnt.
CMaak de noodzakelijke instellingen en klik op [OK].
D Klik op [OK] om de afdruktaak te starten.
Opmerking❒ Hoe precies het eigenschappenvenster van de printer wordt geopend, is
afhankelijk van de toepassing. Lees voor meer informatie de handleidin-gen bij de betreffende toepassingen.
❒ In sommige toepassingen worden de instellingen van het printerstuurpro-gramma niet gebruikt maar worden de standaardinstellingen van de toe-passingen ingeschakeld.
❒ Alle instellingen, die u met gebruikmaking van de volgende proceduremaakt, zijn alleen geldig voor de huidige toepassing.
❒ Gewone gebruikers kunnen de eigenschappen in het dialoogvenster [Af-drukken] van een toepassing wijzigen. De hier gemaakte instellingen wor-den als standaardinstellingen gebruikt in deze toepassing.
VerwijzingRaadpleeg voor meer informatie de Help van het printerstuurprogramma.
67

Het printerstuurprogramma instellen
68
2
RPCS - De printereigenschappen bewerken
Windows 95/98/Me - De printereigenschappen bewerken
Er zijn twee typen dialoogvensters voor het eigenschappenvenster van de prin-ter.In deze handleiding wordt het type “Multi-tab” als voorbeeld gebruikt. Raad-pleeg de Help van het printerstuurprogramma voor informatie over het wijzi-gen van het venstertype.
❖ Multi-tabHet venstertype is ontworpen voor gebruikers die dikwijls wisselen tussenafdrukinstellingen ten behoeve van uiteenlopende afdrukttaken.
❖ Aangepaste instellingDit venstertype is ontworpen voor gebruikers die zelden de afdrukinstellin-gen wijzigen. Dit type dialoogvenster varieert met de geïnstalleerde opties.
Standaardinstellingen voor de printer maken
Om de standaardinstellingen van de printer te maken, opent u het eigenschap-penvenster van de printer vanuit het venster [Printers].
Belangrijk❒ U kunt de standaardinstellingen van de printer niet voor afzonderlijke ge-
bruikers wijzigen. De instellingen in het eigenschappenvenster van de printerzijn van toepassing op alle gebruikers.
AWijs in het menu [Start], naar [Instellingen], en klik op [Printers].Het venster [Printers] verschijnt.
B Klik op het pictogram van de printer die u wilt gebruiken.
C In het menu [Bestand] klikt u op [Eigenschappen.].Wanneer u het eigenschappenvenster van de printer opent, na installatie vanhet RPCS-printerstuurprogramma, opent een bevestigingsbericht. Nadat uop [OK] hebt geklikt, wordt het eigenschappenvenster van de printer geo-pend.
DMaak de noodzakelijke instellingen en klik op [OK].
Opmerking❒ In sommige toepassingen worden de instellingen van het printerstuurpro-
gramma niet gebruikt maar worden de standaardinstellingen van de toe-passingen ingeschakeld.
VerwijzingRaadpleeg voor meer informatie de Help van het printerstuurprogramma.

RPCS - De printereigenschappen bewerken
2
Vanuit een toepassing de instellingen van de printer maken
U kunt printerinstellingen vanuit een specifieke toepassing maken.Om printerinstellingen vanuit een specifieke toepassing te maken, opent u heteigenschappenvenster van de printer van deze toepassing. Hieronder wordt uit-gelegd hoe u de instellingen maakt voor de toepassing WordPad vanWindows 95/98/Me.
A In het menu [Bestand] klikt u op [Afdrukken].Het dialoogvenster [Afdrukken] wordt weergegeven.
B Selecteer in de lijst [Naam] de gewenste printer en klik op [Voorkeursinstellin-gen].
Het dialoogvenster Printereigenschappen verschijnt.
CMaak de noodzakelijke instellingen en klik op [OK].
D Klik op [OK] om de afdruktaak te starten.
Opmerking❒ Hoe precies het eigenschappenvenster van de printer wordt geopend, is
afhankelijk van de toepassing. Lees voor meer informatie de handleidin-gen bij de betreffende toepassingen.
❒ In sommige toepassingen worden de instellingen van het printerstuurpro-gramma niet gebruikt maar worden de standaardinstellingen van de toe-passingen ingeschakeld.
❒ Alle instellingen, die u met gebruikmaking van de volgende proceduremaakt, zijn alleen geldig voor de huidige toepassing.
❒ Gewone gebruikers kunnen de eigenschappen in het dialoogvenster [Af-drukken] van een toepassing wijzigen. De hier gemaakte instellingen wor-den als standaardinstellingen gebruikt in deze toepassing.
VerwijzingRaadpleeg voor meer informatie de Help van het printerstuurprogramma.
69

Het printerstuurprogramma instellen
70
2
Windows 2000 - De printereigenschappen bewerken
Hier wordt beschreven hoe u het venster met de eigenschappen van het printer-stuurprogramma kunt openen.
De standaardinstellingen van de printer maken - De printereigenschappen
Belangrijk❒ Om de standaardinstellingen van de printer te wijzigen inclusief de opties,
dient u zich als een printerbeheerder aan te melden. Leden van de groepenBeheerders en Hoofdgebruikers hebben standaard een machtiging Printersbeheren.
❒ U kunt de standaardinstellingen van de printer niet voor afzonderlijke ge-bruikers wijzigen. De instellingen in het eigenschappenvenster van de printerzijn van toepassing op alle gebruikers.
AWijs in het menu [Start], naar [Instellingen], en klik op [Printers].
Het venster [Printers] verschijnt.
B Klik op het pictogram van de printer die u wilt gebruiken.
C In het menu [Bestand] klikt u op [Eigenschappen.].
Het dialoogvenster Printereigenschappen verschijnt.Wanneer u het eigenschappenvenster van de printer opent, na installatie vanhet RPCS-printerstuurprogramma, opent een bevestigingsbericht. Nadat uop [OK] hebt geklikt, wordt het eigenschappenvenster van de printer geo-pend.
DMaak de noodzakelijke instellingen en klik op [OK].
Opmerking❒ De hier gemaakte instellingen worden als standaardinstellingen voor alle
toepassingen gebruikt.
VerwijzingRaadpleeg voor meer informatie de Help van het printerstuurprogramma.
Standaardinstellingen voor de printer maken - Voorkeuren voor afdrukken
Belangrijk❒ U kunt de standaardinstellingen van de printer niet voor afzonderlijke ge-
bruikers wijzigen. De instellingen in het eigenschappenvenster van de printerzijn van toepassing op alle gebruikers.
AWijs in het menu [Start], naar [Instellingen], en klik op [Printers].Het venster [Printers] verschijnt.

RPCS - De printereigenschappen bewerken
2
B Klik op het pictogram van de printer die u wilt gebruiken.
C In het menu [Bestand] klikt u op [Afdrukvoorkeuren...].
Het dialoogvenster [Afdrukvoorkeuren] opent.
DMaak de noodzakelijke instellingen en klik op [OK].
Opmerking❒ De hier gemaakte instellingen worden als standaardinstellingen voor alle
toepassingen gebruikt.
VerwijzingRaadpleeg voor meer informatie de Help van het printerstuurprogramma.
Vanuit een toepassing de instellingen van de printer maken
U kunt printerinstellingen vanuit een specifieke toepassing maken.Om printerinstellingen te maken voor een specifieke toepassing, opent u het dia-loogvenster [Afdrukvoorkeuren] vanuit die toepassing. Hierna wordt uitgelegdhoe u de instellingen maakt voor de toepassing WordPad van Windows 2000.
A In het menu [Bestand] klikt u op [Afdrukken...].
Het dialoogvenster [Afdrukken] wordt weergegeven.
B Selecteer de te gebruiken printer in de lijst [Printer selecteren].
CMaak de noodzakelijke instellingen, en klik op [Pas toe] om te starten metafdrukken.
Opmerking❒ Hoe precies het dialoogvenster [Afdrukvoorkeuren] wordt geopend, is af-
hankelijk van de toepassing. Lees voor meer informatie de handleidingenbij de betreffende toepassingen.
❒ Alle instellingen, die u met gebruikmaking van de volgende proceduremaakt, zijn alleen geldig voor de huidige toepassing.
❒ Gewone gebruikers kunnen de eigenschappen in het dialoogvenster [Af-drukken] van een toepassing wijzigen. De hier gemaakte instellingen wor-den als standaardinstellingen gebruikt in deze toepassing.
VerwijzingRaadpleeg voor meer informatie de Help van het printerstuurprogramma.
71

Het printerstuurprogramma instellen
72
2
Windows XP, Windows Server 2003 - De printereigenschappen bewerken
De standaardinstellingen van de printer maken - De printereigenschappen
Belangrijk❒ Om de standaardinstellingen van de printer te wijzigen inclusief de opties,
dient u zich als een printerbeheerder aan te melden. Leden van de groepenBeheerders en Hoofdgebruikers hebben standaard een machtiging Printersbeheren.
❒ U kunt de standaardinstellingen van de printer niet voor afzonderlijke ge-bruikers wijzigen. De instellingen in het eigenschappenvenster van de printerzijn van toepassing op alle gebruikers.
A Klik in het menu [Start], op [Printers en faxapparaten].
Het venster [Printers en faxapparaten] verschijnt.
B Klik op het pictogram van de printer die u wilt gebruiken.
C In het menu [Bestand] klikt u op [Eigenschappen.].
Het dialoogvenster Printereigenschappen verschijnt.Wanneer u het eigenschappenvenster van de printer opent, na installatie vanhet RPCS-printerstuurprogramma, opent een bevestigingsbericht. Nadat uop [OK] hebt geklikt, wordt het eigenschappenvenster van de printer geo-pend.
DMaak de noodzakelijke instellingen en klik op [OK].
Opmerking❒ De hier gemaakte instellingen worden als standaardinstellingen voor alle
toepassingen gebruikt.
VerwijzingRaadpleeg voor meer informatie de Help van het printerstuurprogramma.
Standaardinstellingen voor de printer maken - Voorkeuren voor afdrukken
Belangrijk❒ U kunt de standaardinstellingen van de printer niet voor afzonderlijke ge-
bruikers wijzigen. De instellingen in het eigenschappenvenster van de printerzijn van toepassing op alle gebruikers.
A Klik in het menu [Start], op [Printers en faxapparaten].
Het venster [Printers en faxapparaten] verschijnt.
B Klik op het pictogram van de printer die u wilt gebruiken.

RPCS - De printereigenschappen bewerken
2
C In het menu [Bestand] klikt u op [Afdrukvoorkeuren...].Het dialoogvenster [Afdrukvoorkeuren] opent.
DMaak de noodzakelijke instellingen en klik op [OK].
Opmerking❒ De hier gemaakte instellingen worden als standaardinstellingen voor alle
toepassingen gebruikt.
VerwijzingRaadpleeg voor meer informatie de Help van het printerstuurprogramma.
Vanuit een toepassing de instellingen van de printer maken
U kunt printerinstellingen vanuit een specifieke toepassing maken.Om printerinstellingen te maken voor een specifieke toepassing, opent u het dia-loogvenster [Afdrukvoorkeuren] vanuit die toepassing. Hierna wordt uitgelegdhoe u de instellingen maakt voor de toepassing WordPad van Windows XP.
A In het menu [Bestand] klikt u op [Afdrukken...].Het dialoogvenster [Afdrukken] wordt weergegeven.
B Selecteer de te gebruiken printer in de lijst [Printer selecteren].
CMaak de noodzakelijke instellingen, en klik op [Pas toe] om te starten metafdrukken.
Opmerking❒ Hoe precies het dialoogvenster [Afdrukvoorkeuren] wordt geopend, is af-
hankelijk van de toepassing. Lees voor meer informatie de handleidingenbij de betreffende toepassingen.
❒ Alle instellingen, die u met gebruikmaking van de volgende proceduremaakt, zijn alleen geldig voor de huidige toepassing.
❒ Gewone gebruikers kunnen de eigenschappen in het dialoogvenster [Af-drukken] van een toepassing wijzigen. De hier gemaakte instellingen wor-den als standaardinstellingen gebruikt in deze toepassing.
VerwijzingRaadpleeg voor meer informatie de Help van het printerstuurprogramma.
73

Het printerstuurprogramma instellen
74
2
Windows NT 4.0 - De printereigenschappen bewerken
De standaardinstellingen van de printer maken - De printereigenschappen
Belangrijk❒ Om de standaardinstellingen van de printer te wijzigen inclusief de opties,
dient u zich aan te melden als volwaardige beheerder. Leden van de Beheer-dersgroep, Serveroperatorgroep, Printeroperatorgroep en Hoofdgebruikers-groep hebben standaard toegang met volledig beheer.
❒ U kunt de standaardinstellingen van de printer niet voor afzonderlijke ge-bruikers wijzigen. De instellingen in het eigenschappenvenster van de printerzijn van toepassing op alle gebruikers.
AWijs in het menu [Start], naar [Instellingen], en klik op [Printers].
Het venster [Printers] verschijnt.
B Klik op het pictogram van de printer die u wilt gebruiken.
C In het menu [Bestand] klikt u op [Eigenschappen.].
Het dialoogvenster Printereigenschappen verschijnt.Wanneer u het eigenschappenvenster van de printer opent, na installatie vanhet RPCS-printerstuurprogramma, opent een bevestigingsbericht. Nadat uop [OK] hebt geklikt, wordt het eigenschappenvenster van de printer geo-pend.
DMaak de noodzakelijke instellingen en klik op [OK].
Opmerking❒ De hier gemaakte instellingen worden als standaardinstellingen voor alle
toepassingen gebruikt.
VerwijzingRaadpleeg voor meer informatie de Help van het printerstuurprogramma.

RPCS - De printereigenschappen bewerken
2
Standaardinstellingen voor de printer maken - Standaard
Belangrijk❒ Om de standaardinstellingen van de printer te wijzigen inclusief de opties,
dient u zich aan te melden als volwaardige beheerder. Leden van de Beheer-dersgroep, Serveroperatorgroep, Printeroperatorgroep en Hoofdgebruikers-groep hebben standaard toegang met volledig beheer.
❒ U kunt de standaardinstellingen van de printer niet voor afzonderlijke ge-bruikers wijzigen. De instellingen in het eigenschappenvenster van de printerzijn van toepassing op alle gebruikers.
AWijs in het menu [Start], naar [Instellingen], en klik op [Printers].Het venster [Printers] verschijnt.
B Klik op het pictogram van de printer die u wilt gebruiken.
C In het menu [Bestand...] klikt u op [Documentstandaarden].Het dialoogvenster [Standaard] wordt weergegeven.
DMaak de noodzakelijke instellingen en klik op [OK].
Opmerking❒ De hier gemaakte instellingen worden als standaardinstellingen voor alle
toepassingen gebruikt.
VerwijzingRaadpleeg voor meer informatie de Help van het printerstuurprogramma.
75

Het printerstuurprogramma instellen
76
2
Vanuit een toepassing de instellingen van de printer maken
U kunt printerinstellingen vanuit een specifieke toepassing maken.Om printerinstellingen vanuit een specifieke toepassing te maken, opent uhet eigenschappenvenster van de printer van deze toepassing. Hierna wordt uit-gelegd hoe u de instellingen maakt voor de toepassing WordPad van WindowsNT 4.0.
A In het menu [Bestand] klikt u op [Afdrukken].Het dialoogvenster [Afdrukken] wordt weergegeven.
B Selecteer in de lijst [Naam] de gewenste printer en klik op [Voorkeursinstellin-gen].
Het dialoogvenster Printereigenschappen verschijnt.
CMaak de noodzakelijke instellingen en klik op [OK].
D Klik op [OK] om de afdruktaak te starten.
Opmerking❒ Hoe precies het eigenschappenvenster van de printer wordt geopend, is
afhankelijk van de toepassing. Lees voor meer informatie de handleidin-gen bij de betreffende toepassingen.
❒ In sommige toepassingen worden de instellingen van het printerstuurpro-gramma niet gebruikt maar worden de standaardinstellingen van de toe-passingen ingeschakeld.
❒ Alle instellingen, die u met gebruikmaking van de volgende proceduremaakt, zijn alleen geldig voor de huidige toepassing.
❒ Gewone gebruikers kunnen de eigenschappen in het dialoogvenster [Af-drukken] van een toepassing wijzigen. De hier gemaakte instellingen wor-den als standaardinstellingen gebruikt in deze toepassing.
VerwijzingRaadpleeg voor meer informatie de Help van het printerstuurprogramma.

3. Andereafdrukbewerkingen
77
Een PDF-bestand direct afdrukkenU kunt PDF-bestanden naar het apparaat sturen om af te drukken zonder eenPDF-toepassing te openen.
Belangrijk❒ Deze functie is alleen mogelijk wanneer de optionele PostScript 3-eenheid is
geïnstalleerd.❒ Deze functie kan alleen worden gebruikt voor echte Adobe PDF-bestanden.❒ De functie werkt met PDF-bestanden versie 1.3, 1.4 en 1.5.❒ De functie werkt niet met transparanten en JBIG2 (functie van PDF-versie 1.4).❒ De functie werkt niet met functies die alleen in PDF versie 1.5 zitten. ❒ Hoge compressie PDF-bestanden die zijn aangemaakt met gebruikmaking
van de scanfunctie van het apparaat, kunnen niet direct worden afgedrukt.
Opmerking❒ Er kunnen zich fouten voordoen met het papierformaat als u afdrukt op aan-
gepast papierformaat.
AfdrukmethodePDF-bestanden kunnen op twee manieren direct worden afgedrukt: met ge-bruikmaking van DeskTopBinder Lite of via het opgeven van opdrachten.
Met gebruikmaking van DeskTopBinder Lite
DeskTopBinder Lite installeren
Volg de onderstaande procedure voor de installatie van DeskTopBinder Lite.
A Sluit alle toepassingen af die momenteel worden uitgevoerd.
B Plaats de cd-rom in het cd-romstation.De installer start.Bij bepaalde instellingen van het besturingssysteem werkt Auto Run moge-lijk niet. Als Auto Run niet start, start u “Setup.exe” in de hoofdmap van deCD-ROM.
C Selecteert een interfacetaal, en klik vervolgens op [OK].
D Klik op [DeskTopBinder-SmartDeviceMonitor for Client], en klik vervolgens op[Volgende >].
E Volg de instructies in de display om DeskTopBinder Lite te installeren.Als u wordt gevraagd de computer opnieuw te starten na het installeren vanDeskTopBinder Lite, start u de computer opnieuw op en gaat u door met con-figureren.

Andere afdrukbewerkingen
78
3
DeskTopBinder Lite Verbeteringen
Volg de DeskTopBinder Lite verbeteringsprocedure om PDF-bestanden directaf te drukken.
A Klik in het menu [Start] op [Programma’s], [DeskTopBinder] en [Extended Featu-res Wizard].
B Als [Extended Features Wizard] verschijnt, selecteert u [Start]. Klik vervolgensenkele malen op [Volgende] tot het scherm [<Afdrukfunctie3>] wordt geopend.
C Klik op het scherm [<Afdrukfunctie3>] op [Toevoegen] om [PDF direct afdrukken%s Eigenschappen] weer te geven.
D Selecteer Stuurprogramma voor dit apparaat, klik op [OK] en klik vervol-gens enkele malen op [Volgende] tot [Voltooien] wordt weergegeven.Klik op [Voltooien].
Function Palette
Function Palette bevat knoppen voor functies die al via DeskTopBinder Lite ver-betering zijn geconfigureerd. Met behulp van deze knoppen kunt u Windows-bestanden afdrukken, afdrukvoorbeelden controleren, afbeeldingen converte-ren en scanners voor documenten registreren zonder dat u DeskTopBinder Litehoeft te openen. U kunt deze functies ook gebruiken door een doelbestand naarde knop te slepen die met de desbetreffende functie correspondeert en dit daarneer te zetten.
A Klik in het menu [Start] op [Programma’s], [DeskTopBinder] en [Function Palette].Er wordt een pictogram voor Function Palette aan de taakbalk toegevoegddie rechtsonder op het scherm wordt weergegeven.
B Klik met de rechtermuisknop op het pictogram dat aan de taakbalk is toe-gevoegd en klik vervolgens op [Eigenschappen] om het scherm Eigenschap-pen te openen.
C Klik op de tab [Inhoud], kruis het selectievakje aan bij [PDF direct afdrukken]in het midden en klik vervolgens op [OK].Het scherm [Eigenschappen] wordt gesloten en het pictogram [PDF direct afdruk-ken] wordt aan Function Palette toegevoegd.
PDF direct afdrukken
Volg de onderstaande methode om PDF-bestanden direct af te drukken.
A Sleep het PDF-bestand dat u wilt afdrukken naar het pictogram voor PDFdirect afdrukken in Function Palette en zet het daar neer.
B [Lijst van uitvoerbestanden-PDF direct afdrukken] wordt weergegeven.Selecteer het PDF-bestand dat u wilt afdrukken en klik vervolgens op [OK]. Het PDF-bestand wordt afgedrukt.

Een PDF-bestand direct afdrukken
3
Met een wachtwoord beschermde PDF-bestanden afdrukken
Volg de onderstaande procedure om met een wachtwoord beschermde PDF-be-standen af te drukken.
A Klik in het menu [Start] op [Programma’s], [DeskTopBinder] en [Extended Featu-res Wizard].
B Als [Extended Features Wizard] verschijnt, selecteert u [Start]. Klik vervolgensenkele malen op [Volgende] tot het scherm [<Afdrukfunctie3>] wordt geopend.
C Klik op het scherm [<Afdrukfunctie3>] op [Eigenschappen] om [PDF direct afdruk-ken Eigenschappen] weer te geven.
D Kruis het selectievakje bij [PDF-wachtwoord gebruiken] rechtsonder op hetscherm aan en klik vervolgens op [OK].Klik enkele malen op [Volgende] tot [Voltooien] wordt weergegeven.Klik op [Voltooien] om het scherm [Extended Features Wizard] te sluiten.
E Sleep het PDF-bestand dat u wilt afdrukken naar het pictogram voor PDFdirect afdrukken in Function Palette en zet het daar neer.
F [Lijst van uitvoerbestanden-PDF direct afdrukken] wordt weergegeven.Selecteer het PDF-bestand dat u wilt uitvoeren als omgekeerde video en klikvervolgens op [OK].
G Het scherm [PDF direct afdrukken Eigenschappen] wordt geopend.
Geef in het veld [PDF-wachtwoord] rechtsonder op het scherm het wachtwoordop van het PFD-bestand dat u wilt afdrukken en klik vervolgens op [OK].Het met een wachtwoord beschermd PDF-bestand wordt afgedrukt.
Opmerking❒ Voordat u een met een wachtwoord beschermd PDF-bestand afdrukt,
moet u een van de volgende handelingen uitvoeren:• Voer in het dialoogvenster Eigenschappen PDF direct afdrukken het
PDF-wachtwoord in.• Geef een PDF-wachtwoord op door [PDF wachtwoord wijzigen] te selecte-
ren in het menu [PDF Menu] op het bedieningspaneel van dit apparaat.❒ Als een [PDF Groepswachtwoord] voor het menu [PDF Menu] wordt toegewe-
zen aan DeskTopBinder Lite of aan het bedieningspaneel van dit apparaat,moet hetzelfde groepswachtwoord aan de andere van deze twee wordentoegewezen.
79

Andere afdrukbewerkingen
80
3
Eigenschappen PDF direct afdrukken
1. Naam instellen:Geeft de configuratienaam van de in-voegtoepassing weer (maximaal 63 te-kens van 1 byte).
2. Pictogram wijzigen...Wijzigt het pictogram dat op de werkbalkwordt weergegeven.
3. Printernaam:Geeft een lijst van RPCS-stuurprogram-ma’s weer die PDF direct afdrukken on-dersteunen.
4. DuplexAfdrukken op beide zijden van het vel.
5. Lay-outMeerdere pagina’s afdrukken op één vel.
6. PonsenUitgevoerde vellen worden geperfo-reerd.
7. NietenUitgevoerde vellen worden samengeniet.
8. Dit dialoogvenster weergevenvoordat u gaat afdrukken.Wordt weergegeven in modus PDF di-rect afdrukken als dit selectievakje is aan-gekruist.
9. Richting: Geeft de richting van het origineel aan.
10. Aantal kopieënGeeft het aantal af te drukken kopieënaan.
11. SorterenSorteren van afgedrukte vellen.
12. RangeSpecificeert pagina's om af te drukken.
13. Kleur/Zwart en wit:Geeft afdrukken in kleur of zwart-wit aan.
14. Resolutie:Geeft een afdrukresolutie aan.
15. PDF password:Als het PDF-bestand met een wacht-woord is beveiligd, geeft u in dit veld hetwachtwoord op. Anders kan het bestandniet worden afgedrukt.
16. Groepswachtwrd:Als een groepswachtwoord is toegewe-zen aan DeskTopBinder Lite en dit appa-raat, geeft u in dit veld het groeps-wachtwoord op. Anders kan het afdruk-ken niet worden gestart.
Opdrachten gebruikenU kunt PDF-bestanden direct afdrukken met opdrachten zoals “ftp”, “sftp”en“lpr”.
VerwijzingZie de Netwerkhandleiding voor meer informatie over UNIX-opdrachten.
AMU010S NL
16
12
3
45
67
8
9
1011
12
1314
15

Niet-geautoriseerde kopieerbediening
81
3
Niet-geautoriseerde kopieerbediening
U kunt patronen en tekst insluiten onder de afgedrukte tekst om niet-geautoriseerdafdrukken van het document te verhinderen. Niet-geautoriseerde kopieerbedie-ning bestaat uit twee functies: [Gegevensbeveiliging voor kopiëren] en [Mask type:].
Belangrijk❒ Deze functie is ontwikkeld om het kopiëren van vertrouwelijke documenten
te ontmoedigen, maar kan niet-geautoriseerd gebruik van informatie nietvoorkomen.
Het venster Niet-geautoriseerde kopieerbediening openen
A In het RPCS-printerstuurprogramma opent u het venster [Afdrukvoorkeuren].
B Klik op [Aang. instellingen wijzigen/Toevoegen...].
C Kruis het selectievakje bij [Ongeaut. kopie...] aan.
D Klik op [Instellingscontrole...].Het venster Niet-geautoriseerde kopieerbediening wordt geopend.
Opmerking❒ Raadpleeg voor meer informatie de Help van het printerstuurprogramma.
Met gebruikmaking van [Gegevensbeveiliging voor kopiëren]
U kunt een patroon insluiten door dit patroon in te stellen in het printerstuur-programma.
❖ [Gegevensbeveiliging voor kopiëren] instellen in het printerstuurprogramma• Schakel het selectievakje [Gegevensbeveiliging voor kopiëren] in. U kunt ook
tekst invoeren in het vak [Tekst:].• U kunt niet tegelijk het selectievakje [Mask type:] inschakelen.• Om een document dat door grijze overdruk is beschermd af te drukken,
moet het apparaat correct zijn ingesteld. Raadpleeg uw beheerder.

Andere afdrukbewerkingen
82
3
❖ Een document afdrukken met behulp van [Gegevensbeveiliging voor kopiëren]
1. Het patroon en de tekst die u hebtingesteld, worden afgedrukt.
2. Het document wordt gekopieerdof opgeslagen op kopieerapparatenof multifunctionele apparaten waar-op de optionele Gegevensbeveili-ging tegen kopiëren is geïnstalleerd.
3. Het document wordt onleesbaargemaakt door de grijze overdruk.
Opmerking❒ Wanneer u een document afdrukt dat met [Gegevensbeveiliging voor kopiëren]
is ingesteld, hoeft de optionele Gegevensbeveiliging tegen het kopiëren nietop het apparaat te zijn geïnstalleerd. De Gegevensbeveiliging tegen kopiërenis vereist wanneer een document dat door grijze overdruk is beveiligd, wordtgekopieerd of opgeslagen.
❒ Alleen het RPCS-printerstuurprogramma wordt ondersteund.❒ Een patroon of tekst kan niet gedeeltelijk in een document worden ingesloten.❒ Gebruik 182 × 257 mm (71/4 × 101/2 in.) of een groter papierformaat.❒ Gebruik gewoon of gerecycleerd papier met minstens 70% wit.❒ Dubbelzijdig afdrukken kan deze functie storen, als resultaat van het feit dat
tekst en patronen zichtbaar zijn door het papier.
VerwijzingZie de Help-functie van het printerstuurprogramma voor meer informatieover het instellen van [Gegevensbeveiliging voor kopiëren].
AJL030S

Niet-geautoriseerde kopieerbediening
83
3
Met gebruikmaking van [Mask type:]
U kunt patronen en tekst in een document insluiten door dit in te stellen in hetprinterstuurprogramma zodat niet-geautoriseerd kopiëren wordt verhinderd.
❖ [Mask type:] instellen in het printerstuurprogramma• Selecteer een patroon in [Mask type:] en voer vervolgens uw tekst in het vak
[Tekst:] in.• U kunt een overdrukkleur selecteren in [Black], [Cyan] of [Magenta] in de lijst
[Kleur:].
Opmerking❒ U kunt alleen [Tekst:] instellen, maar [Mask type:] en [Tekst:] moeten samen
worden ingesteld.
❖ Een document afdrukken met behulp van [Mask type:]
1. Het patroon en de tekst die u hebtingesteld, worden licht afgedrukt.
2. Het document wordt gekopieerd,gescand of opgeslagen op kopieer-apparaten of multifunctionele appa-raten.
3. Het patroon en de tekst die u hebtingesteld, worden duidelijk weerge-geven.
Opmerking❒ Alleen het RPCS-printerstuurprogramma wordt ondersteund.❒ Patronen en teksttekenreeksen kunnen niet gedeeltelijk in een document
worden ingesloten.
AJL031S

Andere afdrukbewerkingen
84
3
❒ Om het ingesloten patroon duidelijk te maken, moet u de tekengrootte instel-len op minimaal 50 punten (bij voorkeur op 70 tot 80 punten) en de tekenhoekop 30 tot 40 graden.
❒ Door de effecten van de instellingen, kunnen de resultaten van het kopiëren,scannen en opslaan van de documenten in de Document Server variëren, af-hankelijk van het machinemodel en de instellingsvoorwaarden.
❒ Afdrukken met achtergrondpatronen en tekst kan langzamer zijn dan nor-maal afdrukken.
VerwijzingZie de Help-functie van het printerstuurprogramma voor meer informatieover het instellen van [Mask type:].
Belangrijke mededeling
• De leverancier biedt geen garantie met betrekking tot het verschijnen van af-drukpatronen en andere kopieerbeveiligingskenmerken. Het uiterlijk van deafdrukpatronen en de prestatie van niet-geautoriseerde kopieerbedieningkunnen variëren afhankelijk van de gebruikte papierkwaliteit, het model vanhet apparaat en de instellingen.
• De leverancier aanvaardt geen verantwoordelijkheid voor enige opgelopenschade die verband houdt met het gebruik of de onmogelijkheid van het ge-bruik van afdrukpatronen van de niet-geautoriseerde kopieerbediening.

De functie Afdruktaak gebruiken
85
3
De functie Afdruktaak gebruiken
Hier wordt beschreven hoe bestanden die in het apparaat zijn opgeslagen, kun-nen worden afgedrukt.De volgende typen van afdrukken kunnen met behulp van het printerstuurpro-gramma worden geselecteerd: Testafdruk, Beveiligde afdruk, Afdruk in wachtof Opgeslagen afdruk.U kunt afdruktaken die op het apparaat zijn opgeslagen en die vanaf computerszijn verzonden afdrukken en verwijderen. Als u Testafdruk, Beveiligde afdruk en Afdruk in wacht selecteert, worden deafdrukbestanden die in het apparaat zijn opgeslagen verwijderd nadat het af-drukken is voltooid. Als u Opgeslagen afdruk selecteert, blijven de bestanden ophet apparaat zelfs nadat het afdrukken is voltooid. Als u op het scherm Printer op [Afdruktaken] drukt, wordt het scherm Volledigelijst of de Lijst per gebruikers-ID weergegeven, afhankelijk van het lijsttype datu selecteert in [Originele afdruktakenlijst].
❖ Volledige lijstAls u [Volledige lijst] selecteert in [Originele afdruktakenlijst], wordt het volgendescherm weergegeven:
A Taak per gebruiker-IDGeeft de lijst per gebruikers-ID weer.
B Volledige lijstGeeft alle bestanden weer die zijn opgeslagen in het apparaat.
1234567
8
91011
1213
15
14
16
AMU003S NL

Andere afdrukbewerkingen
86
3
C Takenlijst Bev. afdrukGeeft alleen beveiligde afdrukbestanden weer die zijn opgeslagen in hetapparaat.
D Lijst vbl afdr.takenGeeft alleen Testafdrukbestanden weer die zijn opgeslagen in het appa-raat.
E Lijst uitgest. afdr.tkGeeft alleen de afdrukbestanden in wacht weer die zijn opgeslagen in hetapparaat.
F Lijst opgesl. afdr.tk.Geeft alleen de opgeslagen afdrukbestanden weer die zijn opgeslagen inhet apparaat.
G DetailsGeeft informatie over een geselecteerd bestand weer.
H [UVorige] / [TVolg.]Past de lijst met bestanden niet op het scherm, beweeg dan naar benedendoor de lijst.
I [Verwijderen]Verwijdert een geselecteerd bestand.
J [Afdrukken]Drukt een geselecteerd bestand af.
K [Wachtwoord wijz.]Wijzigt of verwijdert het wachtwoord van een bestand als een wacht-woord is ingesteld. Om een wachtwoord te wijzigen, drukt u op [Wijzigen].Voer het huidige wachtwoord in en voer vervolgens het nieuwe wacht-woord in op het bevestigingsscherm. Om het wachtwoord te verwijderen,drukt u op [Wijzigen]. Laat het vak voor het opgeven of bevestigen van eennieuw wachtwoord leeg en druk vervolgens op de toets [OK].U kunt ook wachtwoorden instellen voor de opgeslagen afdrukbestandendie op dit moment nog geen wachtwoord hebben.
L [Alles wissen]Wist alle selecties.
M [Select. alle tk. ]Selecteert alle bestanden die zijn opgeslagen in het apparaat.
N Geselecteerd:Geeft het aantal geselecteerde bestanden weer.
O [Afsluiten]Keert terug naar het Printerscherm.
P Weergave Gebr.ID, Datum/Tijd: en Bestandsnaam: Geeft de tijd weer waarop de opdracht werd ingevoerd om de opgeslagenbestanden af te drukken, de gebruikers-ID’s en de bestandsnamen.

De functie Afdruktaak gebruiken
87
3
❖ Lijst per gebruikers-IDAls u [Lijst per gebr.ID] selecteert in [Originele afdruktakenlijst], wordt het volgen-de scherm weergegeven:
A Gebr.IDGeeft de gebruikers-ID’s weer van de personen die bestanden naar het ap-paraat verzenden.
B [Wissen]Heft een selectie op.
C [Afsluiten]Keert terug naar het Printerscherm.
D [Volledige lijst]Geeft alle afdruktaken weer.
E [Lijst per gebr.ID]Geeft de afdruktaaklijst weer van elke ID.
F [Alle taken afdrukken]Drukt alle geselecteerde bestandstypen af die door de gebruikers-ID zijnverzonden.
G [UVorige] / [TVolg.]Past de lijst met bestanden niet op het scherm, beweeg dan naar benedendoor de lijst.
Opmerking❒ Op het scherm Afdruktaken kunnen meerdere bestanden worden geselecteerd.
Druk nogmaals op de geselecteerde afdruktaken, om de selectie te wissen.❒ Het display wordt niet bijgewerkt als er een nieuw bestand wordt opgeslagen
terwijl de lijst met opgeslagen bestanden wordt weergegeven. Druk op {Af-sluiten} om terug te gaan naar het scherm Printer en druk vervolgens nog-maals op [Afdruktaken].
❒ Als er een groot aantal afdruktaken op het apparaat is opgeslagen, kan de ver-werking tijdelijk langzaam verlopen afhankelijk van de functies die wordengebruikt.
❒ Als u in het scherm Volledige lijst drukt op [Lijst per gebr.ID], schakelt hetscherm naar het scherm Lijst per gebruikers-ID waarin [Achter] rechtsonderwordt weergegeven. Druk op [Achter] om te schakelen naar het scherm Volle-dige lijst.
1 2
7
3
45
6
AMU004S NL

Andere afdrukbewerkingen
88
3
VerwijzingPag.89 “Testafdruk”Pag.93 “Beveiligde afdruk”Pag.97 “Afdruk in wacht”Pag.100 “Opgeslagen afdruk”
De eerste afdruktaaklijst selecteren
Volg de onderstaande procedure om het eerste scherm Afdruktaken in te stellenen weer te geven.
De eerste afdruktaaklijst selecteren
A Druk op de {Gebruikersinstellingen/Teller}-toets.
B Druk op [Printereigensch.].Het menu Printereigenschappen wordt geopend.
C Klik op het tabblad [Systeem] op [Originele afdruktakenlijst].
D Selecteer [Volledige lijst] of [Lijst per gebr.ID].
Nadat u de instellingen hebt geconfigureerd, wordt het geselecteerde typevan de afdruktaaklijst weergegeven.
Een afdruktaaklijst weergeven
A Druk op [Afdruktaken].
De Volledige lijst of de Lijst per gebruikers-ID wordt weergegeven.

Afdrukken vanaf het scherm Afdruktaken
3
Afdrukken vanaf het scherm Afdruktaken
Deze paragraaf bevat instructies over Testafdruk, Beveiligde afdruk, Afdruk inwacht en Opgeslagen afdruk.
Testafdruk
Gebruik deze functie om alleen de eerste set van een afdruktaak uit diverse setsaf te drukken. Nadat u het resultaat hebt gecontroleerd, kunt u de resterendesets afdrukken of annuleren via het bedieningspaneel van het apparaat. Zo kuntu het aantal misdrukken of instellingsfouten tot een minimum beperken.
Belangrijk❒ Een testafdrukbestand kan niet worden opgeslagen als:
• Het totaalaantal bestanden voor Testafdruk, Beveiligde afdruk, Afdruk inwacht en Opgeslagen afdruk op het apparaat is groter dan 100 (het maxi-mumaantal varieert, afhankelijk van de hoeveelheid gegevens in de be-standen).
• het bestand bevat meer dan 1.000 pagina’s.• verzonden of opgeslagen bestanden in het apparaat bedragen in totaal
meer dan 2.000 pagina’s.
Opmerking❒ Als een testafdrukbestand niet correct werd opgeslagen, kunt u het fouten-
logboek op het display controleren.❒ Opgeslagen documenten blijven aanwezig in het apparaat, zelfs nadat u het
apparaat hebt uitgeschakeld. De instellingen [Tijd. afdr.taken autom. verw.] of[Opgesl. afdr.tk. autom. verw.] worden echter eerst toegepast.
❒ Als de toepassing een sorteeroptie heeft, dient u zich ervan te verzekeren datdeze niet is geselecteerd voordat u een afdruktaak verstuurt. De testafdruk-ken worden automatisch gesorteerd door het printerstuurprogramma. Als desorteeroptie is geselecteerd in het dialoogvenster [Afdrukken], worden moge-lijk meer dan het beoogde aantal afdrukken geproduceerd.
❒ Als de eerste set testafdrukbestanden niet voldoet aan uw verwachtingen enu de resterende sets daarom niet wilt afdrukken, verwijdert u de testafdruk-bestand met gebruikmaking van de display. Als u de resterende sets van hettestafdrukbestand afdrukt, wordt de taak automatisch van het apparaat ver-wijderd.
VerwijzingZie Pag.112 “Het foutenlogbestand controleren” voor meer informatie overhet foutenlogboek op het display.Zie de Bedieningshandleiding Standaardinstellingen voor meer informatieover [Tijd. afdr.taken autom. verw.] en [Opgesl. afdr.tk. autom. verw.].
89

Andere afdrukbewerkingen
90
3
Een testafdrukbestand afdrukken
Gebruik de onderstaande procedure om een testafdrukbestand af te drukkenmet het PCL 6/5c- en het RPCS-printerstuurprogramma. Voor meer informatieover het afdrukken van een testafdrukbestand met gebruikmaking van hetPostScript 3-printerstuurprogramma, zie PostScript 3 Supplement dat als PDF-bestand op de CD-ROM staat.
Belangrijk❒ Toepassingen met eigen stuurprogramma’s zoals PageMaker, ondersteunen
deze functie niet.❒ Gebruikt u Mac OS X, dan hebt u Mac OS X v10.2 of hoger nodig om deze
functie te gebruiken.
A De testafdruk configureren via de eigenschappen van het printerstuurpro-gramma.
Zie de relevante Help-bestanden voor meer informatie over het configurerenvan het printerstuurprogramma.
B Afdrukken starten vanuit het dialoogvenster [Afdrukken] van de toepassing.U dient meer dan twee kopieën in te stellen.De testafdruktaak wordt naar het apparaat gestuurd, en de eerste set wordtafgedrukt.
C Druk op het bedieningspaneel van het apparaat op de toets {Printer} om hetPrinterscherm te openen.
D Druk op [Afdruktaken].
Een lijst afdrukbestanden, opgeslagen op het apparaat, wordt weergegeven.

Afdrukken vanaf het scherm Afdruktaken
3
E Druk op [Lijst vbl afdr.taken].
Een lijst testafdrukbestanden, opgeslagen op het apparaat, wordt weergegeven.Afhankelijk van de beveiligingsinstellingen, worden bepaalde afdruktakenmogelijk niet weergegeven.
F Selecteer het bestand dat u wilt afdrukken en druk op [Afdrukken].
G Voer het nieuwe aantal sets in met gebruikmaking van de cijfertoetsen.
U kunt maximaal 999 sets invoeren.Druk op {Wis/Stop} om invoerfouten te corrigeren.
91

Andere afdrukbewerkingen
92
3
H Druk op [Ja].De resterende sets worden afgedrukt.Druk op [Stoppen] om de afdruktaak te annuleren.
Opmerking❒ Wanneer meerdere bestanden werden geselecteerd zonder dat hiervoor
een aantal werd ingesteld, wordt 1 set minder dan het minimumaantal vanalle instellingen toegepast. Als het minimumaantal van de instellingen éénis, wordt van alle geselecteerde bestanden één set afgedrukt.
❒ Wanneer de waarde van het ingestelde aantal wordt gewijzigd, wordt hetgewijzigde aantal toegepast op alle geselecteerde bestanden.
❒ Als de afdruktaak is voltooid, wordt het opgeslagen bestand verwijderd.❒ Om het afdrukken te stoppen nadat het werd gestart, drukt u op [Afsluiten]
tot het scherm Printer wordt geopend en vervolgens drukt u op [Taak reset].Het bestand wordt verwijderd.
Testafdrukbestanden verwijderen
Als u niet tevreden bent over de testafdruk, kunt u de testafdruk verwijderen,deze herzien en tot slot opnieuw afdrukken. Herhaal deze stappen tot het ge-wenste resultaat is bereikt.
A Druk op de {Printer}-toets om het Printer-scherm weer te geven.
B Druk op [Afdruktaken].
Een lijst afdrukbestanden, opgeslagen op het apparaat, wordt weergegeven.
C Druk op [Lijst vbl afdr.taken].Een lijst testafdrukbestanden, opgeslagen op het apparaat, wordt weergege-ven.Afhankelijk van de beveiligingsinstellingen, worden bepaalde afdruktakenmogelijk niet weergegeven.
D Selecteer het bestand dat u wilt verwijderen en druk vervolgens op [Verwij-deren].Het bevestigingsvenster voor een verwijderbewerking opent.
E Druk op [Ja] om het bestand te verwijderen.
Het geselecteerde bestand wordt verwijderd.
Opmerking❒ Als u het bestand niet wilt verwijderen, drukt u op [Nee].

Afdrukken vanaf het scherm Afdruktaken
3
Beveiligde afdruk
Gebruik deze functie om de privacy te waarborgen wanneer u via een netwerkvertrouwelijke documenten afdrukt op het apparaat. Nadat af te drukken gege-vens zijn opgeslagen op het apparaat, is het normaal gesproken mogelijk gege-vens af te drukken met gebruikmaking van de display. Wanneer u Beveiligdeafdruk gebruikt, is het niet mogelijk af te drukken, tenzij een wachtwoord is in-gevoerd via het display van het apparaat. Uw vertrouwelijke documenten kun-nen niet worden ingezien door andere netwerkgebruikers.
Belangrijk❒ Een beveiligd afdrukbestand kan niet worden opgeslagen als:
• Het totaalaantal bestanden voor Testafdruk, Beveiligde afdruk, Afdruk inwacht en Opgeslagen afdruk op het apparaat is groter dan 100 (het maxi-mumaantal varieert, afhankelijk van de hoeveelheid gegevens in de be-standen).
• het bestand bevat meer dan 1.000 pagina’s.• verzonden of opgeslagen bestanden in het apparaat bedragen in totaal
meer dan 2.000 pagina’s.
Opmerking❒ Als een beveiligd afdrukbestand niet correct werd opgeslagen, kunt u het
foutenlogboek op het display controleren.❒ Opgeslagen documenten blijven aanwezig in het apparaat, zelfs nadat u het
apparaat hebt uitgeschakeld. De instellingen [Tijd. afdr.taken autom. verw.] of[Opgesl. afdr.tk. autom. verw.] worden echter eerst toegepast.
❒ Als de toepassing een sorteeroptie heeft, dient u zich ervan te verzekeren datdeze niet is geselecteerd voordat u een afdruktaak verstuurt. Beveiligde af-druktaken worden automatisch gesorteerd door het printerstuurprogramma.Dit is de standaardinstelling. Als een sorteeroptie is geselecteerd in het dia-loogvenster Afdrukken van de toepassing, worden mogelijk meer dan het be-oogde aantal sets afgedrukt.
❒ Na afdrukken van het beveiligde afdrukbestand, wordt de taak automatischverwijderd.
VerwijzingZie Pag.112 “Het foutenlogbestand controleren” voor meer informatie overhet foutenlogboek op het display.Zie de Bedieningshandleiding Standaardinstellingen voor meer informatieover [Tijd. afdr.taken autom. verw.] en [Opgesl. afdr.tk. autom. verw.].
93

Andere afdrukbewerkingen
94
3
Een beveiligd afdrukbestand afdrukken
Gebruik de onderstaande procedure om een beveiligd bestand af te drukkenmet het PCL 6/5c- en het RPCS-printerstuurprogramma. Voor meer informatieover het afdrukken van een beveiligd afdrukbestand met gebruikmaking vanhet PostScript 3-printerstuurprogramma, zie PostScript 3 Supplement dat alsPDF-bestand op de CD-ROM staat.
Belangrijk❒ Toepassingen met eigen stuurprogramma’s zoals PageMaker, ondersteunen
deze functie niet.❒ Gebruikt u Mac OS X, dan hebt u Mac OS X v10.2 of hoger nodig om deze
functie te gebruiken.
A Configureer de beveiligde afdruk via de eigenschappenpagina van hetprinterstuurprogramma.
Raadpleeg de Help voor printerstuurprogramma’s voor meer informatieover het configureren van de printerstuurprogramma’s.
B Afdrukken starten vanuit het dialoogvenster [Afdrukken] van de toepassing.De beveiligde afdruktaak wordt naar het apparaat gestuurd.
C Druk op het bedieningspaneel van het apparaat op de toets {Printer} om hetPrinterscherm te openen.
D Druk op [Afdruktaken].
Een lijst afdrukbestanden, opgeslagen op het apparaat, wordt weergegeven.

Afdrukken vanaf het scherm Afdruktaken
95
3
E Druk op [Takenlijst Bev. afdruk].
Een lijst beveiligde afdrukbestanden, opgeslagen op het apparaat, wordtweergegeven.Afhankelijk van de beveiligingsinstellingen, worden bepaalde afdruktakenmogelijk niet weergegeven.
F Selecteer het bestand dat u wilt afdrukken en druk vervolgens op [Afdruk-ken].
Het wachtwoordscherm wordt weergegeven.
G Voer het wachtwoord in met gebruikmaking van de cijfertoetsen en drukvervolgens op {OK}.
Het bevestigingsvenster voor een afdruktaak wordt weergegeven.Als het wachtwoord niet correct is ingevoerd, opent een bevestigingsvenster.Druk op [Afsluiten] om het wachtwoord opnieuw in te voeren.Als u meerdere afdrukbestanden hebt geselecteerd, drukt het apparaat de be-standen af die overeenstemmen met het opgegeven wachtwoord. Het aantalbestanden dat zal worden afgedrukt, wordt weergegeven op het bevesti-gingsscherm.Raadpleeg uw netwerkbeheerder, als u uw wachtwoord bent vergeten.

Andere afdrukbewerkingen
96
3
H Druk op [Ja].Het beveiligde bestand wordt afgedrukt.Druk op [Stoppen] om de afdruktaak te annuleren.
Opmerking❒ Als de afdruktaak is voltooid, wordt het opgeslagen bestand verwijderd.❒ Om het afdrukken te stoppen nadat het werd gestart, drukt u op [Afsluiten]
tot het scherm Printer wordt geopend en vervolgens drukt u op [Taak reset].Het bestand wordt verwijderd.
Beveiligde afdrukbestanden verwijderen
A Druk op de {Printer}-toets om het Printer-scherm weer te geven.
B Druk op [Afdruktaken].
C Druk op [Takenlijst Bev. afdruk].
Een lijst met de afdrukbestanden in wacht wordt weergegeven.Afhankelijk van de beveiligingsinstellingen, worden bepaalde afdruktakenmogelijk niet weergegeven.
D Selecteer het bestand dat u wilt verwijderen en druk vervolgens op [Verwij-deren].Het wachtwoordscherm wordt weergegeven.
E Voer het wachtwoord in met gebruikmaking van de cijfertoetsen en drukop [OK].
Het bevestigingsvenster voor een verwijderbewerking opent.Als het wachtwoord niet correct is ingevoerd, opent een bevestigingsvenster.Druk op [Afsluiten] om het wachtwoord opnieuw in te voeren.Raadpleeg uw netwerkbeheerder, als u uw wachtwoord bent vergeten.
F Druk op [Ja].
Het geselecteerde bestand wordt verwijderd.Als u het bestand niet wilt verwijderen, drukt u op [Nee].
Opmerking❒ Als u meerdere afdrukbestanden hebt geselecteerd, verwijdert het appa-
raat de bestanden die overeenstemmen met het opgegeven wachtwoord.Het aantal bestanden dat zal worden verwijderd, wordt weergegeven inhet bevestigingsscherm.

Afdrukken vanaf het scherm Afdruktaken
97
3
Afdruk in wacht
Gebruik deze functie om een bestand tijdelijk op het apparaat te houden en drukhet later af vanaf de computer of via het bedieningspaneel.
Belangrijk❒ Een afdrukbestand in wacht kan niet worden opgeslagen als:
• Het totaalaantal bestanden voor Testafdruk, Beveiligde afdruk, Afdruk inwacht en Opgeslagen afdruk op het apparaat is groter dan 100 (het maxi-mumaantal varieert, afhankelijk van de hoeveelheid gegevens in de be-standen).
• het bestand bevat meer dan 1.000 pagina’s.• verzonden of opgeslagen bestanden in het apparaat bedragen in totaal
meer dan 2.000 pagina’s.
Opmerking❒ Als een afdrukbestand in wacht niet correct werd opgeslagen, kunt u het fou-
tenlogboek op het display controleren.❒ Opgeslagen documenten blijven aanwezig in het apparaat, zelfs nadat u het
apparaat hebt uitgeschakeld. De instellingen [Tijd. afdr.taken autom. verw.] of[Opgesl. afdr.tk. autom. verw.] worden echter eerst toegepast.
❒ Als de toepassing een sorteeroptie heeft, dient u zich ervan te verzekeren datdeze niet is geselecteerd voordat u een afdruktaak verstuurt. De taken voorafdrukken in wacht worden automatisch gesorteerd door het printerstuur-programma. Als de sorteeroptie is geselecteerd in het dialoogvenster Afdruk-ken van de toepassing, wordt mogelijk meer dan het beoogde aantalafdrukken geproduceerd.
VerwijzingZie Pag.112 “Het foutenlogbestand controleren” voor meer informatie overhet foutenlogboek op het display.Zie de Bedieningshandleiding Standaardinstellingen voor meer informatieover [Tijd. afdr.taken autom. verw.] en [Opgesl. afdr.tk. autom. verw.].
Een afdrukbestand in wacht afdrukken
Gebruik de onderstaande procedure om een afdrukbestand in wacht af te druk-ken met het PCL 6/5c- en het RPCS-printerstuurprogramma. Voor meer infor-matie over het afdrukken van een afdrukbestand in wacht met gebruikmakingvan het PostScript 3-printerstuurprogramma, zie PostScript 3 Supplement datals PDF-bestand op de CD-ROM staat.
Belangrijk❒ Toepassingen met eigen stuurprogramma’s zoals PageMaker, ondersteunen
deze functie niet.❒ Gebruikt u Mac OS X, dan hebt u Mac OS X v10.2 of hoger nodig om deze
functie te gebruiken.

Andere afdrukbewerkingen
98
3
A De afdruk in wacht configureren via de eigenschappen van het printer-stuurprogramma.
Zie de relevante Help-bestanden voor meer informatie over het configurerenvan het printerstuurprogramma.
B Klik op [Details...] en geef vervolgens een gebruikers-ID op in het vak [Ge-bruiker-ID:].
C Afdrukken starten vanuit het dialoogvenster [Afdrukken] van de toepassing.De afdruktaak in wacht wordt naar het apparaat gestuurd en opgeslagen.
D Druk op het bedieningspaneel van het apparaat op de toets {Printer} om hetPrinterscherm weer te geven.
E Druk op [Afdruktaken].
F Druk op [Lijst uitgest. afdr.tk].
Een lijst van afdrukbestanden die in het apparaat zijn opgeslagen, wordtweergegeven.Afhankelijk van de beveiligingsinstellingen, worden bepaalde afdruktakenmogelijk niet weergegeven.

Afdrukken vanaf het scherm Afdruktaken
99
3
G Selecteer het bestand dat u wilt afdrukken en druk op [Afdrukken].
Het bevestigingsscherm wordt weergegeven.
H Druk op [Ja].
Het afdrukbestand in wacht wordt afgedrukt.Druk op [Stoppen] om de afdruktaak te annuleren.
Opmerking❒ Als de afdruktaak is voltooid, wordt het opgeslagen bestand verwijderd.❒ Om het afdrukken te stoppen nadat het werd gestart, drukt u op [Afsluiten]
tot het scherm Printer wordt geopend en vervolgens drukt u op [Taak reset].Het bestand wordt verwijderd.
VerwijzingZie de Help-functie van het printerstuurprogramma voor meer informatieover het instellen van printerstuurprogramma’s. U kunt een afdrukbe-stand in wacht ook afdrukken of verwijderen vanaf de Web Image Moni-tor. Zie de Help-functie van Web Image Monitor voor meer details.
Afdrukbestanden in wacht verwijderen
A Druk op de {Printer}-toets om het Printer-scherm weer te geven.
B Druk op [Afdruktaken].Een lijst afdrukbestanden, opgeslagen op het apparaat, wordt weergegeven.
C Druk op [Lijst uitgest. afdr.tk].Een lijst van afdrukbestanden in wacht, opgeslagen op het apparaat, wordtweergegeven.Afhankelijk van de beveiligingsinstellingen, worden bepaalde afdruktakenmogelijk niet weergegeven.
D Selecteer het bestand dat u wilt verwijderen en druk vervolgens op [Verwij-deren].Het bevestigingsvenster voor een verwijderbewerking opent.
E Druk op [Ja] om het bestand te verwijderen.Het geselecteerde bestand wordt verwijderd.Als u het bestand niet wilt verwijderen, drukt u op [Nee].

Andere afdrukbewerkingen
100
3
Opgeslagen afdruk
Taken worden nadat ze zijn afgedrukt niet verwijderd. Dezelfde taak hoeft dusniet aanwezig te zijn voor het afdrukken van meerdere exemplaren.
Belangrijk❒ Een opgeslagen afdrukbestand kan niet worden opgeslagen als:
• Het totaalaantal bestanden voor Testafdruk, Beveiligde afdruk, Afdruk inwacht en Opgeslagen afdruk op het apparaat is groter dan 100 (het maxi-mumaantal varieert, afhankelijk van de hoeveelheid gegevens in de be-standen).
• het bestand bevat meer dan 1.000 pagina’s.• verzonden of opgeslagen bestanden in het apparaat bedragen in totaal
meer dan 2.000 pagina’s.
Opmerking❒ Als een opgeslagen afdrukbestand niet correct werd opgeslagen, kunt u het
foutenlogboek op het display controleren.❒ Opgeslagen documenten blijven aanwezig in het apparaat, zelfs nadat u het
apparaat hebt uitgeschakeld. De instellingen voor [Tijd. afdr.taken autom. verw.]of [Opgesl. afdr.tk. autom. verw.] worden echter eerst toegepast (zie Bedienings-handleiding Standaardinstellingen).
❒ Als de toepassing een sorteeroptie heeft, dient u zich ervan te verzekeren datdeze niet is geselecteerd voordat u een afdruktaak verstuurt. De opgeslagenafdrukken worden automatisch gesorteerd door het printerstuurprogramma.Als de sorteeroptie is geselecteerd in het dialoogvenster Afdrukken van detoepassing, wordt mogelijk meer dan het beoogde aantal afdrukken geprodu-ceerd.
VerwijzingZie Pag.112 “Het foutenlogbestand controleren” voor meer informatie overhet foutenlogboek op het display.Zie de Bedieningshandleiding Standaardinstellingen voor meer informatieover [Tijd. afdr.taken autom. verw.] en [Opgesl. afdr.tk. autom. verw.].

Afdrukken vanaf het scherm Afdruktaken
01
3
1
Een opgeslagen afdrukbestand afdrukken
Gebruik de onderstaande procedure om een opgeslagen afdrukbestand af tedrukken met het PCL 6/5c- en het RPCS-printerstuurprogramma. Voor meer in-formatie over het afdrukken van een opgeslagen afdrukbestand met gebruikma-king van het PostScript 3-printerstuurprogramma, zie PostScript 3 Supplementdat als PDF-bestand op de CD-ROM staat.
Belangrijk❒ Toepassingen met eigen stuurprogramma’s zoals PageMaker, ondersteunen
deze functie niet.❒ Gebruikt u Mac OS X, dan hebt u Mac OS X v10.2 of hoger nodig om deze
functie te gebruiken.
A De opgeslagen afdruk configureren via de eigenschappen van het printer-stuurprogramma.
Er zijn twee manieren om Opgeslagen afdruk te selecteren:• [Opgeslagen afdrukken]
Het bestand wordt op de printer opgeslagen en kan later via het displayworden afgedrukt.
• [Opsl. en Normaal afdr.]Het bestand wordt direct afgedrukt en tevens op het apparaat opgeslagen.
Zie de relevante Help-bestanden voor meer informatie over het configurerenvan het printerstuurprogramma.
B Klik op [Details...] en geef vervolgens een gebruikers-ID op in het vak [Ge-bruiker-ID:].
U kunt ook een wachtwoord instellen. Hetzelfde wachtwoord moet wordenopgegeven bij het afdrukken of verwijderen.
C Afdrukken starten vanuit het dialoogvenster [Afdrukken] van de toepassing.De opgeslagen afdruktaak wordt naar het apparaat gestuurd en opgeslagen.
D Druk op het bedieningspaneel van het apparaat op de toets {Printer} om hetPrinterscherm weer te geven.
E Druk op [Afdruktaken].

Andere afdrukbewerkingen
102
3
F Druk op [Lijst opgesl. afdr.tk.].
Een lijst opgeslagen afdrukbestanden, opgeslagen op het apparaat, wordtweergegeven.
G Selecteer het bestand dat u wilt afdrukken en druk op [Afdrukken].
Het bevestigingsscherm wordt weergegeven.Als u een wachtwoord instelt in het printerstuurprogramma, verschijnt eenscherm voor de wachtwoordbevestiging. Voer het wachtwoord in.Als u meerdere afdrukbestanden hebt geselecteerd waarvan enkele eenwachtwoord vereisen, drukt het apparaat de bestanden af die overeenstem-men met het opgegeven wachtwoord en de bestanden die geen wachtwoordvereisen. Het aantal bestanden dat zal worden afgedrukt, wordt weergege-ven op het bevestigingsscherm.Raadpleeg uw netwerkbeheerder, als u uw wachtwoord bent vergeten.
H Voer het aantal sets in met gebruikmaking van de cijfertoetsen.
U kunt maximaal 999 sets invoeren.Druk op {Wis/Stop} om invoerfouten te corrigeren.
I Druk op [Ja].Het opgeslagen afdrukbestand wordt afgedrukt.Druk op [Stoppen] om de afdruktaak te annuleren.

Afdrukken vanaf het scherm Afdruktaken
03
3
1
Opmerking❒ Als u meerdere afdrukbestanden hebt geselecteerd, wordt het minimum
aantal van de ingestelde hoeveelheid onder alle instellingen toegepast.❒ Wanneer de waarde van de ingestelde hoeveelheid wordt gewijzigd,
wordt de gewijzigde hoeveelheid toegepast op alle geselecteerde afdruk-bestanden.
❒ Om het afdrukken te stoppen nadat het werd gestart, drukt u op [Afsluiten]tot het scherm Printer wordt geopend en vervolgens drukt u op [Taak reset].Een opgeslagen afdrukbestand wordt niet verwijderd, zelf als de knop[Taak reset] wordt ingedrukt.
❒ Het opgeslagen afdrukbestand dat naar de machine wordt verzonden,wordt niet verwijderd tenzij u een bestand verwijdert of [Opgesl. afdr.tk. au-tom. verw.] selecteert (zie Bedieningshandleiding Standaardinstellingen).
VerwijzingZie de Help-functie van het printerstuurprogramma voor meer informatieover het instellen van printerstuurprogramma’s. U kunt een opgeslagenafdrukbestand ook afdrukken of verwijderen vanaf de Web Image Moni-tor. Zie de Help-functie van Web Image Monitor voor meer details.
Opgeslagen afdrukbestanden verwijderen
A Druk op de {Printer}-toets om het Printer-scherm weer te geven.
B Druk op [Afdruktaken].Een lijst afdrukbestanden, opgeslagen op het apparaat, wordt weergegeven.
C Druk op [Lijst opgesl. afdr.tk.].Een lijst opgeslagen afdrukbestanden, opgeslagen op het apparaat, wordtweergegeven.Afhankelijk van de beveiligingsinstellingen, worden bepaalde afdruktakenmogelijk niet weergegeven.
D Selecteer het bestand dat u wilt verwijderen en druk op [Verwijderen].Het bevestigingsvenster voor een verwijderbewerking opent.Als u in het printerstuurprogramma een wachtwoord hebt ingesteld, dient uhet wachtwoord op te geven om te verwijderen.Als u meerdere afdrukbestanden hebt geselecteerd waarvan enkele eenwachtwoord vereisen, verwijdert de machine de bestanden die overeenstem-men met het opgegeven wachtwoord en de bestanden die geen wachtwoordvereisen. Het aantal bestanden dat zal worden verwijderd, wordt weergege-ven in het bevestigingsscherm.Raadpleeg uw netwerkbeheerder, als u uw wachtwoord bent vergeten.
E Druk op [Ja] om het bestand te verwijderen.Het geselecteerde bestand wordt verwijderd.Als u het bestand niet wilt verwijderen, drukt u op [Nee].

Andere afdrukbewerkingen
104
3
Afdrukken vanaf het scherm Taak per gebruikers-ID
Hier wordt beschreven hoe in het apparaat opgeslagen bestanden vanaf hetscherm Gebruikers-ID moeten worden afgedrukt.
De geselecteerde afdruktaak afdrukken
A Druk op de toets {Printer}.Het printerscherm wordt weergegeven.
B Druk op het Printerscherm op [Afdruktaken].
Een lijst met gebruikers-ID’s, opgeslagen op het apparaat, wordt weergege-ven.
C Klik op de Gebruikers-ID waarvan u het bestand wilt afdrukken.
U kunt geen meerdere gebruikers-ID’s tegelijk selecteren.Druk op [UVorige] of [TVolg.] om door de lijst te bladeren.Druk op [Wissen] om een selectie te annuleren.

Afdrukken vanaf het scherm Taak per gebruikers-ID
3
D Druk op [Lijst per gebr.ID].
De afdruktaaklijst van de geselecteerde gebruikers-ID verschijnt.
E Selecteer de gewenste afdruktaken.
Druk opnieuw op de gemarkeerde afdruktaak om een selectie te annuleren.Druk op [Alles wissen] om alle selecties te wissen.
F Druk op [Afdrukken].
Het bevestigingsscherm wordt weergegeven.
G Druk op [Ja].
De geselecteerde bestanden worden afgedrukt.
105

Andere afdrukbewerkingen
106
3
Alle afdruktaken afdrukken
A Druk op de toets {Printer}.Het printerscherm wordt weergegeven.
B Druk op het Printerscherm op [Afdruktaken].
Een lijst met gebruikers-ID’s, opgeslagen op het apparaat, wordt weergege-ven.
C Klik op de Gebruikers-ID waarvan u het bestand wilt afdrukken.
U kunt geen meerdere gebruikers-ID’s tegelijk selecteren.Druk op [UVorige] of [TVolg.] om door de lijst te bladeren.Druk op [Wissen] om een selectie te annuleren.
D Druk op [Alle taken afdrukken].
Als de geselecteerde gebruikers-ID meerdere types afdruktaken heeft, ver-schijnt het selectiescherm van het type afdruktaak.

Afdrukken vanaf het scherm Taak per gebruikers-ID
3
E Selecteer het gewenste type voor de afdruktaak en druk vervolgens op [OK].
Het bevestigingsscherm wordt weergegeven.Het bevestigingsscherm verschijnt niet als de geselecteerde ID slechts ééntype afdruktaken heeft.
F Druk op [Ja].
De geselecteerde bestanden worden afgedrukt.
Opmerking❒ Nadat het afdrukken is voltooid, worden de testafdrukbestanden, de af-
drukbestanden in wacht en de beveiligde afdrukbestanden verwijderd.❒ U kunt geen afdruktaak selecteren die niet onder de geselecteerde gebrui-
kers-ID is opgeslagen.❒ Als u testafdruk selecteert met meerdere bestanden zonder dat hiervoor
een hoeveelheid wordt ingesteld, wordt 1 pagina minder dan het mini-mum aantal van alle instellingen toegepast.
❒ Als u Opgeslagen afdruk selecteert, wordt het aantal dat u op het bevesti-gingsscherm instelt toegepast op alle bestanden van het geselecteerde typevoor de afdruktaak. Als u geen hoeveelheid instelt, wordt het minimumaantal toegepast op alle bestanden.
❒ Als u Afdruk in wacht selecteert, geeft u het correcte wachtwoord op. Alser meerdere wachtwoorden zijn, drukt de machine alleen bestanden af dieovereenstemmen met het opgegeven wachtwoord.
❒ Als u Opgeslagen afdrukbestanden hebt geselecteerd waarvan enkele eenwachtwoord vereisen, drukt de machine de bestanden af die overeenstem-men met het opgegeen wachtwoord en de bestanden die geen wacht-woord vereisen.
107

Andere afdrukbewerkingen
108
3
Form Feed
Deze paragraaf bevat instructie voor het gebruik van het apparaat in geval ergeen lade is geselecteerd voor het papierformaat of -type, of wanneer het papiervan het apparaat op is.
Belangrijk❒ De lade kan niet worden gewijzigd als de volgende functies zijn ingesteld:
• Nieten• Perforeren• Dubbelzijdig afdrukken naar een lade die geen dubbelzijdig afdrukken on-
dersteunt• Voorblad• Voor- en achterbladen• Tussenblad• Hoofdstukken instellen
Opmerking❒ Als form feed is geselecteerd voor een lade met de volgende instellingen,
kunt u de lade wijzigen door de instellingen ongedaan te maken:• Nieten• Perforeren• Dubbelzijdig afdrukken
❒ Als Auto doorgaan is geselecteerd, wordt form feedpapier afgedrukt na eenvoorgedefineerd interval. Zie Bedieningshandleiding Standaardinstellingen.
Afdrukken vanuit een geselecteerde lade
Een waarschuwingsbericht wordt weergegeven, als het apparaat geen lade heeftvoor het geselecteerde papierformaat of -type, of als het geselecteerde papier inhet apparaat op is. Als dit bericht verschijnt, volgt u de onderstaande procedure.
A Druk op de toets {Printer}.
B Selecteer de lade voor form feed uit de lijst die in de display wordt weer-gegeven.Om met afdrukken te starten nadat u papier in de lade heeft geplaatst, laadtu eerst het juiste papier en selecteert hierna de lade.
C Druk op [OK].Het apparaat drukt af met gebruikmaking van de geselecteerde lade.
Opmerking❒ Als een lade met een kleiner papierformaat is geselecteerd, wordt de af-
druktaak mogelijk afgebroken of treden er andere problemen op.

Form Feed
3
Een afdruktaak annuleren
Volg de onderstaande procedure om de afdruktaak te annuleren als het berichtwaarin naar form feed wordt gevraagd verschijnt.
A Druk op de toets {Printer}.Het printerscherm wordt weergegeven.
B Druk op [Taak reset].
Verwijder de opgeslagen afdruktaken, en annuleer form feed.
C Druk op [Reset taak] om de huidige afdruktaak te annuleren of druk op [Re-set alle taken] om alle taken te annuleren.
Een bevestigingsvenster opent.
D Druk op [Ja] om de afdruktaak te annuleren.
Druk op [Nee] om terug te keren naar de vorige display.
Opmerking❒ Druk op [Hervat afdrukken] om het afdrukken van afdruktaken te hervatten.❒ Als het apparaat wordt gedeeld door verschillende computers, let er dan
op of u niet per ongeluk de afdruktaak van een ander annuleert.❒ Als het apparaat in Windows via een parallelle kabel is aangesloten op de
computer, kunnen verstuurde afdruktaken worden geannuleerd als op[Reset alle taken] wordt gedrukt terwijl “Wachten...” op het display wordtweergegeven. Nadat het interval dat is ingesteld in [I/O time-out] van Prin-tereigenschappen is verstreken, kan de volgende afdruktaak worden ver-stuurd. Een afdruktaak die vanaf een andere clientcomputer is verstuurd,wordt in dit geval niet geannuleerd.
❒ U kunt het afdrukken van gegevens die reeds verwerkt zijn, niet onderbre-ken. Daarom kan het afdrukken enkele pagina’s doorgaan nadat u op [Taakreset] hebt gedrukt.
❒ Het kan tevens een aanzienlijke tijd duren voordat een afdruktaak, met eengroot gegevensvolume, wordt afgebroken.
VerwijzingZie Pag.110 “Een afdruktaak annuleren” voor meer informatie.
109

Andere afdrukbewerkingen
110
3
Een afdruktaak annuleren
Deze paragraaf bevat instructies over het stoppen met afdrukken vanaf de com-puter of het display.
Een afdruktaak annuleren met gebruikmaking van het bedieningspaneel
A Druk op de toets {Printer}.Het printerscherm wordt weergegeven.
B Druk op [Taak reset].
C Druk op [Reset taak] of [Reset alle taken].
• [Reset taak]: de afdruktaak annuleren die momenteel wordt verwerkt.• [Reset alle taken]: annuleert alle taken in afdrukwachtrij.• [Hervat afdrukken]: afdrukken van afdruktaken wordt hervat.Een bevestigingsvenster opent.
D Druk op [Ja] om de afdruktaak te annuleren.
Druk op [Nee] om terug te keren naar de vorige display.

Een afdruktaak annuleren
3
Windows - Een afdruktaak annuleren vanaf de computer
U kunt een afdruktaak vanaf de computer annuleren als de overdracht van af-druktaken nog niet is voltooid.
A Dubbelklik op het printerpictogram op de taaklade van Windows.
Een venster opent met alle afdruktaken die momenteel in de afdrukwachtrijstaan. Controleer de huidige status van de te annuleren taak.
B Selecteert de naam van de te annuleren taak.
C In het menu [Document] klikt u op [Annuleren].
D Druk op de {Printer}-toets op het bedieningspaneel van het apparaat.
Opmerking❒ Als het apparaat wordt gedeeld door verschillende computers, let er dan
op of u niet per ongeluk de afdruktaak van een ander annuleert.❒ Als het apparaat via een parallelle kabel is aangesloten op het apparaat,
worden verstuurde afdruktaken geannuleerd als op [Reset alle taken] is ge-drukt, terwijl “Wacht...” wordt weergegeven in de display. Nadat het in-terval dat is ingesteld in [I/O time-out] van Printereigenschappen isverstreken, kan de volgende afdruktaak worden verstuurd. Een afdruk-taak die vanaf een andere clientcomputer is verstuurd, wordt in dit gevalniet geannuleerd.
❒ In Windows XP, Windows Server 2003 of Windows NT 4.0 klikt u op [An-nuleren] in het menu [Document].
❒ In Windows 95/98/Me/2000 of Windows NT 4.0 kunt u tevens het venstermet afdruktaken openen door te dubbelklikken op het apparaatpictogramvan het venster [Printers] (het venster [Printers en faxapparaten] in WindowsXP en Windows Server 2003).
❒ U kunt het afdrukken van gegevens die reeds verwerkt zijn, niet onderbre-ken. Daarom kan het afdrukken enkele pagina’s doorgaan nadat u op [Taakreset] hebt gedrukt.
❒ Het kan tevens een aanzienlijke tijd duren voordat een afdruktaak, met eengroot gegevensvolume, wordt afgebroken.
111

Andere afdrukbewerkingen
112
3
Het foutenlogbestand controlerenKonden bestanden niet worden afgedrukt door afdrukfouten, probeer dan ach-ter de oorzaak van de fouten te komen door het foutenlog te controleren op hetbedieningspaneel.
Belangrijk❒ De meest recente 30 fouten worden opgeslagen in het foutenlogboek. Als een
nieuw foutenbestand wordt toegevoegd wanneer er al 30 fouten opgeslagenzijn, dan wordt het oudste foutenbestand verwijderd. Als de oudste fout ech-ter behoort tot een van de volgende afdruktaken, wordt deze niet verwijderd.De fout wordt apart opgeslagen tot er 30 van dergelijke fouten zijn. U kuntelk van deze afdruktaken controleren in het foutenlogboek.• Testafdruk• Beveiligde afdruk• Afdruk in wacht• Opgeslagen afdruk
❒ Als de hoofdschakelaar wordt uitgezet, wordt het foutenlogboek verwijderd.
A Druk op de toets {Printer}.Het printerscherm wordt weergegeven.
B Druk op [Foutenlogboek].
Een lijst geregistreerde fouten wordt weergegeven.Afhankelijk van de beveiligingsinstellingen worden bepaalde fouten moge-lijk niet weergegeven.
C Druk op de gewenste afdruktaaklijst.U kunt de taaklijst selecteren in [Volledige lijst], [Takenlijst Bev. afdruk], [Lijst vblafdr.taken], [Lijst uitgest. afdr.tk] of [Lijst opgesl. afdr.tk.].
D Selecteer het afdrukbestand dat u wilt controleren en druk vervolgens op[Details].Een gedetailleerd foutenlogboek verschijnt.Druk op [UVorige] of [TVolg.] om door de foutbestanden te bladeren.
Opmerking❒ Druk op [Afsluiten] na controleren van de foutenregistratie.❒ Druk op [Terug naar lijst] om terug te keren naar het foutenlogboek.❒ Om bestanden in de foutenregistratie af te drukken, verstuurt u ze op-
nieuw nadat de opgeslagen bestanden zijn afgedrukt of verwijderd.

Spoolafdrukken
13
3
1
SpoolafdrukkenMet Spoolafdrukken kunt u afdruktaken die worden overgedragen vanaf eencomputer, tijdelijk opslaan om ze af te drukken wanneer ze zijn overgedragen.Spoolafdrukken bekort de afdruktijd en maximaliseert de printerefficiëntie.
Belangrijk❒ Tijdens het Spoolafdrukken wordt de harde schijf gebruikt en knippert het
lampje Data-In. De vaste schijf kan beschadigd raken wanneer tijdens Spoolaf-drukken de computer of het apparaat wordt uitgeschakeld. Ook worden degespoolde taken verwijderd als tijdens het Spoolafdrukken de computer ofhet apparaat wordt uitgeschakeld. Schakel daarom tijdens het Spoolafdruk-ken, de stroomvoorziening van de computer of het apparaat niet uit.
❒ Als gegevens naar het apparaat worden gestuurd via andere protocollen dandiprint, lpr, ipp, ftp, sftp en smb, kan Spoolafdrukken niet worden uitge-voerd.
❖ Spoolafdrukken instellenSpoolafdrukken kan door middel van telnet of met de Web Image Monitorworden ingesteld.• Web Image Monitor gebruiken
Zie de Netwerkhandleiding of Help voor meer informatie.• Telnet gebruiken
Typ “spoolsw spool on” om Spoolafdrukken te configureren.Zie de Netwerkhandleiding voor meer informatie over telnet.
❖ Een lijst gespoolde taken bekijken op het displaypaneelEen lijst gespoolde taken kan worden bekeken op het scherm van het display,als Spoolafdrukken is ingesteld.Selecteer de toets {Printer} en druk vervolgens op [Takenlijst spoolen]. Een lijstgespoolde taken verschijnt.• Taken verwijderen
Selecteer de bestanden die moeten worden verwijderd en druk vervolgensop [Verwijderen].
❖ Gespoolde taken bekijken/verwijderen in Web Image MonitorStart Web Image Monitor en geef het IP-adres van het apparaat op in deadresbalk. Dit wordt bovenaan op de pagina weergegeven.Zie de Netwerkhandleiding voor meer informatie.
Opmerking❒ Maximaal 150 taken kunnen tegelijk door Spoolafdrukken worden verwerkt.❒ Als Spoolafdrukken niet ingesteld, dan kunt u [Takenlijst spoolen] niet selecteren.❒ De eerste pagina afdrukken met Spoolafdrukken verloopt traag.❒ De computer kent relatief minder processortijd aan afdruktaken toe als gro-
tere gegevenshoeveelheden worden gespooled.❒ Opgeslagen gespoolde taken kunnen met Web Image Monitor worden beke-
ken of verwijderd.

Andere afdrukbewerkingen
114
3
Gebruikersgedefinieerde pagina’s
Met deze functie kunt u de paginanummers instellen voor de afzonderlijke in-voerladen.
Belangrijk❒ Deze functie is alleen beschikbaar voor het PCL 6/5c-printerstuurprogram-
ma.❒ Als [Document Server] is geselecteerd onder [Job type:], kunt u Gebruikersge-
definieerde pagina niet gebruiken.❒ Als [Gebruikergedefinieerde pagina's] is geselecteerd onder [Papierkeuze:] op het
tabblad [Papier], kunt u [Lay-out:] niet selecteren.
VerwijzingZie de Help van het printerstuurprogramma voor meer informatie over af-drukmethoden.
AEV044S

Afdrukken met gebruikmaking van de Finisher
3
Afdrukken met gebruikmaking van de Finisher
U kunt afgedrukt papier sorteren, nieten of perforeren door de optionele finisherte installeren. Stel u zelf in kennis van de volgende voorzorgsmaatregelen en trefdeze maatregelen wanneer u de optionele finisher gebruikt.
Belangrijk❒ Maak de instellingen voor de apparaatopties met gebruikmaking van het
printerstuurprogramma als bidirectionele comunicatie is uitgeschakeld. ❒ Stel via het printerstuurprogramma het papierformaat en papierrichting in
wanneer u de functies dubbelzijdig afdrukken, boekje afdrukken, gecombi-neerd afdrukken (lay-out), nieten of perforeren gebruikt.
❒ Op het apparaat kan op elk bepaald moment slechts één de volgende finis-hers zijn geïnstalleerd: Finisher SR3000, Finisher SR3010 of Finisher SR1000.
Opmerking❒ Afhankelijk van de toepassing, zijn afdrukinstellingen mogelijk niet inge-
schakeld en voldoen afdrukken soms niet aan de verwachting.❒ Wanneer u via het printerstuurprogramma Nieten of Sorteren instelt, dient u
het selectievakje Sorteren uit te schakelen in het dialoogvenster [Afdrukken]van de toepassing. Als Sorteren is ingeschakeld in de toepassing, wordt nietop de gewenste wijze afgedrukt.
❒ Na hervatten van de afdruktaak na een papierstoring, is de afdrukpositie mo-gelijk gewijzigd afhankelijk van de plaats van de papierstoring.• Als een papierstoring optreedt in de optionele finisher, wordt de afdruk-
taak hervat vanaf eerste pagina of huidige pagina van de afdruktaak af-hankelijk van de plaats van de papierstoring.
• Als de papierstoring optreedt in het apparaat, wordt de afdruktaak hervatvanaf de pagina die op het moment van de papierstoring wordt afgedrukt.
• Zelfs als de papierstoring optreedt in het apparaat, wordt de fout niet ver-holpen zonder dat de klep van de finisher wordt geopend en gesloten.
VerwijzingZie de Help-functie van het printerstuurprogramma voor meer informatieover dubbelzijdig afdrukken, boekje afdrukken of gecombineerd afdrukken(lay-out).Voor meer informatie over de optionele finisher, zie BedieningshandleidingStandaardinstellingen.Raadpleeg Problemen oplossen om papierstoringen te verhelpen.
115

Andere afdrukbewerkingen
116
3
Nieten
Als de optionele Finisher SR3010, Finisher SR3000 of Finisher 1000 is geïnstal-leerd, kunt u sets afzonderlijk nieten terwijl u diverse sets afdrukt.
Nietpositie
De gespecificeerde nietpositie is afhankelijk van het papierformaat, -type, hoe-veelheid en invoerrichting. In de volgende tabel worden de nietposities weerge-geven:
Opmerking❒ Het kan voorkomen dat het nieten niet op de gespecificeerde positie plaats-
vindt, als gecombineerd afdrukken (lay-out) en dubbelzijdig afdrukken beidezijn geselecteerd. Nadat u de nietpositie hebt ingesteld, gebruikt u het voor-beeldpictogram van het printerstuurprogramma om de positie voorafgaandaan het afdrukken te controleren.
VerwijzingVoor meer informatie over papierformaten en maximum aantallen vellen, be-schikbaar voor nieten, zie Bedieningshandleiding Standaardinstellingen.Zie de Help van het printerstuurprogramma voor meer informatie over af-drukmethoden.
NL ANW100S
Papierrichting op het apparaat
Richting afdrukge-gevens
NietpositieFinisher 1000
Staand
Liggend
Staand
Liggend
Finisher 3010 Finisher 3000

Afdrukken met gebruikmaking van de Finisher
17
3
1
Voorzorgsmaatregelen bij nietprocedures
Belangrijk❒ U kunt alleen nieten indien de optionele finisher is geïnstalleerd.
❖ Afdrukken gecombineerd met nieten wordt geannuleerd onder de volgende voor-waarden:• Als het aantal pagina’s het maximumaantal voor nieten overschrijdt.• Als een papierformaat is geselecteerd waarbij nieten onmogelijk is.• Als een papiertype is geselecteerd waarbij nieten onmogelijk is.• Als posities zijn ingesteld die voor nieten zijn voorgedefinieerd.• Als er inconsistenties bestaan tussen de richting in de dubbelzijdige mo-
dus en de nietpositie.• Als er inconsistenties bestaan tussen de richting in de briefhoofdmodus en
de nietpositie.• Als de papierformaten verschillen terwijl een afwijkende papierformaat is
gespecificeerd voor een afdruktaak.• Wanneer papier wordt geladen via de handinvoerlade.• Als de nietjes op zijn en Automatisch doorgaan is ingesteld, wordt de af-
druktaak voortgezet zonder te nieten nadat het bericht is weergegeven.• Als er slechts 1 pagina wordt afgedrukt. Als de nietjes op zijn.
Opmerking❒ Als het nieten wordt geannuleerd, verschijnt “BD: Nieten is geannuleerd.”. ❒ Als Nieten of Gestaffeld sorteren is geselecteerd terwijl de optionele Finisher
SR3010, Finisher SR3000 of Finisher SR1000 is geïnstalleerd, wordt het papieruitgevoerd naar de staffeluitvoer voor de finisher, ongeacht de instelling.
❒ Bij het afdrukken van briefhoofden, komen de nietjes mogelijk niet op de ge-specificeerde positie.
❒ Als u geen instellingen voor de nietfunctie kunt maken, zelfs wanneer deFinisher SR3000, Finisher SR3010 of Finisher SR1000 is geïnstalleerd, zijn inhet printerstuurprogramma opties mogelijk niet correct geconfigureerd.Correcte optie-instellingen in het printerstuurprogramma. Raadpleeg voormeer informatie de Help van het printerstuurprogramma.
❒ Als de finisher wordt gebruikt door een andere functie (bijvoorbeeld kopië-ren), dient u de afdruktaak te starten nadat die functie is voltooid.
❒ Stel voor het nieten via het printerstuurprogramma het papierformaat en-richting in.
❒ Als dubbelzijdig afdrukken is geselecteerd, past u de nietposities aan op basisvan de bindrichting.
❒ Afhankelijk van de software die u gebruikt, worden de afdrukinstellingenmogelijk niet opgeslagen en is het resultaat soms niet naar verwachting.
❒ Als u Nieten instelt voor het printerstuurprogramma, zorg er dan voor dat desorteeroptie niet is geselecteerd als afdrukoptie van de toepassing. Als eensorteeroptie is geselecteerd in de toepassing, kan niet op de beoogde wijzeworden afgedrukt.

Andere afdrukbewerkingen
118
3
Perforeren
Wanneer de optionele 2-lade finisher is geïnstalleerd, kunnen gaatjes wordengeperforeerd in de afgedrukte uitvoer.
Perforeerpositie
De opgegeven perforeerpositie varieert afhankelijk van de papiertoevoer en derichting van de afdrukgegevens. In de volgende tabel worden de perforeerposi-ties weergegeven:
Opmerking❒ De perforatieposities zullen licht variëren van pagina tot pagina omdat de
gaatjes in elk blad afzonderlijk worden geperforeerd.
VerwijzingVoor meer informatie over papierformaten die kunnen worden geperforeerd,zie Kopieer-/Document Server-handleiding.Zie de Help van het printerstuurprogramma voor meer informatie over af-drukmethoden.
Papierrichting op het apparaat
Richting afdrukge-gevens
Perforeerpositie
2 gaatjes 3 gaatjes 4 gaatjes
Staand
Liggend
Staand
Landscape
NL ANV101S

Afdrukken met gebruikmaking van de Finisher
19
3
1
Voorzorgsmaatregelen bij het perforeren
Neem deze voorzorgsmaatregelen in acht bij het gebruik van de perforeerfunctie.
Belangrijk❒ Als u deze functie wilt kunnen gebruiken, moet de optionele lade Finisher
SR3000 en perforeereenheid op de printer zijn geïnstalleerd.
❖ Afdrukken met perforeren wordt geannuleerd onder de volgende voorwaarden:• Als een papiertype is geselecteerd waarbij perforeren onmogelijk is.• Als een papierformaat is geselecteerd waarbij perforeren onmogelijk is.• Als posities anders dan die zijn vastgesteld voor perforeren zijn opgegeven.• Als er inconsistenties bestaan tussen de richting in de dubbelzijdige mo-
dus en de perforeerpositie.• Als er inconsistenties bestaan tussen de richting in de briefhoofdmodus en
de perforeerpositie.• Wanneer papier wordt geladen via de handinvoerlade.• Wanneer de opvanglade voor het perforatie-afval vol is en Automatisch
doorgaan is ingesteld, zal het afdrukken doorgaan zonder perforeren na-dat het bericht is verschenen.
• Als er bij het gebruik van de nietpositie inconsistenties bestaan tussen denietpositie en de perforeerpositie.
Opmerking❒ Als het perforeren wordt geannuleerd, verschijnt “BE: Perforeren is geannu-
leerd.”.❒ Bij het afdrukken op briefhoofdpapier, komen de perforaties mogelijk niet op
de gespecificeerde positie.❒ Als u geen instellingen voor de perforeerfunctie kunt maken, zelfs wanneer
de optionele finisher is geïnstalleerd, zijn in het printerstuurprogramma op-ties mogelijk niet correct geconfigureerd. Correcte optie-instellingen in hetprinterstuurprogramma. Raadpleeg voor meer informatie de Help van hetprinterstuurprogramma.
❒ Als dubbelzijdig afdrukken is geselecteerd, past u de perforatieposities aanop basis van de bindrichting.
❒ Zorg ervoor dat u de perforeerpositie identiek aan de nietpositie instelt wan-neer u de nietfunctie gebruikt.
❒ Stel voor het perforeren via het printerstuurprogramma het papierformaat en-richting in.
❒ Afhankelijk van de toepassing, zijn afdrukinstellingen mogelijk niet inge-schakeld en voldoen afdrukken soms niet aan de verwachting.
❒ Als u Perforeren instelt voor het printerstuurprogramma, zorg er dan voordat de sorteeroptie niet is geselecteerd als afdrukoptie van de toepassing.
❒ Als een sorteeroptie is geselecteerd in de toepassing, kan niet op de beoogdewijze worden afgedrukt.

Andere afdrukbewerkingen
120
3
Sorteren
Tijdens het afdrukken van diverse documenten zoals handouts voor vergaderin-gen, kunt u afzonderlijke sets ordelijk sorteren. Deze functie is bekend als “Sor-teren”. Bij Sorteren worden bestanden die van een computer wordenovergedragen, opgeslagen in het printergeheugen of in het vaste schijfstation. Erzijn drie sorteertypen:
Belangrijk❒ Als in de eerste set Auto doorgaan optreedt, wordt Sorteren geannuleerd.❒ Als in de eerste set geforceerd afdrukken optreedt, wordt Sorteren geannu-
leerd.❒ Wanneer u Sorteren instelt via het printerstuurprogramma, zorg er dan voor
dat er geen sorteeroptie is ingesteld als afdrukoptie van de toepassing. Alseen sorteeroptie is geselecteerd, kan niet op de beoogde wijze worden afge-drukt.
Opmerking❒ Stel Sorteren en Geroteerd sorteren in bij het gebruik van het RPCS-printer-
stuurprogramma.❒ Volg de onderstaande procedure als u een ander printerstuurpogramma ge-
bruikt dan RPCS:• Stel Sorteren en Geroteerd sorteren in in het printerstuurprogramma.• Als u Geroteerd Sorteren niet kunt maken, zelfs wanneer de optionele fi-
nisher is geïnstalleerd, zijn opties mogelijk niet correct ingesteld in hetprinterstuurprogramma. Corrigeer de optie-instellingen van het printer-stuurprogramma.
• Raadpleeg voor meer informatie de Help van het printerstuurprogramma.
Sorteren
De afdrukken worden samengevoegd in ordelijke sets, met de juiste paginavolg-orde.
AEU016S

Afdrukken met gebruikmaking van de Finisher
21
3
1
Geroteerd sorteren
De sets worden om en om geroteerd, over een hoek van 90 graden.
Belangrijk❒ De functie Geroteerd Sorteren vereist twee papierladen met hetzelfde papier-
formaat maar wel in verschillende richtingen.❒ Als de uitvoerlade een staffelfunctie heeft, wordt Gestaffeld sorteren toege-
past, zelfs als Geroteerd sorteren is geselecteerd.
❖ Als Geroteerd sorteren wordt geannuleerdAls de volgende functies worden geselecteerd, worden Sorteren en GestaffeldSorteren toegepast, zelfs als Geroteerd sorteren is geselecteerd:• Indien in combinatie met de nietfunctie.• Indien in combinatie met de perforeerfunctie.• Als er taken worden ingesteld met pagina’s van verschillend formaat.• Als de uitvoerlade wordt opgegeven.• Indien in combinatie met de voor- en achterbladfunctie.• Indien in combinatie met de tussenbladfunctie.• Indien in combinatie met de hoofdstukinstellingsfunctie.• Als aangepast papierformaat is ingesteld.
Opmerking❒ Wanneer Geroteerd Sorteren is geselecteerd, wordt de afdruksnelheid lager
dan bij andere sorteerfuncties.
Gestaffeld sort.
De optionele finisher is verplicht voor deze functie. De finisher staffeluitvoer beweegt voorwaarts en achterwaarts wanneer een taakof set wordt afgeleverd, zodat scheiding tussen de sets of taken wordt gereali-seerd.
AEU017S
AEU018S

Andere afdrukbewerkingen
122
3
Voorbladen
Met deze functie kunt u voor- en achterflappen invoegen die vanaf een anderelade naar die de hoofdlade worden gevoerd waarna ze worden bedrukt.
Belangrijk❒ Om deze functie te gebruiken, dient u Sorteren in te stellen. Geroteerd sorte-
ren kan niet worden ingesteld.❒ De voorbladen moeten hetzelfde formaat en invoerrichting hebben als het pa-
pier voor de documentinhoud.
❖ VoorbladDruk de eerste pagina van het document af op het vel, bedoeld als voorblad.• Eenzijdig afdrukken
Slechts één zijde van het voorblad bedrukken, zelfs wanneer dubbelzijdigafdrukken is geselecteerd.
• Afdrukken op beide zijdenAfdrukken op beide zijden van het voorblad als dubbelzijdig afdrukken isgeselecteerd.• Het voorblad aan beide zijden bedrukt
• Het voorblad op één zijde bedrukt
AEV016S
AEV017S
AEV032S

Voorbladen
3
• Blanco• Wanneer éénzijdig wordt afgedrukt
• Wanneer dubbelzijdig wordt afgedrukt
❖ Voor- en achterbladDe eerste en laatste pagina van het document worden als voor- en achterbladafgedrukt.• Eenzijdig afdrukken
Slechts één zijde van het voorblad bedrukken, zelfs wanneer dubbelzijdigafdrukken is geselecteerd.• Achterblad met de bedrukte zijde naar binnen
• Afdrukken op beide zijdenAfdrukken op beide zijden van het voorblad als dubbelzijdig afdrukken isgeselecteerd.• Het voorblad aan beide zijden bedrukt, het achterblad met de bedrukte
zijde naar binnen en een oneven aantal pagina’s
AEV018S
AEV033S
AEV034S
AEV037S
123

Andere afdrukbewerkingen
124
3
• Voorblad aan één zijde bedrukken, het achterblad met de bedrukte zijdenaar binnen en een even aantal pagina’s
• Voorblad aan één zijde bedrukken, het achterblad met de bedrukte zijdenaar binnen en een oneven aantal pagina’s
U kunt niet afdrukken op de buitenzijde van het achterblad.• Blanco
• Wanneer éénzijdig wordt afgedrukt
• Wanneer dubbelzijdig wordt afgedrukt
AEV038S
1
AGP009S
AEV040S
AEV041S

Voorbladen
3
Opmerking❒ Als “Lade automatisch selecteren” is ingesteld als papierinvoerlade voor de
rapportinhoud, wordt het papier aangeleverd vanaf een lade met papier in deK-richting. Als het voorblad is ingesteld op de L-richting, zijn de richtingenvan het voorblad en documentinhoud niet hetzelfde.
VerwijzingZie de Help van het printerstuurprogramma voor meer informatie over af-drukmethoden.
125

Andere afdrukbewerkingen
126
3
Hoofdstukken instellen
De opgegeven pagina wordt afgedrukt op dezelfde zijde als de eerste pagina,zoals in een boek. U kunt ook hoofdstuktussenbladen invoegen voor de opgege-ven pagina’s en selecteren of er al dan niet moet worden afgedrukt op de tussen-bladen.
Geen tussenbladen
De opgegeven pagina wordt altijd afgedrukt op dezelfde zijde als de eerste pa-gina.
Opmerking❒ Deze functie is alleen geldig bij dubbelzijdig afdrukken.❒ Met het printerstuurprogramma kunt u maximaal 20 pagina’s opgeven als de
voorbladen van de hoofdstukken.❒ Deze functie kan samen met afdrukken combineren (lay-out) worden ge-
bruikt.
VerwijzingZie de Help van het printerstuurprogramma voor meer informatie over af-drukmethoden.
AJO025S

Hoofdstukken instellen
3
Hoofdstuktussenbladen invoegen
Voeg een hoofdstuktussenblad vóór de opgegeven pagina.• Afdrukken
Drukt af op hoofdstuktussenbladen. Wanneer dubbelzijdig afdrukken is ge-selecteerd, wordt afgedrukt op beide zijden van de tussenbladen.
• Blanco
Opmerking❒ Met het printerstuurprogramma kunt u maximaal 20 pagina’s opgeven als de
voorbladen van de hoofdstukken.❒ Het tussenblad moet hetzelfde formaat en invoerrichting hebben als het pa-
pier voor de documentinhoud.❒ Als “Lade automatisch selecteren” is geselecteerd als de papierinvoerlade
voor de rapportinhoud, wordt het papier aangevoerd vanaf de lade met pa-pier in de K richting. Als het voorblad is ingesteld op de L richting, verschiltde richting van het voorblad met die van de inhoud.
❒ U kunt niet dezelfde papierinvoerlade instellen voor de documentinhoud enhet tussenblad.
VerwijzingZie de Help van het printerstuurprogramma voor meer informatie over af-drukmethoden.
AJO023S
AJO024S
127

Andere afdrukbewerkingen
128
3
Tussenblad
❖ Een tussenblad invoegen tussen alle pagina’s• Afdrukken
• Blanco
❖ Een tussenblad invoegen tussen OHP-transparanten• Afdrukken
• Blanco
AEV019S
AEU023S
AEV020S
AEU024S

Tussenblad
3
Opmerking❒ Sorteren kan niet worden ingesteld bij gebruik van tussenbladen.❒ Wanneer het dubbelzijdig afdrukken of voorblad afdrukken aan staat, dan
kunt u geen tussenbladen tussenvoegen.❒ Het tussenblad dient hetzelfde formaat en richting te hebben als het basispa-
pier.❒ Als “Lade automatisch selecteren” is geselecteerd als de papierinvoerlade
voor de rapportinhoud, wordt het papier aangevoerd vanaf de lade met pa-pier in de K richting. Als het voorblad is ingesteld op de L richting, verschiltderhalve de richting van het voorblad met die van de inhoud.
❒ Voor het basispapier (voor inhoud) kan niet dezelfde papierinvoerlade wor-den gekozen als voor de tussenbladen.
129

Andere afdrukbewerkingen
130
3

4. Direct afdrukken vanaf eendigitale camera (PictBridge)
Wat is PictBridge?
U kunt op dit apparaat een met PictBridge compatibele digitale camera aanslui-ten via een USB-kabel. Dit geeft u de mogelijkheid om foto’s die u met de digitalecamera hebt gemaakt direct via de digitale camera af te drukken.
Als u deze functie wilt kunnen gebruiken, moet het apparaat aan de volgendevereisten voldoen:• USB host interface-kaart• Direct afdrukken-kaart voor camera
Opmerking❒ Controleer of uw digitale camera compatibel is met PictBridge.❒ Tijdens één afdruktransactie kunnen er maximaal 999 afbeeldingen van de di-
gitale camera naar het apparaat worden verzonden. Bij een poging om meerafbeeldingen te verzenden, wordt een foutbericht naar de camera verzondenen mislukt het afdrukken.
❒ Omdat de afdrukomstandigheden op de digitale camera worden gespecifi-ceerd, hangt het van de desbetreffende digitale camera af welke parameterskunnen worden gespecificeerd. Raadpleeg de handleiding bij uw digitale ca-mera voor meer informatie.
❒ Deze functie is compatibel met USB 1.1.
AMT014S
131

Direct afdrukken vanaf een digitale camera (PictBridge)
132
4
Afdrukken met PictBridge
Volg de onderstaande procedure om het afdrukken met PictBridge op dit appa-raat te starten.
Belangrijk❒ Maak de USB-kabel niet los terwijl gegevens worden verzonden. Anders zal
het afdrukken namelijk mislukken.❒ De USB host interface-kaart wordt bij de USB-kabel geleverd samen met een
haak voor het oprollen en ophangen van de kabel.
A Bevestig de haak aan de achterzijde van het apparaat bij de USB-aanslui-ting slot.Bevestig de haak zodanig dat de bediening van het apparaat en de toegangtot het apparaat niet worden belemmerd.
B Controleer of het apparaat en de digitale camera beide zijn ingeschakeld.
C Sluit de optionele USB host interface-kaart in het apparaat via een USB-kabelaan op de digitale camera.
De Data In-indicator op het apparaat knippert gedurende enkele seconden enop het apparaat wordt “PctBrdg” weergegeven. Dit betekent dat het apparaatde digitale camera heeft herkent als een PictBridge-apparaat.
DMaak de USB-kabel vast met aan de bijgeleverde haak.
AMT016S
AMT017S

Afdrukken met PictBridge
4
E Selecteer op uw digitale camera de afbeeldingen die u wilt afdrukken engeef de afdrukinstellingen op.
F Het apparaat ontvangt de instellingen van de digitale camera en begint metafdrukken.
Opmerking❒ Omdat de afdrukomstandigheden op de digitale camera worden gespeci-
ficeerd, hangt het van de desbetreffende digitale camera af welke parame-ters kunnen worden gespecificeerd. Raadpleeg de handleiding bij uwdigitale camera voor meer informatie.
❒ Bij sommige digitale camera’s moeten instellingen worden opgegevenvoor handmatige bediening bij het gebruik van PictBridge. Raadpleeg dehandleiding bij uw digitale camera voor meer informatie.
133

Direct afdrukken vanaf een digitale camera (PictBridge)
134
4
De mogelijkheden op dit apparaat
Dit apparaat biedt met de PictBridge-functie de onderstaande mogelijkheden. De volgende instellingen zijn voor deze functies beschikbaar:• Eén afbeelding afdrukken• Geselecteerde afbeelding afdrukken• Alle afbeeldingen afdrukken• Index afdrukken• Aanpassen• Datum en bestandsnaam afdrukken• Papierformaat• Afdrukformaat afbeelding• Lay-out meerdere afbeeldingen• Afdrukkwaliteit• Kleurovereenkomst• Specificatie papiertype• Formulier afdrukken• Cameramemo afdrukken
Opmerking❒ Dit apparaat ondersteunt de volgende instellingen niet:
• DPOF afdrukken • Zonder marge afdrukken
❒ De instellingsparameters en de namen daarvan kunnen variëren afhankelijkvan de digitale camera. Raadpleeg de handleiding bij uw digitale cameravoor meer informatie.
Index afdrukken
❖ A3 (297 × 420)
❖ A4 (210 × 497)
Horizontale afbeeldingen × verticale afbeeldingen (inch)
Papierrichting
12 × 16 K
16 × 12 L
Horizontale afbeeldingen × verticale afbeeldingen (inch)
Papierrichting
8 × 12 K
12 × 8 L

De mogelijkheden op dit apparaat
4
❖ A5 (148 × 210)
❖ Letter (81/2 × 11)
❖ B4 (257 × 367)
Opmerking❒ Indexafdrukken variëren afhankelijk van de richting van het papier in de lade
met het opgegeven formaat.❒ Afhankelijk van de digitale camera kan form feed worden tussengevoegd na
het einde van één set afbeeldingen van één bepaald type.❒ Het aantal afbeeldingen per papierformaat ligt vast.
Aanpassen
Gebruik deze functie om uitsluitend het gedeelte binnen het aanpassingsgebieddat op de digitale camera is gespecificeerd af te drukken.
*1 -- Aanpassingsgebied
Horizontale afbeeldingen × verticale afbeeldingen (inch)
Papierrichting
5 × 8 K
8 × 5 L
Horizontale afbeeldingen × verticale afbeeldingen (inch)
Papierrichting
8 × 10 K
10 × 8 L
Horizontale afbeeldingen × verticale afbeeldingen (inch)
Papierrichting
10 × 14 K
14 × 10 L
AGZ007S
135

Direct afdrukken vanaf een digitale camera (PictBridge)
136
4
Datum en bestandsnaam afdrukken
Gebruik deze functie om de datum en/of bestandsnaam onder de afbeelding afte drukken.
In de bovenstaande figuur geeft “aaaaa” de bestandsnaam aan en “bbbbb” dedatum.
Papierformaat
Gebruik deze functie om op papier af te drukken van het formaat dat op de di-gitale camera is gespecificeerd.
Opmerking❒ Niet-gedefinieerd formaat opgeven voor de formaten 2L (5” × 7”),
100 mm × 150 mm, 4” × 6”, 8” × 10”, A6, B5 en B6.
Naam papierformaat Werkelijk formaat
2L (5” × 7”) 178 mm × 127 mm (5 inch × 7 inch)
Briefkaart 148 mm × 100 mm
100 mm × 150 mm 150 mm × 100 mm
4” × 6” 152,4 mm × 101,6 mm (4 in × 6 in)
8” × 10” 254 mm × 203,2 mm (8 in × 10 in)
Letter (8 1/2” × 11”) 279,4 mm × 216 mm (8 1/2 × 11 inch)
11” × 17” 431,8 mm × 279,4 mm (11 inch × 17 inch)
A3 420 mm × 297 mm
A4 297 mm × 210 mm
A5 210 mm × 148 mm
A6 148 mm × 105 mm
B4 364 mm × 257 mm
B5 257 mm × 182 mm
B6 182 mm × 128 mm
AGZ005S

De mogelijkheden op dit apparaat
4
Afdrukformaat afbeelding
Gebruik deze functie om afbeeldingen af te drukken van het formaat dat op dedigitale camera is gespecificeerd.
-- geeft het afbeeldingsformaat aan dat op de camera is gespecificeerd.U kunt de volgende afdrukformaten voor de afbeelding opgeven:
❖ Vast formaat• 3,25” × 2,5”• 5” × 2,5”• 6” × 4”• 7” × 5”• 10” × 8”• 254 mm × 178 mm• 110 mm × 74 mm• 89 mm × 55 mm• 148 mm × 100 mm• 8 cm × 6 cm• 10 cm × 7 cm• 13 cm × 9 cm• 15 cm × 10 cm• 18 cm × 13 cm• 21 cm × 15 cm• 24 cm × 18 cm
Opmerking❒ Er treedt een fout op als het opgegeven formaat groter is dan het werkelijke
papierformaat.
AGZ008S
137

Direct afdrukken vanaf een digitale camera (PictBridge)
138
4
Lay-out meerdere afbeeldingen
Gebruik deze functie om meerdere afbeeldingen op het opgegeven papier af tedrukken.
Het aantal afbeeldingen dat op één pagina kan worden afgedrukt, is als volgt:
Papierformaat Aantal afbeeldingen dat kan worden opgegeven
2L (5” × 7”) 2, 4, 8, 9
Briefkaart 2, 4
100 mm × 150 mm 2, 4
4” × 6” 2, 4, 8, 9
8” × 10” 2, 4, 8, 9, 16, 25, 32
Letter (8 1/2” × 11”) 2, 4, 8, 9, 16, 25, 32
11” × 17” 2, 4, 8, 9, 16, 25, 32, 49, 64
A3 2, 4, 8, 9, 16, 25, 32, 49, 64
A4 2, 4, 8, 9, 16, 25, 32
A5 2, 4, 8, 9, 16
A6 2, 4, 8
B4 2, 4, 8, 9, 16, 25, 32, 49
B5 2, 4, 8, 9, 16, 25
B6 2, 4, 8, 9
AGZ002S

De mogelijkheden op dit apparaat
4
Het aantal afbeeldingen dat en de rangschikking van de afbeeldingen die kanworden opgegeven, is als volgt:
Opmerking❒ Afhankelijk van de gebruikte digitale camera, kan form feed tussen afbeel-
dingen worden gevoegd.❒ Afdrukken is op de gespecificeerde wijze wellicht niet mogelijk, afhankelijk
van de specificaties voor het aantal af te drukken afbeeldingen.
Afdrukkwaliteit
Gebruik deze functie om afbeeldingen af te drukken volgens de geselecteerdeafdrukkwaliteit.Als u [Standaard] of [Normaal] selecteert, drukt het apparaat af op 600 dpi × 600dpi (2-bits); als u [Fijn] selecteert, drukt het apparaat af op 600 dpi × 600 dpi (4-bits).
Kleurovereenkomst
Gebruik deze functie om bij het afdrukken van afbeeldingen de kleuren te opti-maliseren.Als u [Standaard] of [Uit] selecteert, heeft op het apparaat de gradatie voor kleu-rovereenkomst prioriteit; als u [Aan] selecteert, krijgt intensiteit prioriteit.
Aantal afbeeldingen Verticale afbeeldingen × horizontale afbeeldingen
Papierrichting
2 2 × 1 K
4 2 × 2 L
8 4 × 2 K
9 3 × 3 L
16 4 × 4 L
25 5 × 5 L
32 8 × 4 K
36 6 × 6 L
49 7 × 7 L
64 8 × 8 L
139

Direct afdrukken vanaf een digitale camera (PictBridge)
140
4
Specificatie papiertype
Bij deze functie stuurt het apparaat informatie over het papiertype naar de digi-tale camera. De namen van de papiertypen die op het scherm van de digitale ca-mera worden weergegeven, verschillen van de namen die op het apparaatworden weergegeven. Gebruik de onderstaande tabel om de papiertypen op el-kaar af te stemmen.Om de naam van een papiertype op het scherm van de digitale camera weer tegeven, moet u het papiertype van het apparaat correct instellen op het displayvan het apparaat.
Formulier afdrukken
Gebruik deze functie om afbeeldingen af te drukken volgens een vooraf bepaal-de lay-out indeling.
Cameramemo afdrukken
Gebruik deze functie om tekstgegevens samen met een afbeelding af te drukkenals deze bij de afbeelding behoort.
Het papiertype dat door de digitale camera wordt gedetecteerd
Het papiertype van het apparaat
Standaard Alle papiertypen
Normaal papier Normaal of gerecycled papier
AGZ009S

PictBridge afsluiten
4
PictBridge afsluiten
Volg de onderstaande procedure om de PictBridge-modus af te sluiten.
Belangrijk❒ Maak de USB-kabel niet los terwijl gegevens naar het apparaat worden ver-
zonden. Anders zal het afdrukken namelijk mislukken.
A Controleer of de status “Gereed” wordt weergegeven op het display vanhet apparaat.
B Koppel de USB-kabel los van het apparaat.
141

Direct afdrukken vanaf een digitale camera (PictBridge)
142
4
Overige informatie
Voor meer informatie over afdrukken via dit apparaat, zie:
VerwijzingZie de Bedieningshandleiding Standaardinstellingen voor meer informatieover papierformaat, papiertype of lade-instellingen.

5. Opslaan en afdrukken metgebruikmaking van de
Document Server
43
1Toegang tot de Document Server
Met de Document Server kunt u documenten opslaan op de harde schijf van hetapparaat, zodat u deze kunt bewerken en afdrukken zoals en wanneer u datwilt.
Belangrijk❒ Toepassingen met eigen stuurprogramma’s zoals PageMaker, ondersteunen
deze functie niet.
Opmerking❒ Als u de Document Server gebruikt, kunt u de volgende functies selecteren
via het bedieningspaneel van het apparaat:• Exemplaren• Sorteren• Dubbelzijdig• Nieten• Papierselectie: Bronlade papier, papiertype, uitvoerlade papier.• Functies die verwant aan met de papierselectie: Voorblad, Tussenblad.
❒ De bovenstaande items worden gedimd weergegeven, zodat u ze niet kuntinstellen vanuit het eigenschappenvenster van de printer wanneer de Docu-ment Server is geselecteerd.
❒ U dient een gebruikers-ID in te voeren van maximaal acht alfanumerieke te-kens.
❒ U dient een Wachtwoord en een Bestandsnaam in te voeren om de taak te on-derscheiden van andere taken.
❒ U kunt maximaal 1.000 bestanden opslaan in de Document Server. Er kunnengeen nieuwe bestanden worden opgeslagen nadat 1.000 bestanden zijn be-reikt. Zelfs als er minder dan 1.000 bestanden zijn opgeslagen, kunt u geennieuwe bestanden opslaan als• een bestand uit meer dan 1.000 pagina’s bestaat,• het totale aantal pagina’s in opgeslagen in bestanden groter is dan 2.000,• de vaste schijf vol is.
❒ De Document Server slaat ook bestanden op die werden gescand met deAutomatic Document Feeder (ADF) of glasplaat. U moet af en toe onnodigeopgeslagen bestanden verwijderen zodat de capaciteit van de harde schijfniet wordt overschreden. Raadpleeg de Bedieningshandleiding Standaard-instellingen voor meer informatie over het verwijderen van opgeslagen be-standen.

Opslaan en afdrukken met gebruikmaking van de Document Server
144
5
❒ Als u de harde schijf gebruikt voor andere functies dan de Document Server,kunt u mogelijk geen nieuwe bestanden opslaan in de Document Server, zelfsals er minder dan 1.000 bestanden zijn opgeslagen.
VerwijzingRaadpleeg de Bedieningshandleiding Standaardinstellingen voor meer infor-matie over Document Server-functies.Zie de help van het printerstuurprogramma voor meer informatie over eenverbinding maken met de Document Server vanaf een client.

6. De functie en instellingenvan het apparaat
45
1MainframeNetwerkhandleiding, PostScript 3 Supplement en UNIX Supplement voor allemodellen en bevatten daarom alle functies en instellingen. In dit hoofdstuk wor-den de functies en instellingen beschreven die van toepassing zijn op het door ugebruikte model.
VerwijzingRaadpleeg de Netwerkhandleiding, PostScript 3 Supplement en UNIX Sup-plement voor meer informatie over de functies en instellingen.
FunctiesDe volgende functies zijn beschikbaar op dit apparaat:• Kopieerapparaat• Printer• Scanner• Fax• Document Server
Opmerking❒ Het apparaat dient te zijn uitgerust met de Printer/Scannereenheid om de
printer- of scannerfunctie te gebruiken.
InterfaceDe volgende interfaces zijn beschikbaar op dit apparaat:• Ethernet (100BASE-TX / 10BASE-T)• USB (2.0)• USB Host (1.1) (optioneel)• IEEE 1284 (parallel)(optioneel)• IEEE 1394 (optioneel)• IEEE 802.11b (draadloos LAN)(optioneel)• Bluetooth (optioneel)
Opmerking❒ Om de IEEE 1284-interface, IEEE 1394-interface, IEEE 802.11b-interface
(draadloos-LAN), USB Host-interface (optioneel) of de Bluetooth-interface tegebruiken, moet het apparaat zijn uitgerust met de eenheid die bij de betref-fende interface hoort.
❒ U kunt de IEEE 1284-interface, IEEE 802.11b-interface (draadloos-LAN) en deBluetooth-interface niet tegelijkertijd op het apparaat hebben.
❒ U kunt niet de IEEE 1394-interface en de USB Host-interface tegelijkertijd ophet apparaat hebben.

De functie en instellingen van het apparaat
146
6
Lijst met instellingsitems
Web Image Monitor
De volgende items van Web Image Monitor zijn beschikbaar op het apparaat:Selecteer één van de volgende modi voor het aanmelden bij Web Image Monitor:• Gebruikersmodus: aangemeld als gebruiker• Beheerdersmodus: aangemeld als beheerder
❖ Home• Status
• Configuratie
• Teller
• Informatie
Menu Gebruikersmodus Beheerdersmodus
Invoerlade Lezen Lezen
Uitvoerlade Lezen Lezen
Toner Lezen Lezen
Menu Gebruikersmodus Beheerdersmodus
Functie Lezen Lezen
Systeem Lezen Lezen
Versie Lezen Lezen
Printertaal Lezen Lezen
Menu Gebruikersmodus Beheerdersmodus
Kopieerapparaat Lezen Lezen
Printer Lezen Lezen
Faxen Lezen Lezen
Verzenden/TX totaal Lezen Lezen
Faxverzending Lezen Lezen
Verzonden Scanner Lezen Lezen
Andere functie(s) Lezen Lezen
Menu Gebruikersmodus Beheerdersmodus
Machine onderhoud/her-stel
Lezen Lezen
Sales Representative Lezen Lezen

Lijst met instellingsitems
47
6
1
❖ Document Server• Document Server
❖ Ontv. faxbestand• Ontv. faxbestand
❖ Printer: Afdruktaak• Lijst met afdruktaken
❖ Opdr.• Taaklijst
• Printer
• Faxhistorie
• Document Server
Gebruikersmodus Beheerdersmodus
Lezen/wijzigen Lezen/wijzigen
Gebruikersmodus Beheerdersmodus
Lezen Geen
Gebruikersmodus Beheerdersmodus
Lezen/wijzigen Lezen/wijzigen
Menu Gebruikersmodus Beheerdersmodus
Huidige/Wachtende taken Lezen Lezen
Opdrachthistorie Lezen Lezen
Menu Gebruikersmodus Beheerdersmodus
Spoolafdrukken Lezen Lezen
Opdrachthistorie Lezen Lezen
Foutenlogboek Lezen Lezen
Menu Gebruikersmodus Beheerdersmodus
Verzending Lezen Lezen
Ontvangst Lezen Lezen
LAN-Fax Lezen Lezen
Menu Gebruikersmodus Beheerdersmodus
Historie Afdruktaak Lezen Lezen
Historie Fax verzenden op afstand
Lezen Lezen
Historie Scanner verzenden op afstand
Lezen Lezen

De functie en instellingen van het apparaat
148
6
❖ Adresboek• Adreslijst
❖ Configuratie• Apparaatinstell.
• Printer
Menu Gebruikersmodus Beheerdersmodus
Adresboek Geen Lezen/wijzigen
Menu Gebruikersmodus Beheerdersmodus
Systeem Lezen Lezen/wijzigen
Papier Lezen Lezen/wijzigen
Datum/Tijd Lezen Lezen/wijzigen
Timer Lezen Lezen/wijzigen
Logboeken Geen Lezen/wijzigen
E-mail Lezen Lezen/wijzigen
Autom. E-mailmelding Geen Lezen/wijzigen
E-mailmelding op verzoek Geen Lezen/wijzigen
Bestandsoverdracht Geen Lezen/wijzigen
Gebruikerbeheerder mana-gement
Geen Lezen/wijzigen
Beheerderverificatie mana-gement
Geen Lezen/wijzigen
Beheerder Programmeren/ Wijzigen
Geen Lezen/wijzigen
LDAP Server Geen Lezen/wijzigen
Menu Gebruikersmodus Beheerdersmodus
Basisinstellingen Lezen Lezen/wijzigen
Lade parameters (PCL) Geen Lezen/wijzigen
Lade parameters (PS) Geen Lezen/wijzigen
PDF tijdel. wachtw. Lezen Geen
PDF Groepswachtwoord Geen Lezen/wijzigen
PDF vast wachtwoord Geen Lezen/wijzigen

Lijst met instellingsitems
6
• Faxen
• Interface
• Netwerk
• Beveiliging
Menu Gebruikersmodus Beheerdersmodus
Omgevingsinstellingen Geen Lezen/wijzigen
Instellingen Verzenden/ Ontvangst
Geen Lezen/wijzigen
IP-faxinstellingen Geen Lezen/wijzigen
IP-fax Gateway instellingen Geen Lezen/wijzigen
Parameterinstell. Geen Lezen/wijzigen
Menu Gebruikersmodus Beheerdersmodus
Interface instellingen Lezen Lezen/wijzigen
Instellingen Wireless LAN Lezen Lezen/wijzigen
Menu Gebruikersmodus Beheerdersmodus
IPv4 Lezen Lezen/wijzigen
IPv6 Lezen Lezen/wijzigen
NetWare Lezen Lezen/wijzigen
AppleTalk Lezen Lezen/wijzigen
SMB Lezen Lezen/wijzigen
SNMP Geen Lezen/wijzigen
SNMPv3 Geen Lezen/wijzigen
SSDP Geen Lezen/wijzigen
Bonjour Lezen Lezen/wijzigen
Systeemlogb. Lezen Beschikbaar voor lezen
Menu Gebruikersmodus Beheerdersmodus
Netwerkbeveiliging Geen Lezen/wijzigen
Toegangscontrole Geen Lezen/wijzigen
IPP Verificatie Geen Lezen/wijzigen
SSL/TLS Geen Lezen/wijzigen
ssh Geen Lezen/wijzigen
Site certificaat Geen Lezen/wijzigen
Apparaatcertificaat Geen Lezen/wijzigen
149

De functie en instellingen van het apparaat
150
6
• RC Gate
• Webpagina
• Instellingen Uitgebreide eigenschap
Opmerking❒ Sommige items worden niet weergegeven, afhankelijk van de beveiligingsin-
stellingen.
telnet
De volgende telnetsoftware kan met dit apparaat worden gecombineerd:access, appletalk, authfree, autonet, bonjour (rendezvous), btconfig, devicena-me, dhcp, diprint, dns, domainname, help, hostname, ifconfig, info, ipp, ipv6,lpr, netware, passwd, prnlog, route, set, show, slp, smb, snmp, sntp, spoolsw,sprint, ssdp, ssh, status, syslog, upnp, web, wiconfig, wins
Menu Gebruikersmodus Beheerdersmodus
RC Gate installeren Geen Lezen/wijzigen
RS Gate Firmware bijwer-ken
Geen Lezen/wijzigen
RC Gate Proxy-server Geen Lezen/wijzigen
Menu Gebruikersmodus Beheerdersmodus
Webpagina Lezen/wijzigen Lezen/wijzigen
Menu Gebruikersmodus Beheerdersmodus
Instelling Startup Geen Lezen/wijzigen
Informatie Uitgebreide ei-genschap
Lezen Lezen
Installeer Geen Lezen/wijzigen
Installatie ongedaan maken Geen Lezen/wijzigen
Allocatie wijzigen Geen Lezen/wijzigen
Beheerder toepassingen Geen Lezen/wijzigen
Uitgebreide eigenschappen kopiëren
Geen Lezen/wijzigen
Kaart gegevens opslaan ko-piëren
Geen Lezen/wijzigen

Lijst met instellingsitems
6
Instellingen die samen met PostScript 3 kunnen worden gebruikt
De volgende PostScript 3-instellingen worden door dit apparaat ondersteund:
Opmerking❒ Afhankelijk van het type printerstuurprogramma, kunnen verschillende
items worden weergegeven.
Instellingen Selecteerbare items
Aanpassen aan formaat: Gebruiker vragen, Dichtstbijzijnde formaat en schalen, Dichtstbijzijnde formaat en bijsnijden
Dithering: Automatisch, Photographic, Tekst, Gebruikersinstelling
Duplex: uit, Binden Links, Binden Bovenkant
Formaat: Zie de Bedieningshandleiding Standaardinstellingen.
Gladstrijken afbeelding: uit, Aan, Automatisch, Minder dan 90 ppi, Minder dan 150 ppi, Minder dan 200 ppi, Minder dan 300 ppi
Invoerlade: Lade automatisch selecteren, Handinvoer, Lade 1, Lade 2, Lade 3, Lade 4
Nieten: uit, Linksboven, Rechtsboven, 2 aan linkerkant, 2 aan rechter-kant, 2 aan bovenkant, 2 in het midden
Papierkeuze Hetzelfde papier voor alle pagina's, Ander papier voor eerste pagina, Tussenblad gebruiken, Hoofdstuk instellen
Perforeren: uit, 2 aan linkerkant, 2 aan rechterkant, 2 aan bovenkant, 3 aan linkerkant, 3 aan rechterkant, 3 aan bovenkant, 4 aan linker-kant, 4 aan rechterkant, 4 aan bovenkant
Resolutie 600 dpi
Sorteren: uit, Aan
Tonerbesparen Aan, uit
Type: Zie de Bedieningshandleiding Standaardinstellingen.
Uitvoerlade: Printerstandaard, Interne uitvoer 1, Interne uitvoer 2, Interne staffellade, Finisher SR3000 Bovenuitvoer, Finisher SR3010 Staffellade, Finisher SR3000 Staffellade, Finisher SR3000 Boek-jeslade, Finisher SR790 Bovenuitvoer, Finisher SR790 Staffella-de
151

De functie en instellingen van het apparaat
152
6

7. Bijlage
53
1Specificaties
Deze paragraaf bevat de elektronische en hardwarespecificaties van het appa-raat, inclusief informatie over zijn opties.
Onderdeel Specificaties
Resolutie 600 × 600 dpi
300 × 300 dpi
Afdruksnelheid Type 1:
• Kleur: 25 ppm
• Zwart&-wit: 25 ppm
Type 2:
• Kleur: 30 ppm
• Zwart&-wit: 30 ppm
(A4K, 81/2 × 11 K normaal paper)
De afdruksnelheden zijn afhankelijk van het apparaat. Controleer welk type apparaat u gebruikt. Zie Bedieningshandleiding Stan-daardinstellingen.
Interface Standaard:
• Ethernet-interface (100BASE-TX / 10BASE-T)
• USB 2.0-interface
Optie:
• IEEE 1284 parallelle interfaceGebruik een standaard 36-pins printerkabel met een maximale lengte van 3 meter (10 feet).
• IEEE 1394-interface
• IEEE 802.11b draadloos-LAN interface
• Bluetooth-interface
• USB Host-interface
Netwerkprotocol IPv4, IPv6, IPX/SPX, AppleTalk
Printertaal Standaard: PCL 6/5c, RPCS
Optie: PostScript 3, PDF Direct, PictBridge
Lettertypen PCL 6/5c:
Agfa Monotype 35 Intellifonts, 10 TrueType lettertypen, 13 interna-tionale lettertypen en 1 bitmaplettertype.
PostScript 3:
136 lettertypen (Type 2:24, Type 14:112)
Geheugen 1024 MB
Harde schijf Opslagcapaciteit: 40 GB
Netwerkkabel 100BASE-TX / 10BASE-T shielded twisted-pair (STP, Categorie/ Type5) kabel.

Bijlage
154
7
Opmerking❒ Gebruik bij MacOS alleen de standaard USB-interface. De optionele USB in-
terface-kaart wordt niet ondersteund.❒ Als de USB-interface (Standaard) wordt gebruikt bij Mac OS 10.3.3, wordt
USB 2.0 ondersteund.❒ Als de USB-interface (Standaard) wordt gebruikt bij Windows Me, dient u
USB Printing Support te installeren. Windows Me ondersteunt alleen de snel-heid van USB 1.1.
Opties
Belangrijk❒ In het apparaat mag niet meer dan één interfacekaart tegelijk worden geïn-
stalleerd. Daarom kunnen de optionele IEEE 1394 interfacekaart, de IEEE802.11b interface-eenheid, de IEEE 1284-interfacekaart en Bluetooth interface-eenheid niet tegelijk worden geïnstalleerd.
IEEE 1394 Interface Board Type B
❖ Transmissiespec.:IEEE 1394
❖ Interface:IEEE std 1394-1995 compliantIEEE std 1394a-2000 compliant
❖ Apparaatklasse:SCSI print (Windows 2000/XP, Windows Server 2003)IP bovenop 1394 (Windows Me/XP, Windows Server 2003)
❖ Protocol:SBP-2 (SCSI print)TCP/IP (IP bovenop 1394)
❖ Interface connector:IEEE 1394 (6 pins × 2)
USB-interface (Standaard)
• Ondersteund besturingssysteem:Windows Me / 2000 / XP, Windows Server 2003, MacOS 10.3.3 of een recentere versie
• Transmissiespec.USB 2.0 Standaard
• Aansluitbaar apparaat:Apparaten die geschikt zijn voor USB 2.0 Standaard
Onderdeel Specificaties

Specificaties
55
7
1
❖ Vereiste kabel:1394 interfacekabel (6 pin × 4 pin, 6 pin × 6 pin)
Opmerking❒ U kunt geen apparaten met elkaar verbinden in een lus.❒ Gebruik geen kabel die langer is dan 4,5 m.
❖ Overdrachtsnelheid van de gegevens:Maximum 400 Mbps
❖ Aantal apparaten dat op een bus aangesloten kan worden:Maximum 63
❖ Toegestane kabelhops op een bus:Maximum 16
❖ Stroomvoorziening:Geen externe stroomvoorzieningKabelvermogen herhaald (IEEE 1394a-2000 compliant)
IEEE 1284 Interface Board Type A
❖ Transmissiespec.:IEEE 1284
❖ Vereiste kabel:Standaard IEEE 1284 compatibel met Micro Centronics 36 pin kabel
IEEE 802.11b Interface Unit Type H
❖ Transmissiespec.:Gebaseerd op IEEE 802.11b (draadloos-LAN)
❖ Protocol:TCP/IP, IPX/SPX, AppleTalk
Opmerking❒ SmartDeviceMonitor en Web Image Monitor worden ondersteund.
❖ Overdrachtsnelheid van de gegevens:Selecteer automatisch uit de onderstaande snelheden1 Mbps, 2 Mbps, 5,5 Mbps, 11 Mbps
❖ Frequentiebereik:• Inch-versie:
2412-2462 MHz (1-11 kanalen)• Metrische versie:
2412-2472 MHz (1-13 kanalen)

Bijlage
156
7
❖ Overdrachtsafstand:1 Mbps 400 m2 Mbps 270 m5,5 Mbps 200 m11 Mbps 140 m
Opmerking❒ Deze waarden zijn de richtlijnen voor gebruik buitenshuis. In het alge-
meen is binnenshuis de overdrachtsafstand 10-100 m, afhankelijk van deomgeving.
❖ Verzendmodus:Ad hoc en infrastructuurmodus
Bluetooth Interface Unit Type 3245
❖ Ondersteunde profielen:• SPP (Serial Port Profile)• HCRP (Hardcopy Cable Replacement Profile)• BIP (Basic Imaging Profile)
❖ Frequentiebereik:2,45 GHz ISM-band
❖ Datatransmissie snelheid:723 kbps
Opmerking❒ De transmissiesnelheid wordt aangepast op basis van factoren zoals de af-
stand en obstakels tussen de apparaten de kwaliteit van het radiosignaalen de Bluetooth-adapter.
❖ Maximumbereik:10 m
USB Host Interface Unit Type A
❖ Interface connector:USB 1.1 host interface A type
❖ Datatransmissie snelheid:12 Mbps (volle snelheid)
❖ Afstand tussen apparaten:2,5 m

INDEXA
Aangepast papierformaatafdrukken, handinvoerlade, 12
Afdruk in wachtafdrukken, 97verwijderen, 99
Afdrukken via een Bluetooth-verbindingWindows, 52
Afdrukken via parallelle verbindingWindows 2000, 45
AfdrukmethodePDF direct afdrukken, 77
Afdruksnelheid, 153
B
Bedieningspaneelafdruk in wacht, 97beveiligde afdruk, 93opgeslagen afdruk, 100printereigenschappen, 8testafdruk, 89
Besturingssysteem, 153Beveiligde afdruk
afdrukken, 94verwijderen, 96
Bluetooth Interface Unit Type 3245, 156
D
De functie Afdruktaak gebruiken, 85De volgorde van taken wijzigen, 6Dik papier
afdrukken, handinvoerlade, 16Direct afdrukken vanaf een digitale
camera, 131Displaypaneel, 2Document Server, 143
E
Een PDF direct afdrukkenPDF directafdr., 77
Eerste display, 2
F
Finisher, 115Font Manager 2000, 59Foutenlog, 112
G
Geen tussenbladen, 126Geheugen, 153Geroteerd sorteren, 121Gestaffeld sorteren, 121
H
Handinvoerlade, 12Aangepast papierformaat instellen met
gebruikmaking van het bedieningspaneel, 14
het papierformaat instellen met gebruikmaking van het bedieningspaneel, 13
Handleidingen voor dit apparaat, iHarde schijf, 153Het USB-printerstuurprogramma
installeren, 40Hoofdstukken instellen, 126Hoofdstuktussenbladen invoegen, 127
I
IEEE 1284 Interface Board Type A, 155IEEE 1394 Interface Board Type B, 154IEEE 802.11b Interface Unit Type H, 155Interface, 153
L
Lettertypen, 153Lijst per gebruikers-ID
alle afdruktaken afdrukken, 104, 106de gewenste afdruktaak afdrukken, 104
M
Menu Printereigenschappen, 8
N
Netwerkkabel, 153Netwerkprotocol, 153Nieten, 116Niet-geautoriseerde
kopieerbediening, 81Gegevensbeveiliging voor kopiëren, 81maskertype, 83
157

158
O
OHP-transparantenafdrukken, handinvoerlade, 16
Opdrachten gebruiken, 80Opgeslagen afdruk
afdrukken, 101verwijderen, 103
Opties, 154
P
PageMaker, 60PDF directafdr., 77Perforeren, 118PictBridge, 131
Aanpassen, 135Afdrukformaat afbeelding, 137Afdrukken met PictBridge, 132Afdrukkwaliteit, 139Cameramemo afdrukken, 140Datum en bestandsnaam
afdrukken, 136De mogelijkheden op dit apparaat, 134Formulier afdrukken, 140Index afdrukken, 134Kleurovereenkomst, 139Lay-out meerdere afbeeldingen, 138Overige informatie, 142Papierformaat, 136PictBridge afsluiten, 141Specificatie papiertype, 140Wat is PictBridge?, 131
Printerstuurprogramma installerenSnelle installatie, 23
Printertaal, 153
R
Resolutie, 153
S
Scherm Taaklijst, 4Sorteren, 120Specificaties, 153Spoolafdrukken, 113
T
Taak annulerenWindows, 110
Taaklijst, 4Taken controleren in de
afdrukwachtrij, 5Taken verwijderen, 7Testafdruk
afdrukken, 90verwijderen, 92
Tussenblad, 128
U
Uitgestelde afdruktaken, 6USB Host Interface Unit Type A, 156
V
Vereenvoudigd display, 3Verklaring van symbolen in deze
handleiding, 1Voorbladen, 122
W
Windowstaak annuleren, 110
Windows 2000printereigenschappen, PCL, 62printereigenschappen, RPCS, 70
Windows 95/98/Meprintereigenschappen, PCL, 61printereigenschappen, RPCS, 68
Windows NT 4.0documentstandaarden, PCL, 66documentstandaarden, RPCS, 75printereigenschappen, PCL, 66printereigenschappen, RPCS, 74
Windows Server 2003printereigenschappen, PCL, 64printereigenschappen, RPCS, 72
Windows XPprintereigenschappen, PCL, 64printereigenschappen, RPCS, 72
DU NL B788-7521

Verklaring van conformiteit
“Dit product voldoet aan de eisen van de EMC-Richtlijn 89/336/EEC en de bepalingen tot wijziging hier-van en de Laagspanningsrichtlijn 73/23/EEC en de bepalingen tot wijziging hiervan.”
Let op:
U dient netwerkinterfacekabels met ferrietkern te gebruiken voor het onderdrukken van HF-storing.
Copyright © 2006

Ge
bruiksa
anw
ijzingPrinte
rhand
leid
ing
DU NL B788-7521
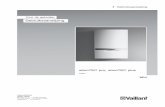

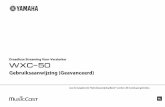
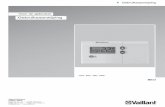

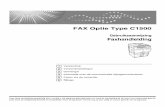
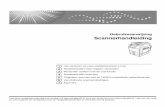
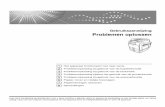






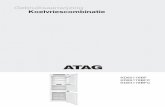
![Gebruiksaanwijzing Bedieningshandleiding …support.ricoh.com/bb_v1oi/pub_e/oi/0001028/...gen/Teller} om het menu Gebruikersinstellingen en daarna op [Systeeminstellin-gen]. Met het](https://static.fdocuments.nl/doc/165x107/61104a40f201e0023558f03a/gebruiksaanwijzing-bedieningshandleiding-genteller-om-het-menu-gebruikersinstellingen.jpg)