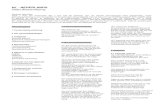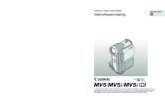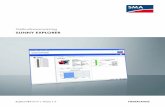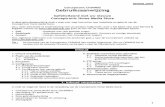Gebruiksaanwijzing Nederlands
Transcript of Gebruiksaanwijzing Nederlands

TO1401-2.1
Gebruiksaanwijzing
Nederlands

TO1401-2.1
Teasi one - Gebruiksaanwijzing Ver. 2.1
Inhoud
1. Kennismaking met uw toestel .................................................................................................. 4
2. Opstarten van het toestel ......................................................................................................... 8
2.1. Eerste keer opstarten ........................................................................................................ 8
2.2. Tweede en volgende keren opstarten ............................................................................... 9
3. Hoofdmenu ............................................................................................................................. 10
3.1. Kaart ................................................................................................................................. 10
3.1.1. Navigatie Pop-up ...................................................................................................... 15
3.2. Geheugen ......................................................................................................................... 15
3.2.1. Mijn Reizen ............................................................................................................... 15
3.2.2. Favorieten ................................................................................................................ 17
3.2.3. Geïmport. Reizen ..................................................................................................... 18
3.2.4. Imp. POI .................................................................................................................... 20
3.2.5. Add-on Tochten ........................................................................................................ 21
3.2.6. Statistieken ............................................................................................................... 22
3.3. Training ............................................................................................................................ 24
3.4. Bestemming ..................................................................................................................... 26
3.4.1. Adres ........................................................................................................................ 26
3.4.2. POI ............................................................................................................................ 31
3.4.3. Favorieten ................................................................................................................ 33
3.4.4. Kaartlocatie .............................................................................................................. 33
3.4.5. Coördinaten ............................................................................................................. 34
3.4.6. Reizen ....................................................................................................................... 35
3.5. Route................................................................................................................................ 36
3.6. Computer ......................................................................................................................... 38
3.6.1. Snelheidsmeter ........................................................................................................ 39
3.6.2. Kompas ..................................................................................................................... 40
3.7. Instellingen ...................................................................................................................... 40
3.7.1. Kaarten ..................................................................................................................... 41

TO1401-2.1
3.7.2. Systeem .................................................................................................................... 42
3.7.3. Accounts ................................................................................................................... 42
3.7.4. Taal ........................................................................................................................... 43
3.7.5. Datum & Tijd ............................................................................................................ 44
3.7.6. Geluid ....................................................................................................................... 45
3.7.7. Scherm ..................................................................................................................... 45
3.7.8. Info ........................................................................................................................... 46
4. Sluit de Teasi aan op uw Computer / TEASI-Tool ................................................................... 47

TO1401-2.1
1. Kennismaking met uw toestel
Teasi One heeft 2 hardware toetsen aan de linkerkant van het toestel.
Met de onderste toets kan het toestel worden in- en uitgeschakeld en kan het scherm
worden vergrendeld.
Houd de aan-/uittoets lang ingedrukt
Als u lang op deze toets drukt komt het menu op waarmee het toestel kan worden
vergrendeld of het in/uit schakelen.
Als het scherm is vergrendeld, kan er niets worden ingevoerd, voordat de aan-/uittoets
wordt gedrukt om het scherm te ontgrendelen of het toestel uit te schakelen. Als het
scherm is vergrendeld blijven de navigatie en alle processen draaien.
De bovenste hardware toets is om terug te gaan in een menu of terug te keren naar een
hoger niveau van het menusysteem.
Het meeste van het verloop van de toepassing wordt direct op het scherm weergegeven.
Directe keuze Sommige instellingen kunnen uit slechts enkele opties worden geselecteerd. Als de waarden grafisch of kort genoeg kunnen worden weergegeven, zijn alle waarden zichtbaar op het scherm.
De keuze Van GPS / Handleiding instellingen is bijvoorbeeld een directe keuze Tik op een van de velden om de gewenste waarde te selecteren.

TO1401-2.1
Lijstkeuze Als er meerdere opties beschikbaar zijn wordt alleen de huidige waarde weergegeven; de huidige waarde kan worden gewijzigd door erop te tikken. Als erop wordt getikt, verschijnt er een lijst met de beschikbare opties.
Lijstkeuze Tik op een optie om hem te selecteren. Schuiven Als een functie waarden kan variabele waarden kan hebben, zal de software schuiven aangeven die lijken op analoge potentiometers om de gewenste waarde in te stellen.
Schuif Als de waarden niet worden weergegeven, neemt de waarde van links naar rechts toe. U kunt de gewenste waarde instellen door de schuif direct naar de gewenste waarde te slepen. Keuze met aankruisvakje Als een functie alleen maar kan worden in- of uitgeschakeld, wordt er een schakelaar gebruikt. Het veld bevat de naam van de instelling, en er is aan de rechterkant een vinkje zichtbaar om aan geven of de functie al dan niet actief is.
Keuze met aankruisvakje Als het vinkje niet zichtbaar is, dan is de functie uitgeschakeld. Als het vinkje wordt weergegeven, dan is de functie ingeschakeld. Tik op het veld om de status te wijzigen. Virtuele en numerieke toetsenborden Zoals eerder vermeld vindt vrijwel alle invoer plaats via het aanraakscherm. Dit betekent dat er een toetsenbord op het scherm (OSK) en een numeriek toetsenbord nodig zijn om de juiste invoer mogelijk te maken. Alfabetisch toetsenbord Het toetsenbord is voor het invoeren van letters.

TO1401-2.1
Het alfabetische toetsenbord van de software bevat geen speciale tekens, maar ze kunnen door hun eenvoudige versies worden vervangen. Dit betekent dat als u wilt zoeken naar plaats “Münster”, dat u gewoon “Munster” in kunt voeren om hem te vinden.
Op het toetsenbord kunnen alleen mogelijke tekens worden getikt Numeriek toetsenbord Het invoeren van getallen is mogelijk via het numerieke toetsenbord. Dit is ook toegankelijk vanaf het alfabetische toetsenbord via de knop “123”.
Numeriek toetsenbord Energiebeheer Energiebeheer is voor het besparen van energie op het toestel. Als er geen beweging wordt gedetecteerd en er is geen doorlopende opname, dan vraagt het toestel of het na de ingestelde tijd (standaard is 10 minuten) het toestel moet uitstellen of uitschakelen.

TO1401-2.1
Pop-up uitstellen Als uitstellen wordt geselecteerd zal het toestel in de slaapstand gaan, zodat de doorlopende opnamen en processen worden gepauzeerd, maar ze kunnen worden hervat door het toestel via de aan-/uittoets te wekken. Als uitschakelen wordt geselecteerd zullen deze processen worden beëindigd; een opgenomen parcours wordt bijvoorbeeld opgeslagen met een eindpunt waar het toestel is uitgeschakeld. Veegfunctie De veegfunctie is het juiste hulpmiddel om snel en nauwkeurig door onze software te kunnen navigeren. Met deze functie kan de gebruiker gemakkelijk terugkeren naar het/de vorige scherm(en). U kunt dit doen door bovenaan het scherm te tikken en uw vinger van boven naar beneden te bewegen totdat u terugkeert naar het vorige scherm.
Met de veegfunctie wordt het vorige scherm van boven naar beneden getrokken
Als u beslist dat u in hetzelfde scherm wilt blijven, maak dan de beweging niet af, maar keer
hem om.
Opmerking: Deze functie is op het hoofdscherm uitgeschakeld.

TO1401-2.1
2. Opstarten van het toestel
2.1. Eerste keer opstarten
Als het opstarten en initialiseren van het toestel zijn voltooid verschijnt het scherm voor het kiezen van de taal.
Tik op een taal om uw eigen taal te kiezen en tik dan de toets OK ( ) onderaan om naar het volgende scherm te gaan. Ondersteunde talen zijn: Tsjechisch, Deens, Nederlands, Engels, Fins, Frans, Duits, Italiaans, Hongaars, Noors, Pools, Portugees, Spaans en Zweeds.
Zie voor gegevens: Instellingen – Taal.
Na het selecteren van een taal wordt de Licentieovereenkomst voor Eindgebruikers
weergegeven. Na het lezen en accepteren van de EULA door onderaan het scherm op
OK ( ) te tikken, verschijnen het datum- & tijdscherm.
Het is ook essentieel om uw eigen Profiel op te zetten, zodat Teasi in staat is om te
navigeren met gebruikmaking van de wegen die u het liefst gebruikt.
Zie voor gegevens: Instellingen – Gebruikersaccounts.
In de volgende stap kunnen de opmaak voor Datum en Tijd worden ingesteld door op de verschillende velden te tikken. De tijd en datum kunnen met het GPS-signaal automatisch worden ingesteld. Selecteer de gewenste opmaak voor Datum (Dag / Maand / Jaar, Maand / Dag / Jaar of Jaar / Maand / Dag) en Tijd (AM/PM of 24 uurs) en stel, als handmatige instellingen zijn gekozen, de Datum en Tijd in.
Datum- en tijdinstellingen

TO1401-2.1
Als de procedure voor het opstarten is voltooid, wordt u verwelkomd door het
hoofdmenu met bovenaan het scherm een klok, een icoon voor het GPS-signaal en een
indicator voor het batterijniveau.
2.2. Tweede en volgende keren opstarten
Na het initiële opstarten, komt het toestel direct in het hoofdmenu terecht.
U kunt de waarden die u bij de eerste keer opstarten hebt ingesteld wijzigen in het
submenu instellingen, wat later in deze handleiding wordt behandeld.

TO1401-2.1
3. Hoofdmenu
Hoofdmenu van BikeNav Teasi One
U kunt vanuit het Hoofdmenu toegang krijgen tot alle functies van Teasi.
In de volgende secties zult u leren wat u met dit toestel kunt doen om de mooiste
ervaringen te hebben met uw buitenactiviteiten.
3.1. Kaart
Kaartscherm
De Kaart, waarop het wegennet en uw huidige locatie op deze kaart worden
weergegeven, is het hart van Teasi.
Hij geeft u alle algemene informatie over uw reis en tijdens het navigeren geeft hij alle
gegevens weer over uw reisweg.
Als er geen navigatie bezig is, vindt u bovenaan het scherm een kompas en twee
velden die u kunt wijzigen: dit zijn standaard ‘Snelheid’ en ‘Afstand tot Bestemming’
(die u tijdens het navigeren om een doel te bereiken feitelijke informatie toont).
Ze kunnen gemakkelijk worden gewijzigd door erop te tikken en te kiezen uit de lijst
van beschikbare computers die opkomt.

TO1401-2.1
De Kaart kan worden gedraaid door erop te tikken en met de zoomknoppen ( en
) kan worden in- en uitgezoomd.
U kunt met knop voor de huidige locatie ( ) terugspringen naar de huidige locatie.
Na enige tijd verdwijnen deze knoppen; ze kunnen weer worden opgeroepen door
nogmaals op het scherm te tikken.
Onderaan het scherm bevinden zich nog meer knoppen: uw huidige locatie kan als
favoriet worden opgeslagen ( ) (deze knop zal vragen of de favoriet moet worden
opgeslagen), u kunt de opname van uw reis starten ( ) (als u zich verplaatst geeft
een rode lijn de opgenomen route aan) en u kunt ook vanaf het Kaartscherm het menu
Zoeken openen ( ).
In de stand Navigatie is het gedrag van het Kaartscherm iets anders.
Kaartscherm tijdens Navigatie
In de linkerbovenhoek verschijnt de aanwijzing voor de volgende afslag, gevolgd door
de afstand naar die afslag.
Daarnaast zijn er ook nog twee fietscomputers die informatie verschaffen over uw
activiteit.
Ze kunnen gemakkelijk worden gewijzigd door erop te tikken en te kiezen uit de lijst
van beschikbare computers die opkomt.
De kaart kan nog steeds meedraaien en inzoomen.
Onderaan het scherm ziet u een grafiek die het hoogteverloop van uw route aangeeft.
U kunt de grafiek zien voor uw huidige locatie en voor het deel dat u nog moet
afleggen.

TO1401-2.1
U kunt de grafiek met het hoogteverloop verbergen door hem naar de linkerkant van
het scherm te slepen; hij verschijnt weer door op het scherm te tikken.
Interessante Punten (Points of Interest, of POIs) kunnen op de kaart worden
weergegeven en geselecteerd. De POIs worden op de map weergegeven bij gebruik
van de juiste instellingen (dit wordt uitgebreider uitgelegd in het hoofdstuk
Instellingen – Kaarten).
Kaartscherm met POIs
Tik om een POI op de kaart te selecteren op een POI dat zichtbaar is in de vorm van het
categorie-icoon.
Gegevens van POI
Hierdoor opent het scherm Gegevens van POI, dat nuttige informatie over de POI
weergeeft (naam, adres, richting). Tik op het icoon ‘Go’ om het navigeren te starten en
tik op het icoon ‘Kaart’ om het op de kaart weer te geven.
Als er zich verschillende POIs dicht bij elkaar bevinden, worden ze visueel gegroepeerd
met dit teken: . Het tikken op dit icoon opent het keuzescherm Meerdere POI.

TO1401-2.1
Selectie meerder POIs
Dit scherm geeft een lijst weer met de POIs die beschikbaar zijn in de omgeving van
het gebied waarop werd getikt. Als u op een POI van uw keuze tikt, wordt de kaart met
zijn locatie weergegeven. Als de gewenste POI is geselecteerd, wordt de routebepaling
hiernaar toe gestart door op ‘Go’ ( ) te tikken en door tikken op informatie (
) wordt het scherm gegevens van POI weergegeven.
Gegevens van POI
Opmerking: Voor POIs zonder naam wordt de categorie gebruikt als naam
(bijvoorbeeld “Café/Pub”).
In POIs met dezelfde naam te scheiden, kunt u hun adres of richting gebruiken.
Favorieten kunnen ook op de kaart worden getoond.

TO1401-2.1
Favorieten zichtbaar op de kaart
Bij gebruik van de juiste instellingen worden favorieten op de kaart weergegeven (dit
wordt uitgebreider uitgelegd in het hoofdstuk Instellingen – Kaarten).
Als ze naast elkaar passen, kunnen de favorieten ook worden gegroepeerd.
Een groep favorieten wordt aangegeven met het volgende teken: Als u hierop tikt
wordt er een lijst met favorieten in de buurt weergegeven.
Gegevens favoriete POI
Dit scherm geeft een lijst met de beschikbare Favorieten in de nabijheid van het
aangetikte gebied. Als u op een Favoriet van uw keuze tikt, wordt de kaart met zijn
locatie weergegeven. Als de juiste Favoriet is geselecteerd, zal tikken op ‘Go’ ( )
de routebepaling starten en door tikken op informatie ( ) wordt het scherm
Gegevens favoriete POI weergegeven.
Als een parcours als favoriet is opgeslagen, zal het navigeren op de kaart u naar het
startpunt van het parcours navigeren. Om niet alleen naar het parcours, maar ook op
het parcours te navigeren, dient u dit te selecteren in het menu Favorieten in
Geheugen, zoals beschreven in 3.2.2.

TO1401-2.1
3.1.1. Navigatie Pop-up
Als er nog aan het navigeren bent, maar het toestel staat niet op het kaartscherm
terwijl er een afslag aankomt, zal het toestel een pop-upbericht weergegeven met
de hiermee samenhangende aanwijzing.
Navigatie Pop-up
Als u op de aanwijzing zelf tikt, wordt het kaartscherm weergegeven om de
gegevens van het navigeren te tonen.
Als u buiten het pop-upvenster tikt, verdwijnt het langzaam en keert u terug naar
het vorige scherm.
3.2. Geheugen
In het menu Geheugen kunt uw eigen Reizen en favoriete plaatsen bekijken die u op
de Teasi hebt opgeslagen.
Door dit menu te openen hebt u de mogelijkheid om te kiezen uit de submenu's “Mijn
Reizen”, “Favorieten”, “Geïmport. Reizen”, “Imp. POI”, “Add-on Tochten” en
“Statistieken”.
Geheugen
3.2.1. Mijn Reizen
Mijn Reizen bevat alle reizen die u met het Teasi toestel hebt opgenomen en de
routes die u hebt gepland en opgeslagen.

TO1401-2.1
Mijn Reizen
Onderaan het scherm kunt u kiezen om de tochten te sorteren op afstand (
) (hierbij staat de kortste toch bovenaan) of op tijd ( ) (hierbij staat de meest
recente trip bovenaan).
Alleen als de lijst tenminste 9 artikelen bevat, kunt u met de dan beschikbare
pijltjestoetsen op en neer bladeren door de lijst.
De reizen worden opgeslagen met een tijdstempel als naam, zodat ze later
gemakkelijk herkend kunnen worden.
Tik op een reis om de gegevens te zien en om ze te modificeren. Bij de eerste keer
aantikken wordt hij op de kaart weergegeven.
Gegevens van de Reis worden op de Kaart getoond
Tik om de naam en soort te veranderen op de naam bovenaan het scherm.
Tik na het wijzigen van de waarden OK ( ) om de wijzigingen door te voeren.
Aan de onderkant van het gegevensscherm bevinden zich meer opties.
Met de pijltjes ( en ) kunt u meer gegevens zien over het parcours en
zijn de hoogte- en snelheidsgrafieken beschikbaar.

TO1401-2.1
Met de knop “Go” ( ) kunt u het navigeren naar het parcours starten en met
het vuilnisbakicoon ( ) kunt u het parcours van uw toestel wissen.
3.2.2. Favorieten
Favorieten toont uw favoriete plaatsen die u op de Teasi hebt opgeslagen.
Favoriete Reizen en POIs
Dit kan op drie manieren worden bereikt: u kunt uw posities opslaan vanaf de
Kaart of u kunt Interessante Punten (POIs), Adressen of coördinaten als favoriet
opslaan. De derde manier is om een reis aan favorieten toe te voegen. Het
parcours wordt naar favorieten gekopieerd.
Onderaan het scherm kunt u kiezen uit de sorteermethoden: alfabetisch ( ),
omgekeerd alfabetisch ( ) of op tijd ( ) (hierbij staat de meest recente
favoriet bovenaan).
Alleen als de lijst tenminste 9 artikelen bevat, kunt u met de dan beschikbare
pijltjestoetsen op en neer bladeren door de lijst.
Tik op een favoriet om zijn gegevens te bekijken en ze te modificeren. Bij de
eerste keer aantikken wordt hij op de kaart weergegeven.

TO1401-2.1
Gegevens van Favoriet worden op de Kaart getoond
Tik om de naam en soort te veranderen op de naam bovenaan het scherm.
Bewerk favoriet
Door na het wijzigen van de waarden op OK ( ) te tikken, worden de
wijzigingen doorgevoerd.
Aan de onderkant van het gegevensscherm bevinden zich meer opties. U kunt de
navigatie naar het favoriete onderdeel starten en met het vuilnisbakicoon (
) kunt u het wissen.
Opmerking: Het wissen van een parcours van favorieten wist het parcours zelf
niet.
3.2.3. Geïmport. Reizen
Geïmport. Reizen bevat de parcoursen die niet op dit toestel zijn opgenomen,
maar die ergens anders zijn gecreëerd en via een computer zijn geïmporteerd. Als
u er nog geen hebt, zal het toestel u hierover informeren.

TO1401-2.1
U kunt GPX-parcoursen downloaden naar het toestel
Om reizen te importeren:
1. Sluit het Teasi toestel aan op een computer.
2. Creëer op het toestel in de map BikeNav een map met de naam
“GeimportReizen”, als die nog niet bestaat.
3. Alle Geïmport. Reizen dienen hier te worden opgeslagen
(“BikeNav\ImportedTrips”) om ze op het Teasi toestel te kunnen zien.
Als u reizen hebt geïmporteerd, worden deze binnen het gebied weergegeven.
Geïmport. Reizen
Onderaan het scherm kunt u kiezen uit de sorteermethoden: alfabetisch ( ),
omgekeerd alfabetisch ( ) of op afstand ( ) (hierbij staat de kortste
route bovenaan).
Alleen als de lijst tenminste 9 artikelen bevat, kunt u met de dan beschikbare
pijltjestoetsen op en neer bladeren door de lijst.
De reizen worden opgeslagen met een tijdstempel als naam, zodat ze later
gemakkelijk herkend kunnen worden.

TO1401-2.1
Tik op een reis om de gegevens te zien en om ze te modificeren. Bij de eerste keer
aantikken wordt hij op de kaart weergegeven.
Reisgegevens
Tik om de naam en soort te veranderen op de naam bovenaan het scherm. Door
na het wijzigen van de waarden op OK ( ) te tikken, worden de wijzigingen
doorgevoerd.
Aan de onderkant van het gegevensscherm bevinden zich meer opties.
Met de pijltjestoetsen ( en ) kunt u meer gegevens zien over het
parcours, met de knop “Go” ( ) kunt u naar het parcours navigeren en met
het vuilnisbakicoon ( ) kunt u het parcours wissen.
3.2.4. Imp. POI
Imp. POI bevat de POI categorieën die zich nog niet op dit toestel bevonden, maar
die ergens anders zijn gecreëerd en via een computer zijn geïmporteerd.
Om POIs te importeren:
1. Sluit het Teasi toestel aan op een computer.
2. Creëer op het toestel in de map BikeNav een map met de naam
“ImpPOIs”, als die nog niet bestaat.
3. Alle geïmporteerde POIs dienen hier te worden opgeslagen
(“BikeNav\ImportedPOIs”) om ze op het Teasi toestel te kunnen zien.
De import is met succes gestart als bij de volgende keer opstarten het volgende
scherm verschijnt:

TO1401-2.1
POI importeren
Als u POIs hebt geïmporteerd, worden deze binnen het gebied weergegeven.
Categorieën van geïmporteerde POI
Door op te tappen kunnen de naam en het icoon van de geselecteerde
categorie worden gewijzigd.
Onderaan het scherm kunt u kiezen uit de sorteermethoden: alfabetisch ( ),
omgekeerd alfabetisch ( ), of op afstand ( ) (hierbij staat de POI die
het dichtstbij is bovenaan).
Alleen als de lijst tenminste 9 artikelen bevat, kunt u met de dan beschikbare
pijltjestoetsen op en neer bladeren door de lijst.
3.2.5. Add-on Tochten
Met de functie Add-on Tochten kunnen parcoursen op de geheugenkaart worden
verwerkt.

TO1401-2.1
Selecteer de functie Add-on Tochten om een lijst weer te geven van de parcoursen
die op de SD-kaart zijn te vinden. Als er geen parcours is, geeft het programma dit
aan in een pop-upvenster.
3.2.6. Statistieken
Het hulpmiddel Statistieken geeft een samenvatting van uw activiteiten.
Statistiekenscherm
Met Statistieken kan een samenvatting worden verkregen van alle aan de gebruiker
gerelateerde gegevens, gebaseerd op profielen, tijd en alleen onderweg
(opgenomen tochten), of met alle gegevens buiten het parcours (alle informatie
sinds de eerste keer opstarten / laatste keer opnieuw instellen).
Standaard geeft het toestel de totalen van de opgenomen parcoursen van alle
profielen weer.
Deze instellingen kunnen op 3 verschillende manieren worden gewijzigd:
- Door op de knop Profiel ( ) te tikken kan ieder profiel worden
geselecteerd om het te bekijken. “Alles” dekt alle verzamelde waarden van
ieder profiel.
- Door op Kalender ( ) te tikken kunnen verschillende different
tijdsintervallen worden gekozen (Totalen / Jaar / Maand / Week / Dag). Als er
een tijdsinterval is gekozen, wordt dit bovenaan het scherm weergegeven.
Als u op dit veld tikt wordt er een venster voor het selecteren van de datum
weergegeven, waarin de gewenste datum kan worden geselecteerd.

TO1401-2.1
U kunt de waarde verhogen met het plusteken en verlagen met het minteken.
Accepteer de wijzigingen met het vinkje, annuleer ze met ‘X’.
De bovenste tekst komt overeen met de eenheid van het geselecteerde
tijdsinterval (1/2013 geeft bijvoorbeeld de eerste week van 2013 aan) en de
onderste geeft het exacte interval aan.
- Er kunnen twee verschillende bronnen worden geselecteerd door op de
gegevenskeuze ( ) te tikken:
Statistieken soort gegevens
- Gegevens opgenomen parcoursen geeft de verzamelde waarden weer
van de op het toestel opgenomen parcoursen
- “Alle gegevens” geeft alle gegevens weer die door het toestel zijn
verzameld nadat het voor de eerste keer werd ingeschakeld / of
opnieuw werd ingesteld.
Selecteer deze optie door op het keuzerondje naast de gewenste optie te tikken.
U kunt met de pijlen aan de linker- of rechterkant wisselen tussen verschillende
schermen met verschillende velden.
De waarden kunnen opnieuw worden ingesteld met de knop opnieuw instellen – (
).

TO1401-2.1
3.3. Training
Met de optie Training kunt u een route uitzetten die is gebaseerd op parameters die u
wilt benadrukken. Deze parameters kunnen in twee secties worden ingedeeld. U kunt
instellen hoe lang u wilt trainen of u kunt de intensiteit van uw training instellen. Er
kunnen twee verschillende parameters worden gekozen, die een flexibele en
aanpasbare interface bieden voor de beste gebruikservaring. De richtlijnen voor de
training worden gebaseerd op de twee handmatig ingestelde parameters. Om de
initiële getallen van een parameter te veranderen, kunt u hierop tikken en de
gewenste waarde instellen. De andere parameters wijzigen overeenkomstig. Het
instellen van bijvoorbeeld een hogere Snelheid resulteert in een lager Tempo en
hogere waarden voor Afstand, en Calorieën.
De training kan worden ingesteld op Afstand, Tijd, Snelheid, Tempo en Calorieën.
Calorieën kunnen ook worden ingesteld door een artikel te selecteren van een lijst met
levensmiddelen en dranken.
De lijst verschijnt door te tikken op ‘Calorieën’.
Lijst met levensmiddelen en dranken Tik op een artikel om zijn calorische waarde te selecteren als doelwaarde voor uw training.

TO1401-2.1
Als de waarden zijn ingesteld kan er worden gekozen uit drie verschillende methoden
voor de training.
Door te tikken op ‘Go’ wordt de training zonder aanvullende navigatie gestart. De
route van de training is uitsluitend afhankelijk van de gebruiker.
U kunt ook een route plannen met gegeven parameters door de optie “Route plannen”
te selecteren. Zie hoofdstuk 3.5 voor meer informatie over de functie “Route plannen”.
De parameters voor de lengte van de training zijn Afstand, Tijd en Calorieën.
Training op Afstand Training op Tijd Training op Calorieën
Op deze schermen worden op de bovenste helft van het scherm de overgebleven
onderdelen van de training weergegeven, met visuele hulpmiddelen die de geschatte
voortgang van de training aangeven. De computer zijn lager op het scherm geplaatst.
Tik op een computer om naar de lijst met beschikbare reiscomputers te gaan om de
trainingsschermen zo informatief mogelijk te maken.
De parameters voor de intensiteit van de training zijn Snelheid, en Tempo.
Training op Snelheid Training op Tempo
De bovenste helft van het scherm geeft de huidige intensiteit van uw training weer. De
schermen Snelheid en Tempo geven op de korte wijzer ook de gemiddelde

TO1401-2.1
snelheid/het gemiddelde tempo aan, dus dit kan gemakkelijk worden vergeleken met
de huidige waarden die door de lange wijzer worden aangegeven. De computerreizen
in de onderste helft van het scherm kunnen ook worden gewijzigd door erop te tikken.
3.4. Bestemming
Het menu Bestemming wordt op een complexe, doch gemakkelijk te begrijpen manier
toegepast om gemakkelijk een bepaald adres of een bepaalde locatie te kunnen
vinden.
Zoek Bestemming
3.4.1. Adres
Zoeken op Adres is bedoeld om een locatie op het postadres te vinden. U kunt ieder gegeven specificeren om de locatie te vinden die u zoekt. Keuze van een nieuw adres is eenvoudig:
Eerst moet het Land worden geselecteerd. Tik op de knop om daarna met de
pijltjes op/neer ( en ) door de beschikbare landen te bladeren en het
land te wijzigen.
Volgende stap: selecteer Plaats/Postcode.

TO1401-2.1
Voer Plaats in voor Zoeken op Adres Door op het veld onder plaats/postcode te tikken, verschijnt het virtuele alfabetische toetsenbord. U kunt beginnen met het typen van de plaats waar u naar zoekt en alleen de letters die nog mogelijk zijn nog beschikbaar op het toetsenbord, vanwege de voorspellende invoermodule.
Voer in Zoeken op Adres de Plaats in d.m.v. het toetsenbord In het tekstveld aan de rechterkant ziet u een nummer tussen haakjes dat het aantal plaatsen aangeeft die overeenkomen met de ingevoerde tekens. Als dit er minder dan 500 zijn verschijnt de knop voor de lijst. U kunt de lijst met beschikbare plaatsen weergeven door hierop te tikken. Als er zich meer dan 8 steden in de lijst bevinden, kunt u door de lijst op en neer
bewegen met de iconen op en neer ( en ). Als er minder dan 8 artikelen over zijn, komt de lijst automatisch op. U kunt ook de stad kiezen d.m.v. de postcode. Iedere keer dat u in plaats van een letter een cijfer moet invoeren, kunt u wisselen naar het numerieke toetsenbord door te tikken op de knop “123”. Tik in de lijst op de gewenste Plaats.

TO1401-2.1
Volgende stap: selecteer Straat
Voer Straat in voor Zoeken op Adres Door het veld onder Straat te tikken verschijnt het alfabetische toetsenbord. U kunt beginnen met het typen van de straat waar u naar zoekt en alleen de letters die nog mogelijk zijn nog beschikbaar op het toetsenbord, vanwege de voorspellende invoermodule.
Voer in Zoeken op Adres de Straat in d.m.v. het toetsenbord In het tekstveld aan de rechterkant ziet u een nummer tussen haakjes dat het aantal straten aangeeft die overeenkomen met de ingevoerde tekens. Als dit er minder dan 500 zijn verschijnt de knop voor de lijst. U kunt de lijst met beschikbare straten weergeven door hierop te tikken. Als er zich meer dan 8 steden in de lijst bevinden, kunt u door de lijst op en neer
bewegen met de iconen op en neer ( en ). Als er minder dan 8 artikelen over zijn, komt de lijst automatisch op. Tik in de lijst op de gewenste Straat. De volgende en laatste stap is het huisnr.

TO1401-2.1
Voer het huisnr. in voor Zoeken op Adres Door te tikken op het veld Huisnr. wordt het numerieke toetsenbord geactiveerd. Met dit toetsenbord kunt u het huisnummer dat u zoekt invoeren. Als het huisnummer niet geldig is, vraagt het toestel of het zich moet richten op het midden van de straat zelf. Opmerking: U hoeft niet alle gegevens in te vullen. Zonder huisnummer wordt het midden van de straat aangegeven en zonder straatnaam wordt het centrum van de plaats aangegeven (het kan zijn dat dit laatste niet werkt bij kleinere plaatsen). Na het selecteren van het adres verschijnt het scherm “Start navigatie”.
Gegevens Bestemming Bovenaan het scherm wordt het geselecteerde adres weergegeven en wordt de afstand berekend. De afstand in een rechte lijn wordt weergegeven totdat de afstand is berekend. Na de berekening wordt er een grafiek met het hoogteverloop weergegeven. Opmerking: De Teasi is in staat om routes te berekenen waarvan de afstand niet meer bedraagt dan 300 km (in een rechte lijn) vanaf uw huidige positie. Als de afstand via de kortste weg meer dan 300 km is, wordt u gewaarschuwd.
De Teasi toepassing stelt drie alternatieve routes voor.

TO1401-2.1
Keuze alternatieve route De “Geadvis.” weg geeft de beste combinatie van wegen, waarbij wordt gelet op het optimaliseren van de soorten wegen (gebaseerd op het gebruikersprofiel), hardheid en lengte van de route. De optie “Gemakk.” berekent de route waarbij u de minste moeilijkheden op de weg tegenkomt, waarbij bijvoorbeeld al te grote hoogteverschillen worden vermeden. Met de optie “Kortste” wordt de gebruiker via de kortste beschikbare route naar de bestemming geleid, ongeacht de moeilijkheid van de route. Door op een van de drie mogelijkheden te tikken geeft het apparaat de route wee die bij die optie hoort. In het scherm Gegevens wordt het profiel Hoogte getoond en in Voorvertoning kaart is de kaart van de berekende route zelf beschikbaar. Aan de onderkant van het scherm bevinden zich 3 knoppen.
Door op de knop “Ster” ( ) te tikken wordt het adres aan favorieten toegevoegd.
De navigatie start onmiddellijk door op de knop “Go” ( ) te tikken.
Door het selecteren van het kaarticoon ( ) wordt op de kaart de voorvertoning van de berekende route weergegeven. In de stand voorvertoning kunt u een voorvertoning in kleur van de berekende route zien. Het is in dit scherm ook mogelijk om een alternatieve route te kiezen.
U kunt het navigeren starten door gewoon op de knop “Go” ( ) te tikken.
Druk op de terugtoets als u terug wilt keren naar het vorige scherm. U kunt een lijst van vorige zoekopdrachten op adres oproepen door op de knop Laatste adressen onderaan het scherm te tikken.
Laatste Adressen

TO1401-2.1
Als er meer dan 8 adressen zijn kunt u hier met de knoppen op/neer ( en
) doorheen bladeren.
Een ster ( ) betekent dat het adres ook als favoriet is opgeslagen.
U kunt de lijst sorteren met de knop “A->Z” ( ).
De opties voor het sorteren zijn: Van A tot Z ( ), Van Z tot A ( ) of op
tijd ( ) (de meest recente zoekopdrachten bovenaan). Met het vuilnisbakicoon kan het laatste adres worden gewist, nadat er wordt gevraagd om bevestiging.
3.4.2. POI
U kunt ook naar POIs zoeken door op het POI-icoon in het menu Zoeken te tikken.
U kunt zoeken op naam of op Soort, of u kunt bladeren door de laatste POI zoekopdrachten. U kunt zoeken op naam of op soort, of u kunt bladeren door de laatste POI zoekopdrachten. Bij zoeken op naam dient de naam, of een deel daarvan, te worden ingevoerd d.m.v. het alfabetische toetsenbord. De invoermethode lijkt op wat eerder is beschreven voor Zoeken op Adres.

TO1401-2.1
Zoeken POI op Naam Bij Zoeken op soort wordt er een lijst met de beschikbare categorieën weergegeven en kan de gewenste categorie worden geselecteerd. De categorieën van geïmporteerde POIs zijn ook in de lijst opgenomen.
Zoeken naar POI op soort
De laatste zoekopdrachten kunnen ook worden gesorteerd op alfabet ( ),
omgekeerd alfabet ( ) of op tijd ( ) (de laatste zoekopdracht staat bovenaan).
Ze kunnen ook worden gewist met het vuilnisbakicoon ( ).
Laatste POI zoekopdrachten

TO1401-2.1
Er wordt altijd naar POIs gezocht in de buurt van uw huidige locatie. Als u een lijst wilt krijgen met alle passende punten, krijgt u de kortste afstand vanaf het POI. Als u het gewenste punt hebt geselecteerd, wordt het scherm “Start Navigatie” weergegeven, zoals al eerder beschreven bij Zoeken op Adres.
3.4.3. Favorieten
U kunt ook zoeken naar uw Favorieten door het icoon Favorieten in Zoeken te selecteren. Er verschijnt een lijst met de locaties die u hebt opgeslagen.
Zoeken op favorieten
Favorieten kunnen worden gesorteerd op alfabet ( ), omgekeerd alfabetisch
( ) of op tijd ( ) (de laatste zoekopdracht staat bovenaan). Als u het gewenste punt hebt geselecteerd, wordt het scherm “Start Navigatie” weergegeven, zoals al eerder beschreven bij Zoeken op Adres.
3.4.4. Kaartlocatie
U kunt ook zoeken gebaseerd op een Kaartlocatie.
Bij deze optie wordt een kaart weergegeven die kan worden gedraaid en
ingezoomd.

TO1401-2.1
Zoeken op Kaartlocatie
Tik op de kaart om uw beoogde bestemming te selecteren. Er wordt een geblokte
vlag weergegeven.
Als het punt goed is, tik dan op “Go” om naar het scherm “Start Navigatie” te gaan, zoals al eerder uitgelegd bij Zoeken op Adres.
3.4.5. Coördinaten
In het menu Coördinaten kunt u handmatig de coördinaten van uw beoogde bestemming invoeren.
Zoeken op Coördinaten Voor het coördinaat voor de breedtegraad in in het veld “Breedte”. U kunt wisselen tussen noord en zuid met de knop “N/S”. Voer het coördinaat voor de lengtegraad in in het veld “Lengte”. U kunt wisselen tussen oost en west met de knop “E/W”. Wanneer u de coördinaten hebt ingevoerd wordt het scherm “Start Navigatie” weergegeven, zoals al eerder beschreven bij Zoeken op Adres.

TO1401-2.1
3.4.6. Reizen
U kunt ook uw Reizen zoeken door in het menu Zoeken op het icoon Reizen te tikken. Er verschijnt een lijst met de reizen die u hebt opgeslagen, zowel lokaal als geïmporteerde reizen.
De reizen kunnen worden gesorteerd op afstand ( ) (de kortste staat
bovenaan) of op tijd ( ) (de laatste zoekopdracht staat bovenaan).
Ze kunnen ook worden gewist met het vuilnisbakicoon ( ). Als u het door u gewenste artikel hebt geselecteerd, wordt het scherm “Start Navigatie” weergegeven, zoals al eerder uitgelegd onder Zoeken op Adres, maar met enkele ander mogelijkheden om de trip aan te passen.
<gewijzigd> Start Navigatie naar een route Er zijn aanvullende opties aanwezig, gebaseerd op de gegevens van het parcours
(locatie, richting) en de huidige locatie:

TO1401-2.1
Met deze optie kunt routebepaling uitvoeren vanaf uw huidige locatie naar het
beginpunt van het gewenste parcours, waarna de navigatie op het parcours wordt
vervolgd tot aan het eindpunt.
Deze optie keert de navigatie om, waarbij wordt begonnen aan het eindpunt van
het parcours en u terug wordt geleid naar het oorspronkelijk beginpunt.
Deze optie leidt het toestel vanaf de huidige locatie naar het dichtstbijzijnde punt
van het geselecteerde parcours en navigeert dan naar het eindpunt.
De laatste optie is om vanaf de huidige locatie naar het dichtstbijzijnde punt te
komen, waarna het parcours omgekeerd wordt genavigeerd, naar het
oorspronkelijke beginpunt van het parcours.
Het selecteren van voorgestelde/gemakkelijkste/kortste route en de voorvertoning op de kaart werkt in alle andere gevallen van de navigatie.
3.5. Route
Route is onze unieke functionaliteit om op uw Teasi toestel in real-time individuele
parcoursen te creëren.
U kunt gemakkelijk in een paar stappen parcoursen creëren:
Als u deze optie selecteert vanuit het hoofdmenu, wordt er een kaart weergegeven

TO1401-2.1
Route plannen (Trainingsstand)
Tik op het scherm om een beginpunt voor het parcours te creëren (u kunt draaien en
zoomen om de locatie van uw voorkeur te kiezen).
Als u in de cirkel die uw huidige locatie aangeeft op het scherm tikt, dan wordt het
beginpunt automatisch ingesteld op uw huidige locatie.
Het beginpunt wordt op de kaart weergegeven met een blauwe vlag.
Tik op de kaart om aanvullende routepunten te selecteren om uw parcours aan te
passen.
Als u een rondgaande route wilt plannen die eindigt bij het beginpunt, tik dan gewoon
dicht bij de blauwe vlag op het scherm en Teasi berekent automatisch een rondgaande
route.
Aan de onderkant van het scherm bevinden zich meer opties.
- Het laatst ingevoerde routepunt kan worden verwijderd met de terugtoets (
)
- Het gecreëerde parcours kan worden opgeslagen met de “floppy”-knop (
)
- De navigatie op de geplande route (of naar het beginpunt van de route, als het
beginpunt niet op de huidige locatie is) kan worden gestart met de knop “Go” (
)
- Er kunnen alternatieve routes worden gegenereerd door te tikken op de knop
alternatieve route ( )
Aan de bovenkant van het scherm wordt een hoogtegrafiek weergegeven die het
hoogteverloop van het parcours aangeeft.

TO1401-2.1
Aan de linkerkant kunt u de lengte van het berekende route en de totale stijging van
het parcours zien. Als de route wordt gestart vanuit het menu Training, dan wijzigt dit
laatste veld in “Resterende afstand”.
Als u het Route plannen start vanuit het menu Training, dan heeft deze functie ook nog
enkele andere eigenschappen: uw huidige positie is het startpunt van uw route en u
ziet de blauwe vlag op uw GPS-locatie.
Er wordt ook een blauwe cirkel weergegeven op het laatst ingevoerde routepunt om
ongeveer aan te geven hoe ver de route kan gaan om te voldoen aan de trainingseisen
die u hebt ingesteld.
3.6. Computer
Computer is een hulpprogramma dat kan worden geconfigureerd en dat nuttige
gegevens weergeeft sinds het toestel voor de eerste keer werd aangezet / opnieuw
was ingesteld.
Er zijn meestal twee soorten gegevens beschikbaar: de verzamelde gegevens
(maximum snelheid, totaal afgelegde afstand enz.) en de tijdelijke gegevens (huidige
snelheid, hoogte, enz.).
De verzamelde waarden kunnen opnieuw worden ingesteld door op de knop opnieuw
instellen ( ) te tikken.
Fietscomputer met aanpasbare gegevensvelden
Afhankelijk van de gekozen indeling zijn er drie of zes schermen voor fietscomputers in
dit scherm opgenomen.
U kunt hiertussen wisselen met de pijltjes in het midden van het scherm.

TO1401-2.1
De instellingen voor de indeling kan ook worden gewijzigd door te tikken op de knop
voor de indeling ( ).
Deze 12 velden kunnen worden gewijzigd door erop te tikken.
U kunt door de lijst bladeren met de pijltjes op en neer.
Door op het nieuwe artikel te tikken wijzigt het veld overeenkomstig.
Met de knoppen onderaan het scherm hebt u ook toegang tot de andere opties van
deze functie: u kunt de opname starten/stoppen met het icoon opname ( ) of
naar het scherm voor de Snelheidsmeter, of het Kompas gaan door de pijltjestoetsen
te gebruiken.
3.6.1. Snelheidsmeter
Snelheidsmeter
Het scherm Snelheidsmeter toont uw huidige snelheid, afgestemd op de soort
fietser/loper die voor het geselecteerde profiel is gekozen.
Onder de Snelheidsmeter bevinden zich ook twee computers die gewijzigd en
ingesteld kunnen worden door erop te tikken.
De opname kan ook vanaf hier worden gestart. Druk gewoon op de opnameknop (
) en selecteer ’Opnemen’ wanneer u daarom wordt gevraagd. Kies voor
pauzeren of stoppen de knop ( ).

TO1401-2.1
3.6.2. Kompas
Ingebouwd Kompas
Het Kompasscherm geeft het noorden aan door middel van het in het Teasi One
toestel ingebouwde kompas. Er wordt op het kompas een icoon met een zon
weergegeven zodat u zich beter kunt oriënteren waar u zich bevindt.
Onder het Kompas bevinden zich ook twee computers die gewijzigd en ingesteld
kunnen worden door erop te tikken.
De opname kan ook vanaf hier worden gestart. Druk gewoon op de opnameknop (
) en selecteer ’Opnemen’ wanneer u daarom wordt gevraagd. Kies voor
pauzeren of stoppen de knop ( ).
3.7. Instellingen
In het Instellingenmenu kunt u de configuratie van uw voorkeur kiezen voor de beste
ervaring met uw Teasi toestel.

TO1401-2.1
3.7.1. Kaarten
Kaartinstellingen
In Kaarten kunnen twee pagina's met functionaliteit fijn worden afgestemd voor
efficiënte optimalisatie.
The Eerste pagina bevat instellingen met betrekking tot zoomen, en oriëntatie.
Met “Auto Zoom” kan automatisch worden gezoomd en kan worden in- of
uitgeschakeld.
U kunt ook de oriëntatie selecteren: Met “Naar route” kan het toestel altijd de
kaart draaien in de richting waarin u rijdt, terwijl “Naar noorden” de kaart met het
noorden naar de bovenkant van het scherm houdt.
Op de tweede pagina van Kaartinstellingen zijn de instellingen voor het
weergegeven van favorieten en POIs opgenomen.
De weergave van ieder artikel worden ingesteld met de afzonderlijke knop “Op de
kaart tonen” ( ).
Bij “Kaart” en “Imp. POI” kunnen de weergegeven categorieën ook te selecteren
met de knop “Categorieën selecteren” knop ( ).
Als er naast een categorie een ‘X’ ( ) wordt weergegeven, wordt hij niet
weergegeven op de kaart.

TO1401-2.1
3.7.2. Systeem
Systeeminstellingen
In Systeem kunnen de eenheden worden gewijzigd. Tik op ‘Metrisch’ om het
metrische systeem te gebruiken en tik op ‘Brits’ om Engelse maten te gebruiken.
De timer voor de stand Uitstellen kan ook hier worden ingesteld: tik op de schuif
en verplaats hem naar de gewenste waarde en tik dan de knop OK ( ) om de wijzigingen te accepteren.
3.7.3. Accounts
Accountinstellingen
In Accounts kunt u maximaal 8 gebruikersprofielen aanmaken. Bestaande
profielen kunnen ook worden bewerkt of verwijderd.
Voor het aanmaken van een profiel (alleen als er minder dan 8 profielen bestaan):
1. Tik op het plus-teken ( )
2. Tik op de gegevens die u wilt wijzigen vanaf de standaard waarden.
3. Tik als u gereed bent op OK ( ).

TO1401-2.1
Bewerken van een profiel:
1. Tik op het profiel.
2. Selecteer de knop met de pen ( ) om het profiel te bewerken.
3. Tik op de gegevens die u wilt wijzigen.
4. Tik als u gereed bent op OK ( ).
Activeren van een profiel:
1. Tik op het profiel.
2. Selecteer OK ( ) om het scherm te sluiten.
Verwijderen van een profiel:
1. Tik op het profiel.
2. Selecteer de knop met de pen ( ) om het profiel te bewerken.
3. Tik op het vuilnisbakicoon om te verwijderen ( ).
4. Selecteer in de vraag om bevestiging die opkomt “Ja”.
Voor elk profiel kunt u door op ieder veld te tikken de volgende waarden
instellen: Naam, Gewicht, Gewicht fiets, Soort fietser/voetganger.
U kunt d.m.v. de pijltjestoetsen andere parameters definiëren voor uw account,
zoals de voorkeuren voor wegen, die u wilt gebruiken bij het berekenen van een
route.
3.7.4. Taal
Taalkeuze
In Taal kunt u de taal voor de gebruikersinterface kiezen.

TO1401-2.1
Blader door de talen met de pijltje op en neer ( en ) en tik op de
gewenste taal om het te selecteren. Tik dan op OK ( ) om de wijziging te
accepteren.
3.7.5. Datum & Tijd
Datum- & Tijdinstellingen
In Datum & Tijd kan worden gekozen voor de automatische (van GPS) of handmatige (Handleiding) instelling. U kunt ook de opmaak voor Datum & Tijd wijzigen. Datum kan zijn “Dag / Maand / Jaar”, “Maand / Dag / Jaar”, or “Jaar / Maand / Dag”. De tijd kan AM/PM of 24 uurs zijn. Als Automatische tijd is gekozen, dient u uw eigen Tijdzone in te stellen. De datum en tijd kunnen worden ingesteld door Handmatige instelling te kiezen.

TO1401-2.1
3.7.6. Geluid
Geluidsinstellingen In Geluidsinstellingen kunt u bepaalde instellingen doen die gerelateerd zijn aan het geluid. Als u wilt dat de Teasi een geluid afgeeft als u op het scherm tikt, selecteer dan de optie “Scherm”. Als u een waarschuwingspiep wilt wanneer u een aanwijzing voor de navigatie nadert, selecteer dan de optie “Navigatie”.
3.7.7. Scherm
Scherminstellingen De Scherminstellingen bevatten opties de met betrekking tot skin, helderheid, timer en schermkalibratie. Met het keuzevak “Skin” kan worden gewisseld tussen de skins ‘Donker’, ‘Licht’ en ‘Auto’, voor verschillende lichtomstandigheden. De functie Auto wijzigt de skins ‘Donker’ en ‘Licht’, afhankelijk van zonsondergang en zonsopkomst, gebaseerd op de huidige GPS-positie en de tijdinstellingen van het toestel.

TO1401-2.1
In Scherm kunnen twee verschillende helderheden worden gewijzigd door de betreffende schuif te bewegen.
De door het icoon gerepresenteerde schuif: is de helderheid bij stand-by.
De door het icoon gerepresenteerde schuif: is de helderheid bij gebruik. De timer voor de achterverlichting kan ook hier worden ingesteld: tik op de schuif
en verplaats hem naar de gewenste waarde en tik dan de knop OK ( ) om de wijzigingen te accepteren. Kalibratie van het scherm kan ook vanaf hier worden gestart. Tik na het tikken op “Begin” voor de Schermkalibratie stevig op de kruislijnen. De procedure wordt herhaald totdat de kalibratie is gelukt.
3.7.8. Info
Informatie over BikeNav Teasi One In Info is het mogelijk om:
- Controleer de versienummers van de software.
- Lees de Licentieovereenkomst eindgebruikers door “EULA” ( ) te selecteren
- Controleer auteursrechten. - Opnieuw instellen van de standaard fabrieksinstellingen van het toestel
wordt uitgevoerd door te tikken op “Opnieuw instellen” ( ) en in het verzoek om bevestiging “Ja” te selecteren.

TO1401-2.1
4. Sluit de Teasi aan op uw Computer / TEASI-Tool
TEASI Tool Het TEASI Tool is het universele online hulpprogramma voor uw TEASI. Hiermee kunt u alles wat aan uw TEASI is gerelateerd beheren, zoals de software en het besturingssysteem en extra kaarten installeren en bijwerken. U kunt ook uw routes op het toestel beheren en routes downloaden naar het toestel of ze uploaden. Registreer uw TEASI op de TEASI website www.teasi.eu en download daar TEASI Tool voor de eerste keer en installeer het op uw PC of Mac. Bij het opstarten van het TEASI Tool ziet u het volgende scherm:
Source Target
Please turn on your TEASI and connect it! Schakel uw TEASI in en sluit hem aan!
Opmerking: Zodra er een nieuwe versie van het TEASI Tool beschikbaar is, downloadt TEASI Tool dit eerst en werkt het zichzelf automatisch bij.
Schakel nu uw TEASI in en sluit hem zodra hij is opgestart d.m.v. een PC USB-kabel aan op uw PC. Tik op “Maak verbinding met PC” op het TEASI scherm. Als er nieuwe software beschikbaar is voor uw TEASI, ontvangt u hiervan een melding en kunt u hem gelijk downloaden om uw TEASI bijgewerkt te houden. Wij bevelen altijd aan om de meest recente software en kaarten bij uw TEASI te gebruiken, omdat we er constant naar streven om altijd zo spoedig mogelijk verbeteringen beschikbaar te hebben voor onze TEASI klanten. Op het tabblad “Kaarten” vindt u de beschikbare kaarten aan de linkerkant en de kaarten die op uw TEASI zijn geïnstalleerd aan de rechterkant.

TO1401-2.1
Opmerking: Als er een Micro-SD-kaart in uw TEASI is geïnstalleerd, dan wordt hij door het TEASI Tool herkend en wort hij in het rechter paneel van het venster, naast TEASI, weergegeven om geselecteerd te kunnen worden. Ter verbetering van de prestaties bevelen wij aan om kaarten, POIs, reizen enz., altijd op te slaan in het interne geheugen van de TEASI. Het kan zijn dat het niet mogelijk is om alle kaarten en componenten op de SC-kaart op te slaan. Om intern geheugen vrij te maken kunt u kaarten verwijderen die u niet nodig hebt in TEASI Tool (rechts) of uw TEASI (tik gewoon op de X in in de rechter bovenhoek van de tegel) en ze op ieder willekeurig moment weer downloaden naar uw TEASI via TEASI Tool (gratis). Als u dit wilt doen, of als u extra kaarten op uw TEASI wilt installeren, sleep dan gewoon een tegel met een kaart van links naar rechts. Onderaan de tegel wordt een voorgangsbalk weergegeven die aangeeft hoeveel kaarten al zijn gedownload van het Internet (links) of hoeveel van de kaart als is overgedragen naar uw TEASI (rechts). De voortgangsbalk verdwijnt als de overdracht is gelukt. Ontkoppel uw TEASI weer, wanneer alle bewerkingen zijn voltooid. Niet uitschakelen a.u.b.! De TEASI herstart en voert alle benodigde wijzigingen op het toestel door. Dit kan van enkele seconden tot enkele minuten duren, afhankelijk van de aangebrachte wijzigingen. Schakel in geen enkel geval uw TEASI uit totdat u het hoofdmenu weer op het scherm van de TEASI ziet. U kunt nu de TEASI uitschakelen.

TO1401-2.1
Uiterlijk
1. Menu-/terugknop 2. Aan/uit-knop
3. Aanraakscherm 4. Bevestiging op beugel
5. Micro-SD-kaartsleuf (onder
deksel).
Voor geheugenuitbreiding.
Geen SD-kaart meegeleverd.
6. Mini-USB-poort (onder deksel)

TO1401-2.1
De houder op uw fiets monteren
1 2 3
4 5 6
7
Ga na of de plaatselijke wetgeving iets zegt over beperkingen in termen van montageplaats.
Monteer de houder niet vlakbij versnellingen of andere objecten die de werking en de veiligheid
van uw fiets kunnen beperken.