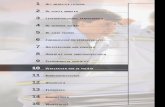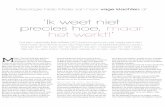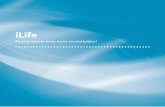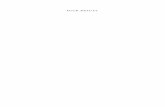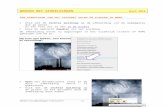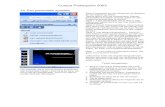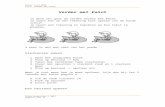Handleiding FileZilla · FileZilla te slepen, of door de bestanden te selecteren en er met de...
Transcript of Handleiding FileZilla · FileZilla te slepen, of door de bestanden te selecteren en er met de...

Handleiding FileZilla
LET OP! Wanneer u FileZilla wil gebruiken dient u eerst uw FTP-account te unlocken. Hoe u dit doet vindt u op de laatste 2 pagina’s.

Handleiding FileZilla Met FileZilla is het mogelijk om bestanden van uw computer te verplaatsen naar de webserver van Hosting4ever.nl. In deze handleiding wordt beschreven hoe u FileZilla kunt gebruiken om bestanden te uploaden naar uw website.
FileZilla kunt u hier gratis downloaden en installeren: https://filezilla-project.org/download.php?type=client
Stap 1
FileZilla: het programma
Het programma FileZilla ziet er als volgt uit:
U kunt het scherm opdelen in twee vakken:
Het linkervak staat voor uw eigen harde schijf (lokaal) Het rechtervak staat voor de server (website)
Aan de bovenkant ziet u een vak waar de FTP commando’s in komen te staan. In het vak aan de onderkant staan de bestanden die gedownload worden en geüpload zijn.

Stap 2
FileZilla instellen
Wanneer u FileZilla voor de eerste keer zal gaan gebruiken dient u in te stellen met welke website u contact wilt maken. Bovenin het scherm vind u de vakken Host, Gebruikersnaam en Wachtwoord, deze dienen ingevuld te worden. (zie voorbeeld pagina 1)
Host: ftp.uw-domeinnaam.nl Gebruikersnaam: standaard uwdomeinnaam.nl (zonder www.) Wachtwoord: uw ftp wachtwoord (ook terug te vinden in het control panel
http://smartpanel.hosting4ever.nl) Poort: dit mag u leeg laten Klik op 'Snelverbinden'
Wanneer u al een keer bent ingelogd en u heeft deze gegevens al ingevuld, dan hoeft u deze stappen niet nogmaals te doorlopen maar kunt u op het pijltje naast 'Snelverbinden' klikken en uw account uit de lijst selecteren.

Stap 3
Uw website uploaden met FileZilla
Zodra u verbonden bent met het hostingaccount ziet u rechts in FileZilla de inhoud van de map 'public_html'. Dit is de map waar de bestanden van uw website in geplaatst moeten worden.
Een nieuw hostingpakket wordt door hosting4ever.nl opgeleverd met een index.html-bestand. Dit bestand mag u verwijderen voordat u uw eigen bestanden gaat uploaden. Hiervoor klikt u met de rechter muisknop op het bestand en kiest u voor 'Verwijderen.'

In het linker gedeelte van FileZilla gaat u nu naar de locatie op uw eigen computer waar de bestanden van uw website zijn opgeslagen. Deze kunt u naar het hostingaccount uploaden door ze naar het rechter gedeelte van FileZilla te slepen, of door de bestanden te selecteren en er met de rechter muisknop op te klikken. Vervolgens kiest u voor 'Uploaden'.
U heeft uw website nu in het hostingaccount geplaatst en kunt deze online bekijken door uw domeinnaam met een webbrowser te bezoeken.

Handleiding FTP-Unlock
Uit veiligheid zijn op alle hosting pakketten het FTP account “gelockt” dit betekend ook al heeft iemand
inloggegevens er zal dan niet ingelogd kunnen worden totdat deze eerst ge-unlockt is.
Stap 1
Ga naar http://smartpanel.hosting4ever.nl/
Zodra u inlogt bent met uw control panel gegevens ziet u rechts “Unlock FTP”.
Hier kunt u kiezen voor “Unlock by Time” of “Unlock bij IP”.
(zie afbeelding hieronder)

Stap 2 Wanneer u FTP ge-unlockt heeft ziet u het onderstaande. Wanneer u voor “Unlock by Time” heeft gekozen
zal deze aangeven hoe lang deze nog actief is. Wanneer u op Lock “FTP now” zal FTP meteen de toegang weer
blokkeren.
U kunt nu aan de slag met FTP!