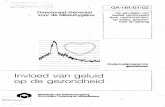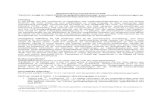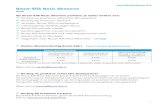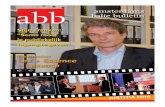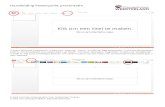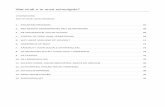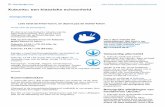Cursus Powerpoint 2003 - XS4ALL · 2007. 8. 12. · ∗ Zet je muiscursor op het plaatje en klik...
Transcript of Cursus Powerpoint 2003 - XS4ALL · 2007. 8. 12. · ∗ Zet je muiscursor op het plaatje en klik...

Open Powerpoint en klik linksboven op Bestand en vervolgens op Nieuw. Rechts opent zich het menuscherm Nieuwe presentatie met daarin diverse opties om een Powerpointpresentatie te starten. Optie 1: Lege presentatie. Als je daarop klikt, krijg je een aantal dia’s te zien met verschillen-de tekstopties Optie 2: Vanuit Ontwerpsjabloon. Als je daarop klikt, opent zich een menu met een aantal voor-beelden van achtergronden op de dia’s. De ge-kozen achtergrond vind je terug op alle volgen-de dia’s Optie 3: Van Wizard AutoInhoud… Deze Wi-zard helpt je in een aantal stappen om een pre-sentatie te maken. Met de knop Volgende ga je door de stappen heen. Het gemakkelijkste is om niets aan de selecties te veranderen en steeds op Volgende te klikken, of direct op Vol-tooien. Je presentatie is dan wel heel snel klaar (klik op F5 om de presentatie te bekijken). Maar dit is hoogstwaarschijnlijk niet de tekst die je in je presentatie wil hebben. Je kunt echter de tekst aanpassen naar je eigen ideeën en opvat-tingen. En klaar is je Powerpointpresentatie!!! Maar……je wilt meer uit Powerpoint halen. We gaan dus nog even verder! Laten we er even van uit gaan dat je een pre-sentatie gemaakt met hulp van de Wizard Auto-inhoud. Je zult er natuurlijk een andere tekst in willen zetten:
Tekst aanpassen: 1. Zorg er voor dat je presentatie niet wordt
afgespeeld, zodat je er in kunt werken. Klik desnoods op de Esc knop om naar het be-werkingsscherm te gaan.
2. Selecteer het eerste scherm, Powerpoint noemt dat een dia. De dia’s staan links in beeld
3. Selecteer de tekst die je wilt vervangen. 4. Typ je eigen tekst. 5. Selecteer daarna steeds de volgende dia en
verander de tekst. 6. Probeer de presentatie uit door op toets F5
te klikken
Cursus Powerpoint 2003
1a. Een presentatie opzetten
Het resultaat, als je met de Wizard AutoInhoud een presentatie maakt. Links zie je de dia’s, die tot nu toe zijn aangemaakt. Je kunt er zelf na-tuurlijk dia’s aan toevoegen!

Je kunt zelf ook een presentatie vanaf het aller-eerste begin maken. Dat doe je als volgt: Start Powerpoint Klik links boven op Bestand Klik op Nieuw Klik rechts in het menu dat verschijnt op Lege presentatie. Er verschijnt een keuzemenu, waarbij je een keuze kunt maken uit voorbeelden van: Tekstin-deling, Indeling van inhoud, indelingen van tekst en inhoud, of andere indelingen. We nemen het allereerste voorbeeld van Tekst-indelingen, waarin twee voorbeeldteksten zijn opgenomen.
Tekst aanpassen:
Je hebt nu een presentatie van één scherm, (voortaan noemen we dat een dia) met twee teksten. De beide teksten kan je veranderen in een eigen tekst. Ook de plaats van de teksten op de dia kan veranderd worden. Daarover later meer.
Meer dia’s in de presentatie zetten: Aan een presentatie met één dia heb je natuur-lijk weinig. Je kunt er dia’s aan toevoegen. Dat gaat als volgt:
∗ Klik bovenaan op Invoegen.
∗ Klik op nieuwe dia. Je ziet nu dat er links onder de eerste dia een nieuwe dia is bijgekomen met dezelfde indeling als de eerste dia (in ons geval een dia met twee voorbeeldteksten). Dit kan je herhalen tot je (voorlopig) voldoende dia’s hebt.
Cursus Powerpoint 2003
1b. Zelf een presentatie maken

Het typen van teksten in je presentatie gaat bijna net zoals in Word. Er is echter één verschil: Je moet in Powerpoint eerst een tekstvak op de dia maken.
Tekstvak maken:
Zorg ervoor dat de dia is geselecteerd, waarin je tekst wilt toevoegen: Klik boven in de menubalk op Invoegen. Klik op Tekstvak. Ga met je muis naar de plek op de dia waar je de tekst wilt hebben. Druk je linker muisknop in en houd die inge-drukt. Sleep nu met de muis over de dia. Laat je linker muisknop los en er komt een ka-der waarin de cursor knippert. Je kunt nu in het kader beginnen met het typen van de tekst.
Tekstvak verplaatsen:
Tekstvakken kun je ook verplaatsen. Dat doe je als volgt:
∗ Klik met je linker muisknop op de tekst.
∗ Er verschijnt een kader om de tekst.
∗ Zet daar de muisaanwijzer op.
∗ Je muisaanwijzer verandert in een vierkant-je.
∗ Druk nu je linkermuisknop in en houd die ingedrukt.
∗ Sleep je tekstvak met de tekst naar de plek die jij wilt.
∗ Laat de linker muisknop los en de tekst blijft op de nieuwe plek staan!
Cursus Powerpoint 2003
2a Teksten maken

De knoppen linksonder in Powerpoint zijn han-dig om te gebruiken:
De normale weergave:
Dit is de standaardweergave van Powerpoint
De diasorteerderweergave:
Als je op deze knopt klikt, zie je alle dia’s in het klein. Dubbelklik eens op een dia. Die dia zie je nu groot op het scherm. Als je nu weer klikt op de knop Diasorteerder (linksonder), zie alle dia’s weer verkleind op je scherm. Je kunt nu weer dubbelklikken op één van de dia’s
Diavoorstelling van de huidige dia:
Hiermee start je de presentatie van de dia die is geselecteerd. Als je de presentatie tussentijds wilt stoppen, klik je op de Esc toets.
Cursus Powerpoint 2003
3a Belangrijke knoppen.

Zonder plaatjes is je presentatie wat saai. Dat verander je door figuren in te voegen.
Plaatjes invoegen via Illustratie:
Je wilt een plaatje invoegen in je presentatie. Dat gaat als volgt: Zet de dia, waar een plaatje in moet komen, groot op het scherm. Je gaat nu een plaatje op deze dia zetten:
∗ Klik op het menu Invoegen.
∗ Klik nu op Afbeelding Noot: Het kan zijn dat je Afbeelding niet direct ziet. Dubbelklik dan op het menu om het helemaal uit te vouwen.
∗ Kies Illustratie
∗ Er wordt rechts in Powerpoint een menu geopend (zie hiernaast).
∗ Typ in het venster bij Zoeken naar een tref-woord en klik op Starten. In het grote lege kader verschijnen plaatjes over het onder-werp.
∗ Open het kader Zoeken in en vink alle opties aan. Dan heb je bij de zoekopdrachten het meeste succes!!
∗ Open het kader Resultaten moeten zijn. Als het goed is, is illustraties aangevinkt. Vink eventueel meerdere mediabestandstypen aan.
∗ Dubbelklik op het plaatje van je voorkeur en het plaatje verschijnt op je dia.
Plaatjes invoegen via bestand:
Stel, je hebt een digitale foto en die heb je op-geslagen op je computer. Deze foto wil je in-voegen in je presentatie. Dat kan als volgt:
∗ Zet de dia, waar een plaatje in moet komen, groot op het scherm.
∗ Klik op het menu Invoegen.
∗ Klik nu op Afbeelding. Het kan zijn dat je Afbeelding niet direct ziet. Klik dan onderaan het menuscherm Invoegen op het rondje met de pijltjes en alle opties worden zichtbaar.
∗ Kies Uit bestand
∗ Het tabblad Afbeelding invoegen komt in beeld.
∗ Zoek de map op waarin je foto staat en dub-belklik erop. De foto staat nu in de dia die geopend is.
Cursus Powerpoint 2003
4a Plaatjes (afbeeldingen) toevoegen aan je presentatie

Je kan ook van Internet afbeeldingen halen en aan je presentatie toevoegen.
Afbeeldingen invoegen via Internet.
Ga als volgt te werk:
∗ Start Internet Explorer op en ga naar de website waar je een plaatje of foto van wil ophalen.
∗ Zet je muiscursor op het plaatje en klik met je rechter muisknop.
∗ Er opent zich een snelmenu.
∗ Klik in dit snelmenu op: Kopiëren.
∗ Sluit of minimaliseer de website.
∗ Start Powerpoint op en open je presentatie.
∗ Zet de dia, waar het plaatje in moet komen groot op het scherm.
∗ Klik met je rechter muisknop ergens op de dia.
∗ Er opent zich weer een snelmenu en klik nu op Plakken.
∗ Het plaatje komt op de dia te staan.
Belangrijk!
Beveiligde websites:
∗ Als de website beveiligd is lukt het niet om afbeeldingen te kopiëren.
∗ Soms is de hele pagina van een website één groot plaatje of foto. Je kunt daar dan niet één plaatje apart uithalen.
∗ Hier kom je achter door gewoon te probe-ren.
Cursus Powerpoint 2003
4b Plaatjes (afbeeldingen) invoegen vanaf internet

Afbeelding verplaatsen
kan je als volgt op een dia verplaatsen.
∗ Klik met je linker muisknop op de afbeelding.
∗ Je moet de muisknop vasthouden.
∗ Sleep de afbeelding naar een andere plek.
∗ Laat de muisknop los.
Afbeelding groter of kleiner maken
Soms is je plaatje veel te groot of te klein. Dat kan je als volgt oplossen:
∗ Selecteer je afbeelding.
∗ Klik op een rondje op één van de 4 hoeken van de afbeelding.
∗ Houd je linker muisknop ingedrukt.
∗ Trek het rondje nu mee naar beneden of naar boven.
∗ Laat je muisknop los en de hele afbeelding is kleiner of groter geworden.
Tip: Wil je het figuur “uitrekken” versleep dan één van de middelste rondjes.
Een afbeelding bijsnijden
Je kunt ook een deel van de afbeelding “wegsnijden”. Dat gaat als volgt:
∗ Klik met je rechter muisknop op je plaatje.
∗ Er opent zich een snelmenu. Kies hieruit Werkbalk Afbeelding weergeven.
∗ Klik op het figuurtje Bijsnijden dat je links ziet staan.
∗ Dan klik je met je linker muisknop op één van de formaatgrepen (rondjes) die je om het plaatje ziet staan..
∗ Linker muisknop vasthouden en het blokje zo verslepen dat het plaatje kleiner wordt.
∗ Als je de linker muisknop loslaat is het deel van het plaatje verdwenen dat jij hebt ver-sleept.
Cursus Powerpoint 2003
4c Je kunt van alles doen met je afbeeldingen!!
Bijsnijden
O
O
O
O
O
O
O O
De rondjes om de afbeelding noemt Powerpoint formaat-grepen Ze komen in beeld als je op de afbeelding klikt.

In je presentatie kan je ook filmpjes zetten.
Film uit Mediagalerie:
Je wilt een plaatje invoegen in je presentatie. Dat gaat als volgt:
∗ Zet de dia, waar een plaatje in moet komen, groot op het scherm.
∗ Klik op het menu Invoegen.
∗ Klik nu op Films en geluiden Noot: Het kan zijn dat je Films en gelui-den niet direct ziet. Dubbelklik dan op het menu om het helemaal uit te vouwen.
∗ Kies Film uit mediagalerie.
∗ Er wordt rechts in Powerpoint een menu geopend (zie hiernaast).
∗ Typ in het venster bij Zoeken naar een tref-woord en klik op Starten. In het grote lege kader verschijnen plaatjes over het onder-werp.
∗ Open het kader Zoeken in en vink alle opties aan. Dan heb je bij de zoekopdrachten het meeste succes!!
∗ Open het kader Resultaten moeten zijn. Als het goed is, is Films aangevinkt. Vink even-tueel meerdere mediabestandstypen aan.
∗ Dubbelklik op het plaatje van je voorkeur en het plaatje verschijnt op je dia.
Films invoegen via bestand:
Stel, je hebt een digitaal filmpje en die heb je opgeslagen op je computer. Deze film wil je invoegen in je presentatie. Dat kan als volgt: Start het programma Powerpoint en open je presentatie. Zet de dia, waar een filmpje in moet komen, groot op het scherm. Je gaat nu een film op deze dia zetten:
∗ Klik op het menu Invoegen.
∗ Klik nu op Films en geluiden. Het kan zijn dat je Films en geluiden niet direct ziet. Klik dan onderaan het menu-scherm Invoegen op het rondje met de pijltjes en alle opties worden zichtbaar.
∗ Kies Uit bestand
∗ Het tabblad Film invoegen komt in beeld.
∗ Zoek de map op waarin je film staat en dub-belklik erop. De film staat nu in de dia die geopend is.
Belangrijk: Er zijn veel soorten films. Alleen de filmbestanden die eindigen met de exten-sie .wav, .asf, .avi en .wmv werken in Power-point
Cursus Powerpoint 2003
4d Films toevoegen aan je presentatie

Aan je presentatie kan je ook geluiden toevoe-gen.
Geluid uit Mediagalerie:
Je wilt geluid invoegen in je presentatie. Dat gaat als volgt:
∗ Zet de dia, waar het geluid in moet komen, groot op het scherm.
∗ Klik op het menu Invoegen.
∗ Klik nu op Films en geluiden Noot: Het kan zijn dat je Films en gelui-den niet direct ziet. Dubbelklik dan op het menu om het helemaal uit te vouwen.
∗ Kies Geluid uit Mediagalerie.
∗ Er wordt rechts in Powerpoint een menu geopend (zie hiernaast).
∗ Typ in het venster bij Zoeken naar een tref-woord en klik op Starten. In het grote lege kader verschijnen voorbeelden met gelui-den.
∗ Open het kader Zoeken in en vink alle opties aan. Dan heb je bij de zoekopdrachten het meeste succes!!
∗ Open het kader Resultaten moeten zijn. Als het goed is, is Geluiden aangevinkt. Vink eventueel meerdere mediabestandstypen aan.
∗ Dubbelklik op het geluid van je voorkeur.
∗ Er komt een keuzemenu over de manier waarop je het geluid wilt laten beginnen.
∗ Maak die keuze en op je dia verschijnt een luidsprekertje.
Hoe kan je snel de geluidsbestanden beluisteren?:
∗ Klik met je rechtermuisknop op een voor-beeldgeluid.
∗ Klik in het nieuw geopende menu op Voor-beeld/eigenschappen.
∗ In het nu geopende menu kan je het geluids-bestand beluisteren.
Cursus Powerpoint 2003
4e Geluiden toevoegen aan je presentatie (uit Mediagalerie)

Je wilt een geluidsbestand, dat je op je compu-ter hebt staan, invoegen in je presentatie. Dat kan als volgt:
∗ Zet de dia, waar het geluid in moet komen, groot op het scherm.
∗ Klik op de menubalk op Invoegen.
∗ Klik nu op Films en geluiden. Het kan zijn dat je Films en geluiden niet direct ziet. Dubbelklik dan op het menu om het helemaal uit te vouwen.
∗ Kies Geluid Uit bestand.
∗ Het tabblad Geluid invoegen komt in beeld.
∗ Zoek de map op waarin je geluidsbestand staat en dubbelklik erop.
∗ Het keuzemenu Hoe wilt u het geluid in de diavoorstelling laten beginnen. Maak hierbij een keuze.
∗ Het geluidsbestand komt als een luidspre-kertje in de dia te staan.
Belangrijk: Niet alle soorten geluid kunnen in een Power-pointpresentatie worden afgespeeld. Soorten geluid, die wel in Powerpoint kunnen worden afgespeeld, zijn geluidsbestanden met de vol-gende extensie: .aiff, .au, .midi, .mp3, .wav, .wma.
Cursus Powerpoint 2003
4f Geluiden toevoegen aan je presentatie (uit Bestand)

Via Bewerken:
∗ Klik op Bewerken
∗ Er verschijnt een menu. Verleng dit eventu-eel door onderaan op de pijltjes te klikken.
∗ Klik op Geluidsobject. ∗ Het menu Geluidsopties wordt geopend.
Vink daarin je voorkeuren aan en stel het Geluidsvolume in. Je ziet in dit menu ook hoeveel seconden/minuten je geluidsfrag-ment duurt.
Via Aangepaste animatie:
Selecteer het geluidsbestand (luidsprekertje) op de dia. Klik op Diavoorstelling Klik op Aangepaste animatie. Er verschijn rechts een menu, waarin o.a. staat: Activeringsmethode.
∗ Klik in dit kader met de rechtermuisknop op de aangegeven animatie van het geluidsbe-stand.
∗ Er opent zich een menu. Klik op Effectop-ties.
∗ Het menu Geluid afspelen opent zich nu. In dit menu heb je heel veel mogelijkheden om het geluidsbestand aan te passen.
∗ Zo bestaat het menu uit drie tabbladen: Ef-fect, Tijdsinstelling en Geluidsinstellingen.
Belangrijk: In het tabblad Effect heb je onder andere de mogelijkheid om je muziekfragment zo in te stellen dat het afspelen ook in de vol-gende dia’s doorgaat. Vink daarvoor de optie aan: Na: …….. Dia’s, en geef in het kadertje het aantal dia’s aan waarin de muziek moet blijven spelen.
Cursus Powerpoint 2003
4fgInstellen van een geluidsbestand

Je bent bezig met je Powerpointpresentatie en je wilt een andere indeling, kleur of overgang van de dia’s. Dat kan je als volgt veranderen:
∗ Klik boven in de menubalk op Diavoorstel-ling.
∗ Selecteer in het opengeklapte menu Animatieschema’s.
Er verschijnt rechts een nieuw menuscherm (zie hiernaast). Je kunt nu je dia’s een andere indeling, kleur of overgang geven. Dat doe je via Onwerpsjablonen, Kleurenschema’s en Animatieschema’s.
Ontwerpsjablonen
Klik op Ontwerpsjablonen en er verschijnen veel voorbeelden. Klik op een sjabloom en de dia’s worden aangepast.
Kleurenschema’s
Klik op Kleurenschema’s en er verschijnen di-verse voorbeelden. Klik op een voorbeeld en de dia’s worden aangepast.
Animatieschema’s
Klik op Animatieschema’s en je krijgt een heel overzicht van mogelijkheden om de overgangen in een dia aan te passen. Je kunt scrollen als je meer mogelijkheden wilt zien. Probeer één en ander maar eens uit!
Toepassen op alle dia’s
Als je een keuze hebt gemaakt, kan je het ook nog laten uitvoeren op alle dia’s. Klik dan wel op Toepassen op alle dia’s.
Diavoorstelling
Om je presentatie tussendoor uit te proberen heb je onderaan de knop Diavoorstelling. Klik daar op en je presentatie begint. Je kunt tus-sentijds stoppen door de Esc knop in te druk-ken.
AutoVoorbeeld
Als je bij het uitproberen van de mogelijkheden in Animatieschema’s direct het effect wilt zien, moet je Autovoorbeeld aanvinken.
Cursus Powerpoint 2003
5a Diaontwerp aanpassen

Misschien wil je wel aan een gedeelte van een dia een apart effect toevoegen. Dat doe je via Aangepaste animatie.
Je komt als volgt bij Aangepaste animatie:
∗ Selecteer in de menubalk Diavoorstelling.
∗ Klik in het geopende venster op Aangepaste animatie.
∗ Er opent zich aan de rechterkant een nieuw menu. Zie ook hiernaast.
Belangrijk: Om Aangepaste animatie uit te kun-nen voeren moet het gedeelte van de dia zijn geselecteerd waarop je de Aangepaste anima-tie wilt uitvoeren.
Effect toevoegen
Klik op Effect toevoegen. Er opent zich een nieuw menu met daarin:
Ingang Nadruk Afsluiten Animatiepaden
In deze rubrieken staan effecten, die te maken hebben met het op het scherm komen van het geselecteerde deel van je dia (Ingang), het la-ten opvallen (Nadruk), het verdwijnen (Afsluiten) en de richting waarin je selectie ver-dwijnt (Animatiepaden).
Wijzigen
Als je een effect gekozen hebt, worden ook de mogelijkheden actief om je gekozen effect aan te passen. Dat zie je bij Wijzigen: met daarach-ter de titel van je gekozen effect. Je kunt wijzigen:
Begin Richting Snelheid
Of je veel mogelijkheden hebt om het effect aan te passen hangt natuurlijk af van het gekozen effect.
Volgorde wijzigen
In het grote kader zie je onder elkaar de effec-ten die je hebt gekozen. De effecten worden in volgorde afgespeeld. De volgorde kun je wijzi-gen door een effect te selecteren en vervolgens op de pijltjes bij Volgorde wijzigen te klikken.
Autovoorbeeld
Vink AutoVoorbeeld aan om direct het resultaat te zien.
Cursus Powerpoint 2003
5b Aangepaste Animatie

Voor een leuke overgang van de ene dia naar de andere dia ga je als volgt te werk: Klik op Diavoorstelling (bovenin op de menu-balk) Er opent zich een nieuw menuscherm Klik hierin op Diaovergang Rechts wordt het menuscherm Diaovergang geopend (zie ook hiernaast)
Toepassen op geselecteerde dia’s:
Je kunt onder deze optie de diaovergang op heel veel verschillende manieren instellen. Pro-beer er maar eens een paar uit.
Overgang wijzigen:
Snelheid: Je kunt de diaovergang ook instellen op Snel-heid. Klik maar eens op het pijltje en je kunt in het nieuw geopende menu kiezen uit langzaam, gemiddeld en snel Geluid: Powerpoint geeft je de gelegenheid om bij een diaovergang een geluid te laten horen. Klik maar eens op het pijltje bij Geluid. Je ziet weer tientallen mogelijkheden in het nieuw geopende menu. Probeer er maar weer eens een paar uit! Applaus of een Bom!? Aan jouw de keuze!
Naar volgende dia
Je vinkt aan Bij muisklik als je de volgende dia bij muisklik wilt laten verschijnen. Dit werkt trou-wens dan ook als je op de spatietoets drukt. Als je de volgende dia automatisch wilt laten verschijnen, vink je Automatisch na ……. aan. In het kadertje met de pijltjes omhoog en om-laag kan je instellen hoeveel seconden er moet zitten tussen de overgang.
Toepassen op alle dia’s:
Dit spreekt voor zich. Klik hierop als je de over-gang tussen alle dia’s op dezelfde manier wilt laten verlopen.
Afspelen:
Klik hierop als je wilt zien wat je tot nu toe hebt ingesteld.
Diavoorstelling:
Klik hierop als je de hele diavoorstelling wilt bekijken. (kan ook met F5).
Cursus Powerpoint 2003
5c Diaovergang

Als je presentatie klaar is, wordt het tijd om die te laten zien in een Diavoorstelling.
Diavoorstelling starten
Mogelijkheid 1:
∗ Sneltoets F5
Mogelijkheid 2:
∗ Klik op de menubalk op Diavoorstelling
∗ Klik op Voorstelling weergeven
Diavoorstelling instellen
∗ Klik op de menubalk op Diavoorstelling
∗ Klik op Diavoorstelling instellen
∗ Het menuvenster Diavoorstelling instellen wordt geopend. Probeer de opties maar eens uit!
Diavoorstelling (tussentijds) stoppen
Druk op de Esc toets.
Cursus Powerpoint 2003
7a Diavoorstelling

Cursus Powerpoint 2003