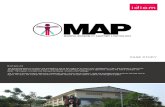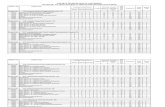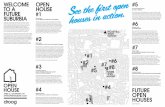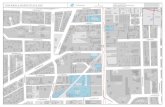Werken met Silverpoint in de ELO - Kempel · in de gewenst (sub-)map van de Werkruimte staat de...
Transcript of Werken met Silverpoint in de ELO - Kempel · in de gewenst (sub-)map van de Werkruimte staat de...

Werken met Silverpoint
in de ELO
Giel van Santvoort
Versie 1.0 – september 2009

Hogeschool De Kempel Werken met Silverpoint
Inhoudsopgave: Wat is Silverpoint?............................................................................... 2 Mijn eerste Silverpoint website .............................................................. 3 Geavanceerde mogelijkheden met Silverpoint........................................ 11
Deze korte handleiding is tot stand gekomen met medewerking van Frank Coenders (Hogeschool de Kempel) en voorbeelden en materialen van Threeships
Giel van Santvoort 2 / 14

Hogeschool De Kempel Werken met Silverpoint
Wat is Silverpoint? Met Silverpoint kun je op eenvoudige wijze mooie en uniforme content creëren. Silverpoint bied je het gemak van PowerPoint. Door het gebruik van templates hoef je niet na te denken over de navigatie en het opzetten van een menustructuur. Zo beschikt Silverpoint bijvoorbeeld over een webquest template. Deze template bevat alle pagina’s die je nodig hebt voor een webquest: inleiding, opdracht, verwerking, bronnen, beoordeling, conclusie en docentenpagina. Je hoeft alleen maar de pagina’s te vullen en klaar is de webquest! Omdat het mooi en vooral uniform is, heb je niet te maken met de vele “toeters en bellen” wat lay-out betreft, die het vooral ook erg moeilijk maken (voor websites). Dit betekent wel, dat er weinig tot niets aan de lay-out gedaan kan worden (ook niet het lettertype/-grootte)! Maar Silverpoint maakt het nu juist erg gemakkelijk zonder kennis van zaken allerlei Web 2.0 toepassingen te plaatsten (zoals foto’s, filmpjes of flashanimaties). Silverpoint is alleen binnen de Kempel beschikbaar in de ELO (N@tschool – Kempeln@t). Om met Silverpoint te kunnen werken, dient je pc/laptop te beschikken over Silverlight van Microsoft (gratis). Als je Silverpoint gaat gebruiken en je pc beschikt niet over Silverlight zal dit direct in het begin gesignaleerd worden en kun je dit meteen laten installeren. Alleen in een projectruimte (bv. klas) of in je eigen portfolio kun je in de map Werkruimte (of een submap er onder) een Silverpoint website maken.
Mijn eerste Silverpoint website Ga in je portfolio of je projectruimte naar de map Werkruimte (en eventueel een submap eronder)
Kies terwijl je in de gewenst (sub-)map van de Werkruimte staat de knop
of Klik met de rechter muisknop (op de
(sub-)map staand) en kies Nieuw Nieuwe website met Silverpoint
In een klein dialoogvenster wordt, zoals bij het maken van een webpagina in je portfolio, naar de naam voor je Silverpointsite gevraagd.
Type in: Mijn eerste Silverpointsite en klik op OK Opmerking: Gebruik alleen normale letters en cijfers (geen andere leestekens, accenten etc.)
Giel van Santvoort 3 / 14

Hogeschool De Kempel Werken met Silverpoint
Het volgende venster verschijnt:
Je kunt hier uit een aantal templates/sjablonen kiezen (o.a. Webquest)
Kies Menu horizontaal en klik op OK
Het ontwerp wordt opgezet, zodat je jezelf nog alleen maar behoeft te concentreren op de inhoud van je “site” (of weblog). Enkele voorbeelden:
Giel van Santvoort 4 / 14

Hogeschool De Kempel Werken met Silverpoint
Aan de linkerzijde zie je elke pagina, waaraan jij inhoud kunt geven. Bij Webquest is dit een vast aantal conform de eisen voor een Webquest. Zo ook bij het template Opdracht. Bij andere voorbeelden zijn er uiteraard andere indelingen. Maar ongeacht het aantal en de opzet, kun je pagina’s toevoegen, verplaatsen en verwijderen, behalve bij Webquest en Opdracht. Vergelijk het maar gewoon met de dia’s in Powerpoint. In de linker kolom staan je pagina’s, die je kunt dupliceren (kopie), kunt verwijderen. Uiteraard kun je ook pagina’s toevoegen en verplaatsen. LET OP: Bij Opdracht en Webquest kun je geen pagina’s verwijderen, omdat dit een vaste structuur moet hebben. In het voorbeeld van Menu horizontaal heb je 2 pagina’s en heeft pagina 1 nog een subpagina. Je kunt het dus vergelijken met een boek en hoofdstukken (de site is het boek, de pagina is een hoofdstuk en de subpagina (hier 1a) is de paragraaf.
Klik in de linker kolom op pagina 2 Deze wordt geselecteerd – herkenbaar aan de licht grijze kleur erachter.
Klik in de rechter kolom onder Acties op het pictogram Pagina toevoegen
Je kunt (op dit moment) kiezen uit 2 soorten pagina’s, nl. Default (standaard pagina) en Hidden (verborgen pagina)
Kies op Default en klik op OK In de linker kolom verschijnt onder pagina 2, omdat je die geselecteerd had, vóórdat je Pagina toevoegen koos, de nieuwe pagina.
Plaats de muis (pijl) boven deze nieuwe pagina in de linker kolom (niet klikken – alleen erboven houden)
Je ziet dat er op de pagina enkele blauwe pijlen getoond worden. Hiermee kun je de pagina verplaatsen (onhoog/omlaag) en/of als subpagina (ingesprongen, dus vergelijkbaar met paragraaf) definiëren.
Verplaats deze nieuwe pagina naar boven (onder pagina 1) en zorg dat deze als subpagina (zoals 1a) onder de subpagina 1a ook ingesprongen komt te staan.
Op deze manier definieer jij dus een menustructuur, waarbij in het menu (in dit geval horizontaal) elke pagina een “tab” kaartje in de menustructuur heeft.
Giel van Santvoort 5 / 14

Hogeschool De Kempel Werken met Silverpoint
Giel van Santvoort 6 / 14
De subpagina’s zullen in die menustructuur onder het gekozen tabkaartje als apart submenu getoond worden. Uiteraard moeten de (sub-)pagina’s correcte namen/beschrijvingen krijgen.
Klik in de linker kolom op de tekst Pagina 1 onder de pagina 1 afbeelding
Verander de tekst in: Start Verander de tekst Pagina 1a op de subpagina er onder in:
Inleiding Verander de tekst Nieuwe pagina op de subpagina er onder in:
Auteur Verander de tekst Pagina 2 op de pagina eronder in: Slot
Uiteraard kun je ook een pagina verwijderen (behalve bij Webquest en Opdracht).
Selecteer in de linker kolom de subpagina Auteur (lichtgrijs) Kies in de rechter kolom onder acties: Pagina verwijderen
In het daarop volgende dialoogvenster bevestig je met OK dat het verwijderd mag worden
Men kan ook kiezen uit een aantal thema’s (kleuren en daarbij behorende lettertypen en achtergronden). Er zijn maar een aantal thema’s beschikbaar en inhoudelijk kan er niets aan aangepast worden. Men kan dus niet de kleur veranderen of het lettertype.
Kies bovenaan de knop met het schilderspalet: Thema Kies in het dialoogvenster je gewenst thema en klik op OK
Uiteraard dient de titel van de complete website (onderwerp) ook aangepast worden.
Klik op Project Titel Er is nu een tekstbox om de titel zichtbaar (met enkele knoppen). Opmerking: als de titel te lang wordt zal daarna deze tekst wat verder naar links geplaatst worden. Maar bedenk niet een te lange titel
Verander de titel in: Mijn eerste Silverpointsite Klik daarna buiten de box en de titel is aangepast
Uiteraard is de titel op elke pagina aangepast.
Klik in de linkerkolom op de pagina Start Hierdoor wordt in het grote middenvak deze pagina zichtbaar (in submenu met de 1 geselecteerd)
Klik op dit middenstuk (op het “ruitjesvel”) Hierdoor wordt een tekstbox getoond:

Hogeschool De Kempel Werken met Silverpoint
Giel van Santvoort 7 / 14
Deze standaardtekst kun je uiteraard aanpassen en je gehele verhaal voor deze pagina intypen. MAAR…… Vaak wil je naast dit brede tekstvak nog een foto en/of filmpje of animaties plaatsen. Dus is het belangrijk dat er nog een vak er naast komt, nadat je dit grote vak wat smaller gemaakt hebt.
Plaats de muis aan de rechterzijde van het tekstvak op het middelste blokje (handje) en sleep dit blokje naar links (2/3 van het ruitjesvel moet nu dit kader bevatten – 1/3 rechts ernaast moet nu beschikbaar zijn)
Type in het tekstvak enige informatie over jezelf Maak gebruik van de knoppen die bovenaan de box staan, zoals vet, onderstrepen, uitlijnen, letterkleur, markeerstift etc. De werkwijze is identiek met Word LET OP: Op internet is standaard een <ENTER> altijd het einde van een alinea en ontstaan er altijd een soort “witruimte” (wat sommige een lege regel noemen). Dit behoort zo ook te zijn en kun je niet veranderen TIP: Als je bewust naar een nieuwe regel wil op een internetpagina, moet je <SHIFT>+<ENTER> intypen, dan kom je direct op de regel eronder zonder witruimte, maar de alinea is niet ten einde
LET OP: De rode knop met het wit kruisje is niet het sluiten van het tekstvak (daarvoor klik je gewoon ergens anders in het scherm), maar is bedoeld om het tekstvak (met inhoud en al!) te verwijderen.

Hogeschool De Kempel Werken met Silverpoint
Selecteer een woordje in je tekst om er een hyperlink aan vast te koppelen Kies in de knoppenbalk van het tekstvak de knop hyperlink
Je kunt in dit dialoogvenster kiezen voor een hyperlink naar een website ergens in de wereld of naar een andere pagina uit deze Silverpointsite of naar een document uit je materialenbank. Bij deze laatste twee kun je middels de knop Kies een document, afbeelding e.d. kiezen uit je eigen portfolio (Mijn portfoliomappen) of uit je Projectruimte (Mijn projecten).
Maak een hyperlink naar de website van Hogeschool de Kempel (http://www.kempel.nl)
Er is ruimte naast het tekstvak is voor een afbeelding/filmpje, animatie of een ander tekstvak, omdat dit tekstvak slechts in de breedte 2/3 van de beschikbare ruimte (ruitjesvel) beslaat. BELANGRIJK: Je kunt alleen een afbeelding/film/animatie plaatsen indien er ruimte naast het tekstvak is. Dus is het erg belangrijk eerst de lay-out wat te bepalen door de hoogte/breedte van een tekstvak te bepalen en waardoor er ruimte ontstaat voor een bv. Afbeelding. Een afbeelding plaatsen is er simpel, nl. deze afbeelding naar zijn positie schuiven en niet over een tekstvak plaatsen! Zorg dat de afbeelding, die je gaat gebruiken EERST op je pc/laptop GECOMPRIMEERD wordt, voordat je die gaat gebruiken. Ook videofilmpjes dienen gecomprimeerd te worden Zie FAQ in de ELO over comprimeren en gebruik het gratis tooltje VSO Image Resizer.
Kies de knop Afbeelding in het rechtervak en sleep dit naar de lege ruimte rechts van het (eerder verkleinde) tekstvak
Plaats dit (afbeeldings-)vak een beetje rechtsonder op je pagina Start Uiteraard kun je het vak middels de blokjes aan de zijkant vergroten/verkleinen
Er staan een aantal identiek knoppen zoals bij het tekstvak, zoals de rode knop met wit kruisje (afbeelding verwijderen) en de hyperlink.
Klik op de knop Kies een afbeelding
Giel van Santvoort 8 / 14

Hogeschool De Kempel Werken met Silverpoint
Je kunt uiteraard materiaal (foto) kiezen uit je Portfolio- of je Projectruimte (zoals bij de normale webpagina’s maken in de ELO)
Maar je kunt uiteraard ook direct een foto (gecomprimeerd!!) van je eigen harde schijf of USB-stick van je pc of laptop halen.
Kies Van harde schijf Kies in het dialoogvenster willekeurig een
gecomprimeerde foto op je computer (op school bv. op de S-schijf en na selecteren van de afbeelding klik je op Openen
De afbeelding wordt geplaatst. De knop Afbeelding wijzigen staart er over heen, zodat je eventueel een andere afbeelding kunt kiezen in plaats van deze. Met de knop Afbeelding aan kader aanpassen (kruispijl) kun je de foto zo groot/klein maken dat het zonder verstoring van de verhouding binnen het kader past. Uiteraard kun je ook achter de foto een hyperlink plaatsen, zoals in het tekstvak. Opmerking: Met het knopje Verplaatsen (handje) kun je het kader verplaatsten naar de gewenste positie. Op vrijwel identieke manier kun je ook een videofilmpje (.wmv !!) plaatsen. Ook hier is het belangrijk dat het een klein gecomprimeerd bestand van maar een enkel Mb betreft (zie FAQ).
Plaats een .wmv bestand van je pc (keuze: Van harde schijf) m.b.v. de knop Video in de website door deze knop naar de gewenste positie te slepen.
Uiteraard dient het kader van de foto en/of filmpje verkleind en verplaatst (knop met handje) te worden om beiden naast het tekstvak te kunnen plaatsen (en onder elkaar). Op dezelfde manier kan ook een audio-bestand (alleen .wma of .mp3) op de pagina geplaatst worden. Soms wil men een korte (1 regel) tekst als een soort titel bij een afbeelding of filmpje plaatsen. Dit kan erg gemakkelijk met de optie Koptekst.
Sleep de optie Koptekst naar een positie boven de foto/afbeelding Type in het kleine tekstvak: Foto Klik weer ergens in het scherm zodat het vak van Koptekst beëindigd wordt.
Giel van Santvoort 9 / 14

Hogeschool De Kempel Werken met Silverpoint
Opdracht: Plaats op de andere pagina’s nog enkele teksten en afbeeldingen/video/geluiden. (o.a. 2 tekstvakken naast elkaar)
Tenslotte dient deze Silverpoint-website opgeslagen te worden.
Kies de knop Opslaan LET OP: Kies niet voor Opslaan en verzegelen, want dan is de website definitief en kun je het
nooit meer aanpassen !! Als er niets gewijzigd of toegevoegd is, is de knop Opslaan niet actief
Men moet dan minstens een spatie toevoegen, voordat de knop Opslaan actief wordt en gebruikt kan worden.
Wat als je het wel verzegeld hebt:
Je kunt het niet meer bewerken/aanpassen Is dit wel gewenst, dan moet je met Versies beheren een eerdere versie
“terugzetten” (publiceren). Want op dat moment was het niet verzegeld en kan men deze versie nog bewerken
Sluit de website m.b.v. kruisje in de titelbalk.
Je keert terug in je portfolio/projectruimte Omdat deze Silverpointsite op normale wijze opgeslagen is, kan deze uiteraard weer bewerkt/aangepast worden.
Kies in je projectruimte of portfolio het bestand (herkenbaar aan het “wereldbolletje” vóór de naam) Mijn eerste Silverpointsite
Klik met de rechter muisknop op deze geselecteerde naam en kies in het snelmenu de optie: Bewerken met Silverpoint
Je komt hierdoor in de Silverpoint-editor terecht en kunt aanpassingen Maken
Verwijder op één van de pagina’s een afbeelding
Sla deze Silverpointsite weer op
(niet verzegelen) en sluit de editor af
Je kunt ook de gemaakte site bekijken.
Giel van Santvoort 10 / 14

Hogeschool De Kempel Werken met Silverpoint
Dubbelklik in je projectruimte of je portfolio op de Silverpointsite en je ziet de site
Je kunt m.b.v. het menu (tabkaartje) en het submenu eronder door de Silverpointsite navigeren.
Je kunt ook onderaan de pijlen gebruiken om er op volgorde er door heen te wandelen. De © toont de Hidden pagina Copyright. Deze had ook van tekst e.d. voorzien kunnen worden in de Silverpoint-editor.
Geavanceerde mogelijkheden met Silverpoint Omdat Silverpoint werkt met Web 2.0 applicaties kun je naast de normale zaken zoals afbeeldingen en teksten in een Silverpointsite ook flashanimaties (.swf) en YouTube filmpjes opnemen. De werkwijze is identiek aan het plaatsen van afbeeldingen.
Giel van Santvoort 11 / 14

Hogeschool De Kempel Werken met Silverpoint
Sleep de knop Flash uit het rechter vak naar de pagina en plaats het op de gewenste positie (verklein/vergroot eventueel het kader)
Een Flash-animatie kan een .swf bestand zijn wat je op je pc hebt staan en in deze site op wil nemen/plaatsen. LET OP: Zorg dat het geen groot bestand is (slechts enkele KB’s) Je kunt echter ook een Flash-animatie dat op de site van YouTube staat selecteren. M.b.v. het driehoekje omlaag bij Selecteer Flash kun je ook kiezen voor een YouTube Flash-animatie De werkwijze is dan zoals hieronder beschreven is voor een YouTube video.
Klik in het Flash kader op de knop Selecteer Flash Kies een Flash-animatie bestand (.swf) op je eigen Harde schijf
Om een filmpje uit YouTube over te nemen moet je uiteraard eerst op YouTube naar een filmpje zoeken dat je wil gebruiken.
Zoek op YouTube een filmpje over het ActivBoard (digitaal bord)
Op de YouTube-pagina van het gevonden filmpje vind je het Internet-adres (URL) wat gekopieerd kan worden, maar dan komt men bij het afspelen op de gehele YouTube-pagina terecht.
Giel van Santvoort 12 / 14

Hogeschool De Kempel Werken met Silverpoint
Beter is het de embedded code (Insluiten) te gebruiken zodat het filmpje alleen getoond wordt, zonder de rest er omheen
Kopieer de gehele tekst in het vak Insluiten (selecteer m.b.v. de muis de gehele regel en kies <CTRL>+<C>)
Ga naar je Silverpoint-editor en klik eventueel op de knop Web 2.0 in het rechter
vak zodat de mogelijke web2.0 applicaties getoond worden
Selecteer in de linker kolom de gewenste pagina
Sleep de knop YouTube onder Web 2.0 naar de gewenste positie op de pagina Pas eventueel de positie en de grootte aan
Klik op de knop Selecteer YouTube
Het volgende venster verschijnt:
Klik in het vak URL of embedded code en gebruik de toetscombinatie <CTRL>+<V> (plakken) De gehele regel van Insluiten/Embedded uit YouTube wordt in deze regel gekopieerd Klik op OK
Je kunt 'inzoomen' op je pagina om details beter te kunnen zien of bewerken, of 'uitzoomen' om meer van de pagina te zien in een kleiner formaat.
• Schuif de knop op de schuifbalk onderaan de pagina naar de gewenste grootte. Klik op Pagina om de pagina weer op venstergrootte te tonen.
Wil je de pagina op het volledige scherm tonen, klik dan op de knop die rood oplicht bij het aanwijzen met de muis. Klik nogmaals op die knop om de pagina weer in de oorspronkelijke grootte te tonen.
Giel van Santvoort 13 / 14

Hogeschool De Kempel Werken met Silverpoint
Giel van Santvoort 14 / 14
De Silverpointsite als (Assessment-)dossier toe zenden aan een docent/tutor (alleen in portfolio) Op dezelfde wijze als een Assessmentbestand zoals Dag v.d. Leerkracht kun je deze Silverpointsite ook toezenden aan een docent/tutor, die ook een aanmeldnaam in de ELO heeft. De werkwijze is terug te vinden in de FAQ (Hoe verstuur en publiceer ik mijn Assessmentbestand?) en hieronder nog kort beschreven.
Klik met rechter muisknop op het Silverpoint-bestand in je werkruimte Kies Website-dossier genereren Geef een naam op voor je dossier op en klik op OK Kies Ja om het dossier te versturen Kies Assessmentdossier (bij tentamen/toetsing)
(kies alleen een Showdossier als je de docent/tutor continue de meest up-to-date Silverpointsite wil laten zien – als een soort Weblog. Hij/zij zal via dit dossier steeds de laatste versie van je site zien als jij die na het versturen van dit dossier nog steeds aanpast.)
Kies de gewenste docent/tutor (LET OP: als je een student kiest, moet je in je Portfolio bij het Deelnemersprofiel bij het profiel Lezer wel deze student toevoegen ze FAQ)
Je kunt je Silverpointsite ook “backuppen” naar je pc/laptop. Klik met rechts op je Silverpoint-site en kies Downloaden. Het ZIP-bestand op je pc is niet bruikbaar op je pc (ook niet “uitgepakt”) maar kan later in je portfolio/projectruimte (of een ander portfolio/projectruimte) ge-upload worden en werkt daarin dan wel (alle gebruikte bestanden/afbeeldingen/video zijn nl. in het bestand/site opgenomen.