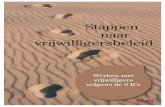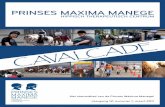Marktanalyse Eindhovense woningmarkt 1e halfjaar 2008 tot en met 1e halfjaar 2011
1e Stappen - cadezupd.nl · SUCCES! 4 Muis LINKER MUISKNOP • Punten opgeven in het werkvenster...
-
Upload
trinhthien -
Category
Documents
-
view
213 -
download
0
Transcript of 1e Stappen - cadezupd.nl · SUCCES! 4 Muis LINKER MUISKNOP • Punten opgeven in het werkvenster...
1e Stappen De informatie in dit document kan zonder voorafgaande mededeling worden gewijzigd en
bevat generlei verplichting van CADez De programmatuur die in dit document wordt beschreven wordt met een licentie overeenkomst ter beschikking gesteld. De
programmatuur mag slechts overeenkomstig de voorwaarden van de overeenkomst worden
gebruikt of gekopieerd.
© Copyright—2015 door CADez BV
Alle rechten voorbehouden
ARC+ is een geregistreerd handelsmerk van
ARC Technology
Windows® is een geregistreerd handelsmerk van Microsoft
November 2015
Auteur : ir. Stefan Dezaire
Elk handelsmerk wordt slechts voor redactionele doeleinden en ten gunste van de eigenaar van het handelsmerk gebruikt zonder de intentie om het handelsmerk te benadelen.
1
Inhouds pagina Installatie ARC ........................................................................................................................... 2
Voorwoord .................................................................................................................................. 3
Muis ............................................................................................................................................ 4
Aanpassen ................................................................................................................................... 5
Interface ...................................................................................................................................... 6
Start ............................................................................................................................................ 7
Basisvormen ............................................................................................................................... 8
3D-2D koppeling ...................................................................................................................... 13
3D-2D koppeling 2 ................................................................................................................... 14
Layout ....................................................................................................................................... 16
Afdrukken naar PDF ................................................................................................................ 18
PROJECT deel en geheel ......................................................................................................... 19
PROJECT deel en geheel 2 ...................................................................................................... 20
Muren ....................................................................................................................................... 23
OPENINGEN ........................................................................................................................... 26
DAKEN .................................................................................................................................... 28
Project ....................................................................................................................................... 34
3D-2D wijziging ....................................................................................................................... 36
Na deze 1e stappen? ................................................................................................................. 37
2
Installatie ARC+ Voor u begint...
1. Zorg dat uw PC een multi-core processor heeft en niet ouder dan 4 jaar is. Geen Pentium D dus minimaal DUAL CORE. Liefst met een INTEL i3/i5/i7processor. Zorg dat uw harde schijf niet voller al is dan 75% voor u begint. Zorg dat uw besturing Windows 7, 8.1 of 10 is. Geen XP. Geen Vista. 64 BIT en 4 GB intern geheugen is genoeg maar meer welkom, dus liever 8 of 16. Indien u een mac heeft UITSLUITEND met bootcamp werken. Niet met VMARE of Parallels.
2. Zorg voor een snelle internet verbinding, minimaal ISDN, liever kabel(UPC/Ziggo)
3. Zorg dat aan bovenstaande 3 punten is voldaan voor u ons belt of mailt. Zorg ook voor telefoon bij uw PC en installeer onder kantoortijd. Bij problemen kunnen wij op afstand uw systeem overnemen en u assisteren.
De installatie verloopt via www.cadez.nl/x9-edition.html Er zijn 4 setups noodzakelijk anders klopt dit boek en programma niet met elkaar.
1. ARC+ zelf altijd op c:\
2. CADez interface op c:\
3. CADez bibliotheek met keuze op een andere schijf. Handig voor netwerk of vanwege ruimte gebrek op schijf c:\
4. IMGDB zelfde schijf als bibliotheek Voor alle verdere vragen over installatie kunt u het beste onze helpdesk raadplegen.
3
Voorwoord U staat het punt uw 1e stappen te maken met ARC+. We laten u een eenvoudige
vakantiebungalow maken. We laten u koppelingen tussen 3D en 2D, totaalproject en
deelontwerp zien.
U ruikt zo al aan de kracht van ARC+ en werk methodiek in ca. 2-4 uur. Wij raden u aan een professionele en veel dieper gaande training te volgen. CADez BV verzorgt exclusief voor Nederlandstalig gebied deze trainingen in 3 dagen verdeeld over 3 weken. Daarna adviseren we één dag per jaar om bij te blijven met de updates. Wij wensen u alvast voor uw aankomende ARC+ carrière vooral dit toe:
SUCCES!
4
Muis
LINKER MUISKNOP
• Punten opgeven in het werkvenster
• Entiteiten aanklikken
• JA
antwoorden op vragen die ARC+ stelt
aan de gebruiker
• VASTHOUDEN = in 3D om uw
model bewegen
• Snappen met object snap aan
ALT toets op keyboard = tijdelijk onderbreken SNAP functie = NIET snappen dus!
MIDDELSTE MUISKNOP (Scroll klik)
• NEE, op antwoorden op vragen die ARC+ stelt aan de gebruiker
Het is jammer als u “n” intikt en dan Enter geeft. Duurt te lang!
• SCROLLEN en ZOOMEN met het “scroll” wieltje
• SCHUIVEN (pannen) over het scherm door knop 2 vast te houden.
• SNAP als u NIET met object snap wilt werken (klassieke stijl)
RECHTER MUISKNOP
• Contextueel knop menu OF herhalen laatste opdracht (instelbaar)
• De commando's die in het Rechter muisknop menu verschijnen zijn afhankelijk van de
entiteit die aangeklikt wordt. Gebruik het als u één ding wilt wijzigen, niet op
selectiegroepen.
BELANGRIJK:
ALS U DE MUIS IN DE RICHTING van de as beweegt
Tikt u een getal in dan is dat de MAAT
getal, spatie, getal = lengte + hoek!
Tikt u achter de maat de eenheid m cm indien u afwijkt van de actuele standaard mm
Zet Hoekslot op 90 graden aan (F8) om haaks snel te tekenen
5
Aanpassen Werkvolgorde:
Als u geen opdracht kiest en gewoon ergens op klikt, gaat u selecteren! U kunt ook BEWUST zelf
selecteren met een opdracht. Alle selectie soorten starten met F9, die tevens een NIEUWE selectie start.
F9 of ALS U NAAST IETS KLIKT kunt u een GEBIED met 2 punten aangeven!
De richting is bepalend, te herkennen aan stippel of getrokken
iets raken eindpunt binnen
gebied Menu AANPASSEN
Iets verwijderen: Alt-d of DEL op keyboard!
1 klik = verplaatsen/kopieren/multikopieren/roteren/spiegelen/uitlijnen/verschalen
Dubbelklik = uitgebreidere opties van deze opdrachten vaak voor 3D.
F11: verplaatsen Alt + F11: verplaatsen met opties (slepen)
F12: Kopiëren Alt + F12: kopiëren met opties (slepend)
Oprekken (stretchen): dingen langer of korter maken binnen een gebied. Alt-M of
Met optie Enter kun je ook de andere richting op, handig!
Foutje: Ctl-Z of
Opslaan: Ctrl-S of
6
Interface U kunt werkbalken aan- en uitzetten en zelf ergens plaatsen op het scherm. Overal waar u klikt met de rechter muisknop, behalve in de tekengebieden krijgt u dan het overzicht. Aangevinkte werkbalken zijn aanwezig op uw scherm. U kunt
ze daarmee ook aan- en uitzetten.
U hebt voor de oefening de volgende menu’s nodig Deze raden we u aan:
Gereedschap, Aanpassen, Hulplijnen, Geplaatste objecten, Polygonen, Lichamen, Beeld 3D
7
Start
We laten u een typische veelvoorkomende veilige start maken in 3D. Door uw bestand direct een
naam te geven loopt de automatische “back-up” alvast mee.
• Start een nieuwe tekening : Kies dan “Vorm”
• Zorg ervoor dat de render weergave aanstaat zodat Bladerender wordt gestart. Indien u 2 schermen heeft kunt u het Bladerender scherm op een ander scherm slepen.
In het modelleer scherm tekent u in draadmodel, In het Bladerender scherm bekijkt u het resultaat.
• Ga naar 3D en bekijk het blad ruimtelijk:
U ziet nu de assen
• Wanneer u het SCROLLWHEEL indrukt en de muis beweegt, krijgt u een handje
om het scherm te schuiven. Probeer dit
Sleep het assenstelsel ongeveer naar het midden
• Sla de tekening op in C: \ARC+ X9 Edition\work\1eStappen\massa
Als u ARC+ nieuw heeft geïnstalleerd, start hij bij de 1e keer op in C: \ARC+ X9 Edition\work
Klik dan alleen op de map 1e stappen en
Tik nu de naam ‘massa’ in en vervolgens op opslaan.
8
Basisvormen ARC+ is een modelleer systeem ideaal voor massastudies maar
eigenlijk voor alle fases in uw project. Met lichamen en basisvormen
kan u elke complexere vorm samenstellen. Slimme van ARC+ is ook
nog dat de opdrachten tevens geschikt zijn voor 2D tekenwerk door
een lichaam geen dikte te geven.
• KLIK op rechthoek met afmetingen
• Beweeg de muis naar de kruising van de assen
• KLIK (linkermuisknop) voor het startpunt van de rechthoek
• Geef 6m in en druk op Enter:
Opmerking: U hoeft NIET met muis in dit vakje te gaan staan. Het is voor ARC+ logisch dat u daar naartoe wilt. U loopt eerder kans de melding af te
dekken, dus doe dat NIET. Sluit een getal ALTIJD af met ENTER op uw keyboard.
• Typ dan 9m + enter OF
• KIES ‘’3D Lichaam - dynamisch’’
• Beweeg de muis. Let op de Z-waarde of de lengte L
onderin. KLIK als u ergens tussen 6 en
7m zit. Het komt niet zo nauw, we
gaan dadelijk namelijk de vorm
schuin afsnijden.
In het render scherm (1) kunt u ook een axonometrie bekijken
Kies “ zuid-west” (2)
Dit gaat u maken
9
Bekijk nu in het tekenscherm de rechthoek van boven (F6) of icoon
• SCROLL(zoom) met de muis zodanig dat rondom de rechthoek wat ruimte ontstaat
• KLIK op de “ veelhoek” om een 2e lichaam te tekenen
• KLIK optie j (j= dus JA voor gelijke afmeting onder en bovenvlak)
• KLIK op de linker bovenhoek van de rechthoek wat dan automatisch het snijpunt aangeeft, waarmee u het middel van de veelhoek te geeft.
• Neem voor punt van de cirkel het midden van de rechthoek
• aantal zijden: 6 vervolgens druk je op ENTER
• Klik dan op 3D Lichaam en
Geef 3m of 3000 voor hoogte
Sla tot slot de tekening op:
10
Lichamen bewerken Door lichamen samen te voegen, van elkaar af te trekken, af te snijden of te splitsen kunt van heel
eenvoudig tot zeer complex lichamen maken. We leren u meteen met hulplijnen te werken.
• Bekijk uw lichaam vanaf links
• KLIK in het menu links voor hulplijn evenwijdig afstand en tik in 2200 + ENTER
• KLIK de onderste lijn aan voor evenwijdig aan (rode)
• KLIK aan de kant waar de lijn komt ergens boven (Richtingspunt):
• KLIK op de hoek gereedschap tik daarna 30 in + ENTER
en KLIK op een horizontale lijn, u krijgt dan 30 graden aan uw muiscursor.
• Snap op ontmoeting zeshoek en blok links
dan rechts:
U merkt vast op dat ARC+ altijd 2 hoeken zet. Is erg handig in veel gevallen namelijk.
U zet deze hulplijnen om ze zo dadelijk te gebruiken als afsnijd richting.
11
• Klik op de snij gereedschap
Snij het blok met de 2 schuinten af met
Zorg dat de punten 1 en 2 op de schuine lijn ligt.
1e klik 2e klik
3e klik Klik op gedeelte wat heel blijft ( onder )
4e klik Wijs het
blok aan op een rand en klik nogmaals voor
akkoord
• Herhaal het commando voor de andere schuine kant.
Zo krijgt u als resultaat de rechter afbeelding:
• De hulplijnen kunnen nu verwijderd worden KLIK op
• Sla uw tekening op
Resultaat
12
• Ga naar 3D en perspectief
• De zeshoek ligt nog door het andere lichaam heen.
Dit gaan we samenvoegen met:
• Klik op de hoogtelijn van de zeshoek en
bevestig met akkoord klik.
Tip: Als u er niet goed bij kunt; draai
met de muis zodat het wel lukt
1 • KLIK dan op een rand van de andere vorm
En bevestig weer met akkoord klik.
• Levert u:
• Sla uw tekening op
13
3D-2D koppeling U gaat aanzichten/perspectieven/doorsnedes allemaal cadeau krijgen vanuit uw massastudie.
U kunt uw huisstijl vastleggen in sjablonen, lettertypes, lagen, arceringen etc.
Via de CADez aanvullingen op ARC+ kan u een kant-en-klare 3D-sjabloon laden.
In onze dag trainingen leert u zelf dit soort sjablonen te maken, dan bent u totaal flexibel.
OEFENING 1: Aanzichten produceren
Klik op het aanzicht en doorsnede beheer.
• Klik nu op het ’’tandwieltje’’ en dan ´´2D van aanzichten produceren´´ En vervolgens ‘’ Start’’
• In de automatisch aangemaakte "SUB map” 2D treft u nu de gegenereerde aanzichten
• Open een dergelijk aanzicht en druk op (F6) zodat u in het XY vlak er naar kijkt. Plat dus en 2D.
14
3D-2D koppeling 2 OEFENING 2: als u meer tijd heeft
•
• Sla de tekening op met de naam MODEL
• Zet menu geplaatste objecten aan
• U plaatst de ‘massa’ in uw sjabloon
Typ ‘’Massa’’ en geef ENTER
• KLIK op en KLIK op de massa (een lijnstukje aanwijzen)
• KLIK op verplaats
KLIK 1e begin- en 2e eindpunt zodanig dat de massa een stukje naar rechts opschuift
• ESC om te stoppen mag, moet niet!
15
• Kies nu de Spiegelen functie – geef nu 2 punten op de as (verticaal)
• kies NEE met middelste knop voor KOPIE!
• Hef de selectie op met F9 • Start aanzicht- en doorsnede beheer:
• Selecteer een aanzicht door er op te KLIK. (wordt dan blauw):
• Door op de “play” knop te drukken voor “uitvoeren” krijgt u
diverse aanzichten op uw scherm te zien die opgeslagen zijn in de
sjabloon.
• KIES het perspectief, speel dat af en beweeg eens met de
muis zodat u het aanzicht aanpast. Zodra u dan klaar bent
KLIKT u op “aanzicht updaten”. Zo past u aanzichten aan!
• U kunt een aanzicht verwijderen met het kruisje
• Laat dan de 2D aanzichten, doorsnede en plattegronden aanmaken via
16
Layout De verschillende 2D resultaten gaat u op schaal of
vrij op een blad zetten. Ook hier kunt u met
sjablonen werken. Om u nu vlot het resultaat te
laten zien van uw massastudie krijgt u een
bladopmaak cadeau.
• Er staat een blad voor u klaar in
de sub map 2D_
_
• Openen van het blad brengt u automatisch naar de LAYOUT MODUS.
Uiteraard slaat u het MODEL éérst op als dat gevraagd wordt, dus antwoord JA.
• Plaats nu een tekening erbij
Klik ENTER
Kies:
KIES met 2 punten klikt u vanuit linksonder naar rechtsboven voor een kader waarin uw
perspectief zal verschijnen.
Dit gaat u maken
17
We kunnen de teksten van het blad en stempel snel aanpassen met ( bovenbalk = Gereedschap > tekst)
18
Afdrukken naar PDF De wereldstandaard en letterlijk wat u naar een printer zou sturen opgeslagen in een universeel
bestand, meest gelezen ter wereld. Ook standaard voor drukkers, printservices etc. etc.
Bij de installatie van uw versie is normaliter ook een pdf printerdriver van cutepdf geïnstalleerd.
• Open het blad.
• Bestand – Printen
• Laadt de configuratie PDF
• Kijk bij de eigenschappen of het formaat klopt, dit zou in het voorbeeld A1 moeten zijn.
• Dan en als u akkoord bent
• Vul de bestandsnaam in, standaard het pad waar uw blad staat, maar u mag natuurlijk zelf
wat anders invullen.
19
PROJECT deel en geheel In uw project wil opdrachtgever de situatie van de verschillende bungalows zien. U maakt daarvoor een
nieuw bestand ook wel “OBJECT” waarin naar de massa wordt verwezen als een ‘link”. Hierdoor zullen
wijzigingen in de massa doorlopen in het totaalproject.
OEFENING 1: als u snel wilt zien hoe wat u zou kunnen maken
In Bladerender kunt u rondlopen in het bungalow park.
20
PROJECT deel en geheel 2 OEFENING 2: als u meer tijd heeft
• Start een nieuwe tekening met sjabloon “ architectuur “
• Sla deze op als “straat”
• Plaats ‘’massa’’ met ‘’object plaatsen met slepen’’
• Tip: Om snel naar je project map te gaan klik op >
• Plaats de massa met DUBBELKLIK
• Houdt nu de ALT toets
vast en druk op cijfer 8
een paar keer. U ziet
dan uw invoegpunt
veranderen.
Met Alt + 1 en 2
kan u spiegelen
21
U kunt ook verplaatsen, spiegelen en roteren naderhand.
Een leuk voorbeeld van combinatie hulplijnen met rotatie:
• Selecteer beide woningen
Tip: raak met het 1e punt niets en u krijgt een selectierechthoek Kopieer geroteerd met
KLIK
Dubbel klik op roteren en kies -> Met 2 lijnen
1. Midden naar links beneden 2. Midden naar rechts beneden 3. 4 kopieën -> ENTER
• Sla u project op als “straat’
1 2
22
• Maak een camera en aanzicht beheer
• U kunt ook zien hoe uw project opgebouwd is via geplaatste objecten beheer:
23
Muren Nu de hoofdvorm bedacht is gaat u met muren aan de slag om
de ruimtes aan te geven. Muren zijn in te wisselen in andere
types naderhand. U kunt ze aan laten sluiten op het dak of juist
een vaste hoogte.
• Zorg dat u in de modelleer modus bent
• Open “massa”
• Werk in 2D modus
• Open de werkbalk van muren en openingen
• DUBBELKLIK op muurtype vanuit om eentje te kiezen. Als u geen spouwmuren ziet, kies van eerst de bibliotheek “SPOUW”
• KIES
• Start met het maken van de muren d.m.v. linkermuisknop te klikken in oorsrong
• Sluit de laatste met ENTER
24
• DUBBELKLIK weer op muren en kies in het lijstje systeembouw, vervolgens HSB-rabat, oprekken tegen dak uitzetten en dan OK
• Trek de zeshoek over:
• Schuin de HSB wand af tegen het metselwerk met een T-verbinding
• Het been HSB van de T éérst KLIK voor JA!
• Dan het hoofd SPOUW als 2e KLIK NIET op arcering maar op lijnen
van de wanden, dat werkt het beste.
• hier KLIKT u weer voor antwoord JA
• Verwijder de massa en sla op!
Maak ook de binnenwanden nu zelf als u meer tijd heeft.
25
• DUBBELKLIK weer voor de bib en KIES nu
• Type voor de hoogte 2600 links en KLIK dan waar 3000 staat.
De 2e waarde verandert daardoor vanzelf.
TIPS: U kunt wanden ook laten verlopen van begin naar eindpunt vandaar de 2 waardes.
• Zet het hoekslot op 90 graden. Een handige snel toets hiervoor is F8
• KLIK één keer voor een nieuwe muur, u hoeft dus
niet opnieuw het laatste type in te stellen
• Met stappen van 5 graden kan ook
• Als u nu tekent ziet u de hoek onderin in stappen van
5 verspringen.
• Gebruik T-verbinding om de muren met mekaar te
verbinden
U kunt ook afstanden uitzetten met een hulplijn.
• Teken muren naar eigen inzicht. U bent de architect nu.
• Sla uw tekening op.
26
OPENINGEN (ramen/gaten/deuren) In ARC+ kan een wand onderbroken worden met een opening die
ofwel puur een gat is, of een deur en/of kozijn. Deze kan u via een
bibliotheek plaatsen. De maten zijn variabel. De openingen kan u zelf
leren maken als u gevorderd gebruikers bent. Niet iets om mee te
beginnen.
• DUBBELKLIK op het openingen icoon of neem F4 •
Kies een leuke voordeur met zijlicht
• Wijzig de breedte naar 1300
• Wijs de HSB wand aan
• Schuif de muis naar rechts en KLIK voor JA voor plaatsing akkoord. De wand
wordt opengeknipt zoals u ziet en ook in 3D gaat dat helemaal automatisch.
KIES ook eens zo een kozijn uit RAAM2
• Plaats die met deze waardes in de buiten spouw onderaan, dus de voorgevel. • Vlak nadat u op het oog ze erin schuift kan u exact te
maat geven. Met ENTER kan u met 2 punten de exacte maat
opgeven in de wand. Neem het 1e punt op de muur en het 2e pas
op het kozijn. NIET andersom!
Plaats er nog door simpelweg een muisklik te geven, met ALT + 1
spiegelt u de opening en plaatst weer. Met ENTER kan u weer 2
punten en afstand aangeven.
Sla uw model weer op CTRL + S.
OEFENING 2: als u meer tijd en ook binnenwanden gemaakt heeft….
Blader naar OPENINGS\NL+\Deur\Buiten\Hout\Nieuwbouw\voor_Zij
27
• DUBBELKLIK weer voor een nieuwe opening, ga naar de bib via:
• Ga op zoek naar voor binnendeuren2
• KLIK op de schuine wand KLIK voor JA als de juiste oplicht
• Laat de maten zo staan en druk op OK
• Spiegel de deur met ALT + cijfer 2
• Plaats zo dus naar hartenlust binnendeuren
Graag weer opslaan!
28
DAKEN met BIM dakmodule
U kunt elke vorm dak maken met de basis modelleertechnieken. Met het dak module in de meest
uitgebreide versie kan u dat proces versnellen met het dak module.
• Ga naar
• Zet menu aan
• Zet uw werkhoogte op 0 u ziet dan z op 0:
`
• Zet hulplijnen met afstand 500 uit voor het overstek van het dak
Rechts zet u echter door de as van de muur een doorgaande lijn
• Zet uw lijntype gestippeld
• Teken de contour van het dak met een polygoon
29
gebruik de zojuist gemaakte hulplijnen als onderlegger en juiste maatvoering.
Geef ENTER om die te sluiten en kies 2D
Polygoon (geen render)
• Verwijder de overstek hulplijnen
• Ga naar 3D ->
• Start het dak module
• KLIK op gestippelde rand van de rechthoek aan de voorzijde.
Geef HOEK = 30 graden, Goothoogte = 2200, Dikte = 100. Boven en onder kleur 27.
• Voor de achterzijde kiest u wat hoger
• En tot slot bent u klaar maar klikt u niet op klaar maar op het kruisje
• Natuurlijk weer even……………OPSLAAN!
30
Dak maken met Design licentie
U kunt elke vorm dak maken met de basis modelleertechnieken. Met de design licentie moet u deze zelf
modelleren.
Zet de tekening in 2D
Selecteer de spouwmuren met selectiegebied (F9)
DE-selecteer de eventueel teveel mee geselecteerde elementen doormiddel ALT vast te houden
op uw toetsenbord
Verander de hoogte van de geselecteerde spouwmuren naar 6500 mm via:
”Hoogte van muren wijzigen” -> invoer:6500 -> ENTER-> ENTER-> ENTER
Ga naar linker-aanzicht
Regel werkdiepte in op -500 via (dubbelklikken).
Zet hulplijnen uit van 500mm voor het dak overstek m.b.v. “Evenwijdig met afstand”
Plaats hulplijn via “langs bestaande lijn”
31
Plaats hulplijnen op 30graden hoek via “Hoek t.o.v. lijn”
Invoer: 30 -> ENTER
resultaat ->
Start functie “afsnijden”
Invoer: Afsnijden selectie groep-> Diagonaal (schuin) afsnijden
Geef 2 punten aan (snijrichting)
Geef aan welke zijde heel mag blijven
resultaat :
Herhaal de stappen voor de rechterhelft van de muur
Resultaat:
32
Zet hulplijnen uit van 100mm voor het dak dikte m.b.v. “Evenwijdig met afstand”
Invoer: 100 -> ENTER
Klik 1 (daklijn) -> klik 2->
Herhaal dit voor de rechterkant
Resultaat:
Kies penkleur/materiaal 27 via de kleurenpallet
Kleurenpallet->3D Daken->27dakbedekking
Start functie “nieuwe polygoon starten”
Begin polygoon in 1 van de kruispunten van dak doorsnede en klik vervolgens elke hoek door.
Bij de laatste punt kunt u de polygoon afsluiten door op ENTER te drukken.
33
Kies daar, 3D Lichaam – Dynamisch -> Boven aanzicht
Klik met uw muis op de hoek van de rechtergevel om het dakvlak door te trekken tot aan de
rechterkant.
Hef selectie op (F9) en verwijder alle hulplijnen
Resultaat:
34
Project
Open bestand “ Project”
Zet “wissel snelle render kwaliteit” aan
Verplaats het camera standpunt en doelpunt naar een gewenste positie.
Ga naar tabblad “Scenes” en zet aanzicht en doelhoogte op 1,75
Maak een 2e camera aan via “Nieuw”
Selecteer 2e camera en verplaats standpunt en doelpunt zoals gewenst
Selecteer de 1e camera en plaats deze verder in het model
Ga naar tabblad natuurlijk licht, regel daar zonnestand en tijd in zoals gewenst.
Zet de render weergave af via
Plaats billboards als bomen en personen in project tekening via CADez 3D elementen
Zet daarna de render weergave weer aan
Ga naar het tabblad “Production”
Sleep daar “Exterior Medium” in het renderweergave
Ga naar tabblad “Productie”
Klik op “Productie” om render te starten
Klik op “Done” als het bereken van de rendering klaar is.
35
Nu krijgt u de productie gallerij in beeld waarin alle gemaakte renders te zien zijn.
Open Layout blad “d@blad” en plaats daar de gemaakte renderafbeelding in via:
Rechter muiskop op een grijs gebied in tekening -> ->
-> -> -> ga naar map toe waar render zich bevind (_2D) map
Geef met diagonale klikken de twee punten aan waar de render geplaatst mag worden
Sla uw tekening op
36
3D-2D wijziging U gaat opnieuw aanzichten/perspectieven/doorsnedes cadeau krijgen vanuit het aangepaste 3D model.
•·Open ‘’MODEL’’
• Doe dezelfde stappen voor bestand ‘project’ of uw eigen gemaakte ‘straat’!
• Open ‘‘d@blad in work\ _2d:
Nu is te zien dat de aanzichten bijgewerkt zijn
• Plaats een gewenste 2D tekening in uw layout blad
via rechtermuisknop op blad ->
Resultaat
37
Na deze 1e stappen? In principe hebben we u al veel kennis cadeau gedaan.
Wat kunt u bij ons leren over ARC+?
BASIS training 3 daags
• Invoer maatvast tekenen, coördinaten, methodieken
• Muisvoorkeur en snappen naar wens instellen.
• 2D lijnen, afknippen, afronden.
• Lichamen bewerken
• Lichamen in een situatie plaatsen als object.
• Werken met bibliotheken en objecten.
• Muren uitgebreid, ook zelf types aanmaken.
• Kozijnen invoegen en wijzigen.
• Koppelstukken muur en kozijn (stelkozijn, metselwerk omzetten e.d.)
• Model en gebouwbeheer
• Dak module
• Routing 3D-2D zelf aanmaken
• Wijzigingen en praktijkmethodiek wat in 3D en wat in 2D?
• 2D maatvoeren en tekst
• Lagenbeheer
• SFB bibliotheek voor bestek- en werktekeningen.
• Layouts maken
• Details tekenen i.s.m. met layout, muurfuncties, arceren, sfb-bibliotheek
• Opbouw bestandsnamen
• Invulbaar stempel zelf maken
• Printer instellingen
• Uitwisselen DWG
• Zelf kozijnen in bibliotheek toevoegen.
Upgrade training 1 daags onderwerpen in overleg
• Complexe daken 3D met muren aansluiten
• Complexe vormen zoals extrusies en vrije vormen
• Werken met grafische afbeeldingen en filters.
• Alle soorten bibliotheken kunnen maken
• Sjablonen zelf maken voor huisstijl
• Oppervlakte/inhoud (bouwbesluit) /stuks berekenen
• Interface aanpassen (iconen maken e.d.)
Render (Fotorealisme ) training 1 daags
• Projectaanpak
• Camera/Licht/Kleur/Materiaal textuur/Materiaal eigenschappen
• Instellingen berekeningen
• Stilstaande beelden