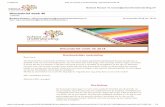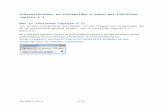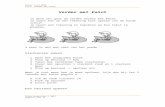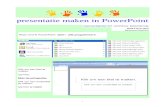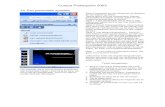Werken met afbeeldingen in Word (2010) - The missing link(s) doe ik het/S… · Web viewVAN HET...
Transcript of Werken met afbeeldingen in Word (2010) - The missing link(s) doe ik het/S… · Web viewVAN HET...
WERKEN MET AFBEELDINGEN Word 2010
EEN AFBEELDING VAN HET INTERNET HALEN EN PLAKKEN IN WORD
Klik met de rechter muisknop op de afbeelding (in de webpagina) die je wenst, bv een foto uit in een In De Kijker
Kies de opdracht Kopiëren uit het snelmenu
De afbeelding wordt nu opgeslagen in het tijdelijk (intern of RAM) geheugen van de pc.
Open het Worddocument (waar je de deze afbeelding wenst te gebruiken)
Klik met de rechter muisknop op de plaats in het document waar de afbeelding moet komen
Kies de opdracht Plakopties uit het snelmenu en klik op Opmaak van bron behouden
De foto verschijnt in het document!
Werken met afbeeldingen in Word 2010 jv 1
EEN AFBEELDING OPMAKEN IN WORD
Dubbelklik in het Worddocument op de foto die je wil opmaken. Nu verschijnt het tabblad Opmaak in het Lint.
Hier vind je de nodige opmaakttools!
Eventueel kan je nog meer mogelijkheden opvragen door het venster “Afbeelding opmaken” te openen: klik daarvoor in de rechteronderhoek van de groep Afbeeldingstijlen.
groep Aanpassen
Achtergrond verwijderen: biedt de mogelijkheid om achtergronden en stukken van de afbeelding te verwijderen. Wat in magenta komt te staan wordt weggelaten.
Verfijnen: Je kan handmatig delen weer toevoegen (groene plus) of extra stukken verwijderen (rode min).
CorrectiesIn het venster “Correcties” kan je de helderheid (hoeveelheid licht), het contrast (verschil tussen donderste en lichtste delen) en de scherpte van de afbeelding wijzigen.Beweeg met de muisaanwijzer over de miniaturen (voorbeeldvenstertjes) en je krijgt te zien hoe je afbeelding eruit zal zien. Wil je de correctie toepassen: klik op de gewenste miniatuur.
KleurJe kan de kleurintensiteit (verzadiging) en de kleurtoon (temperatuur) van een afbeelding aanpassen, de afbeelding andere kleuren geven of de doorzichtigheid (doorzichtigheid: de eigenschap die bepaalt hoeveel licht de pixels van een object doorlaten. Als de doorzichtigheid van een object 100 procent is, laat het object volledig licht door en wordt het object onzichtbaar (je kan dan door het object kijken) van een van de kleuren wijzigen
jv Werken met afbeeldingen pag. 2
Artistieke effectenJe kan artistieke effecten toepassen op een afbeelding of op een afbeeldingsopvulling zodat de afbeelding meer lijkt op een schets, een tekening of een schilderij.
Een afbeeldingsopvulling is een vorm of ander object waarop een afbeelding is toegepast als opvulling.
Je kan slechts één artistiek effect tegelijk op een afbeelding toepassen, dus als je een ander artistiek effect toepast, wordt het eerder toegepaste artistieke effect verwijderd.
Een artistiek effect kan je weer verwijderen door op de eerste minituur te klikken (= geen).
Afbeeldingen comprimerenOmdat foto's of digitale afbeeldingen enorm groot kunnen zijn en op een hogere resolutie kunnen zijn ingesteld, worden afbeeldingen automatisch verkleind tot een redelijke grootte wanneer je ze invoegt. Standaard worden ze verkleind tot 220 ppi. Dit is een afdrukresolutie van hoge kwaliteit. Via de functie comprimeren kan je de resolutie terugbrengen tot 150 of 96.
Afbeelding wijzigenEen ingevoegde afbeelding verwijderen en vervangen door een andere.
Beginwaarden van afbeeldingAlles wat je via de groep Aanpassen gewijzigd hebt, wordt weer ongedaan gemaakt.
jv Werken met afbeeldingen pag. 3
groep Afbeeldingstijlen
Je kan een afbeelding verfraaien door er effecten zoals schaduwen, gloed, weerspiegelingen, vloeiende randen, schuine randen en 3D-draaiingen aan toe te voegen. Je kan ook een artistiek effect aan een afbeelding toevoegen of de helderheid, het contrast of het vervagen van een afbeelding wijzigen.
Ingebouwde combinatie van effecten:klik op het gewenste effect.
AfbeeldingrandJe kan vrij de lijnkleur, de lijndikte (dikte) en de lijnstijl (streepjes) bepalen.
AfbeeldingseffectenEen visueel effect toepassen zoals een schaduw, een weerspiegeling, een gloed, vloeiende randen, schuine randen of een 3D-draaiing.
Via “opties” kan je je keuze verfijnen.
jv Werken met afbeeldingen pag. 4
groep Schikken
Een ingevoegde foto is geplaatst volgens de instelling In tekstregel
jv Werken met afbeeldingen pag. 5
De afbeelding en de tekst worden uitgelijnd en hierdoor kan je de foto niet vrij verplaatsen.
Positie
klik op de gewenste rangschikking.
Je kan nu ook de foto handmatig verplaatsen naar een gewenste plaats!
Tekstterugloop Hoe moet de afbeelding zich gedragen tegenover de tekst.
inlineafbeelding
In tekstregel: de afbeelding plakt vast aan de alinea en gaat dus mee als het desbetreffende tekstgedeelte wordt verplaatst. Afbeeldingen worden in Word standaard ingevoegd als inlineafbeeldingen.
zwevende afbeeldingen
Klik op Om kader om tekst te laten teruglopen rond de rand van de afbeelding.
Klik op Contour en klik op Teruglooppunten bewerken om de teruglooppunten dichter naar de afbeelding te slepen, zodat de tekst een groter deel van de negatieve ruimte rond de afbeelding kan vullen.
Klik op Boven en onder om de afbeelding op een eigen regel te plaatsen.
Klik op Achter tekst om de tekst over de afbeelding weer te geven.
Klik op Voor tekst om de afbeelding over de tekst weer te geven.
Klik op Meer indelingsopties en klik op het tabblad Tekstterugloop om de positie van de tekstterugloop of de afstand tussen de tekst en de afbeelding te wijzigen.
Naar voren - Naar achteren
Als je een object één niveau naar voren wil halen, klik je op de pijl naast Naar voren en klik je op Naar voren.
Als je een object helemaal naar voren wilt halen, klik je op de pijl naast Naar voren en klik je op Naar voorgrond.
Als je een object één niveau naar achteren wil zetten, klik je op de pijl naast Naar achteren en klik je op Naar achteren.
Als je een object helemaal naar achteren wil zetten, klik je op de pijl naast Naar achteren en klikt u op Naar achtergrond.
jv Werken met afbeeldingen pag. 6
Selectievenster
Het selectievenster toont alle aanwezige afbeeldingen (foto’s, illustraties, vormen, …)
UitlijnenPositie van de afbeelding tegenover de tekst of pagina.
GroeperenTwee of meer geselecteerde afbeeldingen / vormen groeperen,
samensmelten zodat ze één object worden.
DraaienDe afbeelding draaien
groep Grootte
BijsnijdenOngewenste gedeelten van een afbeelding verwijderen Verticale en/of horizontale randen van een object afsnijden.
Klik op Bijsnijden en de grepen verschijnen op de afbeelding. Door een greep te verplaatsen snij je een zone van de afbeelding weg. Met een hoekgreep snij je tezelfertijd én verticaal én horizontaal. De weggesneden zone wordt in het grijs gemarkeerd.
Door de klikken bevestig je de actie.
jv Werken met afbeeldingen pag. 7
Je kan eenvoudig bijsnijden tot een bepaalde vorm, ter aanpassing aan of opvulling van een vorm of tot een veelgebruikte hoogte-breedteverhouding (hoogte-/breedteverhouding: de verhouding tussen de breedte en de hoogte van een afbeelding. Deze verhouding kan behouden blijven wanneer het formaat van een afbeelding wordt aangepast.) voor de afbeelding.
Hoogte – breedteDe hoogte en/of de breedte van een afbeelding wijzigen.
Dit kan ook handmatig door de formaatgrepen te verslepen
jv Werken met afbeeldingen pag. 8
Voorbeelden van stijl of tekstomloop
We kunnen zelf bepalen hoe de tekst en de tekening (of afbeelding, autovorm) zich onderling moeten gedragen.
Stijl 1 In tekstregel
Het Oceanario staat bovenaan de populariteitsladder, je hoeft maar even binnen te klimmen om te snappen waarop al die drukte is gebaseerd. De centrale tank van het aquarium meet 34 meter x 34 meter x 7 meter diep of meer dan vier olympische zwambaden groot, een gigantische visbak waarin 15 000 onderwaterzwemmers voor kippenvel zorgen. Een haai komt op 10 centimeter van mijn neus voorbij, een staartvinrog zweeft golvend over de bodem, scholen koraalvissen draaien hun nerveuze rondjes, een tandbaars weet nog niet waar naartoe en wil al twee richtingen tegelijk uit. Verder weg cruisen gele poon, groene waterschildpad, makreel.
Stijl 2 Om kader
Het Oceanario staat bovenaan de populariteitsladder, je hoeft maar even binnen te klimmen om te snappen waarop al die drukte is gebaseerd. De centrale tank van het aquarium meet 34 meter x 34 meter x 7 meter diep of meer dan vier olympische zwambaden groot, een gigantische visbak waarin 15 000 onderwaterzwemmers voor kippenvel zorgen. Een haai komt op 10 centimeter van mijn neus voorbij, een staartvinrog zweeft golvend over de bodem, scholen koraalvissen draaien hun nerveuze rondjes, een tandbaars weet nog niet waar naartoe en wil al twee richtingen tegelijk uit. Verder weg cruisen gele poon, groene waterschildpad, makreel.
Stijl 3 Contour
Het Oceanario staat bovenaan de populariteitsladder, je hoeft maar even binnen te klimmen om te snappen waarop al die drukte is gebaseerd. De centrale tank van het aquarium meet 34 meter x 34 meter x 7 meter diep of meer dan vier olympische zwambaden groot, een gigantische visbak waarin 15 000 onderwaterzwemmers voor kippenvel zorgen. Een haai komt op 10 centimeter van mijn neus voorbij, een staartvinrog zweeft golvend over de bodem, scholen koraalvissen draaien hun nerveuze rondjes, een tandbaars weet nog niet waar naartoe en wil al twee richtingen tegelijk uit. Verder weg cruisen gele poon, groene waterschildpad, makreel.
jv Werken met afbeeldingen pag. 9
Stijl 4 Achter tekst
Het Oceanario staat bovenaan de populariteitsladder, je hoeft maar even binnen te klimmen om te snappen waarop al die drukte is gebaseerd. De centrale tank van het aquarium meet 34 meter x 34 meter x 7 meter diep of meer dan vier olympische zwambaden groot, een gigantische visbak waarin 15 000 onderwaterzwemmers voor kippenvel zorgen. Een haai komt op 10 centimeter van mijn neus voorbij, een staartvinrog zweeft golvend over de bodem, scholen koraalvissen draaien hun nerveuze rondjes, een tandbaars weet nog niet waar naartoe en wil al twee richtingen tegelijk uit. Verder weg cruisen gele poon, groene waterschildpad, makreel.
Stijl 5 Voor tekst
Het Oceanario staat bovenaan de populariteitsladder, je hoeft maar even binnen te klimmen om te snappen waarop al die drukte is gebaseerd. De centrale tank van het aquarium meet 34 meter x 34 meter x 7 meter diep of meer dan vier olympische zwambaden groot, een gigantische visbak waarin 15 000 onderwaterzwemmers voor kippenvel zorgen. Een haai komt op 10 centimeter van mijn neus voorbij, een staartvinrog zweeft golvend over de bodem, scholen koraalvissen draaien hun nerveuze rondjes, een tandbaars weet nog niet waar naartoe en wil al twee richtingen tegelijk uit. Verder weg cruisen gele poon, groene waterschildpad, makreel.
jv Werken met afbeeldingen pag. 10