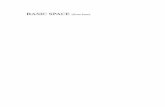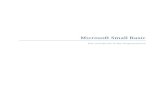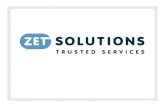Handleiding Davilex Factuur Basic · In de ‘Snel aan de slag’-handleiding heeft u alles kunnen...
-
Upload
truonghanh -
Category
Documents
-
view
218 -
download
1
Transcript of Handleiding Davilex Factuur Basic · In de ‘Snel aan de slag’-handleiding heeft u alles kunnen...

Handleiding Davilex Factuur Basic
Versie 1.0, mei 2012

2
Niets uit deze uitgave mag worden verveelvoudigd, op welke wijze dan ook, zonder uitdrukkelijke voorafgaande toestemming van Davilex. Hoewel deze handleiding met de grootst mogelijke zorg is samengesteld, aanvaardt Davilex geen enkele aansprakelijkheid voor schade ontstaan door eventuele onvolkomenheden in deze handleiding. Deze handleiding kan zonder verdere berichtgeving gewijzigd worden.

. Handleiding Davilex Factuur Basic Inhoudsopgave
46
Inhoudsopgave
1 Inleiding .................................................................................................................................6
1.1 Opzet van de handleiding ..............................................................................................6
1.2 Help-functie ...................................................................................................................6
2 De werkruimte verkennen .....................................................................................................7
2.1 Inleiding ........................................................................................................................7
2.2 De werking van het lint ..................................................................................................7
2.3 Groep Snel aan de slag aanpassen ...............................................................................8
2.4 Davilex-knop .................................................................................................................8
2.5 Werkbalk Snelle toegang ...............................................................................................9
2.6 Startscherm...................................................................................................................9
2.7 Lijsten ......................................................................................................................... 10
2.8 Formulieren ................................................................................................................. 11
2.9 Wizards ....................................................................................................................... 11
3 Verkoopfacturen.................................................................................................................. 12
3.1 Inleiding ...................................................................................................................... 12
3.2 Verkoopfacturen invoeren............................................................................................ 12
3.3 Standaardfacturen ....................................................................................................... 17
3.4 Credit-verkoopfacturen ................................................................................................ 18
3.5 Aanmaningen .............................................................................................................. 20
3.6 Rapporten ................................................................................................................... 21
4 Facturen vormgeven ........................................................................................................... 22
4.1 Inleiding ...................................................................................................................... 22
4.2 Sjablonen .................................................................................................................... 22
4.3 Sjabloon toevoegen ..................................................................................................... 22
5 Facturen afdrukken ............................................................................................................. 27
5.1 Inleiding ...................................................................................................................... 27
5.2 Factuursjablonen ......................................................................................................... 27
5.3 Facturen afdrukken ..................................................................................................... 27
6 Betalingen vastleggen ........................................................................................................ 30
6.1 Inleiding ...................................................................................................................... 30
6.2 Volledige betaling toevoegen ....................................................................................... 30

Handleiding Davilex Factuur Basic Inhoudsopgave
4
7 Rapportages ........................................................................................................................ 31
7.1 Inleiding ...................................................................................................................... 31
7.2 Startscherm Rapportage ............................................................................................. 31
7.3 Rapport opstellen ........................................................................................................ 32
7.4 Rapporten kopiëren naar Microsoft Excel .................................................................... 35
8 Administratiegegevens veiligstellen .................................................................................. 36
8.1 Inleiding ...................................................................................................................... 36
8.2 Administratie beveiligen met wachtwoord .................................................................... 36
8.3 Handmatig reservekopie maken .................................................................................. 37
8.4 Automatisch reservekopieën maken ............................................................................ 38
8.5 Reservekopie terugzetten ............................................................................................ 39
8.6 Administratie overzetten naar andere computer ........................................................... 39
9 Lijsten vormgeven .............................................................................................................. 40
9.1 Inleiding ...................................................................................................................... 40
9.2 Lijsten vormgeven ....................................................................................................... 40
10 Selectie van gegevens maken ............................................................................................ 43
10.1 Inleiding ...................................................................................................................... 43
10.2 Handmatige selectie .................................................................................................... 43
10.3 Selectie op criteria ....................................................................................................... 43
10.4 Selecties bewerken ..................................................................................................... 44
10.5 Gegevens zoeken ....................................................................................................... 45
11 Basisgegevens onderhouden ............................................................................................. 46
11.1 Inleiding ...................................................................................................................... 46
11.2 Relatiegegevens ......................................................................................................... 46
11.3 Artikelen toevoegen ..................................................................................................... 49
11.4 Tabblad Inrichting ........................................................................................................ 51
12 Programma-instellingen ..................................................................................................... 55
12.1 Inleiding ...................................................................................................................... 55
12.2 Instellingen openen ..................................................................................................... 55
12.3 Algemene programma-instellingen .............................................................................. 55
12.4 Administratie-instellingen ............................................................................................. 57
12.5 Snel aan de slag ......................................................................................................... 58
12.6 Favoriete rapporten ..................................................................................................... 59
12.7 Lay-out ........................................................................................................................ 60

Handleiding Davilex Factuur Basic Inhoudsopgave
5
12.8 BTW-tarieven .............................................................................................................. 61
12.9 Facturatie .................................................................................................................... 62
12.10 Relatiebeheer .............................................................................................................. 63
13 Licentiebeheer ..................................................................................................................... 65
13.1 Inleiding ...................................................................................................................... 65
13.2 Licentie vernieuwen ..................................................................................................... 65
13.3 Nieuwe module activeren ............................................................................................ 65

Handleiding Davilex Factuur Basic Inleiding
6
1 Inleiding
In de ‘Snel aan de slag’- handleiding heeft u alles kunnen lezen over het installeren van Davilex Factuur Basic en het aanmaken en inrichten van een nieuwe administratie. In deze handleiding gaan we in op de mogelijkheden van dit facturatiepakket.
1.1 Opzet van de handleiding
In het volgende hoofdstuk maakt u eerst kennis met de werkruimte van Davilex Factuur Basic, zodat u gemakkelijk en snel uw weg kunt vinden in het programma. In de daaropvolgende hoofdstukken komen de taken die u met Davilex Factuur Basic uit kunt voeren aan de orde. Zo vindt u onder meer uitleg over het aanmaken, vormgeven en afdrukken van facturen en het automatisch genereren van aanmaningen. In de laatste hoofdstukken komen de meer algemene zaken aan bod, zoals het maken en terugzetten van reservekopieën, het vormgeven van lijsten en het aanpassen van de programma-instellingen. Met behulp van de ‘Bookmarks’ links in uw scherm kunt u gemakkelijk navigeren door de handleiding en snel de gewenste informatie vinden.
1.2 Help-functie
In Davilex Factuur Basic wordt veel gebruikgemaakt van lijsten, formulieren en wizards. Voordeel hiervan is dat ze erg eenvoudig in gebruik zijn; het programma wijst u als het ware de weg. Daarom volstaan we in deze handleiding waar mogelijk met een toelichting op de lijsten, formulieren en wizards: waar gebruikt u ze voor en hoe opent of start u ze. Wilt u uitleg bij het invullen van de velden op een formulier of in een wizard? Raadpleeg dan de Help in het programma. Hierin worden alle formulieren en wizards stap-voor-stap toegelicht. De Help activeert u door rechts in het lint op het vraagteken te klikken. Wilt u uitleg bij het actieve venster, bijvoorbeeld een formulier of een wizard? Druk dan op de F1-toets. Het betreffende Help-onderwerp wordt dan direct geopend.
Tip: U kunt er ook voor kiezen om de context-gevoelige help-informatie altijd te tonen. Druk op F1 om de context-gevoelige help te openen en markeer in het help-venster de optie Helpscherm op de voorgrond houden. .
Rapporten Inzicht in de administratie is voor een goede en succesvolle bedrijfsvoering van essentieel belang. De diverse rapporten die u in Davilex Factuur Basic op kunt stellen, verschaffen u dat inzicht. Aan het eind van het hoofdstuk Verkoopfacturen worden daarom rapporten die betrekking hebben op het behandelde onderwerp kort toegelicht. In hoofdstuk 7 wordt uitgebreid aandacht besteed aan het opstellen en vormgeven van de rapporten.

Handleiding Davilex Factuur Basic De werkruimte verkennen
46
2 De werkruimte verkennen
2.1 Inleiding
In dit hoofdstuk laten we u zien hoe u gemakkelijk en snel kunt navigeren binnen Davilex Factuur Basic. Allereerst wordt de werking van het lint beschreven. Het lint geeft u snel toegang tot taken en opdrachten die u nodig heeft bij het voeren van uw administratie. Ook de werkbalk Snelle toegang, de Davilex-knop en het gebruik van lijsten, formulieren en wizards komen in dit hoofdstuk aan bod.
2.2 De werking van het lint
Bovenaan het scherm vindt u een lint dat bestaat uit verschillende tabbladen, zoals Facturatie, Rapportage en Lay-out. Op deze tabbladen worden verschillende groepen weergegeven. Zo kent het tabblad Facturatie bijvoorbeeld de groepen Verkoop, Relatielijsten en Artikelen. In deze groepen zijn taken en opdrachten die op het specifieke onderdeel betrekking hebben overzichtelijk gegroepeerd. In de groep Verkoop vindt u bijvoorbeeld alle documenten die betrekking hebben op een verkoop, zoals facturen, creditfacturen en aanmaningen. U opent een lijst of activeert een opdracht door erop te klikken. Wilt u bijvoorbeeld een verkoopfactuur toevoegen? Dan klikt u op het tabblad Facturatie in de groep Verkoop op Facturen. De lijst Verkoopfacturen wordt nu geopend. Vanuit deze lijst kunt u onder meer een verkoopfactuur toevoegen of wijzigen.
Legenda
1 Het lint bevat meerdere tabbladen 2 Ieder tabblad bestaat uit één of meer groepen 3 Iedere groep bevat één of meer taken of functies.
2.2.1 Het lint minimaliseren
Wilt u een groter deel van het venster (bijvoorbeeld een lijst) weergeven, dan kunt u het lint minimaliseren. De groepen en bijbehorende opdrachten worden dan verborgen en alleen de tabs blijven zichtbaar. Het lint minimaliseert u door naast de tabbladen te dubbelklikken op het lint. De groepen in het lint worden weer zichtbaar zodra u op één van de tabbladen klikt of nogmaals dubbelklikt op het lint.

Handleiding Davilex Factuur Basic De werkruimte verkennen
8
2.2.2 Sneltoetsen van het lint
De tabbladen op het lint en de opdrachten in de werkbalk Snelle toegang kunt u ook activeren met behulp van een sneltoets. Drukt u op de ALT-toets, dan wordt bij de tabbladen en in de werkbalk een cijfer of letter getoond. Door het cijfer of de letter in te toetsen, wordt het tabblad geopend of de opdracht geactiveerd.
Tip: in de Help vindt u een uitgebreid overzicht van sneltoetsen in Davilex Factuur Basic. Activeer de Help door rechts in uw scherm op het Help-icoon te klikken en te kiezen voor Help-onderwerpen. Klik op het tabblad Zoeken, vul de zoekterm Sneltoetsen in en klik op Onderwerpen. Een lijst met sneltoetsen wordt nu getoond.
2.3 Groep Snel aan de slag aanpassen
Op het tabblad Start vindt u de groep Snel aan de slag. Bijzonder aan deze groep is dat u er zelf taken aan toe kunt voegen. Taken die u vaak gebruikt, kunt u op deze manier snel starten. Voert u bijvoorbeeld vaak verkoopfacturen in? Voeg dan de taak Verkoopfactuur toevoegen toe aan de groep Snel aan de slag. U kunt het formulier Verkoopfactuur toevoegen dan voortaan met één muisklik openen. Welke taken getoond moeten worden in de groep Snel aan de slag geeft u op in de instellingen. De instellingen opent u door in de groep Snel aan de slag op het startpictogram te klikken. Markeer vervolgens de taken die u toe wilt voegen en klik op Opslaan en sluiten. U kunt maximaal 15 taken toevoegen aan deze groep.
De instellingen kunt ook openen door in de werkbalk Snelle toegang op Instellingen te klikken en vervolgens op het tabblad Systeem in de groep Instellingen Systeem te klikken op Snel aan de slag.
2.4 Davilex-knop
Links boven in uw scherm vindt u de Davilex-knop. Door op deze knop te klikken, wordt een menu geopend waarmee u de volgende taken kunt uitvoeren:
de wizard Nieuwe administratie starten een administratie openen, sluiten of verwijderen administratie-info oproepen modulebeheer starten en uw licentie vernieuwen uw administratie beveiligen met een wachtwoord de Help activeren en de programma-instellingen openen programma afsluiten

Handleiding Davilex Factuur Basic De werkruimte verkennen
9
Het menu dat geopend wordt zodra u op de Davilex-knop klikt, toont tevens een overzicht van recent geopende administraties. Door op één van de administraties in de lijst klikken, kunt u de betreffende administratie direct openen.
Tip: Een deel van bovenstaande taken kunt u direct starten vanuit de werkbalk Snelle toegang. Meer informatie hierover vindt u in de volgende paragraaf.
2.5 Werkbalk Snelle toegang
Naast de Davilex-knop vindt u de werkbalk Snelle toegang. Door te klikken op de iconen op deze werkbalk krijgt u gemakkelijk en snel toegang tot veelgebruikte functies als het maken van een reservekopie, het openen van een administratie en het inzien van de programma-instellingen.
1 Werkbalk Snelle toegang 2 Davilex-knop
2.6 Startscherm
Ieder tabblad heeft een startpagina waar u informatie vindt over uw administratie en de taken die uitgevoerd moeten worden. Het startscherm bevat enkele links waarmee u bepaalde taken direct kunt starten. Is de betalingstermijn van facturen bijvoorbeeld verstreken, dan wordt u er in het startscherm aan herinnerd dat u aanmaningen kunt genereren. Een overzicht van aan te manen facturen kunt u vervolgens direct openen door op de link te klikken.

Handleiding Davilex Factuur Basic De werkruimte verkennen
10
2.7 Lijsten
De gegevens die u invoert in Davilex Factuur Basic worden overzichtelijk weergegeven in lijsten. Zo is er bijvoorbeeld de lijst Verkoopfacturen waarin u alle verkoopfacturen terugvindt die in de administratie zijn ingevoerd. Met behulp van de knoppen in de werkbalk bovenaan de lijst kunt u gegevens toevoegen, wijzigen, dupliceren of verwijderen. In hoofdstuk 9 leest u meer over het vormgeven van lijsten en het gebruik van Lijstopties.
2.7.1 Informatievenster
In diverse lijsten van Davilex Account Basic vindt u onderaan de lijst een informatievenster. Afhankelijk van de actieve regel in de lijst staan hier de belangrijkste gegevens weergegeven. In het informatievenster bij de lijst Relaties bijvoorbeeld staan onder andere de adres en contactgegevens van de betreffende relatie. Het informatievenster kunt u minimaliseren door rechts in de balk Informatie te klikken op . Klikt u opnieuw op deze knop, dan wordt het informatievenster weer vergroot. In diverse lijsten heeft u tevens de mogelijkheid om het informatievenster te vergroten of te verkleinen. Klik hiervoor op de scheidslijn tussen de lijst en het informatievenster. Wanneer de muisaanwijzer verandert in twee pijltjes kunt door middel van slepen het informatie vergroten of verkleinen.

Handleiding Davilex Factuur Basic De werkruimte verkennen
11
Tip: In diverse lijsten is het ook mogelijk het informatievenster te vergroten. Beweeg hiervoor met uw muis op de scheidslijn tussen de regels in de lijst en het kopje Informatie. Zodra de cursor verandert, kunt u de lijn naar boven verslepen.
2.8 Formulieren
Om gegevens vast te leggen in uw administratie wordt in Davilex Factuur Basic gebruikgemaakt van overzichtelijke formulieren. Een verkoopfactuur voert u bijvoorbeeld in aan de hand van het formulier Verkoopfactuur toevoegen. Een formulier bestaat uit verschillende invoervelden. Door de velden in te vullen, verschaft u het programma alle informatie die nodig is voor een correcte verwerking van de gegevens in uw administratie. Om het invullen van het formulier te vergemakkelijken, worden velden waar mogelijk automatisch ingevuld. Het programma raadpleegt hiervoor de instellingen. Deze instellingen kunt u naar wens aanpassen. Meer hierover leest u in hoofdstuk 12.
2.9 Wizards
Voor het uitvoeren van bepaalde taken wordt in Davilex Factuur Basic gebruikgemaakt van een wizard. Een wizard begeleidt u stap-voor-stap bij het uitvoeren van de taak en zorgt ervoor dat alle benodigde gegevens ingevuld worden. Zo kunt u relatiegegevens bijvoorbeeld importeren door de wizard Relaties importeren te doorlopen.

Handleiding Davilex Factuur Basic Verkoopfacturen
46
3 Verkoopfacturen
3.1 Inleiding
Heeft u goederen of diensten geleverd, dan is het moment daar om een factuur op te maken en te versturen. Deze factuur moet aan een aantal wettelijke vereisten voldoen. Zo moet op de factuur onder meer het factuurnummer, de factuurdatum, uw naam en adres en de adresgegevens van de afnemer staan. Daarnaast moet op de factuur vermeld worden welke artikelen geleverd zijn en in welke hoeveelheden. Per artikel moet de eenheidsprijs exclusief BTW, eventuele kortingen die niet in de eenheidsprijs zijn opgenomen en het toegepaste BTW-tarief vermeld worden.
Tip: Een volledig overzicht van verplichte gegevens op een factuur vindt u op de internetsite van de Belastingdienst.
Al deze gegevens kunt u in Davilex Factuur Basic gemakkelijk en snel invoeren met behulp van het formulier Verkoopfactuur toevoegen. In dit hoofdstuk vindt u uitleg bij dit formulier en leest u hoe u naast verkoopfacturen ook credit-verkoopfacturen en aanmaningen aan kunt maken. Daarnaast wordt uitgelegd hoe u het invoeren van facturen deels kunt standaardiseren. In de volgende hoofdstukken komt het vormgeven en afdrukken van facturen aan bod.
3.2 Verkoopfacturen invoeren
Om een verkoopfactuur toe te voegen, opent u de lijst Verkoopfacturen. Klik hiervoor op het tabblad Facturatie in de groep Verkoop op Facturen. Door vervolgens in de werkbalk op Toevoegen te klikken, opent u het formulier Verkoopfactuur baseren op.
In dit formulier kunt u aangeven of u een leeg formulier Verkoopfactuur toevoegen wilt openen of dat u de factuur wilt baseren op een standaard-verkoopfactuur. Kiest u voor deze laatste optie, dan wordt het formulier Verkoopfactuur toevoegen automatisch ingevuld met gegevens uit de standaardfactuur. Meer informatie over standaard-verkoopfacturen vindt u in § 3.3 . Heeft u uw keuze gemaakt, dan klikt u op OK. Het formulier Verkoopfactuur toevoegen wordt geopend. Dit formulier bestaat uit verschillende tabbladen die onderstaand nader toegelicht worden.

Handleiding Davilex Factuur Basic Verkoopfacturen
13
Tip: Maakt u geen gebruik van standaard-verkoopfacturen? Dan kunt u in de instellingen aangeven dat het formulier Verkoopfactuur baseren op niet getoond moet worden bij het toevoegen van een verkoopfactuur. Klik hiervoor in de werkbalk Snelle toegang op Instellingen. Klik vervolgens op het tabblad Administratiebeheer in de groep Instellingen administratie op Facturatie. Ga naar het tabblad Venster, demarkeer het selectievakje voor de optie Venster ‘Verkoopfactuur baseren op’ tonen bij toevoegen verkoopfactuur en klik op Opslaan en sluiten. Wanneer u nu een verkoopfactuur toevoegt, wordt direct een leeg formulier Verkoopfactuur toevoegen geopend.
3.2.1 Tabblad Algemeen
Boven de tabbladen vindt u de velden factuurnummer, debiteur en factuurdatum. Het veld Factuurnummer wordt automatisch voor u ingevuld met het factuurnummer dat volgt op de laatst ingevoerde (credit-)verkoopfactuur. U kunt dit nummer wijzigen, maar houdt u er rekening mee dat de Belastingdienst verlangt dat facturen doorlopend genummerd zijn (eventueel in meerdere reeksen).
Tip: Bij het invoeren van de eerste verkoopfactuur, credit-verkoopfactuur of baliefactuur verschijnt automatisch het formulier Factuurnummering kiezen. In dit formulier kunt u de structuur aangeven voor uw verkoopfactuurnummering.

Handleiding Davilex Factuur Basic Verkoopfacturen
14
In het veld Factuurdatum is standaard de huidige datum ingevuld. Deze datum kunt u uiteraard aanpassen. Tot slot kiest u in het veld Debiteur uit de keuzelijst de debiteur voor wie de factuur bestemd is.
Vervolgens specificeert u op het tabblad Algemeen welke betalings- en leveringsvoorwaarden van toepassing zijn op de verkoop. Standaard zijn hier de voorwaarden ingevuld die vastgelegd zijn op het tabblad Debiteur van het formulier Relatie toevoegen/wijzigen. Meer over het toevoegen en gebruik van betalings- en leveringsvoorwaarden vindt u in hoofdstuk 11. Op het tabblad Algemeen geeft u verder aan wanneer de levering plaatsvindt, in welke valuta gefactureerd moet worden en naar welk adres de factuur verzonden moet worden.
3.2.2 Verkoopfactuurregels toevoegen
Een factuur bestaat altijd uit één of meerdere verkoopfactuurregels. Deze regels kunt u toevoegen door onder het kopje Verkoopfactuurregels op Toevoegen te klikken. Het formulier Verkoopfactuurregel toevoegen wordt geopend.
In het veld Artikel selecteert u uit de keuzelijst het artikel dat op de factuur opgenomen moet worden. Heeft u het artikel geselecteerd, dan worden de overige velden automatisch ingevuld met gegevens die bij het betreffende artikel zijn opgegeven, zoals de artikelomschrijving, prijs per eenheid en het geldende BTW-tarief.

Handleiding Davilex Factuur Basic Verkoopfacturen
15
Tip: heeft u het artikel dat u wilt factureren nog niet aangemaakt in uw administratie? Voer dan in het veld Artikel een unieke omschrijving in en druk op Enter. Het programma zal signaleren dat het artikel nog niet bestaat en zal u vragen of u het artikel toe wilt voegen. Klikt u op Ja, dan wordt direct het formulier Artikel toevoegen geopend en kunt u de eigenschappen van het artikel opgeven.
In het veld Aantal geeft u aan hoeveel eenheden van het artikel u in deze factuurregel wilt opnemen. Het totaalbedrag van de verkoopfactuurregel wordt hier automatisch op aangepast. Kortingsmarge Davilex Factuur Basic biedt u de mogelijkheid om korting te verlenen op factuurregelniveau. Hiervoor specificeert u in het veld Kortingspercentage het betreffende kortingspercentage. Wilt u korting verlenen over de gehele verkoopfactuur, dan kunt u dit aangeven op het tabblad Korting. In de volgende paragraaf leest u hier meer over.
Tip: Is de korting die u aan de debiteur wilt verlenen structureel van aard, dan kunt u op het tabblad Debiteur van het formulier Relatie toevoegen/wijzigen een kortingsmarge opgeven. Wanneer u vervolgens een factuur aanmaakt voor de betreffende debiteur, dan wordt het veld Kortingspercentage automatisch ingevuld met dit percentage.
Zijn alle velden van het formulier Verkoopfactuurregel toevoegen correct ingevuld, dan klikt u op Opslaan en sluiten om terug te keren naar het formulier Verkoopfactuur toevoegen. Wilt u een nieuwe verkoopfactuurregel toevoegen, dan klikt u op Opslaan en nieuw.
3.2.3 Tabblad Korting
Op het tabblad Korting kunt u aangeven of op de verkoopfactuur een korting van toepassing is. Nadat u heeft aangegeven of de korting inclusief of exclusief BTW is, geeft u aan of een bepaald percentage of een vast bedrag in mindering gebracht moet worden op het factuurtotaal. Tevens heeft u de mogelijkheid om een vast eindbedrag opgeven. De korting of het eindbedrag specificeert u in het bijbehorende invoerveld.
Let op: De korting die u op het tabblad Korting invoert, is van toepassing op de gehele verkoopfactuur en komt dus bovenop eventuele korting die u heeft opgegeven bij de factuurregel(s).

Handleiding Davilex Factuur Basic Verkoopfacturen
16
3.2.4 Tabblad Diversen
Is op één of meer factuurregels een BTW-tarief uit de BTW-tariefgroep ‘Verlegd door mij’ van toepassing, dan specificeert u op het tabblad Diversen in het veld BTW verleggen aan de relatie waaraan de BTW verlegd is.
3.2.5 Tabblad Informatie
Het tabblad Informatie geeft een overzicht van gegevens die u op de voorgaande tabbladen heeft ingevoerd. Zo heeft u direct inzicht in onder meer het regeltotaal, de eventueel verleende korting, in rekening gebrachte leveringskosten, het BTW-bedrag en het totaalbedrag van de factuur. Heeft u de factuur reeds definitief afgedrukt, dan toont dit tabblad tevens de eerste afdrukdatum, eventueel het aantal aanmaningen dat voor deze factuur is gegenereerd en de laatste aanmaningsdatum.

Handleiding Davilex Factuur Basic Verkoopfacturen
17
3.3 Standaardfacturen
Het invoeren van verkoopfacturen kunt u deels standaardiseren door gebruik te maken van standaardfacturen. Een standaard-verkoopfactuur is een verkoopfactuur waarbij een gedeelte van de gegevens standaard is ingevuld. U kunt alle mogelijke standaard-verkoopfacturen aanmaken. Als u bijvoorbeeld regelmatig dezelfde artikelen in dezelfde hoeveelheden verkoopt aan een bepaalde debiteur, dan kunt u hiervoor een standaard-verkoopfactuur maken. Voegt u een verkoopfactuur toe, dan kunt u deze baseren op de standaard-verkoopfactuur. Veel gegevens op het formulier Verkoopfactuur toevoegen zijn dan reeds voor u ingevuld. Op deze manier kunt u eenvoudig veel tijd besparen.
Om een standaard-verkoopfactuur toe te voegen, opent u de lijst Standaardfacturen. Klik hiervoor op het tabblad Facturatie in de groep Verkoop op Standaardfacturen. Klik vervolgens in de werkbalk op Toevoegen om het formulier Standaard-verkoopfactuur toevoegen te openen.

Handleiding Davilex Factuur Basic Verkoopfacturen
18
Het formulier Standaard-verkoopfactuur toevoegen is bijna identiek aan het formulier Verkoopfactuur toevoegen. Verschil is echter dat u boven de tabbladen niet het factuurnummer en de factuurdatum opgeeft, maar de zoekcode en omschrijving van de standaard-verkoopfactuur. Deze gegevens zorgen ervoor dat u de standaard-verkoopfactuur later gemakkelijk terug kunt vinden in de keuzelijst en de lijst Standaard-verkoopfacturen. Bovendien zijn de tabbladen Extra velden en Herhalende factuur in dit formulier niet beschikbaar. Uitleg over het invullen van de velden op de verschillende tabbladen vindt u in § 3.2.
3.4 Credit-verkoopfacturen
Wilt u een verkoopfactuur die u reeds verzonden heeft ongedaan maken of het bedrag van de verkoopfactuur verlagen, dan kunt u een credit-verkoopfactuur aanmaken. Zo kunt u bijvoorbeeld een credit-verkoopfactuur aanmaken wanneer artikelen zijn geretourneerd of als een debiteur een onjuiste verkoopfactuur heeft ontvangen.
3.4.1 Credit-verkoopfactuur toevoegen
Om een credit-verkoopfactuur aan te maken, opent u de lijst Credit-verkoopfacturen. Klik hiervoor op het tabblad Facturatie in de groep Verkoop op Creditfacturen. Klik vervolgens in de werkbalk op Toevoegen. Het formulier Credit-verkoopfactuur baseren op wordt geopend.

Handleiding Davilex Factuur Basic Verkoopfacturen
19
In dit formulier kunt u aangeven of u een leeg formulier Credit-verkoopfactuur toevoegen wilt openen of dat u de credit-verkoopfactuur wilt baseren op een verkoopfactuur. In dit laatste geval selecteert u de betreffende verkoopfactuur uit de keuzelijst en markeert u de factuurregels die op de credit-verkoopfactuur overgenomen moeten worden.
Klik vervolgens op OK om het formulier Credit-verkoopfactuur toevoegen te openen. Heeft u in de vorige stap aangegeven dat de credit-verkoopfactuur gebaseerd moet worden op een verkoopfactuur, dan is dit formulier ingevuld met de gegevens uit de verkoopfactuur. U kunt de gegevens controleren en op het tabblad Algemeen aangeven of ook eventuele verzend- en administratiekosten gecrediteerd moeten worden. Zijn de gegevens correct, dan klikt u op Opslaan en sluiten om terug te keren naar de lijst Credit-verkoopfacturen of op Opslaan en nieuw om een nieuwe credit-verkoopfactuur toe te voegen. Heeft u in de vorige stap gekozen voor een leeg formulier Credit-verkoopfactuur toevoegen, dan kunt u de gegevens van de credit-verkoopfactuur handmatig invoeren. De tabbladen die beschikbaar zijn in dit formulier zijn gelijk aan de tabbladen in het formulier Verkoopfactuur toevoegen. Uitleg hierover vindt u in § 3.2.

Handleiding Davilex Factuur Basic Verkoopfacturen
20
3.5 Aanmaningen
Wanneer de betalingstermijn van een factuur verstreken is en de debiteur uw factuur nog niet heeft voldaan, dan kunt u een betalingsherinnering versturen. Davilex Factuur Basic waarschuwt u in het startscherm wanneer de betalingstermijn van één of meerdere facturen is overschreden. Door op de link Aan te manen facturen te klikken, krijgt u automatisch een overzicht van verkoopfacturen waarvoor een aanmaning gegenereerd kan worden. Hierdoor hoeft u niet handmatig te controleren of betalingstermijnen zijn verstreken.
Tip: De betalings- en aanmaningstermijn specificeert u in de betalingsvoorwaarde. Om een betalingsvoorwaarde toe te voegen of te wijzigen, klikt u op het tabblad Inrichting in de groep Relaties op Betalingsvoorwaarden.
Aanmaningen kunt u genereren vanuit de lijst Aanmaningen. OM deze lijst te openen, klikt u op het tabblad Facturatie in de groep Verkoop op Aanmaningen. Klik vervolgens in de werkbalk op de knop Genereren om het formulier Aanmaningen genereren te openen.
In het formulier Aanmaningen genereren geeft u een aantal eigenschappen van de aanmaning op zoals de aanmaningsdatum en eventuele aanmaningskosten. In het veld Begin met aanmaningsnummer verschijnt automatisch het nummer dat volgt op de laatst aangemaakte aanmaning. Bij Aanmaning per kunt u aangeven of u per debiteur of factuur wilt aanmanen. Heeft u de gewenste eigenschappen opgegeven, dan klikt u op OK. De aanmaningen worden gegenereerd en toegevoegd aan de lijst Aanmaningen. Vanuit deze lijst kunt u de aanmaningen afdrukken of via e-mail verzenden.
Tip: Het is mogelijk dat u genoodzaakt bent een debiteur meerdere keren aan te manen. Het is daarom raadzaam om verschillende aanmaningssjablonen aan te maken, zodat u de toon van de aanmaning kunt variëren. U begint bijvoorbeeld met een vriendelijk verzoek tot betaling, de volgende aanmaning wordt een dringend verzoek. Hierna kan een waarschuwing volgen dat een incassobureau zal worden ingeschakeld indien niet binnen de gestelde termijn wordt betaald. Deze aanmaningssjablonen kunt u invoeren in het onderdeel Lay-out. In hoofdstuk 4 vindt u hierover meer informatie.

Handleiding Davilex Factuur Basic Verkoopfacturen
21
3.6 Rapporten
Om inzicht te krijgen in uw debiteurenadministratie en de verkoopfacturen die in uw administratie zijn ingevoerd, kunt u verschillende rapportages oproepen. Onderstaand vindt u (in alfabetische volgorde) een korte toelichting op de inhoud van de rapporten die in dit kader relevant zijn. Rapport Debiteurenadministratie Het rapport Debiteurenadministratie toont per debiteur een overzicht van gegevens als aangemaakte facturen, reeds gedane betalingen, openstaande bedragen en persoonlijke gegevens zoals kredietlimiet, adres en telefoonnummer. Rapport Openstaande posten debiteuren Met het rapport Openstaande posten debiteuren krijgt u per openstaande post inzicht in onder meer het factuurnummer, het factuurbedrag en de vervaldatum getoond.
Rapport Ouderdomsanalyse debiteuren Het rapport Ouderdomsanalyse debiteuren verschaft u per debiteur inzicht in het totaal openstaand bedrag én het aantal dagen waarmee de vervaldatum is overschreden. Rapport Verkoopfacturen Door het rapport Verkoopfacturen op te stellen, krijgt u een overzicht van ingevoerde verkoopfacturen. Per verkoopfactuur wordt informatie getoond als de factuurdatum, het gefactureerde bedrag en de in rekening gebrachte BTW. Daarnaast kunt u in dit rapport in één oogopslag zien of de factuur betaald is.

Handleiding Davilex Factuur Basic Facturen vormgeven
46
4 Facturen vormgeven
4.1 Inleiding
In het voorgaande hoofdstuk heeft u gelezen hoe u verkoopfacturen invoert. De ingevoerde facturen en andere documenten als credit-verkoopfacturen en aanmaningen wilt u natuurlijk ook versturen. In dit hoofdstuk gaan we daarom dieper in op de opmaak van facturen. U leest hoe u met behulp van het onderdeel Lay-out sjablonen aan kunt maken die het programma gebruikt bij het afdrukken van facturen.
4.2 Sjablonen
De lay-out van uw verkoopfacturen en aanmaningen kunt u zelf bepalen. U kunt bijvoorbeeld zelf aangeven welke gegevens op de factuur of aanmaning vermeld worden, het lettertype instellen en uw bedrijfslogo toevoegen. Zo kunt u eenvoudig professionele facturen en aanmaningen creëren die passen binnen uw huisstijl.
Tip: Facturen moeten voldoen aan wettelijke vereisten. Als uw facturen niet aan deze eisen voldoen, heeft uw afnemer mogelijk geen recht op aftrek van BTW. Een overzicht van gegevens die in ieder geval op uw factuur vermeld moeten worden, vindt u op de internetsite van de Belastingdienst.
Om uw facturen en aanmaningen vorm te geven, maakt u gebruik van een sjabloon. In Davilex Factuur Basic zijn verschillende sjabloontypen beschikbaar. Van elk van deze sjabloontypen zijn één of meer standaardsjablonen meegeleverd. Deze standaardsjablonen zijn kant en klaar te gebruiken voor het afdrukken van documenten als facturen en aanmaningen. Daarnaast kunt u zelf sjablonen aanmaken en bestaande sjablonen aanpassen.
4.3 Sjabloon toevoegen
Onderstaand vindt u uitleg over het aanmaken van een verkoopfactuursjabloon. Op dezelfde wijze kunt u sjablonen ontwerpen voor bijvoorbeeld acceptgiro’s, aanmaningen en credit-verkoopfacturen. Om een verkoopfactuursjabloon toe te voegen klikt u op het tabblad Lay-out in de groep Factuur op Factuur.

Handleiding Davilex Factuur Basic Facturen vormgeven
23
De lijst Factuursjablonen wordt geopend. Om een nieuw sjabloon toe te voegen, klikt u in de werkbalk op Toevoegen. Het venster Factuursjabloon toevoegen wordt geopend.
Tip: U kunt er ook voor kiezen om een bestaande (standaard)sjabloon te bewerken en deze onder een andere naam op te slaan. In dit geval selecteert u de gewenste sjabloon en klikt u in de werkbalk op Dupliceren.
4.3.1 Indeling sjabloon
Het venster Factuursjabloon toevoegen is opgedeeld in verschillende groepen. Deze zijn herkenbaar aan de grijze balk met daarin een naam, bijvoorbeeld Koptekst. Deze balken dienen om de diverse objecten in de sjabloon te groeperen; ze verschijnen niet op de afdruk van uw document.

Handleiding Davilex Factuur Basic Facturen vormgeven
24
Tip: In de Help vindt u een uitgebreide toelichting op de groepen en voorbeelden van gegevens die u in deze groepen kunt plaatsen. Het help-onderwerp activeert u door, wanneer het venster Factuursjabloon toevoegen is geopend, op de F1-toets te drukken.
4.3.2 Groepen wel of niet opnemen in sjabloon
U kunt zelf bepalen welke groepen u op wilt nemen in de sjabloon. De groepen vindt u terug op het tabblad Lay-out in de groep Indeling. De gemarkeerde groepen zijn onderdeel van de sjabloon. Door het selectievakje voor een groep te demarkeren, worden de groep én de objecten in deze groep, verwijderd uit de sjabloon. Wilt u een groep toevoegen, dan markeert u het selectievakje voor de betreffende groep.
4.3.3 Positie van de groepen bepalen
De indeling en het formaat van de groepen kunt u opgeven in de pagina-instelling van de sjabloon. Is het sjabloonvenster geopend, dan klikt u op het tabblad Indeling in de groep Sjabloon op Pagina-instelling. Het formulier Pagina-instelling wordt geopend. Specificeer op het tabblad Indeling het formaat de verschillende groepen. Eventueel kunt u door het (de)markeren van de selectievakjes hier ook aangeven welke groepen wel en welke niet getoond moeten worden op de sjabloon.
Tip: Het is ook mogelijk om het formaat van de groepen met de muis aan te passen. U gaat dan met de muiscursor naar de betreffende grijze balk in het sjabloonvenster; de cursor verandert in een dubbel pijltje. Vervolgens klikt u op de grijze balken sleept u deze in de gewenste richting.

Handleiding Davilex Factuur Basic Facturen vormgeven
25
4.3.4 Objecten toevoegen aan sjabloon
Nadat u in het venster Factuursjabloon toevoegen heeft aangegeven welke groepen beschikbaar moeten zijn in de sjabloon, kunt u bepalen welke objecten u in de factuurlay-out wilt opnemen. U kunt teksten, velden, berekeningen, afbeeldingen, horizontale lijnen, verticale lijnen, rechthoeken of ellipsen toevoegen. Daarnaast kunt u de positie, inhoud en vormgeving van de objecten bepalen.
Tip: In de Help vindt u uitleg over de verschillende objecten. Om het Help-onderwerp te openen, drukt u wanneer het venster Factuursjabloon toevoegen is geopend, op de F1-toets. Klik vervolgens onderaan op ‘Objecten toevoegen’.
Om een tekst, veld, berekening of afbeelding toe te voegen, klikt u in de werkbalk op de betreffende knop.
De muiscursor verandert in een kruis waarmee u het betreffende object kunt positioneren. U positioneert een object door het kruis met uw muiscursor op de gewenste plaats te zetten en één keer met de linkermuisknop te klikken. Vervolgens wordt het formulier geopend dat hoort bij het object dat u gekozen heeft. Dit is één van de formulieren Tekst toevoegen, Veld toevoegen, Berekening toevoegen of Afbeelding toevoegen. In dit formulier voert u de gegevens in wat betreft inhoud, opmaak, positie en formaat van het object. Uitgebreide uitleg over deze formulieren vindt u in de Help. De Help activeert u door op de F1 toets te drukken wanneer het betreffende formulier geopend is.
4.3.5 Objecten uitlijnen
Objecten kunnen uitgelijnd worden met behulp van de knop Uitlijnen of door gebruik te maken van een raster. Objecten uitlijnen met knop Uitlijnen Met behulp van de knop Uitlijnen kunt u objecten recht onder elkaar of naast elkaar positioneren. Selecteer de uit te lijnen objecten door er met de linkermuisknop op te klikken terwijl u de SHIFT-toets ingedrukt houdt. De geselecteerde objecten worden lichtgrijs gemarkeerd. Klik nu in de werkbalk op de knop Uitlijnen. Het formulier Objecten uitlijnen wordt geopend.

Handleiding Davilex Factuur Basic Facturen vormgeven
26
Geef in dit formulier aan hoe de objecten uitgelijnd moeten worden en klik op OK. De geselecteerde objecten worden uitgelijnd op het object dat u als eerste heeft geselecteerd.
4.3.6 Sjabloon opslaan
Zijn alle objecten toegevoegd en juist gepositioneerd, dan kunt u een voorbeeld van de sjabloon oproepen door in de werkbalk op de knop Voorbeeld te klikken. Het formulier Voorbeeld-gegevens kiezen wordt geopend. In dit formulier kunt u het type factuur specificeren en aangeven met welke voorbeeldgegevens de factuur getoond moet worden. U kunt zo een goed beeld vormen van de uiteindelijke lay-out van uw factuur. Is de lay-out naar wens, dan kunt u de sjabloon opslaan door in de werkbalk op Opslaan te klikken. In het formulier Opslaan als dat nu geopend wordt, geeft u de sjabloon een naam en omschrijving. Klikt u op OK, dan wordt de sjabloon opgeslagen en toegevoegd aan de lijst Verkoopfactuursjablonen. U kunt de sjabloon in het vervolg selecteren bij het afdrukken of elektronisch verzenden van facturen. Meer hierover leest u in de volgende hoofdstukken.

Handleiding Davilex Factuur Basic Facturen afdrukken
27
5 Facturen afdrukken
5.1 Inleiding
In de voorgaande hoofdstukken heeft u gelezen hoe u facturen in kunt voeren en vorm kunt geven. In dit hoofdstuk vindt u uitleg over het afdrukken van facturen zodat u deze per post kunt versturen.
5.2 Factuursjablonen
Bij het afdrukken van gegevens maakt u gebruik van een sjabloon. In een sjabloon is onder meer vastgelegd welke gegevens afgedrukt worden. Davilex Factuur Basic bevat enkele standaard-sjablonen waar u gebruik van kunt maken, zoals de sjabloon Verkoopfactuur (standaard). Maar u kunt ook zelf sjablonen aanmaken, zodat u de lay-out van uw facturen bijvoorbeeld aan kunt passen aan uw huisstijl..
5.3 Facturen afdrukken
In deze paragraaf vindt u uitleg over het afdrukken van verkoopfacturen. Op dezelfde wijze kunt u ook credit-verkoopfacturen, aanmaningen en baliefacturen afdrukken. Om verkoopfacturen af te drukken, opent u de lijst Verkoopfacturen. Klik hiervoor op het tabblad Facturatie in de groep Verkoop op Facturen. Selecteer de factuur of facturen die u af wilt drukken.
Tip: Opeenvolgende facturen in de lijst kunt u snel selecteren door op de eerste te selecteren factuur te klikken en vervolgens, terwijl u de SHIFT-toets ingedrukt houdt, op de laatste factuur te klikken. Niet opeenvolgende regels kunt u selecteren door de facturen één voor één aan te klikken terwijl u de CTRL-toets ingedrukt houdt.
Heeft u de facturen geselecteerd, dan klikt u in de werkbalk op Afdrukken. Het formulier Gegevens afdrukken wordt geopend. In het veld Afdrukselectie kunt u aangeven welke facturen u wilt afdrukken. Hier heeft u altijd de keuze tussen de factuur of facturen die u heeft geselecteerd en alle facturen in de lijst. Bij Afdrukstijl specificeert u de afdrukstijl die u wilt gebruiken. Welke stijlen beschikbaar zijn, is afhankelijk van het type document dat u afdrukt. Bij verkoopfacturen heeft u de keuze uit de afdrukstijlen Factuur, Acceptgiro en Lijst. Bij het afdrukken van relatiegegevens heeft u bijvoorbeeld ook de beschikking over de afdrukstijl Adresetiket.
Tip: Wilt u gebruik gaan maken van acceptgiro’s? Dan heeft u een Acceptgiro B of C contract nodig. Uw bank kan u hier nader over informeren.

Handleiding Davilex Factuur Basic Facturen afdrukken
28
Onder Opties voor afdrukstijl factuur kiest u de sjabloon die voor het afdrukken van de facturen gebruikt moet worden. In het veld Sjabloon is de standaardsjabloon voor facturen ingevuld. Als alle facturen in de afdrukselectie voor één debiteur zijn bestemd en u heeft bij deze debiteur een afwijkende standaardsjabloon opgeslagen, dan is deze sjabloon hier ingevuld. Indien gewenst kunt u uit de keuzelijst een andere factuursjabloon kiezen. Proeffactuur versus definitieve factuur Vervolgens geeft u aan of u voor iedere factuur een proeffactuur of een definitieve factuur wilt afdrukken. Drukt u de factuur definitief af, dan kunt u de factuur niet meer wijzigen. Wanneer de factuur als proeffactuur wordt afgedrukt, dan kunnen de gegevens in de factuur wel aangepast worden. De optie die standaard geselecteerd is, kunt u opgeven in de facturatie-instellingen. Meer hierover leest u in hoofdstuk 12.
Tip: Maakt u naast Davilex Factuur Basic ook gebruik van Davilex Account Basic? Dan wordt bij het definitief afdrukken van een (credit-)verkoopfactuur automatisch een verkoopboekstuk aangemaakt. Voor de boekstukregels worden de instellingen gebruikt die aan de artikelgroep zijn gekoppeld die bij het betreffende artikel hoort. Als boekstukdatum wordt standaard de huidige datum gebruikt. Deze datum kunt u echter wijzigen in het datumveld.

Handleiding Davilex Factuur Basic Facturen afdrukken
29
Tot slot geeft u onder Printer en pagina’s aan naar welke printer de printopdracht verzonden moet worden en hoeveel exemplaren afgedrukt moeten worden. Klik eventueel op de knop Afdrukvoorbeeld om te zien hoe de afdruk eruit komt te zien. Zijn alle instellingen correct ingevoerd, dan klikt u op de knop Afdrukken. Het formulier wordt gesloten en de facturen worden afgedrukt.

Handleiding Davilex Factuur Basic Betalingen vastleggen
30
6 Betalingen vastleggen
6.1 Inleiding
Bij het definitief afdrukken van een factuur maak het programma automatisch een openstaande post aan. Heeft uw afnemer de factuur betaald, dan registreert u deze betaling in uw administratie. De openstaande post vervalt hiermee en het programma weet dat voor deze factuur geen aanmaning (meer) gegenereerd hoeft te worden. In dit hoofdstuk leest u hoe u een (deel)betaling van een verkoopfactuur in uw administratie verwerkt.
Let op: Maakt u tevens gebruik van Davilex Account Basic, dan kunt u in het onderdeel Facturatie geen betalingen invoeren. Om de betaling van de openstaande post te verwerken, maakt u in dit geval een kas-, bank- of giroboekstuk aan. Uitleg hierover vindt u in de handleiding van Davilex Account Basic.
6.2 Volledige betaling toevoegen
Is een factuur volledig betaald, dan kunt u deze betaling registreren met behulp van het formulier Facturen betalen. Dit formulier opent u door op het tabblad Facturatie in de groep Verkoop op Facturen te klikken. Selecteer de factuur of facturen die volledig voldaan zijn en klik in de groep Lijst op Facturen betalen. Het formulier Facturen betalen wordt geopend.
In het formulier Facturen betalen vindt u informatie over het aantal geselecteerde facturen. U kunt de selectie eventueel aanpassen naar ‘Huidige factuur’ of ‘Alle facturen in de lijst’. Geef bij Betaling via aan of de facturen via de bank of kas betaald zijn. Klik vervolgens op OK. U keert terug naar de lijst Verkoopfacturen. In het informatievenster ziet u dat de facturen zijn betaald.
Tip: U kunt alleen een betalingen vastleggen bij facturen die definitief zijn afgedrukt.

Handleiding Davilex Factuur Rapportages
46
7 Rapportages
7.1 Inleiding
De voorgaande hoofdstukken werden afgesloten met een overzicht van rapporten die betrekking hebben op het onderwerp dat in het hoofdstuk werd behandeld. In dit hoofdstuk gaan we dieper in op de uitgebreide rapportagemodule van Davilex Factuur Basic. We leggen u uit hoe u rapporten en schema’s opstelt en hoe u invloed kunt uitoefenen op de vormgeving.
7.2 Startscherm Rapportage
Wanneer u op het tabblad Rapportage klikt, wordt het startscherm van het onderdeel Rapportage geopend. U ziet hier een overzicht van uw favoriete rapporten en een overzicht van rapporten die u recent geopend heeft.
7.2.1 Snelkoppeling naar rapporten toevoegen aan startscherm
Sommige rapporten zult u vaker raadplegen dan andere. Om uw favoriete rapporten snel te kunnen openen, kunt u een snelkoppeling naar deze rapporten toevoegen aan het startscherm van het tabblad Rapportage. U kunt maximaal vijftien rapporten toevoegen. Uw favoriete rapporten voegt u toe door in het startscherm van het onderdeel Rapportage te klikken op het icoon voor Favoriete rapporten. De instellingen voor favoriete rapporten worden geopend. Markeer uw favoriete rapporten en klik op Opslaan en sluiten. U kunt de instellingen voor favoriete rapporten ook openen door in de werkbalk Snelle toegang op Instellingen klikken. Klik vervolgens op het tabblad Systeem in de groep Instellingen Systeem op Favoriete rapporten.

Handleiding Davilex Factuur Basic Rapportages
32
7.3 Rapport opstellen
Om een rapport op te stellen, klik u in het startscherm van het onderdeel Rapportage op één van uw favoriete of recent geopende rapporten. Het Eigenschappen-formulier van het betreffende rapport wordt geopend. . Wilt u een rapport openen dat niet in de lijst van favoriete of onlangs geopende rapporten staat? Klik dan op het tabblad Rapportage in de groep Rapportage op Toon rapportage. Het formulier Sjabloon kiezen verschijnt. Hier kunt u onder het kopje Kies een rapporttype aangeven welk rapport u op wilt stellen. Vervolgens kunt u een sjabloon kiezen.
7.3.1 Sjabloon kiezen
Een sjabloon is een vastgelegde vormgeving van een rapport. Onder vormgeving valt bijvoorbeeld de opmaak, het aantal kolommen en de sortering van de gegevens. Voor ieder rapport is een standaardsjabloon beschikbaar, maar u kunt ook zelf sjablonen aanmaken en bestaande sjablonen wijzigen.
7.3.2 Sjabloon toevoegen of wijzigen
Om een nieuw sjabloon te maken, klikt u op Toevoegen. Om een bestaande sjabloon te wijzigen, selecteert u de sjabloon en klikt u op Wijzigen. In beide gevallen verschijnt het Eigenschappen-formulier. Hierin geeft u de eigenschappen van het rapport op.

Handleiding Davilex Factuur Basic Rapportages
33
Na het instellen van de gewenste eigenschappen klikt u op OK. Het formulier Sjabloon opslaan als verschijnt, waarmee u de sjabloon kunt opslaan. Is de sjabloon opgeslagen, dan keert u terug naar het formulier Sjabloon kiezen en kunt u de zojuist aangemaakte sjabloon selecteren. Klik op OK en vervolgens nogmaals op OK om het rapport op te stellen.
7.3.3 Eigenschappen-formulier
Van ieder rapport dat u opvraagt, kunt u een groot deel van de inhoud en de vormgeving zelf bepalen. Zo heeft u bijvoorbeeld invloed op de periode waarover het rapport wordt opgesteld, de kolommen die in het rapport worden getoond en hoe gedetailleerd het rapport weergegeven moet worden. Tevens heeft u bij een aantal rapporten de mogelijkheid om de inhoud grafisch weer te geven. Het Eigenschappen-formulier bestaat uit vier tabbladen: Indeling, Periode, Kolommen en Opmaak.
Tabblad Indeling Op dit tabblad geeft u aan hoe het rapport gegroepeerd en gesorteerd moet worden en hoe gedetailleerd het rapport weergegeven moet worden. Bij enkele rapporten heeft u tevens de mogelijkheid om een selectie te kiezen. Is de gewenste selectie niet beschikbaar in de keuzelijst, dan klikt u op de knop Selectie bewerken om het formulier Selecties bewerken te openen en een nieuwe selectie toe te voegen. Meer over het maken van selecties leest u in hoofdstuk 10.
Tip: Het rapport wordt gegenereerd zodra u op de knop OK klikt. Klik daarom pas op OK nadat u de eigenschappen op de verschillende tabbladen heeft ingesteld.

Handleiding Davilex Factuur Basic Rapportages
34
Tabblad Periode Op dit tabblad geeft u aan over welke periode u het rapport op wilt vragen. Dit doet u door de begin- en einddatum te specificeren.
Tabblad Kolommen Op dit tabblad markeert u de kolommen die in het rapport opgenomen moeten worden. Welke kolommen beschikbaar zijn, verschilt per type rapport.
Volgorde en titels van kolommen aanpassen De volgorde van de kolommen kunt u aanpassen door een kolomtitel te selecteren en deze met behulp van de knoppen Omhoog en Omlaag te verplaatsen. Wilt u de titel van een kolom wijzigen, dan selecteert u de kolom en klikt u op Kolomtitel wijzigen. Op het formulier dat geopend wordt, kunt u de gewenste titel invoeren.
Tabblad Opmaak Op het tabblad Opmaak kunt u de vormgeving van het rapport bepalen. Zo heeft u onder meer invloed op de opmaakstijl, de titel van het rapport en de afdrukstand. Heeft u alle eigenschappen van het rapport opgegeven, dan klikt u op OK. Het rapport wordt nu gegenereerd.
Tip: Nadat u het rapport heeft geopend, kunt u de detaillering aanpassen door in de werkbalk te klikken op het plus- of minteken achter Niveau.

Handleiding Davilex Factuur Basic Rapportages
35
7.4 Rapporten kopiëren naar Microsoft Excel
De rapporten die u met Davilex Factuur Basic opstelt, kunt u eenvoudig kopiëren naar bijvoorbeeld Microsoft Excel. Dit biedt u de mogelijkheid om de gegevens verder te bewerken en eventueel in andere Office-applicaties toe te passen. Om een rapport te kopiëren, opent u het betreffende rapport en klikt u op het tabblad Rapportage in de groep Lijst op Rapport kopiëren. Open vervolgens Microsoft Excel en klik op Bewerken > Plakken of plak de rapportinhoud door met uw rechtermuisknop in een cel te klikken en te kiezen voor Plakken.

Handleiding Davilex Factuur Basic Administratiegegevens veiligstellen
36
8 Administratiegegevens veiligstellen
8.1 Inleiding
Uw administratie zal een schat aan gegevens gaan bevatten. Om deze waardevolle gegevens veilig te stellen en gegevensverlies te voorkomen, is het verstandig om regelmatig een reservekopie van uw administratie te maken. Davilex Factuur Basic is daarom standaard uitgerust met een back-upfunctie. U kunt altijd handmatige een reservekopie van uw administratie maken. Daarnaast kunt u ervoor kiezen om het programma automatisch een reservekopie te laten maken. Uiteraard kunt u de frequentie van de automatische reservekopie zelf bepalen.
Een reservekopie kunt u ook gebruiken om uw administratie over te zetten naar een andere computer. Meer hierover leest u in paragraaf 6 van dit hoofdstuk.
8.2 Administratie beveiligen met wachtwoord
Beveiligt u de administratie met een wachtwoord, dan kan de administratie alleen geopend worden door in te loggen met het door u opgegeven wachtwoord. Zo voorkomt u dat onbevoegden toegang hebben tot de administratie. Om de administratie te beveiligen met een wachtwoord klikt u op de Davilex-knop en kiest u voor Wachtwoord administratie. Het formulier Wachtwoord instellen wordt geopend. Markeert de optie Deze administratie is beveiligd met een wachtwoord, geef het wachtwoord van de administratie op en klik op Opslaan en sluiten.
8.2.1 Wachtwoord wijzigen
Wilt u het wachtwoord van uw administratie wijzigen, dan opent u het formulier Wachtwoord instellen door op de Davilex-knop te klikken en te kiezen voor Wachtwoord administratie. Geef het oude en het nieuwe wachtwoord op en klik op Opslaan en sluiten.
8.2.2 Wachtwoord verwijderen
Om het wachtwoord te verwijderen, opent u het formulier Wachtwoord instellen. Geef het huidige wachtwoord op en demarkeer vervolgens de optie Deze administratie is beveiligd met een wachtwoord. Klik op Opslaan en sluiten om de wijziging door te voeren.

Handleiding Davilex Factuur Basic Administratiegegevens veiligstellen
37
8.3 Handmatig reservekopie maken
U kunt op ieder gewenst moment een reservekopie van uw administratie maken. Dit kan bijvoorbeeld verstandig zijn wanneer u veel facturen heeft ingevoerd en bij het afsluiten van de administratie niet automatisch een reservekopie wordt gemaakt. Om een reservekopie te maken, klikt u op het tabblad Start in de groep Reservekopie op Reservekopie maken. U kunt ook in de werkbalk Snelle toegang op Reservekopie maken klikken.
Het formulier Reservekopie maken wordt geopend. U kunt dit formulier ook openen door op het tabblad Start in de groep Reservekopie op Reservekopie maken te klikken.
Selecteer in het formulier Reservekopie maken de administratie waarvan u een reservekopie wilt maken, vul een omschrijving in en geef de bestandsnaam van de reservekopie op. Specificeer vervolgens de locatie waar de reservekopie opgeslagen moet worden: de standaardlocatie voor reservekopieën of een andere locatie.
Tip: De locatie die vermeld staat bij Standaardlocatie reservekopieën is de locatie zoals opgeslagen in de programma-instellingen. Deze standaardlocatie kunt u wijzigen door in de werkbalk Snelle toegang op Instellingen te klikken. Klik op het tabblad Bestandslocaties, geef de gewenste locatie op en klik op Opslaan en sluiten.
U kunt er ook voor kiezen om de reservekopie op een andere locatie op te slaan, bijvoorbeeld op een extern medium als een externe harde schijf of USB-stick. Markeer hiervoor de optie Map en geef de gewenste locatie op.

Handleiding Davilex Factuur Basic Administratiegegevens veiligstellen
38
Tip: Maak regelmatig een reservekopie op een extern opslagmedium, zoals een externe harde schijf, USB-stick of dvd. Zo blijft uw administratie behouden, óók in geval van bijvoorbeeld computerproblemen, brand of diefstal.
8.4 Automatisch reservekopieën maken
Naast de mogelijkheid om handmatig een reservekopie te maken, kunt u het programma ook opdracht geven om automatisch een reservekopie van uw administratie te maken. Open hiervoor de instellingen door in de werkbalk Snelle toegang te klikken op Instellingen of door op de Davilex-knop te klikken en te kiezen voor Instellingen. De Programma-instellingen worden geopend.
Markeer op het tabblad Algemeen de optie Automatische reservekopie maken. Geef vervolgens aan hoe vaak een reservekopie gemaakt moet worden en hoeveel reservekopiebestanden u wilt bewaren.

Handleiding Davilex Factuur Basic Administratiegegevens veiligstellen
39
8.5 Reservekopie terugzetten
Om een reservekopie terug te zetten, klikt u op het tabblad Start in de groep Reservekopie op Reservekopie terugzetten. Geef aan welke reservekopie u terug wilt zetten en klik op Start. De reservekopie wordt nu teruggezet.
8.6 Administratie overzetten naar andere computer
Met behulp van een reservekopie kunt u uw administratie eenvoudig overzetten naar een andere (bijvoorbeeld nieuwe) computer. Maak een reservekopie van uw administratie(s) en kies bij Locatie voor een extern medium zoals een externe harde schijf of USB-stick. Installeer en registreer Davilex Factuur Basic op de nieuwe of andere computer en zet de reservekopie terug. Klik hiervoor op het tabblad Start in de groep Reservekopie op Reservekopie terugzetten.

Handleiding Davilex Factuur Basic Lijsten vormgeven
40
9 Lijsten vormgeven
9.1 Inleiding
Een administratie bevat veel gegevens. Hoe deze gegevens gepresenteerd worden, kunt u deels zelf bepalen. Bijvoorbeeld door in lijsten de sortering te passen, aan te geven welke kolommen in welke volgorde getoond moeten worden. In dit hoofdstuk gaan we hier nader op in.
9.2 Lijsten vormgeven
In een lijst staan gegevens gegroepeerd in kolommen. Standaard worden alleen de belangrijkste kolommen getoond, maar u bent vrij om meer kolommen zichtbaar te maken of kolommen juist te verbergen. Daarnaast kunt u invloed uitoefenen op onder meer de volgorde van de kolommen en regels. Kort samengevat kunt u in iedere afzonderlijke lijst: instellen welke kolommen worden getoond de volgorde van kolommen bepalen kolommen vastzetten kolommen breder of smaller maken de volgorde van de regels in de lijst instellen
9.2.1 Instellen welke kolommen getoond worden
Met behulp van het formulier Lijstopties kunt u kolommen aan een lijst toevoegen en kolommen verbergen. Heeft u en lijst geopend, dan is in de werkbalk de knop Lijstopties beschikbaar. Door op deze knop te klikken, opent u het formulier Lijstopties. Markeer de selectievakjes voor de kolommen die u wilt tonen en klik op OK. De lijst wordt direct aan uw voorkeur aangepast.
Tip: Kolommen kunt u ook verbergen door in de lijst met uw rechtermuisknop te klikken op een kolomkop en in het contextmenu dat verschijnt te kiezen voor de optie Kolom verbergen.
9.2.2 De volgorde van kolommen bepalen
Via Lijstopties kunt u niet alleen bepalen welke kolommen getoond worden, u kunt hier ook de volgorde van de kolommen opgeven. Open de Lijstopties door in de werkbalk op Lijstopties te klikken. Klik op de naam van de kolom die u wilt verschuiven. Let op dat u niet in het selectievakje klikt, want dan wordt de kolom ge(de)markeerd. Verplaats de kolom vervolgens door op de knop Omhoog of Omlaag te klikken. Is de gewenste positie bereikt, dan klikt u op OK om de kolomvolgorde op te slaan.
Tip: De kolomvolgorde kunt u ook aanpassen door met de linkermuisknop te klikken op de kolomkop en de kolom, terwijl u de muisknop ingedrukt houdt, te verslepen naar de gewenste positie.

Handleiding Davilex Factuur Basic Lijsten vormgeven
41
9.2.3 De volgorde van de regels in de lijst instellen
De regels in een lijst hebben altijd een standaardsortering; vaak staan ze in oplopende volgorde gesorteerd op zoekcode. Deze volgorde kunt u desgewenst aanpassen in de Lijstopties. Klik in de werkbalk op de knop Lijstopties om het formulier Lijstopties te openen. Geef vervolgens onder Sortering de gewenste volgorde van de regels op.
Tip: Wilt u op nummer sorteren, denk er dan aan dat de nummers 1 tot en met 10 oplopend gesorteerd worden als 1, 10, 2, 3, enz. Om dit te voorkomen kunt u de nummers 1 tot en met 9 vervangen door 01 tot en met 09.
9.2.4 Kolommen vastzetten
Een handige optie in lijsten met veel kolommen is de mogelijkheid om één of meerdere kolommen vast te zetten. Heeft u bijvoorbeeld tien kolommen gemarkeerd in de lijst Debiteuren, dan zullen deze kolommen niet allemaal in één keer in beeld passen. Met de horizontale schuifbalk (‘scroll bar’) kunt u weliswaar de inhoud van de achterste kolommen bekijken, maar u ziet dan niet bij welke relatie de informatie hoort. Door de kolom Naam vast te zetten, wordt deze kolom vooraan geplaatst en blijft zichtbaar, ook wanneer u naar rechts scrollt. Hetzelfde principe is toepasbaar op alle lijsten in de Davilex Factuur Basic.

Handleiding Davilex Factuur Basic Lijsten vormgeven
42
U kunt een kolom vastzetten door met de rechtermuisknop op de kolomkop te klikken en in het contextmenu te kiezen voor de optie Kolom vastzetten. Om het vastzetten van de kolom ongedaan te maken, klikt u nogmaals met de rechtermuisknop op de kolomkop en demarkeert u de optie Kolom vastzetten.
Tip: Zet u in een lijst een tweede kolom vast, dan wordt deze achter de kolom geplaatst die u als eerste heeft vastgezet.
9.2.5 Kolommen breder of smaller maken
Ook op de breedte van kolommen kunt u invloed uitoefenen. Plaats hiervoor de muis op de scheidslijn aan de rechterkant van de kolomkop totdat de muisaanwijzer verandert in twee pijltjes. Houd de linkermuisknop ingedrukt en versleep de scheidslijn naar de gewenste breedte.
Tip: Wilt u de kolom zo breed maken als de breedste inhoud? Dubbelklik dan op de scheidslijn aan de rechterzijde van de kolom om de breedte automatisch aan te passen.

Handleiding Davilex Factuur Basic Selectie van gegevens maken
43
10 Selectie van gegevens maken
10.1 Inleiding
Naast de vormgeving kunt u ook de inhoud van de lijsten zelf bepalen. Hiervoor kunt u gebruikmaken van standaardselecties die in het programma zijn opgenomen. Open hiervoor de keuzelijst door achter het veld Selectie (rechtsboven in het venster) een selectie te kiezen.
Tevens heeft u de mogelijkheid om zelf selecties te definiëren. Hierbij heeft u de keuze uit een handmatige selectie en een selectie op criteria. In dit hoofdstuk leggen we u uit hoe u deze selecties aanmaakt en bewerkt.
10.2 Handmatige selectie
Met een handmatige selectie bepaalt u welke regels in de lijst getoond worden zónder selectiecriteria op te geven. Het grote verschil met een selectie op criteria is dat het aantal regels in de handmatige selectie niet automatisch kan veranderen; u kunt de selectie alleen handmatig aanpassen. Een dergelijke selectie wordt ook wel een statische selectie genoemd. Handmatige selectie toevoegen Open de lijst waarop u een handmatige selectie toe wilt passen. Selecteer de regels die onderdeel moeten zijn van de selectie. Houdt hiervoor de CTRL-toets ingedrukt en klik met uw muis op de betreffende regels. Klik vervolgens in de groep Selectie op Handmatige selectie. Het formulier Handmatige selectie genereren wordt geopend. Geef de selectie een naam (maximaal 30 tekens) en klik op Opslaan en sluiten. De selectie kunt u nu oproepen door in de keuzelijst achter het veld Selectie de betreffende selectie te selecteren.
10.3 Selectie op criteria
Een selectie op criteria is een verzameling van regels uit een lijst die één of meerdere eigenschappen in overeenkomst hebben. Zo kunt u bijvoorbeeld een selectie maken van al uw relaties die binnen een bepaald postcodegebied gevestigd zijn. Op het moment dat u een relatie die aan de criteria voldoet, toevoegt aan de lijst, wordt deze automatisch toegevoegd aan de selectie. Alle meegeleverde standaardselecties zijn selecties op criteria.
Selectie op criteria toevoegen Om een selectie op criteria toe te voegen, opent u de lijst waarop de selectie toegepast moet worden. Klik vervolgens in de groep Selectie op Selectie op criteria. Het formulier Selectie op criteria toevoegen wordt geopend.

Handleiding Davilex Factuur Basic Selectie van gegevens maken
44
Geef de selectie een naam, bepaal onder het kopje Selectiecriteria aan welke criteria de selectie moet voldoen en klik op Opslaan en sluiten. U keert terug naar de lijst. Om de selectie toe te passen op de lijst, selecteert u in het veld Selectie (rechts in uw scherm) de selectie die u zojuist heeft aangemaakt uit de keuzelijst.
Tip: In de Help vindt u uitgewerkte voorbeelden die illustreren hoe u handmatige selecties en selecties op criteria kunt maken en toepassen. Open de Help, klik in de inhoudsopgave op Davilex Factuur Basic > Hoe doe ik > Lijsten vormgeven > Selecties kiezen.
10.4 Selecties bewerken
Wilt u wijzigingen aanbrengen in een selectie die u heeft toegevoegd of een selectie verwijderen? Open dan de lijst waarop de selectie betrekking heeft en klik in de groep Selectie op Selectie bewerken. Selecteer de selectie die u wilt wijzigen, klik op Wijzigen en voer de wijzigingen door of selecteer de selectie die u wilt verwijderen en klik op Verwijderen.

Handleiding Davilex Factuur Basic Selectie van gegevens maken
45
10.5 Gegevens zoeken
Het inzien van gegevens is eenvoudig in een kleine, overzichtelijke lijst. Wordt de lijst echter groter, dan zal het zoeken naar een bepaalde regel meer tijd kosten. Om het zoeken te vereenvoudigen, kunt u gebruikmaken van het formulier Zoeken in lijst dat u opent door in de groep Lijst te klikken op Zoeken.
De zoekterm kan bestaan uit letters, cijfers of andere tekens en hoeft geen volledig woord te zijn. U kunt dus ook zoeken op een deel van een woord. Bij het invullen van de zoekterm hoeft u geen onderscheid te maken tussen hoofd- en kleine letters. Heeft u de zoekterm ingevuld, dan klikt u op Zoek volgende (of Zoek vorige) om het zoekproces te starten. Het programma begint vanaf de geselecteerde regel te zoeken naar de eerstvolgende (of voorgaande) regel waarin de zoekterm voorkomt. Klik op Zoek volgende/vorige totdat u de regel heeft gevonden die u zocht. Klik op Sluiten om te stoppen met zoeken. Het formulier sluit en u keert terug naar de lijst. De laatst gevonden regel waarin uw zoekterm voorkwam, is nu geselecteerd.
Let op: het programma zoekt alleen in de regels en kolommen die getoond worden in de lijst. Als er bijvoorbeeld een selectie actief is waarin de regel die u zoekt niet voorkomt, dan zal het programma deze regel niet vinden. Ook als de zoekterm die u opgeeft voorkomt in een kolom die niet wordt getoond, bijvoorbeeld omdat u deze in de Lijstopties heeft gedemarkeerd, zal het programma niet met het juiste zoekresultaat komen.

Handleiding Davilex Factuur Basic Basisgegevens onderhouden
46
11 Basisgegevens onderhouden
11.1 Inleiding
In de Snel aan de slag-handleiding heeft u alles kunnen lezen over het inrichten van uw administratie. Het invoeren van de basisgegevens als relaties en artikelen vormden hierbij een belangrijke rol. Het is belangrijk om deze gegevens actueel te houden. Daarom is het raadzaam om periodiek onderhoud te plegen aan uw administratie. Immers, een goed ingerichte en onderhouden administratie biedt naast beter inzicht ook optimaal gebruiksgemak. Want doordat alle basisgegevens en instellingen reeds aanwezig zijn, kunt u uw administratie sneller en efficiënter bijhouden.
11.2 Relatiegegevens
Relaties vormen een fundamenteel onderdeel van uw administratie. Het onderhouden van de relatiegegevens verdient dan ook de aandacht, onder meer omdat de gegevens die u bij de debiteur vastlegt als standaardwaarden worden overgenomen in verschillende formulieren. Voegt u bijvoorbeeld een verkoopfactuur toe, dan worden naast de NAW-gegevens van de relatie ook velden als Betalingsvoorwaarde en Leveringsvoorwaarde automatisch ingevuld. Om snel en efficiënt facturen in te kunnen voeren, is het dus van belang dat de relatiegegevens zo volledig mogelijk en correct zijn ingevuld.
11.2.1 Debiteur toevoegen
Om een relatie toe te voegen, opent u de lijst Debiteuren door op het tabblad Facturatie in de groep Relatielijsten op Debiteuren te klikken. Vervolgens klikt u op Toevoegen om het formulier Debiteur toevoegen te openen. Dit formulier bestaat uit verschillende tabbladen waarop u uiteenlopende relatiegegevens vast kunt leggen.
Tabblad Algemeen Op het tabblad Algemeen geeft u op de eerste plaats aan of de relatie een persoon of bedrijf is. De keuze die u hier maakt heeft invloed op de velden die beschikbaar zijn in het formulier Debiteur toevoegen. Kiest u bijvoorbeeld voor het type ‘Persoon’, dan kunt u géén gegevens registreren als contactpersoon, BTW- en KvK-nummer; informatie die u wél vast kunt leggen indien u kiest voor het relatietype ‘Bedrijf’. Daarnaast legt u op het tabblad Algemeen het hoofdadres en de algemene contactgegevens van de relatie vast.
Tip: Voert u een debiteur van het type Bedrijf in, vul dan in het veld Bedrijf de volledige bedrijfsnaam in. Deze naam wordt namelijk gebruikt in correspondentie met deze relatie. Voert u een relatie in van het type Persoon, vul dan in het veld Persoon de volledige naam van de relatie in, dat wil zeggen titel(s), voornaam, voorletters, tussenvoegsel en achternaam. Het programma probeert deze naam op te delen in naamdelen. Kan de naam niet eenduidig worden opgesplitst, dan verschijnt automatisch het formulier Naam aanvullen per naamdeel. Uitgebreide informatie hierover vindt u in het Help-bestand.

Handleiding Davilex Factuur Basic Basisgegevens onderhouden
47
Tabblad Bedrijf Heeft u op het tabblad Algemeen aangegeven dat de relatie van het type Bedrijf is, dan is het tabblad Bedrijf het tweede tabblad van het formulier Relatie toevoegen. Op dit tabblad heeft u de mogelijkheid om een relatie te koppelen aan een relatiecategorie. In de volgende paragraaf vindt u uitleg over het gebruik van relatiecategorieën. Daarnaast kunt u op het tabblad Bedrijf bedrijfsgegevens registreren als het BTW- en KvK-nummer. Tabblad Persoon Heeft u op het tabblad Algemeen aangegeven dat de relatie van het type Persoon is, dan is het tabblad Persoon het tweede tabblad van het formulier Relatie toevoegen. Net als bij relaties van het type Bedrijf kunt u op dit tabblad de relatie koppelen aan een relatiecategorie. Daarnaast kunt u persoonsgegevens van de relatie vastleggen, zoals geslacht en functie. Tabblad Financieel Op het tabblad Financieel kunt u aangeven of de relatie een debiteur is. Markeert u het betreffende selectievakje, dan wordt het formulier Relatie toevoegen aangevuld met de tabbladen Debiteur en Sjablonen. Op het tabblad Financieel kunt u tevens de betalingswijze (acceptgiro, incasso, contant of overige) specificeren en het bankrekeningnummer van de relatie registreren.

Handleiding Davilex Factuur Basic Basisgegevens onderhouden
48
Tabblad Debiteur Heeft u op het tabblad Financieel aangegeven dat de relatie van het type Debiteur is, dan kunt u op dit tabblad gegevens vastleggen die als standaardwaarden worden ingevuld zodra u in een formulier deze relatie selecteert. Zo kunt u hier een kortingsmarge opgeven, het bedrag specificeren dat de relatie u maximaal verschuldigd mag zijn en de betalings- en leveringsvoorwaarden die voor deze relatie van toepassing zijn vastleggen.
Tabblad Sjablonen Op het tabblad Sjablonen kunt u aangeven welke sjablonen toegepast moeten worden wanneer u een verkoopfactuur of aanmaning voor deze relatie aanmaakt.
11.2.2 Relatiecategorieën
Uw relaties kunt u overzichtelijk indelen in relatiecategorieën. Deze categorieën kunt u zelf definiëren. Klik hiervoor op het tabblad Inrichting in de groep Relaties op Relatiecategorieën en klik in de werkbalk op Toevoegen. Geeft de eigenschappen van de relatiecategorieën op en klik op Opslaan en sluiten. U kunt u Davilex Factuur Basic maximaal vijf relatiecategorieën definiëren.

Handleiding Davilex Factuur Basic Basisgegevens onderhouden
49
Bij het invoeren van een relatie kunt u vervolgens aangeven tot welke relatiecategorie(en) de relatie behoort. Een overzicht van relatiecategorieën en hieraan gekoppelde relaties kunt u oproepen in het onderdeel Rapportage.
11.3 Artikelen toevoegen
Artikelen kunt u eenvoudig toevoegen met behulp van het formulier Artikel toevoegen. De gegevens die u vastlegt bij het artikel worden op verschillende plaatsen in het programma gebruikt. Voegt u bijvoorbeeld een factuur toe en selecteert u een artikel, dan wordt het formulier Factuurregel toevoegen automatisch ingevuld met de gegevens die u bij het artikel heeft ingevoerd.
Tip: U bent vrij om te bepalen wat u als artikelen beschouwd: naast producten die u in- of verkoopt, kunt u natuurlijk ook diensten, grondstoffen of andere procesmaterialen als artikel invoeren. In Davilex Factuur Basic kunt u maximaal 100 artikelen invoeren.
Om een artikel toe te voegen, opent u de lijst Artikelen. Klik hiervoor op het tabblad Inrichting in de groep Artikelen op Artikelen. Klik vervolgens in de werkbalk op Toevoegen om het formulier Artikel toevoegen te openen.
Tabblad Algemeen Op het tabblad Algemeen van het formulier Artikel toevoegen voert u de algemene gegevens van het artikel in, zoals het merk, de artikelomschrijving en de artikelgroep (zie § 4.3 van dit hoofdstuk). Tevens heeft u hier de mogelijkheid om het artikel niet-gangbaar te maken. Hierdoor wordt het artikel niet langer in de lijst Artikelen getoond. Meer hierover leest u in de volgende paragraaf.

Handleiding Davilex Factuur Basic Basisgegevens onderhouden
50
Tabblad Memo/foto Op dit tweede tabblad van het formulier Artikel toevoegen kunt u opmerkingen plaatsen bij het betreffende artikel en kunt u een foto van het artikel invoegen. De tekst die u hier invoert, is alleen voor intern gebruik. Om een foto toe te voegen, klikt u bij Artikelfoto op de knop Koppelen. Blader vervolgens naar de afbeelding en klik op Openen. Let op: u kunt alleen afbeeldingen met de extensie *.bmp of *.jpg koppelen.
Tabblad Verkoop Op het tabblad Verkoop voert u de verkoopgegevens van het artikel in. Het tabblad is opgedeeld in twee segmenten die onderstaand toegelicht worden.
Binnenland Bent u BTW-plichtig, dan selecteert u in het veld BTW-tarief het tarief dat van toepassing is wanneer u het artikel verkoopt bij een binnenlandse afnemer. Selecteert u het artikel bij het aanmaken van een verkoopfactuur, dan wordt dit BTW-tarief als standaardwaarde gebruikt. In het veld Verkoopprijs vult u de verkoopprijs voor het artikel in.
Tip: De standaardwaarde van het veld BTW-tarief kunt u aanpassen in de instellingen. Meer informatie hierover vindt u in hoofdstuk 12.
Buitenland Onder het kopje buitenland geeft u een tarief voor afnemers die binnen de EU zijn gevestigd en één voor afnemers van buiten de EU. Ook deze standaardwaarde kunt u aanpassen in de instellingen.

Handleiding Davilex Factuur Basic Basisgegevens onderhouden
51
11.3.1 Artikelen niet gangbaar maken
Eenmaal ingevoerde artikelen kunt u niet meer verwijderen uit de administratie. Om de lijst Artikelen overzichtelijk te houden, heeft u wel de mogelijkheid om artikelen die u niet langer levert niet gangbaar te maken. Niet-gangbare artikelen verdwijnen uit de lijst Artikelen en worden geplaatst in de lijst Artikelen (niet gangbaar).
Om een artikel niet gangbaar te maken, opent u de lijst Artikelen door op het tabblad Facturatie in de groep Artikelen op Artikelen te klikken. Selecteer het betreffende artikel en klik op Wijzigen. Markeer op het tabblad Algemeen van het formulier Artikel wijzigen de optie Niet gangbaar en klik op Opslaan en sluiten.
Tip: Wilt u meerdere artikelen tegelijk niet gangbaar maken? Open dan de lijst Artikelen, selecteer de artikelen die niet gangbaar gemaakt moeten worden en klik in de groep Artikelen op Artikelen niet gangbaar maken. De artikelen worden nu collectief niet gangbaar gemaakt
Een overzicht van niet-gangbare artikelen opent u door op het tabblad Facturatie in de groep Artikelen op Artikelen (niet gangbaar) te klikken.
11.4 Tabblad Inrichting
Relaties en artikelen kunt u toevoegen door op het tabblad Facturatie op Artikelen of Debiteuren te klikken. Voor onderhoud aan overige basisgegevens is het tabblad Inrichting het startpunt. Hier kunt u onder meer uw artikeladministratie en aanvullende debiteurgegevens onderhouden.
11.4.1 Bank-/girorekeningen
Klikt u op het tabblad Inrichting in de groep Boekhoudstructuur op Bank-/girorekeningen, dan wordt de lijst Bank-/girorekeningen geopend. Vanuit deze lijst kunt u maximaal twee bank-/girorekeningen invoeren, gegevens van bestaande rekeningen wijzigen en rekeningen verwijderen.

Handleiding Davilex Factuur Basic Basisgegevens onderhouden
52
11.4.2 Artikelgroepen
Artikelgroepen zijn bedoeld om de artikelen die u heeft aangemaakt onder één noemer te brengen en gelijksoortig te behandelen. Daarnaast vervullen artikelgroepen een verbindende factor tussen de verschillende programmaonderdelen. Dit is met name van belang wanneer u naast Davilex Factuur Basic ook gebruikmaakt van Davilex Account Basic. De instellingen bij de artikelgroep bepalen namelijk de administratieve verwerking van ingevoerde facturen. Uitgebreide informatie hierover vindt u in de Help. U koppelt een artikel aan een artikelgroep bij het toevoegen van het artikel. Artikelgroep toevoegen Artikelgroepen kunt u toevoegen door op het tabblad Inrichting in de groep Artikelen op Artikelgroepen te klikken. De lijst Artikelgroepen wordt geopend. Klik op Toevoegen om het formulier Artikelgroep toevoegen te openen.
In dit formulier voert u de zoekcode, groepnaam en eventueel een omschrijving van de artikelgroep in. Klik op Opslaan en sluiten om de artikelgroep op te slaan. De artikelgroep is nu te selecteren in het veld Artikelgroep op het tabblad Algemeen van het formulier Artikel toevoegen.
Let op: Maakt u ook gebruik van Davilex Account Basic? Dan is in het formulier Artikelgroep toevoegen tevens het tabblad Grootboekrekeningen beschikbaar. Meer informatie over deze tabbladen vindt u in de Help.
11.4.3 Betalingsvoorwaarden
In een betalingsvoorwaarde zijn de betalingstermijn en aanmaningstermijn vastgelegd. Door betalingsvoorwaarden op te nemen op de factuur, is uw afnemer altijd correct geïnformeerd over bijvoorbeeld de termijn waarbinnen de factuur voldaan moet worden. Ontstaat er een betalingsprobleem, dan kunt u altijd op de betalingsvoorwaarden terugvallen. Om een betalingsvoorwaarde toe te voegen, opent u de lijst Betalingsvoorwaarden door op het tabblad Inrichting in de groep Relaties op Betalingsvoorwaarden te klikken. Klik vervolgens op Toevoegen om het formulier Betalingsvoorwaarde toevoegen te openen. Voer de gegevens van de betalingsvoorwaarde in en klik op Opslaan en sluiten.

Handleiding Davilex Factuur Basic Basisgegevens onderhouden
53
Tip: De betalingsvoorwaarde kunt u aan een relatie koppelen door op het tabblad Debiteur van het formulier Debiteur toevoegen/wijzigen de betreffende betalingsvoorwaarde te selecteren uit de keuzelijst.
Betalingsvoorwaarden vermelden op factuur Gegevens die u vastlegt in de betalingsvoorwaarde, zoals de betalingstermijn van de factuur, kunt u eenvoudig toevoegen aan de factuurlay-out. Klik hiervoor op het tabblad Lay-out in de groep Factuur op Factuur. Selecteer de sjabloon waaraan u de betalingsvoorwaarde toe wilt voegen en klik op Wijzigen of voeg een nieuwe sjabloon toe door op Toevoegen te klikken. Voeg aan de sjabloon een veld toe door op de knop Veld te klikken. Selecteer de categorie Betalings-voorwaarde en kies vervolgens het veld dat u toe wilt voegen, bijvoorbeeld Betalingstermijn.
11.4.4 Leveringsvoorwaarden
Leveringsvoorwaarden bevatten gegevens over eventuele verzend- en administratiekosten. Bij het invoeren van een factuur kunt u eenvoudig kiezen voor een voorgedefinieerde leveringsvoorwaarde. Om een leveringsvoorwaarde toe te voegen opent u de lijst Leveringsvoorwaarden. Klik hiervoor op het tabblad Inrichting in de groep Relaties op Leveringsvoorwaarden. Klik vervolgens op Toevoegen om het formulier Leveringsvoorwaarde toevoegen te openen.

Handleiding Davilex Factuur Basic Basisgegevens onderhouden
54
Tip: De leveringsvoorwaarde kunt u net als de betalingsvoorwaarde koppelen aan een relatie. Open hiervoor de relatielijst, selecteer de relatie en klik op Wijzigen. Selecteer vervolgens op het tabblad Debiteur de betreffende leveringsvoorwaarde en klik op Opslaan en sluiten.
Leveringsvoorwaarden vermelden op factuur Gegevens uit de leveringsvoorwaarde kunt u op dezelfde wijze toevoegen als gegevens uit de betalingsvoorwaarden (zie vorige paragraaf). In dit geval selecteert u echter niet de categorie Betalingsvoorwaarde, maar de categorie Leveringsvoorwaarde.
11.4.5 Titels
Om in schriftelijke correspondentie met een relatie, bijvoorbeeld op een adresetiket, diens titel te gebruiken, kunt u bij de volledige naam van die relatie een titel opnemen. Standaard wordt een lijst meegeleverd met enkele titels. In deze lijst staan voornamelijk titels die te verkrijgen zijn door het met succes afronden van een bepaalde opleiding of studie. Indien gewenst kunt u deze lijst aanvullen. U hoeft zich hierbij niet te beperken tot academische titels; u kunt bijvoorbeeld ook adellijke titels invoeren. Om een titel toe te voegen, klikt u op het tabblad Inrichting in de groep Relaties op Titels.
11.4.6 Landen, plaatsen en provincies
Landen Voert u een relatie in, dan bent u verplicht om bij de (hoofd)adresgegevens het land te vermelden waar de relatie is gevestigd. Standaard wordt een lijst van veel voorkomende landen meegeleverd. Deze lijst opent u door op het tabblad Inrichting in de groep Plaatsen en landen op Landen te klikken. Door op Toevoegen, Wijzigen of Dupliceren te klikken, kunt u deze lijst naar wens aanpassen. Plaatsen Bij het invoeren van een relatie is het noodzakelijk dat u bij de (hoofd)adresgegevens de vestigingsplaats van de relatie vermeld. Standaard wordt een lijst van (bijna) alle plaatsen in Nederland meegeleverd. Deze lijst kunt u aanvullen of wijzigen door op het tabblad Inrichting in de groep Plaatsen en landen op Plaatsen te klikken. In deze lijst staat ook de plaats 'Onbekend' die u kunt gebruiken als u (nog) niet weet in welke plaats de relatie is gevestigd. Provincies In sommige landen, zoals de Verenigde Staten, wordt standaard de provincie in de adressering opgenomen. In de lijst Provincies, die u opent door op het tabblad Inrichting in de groep Plaatsen en landen op Provincies te klikken, staan standaard de 12 Nederlandse provincies. Deze lijst kunt u aanvullen of wijzigen, waarbij u zich uiteraard niet hoeft te beperken tot de provincie-indeling zoals wij die in Nederland en België kennen. U kunt de lijst ook gebruiken voor deelstaten (Duitsland), departementen (Frankrijk), staten (De Verenigde Staten) etc.

Handleiding Davilex Factuur Programma-instellingen
59
12 Programma-instellingen
12.1 Inleiding
Door de instellingen aan te passen aan uw specifieke situatie, kunt u gemakkelijker, sneller en efficiënter uw administratie voeren. Het is dus raadzaam deze instellingen na te lopen en waar nodig aan te passen. Sommige instellingen zijn algemeen, zoals het bepalen van het lettertype en de grootte van de letters op uw scherm, het al dan niet tonen van meldingen door het programma en het instellen van de automatische reservekopie. Andere instellingen zijn specifiek voor de verschillende programma-onderdelen. In dit hoofdstuk leggen we u uit op welke instellingen u invloed uit kunt oefenen en hoe u de instelling aanpast.
Tip: De instellingen die u opgeeft gelden specifiek voor de geopende administratie. Uitzondering hierop vormen de programma-instellingen. Deze instellingen worden toegepast op alle Davilex-administraties.
12.2 Instellingen openen
De instellingen opent u door in de werkbalk Snelle toegang te klikken op Instellingen of door op de Davilex-knop te klikken en te kiezen voor Instellingen.
12.3 Algemene programma-instellingen
Wanneer u de instellingen opent, worden direct de Programma-instellingen getoond. De instellingen die u hier opgeeft, gelden voor alle Davilex-administraties.
12.3.1 Tabblad Algemeen
Op het tabblad Algemeen kunt u aangeven of het programma automatisch een reservekopie van uw administratie moet maken. Wanneer u deze optie markeert, kunt u aangeven hoe vaak een reservekopie gemaakt moet worden en hoeveel reservekopiebestanden bewaard moeten worden. De bestandslocatie voor reservekopieën die op dit tabblad getoond wordt, kunt u aanpassen op het tabblad Bestandslocaties. Tevens kunt u op het tabblad Algemeen het grensjaar specificeren. Hiermee bepaalt u hoe een datum in een datumveld getoond wordt indien u alleen de laatste twee cijfers van het jaartal invoert. Standaard staat het grensjaar op 20. Dit betekent dat een datum als 1-1-11 automatisch wordt aangepast naar 1-1-2011.

Handleiding Davilex Factuur Programma-instellingen
56
12.3.2 Tabblad Beeldscherm
Op dit tabblad kunt u door het markeren van het selectievakje aangeven dat in lijsten een valutasymbool getoond moet worden. Tevens kunt u hier de weergave van het lint bepalen.
12.3.3 Tabblad Bestandslocaties
Op het tabblad Bestandslocaties kunt u de standaardlocatie opgeven waar automatische reservekopiebestanden opgeslagen moeten worden. Blader naar de betreffende locatie en klik op Opslaan en sluiten om de instelling op te slaan.
12.3.4 Tabblad Meldingen
Bij sommige acties toont het programma standaard een melding. Bijvoorbeeld bij het verwijderen van gegevens uit een lijst of bij het maken van een automatische reservekopie. Wilt u geen melding ontvangen, dan kunt u dit op het tabblad Meldingen aangeven.

Handleiding Davilex Factuur Programma-instellingen
57
12.4 Administratie-instellingen
Heeft u de instellingen geopend en klikt u op het tabblad Algemeen in de groep Instellingen Systeem op Administratiebeheer, dan vindt u administratiegegevens terug die van belang zijn voor het correct voeren van uw administratie. Naast uw adresgegevens zijn dat bijvoorbeeld uw fiscale nummers en de BTW-gegevens van de administratie. Heeft u bij het aanmaken van een nieuwe administratie aangegeven geen BTW-administratie te voeren, maar wilt/moet u in een later stadium toch een BTW-administratie bijhouden? Dan markeert u het selectievakje voor de optie BTW-administratie voeren.
Let op: heeft u er eenmaal voor gekozen om een BTW-administratie te voeren, dan is deze keuze definitief en kan niet meer ongedaan gemaakt worden.

Handleiding Davilex Factuur Programma-instellingen
58
12.4.1 Tabblad Eigen gegevens
Op het tabblad Eigen gegevens van de administratie-instellingen vindt u de niet-financiële gegevens van uw organisatie. Deze gegevens heeft u ingevoerd bij het aanmaken van de administratie en kunt u hier controleren, aanvullen of wijzigen.
12.5 Snel aan de slag
Op het tabblad Start vindt u de groep Snel aan de slag. De taken in deze groep kunt u zelf opgeven in de instellingen. Open de instellingen door in de werkbalk Snelle toegang op Instellingen te klikken. Klik vervolgens op het tabblad Algemeen in de groep Instellingen Systeem op Snel aan de slag. Markeer de taken die u toe wilt voegen aan de groep Snel aan de slag en klik op Opslaan en sluiten. U kunt maximaal 15 taken toevoegen.

Handleiding Davilex Factuur Programma-instellingen
59
12.6 Favoriete rapporten
Op het startscherm van het tabblad Rapportage ziet u een overzicht van uw favoriete rapporten. Door op de snelkoppeling te klikken, kunt u het betreffende rapport snel openen. Welke rapporten getoond worden, geeft u op in de instellingen. Open de instellingen door in de werkbalk Snelle toegang op Instellingen te klikken. Klik vervolgens op het tabblad Systeem in de groep Instellingen Systeem op Favoriete rapporten. U kunt nu uw favoriete rapporten selecteren door het selectievakje voor het betreffende rapport te markeren. Klik op Opslaan en sluiten om de instelling op te slaan. U kunt maximaal 15 favoriete rapporten toevoegen aan het startscherm.

Handleiding Davilex Factuur Programma-instellingen
60
12.7 Lay-out
In het onderdeel Lay-out kunt u in veel sjablonen het veld Eigen bedrijfsadres volledig opnemen. In de Lay-outinstellingen kunt u onder het kopje Eigen adres bij afdrukken bepalen uit welke onderdelen dit adres moet bestaan. De Lay-outinstellingen opent u door in de werkbalk Snelle toegang op Instellingen te klikken. Klik vervolgens op het tabblad Algemeen in de groep Instellingen Systeem op Lay-out. Tevens kunt u in de Lay-outinstellingen aangeven met welk rekeningnummer het veld EigBedr Bankrekeningnummer ingevuld moet worden. Selecteer hiervoor bij Eigen bankrekening bij afdrukken één van uw eigen bankrekeningen uit de keuzelijst of voer handmatig een nieuwe waarde in.

Handleiding Davilex Factuur Programma-instellingen
61
12.8 BTW-tarieven
Wanneer u een BTW-administratie voert, moet u regelmatig aangeven welk BTW-tarief van toepassing is. Standaard is in het invoerveld al een tarief ingevuld. Is een ander BTW-tarief vaker van toepassing? Dan kunt u dit tarief opgeven in de instellingen. Klik hiervoor in de werkbalk Snelle toegang op Instellingen. Klik vervolgens op het tabblad Administratie in de groep Instellingen Administratie op BTW-tarieven en selecteer de gewenste BTW-tarieven.

Handleiding Davilex Factuur Basic Programma-instellingen
62
12.9 Facturatie
Door op het tabblad Administratiebeheer in de groep Instellingen Administratie op Facturatie te klikken, opent u de Facturatie-instellingen.
12.9.1 Tabblad Algemeen
Hier kunt u opgeven of bij het afdrukken van facturen en aanmaningen standaard de optie Proeffactuur/aanmaning of Definitieve factuur/aanmaning is geselecteerd.
12.9.2 Tabblad Vensters
Op het tabblad Vensters kunt u aangeven of bij het toevoegen van facturen het formulier Factuur baseren op getoond moet worden.

Handleiding Davilex Factuur Basic Programma-instellingen
63
12.10 Relatiebeheer
In de relatiebeheerinstellingen kunt u onder meer aangeven of bij het toevoegen van een relatie automatisch een zoekcode gegenereerd moet worden en hoe namen van relaties weergegeven moeten worden. Klik in de werkbalk Snelle toegang op Instellingen om de instellingen te openen. Klik vervolgens op het tabblad Administratie in de groep Instellingen administratie op Relatiebeheer.
12.10.1 Tabblad Algemeen
Op het tabblad Algemeen kunt u bij Land het land selecteren dat als standaardwaarde wordt ingevuld bij het toevoegen van een relatie. Het aanpassen van het land is met name handig wanneer u veel zaken doet met relaties uit één bepaald land. Bij het toevoegen van een nieuwe relatie is het land dan reeds correct voor u ingevoerd.
Daarnaast kunt u op dit tabblad aangeven of het programma automatisch een zoekcode moet genereren bij het toevoegen van een relatie. Markeert u deze optie, dan kunt u vervolgens aangeven hoe deze zoekcode vormgegeven moet worden.
12.10.2 Tabblad Weergave
Met de instellingen op het tabblad Weergave kunt u bepalen hoe de volledige naam van een persoon wordt opgebouwd in een lay-out en in lijsten van het programma.

Handleiding Davilex Factuur Basic Programma-instellingen
64
Allereerst kunt u bij Volledige naam in lay-out aangeven uit welke naamdelen de volledige naam van een persoon moet bestaan en in welke volgorde deze naamdelen getoond moeten worden. Kiest u bijvoorbeeld voor de optie <titel (voor)> <voorl> <tussenv> <achternaam> <titel (na)> dan wordt de naam getoond als Drs. J.P. van Zanthem RA. Onder Volledige naam in grid kunt u aangeven hoe de kolom Naam in diverse lijsten weergegeven moet worden. Kiest u hier bijvoorbeeld de optie <achternaam>, <voorletters> <tussenvoegsel> dan wordt de naam weergegeven als Zanthegem, J.P. van. Kiest u voor de weergave <voorletters> <tussenvoegsel> <achternaam> dan zal de naam getoond worden als J.P. van Zanthegem. Deze weergave heeft invloed op de sortering van de lijst.
12.10.3 Tabblad Debiteur
In het veld Onbekende debiteur kunt u de debiteur invoeren die u wilt gebruiken in alle situaties waarbij u een factuur wilt aanmaken voor een debiteur die niet in uw relatielijst voorkomt. Deze onbekende debiteur verschijnt in een aantal gevallen ook als standaardwaarde in de velden waar u een debiteur moet invoeren. Gebruik eventueel de keuzelijst om de juiste debiteur te vinden. U kunt ook handmatig een nieuwe debiteur invoeren.

Handleiding Davilex Factuur Basic Licentiebeheer
65
13 Licentiebeheer
13.1 Inleiding
Maakt u gebruik van de administratieve software van Davilex, dan wordt u eens per jaar gevraagd om uw licentie (kosteloos) te vernieuwen. Tevens is het vernieuwen van de licentie noodzakelijk om een extra aangeschafte module te activeren. In dit hoofdstuk leest u hoe het vernieuwen van de licentie in zijn werk gaat.
13.2 Licentie vernieuwen
Jaarlijks wordt u gevraagd om uw licentie voor de administratieve software te verlengen. Aan het verlengen van de licentie zijn uiteraard géén kosten verbonden. Is het tijd om de licentie te vernieuwen, dan ontvangt u bij het opstarten van het programma automatisch een melding. In dit venster kunt u direct op Code invoeren klikken. Hierdoor wordt de registratiewizard gestart. Doorloop de stappen van de wizard om de software opnieuw te registreren en uw licentie met een jaar te verlengen. U kunt er natuurlijk ook voor kiezen om uw licentie op een later tijdstip te verlengen. In dit geval klikt u op Later registreren. U kunt uw licentie op ieder moment verlengen door op het tabblad Start in de groep Licentie- en Modulebeheer op Licentie vernieuwen te klikken.
Gebruikersportaal De geldigheid van uw licentie kunt u terugvinden op het Gebruikersportaal. Ga naar www.davilex.nl, klik links in uw scherm onder Portalen voor op Gebruikers en log in met uw bij Davilex geregistreerde e-mailadres en wachtwoord. Klik vervolgens rechts in uw scherm op Mijn gegevens.
13.3 Nieuwe module activeren
Schaft u naderhand een extra of een nieuwe module aan? Dan kunt u deze eenvoudig activeren door uw licentie te vernieuwen. Open hiervoor de registratiewizard door op het tabblad Start in de groep Licentie- en Modulebeheer op Licentie vernieuwen te klikken en doorloop de stappen in de wizard.