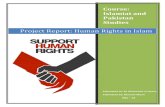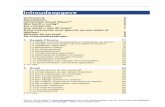Visual Basic
-
Upload
matthias-alliet -
Category
Documents
-
view
563 -
download
4
Transcript of Visual Basic
Programmeren in Visual Basic
Programmeren in Visual BasicVoor het programmeren in Windows is Visual Basic een van de meest verspreide pakketten. Niet alleen dien je daarbij kennis te hebben van de programmeertaal een afgeleide van het veel oudere Basic maar je hebt ook inzicht nodig in de mogelijkheden van de grafische interface en alle besturingselementen die er deel van uitmaken. In deze cursus leer je in Visual Basic eigen programmas schrijven, gaande van een eenvoudig omrekenprogramma tot het programmeren van een volledige database.
1.
Een eerste formulier ontwerpen 1.1 Kennismaking met Visual Basic 1.1.1 Historiek van Visual Basic 1.1.2 Visual Basic opstarten 1.1.3 De Visual Basic programmeerinterface 1.2 De toolbox 1.3 Labels in het formulier 1.4 Textboxen in het formulier 1.5 CommandButtons in het formulier 1.6 Eigenschappen van het formulier 1.7 De programmacode achter de objecten 1.8 Het programma uittesten 1.9 Het project bewaren 1.10 Oefeningen Gegevens en opdrachten 2.1 Variabelen 2.2 Constanten 2.3 Operatoren 2.4 Gebeurtenissen 2.5 Methoden 2.6 Eenvoudige voorgedefinieerde functies Keuzes maken 3.1 Het besturingselement Image 3.2 Option buttons 3.3 Checkboxes 3.4 De enkelvoudige selectie : if then 3.5 De meervoudige selectie : case select 3.6 Oefeningen De iteratie 4.1 De begrensde herhaling : For next 4.2 De voorwaardelijke herhaling : Do loop 4.3 Oefeningen Nog meer besturingselementen 5.1 Lijnen 5.2 Vormen 5.3 ListBox 5.4 ComboBox 5.5 Schuifbalken 5.6 InputBox 5.7 MessageBox 5.8 Oefening
3 3 3 3 4 6 7 10 12 14 15 18 19 19 22 22 24 24 25 28 28 31 32 33 34 35 39 42 43 45 47 49 50 50 51 52 53 54 55 62 65
2
3
4
5
www.marcgoris.be
1
Programmeren in Visual Basic
6
Werken met menus 6.1 De menu-editor 6.2 De programmacode achter het menu 6.3 Oefeningen Een project met meerdere formulieren 7.1 Nieuwe formulieren toevoegen aan een project 7.2 Methoden bij het werken met formulieren 7.3 Het startscherm van het project 7.4 Openen met een splash-screen 7.5 Werken met MDI-formulieren 7.6 Globale variabelen 7.7 Oefeningen Werken met functies 8.1 Format 8.2 Procedures en subprocedures 8.3 Functieprocedures 8.4 Private, Public en Static 8.5 Werken met parameters 8.6 Oefeningen Werken met arrays 9.1 Werken in rijen : eendimensionele array 9.2 Werken in tabellen : meerdimensionele array 9.3 Dynamische array 9.4 Control array : rijen van objecten 9.5 Control arrays in menus 9.6 Oefeningen Foutafhandeling 10.1 Soorten fouten 10.2 Fouten opsporen 10.3 Fouten opvangen in het programma 10.4 Oefening Werken met bestanden 11.1 Sequentile bestanden 11.2 Random bestanden 11.3 Besturing van een Access-database Toepassingen verdeelklaar maken 12.1 Helpschermen ontwikkelen 12.2 Een installatiewizard maken Index
66 67 69 75 76 77 82 85 85 88 90 91 92 92 93 94 95 96 98 99 99 101 102 103 105 106 107 107 107 110 113 114 114 123 131 139 139 150 155
7
8
9
10
11
12
2
www.marcgoris.be
Programmeren in Visual Basic
11.1 1.1.1
Een eerste formulier ontwerpen
Kennismaking met Visual Basic Ontstaan van Visual Basic
De naam Basic verwijst naar de programmeertaal (Beginners All Purpose Symbolic Instruction Code) die door John Kemeny en Thomas Kurtz in 1965 werd ontwikkeld. Ondertussen echter hebben computers en besturingssystemen een hele evolutie ondergaan. Met de komst van Windows ontstond de behoefte aan een programmeeromgeving die het mogelijk maakte om makkelijk Windows-elementen, zoals schuifbalken, menus, knoppen, enz. in een toepassing te integreren. Daarom ontwikkelde Microsoft de programmeeromgeving Visual Basic, die gebruik maakt van een moderne versie van de oude Basicprogrammeertaal. In de loop van de jaren onstonden verschillende versies van Visual Basic. Vanaf de versie 5.0 is het niet meer mogelijk toepassingen te schrijven voor een 16-bits omgeving (zoals Windows 3.xx). De programmas die we schrijven in de versie 6.0 de versie waarvan we in deze cursus gebruik maken zijn dus zowiezo enkel geschikt voor Windows 95 of Windows NT en hoger. Visual Basic bestaat enkel in een Engelstalig versie. In deze cursus worden daarom ook steeds de Engelstalige benamingen van objecten of componenten gebruikt, hoewel voor een aantal daarvan ook wel een Nederlandstalig alternatief bestaat (zo heet de toolbox in het Nederlands werkset). 1.1.2 Visual Basic opstarten
Start nu het programma Visual Basic met de snelkoppeling op het bureaublad.
Bij het opstarten verschijnt dit dialoogvenster. Het bestaat uit drie tabbladen : New : om een nieuw programma te maken. Wij kiezen altijd Standard EXE in deze cursus. Existing : geeft de mogelijkheid een bestaand Visual Basicproject te openen. Recent : toont de meest recent geopende projecten.
Wil je dit dialoogvenster niet elke keer zien wanneer je Visual Basic start, dan vink je het vakje onderaan in het dialoogvenster aan.
www.marcgoris.be
3
Programmeren in Visual Basic
1.1.3
De Visual Basic programmeer-interface
1
2
3
4
5
6
4
www.marcgoris.be
Programmeren in Visual Basic
Werken met vensters Elk van de hulpvensters in Visual Basic (Toolbox, Properties, Project Explorer, ) kan uitgeschakeld worden, zodat ze niet meer op het scherm staan. Ze weer tevoorschijn halen gaat via het menu View, waarin je al deze hulpschermen en nog enkele andere trouwens kan terugvinden. Een andere mogelijkheid is het gebruik van de werkbalk, waarin zich standaard de volgende drie knoppen bevinden :
Met de eerste knop open je de Project Explorer, met de tweede het Properties venster en met de derde het form layout venster. Deze vensters staan allemaal netjes gerangschikt op het scherm, maar je kan ze ook verplaatsen. Als je dat doet, merk je dat ze automatisch een andere positie of vorm aannemen. In dat geval spreekt men van een dockable venster. Je kan die mogelijkheid aan- en uitschakelen door met de rechtermuisknop te klikken in het venster.
De programmeeromgeving aanpassen Voor je aan de slag gaat, kan je de programmeeromgeving helemaal naar je wensen aanpassen. Dat doe je door in het menu Tools de optie Options te kiezen. Er verschijnt een dialoogvenster dat bestaat uit 6 tabbladen : Editor : opties voor hulp bij het werken met de programmacode-editor. Editor format : opties om het uitzicht van de programmacode-editor aan te passen. General : instellingen voor het hulpraster, opvangen van fouten en enkele compileeropties. Docking : hier kan je kiezen welke vensters in de programmeeromgeving dockable zijn. Environment : standaardinstellingen voor het starten en afsluiten van Visual Basic. Advanced : enkele specifieke opties, zoals keuze tussen SDI en MDI en de keuze van de standaard HTML-editor.
Op sommige van de opties in dit dialoogvenster komen we nog terug verder in de cursus.
www.marcgoris.be
5
Programmeren in Visual Basic
1.2 1 2 3 4 5 6 7 8 9 10 11 12 13 14 15 16 17 18 19 20 21
De toolbox
Uiterst links op het scherm vind je de toolbox. Dit is een zeer belangrijk onderdeel van het scherm bij het ontwerpen van je project. Hiermee plaats je immers de gewenste besturingselementen in je formulieren. Met de meeste van de besturingselementen en de manier waarop ze te gebruiken, maak je verder in deze cursus nog kennis. We gaan ze wel al benoemen.
Nog meer besturingselementen Er bestaan nog heel wat meer, gespecialiseerde besturingselementen voor de toolbox. Om die op het scherm te krijgen klik je met de rechtermuisknop op de toolbox. In het menu dat verschijnt klik je op Components waarna je in een nieuw dialoogvenster de gewenste besturingselementen kan selecteren. We gaan van die mogelijkheid zeker gebruik maken verder in deze cursus.
6
www.marcgoris.be
Programmeren in Visual Basic
In dit eerste hoofdstuk werken we een voorbeeldje uit voor het berekenen van een factuurbedrag. De gebruiker geeft de eenheidsprijs zonder BTW, het aantal en het BTW-percentage in. Op het scherm verschijnen het subtotaal, het BTW-bedrag en het totaal. Het formulier dat we daarvoor ontwerpen, zal eruit zien zoals hier afgebeeld.
1.3
Labels in het formulier
Labels zijn tekstvakjes in een formulier die meestal dezelfde achtergrondkleur hebben als het formulier zelf. Ze worden gebruikt om een vaste tekst op het formulier weer te geven, een beetje te vergelijken met de titels die we hebben gebruikt in TurboPascal. Maak in de toolbox het icoontje voor een label actief. Sleep nu in de linkerbovenhoek van het formulier een rechthoekje Met de formaatgrepen kan je de grootte van het veld voor het label aanpassen. Zorg ervoor dat het veld de volledige breedte van het formulier krijgt.
Objecten toevoegen met dubbelklikken en kopiren Het is eveneens mogelijk objecten toe te voegen door te dubbelklikken op het bedoelde object in de toolbox. Je zal zien dat het object dan in het midden van het scherm verschijnt, van waaruit je het dan op zn juiste plaats kunt zetten het het zn gewenste grootte kan geven. Een andere methode is kopiren en plakken. Visual Basic geeft je een waarschuwing dat je een object maakt met een reeds bestaande naam, en vraagt of het om een control array gaat. Je antwoordt negatief; arrays komen later nog aan bod. Het voordeel is wel dat de eigenschappen die je voor het origineel object had ingesteld, gewoon worden meegekopieerd, en dat kan je heel wat werk besparen.
www.marcgoris.be
7
Programmeren in Visual Basic
Namen geven aan besturingselementen Internationaal bestaat er een afspraak om de besturingselementen allemaal op eenzelfde manier te benoemen. Daarvoor gebruikt men de standaard die ontwikkeld werd door Leszynski en Reddick, waarin elke naam voorafgegaan wordt door een standaard prefix voor elk soort besturingselement. Een voorbeeld : een label heeft als standaard prefix lbl. De naam die we geven aan het label voor de eenheidsprijs van het product wordt dan lblEenheidsprijs. Hieronder vind je een overzicht van de prefixen voor de besturingselementen waarmee we nog leren werken in deze cursus : cbo chk cmd dat dir drv fil fra frm hsb img lbl lin combobox checkbox command button data control directory list box drive list box file list box frame form horizontal scroll bar image label line lst lvw mnu opt pic shp sld sta tlb tmr txt vsb list box list view menu option button picture shape slider statusbar toolbar timer textbox vertical scroll bar
In het venster Properties vind je de verschillende eigenschappen die we voor een label kunnen aanpassen. We overlopen de voornaamste :
(name)
Alignment
AutoSize
Backcolor
Back style
Border style
8
www.marcgoris.be
Programmeren in Visual Basic
Caption
Font
ForeColor
Height
Left
MousePointer
ToolTipText
Top
Visible
Width
Meten in twips In Visual Basic worden de afmetingen van en afstanden tussen objecten niet uitgedrukt in centimeters, inches of punten, maar in twips. En twip is 1/20 van een punt, en n punt is 1/72 van een inch (2,54 cm). Met een dergelijke kleine eenheid wordt het mogelijk om afmetingen en positie van een besturingselement zeer nauwkeurig te bepalen.
Maak nu de volgende aanpassingen in het Properties-venster voor het label dat we gemaakt hebben : De naam van het label wordt lblUitleg De tekst in het label wordt gecentreerd Caption wordt : Gelieve alle bedragen in te geven in Euro a.u.b. Pas de lettergrootte aan tot 14 punten, en kies voor een vet lettertype. Het lettertype blijft MS Sans Serif. De letters in dit label worden rood weergegeven.
www.marcgoris.be
9
Programmeren in Visual Basic
Ontwerp ook de andere labels in het formulier zoals in het voorbeeld bovenaan blz. 6. Zorg dat ze ongeveer op de juiste plaats staan. Volg de volgende objectentabel voor de namen : Object Type Naam Eigenschap Waarde
Eenheidsprijs
Label
lblEenheidsprijs lblAantal lblBTWpercentage lblSubtotaal lblBTWbedrag lblTotaal
Aantal exemplaren Label BTW-percentage Subtotaal BTW-bedrag Totaal Label Label Label Label
AutoSize Caption AutoSize Caption AutoSize Caption AutoSize Caption AutoSize Caption AutoSize Caption
True Eenheidsprijs exclusief BTW True Aantal gekochte exemplaren True BTW-percentage True Subtotaal exclusief BTW True BTW-bedrag True Totaalbedrag inclusief BTW
1.4
Textboxen in het formulier
Textboxen zijn vakjes waarin gegevens in een formulier kunnen worden ingevoerd. In principe kan je er alleen tekstgegevens ingeven, maar in je programmacode kan je ze later een getalwaarde geven. Maak in de toolbox het icoontje voor een textbox actief. Sleep nu een rechthoekje achter het label voor de eenheidsprijs. Met de formaatgrepen kan je de grootte van het veld voor de textbox aanpassen. Zorg ervoor dat het veld ongeveer de breedte heeft van de textbox in het voorbeeld dat hier afgebeeld is.
10
www.marcgoris.be
Programmeren in Visual Basic
Ook voor een textbox kan je in het venster properties een aantal specifieke eigenschappen vastleggen. We bespreken enkel de nieuwe eigenschappen die relevant zijn voor deze cursus.
Multiline
PasswordChar
Scrollbars
TabIndex
Tabstop
Text
Voeg nu nog vijf nieuwe textboxen toe in het formulier zoals in het voorbeeld op blz. 6 en volg deze objectentabel voor de namen en de eigenschappen : Object Type Naam Eigenschap Waarde
Eenheidsprijs
Textbox
txtEenheidsprijs txtAantal txtBTWpercentage txtSubtotaal
Text ToolTipText Text ToolTipText Text ToolTipText Text Tabstop Enabled
Aantal exemplaren Textbox BTW-percentage Subtotaal Textbox Textbox
(leeg) Geef hier de eenheidsprijs zonder BTW in (leeg) Geef hier het aantal exemplaren in (leeg) Geef hier het BTW-percentage in 0 False False
www.marcgoris.be
11
Programmeren in Visual Basic
Object
Type
Naam
Eigenschap
Waarde
BTW-bedrag
Textbox
txtBTWbedrag
Totaal
Textbox
txtTotaal
Text Tabstop Enabled Font Text TabStop Enabled
0 False False Vet, 14 punten 0 False False
Besturingselementen op het formulier vergrendelen Wanneer je alle labels en textboxes op de juiste plaats in het formulier hebt gezet, kan je ze vergrendelen, zodat je ze niet meer per ongeluk kan verplaatsen. Dat doe je door in het menu Format de optie Lock controls te kiezen.
Meerdere besturingselementen tegelijk selecteren Je kan meerdere besturingselementen tegelijk selecteren door het eerste element aan te klikken, en dan de volgende aan te klikken terwijl je de shift-toets ingedrukt houdt. Een andere mogelijkheid is over de besturingselementen heen slepen met de muis.
1.5
Command buttons in het formulier
Command buttons zijn opdrachtknoppen, die een bepaalde actie uitvoeren wanneer je erop klikt. Die actie programmeer je in de programmacode achter de buttons, maar daarover later meer.
Maak in de toolbox het icoontje voor een command button actief. Sleep nu een rechthoekje onderaan links in het formulier. Met de formaatgrepen kan je de grootte van het veld voor de command button aanpassen. Zorg ervoor dat het veld ongeveer de breedte heeft van de command button in het voorbeeld dat hier afgebeeld staat.
12
www.marcgoris.be
Programmeren in Visual Basic
Cancel
Default
Picture
Style
Command buttons bereikbaar maken voor toetsenbordbesturing Command buttons zijn typische objecten die bedoeld zijn om met de muis aan te sturen. Toch is het niet slecht om altijd een sneltoets te voorzien om de button toch met het toetsenbord te activeren, bijvoorbeeld als de muis niet meer zou werken. Om dit te doen plaats je een ampersand (&) voor een letter in de caption van de button. Je typt als caption dus in : &Afsluiten. In de button zal je zien dat de eerste letter achter het ampersand-teken onderlijnd werd (in het voorbeeld de A). De gebruiker van het programma kan nu de button activeren met de toetsencombinatie van de onderlijnde letter en de ALT-toets (in het voorbeeld : Alt + A). Voeg de twee andere command buttons toe zoals in het voorbeeld op blz. 6. Volg daarbij de aanwijzingen in de objectentabel zoals hieronder. Object Type Naam Eigenschap Waarde
Knop Afsluiten Knop Leegmaken Knop Berekenen
Caption ToolTipText Caption Command button cmdLeegmaken Enabled ToolTipText Default Enabled Command button cmdBerekenen Caption ToolTipText Command button cmdAfsluitenwww.marcgoris.be
&Afsluiten Klik hier om het programma af te sluiten &Leegmaken False Klik hier om alle velden leeg te maken True False Factuur &berekenen Klik hier om het factuur te berekenen13
Programmeren in Visual Basic
1.6
Eigenschappen van het formulier
Ook een formulier heeft een aantal eigenschappen. Klik in de titelbalk van het formulier, zodat de formulierachtergrond actief is. In het venster Properties vinden we de volgende speciale eigenschappen.
Border style
Control Box
Icon
Maxbutton
Moveble
ScaleHeight ScaleWidth
ShowInTaskbar
StartUpPosition
WindowState
Geef het formulier de naam frmBerekenen, en als caption Factuurbedrag berekenen. Pas de grootte van het formulier eventueel aan.
14
www.marcgoris.be
Programmeren in Visual Basic
1.7
De programmacode achter de objecten
Welke actie de computer moet ondernemen, hangt af van de handelingen die een gebruiker uitvoert op een object. De programmacode die voor die actie moet zorgen, programmeer je achter het object. Eerst moet je bepalen achter welke objecten een actie moet schuilen, en welke die moet zijn. We noteren die eerst in een actietabel. Voor ons voorbeeld is dat : Object Gebeurtenis Actie
txtBTWPercentage cmdAfsluiten cmdLeegmaken cmdBerekenen
Wijzigen Klikken Klikken Klikken
cmdLeegmaken en cmdBerekenen aanklikbaar maken Formulier sluiten txtEenheidsprijs, txtAantal en txtBTWPercentage leegmaken txtSubtotaal, txtBTWBedrag en txtTotaal.Text = 0 CmdLeegmaken en cmdBerekenen niet-aanklikbaar maken sngSubtotaal = Val(txtEenheidsprijs) x Val(txtAantal) sngBTWBedrag = Val(txtSubtotaal) x Val(txtBTWPercentage) 100 sngTotaal = Val(txtSubtotaal) + Val(txtBTWBedrag) txtSubtotaal.Text = Str(sngSubtotaal) txtBTWBedrag = Str(sngBTWBedrag) txtTotaal.Text = Str(sngTotaal)
Je kan de programmacode achter een object ingeven, door op dat object te dubbelklikken. Het venster voor de programmacode verschijnt. Automatisch wordt de aanroep van de procedure voor de actie achter de het object, en de afsluiting van die procedure worden al automatisch getoond. De computer kiest standaard voor de meest gebruikte gebeurtenis voor het soort besturingselement waarop het betrekking heeft. Voor textboxen is dat Change en voor command buttons is dat Click.
www.marcgoris.be
15
Programmeren in Visual Basic
Je kan echter een ander object of een andere gebeurtenis kiezen met uit de keuzelijst bovenaan op het scherm voor de invoer van de programmacode :
Dubbelklik nu in de textbox txtBTWPercentage en geef de volgende programmacode in :Private Sub txtBTWPercentage_Change()
Deze procedure maakt de knoppen Leegmaken en Factuur berekenen actiefcmdLeegmaken.Enabled = True cmdBerekenen.Enabled = True End Sub
Eigenschappen worden automatisch aangevuld In je programmacode geef je telkens weer welke eigenschap van een object in het formulier je wil wijzigen. In ons voorbeeld willen we de eigenschap Enabled van de objecten cmdLeegmaken en cmdBerekenen die we bij de aanmaak van het formulier de waarde False hadden gegeven de waarde True geven. Dat doen we door achter de naam van het object een punt te typen, en dan de naam van de eigenschap. Visual Basic maakt het je daarbij erg gemakkelijk, want bij het intypen van de naam van de eigenschap verschijnt al een keuzelijstje waaruit je de gewenste eigenschap kunt kiezen. De makkelijkste manier van werken is het selecteren van de juiste eigenschap met behulp van de pijltjestoetsen en deze dan vastleggen met behulp van de TAB-toets.
Geef nu de programmacode in voor de drie command buttons : cmdAfsluiten
Private Sub cmdAfsluiten_Click()
Deze procedure sluit het programma afEnd End Sub
16
www.marcgoris.be
Programmeren in Visual Basic
cmdLeegmaken
Private Sub cmdLeegmaken_Click()
Deze procedure zet alle waarden in de textboxes weer op de beginwaardencmdLeegmaken.Enabled = False cmdBerekenen.Enabled = False txtEenheidsprijs.Text = "" txtAantal.Text = "" txtBTWPercentage.Text = "" txtSubtotaal.Text = 0 txtBTWBedrag.Text = 0 txtTotaal.Text = 0 End Sub
cmdBerekenen
Private Sub cmdBerekenen_Click()
Deze procedure berekent de waarden en geeft ze weerDim sngSubtotaal As Single Dim sngBTWBedrag As Single Dim sngTotaal As Single sngSubtotaal = Val(txtEenheidsprijs.Text) * Val(txtAantal.Text) sngBTWBedrag = sngSubtotaal * Val(txtBTWPercentage.Text) / 100 sngTotaal = sngSubtotaal + sngBTWBedrag txtSubtotaal.Text = Str(sngSubtotaal) txtBTWBedrag.Text = Str(sngBTWBedrag) txtTotaal.Text = Str(sngTotaal) End Sub
De Dim-statements aan het begin van deze procedure zijn declaraties van variabelen, in dit geval van het type Single. Daarover leer je in het tweede hoofdstuk meer. Ook de betekenis van het codewoord Private aan het begin van een procedure wordt verder in de cursus nog verklaard. Commentaartekst begint met een accentteken. Het is een gewoonte aan het begin van elke procedure in een commentaar te schrijven wat het doel is van de procedure, of wat erin gebeurt. Rekenen met getalwaarden in een textbox De gegevens in een textbox hebben in principe steeds een tekstwaarde, maar met tekstwaarden kan je niet rekenen. Daarom worden de tekstwaarden voor een berekening steeds omgezet naar een getalwaarde met de functie Val. Uitdrukking Val(9.47) Val(9.47 cm) Waarde 9.47 9.47 Visual Basic converteert een string tot het eerstvolgende alfanumeriek teken (behalve een punt, spatie, tab of regeleinde) en houdt geen rekening met de tekst die er eventueel nog achter staat. Wanneer je Windows-versie zo is geconfigureerd dat het decimaalteken een punt is. Een spatie wordt beschouwd als een decimaal teken. Met de functie Val kan je ook hexadecimale waarden omzetten naar hun decimale waarde (de hexadecimale waarde 2B is decimaal 43). Verklaring
Val(9,47) Val(1 500) Val(&H2B)
9 1500 43
De omgekeerde functie het omzetten van een getalwaarde naar een stringwaarde om in een tekstvak te schrijven is de functie Str.
www.marcgoris.be
17
Programmeren in Visual Basic
1.8
Het programma uittesten
Het programma uittesten doe je : met de run-knop in de werkbalk met de optie Start uit het menu Run met de sneltoets F5
Tijdens het uittesten kan je geen wijzigingen meer aanbrengen aan de programmacode of aan het formulier zelf. Daarvoor moet je het uittesten eerst beindigen : met de end-knop in de werkbalk met de optie End uit het menu Run met de systeemknop Stoppen in de titelbalk van het formulier in dit voorbeeld : door op de zelfgemaakte knop Afsluiten te klikken
Mogelijk heb je hier en daar een typfout gemaakt. Je zal dan bij het uittesten een foutmelding zien, zoals hier afgebeeld. Je kan je fout opsporen door op de knop Debug te klikken.
Je ziet dan het programmacode-venster verschijnen, met de regel waarin de fout zich bevindt in het geel gemarkeerd.
Een uitvoerbaar bestand maken Uiteindelijk is het natuurlijk de bedoeling om een uitvoerbaar bestand te maken dat je ook buiten een Visual Basic-omgeving kan gebruiken. Dat doe je met de optie Make Project in het menu File. Er verschijnt dan het vertrouwde dialoogvenster om het uitvoerbaar bestand te bewaren in de map die je wenst, en met een naam die je zelf kiest.
Als je een programma dat geschreven werd in Visual Basic daadwerkelijk wil verspreiden al dan niet commercieel dan komt daar nog heel wat meer bij kijken. Dat leer je in het laatste hoofdstuk van deze cursus.
18
www.marcgoris.be
Programmeren in Visual Basic
1.9
Het project bewaren
Het bewaren van een project gebeurt in twee stappen : eerst bewaar je alle formulieren en modules in een project (voorlopig is dit in ons voorbeeld slechts n formulier), en daarna bewaar je het project zelf. Kies in het menu File de optie Save Project Group. Bewaar eerst het formulier met als naam frmBerekenen Bewaar daarna het project met als naam ProjectVB01
Tip : maak voor elke oefening van Visual Basic een aparte map, waarin je enkel de onderdelen van die oefening bewaart. Zo behoud je gemakkelijk het overzicht van welke formulieren bij welk project horen.
1.10
Oefeningen
Oefening 1
Maak een programma dat de tijd berekent tussen de huidige tijd en middernacht. De gebruiker geeft de huidige tijd in uren, minuten en seconden in. De computer berekent hoeveel uren, minuten en seconden er nog zijn tot middernacht, en geeft die weer op het scherm.
ObjectentabelObject Type Naam Eigenschap Waarde
Formulier Berekenen Formulier Opdrachttitel Label Invulvak Uur Textbox Invulvak Minuut Textbox Invulvak Seconde Texbox Label uur Nu Label Label minuten Nu Label
frmBerekenen lblTijd txtNuUur txtNuMinuut txtNuSeconde lblNuUur lblNuMinuut
Caption Caption Text Text Text Caption Caption
De middernachtberekenaar Geef de huidige tijd in (leeg) (leeg) (leeg) Uur Minuut
www.marcgoris.be
19
Programmeren in Visual Basic
Object
Type
Naam
Eigenschap
Waarde
Label seconden Nu Label Middernacht Resultaat Uren Resultaat Minuten Resultaat Seconden Label nog uren Label nog minuten Label nog seconden Knop Afsluiten Knop Berekenen Knop Leegmaken
Label Label Textbox Textbox Textbox Label Label Label
lblNuSeconde lblMiddernacht txtNogUren txtNogMinuten txtNogSecondeen lblNogUren lblNogMinuten lblNogSeconden
Command button cmdAfsluiten Command button cmdBerekenen Command button cmdLeegmaken
Caption Caption Visibla Text Visibla Text Visibla Text Visibla Caption Visibla Caption Visibla Caption Visibla Caption Caption Default Caption
Seconde Tot middernacht duurt nog False (leeg) False (leeg) False (leeg) False Uren False Minuten False Seconden False &Afsluiten &Berekenen True &Leegmaken
ActietabelObject Gebeurtenis Actie
cmdAfsluiten cmdBerekenen
Klikken Klikken
cmdLeegmaken
Klikken
Formulier sluiten bytNogUren = 23 Val(txtNuUren.Text) bytNogMinuten = 59 Val(txtNuMinuten.Text) bytNogSeconden = 60 Val(txtNuSeconden.Text) txtNogUren.Text = Str(bytNogUren) txtNogMinuten.Text = Str(bytNogMinuten) txtNogSeconden.Text = Str(bytNogSeconden) lblMiddernacht, lblNogUren, lblNogMinuten, lblNogSeconden, txtNogUren, txtNogMinuten en txtNogSeconden zichtbaar maken txtNuUren, txtNuMinuten en txtNuSeconden leegmaken lblMiddernacht, lblNogUren, lblNogMinuten, lblNogSeconden, txtNogUren, txtNogMinute en txtNogSeconden onzichtbaar maken
20
www.marcgoris.be
Programmeren in Visual Basic
GegevenstabelGegeven Soort Type Bron Commentaar
bytNogUren bytNogMinuut bytNogSeconde
Var Var Var
Byte Byte Byte
frmBerekenen private frmBerekenen private frmBerekenen private
Werk de oefening verder af in Visual Basic. Bewaar het project als Oef01.
Oefening 2
Maak een programma om de kostprijs voor de herstelling van een voertuig te berekenen. De gebruiker geeft het uurloon van de monteur, het aantal gewerkte uren en de kostprijs van de nodige onderdelen (in euro) in. Bovendien kan de gebruiker de winstmarge ingeven. Die bedraagt standaard 8%, maar de gebruiker kan deze wijzigen indien gewenst. De gebruiker kan nu via twee verschillende knoppen kiezen of hij/zij de kostprijs met of zonder winst wil berekenen. In het formulier verschijnen vervolgens de kostprijs zonder BTW en de kostprijs met BTW. Maak voor deze oefening een objectentabel, een actietabel en een gegevenstabel. Werk de oefening daarna uit aan de computer. Maak daarbij het formulier na zoals het hier is afgebeeld. Bewaar het project met als naam Oef02.
Oefening 3
Maak een programma om het verschil in lengte tussen drie kinderen te berekenen. De gebruiker geeft de drie lengtes in (in cm). Daarna kiest de gebruiker van welke twee kinderen hij/zij het verschil wil berekenen. Op het scherm verschijnt het verschil in cm. Maak voor deze oefening een objectentabel, een actietabel en een gegevenstabel. Werk de oefening daarna uit aan de computer. Ontwerp daarbij zelf een overzichtelijk formulier. Bewaar het project met als naam Oef03.
www.marcgoris.be
21
Programmeren in Visual Basic
22.1 Variabelen
Gegevens en opdrachten
Een variabele is een naam die je geeft aan een geheugenlocatie in de computer. Die locatie kan een waarde bevatten, die bij variabelen steeds veranderlijk is. Die waarde kan een getal zijn, een tekst of een datum. Je kiest best altijd een zinvolle naam, zodat je onmiddellijk weet wat ermee bedoeld wordt. Namen van gegevens moeten altijd beginnen met een letter, mogen geen punten bevatten, moeten uniek zijn in het programma en mag maximaal 56 tekens lang zijn. We gebruiken voor de naamgeving van een variabele hetzelfde systeem van prefixen dat we ook voor objecten gebruiken. In de oefeningen in het vorige hoofdstuk ben je al enkele voorbeelden tegengekomen. In Visual Basic werken we met de volgende gegevenstypes voor variabelen : Type Byte Integer Long Single Double Currency Prefix byt int lng sng dbl cur Beschrijving Gehele getallen Gehele getallen Gehele getallen Floating point-getal, kommagetal met enkele precisie Floating point-getal, kommagetal met dubbele precisie Kommagetal met vaste decimaal (maximum 4 cijfers na het decimaalteken) Omvang 1 byte 2 bytes 4 bytes 4 bytes 8 bytes 8 bytes Bereik 0 tot 255 -32.768 tot 32.767 -2.147.483.648 tot 2.147.483.647 E 1.401298 -45 tot en met E 3.402823 38 E 4.94065645841247 -324 tot E 1.79769313486232 308 -922.337.203.685.477,5808 tot 922.337.203.685.477,5807 Getallen zonder komma : -/+ 79.228.162.514.264.337.593. 543.950.335 Getallen tot 28 cijfers na de komma : -/+ 7,922816251426433 7593543950335 1/1/100 tot 31/12/9999 True of False
Decimal
dec
Kommagetal met vaste decimaal 14 bytes (maximum 28 cijfers na het decimaalteken) Datum Logische waarde Tekst Afbeeldingen, OLE-objecten Niet gedefinieerd type
Date / Time Boolean String Object Variant
dtm bln str obj vnt
8 bytes 2 byte 1 byte per Maximum 65 000 karakters teken 4 bytes Afhankelijk van het objecttype 16 bytes + 1 byte per teken
Als je geen gegevenstype expliciet declareert, gebruikt Visual Basic voor elk gegeven het type Variant. Het spreekt voor zich dat daarbij heel wat geheugencapaciteit en dus ook verwerkingssnelheid verloren gaat. Zelfs al is dat voor de huidige generatie supersnelle computers voor kleinere toepassingen niet meer van belang, toch blijven we uitgaan van het principe dat we indien mogelijk steeds gebruik maken van het kleinst mogelijke gegevenstype voor elke variabele. Steeds werken met het type Variant is trouwens verwarrend. Zo zou je tevergeefs proberen een getal bij een stringwaarde, beide van het type Variant, op te tellen. Het opsporen van de fout wordt dan een stuk moeilijker. Verplicht declareren inschakelen Visual Basic verplicht je niet tot het declareren van gegevens, zoals dat met oudere programmeertalen wel het geval is. Toch kunnen we er het best voor zorgen dat het declareren verplicht is, al was het maar om te voorkomen dat we altijd gegevens van het type Variant zouden gebruiken. Verplicht declareren hoef je maar n keer in te stellen. De computer behoudt de instelling voor altijd, tot ze weer gewijzigd wordt. Via het menu Tools kies je de optie Options. Zorg ervoor dat het vakje Require Variable Declaration aangevinkt is.
22
www.marcgoris.be
Programmeren in Visual Basic
Expliciete declaraties
Je declarareert variabelen met het declaratiestatement Dim :Dim sngSubtotaal As Single Dim sngBTWBedrag As Single Dim sngTotaal As Single
Die declaraties kan je eender waar in het programma inbrengen, maar bij voorkeur staan ze aan het begin van de procedure waar je ze nodig hebt. Bij het declareren van strings nemen die zoveel geheugenruimte in beslag als er tekens zijn in de string. Je kan een string echter ook een vaste lengte meegeven in een expliciete declaratie :Dim strNaam As String*20
In dit voorbeeld wordt de string beperkt tot 20 tekens. Wanneer de tekst toch langer is dan 20, worden slechts de eerste 20 tekens bewaard. Is de string korter, dan worden de resterende tekens opgevuld met spaties.
Impliciete declaraties Type Integer Long Single Double Currency String Suffix % & ! # @ $
Je kan ook een gegevenstype toekennen door een suffix-teken toe te voegen aan de gegevensnaam, maar dat is niet voor alle variabelen mogelijk. De types die zich daartoe lenen vind je in de bijgevoegde tabel. Een voorbeeld : sngSnelheid! = intAfstand% / sngTijd!
Deze manier van werken levert soms tijdwinst op bij het werken met variabelen die slechts nmaal voorkomen, maar in de meeste gevallen valt het expliciet declareren van gegevens toch te verkiezen.
DEF-declaraties DEFkey DEFbyte DEFint DEFlng DEFsng DEFdbl DEFcur DEFdec DEFdate DEFbool DEFstr DEFobj DEFvar
Type Wanneer je grote aantallen variabelen moet declareren, kan het handig zijn om gebruik te maken van zgn. DEFkeys. Daarmee bepaal je dat alle gegevenstypes die Byte met een bepaalde letter beginnen, van hetzelfde gegevenstype zijn. Een voorbeeld : Integer Long Single DEFsng S Double Currency In dit voorbeeld zijn alle gegevens waarvan de naam begint met een S van het type Decimal single. Date Boolean Deze manier van werken kan erg tijdsbesparend zijn, maar ze maakt soms dat het String universele naamgevings-systeem niet altijd strikt kan worden toegepast. In ons Object voorbeeld immers beginnen ook string-variabelen met een s. Variant
www.marcgoris.be
23
Programmeren in Visual Basic
2.2
Constanten
Constanten lijken erg veel op variabelen. Het zijn ook geheugenplaatsen die je een naam geeft, en een waarde toekent. Het grote verschil met variabelen is dat deze waarde onveranderlijk is in de loop van het programma.
Ingebouwde constanten in Visual Basic
Visual Basic kent al een heleboel constante waarden voor specifieke doeleinden. We zullen er af en toe leren gebruik van maken in deze cursus. Een overzicht van alle voorgedefinieerde constanten in Visual Basic vind je als je in het menu View de optie Object Browser kiest. In het dialoogvenster dat nu verschijnt, vind je in het rechtervenster heel wat verzamelingen van constanten (te herkennen omdat ze eindigen met het woord Constants). Wanneer je op zon verzameling klikt, verschijnt in het linkervenster een lijst met de beschikbare constanten.
Eigen constanten gebruiken
Net zoals je variabelen declareert met het Dim-statement, declareer je constanten met het Conststatement : Const strVorm = Cirkel Const intTotaal = 360 Merk op dat we ook voor constanten dezelfde regels voor naamgeving volgen als voor variabelen. Het gebruik van eigen constanten is weinig courant, maar kan toch handig zijn in die gevallen waarin bepaalde constante gegevens erg vaak in een programma worden gebruikt.
2.3
Operatoren
Operatoren of bewerkingstekens maken het mogelijk om bewerkingen uit te voeren op gegevens. Veel van die operatoren ken je ongetwijfeld al :
Rekenkundige operatoren Operator + * / \ Mod ^ Betekenis Optellen Aftrekken Vermenigvuldigen Delen Delen met gehele getalwaarden (vb. 25,7 \ 6,2 25 / 6 = 4) De rest na deling Machtsverheffing VoorbeeldsngPrijsIncl = sngPrijsExcl + sngBTWBedrag bytLeeftijd = bytHuidigJaar - bytGeboortejaar intOmtrek = intLengte * intBreedte sngGroottePorties = sngTotaal / sng/Aantal bytVolleEmmers = sngInhoudVat \ sngInhoudEmmer bytOverschot = sngInhoudVat Mod sngInhoudEmmer lngInhoudKubus = intLengteZijde^3
24
www.marcgoris.be
Programmeren in Visual Basic
Operatoren voor string-bewerkingen Operator Betekenis & Samenvoegen VoorbeeldstrNaam = strVoornaam & strFamilienaam strNaam = strVoornaam & & strFamilienaam strZin = Mijn naam is & strNaam
Relationele operatoren Operator = > < >= ? @ 65 66 67 68 69 70 71 72 73 74 75 76 77 78 79 80 81 82 83 84 85 86 87 88 89 90 91 92 93 94 95 96 A B C D E F G H I J K L M N O P Q R S T U V W X Y Z [ \ ] ^ _ 97 98 99 100 101 102 103 104 105 106 107 108 109 110 111 112 113 114 115 116 117 118 119 120 121 122 123 124 125 126 127 128 a b c d e f g h i j k l m n o p q r s t u v w x y z { | } 129 130 131 132 133 134 135 136 137 138 139 140 141 142 143 144 145 146 147 148 149 150 151 152 153 154 155 156 157 158 159 160 161 162 163 164 165 166 167 168 169 170 171 172 173 174 175 176 177 178 179 180 181 182 183 184 185 186 187 188 189 190 191 192 193 194 195 196 197 198 199 200 201 202 203 204 205 206 207 208 209 210 211 212 213 214 215 216 217 218 219 220 221 222 223 224 225 226 227 228 229 230 231 232 233 234 235 236 237 238 239 240 241 242 243 244 245 246 247 248 249 250 251 252 253 254 255 256
Bsp TAB LF
Enter
Esc
Spatie
www.marcgoris.be
27
Programmeren in Visual Basic
2.5
Methoden
Acties die ondernomen worden door de computer omdat de status van een object verandert zonder rechtstreekse opdracht van de gebruiker, worden methoden genoemd. Ze worden geprogrammeerd op dezelfde manier als de eigenschap van een object, en worden nog het meest gebruikt bij het werken met records. Daar komen we in een van de laatste hoofdstukken van deze cursus nog op terug. SetFocus
Deze functie zet de focus automatisch in een bepaald object bijvoorbeeld nadat een andere gebeurtenis werd voltooid. Een voorbeeld : If Val(txtTotaal.Text) = 0 then txtInvoer.SetFocus
Stuurt een waarde naar een aangegeven object waar ze wordt getoond of afgedrukt. De syntax van deze methode is : [object.]Print [Waarde(n)] Het probleem is dat wanneer je verschillende waarden doorstuurt, deze zonder spatie aan elkaar worden gezet. Dat kan je op twee manieren oplossen : o o Door de waarden te scheiden met een komma : de volgende waarde wordt 14 spaties verder naar links afgedrukt. Door de waarden te scheiden met chr(13) (een linefeed). De waarden worden dan onder elkaar afgedrukt.
De objecten waar naar kan worden afgedrukt zijn : o o o Het ImmediateWindow : Debug.Print De printer : Printer.Print Een formulier : frmUitvoer.Print
Een voorbeeld : Private Sub frmToets_KeyPress(KeyAscii As Integer) strTest = Chr(KeyAscii) frmToets.Print strTest chr(13) KeyAscii End Sub
2.6
Eenvoudige voorgedefinieerde functies
Met de functies Val en Str heb je in het vorige hoofdstuk al leren werken (zie blz. 17).
Algemene functies Voorbeelden If TypName(varInvoer) = Integer then
Verklaring Geeft het type van een variabele weer. Het TypeName resultaat van de functie is een tekstwaarde.
Functie
28
www.marcgoris.be
Programmeren in Visual Basic
Numerieke functies Verklaring Genereert het grootste gehele getal dat kleiner of gelijk is aan een numerieke waarde. Het gegevenstype van het resultaat is hetzelfde als die van de oorspronkelijke numerieke waarde. Behoudt enkel het gehele getal van een numerieke waarde, en laat het decimale gedeelte wegvallen. Het resultaat is een type voor gehele getallen. Genereert de absolute waarde van een getal. Het resultaat is van hetzelfde type als de oorspronkelijke waarde. Geeft als resultaat 1 bij een negatieve waarde, 0 bij de waarde 0 (of indien geen waarde is opgegeven) en +1 bij een positieve waarde groter dan 0. Geeft de vierkantswortel van een waarde. Voorbeelden Int(8.7) Int(12) Int(-5.8) Fix(8.7) Fix(-5.8) Abs(8.7) Abs(-5) Sgn(8.7) Sgn(0) Sgn(-5.8) Sqr(64) Sqr(-25) 8 Error 8 12 -6 8 -5 8.7 5 1 0 -1
Functie Int
Fix
Abs
Sgn
Sqr
Controleert of een gegeven een numerieke IsNumeric waarde heeft. Het resultaat van de functie is een boolean.
blnNumeriek = IsNumeric(txtInvoer.Text)
Alfanumerieke functies Voorbeelden Lcase(BTW-bedrag) Ucase(BTW-bedrag) btw-bedrag BTW-BEDRAG
Functie Verklaring Lcase zet een string om naar kleine letters. Lcase Ucase zet een string om naar hoofdletters. Ucase Het resultaat van beide functies is een string. Wist spaties aan het begin of einde van een string : Ltrim wist spaties aan het begin een string Ltrim Rtrim wist spaties aan het einde van een string Rtrim Trim wist spaties aan het begin en einde van Trim een string. Het resultaat van deze functies is een string. Zondert een aantal tekens uit een string af : Left Left(String,X) zondert de eerste X tekens af. Right Right(String,X) zondert de laatste X tekens af. Het resultaat van beide functies is een string. Zondert een deelstring af uit een string die Mid begint op positie X en Y karakters lang is. Het resultaat van de functie is een string. Deze functie zoekt naar een deelstring in een string, te beginnen op een bepaalde positie in een string. InStr De functie genereert een geheel getal, die de positie aangeeft van het eerste karakter van de gezochte deelstring in de string. Geeft het aantal karakters in een string. Len Het resultaat van de functie is een geheel getal. Geeft een opgegeven aantal keer de eerste String letter weer van een string. Het resultaat van de functie is een string.
Ltrim( woord ) Rtrim( woord ) Trim( woord )
woord woord woord
Left(woord,3) Right(woord,3)
woo ord ordj
Mid(woordje,3,4)
InStr(1, woord,r)
4
Len(woord) String(3, woord)
5 www
www.marcgoris.be
29
Programmeren in Visual Basic
Datumfuncties Verklaring Geeft de systeemdatum van de computer weer. Het resultaat van de functie is van het type Date/Time. Geeft de systeemtijd van de computer weer in uren, minuten en seconden. Het resultaat van de functie is van het type Date/Time. Geeft de systeemdatum- en tijd van de computer weer. Het resultaat van de functie is van het type Date/Time. Geeft een datum waarbij een opgegeven tijdsinterval is toegevoegd. Eerst geeft je het soort interval, daarna de grootte van de interval, en daarna de datum waarop de interval begint. Het soort interval wordt met een korte string aangeduid: yyyy q m d Jaar Kwartaal Maand Dag Voorbeelden txtNu = Date
Functie Date
Time
TxtNu = Time
Now
txtNu = Now
DateAdd(m,1, 10-05-03) 10-06-03 DateAdd(yyyy,-2, 10-05-03) 10-05-01 DateAdd(d,12, 10-05-03) 22-05-03
DateAdd
DateDiff
Het resultaat van de functie is van het type Date/Time. Geeft het interval tussen twee datums, waarbij eerst het soort interval, en daarna DateDiff(d,10-05-03,22-05-03) de begin- en einddatum worden ingegeven. 12 Voor het soort interval gelden dezelfde afspraken als voor de functie DateAdd. DateDiff(yyyy,10-05-03,01-01-05) Het resultaat van de functie is een geheel 2 getal, dat eventueel naar boven wordt afgerond. Geeft een deel uit een datum of uit een tijd DatePart(yyyy, Date) 2003 weer. yyyy q m d h n s Jaar Kwartaal Maand Dag Uur Minuut Seconde DatePart(d, 10-05-03) DatePart(n, 15:32:47) 10 32
DatePart
Year Month Day Hour Minute Second
Het resultaat is een geheel getal. Opm : voor het afzonderen van een element uit een datum kunnen ook de functies Year, Month, Day, Hour, Minute of Second gebruikt worden.
Year(Date) Day(10-05-03) Minute(15:32:47)
2003 10 32
30
www.marcgoris.be
Programmeren in Visual Basic
3
Keuzes maken
In oudere programmeertalen (zoals TurboPascal) zijn we voor het maken van een keuze beperkt tot de selectiestructuur in de programmacode. In Visual Basic kunnen we de gebruiker ook keuzes laten maken met behulp van objecten. De typische objecten daarvoor zijn option buttons en check boxes. In dit hoofdstuk komen die eerst aan bod. Daarna kijken we naar de enkelvoudige selectie (if then) en de meervoudige selectie (Case) in de programmacode. In dit hoofdstuk werken we het project Rijbewijs uit. In dit programma is het de bedoeling om weer te geven met welke voertuigen iemand mag rijden. De gebruiker geeft zijn/haar geslacht, geboortedatum en het type van rijbewijs in waarover hij/zij beschikt. De computer controleert of de gebruiker wel oud genoeg is voor het rijbewijs dat hij/zij heeft aangeduid. Voor een rijbewijs A3 moet je 16 jaar oud zijn, voor een rijbewijs D moet je 21 jaar oud zijn. Voor alle andere rijbewijzen moet je 18 jaar oud zijn. Indien de gebruiker te jong is, verschijnt in het formulier de boodschap : U bent te jong voor dit type van rijbewijs. Indien de gebruiker geen geboortedatum heeft ingegeven, verschijnt de boodschap : U moet eerst uw geboortedatum ingeven. In de andere gevallen verschijnt in het formulier de boodschap : Deze [man / vrouw] mag rijden met een [lijst van voertuigen]. Voor alle duidelijkheid de lijst van voertuigen : A3 A2/A1 B C D E bromfiets motorfiets personenwagen vrachtwagen autobus aanhangwagen
Maak de basis van het formulier (formulier, labels, textbox en command buttos) nu aan op basis van deze objectentabel : Object Type Naam Eigenschap Waarde
Formulier Rijbewijs Keuze geslacht Ingave geboortedatum Keuze rijbewijs Vak geboortedatum Resultaat
Formulier Label Label Label Textbox Label
frmRijbewijs lblGeslacht lblGebDat lblRijbewijs txtGebDat lblResultaat txtGebDat
Invulvak Geboortedat. Textbox Knop Afsluiten
Command button cmdAfsluiten
Caption Caption Caption Caption Text Caption Font Alignment Text Caption ToolTipText
Rijbewijs Je geslacht: Je geboortedatum: Over welk rijbewijs beschik je? (leeg) (leeg) 12 ptn, vet Gecentreerd (leeg) &Afsluiten Klik hier om af te sluiten
www.marcgoris.be
31
Programmeren in Visual Basic
Object
Type
Naam
Eigenschap Waarde
Caption ToolTipText Caption Knop Controleren Command button cmdControleren Default ToolTipText Knop Leegmaken Command button cmdLeegmaken3.1 Het besturingselement Image Om de selectie van het geslacht te maken, gebruiken we symbolen in plaats van tekst. Die symbolen zijn eigenlijk grafische bestandjes (transparante GIF-bestandjes). Je vindt ze op je diskette of in je netwerk-map met de namen man.gif en vrouw.gif. Om ze op het scherm te plaatsen ga je als volgt te werk : Klik op het icoontje Image in de toolbox. Er verschijnt een leeg kadertje op het formulier. Klik in het venster Properties achter Picture op het knopje met de drie puntjes.
&Leegmaken Hiermee maak je het formulier leeg &Controleren True De geldigheid van het rijbewijs controleren
Zoek de locatie van de afbeelding man.gif en voeg ze in. Sleep de afbeelding naar de juiste plaats in het formulier. Doe nu hetzelfde voor de afbeelding vrouw.gif. BorderStyle
Picture
Stretch
Image versus picture box Een afbeelding kan je eveneens invoegen via het besturingselement picture box in de toolbox. Een picture box bevat een aantal gespecialiseerde mogelijkheden, maar vraagt ook meer verwerkingscapaciteit van de computer. We gebruiken daarom een gewone image.
32
www.marcgoris.be
Programmeren in Visual Basic
3.2
Option buttons
Voor de keuze van het geslacht gebruiken we option buttons (in het Nederlands keuzerondjes). Dat zijn besturingselementen waarvan er telkens maar ntje tegelijk kan geactiveerd worden. Wanneer een andere option button geactiveerd wordt, wordt de vorige gedesactiveerd. Je kan zoveel keuzerondjes in een formulier zetten als je wil, er zal er telkens maar ntje tegelijk actief kunnen zijn. Dubbelklik op het icoontje voor een option button in de toolbox. In het midden van het formulier verschijnt nu een keuzerondje. Sleep het rondje tot het net onder het pictogram voor Man staat. Verklein nu het veld voor de option button tot de formaatgrepen net omheen het rondje passen. Zet op dezelfde manier een keuzerondje net onder het pictogram voor vrouw.
Alignment
Value
Meerdere sets option buttons in n formulier
Normaal kan er op n formulier slechts n option button de waarde True krijgen. Soms wil je de gebruiker echter de mogelijkheid geven om twee verschillende keuzes te maken, zoals in dit voorbeeld een keuze voor het geslacht en eentje voor de moedertaal. Dat kan door ze te groeperen in frames. De option buttons in de verschillende frames benvloeden elkaar dan niet meer. Zo ga je te werk : Klik in de toolbox op het icoontje voor een frame. Teken in het formulier een frame dat groot genoeg is om alle elementen (pictogrammen en option buttons) in te krijgen. Plaats nu de elementen in het frame.
Het is belangrijk dat je eerst het frame tekent, en daarna de elementen erin plaatst. Eerst de elementen in het formulier maken, daarna het frame tekenen en de elementen erin slepen lukt niet.
www.marcgoris.be
33
Programmeren in Visual Basic
3.3
Check boxes
Een checkbox is een besturingselement waarvan de gebruiker van het programma er zoveel kan activeren als hij of zij zelf wil dit in tegenstelling tot de option button, waarvan er telkens maar n actief kan worden gemaakt.
Style
Value
Checked : Unchecked : Grayed :
We gaan nu de zes check boxes in het formulier tekenen zoals in het voorbeeld op blz. 31 : Klik in de toolbox op het icoon voor een check box. Teken de checkbox op de juiste plaats in het formulier. Voorzie voldoende plaats voor de bijhorende tekst. Voorlopig is dat nog Check1, maar die tekst veranderen we zodadelijk wel. Teken nu nog de andere vijf check boxes.
Pas nu de eigenschappen van de nieuwe besturingselementen in het formulier aan volgens deze objectentabel : Object Type Naam Eigenschap Waarde
Pictogram Man Pictogram Vrouw Keuzerondje Man Keuzerondje Vrouw Rijbewijs A3 Rijbewijs A2/A1 Rijbewijs B Rijbewijs C Rijbewijs D Rijbewijs E34
Image Image Option button Option button Check box Check box Check box Check box Check box Check box
imgMan imgVrouw optMan optVrouw chkA3 chkA2A1 chkB chkC chkD chkE
Picture Picture Value Caption Caption Caption Caption Caption Caption Caption Caption
Man.gif Vrouw.gif True (leeg) (leeg) A3 A2/A1 B C D E
www.marcgoris.be
Programmeren in Visual Basic
Je kan de programmacode achter de volgende twee command buttons al ingeven : cmdAfsluiten Private Sub cmdAfsluiten_Click() End End Sub
cmdLeegmaken
Private Sub cmdLeegmaken_Click() optMan.Value = True optVrouw.Value = False txtGebDat.Text = "" chkA3.Value = Unchecked chkA2A1.Value = Unchecked chkB.Value = Unchecked chkC.Value = Unchecked chkD.Value = Unchecked chkE.Value = Unchecked lblResultaat.Caption = "" End Sub
3.4
De enkelvoudige selectie : if then
Welke acties moeten er gebeuren bij het klikken op de command button cmdControleren? .. .. .. .. .. .. .. .. .. .. Zet de bovenstaande acties in de juiste volgorde waarin ze moeten geprogrammeerd worden.
www.marcgoris.be
35
Programmeren in Visual Basic
Berekening van de leeftijd
ActietabelObject Gebeurtenis Actie
cmdControleren
Klikken
Als txtGebDat niet leeg is dan intLeeftijd = DateDiff(yyyy, txtGebDat.Text, Date)
GegevenstabelGegeven Soort Type Bron Commentaar
intLeeftijd
Var
Integer
frmRijbewijs private
Waarom staat deze berekening in een selectie? .. .. .. .. ..
PogrammacodePrivate Sub cmdControleren_Click() Dim intLeeftijd As Integer If txtGebDat.Text "" Then intLeeftijd = DateDiff("yyyy", txtGebDat.Text, Date) End If
De syntax van een enkelvoudige selectie If [voorwaarde] Then [Opdracht 1 Opdracht 2 ] Else [Opdracht 3 Opdracht 4 ..] End If Het Else-gedeelte is niet verplicht. Een enkelvoudige selectie wordt in Visual Basic altijd afgesloten met End If.
36
www.marcgoris.be
Programmeren in Visual Basic
Bepaling van het geslacht
ActietabelObject Gebeurtenis Actie
cmdControleren
Klikken
Als optMan geselecteerd is dan strGeslacht = man zoniet strGeslacht = vrouwType Bron Commentaar
GegevenstabelGegeven Soort
strGeslacht
Var
String
frmRijbewijs private
PogrammacodePrivate Sub cmdControleren_Click() Dim intLeeftijd As Integer Dim strGeslacht As String ... If optMan.Value = True Then strGeslacht = "man" Else strGeslacht = "vrouw" End If
Samenstelling van de resultaatstring indien de gebruiker oud genoeg is voor het rijbewijs
ActietabelObject Gebeurtenis Actie
cmdControleren
Klikken
strVoertuig leegmaken Als chkA3 aangevinkt is dan strVoertuig = strVoertuig & bromfiets & regeleinde Als chkA2A1 aangevinkt is dan strVoertuig = strVoertuig & motorfiets & regeleinde Als chkB aangevinkt is dan strVoertuig = strVoertuig & personenwagen & regeleinde Als chkC aangevinkt is dan strVoertuig = strVoertuig & vrachtwagen & regeleinde Als chkD aangevinkt is dan strVoertuig = strVoertuig & autobus & regeleinde Als chkE aangevinkt is dan strVoertuig = strVoertuig & aanhangwagen & regeleinde lblResultaat = Deze & strGeslacht & mag rijden met een & strVoertuigwww.marcgoris.be 37
Programmeren in Visual Basic
GegevenstabelGegeven Soort Type Bron Commentaar
strVoertuig
Var
String
frmRijbewijs private
PogrammacodePrivate Sub cmdControleren_Click() Dim intLeeftijd As Integer Dim strGeslacht As String Dim strVoertuig As String ... strVoertuig = "" If chkA3.Value = Checked Then strVoertuig = strVoertuig & "bromfiets" & vbCrLf End If If chkA2A1.Value = Checked Then strVoertuig = strVoertuig & "motorfiets" & vbCrLf End If If chkB.Value = Checked Then strVoertuig = strVoertuig & "personenwagen" & vbCrLf End If If chkC.Value = Checked Then strVoertuig = strVoertuig & "vrachtwagen" & vbCrLf End If If chkD.Value = Checked Then strVoertuig = strVoertuig & "autobus" & vbCrLf End If If chkE.Value = Checked Then strVoertuig = strVoertuig & "aanhangwagen" End If lblResultaat.Caption = "Deze " & strGeslacht & " mag rijden met een " & strVoertuig
Het gebruik van de Visual Basic-constante regeleinde Zoals we al eerder hebben geleerd, kan je in Visual Basic werken met voorgedefinieerde constanten. En van de meest gebruikte Visual Basic-constanten is de constante voor een regeleinde : vbCrLf. Met deze constante (van het type string) geef je aan dat het volgende gegeven of onderdeel op een nieuwe regel moet beginnen. In ons voorbeeld gebruiken we deze constante om ervoor te zorgen dat de voertuigen waarvoor de rijbewijzen geselecteerd werden, niet achter elkaar aan elkaar plakken, maar wel netjes onder elkaar komen te staan.
38
www.marcgoris.be
Programmeren in Visual Basic
3.5
De meervoudige selectie : select case
Met een enkelvoudige selectie heb je slechts twee mogelijkheden na een voorwaarde : waar of onwaar. Om drie mogelijke uitkomsten te creren, kan je daarom twee enkelvoudige selecties in elkaar programmeren : If strAttest = C Then txtCommentaar.Text = U moet het jaar overzitten. Else If strAttest = B Then txCommentaar.Text = U mag overgaan, maar niet in deze studierichting. Else txtCommentaar.Text = U mag overgaan naar het volgende studiejaar. End If End If Deze structuur van in elkaar geprogrammeerde enkelvoudige selecties, noemt men geneste selecties. Ze hebben het nadeel dat ze vrij omslachtig zijn, en weinig overzichtelijk. Een betere oplossing is vaak het gebruik maken van meervoudige selecties : Select Case strAttest Case C txtCommentaar.Text = U moet het jaar overzitten. Case B txCommentaar.Text = U mag overgaan, maar niet in deze studierichting. Case Else txtCommentaar.Text = U mag overgaan naar het volgende studiejaar. End Select Er bestaat nog een tweede manier om gebruik te maken van meervoudige selecties, waarbij niet de waarde van een constante, maar wel de status van een besturingselement centraal staat : Select Case True Case optAttestC.Value txtCommentaar.Text = U moet het jaar overzitten. Case optAttestB.Value txCommentaar.Text = U mag overgaan, maar niet in deze studierichting. Case Else txtCommentaar.Text = U mag overgaan naar het volgende studiejaar. End Select De syntax van een meervoudige selectie Select Case [Variabele] Case [waarde van variabele] Opdracht1 Opdracht2 Case [waarde van variabele] Opdracht1 Opdracht2 Case Else End Select Select Case [Waarde] Case [Eigenschap van besturingselement1] Opdracht1 Opdracht2 Case [Eigenschap van besturingselement2] Opdracht1 Opdracht2 . Case Else End Select
Het Case Else-gedeelte is niet verplicht. Een meervoudige selectie wordt in Visual Basic altijd afgesloten met End Select.
www.marcgoris.be
39
Programmeren in Visual Basic
Controle of de gebruiker niet te jong is voor de gekozen rijbewijzen
ActietabelObject Gebeurtenis Actie
cmdControleren
Klikken
Selectiekeuze True Keuze chkA3 is aangevinkt en intLeeftijd < 16 dan LblResultaat = strTeJong Keuze chkA2A1 is aangevinkt en intLeeftijd < 18 dan LblResultaat = strTeJong Keuze chkB is aangevinkt en intLeeftijd < 18 dan LblResultaat = strTeJong Keuze chkC is aangevinkt en intLeeftijd < 18 dan LblResultaat = strTeJong Keuze chkD is aangevinkt en intLeeftijd < 21 dan LblResultaat = strTeJong Keuze chkE is aangevinkt en intLeeftijd < 18 dan LblResultaat = strTeJong Einde selectiekeuzeBron Commentaar
GegevenstabelGegeven Soort Type
strTeJong
Const String
frmRijbewijs private
"U bent te jong voor dit type van rijbewijs"
ProgrammacodePrivate Sub cmdControleren_Click() Const strTeJong = "U bent te jong voor dit type van rijbewijs" Dim intLeeftijd As Integer Dim strVoertuig As String Dim strGeslacht As String ... Select Case True Case (chkA3.Value = Checked And intLeeftijd < 16) lblResultaat.Caption = strTeJong Case (chkA2A1.Value = Checked And intLeeftijd < 18) lblResultaat.Caption = strTeJong Case (chkB.Value = Checked And intLeeftijd < 18) lblResultaat.Caption = strTeJong Case (chkC.Value = Checked And intLeeftijd < 18) lblResultaat.Caption = strTeJong Case (chkD.Value = Checked And intLeeftijd < 21) lblResultaat.Caption = strTeJong Case (chkE.Value = Checked And intLeeftijd < 18) lblResultaat.Caption = strTeJong End Select
40
www.marcgoris.be
Programmeren in Visual Basic
Belangrijke opmerking : wanneer de computer bij het doorlopen van de reeks voorwaarden n keer een actie moet ondernemen, worden alle volgende voorwaarden in de reeks niet meer getest, maar wordt de selectiestructuur onmiddellijk afgesloten. Een voorbeeld : stel dat ik de rijbewijzen A3, A1/A2, B en C zou hebben aangevinkt in het formulier, maar slechts 17 jaar oud ben. De computer onderneemt de volgende stappen : 1. Controle van de eerste voorwaarde (chkA3.Value = Checked And intLeeftijd < 16). Deze voorwaarde is onwaar, aangezien de leeftijd niet kleiner is dan 16. De computer voert de actie achter deze voorwaarde dus niet uit. 2. Controle van de tweede voorwaarde (chkA2A1.Value = Checked And intLeeftijd < 18). Deze voorwaarde is waar, daar ik de check box A2/A1 had aangevinkt, en de leeftijd kleiner is dan 18 jaar. De computer voert de actie achter de voorwaarde dus wel uit. Op het scherm verschijnt dat ik te jong ben voor dit rijbewijs. 3. Ook de derde en de vierde voorwaarde zijn ook waar. Er werd echter n voorwaarde gevonden die waar was, en de actie werd uitgevoerd. De computer zal de keuzestructuur beindigen zonder de vier volgende voorwaarden te controleren. Dit verklaart meteen ook waarom we voor de subroutine om de voertuigen toe te voegen aan de resultaatstring, gebruik hebben gemaakt van 6 aparte enkelvoudige selecties, en niet van de meervoudige selectie. Als we dat wel hadden gedaan, zou de computer bij drie aangevinkte soorten rijbewijzen, slechts het eerste toegelaten voertuig tonen. Gebruik van logische (of booleaanse) operatoren in een voorwaarde Wanneer we gebruik willen maken van logische operatoren in een voorwaarde, moeten de twee gekoppelde voorwaarden wel in een geheel tussen haakjes staan : Case (chkB.Value = Checked And intLeeftijd < 18) Dit is een belangrijk verschil met TurboPascal, waar de beide voorwaarden apart tussen haakjes moesten staan.
Controle of de gebruiker de geboortedatum wel heeft ingevuld
ActietabelObject Gebeurtenis Actie
cmdControleren
Klikken
Als txtGebDat leeg is dan lblResultaat = U moet eerst uw geboortedatum ingeven
ProgrammacodePrivate Sub cmdControleren_Click() Const strTeJong = "U bent te jong voor dit type van rijbewijs" Dim intLeeftijd As Integer Dim strVoertuig As String Dim strGeslacht As String ... If txtGebDat.Text = "" Then lblResultaat.Caption = "U moet eerst uw geboortedatum ingeven!" End If Voer nu de volledige programmacode in voor de voorbeeldoefening. Test het programma, en bewaar het project met als naam vb02.
www.marcgoris.be
41
Programmeren in Visual Basic
Meerdere waarden achter het statement Case In de voorbeelden die je tot hiertoe gezien hebt van een meervoudige selectie, moest er maar een actie gebeuren indien n waarde aan de voorwaarde voldeed. Dat hoeft niet altijd het geval te zijn. Bekijk even de volgende voorbeelden : 1. Case Select strTekens Case 0 To 9 strSoort = Cijfers Case a, e, i, o, u, y strSoort = klinkers Case else StrSoort = medeklinkers End select Case Select bytPunten Case Is < 5 StrCommentaar = U bent niet geslaagd Case Is < 8 StrCommentaar = U bent geslaagd, maar het kon beter Case Is 50 Maaltafels zolang product =< 50 (leeg) Graphic Trffc14.ico
www.marcgoris.be
43
Programmeren in Visual Basic
Object
Type
Naam
Eigenschap Waarde
Knop leegmaken
Knop Berekenen
Caption Command button cmdLeeg Style Picture Caption Style Command button cmdBerekenen Picture Default
(leeg) Graphic Undo.bmp (leeg) Graphic Calc.ico True
Icoontjes in command buttons Het is mogelijk om in plaats van tekst in een besturingselement een pictogram te plaatsen. Dat is vooral handig als je een programma maakt voor kleine kinderen, of voor anderstaligen. In Visual Basic zijn er een heleboel meegeleverd. Mogelijk staan er zowiezo al een aantal icoontjes in gebruikersmappen. Ze hebben de extensie .ico. Voer in Windows gewoon een zoekopdracht uit op je harde schijf om icoontjes op je harde schijf te vinden. Vind je geen passend icoontje op je harde schijf, dan kan je ze altijd vinden op het internet. Geef in een zoekmachine de zoekopdracht Free icons in, en je krijgt al enkele honderden websites waar je gratis icoontjes kan downloaden. Je kan ook gewone afbeeldingen gebruiken in een command button. Je zou dus in Paint of in Photoshop je eigen pictogrammen kunnen ontwerpen.
ActietabelObject Gebeurtenis Actie
cmdStop cmdLeeg
Klikken Klikken
End txtGetal en txtResultaat leegmaken optActie1 selecteren
ProgrammacodePrivate Sub cmdStop_Click() 'Het programma afsluiten End End Sub Private Sub cmdLeeg_Click() 'Het scherm weer de beginwaarden geven txtGetal.Text = "" txtResultaat.Text = "" optActie1.Value = True End Sub
44
www.marcgoris.be
Programmeren in Visual Basic
4.1
De begrensde herhaling : For Next
ActietabelObject Gebeurtenis Actie
cmdBerekenen Klikken
strResultaat leegmaken Selectie keuze True Keuze txtGetal is leeg StrResultaat = U moet eerst een getal ingeven! keuze txtGetal is niet numeriek strResultaat = U mag enkel een getal ingeven! keuze optActie1 is geselcteerd Herhaal intTeller van 1 tot 10 intProduct = iutTeller x Val(txtGetal.Text) strResultaat = strResultaat & Str(intTeller) & x txtGetal.Text & = & Str(intProduct) & regeleinde Einde herhaling Einde Selectie txtResultaat.Text = strResultaat
GegevenstabelGegeven Soort Type Bron Commentaar
strResultaat Var intTeller Var intProduct Var
String Integer Integer
frmMaaltafels private frmMaaltafels - private frmMaaltafels - private
ProgrammacodePrivate Sub cmdBerekenen_Click() 'Declaratie van de variabelen Dim strResultaat As String Dim intTeller As Integer Dim intProduct As Integer 'De resultaatstring vooraf leegmaken strResultaat = "" 'Keuze tussen de drie mogelijke acties met een meervoudige selectie Select Case True Case txtGetal.Text = "" strResultaat = "Vul eerst een getal in!" Case Not (IsNumeric(txtGetal.Text)) strResultaat = "U mag enkel een getal invoeren!"
www.marcgoris.be
45
Programmeren in Visual Basic
Case optActie1.Value For intTeller = 1 To 10 intProduct = intTeller * Val(txtGetal.Text) strResultaat = strResultaat & Str(intTeller) & " x " & txtGetal.Text & " = " & Str(intProduct) & vbCrLf Next intTeller End Select 'De resultaatstring in de textbox plaatsen en deze activeren txtResultaat.Text = strResultaat txtResultaat.Enabled = True End Sub
De syntax van de begrensde herhaling for next For [teller] = [beginwaarde] to [eindwaarde] Opdracht 1 Opdracht 2 Next [teller] De teller is altijd een variabele, meestal (maar niet noodzakelijk) van het type integer. De begin- en eindwaarden zijn eveneens meestal van het type integer en kunnen constanten zijn (zoals in het voorbeeld), maar kunnen net zo goed variabelen zijn. In dat laatste geval is het wel belangrijk dat de begin- en eindwaarde voor de herhaling een numerieke waarde gekregen hebben, zoniet zal het programma vastlopen. De werking is als volgt : wanneer de te herhalen opdrachten een keertje volledig doorlopen werden, gaat de computer na of de teller dezelfde waarde heeft als de eindwaarde. Is dat niet het geval, dan wordt de teller automatisch met n waarde verhoogd, en worden de opdrachten opnieuw uitgevoerd. Wanneer de teller dezelfde waarde bereikt heeft als de eindwaarde, wordt de herhaling gestopt. Een begrensde herhaling wordt in Visual Basic altijd afgesloten met Next [Teller]. De interval van de teller is standaard altijd 1 gehele waarde. Je kan die interval veranderen met de optie step die je gewoon achter de eindwaarde schrijft. Zo krijgt deze werknemer slechts om de 5 jaar een loonsverhoging van 3 % : For intTeller = 1 to Val(txtDienstjaren) Step 5 sngMaandloon = sngMaandloon * 1,03 Je kan de teller ook omkeren (aftellen van 10 naar 1) door van 10 de beginwaarde te maken, en van 1 de eindwaarde, en als interval Step 1 in te geven : For intTeller = 10 To 1 Step -1 intProduct = intTeller * Val(txtGetal.Text) Je kan de herhalingen laten onderbreken met de opdracht Exit For, bijvoorbeeld als het resultaat te groot dreigt te worden : For intTeller = 1 To 10 intProduct = intTeller * Val(txtGetal.Text) If intProduct > 1000 Then Exit For End If Next intTeller
46
www.marcgoris.be
Programmeren in Visual Basic
4.2
De voorwaardelijke herhaling : Do Loop
ActietabelObject Gebeurtenis Actie
cmdBerekenen Klikken
Selectie keuze True keuze optActie2 is geselecteerd intTeller = 0 Herhaal tot intProduct >= 50 intTeller = intTeller + 1 intProduct = iutTeller x Val(txtGetal.Text) strResultaat = strResultaat & Str(intTeller) & x txtGetal.Text & = & Str(intProduct) & regeleinde Einde herhaling keuze optActie3 is geselecteerd intTeller = 0 Herhaal zolang intProduct = 50 intTeller = intTeller + 1 intProduct = intTeller * Val(txtGetal.Text) strResultaat = strResultaat & Str(intTeller) & " = " & Loop Case optActie3.Value intTeller = 0 Do While intProduct = 50
Je kan de herhalingen laten onderbreken met de opdracht Exit Do :Do intTeller = intTeller + 1 If intTeller > 20 Then Exit Do EndIf intProduct = intTeller * Val(txtGetal.Text) strResultaat = strResultaat & Str(intTeller) & " x " & txtGetal.Text & " = " & Str(intProduct) & vbCrLf Loop Until intProduct >= 50
Een alternatief voor Do while Loop-herhaling is de herhaling while wend. Deze structuur werd nog behouden uit vorige versies, maar biedt geen enkel voordeel tegenover de Do while-herhaling. Ze werd in deze cursus opgenomen voor de volledigheid, maar je gebruikt ze best niet meer.While intProduct Dim strAntw1 As String StrAntw1 = InputBox(strTitel1 & strNld1, Woord 1, strDefault, 5000, 3000) End Sub
Als je alle optionele argumenten weglaat, ziet de InputBox-functie er zo uit :StrAntw1 = InputBox(strTitel1 & strNld1)
In dat geval is het invoervak gewoon leeg als de InputBox getoond wordt. In de titelbalk van de InputBox staat dan de naam van het project, en de InputBox staat in de linkerbovenhoek van het scherm. Wil je slechts n optioneel argument weglaten, dan plaats je gewoon twee kommas achter elkaar :StrAntw1 = InputBox(strTitel1 & strNld1, Woord 1, , 5000, 3000)
www.marcgoris.be
55
Programmeren in Visual Basic
ActietabelObject Gebeurtenis Actie
cmdAfsluiten Klikken CmdBegin Klikken
End bytScore = 0 Als lstRichting = Van Nederlands dan Selectie keuze cboTaal Keuze Duits strAntw1 = InputBox(strTitel1 & strNld1, Woord 1) Als strAntw1 = strDuits1 dan bytScore = bytScore + 1 strAntw2 = InputBox(strTitel1 & strNld2, Woord 2) Als strAntw2 = strDuits2 dan bytScore = bytScore + 1 strAntw3 = InputBox(strTitel1 & strNld3, Woord 3) Als strAntw3 = strDuits3 dan bytScore = bytScore + 1 strAntw4 = InputBox(strTitel1 & strNld4, Woord 4) Als strAntw4 = strDuits4 dan bytScore = bytScore + 1 strAntw5 = InputBox(strTitel1 & strNld5, Woord 5) Als strAntw5 = strDuits5 dan bytScore = bytScore + 1 Keuze Engels strAntw1 = InputBox(strTitel2 & strNld1, Woord 1) Als strAntw1 = strEng1 dan bytScore = bytScore + 1 strAntw2 = InputBox(strTitel2 & strNld2, Woord 2) Als strAntw2 = strEng2 dan bytScore = bytScore + 1 strAntw3 = InputBox(strTitel2 & strNld3, Woord 3) Als strAntw3 = strEng3 dan bytScore = bytScore + 1 strAntw4 = InputBox(strTitel2 & strNld4, Woord 4) Als strAntw4 = strEng4 dan bytScore = bytScore + 1 strAntw5 = InputBox(strTitel2 & strNld5, Woord 5) Als strAntw5 = strEng5 dan bytScore = bytScore + 1 Keuze Engels strAntw1 = InputBox(strTitel3 & strNld1, Woord 1) Als strAntw1 = strFr1 dan bytScore = bytScore + 1 strAntw2 = InputBox(strTitel3 & strNld2, Woord 2) Als strAntw2 = strFr2 dan bytScore = bytScore + 1 strAntw3 = InputBox(strTitel3 & strNld3, Woord 3) Als strAntw3 = strFr3 dan bytScore = bytScore + 1 strAntw4 = InputBox(strTitel3 & strNld4, Woord 4) Als strAntw4 = strFr4 dan bytScore = bytScore + 1 strAntw5 = InputBox(strTitel3 & strNld5, Woord 5) Als strAntw5 = strFr5 dan bytScore = bytScore + 1 Einde selectie
56
www.marcgoris.be
Programmeren in Visual Basic
Object
Gebeurtenis
Actie
CmdBegin
Klikken
Zoniet Selectie keuze cboTaal Keuze Duits strAntw1 = InputBox(strTitel4 & strDuits1, Woord 1) Als strAntw1 = strNld1 dan bytScore = bytScore + 1 strAntw2 = InputBox(strTitel4 & strDuits2, Woord 2) Als strAntw2 = strNld2 dan bytScore = bytScore + 1 strAntw3 = InputBox(strTitel4 & strDuits3, Woord 3) Als strAntw3 = strNld3 dan bytScore = bytScore + 1 strAntw4 = InputBox(strTitel4 & strDuits4, Woord 4) Als strAntw4 = strNld4 dan bytScore = bytScore + 1 strAntw5 = InputBox(strTitel4 & strDuits5, Woord 5) Als strAntw5 = strNld5 dan bytScore = bytScore + 1 Keuze Engels strAntw1 = InputBox(strTitel4 & strEng1, Woord 1) Als strAntw1 = strNld1 dan bytScore = bytScore + 1 strAntw2 = InputBox(strTitel4 & strEng2, Woord 2) Als strAntw2 = strNld2 dan bytScore = bytScore + 1 strAntw3 = InputBox(strTitel4 & strEng3, Woord 3) Als strAntw3 = strNld3 dan bytScore = bytScore + 1 strAntw4 = InputBox(strTitel4 & strEng4, Woord 4) Als strAntw4 = strNld4 dan bytScore = bytScore + 1 strAntw5 = InputBox(strTitel4 & strEng5, Woord 5) Als strAntw5 = strNld5 dan bytScore = bytScore + 1 Keuze Engels strAntw1 = InputBox(strTitel4 & strFr1, Woord 1) Als strAntw1 = strNld1 dan bytScore = bytScore + 1 strAntw2 = InputBox(strTitel4 & strFr2, Woord 2) Als strAntw2 = strNld2 dan bytScore = bytScore + 1 strAntw3 = InputBox(strTitel4 & strFr3, Woord 3) Als strAntw3 = strNld3 dan bytScore = bytScore + 1 strAntw4 = InputBox(strTitel4 & strFr4, Woord 4) Als strAntw4 = strNld4 dan bytScore = bytScore + 1 strAntw5 = InputBox(strTitel4 & strFr5, Woord 5) Als strAntw5 = strNld5 dan bytScore = bytScore + 1 Einde selectie Einde Als hsbScore.Value = bytScore hsbScore en lblScore zichtbaar maken
www.marcgoris.be
57
Programmeren in Visual Basic
GegevenstabelGegeven Soort Type Bron Commentaar
strDuits1 strEng1 strFr1 strNld1 strDuits2 strEng2 strFr2 strNld2 strDuits3 strEng3 strFr3 strNld3 strDuits4 strEng4 strFr4 strNld4 strDuits5 strEng5 strFr5 strNld5 strTitel1 strTitel2 strTitel3 strTitel4 strDefault strAntw1 strAntw2 strAntw3 strAntw4 strAntw5 bytScore
Const Const Const Const Const Const Const Const Const Const Const Const Const Const Const Const Const Const Const Const Const Const Const Const Const Var Var Var Var Var Var
String String String String String String String String String String String String String String String String String String String String String String String String String String String String String String Byte
frmVertaalspel - private frmVertaalspel - private frmVertaalspel - private frmVertaalspel - private frmVertaalspel - private frmVertaalspel - private frmVertaalspel - private frmVertaalspel - private frmVertaalspel - private frmVertaalspel - private frmVertaalspel - private frmVertaalspel - private frmVertaalspel - private frmVertaalspel - private frmVertaalspel - private frmVertaalspel - private frmVertaalspel - private frmVertaalspel - private frmVertaalspel - private frmVertaalspel - private frmVertaalspel - private frmVertaalspel - private frmVertaalspel - private frmVertaalspel - private frmVertaalspel - private frmVertaalspel - private frmVertaalspel - private frmVertaalspel - private frmVertaalspel - private frmVertaalspel - private frmVertaalspel - private
Butter butter beurre boter Bier beer bire bier Salz salt sel zout Gefahr danger danger gevaar Tochter daughter fille dochter Geef het Duitse woord voor : Geef het Engelse woord voor : Geef het Franse woord voor : Geef het Nederlandse woord voor : < Geef hier het woord in >
58
www.marcgoris.be
Programmeren in Visual Basic
ProgrammacodeOption Explicit Private Sub cmdAfsluiten_Click() 'Het afsluiten van het programma End End Sub Private Sub cmdBegin_Click() 'Declaratie van de constanten, dwz de woorden die moeten vertaald worden Const Const Const Const Const Const Const Const Const Const Const Const Const Const Const Const Const Const Const Const Const Const Const Const strDuits1 = "Butter" strEng1 = "butter" strFr1 = "beurre" strNld1 = "boter" strDuits2 = "Bier" strEng2 = "beer" strFr2 = "bire" strNld2 = "bier" strDuits3 = "Salz" strEng3 = "salt" strFr3 = "sel" strNld3 = "zout" strDuits4 = "Gefahr" strEng4 = "danger" strFr4 = "danger" strNld4 = "gevaar" strDuits5 = "Tochter" strEng5 = "daughter" strFr5 = "fille" strNld5 = "dochter" strTitel1 strTitel2 strTitel3 strTitel4 = = = = "Geef "Geef "Geef "Geef het het het het Duitse woord voor : " Engelse woord voor : " Franse woord voor : " Nederlandse woord voor : "
Const strDefault = "< Geef hier het woord in >" 'Declaratie van de variabelen Dim strAntw1, strAntw2, strAntw3, strAntw4, strAntw5 As String Dim bytScore As Byte 'Eerst wordt de score op 0 gezet bytScore = 0
www.marcgoris.be
59
Programmeren in Visual Basic
'De selectiestructuur voor het ingeven van de antwoorden If lstRichting = "Van Nederlands" Then Select Case cboTaal Case "Duits" strAntw1 = InputBox(strTitel1 & strNld1, "Woord 1") If strAntw1 = strDuits1 Then bytScore = bytScore + 1 strAntw2 = InputBox(strTitel1 & strNld2, "Woord 2") If strAntw2 = strDuits2 Then bytScore = bytScore + 1 strAntw3 = InputBox(strTitel1 & strNld3, "Woord 3") If strAntw3 = strDuits3 Then bytScore = bytScore + 1 strAntw4 = InputBox(strTitel1 & strNld4, "Woord 4") If strAntw4 = strDuits4 Then bytScore = bytScore + 1 strAntw5 = InputBox(strTitel1 & strNld5, "Woord 5") If strAntw5 = strDuits5 Then bytScore = bytScore + 1 Case "Engels" strAntw1 = InputBox(strTitel2 & strNld1, "Woord 1") If strAntw1 = strEng1 Then bytScore = bytScore + 1 strAntw2 = InputBox(strTitel2 & strNld2, "Woord 2") If strAntw2 = strEng2 Then bytScore = bytScore + 1 strAntw3 = InputBox(strTitel2 & strNld3, "Woord 3") If strAntw3 = strEng3 Then bytScore = bytScore + 1 strAntw4 = InputBox(strTitel2 & strNld4, "Woord 4") If strAntw4 = strEng4 Then bytScore = bytScore + 1 strAntw5 = InputBox(strTitel2 & strNld5, "Woord 5") If strAntw5 = strEng5 Then bytScore = bytScore + 1 Case "Frans" strAntw1 = InputBox(strTitel3 & strNld1, "Woord 1") If strAntw1 = strFr1 Then bytScore = bytScore + 1 strAntw2 = InputBox(strTitel3 & strNld2, "Woord 2") If strAntw2 = strFr2 Then bytScore = bytScore + 1 strAntw3 = InputBox(strTitel3 & strNld3, "Woord 3") If strAntw3 = strFr3 Then bytScore = bytScore + 1 strAntw4 = InputBox(strTitel3 & strNld4, "Woord 4") If strAntw4 = strFr4 Then bytScore = bytScore + 1 strAntw5 = InputBox(strTitel3 & strNld5, "Woord 5") If strAntw5 = strFr5 Then bytScore = bytScore + 1 End Select
60
www.marcgoris.be
Programmeren in Visual Basic
Else Select Case cboTaal Case "Duits" strAntw1 = InputBox(strTitel4 & strDuits1, "Woord 1") If strAntw1 = strNld1 Then bytScore = bytScore + 1 strAntw2 = InputBox(strTitel4 & strDuits2, "Woord 2") If strAntw2 = strNld2 Then bytScore = bytScore + 1 strAntw3 = InputBox(strTitel4 & strDuits3, "Woord 3") If strAntw3 = strNld3 Then bytScore = bytScore + 1 strAntw4 = InputBox(strTitel4 & strDuits4, "Woord 4") If strAntw4 = strNld4 Then bytScore = bytScore + 1 strAntw5 = InputBox(strTitel4 & strDuits5, "Woord 5") If strAntw5 = strNld5 Then bytScore = bytScore + 1 Case "Engels" strAntw1 = InputBox(strTitel4 & strEng1, "Woord 1") If strAntw1 = strNld1 Then bytScore = bytScore + 1 strAntw2 = InputBox(strTitel4 & strEng2, "Woord 2") If strAntw2 = strNld2 Then bytScore = bytScore + 1 strAntw3 = InputBox(strTitel4 & strEng3, "Woord 3") If strAntw3 = strNld3 Then bytScore = bytScore + 1 strAntw4 = InputBox(strTitel4 & strEng4, "Woord 4") If strAntw4 = strNld4 Then bytScore = bytScore + 1 strAntw5 = InputBox(strTitel4 & strEng5, "Woord 5") If strAntw5 = strNld5 Then bytScore = bytScore + 1 Case "Frans" strAntw1 = InputBox(strTitel4 & strFr1, "Woord 1") If strAntw1 = strNld1 Then bytScore = bytScore + 1 strAntw2 = InputBox(strTitel4 & strFr2, "Woord 2") If strAntw2 = strNld2 Then bytScore = bytScore + 1 strAntw3 = InputBox(strTitel4 & strFr3, "Woord 3") If strAntw3 = strNld3 Then bytScore = bytScore + 1 strAntw4 = InputBox(strTitel4 & strFr4, "Woord 4") If strAntw4 = strNld4 Then bytScore = bytScore + 1 strAntw5 = InputBox(strTitel4 & strFr5, "Woord 5") If strAntw5 = strNld5 Then bytScore = bytScore + 1 End Select End If
www.marcgoris.be
61
Programmeren in Visual Basic
'De score weergeven op de schuifbalk en deze zichtbaar maken hsbScore.Value = bytScore hsbScore.Visible = True lblScore.Visible = True End Sub 5.7 MessageBox
Een MessageBox is net als de InputBox geen besturingselement dat je terugvindt in de toolbox, maar wel een schermpje dat je met de functie MsgBox oproept om een boodschap aan de gebruiker te geven. In Windows-omgevingen wordt deze functie vaak gebruikt om foutboodschappen op het scherm te zetten of de gebruiker belangrijke informatie te geven over een functie. Syntax van de MessageBox-functie intResultaat MsgBox (Prompt, Layout, Titel) Prompt : De string die de boodschap aan de gebruiker bevat. De maximale lengte van die string is 1024 karakters, en je kan in de string gebruikmaken van de Visual Basic-constante vbCrLf. Layout : Je kan de layout van de MessageBox aan je behoeften aanpassen. Dat kan met de naam van de Visual Basic-constante, of met de overeenkomstige waarde :
vbOKOnly (0)
vbOKCancel (1)
vbAbortRetryIgnore (2)
vbYesNo (4)
vbRetryCancel (5)
vbYesNoCancel (3)
vbCritical (16)
vbQuestion (32)
vbExclamation (48)
vbInformation (64)
62
www.marcgoris.be
Programmeren in Visual Basic
Je kan gebruik maken van zowel de Visual Basic-constante als van de waarde. Het resultaat is hetzelfde : IntResultaat = MsgBox("Dit is de boodschap", vbCritical,"Titel") IntResultaat = MsgBox("Dit is de boodschap", 16, "Titel") Het is eveneens mogelijk om twee soorten MessageBoxen te combineren, bijvoorbeeld een MessageBox met een Informatie-teken (64) en de knoppen Ja en Neen (4) : 64 + 4 = 68. De syntax is dan zo : IntResultaat = MsgBox("Dit is de boodschap", 68, "Titel") Andere waarden die je kan gebruiken om de layout of het effect van de MessageBox te benvloeden zijn : 256 512 4096 16384 65536 524288 De tweede knop in de MessageBox is de standaardwaarde. De derde knop in de MessageBox is de standaardwaarde. De gebruiker moet reageren op de MessageBox alvorens verder te kunnen werken met eender welke computertoepassing. Er wordt een Help-knop toegevoegd. Over het aanmaken van Hulpbestanden leer je meer in het laatste hoofdstuk. De MessageBox blijft steeds op de voorgrond staan, ook als er een andere toepassing wordt geopend. De tekst wordt rechts uitgelijnd in de MessageBox.
Ook die waarden kan je uiteraard weer samentellen met de waarden van de afgebeelde MessageBoxen op de vorige bladzijde. Opmerking : de taal van de knoppen op een MessageBox is afhankelijk van de taalinstellingen van de computer, en niet van de Visual Basic-versie. Titel : De string die in de titelbalk van de MessageBox verschijnt. Enkel het eerste argument is verplicht, de twee andere zijn optioneel, en mogen dus weggelaten worden. Als je ze weglaat, zal de MessageBox het uitzicht hebben van de MessageBox vbOKOnly en verschijnt de naam van het project in de titelbalk. Het resultaat van de functie MsgBox is van het type integer, waarbij de waarde van dat resultaat de volgende betekenis heeft : vbOK vbCancel vbAbort vbRetry vbIgnore vbYes vbNo (1) (2) (3) (4) (5) (6) (7) De gebruiker heeft op de knop OK geklikt. De gebruiker heeft op de knop Annuleren geklikt. De gebruiker heeft op de knop Afbreken geklikt. De gebruiker heeft op de knop Nogmaals geklikt. De gebruiker heeft op de knop Negeren geklikt. De gebruiker heeft op de knop Ja geklikt. De gebruiker heeft op de knop Neen geklikt.
Met behulp van deze lijst, kan je het programma gepast laten reageren op de gebruiker : intResultaat = MsgBox("Wil je stoppen? If intResultaat = 1 Then End Sub ...
", 36, "Doorgaan?")
In vele gevallen echter is het resultaat verder van geen belang, omdat er maar n knop in de MessageBox staat, of omdat er geen verschillende acties bij een verschillende reacties verwacht worden.
www.marcgoris.be
63
Programmeren in Visual Basic
We voegen nu in ons voorbeeldformulier drie MessageBoxen in : Eentje om ervoor te zorgen dat de foutboodschap U moet eerst een vertaalrichting kiezen! verschijnt wanneer de gebruiker geen vertaalrichting heeft gekozen in de ListBox.
Eentje om ervoor te zorgen dat de foutboodschap U heeft geen geldige taal gekozen! wanneer de gebruiker in de ComboBox geen taal heeft gekozen of zelf een andere taal heeft ingevoerd.
Eentje waarin de score van de gebruiker wordt getoond wanneer de vijf woorden werden ingegeven.
ActietabelObject Gebeurtenis Actie
cmdBegin
Klikken
bytScore = 0 Als lstRichting is leeg dan intToon = MsgBox(U moet eerst een vertaalrichting kiezen, 16, Invoerfout) Als lstRichting = Van Nederlands dan Als strAntw5 = strFr5 dan bytScore = bytScore + 1 Keuze zoniet intToon = MsgBox(U heeft geen geldige taal gekozen, 16, Invoerfout) Einde Selectiekeuze Als strAntw5 = strNdl5 dan bytScore = bytScore + 1 Keuze zoniet intToon = MsgBox(U heeft geen geldige taal gekozen, 16, Invoerfout) Einde Selectiekeuze lblScore.Vsivble = True intToon = MsgBox(Uw score bedraagt & Str(bytScore) & / 5, 16,Invoerfout) End Sub
64
www.marcgoris.be
Programmeren in Visual Basic
GegevenstabelGegeven Soort Type Bron Commentaar
intToon
Var
Integer
frmVertaalspel - private
Programmacode... Dim intToon As Integer ... If lstRichting = "" Then intToon = MsgBox("U moet eerst een vertaalrichting kiezen!", 16, "Invoerfout") End If ... Case Else IntToon = MsgBox("U heeft geen geldige taal gekozen! ", 16,"Invoerfout") ... intToon = MsgBox("Uw score bedraagt " & Str(byScore) & "/5", 64, "Uw score") ... Werk het voorbeeld af in Visual Basic en bewaar het project met als naam Vb04. 5.8 Oefening Oefening 8
Maak een programma waarbij de gebruiker de mogelijkheid krijgt om bij een jaartal uit de geschiedenis (van het begin van onze jaarrekening) een persoonlijke notitie van maximaal 30 karakters te schrijven. Ontwerp daarvoor het volgende formulier, waarop de volgende besturingselementen staan : een verticale schuifbalk, een textbox met het jaartal in, een lege listbox en drie command buttons (stoppen, leegmaken, schrijven). Wanneer de gebruiker de waarde van de schuifbalk wijzigt, verschijnt het jaartal in de textbox. Wanneer de gebruiker op de knop schrijven klikt, verschijnt een InputBox waarin de gebruiker voor dat bewuste jaartal een notitie kan ingeven. Wanneer de notitie langer is dan 30 karakters, verschijnt een MessageBox met de boodschap dat de notitie maximaal 30 karakters lang mag zijn, en wordt de notitie niet behouden. Uiteindelijk wordt het jaartal met de notitie toegevoegd aan de listbox. Maak voor de oefening een objectentabel, actietabel en gegevenstabel. Ontwerp in Visual Basic het formulier dat bij deze opdracht staat afgebeeld. Schrijf achter de drie command buttons de correcte programmacode, en bewaar de oefening met als naam Oef08.
www.marcgoris.be
65
Programmeren in Visual Basic
6
Werken met menus
In Windows-programmas is het heel gewoon om te werken met menus, waarin de gebruiker een aantal mogelijkheden vindt om bepaalde acties in het programma te ondernemen. In dit hoofstuk leren we een hele menustructuur opzetten, en aan de verschillende menukeuzes een actie verbinden.
We maken een programma waarbij een gebruiker een willekeurig getal kan raden. Via het menu Instellingen kan de gebruiker de achtergrondkleur van het scherm instellen en het bereik opgeven voor het willekeurig getal. Bij elke raadbeurt toont de computer of het getal te hoog of te laag werd geraden. Wanneer het getal goed werd geraden, verschijnt in een MessageBox het aantal raadbeurten die nodig waren om het getal te raden. Ontwerp voor dit programma eerst een formuliertje zoals hiernaast afgebeeld. Trek je van het menu voorlopig nog niets aan; dat leren we zodadelijk nog maken.
ObjectentabelObject Type Naam Eigensch. Waarde
Formulier Raadspel Formulier Invoeropdracht Label Invoervakje Textbox Knop Afsluiten Knop Nieuw spel Knop Raden Resultaat
frmRaadspel lblRaden txtGok
Command button cmdAfsluiten Command button cmdNieuw Command button cmdRaden Label lblResultaat
Caption Caption Text Visible Caption Caption Default Caption Enabled Caption Font
Raadspel (Leeg) (Leeg) False &Afsluiten &Nieuw spel True &Raden False (Leeg) 12 punten, vet
66
www.marcgoris.be
Programmeren in Visual Basic
6.1
Menus invoegen met de Menu Editor
Met de Menu Editor kan je de hele menustructuur ontwerpen en vorm geven. Je roept de editor op via het menu Tools.
Caption
Name
Naamgeving binnen een menu Het is een gewoonte om in de naam van een element uit een menu ook de naam van het bovenliggend menu te noteren. De optie Afsluiten in het menu Bestand heet dus mnuBestandAfsluiten. In het voorbeeld op de vorige bladzijde heeft de mogelijkheid Tot 10 de naam mnuInstellingenBereikTot10.
Shortcut
Opgelet : sommige shortcuts worden in Windows universeel gebruikt. Het best gebruik je ze ook enkel voor die universele functies, zodat je verwarring uitsluit. Enkele voorbeelden: F1 Ctrl + F4 Ctrl + P Help Venster sluiten binnen een toepassing Afdrukken
Voor zgn. top-level menu-items (dat zijn de zichtbare menutitels bovenaan een formulier, zoals in ons voorbeeld Bestand, Beeld, Instellingen en Info) kan je geen shortcut instellen.
www.marcgoris.be
67
Programmeren in Visual Basic
Checked
Enabled
Visible


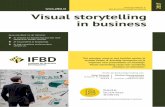


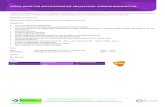
![Visual storytelling [storytelling matters]](https://static.fdocuments.nl/doc/165x107/54b865614a795970478b4802/visual-storytelling-storytelling-matters.jpg)