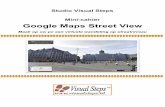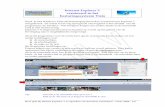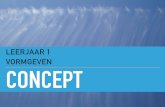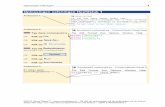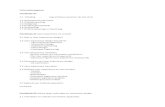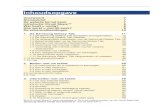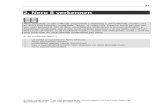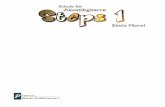Inhoudsopgave - Visual Steps
Transcript of Inhoudsopgave - Visual Steps

©2021 Visual StepsTM, www.visualsteps.nl. Dit is het inkijkexemplaar van de Visual Steps-titel Werken met de programma’s van Google – ISBN 978 90 5905 436 3
Inhoudsopgave Voorwoord .................................................................................... 5 Nieuwsbrief .................................................................................. 5 Introductie Visual Steps™ ...................................................... 6 Wat heeft u nodig? .................................................................... 6 Uw voorkennis ............................................................................ 7 Hoe werkt u met dit boek? ..................................................... 7 Extra instructies voor gebruik op een tablet of telefoon ......................................................................................... 8 Website bij het boek ................................................................. 9 De schermafbeeldingen .......................................................... 9 1. Google Chrome 11
1.1 Google Chrome downloaden en installeren op een pc ......... 12 1.2 Google Chrome starten op een tablet of telefoon ................ 14 1.3 Tabbladen gebruiken ........................................................... 17 1.4 Bladwijzers maken ............................................................... 19 1.5 De bladwijzerbalk ................................................................. 23 1.6 Bladwijzerbeheer ................................................................. 24 1.7 Incognitomodus gebruiken ................................................... 25 1.8 Geschiedenis bekijken en wissen ........................................ 26 1.9 Downloaden via Google Chrome ......................................... 29 1.10 Startpagina instellen ........................................................... 31 1.11 Instellingen voor Google Chrome bekijken ......................... 33 1.12 Synchroniseren met andere apparaten .............................. 35
1.13 Tips .......................................................................................... 38 2. Gmail 43
2.1 Gmail openen op een computer ........................................... 44 2.2 Gmail openen op een tablet of telefoon ............................... 45 2.3 E-mail verzenden en ontvangen .......................................... 50 2.4 Een e-mail beantwoorden .................................................... 53 2.5 Een bijlage sturen ................................................................ 55 2.6 Een bijlage openen en opslaan ............................................ 57 2.7 De mailbox organiseren met labels en sterren ..................... 59 2.8 De mailbox organiseren met mappen .................................. 61 2.9 Afzender blokkeren .............................................................. 63 2.10 E-mail archiveren ............................................................... 64 2.11 E-mail verwijderen .............................................................. 65 2.12 Handtekening ..................................................................... 66
2.13 Tips .......................................................................................... 69

©2021 Visual StepsTM, www.visualsteps.nl. Dit is het inkijkexemplaar van de Visual Steps-titel Werken met de programma’s van Google – ISBN 978 90 5905 436 3
3. Google Foto’s 75 3.1 Google Foto’s openen en foto’s uploaden op een pc ........... 76 3.2 Google Foto’s openen op een tablet of telefoon .................. 80 3.3 Een foto bijsnijden, draaien en rechtzetten .......................... 84 3.4 Een filter gebruiken .............................................................. 88 3.5 Belichting en kleuren aanpassen ......................................... 89 3.6 De bewerkte foto opslaan .................................................... 92 3.7 Collage, animatie en film maken .......................................... 95 3.8 Een album maken ................................................................ 98 3.9 Een album delen ................................................................ 102 3.10 Bestanden downloaden uit Google Foto’s ........................ 105 3.11 Zoeken naar foto’s ........................................................... 107 3.12 Foto’s verwijderen ............................................................ 108
3.13 Tips ........................................................................................ 111 4. Google Drive 115 4.1 Google Drive openen op een computer en bestanden
uploaden ............................................................................ 116 4.2 Google Drive openen en bestanden uploaden op een
tablet of telefoon ................................................................ 118 4.3 Bestanden opslaan in mappen ........................................... 127 4.4 Bestanden delen ................................................................ 130 4.5 Google Drive installeren op de computer ........................... 137 4.6 Bestand toevoegen aan Google Drive via Verkenner ........ 141 4.7 Visual Steps-website en nieuwsbrief .................................. 142
4.8 Tips .......................................................................................... 143 Bijlagen A. Hoe doe ik dat ook alweer? ........................................... 151 B. Oefenbestanden downloaden ....................................... 153 C. Woordenlijst ........................................................................ 160 D. Index ...................................................................................... 162

11
©2021 Visual StepsTM, www.visualsteps.nl. Dit is het inkijkexemplaar van de Visual Steps-titel Werken met de programma’s van Google – ISBN 978 90 5905 436 3
1. Google Chrome
Google Chrome is de webbrowser van Google waarmee u webpagina’s op internet bekijkt. Deze browser werkt eenvoudig. Als u al ervaring heeft met Edge of een andere internetbrowser, raakt u waarschijnlijk snel gewend aan Google Chrome. In dit hoofdstuk leert u werken met Google Chrome. U kunt Google Chrome gebruiken op uw pc, tablet en/of telefoon. In dit hoofdstuk leert u: • Google Chrome downloaden en installeren op een pc; • Google Chrome starten op een tablet of telefoon; • tabbladen gebruiken; • bladwijzers maken; • de bladwijzerbalk gebruiken; • bladwijzers beheren; • de incognitomodus gebruiken; • de geschiedenis bekijken en wissen; • downloaden via Google Chrome; • de startpagina instellen; • instellingen voor Google Chrome bekijken; • synchroniseren met andere apparaten.
Let op! In dit voorbeeld wordt ervan uitgegaan dat u al beschikt over een Google-account. Heeft u nog geen account, dan kunt u deze maken op https://accounts.google.com/signup Voor het gebruik van Gmail is het advies niet een e-mailadres eindigend op hotmail.com, hotmail.nl, kpn.nl etcetera te gebruiken voor uw Google-account, maar een heel nieuw e-mailadres aan te maken. Anders kunt u Gmail niet gebruiken in de browser op de pc, zoals beschreven in Hoofdstuk 2 Gmail.

12 Werken met de programma’s van Google
©2021 Visual StepsTM, www.visualsteps.nl. Dit is het inkijkexemplaar van de Visual Steps-titel Werken met de programma’s van Google – ISBN 978 90 5905 436 3
1.1 Google Chrome downloaden en installeren op een pc In deze paragraaf downloadt en installeert u Google Chrome op uw computer. Werkt u op een tablet of telefoon, ga dan verder bij paragraaf 1.2 Google Chrome starten op een tablet of telefoon.
Let op! Heeft u Google Chrome al op uw computer staan, ga dan verder bij paragraaf 1.3 Tabbladen gebruiken. Eerst gaat u naar de website waar u het programma kunt downloaden. Daarvoor opent u een andere internetbrowser. In dit voorbeeld wordt dat gedaan via Edge, de standaardbrowser van Windows:
Open de webpagina www.google.nl/chrome 1 U start het downloaden van het programma:
Klik op
Google Chrome wordt gedownload. Dit ziet u onderaan het venster. Als het downloaden klaar is, opent u het downloadbestand:
Klik op
Het kan voorkomen dat uw beeldscherm donker wordt en u toestemming moet geven om door te gaan:
Geef toestemming om door te gaan

Hoofdstuk 1 Google Chrome 13
©2021 Visual StepsTM, www.visualsteps.nl. Dit is het inkijkexemplaar van de Visual Steps-titel Werken met de programma’s van Google – ISBN 978 90 5905 436 3
Het downloaden en installeren wordt gestart. U ziet hiervan de voortgang:
Als het voltooid is, wordt de nieuw geïnstalleerde internetbrowser Chrome geopend. U kunt direct een website openen. Dit doet u via de adresbalk boven in het venster:
Typ in de adresbalk: www.visualsteps.nl
Terwijl u typt, worden er suggesties gegeven:
Druk op Na korte tijd ziet u de webpagina: Het kan voorkomen dat u onder in het venster informatie over cookies ziet. Cookies zijn kleine tekstbestanden die een website op uw pc plaatst om gegevens over u en uw voorkeuren op te slaan. Als u dit wilt toestaan, kunt u de melding weghalen:
Klik, indien nodig, op
Sluit de andere webbrowser, bijvoorbeeld Edge 2
Tip Chrome openen via het menu Start of het bureaubladGoogle Chrome werd automatisch geopend na het installeren. Als u Chrome in het vervolg zelf wilt openen, kunt u dat doen via het menu Start. U klikt op de startknop
, typt Chrome en klikt op . - Lees verder op de volgende pagina -

14 Werken met de programma’s van Google
©2021 Visual StepsTM, www.visualsteps.nl. Dit is het inkijkexemplaar van de Visual Steps-titel Werken met de programma’s van Google – ISBN 978 90 5905 436 3
Daarnaast is bij de installatie ook een snelkoppeling op het bureaublad geplaatst waarmee u de internetbrowser kunt openen. Als u dubbelklikt op de snelkoppeling
, opent de browser ook. U kunt op de onderdelen van de website klikken zoals u gewend bent in andere browsers. Als u een eerder bezochte website terug wilt zien, gebruikt u de knop linksboven in het venster. U kunt ook ʽvooruit’ op bladeren. Daarvoor gebruikt u de knop . Met deze knoppen kunt u dus gemakkelijk van een eerder bezochte website naar de andere gaan. Soms verschijnt een webpagina niet helemaal goed op het beeldscherm. U kunt Google Chrome dan opdracht geven de pagina nog een keer binnen te halen. Dit doet u met de knop . De webpagina wordt dan vernieuwd. Deze knop is ook handig als u een webpagina met nieuws bekijkt. Zo ziet u direct het laatste nieuws. Enkele andere belangrijke functies en opties leert u gebruiken in het vervolg van dit hoofdstuk. In de volgende paragraaf leest u over het starten van Google Chrome op een tablet of telefoon. Werkt u met de pc, dan kunt u de volgende paragraaf overslaan. 1.2 Google Chrome starten op een tablet of telefoon In deze paragraaf leest u eerst hoe u Chrome opent op een Android-tablet of Android-telefoon. Verderop vindt u de instructies voor de iPad of iPhone. Op tablets en telefoons met het besturingssysteem Android staat de app Chrome vermoedelijk al op het apparaat. Vaak staan de apps van Google in een map bij
elkaar, zoals . Tikt u op de map, dan ziet u om de app te openen. Het kan voorkomen dat u akkoord moet gaan met de servicevoorwaarden en het privacybeleid om de app te kunnen gebruiken:
Tik op

Hoofdstuk 1 Google Chrome 15
©2021 Visual StepsTM, www.visualsteps.nl. Dit is het inkijkexemplaar van de Visual Steps-titel Werken met de programma’s van Google – ISBN 978 90 5905 436 3
Het kan voorkomen dat u gevraagd wordt of u synchronisatie wilt inschakelen. Dat is niet nodig. Indien gewenst, kunt u dit later nog inschakelen:
Tik op Vervolgens wordt de browser geopend. Dit is een schermafbeelding van Chrome op een Android-tablet: U kunt de gewenste website openen via de adresbalk: In de balk bovenin ziet u dezelfde knoppen als in het venster op de pc. Deze hebben ook dezelfde functie: Op een Android-telefoon ziet u minder knoppen bovenin. Deze zijn verborgen achter
de menuknop .
Heeft u een iPad of iPhone van Apple, dan moet u eerst de app van Google Chrome
installeren op het apparaat. Dit doet u via de App Store. U tikt op ,
en typt Chrome in het zoekvak. Vervolgens tikt u bij de app
op en volgt u de instructies op het scherm.

16 Werken met de programma’s van Google
©2021 Visual StepsTM, www.visualsteps.nl. Dit is het inkijkexemplaar van de Visual Steps-titel Werken met de programma’s van Google – ISBN 978 90 5905 436 3
Na het installeren gaat u terug naar het beginscherm en veegt u van rechts naar
links over het scherm tot u ziet en daar tikt u op om de app te openen.U moet akkoord gaan met de servicevoorwaarden en het privacybeleid om de app te kunnen gebruiken:
Tik op Er wordt ook gevraagd of u synchronisatie wilt inschakelen. Dat is niet nodig. Indien gewenst, kunt u dit later nog inschakelen:
Tik op De browser wordt geopend: U kunt de gewenste website openen via de adresbalk: Op een iPad ziet u in de balk bovenin dezelfde knoppen als in het venster op de pc. Deze hebben ook dezelfde functie: Op een iPhone ziet u in de adresbalk een knop en de overige knoppen vindt u onderaan.
Let op! In het vervolg van dit hoofdstuk worden de schermafbeeldingen getoond van de pc. U kunt echter zowel een pc, een Android-tablet, Android-telefoon, iPad of iPhone gebruiken voor het volgen van de stappen. Soms verschilt de benaming van de knop of optie. Waar nodig worden grote verschillen aangeduid.

Hoofdstuk 1 Google Chrome 17
©2021 Visual StepsTM, www.visualsteps.nl. Dit is het inkijkexemplaar van de Visual Steps-titel Werken met de programma’s van Google – ISBN 978 90 5905 436 3
1.3 Tabbladen gebruiken Als u op een hyperlink klikt, vervangt de nieuwe webpagina de oude op het tabblad waar u op werkt. Een uitzondering hierop is als de webdesigner heeft ingesteld om links te openen op een nieuwe pagina of nieuw tabblad. Google Chrome bevat ook een optie om een link direct op een nieuw tabblad te openen. Probeert u dit maar eens met één van de links op de website van Visual Steps:
Rechtsklik op
Plaats uw vinger even op
en laat daarna los.
Klik op
De pagina met boeken voor senioren wordt geopend op een nieuw tabblad. Dat tabblad is misschien nog verborgen achter het eerste tabblad. U opent het tweede tabblad door erop te klikken:
Klik, indien nodig, op het tweede tabblad
Tik op
om de tabbladen te tonen en tik op het tweede tabblad.
U ziet de pagina op het tweede tabblad:

18 Werken met de programma’s van Google
©2021 Visual StepsTM, www.visualsteps.nl. Dit is het inkijkexemplaar van de Visual Steps-titel Werken met de programma’s van Google – ISBN 978 90 5905 436 3
Tip Nieuw tabblad openen U kunt ook zelf een nieuw tabblad openen en daarin een website openen. Dit doet u zo:
Klik op
Tik eerst op
. De knop staat
onder in het scherm.
Typ het gewenste webadres in de adresbalk
Druk op
Een tabblad dat u niet meer nodig heeft, kunt u sluiten. Probeert u het eens met het eerste tabblad:
Klik bij het eerste tabblad
op
Tik
eerst op om de tabbladen te tonen, daarna op .