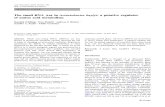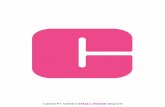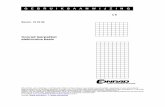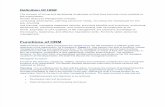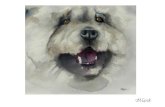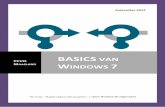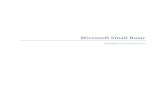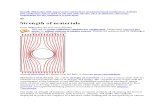Introductie Small Basic
Transcript of Introductie Small Basic

Microsoft Small Basic
Een introductie in het Programmeren

Hoofdstuk 1
Een Introductie
Small Basic en Programmeren Het programmeren van een Computer wordt vaak omschreven als het proces van het schrijven van
computer software door gebruik te maken van een programmeer taal of talen. Net zoals we de taal
Nederlands Engels, Spaans of Frans verstaan en spreken, begrijpen computers programma’s geschreven
in bepaalde talen. Deze worden programmeer talen genoemd. In het begin had men maar een paar
programmeer talen die gemakkelijk te leren en te begrijpen waren. Met de evolutie van
computersystemen en software evolueerden echter ook de programmeertalen, en namen steeds toe in
complexere concepten gedurende deze ontwikkelingen. Met als resultaat dat een moderne
programmeer taal en de achterliggende concepten een behoorlijke uitdaging bieden vormen voor een
beginnend programmeur.
Dit feit was aanleiding dat steeds meer mensen ontmoedigde om een computer te programmeren.
Small Basic is een speciaal ontworpen programmeer taal om programmeren extreem eenvoudig ,
toegankelijk en plezierig voor beginners te maken. De intentie van Small Basic is om de
moeilijkheidsgraad te verlagen en graag als opstap wil dienen voor de wondere wereld van het
programmeren van computersystemen.
De Small Basic Omgeving Laten we beginnen met een snelle introductie van de Small Basic omgeving. Wanneer je Small Basic.exe
voor de eerste keer opstart, zie je een scherm wat op het onderstaande figuur lijkt

Figuur 1 - De Small Basic omgeving
Dit is de Small Basic omgeving, waar we onze Small Basic programma’s zullen schrijven en uitvoeren.
Deze omgeving heeft verschillende specifieke elementen die aangegeven zijn met een nummer.
De Editor, aangegeven met een [1] is waar we onze Small Basic programma’s zullen schrijven . Wanneer
je een voorbeeld programma opent of een opgeslagen programma , zal het hier worden getoond in de
editor. Je kunt het aanpassen en of opslaan voor later gebruik.
Je kunt ook tegelijkertijd meerdere programma’s openen en bewerken . Elke programma waar je in
werkt zal in een separate editor worden getoond. De editor die het programma bevat waar je nu direct
aan werkt noemen we de actieve editor.
De Gereedschapsbalk, aangegeven met een [2] wordt gebruikt om commando’s te geven aan de actieve
editor of de omgeving. We zullen meer leren over de verschillende commando’s in de gereedschapsbalk
als we ermee aan de slag gaan.
Het Oppervlak, aangegeven met een [3] is die plek waar alle editor schermen zich zullen bevinden.
Ons eerste programma Nu we wat bekend zijn met de Small Basic omgeving, kunnen we van start gaan en beginnen met
programmeren Small Basic. Zoals we hierboven hebben gelezen, is de editor de aangewezen plaats
waar we de onze programma’s gaan schrijven. Dus laten we starten en hier de onderstaande regel in
typen.
1
2
3

TextWindow.WriteLine("Hallo Wereld")
Zoals je ziet is de brontaal geschreven in het Engels, dat komt omdat een taal ook nog eerst vertaald dient te worden naar een taal die de
computer beter begrijpt, dat doet een compiler voor ons. Deze compiler begrijpt alleen de Engelse taal vandaar dat we Small Basic
programmeren in het Engels.
Dit is ons eerste Small Basic programma. En als je het juist hebt overgetypt, zie je de uitkomst als
hieronder afgebeeld in figuur 2.
Figuur 2 - Eerste Programma
Nu we ons nieuwe programma hebben ingetypt, laten we het eens uitvoeren en kijken wat er gebeurt.
We kunnen ons programma uitvoeren door op de Uitvoeren knop (F5) in de gereedschapsbalk te klikken
of om een kortere weg te kiezen namelijk de sneltoets combinatie F5 op het toetsenbord te kiezen. Als
alles in orde zal ons programma worden uitgevoerd en is zien we het resultaat als in figuur 3.
Figuur 3 - Eerste programma uitvoer

Gefeliciteerd! Je hebt zojuist jouw eerste Small
Basic Programma geschreven en uitgevoerd.
Een klein en eenvoudig programma, maar
desalniettemin een behoorlijke stap voorwaarts
om een echter computer programmeur te worden!
Welnu, er is nog een belangrijk detail te
behandelen voordat we verder gaan en grotere
programma’s gaan schrijven. We moeten
begrijpen wat er zojuist is gebeurd – wat vertelden
we nu precies tegen de computer en hoe vertelden
we de computer wat hij moest doen? In het
volgende hoofdstuk, analyseren we het
programma wat we zojuist hebben geschreven, en zo leren we begrijpen hoe dat in zijn werk gaat.
Figuur 4 - Intellisense
Bewaren van ons programma Wanneer je Small Basic wilt afsluiten en later wilt terugkeren om in Small Basic verder te werken aan het
programma dat je aan het maken bent of zojuist hebt ingetypt, kun je het programma ook bewaren
door het op te slaan. Het is een goede gewoonte om programma’s te bewaren en regelmatig op te
slaan, zo verlies je geen informatie in het geval van het per ongeluk afsluiten van de PC of in het geval
van een stroomstoring. Je kunt het huidige programma opslaan en bewaren door op het “opslaan”
icoon op de gereedschapsbalk te klikken of door de toetscombinatie “Ctrl+S” (druk op de “S” toets
terwijl je de “Ctrl-toets” ingedrukt houdt).
Terwijl je jouw eerste programma hebt
getypt,is het je misschien opgevallen dat er een
popup scherm verscheen met een lijst van
onderdelen (Fout! Verwijzingsbron niet
gevonden.). Dit wordt “intellisense” genoemd
en helpt je bij het sneller typen van
programma’s. Je kunt door deze lijst heen
lopen met behulp van de Up/Down pijltjes
toetsen, en as je iets vindt wat je nodig hebt,
gebruik je de Enter toets om het geselecteerde
onderdeel in te voegen in jouw programma.

Hoofdstuk 2
Begrijpen van ons eerste programma
Wat is nu eigenlijk een computer programma? Een programma is een set instructies (opdrachten) aan de computer. Deze instructies vertellen de
computer precies wat er moet gebeuren, en de computer volgt deze instructies altijd nauwkeurig op.
Net als mensen, kunnen computers alleen instructies opvolgen als deze is aangegeven in een taal die
men begrijpt. Dit worden programmeer talen genoemd. Er zijn vele talen die de computer kan
begrijpen en Small Basic is er een van.
Stel je een gesprek voor tussen jou een je vriendje. Jij en jouw vriendjes gebruiken woorden, die
samengesteld en georganiseerd als zinnen ervoor zorgen dat je informatie heen en weer kunt sturen.
Programmeer talen bevatten verzamelingen van woorden die kunnen worden georganiseerd in zinnen
die informatie naar de computer sturen. En programma’s is in de basis een set zinnen (soms enkel een
paar woorden , en soms enkele duizenden) die
samen begrijpelijk zijn voor zowel de computer
als voor de programmeur.
Small Basic Programma’s Een typisch Small Basic programma bevat een
heleboel uitdrukkingen (statements).
Elke lijn van het programma vertegenwoordigd een uitdrukking en elk statement (instructie) is een
instructie voor de computer. Wanneer we de computer vragen het Small Basic programma uit te
voeren, gebruikt het dit programma en leest het eerste instructie (statement ). Het begrijpt wat we
willen zeggen en voert dan onze instructies uit. Terwijl hij klaar is met het uitvoeren van de eerste
instructie (statement), keert het terug naar programma en leest de tweede regel en voert deze uit.
Er zijn vele talen die een computer kan
begrijpen. Java, C++, Python, VB, etc. zijn
allemaal krachtige en moderne computer talen
die worden gebruikt om simpele als complexe
software programma’s te ontwikkelen.

Dit blijft het programma doen net zolang totdat het einde van het programma is bereikt. Dat is wanneer
het programma stopt.
Terug naar ons eerste programma Hier is eerste programma wat we geschreven hebben:
TextWindow.WriteLine("Hallo Wereld")
Dit is een erg simpel programma dat bestaat uit een statement (uitdrukking). Dit statement verteld de
computer om een regel tekst te schrijven die de woorden Hallo Wereld bevat, in het Text Window
Letterlijk wordt het in de computer vertaald als: “Write” is het Engelse woord voor schrijven.
Schrijf de tekst Hallo Wereld
Misschien is het je opgevallen dat het statement op zijn manier in drie kleinere onderdelen net zoals
zinnen in woorden kan worden gedeeld. In het eerste statement zien we 3 distinctieve segmenten:
a) TextWindow
b) WriteLine
c) “Hallo Wereld”
De punt tussen TextWindow en Writeline, en tussen haakjes geplaatste tekst of tekens als
aanhalingstekens zijn allemaal leestekens die op exacte posities geplaatst moeten worden in het
statement (instructie), zodat de computer onze bedoelingen begrijpt.
Je kunt je misschien het zwarte venster herinneren wat tevoorschijn kwam toen we ons eerste
programma uitvoerden. Dit zwarte venster word
het TextWindow (tekst scherm) genoemd of ook
wel de Console (spreek uit als Consool). Hier
komt de uitkomst van ons programma.
TextWindow, in ons programma, wordt een
object genoemd. Er zijn een aantal van dit soort
objecten beschikbaar voor ons om te gebruiken in
onze programma’s. We kunnen verschillende
bewerkingen (operations) van deze objecten vragen. We hebben al gebruik gemaakt van de WriteLine
bewerking in ons programma. Wellicht is het je opgevallen dat de WriteLine bewerking gevolgd wordt
door de tekst Hallo Wereld binnen aanhalingstekens. Deze tekst wordt doorgegeven als invoer aan de
WriteLine bewerking, waardoor het als uitvoer word geprint op het scherm aan de gebruiker. Dit wordt
ook wel een input genoemd voor de bewerking. Sommige bewerkingen vinden plaats op meer dan een
plek in het programma op meerdere invoer terwijl andere juist geen invoer toestaan.
Leestekens zoals aanhalingstekens, spaties en
haakjes zijn zeer belangrijke voor een computer
programma. Gebaseerd op hun positie en
aantal, kunnen zij de betekenis van wat wordt
bedoeld met de uitvoer bepalen.

Ons tweede programma Nu we ons eerste programma hebben begrepen, laten we verder gaan en het wat mooier maken door
wat kleuren toe te voegen. “Yellow” is het Engelse woord voor de kleur geel.
TextWindow.ForegroundColor = "Yellow"
TextWindow.WriteLine("Hallo Wereld")
Figuur 5 - Kleur toevoegen
Wanneer je het bovenstaande programma uitvoert, zal het opvallen dat dezelfde tekst “Hallo Wereld”
als print in het TextWindow, deze keer in de kleur geel afgedrukt is in plaats van het grijs van zojuist.
Figuur 6 - Kleur toevoegen uitvoer

Noteer de nieuwe instructie (statement ) die we hebben toegevoegd aan het originele programma.
Het gebruikt een nieuw woord, ForegroundColor waar we de waarde “Yellow” aan hebben toegekend.
Dit betekend dat we de waarde “Yellow” hebben toegekend aan ForegroundColor. Welnu, het verschil
tussen ForegroundColor en de bewerking WriteLine is dat ForegroundColor geen enkele invoer nodig
had of aanhalingstekens. In plaats daarvan werd het gevolgd door een gelijk aan teken en een woord.
We beschrijven ForegroundColor als een eigenschap (Property) van TextWindow. Hier is een lijst van
waarden die toegestaan zijn voor de ForegroundColor eigenschap (property). Probeer eens “Yellow” te
vervangen door een van de andere en bekijk het resultaat eens – vergeet de aanhalingstekens niet, dit
zijn namelijk verplichtte lees tekens.
Black
Blue
Cyan
Gray
Green
Magenta
Red
White
Yellow
DarkBlue
DarkCyan
DarkGray
DarkGreen
DarkMagenta
DarkRed
DarkYellow

Hoofdstuk 3
Introductie van variabelen
Gebruik maken van variabelen in ons programma Zou het niet mooi zijn als ons programma “Hallo” met een gebruikersnaam zegt in plaats van “Hallo
Wereld” . Om dat voor elkaar te krijgen moeten we de gebruiker vragen zijn of haar naam in te voeren,
deze dan ergens op te slaan en daarna op het scherm “Hallo” met daarachter de gebruikersnaam te
printen. Laten we eens kijken hoe dat in zijn werk gaat:
TextWindow.Write("Voer hier jouw naam in: ")
naam = TextWindow.Read()
TextWindow.WriteLine("Hallo " + naam)
Wanneer je het programma uitvoert, dan zie je soortgelijke uitvoer als hieronder:
Figuur 7 - Vraag de gebruiker om zijn naam

En wanneer je jouw naam opgeeft en op de knop Enter drukt, dan zie je de volgende uitvoer:
Figuur 8 - Een warm welkom
Welnu, als we het programma weer opnieuw uitvoeren, zal de vraag opnieuw dezelfde vraag gesteld
worden. Kun je een andere naam opgeven en de computer zal dan “Hallo” met de andere opgegeven
naam laten zien.
Analyse van het programma In het zojuist uitgevoerde programma, zal de zin waar jouw aandacht op gevallen zijn deze:
naam = TextWindow.Read()
Read() lijkt veel op WriteLine(), maar dan zonder invoer. Het is een bewerking en verteld de computer
om te wachten totdat de gebruiker iets intypt en de ENTER toets indrukt. Terwijl de gebruiker de ENTER
toets indrukt, neemt de computer over wat de
gebruiker heeft ingetypt en geeft het terug aan
het programma. Het interessante punt is dat wat
de gebruiker ook getypt heeft nu is opgeslagen in
iets wat we variabele de naam hebben genoemd.
Een variabele word vastgesteld als een plaats
waar we tijdelijk iets in kunnen opslaan om dit
later te kunnen gebruiken. In de lijn hierboven
wordt naam gebruikt om de naam van de
gebruiker in op te slaan.
De volgende lijn is ook interessant:
TextWindow.WriteLine("Hallo " + naam)
dit is de plaats die we gebruiken om de waarde in op te slaan in onze variabele, naam. We nemen de
waarde in naam en voegen het toe aan “Hallo” en schrijven het op TextWindow.
Write, net als WriteLine is een andere operatie
op het Console Scherm. Write maakt het
mogelijk om iets te schrijven (write) naar het
Console Scherm, maar staat opvolgende tekst
toe om op dezelfde lijn als de huidige tekst te
worden geplaatst.

Wanneer een variabele eenmaal is gezet, kun je het zo vaak je wilt hergebruiken. Bijvoorbeeld, kun je
het volgende doen:
TextWindow.Write("Voer hier jouw naam in: ")
name = TextWindow.Read()
TextWindow.Write("Hello " + naam + ". ")
TextWindow.WriteLine("hoe gaat het met je " + naam + "?")
En de volgende uitvoer zal worden getoond:
Figuur 9 - Hergebruik van een variabele
Regels voor namen van variabelen Variabelen hebben namen die hiermee geassocieerd zijn en zo identificeer je ze. Er zijn enkele
eenvoudige regels en bruikbare handleidingen voor het geven van namen van deze variabelen.
Dit zijn:
1. De naam moet beginnen met een letter en niet lijken op de woorden als if, for, then, etc.
2. Een variabele naam kan elke combinatie letters, cijfers en underscores ( _ teken) bevatten.
3. Het is gebruikelijk om zinvolle namen te gebruiken- omdat variabelen zo lang kunnen zijn als je
wenst, gebruik je het beste namen die de bedoeling ervan weergeven.
Spelen met getallen We hebben zojuist gezien dat we variabelen gebruiken om de naam van de gebruiker in op te slaan. In
de volgende programma’s zullen we zien hoe we getallen kunnen opslaan en bewerken in variabelen.
Laten we beginnen met een echt eenvoudig programma:
nummer1 = 10
nummer2 = 20
nummer3 = nummer1 + nummer2
TextWindow.WriteLine(nummer3)
Wanneer je het programma uitvoert dan krijg je de volgende uitvoer:

Figuur 10 - Twee getallen optellen
In de eerste regel van programma, ken je de waarde toe aan variabele nummer1 met een waarde van
10. En in de tweede regel, ken je de waarde toe aan variabele nummer2 met de waarde van 20. In de
derde regel, tel de waarde van nummer1 en nummer2 op en dan ken je de uitkomst van de optelsom
toe aan variabele nummer3. Dus in dit geval, krijgt nummer3 een waarde van 30. En dat is wat we
printen naar het TextWindow.
Welnu , laten we een zien als we het programma iets aanpassen en het resultaat gaan bekijken:
nummer1 = 10
nummer2 = 20
nummer3 = nummer1 * nummer2
TextWindow.WriteLine(nummer3)
Het bovenstaande programma vermenigvuldigd nummer1 met nummer2 en slaat het resultaat op in
nummer3. En je kunt de uitkomst van dat programma hier bekijken:
Figuur 11 - Vermenigvuldigen van twee getallen
Op gelijke wijze, kun je getallen van elkaar aftrekken of delen. Hier is een aftreksom:
nummer3 = nummer1 - nummer2
En het symbool voor aftrekken is ‘/’. Het programma zal er dan zo uitzien:
nummer3 = nummer1 / nummer2
en het resultaat van de deelsom is dan: Noteer date er om de getallen geen
aanhalingstekens staan. Voor getallen zijn
geen aanhalingstekens nodig. Je hebt alleen
aanhalingstekens nodig voor tekst.

Figuur 12 - Twee getallen delen
Een simpele Celcius naar Fahrenheit temperatuur omreken methode
Voor het volgende programma , gebruiken we de volgende formule ℉ = ℃ ∗5
9+ 32 om Celcius
temperaturen naar Fahrenheit temperaturen om te rekenen.
Als eerste, krijgen we de temperatuur in Celcius van de gebruiker en slaan dit op in een variabele. Er is
een speciale operatie die in staat stelt om nummers van de gebruiker te lezen en dat is
TextWindow.ReadNumber.
TextWindow.Write("Geef de temperatuur in Celcius: ")
celcius = TextWindow.ReadNumber()
als we eenmaal de temperatuur van Celcius hebben opgeslagen in een variabele, kunnen we deze
converteren naar Fahrenheit als volgt:
fahr = (celcius * 9/5) + 32
De haakje vertellen de computer om eerst celcius * 9/5 uit te rekenen en dan de rest uit te rekenen. Nu
is alles wat we nog moeten doen het resultaat als print aan de gebruikte te tonen. Dit allemaal
samenvattend, krijgen we dit programma:
TextWindow.Write("Geef de temperatuur in Celcius: ")
celcius = TextWindow.ReadNumber()
fahr = (celcius * 9/5) + 32
TextWindow.WriteLine("Temperature in Fahrenheit is " + fahr)
En het resultaat van het programma is:
Figuur 13 - Temperartuur conversie

Hoofdstuk 4
Condities en vertakkingen (Branching)
Terugkomend op ons eerste programma, zou het niet geweldig zijn dat in plaats van “Hallo Wereld”, we
goedemorgen of goedenavond kunnen zeggen, afhankelijk van de tijd van de dag? Voor ons volgende
programma, laten we de computer Goedemorgen Wereld printen als de tijd ligt voor 12:00 uur ’s
middags. En Goedemiddag wereld als het later is dan 12: 00 ‘s middags en Goedenavond Wereld als het
later is dan 18:00 uur ’s avonds.
If (Clock.Hour < 12) Then
TextWindow.WriteLine("Goedemorgen Wereld")
EndIf
If (Clock.Hour > 12) Then
TextWindow.WriteLine("Goedemiddag Wereld")
EndIf
If (Clock.Hour > 18 ) Then
Textwindow.Clear()
TextWindow.WriteLine("Goedeavond Wereld")
EndIf
Afhankelijk van wanneer je het programma uitvoert krijg je een van de volgende uitvoer:
Figuur 14 - Goedemorgen Wereld

Figuur 15 - Goedemiddag Wereld
Figuur 16 - Goedenavond Wereld
Laat ons de eerste drie regels van het programma
analyseren. Je hebt waarschijnlijk al door dat deze
regel de computer vertelt dat als de Clock.Hour
minder is als 12, hij “Goedemorgen Wereld ” print.
De woorden If, Then en EndIf zijn speciale
woorden die worden begrepen door de computer
wanneer het programma wordt uitgevoerd. Het
woord If wordt altijd gevolgd door een uitkomst
(conditie) waarna voldaan moet worden, welke in dit geval (Clock.Hour < 12). Onthoud dat de
aanhalingstekens niet nodig zijn voor getallen om jouw bedoelingen te begrijpen. De conditie wordt
gevolgd door then en de actuele operatie die wordt uitgevoerd. En na dat de operatie EndIf bereikt.
Verteld het de computer dat de conditionele uitvoer is beëindigd. Een slimmerik heeft wel door dat er
een trucje is gebruikt om maar een lijn tekst te krijgen als het later is dan 12 uur ‘s middags en ook later
is dan 6 uur. Heb jij door welk trucje dat is?
Tussen then en de EndIf, kunnen er meer dan een operatie worden uitgevoerd en de computer zal ze
allemaal uitvoeren als aan de conditie kan worden voldaan. Bijvoorbeeld, kun je iets schrijven als dit:
If (Clock.Hour < 12) Then
TextWindow.Write("Goedemorgen. ")
TextWindow.WriteLine("Hoe was het ontbijt?")
EndIf
In Small Basic, kun je het Clock object
gebruiken voor de huidige datum en tijd. Het
voorziet ook ineen boel eigenschappen
waarmee je de huidige Dag, Maand, Jaar, uur,
Minuten, Seconden onafhankelijk van elkaar
kunt krijgen.

Else In het programma aan het begin van dit hoofdstuk, zie het je misschien opgevallen dat de tweede
conditie een beetje overtollig (redundant) is. De Clock.Hour waarde kan zowel meer als minder zijn dan
12. Dus eigenlijk hoeven we dit niet voor de tweede keer te controleren. Als we dit tegenkomen ,
korten we de twee if..then..endif uitdrukkingen (statements ) door een nieuw woord , else te gebruiken.
Als we het programma opnieuw zouden schrijven met gebruik van het woord else,dan komt het er zo uit
te zien:
If (Clock.Hour < 12) Then
TextWindow.WriteLine("Goedemorgen Wereld ")
Else
TextWindow.WriteLine("Goedemiddag Wereld")
EndIf
En dit programma zal exact hetzelfde uitvoeren als het andere, wat ons een belangrijke les leert in het
programmeren:
In programmeren, zijn er vaak meerder wegen die tot hetzelfde resultaat leiden. Soms is een
manier meer voor de hand liggend om te gebruiken dan de andere. De keuze is aan jou , de
programmeur. Als je meer programma’s schrijft en meer ervaring opdoet, zullen je de
verschillen deze technieken gaan opvallen en hun voor en nadelen.
Inspringen In alle voorbeelden kun je zien hoe de statements tussen If, Else en EndIf ingesprogen zijn. Dit
inspringen is niet echt nodig. De computer zal het programma ook uitstekend begrijpen zonder dit
inspringen. Echter, helpen deze ons om het verschil en de structuur van het programma gemakkelijker
te herkennen. Vandaar, dat het een goed gebruik is om inspringen te gebruiken tussen zulke blokken.
Even of Oneven Nu we de If..Then..Else..EndIf statements in ons trukendoosje hebben zitten, laten we eens proberen
een programma te schrijven dat, gegeven een getal, ons verteld of het even of oneven getal is.
“

TextWindow.Write("Vul een nummer in: ")
getal = TextWindow.ReadNumber()
rest = Math.Remainder(getal, 2)
If (rest = 0) Then
TextWindow.WriteLine("Het getal is even")
Else
TextWindow.WriteLine("Het getal is oneven")
EndIf
En als je het programma uitvoert zie je een uitvoer als hieronder:
Figuur 1 - Even of Oneven
In dit programma , hebben we een andere bruikbare bewerking geïntroduceerd, Math.Remainder. en
zoals je wellicht al hebt uitgevonden, deelt Math.Remainder het eerste getal door het tweede getal en
geeft het rest getal weer.
Vertakking (Branching) Onthoud, in het tweede hoofdstuk leerde je dat de computer een programma statement per keer
uitvoert, in de volgorde van boven naar beneden. Echter, er is een speciaal statement waarmee je een
sprong kan maken naar een ander statement buiten de volgorde. Laten we eens kijken naar het
volgende programma.
i = 1
start:
TextWindow.WriteLine(i)
i = i + 1
If (i < 25) Then
Goto start
EndIf

Figuur 2 – Gebruik maken van Goto
In het hierboven afgebeelde programma, hebben we de waarde 1 toegekend aan de variabele i. En toen
hebben we een nieuw statement toegevoegd wat eindigt op een dubbele punt (:)
start:
Dit wordt een label genoemd . Labels zijn als bladwijzers die de computer begrijpt. Je kunt de
bladwijzer elke naam geven en je kunt zo veel bladwijzers gebruiken in jouw programma als je wenst, zo
lang ze maar een unieke naam hebben.
Een ander interessant statement hier is:
i = i + 1
Dit verteld de computer om de waarde 1 op te tellen bij de variabele i en deze waarde weer terug te
geven aan i. dus als de waarde van i voorheen 1 was voor het statement werd uitgevoerd, wordt het nu
2 nadat het statement wordt uitgevoerd.
En uiteindelijk,
If (i < 25) Then
Goto start
EndIf

Dit is het deel dat de computer verteld dat wanneer de waarde van i kleiner is dan 25, begin met het
uitvoeren (start) van statements vanaf de bladwijzer start.
Eindeloze uitvoer Door gebruik te maken van het Goto statement kun je de computer willekeurig iets vaker laten
herhalen. Bijvoorbeeld, kun je het Even of Oneven programma gebruiken en het zo als hieronder
aanpassen, en het programma zal eindeloos doorlopen. Je kunt het programma stoppen door op het
kruisje (X) te klikken rechtsboven in het uitvoerscherm.
begin:
TextWindow.Write("Voer een getal in: ")
getal = TextWindow.ReadNumber()
remainder = Math.Remainder(getal, 2)
If (remainder = 0) Then
TextWindow.WriteLine("Het getal is even")
Else
TextWindow.WriteLine("Het getal is oneven")
EndIf
Goto begin
Figuur 3 - Even of Oneven eindeloze uitvoer

Hoofdstuk 5
Loops
For Loop Laten we een programma pakken wat we in het vorige hoofdstuk hebben geschreven.
i = 1
start:
TextWindow.WriteLine(i)
i = i + 1
If (i < 25) Then
Goto start
EndIf
Dit programma print de getallen van 1 tot 24 opvolgend af op het scherm. Dit proces van het laten
toenemen van een variabele is heel gebruikelijk in het programmeren waardoor programmeer talen
meestal een eenvoudige wijze hebben om dit voor elkaar te krijgen. Het programma hierboven is
gelijkwaardig aan het programma hieronder:
For i = 1 To 24
TextWindow.WriteLine(i)
EndFor

En de output is:
Figuur 4 – Gebruik maken van de For Loop
Valt het je op dat we het programma in plaats van 8 lijnen naar 4 lijnen hebben vereenvoudigd, en het
nog steeds hetzelfde doet? Dit is een goed voorbeeld.
For..EndFor wordt, in programmeer termen, een loop genoemd. Het stelt je in staat om een variabele te
nemen, het een initiële (begin) waarde en een eindwaarde te geven, en laat de computer de toename in
waarde voor je uitvoeren. Elke keer dat de computer de waarde van de variabele laat toenemen, voert
het de statements uit tussen For en EndFor.
Maar wat als je zou willen dat de variabele toeneemt met de waarde 2 in plaats van 1 – als je bij wijze
van spreken alle oneven getallen tussen 1 en 24 op het scherm wilt printen, kun je de loop functie
gebruiken om dat uit te voeren.
For i = 1 To 24 Step 2
TextWindow.WriteLine(i)
EndFor

Figuur 5 – alleen de oneven nummers
Het Step 2 (stap) deel van het For statement vertelt de computer om de waarde van i met 2 te laten
toenemen in plaats van met de gebruikelijke waarde 1. Door gebruik te maken van Step kun je elke
toename desgewenst opgeven. Je kunt zelfs een negatieve waarde voor de step opgeven en de
computer achterwaarts laten rekenen als je wilt, zoals in het voorbeeld hier beneden:
For i = 10 To 1 Step -1
TextWindow.WriteLine(i)
EndFor
Figuur 6 – achterwaarts rekenen
While Loop De While loop is nog een andere manier van looping, die special bruikbaar is wanneer de step waarde
niet van te voren bekend is. Daar waar de For loop een vooraf gedefinieerde keer wordt uitgevoerd,
wordt de While loop uitgevoerd zolang de waarde geldig is. In het voorbeeld hier beneden, halveren we
een nummer totdat het resultaat groter dan 1 is.
getal = 100
While (getal > 1)
TextWindow.WriteLine(getal)
getal = getal / 2
EndWhile

Figuur 7 – Halveer loop
In het programma hierboven, kennen we de waarde 100 toe en voeren de loop uit net zolang de waarde
groter dan 1 is. Binnen de loop, printen we het getal en delen het door twee, halveren het feitelijk. And
zoals verwacht zijn de uitvoer van het programma die getallen die progressief gehalveerd worden achter
elkaar.
Het zal zeer lastig zijn om dit programma te schrijven door gebruik temaken van For loop, omdat we niet
weten hoeveel keer de loop zal worden uitgevoerd. Met een while loop is het gemakkelijk om te
conditie (uitkomst) te controleren en de computer te vragen om door te gaan of te stoppen met de
loop.
Het is interessant om te weten dat elke while loop
onderverdeeld kan worden een If Then
statement. Bijvoorbeeld , kan het programma
hierboven als volgt geschreven worden , zonder
het resultaat te beïnvloeden.
getal = 100
startLabel:
TextWindow.WriteLine(getal)
getal= getal / 2
If (getal > 1) Then
Goto startLabel
EndIf
In feite, schrijft de computer intern elke While
loop opnieuw in statements die gebruik maken
van If..Then met een of meer Goto
statements.

Hoofdstuk 6
Beginnen met afbeeldingen
Tot dusver in onze voorbeelden, hebben we gebruik gemaakt van TextWindow om de basisbegrippen
van de Small Basic programmeer taal uit te leggen. Echter, wordt Small Basic geleverd met een krachtige
set afbeelding capaciteiten die we nu in dit hoofdstuk zullen onderzoeken.
Introductie van GraphicsWindow Net zoals we TextWindow hebben waar we met letters en getallen kunnen werken, voorziet Small Basic
in een GraphicsWindow waarmee we tekeningen kunnen maken. Laat ons beginnen door het
GraphicsWindow te laten zien.
GraphicsWindow.Show()
Wanneer je dit programma uitvoert, zal het je opvallen dat in plaats van het gebruikelijkezwarte tekst
venster, je nu een wit Windows venster krijgt zoals hierobnder afgebeeld. Er is nog niet veel mee te
beginnen op dit dit scherm. Maar dit zal het basis venster zijn waarmee we zullen werken in dit
hoofdstuk. Je kunt het Windows venster sluiten door op de ‘X’ knop te klikken aan de rechterbovenkant
van het venster.

Figuur 8 – Een leeg afbeeldingen Windows venster
De opzet van het afbeeldingen venster Het afbeeldingen venster maakt het mogelijk om dit naar eigen smaak aan te passen. Je kunt de Titel ,
achtergrond en de grootte veranderen. Laten we verder gaan en het een beetje aanpassen, om met het
afbeeldingen venster vertrouwd te raken.
GraphicsWindow.BackgroundColor = "SteelBlue"
GraphicsWindow.Title = "Mijn afbeeldingen Windows venster"
GraphicsWindow.Width = 320
GraphicsWindow.Height = 200
GraphicsWindow.Show()

Zo ziet het aangepaste afbeeldingen Windows venster eruit. Je kunt de achtergrond aanpassen door
een van de waarden in de lijst van Appendix B. Speel maar met deze eigenschappen om te zien hoe je
kunt aanpassen hoe het venster er volgens jou uit moet zien.
Figuur 9 – Een aangepast afbeedlingen Windows venster
Het tekenen van lijnen Nu we het GraphicsWindow uitgevoerd hebben, zijn we in staat om vormen, tekst en zelfs plaatjes op
dit venster te tekenen. Laat ons starten met het tekenen van enkele eenvoudige vormen. Hier is een
programma waarmee een paar lijnen op het Graphics Window worden getekend.
GraphicsWindow.Width = 200
GraphicsWindow.Height = 200
GraphicsWindow.DrawLine(10, 10, 100, 100)
GraphicsWindow.DrawLine(10, 100, 100, 10)
Figuur 10 – Kris kras
In plaats van het gebruik van de namen van de
kleur kun je ook de web kleur notatie gebruiken
(#RRGGBB). Bijvoorbeeld, #FF0000
vertegenwoordigt rood (Red) , #FFFF00
Geel(Yellow), en zo voorts. We zullen meer
leren over kleuren in Colors Appendix.

De eerste twee zinnen van te programma stellen het afbeeldingen venster in en de volgende twee
zinnen tekenen de kris kras lijnen. De eerste twee getallen achter DrawLine geven het startpunt van het
x en y coördinaat in en de en de andere twee geven de eindpunten aan van het x en y coördinaat.
Het interessante met afbeeldingen is dat de coördinaten (0,0) beginnen in de linker bovenhoek van het
venster. Als gevolg , wordt de coördinaten ruimte in het venster het 2de kwadrant genoemd.
Figuur 11 - De coördinaten map
Als we terugkeren naar ons programma, is het interessant om te weten dat Small basic het mogelijk
maakt waarmee je de waarde van de lijn zoals kleur en dikte aan kunt aanpassen. Laten we eerst de
kleur aanpassen van de lijnen zoal in het programma hier beneden.
GraphicsWindow.Width = 200
GraphicsWindow.Height = 200
GraphicsWindow.PenColor = "Green"
GraphicsWindow.DrawLine(10, 10, 100, 100)
GraphicsWindow.PenColor = "Gold"
GraphicsWindow.DrawLine(10, 100, 100, 10)
Figuur 12 – Veranderen van de lijnkleur
Laat ons nu, de afmeting ook veranderen. In het programma hier beneden , veranderen we de lijn
dikte in 10, in plaats van de standaard waarde die altijd 1 is.

GraphicsWindow.Width = 200
GraphicsWindow.Height = 200
GraphicsWindow.PenWidth = 10
GraphicsWindow.PenColor = "Green"
GraphicsWindow.DrawLine(10, 10, 100, 100)
GraphicsWindow.PenColor = "Gold"
GraphicsWindow.DrawLine(10, 100, 100, 10)
Figuur 13 – Dikke kleurvolle lijnen
PenWidth en PenColor passen de pen aan waarmee deze lijnen worden getekend. Niet alleen zijn ze van
invloed op de lijnen maar op elke vorm die getekend worden als de eigenschappen zijn gewijzigd.
Door gebruik te maken van looping statements hebben we geleerd in de voorgaande hoofdstukken, dat
we eenvoudig een programma kunnen schrijven waarmee meerder lijnen met een toenemende
pendikte kan tekenen.
GraphicsWindow.BackgroundColor = "Black"
GraphicsWindow.Width = 200
GraphicsWindow.Height = 160
GraphicsWindow.PenColor = "Blue"
For i = 1 To 10
GraphicsWindow.PenWidth = i
GraphicsWindow.DrawLine(20, i * 15, 180, i * 15)
endfor

Figuur 14 – Meerdere Pen diktes
Het interessante onderdeel van dit programma is de lus, waar wij, telkens wanneer de lus wordt
uitgevoerd we de waarde van de pendikte met een verhogen en een nieuw lijn tekenen onder de vorige.
Tekenen en het vullen van vormen Als het aankomt op het tekenen en vullen van vormen, zijn er Draw operations en Fill operations.
draw operations tekenen de kantlijn van de vorm door gebruik van de pen, en Fill operations schilderen
de vorm door een kwast. Bijvoorbeeld in het programma hieronder , zijn er twee rechthoeken , een
getekend met een rode pen en een geschilderd met een groene kwast.
GraphicsWindow.Width = 400
GraphicsWindow.Height = 300
GraphicsWindow.PenColor = "Red"
GraphicsWindow.DrawRectangle(20, 20, 300, 60)
GraphicsWindow.BrushColor = "Green"
GraphicsWindow.FillRectangle(60, 100, 300, 60)
Figuur 15 Tekenen en schilderen

Om een rechthoek te tekenen of te schilderen, heb je vier getallen nodig. De eerste twee getallen
vertegenwoordigen de X en Y coördinaten voor de linkerbovenhoek van de rechthoek. Het derde getal
geeft de breedte van de rechthoek aan en het vierde getal geeft de hoogte aan. In feite, gaat het zelfde
op voor het tekenen en schilderen van ellips vormen , zoals hier benden afgebeeld.
GraphicsWindow.Width = 400
GraphicsWindow.Height = 300
GraphicsWindow.PenColor = "Red"
GraphicsWindow.DrawEllipse(20, 20, 300, 60)
GraphicsWindow.BrushColor = "Green"
GraphicsWindow.FillEllipse(60, 100, 300, 60)
Figuur 16 – Tekenen en schilderen van ellipsvormen
Ellipsvormen zijn eigenlijk een algemeen geval van cirkels. Wanneer je cirkels wilt tekenen, moet je de
zelfde breedte en hoogte opgeven.
GraphicsWindow.Width = 400
GraphicsWindow.Height = 300
GraphicsWindow.PenColor = "Red"
GraphicsWindow.DrawEllipse(20, 20, 100, 100)
GraphicsWindow.BrushColor = "Green"
GraphicsWindow.FillEllipse(100, 100, 100, 100)

Figuur 17 – Cirkels

Hoofdstuk 7
Plezier met vormen
We zullen wat plezier gaan maken in dit hoofdstuk met alles wat we tot dusver hebben geleerd. Dit
hoofdstuk bevat voorbeelden die op interessante wijze aangeven hoe je al die kennis gecombineerd
kunt toepassen om er “Cool” uitziende programma’s mee te schrijven.
Rechthoeken feest Hier tekenen we meerdere rechthoeken in een loop, met een toename in afmeting.
GraphicsWindow.BackgroundColor = "Black"
GraphicsWindow.PenColor = "LightBlue"
GraphicsWindow.Width = 200
GraphicsWindow.Height = 200
For i = 1 To 100 Step 5
GraphicsWindow.DrawRectangle(100 - i, 100 - i, i * 2, i * 2)
EndFor

Figuur 18 – Rechthoeken feest
Circel avontuur Een variant van het voorgaande programma, tekent cirkels in plaats van rechthoeken.
GraphicsWindow.BackgroundColor = "Black"
GraphicsWindow.PenColor = "LightGreen"
GraphicsWindow.Width = 200
GraphicsWindow.Height = 200
For i = 1 To 100 Step 5
GraphicsWindow.DrawEllipse(100 - i, 100 - i, i * 2, i * 2)
EndFor
Figuur 19 – Cirkel avontuur
Willekeurig (Randomize) Dit programma gebruikt de operation GraphicsWindow.GetRandomColor om willekeurige kleuren in te
stellen voor de kwast en gebruikt daarna Math.GetRandomNumber om de x en y-coördinaten voor de
cirkels in te stellen. Deze twee operations kunnen op interessante wijze worden gecombineerd om
interessante programma’s te schrijven die elke keer als ze worden uitgevoerd verschillende uitvoer laten
zien.

GraphicsWindow.BackgroundColor = "Black"
For i = 1 To 1000
GraphicsWindow.BrushColor = GraphicsWindow.GetRandomColor()
x = Math.GetRandomNumber(640)
y = Math.GetRandomNumber(480)
GraphicsWindow.FillEllipse(x, y, 10, 10)
EndFor
Figuur 20 – Willekeurig (Randomize)
Fractaal1 Het volgende programma tekent een eenvoudige driehoekige fractaal door gebruikte maken van
willekeurige getallen. Een Fractaal is een geometrische vorm die kan worden onderverdeeld in
verschillende delen, die elk exact gelijk zijn aan de moedervorm. In dit geval , tekent het programma
honderden driehoekige vormen die allemaal exact gelijk zijn aan de driehoekige moedervorm. En
vanwege het feit dat het programma in enkele seconden wordt uitgevoerd, zie je de meerkleurige
vormen langzaam ontstaan. De logica erachter is niet eenvoudig te beschrijven en vraagt om wat
oefening voor jou om dat te ontdekken.
1 Een fractal, soms ook fractaal genoemd, is een meetkundige figuur die zelfgelijkend is, d.w.z.
opgebouwd is uit delen die min of meer gelijkvormig zijn met de figuur zelf.

GraphicsWindow.BackgroundColor = "Black"
x = 100
y = 100
For i = 1 To 100000
r = Math.GetRandomNumber(3)
ux = 150
uy = 30
If (r = 1) then
ux = 30
uy = 1000
EndIf
If (r = 2) Then
ux = 1000
uy = 1000
EndIf
x = (x + ux) / 2
y = (y + uy) / 2
GraphicsWindow.SetPixel(x, y, "LightGreen")
EndFor
Figuur 21 – Driehoekige Fractaal

Als je wilt kunnen waarnemen hoe de kleurige punten worden gevormd , kun je een vertraging in de
loop introduceren door het Proram. Delay operation te gebruiken. Deze operatie neemt een getal aan
uitgedrukt in milliseconden, hoe lang de vertraging moet gaan duren. Hieronder het aangepaste
programma met de aangepaste zin in het Vet gedrukt.
GraphicsWindow.BackgroundColor = "Black"
x = 100
y = 100
For i = 1 To 100000
r = Math.GetRandomNumber(3)
ux = 150
uy = 30
If (r = 1) then
ux = 30
uy = 1000
EndIf
If (r = 2) Then
ux = 1000
uy = 1000
EndIf
x = (x + ux) / 2
y = (y + uy) / 2
GraphicsWindow.SetPixel(x, y, "LightGreen")
Program.Delay(2)
EndFor
Maak je de waarde van de vertraging groter dan zal de vertraging langer duren. Experimenteer maar
met de getallen om te zien wat het beste in de smaak valt.
Een andere modificatie die je aan het programma kunt maken is door de volgende zin te vervangen:
GraphicsWindow.SetPixel(x, y, "LightGreen")
Met deze zin
color = GraphicsWindow.GetRandomColor()
GraphicsWindow.SetPixel(x, y, color)

Deze wijziging zorgt ervoor dat het programma de pixels van de driehoekige vormen in willekeurige
kleuren afdrukt.

Hoofdstuk 8
Turtle afbeeldingen
Logo Rond 1970s, was er een eenvoudige en toch krachtige programmeertaal , Logo genaamd die door enkele
onderzoekers werd gebruikt. Dit werd gebruikt totdat iemand iets aan de programmeertaal Logo heeft
toevoegd wat we nu “Turtle afbeeldingen” noemen. Een Turtle (Engelse woord voor schildpad)
verschijnt op het scherm en voert de respectievelijke commando’s Move Forward, Turn Right, Turn Left,
etc. uit. Door gebruik te maken van de Turtle , waren mensen in staat om interessante afbeeldingen op
het scherm te tekenen. Dit zorgde ervoor dat het programma direct in de belangstelling van mensen van
alle leeftijden kwam te staan , en was mede bepalende voor zijn bekendheid rond 1980.
Small Basic bevat ook een Turtle object met veel commando’s die kunnen worden aangeroepen binnen
Small Basic programma’s. In dit hoofdstuk gaan we de Turtle gebruiken om afbeeldingen op het scherm
te tekenen.
De Turtle (schildpad) Om te beginnen, moeten we de Turtle zichtbaar maken op het scherm. Dit kan worden bereikt een
eenvoudige zin aan het programma toe te voegen.
Turtle.Show()
Wanneer je dit programma uitvoert zul je een wit scherm net zoals in het vorige hoofdstuk zien, met als
uitzondering dat in dit scherm we een Turtle in het midden van het scherm aanwezig is. Deze Turtle zal
onze instructies gaan volgen en datgene tekenen wat het opdragen.

Figuur 22 - Turtle is zichtbaar
Verplaatsen en tekenen Een van de instructies die de Turtke begrijpt is Move (engels voor verplaatsen). Deze operatie gebruikt
een getal als input. Dit getal vertelt de Turtle hoe ver hij zich moet verplaatsen. Laten we zeggen, in het
voorbeeld hieronder, vragen we de Turtle om zichzelf 100 pixels te verplaatsen.
Turtle.Move(100)
Wanneer je dit programma uitvoert , zul je de
Turtle zichzelf langzaam 100 pixels omhoog zien
verplaatsen. Terijwl het zich verplaats zal het je
opvallen dat hij een lijn tekent achter zich aan
tekent. Wanneer de Turtle klaar is met zich
verplaatsen , zal het resultaat er uitzien als de
figuur hieronder afgebeeld.
Als we de operations gebruiken op de Turtle, is
het niet echt noodzakelijk om Show() aan te
roepen. De Turtle zal automatisch worden
neergezet en zichtbaar worden gemaakt als ere
en Turtle operation word uitgevoerd.

Figuur 23 – Verplaats honderd pixels
Een rechthoek tekenen Een rechthoek heeft vier zijden, twee verticale en twee horizontale. Om een rechthoek te tekenen
moeten in de gelegenheid zijn om de Turtle een lijn te laten tekenen, rechtsaf te laten slaan en een
andere lijn te tekenen en voort te gaan tot alle vier zijden van de rechthoek getekend zijn.
Als we dit in een programma schrijven, ziet het er zo uit.
Turtle.Move(100)
Turtle.TurnRight()
Turtle.Move(100)
Turtle.TurnRight()
Turtle.Move(100)
Turtle.TurnRight()
Turtle.Move(100)
Turtle.TurnRight()
Wanneer je dit programma uitvoert, zie je de Turtle een rechthoek tekenen, een lijn per keer, en het
resultaat lijkt op het figuur hier beneden.

Figuur 24 - Turtle tekent een rechthoek
Het zal interessant zijn om te weten dat we elke keer weer de zelfde twee instructies gebruiken – vier
keer om precies te zijn. En we hebben geleerd dat repeterende commando’s uitgevoerd kunnen worden
in een loop. Dus als we het programma van hierboven nemen en het aanpassen om gebruik te maken
van de For..EndFor loop, krijgen we uiteindelijk een eenvoudiger programma
For i = 1 To 4
Turtle.Move(100)
Turtle.TurnRight()
EndFor
Veranderen van kleur De Turtle tekent op exact hetzelfde GraphicsWindow wat we gezien hebben in het voorgaan de
hoofdstuk. Dit betekend dat alle operations die we in het voorgaande hoofdstuk hebben geleerd nog
steeds geldig zijn. Bijvoorbeeld, het volgende programma tekent een rechthoek met elke zijde in een
verschillende kleur.
For i = 1 To 4
GraphicsWindow.PenColor = GraphicsWindow.GetRandomColor()
Turtle.Move(100)
Turtle.TurnRight()
EndFor

Figuur 25 – Veranderende kleuren
Complexe vormen tekenen De Turtle, heeft buiten de TurnRight en TurnLeft operations, nog een Turn operation. Deze operation
gebruikt een input die aangeeft hoe groot de hoek moet zijn waarop de Turtle op zijn as draait. Door
gebruik te maken van deze operation, is het mogelijk elke veelhoek te tekenen. Het volgende
programma tekent een zeshoek (hexagon )een zesvoudige veelhoek.
For i = 1 To 6
Turtle.Move(100)
Turtle.Turn(60)
EndFor
Probeer dit programma om te zien of er daadwerkelijk een veelhoek wordt getekend. Observeer dat
omdat tussen de zijden de draaihoek 60 graden is, we Turn(60) gebruiken. Om zo een zeshoek te
tekenen, waarvan alle zijden gelijk zijn, kan de hoek tussen de zijden eenvoudig worden gevonden door
360 te delen door het aantal zijden. Gewapend met deze informatie en door gebruik te maken van
variabelen, kunnen we een prima generiek programma schrijven waarmee elke veelhoek kan worden
getekend.

sides = 12
length = 400 / sides
angle = 360 / sides
For i = 1 To sides
Turtle.Move(length)
Turtle.Turn(angle)
EndFor
Door gebruik te maken van dit programma, kunt u elke veelhoek tekenen door eenvoudig de sides
(zijde) variabele te wijzigen . Door hier 4 in te vullen krijgen we een vierkant waar we mee zijn gestart.
Vullen we hier een aanzienlijk groter getal in, laten we zeggen 50 is het resultaat bijna niet meer te
onderscheiden van een cirkel.
Figuur 26 – Tekenen van een 12-zijdige veelhoek
Door gebruik te maken van deze techniek die we zojuist hebben geleerd, kunnen we de Turtle meerdere
cirkels laten tekenen met een kleine verschuiving
die resulteert in een interessante uitkomst.
In programma hierboven , lieten we de Turtle
sneller gaan door de snelheid op 9 in te stellen.
Je kunt deze waarde op elke waarde tussen 1
en 10 instellen om de Turtle zo snel te laten
gaan als je zelf wilt..

sides = 50
length = 400 / sides
angle = 360 / sides
Turtle.Speed = 9
For j = 1 To 20
For i = 1 To sides
Turtle.Move(length)
Turtle.Turn(angle)
EndFor
Turtle.Turn(18)
EndFor
Het programma hierboven heeft twee For..EndFor loops, een binnen de ander. De binnenste loop (i = 1
to sides) lijkt op het veelhoek programma en is verantwoordelijk voor het tekenen van de cirkel. De
buitenste loop (j = 1 to 20) is verantwoordelijk voor een kleine draai van de Turtle voor elke cirkel die
wordt getekend. De buitenste loop vertelt de Turtle om 20 cirkels tekenen, en als deze zijn
samengesteld, laat het programma een interessant patroon zien zoals hier beneden afgebeeld.
Figuur 27 – In rondjes lopen

Bewegen Je kunt de Turtle vertellen om niet te tekenen door PenUp operatie te gebruiken. Dit laat je de Turtle
naar elke plek op het scherm verplaatsen zonder het tekenen van een lijn. Het gebruiken van PenDown
laat de Turtle weer tekenen. Dit kan worden gebruikt om interessante effecten te krijgen , laten we
zeggen een stippellijn. Hier is een programma die dit gebruikt om een gestippelde veelhoek te tekenen.
zijden = 6
length = 400 / zijden
angle = 360 / zijden
For i = 1 To zijden
For j = 1 To 6
Turtle.Move(length / 12)
Turtle.PenUp()
Turtle.Move(length / 12)
Turtle.PenDown()
EndFor
Turtle.Turn(angle)
EndFor
Ook nu weer heeft het programma twee loops. De binnenste (inner ) loop tekent een enkele
gestippelde lijn, terwijl de buitenste (outer) loop aangeeft hoe veel keer de lijnen moeten woerden
getekend. In ons voorbeeld, hebben we 6 gebruikt voor de zijden variabele en we kregen een
gestippelde zeshoek .
Figuur 28 – Gebruik maken van PenUp en PenDown

Hoofdstuk 9
Subroutines
Vaak komen we in programma’s de noodzaak tegen om keer op keer dezelfde stappenvolgorde uit te
voeren. In deze gevallen , is het vast niet raadzaam om dezelfde statements elke keer opnieuw in te
typen. Hier komen Subroutines erg van pas.
Een subroutine is een deel van de code binnen een groter programma wat normaliter iets heel
specifieks uitvoert. Subroutines worden aangeduid met een naam die achter het Sub sleutelwoord volgt
en wordt afgesloten met het EndSub sleutelwoord. Bijvoorbeeld, het volgende zinsnede
vertegenwoordigt een subroutine waarvan de naam PrintTijd is , en waarmee de huidige tijd wordt
afgedrukt op het TextWindow.
Sub PrintTijD
TextWindow.WriteLine(Clock.Time)
EndSub
Hieronder is een programma dat een subroutine bevat die vanuit verschillende plekken in het
programma worden aangeroepen.
PrintTijd()
TextWindow.Write("Geef hier jouw naam op: ")
naam = TextWindow.Read()
TextWindow.Write(name + ", de tijd is nu: ")
PrintTijd()
Sub PrintTijd

TextWindow.WriteLine(Clock.Time)
EndSub
Figuur 29 – Het aanroepen van een eenvoudige Subroutine
Je voert een subroutine uit door het aanroepen van de SubroutineNaam(). Gebruikelijk, is de
punctuatie “()” nodig om de computer te vertellen dat je een subroutine wenst uit te voeren.
Voordelen van het gebruik van Subroutines Zoals we zojuist hierboven hebben kunnen zien , helpen subroutines de hoeveelheid code te
verminderen die je moet intypen. Wanneer je eenmaal de PrintTijd subroutine hebt geschreven , kun je
het aanroepen van elke plek in jouw programma en de huidige tijd laten afdrukken op het scherm.
Als toevoeging, kunnen subroutines helpen moeilijke problemen onder te verdelen in kleinere minder
moeilijke delen. Laten we zeggen dat je een moeilijke vergelijking moet oplossen, nu kun je
verschillende subroutines schrijven waarmee kleine deelproblemen van de moeilijke vergelijking worden
berekend. Daarna kun je de resultaten samenvoegen om de oplossing van de moeilijke vergelijking weer
te geven.
Subroutines kunnen ook behulpzaam zijn in het bevorderen van de leesbaarheid van een programma.
Met andere woorden, als je goed benoemde subroutines voor algemeen uitgevoerde berekeningen
delen van jouw programma gebruikt, wordt jouw programma beter leesbaar en te begrijpen. Dit is heel
belangrijk als je een programma wilt lezen en begrijpen van een ander of wanneer jouw programma
moet worden begrepen door anderen die het lezen. Soms is het zelfs behulpzaam als je jouw eigen
programma terugleest, laten we zeggen een week nadat je het hebt geschreven.
Het gebruik van variabelen Je kunt elke variabele waarde gebruiken in een programma vanuit een subroutine. Als voorbeeld,
accepteert het volgende programma twee getallen en print het hoogste getal van de twee. Noteer dat
de variabele max binnen en buiten de subroutine wordt gebruikt

TextWindow.Write("Voer het eerste getal in: ")
Getal1 = TextWindow.ReadNumber()
TextWindow.Write("voer het tweede getal in: ")
Getal2 = TextWindow.ReadNumber()
FindMax()
TextWindow.WriteLine("Het maximale getal is: " + max)
Sub FindMax
If (getal1 > getal2) Then
max = getal1
Else
max = getal2
EndIf
EndSub
En de uitvoer van het programma ziet er als volgt uit.
Figuur 30 – Maximale getal uit twee getallen via een Subroutine
Laat ons eens kijken naar een ander voorbeeld waarmee we het gebruik van subroutines willen
aangeven. Deze keer gebruiken we een grafisch programma dat verschillende punten uitrekent die het
stopt in de variabelen x en y. Daarna roept het een subroutine aan DrawCircleUsingCenter wat
verantwoordelijk is voor het tekenen van een cirkel die gebruik maakt van x en y als middelpunt.
GraphicsWindow.BackgroundColor = "Black"
GraphicsWindow.PenColor = "LightBlue"
GraphicsWindow.Width = 480
For i = 0 To 6.4 Step 0.17
x = Math.Sin(i) * 100 + 200
y = Math.Cos(i) * 100 + 200
DrawCircleUsingCenter()
EndFor
Sub DrawCircleUsingCenter
startX = x - 40

startY = y - 40
GraphicsWindow.DrawEllipse(startX, startY, 120, 120)
EndSub
Figuur 31 – Grafisch voorbeeld in het gebruik van Subroutines
Aanroepen van subroutines binnen Loops Soms worden subroutines aangeroepen vanuit het binnenste van een Loop. Waarin zij dezelfde set
statements uitvoeren echter nu met de verschillende waarden in een of meer van de gebruikte
variabelen. Bijvoorbeeld , laten we zeggen dat een subroutine gebruikt die je PriemGetalTest hebt
genoemd en deze subroutine stelt vast of een getal een priemgetal is Ja of nee. Je kunt nu een
programma schrijven waarmee de gebruiker een getal mag intypen en jij kunt zeggen of het een
priemgetal is Ja of Nee, door gebruik te maken van de subroutine. Het programma hier benden
illustreert dat.

TextWindow.Write("Voer een getal in: ")
i = TextWindow.ReadNumber()
isPriemgetal = "True"
PriemGetalTest()
If (isPriemgetal = "True") Then
TextWindow.WriteLine(i + " is een priemgetal")
Else
TextWindow.WriteLine(i + " is geen priemgetal")
EndIf
Sub PriemGetalTest
For j = 2 To Math.SquareRoot(i)
If (Math.Remainder(i, j) = 0) Then
isPriemgetal = "False"
Goto EndLoop
EndIf
Endfor
EndLoop:
EndSub
De PriemGetalTest subroutine neemt de waarde van i en probeert het te delen door kleinere getallen.
Wanneer een getal i deelt en er geen rest over blijft, dan is i geen priemgetal. Op dit moment wordt de
waarde isPriemgetal op “False” gezet en sluit af. Als het getal niet meer deelbaar was door kleinere
getallen dan blijft de waarde van isPriemgetal als “True” over.
Figuur 32 – Priemgetal testen
Nu je een subroutine hebt gemaakt waarmee je de priemgetal test voor ons kunt uitvoeren, wil je
misschien een lijst maken van alle priemgetallen zeg onder de 100. Het is zeer eenvoudig om het
programma hiervoor aan te passen en de aanroep van PriemGetalTest binnen een loop te maken. Dit
zorgt ervoor dat de subroutine elke keer een andere waarde krijgt om te berekenen zodra de loop wordt
uitgevoerd. Laten we eens zien hoe dit gebeurt aan de hand van het voorbeeld hier beneden.

For i = 3 To 100
isPriemgetal = "True"
PriemGetalTest()
If (isPriemgetal = "True") Then
TextWindow.WriteLine(i)
EndIf
EndFor
Sub PriemGetalTest
For j = 2 To Math.SquareRoot(i)
If (Math.Remainder(i, j) = 0) Then
isPriemgetal = "False"
Goto EndLoop
EndIf
Endfor
EndLoop:
EndSub
In het programma hierboven , wordt de waarde van i elke keer opgewaardeerd telkens wanneer de
loop word uitgevoerd. Binnen de loop, word een aanroep naar de subroutine PriemGetalTest gedaan.
De subroutine PriemGetalTest neemt daarna de waarde van i en berekent of i een priemgetal is. Dit
resultaat wordt opgeslagen in de variabele isPriemgetal waarna het wordt gebruikt door de loop buiten
de subroutine. De waarde van i wordt dan afgedrukt op het scherm omdat het een priemgetal betreft.
En omdat de loop vanaf het getal 3 begint en doorloopt tot 100, krijgen we een lijst met alle
priemgetallen tussen 3 en 100. Hieronder is het resultaat van het programma.
Figuur 33 – Priemgetallen

Hoofdstuk 10
Matrix (Arrays)
Nu zul je goed uitgerust zijn met kennis rond het gebruik van variabelen – je bent hier aangekomen en je
hebt er nog steeds plezier in, is het niet?
Laten we op dit moment het eerste progamma nogmaals bekijken wat we met variabelen hebben
geschreven:
TextWindow.Write("Geef jouw naam: ")
naam = TextWindow.Read()
TextWindow.WriteLine("Hallo " + naam)
In dit programma, ontvangen en slaan we de naam op van de gebruiker in een variabele gebruiker
genaamd. Laat ons aannemen dat er meer dan een gebruiker is – zeg dat er 5 gebruikers zijn.
Maar hoe sla je nu al hun namen op? Een van de manieren is als volgt:
TextWindow.Write("Gebruiker1, voer jouw naam in: ")
name1 = TextWindow.Read()
TextWindow.Write("Gebruiker2, voer jouw naam in: ")
naam2 = TextWindow.Read()
TextWindow.Write("Gebruiker3, voer jouw naam in: ")
naam3 = TextWindow.Read()
TextWindow.Write("Gebruiker4, voer jouw naam in: ")
naam4 = TextWindow.Read()
TextWindow.Write("Gebruiker5, voer jouw naam in: ")
naam5 = TextWindow.Read()

TextWindow.Write("Hallo ")
TextWindow.Write(naam1 + ", ")
TextWindow.Write(naam2 + ", ")
TextWindow.Write(naam3 + ", ")
TextWindow.Write(naam4 + ", ")
TextWindow.WriteLine(naam5)
Wanneer je dit programma uitvoert krijg je het volgende resultaat:
Figuur 34 – Geen gebruik maken van een matrix
Het zou voor de hand liggen dat er een betere manier moet zijn om een dergelijk eenvoudig programma
te schrijven, is het niet? Zeker als we weten dat de computer erg krachtig is wanneer er wederkerende
taken moeten worden uitgevoerd. Waarom zouden we de moeite nemen om dezelfde code voor elke
nieuwe gebruiker opnieuw te schrijven? De truc is om meer dan een gebruikers naam op te slaan en op
te vragen gebruikmakend van dezelfde variabele. Als dat kan dan kunnen we gebruik maken van een For
loop waarover we geleerd hebben in voorgaande hoofdstukken. Hier is het gebruik van een matrix
behulpzaam.
Wat is een matrix? Een matrix is een speciale vorm van een variabele waarin meer dan een waarde per keer in kan worden
opgeslagen. Dit houd in dat we in plaats van het aanleggen van de variabelen naam1, naam2, naam3,
naam4 en naam5 om vijf gebruikersnamen in op te slaan, gebruiken we alleen naam om er alle vijf
gebruikersnamen in op te nemen. De manier waarop we meerdere variabelen kunnen opslaan is door
gebruik te maken van een zogenaamde “index”. Bijvoorbeeld , naam[1], naam[2], naam[3], naam[4] en
naam[5] kunnen elk een eigen waarde bevatten. De waarden 1,2,3,4,5 worden indices genoemd van de
matrix.
Zelfs als naam[1], naam[2], naam[3], naam[4] en naam[5] eruit zien als verschillende variabelen, zijn zij
eigenlijk één variabele. Wat is hier het voordeel van , vraag je jezelf af? Het mooie van opslaan van
variabelen in een matrix is dat je de index kunt aangeven door middel van een andere variabele –
waarmee we gemakkelijk toegang krijgen tot waarden in een matrix in een Loop.

Welnu, laat we eens kijken hoe we deze nieuwe kennis kunnen gebruiken door het voorgaand
programma te herschrijven met een matrix.
For i = 1 To 5
TextWindow.Write("Gebruiker" + i + ", geef uw naam op: ")
naam[i] = TextWindow.Read()
EndFor
TextWindow.Write("Hallo ")
For i = 1 To 5
TextWindow.Write(naam[i] + ", ")
EndFor
TextWindow.WriteLine("")
Veel gemakkelijker om te lezen, niet? Let op de twee vetgedrukte zinnen. De eerste slaat de waarde in
de matrix op en de tweede haalt de waarde op uit de matrix. De waarde in naam[1] wordt niet
beïnvloed door de waarde door wat je opslaat als waarde in naam[2]. Vandaar dat je voor algemeen
gebruik je naam[1] en naam[2] als twee verschillende variabelen kunt beschouwen met dezelfde
identiteit.
Figuur 35 – Een matrix gebruiken
Het hierboven afgebeelde programma geeft bijna dezelfde uitkomst als hetgeen zonder matrix, met als
uitzondering de komma op het eind van Mantis. We kunnen dit oplossen door de printloop als volgt te
herschrijven:
TextWindow.Write("Hallo ")
For i = 1 To 5
TextWindow.Write(naam[i])
If i < 5 Then
TextWindow.Write(", ")
EndIf
EndFor

TextWindow.WriteLine("")
Indexering van een matrix In ons vorige programma zag u dat we getallen gebruikten als indices om de waarden in op te slaan en
op te vragen uit de matrix. Blijkbaar zijn indices niet beperkt tot getallen en in de praktijk is het erg
handig om ook tekstuele indices te gebruiken. Bijvoorbeeld, in het volgende programma , vragen we om
verschillende gegevens van een gebruiker en printen dan de informatie waar hij/zij om vraagt.
TextWindow.Write("Geef uw naam op: ")
Gebruiker["naam"] = TextWindow.Read()
TextWindow.Write("Enter age: ")
Gebruiker["leeftijd"] = TextWindow.Read()
TextWindow.Write("Geef uw woonplaats op: ")
Gebruiker["stad"] = TextWindow.Read()
TextWindow.Write("Enter zip: ")
Gebruiker["postcode"] = TextWindow.Read()
TextWindow.Write("Welke informatie heeft u nodig? ")
index = TextWindow.Read()
TextWindow.WriteLine(index + " = " + Gebruiker[index])
Figuur 36 – Gebruik maken van niet-numerieke indices

Meer dan een dimensie Laten we zeggen dat je de naam en het telefoonnummer van al jouw vrienden wilt opslaan en daarna
wilt kunnen opzoeken wanneer je dat wenst – net als een telefoonboek. Hoe zouden we zo’n
programma schrijven? In dit geval, zijn er twee sets indices (ookwel bekend als de matrix dimensie) bij
betrokken. Nemen we aan dat we onze vrienden identificeren aan een de hand van een koosnaam. Dit
wordt de eerste index in onze matrix. Wanneer we de eerste index gebruiken om de vriend variabele te
achterhalen, de tweede set van indices , naam en telefoon helpen ons om de actuele naam en
telefoonnummer van deze vriend of vriendin te achterhalen.
De manier waarop we deze gegevens opslaan is als volgt:
vrienden["Rob"]["Naam"] = "Robert"
vrienden["Rob"]["Telefoon"] = "012-3456789"
vrienden["VJ"]["Naam"] = "Vijaye"
vrienden["VJ"]["Telefoon"] = "012-9456783"
vrienden["Ash"]["Naam"] = "Ashley"
vrienden["Ash"]["Telefoon"] = "014-3256789"
Omdat we een twee indices hebben op dezelfde matrix , vrienden, wordt deze matrix een
tweedimensionale matrix genoemd.
Nadat we dit programma hebben geladen , kunnen we de koosnaam als invoer voor een vriend nemen
en die informatie op het scherm printen die we van hen hebben opgeslagen. Hieronder het programma
wat dat uitvoert:
vrienden["Rob"]["Naam"] = "Robert"
vrienden["Rob"]["Telefoon"] = "012-3456789"
vrienden["VJ"]["Naam"] = "Vijaye"
vrienden["VJ"]["Telefoon"] = "012-9456783"
vrienden["Ash"]["Naam"] = "Ashley"
vrienden["Ash"]["Telefoon"] = "014-3256789"

TextWindow.Write("Geef de koosnaam op: ")
koosnaam = TextWindow.Read()
TextWindow.WriteLine("Naam: " + vrienden[koosnaam]["Naam"])
TextWindow.WriteLine("Telefoon: " + vrienden[koosnaam]["Telefoon"])
Figuur 37 – een eenvoudig telefoonboek
Gebruik maken van matrices om roosters voor te stellen Een veelvoudig gebruik van Multi dimensionale matrices dient als voorstelling van roosters/tabellen.
Roosters hebben rijen en kolommen, die mooi passen in een twee dimensionale matrix. Een eenvoudig
programma dat vierkantjes in een rooster plaatst vindt je hier beneden:
rows = 8
columns = 8
size = 40
For r = 1 To rows
For c = 1 To columns
GraphicsWindow.BrushColor = GraphicsWindow.GetRandomColor()
boxes[r][c] = Shapes.AddRectangle(size, size)
Shapes.Move(boxes[r][c], c * size, r * size)
EndFor
EndFor
Dit programma voegt rechthoeken toe en positioneert hen in een 8x8 rooster. Bovendien slaat het
boven op de plaatsing van de rechthoeken deze ook op in een matrix. Hierdoor wordt het vinden van de
rechthoeken en hergebruik gemakkelijker.

Figuur 38 – Lay-out van rechthoeken in een rooster
Bijvoorbeeld, door het toevoegen van de volgende code aan het eind van het programma , verplaatsen
alle rechthoeken in het rooster zich naar de linkerbovenhoek.
For r = 1 To rows
For c = 1 To columns
Shapes.Animate(boxes[r][c], 0, 0, 1000)
Program.Delay(300)
EndFor
EndFor

Figuur 39 – Bijhouden van rechthoeken in een rooster

Hoofdstuk 11
Gebeurtenissen en Interactiviteit
In de eerste twee hoofdstukken, hebben we objecten geïntroduceerd die beschikken over
eigenschappen en bewerkingen. Als toevoeging op eigenschappen en bewerkingen hebben sommige
objecten ook wat we Gebeurtenis (Event) noemen. Gebeurtenissen( Events) lijken op signalen die
opgeworpen worden, bijvoorbeeld, als antwoord op acties van gebruikers, zoals het verplaatsen van de
muis of een muisklik. Je zou kunnen zeggen dat een gebeurtenis tegenovergesteld is aan een
bewerking. Jij als programmeur benoemt de bewerking om de computer iets uit te voeren, terwijl in het
geval van een gebeurtenis de computer jou laat weten dat er iets interessants heeft plaatsgevonden.
Hoe gebruiken we gebeurtenis? Gebeurtenissen (Events) zijn belangrijk bij het introduceren van interactiviteit in een programma. Als je
de gebruiker wilt toestaan om interactief om te gaan starten met jouw programma, zul je een
gebeurtenis gebruiken. Laten we zeggen , je maakt een boter, kaas en eierenspel. Dan wil je dat de
gebruiker zijn/haar spel kan beginnen, toch? Hier is waar gebeurtenissen zich aandienen- je ontvangt
gebruikersinvoer vanuit jouw programma door gebruik te maken van gebeurtenissen.(Events)
Het lijkt misschien moeilijk te bevatten, maar maak je geen zorgen, we nemen een kijkje in een
eenvoudig voorbeeld waarmee je geholpen wordt om te begrijpen wat gebeurtenissen zijn en hoe zij
gebruikt kunnen worden.
Hieronder staat een eenvoudig programma wat uit een statement en een subroutine bestaat. De
subroutine gebruikt de ShowMessage bewerking op het GraphicsWindow object om een boodschap
blokje aan de gebruiker te laten zien.

GraphicsWindow.MouseDown = OnMouseDown
Sub OnMouseDown
GraphicsWindow.ShowMessage("Je hebt op de muis geklikt.", "Hallo")
EndSub
Het interessante deel in het programma om te begrijpen is de zin waar we de subroutine naam
toekennen aan de MouseDown gebeurtenis van het GraphicsWindow object. Het zal je opvallen dat
MouseDown veel lijkt op een eigenschap – met als uitzondering dat in plaats van een waarde
toekennen, kennen we de subroutine OnMouseDown eraan toe. Dat maakt gebeurtenissen zo speciaal
– wanneer er gebeurtenissen plaatsvinden, wordt de subroutine automatisch aangeroepen. In dit geval ,
wordt de subroutine OnMouseDown elke keer aangeroepen wanneer de gebruiker op de muisknop
klikt, binnen het GraphicsWindow. Ga je gang, en voer het programma uit en probeer het eens. Elke
keer je op de muisknop klikt in het GraphicsWindow venster , zie je een boodschappen blokje
verschijnen net als op het plaatje hier beneden.
Figuur 40 – Respons op een gebeurtenis
Deze vorm van gebeurtenis afhandeling is zeer krachtig en geeft de mogelijkheden voor zer creatieve en
interessante programma’s. Programma’s die op deze manier geschreven zijn noemen we gebeurtenis
gedreven programmatuur (Event-Driven)
Je kunt de subroutine OnMouseDown andere dingen laten doen als het laten zien van een
boodschappen tekstblok. Bijvoorbeeld, net als in het programma hieronder, kun je blauwe punten
tekenen waar de gebruiker de muis aanklikt.
GraphicsWindow.BrushColor = "Blue"
GraphicsWindow.MouseDown = OnMouseDown
Sub OnMouseDown
x = GraphicsWindow.MouseX - 10
y = GraphicsWindow.MouseY - 10

GraphicsWindow.FillEllipse(x, y, 20, 20)
EndSub
Figuur 41 – Afhandeling Mouse Down Gebeurtenissen
Noteer dat in het programma hierboven , we MouseX en MouseY gebruiken om de muis coördinaten te
krijgen. Daarna gebruiken we deze om een cirkel te tekenen met de muis coördinaten als middelpunt.
Afhandeling van meerdere gebeurtenissen Er zijn geen beperkingen aan hoeveel gebeurtenissen je wenst af te handelen. Je kunt zelfs een
subroutine hebben waarin je meerdere gebeurtenissen afhandelt. Echter, je kunt gebeurtenis maar één
keer afhandelen, als je probeert twee subroutines aan dezelfde gebeurtenis toe te kennen , dan wint de
tweede.
Om dit duidelijk te maken , nemen we het vorige voorbeeld en voegen een subroutine toe , waarmee
we toetsindrukken afhandelen. Laten we ook deze nieuwe subroutine de kleur van de kwast wijzigen ,
waardoor je een verschillende gekleurde punt krijgt.

GraphicsWindow.BrushColor = "Blue"
GraphicsWindow.MouseDown = OnMouseDown
GraphicsWindow.KeyDown = OnKeyDown
Sub OnKeyDown
GraphicsWindow.BrushColor = GraphicsWindow.GetRandomColor()
EndSub
Sub OnMouseDown
x = GraphicsWindow.MouseX - 10
y = GraphicsWindow.MouseY - 10
GraphicsWindow.FillEllipse(x, y, 20, 20)
EndSub
Figuur 42 – afhandelen van meerdere gebeurtenissen
Als je het programma hebt uitgevoerd en op het scherm hebt geklikt, krijg je een blauwe punt. Wanneer
je nu op een toets drukt en nogmaals klikt, krijg je een andere kleur. Wat er gebeurt is dat wanneer je
een toets indrukt de subroutine OnKeydown wordt uitgevoerd waardoor de kleur willekeurig wordt
gewijzigd. Hierna wordt er wanneer je de muisknop klit een cirkel getekend, gebruik makend van de ze
nieuwe kleur. Zo worden er willekeurige kleuren gevormd.

Een teken programma Uitgerust met gebeurtenissen en subroutines, kunnen we nu een programma schrijven waarmee
gebruikers op het scherm kunnen tekenen. Het is verassend eenvoudig om zo een programma te
schrijven, vooropgesteld dat er het probleem onderverdelen in kleinere delen. Als eerste stap , schrijven
wen een programma waarmee de gebruiker instaat is om de muis overal op het GraphicsWindows
scherm te plaatsen, een spoor achterlatend wanneer ze de muis bewegen.
GraphicsWindow.MouseMove = OnMouseMove
Sub OnMouseMove
x = GraphicsWindow.MouseX
y = GraphicsWindow.MouseY
GraphicsWindow.DrawLine(prevX, prevY, x, y)
prevX = x
prevY = y
EndSub
Echter als je dit programma uitvoert, start de eerste lijn altijd van de linker bovenhoek van het venster
(0,0). Dit kunnen we oplossen door het afhandelen van de MouseDown gebeurtenis en het opvangen
deze waarden in prevX en prevY wanneer de gebeurtenis plaatsvindt.
Ook hebben we alleen het spoor nodig als de gebruiker de muisknop ingedrukt heeft. Anders zouden we
de lijn niet tekenen. Om dit gedrag te krijgen, gebruiken we de IsLeftButtonDown eigenschap van het
Mouse muisobject. Deze eigenschap verteld wanneer de linkermuisknop is ingedrukt of niet. Wanneer
deze waarde waar is , tekenen we de lijn, anders slaan we deze lijn over.
GraphicsWindow.MouseMove = OnMouseMove
GraphicsWindow.MouseDown = OnMouseDown
Sub OnMouseDown
prevX = GraphicsWindow.MouseX
prevY = GraphicsWindow.MouseY
EndSub
Sub OnMouseMove
x = GraphicsWindow.MouseX
y = GraphicsWindow.MouseY
If (Mouse.IsLeftButtonDown) Then
GraphicsWindow.DrawLine(prevX, prevY, x, y)
EndIf
prevX = x
prevY = y

EndSub

Appendix A
Fun voorbeelden
Turtle Fractal
Figuur 43 - Turtle tekent een boom fractal
angle = 30
delta = 10
distance = 60
Turtle.Speed = 9

GraphicsWindow.BackgroundColor = "Black"
GraphicsWindow.PenColor = "LightGreen"
TekenBoom()
Sub TekenBoom
If (distance > 0) Then
Turtle.Move(distance)
Turtle.Turn(angle)
Stack.PushValue("distance", distance)
distance = distance - delta
TekenBoom()
Turtle.Turn(-angle * 2)
TekenBoom()
Turtle.Turn(angle)
distance = Stack.PopValue("distance")
Turtle.Move(-distance)
EndIf
EndSub
Foto’s van Flickr
Figuur 44 – Ophalen van afbeeldingen van Flickr

GraphicsWindow.BackgroundColor = "Black"
GraphicsWindow.MouseDown = OnMouseDown
Sub OnMouseDown
pic = Flickr.GetRandomPicture("mountains, river")
GraphicsWindow.DrawResizedImage(pic, 0, 0, 640, 480)
EndSub
Dynamische bureaublad achtergrond
For i = 1 To 10
pic = Flickr.GetRandomPicture("mountains")
Desktop.SetWallPaper(pic)
Program.Delay(10000)
EndFor
Paddle Spel
Figuur 45 - Paddle Spel

GraphicsWindow.BackgroundColor = "DarkBlue"
paddle = Shapes.AddRectangle(120, 12)
ball = Shapes.AddEllipse(16, 16)
GraphicsWindow.MouseMove = OnMouseMove
x = 0
y = 0
deltaX = 1
deltaY = 1
RunLoop:
x = x + deltaX
y = y + deltaY
gw = GraphicsWindow.Width
gh = GraphicsWindow.Height
If (x >= gw - 16 or x <= 0) Then
deltaX = -deltaX
EndIf
If (y <= 0) Then
deltaY = -deltaY
EndIf
padX = Shapes.GetLeft (paddle)
If (y = gh - 28 and x >= padX and x <= padX + 120) Then
deltaY = -deltaY
EndIf
Shapes.Move(ball, x, y)
Program.Delay(5)
If (y < gh) Then
Goto RunLoop
EndIf
GraphicsWindow.ShowMessage("Je hebt Verloren", "Paddle")
Sub OnMouseMove
paddleX = GraphicsWindow.MouseX
Shapes.Move(paddle, paddleX - 60, GraphicsWindow.Height - 12)
EndSub


Appendix B
Kleuren
Hier is een lijst met benoemde kleuren die in Small Basic worden ondersteund, gecategoriseerd door
middel van hun basis tint.
Rode kleuren
IndianRed #CD5C5C
LightCoral #F08080
Salmon #FA8072
DarkSalmon #E9967A
LightSalmon #FFA07A
Crimson #DC143C
Red #FF0000
FireBrick #B22222
DarkRed #8B0000
Roze Kleuren
Pink #FFC0CB
LightPink #FFB6C1
HotPink #FF69B4
DeepPink #FF1493
MediumVioletRed #C71585
PaleVioletRed #DB7093
Oranje Kleuren
LightSalmon #FFA07A
Coral #FF7F50
Tomato #FF6347
OrangeRed #FF4500
DarkOrange #FF8C00
Orange #FFA500
Gele kleuren
Gold #FFD700
Yellow #FFFF00
LightYellow #FFFFE0
LemonChiffon #FFFACD
LightGoldenrodYellow #FAFAD2
PapayaWhip #FFEFD5
Moccasin #FFE4B5

PeachPuff #FFDAB9
PaleGoldenrod #EEE8AA
Khaki #F0E68C
DarkKhaki #BDB76B
Purper kleuren
Lavender #E6E6FA
Thistle #D8BFD8
Plum #DDA0DD
Violet #EE82EE
Orchid #DA70D6
Fuchsia #FF00FF
Magenta #FF00FF
MediumOrchid #BA55D3
MediumPurple #9370DB
BlueViolet #8A2BE2
DarkViolet #9400D3
DarkOrchid #9932CC
DarkMagenta #8B008B
Purple #800080
Indigo #4B0082
SlateBlue #6A5ACD
DarkSlateBlue #483D8B
MediumSlateBlue #7B68EE
Groene kleuren
GreenYellow #ADFF2F
Chartreuse #7FFF00
LawnGreen #7CFC00
Lime #00FF00
LimeGreen #32CD32
PaleGreen #98FB98
LightGreen #90EE90
MediumSpringGreen #00FA9A
SpringGreen #00FF7F
MediumSeaGreen #3CB371
SeaGreen #2E8B57
ForestGreen #228B22
Green #008000
DarkGreen #006400
YellowGreen #9ACD32
OliveDrab #6B8E23
Olive #808000
DarkOliveGreen #556B2F
MediumAquamarine #66CDAA
DarkSeaGreen #8FBC8F
LightSeaGreen #20B2AA
DarkCyan #008B8B
Teal #008080
Blauwe kleuren
Aqua #00FFFF
Cyan #00FFFF
LightCyan #E0FFFF
PaleTurquoise #AFEEEE
Aquamarine #7FFFD4
Turquoise #40E0D0
MediumTurquoise #48D1CC
DarkTurquoise #00CED1
CadetBlue #5F9EA0
SteelBlue #4682B4
LightSteelBlue #B0C4DE
PowderBlue #B0E0E6
LightBlue #ADD8E6

SkyBlue #87CEEB
LightSkyBlue #87CEFA
DeepSkyBlue #00BFFF
DodgerBlue #1E90FF
CornflowerBlue #6495ED
MediumSlateBlue #7B68EE
RoyalBlue #4169E1
Blue #0000FF
MediumBlue #0000CD
DarkBlue #00008B
Navy #000080
MidnightBlue #191970
Bruine kleuren
Cornsilk #FFF8DC
BlanchedAlmond #FFEBCD
Bisque #FFE4C4
NavajoWhite #FFDEAD
Wheat #F5DEB3
BurlyWood #DEB887
Tan #D2B48C
RosyBrown #BC8F8F
SandyBrown #F4A460
Goldenrod #DAA520
DarkGoldenrod #B8860B
Peru #CD853F
Chocolate #D2691E
SaddleBrown #8B4513
Sienna #A0522D
Brown #A52A2A
Maroon #800000
Witte kleuren
White #FFFFFF
Snow #FFFAFA
Honeydew #F0FFF0
MintCream #F5FFFA
Azure #F0FFFF
AliceBlue #F0F8FF
GhostWhite #F8F8FF
WhiteSmoke #F5F5F5
Seashell #FFF5EE
Beige #F5F5DC
OldLace #FDF5E6
FloralWhite #FFFAF0
Ivory #FFFFF0
AntiqueWhite #FAEBD7
Linen #FAF0E6
LavenderBlush #FFF0F5
MistyRose #FFE4E1
Grijze kleuren
Gainsboro #DCDCDC
LightGray #D3D3D3
Silver #C0C0C0
DarkGray #A9A9A9
Gray #808080
DimGray #696969
LightSlateGray #778899
SlateGray #708090
DarkSlateGray #2F4F4F
Black #000000