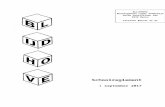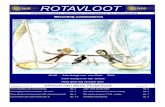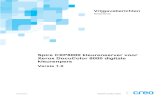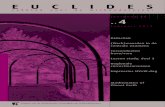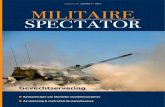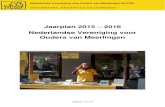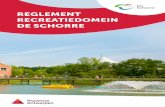Handleiding Davilex Online Ledenadministratie uit deze uitgave mag worden verveelvoudigd, op welke...
Transcript of Handleiding Davilex Online Ledenadministratie uit deze uitgave mag worden verveelvoudigd, op welke...
Datum van ingang: 8-5-2018
Niets uit deze uitgave mag worden verveelvoudigd, op welke wijze dan ook, zonder uitdrukkelijke
voorafgaande toestemming van Davilex. Hoewel deze handleiding met de grootst mogelijke zorg is
samengesteld, aanvaardt Davilex geen enkele aansprakelijkheid voor schade ontstaan door
eventuele onvolkomenheden in deze handleiding. Deze handleiding kan zonder verdere
berichtgeving gewijzigd worden.
Handleiding Davilex Online Ledenadministratie Inhoudsopgave
Inhoudsopgave
1 Inleiding ................................................................................................................................................... 5
1.1 Dashboard en navigatie .................................................................................................................. 5
2 Leden importeren en invoeren .......................................................................................................... 6
2.1 Instructievideo ................................................................................................................................ 6
2.2 Leden importeren ........................................................................................................................... 7
2.3 Lid handmatig toevoegen ............................................................................................................... 9
3 Categorieën aanmaken ...................................................................................................................... 15
3.1 Instructievideo .............................................................................................................................. 15
3.2 Categorie toevoegen .................................................................................................................... 15
3.3 Contributie vastleggen ................................................................................................................. 17
3.4 Extra gegevens koppelen .............................................................................................................. 17
3.5 Relaties koppelen aan categorie .................................................................................................. 17
4 Extra gegevens toevoegen ............................................................................................................... 19
4.1 Instructievideo .............................................................................................................................. 19
4.2 Extra gegeven toevoegen ............................................................................................................. 19
5 Contributie berekenen ....................................................................................................................... 22
5.1 Instructievideo .............................................................................................................................. 22
5.2 Contributie berekenen ................................................................................................................. 22
5.3 Facturen verwerken...................................................................................................................... 24
5.4 Templates toevoegen ................................................................................................................... 26
5.5 Facturen inzien, als betaald markeren of verwijderen ................................................................. 27
5.6 Herinneringen genereren ............................................................................................................. 29
5.7 E-mailtemplate aanmaken ........................................................................................................... 32
6 Rapportages ......................................................................................................................................... 33
6.1 Rapporten opstellen ..................................................................................................................... 33
6.2 Rapport samenstellen ................................................................................................................... 34
7 Instellingen ........................................................................................................................................... 35
7.1 Organisatiegegevens .................................................................................................................... 35
7.2 Financiële gegevens ...................................................................................................................... 36
8 Gebruikers en rollen ........................................................................................................................... 37
8.1 Gebruikersrol toevoegen, wijzigen en verwijderen ...................................................................... 37
Handleiding Davilex Club Inhoudsopgave
4
8.2 Gebruiker toevoegen en gebruikersrollen toewijzen ................................................................... 39
9 Abonnement wijzigen ........................................................................................................................ 40
9.1 Abonnement uitbreiden ............................................................................................................... 40
Handleiding Davilex Online Ledenadministratie Inleiding
5
1 Inleiding
In deze handleiding leest u hoe u uw leden overzichtelijk kunt beheren met Davilex Online
Ledenadministratie. U vindt uitleg over het invoeren van leden, het aanmaken van categorieën en
extra gegevens en over het berekenen van contributie. Verder wordt er een uitleg gegeven van het
factureren en het versturen van herinneringen. Daarnaast wordt uitgelegd hoe u rapporten samen
kunt stellen, zodat u optimaal inzicht krijgt in uw ledenbestand. Het laatste hoofdstuk laat zien welke
instellingen u aan kunt passen en hoe u uw abonnement kunt wijzigen.
1.1 Dashboard en navigatie
Davilex Online Ledenadministratie is zo ontworpen dat u snel en intuïtief uw weg zult vinden. Via het
overzichtelijke menu heeft u toegang tot alle taken. Met behulp van de opdrachten in de werkbalk
bovenin uw scherm kunt u, afhankelijk van het onderdeel waarin u zicht bevindt, gegevens zoeken,
selecties maken, gegevens toevoegen en opslaan.
Dashboard
Davilex Online Ledenadministratie start op met een overzichtelijk dashboard. Zo heeft u direct
inzicht in belangrijke gegevens in de ledenadministratie. Ook wordt u in het dashboard onder
Belangrijke mededelingen herinnerd aan taken, bijvoorbeeld wanneer contributies geïnd kunnen
worden en facturen vervallen zijn. U kunt de taak vervolgens met één muisklik starten.
Ondersteuning helpdesk
Heeft u een vraag over Davilex Online Ledenadministratie? Neem contact met ons op, onze
helpdesk is u graag van dienst. U kunt de helpdesk op maandag t/m vrijdag tussen 09.00 en 17.00
uur bereiken op telefoonnummer 030 – 6391 575.
Wij wensen u veel gebruiksgemak van Davilex Online Ledenadministratie!
Handleiding Davilex Online Ledenadministratie Leden importeren en invoeren
6
2 Leden importeren en invoeren
Een goede, overzichtelijke ledenadministratie begint bij het goed registreren van lidgegevens. In dit
hoofdstuk leggen we uit hoe u leden invoert in Davilex Online Ledenadministratie.
Algemene gegevens, categorieën & extra gegevens
Naast de algemene gegevens van een lid, zoals de NAW-gegevens en financiële gegevens, kunt u
bij een lid aangeven welke categorieën en extra gegevens van toepassing zijn. Categorieën kunt u
zelf definiëren en daarmee helemaal aanpassen aan de wensen van uw organisatie. U kunt
bijvoorbeeld denken aan categorieën voor indeling naar leeftijd, spelniveau of deelname aan
activiteit. Bij het invoeren van een lid kunt u het lid direct koppelen aan één of meerdere
categorieën. In categorieën is ook de eventueel verschuldigde contributie vastgelegd. Het kan
daarom handig zijn om categorieën aan te maken voordat u leden invoert.
Daarnaast biedt Davilex Online Ledenadministratie de mogelijkheid om vrije velden aan te maken,
de zogenoemde extra gegevens. Weet u al welke extra gegevens u vast wilt leggen? Dan is het
raadzaam om eerst de extra gegevens toe te voegen. U kunt deze extra velden dan bij het invoeren
van leden direct gebruiken voor het vastleggen van extra informatie. Meer informatie over
categorieën en extra gegevens vindt u in hoofdstuk 3 en hoofdstuk 4.
2.1 Instructievideo
In onderstaande video laten we u stap-voor-stap zien hoe u een lid invoert. De stappen die
doorlopen worden, worden onderstaand nader toegelicht.
Handleiding Davilex Online Ledenadministratie Leden importeren en invoeren
7
2.2 Leden importeren
U kunt leden handmatig invoeren in Davilex Online Ledenadministratie, maar u kunt gegevens ook
importeren. Hiervoor kunt u een eigen bestand gebruiken, waarbij het voor een correcte import wel
van belang is dat de kolomtitels overeenkomen met de titels van de velden in Davilex Online
Ledenadministratie.
Importsjablonen
U kunt ook gebruikmaken van de met het programma meegeleverde importsjablonen. Er zijn twee
sjablonen beschikbaar: een sjabloon voor import van bedrijven en een sjabloon voor personen. Om
de sjablonen te downloaden, klikt u in het menu op Leden & Relaties. Klik vervolgens op Importeren.
In het venster Importeren ziet u rechts de links naar de downloadbestanden. Tevens vindt u hier een
korte uitleg over het importeren van gegevens.
Gegevens importeren
Download de sjabloon en open het opgeslagen csv-bestand in Microsoft Excel. Vul de verschillende
velden in en sla het bestand op. Om het csv-bestand te importeren, klikt u in het menu op Leden &
Relaties en vervolgens op Importeren. Klik op Bladeren en selecteer het bestand dat u wilt
importeren. Geef vervolgens aan of u personen of bedrijven wilt importeren en klik op Importeren.
De gegevens worden nu geïmporteerd.
Tijdens Het importeren worden gegevens waar mogelijk automatisch gekoppeld aan gegevens in de
administratie. Zodra de gegevens geïmporteerd zijn, wordt het venster Koppelen van kolommen
geopend. Bovenaan dit venster vindt u onder meer informatie over het aantal kolommen dat
gekoppeld moet worden, het aantal dat automatisch gekoppeld is en het aantal kolommen dat niet
automatisch gekoppeld kon worden.
Het is mogelijk om bij het importeren, behalve het lidmaatschap van een categorie, ook de
begindatum van dat lidmaatschap te importeren. Voor het importeren van de categorieën moeten
die categorieën wel eerst aangemaakt zijn in Online Ledenadministratie.
Handleiding Davilex Online Ledenadministratie Leden importeren en invoeren
8
Is een gegeven succesvol gekoppeld, dan wordt in de kolom Koppelen aan geïmporteerde kolom
getoond aan welke kolom het administratiegegeven is gekoppeld. Automatisch gekoppelde
gegevens worden onder Koppelwijze aangeduid met Automatisch. U kunt automatisch gekoppelde
kolommen eventueel wijzigen door te klikken op het veld onder Koppelen aan geïmporteerde kolom
en een andere kolom te selecteren. De koppelwijze verandert in dit geval naar ‘Handmatig’.
Kan een kolom niet automatisch gekoppeld worden, dan zijn de velden onder Koppelen aan
geïmporteerde kolom en Koppelwijze leeg. U kunt het administratiegegeven handmatig koppelen
door in het veld onder Koppelen aan geïmporteerde kolom te klikken en een kolom te selecteren.
Onder Koppelwijze ziet u nu dat dit gegeven handmatig is gekoppeld.
Om wijzigingen in automatisch gekoppelde kolommen en handmatig gekoppelde kolommen door te
voeren, klikt u op Verwerken. Staan er nieuwe categorieën of nieuwe extra-velden in het
geïmporteerde bestand, dan kunt u deze in de eigen administratie toevoegen en terugkeren naar het
Handleiding Davilex Online Ledenadministratie Leden importeren en invoeren
9
venster Import. Klikt u nu op Opnieuw koppelen, dan worden de gegevens in het csv-bestand
opnieuw gekoppeld, ook aan de extra velden of categorieën die u zojuist aangemaakt heeft.
Zijn alle gegevens in het csv-bestand en Davilex Online Ledenadministratie correct gekoppeld, dan
klikt u op Verwerken om de relaties of bedrijven definitief te importeren.
Nog niet eerder verwerkte bestanden
Als er een importbestand wordt opgehaald en niet direct verwerkt is door op Sluiten te drukken,
wordt dit bestand toegevoegd aan het overzicht van niet verwerkte bestanden. Deze bestanden kunt
u wissen door op te klikken of verwerken door op die regel te klikken of op . U kunt ook
meerdere regels tegelijk aanvinken om te verwijderen.
2.3 Lid handmatig toevoegen
Om een lid toe te voegen, klikt u in het menu op Leden & Relaties. Klik vervolgens op Nieuwe
Relatie om het relatieformulier te openen.
2.3.1 Algemene, persoons- en bedrijfsgegevens
In het formulier dat geopend wordt, is het relatienummer al voor u ingevuld. U kunt het nummer
wijzigen, zolang u maar een uniek nummer invoert. Geef vervolgens aan of de relatie een persoon
of bedrijf is. Welke velden in het formulier beschikbaar zijn, is afhankelijk van uw keuze. Onder
Persoonsgegevens of Bedrijfsgegevens vult u de algemene gegevens van het lid of de relatie in.
Handleiding Davilex Online Ledenadministratie Leden importeren en invoeren
10
2.3.2 Profielfoto toevoegen
Bij het lid kunt u een profielfoto uploaden. Deze foto wordt getoond in de ledenlijst. Zo heeft u direct
een gezicht bij de naam. Profielfoto’s kunnen in alle gangbare afbeeldingsformaten geüpload
worden (bijvoorbeeld png, jpg, bmp). De afbeelding die u uploadt, wordt automatisch bijgesneden.
Het beste resultaat krijgt u met een profielfoto met de afmeting 150x170 pixels. Om een afbeelding
te uploaden, sleept u de afbeelding vanuit de Windows Verkenner naar het foto-veld of klik op Foto
uploaden om naar het afbeeldingsbestand te bladeren.
2.3.3 Financiële gegevens
Onder Financiële gegevens geeft u eerst aan of de contributie door het lid zelf of door een andere
relatie (bijvoorbeeld een ouder) betaald wordt.
Betaling door andere relatie
Geeft u aan dat de betaling door een ander lid voldaan wordt, dan kunt u de betreffende relatie
selecteren uit de keuzelijst. Is de relatie nog niet ingevoerd, dan moet u die eerst als relatie
aanmaken.
Handleiding Davilex Online Ledenadministratie Leden importeren en invoeren
11
Als de betalende relatie wordt vervangen door een nieuwe betalende relatie, dan wordt u bij het
opslaan de mogelijkheid geboden om een mail naar de vervallen betaler te sturen.
Als u op Ja klikt, zal er automatisch een mail naar de vervallen betaler worden gestuurd.
Betaling door relatie
Als de relatie de contributie zelf voldoet, dan specificeert u de betaalwijze. U kunt kiezen voor
factuur of automatische incasso.
Incasso-informatie
Heeft u de betaalwijze Automatische incasso geselecteerd, dan voert u tevens de aanvullende
incasso-informatie in. De incasso-regels schrijven voor dat iedere machtiging voorzien wordt van
Handleiding Davilex Online Ledenadministratie Leden importeren en invoeren
12
een uniek kenmerk. Een uniek kenmerk is reeds ingevoerd in het veld Mandaat ID en kunt u
eventueel wijzigen.
Tip: Het kenmerk dat u toekent moet uniek zijn en mag niet langer zijn dan 35 alfanumerieke
tekens.
Bij Soort machtiging geeft u het type machtiging aan: doorlopend of eenmalig. De eerste incasso (bij
zowel eenmalige als doorlopende machtiging) moet conform de geldende SEPA-regels altijd
voorzien zijn van het kenmerk Eerste incasso SEPA. Markeer deze optie als u voor deze relatie nog
niet eerder een incasso heeft uitgevoerd. Is een doorlopende machtiging afgegeven, dan wordt de
optie Eerste incasso SEPA automatisch gedemarkeerd wanneer de eerste incasso heeft
plaatsgevonden.
In het veld Datum ondertekening voert u de datum in waarop de machtiging is ondertekend. Wordt
een doorlopende machtiging ingetrokken, dan voert u in het veld Datum beëindiging de einddatum
van de machtiging in.
Tip: Bij machtigingen die vóór de overgang naar SEPA (1 februari 2014) zijn afgegeven en
waarvan de begindatum niet bekend is, voert u conform de geldende SEPA-regels de
standaarddatum 1 november 2009 in.
2.3.4 Adresgegevens
In Davilex Online Ledenadministratie kunt u bij iedere relatie meerdere adressen vastleggen.
Markeer bij Soort adres het type adres dat u invoert en vul de adresgegevens in. Klik op Adres
toevoegen om extra adressen in te voeren.
Handleiding Davilex Online Ledenadministratie Leden importeren en invoeren
13
2.3.5 Contactpersonen bij bedrijven
Bij bedrijven kunt u één of meer contactpersonen toevoegen.
2.3.6 Ingedeeld in categorieën
Door relaties in te delen in categorieën houdt u uw ledenadministratie overzichtelijk. Tevens zorgt
een categorie ervoor dat contributie voor een lid berekend wordt. Hoe u lidcategorieën aanmaakt en
contributie specificeert, leest u in het volgende hoofdstuk.
Heeft u reeds categorieën aangemaakt, dan kunt u onder Ingedeeld in categorieën de categorie
selecteren waaraan u de relatie wilt koppelen. Wilt u de relatie bij meerdere categorieën indelen,
dan klikt u op het plus-icoon onder de lijst .
Wilt u een lid later ontkoppelen van een categorie, dan opent u de ledenlijst en klikt u bij het
betreffende lid op Wijzigen. Voer bij Ingedeeld in categorieën een einddatum in en sla de wijziging
op. Het lid is nu niet langer aan de categorie gekoppeld. Met behulp van de knop Historie
tonen/verbergen kunt u de categorieën waaraan het lid gekoppeld is geweest zichtbaar maken of
verbergen. Het lidmaatschap kunt u beëindigen door een einddatum in te vullen of op de actie-icoon
te klikken
2.3.7 Extra gegevens, notities en waarschuwingen
Davilex Online Ledenadministratie biedt de mogelijkheid om een onbeperkt aantal extra gegevens
vast te leggen bij een relatie. Zo kunt u precies die informatie vastleggen die voor u relevant is. Hoe
u extra gegevens toevoegt, leest u in hoofdstuk 4. Heeft u extra gegevens vastgelegd in de
administratie, dan worden de extra velden getoond onder Extra gegevens. Tot slot kunt u ook bij
Notities en Waarschuwingen aanvullende informatie vastleggen.
Handleiding Davilex Online Ledenadministratie Categorieën aanmaken
15
3 Categorieën aanmaken
Met behulp van categorieën kunt u uw ledenbestand overzichtelijk indelen. U kunt bijvoorbeeld
denken aan categorieën voor indeling naar leeftijd, spelniveau of deelname aan een activiteit, de
mogelijkheden zijn legio. Zijn uw leden contributie verschuldigd? Ook dan maakt u gebruik van
categorieën, want in een categorie legt u het contributiebedrag vast.
3.1 Instructievideo
In de instructievideo ziet u hoe u een categorie toevoegt, contributie specificeert en leden koppelt
aan een categorie. Een toelichting op de stappen die u doorloopt worden onderstaand toegelicht.
3.2 Categorie toevoegen
Wanneer u in het menu op Categorieën klikt, wordt een overzicht getoond van alle categorieën die
aangemaakt zijn. Per categorie ziet u direct de status (actief of niet-actief) en informatie over het
aantal leden dat aan de categorie gekoppeld is. U kunt hier een categorie wijzigen of verwijderen.
Handleiding Davilex Online Ledenadministratie Categorieën aanmaken
16
Een nieuwe categorie voegt u toe door op Nieuwe Categorie te klikken. In het formulier dat geopend
wordt, geeft u de categorienaam op. Tevens kunt u aangeven of de categorie actief of inactief is,
en per wanneer er opzegging van een lidmaatschap mogelijk is. Als er per datum opgezegd kan
worden, is dat alleen per die datum. Anders is het per einde van een contributietermijn.
Bij bestaande categorieën ziet u hier tevens de datum tot wanneer contributie berekend is.
Als het inschrijfgeld reeds betaald is of als er korting op het contributiebedrag wordt gegeven (bv bij
vrijwilligers), kunt u dat bij het lid opgegeven. Bij toekomstige contributieberekeningen wordt hiermee
rekening gehouden.
Handleiding Davilex Online Ledenadministratie Categorieën aanmaken
17
3.3 Contributie vastleggen
Onder Contributieperiodes kunt u de verschuldigde contributie specificeren. Geef een begindatum
en eventueel een einddatum op, selecteer de termijn waarover contributie wordt geheven en voer
het termijnbedrag in. Wordt er inschrijfgeld in rekening gebracht, dan kunt u dit bedrag in het veld
Inschrijfbedrag specificeren.
Nieuwe periode
Wijzigt het contributiebedrag? Dan hoeft u geen nieuwe categorie aan te maken en leden opnieuw
te koppelen. U kunt de bestaande categorie aanpassen door bij Contributieperiodes een einddatum
op te geven en vervolgens een Nieuwe periode aan te maken. De nieuwste termijn staat bovenaan.
De historie blijft bewaard en is op te vragen door op Gefactureerde periodes tonen te klikken.
3.4 Extra gegevens koppelen
Heeft u extra gegevens gedefinieerd (zie hoofdstuk 4), dan kunt u bij Extra gegevens eventueel
extra informatie vastleggen bij de categorie. Klik op Alle extra gegevens tonen en markeer de extra
gegevens die u wilt koppelen.
3.5 Relaties koppelen aan categorie
U kunt op twee manieren relaties koppelen aan een categorie:
• Bij de categorie onder Lidmaatschappen
• In het Relatie-formulier (zie hoofdstuk 2)
Handleiding Davilex Online Ledenadministratie Categorieën aanmaken
18
In het Categorie-formulier kunt u leden koppelen door op de knop Toevoegen nieuwe leden onder
Lidmaatschappen te klikken. Hiermee komt u op de overzichtlijst van Leden & Andere Relaties waar
u middels een selectie één of meer relaties toe kan voegen aan de categorie door op te klikken
Zodra u op of een regel heeft geklikt, wordt een venster getoond waarin u aan kunt geven per
wanneer het lid of de leden aan de categorie toegevoegd moeten worden.
Nadat u op Verwerken hebt geklikt wordt de selectie aan de categorie toegevoegd en keert u terug
naar het overzicht Categorieën.
Handleiding Davilex Online Ledenadministratie Extra gegevens toevoegen
19
4 Extra gegevens toevoegen
Wilt u bij een relatie of een categorie extra informatie vastleggen? Dan kunt u Extra gegevens
toevoegen. Dit zijn velden waarvan u de naam en het type zelf kunt bepalen. In Davilex Online
Ledenadministratie kunt u een onbeperkt aantal extra gegevens toevoegen.
Tip: het is handig om eerst een overzicht te maken van extra gegevens die u in de
administratie op wilt nemen en deze extra gegevens vast te leggen in de administratie alvorens
u, relaties en categorieën aanmaakt.
4.1 Instructievideo
In de instructievideo leggen we uit hoe u extra gegevens toe kunt voegen. Een toelichting op de
stappen die u doorloopt vindt u hieronder.
4.2 Extra gegeven toevoegen
Om een extra gegeven toe te voegen, klikt u in het menu op Extra gegeven. Er wordt nu een
overzicht getoond van extra gegevens die reeds ingevoerd zijn. U kunt deze extra gegevens hier
wijzigen of verwijderen.
Handleiding Davilex Online Ledenadministratie Extra gegevens toevoegen
20
Om een nieuw extra gegeven vast te leggen in de administratie, klikt u op Nieuw extra gegeven.
Geef een naam op en selecteer het gegevenstype. U heeft de keuze uit de typen tekst, datum, getal,
ja/nee en keuzelijst.
Welke velden vervolgens beschikbaar zijn, is afhankelijk van uw keuze. Bij een keuzelijst kunt u
bijvoorbeeld de verschillende opties toevoegen. Heeft u gekozen voor het type datum, dan zijn de
velden minimum- en maximumwaarde beschikbaar en bij een veld van het type tekst kunt u, als dat
van toepassing is, aangeven wat de standaard tekst is. Op deze manier kunt u alle extra informatie
die u bij een relatie of categorie vast wilt leggen, overzichtelijk indelen.
Handleiding Davilex Online Ledenadministratie Extra gegevens toevoegen
21
U kunt de extra gegevens direct koppelen aan één of meer categorieën. Nadat u het extra gegeven
heeft opgeslagen, is in het Relatie-formulier onder Extra gegevens een veld beschikbaar waarin u
de extra informatie vast kunt leggen. Tevens kunt u in Rapportage een selectie maken op basis van
extra gegevens. Zo kunt u bijvoorbeeld een overzicht oproepen van alle commissieleden per
commissie.
Handleiding Davilex Online Ledenadministratie Contributie berekenen
22
5 Contributie berekenen
In voorgaande hoofdstukken heeft u gelezen hoe u categorieën aanmaakt en hoe u daar leden aan
toe kan voegen. In dit hoofdstuk leest u hoe u contributie kunt berekenen.
5.1 Instructievideo
In de video laten we u zien hoe u gemakkelijk contributie berekent voor uw leden en hoe u facturen
en incasso’s aan kunt maken. De stappen die u doorloopt worden onderstaand nader toegelicht.
5.2 Contributie berekenen
Om contributie te berekenen, klikt u in het menu op Contributies. In het overzicht ziet u de eerder
uitgevoerde contributieberekeningen. U kunt dit overzicht exporteren naar Microsoft Excel door op
Exporteer overzicht te klikken. Om een nieuwe berekening te maken, klikt u op Nieuwe berekening.
Handleiding Davilex Online Ledenadministratie Contributie berekenen
23
In het scherm Contibutie Berekenen voert u in het veld Berekendatum de datum in tot en met
wanneer er contributie berekend moet worden. De datum die u hier invoert, is tevens de
factuurdatum. Wilt u de facturen direct als betaald markeren, dan markeert u deze optie. Selecteer
bij Categorie de categorie of categorieën waarvoor u contributie wilt berekenen en klik op
Berekenen.
Let op: Maakt u gebruik van automatische incasso? Markeer de optie ‘Gegenereerde facturen
direct als betaald markeren’ dan niet. Alleen facturen die gemarkeerd zijn als Niet betaald
worden namelijk in het incassobestand opgenomen.
Zodra de berekening is uitgevoerd, wordt onder Overzicht van contributieberekeningen een lijst
getoond van leden waarvoor contributie is berekend. Zodra u op Verwerken klikt, wordt voor deze
leden een factuur aangemaakt.
Handleiding Davilex Online Ledenadministratie Contributie berekenen
24
5.3 Facturen verwerken
U kunt de facturen selecteren die u wilt verwerken. Naar gelang de gewenste wijze van inning in de
gegevens van de relatie, worden er
• SEPA-PAIN incassobestanden gegenereerd en geëxporteerd;
• Facturen via e-mail verstuurd of;
• Facturen geprint.
U kunt één of meer facturen selecteren om te verwerken. Ook kunt u een selectie op betaald of
onbetaald zetten door middel van het aanklikken van . De duim omhoog staat voor betaald
en naar beneden voor onbetaald.
Tip: het is ook mogelijk om op het ‘duimpje’ te klikken in de regel zelf
De geselecteerde facturen kunt u ongeldig maken (totaal wissen is niet mogelijk) door op te
klikken.
Een ongeldige factuur blijft nog wel zichtbaar maar is niet meer geldig en kan niet meer gekozen
worden om te bewerken of verwerken.
Nadat u één of meerdere facturen hebt geselecteerd en op Verwerken heeft geklikt, komt u in het
scherm Facturen verwerken.
Handleiding Davilex Online Ledenadministratie Contributie berekenen
25
In het scherm Facturen verwerken kunt u zien hoeveel facturen van de drie mogelijkheden in de
verwerking zitten.
Bij Incasso staat in het veld Gewenste verwerkingsdatum de datum die voorgesteld wordt voor de
inning van de incasso. Deze datum kunt u aanpassen en moet tussen de huidige datum en de
huidige datum +90 dagen liggen. U kunt ook aangeven of de facturen direct op betaald gezet
moeten worden.
Geëxporteerde SEPA-PAIN incassobestanden (incasso.xml) moeten opgeslagen worden en
geïmporteerd in de internetbankieromgeving van uw bank. Om de export van incasso’s te
annuleren, klikt u op Annuleren.
Bij E-mail kunt u aangeven of de facturen direct op betaald gezet moeten worden en welke
factuurtemplate voor het versturen van de factuur per e-mail gebruikt moet worden.
Handleiding Davilex Online Ledenadministratie Contributie berekenen
26
Bij Afdrukken kunt u aangeven of de facturen direct op betaald gezet moeten worden en welke
factuurtemplate er gebruikt moet worden voor de te printen factuur.
Van de te printen facturen wordt een voorbeeld getoond die opgeslagen kan worden voor het archief
of geprint kan worden.
Tip: Op de factuur worden gegevens van uw organisatie getoond, zoals uw IBAN en uw logo.
Deze gegevens voert u in bij de Instellingen. In hoofdstuk 7 leest u er meer over.
In een factuurtemplate kunt u vastleggen hoe uw facturen en herinneringen eruit zien en kunt u de
begeleidende tekst bij uw factuur of herinnering opgeven. In dit hoofdstuk leest u er meer over.
5.4 Templates toevoegen
Bovenstaand heeft u kunnen lezen hoe u contributiefacturen aanmaakt en verstuurt. Voor de
opmaak van facturen en herinneringen maakt u gebruik van templates. In een template kunt u
tevens de begeleidende tekst van uw factuur of herinnering opgeven.
Om een template toe te voegen, klikt u in het menu op Templates > Factuurtemplates. Om een
bestaande template te wijzigen klikt u in het overzicht op de betreffende template. Om een nieuwe
template toe te voegen, klikt u op Nieuwe factuurtemplate.
Handleiding Davilex Online Ledenadministratie Contributie berekenen
27
In het bovenste deel van dit venster geeft u de algemene gegevens van de template op en bepaalt u
of het een template voor een factuur of herinnering is.
Onder Inhoud specificeert u de positie van onder meer het logo en de adresgegevens, geeft u
eventueel een titel op en een begeleidende tekst die op de factuur getoond wordt. Het logo dat
toegepast wordt, is het logo dat u in de instellingen heeft geüpload. Bij Voettekst kunt u tekst
opgeven die in de voettekst opgenomen moet worden. Tevens kunt met behulp van de knoppen
bepaalde gegevens uit de instellingen overnemen in de voettekst, zoals bijvoorbeeld uw IBAN en de
geldende betalingstermijn. Klik op Voorbeeldfactuur om een voorbeeld van uw factuurtemplate te
zien.
5.5 Facturen inzien, als betaald markeren of verwijderen
Het overzicht van alle facturen die aangemaakt zijn naar aanleiding van een contributieberekening
opent u door in het menu op Facturen te klikken. U vindt er onder meer informatie over de datum
waarop de factuur gegeneerd is, het gefactureerde bedrag en de betaalstatus. Met behulp van de
filters bovenaan de lijst kunt u de inhoud van de facturenlijst aanpassen.
Handleiding Davilex Online Ledenadministratie Contributie berekenen
28
Om een factuur in te zien of als betaald te markeren, klikt u op de factuurregel of op het Bewerken-
icoon achter de factuurregel. In het venster dat geopend wordt, vindt u algemene informatie met
betrekking tot de factuur en een specificatie van de factuurregels. Om de factuur als betaald te
markeren, klikt u op Betaald. Klik op het Verwijderen-icoon om de factuur te verwijderen.
Tip: U kunt facturen ook als betaald markeren door in de lijst Facturen in de kolom Betaald op
het duimpje te klikken of door in de geopende factuur onder Factuurregels op het duimpje te
klikken.
Naast algemene factuurinformatie en de specificatie van de factuurregels, vindt u in het Factuur-
venster ook informatie over het aantal dagen waarmee de betalingstermijn is overschreden. In de
kolom Herinnering staat het aantal herinneringen dat gestuurd is.
Handleiding Davilex Online Ledenadministratie Contributie berekenen
29
Als er een gedeeltelijke betaling heeft plaatsgevonden kunt u het bedrag bij de betaalstatus invullen
als Gedeeltelijk Betaald aangeklikt wordt. Om dit op te slaan moet op Opslaan geklikt worden. Als u
direct op Herinnering klikt zal het ingevoerde bedrag ook eerst opgeslagen worden.
5.6 Herinneringen genereren
Een herinnering kunt u op twee manieren genereren. Op de eerste plaats kunt u in de lijst Facturen
de facturen selecteren waarvan de betalingstermijn is overschreden. Dit kunt u handmatig doen door
de betreffende facturen te markeren of door te klikken op het filter Termijn overschreden en de
facturen te selecteren.
Tip: Klik op het selectievakje voor de kolomnaam Factuurnummer om direct alle facturen in
de lijst te selecteren.
Er kunnen maximaal drie herinneringen volgen op een factuur. De factuur kan na 3 herinneringen
niet meer vanuit het overzichtsscherm geselecteerd worden voor verwerken of bulk-verwijderen of
bulk-betaalstatuswijziging. Er wordt een verbodsbordje getoond met uitleg als u de cursor
daarboven plaatst.
Heeft u de facturen geselecteerd waarvoor u een herinnering aan wilt maken, dan klikt u op
Verwerken. Het venster Herinnering maken wordt geopend. In dit venster is een onderscheid
gemaakt op basis van de betaalwijze van het lid.
Maakt u een herinnering aan voor leden waarbij de wijze van inning Incasso is geselecteerd, dan
geeft u de geeft u de gewenste verwerkingsdatum op. Tevens kunt u aangeven of er een
vooraankondiging verzonden moet worden en of de facturen direct als betaald gemarkeerd moeten
worden. Voor leden bij wie de wijze van inning de optie Factuur is geselecteerd, geeft u de template
op die toegepast moet worden. Wilt u een factuurtemplate aanmaken of wijzigen, dan kunt u op
Beheer factuurtemplates klikken. Meer informatie over het aanmaken van factuurtemplates vindt u
in paragraaf 5.4 van dit hoofdstuk. Wilt u de facturen direct als betaald markeren, dan selecteert u
deze optie. Zijn de gegevens ingevuld, dan klikt u op Verwerken om de herinneringen aan te
maken.
Handleiding Davilex Online Ledenadministratie Contributie berekenen
31
Herinnering aanmaken vanuit Factuur-venster
Een herinnering kunt u ook genereren door in de lijst Facturen een factuur waarvan de
betalingstermijn verstreken is te openen en vervolgens op Herinnering te klikken. Het venster
Herinnering maken wordt nu geopend. Meer informatie over dit venster vindt u bovenstaand.
Handleiding Davilex Online Ledenadministratie Contributie berekenen
32
5.7 E-mailtemplate aanmaken
Om een template toe te voegen klikt u in het menu op Templates > Factuurtemplates.
Bij het versturen van herinneringen per e-mail, kunt u de template voor de e-mail aanpassen. Hierbij
kunt u gebruik maken van de knoppen om zaken als Naam en Organisatie in de tekst te zetten die
automatisch gesubstitueerd worden met de naam van het lid en uw organisatie.
Nadat u op Opslaan hebt geklikt, is het template aangepast.
Handleiding Davilex Online Ledenadministratie Rapportages
33
6 Rapportages
In Davilex Online Ledenadministratie kunt u uiteenlopende rapportages opstellen die u goed inzicht
geven in uw ledenadministratie. Binnen de rapportage heeft u diverse selectiemogelijkheden, zodat
u ieder gewenst rapport kunt maken.
6.1 Rapporten opstellen
Om een rapport op te stellen, klikt u in het menu op Rapportages. Automatisch wordt het laatst
opgesteld rapport geopend. Selecteer een template of klik op Gegevens definiëren. Kiest u voor
deze laatste optie, dan kunt u door het markeren van gegevens een rapport maken dat precies die
informatie bevat die u nodig heeft.
Tip: Heeft u de gegevens in een rapport zelf gedefinieerd en wilt u dit rapport vaker
raadplegen? Dan kunt u voor het genereren van het rapport, de selectie onder een eigen naam
opslaan als template. Een volgende keer kunt u het rapport eenvoudig oproepen door de
template te kiezen in de keuzelijst.
Handleiding Davilex Online Ledenadministratie Rapportages
34
6.2 Rapport samenstellen
Markeer onder Gegevens Selectie de gegevens die in de rapportage moeten worden opgenomen.
Onder Toon alleen leden & relaties die voldoen aan de volgende voorwaarde kunt u eventueel een
extra filter op de gegevens toepassen.
De ingevoerde filters worden onthouden tot de pagina verlaten wordt.
Klik op Rapportage genereren om het rapport te genereren. Wilt u het rapport bewaren of
afdrukken? Dan kunt u het rapport Exporteren. Het rapport, kunt u vervolgens in MS Excel, verder
bewerken en/of afdrukken.
Handleiding Davilex Online Ledenadministratie Instellingen
35
7 Instellingen
In de Instellingen kunt u een aantal gegevens over uw organisatie vastleggen. Een deel van deze
gegevens wordt gebruikt op de contributiefactuur, zoals uw logo en uw IBAN. Tevens vindt u hier
informatie over uw abonnement.
7.1 Organisatiegegevens
Om de instellingen te openen, klikt u in de blauwe titelbalk op het Instellingen-icoon . Onder
Organisatiegegevens kunt u de algemene gegevens van uw organisatie vastleggen.
Logo uploaden
U kunt bestanden uploaden in alle gangbare afbeeldingsformaten, zoals png, jpg en bmp. Het logo
op de contributiefactuur heeft een afmeting van 150 x 150 pixels. Logo’s die u uploadt, worden
automatisch naar dit formaat geschaald. Omdat bij het schalen van afbeeldingen kwaliteitsverlies op
kan treden, behaalt u het beste resultaat door een logo te uploaden in bovengenoemde afmetingen.
Handleiding Davilex Online Ledenadministratie Instellingen
36
7.2 Financiële gegevens
De financiële gegevens die op een contributiefactuur getoond worden, zoals uw IBAN en de
betalingstermijn die uw vereniging of stichting hanteert, kunt u invoeren onder Financiële gegevens.
Hanteert uw organisatie een boetebeleid bij te late betaling, dan kunt u het verschuldigde bedrag
opgeven bij Bedrag. Bij verzending van de herinnering wordt dit bedrag automatisch opgeteld bij het
factuurbedrag. Maakt u gebruik van automatische incasso? Dan kunt u onder Financiële gegevens
ook uw incassant-ID invoeren.
Bij de Naam van de rekening moet de naam van officiële rekeninghouder ingevuld worden. Dit is
meestal de zelfde naam als de naam van de organisatie. Maar de naam van de organisatie kan
speciale tekens bevatten die niet door een bank bij automatische incasso geaccepteerd wordt. Dan
moet bij de Naam van de rekening de naam gezet worden die wel door de bank geaccepteerd is.
Handleiding Davilex Online Ledenadministratie Gebruikers en rollen
37
8 Gebruikers en rollen
Davilex Online Ledenadministratie biedt de mogelijkheid om met meerdere gebruikers gelijktijdig in
dezelfde ledenadministratie te werken. Bij het abonnement zijn standaard twee gebruikers
inbegrepen.
Tip: Wilt u meer gebruikers toegang geven tot Davilex Online Ledenadministratie, dan kunt u
uw abonnement uitbreiden. Onze afdeling Direct Sales kan u er meer over vertellen. Zij zijn op
werkdagen tussen 09.00 en 17.00 uur bereikbaar op 030-6391 555, optie 1.
Gebruikers in uw ledenadministratie kunt u verschillende rollen toekennen. Zo bepaalt u zelf tot
welke onderdelen van de administratie de gebruiker toegang heeft en welke rechten de gebruiker
heeft. Enkele gebruikersrollen, zoals Penningmeester en Ledenadministrateur zijn reeds vastgelegd
in de administratie. Daarnaast kunt u zelf gebruikersrollen definiëren.
Omdat het handig is om eerst de gebruikersrollen goed vast te leggen alvorens gebruikers worden
toegevoegd, gaan we in dit hoofdstuk eerst in op het toevoegen van gebruikersrollen. Vervolgens
wordt uitgelegd hoe u gebruikers toevoegt.
Licentiehouder
Gebruikersrollen en gebruikers kunnen toegevoegd worden door de licentiehouder. Dit is de
gebruiker die in eerste instantie het (proef)abonnement op Davilex Online Ledenadministratie heeft
afgesloten. De licentiehouder heeft alle rechten en zijn onontvreemdbaar.
8.1 Gebruikersrol toevoegen, wijzigen en verwijderen
Het venster Gebruikersrollen opent u door onder Gebruikers & rollen op Gebruikersrollen te klikken.
Het overzicht toont de gebruikersrollen die reeds beschikbaar zijn in uw administratie.
Handleiding Davilex Online Ledenadministratie Gebruikers & rollen
38
8.1.1 Gebruikersrol toevoegen
Om een gebruikersrol toe te voegen, klikt u op Nieuwe gebruikersrol. In het venster dat geopend
wordt, voert u een naam in voor de nieuwe gebruikersrol. Markeer vervolgens onder Autorisatie de
rechten die u aan deze gebruikersrol toe wilt kennen en klik op Opslaan.
8.1.2 Gebruikersrol wijzigen
Om een rol te wijzigen, klikt u in het overzicht Gebruikersrollen op het Wijzigen-icoon achter de
betreffende gebruikersrol. Voer de wijzigingen door en klik op Opslaan. De gebruikers die gekoppeld
zijn aan deze rol hebben nu toegewezen gebruiksrechten.
8.1.3 Gebruikersrol verwijderen
Om een gebruikersrol te verwijderen klikt u in het overzicht Gebruikersrollen op het Verwijderen-
icoon achter de gebruikersrol. Voorwaarde is dat de gebruikersrol niet gekoppeld is aan een
gebruiker.
8.1.4 Overzicht gebruikers per gebruikersrol
Om inzicht te krijgen in welke gebruikers gekoppeld zijn aan een bepaalde gebruikersrol, opent u het
overzicht Gebruikersrollen. Klik hiervoor op Gebruikers & rollen en vervolgens op Gebruikersrollen.
Klik op het Bewerken-icoon achter de gebruikersrol. Onder Gebruikers met deze rol ziet u nu een
overzicht van gebruikers waaraan deze gebruikersrol is gekoppeld.
Handleiding Davilex Online Ledenadministratie Gebruikers & rollen
39
8.2 Gebruiker toevoegen en gebruikersrollen toewijzen
Op het instellingenscherm staat in de licentie hoeveel gebruikers u kunt toevoegen naast de
Licentiehouder. De applicatie staat u niet toe meer gebruikers aan te maken dan het aantal dat in de
licentie.
Een gebruiker kunt u toevoegen door bij Gebruikers & rollen op Gebruikers te klikken en vervolgens
te kiezen voor Nieuwe gebruiker. Is de gebruiker die u toe wilt voegen een bestaande relatie? Dan
kunt u de relatie selecteren in de keuzelijst en op Toevoegen klikken. De persoonsgegevens
worden automatisch ingevuld, u hoeft alleen de ontbrekende gegevens nog in te vullen. Komt de
nieuwe gebruiker niet voor in de relatielijst, dan kunt u de persoonsgegevens handmatig invoeren.
Markeer vervolgens onder Rollen de gebruikersrollen die u toe wilt wijzen aan de gebruiker en klik
op Opslaan.
8.2.1 Nieuwe gebruiker toegang geven tot Davilex Online Ledenadministratie
Om aan te melden bij Davilex Online Ledenadministratie heeft de nieuwe gebruiker
aanmeldingsgegevens nodig. Stuur de nieuwe gebruiker het klantnummer van uw organisatie, de
gebruikersnaam die u heeft opgegeven en de url van Davilex Online Ledenadministratie
(https://leden.davilex.nl). Davilex stuurt een e-mail met betrekking tot het wachtwoord naar het
e-mailadres dat onder Persoonsgegevens, bij de relatie, is vermeld. Met deze combinatie van
gegevens kan de nieuwe gebruiker aanmelden bij Davilex Online Ledenadministratie.
8.2.2 Gebruiker wijzigen of verwijderen
Om persoonsgegevens van een gebruiker te wijzigen en/of gebruikersrollen bij de gebruiker aan te
passen, opent u het overzicht van gebruikers door bij Gebruikers & rollen op Gebruikers te klikken.
Klik vervolgens op het Bewerken-icoon achter de gebruiker en voer de wijzigingen door.
Klik op het Verwijderen-icoon achter een gebruiker om de gebruiker te verwijderen. De gebruiker
heeft dan niet langer toegang tot Davilex Online Ledenadministratie.
8.2.3 Wijzigen wachtwoord
In het menu Gebruikers & Rollen kunt u uw wachtwoord wijzigen onder Wachtwoordbeheer.
Handleiding Davilex Online Ledenadministratie Abonnement wijzigen
40
9 Abonnement wijzigen
De abonnementsprijs voor Davilex Online Ledenadministratie is afhankelijk van de grootte van uw
vereniging. In onderstaand overzicht hebben we de opbouw van het abonnement overzichtelijk voor
u op een rij gezet.
Aantal leden Maandtarief bij betaling per jaar Maandtarief bij betaling per maand
0-50 € 7,50 € 9,00
51-250 € 10,00 € 12,00
251-500 € 20,00 € 24,00
> 500 Op aanvraag Op aanvraag
Uw abonnement bepaalt hoeveel actieve leden u kunt invoeren in Davilex Online
Ledenadministratie. Een actief lid is een lid dat voldoet aan een van de volgende voorwaarde:
- Het lid is gekoppeld aan een categorie en het lidmaatschap van deze categorie heeft
o als einddatum ‘vandaag’, of
o als einddatum een datum in de toekomst, of
o geen einddatum
- Het lid is gekoppeld aan een categorie en het lidmaatschap van deze categorie heeft als
begindatum een datum die in de toekomst ligt.
9.1 Abonnement uitbreiden
Is het maximum aantal toegestane actieve relaties (bijna) bereikt, dan geeft Davilex Online
Ledenadministratie hiervan een melding. Wilt u meer actieve relaties vast kunnen leggen in uw
administratie, dan kunt u uw abonnement eenvoudig uitbreiden.
Standaard kunnen twee personen gelijktijdig werken in Online Ledenadministratie. Als u met meer
mensen tegelijkertijd wilt kunnen werken kan dit aantal uitgebreid worden.
Neem voor deze uitbreidingen op werkdagen tussen 09.00 en 17.00 uur telefonisch contact met ons
op. U kunt ons bereiken op telefoonnummer 030-6391 555, optie 1.