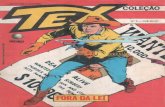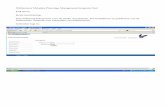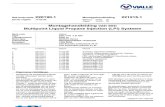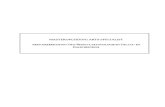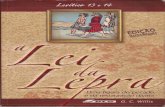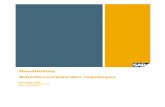Hand Lei Ding ESIS-AB Webbased
-
Upload
obs-dejulesverne-hoorn -
Category
Documents
-
view
260 -
download
0
Transcript of Hand Lei Ding ESIS-AB Webbased
ESIS webbased
Handleiding ESIS-AB webbased
Versie maart 2009
Rovict B.V.
Postbus 388
3765 GC Soest
T 035 6036080
F 035 6036081
Handleiding ESIS-AB webbased, versie maart 2009 Rovict BV
Zonder schriftelijke toestemming van de auteur mag niets uit deze uitgave worden vermenigvuldigd en/of openbaar gemaakt door middel van druk/fotokopie of anderszins. ESIS is een gedeponeerd handelsmerk. maart 2009 Rovict BV
-2-
Handleiding ESIS-AB webbased, versie maart 2009 Rovict BV
Inhoudsopgave1. Inleiding ..............................................................................................................................7 2. Gebruikte conventies..........................................................................................................8 3. Achtergronden bij ESIS webbased.....................................................................................9 4. Algemene orintatie op ESIS webbased..........................................................................10 4.1. Webbrowser(s) .........................................................................................................10 4.1.1. Ondersteunde webbrowsers..........................................................................10 4.2. Beveiliging ................................................................................................................11 4.3. Aan- en afmelden (In- en uitloggen).........................................................................12 4.4. Wachtwoord .............................................................................................................13 4.4.1. Wachtwoord vergeten?..................................................................................13 4.4.2. Andere aanmeldproblemen ...........................................................................14 4.5. Menustructuur, rollen en schermen..........................................................................15 4.5.1. Menustructuur................................................................................................15 4.5.2. Gebruikers .....................................................................................................16 4.5.3. Rollen.............................................................................................................16 4.5.4. Schermen en knoppen ..................................................................................17 4.5.5. Stappenplannen ............................................................................................18 4.6. De structuur van ESIS webbased ............................................................................19 4.6.1. Structuur ........................................................................................................19 4.6.2. Onderwijsstructuur.........................................................................................20 4.6.3. Onderwijssoort...............................................................................................21 4.6.4. Groepen.........................................................................................................21 4.7. Hulptabellen .............................................................................................................21 4.8. Zoeken en selecteren...............................................................................................22 5. Leerlingadministratie ........................................................................................................23 5.1. Leerling invoeren......................................................................................................23 5.2. Leerling voorlopig inschrijven...................................................................................28 5.3. Leerling inschrijven...................................................................................................29 5.4. Leerling indelen ........................................................................................................35 5.5. Leerling uitschrijven..................................................................................................38 5.6. Leerling zoeken ........................................................................................................39 5.7. Groepen maken........................................................................................................40 6. Overzichten en exports ....................................................................................................43 6.1. Overzichten ..............................................................................................................43 6.2. Exports .....................................................................................................................47 6.3. De DOD export.........................................................................................................48 6.3.1. De EDEX/EDEXML export ............................................................................50 6.4. Het Onderwijskundig rapport....................................................................................51 7. Vrije overzichten ...............................................................................................................54 7.1. Het maken van vrije overzichten ..............................................................................54 7.2. Het uitvoeren van vrije overzichten via Informatie Uitvoer Vrije Overzichten ..........58-3-
Handleiding ESIS-AB webbased, versie maart 2009 Rovict BV
8. De leerlingtelling .............................................................................................................. 60 8.1. Waar moet u op letten ............................................................................................. 60 8.2. Het telformulier......................................................................................................... 62 8.3. Het EFS telfomulier.................................................................................................. 62 9. Absentie ........................................................................................................................... 63 9.1. Instellingen en vrije dagen invoeren ........................................................................ 64 9.2. Invoeren absenten ................................................................................................... 66 9.3. Absentienotitie maken ............................................................................................. 67 9.4. Wijzigen van absentie en absentienotitie ................................................................ 68 9.5. Absentie uitvoer ....................................................................................................... 69 10. Jaarovergang ................................................................................................................. 70 10.1. Voorbereiding......................................................................................................... 70 10.2. Onderwijsstructuur: onderwijssoorten en groepen ................................................ 70 10.3. De stappen............................................................................................................. 71 11. PGN-scan fase 2............................................................................................................ 76 11.1. Het Persoonsgebonden Nummer (PGN)............................................................... 76 11.1.1. Gevolgen voor de scholen .......................................................................... 77 11.2. De PGN-scan fase 2 in ESIS webbased ............................................................... 77 12. Kasboek ......................................................................................................................... 81 12.1. Financieel beheer .................................................................................................. 81 12.2. Boekingen invoeren ............................................................................................... 83 13. Medewerkers.................................................................................................................. 84 13.1. Medewerkers, gebruikers, rollen en rechten ......................................................... 84 13.2. Medewerkers invoeren of wijzigen......................................................................... 84 13.3. Gebruiker invoeren of wijzigen .............................................................................. 86 13.4. Mijn ESIS ............................................................................................................... 86 14. Leerlingdossier in ESIS webbased ................................................................................ 87 14.1. Het leerlingdossier ................................................................................................. 87 14.2. Voorwaarden om de module dossier te kunnen gebruiken ................................... 87 14.2.1. Dossierindelingen........................................................................................ 87 14.2.2. Vullen van hulptabellen ............................................................................... 89 14.3. Leerlingdossier voor groepsleerkrachten .............................................................. 90 14.3.1. Selecteren van een leerlingdossier............................................................. 90 14.4. Dossieroverzicht .................................................................................................... 91 14.5. Onderdelen in het leerlingdossier .......................................................................... 92 14.5.1. Leerlinginformatie........................................................................................ 92 14.5.2. Zorgniveau .................................................................................................. 92 14.5.3. Absentie ...................................................................................................... 93 14.5.4. Registraties ................................................................................................. 94 14.5.5. Handelingsplan ........................................................................................... 96 14.5.6. Toetsen ....................................................................................................... 97 14.5.7. Leerling signaallijn....................................................................................... 98 14.6. Handelingsplan ...................................................................................................... 99 14.6.1. Handelingsplan zoeken............................................................................... 99 14.6.2. Handelingsplan toevoegen ....................................................................... 101-4-
Handleiding ESIS-AB webbased, versie maart 2009 Rovict BV
15. Gebruik van ESIS webbased Toetsen .........................................................................105 15.1. Inleiding ................................................................................................................105 15.2. Stappenplan ESIS Toetsen op school .................................................................105 15.3. Toetsen beschikbaar maken ................................................................................106 15.3.1. Methode onafhankelijke toetsen instellen .................................................106 15.4. Scoringsmethode en Scoringswijze .....................................................................107 15.4.1. Signalen bij scoringsmethoden .................................................................108 15.5. Samenstellen rendementsgrafiek - signaallijn .....................................................109 15.6. Didactische leeftijd en leerrendementsgrafiek .....................................................110 15.6.1. Didactische leeftijd.....................................................................................110 15.6.2. Didactische leeftijd aanpassen ..................................................................110 15.7. Toetsresultaten.....................................................................................................112 15.8. Toetsresultaten invoeren......................................................................................112 15.8.1. Selectie van leerlingen ..............................................................................113 15.8.2. Bepalen van de toets.................................................................................113 15.8.3. Bepalen van de toetsversie (planning) ......................................................114 15.8.4. Invoeren van toetsresultaten .....................................................................115 15.8.5. Wijzigen van toetsresultaat........................................................................116 15.8.6. Verwijderen van toetsresultaat ..................................................................116 15.8.7. Cito eindtoets groep 8 ...............................................................................117 15.9. Overzichten en formulieren ..................................................................................117 15.9.1. Overzichten via Modules - Toetsresultaat .................................................117 15.9.2. Overzichten via Informatie - Toetsoverzichten ..........................................120 15.9.3. Cito-LVS toetsen .......................................................................................123 15.9.4. Overzichten op schoolniveau ....................................................................124 15.9.5. Eigen en methodegebonden toetsen ........................................................126 15.9.6. De knop herberekening .............................................................................127 15.9.7. Beheer - Instrumenten - Overzicht ............................................................127 15.9.8. Scoringsmethodes.....................................................................................130 15.9.9. Scoringswijze.............................................................................................131 15.9.10. DOD Toetscode.......................................................................................132 15.9.11. Observatie instrument aanmaken ...........................................................132 16. Import en importcontrole ..............................................................................................133 16.1. Import-bestand inlezen.........................................................................................133 17. Onderwijsstructuur .......................................................................................................134 17.1. Groepen aanmaken..............................................................................................134 17.2. Schooljaren ..........................................................................................................136 18. Medewerkers en gebruikers .........................................................................................137 18.1. Toevoegen Medewerkers.....................................................................................137 18.2. Medewerker koppelen aan een groep..................................................................137 18.3. Gebruikers............................................................................................................138 18.4. Toevoegen Gebruikers.........................................................................................138 19. Tabellen en vrije velden ...............................................................................................141 19.1. Hulptabellen .........................................................................................................141 19.2. Relatiescholen......................................................................................................143 19.2.1. Inlezen BRIN-bestand ...............................................................................145-5-
Handleiding ESIS-AB webbased, versie maart 2009 Rovict BV
19.2.2. Bulkverwerking CFI ................................................................................... 145 19.3. Vrije velden .......................................................................................................... 145 20. Instellingen ................................................................................................................... 149 20.1. Rollen en rechten................................................................................................. 149 20.2. Datadelen / filteren............................................................................................... 149 20.3. Mijn instellingen ................................................................................................... 149 21. Ondersteuning door de afdeling ESIS-Support ........................................................... 157 22. Bijlage Toetskalender Citotoetsen ............................................................................... 158 23. Bijlage Toetsen in ESIS webbased.............................................................................. 160 24. Bijlage Standaardrollen in ESIS webbased ................................................................. 162
-6-
Handleiding ESIS-AB webbased, versie maart 2009 Rovict BV
1. InleidingIn deze handleiding zijn die onderdelen opgenomen die voor de inrichting en het gebruik van ESIS webbased van belang zijn. De opbouw van de handleiding is als volgt: - Achtergrond informatie en een algemene orintatie op ESIS webbased Dit betreft de hoofdstukken: - Achtergronden bij ESIS webbased - Algemene orintatie op ESIS webbased. Dit onderdeel is van belang voor alle gebruikers van ESIS webbased. De leerlingadministratie in ESIS webbased (ESIS-A) Dit betreft de hoofdstukken: - Leerlingadministratie - Overzichten en exports - Vrije overzichten - De leerlingtelling - Absentie - Jaarovergang - PGN-scan fase 2 - Kasboek - Medewerkers. Dit onderdeel is vooral van belang voor de (administratief) medewerker die de leerlingadministratie verzorgt. Het leerlingdossier en de toetsen in ESIS webased (ESIS-B) Dit betreft de hoofdstukken: - Leerlingdossier in ESIS webbased - Gebruik van ESIS webbased Toetsen. Dit onderdeel is vooral van belang voor de IB-ers, voor de inrichting van ESIS webbased Dossier, en de groepsleerkrachten. Onderdelen die van belang zijn voor de inrichting van ESIS webbased (Applicatiebeheer) Dit betreft de hoofdstukken: - Import en importcontrole - Onderwijsstructuur - Medewerkers en gebruikers - Tabellen en vrije velden - Instellingen - Ondersteuning door de afdeling ESIS-Support. Dit onderdeel is vooral van belang voor de applicatiebeheerder. Voor nadere informatie over onderdelen in ESIS webbased kunt u ook de Help raadplegen of onze website. Op onze website treft u filmpjes over bepaalde onderdelen aan en op de pagina voor geregistreerde gebruikers: www.rovict.nl Support ESIS Downloads stappenplannen.-7-
-
-
Handleiding ESIS-AB webbased, versie maart 2009 Rovict BV
2. Gebruikte conventiesIn deze handleiding gelden de volgende conventies: Knoppen worden met een plaatje of door middel van < > aangegeven, bijvoorbeeld Notabene en belangrijke extra informatie worden door het pictogram uitroepteken en cursief weergegeven. Tips en voorbeelden worden weergegeven door het pictogram met het lampje en worden cursief weergegeven. Indien een menuonderdeel wordt besproken, wordt in vet aangegeven op welke wijze u het menu kunt terugvinden in ESIS webbased. Bijvoorbeeld: Modules - Leerlingen Leerlingenadministratie Om een menu-onderdeel of een bepaalde functionaliteit te benadrukken worden deze voorzien van een ellips. Deze ellips is in ESIS webbased niet zichtbaar. Schermvoorbeelden en overzichten worden zoveel mogelijk met relevante informatie weergegeven. De gebruikte gegevens zijn fictief. Alle eventuele overeenkomsten met namen, personen, plaatsen en situaties berusten op toeval.
-8-
Handleiding ESIS-AB webbased, versie maart 2009 Rovict BV
3. Achtergronden bij ESIS webbasedVoor een beter begrip van de werking en de mogelijkheden van ESIS webbased is het goed om kennis te nemen van de bij de ontwikkeling van deze webbased versie van ESIS gekozen uitgangspunten. Aanleidingen Het primair onderwijs wordt de laatste jaren bepaald door processen van bestuurlijke schaalvergroting, de komst van lumpsum financiering en het persoonsgebonden nummer (PGN).
De vraag om informatievoorziening aan de scholen blijft toenemen en de Zorgplicht ligt in het verschiet. Daarnaast zijn er technologische ontwikkelingen waarbij het gebruik van internet, portals en webbased applicaties centraal staat. Rovict sluit bij deze ontwikkelingen aan met ESIS webbased. Uitgangspunten Op basis van bovenstaande aanleidingen en de continue drang om ESIS te verbeteren zijn de volgende uitgangspunten voor deze nieuwe versie geformuleerd: gebruiksvriendelijke interface, webbased (tijd- en plaatsonafhankelijk) en rolgericht (mijn ESIS) gegevensuitwisseling en rapportages moeten flexibel zijn naar vorm en inhoud functionaliteit wordt waar mogelijk verbeterd of vernieuwd het werken in de klas ondersteunen (bijvoorbeeld verzuimregistratie en leerlingdossier) gegevens kunnen delen op tussen- en bovenschools niveau informatievoorziening/managementrapportages op bestuursniveau mogelijk maken beheer gemakkelijker maken door centrale inrichting (mogelijkheid van hosting) veiligheid van opslag en transport van gegevens eenvoudig te onderhouden (Microsoft .NET). ESIS webbased maakt het mogelijk om de scholen van n of meer besturen in n database onder te brengen. Hierdoor is het mogelijk om onder andere: gegevens tussen scholen te delen hulptabellen gelijk te schakelen en samen te onderhouden. Bijvoorbeeld het soort incident rapportages op bovenschools niveau te maken. Uiteraard vraagt dit bij de eerste inrichting de nodige aandacht. Binnen een bestuur of school is de applicatiebeheerder de persoon die belast is met de inrichting van ESIS webbased, zoals het vullen van de hulptabellen, het aanmaken van gebruikers etcetera.
-9-
Handleiding ESIS-AB webbased, versie maart 2009 Rovict BV
4. Algemene orintatie op ESIS webbasedESIS webbased is een webapplicatie die, afhankelijk van de installatie, overal ter wereld via een internetverbinding, een webbrowser en de benodigde inloggegevens toegankelijk is. Voor een webbased applicatie is hosting noodzakelijk. Rovict B.V. kan zorgdragen voor de hosting, hosting is ook mogelijk via een door Rovict B.V. gecertificeerd steunpunt of kan zelf uitgevoerd worden. In dit hoofdstuk gaan we kort in op het verschijnsel webbrowser, het aanmelden, de menus, rollen en schermen in ESIS webbased. 4.1. Webbrowser(s) Een webbrowser (ook webverkenner genoemd) is een computerprogramma om webpagina's (zoals bijvoorbeeld ESIS webbased) te kunnen bekijken. 1 2 Populaire browsers zijn o.a. Windows Internet Explorer en Mozilla Firefox . Een browser zet webpagina's, die door een webserver zijn aangeleverd, om in een voor mensen leesbare vorm. Vaste elementen van een webpagina zijn verschillende soorten opmaak van tekst, plaatjes en links naar andere webpagina's. 4.1.1. Ondersteunde webbrowsers Om ESIS webbased te kunnen gebruiken kunt u gebruikmaken van Windows Internet Explorer (versie 7) en/of Mozilla Firefox (versie 3). Wij adviseren u bij voorkeur gebruik te maken van Internet Explorer versie 7 of Firefox versie 3.
Internet explorer
Firefox
1 2
Internet Explorer is een gedeponeerd handelsmerk van Microsoft Corporation Firefox is een gedeponeerd handelsmerk van de Mozilla Foundation
- 10 -
Handleiding ESIS-AB webbased, versie maart 2009 Rovict BV
Een voorbeeld van ESIS webbased in Mozilla Firefox 3.0 in de volledige schermmodus (F11). Het is technisch mogelijk om zowel Internet Explorer als Firefox op uw werkstation (clint) te installeren en te gebruiken. Beide pakketten kunnen dus naast elkaar worden gebruikt.
4.2. Beveiliging Het spreekt voor zich dat Rovict alles doet om de gegevensuitwisseling en opslag van gegevens in ESIS webbased zo veilig mogelijk te laten plaatsvinden. Daartoe zijn de volgende maatregelen genomen: toegang via een gebruikersnaam en wachtwoord gebruikers hebben via hun rol (groepsleerkracht) toegang tot bepaalde functies en gegevens (bijvoorbeeld van groep 4 van school de Driemaster) periodiek aanpassen van het wachtwoord is verplicht beveiligde internetverbindingen beveiliging kan verhoogd worden via IP-adres controles: hierdoor zijn alleen aanmeldingen mogelijk vanaf geregistreerde computers.
- 11 -
Handleiding ESIS-AB webbased, versie maart 2009 Rovict BV
4.3. Aan- en afmelden (In- en uitloggen)
ESIS webbased is een webbased programma. Dat wil zeggen, dat u het programma kunt opstarten met behulp van een internet browser. Aan de hand van een zogenaamde URL (Uniform Resource Locator) geeft u in de browser de startpagina op van ESIS webbased. De startpagina van ESIS webbased kan ook als favoriet in uw browser worden opgeslagen.
Voorbeeld van een URL voor het inloggen in ESIS. Een medewerker heeft over het algemeen meer taken en rollen op een school. Bijvoorbeeld leerkracht en Intern Begeleider. De applicatiebeheerder kan ervoor zorgen dat deze medewerker zich met twee verschillende rollen in het systeem kan aanmelden. Een groot voordeel hiervan is dat de informatie, zoals groepen, leerlingen, taken, meldingen, openstaande afspraken en dergelijke gericht is op de specifieke rol. De medewerker krijgt alleen die informatie op het scherm die binnen de desbetreffende rol relevant is. Na het inloggen, wordt bovenin het scherm weergegeven onder welke naam u bent ingelogd en met welke rol. Bij meer rollen kan, zonder opnieuw aan te melden, van rol worden gewisseld.
- 12 -
Handleiding ESIS-AB webbased, versie maart 2009 Rovict BV
Daaronder ziet u het zogenaamde berichtenscherm. Zowel Rovict B.V. als een gebruiker met de juiste rechten kunnen in dit scherm berichten plaatsen.
Het afmelden (of uitloggen) in ESIS webbased sluit de toegang tot de applicatie af. ESIS webbased is pas weer toegankelijk als u zich opnieuw aanmeldt. Uit veiligheidsoverweging kan de actieve verbinding na een bepaalde tijd (bijvoorbeeld 20 minuten) worden verbroken indien er geen activiteit wordt waargenomen. Deze tijd kan niet worden ingesteld in ESIS webbased, maar wel door uw hosting organisatie. Indien de verbinding is verbroken, dient u zich opnieuw aan te melden in ESIS webbased.
4.4. Wachtwoord Nadat de applicatiebeheerder een gebruiker heeft aangemaakt, krijgt de gebruiker automatisch een wachtwoord via het aan de gebruiker gekoppelde e-mailadres toegestuurd. Met dit wachtwoord kan worden ingelogd in ESIS webbased. Na het inloggen moet de gebruiker het wachtwoord direct wijzigen in een zelf te bedenken wachtwoord. Het wachtwoord moet voldoen aan de volgende voorwaarden: Het moet bestaan uit minimaal 6 en maximaal 10 karakters, minimaal twee cijfers en minimaal twee letters waarvan n letter een hoofdletter moet zijn. 4.4.1. Wachtwoord vergeten? Hiervoor kan de gebruiker bij het aanmelden de knop gebruiken. Vervolgens wordt een e-mail met een nieuw, alleen vandaag geldig, wachtwoord naar het bekende e-mailadres van de gebruiker gestuurd.
- 13 -
Handleiding ESIS-AB webbased, versie maart 2009 Rovict BV
Na het inloggen met het via de e-mail toegestuurde wachtwoord, dient het wachtwoord direct gewijzigd te worden in een nieuw wachtwoord.
Hierna kan de gebruiker zich opnieuw aanmelden in ESIS webbased met de gebruikersnaam en het nieuwe wachtwoord. 4.4.2. Andere aanmeldproblemen Hebt u een ander aanmeldprobleem, dan kunt u voor ondersteuning een e-mail sturen naar de helpdesk van ESIS.
- 14 -
Handleiding ESIS-AB webbased, versie maart 2009 Rovict BV
Als afzender wordt hiervoor uw naam en e-mailadres gebruikt. 4.5. Menustructuur, rollen en schermen
4.5.1. Menustructuur Afhankelijk van uw rol ziet u modules, hieronder ziet u een voorbeeld:
De menustructuur in ESIS webbased is opgebouwd uit drie niveaus. Het eerste niveau is direct zichtbaar in het startscherm. Als voorbeeld gebruiken we de menuoptie Modules.
Vanuit het startscherm kunt u n van de menuopties aanklikken, waarna u de menuopties van het tweede niveau ziet. Uitgaande van het genoemde voorbeeld is dat: Modules Leerlingen.- 15 -
Handleiding ESIS-AB webbased, versie maart 2009 Rovict BV
Als laatste kunt u doorklikken naar het derde niveau. Uitgaande van het genoemde voorbeeld is dat: Modules Leerlingen Leerlingenadministratie
4.5.2. Gebruikers Met gebruikers wordt letterlijk de gebruikers van het systeem bedoeld. De applicatiebeheerder kan gebruikers aanmaken en aan iedere gebruiker n of meer rollen koppelen. 4.5.3. Rollen Op een basisschool worden vaak verschillende functies bekleed, zoals groepsleerkracht, intern begeleider, concirge, administratief medewerker, applicatiebeheerder, directeur, etcetera. In ESIS webbased zijn deze functies vertaald naar een bepaalde rol, waaraan een autorisatie voor de toegang in ESIS webbased is verbonden. Aan iedere medewerker kunnen n of meer rollen op n of meer scholen worden toegekend. De rol bepaalt voor de gebruiker welke menuonderdelen zichtbaar zijn en met welke rechten. De bij de rol behorende instellingen zijn vooraf door de applicatiebeheerder via de autorisatie geregeld. Een rol regelt de toegang tot bepaalde onderdelen, met de opties: volledig (gegevens invoeren, wijzigen, verwijderen) alleen lezen (gegevens bekijken) uit (gegevens zijn niet toegankelijk of onzichtbaar).
De menustructuur wordt bepaald door de rol waarmee u in het systeem bent aangemeld. Het is dus heel goed mogelijk dat u meer of minder menuonderdelen ziet dan uw collega(s) op school.
- 16 -
Handleiding ESIS-AB webbased, versie maart 2009 Rovict BV
4.5.4. Schermen en knoppen
Menubalk (1)
Statusbalk (2)
Stappenplan (3) Werkgedeelte (4)
De menubalk van ESIS webbased bevat alle menu-onderdelen van ESIS waar u rechten voor gekregen heeft. U heeft altijd rechten om te werken met: Startpagina Mijn ESIS Help De statusbalk geeft u informatie over de gegevens die op dat moment op het scherm staan. Bijvoorbeeld: welke leerling, van welke relatie onderhoudt u de contactgegevens Het linkergedeelte van het scherm bevat een stappenplan dat u door het betreffende onderdeel leidt. Het rechtergedeelte van uw scherm is het "werkgedeelte". In dit scherm voert u de bewerkingen uit.
In ESIS webbased worden de knoppen eenduidig benoemd. "Onderhouden van een hulptabel: hiermee kunt u een gegeven dat niet voorkomt in de hulptabel toevoegen aan deze hulptabel. Zodra dit gegeven is opgeslagen, wordt het direct geselecteerd in het ESIS-veld waarin u op dat moment aan het werk bent. Deze knop opent de kalender. U zoekt de juiste datum op en klikt deze aan. U kunt ook zelf een datum intypen. Door op het vraagtekensymbool te klikken, komt u direct vanaf de betreffende pagina van ESIS webbased in de overeenkomstige Helppagina.- 17 -
Handleiding ESIS-AB webbased, versie maart 2009 Rovict BV
De knop met het staat symbool voor "toevoegen" of "meer van hetzelfde". Deze knop wordt bijvoorbeeld gebruikt om meer voornaamvelden bij een leerling te tonen, voor meer telecominformatie bij een leerling, voor meer zoekopties bij het zoeken (uitgebreid zoeken) De knop met het wordt gebruikt voor "verwijderen" of "minder van hetzelfde". Bijvoorbeeld: verwijderen van n van de voornaamvelden bij een leerling, verwijderen van een inschrijving van een leerling, beperken van het aantal zoekopties bij het zoeken (eenvoudig zoeken). Bij het verminderen van het aantal getoonde velden (bijvoorbeeld voornamen), is het belangrijk dat u dit veld eerst leegmaakt. Dit sterretje geeft aan dat het een verplicht in te vullen veld betreft. Wanneer een scherm volledig is ingevuld, legt u met de knop de gegevens vast en gaat u door naar het volgende scherm Met de knop logt u in na het volledig invullen van het inlogscherm. Met de knop gaat u naar het volgende scherm Met de knop gaat u terug naar het vorige scherm Door op de knop te klikken, wordt een nieuw wachtwoord toegestuurd naar het binnen ESIS webbased bekende e-mailadres. Met de knop Wijzig wijzigt u de informatie die u geselecteerd heeft, of voegt u aanvullende informatie toe. Met de knop voert u de zoekactie daadwerkelijk uit. Met deze knop opent u een zoekdialoog venster. Deze knop opent een zoeklijst, waaruit u een item kunt kiezen bij het invoeren van gegevens in een veld. De gebruiker heeft voor dit onderdeel alleen leesrechten, dus niet de mogelijkheid om gegevens te wijzigen.
f
4.5.5. Stappenplannen ESIS webbased werkt met zogenaamde stappenplannen bij het invoeren, bewerken en afdrukken van gegevens. In het linkergedeelte van het scherm ziet u uit welke onderdelen een stappenplan bestaat en bij welk onderdeel van het stappenplan u aan het werk bent. Nadat u een onderdeel heeft afgerond middels de knop , wordt deze in het stappenplan voorzien van een vinkje. Bij een aantal onderdelen moet u, alvorens u dit onderdeel gereed kan melden, de verplicht in te vullen velden ingevuld hebben.
- 18 -
Handleiding ESIS-AB webbased, versie maart 2009 Rovict BV
Een vinkje in het stappenplan bij een onderdeel betekent niet dat alle gegevens zijn ingevuld. Wel zijn alle verplicht in te vullen velden (aangegeven met een *) gevuld.
4.6. De structuur van ESIS webbased
4.6.1. Structuur
Structuur
De structuur in ESIS webbased bestaat altijd uit vijf niveaus, waardoor het mogelijk is het systeem bovenschools te gebruiken. Ieder niveau kan uit meer horizontale organisatorische eenheden bestaan. Onder n Bestuur kunnen bijvoorbeeld meer scholen vallen, n school kan meer vestigingen hebben en n vestiging meer locaties. In de praktijk zal zowel bij school, vestiging als locatie sprake zijn van dezelfde schoolnaam. Nadere toelichting van de bovengenoemde begrippen: Eenheid: Deze term wordt gebruikt om het technisch mogelijk te maken meer besturen in dezelfde database onder te brengen.
- 19 -
Handleiding ESIS-AB webbased, versie maart 2009 Rovict BV
Bestuur Het Bestuur waar de school onder valt. School Een school is altijd onderdeel van een Bestuur. Onder school worden alleen officile gegevens ingevoerd als de naam van de school en het brinnummer. Vestiging Ieder school heeft een hoofdvestiging, deze wordt standaard aangemaakt in ESIS webbased met de naam van de school en het vestigingsnummer 00. Eventuele andere officieel erkende vestigingen van de school worden hier ingevoerd. Locatie Een locatie is een feitelijk gebouw, waar les wordt gegeven. Onder locatie worden de adresgegevens van de school ingevoerd en de naam van de tekenbevoegde verantwoordelijke. Schematisch ziet het er als volgt uit:
Een schoolbestuur met vijf basisscholen kan gebruikmaken van n ESIS webbased database, waarin alle gegevens van de vijf basisscholen worden opgeslagen. De administratieve gegevens van het bestuur worden op het niveau Bestuur geregistreerd. Vervolgens registreert iedere basisschool haar eigen gegevens op het niveau School, Vestiging en Locatie. Een basisschool met meer vestigingen (nevenvestigingnummers) en locaties registreert haar gegevens dus per vestiging en locatie.
4.6.2. Onderwijsstructuur Bij de onderwijsstructuur worden de onderwijssoorten en groepen in een schooljaar vastgelegd.
- 20 -
Handleiding ESIS-AB webbased, versie maart 2009 Rovict BV
4.6.3. Onderwijssoort Voor het basisonderwijs zijn de onderwijssoorten vastgelegd in de leerjaren. Standaard noemen we deze onderwijssoorten BO-01 (basisonderwijs leerjaar 1) tot en met BO-08. Voor het speciaal basisonderwijs kunt u als onderwijssoort de afdeling aangeven, zoals bijvoorbeeld: SO-ZMLK, SO-ESM VSO-ZMLK en VSO-MG. In de definitie van een onderwijssoort geeft u alle gegevens op die nodig zijn voor een goede vertaling van de inschrijving en indeling van een leerling naar het telformulier en de IBG koppeling. Wanneer voor ESIS webbased de onderwijssoort van een leerling bekend is (door deze in te delen), weet ESIS webbased ook alle benodigde coderingen die voor deze leerling toegepast moeten worden bij de leerlingtelling en dergelijke. 4.6.4. Groepen Iedere leerling wordt ingedeeld in een basisgroep (stamgroep). Daarnaast kunnen de leerlingen nog worden ingedeeld in andere typen groepen, zoals instructiegroepen, lesgroepen, overblijfgroepen, etcetera. De gebruiker kan deze typen groepen zelf definiren. Iedere groep is gekoppeld aan n of meer onderwijssoorten. Hierdoor wordt het mogelijk om bijvoorbeeld combinatiegroepen aan te maken van leerlingen uit verschillende onderwijssoorten (schoolsoorten en leerjaren). Daarnaast worden bij een groep de (les)locatie, het (les)lokaal en de eventuele begeleider(s) geregistreerd. Bij een combinatieklas worden in de Groepscode de groepen opgenomen, bij Onderwijssoorten worden de leerjaren geselecteerd. Onderstaand een voorbeeld van een combinatieklas 4-5.
4.7. Hulptabellen ESIS webbased bevat een groot aantal hulptabellen. De hulptabellen zijn verdeeld over een aantal categorien, zoals DOD, Leerlingen en Verzuim. Hulptabellen zijn er in twee soorten: Rovict tabellen: deze worden onderhouden door Rovict. U kunt de gegevens in deze tabellen niet wijzigen. Hierbij kan gedacht worden aan gegevens die relevant zijn voor de wet- en regelgeving.
- 21 -
Handleiding ESIS-AB webbased, versie maart 2009 Rovict BV
Niet - Rovict tabellen: afhankelijk van uw rechten in ESIS webbased, kunt u de gegevens in deze hulptabel aanpassen (toevoegen, wijzigen, verwijderen). De hulptabellen kunnen bovenschools gebruikt worden, zodat de gegevens centraal kunnen worden beheerd. 4.8. Zoeken en selecteren In ESIS webbased kunt u bij het opzoeken van gegevens gebruikmaken van een zoekfunctie. Standaard wordt een eenvoudig zoekscherm getoond:
In het uitgebreide zoekscherm, kan op extra velden worden gezocht naar bijvoorbeeld een bepaalde leerling met een specifieke status. Deze status staat standaard op ingeschreven, dus als u een uitgeschreven leerling zoekt, dient u gebruik te maken van de optie uitgebreid zoeken.
Met de knoppen beide opties.
en
schakelt u tussen de
Ook als u het scherm verlaat en er later terugkomt blijven de zoekopties ingesteld: met de knop kunt u de zoekopties leeg maken.
- 22 -
Handleiding ESIS-AB webbased, versie maart 2009 Rovict BV
5. LeerlingadministratieModules - Leerlingen - Leerlingenadministratie In ESIS webbased kennen we de volgende procedures en statussen: Procedure a. Leerling invoeren b. Leerling voorlopig inschrijven c. Leerling inschrijven Status Ingevoerd Er zijn persoonsgegevens bekend. Voorlopig ingeschreven sinds dd-MM-jjjj. De leerling heeft een voorlopig inschrijfgegeven. Ingeschreven sinds dd-MM-jjjj De leerling heeft n actieve inschrijving per peildatum. De weergegeven datum is de eerste dag waarop de leerling op dit BRIN-nummer onderwijs volgt. Ingedeeld sinds dd-MM-jjjj De leerling heeft n actieve indeling in een groep per peildatum. De weergegeven datum is de startdatum van de indeling. Uitgeschreven sinds dd-MM-jjjj De leerling heeft n uitschrijving per peildatum. De weergegeven datum is de laatste schooldag.
d. Leerling indelen
e. Leerling uitschrijven
De status van een leerling wordt altijd weergegeven in de statusregel bovenaan het leerlingscherm.
5.1. Leerling invoeren Bij het invoeren van een leerling biedt ESIS webbased u een keuze uit drie mogelijkheden, te weten:
- 23 -
Handleiding ESIS-AB webbased, versie maart 2009 Rovict BV
Toelichting op de invoermethodes: Ik wil geen gegevens hergebruiken Dit is de standaardinstelling van ESIS webbased. Via deze optie dient u alle gegevens van de leerling zelf in te typen. Ik wil de gegevens van een andere leerling gebruiken (bijvoorbeeld een broertje of zusje) Bij deze optie dient u aan te geven van welke leerling u de gegevens wilt gebruiken, U doet dit door de desbetreffende leerling te selecteren. Na de selectie klikt u op de knop . U komt nu bij het scherm met basisgegevens van de nieuw in te voeren leerling. U controleert de gegevens die overgenomen zijn van de geselecteerde leerling en vult de ontbrekende gegevens aan. De gegevens die worden overgenomen zijn: - Voorvoegsel - Achternaam - Volledig adres - Telecom-informatie - Geboorteplaats - Geboorteland - Nationaliteit 1 en 2 - Datum in Nederland - Gedoopt - Gezindte - Thuistaal 1 en 2 - Woont in COA - Woont in tehuis - Zorgverzekering - WA-verzekering - Artsen-gegeven - Verzorgers. Ik wil de gegevens van een D.O.D. inlezen Bij de keuze voor deze optie moet de locatie van het bestand aangegeven worden. Bijvoorbeeld: een USB stick of de C-schijf. Invoeren van leerlinggegevens: Het menu-onderdeel Leerling bevat de volgende onderdelen: Samenvatting Basis Extra Zorg Verzorgers Vrije velden. Bij het invoeren van een leerling loopt u stap voor stap de bovengenoemde onderdelen door. U dient minimaal de verplicht in te vullen velden ingevuld te hebben.
- 24 -
Handleiding ESIS-AB webbased, versie maart 2009 Rovict BV
Basis
Het veld geboortetijdstip wordt gebruikt om bij tweelingen het oudste kind te kunnen bepalen. De velden huisnummeraanduiding (BY , TO) en locatieomschrijving, worden gebruikt om niet nader gespecificeerde adressen te omschrijven. Bijvoorbeeld bij een woonboot zonder eigen huisnummer aanduiding. Voor het opzoeken van adressen en postcodes wordt gebruik gemaakt van een zgn. zelflerende postcodetabel. In deze tabel worden alle ingevoerde adressen opgenomen. Deze kunnen vervolgens bij nieuwe invoer gebruikt worden. Doel is het vereenvoudigen en het eenduidig houden van de adresinvoer. De kans dat dezelfde straatnamen meerdere keren in het systeem worden ingevoerd is hiermee een stuk kleiner. (Bijv. Jan Steenstraat en J. Steenstr.)
Nadat de gegevens op het eerste scherm zijn ingevoerd, gaat u via de knop , naar het volgende scherm. U ziet dat in het stappenplan een vinkje staat bij de stap: Basis, ten teken dat in het basisscherm ten minste de verplichte velden zijn ingevuld.
- 25 -
Handleiding ESIS-AB webbased, versie maart 2009 Rovict BV
Extra
Zorg
Een aantal velden in het onderdeel indicaties en verwijzingen wordt pas zichtbaar als er een keuze voor dit onderdeel is gemaakt. Zie de voorbeelden voor Leerlinggebonden financiering. Als u Nee aanklikt, verschijnen er geen extra schermen.
- 26 -
Handleiding ESIS-AB webbased, versie maart 2009 Rovict BV
Als u Ja aanklikt, verschijnen er de onderstaande extra velden:.
Verzorger Bij het invullen van de gegevens van de verzorger kunt u een in ESIS webbased bekende verzorger selecteren of een nieuwe verzorger toevoegen. Klik vervolgens op .
Het aantal verzorgers dat u bij een leerling kunt invoeren is onbeperkt. U kunt bij de verzorgers onder andere aangeven of de verzorger: de wettelijke verzorger is (dit is van belang voor de bepaling van het leerlinggewicht\; de gezinsvertegenwoordiger is (die post van de school dient te ontvangen) Gezinsvertegenwoordiger Een gezin bestaat in ESIS webbased uit alle leerlingen, die dezelfde verzorger als gezinsvertegenwoordiger hebben. U kunt bij een verzorger, middels het veld gezinsvertegenwoordiger, aangeven of deze verzorger de gezinsvertegenwoordiger is van deze- 27 -
Handleiding ESIS-AB webbased, versie maart 2009 Rovict BV
leerling door Ja te selecteren. Een leerling kan meer verzorgers hebben, maar heeft altijd maar n gezinsvertegenwoordiger. Let op: een verzorger kan aan meer leerlingen gekoppeld worden. Hierbij kan het voorkomen dat deze verzorger voor de ene leerling WEL de gezinsvertegenwoordiger is, en voor de andere leerling NIET. Vrije velden De vrije velden worden als laatste onderdeel bij het invoeren van de leerling getoond. De applicatiebeheerder kan schoolspecifieke vrije velden definiren. Hierbij kunt u denken aan de registratie van de tijdschriften waarop een leerling via school geabonneerd is of het type schoolmelk dat een leerling drinkt. De vrije velden zijn opgebouwd uit een sectie (bijvoorbeeld schoolmelk, tijdschriften of algemeen), waarmee u het label en de plaats van het vrije veld bepaalt en vervolgens uit de definitie, waarbinnen u kunt kiezen voor de opmaak van het vrije veld. Bij vrije velden kunt u kiezen uit een aantal veldtypen. Deze bepalen de wijze waarop de gegevens kunnen worden geregistreerd zoals een vrij tekstveld of memoveld, een zoeklijst, een vinkbox, een datum, een getal etc.. Wij adviseren om selectief en doordacht (op school- of bestuursniveau) van deze mogelijkheid gebruik te maken. Wildgroei van vrije velden dient voorkomen te worden in het belang van een goede informatievoorziening aan de verschillende gebruikers van ESIS webbased.
5.2. Leerling voorlopig inschrijven De stap voorlopig inschrijven is een facultatieve stap. U kunt deze stap overslaan en direct doorgaan naar de stap leerling inschrijven. Een voorlopige inschrijving kunt u gebruiken om een leerling op een wachtlijst te plaatsen f om leerlingen aan te melden waarvan pas later bekend wordt of de inschrijving definitief is. Voorwaarde is dat de verwachte inschrijfdatum op of na de ontvangstdatum van de voorlopige inschrijving ligt. De voorlopige inschrijving kent de volgende statussen: Voorlopig Ingeschreven Wachtlijst Onderzoek Toegelaten Afgewezen Ingetrokken. Na het invullen van ten minste alle verplicht in te vullen velden klikt u op de knop .
- 28 -
Handleiding ESIS-AB webbased, versie maart 2009 Rovict BV
5.3. Leerling inschrijven Voordat een leerling ingeschreven kan worden, is het van belang dat de schoolstructuur via Beheer-Structuur-School goed is ingericht. Wie de rechten heeft om de schoolstructuur goed in te vullen, is afhankelijk van de op uw school gemaakte afspraken. Het inschrijven van een leerling, is essentieel voor de bekostiging van de leerling. Zolang een leerling niet is ingeschreven, kan er geen bekostiging voor deze leerling plaatsvinden. Afhankelijk van de schoolsoort waarvoor u een leerling inschrijft, krijgt u bepaalde velden wel of niet te zien. Bij de inschrijving kan een keuze worden gemaakt uit de volgende schoolsoorten: BO (basisonderwijs, bekostigd) SBO (speciaal basisonderwijs, bekostigd) SO (speciaal onderwijs, bekostigd) VSO (voortgezet speciaal onderwijs, bekostigd) VVE (voor- en vroegschoolse educatie, niet bekostigd) OVERIG (overig, niet bekostigd). De schoolsoort OVERIG kunt u bijvoorbeeld gebruiken om aparte inschrijvingen te maken voor buitenschoolse opvang. Het menu-onderdeel inschrijving is onderverdeeld in: Overzicht (inschrijvingen) Bekostiging Onderwijs Extra. In het overzicht inschrijving worden alle inschrijvingen van de leerlingen getoond. Er is slechts sprake van n actieve inschrijving. Het overzicht is vooral van belang om de historie van de leerling inzichtelijk te maken.
- 29 -
Handleiding ESIS-AB webbased, versie maart 2009 Rovict BV
Inschrijving Een leerling is ingeschreven zodra het onderdeel Bekostiging is ingevuld en opgeslagen.
De gegevens die u invoert bij de bekostiging van een leerlingen worden, waar nodig, ook gecommuniceerd naar de IB-Groep. Bekostiging schoolsoorten BO en VVE Datum inschrijving De datum inschrijving is de datum dat de leerling daadwerkelijk start op school. Het is de eerste schooldag van de leerling op deze school. De datum van inschrijving is in principe ook de bekostigingsdatum. Indien nodig kan in dit veld een afwijkende datum ingevoerd worden De indicatie waarmee de school aangeeft of een inschrijving voor bekostiging in aanmerking komt conform de Wet op Primair Onderwijs (WPO). Dit veld staat standaard op Ja. De datum van bekostiging is in principe ook de datum van inschrijving. Indien nodig kan in dit veld een afwijkende datum ingevoerd worden. Niet Nederlandse Culturele Achtergrond Er zijn drie mogelijkheden: 1 Niet van Toepassing 2 Nederlandse 3.Niet-Nederlandse (Hier vallen Suriname, Antillen en Aruba ook onder). De bekostiging van de leerling is mede afhankelijk van het gewicht van de leerling. Sinds 1 oktober 2006 wordt geleidelijk een nieuwe gewichtenregeling ingevoerd. ESIS webbased signaleert zelf of het gewicht van de leerling volgens de oude of de nieuwe gewichtenregeling bepaald wordt. Bij het gewicht wordt vermeld welke gewichtenregeling van toepassing is.- 30 -
Indicatie bekostiging
Datum bekostiging NNCA
Leerlinggewicht
Handleiding ESIS-AB webbased, versie maart 2009 Rovict BV
Oude gewichtenregeling Voor de oude gewichtenregeling geldt dat het land van herkomst bepalend is voor de bepaling van het gewicht. U kunt aangeven welk gewicht van toepassing is voor deze leerling. Nieuwe gewichtenregeling De volgende data zijn van toepassing bij de invoering van de nieuwe gewichtenregeling: voor teldatum 1 oktober 2006 leerlingen van 4 of 5 jaar voor teldatum 1 oktober 2007 leerlingen van 4, 5, 6 en 7 jaar voor teldatum 1 oktober 2008 leerlingen van 4, 5, 6, 7, 8 en 9 jaar voor teldatum 1 oktober 2009 leerlingen van 4, 5, 6, 7, 8, 9, 10 en 11 jaar voor teldatum 1 oktober 2010 alle leerlingen nieuw gewicht teldata na 1 oktober 2010 alle leerlingen nieuw gewicht. De nieuwe regeling kent twee gewichten: 0,3 en 1,2. De gewichten zijn gekoppeld aan de opleidingscategorien 1 en 2. Het gewicht 0,3 wordt toegekend aan leerlingen van wie beide ouders of de ouder die belast is met de dagelijkse verzorging een opleiding uit categorie 2 heeft gehad. Het gewicht 1,2 wordt toegekend aan leerlingen van wie n van de ouders een opleiding heeft gehad uit categorie 1 en de ander een opleiding uit categorie 1 f 2. Het gewicht 0 wordt toegekend aan leerlingen van wie n van de ouders of beide ouders een opleiding heeft gehad uit categorie 3. Toelichting op de opleidingsniveaus Voor elke verzorger van een leerling moet aangegeven worden in welke categorie diens opleidingsniveau valt. Deze opleidingsniveaus zijn onderverdeeld in de volgende categorien: Categorie 1: Maximaal basisonderwijs of (V)SO-ZMLK. .1. De ouder heeft maximaal basisonderwijs (tot en met het dertiende levensjaar) of (V)SO ZMLK gehad. Categorie 2: Maximaal lbo / bvo, praktijkonderwijs of vmbo basis of kaderberoepsgerichte leerweg. De ouder heeft maximaal lbo / vbo, praktijkonderwijs of vmbo basis- of kaderberoepsgerichte leerweg gedaan. Of de ouder heeft maximaal twee jaar onderwijs in een andere schoolopleiding in het voortgezet onderwijs aansluitend op het basisonderwijs gehad. In de praktijk komen hiervoor de volgende, verouderde benamingen voor: - Lager beroepsonderwijs (LBO) - Lagere agrarische school (LAS) - Lagere technische school (LTS) - Lager economisch en administratief onderwijs (LEAO) - Lager huishoud- en nijverheidsonderwijs (LHNO) - Ambachtsschool - Huishoudschool - Technische school. Categorie 3: Overig voortgezet onderwijs en hoger De ouder heeft een opleiding van drie of vier jaar mavo (c- of d-niveau), drie of vier jaar vmbo gemengde leerweg of theoretische leerweg genoten. Of de ouder heeft meer dan twee jaar havo of vwo gevolgd. Voor het niveau mavo / havo / vwo kunnen ook de oudere oopleidingen worden gelezen: (m)ulo, mms of hbs. Of de ouder heeft een mbo, hbo of universitaire opleiding gevolgd.- 31 -
Handleiding ESIS-AB webbased, versie maart 2009 Rovict BV
Voor meer informatie verwijzen we naar de brochure van het CFI nieuwe gewichtenregeling basisonderwijs. Of naar de website www.CFI.nl Bekostiging schoolsoorten voor SO, VSO en SBO: Soort verblijf, ingangsdatum Dit veld geeft aan of het verblijf van de leerling op school onder een specifieke regeling valt, bijvoorbeeld residentile plaatsingen. Bij iedere soort verblijf hoort een ingangsdatum waarop het verblijf ingaat. Tijdens een inschrijving kan een leerling onder meerdere regelingen vallen. De IBG module heeft deze gegevens nodig voor een correcte gegevensuitwisseling. Dit veld geeft aan op welke datum de leerling met het onderwijs in deze schoolsoort is begonnen. Het kan zijn dat de leerling al op een andere school met dit soort onderwijs is begonnen. Deze datum kan dus voor de inschrijfdatum op deze school liggen. De IBG module berekent op basis van dit veld het leerjaar van de leerling. In deze velden moet u aangeven van welk type onderwijs de leerling afkomstig is. Dit veld is belangrijk voor het telformulier. In deze velden geeft u aan of een leerling onder de CUMI (Culterele Minderheid) regeling valt en zo ja, welke CUMI categorie van toepassing is. Dit veld is van belang voor het telformulier.
Datum aanvang huidig onderwijs
Herkomst en herkomst vervolg Cumi / Cumi categorie
De status van een leerling in ESIS webbased verandert van Ingevoerd in Ingeschreven zodra in ieder geval de verplicht in te vullen velden zijn gevuld en het onderdeel bekostiging is opgeslagen. Deze statuswijziging is in de statusregel terug te vinden. Onderwijs Bij de gegevensblokken wordt onderscheid gemaakt tussen algemene gegevensblokken en gegevensblokken die niet zichtbaar zijn voor inschrijvingen op het SO en VSO (schoolsoortspecifieke velden).
- 32 -
Handleiding ESIS-AB webbased, versie maart 2009 Rovict BV
Velden voor inschrijvingen op schoolsoorten BO, SBO en VVE: Algemene velden: Datum aanvang groep Bij inschrijving is het van belang dat de aanvangsdatum van de 3 leerling in groep 3 goed wordt aangegeven. Dit is belangrijk voor het bepalen van de didactische leeftijd van de leerling. Gebruikersnaam Wachtwoord Deze velden kunt u gebruiken om de gebruikersnaam en wachtwoord van de leerling vast te leggen voor het netwerk op school of een andere applicatie. De velden hebben niets te maken met de autorisatie van ESIS webbased. Van welke school is de leerling afkomstig. De school waar de leerling vandaan komt, kunt u via uit het relatie scholenbestand halen. Vanuit een zoeklijst handicap is het mogelijk om de handicap van een leerling te omschrijven in het administratiesysteem.
Herkomst
Handicap
Specifieke velden voor BO, SBO en VVE: Vroegschools Bij het inschrijven van een leerling komen, afhankelijk van de schoolsoort, ook vragen over VVE deelname. Het betreft hier een deelname aan vroegschoolse educatie op de school waar de leerling wordt ingeschreven. (Gegevens over voorschoolse educatie voordat de leerling op school werd ingeschreven, kunnen ingevoerd worden bij de basisgegevens van de leerling - module Extra). Wanneer u aangeeft dat deze leerling een vroegschools programma volgt, kunt u hier een aantal gegevens opgeven. Het is mogelijk dat een leerling meerdere vroegschoolse deelnames heeft. Wanneer een leerling bij u wordt ingeschreven, is het mogelijk dat- 33 -
Ambulante
Handleiding ESIS-AB webbased, versie maart 2009 Rovict BV
begeleiding
deze leerling bij u op school ambulante begeleiding krijgt van een school voor Speciaal Onderwijs. Een leerling kan alleen maar ambulante begeleiding hebben wanneer een LGF indicatie aanwezig is voor deze leerling. Standaard staat dit veld op Nee. Wanneer u het veld op Ja zet, verschijnen extra velden. De startdatum van de ambulante begeleiding kan niet voor de begindatum van de inschrijving liggen. Een leerling kan meerdere periodes van ambulante begeleiding hebben. Als u in het scherm de ja/nee keuze bij "ambulant begeleid" niet kunt veranderen wil dit zeggen dat bij deze leerling geen LGF indicatie is opgegeven. Wilt u voor deze leerling de ambulante begeleiding invullen dient u dus eerst de LGF indicatie op te geven in de module Leerling Zorg. Enkele bijzonderheden over de registratie van ambulante begeleiding in ESIS webbased: de startdatum van de ambulante begeleiding kan niet voor de begindatum van de inschrijving liggen; een leerling kan meerdere periodes van ambulante begeleiding hebben.
Velden voor inschrijvingen op schoolsoorten SO en VSO Algemene velden: Datum aanvang groep Bij inschrijving is het van belang dat de aanvangsdatum van de 3 leerling in groep 3 goed wordt aangegeven. Dit is belangrijk voor het bepalen van de didactische leeftijd van de leerling. Gebruikersnaam Wachtwoord Deze velden kunt u gebruiken om de gebruikersnaam en wachtwoord van de leerling vast te leggen voor het netwerk op school of een andere applicatie. De velden hebben niets te maken met de autorisatie van ESIS webbased. Van welke school is de leerling afkomstig. De school waar de leerling uit het relatie scholenbestand halen. vandaan komt, kunt u via Vanuit een zoeklijst handicap is het mogelijk om de handicap van een leerling te omschrijven in het administratiesysteem.
Herkomst
Handicap
Specifieke velden voor SO en VSO: Aanleverende basisschool In dit veld kunt u aangeven van welke basisschool de leerling oorspronkelijk afkomstig is. Dit veld is met name van belang wanneer de leerling via een andere (BO, SO, SBO) school op deze school terecht is gekomen. Dan is het ook van belang om te weten van welke basisschool een leerling oorspronkelijk afkomstig is.- 34 -
Handleiding ESIS-AB webbased, versie maart 2009 Rovict BV
Afkomstig uit SMV
In dit veld kan aangegeven worden uit welk samenwerkingsverband de leerling afkomstig is. In dit veld vult u het nummer van dat samenwerkingsverband in.
Na het invullen van alle relevante velden kan het onderdeel Onderwijs worden opgeslagen. Extra Dit onderdeel is alleen beschikbaar voor de schoolsoorten BO en SBO. Ambulant begeleid In deze gegevens velden geeft u informatie aan over de leerlingen die door uw school ambulant worden begeleid op de school waar de leerlingen staan ingeschreven. Bij de keuze voor Ja opent een scherm waarin extra gegevens ingevuld dienen te worden. U geeft aan op welke BO, SBO of VO school (scholen) de leerling ambulant begeleid wordt. U kunt de school zoeken in de relatiescholen tabel. Het veld Uitsplitsing VO is alleen relevant als in het veld schooltype ambulant VO wordt ingevuld. In dat geval moet in dit veld een nadere uitsplitsing gemaakt worden. Leerlingen van 18 jaar en ouder kunnen alleen met een onderwijskaart onderwijs volgen op school. In deze velden kunt u registreren of en wanneer een leerling zijn onderwijskaart heeft ingeleverd. Symbiose onderwijs is een combinatie van regulier en speciaal onderwijs. Wanneer een leerling van deze mogelijkheid gebruik maakt, vult u in deze velden de informatie hierover in. U geeft aan met welke school symbiose onderwijs gegeven wordt voor deze leerling, en welk vak de leerling op die school volgt.
Onderwijskaart
Symbiose
5.4. Leerling indelen Bij het indelen van een leerling wordt de groep opgegeven waarin een leerling gedurende een bepaalde periode is/wordt ingedeeld. Het betreft het indelen van een leerling in een basisgroep (stamgroep). Dit is in ESIS webbased op twee manieren mogelijk: 1. Meerdere leerlingen in dezelfde groep indelen Via Modules Leerlingen Groepen Indelen Groepsindeling krijgt u onderstaand scherm. Na het selecteren van de groep waarin u leerlingen wilt indelen, klikt u op . Op het scherm verschijnen alle leerlingen die in deze groep zijn ingedeeld.
- 35 -
Handleiding ESIS-AB webbased, versie maart 2009 Rovict BV
U kunt hier leerlingen selecteren die u in een andere groep wilt indelen of uit huidige groep wilt verwijderen. Via de knop of de knop kunt u alle leerlingen uit de geselecteerde groep herindelen of de indeling in de huidige groep beindigen. Als u op de knop klikt, komt u in een zoekscherm. Via een zoekopdracht kunt u n of meer leerlingen selecteren die aan de geselecteerde groep toegevoegd moeten worden.
Na selectie van die leerlingen die u wilt toevoegen klikt u wederom op . Onderstaand scherm verschijnt waarin wordt aangegeven aan welke groep u de geselecteerde leerling(en) gaat toevoegen. Bij de begindatum wordt standaard de systeemdatum getoond, bij de einddatum de laatste dag van het schooljaar. Deze data kunnen eventueel worden aangepast. Vervolgens klikt u op om de plaatsing te voltooien en het scherm te verlaten.
- 36 -
Handleiding ESIS-AB webbased, versie maart 2009 Rovict BV
2. Een individuele leerling in een groep indelen U kunt de indeling van n specifieke leerling in een groep wijzigen, verwijderen of de leerling opnieuw indelen. Bij deze leerling klikt u in het stappenplan op het onderdeel Indeling. U krijgt een overzicht van de groepen waarin deze leerling is ingedeeld. Middels de knoppen , , en kunt u de gewenste handeling uitvoeren.
Het is mogelijk een indeling bij een leerling te verwijderen of te muteren. Dit is echter alln mogelijk bij de meest recente indeling. Vervolgens kunnen eventueel eerdere indelingen verwijderd worden.
- 37 -
Handleiding ESIS-AB webbased, versie maart 2009 Rovict BV
Het indelen van een leerling is een handeling die minimaal n keer per jaar plaats dient te vinden, namelijk bij een jaarovergang. Het kan ook voorkomen dat een leerling halverwege het jaar van basisgroep wisselt. De leerling krijgt in dat geval een tussentijdse herindeling. Om dit uit te voeren, moet eerst een indeling geselecteerd zijn in het overzichtsscherm met indelingen, namelijk: de huidige indeling van de leerling. Vanaf deze indeling wordt de leerling in een andere indeling in hetzelfde schooljaar geplaatst. Nadat u de begindatum van de nieuwe groep heeft ingevoerd zal ESIS webbased de einddatum van de vorige indeling correct afhandelen.
5.5. Leerling uitschrijven Voor het uitschrijven van een leerling kunnen allerlei redenen zijn zoals schoolverlater, verhuizing en het tussentijds verlaten van de school door vertrek naar een school voor speciaal onderwijs. Zoals het stappenplan bij het onderdeel Leerling uitschrijven aangeeft, behoort u eerst een ingeschreven leerling te selecteren, alvorens u deze leerling uit kunt schrijven. Bij een uitschrijving moeten de volgende velden in ESIS webbased gevuld worden: Uitschrijfdatum; Reden uitschrijving; Volgende school. Uitzondering hierop vormt het uitschrijven van een leerling in verband met overlijden. U bent dan alleen verplicht de uitschrijfdatum in te vullen. Gaat de leerling naar een andere school dan kunnen middels de knop uit het scholenbestand de nieuwe schoolgegevens geselecteerd worden. U kunt de school zoeken door het invullen van de schoolnaam of Brinnummer.
- 38 -
Handleiding ESIS-AB webbased, versie maart 2009 Rovict BV
Als ten minste alle verplicht in te vullen velden zijn ingevuld en het onderdeel Uitschrijven is opgeslagen, komt onderstaand scherm in beeld:
5.6. Leerling zoeken Er zijn in ESIS webbased twee mogelijkheden om een leerling te zoeken: 1. Eenvoudig (standaard instelling) 2. Uitgebreid 1. Eenvoudig zoeken U kunt zoeken op de volgende gegevensvelden: Achternaam Roepnaam Groep (middels de keuze lijst). Het is voldoende om enkele letters van de naam van de leerling in te voeren. Des te meer letters u invoert, des te specifieker zoekt ESIS webbased.
- 39 -
Handleiding ESIS-AB webbased, versie maart 2009 Rovict BV
U kunt een leerling selecteren door het keuzerondje dat voor de naam van de leerling staat aan te vinken. De selectie van de gewenste leerling wordt definitief gemaakt, indien u hierna op de knop klikt. 2. Uitgebreid zoeken Door te klikken op de knop wordt het zoekscherm uitgebreid met extra zoekvelden. U kunt nu ook zoeken op: Verzorgers Status: u kunt zoeken op een status die de leerling heeft; bijvoorbeeld ingedeeld. Status aantal: u kunt in dit veld zoeken op leerlingen die ingedeeld zijn in n f meer dan n groep. Peildatum: dit is de datum waarop de leerling de opgegeven status moet hebben. Op school; u kunt zoeken naar leerlingen die zijn ingeschreven op andere scholen onder uw eigen bestuur (mits in deze database opgenomen). Wanneer u in dit veld een school invult, zoekt ESIS webbased alleen leerlingen binnen die school.
Met de knoppen min
en plus
stakelt u tussen de beide opties
Ook als u het scherm verlaat en er later terugkomt blijven de zoekopties ingesteld: met de knop kunt u de zoekopties leeg maken.
Wanneer u bij eenvoudig zoeken bijvoorbeeld bij de Achternaam "ja" invult, dan worden, mits zoeken op beginletter is ingesteld, de leerlingen waarvan de achternaam beging met Ja gevonden. Bijvoorbeeld Jansen, Janssen, Janzen en Janszen.
5.7. Groepen maken Indien een conversie vanuit ESIS of een ander leerlingadministratiepakket heeft plaatsgevonden zijn de onderwijssoorten en basisgroepen in ESIS webbased overgenomen. ESIS webbased kent de volgende groepstypen: Basisgroepen Instructiegroepen Overige groepen. Basisgroep Een basisgroep is het zelfde als een stamgroep of klas, een leerling kan in maar n basisgroep tegelijkertijd zijn ingedeeld. Instructiegroep Een leerling kan in meerdere instructiegroepen ingedeeld worden, bijvoorbeeld een reken- en een leesgroep. Per vormingsgebied kan een leerling maar in n instructiegroep zijn ingedeeld.- 40 -
Handleiding ESIS-AB webbased, versie maart 2009 Rovict BV
Als u het groepstype wijzigt in Instructiegroep dan wordt het veld vormingsgebied zichtbaar. Aan de instructiegroep wordt op deze manier een specifiek vormingsgebied gekoppeld. Ook aan deze groep kunt u een medewerker of verzorger koppelen.
Overige groep Een leerling kan in een oneindig aantal overige groepen worden ingedeeld. Voor deze groepen gelden geen beperkingen. Een voorbeeld van een dergelijke groep is een overblijfgroep.
- 41 -
Handleiding ESIS-AB webbased, versie maart 2009 Rovict BV
Via Beheer Onderwijsstructuur Groepen Overzicht kunt u een groep toevoegen of een bestaande groep wijzigen of verwijderen. Als u op de knop klikt, krijgt u onderstaand scherm te zien.
Door op de knop te klikken, kunt u een medewerker selecteren en toevoegen aan de opgegeven groep. Door op de knop te klikken, kunt u een in de database bekende verzorger selecteren en toevoegen aan een groep.
- 42 -
Handleiding ESIS-AB webbased, versie maart 2009 Rovict BV
6. Overzichten en exportsIn ESIS webbased kunnen overzichten, exports en het Onderwijskundig rapport (OKR) gemaakt worden via het menu Informatie.
6.1. Overzichten Om overzichten te maken, gaat u naar Informatie-Uitvoer. Door op de knop te klikken, krijgt u alle overzichten. Door een trefwoord op te geven, verschijnen alle overzichten met een titel waarin dit trefwoord voorkomt, bijvoorbeeld Groepsoverzicht. Als u het keuzevakje bij Toon uitvoer details aanklikt, krijgt u per overzicht een korte uitleg. In onderstaande figuur staat een kleine selectie ter illustratie:
Een gewenst overzicht wordt geselecteerd door op de blauwe regel (bijvoorbeeld: Groepen overzicht- Leerlingen per groep) te dubbelklikken. Aan de hand van het groepsoverzicht worden de te nemen stappen in dit hoofdstuk beschreven.- 43 -
Handleiding ESIS-AB webbased, versie maart 2009 Rovict BV
Ook bij dit onderdeel treft u in het linkergedeelte van het scherm het stappenplan aan. De overzichten bestaan uit de volgende onderdelen: Omschrijving Selectie Criteria Uitvoer opties Resultaat Verzenden. Omschrijving Aan de hand van de omschrijving wordt duidelijk gemaakt welke gegevens in het overzicht zijn opgenomen. Bij ieder overzicht zijn enkele trefwoorden opgenomen om het vinden van het juiste overzicht te vergemakkelijken.
Selectie criteria De selectiecriteria bepalen welke gegevens in het overzicht worden opgenomen, bijvoorbeeld een peildatum, soort groep, school, vestiging of te selecteren groep. De selectiecriteria zijn afhankelijk van het soort overzicht.
- 44 -
Handleiding ESIS-AB webbased, versie maart 2009 Rovict BV
Door het bovenste keuzevakje (in onderstaand plaatje aangegeven met de ellips) aan te vinken, selecteert u alle groepen op n pagina. In de keuzevakken bij alle groepen op die pagina verschijnt een vinkje. Wilt u een selectie maken die meerdere paginas beslaat dan klikt u op de gewenste paginas het keuzevakje uit en vervolgens weer aan om ook de groepen op deze pagina te selecteren.
Uitvoer opties / Afdrukopties Per overzicht geeft ESIS webbased u de mogelijkheid een aantal items ter sortering vast te leggen. Hiermee bepaalt u op welke wijze de gegevens op het overzicht worden weergegeven. Het betreft onder andere het uitvoerformaat in PDF of Excel. U heeft de keuze om een nieuwe groep op een nieuwe pagina te laten beginnen f een nieuw document aan te laten maken.
- 45 -
Handleiding ESIS-AB webbased, versie maart 2009 Rovict BV
Voor het uitvoerformaat PDF, dient u op uw PC een PDF reader, zoals Adobe 1 Reader te hebben genstalleerd en voor het uitvoerformaat Excel, het programma 2 Microsoft Excel . Resultaat De gemaakte selectie wordt verwerkt tot n of meer documenten. U kunt een document openen door erop te klikken. Op deze manier is het mogelijk om een overzicht in te zien en af te drukken. U kunt het overzicht ook in Excel bewerken. De aangebrachte wijzigingen worden niet in ESIS webbased verwerkt en het u kunt dit aangepaste document niet meer via ESIS webbased verzenden.
1 2
Adobe Reader is een gedeponeerd handelsmerk van Adobe Systems Incorporated. Excel is een gedeponeerd handelsmerk van de Microsoft Corporation.
- 46 -
Handleiding ESIS-AB webbased, versie maart 2009 Rovict BV
Een groepsoverzicht kan er als volgt uit zien:
Verzenden ESIS webbased maakt het mogelijk de gemaakte overzichten digitaal te verzenden. Net als in een e-mailprogramma kunt u in ESIS webbased een onderwerp en een bericht typen. Als bij een bepaald overzicht meerdere rapporten zijn aangemaakt dan kunt u middels een vinkje aangeven welk(e) rapport(en) u als bijlage wilt verzenden. Indien u geen enkel overzicht wilt verzenden dan kunt u middels de knop het onderdeel Overzichten opslaan en afsluiten. 6.2. Exports Een export is een bestand dat door ESIS webbased, of een andere applicatie, weer ingelezen kan worden. Met een export kunnen gegevens met een andere ESIS-omgeving, of andere programmas of systemen, uitgewisseld worden. ESIS webbased kent op dit moment twee soorten exports. De DOD (Digitaal OverdrachtsDossier) export is een export formaat voor het uitwisselen van leerlinggegevens. Het DOD wordt gebruikt voor uitwisseling van leerlinggegevens met andere onderwijsinstellingen; De EDEX / EDEXML (EDucatieve EXport) export is een standaard export voor het uitwisselen van leerling-, groeps-, en leerkrachtgegevens naar andere applicaties. Bijvoorbeeld het CITO LVS of educatieve programmatuur. De EDEXML is de moderne, meer uitgebreide variant van deze exportsoort.
- 47 -
Handleiding ESIS-AB webbased, versie maart 2009 Rovict BV
U kun een export maken via Informatie-Uitvoer.
Voor beide exports moet een aantal stappen doorlopen worden. Een belangrijk onderscheid tussen beide exports is dat het DOD gemaakt wordt op basis van de gegevensset van individuele leerlingen en de EDEX per groep. Bij samenstellen van het DOD wordt daarom gevraagd om de leerlingen te selecteren die opgenomen moeten worden in het DOD. Bij de EDEX wordt u gevraagd welke groepen gexporteerd moeten worden. 6.3. De DOD export
Heeft u gekozen voor het maken van een DOD export, dan krijgt u via of de lijst te zien waaruit u die leerlingen kunt selecteren waarvoor het DOD gemaakt moet worden. De vraag Wat voor overstap betreft dit Digitaal Overdrachts Dossier? wordt alleen gesteld als u slechts n leerling hebt geselecteerd voor het DOD.- 48 -
Handleiding ESIS-AB webbased, versie maart 2009 Rovict BV
Tenslotte kunt u het DOD beveiligen met een pincode en desgewenst bijlagen toevoegen. De mogelijkheid om bijlagen toe te voegen kan alleen gebruikt worden als u slechts n leerling heeft geselecteerd voor het DOD.
U kunt het door ESIS gemaakte bestand, dat eindigt op .dod, opslaan of verzenden naar een e-mailadres.
- 49 -
Handleiding ESIS-AB webbased, versie maart 2009 Rovict BV
6.3.1. De EDEX/EDEXML export De stappen voor het maken van de EDEX export zijn vergelijkbaar met die van het DOD. Via of krijgt u de lijst te zien, waaruit u die groepen kunt selecteren waarvoor de EDEX gemaakt moet worden. Het is van belang dat het schooljaar of de peildatum goed is opgegeven.
- 50 -
Handleiding ESIS-AB webbased, versie maart 2009 Rovict BV
Als er in de onderwijsstructuur geen EDEXcode is toegekend aan de groep, wordt deze groep niet getoond in de lijst. Mist u een groep, voegt u dan eerst via Beheer-OnderwijsstructuurGroep (selecteer de juiste groep en kies ) bij de betreffende groep een EDEXcode in. Na selectie van de groepen, wordt u gevraagd of u een EDEX of een EDEXML bestand wilt maken.
Kiest u voor EDEX, dan krijgt u vier bestanden te zien in het resultaatscherm. Deze bestanden bevatten elk een andere set gegevens en vormen bij de uitwisseling middels EDEX vaak n geheel. Bij de EDEXML is het resultaat slechts n bestand. Vervolgens kunt u de bestanden opslaan of verzenden naar een e-mailadres. 6.4. Het Onderwijskundig rapport Om een Onderwijskundige rapport (OKR) te maken, gaat u naar Informatie-Onderwijskundig rapport. U kunt een keuze maken uit de verschillende OKRs.
- 51 -
Handleiding ESIS-AB webbased, versie maart 2009 Rovict BV
Vervolgens selecteert u de leerling voor wie u het OKR wilt maken.
Tenslotte selecteert u in OKR opties de contactpersoon die u wilt koppelen aan het OKR. Daarna volgt het uitvoerscherm. U kunt het rapport opslaan. Klikt u op dan wordt het aangemaakte rapport ook binnen ESIS webbased opgeslagen onder Opgeslagen OKRs.
- 52 -
Handleiding ESIS-AB webbased, versie maart 2009 Rovict BV
Rechts in het scherm ziet u wanneer voor het laatst een OKR is aangemaakt voor de betreffende leerling.
- 53 -
Handleiding ESIS-AB webbased, versie maart 2009 Rovict BV
7. Vrije overzichten
7.1. Het maken van vrije overzichten Bij het maken van een vrij overzicht biedt ESIS webbased een keuze uit drie invoermethodes, te weten:
Toelichting op de invoermethodes: Een nieuw Vrij Overzicht samenstellen: Dit is de standaardinstelling van ESIS webbased. Via deze optie dient u het vrije overzicht zelf samen te stellen. Een bestaand Vrij Overzicht kopiren: Een bestaand Vrij Overzicht dient als basis, het overzicht moet onder een nieuwe naam opgeslagen worden, eventuele wijzigingen en/of aanvullingen kunnen aangebracht worden. Een Vrij Overzicht importeren Via deze optie is het mogelijk een Vrij Overzicht dat door bijvoorbeeld een andere school, die werkt met ESIS webbased, is gemaakt te importeren en eventueel verder naar eigen wens aan te passen. Na selectie van de gewenste invoermethode klik u op .
- 54 -
Handleiding ESIS-AB webbased, versie maart 2009 Rovict BV
In onderstaand voorbeeld is gekozen voor de invoermethode: Een nieuw Vrij Overzicht samenstellen.
Toelichting op de velden en opties: Naam Omschrijving Trefwoorden
Module
naam waaronder het vrije overzicht wordt opgeslagen. omschrijving van het vrije overzicht. door het invoeren van trefwoorden wordt het mogelijk via het zoekscherm vrije overzichten te zoeken en te groeperen op trefwoord. Trefwoorden moeten gescheiden worden door een komma. op dit moment is alleen de module Leerling/Verzorgers beschikbaar, vrijwel alle velden uit het administratieve gedeelte zijn te selecteren. binnen de in ESIS webbased aanwezige gegevens wordt naar de opgegeven selectie gezocht. Bij een overzicht zonder zoeker is het van belang gebruik te maken van selectievelden om de zoekopdracht te beperken. bij de uitvoer van het vrije overzicht wordt eerst de leerlingzoeker getoond om leerlingen te selecteren. Vervolgens wordt het overzicht aangemaakt. bij de uitvoer van het vrije overzicht wordt eerst de groepenzoeker getoond om groepen te selecteren. Vervolgens wordt het overzicht aangemaakt. door deze optie aan te vinken is het vrije overzicht ook uit te voeren via Informatie Uitvoer Vrije Overzichten. Het is mogelijk het vrije overzicht pas later voor anderen beschikbaar te maken. hier kunnen bijvoorbeeld het lettertype en de afdrukstand worden geselecteerd en kan worden- 55 -
Inhoudelijke opties Een Vrij overzicht zonder zoeker
Een Vrij overzicht met een leerlingzoeker Een Vrij overzicht met een groepenzoeker Het vrije overzicht is zichtbaar voor anderen
Layout opties
Handleiding ESIS-AB webbased, versie maart 2009 Rovict BV
aangegeven of de naam en het logo van de school op het overzicht afgedrukt moeten worden. Na invulling van de vereiste gegevens en selectie van de gewenste opties klikt u op . In dit scherm worden de in het vrije overzicht op te nemen gegevens geselecteerd, de volgorde is nog niet van belang, deze kan later aangepast worden. Door de toets ingedrukt te houden kan een aantal velden geselecteerd worden, door op te klikken worden de geselecteerde gegevens naar de rechterkolom verplaatst. Er kunnen gegevens uit diverse rubrieken geselecteerd worden. Klik na selectie van alle gewenste gegevens op
In dit scherm kan aangegeven worden of de geselecteerde informatie wel of niet getoond moet worden, het is mogelijk leerlingen op Huidige basisgroep te sorteren maar de Huidige basisgroep niet weer te laten geven. In dit geval geeft u aan dat Huidige basisgroep niet zichtbaar moet zijn. Tevens kunt u hier bijvoorbeeld de Weergave veld titel, Kolombreedte en Veldvolgorde aangeven. De kolombreedte wordt in pixels weergegeven, voor het afdrukken van een overzicht is het raadzaam hier even mee te experimenteren. Voorbeeld: bij lettertype Arial, grootte 10, kolombreedte 250 pixels wordt een kolom bij het op papier afdrukken 6 cm breed. Na het aanbrengen van wijzigingen klikt u op en vervolgens op .
- 56 -
Handleiding ESIS-AB webbased, versie maart 2009 Rovict BV
In het volgende scherm kunt u eventueel voorwaarden toevoegen waaraan de te tonen informatie moet voldoen. Vervolgens klikt u op Onderstaande melding verschijnt op het scherm:
Het vrije overzicht is nu gereed en kan na selectie gewijzigd, verwijderd, gexporteerd (voor import voor een andere school) of via uitgevoerd worden.
- 57 -
Handleiding ESIS-AB webbased, versie maart 2009 Rovict BV
Via is het ook mogelijk het resultaat van het overzicht per e-mail te verzenden.
7.2. Het uitvoeren van vrije overzichten via Informatie Uitvoer Vrije Overzichten Via Informatie Uitvoer Vrije Overzichten worden zowel de door Rovict standaard beschikbare vrije overzichten als de door de school gemaakte vrije overzichten, indien zichtbaar gemaakt voor anderen, getoond.
Door op het gewenste overzicht te klikken moeten, afhankelijk van de instellingen, eerst leerlingen of groepen geselecteerd worden of wordt het overzicht direct uitgevoerd.
- 58 -
Handleiding ESIS-AB webbased, versie maart 2009 Rovict BV
Door op
te klikken verschijnt nadere informatie over het Vrije overzicht.
Vervolgens is het mogelijk het resultaat van het overzicht per e-mail te verzenden.
- 59 -
Handleiding ESIS-AB webbased, versie maart 2009 Rovict BV
8. De leerlingtellingVoor iedere school is de leerlingtelling een belangrijke handeling in de leerlingadministratie. De bekostiging wordt gebaseerd op de gegevens die middels de leerlingtelling worden aangeleverd. Het telformulier is daarmee n van de meest essentile overzichten in ESIS webbased. Het telformulier vindt u,net als alle andere overzichten, onder Informatie Uitvoer Selecteren Uitvoer In de lijst treft u het telfomulier voor zowel (S)BO als SO aan.
Naast het standaard telformulier kunt u ook de totale leerlingenlijst en de controlelijst in het kader van de telling genereren en afdrukken. De controlelijst toont u een overzicht van de toegekende leerlinggewichten volgens de oude en nieuwe regeling per leerling, de leerlingen met een ander land van herkomst dan Nederland, het aantal instromers naar school van herkomst over voorgaand jaar en het aantal dagdelen ongeoorloofd verzuim per geslacht over voorgaand jaar. Wanneer u gebruik maakt van digitale verzending van het telfomulier (Elektronisch Formulieren Systeem, EFS), dan kunt u gebruik maken van EFS telformulier. 8.1. Waar moet u op letten De gegevens die u verstrekt middels de leerlingtelling moeten volledig en juist zijn. Daarvoor is een correcte en volledige invoer van gegevens noodzakelijk. Als bij die invoer fouten worden gemaakt kan zich dat vertalen in een onjuiste leerlingtelling. Hieronder volgen twee aspecten waar u in het bijzonder op moet letten: Status inschrijving ESIS webbased kent verschillende statussoorten voor de inschrijving.
- 60 -
Handleiding ESIS-AB webbased, versie maart 2009 Rovict BV
Bij de leerlingtelling worden alle ingeschreven leerlingen meegeteld, de ingedeelde leerlingen maken hiervan deel uit. De ingevoerde en voorlopig ingeschreven leerlingen telt ESIS webbased niet mee. Ingeschreven leerlingen zijn nog niet ingedeeld in een groep, maar de school kan al wel beroep doen op de bekostiging van deze categorie. Ingedeelde leerlingen staan ingeschreven en zijn tevens ingedeeld in een groep. De groep ingeschreven leerlingen is dus altijd groter dan, of in elk geval gelijk aan, de groep ingedeelde leerlingen. Weging Tot 1 oktober 2010 wordt onderscheid gemaakt tussen de oude en de nieuwe gewichtenregeling. ESIS webbased kan zelf op grond van de bij de verzorgers ingevoerde gegevens het leerlinggewicht van een leerling berekenen voor de nieuwe gewichtenregeling. U moet ESIS webbased echter wel de opdracht hebben gegeven om deze berekening uit te voeren en de opleidingsgegevens van de verzorgers moeten zijn ingevoerd. De oude gewichten dient u zelf in te voeren. Voor individuele leerlingen vindt u het leerlinggewicht onder Bekostiging in het stappenplan van een leerling die u heeft geselecteerd in Modules Leerlingen LeerlingenadministratieInschrijving.
Middels het menu Modules Leerlingen - Herijken kunt u de leerlingen in beeld krijgen waarop de nieuwe gewichtenregeling van toepassing is. Als u een leerling selecteert, verschijnt een scherm waarin alle relevante informatie opgevraagd kan worden om het nieuwe gewicht te bepalen. Vergeet u niet het nieuwe gewicht te laten berekenen en de nieuwe gegevens op te slaan. Alle leerlingen waarvoor het nieuwe leerlinggewicht 0,00 is, kunt u versneld het nieuwe gewicht toekennen door de button te gebruiken.
- 61 -
Handleiding ESIS-AB webbased, versie maart 2009 Rovict BV
Voer de herijking uit vrdat u het telformulier opvraagt. De eerder genoemde Controlelijst telformulier geeft u een volledig overzicht van de weging per leerling, onderverdeeld in de oude en nieuwe regeling. ESIS houdt automatisch rekening met de leeftijdscategorien die tellen voor de oude en de nieuwe gewichtenregeling. ESIS ondersteunt de leerlingtelling middels slimme functionaliteiten. Een correcte telling is echter alleen mogelijk als de juiste gegevens voor ESIS beschikbaar zijn.
8.2. Het telformulier Het telfomulier treft u aan onder Informatie Uitvoer Selecteren Uitvoer. Bij het opvragen van het formulier, kunt u aangeven voor welke peildatum, school en vestiging u de telling wilt uitvoeren. In het scherm Overzicht resultaat kunt vervolgens kiezen in welk format u het formulier wilt exporteren (PDF, rtf e.d.). U kunt het overzicht in de diverse formaten mailen naar een e-mailadres. 8.3. Het EFS telfomulier Als u gebruik maakt van digitale verzending van het telformulier naar CFI, kunt u onder Informatie Uitvoer Selecteren Uitvoer kiezen voor Management EFS telformulier. Ook hierbij geeft u eerst een peildatum, school en vestiging aan, waarvoor de telling moet worden uitgevoerd. Na het aanklikken van maakt ESIS een bestand aan dat u kunt opslaan en verzenden naar het CFI. Dit bestand begint met de letters BT, gevolgd door het jaartal en het Brinnummer en eindigend op .asc.
- 62 -
Handleiding ESIS-AB webbased, versie maart 2009 Rovict BV
9. AbsentieESIS webbased heeft een Absentenregistratie, waarin de school de afwezigheid van leerlingen kan registreren en kan communiceren over de afwezigheid van leerlingen conform de eisen van de leerplichtwet 1969. De absenties kunnen zowel op individueel-, groeps- als schoolniveau in beeld worden gebracht. Gegevens met betrekking tot absenties worden door diverse andere programmaonderdelen gebruikt bijvoorbeeld Dossier. In de Absentiemodule kan: het verzuim van een leerling per dagdeel of per uur worden vastgelegd; indien gewenst per absentiemelding een notitie worden ingevoerd; worden aangegeven of sprake is van ziekte, geoorloofd of ongeoorloofd verzuim. Aan deze absentieredenen kunnen vervolgens n of meer absentiecodes worden gekoppeld. De soorten verzuim zijn voorzien van een eigen kleur, zodat direct duidelijk wordt bij welk verzuimtype een absentiecode hoort. Vrij wordt gebruikt om de verlofdagen weer te geven.
Een aantal absentiecodes is standaard in ESIS webbased beschikbaar. Het is mogelijk om als school zelf absentiecodes toe te voegen in de betreffende hulptabel. Ook kunnen absentiecodes die niet (meer) worden gebruikt op vervallen worden gezet. Beide acties kunnen door uw applicatiebeheerder worden uitgevoerd. Op deze manier kan altijd gebruik worden gemaakt van de bij uw school gewenste absentiecodes. Hieronder zier u een voorbeeld van absentiecodes:
- 63 -
Handleiding ESIS-AB webbased, versie maart 2009 Rovict BV
9.1. Instellingen en vrije dagen invoeren De instellingen voor de diverse groepen en het aanmaken van vrije dagen worden ingevoerd via Modules Jaarplanning. De periodes die niet meegenomen moeten worden in het absentieoverzicht kunt u hier aangeven. Door te kiezen voor vrije uren, vrije dagen of extra uren kunt u per groep het absentieinvoerscherm inrichten. In het onderdeel Lestijden per groep geeft u tevens aan of een dagdeel of dag voor absentieinvoer beschikbaar moet zijn. Alleen de dagdelen die in onderstaand scherm zijn opgegeven worden als lesdagdelen beschouwd en alleen voor deze dagdelen kunnen absenten worden gemeld.
Een voor een groep ingevuld lestijdenoverzicht kunt u over laten nemen bij andere groepen door achter Lestijden overnemen Ja te selecteren. In bovenstaande afbeelding wordt getoond dat groep 7 BO-07 op de woensdagmiddag vrij is.
- 64 -
Handleiding ESIS-AB webbased, versie maart 2009 Rovict BV
Het absentie invoerscherm ziet er nu als volgt uit:
Weekeinden en vakanties worden door middel van kleuren weergegeven, ook voor deze dagen is het niet mogelijk absentie in te voeren. Vakanties kunnen ingesteld worden via Modules Jaarplanning na het klikken op de knop verschijnt bijvoorbeeld het onderstaande scherm:
Via de knop kunt u vakanties en vrije dagen toevoegen. Heeft u nog geen vakanties en/of vrije dagen ingevoerd dan is dit scherm leeg.
- 65 -
Handleiding ESIS-AB webbased, versie maart 2009 Rovict BV
9.2. Invoeren absenten Via Modules Absentie start u de absentie module op. Vervolgens selecteert u de groep waarvoor u de absentie in wil voeren. De groepsleerkracht kan via Mijn ESIS - Mijn ESIS de absentie voor de eigen groep invoeren. Met behulp van de zoekfunctie kan eventueel gezocht worden op schooljaar, school en vestiging.
Na selectie van de gewenste groep, worden de leerlingen uit de geselecteerde groep getoond. Dit kunnen zowel basisgroepen als andere type groepen zijn. ESIS webbased kiest automatisch de huidige schoolweek, op basis van de systeemdatum. Via de navigatieknoppen kunt u n of meer weken voor- of achteruit bladeren. Door op de omschrijving week, in dit voorbeeld te klikken, komt de volledige datumkiezer in beeld:
De absentie kan per dagdeel bij n of meer leerlingen tegelijkertijd worden ingevoerd. Dit doet u door bij de leerlingen met de muis die dagdelen aan te klikken waarvoor u de leerling(en) absent wilt melden. Vervolgens selecteert u de juiste absentiereden en klikt op de knop .- 66 -
Handleiding ESIS-AB webbased, versie maart 2009 Rovict BV
Hierna zal de bij de leerling(en) ingevoerde absentie zichtbaar worden.
Bij een leerling die meer dan 9 dagdelen in drie aansluitende maanden afwezig is geweest, verschijnt een uitroepteken. De school kan zelf instellen na hoeveel dagdelen absentie een signalering (door een uitroepteken) dient plaats te vinden. De applicatiebeheerder kan deze signalering aanpassen in het onderdeel Beheer Instellingen. 9.3. Absentienotitie maken U kunt een ingevoerde absentiemelding voorzien van een notitie door op het gewenste dagdeel te klikken. Vervolgens verschijnt het hiernaast afgebeelde scherm. In het vak Notitie kunt u toelichting geven op de ingevoerde absentie.
- 67 -
Handleiding ESI