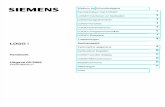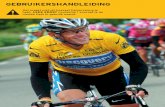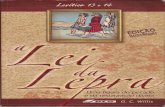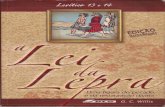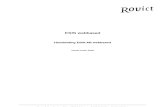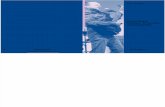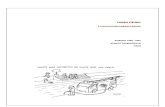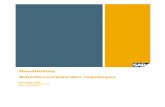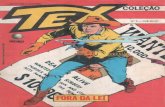Hand Lei Ding JetCAD Pro 2
Transcript of Hand Lei Ding JetCAD Pro 2

5/11/2018 Hand Lei Ding JetCAD Pro 2 - slidepdf.com
http://slidepdf.com/reader/full/hand-lei-ding-jetcad-pro-2 1/60
HANDLEIDING
Of u nu een beginnende of doorgewinterde CAD-gebruiker bent, met JetCAD Pro 2 maakt
u binnen de kortste keren tekeningen in een omgeving die sterk op deze van AutoCAD lijkt.
Deze handleiding is speciaal geschreven voor beginners die de basisbeginselen willen
leren van CAD-software. Als u nog nooit met professionele CAD-software hebt gewerkt,
raden we u aan deze handleiding te lezen voordat u aan de slag gaat met JetCAD Pro 2.
Hierna worden allerlei technische termen die vaak worden gebruikt in Computer Assisted
Design (CAD) programma’s in eenvoudige en heldere bewoordingen verklaard, en wordende belangrijkste methoden beschreven die professionele CAD-tekenaars gebruiken om
tekeningen te maken. In het laatste deel van deze handleiding leert u aan de hand van een
eenvoudig voorbeeld met enkele veelgebruikte opdrachten werken.

5/11/2018 Hand Lei Ding JetCAD Pro 2 - slidepdf.com
http://slidepdf.com/reader/full/hand-lei-ding-jetcad-pro-2 2/60
INHOUD
DEEL 1: BASISBEGINSELEN VAN JETCAD PRO 2 ......................................................... 4
Overzicht van de gebruikersinterface ............................................................................................5
De statusbalk.................................................................................................................................5De opdrachtregel (alleen in JetCAD Pro) ......................................................................................5
De menu’s.....................................................................................................................................6
De werkbalken ..............................................................................................................................7
Belangrijke begrippen ....................................................................................................................7
De muis gebruiken ........................................................................................................................13
Programmaopties instellen ...........................................................................................................14
DEEL 2: BASISINSTELLINGEN CONFIGUREREN VOOR EEN TEKENING .................. 15
Een nieuwe tekening voorbereiden...............................................................................................15
Een type maateenheden instellen..................................................................................................16
De grenzen van de tekening instellen ...........................................................................................17
De resolutie instellen .....................................................................................................................19
Lagen, tekststijlen, lijntypen en maatlijnstijlen definiëren .........................................................22
Basisbeginselen van lagen...........................................................................................................22
Een nieuwe laag toevoegen .........................................................................................................22
Een nieuwe tekststijl definiëren...................................................................................................24
Een nieuw lijntype definiëren......................................................................................................25
Een nieuwe maatlijnstijl definiëren .............................................................................................27
DEEL 3: EEN TEKENING MAKEN VAN A TOT Z ............................................................ 30
Voorbereiding ...............................................................................................................................31
De tekenfuncties gebruiken ..........................................................................................................34
Met blokken werken .....................................................................................................................49
Met maatlijnen werken.................................................................................................................50
De tekening afdrukken .................................................................................................................53
DEEL 4: OP SCHAAL TEKENEN...................................................................................... 55
Standaard schaalfactoren en equivalente teksthoogte.................................................................56

5/11/2018 Hand Lei Ding JetCAD Pro 2 - slidepdf.com
http://slidepdf.com/reader/full/hand-lei-ding-jetcad-pro-2 3/60
Vergelijkende tabellen ..................................................................................................................57

5/11/2018 Hand Lei Ding JetCAD Pro 2 - slidepdf.com
http://slidepdf.com/reader/full/hand-lei-ding-jetcad-pro-2 4/60
Deel 1: Basisbeginselen van JetCAD Pro 2
In JetCAD Pro 2 zijn ultramoderne technieken geïmplementeerd die nu al door miljoenenprofessionele tekenaars worden gebruikt. Dit programma ondersteunt de meest gebruikte
CAD-functies en biedt u de mogelijkheid doeltreffend te leren tekenen met behulp van
professionele gereedschappen en methoden. Onthoud alvast dat u tijdens het maken van
uw tekeningen de echte afmetingen dient te gebruiken. U tekent met andere woorden altijd
op een schaal van 1 op 1. Pas op het moment dat u de tekening afdrukt, hoeft u een schaal
te kiezen. Zo kunt u erg eenvoudig een andere schaal instellen voor uw tekeningen.
De gebruikersinterface van JetCAD Pro 2 lijkt sterk op deze van AutoCAD en is op deMicrosoft Windows-omgeving met menu’s, pictogrammen en werkbalken gebaseerd. Er is
ook een opdrachtregel beschikbaar in het programma. Deze opdrachtregel fungeert als
'interactieve' ruimte waarin u instructies en informatie kunt uitwisselen met het programma.

5/11/2018 Hand Lei Ding JetCAD Pro 2 - slidepdf.com
http://slidepdf.com/reader/full/hand-lei-ding-jetcad-pro-2 5/60
Overzicht van de gebruikersinterface
De interface van JetCAD Pro 2 bestaat net als die van veel andere Windows-toepassingen
uit menu's, werkbalken en pictogrammen. Waar u misschien nog niet vertrouwd mee bent,
zijn de statusbalk en de opdrachtregel (alleen beschikbaar in JetCAD Pro).
De statusbalk
De statusbalk bevindt zich onder aan het programmavenster. De instructies die uiterst links
in de statusbalk verschijnen, zijn van het programma zelf afkomstig. ‘Lijn vanuit punt’
betekent bijvoorbeeld dat de software van u verwacht dat u het begin van een lijn aanduidt.
In het rechtergedeelte van de statusbalk worden de huidige instellingen weergegeven. Hier
vindt u allerlei nuttige informatie, zoals de naam van de actieve laag, de huidige kleur, ende tekststijl, het lijntype en de maatlijnstijl die momenteel zijn ingesteld. Van hieruit kunt u
ook diverse voorzieningen in- of uitschakelen, bijvoorbeeld het raster, de modus om op het
raster te vangen, de orthogonale modus en verschillende objectvangmodi. Verderop in
deze handleiding gaan we dieper in op al deze voorzieningen.
U kunt de huidige instellingen snel en eenvoudig wijzigen door er met de rechtermuisknop
op te klikken en de gewenste optie te kiezen in het snelmenu. U kunt natuurlijk ook
gebruikmaken van de Explorer-functie in JetCAD. Kies hiervoor Extra > JetCAD Explorer .Via het vervolgmenu Lagen in de statusbalk kunt u snel van de ene laag naar de andere
wisselen. Dit is echter pas mogelijk nadat u de gewenste lagen hebt toegevoegd in JetCAD
Explorer. Hoe u hiervoor te werk moet gaan, wordt verderop in deze handleiding uitgelegd.
Om een van de opties in de statusbalk in of uit te schakelen, hoeft u er alleen maar op te
dubbelklikken.
De opdrachtregel (alleen in JetCAD Pro)
De opdrachtregel is het witte venster boven aan of onder aan het programmavenster
waarin alle instructies worden weergegeven die van de software zelf afkomstig zijn. U kunt
de opdrachtregel echter ook gebruiken om zelf instructies te geven aan het programma.
Typ bijvoorbeeld line of l en druk op [Enter] als u een lijn wilt tekenen. Het programma
geeft dan behalve specifieke instructies ook alle beschikbare opties weer voor deze
opdracht.

5/11/2018 Hand Lei Ding JetCAD Pro 2 - slidepdf.com
http://slidepdf.com/reader/full/hand-lei-ding-jetcad-pro-2 6/60
De menu’s
Boven aan het programmavenster worden er verschillende menu’s weergegeven. Om de
lijst met opties weer te geven in een van deze menu’s, dient u op de overeenkomstige
naam te klikken in de menubalk. Klik vervolgens op een menuoptie om de
overeenkomstige opdracht uit te voeren. Denk eraan dat u de menustructuur van JetCAD
Pro 2 eenvoudig kunt wijzigen. Klik hiervoor met de rechtermuisknop in het gedeelte met
de werkbalken, kies Aanpassen in het snelmenu en klik vervolgens op de tab Menu’s . Klik
op Herstellen op het tabblad Menu’s als u de standaardinstellingen wilt herstellen voor de
menu’s.

5/11/2018 Hand Lei Ding JetCAD Pro 2 - slidepdf.com
http://slidepdf.com/reader/full/hand-lei-ding-jetcad-pro-2 7/60
De werkbalken
De werkbalken bevatten diverse gereedschappen die elk door een specifiek pictogram
worden voorgesteld. Elk pictogram vervult een andere functie (voert een andere opdracht
uit). Als u de muisaanwijzer enkele seconden boven een pictogram laat zweven, verschijnt
er scherminfo met de naam van de overeenkomstige opdracht. U kunt de werkbalken op
een willekeurige positie over het scherm laten zweven of ze aan de randen van het
programmavenster verankeren (‘dokken’). Klik op de verticale greep uiterst links in een
werkbalk en versleep deze terwijl u de linkermuisknop ingedrukt houdt als u de werkbalk op
een andere positie wilt neerzetten.
Belangrijke begrippen
Alias

5/11/2018 Hand Lei Ding JetCAD Pro 2 - slidepdf.com
http://slidepdf.com/reader/full/hand-lei-ding-jetcad-pro-2 8/60
Een alias is een sneltoets voor een opdracht. Sneltoetsen zijn handig als u regelmatig
gebruikmaakt van de opdrachtregel in JetCAD Pro 2. Zo hoeft u bijvoorbeeld alleen maar l
te typen en op [Enter] te drukken om de opdracht line uit te voeren.
Array
Met deze opdracht kunt u verschillende kopieën maken van een element, die zich allemaal
op een specifieke afstand van elkaar bevinden en een rechthoekig of polair patroon volgen.
Begrenzingskader
De onzichtbare rechthoek die de afmetingen van de tekening aangeeft.
Bevriezen
Een laageigenschap waarmee u de elementen kunt verbergen die tot de desbetreffende
laag behoren. Als u een laag bevriest, worden de elementen erop noch weergegeven, noch
opnieuw gegenereerd of afgedrukt.
Blok
Een blok is een groep elementen die u onder een specifieke naam hebt opgeslagen, ofwel
in de tekening zelf ofwel als afzonderlijk bestand op de harde schijf. Met de voorziening om
blokken in te voegen in JetCAD Pro kunt u deze groep elementen snel en eenvoudig op
een andere laag of in een andere tekening invoegen, zonder dat u ze voortdurend opnieuw
hoeft te tekenen.
BYBLOCK
Een speciale eigenschap waarbij automatisch de kleur of het lijntype van het blok wordt
ingesteld voor elk nieuw element dat u tekent.
BYLAYER

5/11/2018 Hand Lei Ding JetCAD Pro 2 - slidepdf.com
http://slidepdf.com/reader/full/hand-lei-ding-jetcad-pro-2 9/60
Een speciale eigenschap waarbij voor elk nieuw element dat u tekent automatisch de kleur
of het lijntype wordt ingesteld van de laag waartoe het element behoort.
Draadkruis
Een type muisaanwijzer bestaande uit twee lijnen die elkaar kruisen.
DWG
De bestandsindeling van AutoCAD die ook wordt ondersteund door JetCAD Pro 2 en
IntelliPlus. Het dwg-formaat is wereldwijd de meest gebruikte bestandsindeling voor
technische tekeningen.
DXF
Een binaire bestandsindeling of ASCII-indeling om tekeningen te exporteren. De meeste
CAD-software kan minstens bestanden in dxf-indeling importeren en exporteren. Gebruik
deze bestandsindeling als u tekeningen wilt uitwisselen met CAD-gebruikers die bestanden
in dwg-indeling niet kunnen openen of tekeningen niet in dwg-indeling kunnen opslaan.
Greep
De vierkantjes die verschijnen als u een element selecteert. Versleep een greep aan het
uiteinde van het geselecteerde element als u de positie van dit uiteinde wilt wijzigen.
Versleep de centrale greep als u het geselecteerde element wilt verplaatsen.
Laag
Een tekening bestaat uit diverse lagen, waarop zich de verschillende onderdelen van de
tekening bevinden. U kunt lagen het beste vergelijken met vellen transparant papier,
waarbij elke laag specifieke elementen bevat die zich boven of onder de elementen op de
andere lagen bevinden. Als de eigenschap ByLayer is ingesteld, nemen de elementen die
u tekent automatisch de eigenschappen over van de laag waarop ze zich bevinden. U kunt
een laag ook inschakelen of uitschakelen om de inhoud ervan weer te geven of te
verbergen.

5/11/2018 Hand Lei Ding JetCAD Pro 2 - slidepdf.com
http://slidepdf.com/reader/full/hand-lei-ding-jetcad-pro-2 10/60
Lijntype
De representatie van een lijnstijl. Lijnen kunnen continu zijn of uit een combinatie van
punten, strepen, letters, spaties... bestaan. U kunt voor elk element in uw tekening een
ander lijntype instellen.
Maatlijn
Grafische informatie in de tekening die de afstand of hoek aanduidt tussen twee punten.
Maatlijnstijl
Een reeks instellingen die de kenmerken bepalen van een maatlijn of een groep maatlijnen.
U kunt meerdere maatlijnstijlen instellen, opslaan en toepassen in een tekening.
Objectruimte
De objectruimte is de standaardwerkruimte in JetCAD Pro 2. Deze ruimte bevat alle
elementen die u tekent. Ervaren CAD-gebruikers activeren doorgaans eerst de
objectruimte om de gewenste elementen te tekenen. Daarna wisselen ze naar de
papierruimte, om er kaders en allerlei andere aanvullende informatie toe te voegen die ze
willen afdrukken.
Objectvangmodi
Als deze voorziening is ingeschakeld (wat u kunt afleiden uit de weergave van het woord
Vangen in de statusbalk), wordt de muisaanwijzer als het ware zoals een magneet
aangetrokken door specifieke punten van elementen. Zo kunt u de aanwijzer gemakkelijker
op specifieke posities plaatsen in de tekening. Voordat u gebruik kunt maken van deze
voorziening, moet u die inschakelen en de punten definiëren waarop u wilt ‘vangen’ (de
zogeheten objectvangmodus, bijvoorbeeld Uiteinde , Middelpunt , Midden …). Als u de
ingestelde objectvangmodus weer wilt uitschakelen, dubbelklikt u op het woord Vangen in
de statusbalk. Als beginner kunt u wellicht het beste de werkbalk Vangen op objecten laden
(zie ‘Programmaopties instellen’ verderop in deze handleiding voor meer informatie).

5/11/2018 Hand Lei Ding JetCAD Pro 2 - slidepdf.com
http://slidepdf.com/reader/full/hand-lei-ding-jetcad-pro-2 11/60
Ontbinden
Met deze voorziening kunt u een complex object, zoals een blok of polylijn, in afzonderlijke
objecten splitsen.
Ontdooien
Een parameter die u kunt instellen om de geselecteerde bevroren lagen te ‘ontdooien’
(opnieuw weer te geven).
Oorsprong
Het snijpunt tussen de drie assen (X-, Y- en Z-as).
Opnieuw tekenen
Met deze opdracht vernieuwt u de weergave.
Pannen
Een zoomfunctie waarmee u een ander deel van uw tekening kunt weergeven. Met deze
voorziening kunt u het weergavevenster naar een ander gedeelte van de tekening
verplaatsen, zonder dat de elementen zelf hierdoor worden verplaatst.
Polylijn
Een polylijn is een element dat uit een of meer rechte lijnsegmenten bestaat. In
tegenstelling tot lijnen kunnen polylijnen een specifieke breedte hebben.
Raster
Het netwerk van punten dat u als visuele referentie kunt gebruiken tijdens het tekenen. De
afstand tussen de rasterpunten kan naar behoefte worden aangepast. Afhankelijk van deafmetingen van uw tekening kunt u bijvoorbeeld een afstand van 10 eenheden instellen
tussen de verschillende rasterpunten. Aan de hand van deze voorziening kunt u

5/11/2018 Hand Lei Ding JetCAD Pro 2 - slidepdf.com
http://slidepdf.com/reader/full/hand-lei-ding-jetcad-pro-2 12/60
gemakkelijker de juiste afmetingen bepalen van elementen, ongeacht het ingestelde
zoompercentage.
Rasterresolutie
De afstand die is ingesteld tussen de rasterpunten.
Rechthoekige modus
Als deze modus is geactiveerd, kunt u de muisaanwijzer uitsluitend in horizontale en
verticale richting verplaatsen. Deze voorziening is handig als u elementen met rechte
hoeken wilt tekenen.
Regenereren
Met deze opdracht kunt u de weergave vernieuwen en de coördinaten van elementen
herberekenen. Merk op dat dit proces langer duurt dan het vernieuwen van de weergave.
Sjabloon
Een bestand dat vooraf gedefinieerde parameters bevat.
Spiegelen
Een tekenopdracht waarmee u een symmetrische kopie kunt maken van het geselecteerde
element.
Tekststijl
Een reeks instellingen die de kenmerken bepalen van tekst of een aantal teksten. U kunt
meerdere tekststijlen instellen, opslaan en toepassen in een tekening.
Vangraster

5/11/2018 Hand Lei Ding JetCAD Pro 2 - slidepdf.com
http://slidepdf.com/reader/full/hand-lei-ding-jetcad-pro-2 13/60
Een onzichtbaar raster dat de muisaanwijzer als een magneet aantrekt, zodat u alleen
vanuit het ene onzichtbare punt naar het andere kunt tekenen en dit binnen de grenzen van
de tekening. U kunt het vangraster en het klassieke raster ‘synchroniseren’, zodat alleen
punten die zichtbaar zijn met elkaar kunnen worden verbonden. Dubbelklik op Resolutie in
de statusbalk als u deze voorziening wilt inschakelen.
Zoomfuncties
Een reeks voorzieningen waarmee u naar behoefte kunt inzoomen of uitzoomen op de
tekening om bepaalde delen aandachtiger te bestuderen of een groter gedeelte van de
tekening weer te geven.
De muis gebruiken
Gebruik de linkermuisknop om opties te selecteren in de menu’s en werkbalken, en ook om
de elementen te selecteren die u hebt getekend.
Met de rechtermuisknop krijgt u snel toegang tot specifieke voorzieningen in JetCAD Pro 2.
Als u met de rechtermuisknop op een element klikt nadat u het hebt geselecteerd,
verschijnt er een snelmenu met veelgebruikte opdrachten voor dit type element. Tijdens het
tekenen van elementen vervult de rechtermuisknop dezelfde functie als de [Enter]-toets op
het toetsenbord. In dat geval kunt u gewoon met de rechtermuisknop klikken om uw invoer
te bevestigen. Als er geen enkel element is geselecteerd en geen enkele opdracht actief is,
wordt de laatst uitgevoerde opdracht herhaald als u met de rechtermuisknop klikt.
Als u een muis met een muiswieltje gebruikt, kunt u door de tekening ‘pannen’ door de
muis te verplaatsen terwijl u het muiswieltje ingedrukt houdt. Draai aan het muiswieltje
zonder het in te drukken om in of uit te zoomen op de tekening. Dubbelklik op het
muiswieltje om de volledige inhoud van de tekening weer te geven in het werkvenster.

5/11/2018 Hand Lei Ding JetCAD Pro 2 - slidepdf.com
http://slidepdf.com/reader/full/hand-lei-ding-jetcad-pro-2 14/60
Programmaopties instellen
U kunt JetCAD Pro 2 volledig op uw behoeften afstemmen.
U kunt de software bijvoorbeeld zo configureren dat alleen de standaardvoorzieningen
beschikbaar zijn. Kies hiervoor Extra > Opties en selecteer de optie Beginner in de
vervolgkeuzelijst op het tabblad Algemeen .
Op dit tabblad kunt u ook de voorziening Automatisch opslaan activeren. Merk op dat
bestanden die automatisch zijn opgeslagen standaard de bestandsextensie *.sv$ hebben.
Aan de hand van deze extensie vindt u uw tekeningen wellicht sneller terug mochten ze
ooit verloren gaan. Houd er rekening mee dat een tekening pas automatisch wordt
opgeslagen nadat u deze minstens één keer handmatig hebt opgeslagen.
U kunt ook het uiterlijk van de gebruikersinterface aanpassen, bijvoorbeeld door
werkbalken toe te voegen of specifieke werkbalken te verbergen. Klik hiervoor met de
rechtermuisknop in het vrije gebied naast de werkbalken boven aan het programmavenster
en kies de gewenste optie in het snelmenu. U kunt de werkbalken overigens naar een
willekeurige positie op het scherm slepen. Klik hiervoor op de greep uiterst links van een
werkbalk en versleep de muis terwijl u de linkermuisknop ingedrukt houdt. Geef
bijvoorbeeld de werkbalken Lagen en Vangen op objecten weer en sleep ze naar de
gewenste positie.
Kies Extra > Opties en klik op het tabblad Weergave op de knop Kleur als u een andere
achtergrondkleur wilt instellen voor de weergave. Wij hebben in dit voorbeeld wit ingesteld
als achtergrondkleur. Deze kleur is handig als u wilt controleren hoe de tekening er
uiteindelijk zal uitzien nadat deze is afgedrukt op papier.
Ook de menu's, werkbalken en aliassen in JetCAD Pro 2 kunnen naar wens worden
aangepast. Kies hiervoor Extra > Aanpassen en wijzig de standaardinstellingen op deverschillende tabbladen. Doe dit echter alleen als u voldoende ervaring hebt met CAD-
software.

5/11/2018 Hand Lei Ding JetCAD Pro 2 - slidepdf.com
http://slidepdf.com/reader/full/hand-lei-ding-jetcad-pro-2 15/60
Deel 2: Basisinstellingen configureren voor een tekening
Een nieuwe tekening voorbereiden
Wanneer u een nieuwe tekening maakt via de menuoptie Bestand > Nieuw , wordt
automatisch de wizard Nieuwe tekening gestart, die u vraagt een keuze te maken uit de
volgende twee opties:
Sjabloon gebruiken: u kunt een zelfgemaakte sjabloon of een van de sjablonen die
standaard bij het programma worden geleverd als basis gebruiken voor uw tekening.Activeer in dat geval de optie Sjabloon gebruiken en selecteer in het volgende
dialoogvenster de sjabloon die u als basis wilt gebruiken.
Nieuwe tekening maken: u kunt ook een volledig nieuwe tekening maken met
behulp van de wizard. Hierbij helpt de wizard u stapsgewijs de vereiste
basisinstellingen te configureren voor de nieuwe tekening (maateenheden, kleur van
de elementen…). Selecteer hiervoor de optie Nieuwe tekening maken en volg de
aanwijzingen op het scherm.
Als u geen gebruik wenst te maken van de wizard, kunt u naar keuze een sjabloon
selecteren als basis voor de tekening (zie hiervoor), of op de knop Nieuw klikken uiterst

5/11/2018 Hand Lei Ding JetCAD Pro 2 - slidepdf.com
http://slidepdf.com/reader/full/hand-lei-ding-jetcad-pro-2 16/60
links in de standaardwerkbalk. In beide gevallen verschijnt er een nieuw leeg tekenblad.
Voordat u begint te tekenen, moet u nog een maateenheid, de afmetingen van het raster,
de rasterresolutie, de vereiste lagen, en een tekststijl, lijntype en maatlijnstijl instellen.
Een type maateenheden instellen
Het eerste wat u moet doen, is de waarde bepalen van de maateenheden die JetCAD Pro
2 intern gebruikt. Eén eenheid in de tekening kan bijvoorbeeld in werkelijkheid
overeenkomen met één centimeter, maar net zo goed met één meter. Belangrijk om weten
in dit verband is dat het programma een onderscheid maakt tussen verschillende typen
maateenheden: eenheden voor hoeken, lineaire eenheden enzovoort. Voor lineaire
eenheden is standaard de optie Decimalen ingesteld, maar u kunt ook Wetenschappelijk ,
Engineering , Bouwkundig of Breuken instellen als type lineaire maateenheid. Zo wijzigt u
de instellingen voor lineaire eenheden:
1 Kies Opmaak > Instellingen voor tekening en klik op de tab Maateenheden .
2 Selecteer in de vervolgkeuzelijst Instellingen wijzigen voor de optie Lineaire
eenheden .
3 Selecteer de gewenste optie in het groepsvak Type eenheden , bijvoorbeeld
Decimalen .
4 Stel bijvoorbeeld 2 in als waarde in het kringveld Nauwkeurigheid als u met
decimale eenheden wilt werken die tot op twee cijfers na de komma nauwkeurig
zijn.

5/11/2018 Hand Lei Ding JetCAD Pro 2 - slidepdf.com
http://slidepdf.com/reader/full/hand-lei-ding-jetcad-pro-2 17/60
Op dezelfde manier kunt u ook de instellingen wijzigen voor de eenheden voor hoeken.
Alleen dient u in dat geval de optie Eenheden voor hoeken te selecteren in de
vervolgkeuzelijst Instellingen wijzigen voor .
Wij hebben in het voorbeeld dat verderop wordt beschreven de standaardinstellingen
behouden.
De grenzen van de tekening instellen
U dient de grenzen van de tekening te definiëren als u gebruik wilt maken van het raster
omdat de rasterpunten alleen binnen deze grenzen worden weergegeven. Hierbij kunt u
eventueel de optie Invoer buiten grenzen verhinderen activeren om te voorkomen dat u
buiten deze grenzen kunt tekenen. Door vooraf de grenzen te bepalen van het
papierformaat dat u uiteindelijk wilt gebruiken, kunt u tijdens het tekenen eenvoudiger
controleren of een element de grenzen van het afdrukbereik overschrijdt.
Zo definieert u de grenzen van de tekening:
1 Kies Opmaak > Instellingen voor tekening en klik op de tab Invoercoördinaten .

5/11/2018 Hand Lei Ding JetCAD Pro 2 - slidepdf.com
http://slidepdf.com/reader/full/hand-lei-ding-jetcad-pro-2 18/60
2 Stel de coördinaten in van de linkerbenedenhoek. Doorgaans mag u de
standaardwaarden (X=0 en Y=0) behouden.
3 Stel de coördinaten in van de rechterbovenhoek. Wij hebben in dit voorbeeld
X=1485 en Y=1050 ingesteld als coördinaten omdat we een afdruk willen makenop A4-papier (297 x 210 mm) op een schaal van 1 op 50. Geef X=420 en Y=297
op als coördinaten als u de tekening op A3-papier (420 x 297 mm) wilt afdrukken.
Opmerking: Als u een afdruk maakt op A4-papier op een schaal van 1 op 50, komt 1
mm op de afdruk overeen met 50 mm in de tekening. Daarom moeten de grenzen van
de tekening vijftig keer zo groot zijn als de afmetingen van het gebruikte papierformaat
(297 x 50 = 1485). Lees deel 4 aan het einde van deze handleiding of maak een
tekening zonder de grenzen van het document in te stellen en u om de schaal te
bekommeren tijdens het afdrukken als u hier niet vertrouwd mee bent. Activeer in het
laatstgenoemde geval de optie Aanpassen aan paginaformaat als u de tekening afdrukt.
4 Dubbelklik op Raster in de statusbalk om het raster in te schakelen.

5/11/2018 Hand Lei Ding JetCAD Pro 2 - slidepdf.com
http://slidepdf.com/reader/full/hand-lei-ding-jetcad-pro-2 19/60
Het raster is een netwerk van punten dat zich tot aan de grenzen van de tekening uitstrekt
en dat u naar behoefte kunt weergeven of verbergen. Het raster wordt niet afgedrukt. Het is
alleen maar een hulpmiddel om eenvoudiger de gewenste elementen te kunnen tekenen.
Zo stelt u het raster en de afstand tussen de rasterpunten in:
1 Kies Opmaak > Instellingen voor tekening en klik op de tab Invoercoördinaten .
2 Selecteer in de vervolgkeuzelijst Instellingen wijzigen voor de optie Resolutie en
raster .
3 Activeer het selectievakje Raster tonen en stel via de kringvelden X en Y de gewenste
horizontale en verticale rasterspatiëring in. Wij hebben in dit voorbeeld zowel horizontaal
als verticaal een rasterafstand van 20 eenheden ingesteld.
De resolutie instellen
Behalve de rasterspatiëring kunt u ook nog de resolutie instellen. Op basis van de
ingestelde resolutie kunt u de bewegingen van de muisaanwijzer beperken. Als voor de
resolutie dezelfde waarden zijn ingesteld als voor het raster, lijkt het alsof de

5/11/2018 Hand Lei Ding JetCAD Pro 2 - slidepdf.com
http://slidepdf.com/reader/full/hand-lei-ding-jetcad-pro-2 20/60
muisaanwijzer automatisch wordt aangetrokken door punten op een onzichtbaar raster.
Deze modus is handig als u nauwkeurig punten wilt definiëren met behulp van de muis.
Als zowel het raster als de resolutie is ingeschakeld en als voor beide voorzieningen
dezelfde waarden zijn ingesteld (20 eenheden in dit voorbeeld), hoeft u alleen maar een
lijn te trekken van het ene rasterpunt naar het andere om een lijn te tekenen die 20
eenheden lang is.
U kunt deze modus naar behoefte in- of uitschakelen. Onthoud in dit verband dat u voor
de resolutie niet noodzakelijk dezelfde waarden hoeft in te stellen als voor het raster.
Hier komt de resolutie overeen met de ingestelde rasterspatiëring:

5/11/2018 Hand Lei Ding JetCAD Pro 2 - slidepdf.com
http://slidepdf.com/reader/full/hand-lei-ding-jetcad-pro-2 21/60
In dit voorbeeld is de resolutie twee keer groter dan de rasterspatiëring:

5/11/2018 Hand Lei Ding JetCAD Pro 2 - slidepdf.com
http://slidepdf.com/reader/full/hand-lei-ding-jetcad-pro-2 22/60
Dubbelklik op Resolutie in de statusbalk om deze modus te activeren. Als de tekst een
zwarte kleur heeft, is de functie ingeschakeld.
Zo wijzigt u de instellingen voor de resolutie:
1 Kies Opmaak > Instellingen voor tekening en klik op de tab Invoercoördinaten .
2 Selecteer in de vervolgkeuzelijst Instellingen wijzigen voor de optie Resolutie en
raster .
3 Activeer het selectievakje Resolutie en stel de gewenste waarden in voor de
horizontale en verticale resolutie.
Lagen, tekststijlen, lijntypen en maatlijnstijlen definiëren
Basisbeginselen van lagen
Lagen zijn het equivalent van de vellen transparant papier die technische tekenaars
traditioneel gebruiken. Aan de hand van lagen kunt u elementen die tot dezelfde categorie
behoren eenvoudig groeperen in uw tekening. Als u een nieuwe tekening maakt, bevindt u
zich standaard op laag 0.
Als u zo doeltreffend mogelijk wilt werken, moet u verschillende lagen definiëren en mag u
laag 0 uitsluitend als overgangslaag gebruiken. Op deze manier kunt u specifieke
onderdelen van de tekening, bijvoorbeeld maatlijnen, teksten of een bepaald type
elementen zoals de elektriciteitsvoorzieningen of muren van een gebouw, op afzonderlijke
lagen onderbrengen om het overzicht te behouden. Hierbij kunt u elke laag naar behoefte
weergeven of verbergen, en de eigenschappen instellen die standaard moeten worden
toegepast op alle elementen die deel uitmaken van de desbetreffende laag.
Klik met de rechtermuisknop op de naam van de actieve laag in de statusbalk en kies een
laag in het snelmenu of open JetCAD Explorer (via Extra > JetCAD Explorer ) en dubbelklik
op de gewenste laagnaam in de categorie Lagen om een andere laag weer te geven. Merk
op dat er een blauw vinkje verschijnt naast de laag, wat erop wijst dat dit de 'actieve' laag
is. Alle elementen die u tekent, worden automatisch op deze laag geplaatst.
Een nieuwe laag toevoegen
Om een nieuwe laag toe te voegen aan uw tekening, dient u JetCAD Explorer te openen.
Kies hiervoor Extra > JetCAD Explorer .

5/11/2018 Hand Lei Ding JetCAD Pro 2 - slidepdf.com
http://slidepdf.com/reader/full/hand-lei-ding-jetcad-pro-2 23/60
U kunt op twee manieren een nieuwe laag definiëren in JetCAD Explorer:
1 Kies Bewerken > Nieuw > Laag .
Er verschijnt een nieuw label met de naam Laag1 in de categorie Lagen . Klik op
dit label en typ een duidelijkere naam voor de laag, bijvoorbeeld Elektriciteit.
Klik op dezelfde regel in de kolom Kleur als u een andere kleur wilt instellen voor
de laag. (Standaard is wit ingesteld als kleur.) Selecteer vervolgens de gewenste
kleur in de kleurkiezer en klik op OK .
Klik op Continuous (het standaardlijntype) in de kolom Lijntype als u een ander
lijntype wilt instellen voor de laag. Selecteer in het dialoogvenster dat daarop
verschijnt het lijntype dat u wilt instellen voor de laag.
Dubbelklik op een laag om deze als actieve laag in te stellen – de laag waaropalle nieuwe elementen moeten worden geplaatst.

5/11/2018 Hand Lei Ding JetCAD Pro 2 - slidepdf.com
http://slidepdf.com/reader/full/hand-lei-ding-jetcad-pro-2 24/60
2 Klik met de rechtermuisknop op de standaardlaag (laag 0) in de lijst met lagen en
kies Nieuw > Laag in het snelmenu. Voer daarna de stappen uit die hiervoor zijn
beschreven.
Een nieuwe tekststijl definiëren
Alle teksten die u toevoegt aan uw tekening zijn aan een specifieke tekststijl gekoppeld.
Deze tekststijl definieert de opmaakkenmerken van de tekst: hoogte van de tekst,
uitbreidingsfactor, buiging van de tekst, lettertype…
Via de categorie Stijlen in JetCAD Explorer kunt u snel en eenvoudig nieuwe tekststijlentoevoegen. Hierbij moet u op dezelfde manier te werk gaan als bij het toevoegen van
lagen. De standaardtekststijl is Standard .
U kunt op twee manieren een nieuwe tekststijl definiëren in JetCAD Explorer:
1 Kies Bewerken > Nieuw > Stijl .
Er verschijnt een nieuw label met de tekst Stijl1. Vervang de standaardnaam
door een naam die de kenmerken van de stijl duidelijker omschrijft.
Klik met de rechtermuisknop op de tekststijl, kies Eigenschappen in het
snelmenu en stel de gewenste eigenschappen in voor de stijl.
Dubbelklik op de tekststijl als u deze als standaardstijl wilt instellen.

5/11/2018 Hand Lei Ding JetCAD Pro 2 - slidepdf.com
http://slidepdf.com/reader/full/hand-lei-ding-jetcad-pro-2 25/60
2 Klik met de rechtermuisknop in de categorie Stijlen en kies Nieuw > Stijl in hetsnelmenu. Voer vervolgens dezelfde stappen uit als hiervoor.
Een nieuw lijntype definiëren
Misschien wilt u verschillende lijntypen gebruiken om de elementen die u tekent (hulplijnen,
elektriciteitsleidingen…) beter van elkaar te kunnen onderscheiden.
Elk lijntype wordt getypeerd door een beschrijving en een definitie. Door het aantal
streepjes, punten en spaties te variëren, kunt u de verschillende lijntypen visueel van
elkaar onderscheiden.
U kunt naar keuze aangepaste lijntypen definiëren of een van de ISO-lijntypen gebruiken
die standaard in het programma zijn geïmplementeerd.
Ga als volgt te werk als u een nieuw lijntype wilt definiëren in JetCAD Explorer:
1 Kies Bewerken > Nieuw > Lijntype of klik met de rechtermuisknop in de categorie
Lijntypen en kies Nieuw > Lijntype in het snelmenu.

5/11/2018 Hand Lei Ding JetCAD Pro 2 - slidepdf.com
http://slidepdf.com/reader/full/hand-lei-ding-jetcad-pro-2 26/60
2 Klik op Bladeren in het dialoogvenster en selecteer het gewenste lijntype in de
lijst. Klik vervolgens op OK .

5/11/2018 Hand Lei Ding JetCAD Pro 2 - slidepdf.com
http://slidepdf.com/reader/full/hand-lei-ding-jetcad-pro-2 27/60
3 Het geselecteerde lijntype verschijnt in de lijst met beschikbare lijntypen in
JetCAD Explorer. Merk op dat het actieve lijntype met een blauw vinkje is
gemarkeerd.
Een nieuwe maatlijnstijl definiëren
Een maatlijnstijl bestaat uit een reeks parameters die het uiterlijk bepalen van de maatlijnen
waarop de stijl wordt toegepast. Door maatlijnstijlen te definiëren, kunt u ervoor zorgen dat
uw tekening aan de geldende normen beantwoordt. Ga als volgt te werk als u een nieuwe
stijl wilt definiëren of een van de bestaande stijlen wilt aanpassen:
1 Kies Opmaak > Stijl voor maatlijnen .

5/11/2018 Hand Lei Ding JetCAD Pro 2 - slidepdf.com
http://slidepdf.com/reader/full/hand-lei-ding-jetcad-pro-2 28/60
2 Het dialoogvenster Instellingen voor maatlijnen verschijnt, waarin u allerlei opties
kunt instellen voor de diverse maatlijnstijlen. De standaardstijl voor maatlijnen is
Standard .

5/11/2018 Hand Lei Ding JetCAD Pro 2 - slidepdf.com
http://slidepdf.com/reader/full/hand-lei-ding-jetcad-pro-2 29/60
3 Klik op de knop Nieuw en geef een naam op als u een nieuwe stijl wilt
toevoegen. Als u de instellingen voor een bestaande stijl wilt wijzigen, moet u
deze selecteren in de vervolgkeuzelijst boven aan het dialoogvenster.
4 Kies de gewenste instellingen op de verschillende tabbladen. Vergeet uw
wijzigingen niet op te slaan! Klik hiervoor op Opslaan boven aan het
dialoogvenster. Als u een wijziging vergeet op te slaan, wordt deze met een rode
kleur gemarkeerd in het dialoogvenster. Merk op dat alle wijzigingen verloren
gaan als u het dialoogvenster sluit zonder op Opslaan te klikken.
Denk eraan dat de hoogte altijd in tekeneenheden wordt uitgedrukt. Een hoogte van 20
eenheden is bijvoorbeeld erg groot als u een schaal van 1 op 1 hebt ingesteld, maar
bijzonder klein als een schaal van 1 op 1000 is ingesteld.

5/11/2018 Hand Lei Ding JetCAD Pro 2 - slidepdf.com
http://slidepdf.com/reader/full/hand-lei-ding-jetcad-pro-2 30/60
Deel 3: Een tekening maken van A tot Z
Hierna leert u aan de hand van een eenvoudig voorbeeld (een plan van één verdieping van
een woning) stapsgewijs met JetCAD Pro 2 werken. We raden u aan de eerste twee delen
van deze handleiding te lezen als u dit voorbeeld beter wilt begrijpen.
Dit is het eindresultaat dat we voor ogen hebben:

5/11/2018 Hand Lei Ding JetCAD Pro 2 - slidepdf.com
http://slidepdf.com/reader/full/hand-lei-ding-jetcad-pro-2 31/60
U vindt deze tekening in de installatiemap van de software.
Voorbereiding
In dit voorbeeld zullen we vanaf een leeg plan vertrekken. Het eerste wat u moet doen, is
de vereiste voorbereidingen treffen.
Ga als volgt te werk om een nieuwe tekening te maken:
1 Kies Bestand > Nieuw .

5/11/2018 Hand Lei Ding JetCAD Pro 2 - slidepdf.com
http://slidepdf.com/reader/full/hand-lei-ding-jetcad-pro-2 32/60
2 Activeer het keuzerondje Sjabloon gebruiken en klik op Volgende .
3 Klik op Voltooien .
Opmerking: U kunt ook op de knop Nieuw klikken in de werkbalk boven aan het
programmavenster om een nieuwe tekening te maken.
De volgende stap is de vereiste lagen creëren voor de tekening. Open hiervoor JetCADExplorer (via Extra > JetCAD Explorer ) en selecteer de categorie Lagen . Ga als volgt te
werk om een nieuwe laag toe te voegen:
1 Kies Bewerken > Nieuw > Laag .
2 Klik op het label Laag1 en geef deze laag de naam Maatlijnen .
3 Klik op het pictogram in de kolom Kleur om een andere kleur in te stellen voor delaag. Selecteer Blauw als kleur (kleur nummer 5).

5/11/2018 Hand Lei Ding JetCAD Pro 2 - slidepdf.com
http://slidepdf.com/reader/full/hand-lei-ding-jetcad-pro-2 33/60
4 Controleer of Continuous is ingesteld als lijntype voor deze laag. Klik in de kolom
Lijntype en selecteer het juiste lijntype in het dialoogvenster als dat niet zo is.
Voeg op dezelfde manier ook de volgende lagen toe aan de tekening:
‘Trap’, kleur 6 (magenta), lijntype Continuous
‘Vensters‘, kleur 4 (cyaan), lijntype Continuous
‘Meubelen’, kleur 5 (blauw), lijntype Continuous
‘Muren’, kleur 1 (rood), lijntype Continuous
‘Deuren’, kleur 176 (donkerblauw), lijntypeBorder
Als u de stappen die hiervoor werden beschreven correct hebt uitgevoerd, bevat uw
tekening nu dezelfde lagen als in de onderstaande figuur.
U kunt het project nu op de harde schijf opslaan:

5/11/2018 Hand Lei Ding JetCAD Pro 2 - slidepdf.com
http://slidepdf.com/reader/full/hand-lei-ding-jetcad-pro-2 34/60
1 Sluit JetCAD Explorer en kies Bestand > Opslaan als .
2 Navigeer naar de map waarin u het bestand wilt opslaan.
3 Typ een naam voor uw project in het invoervak Bestandsnaam , bijvoorbeeld
Project18.dwg, en klik op Opslaan .
De basisstructuur van de tekening ligt vast. Tijd om te beginnen tekenen!
De tekenfuncties gebruiken
Laten we beginnen met de muren te tekenen. Het eerste wat u moet doen, is de laag
Muren als actieve laag instellen.
Kies hiervoor Opmaak > Lagen verkennen , selecteer de categorie Lagen en dubbelklik op
Muren . Merk op dat de laag nu met een blauw vinkje is gemarkeerd, wat erop wijst dat dit
de actieve laag is. Alle elementen die u tekent, zullen op deze laag worden geplaatst. Sluit
JetCAD Explorer om te beginnen tekenen.

5/11/2018 Hand Lei Ding JetCAD Pro 2 - slidepdf.com
http://slidepdf.com/reader/full/hand-lei-ding-jetcad-pro-2 35/60
Activeer het Raster en de Resolutie (zie deel 2). Dubbelklik hiervoor in het
overeenkomstige veld in de statusbalk onder aan het programmavenster.
We willen een rechthoek van 1000 x 750 tekeneenheden tekenen. (In dit voorbeeld gaat
het om een rechthoek van 1000 x 750 cm, maar u kunt natuurlijk ook meters als
maateenheid gebruiken en 10 en 7,5 invoeren als waarden. Hoe dan ook, gebruik voor alle
afmetingen dezelfde maateenheid.) Wij hebben er in dit voorbeeld voor gekozen alle
coördinaten in cm op te geven. U hoeft de software deze informatie echter niet mee tedelen. Wij zullen hierna op een schaal van 1 op 1 tekenen en pas aandacht besteden aan
de schaal op het moment dat we de tekening willen afdrukken.
Ga als volgt te werk om de rechthoek te tekenen:
1 Kies Tekenen > Rechthoek .
2 Definieer een punt in de linkerbenedenhoek van het scherm als beginpunt.
Opmerking: U kunt de coördinaten van dit punt ook rechtstreeks via het toetsenbordinvoeren. Merk op dat u de verschillende coördinaten met komma’s van elkaar moet
scheiden, bijvoorbeeld ‘X,Y,Z’ (waarbij ‘X’, ‘Y’ en ‘Z’ de coördinaten zijn van het
beginpunt langs de X-, Y- en Z-as). Druk daarna op [Enter]. Als u in twee dimensies wilt
tekenen, hoeft u geen Z-coördinaat op te geven.
3 Typ @1000,750 en druk op [Enter] om een rechthoek te tekenen die 1000
eenheden lang en 750 eenheden hoog is. Het @-teken staat overigens voor
‘verder’.

5/11/2018 Hand Lei Ding JetCAD Pro 2 - slidepdf.com
http://slidepdf.com/reader/full/hand-lei-ding-jetcad-pro-2 36/60
Opmerking: U kunt ook de muis gebruiken om het tweede punt te definiëren op het
scherm. Gebruik in dat geval het raster als hulpmiddel.
De basisstructuur van de verdieping is nu af. Wellicht is uw appartement echter geen
perfecte rechthoek! Daarom zullen we boven aan de rechthoek een uitspringend deel
tekenen dat op 200 tekeneenheden vanaf de linkerzijde van de rechthoek begint.
Hierbij zullen we gebruikmaken van het raster. Omdat in dit voorbeeld een
rasterspatiëring van 20 eenheden is ingesteld, komt een lengte van 200 eenheden
overeen met een afstand van 10 rasterpunten.
Kies Tekenen > Lijn om de opdracht line te activeren.
Definieer het eerste punt (klik op het tiende rasterpunt vanaf de linkerkant). Definieer
het punt dat 7 rasterpunten verder in verticale richting ligt als tweede punt (7 x 20 = 140
eenheden in Y-richting).
Dubbelklik op de tekst Rechthoekig in de statusbalk om de orthogonale modus te
activeren.
Definieer nu een derde punt om een tweede lijn te tekenen. Deze lijn moet 280
eenheden (14 rasterpunten) lang zijn en zich in horizontale richting naar rechts
uitstrekken. Klik tijdens het definiëren van het laatste punt op de eerste rechthoek om
de ruimte te sluiten: klik op het punt dat zich 140 eenheden (7 rasterpunten) verder naar
onderen bevindt. Klik tot slot met de rechtermuisknop om de opdracht line uit te
schakelen. De tekening ziet er nu als volgt uit:

5/11/2018 Hand Lei Ding JetCAD Pro 2 - slidepdf.com
http://slidepdf.com/reader/full/hand-lei-ding-jetcad-pro-2 37/60
Zoals u ziet, is de nieuwe kamer gesloten, terwijl deze in feite vlot toegankelijk moet zijn!
Ga als volgt te werk om de lijn tussen de twee muren te verwijderen:
1 Kies Wijzigen > Bijsnijden .
2 Selecteer de twee snijranden die de software als grenzen moet beschouwen van
het gebied dat moet worden bijgesneden. In dit voorbeeld dient u de twee
verticale zijmuren te selecteren en op [Enter] te drukken.
3 Selecteer vervolgens het element dat u wilt bijsnijden. In dit voorbeeld is dat de
muur tussen beide leefruimtes.
Echte muren zijn natuurlijk veel breder! Om de breedte van de muren aan te geven, moet u
evenwijdig met de eerste lijn nog een tweede lijn tekenen. Gebruik hiervoor de opdracht
Parallel kopiëren . Met deze opdracht kunt u een evenwijdige kopie maken van de
geselecteerde elementen.

5/11/2018 Hand Lei Ding JetCAD Pro 2 - slidepdf.com
http://slidepdf.com/reader/full/hand-lei-ding-jetcad-pro-2 38/60
1 Kies Wijzigen > Parallel kopiëren .
2 Geef via het toetsenbord de gewenste afstand op tussen de lijn en de kopie
ervan. In dit voorbeeld willen we een afstand van 20 eenheden instellen. Typ
hiervoor 20 en druk op [Enter].
3 Selecteer het element waarvan u een kopie wilt maken (hier de eerste
rechthoek) en klik in de rechthoek om de zijde aan te geven waar de kopie moet
worden ingevoegd.
Het resultaat ziet er als volgt uit:
Teken nu op dezelfde manier een binnenmuur voor het nieuwe deel dat u eerder hebt
toegevoegd. Voer hiervoor de opdracht Parallel kopiëren opnieuw uit. Merk op dat de
software de waarde die u de vorige keer hebt opgegeven voor de afstand tussen de
kopieën (20 in dit voorbeeld) onthouden heeft. Druk gewoon op [Enter] om de
standaardwaarde te behouden. Selecteer de eerste lijn linksboven en klik in de ruimte om
de kopie in te voegen. Selecteer vervolgens de bovenste lijn en klik opnieuw in de ruimte.
Kopieer tot slot ook de laatste lijn.

5/11/2018 Hand Lei Ding JetCAD Pro 2 - slidepdf.com
http://slidepdf.com/reader/full/hand-lei-ding-jetcad-pro-2 39/60
De volgende stap is de lijnen tussen de twee zijden van de muur in het nieuwe deel
bijsnijden. Gebruik de opdracht Wijzigen > Bijsnijden (zie hiervoor) om de overtollige lijnen
te verwijderen, zodat u het volgende resultaat verkrijgt:
Teken nu de rest van de verdieping. Kies hiervoor Tekenen > Lijn en voeg de vereiste
lijnen toe. Baseer u hierbij op het schema in de onderstaande figuur:

5/11/2018 Hand Lei Ding JetCAD Pro 2 - slidepdf.com
http://slidepdf.com/reader/full/hand-lei-ding-jetcad-pro-2 40/60
Vervolledig op dezelfde manier de binnenmuren aan de andere zijde. Het resultaat ziet er
als volgt uit:

5/11/2018 Hand Lei Ding JetCAD Pro 2 - slidepdf.com
http://slidepdf.com/reader/full/hand-lei-ding-jetcad-pro-2 41/60
Laten we het deel dat u zopas hebt getekend in twee splitsen. Activeer hiervoor de
opdracht line (via Tekenen > Lijn ) en voer de vier stappen uit die in de onderstaande figuur
zijn aangeduid. Klik met de rechtermuisknop om de tussenwand te voltooien.
Verwijder nu de lijn tussen het eerste en het vierde punt. Gebruik hiervoor de opdracht
Bijsnijden in het menu Wijzigen . Selecteer als ‘snijranden’ de lijnen tussen punt 1 en 2 aan
de ene zijde en punt 3 en 4 aan de andere zijde. Druk vervolgens op [Enter]. Selecteer
daarna de lijn tussen beide snijranden om deze te verwijderen.
Activeer de opdracht line en teken de lijnen die in de volgende twee schema's zijn
aangeduid:

5/11/2018 Hand Lei Ding JetCAD Pro 2 - slidepdf.com
http://slidepdf.com/reader/full/hand-lei-ding-jetcad-pro-2 42/60
U hebt zopas twee nieuwe, ietwat klein uitgevallen kamers voltooid, die bijvoorbeeld alskeuken en wc kunnen worden gebruikt.

5/11/2018 Hand Lei Ding JetCAD Pro 2 - slidepdf.com
http://slidepdf.com/reader/full/hand-lei-ding-jetcad-pro-2 43/60
Laten we nu twee grotere kamers tekenen die bijvoorbeeld als slaapkamer kunnen worden
gebruikt. Kies Tekenen > Lijn en teken de lijnen die in het volgende schema zijn aangeduid:
Nadat u de twee extra kamers hebt getekend, moet u nog een toegang voorzien tot het
appartement. Hiervoor moet u de muur ergens onderbreken. Teken de deur van het
appartement op 100 eenheden of 5 rasterpunten (de afstand tussen elk rasterpunt is 20
eenheden) vanaf de rechterbenedenhoek. Gebruik het gereedschap Zoomen in venster in
de werkbalk Weergave om nauwkeuriger te kunnen tekenen.

5/11/2018 Hand Lei Ding JetCAD Pro 2 - slidepdf.com
http://slidepdf.com/reader/full/hand-lei-ding-jetcad-pro-2 44/60
Selecteer het gedeelte van de tekening waarop u wilt inzoomen (zie figuur).
Kies Wijzigen > Onderbreken om een opening te maken in de muur.
Het programma vraagt u het element te selecteren dat u wilt onderbreken. Selecteer een
punt langs de lijn die de binnenzijde van de muur vertegenwoordigt. Merk op dat het punt
dat u selecteert ook als eerste punt wordt beschouwd waar de muur moet worden

5/11/2018 Hand Lei Ding JetCAD Pro 2 - slidepdf.com
http://slidepdf.com/reader/full/hand-lei-ding-jetcad-pro-2 45/60
onderbroken. Definieer als eindpunt het punt dat zich twee rasterpunten (40 eenheden)
verder naar links bevindt.
Creëer op dezelfde manier een opening in de buitenzijde van de muur en sluit de uiteinden
van beide muursegmenten met twee lijnen, zodat u het volgende resultaat verkrijgt:
De basisstructuur van het appartement is af. Rest ons nog een naam te geven aan de
verschillende kamers. U kunt op twee manieren tekst toevoegen aan de tekening: via de
ingebouwde teksteditor of rechtstreeks door het begin van de tekst te definiëren op het
scherm.
Wij zullen hier de tweede methode gebruiken om tekst toe te voegen. Kies hiervoorTekenen > Tekst en voer de volgende stappen uit:

5/11/2018 Hand Lei Ding JetCAD Pro 2 - slidepdf.com
http://slidepdf.com/reader/full/hand-lei-ding-jetcad-pro-2 46/60
Definieer een punt ergens bovenaan de grootste ruimte als beginpunt van de tekst.
Typ 20 als hoogte van de tekst.
Stel via het toetsenbord 0°in als oriëntatie.
Typ Woonkamer en druk twee keer op [Enter] om uw invoer te bevestigen.
De tekening ziet er nu als volgt uit:
Geef op dezelfde manier de twee kamers aan de linkerzijde een naam (zie figuur).

5/11/2018 Hand Lei Ding JetCAD Pro 2 - slidepdf.com
http://slidepdf.com/reader/full/hand-lei-ding-jetcad-pro-2 47/60
De volgende stap is deuropeningen toevoegen aan het ontwerp. Hiervoor dient u de laag
Deuren als actieve laag in te stellen. Klik daartoe met de rechtermuisknop op de naam van
de huidige laag in de statusbalk en kies Deuren in het snelmenu. Als u op dit moment tot
het besef komt dat u niet alle elementen op de laag Muren hebt getekend, moet u die eerst
selecteren en ze vervolgens naar deze laag verplaatsen. Zoom hiervoor uit totdat alle
elementen zichtbaar zijn op het scherm. Klik daarna ergens in de linkerbovenhoek en
vervolgens in de tegenoverliggende hoek. Klik met de rechtermuisknop en kies
Eigenschappen in het snelmenu. Stel in het dialoogvenster dat daarop verschijnt de juiste
laag (Muren ) in voor de geselecteerde elementen. Klik op OK om de selectie naar de
gekozen laag te verplaatsen.
Stel nu de laag Deuren als actieve laag in, ofwel via de statusbalk ofwel door op deze laag
te dubbelklikken in de categorie Lagen van JetCAD Explorer.
Er moeten 5 deuren worden getekend. Gebruik hiervoor de opdracht Boog in het menu
Tekenen .
Definieer eerst het middelpunt en vervolgens het begin en einde van de boog.
Baseer u op de onderstaande figuur om de boog te tekenen. Teken daarna een lijn vanaf
het uiteinde van de boog naar het uiteinde van de muur. Ga op dezelfde manier te werk om
de andere deuren toe te voegen.

5/11/2018 Hand Lei Ding JetCAD Pro 2 - slidepdf.com
http://slidepdf.com/reader/full/hand-lei-ding-jetcad-pro-2 48/60
Tijd om meubelen toe te voegen aan de tekening! Wissel hiervoor naar de laag Meubelen
via JetCAD Explorer.
Teken in de woonkamer een rechthoekige eettafel van 200 x 300 eenheden:
1 Kies Tekenen > Rechthoek .
2 Klik ergens in het midden van de kamer om het eerste punt van de rechthoek te
definiëren.
3 Typ @200,300 als waarde voor de tegenoverliggende hoek in de opdrachtregel
en druk op [Enter].
4 Kies eventueel Wijzigen > Afronden om de rechte hoeken af te ronden. Voordat u
de hoeken van de rechthoek kunt afronden, dient u deze in 4 lijnen te ‘ontbinden’
via de opdracht Ontbinden in het menu Wijzigen . Kies nadat u de rechthoek in
afzonderlijke lijnsegmenten hebt gesplitst Instellingen voor tekening in het menu
Opmaak . Klik in het gelijknamige dialoogvenster op de tab Wijzigen en selecteer
in de vervolgkeuzelijst Instellingen wijzigen voor de optie Afschuinen/afronden .
Stel een straal van 5 eenheden in om de hoeken van de rechthoek af te ronden.
Klik op OK om het dialoogvenster te sluiten en kies Afronden in het menu
Wijzigen . Selecteer een zijde van de rechthoek en klik vervolgens op de
volgende zijde. Ga op dezelfde manier te werk om de andere drie hoeken af te
ronden. Klik tot slot met de rechtermuisknop.

5/11/2018 Hand Lei Ding JetCAD Pro 2 - slidepdf.com
http://slidepdf.com/reader/full/hand-lei-ding-jetcad-pro-2 49/60
5 Selecteer de volledige rechthoek en kies Wijzigen > Verplaatsen als u de eettafel
op een andere positie wilt neerzetten in de woonkamer.
Plaats ten slotte nog een bed in de eerste slaapkamer:
1 Kies Tekenen > Rechthoek .
2 Klik ergens in het midden van de slaapkamer, typ @140,80 in de opdrachtregel en
druk op [Enter].
3 Verplaats het bed zo nodig.
Met blokken werken
Laten we stoelen toevoegen rond de tafel in de woonkamer. Hiervoor kunt u gebruikmaken
van blokken:
1 Kies Tekenen > Blok invoegen .
2 Activeer het keuzerondje Bestand en klik op Bladeren in het dialoogvenster.
Selecteer het gewenste bestand in de map met voorbeelden in de installatiemap
van het programma, bijvoorbeeld Stoel.dwg (indien beschikbaar).
3 Klik op Openen en daarna op Invoegen .
4 Klik in de tekening op de positie waar u het blok wilt invoegen en druk twee keer
op [Enter] om de standaardwaarden (1) te behouden voor de schaalfactoren in
X- en Y-richting.
5 Stel eventueel de gewenste oriëntatie in voor de stoel. De standaardwaarde is 0.
Als u op [Enter] drukt om deze waarde te behouden, heeft het blok dezelfde
oriëntatie als tijdens het maken van het blok. Verplaats de muisaanwijzer
eventueel om het resultaat rechtstreeks op het scherm te bekijken.
6 Op deze manier kunt u zoveel stoelen toevoegen als u maar wilt.

5/11/2018 Hand Lei Ding JetCAD Pro 2 - slidepdf.com
http://slidepdf.com/reader/full/hand-lei-ding-jetcad-pro-2 50/60
U kunt ook zelf blokken maken. Kies hiervoor Extra > Blok maken . Typ een naam voor het
nieuwe blok in de opdrachtregel en druk op [Enter]. Selecteer vervolgens alle elementen
die u in het blok wilt opnemen en druk op [Enter]. Merk op dat de geselecteerde elementen
niet langer zichtbaar zijn. U kunt het blok nu zoveel keer invoegen als u maar wilt. Kies
hiervoor Tekenen > Blok invoegen en selecteer het nieuwe blok in de vervolgkeuzelijst
boven aan het dialoogvenster.
Met maatlijnen werken
De laatste stap die u moet uitvoeren, is maatlijnen toevoegen aan de tekening. Hiervoor
kunt u desgewenst verschillende stijlen definiëren:
1 Kies Opmaak > Stijl voor maatlijnen .
2 Klik op Nieuw in het dialoogvenster Instellingen voor maatlijnen .
3 Geef een naam op voor de nieuwe stijl, bijvoorbeeld Demo , en klik op Maken .
4 Voorlopig zijn voor de nieuwe maatlijnstijl nog de standaardwaarden ingesteld.

5/11/2018 Hand Lei Ding JetCAD Pro 2 - slidepdf.com
http://slidepdf.com/reader/full/hand-lei-ding-jetcad-pro-2 51/60
5 Doorloop de verschillende tabbladen en wijzig de parameters van de stijl. Stel
bijvoorbeeld 20 eenheden in als teksthoogte, zwart als tekstkleur, grijs voor de
maatlijnen en uitbreidingslijnen…
6 Vergeet niet op Opslaan te klikken voordat u het dialoogvenster sluit!
Wissel naar de laag Maatlijnen om de vereiste maatlijnen toe te voegen aan de tekening.
Stel Uiteinde in als objectvangmodus om de maatlijnen nauwkeuriger te kunnen tekenen:
1. Kies hiervoor Opmaak > Objectvangmodi > Instellingen .
2. Activeer in het dialoogvenster de selectievakjes naast de gewenste objectvangmodi.
Activeer in ieder geval de modus Uiteinde .
U kunt de ingestelde objectvangmodi later eenvoudig weer uitschakelen door op het woord
Vangen te dubbelklikken in de statusbalk.
Voeg nu een lineaire maatlijn toe:
1. Kies Tekenen > Maatlijn > Lineair en klik op het uiteinde van een van de elementen
waarvoor u een maatlijn wilt tekenen.

5/11/2018 Hand Lei Ding JetCAD Pro 2 - slidepdf.com
http://slidepdf.com/reader/full/hand-lei-ding-jetcad-pro-2 52/60
2. Selecteer het andere uiteinde van het element.
3. Voeg op dezelfde manier maatlijnen toe voor de andere elementen in de tekening.
Hierna ziet u een voorbeeld:

5/11/2018 Hand Lei Ding JetCAD Pro 2 - slidepdf.com
http://slidepdf.com/reader/full/hand-lei-ding-jetcad-pro-2 53/60
De tekening afdrukken
Rest ons alleen nog het plan af te drukken. Zoals eerder al is gezegd, is alles op een
schaal van 1 op 1 getekend. Tijdens het afdrukken kunt u onder andere de schaal van het
document wijzigen, aangeven of u de tekening volledig of gedeeltelijk wilt afdrukken, een
afdrukvoorbeeld bekijken en andere kleuren instellen voor de afdruk (zonder dat de kleuren
op het scherm hierdoor wijzigen!).
Ga als volgt te werk om een tekening op schaal af te drukken:
1 Kies Bestand > Afdrukken .
2 Klik op de knop Instellingen en selecteer de printer die u wilt gebruiken om een
afdruk te maken. Kies ook een papierformaat (A4) en stel Staand in alsafdrukstand.
3 Activeer de optie Millimeters in de rechterbenedenhoek van het dialoogvenster.
4 Schakel het selectievakje Aanpassen aan paginaformaat uit.
5 Selecteer Venster in het groepsvak Afdrukbereik en klik op de knop Venster om
het gebied dat u wilt afdrukken te definiëren in de tekening.
6 Stel in het groepsvak Gebruikergedefinieerde schaal een schaal van 1 = 5 in.

5/11/2018 Hand Lei Ding JetCAD Pro 2 - slidepdf.com
http://slidepdf.com/reader/full/hand-lei-ding-jetcad-pro-2 54/60
Opmerking: We willen een afdruk maken op een schaal van 1 op 50. Dat wil zeggen
dat 1 mm op papier overeenstemt met 50 mm op het scherm, of 5 tekeneenheden (cm
in dit geval).
7 Klik op de knop Voorbeeld als u een afdrukvoorbeeld wilt weergeven.
8 Klik tot slot op Afdrukken .

5/11/2018 Hand Lei Ding JetCAD Pro 2 - slidepdf.com
http://slidepdf.com/reader/full/hand-lei-ding-jetcad-pro-2 55/60
Deel 4: Op schaal tekenen
Als u op papier tekent, moet u doorgaans eerst beslissen welke schaal u wilt gebruiken,
nog voordat u begint te tekenen. Een blad papier heeft immers vaste afmetingen. Wellicht
moet u het element dat u wilt tekenen bijvoorbeeld vergroten of verkleinen, zodat het
volledig op het blad papier past.
Als u JetCAD Pro gebruikt om een tekening te maken, kunt u alle objecten en elementen
op ware grootte tekenen. Het enige wat u hoeft te doen, is de gewenste maateenheid
instellen voor de tekening. Als u een flatgebouw tekent, kunt u het programma bijvoorbeeld
zo instellen dat één eenheid in de tekening in werkelijkheid overeenstemt met één
centimeter. Als u een wegenkaart tekent, zal één eenheid in de tekening in werkelijkheid
waarschijnlijk overeenstemmen met één kilometer. De tekenomgeving en het CAD-bestand
zelf zijn niet begrensd qua afmetingen (in tegenstelling tot een blad papier).
Als u alle afmetingen in mm opgeeft en een muur van 3 m wilt tekenen, is deze 3000
eenheden lang. Geeft u alle afmetingen echter in m op, dan is de muur slechts 3 eenheden
lang.
In plaats van elementen op een specifieke schaal te tekenen, kunt u alles op ware grootte
tekenen in JetCAD Pro 2. Hoewel het zinvol is reeds tijdens het configureren van de
vereiste instellingen voor een tekening over de uiteindelijke schaal na te denken, hoeft u
zich in feite pas om de schaal te bekommeren op het moment dat u de tekening wilt
afdrukken. Als u bijvoorbeeld een mechanisch onderdeel van 30 cm tekent in JetCAD Pro
2, tekent u dit onderdeel werkelijk met een lengte van 30 cm. Pas als u de tekening wilt
afdrukken, dient u de schaal in te stellen waarin het onderdeel moet worden afgedrukt.
De schaal heeft echter wel een invloed op de manier waarop bepaalde onderdelen van detekening worden afgedrukt, bijvoorbeeld tekst, pijlpunten en lijntypen. Voor deze elementen
kunt u reeds tijdens het configureren van de basisinstellingen voor de tekening de
gewenste schaal instellen, zodat ze later met de juiste afmetingen worden afgedrukt. Als u
bijvoorbeeld tekst wilt toevoegen, moet u vooraf mogelijk de juiste tekstgrootte bepalen,
zodat de tekst de juiste hoogte heeft als u deze later in een specifieke schaal afdrukt.
Nadat u eventueel een schaal hebt ingesteld voor de voltooide tekening, kunt u de
schaalfactor van de tekening berekenen. Dit is de verhouding tussen één eenheid in detekening en de eenheid die door de schaal wordt gerepresenteerd per tekeneenheid. Als u
bijvoorbeeld wilt dat 1 centimeter in de tekening in werkelijkheid overeenstemt met 1 meter

5/11/2018 Hand Lei Ding JetCAD Pro 2 - slidepdf.com
http://slidepdf.com/reader/full/hand-lei-ding-jetcad-pro-2 56/60
(schaal 1 cm = 1 m), moet u 1:100 instellen als schaalfactor. Als u wilt dat 1 millimeter in de
tekening in werkelijkheid overeenstemt met 1 meter (schaal 1 mm = 1 m), moet u 1:1000
instellen als schaalfactor.
In de volgende tabel vindt u enkele standaard schaalfactoren voor de bouwkunde enengineering-toepassingen. In deze tabel vindt u ook de equivalente teksthoogte als u wilt
dat de tekst 3 mm hoog is wanneer u de tekening in de opgegeven schaal afdrukt.
Standaard schaalfactoren en equivalente teksthoogte
SchaalSchaalfactor
Teksthoogte
1 cm = 10
m
1000 300 cm
1 cm = 5 m 500 150 cm
1 cm = 2 m 200 60 cm
1 cm = 1 m 100 30 cm
1 cm = 50cm
50 15 cm
1 cm = 25cm
25 7,5 cm
1 cm = 10cm
10 3 cm
1 cm = 5cm
5 1,5 cm
1 cm = 2cm
2 6 mm
1 cm = 1cm
1 3 mm
Gebruik deze schaalfactoren om de
afmetingen van de tekening te bepalen,
zodat deze volledig op de afgedrukte
pagina past. U kunt de grootte van de
tekening bepalen aan de hand van de
grenzen van het tekengebied. Om de
grenzen van de tekening te berekenen,
zodat die overeenkomen met het gekozen
papierformaat, moet u de afmetingen van
het papier vermenigvuldigen met de
ingestelde schaalfactor.
Veronderstel dat u papier met een lengte
van 84 cm en een breedte van 59,4 cm
gebruikt om de tekening af te drukken
(A1-formaat) en dat 1 centimeter in de
tekening in werkelijkheid overeenstemt
met 1 meter (schaalfactor 1:100). In dat
geval is de tekening gemeten in
tekeneenheden 0,84 x 100 (of 84
eenheden, waarbij de maateenheid voor
de tekening meter is) breed en 0,594 x
100 (of 59,4 eenheden) hoog.

5/11/2018 Hand Lei Ding JetCAD Pro 2 - slidepdf.com
http://slidepdf.com/reader/full/hand-lei-ding-jetcad-pro-2 57/60
Houd er rekening mee dat u de voltooide tekening in een willekeurige schaal kunt
afdrukken, ongeacht de berekende schaalfactor. U kunt de tekening ook op een
ander papierformaat afdrukken en in de papierruimte verschillende aanzichten
definiëren van de tekening. Hierbij kunt u voor elk aanzicht een andere schaal
instellen. De schaalfactor is niet gekoppeld aan de afmetingen van de getekende
elementen; de enige functie ervan is de teksthoogte en de grenzen van de tekening
bepalen als u begint te tekenen. U kunt de teksthoogte en de grenzen van de
tekening overigens op elk moment wijzigen.
Vergelijkende tabellen
Als u weinig ervaring hebt met schaalfactoren, raden we u aan de afmetingen van
het papier aan de hand van een rechthoek voor te stellen op het scherm, of door de
juiste grenzen in te stellen voor de tekening op basis van het gekozen papierformaat
(zie deel 2).
Tip: U kunt ook een van de sjablonen gebruiken die bij de software worden geleverd.
U vindt deze sjablonen in de map met voorbeelden in de installatiemap.
De volgende tabellen geven een overzicht van de afmetingen die u dient in te stellen
voor het gekozen papierformaat, de schaalfactor die u moet opgeven in het
dialoogvenster Afdrukken of de teksthoogte die u moet instellen op basis van de
gekozen tekeneenheid.

5/11/2018 Hand Lei Ding JetCAD Pro 2 - slidepdf.com
http://slidepdf.com/reader/full/hand-lei-ding-jetcad-pro-2 58/60
Als 1 tekeneenheid = 1 mm
Schaalfactor die u moet opgeven in het dialoogvenster Afdrukken :
Uw schaal
1/10 1/5 1/2
0,1 0,2 0,5
Gebruik de volgende waarden voor tekst en tekst bij maatlijnen:
Uw schaalHoogte van de tekst intekeneenheden om de volgendehoogte te verkrijgen op deafdruk:
1/10 1/5 1/2
2 mm 20 10 4
5 mm 50 25 10
10 mm 100 50 20
Gebruik de volgende waarden als u de afmetingen van het papier wilt voorstellen op
het scherm:
Uw schaalRepresentatie van het bladpapier op het scherm
1/10 1/5 1/2
A0 (1189 x 841 mm)11890 x
84105945 x4205
2378 x1682
A3 (420 x 297 mm)4200 x2970
2100 x1485
840 x 594
A4 (297 x 210 mm)2970 x2100
1485 x1050
594 x 420

5/11/2018 Hand Lei Ding JetCAD Pro 2 - slidepdf.com
http://slidepdf.com/reader/full/hand-lei-ding-jetcad-pro-2 59/60
Als 1 tekeneenheid = 1 cm
Schaalfactor die u moet opgeven in het dialoogvenster Afdrukken :
Uw schaal
1/10 1/5 1/2
1 2 5
Gebruik de volgende waarden voor tekst en tekst bij maatlijnen:
Uw schaalHoogte van de tekst in
tekeneenheden om de volgendehoogte te verkrijgen op deafdruk:
1/10 1/5 1/2
2 mm 2 1 0,4
5 mm 5 2,5 1
10 mm 10 5 2
Gebruik de volgende waarden als u de afmetingen van het papier wilt voorstellen op
het scherm:
Uw schaalRepresentatie van het bladpapier op het scherm
1/10 1/5 1/2
A0 (118,9 x 84,1 cm) 1189 x 841594,5 x420,5
237,8 x168,2
A3 (42,0 x 29,7 cm) 420 x 297 210 x148,5 84 x 59,4
A4 (29,7 x 21,0 cm) 297 x 210148,5 x
10559,4 x 42

5/11/2018 Hand Lei Ding JetCAD Pro 2 - slidepdf.com
http://slidepdf.com/reader/full/hand-lei-ding-jetcad-pro-2 60/60
Als 1 tekeneenheid = 1 m
Schaalfactor die u moet opgeven in het dialoogvenster Afdrukken :
Uw schaal
1/500 1/250 1/200 1/100 1/50 1/20 1/10
2 4 5 10 20 500 100
Gebruik de volgende waarden voor tekst en tekst bij maatlijnen:
Uw schaalHoogte van detekst intekeneenheden
om de volgendehoogte teverkrijgen op deafdruk:
1/500 1/250 1/200 1/100 1/50 1/20 1/10
2 mm 1 0,5 0,4 0,2 0,1 0,05 0,02
5 mm 2,5 1,25 1 0,5 0,250,12
50,05
10 mm 5 2,5 2 1 0.5 0,25 0,1
Gebruik de volgende waarden als u de afmetingen van het papier wilt voorstellen op
het scherm:
Uw schaalRepresentatievan het bladpapier op hetscherm
1/5001/25
01/20
01/10
01/50 1/20 1/10
A0 (118,9 x 84,1
cm)
594,5 x
420,5
297,25 x
210,25
237,8 x
168,2
118,9 x
84,1
59,45 x
42,05
23,78x
16,82
11,89x
8,41
A3 (42,0 x 29,7cm)
210 x148,5
105x
74,25
84 x59,4
42 x29,7
21 x14,8
5
8,4 x5,94
4,2 x2,97
A4 (29,7 x 21,0cm)
148,5 x105
74,25 x
52,5
59,4x 42
29,7x 21
14,85 x
10,5
8,94x 4,2
2,97x 2,1