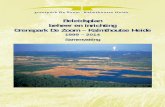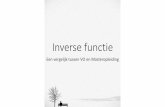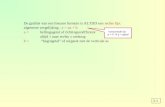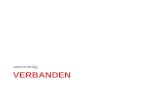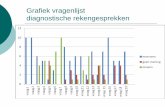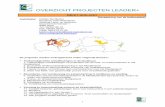Grafieken in Word - Pearson · In deze les leert u hoe u gegevens weergeeft in de vorm van een...
Transcript of Grafieken in Word - Pearson · In deze les leert u hoe u gegevens weergeeft in de vorm van een...

Les 16
Grafieken in WordIn deze les leert u hoe u gegevens weergeeft in de vorm van een grafiek. Ook past u het uiterlijk, de schaal en het type grafiek aan.
Een grafiek makenEénplaatjezegtmeerdanduizendwoorden.Datgaatzekeropvoorreeksengetallen.Neembijvoorbeeldhetvolgendeoverzichtvanhypotheekrentes.
Tabel 16.1 Rentepercentageshypotheken
Aantal jaren vast
Soort 1 2 5 10 12 15 20 30
Leven 4,8 4,9 5,1 5,5 5,6 5,8 6,0 6,2
Annuïteiten 4,9 5,1 5,3 5,7 5,8 6,0 6,2 6,5
Wordendezegegevensindevormvaneengrafiekgepresenteerd,danzietusnellerdeverschillendaninzo’nseriegetallen.

Les 16252
Afbeelding 16.1 Ditzieteroverzichtelijkeruit.
Voordeexactecijfersblijfteentabelmetdegetallennatuurlijknodig.Maaromevensneltekijkenwatdeverschillenzijniseengrafiekeenhandighulp-middel.
Indevolgendeoefeninggaatudezegrafiekmaken.
1. Begineennieuwleegdocument.
2. Typ:Hypotheekoverzicht.
3. DruktweemaalopEnter.
4. KlikophettabbladInvoegen.
5. KlikindegroepIllustratiesopDiagram.
6. KlikinhetnieuwevensterGrafiek invoegenopdecategorieKolom.
7. Klikopheteerstetypegrafiek.
8. KlikopOK.
ErwordtovergeschakeldnaarExceleneriseenstandaardtabelmetgege-vensklaargezet.Dezegegevensmoetennuvervangenwordendoorderente-percentagesendebijbehorendeteksten.
1. Vuldegegevenstabelnuzoalsaangegeveninafbeelding16.4.
2. Deblauwelijngeeftdegrensvandegegevenstabelaan.

253Notities
Afbeelding 16.2 Kieseengegroepeerdekolom.
Afbeelding 16.3 ErisovergeschakeldnaarExcel.
3. Sleephetblauwevierkantjerechtsondernaarboven,zodatalleencel-lenmetgegevenszijngeselecteerd.

Les 16254
4. Verwijderoverbodigegegevens.
Afbeelding 16.4 Denieuwegegevens.
Afbeelding 16.5 Selecteeralleencellenmetgegevens
Aanwijzingen:
• BeginindecelmetdetekstReeks 1 en plaatsdaarhetcijfer1(van1jaarrentevasteperiode).
• GebruikTabomeencelnaarrechtstegaanenaanheteindevanhetblauwegebiednaarbenedentegaan.
• Gebruikdepijltoetsenomeenrijomlaagtegaan.
• GebruikShift+Tabomeencelnaarlinkstegaan(ukuntookpijllinksgebruiken).
Ditzijndegegevens;numoetdegrafieknoggemaaktworden.Hetlijkteenbeetjedubbelwerk,omdatinWordaleengrafiektypeisgeselecteerd,maarhetmoettochgebeuren.
1. Klikindegegevenstabel.
2. KlikophettabbladInvoegen.
3. KlikindegroepGrafiekenopKolom.
4. Klikindelijstopheteerstetypebij2D-kolom.
5. Degrafiekverschijntalseenobjectnaastdegegevens.
6. KlikinhetExcel-vensteropSluiten.

255Notities
Afbeelding 16.6 Datisnietechtgemakkelijkvergelijken.
DeverderebewerkingvindtplaatsinWord.Hetisdebedoelingdatderen-tepercentagesvoordeverschillenderentevasteperiodengoedmetelkaarvergelekenkunnenworden.DegegevensvoordieperiodenstaanindecellenB1totenmetI1endesoortenstaaninA2enA3.Dezetweemoetenomge-wisseldworden.Daarnavoorzienwedegrafieknogvantitelsbijdeasseneneenalgemenetitel.
1. KlikinhetlintindegroepGegevensopdeknopRijen/kolommen om-draaien.
Afbeelding 16.7 Rijenenkolommenmoetenomgewisseldworden.
2. KlikaanderechterkantophettabbladIndeling.
3. KlikindegroepLabelsopdeknopAstitels.
Afbeelding 16.8 Ermoeteentitelbijdeaskomen.
4. KlikopTitel van primaire horizontale as.

Les 16256
5. KlikopTitel onder as.
6. WijzigdetekstAstitelin:Rentevaste periode.
7. KlikindegroepLabelsopdeknopAstitels.
8. KlikopTitel van primaire verticale as.
9. KlikopHorizontale titel.
10. WijzigdetekstAstitelin:%.
11. KlikopdeknopGrafiektitel.
12. KlikopBoven grafiek.
13. WijzigdetekstGrafiektitelin:Rentepercentages.
Afbeelding 16.9 Zozietdegrafiekernetjesuit.
Kliktunubuitendegrafiek,danzietueencompletegrafiekinhetWord-document.Omdegrafiektebewerkenmoetuophetgrafiekvlakklikken.DanverschijntindetitelbalkdetekstHulpmiddelen voor Grafiekenendaaron-derdetabbladenOntwerpen,IndelingenOpmaak.
Selecteren Nahettoevoegenvaneentitel,bijdeassenofaandehelegrafiek,isdetekstAstitelofGrafiektitelalgeselecteerd.Ukuntmeteendenieuwetiteltypen.
Selecteren Nahettoevoegenvaneentitel,bijdeassenofaandehelegrafiek,isdetekstAstitelofGrafiektitelalgeselecteerd.Ukuntmeteendenieuwetiteltypen.

257Notities
Een ander grafiektype kiezenMetdeknopAnder grafiektypekuntueenandereweergavekiezen.Uselec-teerteenvandevelegrafiektypenendegrafiekwordtbijgewerkt.
Afbeelding 16.10 Dehypotheekgrafiekmetlijnen.
1. KlikopdeknopGrafiektype.
2. KlikopdeknopLijn met gegevensmarkeringen(devierdeknopbijLijn).
3. KlikopOK.
Degrafiekisomgezetineenlijngrafiek.Watopvalt,isdatdelijnennogaldichtbijelkaarliggen.Alsunaardegetallenkijkt,dankloptdatookwel.Tochisookdaarietsaantedoen.Ukuntdeschaalvandeasaanpassen.
De schaal van de as wijzigenIndegrafiekvanafbeelding16.10liggendelijnenwelergdichtbijelkaar.Opdezemanierishetverschilnietzoduidelijk.Ukuntdeschaalvandeverticaleas(waardeas)aanpassen.Geenenkelehypotheekkomtonderde4%.Dusalsudegrafieknubij4%laatbeginnen,kandeschaalwatnauwkeurigerworden.
Eerstwordtgebruikgemaaktvanderechtermuisknop,daarnawordtbeschre-venhoeuditdoetdoorgebruiktemakenvanknoppeninhetlint.
1. Rechtsklikopdeverticaleas.
2. KlikopAs opmaken.
3. HetvensterAs opmakenverschijnt.

Les 16258
4. ControleerofdecategorieOpties voor asisgeselecteerd.
5. KlikbijMinimumopVast.
6. Wijzigdewaardein:4,0.
7. KlikopSluiten.
Afbeelding 16.11 Deschaalvandeverticaleasisaangepast.
8. DrukopCtrl+Z(Ongedaan maken).
9. KlikophettabbladIndeling.
10. KlikindegroepAssenopdeknopAssen.
11. KlikopPrimaire verticale as.
12. KlikopMeer opties voor primaire verticale as.
13. HetvensterAs opmakenverschijnt.
14. ControleerofdecategorieOpties voor asisgeselecteerd.
15. KlikbijMinimumopVast.
16. Wijzigdewaardein:4,0.
17. KlikopSluiten.
De stijl aanpassenBijeenbepaaldtypegrafiekhoortookweereenaantalstijlen.OphettabbladOntwerpentreftueengroepGrafiekstijlenaan.Daarisaleenviertalstijlen

259Notities
tezien,maaralsuopdeknopMeer,rechtsonder,klikt,wordteengroteraan-talstijlenweergegeven.
1. KlikophettabbladOntwerpen.
2. KlikindegroepGrafiekstijlenopdeknopMeer.
3. Klikopeenvandevelestijlen.
4. Degrafiekismetdenieuwestijlopgemaakt.
Afbeelding 16.12 Maakeenkeuzeuitdevelestijlen.
De achtergrond wijzigenDeachtergrondvandegrafiekismetdenieuwestijluitgevoerdinstemmigzwart,maardatkanookheelietsandersworden.Indeoefeninggebruiktuvoordeachtergrondeenmarmerpatroon.
1. Rechtsklikinhetmiddenvandegrafiek.
2. KlikopTekengebied opmaken.
3. KlikinhetvensterTekengebied opmakenindecategorieOpvullingvoorOpvulling met figuur of bitmappatroon.
4. KlikopdekeuzepijlbijBitmappatroon.
5. Selecteerhetlaatstepatroonopdetweederij.
6. KliktweemaalopSluiten.
Ukuntooktweekleurenkiezendieinelkaaroverlopen,ofeenlogo.IndatgevalselecteertuinhetvensterTekengebied opmakenweerOpvulling metfiguur of bitmappatroon.KlikdaarnaopdeknopBestandenbladernaardemapmethetjuistebestand.

Les 16260
Afbeelding 16.13 Verschillendebitmappatronen.
Afbeelding 16.14 Degrafiekindenieuwestijl.
Grafiekgebied De hele achtergrond wordt het Grafiekgebied ge-noemd.Datkanookeenanderekleurofopvullingkrijgen.Hetisdanmeestalverstandighettekengebied(metdeeigenlijkegrafiek)geenop-vullingtegeven.
Grafiekgebied De hele achtergrond wordt het Grafiekgebied ge-noemd.Datkanookeenanderekleurofopvullingkrijgen.Hetisdanmeestalverstandighettekengebied(metdeeigenlijkegrafiek)geenop-vullingtegeven.

261Notities
De kleuren aanpassenElkonderdeelvandegrafiekkanwordengewijzigddoorermetderechter-muisknopopteklikken.Isdatwerkenmetderechtermuisknopnietuwstijl,klikdanophettabbladOpmaak.HelemaallinksstaatdegroepHuidige selectieenindiegroepkuntumetdekeuzepijlbijdeeersteknopeenonder-deelvandegrafiekselecteren.Bevaltdekleurvaneenvandelijnenuniet?Selecteereenanderekleur.
1. Rechtsklikopeenvandelijnen.
2. KlikopGegevensreeks opmaken.
3. SelecteerinhetvensterGegevensreeks opmakenopdecategorieLijnkleur.
4. KlikdanaanderechterkantvoorOnonderbroken streep.
5. SelecteerbijKleureenanderekleur.
6. KlikopSluiten.
Afbeelding 16.15 Degegevensreeksopmaken.

Les 16262
De legenda aanpassenDelegenda(detoelichtingopdegrafiekwaarinukuntzienwelkelijnwatvoorstelt)kanweleenstegrootzijn.Devormvandelegendakuntusnelwijzigen.Zodrauophetvlakklikt,verschijnendehoekpuntenwaarmeeudegroottekuntwijzigen.
InhetvensterLegenda opmaken vindtudeOpties voor legenda,Opvul-ling,Randkleur,RandstijlenenSchaduw.OokdeLegendakanvoorzienwordenvaneenachtergrondkleurofpatroon.HetlettertypeendegroottekuntuaanpassendoordelegendateselecterenendanophettabbladStartteklikken.MaakvervolgensgebruikvandeopmaakmogelijkhedenindegroepLettertype.Deplaatswaardelegendaindegrafiekwordtafgebeeld,kuntuwijzigenophettabbladIndeling.IndegroepLabelsstaateenknopLegen-da.Kliktuopdekeuzepijl,dankuntukiezenuiteenaantalmogelijkheden.Nadatudelegendaeenplaatshebtgegeven,kuntudoorteslependeexacteplaatsbepalen.
Afbeelding 16.16 Waarwiltudelegendahebben?
Snelle indelingHebtunietzoveeltijdofzinomzelfdeonderdelenvandegrafiekopeenbe-paaldeplektezetten,maakdangebruikvandeknopSnelle indelingophettabbladOntwerpen.Zoiserdeindelingwaarbijonderdehorizontaleaseentabelletjemetdeexactewaardenwordtgeplaatst.Datishandigvoormensendieénhetoverzichtelijkevaneengrafiekéndeexactewaardenwillenweten.

263Notities
1. Zorgervoordatdegrafiekisgeselecteerd.
2. KlikophettabbladOntwerpen.
3. KlikindegroepGrafiekindelingopdeknopSnelle indeling.
4. Klikopdeindelingmetdegegevenstabelonderdegrafiek.
Afbeelding 16.17 Degrafiekkrijgteenindelingmeteengegevenstabel
5. Bekijkhetresultaat.
Afbeelding 16.18 Denieuweindelingmetgegevenstabel.

Les 16264
Een cirkeldiagram makenDelaatstegrafiekdieindezelesaandeordekomt,iseencirkeldiagram.Ditiseenbijzondersoortgrafiek,omdatmaarvanééngegevensreekstegelijkertijddegrafiekkanwordengemaakt.Alsvoorbeeldwordtdeinformatiegebruiktdieopeenpakmelktevindenis.Ziedevolgendetabel.
Voedingswaarde per 100 ml
Eiwit 3,5g
Koolhydraten 5,0g
Vet 1,5g
Voedingsvezel 0g
Natrium 0,05g
Calcium 0,12g
1. Klikonderdeeerstegrafiekofgebruikeennieuwleegdocument.
2. KlikophettabbladInvoegen.
3. KlikopDiagram.
4. KlikinhetvensterGrafiek invoegenopdecategorieCirkel.
5. Klikopheteerstetypecirkeldiagram.
6. KlikopOK.
7. Neemdetabelover(gebruikTabomnaardevolgendeceltegaan).
Afbeelding 16.19 Neemdetabelover.
8. SluithetExcel-venster.
9. BekijkhetresultaatinWord.
10. Sluithetdocument;ukuntdewijzigingenopslaanondereenzelfbedachtenaam.

265Notities
Ukuntzelfdegroottevandegrafiekaanpassen,zodatallesnetjesafgebeeldwordt,eneventueelanderewijzigingenaanbrengen.
Afbeelding 16.20 Hetcirkeldiagram.
Indezeleshebtudegegevensuittabellengebruiktomgrafiekentemaken.