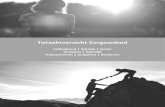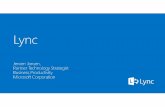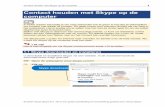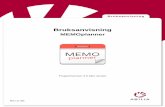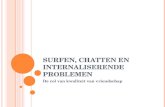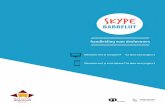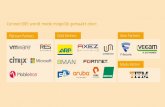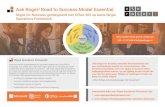Geïntegreerde communicatieclient: bellen, chatten, mailen ... · Microsoft Lync is Skype voor...
Transcript of Geïntegreerde communicatieclient: bellen, chatten, mailen ... · Microsoft Lync is Skype voor...

Skype voor Bedrijven - basis
Geïntegreerde communicatieclient: bellen, chatten, mailen en vergaderen
november 2015
Greet Schoovaerts
KLANTEN- EN SERVICECENTRUM ICTS


INHOUD | 3
Inhoud
1 Inleiding ................................................................................................................... 9
2 Aan de slag ............................................................................................................ 11
2.1 Skype voor Bedrijven starten en u aanmelden ............................................. 11
2.2 Skype voor Bedrijven automatisch starten ................................................... 11
2.3 Overzicht van het Skype voor Bedrijven-scherm ......................................... 12
2.4 De taal instellen ............................................................................................ 13
2.5 Een persoonlijke notitie, uw foto, aanwezigheidsstatus en locatie instellen 13
2.5.1 Persoonlijke notitie instellen ............................................................... 13
2.5.2 Foto instellen ...................................................................................... 14
2.5.3 Aanwezigheidsstatus instellen ........................................................... 14
2.5.4 Locatie instellen .................................................................................. 16
2.6 Eigen telefoonnummer opvragen ................................................................. 16
2.7 Versie van Skype voor Bedrijven opvragen ................................................. 16
2.8 Afmelden ....................................................................................................... 17
2.9 Afsluiten ........................................................................................................ 17
3 Contactpersonen beheren ................................................................................... 19
3.1 Lijst met contactpersonen maken ................................................................. 19
3.2 Contactpersonen ordenen ............................................................................ 20
3.2.1 Toevoegen aan Favorieten of verwijderen uit Favorieten .................. 20
3.2.2 Een groep maken ............................................................................... 20
3.2.3 Contactpersonen groeperen............................................................... 21
3.2.4 Contactpersonen weergeven ............................................................. 22
3.2.5 Contactpersonen verplaatsen, kopiëren en verwijderen .................... 22
3.3 Visitekaartje weergeven ............................................................................... 23
3.4 Waarschuwen bij statuswijziging .................................................................. 23
3.5 De privacyrelatie voor een contactpersoon wijzigen .................................... 24
3.5.1 Meer over aanwezigheid en privacyrelaties ....................................... 25
4 Chatberichten ........................................................................................................ 27
4.1 Een chatbericht maken en verzenden .......................................................... 27
4.1.1 Een chatbericht verzenden naar één persoon ................................... 27
4.1.2 Een chatbericht verzenden naar meerdere personen ........................ 27
4.1.3 Een chatbericht verzenden als een lang bericht ................................ 28
4.2 Een chatbericht opmaken ............................................................................. 28
4.2.1 Tekstopmaak voor het huidige chatbericht ........................................ 28
4.2.2 Tekstopmaak voor alle toekomstige chatberichten instellen.............. 29
4.2.3 Emoticons toevoegen aan een chatbericht ........................................ 30
4.2.4 Een hoge prioriteit instellen voor een chatbericht .............................. 30
4.3 Een chatbericht accepteren of negeren ....................................................... 30
4.3.1 Een nieuw chatbericht accepteren ..................................................... 30
4.3.2 Een nieuw chatbericht negeren .......................................................... 30
4.3.3 Op een chatbericht reageren met een telefoongesprek ..................... 30
4.4 Chatberichten op tabbladen ......................................................................... 31
4.4.1 Schakelen tussen berichten ............................................................... 31
4.4.2 Gesprekken op tabbladen uit- of inschakelen .................................... 31

4 | INHOUD
4.5 Permanente chatruimten .............................................................................. 32
4.5.1 Voordelen en enkele voorbeelden van gebruik van permanente
chats ................................................................................................... 32
4.5.2 Een nieuwe chatruimte maken ........................................................... 32
4.5.3 Een chatruimte beheren ..................................................................... 34
4.5.4 Een chatruimte uitschakelen .............................................................. 35
4.5.5 Zoeken naar een chatruimte .............................................................. 36
4.5.6 Een chatruimte openen ...................................................................... 36
4.5.7 Deelnemers in een chatruimte weergeven en met hen
communiceren .................................................................................... 37
4.5.8 Onderwerpfeeds gebruiken om de activiteit in een Skype voor
Bedrijven-chatruimte bij te houden ..................................................... 38
4.5.9 Een bericht uitzenden naar meer dan één chatruimte ....................... 39
4.5.10 Meldingen gebruiken om de activiteit in een chatruimte bij te
houden................................................................................................ 40
4.6 Een chatbericht beëindigen .......................................................................... 41
5 Telefoon en video gebruiken ............................................................................... 43
5.1 Audioapparaat selecteren ............................................................................. 44
5.2 Geluid instellen ............................................................................................. 44
5.2.1 Geluidsinstellingen voor de USB-telefoon.......................................... 44
5.2.2 Geluidsinstellingen voor de USB-hoofdtelefoon ................................ 45
5.2.3 Beltonen instellen ............................................................................... 47
5.3 Telefoonoproep starten en beëindigen ......................................................... 47
5.3.1 Vanuit de lijst met contactpersonen of in de zoekresultaten .............. 47
5.3.2 Manueel een nummer intypen ............................................................ 47
5.4 Oproep beantwoorden .................................................................................. 48
5.4.1 Het venster Gespreksbeheer ............................................................. 49
5.4.2 Uw microfoon dempen ....................................................................... 49
5.4.3 Een gesprek beëindigen..................................................................... 49
5.4.4 Een gesprek in wachtstand plaatsen ................................................. 49
5.4.5 Een gesprek doorverbinden ............................................................... 49
5.4.6 Audioapparaat wijzigen tijdens een gesprek ...................................... 51
5.4.7 Volume aanpassen ............................................................................. 51
5.4.8 Toetsenblok weergeven ..................................................................... 51
5.5 Anderen uitnodigen voor het gesprek .......................................................... 52
5.6 Telefonische vergadering starten ................................................................. 52
5.7 Voicemail gebruiken ..................................................................................... 52
5.7.1 Uw naam de eerste keer inspreken ................................................... 53
5.7.2 Uw naam opnieuw inspreken ............................................................. 54
5.7.5 Voicemail instellen .............................................................................. 55
5.7.6 Opgeven hoe lang het moet duren voordat oproepen naar voicemail
worden doorgeschakeld ..................................................................... 55
5.7.7 Voicemail bekijken en beluisteren ...................................................... 56
5.7.8 Voicemail bellen vanuit Skype voor Bedrijven ................................... 57
5.7.9 Rechtstreeks de voicemail van een contactpersoon bellen ............... 57
5.8 Een oproep rechtstreeks doorschakelen naar gsm, collega of voicemail .... 57
5.8.1 Een oproep doorschakelen ................................................................ 57
5.8.2 Een doorgeschakelde oproep uitschakelen ....................................... 58
5.8.3 Instellingen voor doorschakelen van gesprekken .............................. 58

INHOUD | 5
5.9 Een oproep doorschakelen naar een teamoproepgroep .............................. 59
5.9.1 Leden van een teamoproepgroep toevoegen of verwijderen............. 59
5.9.2 Leden van de teamoproepgroep aanpassen ..................................... 60
5.10 Webcam aansluiten ...................................................................................... 60
5.11 Videogesprek starten .................................................................................... 60
5.12 Video toevoegen aan een bestaand gesprek ............................................... 61
6 Eerdere gesprekken zoeken ................................................................................ 63
6.1 Opslaan van gesprekken .............................................................................. 63
6.2 Een recent gesprek of gemiste oproep zoeken ............................................ 63
6.3 De map Gespreksgeschiedenis in Outlook openen vanuit Skype voor
Bedrijven ....................................................................................................... 64
6.4 Een eerder gesprek met een bepaalde contactpersoon zoeken .................. 64
7 Delen ...................................................................................................................... 65
7.1 Het bureaublad delen ................................................................................... 65
7.2 Een programma delen .................................................................................. 66
7.3 De besturing overlaten aan anderen ............................................................ 66
7.4 De besturing terugnemen ............................................................................. 66
8 Integratie met Outlook 2013, Outlook Web App, Word 2013, Excel 2013,
PowerPoint 2013 en SharePoint 2013 ................................................................. 67
8.1 Integratie met Outlook 2013 ......................................................................... 67
8.1.1 Via het vak ‘Een contactpersoon zoeken’ .......................................... 67
8.1.2 Voicemail ............................................................................................ 67
8.1.3 Aanwezigheidsstatus bijwerken op basis van uw agenda, de map
Gespreksgeschiedenis, Contactpersonen ......................................... 67
8.1.4 Een mail beantwoorden met een chatbericht ..................................... 68
8.1.5 Een mail beantwoorden met een gesprek.......................................... 69
8.1.6 Een Skype-vergadering organiseren .................................................. 69
8.1.7 Een regel maken die de Gemiste oproepen of de
Voicemailberichten naar een map verplaatst ..................................... 70
8.1.8 Een weergave maken die enkel de Gemiste oproepen of de
Voicemailberichten toont .................................................................... 72
8.2 Integratie met Outlook Web App .................................................................. 74
8.2.1 Vanuit het zoekvakje adresboek ........................................................ 74
8.2.2 Vanuit de lijst met berichten ............................................................... 75
8.2.3 Vanuit de lijst met contactpersonen ................................................... 75
8.2.4 Voicemail ............................................................................................ 75
8.3 Integratie met Word 2013, Excel 2013 en PowerPoint 2013 ....................... 75
8.3.1 Een bestand delen in een onlinevergadering ..................................... 75
8.3.2 Een kopie van een bestand koppelen aan een chatbericht in Word,
Excel of PowerPoint ........................................................................... 76
8.4 Integratie met SharePoint 2013 .................................................................... 77
9 Skype voor Bedrijven: opties .............................................................................. 79
9.1 Algemeen (General) ..................................................................................... 79
9.1.1 Gespreksvenster (Conversation window) .......................................... 79
9.1.2 Kwaliteitsverbetering (Help us improve) ............................................. 80
9.1.3 Help het ondersteuningsteam u te helpen (Help your support team
help you) ............................................................................................. 80

6 | INHOUD
9.1.4 Toepassingsvenster (Application window) ......................................... 80
9.2 Persoonlijk (Personal) .................................................................................. 81
9.2.1 Mijn account (My account) ................................................................. 81
9.2.2 Persoonlijke gegevens beheren (Personal information manager) ..... 82
9.2.3 Locatie (Location) ............................................................................... 83
9.2.4 Afbeeldingen weergeven (Display pictures) ....................................... 83
9.3 Lijst met contactpersonen ............................................................................. 83
9.3.1 Mijn contactpersonen weergeven met ............................................... 84
9.3.2 Mijn lijst ordenen ................................................................................ 84
9.3.3 Deze informatie weergeven................................................................ 84
9.4 Status ............................................................................................................ 85
9.5 Mijn foto (My picture) .................................................................................... 86
9.6 Telefoonnummers (Phones) ......................................................................... 87
9.6.1 Mijn telefoonnummers (My phone numbers)...................................... 88
9.6.2 Telefoonintegratie (Phone integration) ............................................... 89
9.6.3 Telefoontoegankelijkheid (Phone accessibility) ................................. 89
9.7 Meldingen (Alerts)......................................................................................... 90
9.7.1 Algemene meldingen (General alerts) ............................................... 90
9.7.2 Waar moeten meldingen worden weergegeven
(Where should alerts appear) ............................................................. 90
9.7.3 Als mijn status Niet storen is (When my status is Do not disturb)...... 90
9.7.4 Contactpersonen die Skype voor Bedrijven niet gebruiken
(Contacts not using Skype voor Bedrijven) ........................................ 91
9.8 Chatbericht ................................................................................................... 92
9.8.1 Chatbericht (IM) .................................................................................. 92
9.9 Permanente chat .......................................................................................... 93
9.9.1 Wanneer er een nieuw bericht binnenkomt........................................ 93
9.9.2 Wanneer er een bericht met het kenmerk hoge prioriteit binnenkomt 93
9.10 Beltonen en geluiden (Ringtones and Sounds) ............................................ 94
9.10.1 Beltonen (Ringtones) .......................................................................... 94
9.10.2 Geluiden (Sounds) ............................................................................. 94
9.11 Audioapparaat (Audio device) ...................................................................... 95
9.11.1 Audioapparaat selecteren (Audio device) .......................................... 95
9.11.2 Het apparaat aanpassen (Customize your device) ............................ 96
9.11.3 Een secundair belsignaal instellen (Secundary ringer) ...................... 96
9.12 Videoapparaat (Video device) ...................................................................... 97
9.13 Gesprekken doorschakelen (Call forwarding) .............................................. 97
9.14 Bestanden opslaan (File saving) .................................................................. 99
9.14.1 Bestandsoverdracht (File transfer) ..................................................... 99
9.15 Opnamen (Recording) .................................................................................. 99
9.15.1 Opnamen (Recordings) .................................................................... 100
9.15.2 Afbeeldingsresolutie (Image resolution) ........................................... 100
9.16 Skype-vergaderingen (Skype Meetings) .................................................... 101
9.16.1 Wanneer ik deelneem aan vergaderingen ....................................... 101
9.16.2 Standaardinstelling voor vergadering ............................................... 101
9.16.3 Deelnemen aan telefonische vergaderingen
(Joining conference calls)................................................................. 101
10 Bijlage: sneltoetsen voor Skype voor Bedrijven ............................................. 103
10.1 Algemeen (alle vensters) ............................................................................ 103
10.2 Hoofdvenster van Skype voor Bedrijven .................................................... 103

INHOUD | 7
10.3 Lijst met Contactpersonen .......................................................................... 104
10.4 Visitekaartje ................................................................................................ 104
10.5 Gespreksvenster......................................................................................... 104
10.6 Gespreksbeheer (in het gespreksvenster) ................................................. 105
10.7 Video (gespreksvenster) ............................................................................. 106
10.8 Chatberichten (gespreksvenster) ............................................................... 106
10.9 Gespreks- of vergaderpodium .................................................................... 107
10.10 Gespreksomgeving ..................................................................................... 107
10.11 Gesprekken op tabbladen .......................................................................... 107
10.12 Permanente chat ........................................................................................ 108


INLEIDING | 9
1 Inleiding
Opmerking
Microsoft Lync is Skype voor Bedrijven (Skype for Business) geworden. Als u al werkte
met Lync, zal u onmiddellijk uw weg terugvinden in Skype voor bedrijven.
Microsoft Skype voor Bedrijven is een geïntegreerde communicatieclient: verschillende
vormen van communicatie zijn mogelijk via één interface. U kunt vanaf elke locatie met
internettoegang eenvoudig verbinding maken en samenwerken met anderen, waar u zich
ook bevindt.
Skype voor Bedrijven biedt volgende mogelijkheden:
telefoneren
versturen van chat- en e-mailberichten
toevoegen van video aan een gesprek en chatbericht
gebruik van voicemail
delen van toepassingen en bureaublad
online vergaderen (audio en video) met de mogelijkheid om PowerPoint-presentaties
of andere bestanden te delen, een whiteboard (notities) te gebruiken, een peiling uit
te voeren
Integratie met vertrouwde toepassingen zoals Microsoft Outlook, Microsoft Word,
Microsoft SharePoint.
Bovenstaande functionaliteiten zijn dus te gebruiken vanuit verschillende
Microsoft toepassingen.
Skype voor Bedrijven is beschikbaar bij Office Professional Plus 2013.
Meer info over Skype voor Bedrijven:
Het Skype voor Bedrijven-project aan de KU Leuven: zie
http://www.kuleuven.be/skype-voor-bedrijven
Algemene info op de website van Microsoft:
https://products.office.com/nl-nl/skype-for-business/ (Nederlandstalig) en
https://products.office.com/en-us/skype-for-business/ (Engelstalig)
In deze cursus komen de basisfuncties aan bod.
De uitgebreidere functies worden besproken in de cursus Telefonische en online
vergaderingen.


AAN DE SLAG | 11
2 Aan de slag
Om met Skype voor Bedrijven te kunnen werken moet niet enkel de software
geïnstalleerd zijn maar moet de gebruiker ook geactiveerd zijn in Skype voor Bedrijven
(voor de Centrale en Rectorale diensten gebeurt dit door het Skype voor Bedrijven-team;
voor anderen door de systeembeheerder). Verder moet de gebruiker over een
communicatieapparaat beschikken. Dit kan een hoofdtelefoon of een USB-telefoontoestel
zijn. Desnoods kunnen ook de luidsprekers en microfoon van de pc worden gebruikt.
Enkel Microsoft certified toestellen worden ondersteund. Ze zijn te herkennen aan dit
label:
Hou er rekening mee dat wanneer u draadloos werkt, de kwaliteit niet gegarandeerd kan
worden.
2.1 Skype voor Bedrijven starten en u aanmelden
Bent u al op het netwerk aangemeld, dan hoeft u enkel Skype voor Bedrijven op te
starten. Mogelijk start Skype voor Bedrijven zelfs automatisch op: zie 2.2 Skype voor
Bedrijven automatisch starten.
1. Klik op de knop Starten (Start).
2. Kies Alle programma’s (All programs), klik, indien nodig, op Microsoft Office 2013
en vervolgens op Skype for Business 2015.
Het hoofdvenster van Skype voor Bedrijven wordt geopend.
Enkel de allereerste keer moet u uw aanmeldingsadres opgeven. Dit is in de vorm
[email protected]. Klikt u vervolgens op Aanmelden (Sign In), dan
wordt uw gebruikersnaam ([email protected]) en bijhorend wachtwoord
gevraagd.
Hebt u hierbij problemen, neem dan contact op met uw lokale systeembeheerder.
U bent aangemeld als uw naam en uw aanwezigheidsstatus worden vermeld in het
hoofdvenster.
Opmerking
U kunt op maximum acht toestellen tegelijkertijd aangemeld zijn. Vermijd om met twee
verschillende personen tegelijk aan te melden op één toestel.
2.2 Skype voor Bedrijven automatisch starten
1. Klik in het hoofdvenster rechts bovenaan op de knop Opties (Options)
2. Klik in het linkergedeelte op Persoonlijk (Personal) en controleer of volgende opties
aanstaan:

12 | AAN DE SLAG
o De app automatisch starten wanneer ik mij aanmeld bij Windows
(Automatically start Skype voor Bedrijven when I log on to Windows).
o De app op de voorgrond starten (Show Skype voor Bedrijven in foreground
when it starts).
2.3 Overzicht van het Skype voor Bedrijven-scherm
Knoppen om contactpersonen te
groeperen
Aanwezigheidsstatus wijzigen
Locatie instellen
Zoekvak contactpersonen
Pictogrammen Contacten, Chatruimten,
Gesprekken, Telefoon, Vergaderingen
Contactpersonenlijst
Persoonlijke notitie typen
Opties-(knop en –menu)
Doorschakelen aan- of uitzetten
Audiapparaat selecteren
Een contactpersoon toevoegen of
Weergaveopties instellen

AAN DE SLAG | 13
2.4 De taal instellen
De taal kunt u niet instellen in Skype voor Bedrijven. Als u de taal van Office wijzigt, zal
de taal mee volgen in Skype voor Bedrijven.
2.5 Een persoonlijke notitie, uw foto, aanwezigheidsstatus en
locatie instellen
2.5.1 Persoonlijke notitie instellen
Bovenaan het hoofdvenster kunt u een notitie typen bv. 'Ik werk thuis' of 'Ik heb een
deadline, stuur een chatbericht in plaats van langs te komen’. Deze notitie wordt samen
met uw visitekaartje weergegeven. Klik in het vak Wat gebeurt er vandaag? en typ uw
notitie.
Als u in Outlook een afwezigheidsbericht hebt ingesteld, zien uw contactpersonen dit
bericht. Het afwezigheidsbericht heeft voorrang op de ingevulde notitie als in de Opties
(Options)/categorie Persoonlijk (Personal) volgende optie is aangevinkt:
LET OP: het is deze optie die u moet aanvinken maar dit is momenteel nog een bug. Hier
had volgende tekst moeten staan: Mijn afwezigheidsgegevens weergeven voor
contactpersonen in de privacyrelaties Familie en vrienden, Werkgroep en
Collega’s.
Rechts onderaan de foto wordt een pijltje weergegeven als een afwezigheidsbericht
is ingesteld. Klik op de knop om het visitekaartje te bekijken
zodat u het afwezigheidsbericht kunt lezen. Als het langer is dan één regel, klikt u op het
pijltje om het bericht volledig te lezen.

14 | AAN DE SLAG
Opmerking
Als er geen notitie is ingevuld, wordt de locatie getoond indien deze is ingesteld.
2.5.2 Foto instellen
Klik links bovenaan op het pictogram Mijn foto wijzigen (Change my photo)
U komt terecht in de opties voor Skype voor Bedrijven in de categorie Mijn foto (My
picture).
Meer info: zie 9.5 Mijn foto (My picture).
2.5.3 Aanwezigheidsstatus instellen
Klik op het beschikbaarheidsmenu onder uw naam.
Uw aanwezigheidsstatus wordt automatisch ingesteld op basis van uw Outlook-agenda:
zie 9.2.2 Persoonlijke gegevens beheren (Personal information manager).
Maar u kunt deze zelf ook aanpassen in Skype voor Bedrijven.

AAN DE SLAG | 15
Aanwezigheidsstatus Beschrijving
Beschikbaar (Available) U bent online beschikbaar voor anderen.
Bezet (Busy) U bent volgens uw Outlook-agenda bezet of u voert een Skype voor
Bedrijven-gesprek of u hebt een Skype voor Bedrijven-vergadering.
U kunt echter wel worden gebeld of een chatbericht ontvangen.
Niet storen (Do not
disturb)
U wilt niet worden gestoord. U ontvangt geen chatberichten.
Gespreksmeldingen ziet u alleen als deze worden verzonden door
personen in uw werkgroep: zie 3.5 De privacyrelatie voor een
contactpersoon wijzigen.
Anderen kunnen u niet bellen: zie 9.7.2 Waar moeten meldingen
worden weergegeven (Where should alerts appear)
Weergeven (Display): geef het scherm op waar de meldingen
weergegeven moeten worden
Positie (Position): geef de positie op waar de meldingen
weergegeven moeten worden
Als mijn status Niet storen is (When my status is Do not
disturb).
U kunt instellen waarnaar onbeantwoorde oproepen worden
gestuurd: zie 9.13 Gesprekken doorschakelen (Call forwarding).
Voorbeeld: u geeft/volgt een presentatie; u leidt een vergadering.
Zo terug (Be right back) U bent even niet bij de computer.
Niet op het werk (Off
work)
U bent niet op het werk en er kan geen contact met u worden
opgenomen.
Als Afwezig weergeven
(Appear away)
Uw computer is niet-actief geweest gedurende een bepaalde
periode (in te stellen in de opties: zie 9.3 Lijst met
contactpersonen) of u hebt uw computer vergrendeld.
Offline weergeven
(Appear offline)
U bent niet aangemeld.
Status opnieuw instellen
(Reset status)
Uw status wordt terug automatisch ingesteld op basis van uw
Outlook-agenda.
Afmelden (Sign out) U afmelden bij Skype voor Bedrijven.
Afsluiten (Exit) Skype voor Bedrijven verlaten.
Opmerkingen
Volgende statussen kunt u niet zelf kiezen maar worden automatisch ingesteld.
In gesprek (In a call) U voert een gesprek in Skype voor Bedrijven.
In een vergadering
(In a meeting)
U neemt deel aan een vergadering in Skype voor Bedrijven of u bent
in vergadering volgens uw Outlook-agenda.
In een telefonische
vergadering (In a
conference call)
U neemt deel aan een telefonische vergadering in Skype voor
Bedrijven.
Presenteren
(Presenting)
U deelt of projecteert uw scherm.
Een statuswijziging in Outlook is na ongeveer 15 minuten zichtbaar in Skype voor
Bedrijven.

16 | AAN DE SLAG
2.5.4 Locatie instellen
U kunt een locatie instellen om te laten weten waar u vandaag werkt bv. Werk of Thuis.
Hierdoor kunnen anderen dan beter weten waar u bent en welk communicatietype het
meest geschikt is op een bepaald tijdstip. Wanneer u een bepaalde locatienaam hebt
ingesteld, wordt dit opgeslagen in Skype voor Bedrijven. De volgende keer dat wordt
gedetecteerd dat u een bepaalde netwerkverbinding gebruikt, worden de locatienaam
met uw aanwezigheidsgegevens van deze netwerkverbinding weergegeven.
1. Klik op Uw locatie instellen (Set Your Location) en typ uw locatie.
2. Klik op het pijltje en zorg dat de optie Anderen mijn locatie laten zien (Show
Others My Location) is ingeschakeld.
2.6 Eigen telefoonnummer opvragen
U kunt als volgt uw telefoonnummer opvragen.
1. Typ in het zoekvak van het hoofdvenster uw naam.
2. Klik in de zoekresulaten op het pictogram met uw foto of wijs uw foto aan.
3. Klik op de knop om uw visitekaartje te bekijken.
Of
1. Klik in het statusvak van de taakbalk van Windows.
2. Houd Ctrl ingedrukt en klik met de rechtermuisknop op het Skype voor Bedrijven-
pictogram .
3. Klik op Configuratiegegevens (Configuration Information).
Naast de benaming Lijn (Line) kunt u uw nummer aflezen.
2.7 Versie van Skype voor Bedrijven opvragen
1. Klik in het hoofdvenster rechts bovenaan op het pijltje naast de knop Opties
(Options)

AAN DE SLAG | 17
2. Kies Help en klik op Info over Microsoft Skype voor Bedrijven (About Microsoft
Skype voor Bedrijven).
2.8 Afmelden
Als u zich afmeldt bij Skype voor Bedrijven, blijft het programma wel gestart maar bent u
niet meer aangemeld.
Er zijn verschillende mogelijkheden om u af te melden:
Klik bovenaan in het hoofdvenster van Skype voor Bedrijven op het
beschikbaarheidsmenu onder uw naam en klik op Afmelden (Sign Out).
Klik in het hoofdvenster van Skype voor Bedrijven op het pijltje van de knop Opties
(Options) , wijs naar Bestand (File) en klik op Afmelden (Sign Out).
Klik in de menubalk op Bestand (File) en klik op Afmelden (Sign Out).
Als de menubalk onzichtbaar is, maakt u deze zichtbaar via het pijltje van de knop
Opties (Options) en kiest u Menubalk weergeven (Show Menu Bar).
Klik in het statusvak van de taakbalk van Windows met de rechtermuisknop op
het Skype voor Bedrijven-pictogram en klik op Afmelden (Sign Out).
2.9 Afsluiten
Als u Skype voor Bedrijven afsluit, meldt u zich af en wordt het programma gesloten.
Er zijn verschillende mogelijkheden om Skype voor Bedrijven volledig af te sluiten:
Klik bovenaan in het hoofdvenster van Skype voor Bedrijven op het
beschikbaarheidsmenu onder uw naam en klik op Afsluiten (Exit).
Klik in het hoofdvenster van Skype voor Bedrijven op het pijltje van de knop Opties
(Options) , wijs naar Bestand (File) en klik op Afsluiten (Exit).
Klik in de menubalk op Bestand (File) en klik op Afsluiten (Exit).
Als de menubalk onzichtbaar is, maakt u deze zichtbaar via het pijltje van de knop
Opties (Options) en kiest u Menubalk weergeven (Show Menu Bar).
Klik in het statusvak van de taakbalk van Windows met de rechtermuisknop op
het Skype voor Bedrijven-pictogram en klik op Afsluiten (Exit).
Opmerking
Als u klikt op de sluit-knop wordt Skype voor Bedrijven niet afgesloten maar
geminimaliseerd.


CONTACTPERSONEN BEHEREN | 19
3 Contactpersonen beheren
3.1 Lijst met contactpersonen maken
Belangrijk!
Beperk de contactpersonenlijst tot personen waarmee u vaak contact opneemt; voeg
niet zomaar gelijk wie toe aan de lijst. Van elke contactpersoon moet immers de
beschikbaarheidsinfo constant worden opgevraagd wat voor de server een grote
belasting betekent.
Mocht uw contactpersonenlijst even niet zichtbaar zijn (omwille van tijdelijk beperkte
functionaliteit), dan betekent dit niet dat u op dat moment niet kunt bellen of gebeld
worden. In het adresboek kunt u nog steeds de gewenste contactpersoon opzoeken
en deze bellen.
1. Typ in het zoekvak van het hoofdvenster de voor- of familienaam of het u-nummer
van de persoon. Terwijl u typt, worden de zoekresultaten weergegeven.
Het adresboek van Skype voor Bedrijven is een samenstelling van het globale
adresboek (Associatie inbegrepen), van de persoonlijke contactpersonen in Outlook
en zelf toegevoegde contactpersonen in Skype voor Bedrijven (nummers). U kan ook
uw Skype-contacten toevoegen maar ze worden niet automatisch overgenomen uit
uw bestaande Skype-account.
2. Klik met de rechtermuisknop op het zoekresultaat
of klik in de zoekresultaten op de foto of wijs de foto aan en klik op de knop
Kies één van de volgende opdrachten:
o Klik op Toevoegen aan Favorieten (Add to Favorites) indien u vaak contact zult
opnemen met de persoon.
o Klik op Toevoegen aan lijst met contactpersonen (Add to contact list) en
selecteer de gewenste groep waaraan u de contactpersoon wilt toevoegen.
Om een groep bij te maken: zie 3.2.2 Een groep maken

20 | CONTACTPERSONEN BEHEREN
Bij de contactpersonen wordt de aanwezigheidsstatus weergegeven door middel van de
aanwezigheidsindicator (een gekleurde aanduiding rechtsonder de foto):
bv. (groene vinkje) = Beschikbaar (Available) of (rode bolletje) = Bezet (Busy).
3.2 Contactpersonen ordenen
3.2.1 Toevoegen aan Favorieten of verwijderen uit Favorieten
Om snel toegang te hebben tot uw belangrijkste contactpersonen, kunt u deze toevoegen
aan de groep Favorieten (Favorites):
Zoek de gewenste contactpersoon en klik met de rechtermuisknop op de persoon.
Klik vervolgens op Toevoegen aan Favorieten (Add to Favorites).
Als u een contactpersoon wilt verwijderen uit de favorieten, klikt u met de
rechtermuisknop op de contactpersoon en klikt u vervolgens op Uit Favorieten
verwijderen (Remove from Favorites).
Opmerking
Als u de groep Favorieten (Favorites) niet ziet, moet u deze weergeven: zie
3.2.4 Contactpersonen.
3.2.2 Een groep maken
U kunt contactpersonen toevoegen aan een groep zodat u ze de volgende keer
gemakkelijk kunt vinden. Het werken met groepen is ook handig om o.a. een chatbericht
te versturen naar gans de groep of gans de groep uit te nodigen voor een vergadering.
1. Klik in uw lijst met contactpersonen met de rechtermuisknop op een willekeurige
groepsnaam bv. Favorieten (Favorites), klik op Nieuwe groep maken (Create New
Group) en geef de groep vervolgens een naam.

CONTACTPERSONEN BEHEREN | 21
2. U voegt personen toe aan de nieuwe groep door een contactpersoon te zoeken en
een van volgende werkwijzen te volgen:
o klik met de rechtermuisknop op de contactpersoon, klik op Toevoegen aan lijst
met contactpersonen (Add to Contacts List) en klik op de groepsnaam of
o wijs de naam van de contactpersoon aan in de zoekresultaten, klik vervolgens op
de knop , kies Toevoegen aan lijst met contactpersonen (Add to Contacts
List) en selecteer de gewenste groep.
Opmerkingen
U kunt geen subgroepen maken.
U kunt een groep uitvouwen of samenvouwen door op de naam van de groep te
klikken.
Een groep omhoog of omlaag verplaatsen, de naam van de groep wijzigen of de
groep verwijderen kan via de rechtermuisknop.
3.2.3 Contactpersonen groeperen
Aan de hand van de knoppenbalk boven de lijst met contactpersonen kunt u groeperen
volgens Groep, Status, Relatie of Nieuw. Ga als volgt te werk:
Klik op Groepen (Groups) om de contactpersonen per groep te groeperen.
Klik op Status om de contactpersonen te groeperen op aanwezigheidsstatus:
Online, Afwezig (Away), Onbekend (Unknown) en Niet beschikbaar (Unavailable).
Klik op Relaties (Relationships) om contactpersonen te groeperen op hun
privacyrelatie: Familie en vrienden (Friends and Family), Werkgroep (Workgroup),

22 | CONTACTPERSONEN BEHEREN
Collega’s (Colleagues), Externe contactpersonen (External Contacts) en
Geblokkeerde contactpersonen (Blocked Contacts).
Opmerking
Om de privacyrelatie te wijzigen, klikt u met de rechtermuisknop op een
contactpersoon. Vervolgens wijst u Privacyrelatie wijzigen (Change Privacy
Relationship) aan en maakt u de gewenste keuze.
Meer info: zie 3.5 De privacyrelatie voor een contactpersoon wijzigen.
Klik op Nieuw (New) om te zien wie u heeft toegevoegd en voeg ze desgewenst ook
toe aan uw lijst met contactpersonen.
3.2.4 Contactpersonen weergeven
1. Klik in uw lijst met contactpersonen op de knop Contactpersoon toevoegen (Add
Contact) aan de rechterkant onder de zoekbalk en kies Weergaveopties
(Display Options).
2. U komt terecht in de opties voor Skype voor Bedrijven in de categorie Lijst met
contactpersonen (Contacts List).
Daar kunt u opgeven hoe u de contactpersonen wilt weergeven, hoe ze geordend
moeten worden en welke informatie moet worden weergegeven.
3.2.5 Contactpersonen verplaatsen, kopiëren en verwijderen
Afhankelijk van de groepering van contactpersonen (groep, status, relatie, nieuw) kunnen
de snelmenu’s verschillen. Denk eraan dat door het slepen van contactpersonen tussen

CONTACTPERSONEN BEHEREN | 23
groepen met privacyrelaties de privacyrelatie voor de contactpersoon kan worden
gewijzigd.
Meer info over privacyrelaties: zie 3.5 De privacyrelatie voor een contactpersoon wijzigen
Verplaatsen: klik met de rechtermuisknop op de contactpersoon, wijs
Contactpersoon verplaatsen naar (Move Contact To) aan en klik op de gewenste
groep.
Kopiëren: klik met de rechtermuisknop op de contactpersoon, wijs Contactpersoon
kopiëren naar (Copy Contact To) aan en klik op de gewenste groep.
Verwijderen: klik met de rechtermuisknop op de contactpersoon en klik op Uit groep
verwijderen (Remove from Group).
Verwijderen uit Skype voor Bedrijven: klik met de rechtermuisknop op de
contactpersoon en klik op Verwijderen uit lijst met contactpersonen (Remove from
Contacts List).
Opmerking
Vanuit de groep Favorieten (Favorites) kunt u contactpersonen niet verplaatsen, enkel
kopiëren.
3.3 Visitekaartje weergeven
Afhankelijk van de privacyrelatie die een contactpersoon aan u heeft toegewezen, kunt u
zijn of haar planning zien en een persoonlijke notitie. Het visitekaartje biedt een andere
manier om verbinding te maken met de contactpersoon zoals het verzenden van een
e-mail, het starten van een chatgesprek, bellen of het plannen van een vergadering.
1. Wijs in uw lijst met contactpersonen de foto van een contactpersoon aan of klik op de
foto.
2. Klik op de knop Zie visitekaartje (See Contact Card)
3. Wenst u het kaartje zichtbaar te houden, klik dan op de knop Visitekaartje
vastmaken (Pin contact card) in de rechterbovenhoek van het kaartje.
U kunt het kaartje naar een geschikte plaats op het bureaublad slepen.
Wenst u het kaartje terug los te maken, klik dan op de knop Visitekaartje losmaken
(Unpin contact card)
4. Klik op de knop Sluiten (Close) om het kaartje te sluiten.
3.4 Waarschuwen bij statuswijziging
U kunt een contactpersoon in uw lijst met contactpersonen markeren, zodat u op de
hoogte wordt gebracht zodra hij of zij beschikbaar is. Skype voor Bedrijven geeft een
melding weer (pop-up rechts onderaan uw scherm) zodra de status van een
contactpersoon verandert in Beschikbaar (Available).
1. Klik in uw lijst met contactpersonen met de rechtermuisknop op de persoon die u wilt
markeren.

24 | CONTACTPERSONEN BEHEREN
2. Klik op Markeren voor meldingen voor statuswijzigingen (Tag for Status Change
Alerts).
Op dezelfde manier kunt u de melding opnieuw uitzetten.
3.5 De privacyrelatie voor een contactpersoon wijzigen
In Skype voor Bedrijven bepalen privacyrelaties welke aanwezigheidsgegevens voor
anderen zichtbaar zijn. Een contactpersoon heeft een van vijf mogelijke privacyrelaties
met u. Elke relatie geeft toegang tot verschillende gegevens. Contactpersonen met de
relatie Collega's (Colleagues) (de relatie die standaard aan alle nieuwe contactpersonen
wordt toegewezen wanneer u deze toevoegt), kunnen bijvoorbeeld meer zien, zoals waar
u bent, wanneer u beschikbaar bent en hoe ze u kunnen bereiken, dan contactpersonen
met de relatie Externe contactpersonen (External Contacts), maar minder dan
contactpersonen met de relatie Werkgroep (Workgroup). Uiteraard kunnen personen
met de relatie Vrienden en familie (Family and Friends) het meeste over u te weten
komen. Hierop is één uitzondering: personen met de relatie Werkgroep moeten u
kunnen vinden op uw werk. Dat is de reden dat alleen deze contactpersonen uw
vergaderlocaties kunnen zien en u kunnen contacteren via Skype voor Bedrijven, zelfs
als uw status is ingesteld op Niet storen.
Klik met de rechtermuisknop op een contactpersoon.
of
Selecteer de gewenste contactpersonen in uw lijst: gebruik de Ctrl-toets voor
een niet-aangrenzende selectie of de Shift-toets voor een aangrenzende
selectie. Klik vervolgens met de rechtermuisknop op de naam van één van de
geselecteerde contactpersonen.
Wijs Privacyrelatie wijzigen (Change Privacy Relationship) aan en klik op de
gewenste privacyrelatie.
Wanneer u contactpersonen toevoegt aan uw lijst met contactpersonen dan wordt
standaard de privacyrelatie Collega's (Colleagues) toegekend. Dit betekent dat ze alleen
toegang hebben tot uw telefoonnummer op het werk. Wanneer u een telefoonnummer
thuis of mobiel nummer hebt toegevoegd (zie werkwijze hieronder), vergeet dan niet de
privacyrelaties in te stellen. Het al of niet beschikbaar stellen van deze nummers kan
nuttig zijn voor uw contactpersonen.

CONTACTPERSONEN BEHEREN | 25
Werkwijze
1. Klik vanuit het hoofdvenster van Skype voor Bedrijven op de knop Opties (Options).
2. Klik op Telefoonnummers (Phones).
3. Klik op Mobiel nummer, Telefoonnummer thuis of Ander telefoonnummer en typ
het nummer.
3.5.1 Meer over aanwezigheid en privacyrelaties
Uw aanwezigheidsgegevens omvatten uw beschikbaarheidsstatus (zoals beschikbaar of
afwezig), aanwezigheidsindicator (zoals groen, geel of rood), planning, locatie,
persoonlijke - en afwezigheidsnotities. In de volgende tabel ziet u welke kenmerken van
aanwezigheidsgegevens beschikbaar zijn voor een bepaalde privacyrelatie.
Contactpersonen waarmee u een werkgroep-relatie hebt, zijn met hoge waarschijnlijkheid
belangrijk. Dit zijn de enige contactpersonen die u kunnen storen wanneer u uw status
hebt ingesteld op Niet storen (Do Not Disturb).
Aanwezigheidsgegevens Externe
contactpersonen
Collega’s Werkgroep Familie en
vrienden
Beschikbaarheidsstatus • • • •
Weergavenaam • • • •
E-mailadres • • • •
Titel * • • •
Telefoonnummer (werk) * • •
Mobiele telefoon * •
Telefoonnummer (thuis) * •
Ander telefoonnummer • • • •
Bedrijf * • • • •
Vestiging * • • • •
SharePoint-site * •
Locatie vergadering # •
Onderwerp vergadering # •
Vrij/Bezet • • •
Werkuren • • •
Locatie # • • •
Notitie (afwezigheidsmelding) • • •
Notitie (persoonlijk) • • •
Laatst actief • • •
Webadres van persoonlijke foto • • • •

26 | CONTACTPERSONEN BEHEREN
* Als deze kenmerken zijn gedefinieerd in de adreslijstservice van het bedrijf, zijn ze
zichtbaar voor alle contactpersonen in uw organisatie, ongeacht de privacyrelatie. Ze zijn
ook zichtbaar voor externe contactpersonen buiten uw organisatie (indien ze zijn
geconfigureerd en worden herkend door het netwerk van uw organisatie).
# Zijn standaard ingeschakeld (informatie is standaard zichtbaar).

CHATBERICHTEN | 27
4 Chatberichten
4.1 Een chatbericht maken en verzenden
U kunt chatberichtgesprekken voeren met een of meer contactpersonen. U kunt hierbij
een bijlage versturen, het bericht een hoge prioriteit geven, emoticons (bv. ) invoegen,
tekst of tabellen plakken die u kopieert vanuit Office-programma's (zoals Word en Excel),
het lettertype en de tekeneigenschappen, zoals vet, onderstreept, cursief en kleur
opgeven.
4.1.1 Een chatbericht verzenden naar één persoon
1. Dubbelklik, in uw lijst met contactpersonen of de zoekresultaten, op de persoon
waarmee u contact wilt opnemen.
of
Wijs naar de foto van een contactpersoon en klik op de knop Een chatbericht
versturen (Send an instant message)
2. Typ een bericht in het gebied voor berichtinvoer en druk op Enter of klik op
4.1.2 Een chatbericht verzenden naar meerdere personen
U kunt een chatbericht verzenden naar iedereen in een groep contactpersonen of u kunt
leden selecteren.
4.1.2.1 Een chatbericht verzenden naar een groep
1. Klik in het hoofdvenster van Skype voor Bedrijven, in uw lijst met contactpersonen,
met de rechtermuisknop op de naam van de groep.
2. Klik op Een chatbericht versturen (Send an Instant Message).
3. Typ een bericht in het gebied voor berichtinvoer en druk op Enter.
4.1.2.2 Een chatbericht verzenden naar bepaalde leden van een groep
1. Zoek in het hoofdvenster van Skype voor Bedrijven, in uw lijst met contactpersonen,
de groep(en) waaruit u contactpersonen wilt selecteren.
Opmerking
Als groepsleden niet worden weergegeven klikt u op de naam van de groep om deze
uit te vouwen.
2. Druk op de Ctrl-toets, houd deze toets ingedrukt en klik op elke persoon waarmee u
contact wilt opnemen.
3. Klik met de rechtermuisknop op een van de geselecteerde contactpersonen en klik
vervolgens op Een chatbericht versturen (Send an Instant Message).
4. Typ een bericht in het gebied voor berichtinvoer en druk op Enter.

28 | CHATBERICHTEN
4.1.3 Een chatbericht verzenden als een lang bericht
U kunt een chatbericht als een lang bericht verzenden. U kunt titels aan deze berichten
toevoegen en u kunt ze uitvouwen of samenvouwen in het gebied waar het gesprek
wordt weergegeven, wat wil zeggen dat u een lang bericht kunt verzenden terwijl het niet
de hele Skype voor Bedrijven-weergave in beslag neemt. U kunt verhalen verzenden in
Skype voor Bedrijven-chatruimten en in gewone chatsessies.
U kunt een verhaal op twee manieren verzenden:
1. Klik met de rechtermuisknop op het invoergebied voor chatberichten en klik op
Plaatsen als een lang bericht (Post as a Long Message).
2. Vervolgens kunt u een titel aan het verhaal toevoegen:
Of
1. Typ gewoon uw bericht. Als de tekenlimiet voor een standaardchatbericht wordt
bereikt, wordt het chatbericht naar de verhaalmodus geconverteerd en wordt u
gevraagd een titel toe te voegen.
2. Een lang bericht wordt altijd in de samengevouwen vorm ontvangen. Klik op Meer
informatie (Read more) om het uit te vouwen.
Als u het bericht wilt samenvouwen, klikt u op Lees minder (Read less).
4.2 Een chatbericht opmaken
4.2.1 Tekstopmaak voor het huidige chatbericht
1. Selecteer in het gespreksvenster de tekst die u wilt opmaken.

CHATBERICHTEN | 29
2. Klik met de rechtermuisknop op de geselecteerde tekst, klik op Lettertype wijzigen
(Change Font).
Breng de gewenste wijzigingen aan en klik vervolgens op OK.
Tip
Als u de weergave vet, cursief en onderstrepen wilt toepassen terwijl u typt, kunt u de
sneltoetscombinaties Ctrl+b, Ctrl+i en Ctrl+u gebruiken.
4.2.2 Tekstopmaak voor alle toekomstige chatberichten instellen
1. Klik in het hoofdvenster van Skype voor Bedrijven op de knop Opties (Options)
2. Klik in het linkergedeelte op Chatbericht (Instant message).
3. Klik op de knop Lettertype wijzigen (Change Font).
4. Selecteer het gewenste en klik op OK.
Opmerking
Als u deze instellingen ook wilt toepassen op inkomende berichten, vink dan de optie
Instellingen toepassen op inkomende berichten (Apply settings to incoming
messages) aan.

30 | CHATBERICHTEN
4.2.3 Emoticons toevoegen aan een chatbericht
U kunt aan uw berichten afbeeldingen toevoegen die emoticons worden genoemd. Met
deze emoticons worden uw emoties en gevoelens geuit.
1. Klik in het gespreksvenster op de plaats waar u een emoticon wilt toevoegen.
2. Klik op de knop en selecteer de emoticon die u aan het bericht wilt toevoegen.
Opmerking
Als u het typografische equivalent van een emoticon kent, kunt u dit ook in uw bericht
typen. Als u bijvoorbeeld : ) typt, wordt een blij gezicht (smiley) weergegeven zodra u op
Enter drukt om het bericht te verzenden. Als u de typografische equivalenten wilt
weergeven in plaats van emoticons, schakelt u het selectievakje Emoticons in berichten
weergeven (Show emoticons in instant messages) uit in de Opties (Options) in de
categorie Chatbericht (Instant message).
4.2.4 Een hoge prioriteit instellen voor een chatbericht
Klik in het gespreksvenster op de knop met het urgentiepictogram
4.3 Een chatbericht accepteren of negeren
U krijgt zowel een visuele melding (rechtsonder op het scherm) als een geluidssignaal als
iemand een chatsessie met u wil beginnen. Deze kunt u accepteren of negeren. U kunt
de chatsessie ook wijzigen in een telefoongesprek door audio toe te voegen.
4.3.1 Een nieuw chatbericht accepteren
Klik ergens in de visuele melding die verschijnt.
4.3.2 Een nieuw chatbericht negeren
Klik op de knop Negeren (Ignore) in de melding.
De contactpersoon ontvangt geen bericht dat u het bericht hebt genegeerd.
4.3.3 Op een chatbericht reageren met een telefoongesprek
Ga als volgt te werk om te reageren met een telefoongesprek in plaats van met een
chatbericht:
Klik in het chatvenster op de knop Bellen (Call). De ontvanger klikt op Gesprek
aannemen (Accept call).
Spraak en audio worden nu aan uw gesprek toegevoegd. Terwijl u praat, kunt u blijven
typen.

CHATBERICHTEN | 31
4.4 Chatberichten op tabbladen
Als u tegelijk meerdere chatberichten voert via Skype voor Bedrijven, worden deze op
één locatie weergegeven in het gedeelte met berichten op tabbladen aan de linkerkant
van het berichtvenster. Op deze manier kunt u snel schakelen tussen de verschillende
berichten en deze tegelijk voeren.
Berichten op tabbladen werken alleen met chatberichten en permanente chats (zie
4.5 Permanente chatruimten). Als u meerdere Skype voor Bedrijven-audio- en
videogesprekken hebt, worden deze geopend in een afzonderlijk venster.
4.4.1 Schakelen tussen berichten
1. Klik op de vermelding of het tabblad van het bericht. Het gekozen bericht verschijnt
nu in het weergavegebied.
2. U kunt een ander bericht weergeven door op het desbetreffende tabblad te klikken.
Het bericht in het weergavegebied wordt dan vervangen door het andere bericht.
4.4.2 Gesprekken op tabbladen uit- of inschakelen
Met de functie voor gesprekken op tabbladen worden al uw gesprekken, chatberichten en
chatruimten in één gespreksvenster ondergebracht. Via de tabbladen aan de linkerkant
van het gespreksvenster kunt u eenvoudig door alle actieve gesprekken navigeren.
Standaard is deze optie ingeschakeld.
1. Klik in het hoofdvenster van Skype voor Bedrijven op Opties (Options) en ga naar de
categorie Chatbericht (IM).
2. Schakel Tabgesprekken inschakelen (Enable tabbed conversations) uit of in.
Met de optie Tabbladen op één regel weergeven (Make tabs one line only) wordt
het aantal regels per gesprek gewijzigd van twee regels in één regel. Standaard is
deze optie uitgeschakeld.
Met de pop-outknop kunt u een bepaald gesprek weergeven in een eigen venster. Met
de pop-inknop kunt u het venster vervolgens weer toevoegen aan het
hoofdgespreksvenster. U kunt deze functie pop-out/pop-in ook gebruiken in een
vergadering waarin video of inhoud wordt gepresenteerd.
Met het pictogram bovenaan rechts in het gespreksvenster kunt u anderen
toevoegen aan een chatgesprek. Met de pictogrammen onderaan het gespreksvenster
kunt u een chatgesprek upgraden naar een videogesprek, een audiogesprek of een

32 | CHATBERICHTEN
presentatie met functies voor het delen van bestanden en webvergaderingen
(whiteboard, notulen, gedeelde notitieblokken, bijlagen).
4.5 Permanente chatruimten
Via permanente chatruimten kunt u lopende gesprekken voeren met vrienden en
collega's van uw keuze. Klik op de knop Chatruimten (Chat Rooms) om naar
chatruimten te zoeken, activiteiten in chatruimten te volgen en berichten te lezen en te
plaatsen.
4.5.1 Voordelen en enkele voorbeelden van gebruik van permanente chats
Eenvoudig toegankelijk
U kunt rechtstreeks vanuit het hoofdvenster van Skype voor Bedrijven chatruimten
zoeken en openen, en de activiteit in een chatruimte bijhouden.
Eenvoudig te controleren
U kunt de activiteit in een chatruimte controleren door in het hoofdvenster van Skype
voor Bedrijven de weergave Chatruimten te selecteren. In deze weergave ziet u
naast de naam van een chatruimte het aantal nieuwe berichten. U kunt ook
onderwerpfeeds en meldingen instellen om te worden gewaarschuwd voor nieuwe
berichten waarin u bent geïnteresseerd.
Een manier om communicatie te kanaliseren
Chatruimten kunnen de hoeveelheid communicatie verminderen door bepaalde
distributielijsten te vervangen en zo de hoeveelheid e-mails terug te brengen. En
chatruimten kunnen een plaats bieden waar vragen kunnen worden gesteld aan
experts, zodat er minder chatberichten hoeven te worden verstuurd.
Ideaal voor het uitwerken van onderwerpen
Chatruimten bieden een plek waar mensen nieuws en nieuwe ideeën kunnen
publiceren en uitwerken.
U kunt chatruimten gebruiken voor bijvoorbeeld:
Het coördineren van activiteiten.
Het opzetten van forums waar vragen kunnen worden gesteld aan deskundigen.
Het houden van brainstormsessies.
Het verzamelen van feedback van collega's/testen van nieuwe functies.
Informatie delen met werknemers in ploegen.
4.5.2 Een nieuwe chatruimte maken
1. Klik in het hoofdvenster van Skype voor Bedrijven in de chatruimteweergave op de
knop Kamer toevoegen (Add a room) en klik vervolgens in de vervolgkeuzelijst
op Een chatruimte maken (Create a Chat Room).
2. U komt op een webpagina terecht waar u domein\gebruikersnaam (bv.
luna\u0012345) en bijhorend wachtwoord opgeeft en vervolgens klikt op Aanmelden
(Sign In).

CHATBERICHTEN | 33
3. U ziet nu de pagina ‘Mijn kamers’. Klik hier op Een nieuwe kamer maken (Create a
New Room).
4. Volgend venster verschijnt:
o Typ een naam voor de chatruimte.
Via het pictogram Namen controleren (Check Names) kunt u controleren of de
naam al in gebruik is.
o Via Beschrijving (Description) kunt u toelichten wat het doel is van de
chatruimte. Anderen kunnen aan de hand hiervan bepalen of ze lid willen worden
en meldingen willen ontvangen wanneer er activiteit is in de ruimte.
o Selecteer de gewenste privacy-instelling. Deze bepaalt wie de ruimte kan vinden
en kan deelnemen aan de ruimte. U kunt kiezen uit de volgende drie instellingen:
Openen (Open): Iedereen kan deze chatruimte vinden (via een
zoekopdracht), openen en berichten lezen en schrijven. Open chatruimten
kennen geen 'lidmaatschap'.
Gesloten (Closed): Niet-leden kunnen deze chatruimte vinden en zien wie er
lid is, maar alleen leden kunnen de chatruimte openen en berichten lezen en
schrijven. Dit is de standaardinstelling. Als iemand lid wil worden van een
gesloten ruimte, moet de gebruiker een verzoek om lidmaatschap indienen
bij een beheerder van de ruimte. De beheerders van een chatruimte worden
vermeld op de kaart van de ruimte.
Geheim (Secret): Niet-leden kunnen deze chatruimte of de kaart van de
ruimte niet vinden. Ook kunnen ze niet zien wie er lid van is en kunnen ze
geen berichten lezen of plaatsen.
U kunt de privacy-instelling voor een ruimte die u beheert altijd wijzigen.

34 | CHATBERICHTEN
o Als de Skype voor Bedrijven-beheerders dit beschikbaar hebben gesteld hebt u
onder Invoegtoepassing (Add-in) toegang tot een aantal handige
webtoepassingen waarmee de chatruimte nog productiever kan worden gebruikt
door de leden. Klik op de bijbehorende pijl-omlaag en selecteer de
webtoepassingen die u wilt toevoegen.
o Als u een beheerder wilt toevoegen voor een chatruimte, typt u in het veld
Managers (Managers) de namen van gebruikers die u wilt instellen als
medebeheerder. Deze beheerders kunnen net als u leden toevoegen en
bepaalde instellingen van de chatruimte wijzigen. Nadat u de namen van
beheerders hebt toegevoegd (gescheiden door een puntkomma), klikt u op de
knop Namen controleren (Check Names) om te kijken of de ingevoerde namen
worden herkend door Skype voor Bedrijven. De nieuwe medebeheerders worden
niet automatisch lid van de chatruimte, u moet ze nog expliciet toevoegen als lid.
o Typ in het vak Leden (Members) de namen van de personen die u wilt uitnodigen
voor de chatruimte. U bent automatisch lid van een gesloten of geheime ruimte
die u maakt.
o Als u uw contactpersonen niet wilt laten weten dat ze lid zijn gemaakt van de
chatruimte, selecteert u de optie Er is geen uitnodiging verzonden naar leden
(No invitations sent to members).
o Klik op Maken (Create).
4.5.3 Een chatruimte beheren
Als u de beheerder bent van een chatruimte, wordt uw naam vermeld in het vak
Managers (Managers) op de kaart van de chatruimte.
Als een beheerder van een chatruimte bepaalt u de meeste instellingen van de
chatruimten die u beheert. U kunt niet alleen uw eigen permanente chatruimten maken,
maar ook de privacy-instellingen van ruimten wijzigen, extra beheerders aanstellen en
leden toevoegen of verwijderen. Daarnaast kunt u de namen en beschrijvingen wijzigen
van de ruimten die u beheert, en nieuwe webtoepassingen toevoegen aan de ruimte op
het moment dat de Skype voor Bedrijven-beheerders deze beschikbaar stellen. Ten
slotte kunt u een chatruimte uitschakelen, wat inhoudt dat leden geen toegang meer
hebben tot de ruimte.
In de volgende tabel worden verschillende bewerkingen genoemd en ziet u per
bewerking of de beheerder van een chatruimte deze bewerking kan uitvoeren.
Bewerking Kan de beheerder van een
chatruimte deze bewerking
uitvoeren?
Een chatruimte maken Ja
Een naam opgeven of wijzigen voor een chatruimte Ja
De beschrijving van een chatruimte opgeven of
wijzigen
Ja
Een privacy-instelling selecteren of wijzigen voor
een chatruimte
Ja

CHATBERICHTEN | 35
Leden van een chatruimte toevoegen of
verwijderen
Ja
Instellen dat er geen meldingen ('uitnodigingen')
worden verstuurd naar nieuwe leden
Ja
Beheerders van een chatruimte toevoegen of
verwijderen
Ja
Een invoegtoepassing (webtoepassing) toevoegen
of verwijderen
Ja
Een categorie toewijzen aan een chatruimte (als de
beheerder meerdere categorieën heeft ingesteld)
Ja
Een chatruimte uitschakelen Ja
Een uitgeschakelde chatruimte weer inschakelen Nee
Een chatruimte verwijderen Nee
Een verwijderde chatruimte herstellen Nee
Een bericht verwijderen uit een chatruimte Nee
De geschiedenis van een chatruimte wissen Nee
Het beheren van een chatruimte gaat via de pagina Een ruimte bewerken (Edit a room).
Deze pagina opent u als volgt:
1. Klik in het hoofdvenster van Skype voor Bedrijven op het pictogram Chatruimten
(Chat Rooms) om de weergave Chatruimten te openen.
2. Klik op de tab Lid van (Member of) om de ruimten weer te geven waartoe u toegang
hebt.
3. Plaats de muisaanwijzer op de chatruimte waarvan u de instellingen wilt wijzigen en
klik op het pictogram Openen (Open)
4. Klik op de knop Meer opties (More options) (in de rechterbenedenhoek van het
venster van de chatruimte).
5. Klik op Deze ruimte beheren (Manage this Room).
6. U kunt de instellingen van de ruimte wijzigen op de manier zoals eerder beschreven.
Klik op Wijzigingen doorvoeren (Commit Changes) als u klaar bent.
4.5.4 Een chatruimte uitschakelen
Soms kan het nodig zijn een chatruimte uit te schakelen waarvan u de beheerder bent.
Als u een ruimte hebt uitgeschakeld, kunnen gebruikers de ruimte niet meer vinden of er
lid van worden. Alle bestaande leden van de ruimte (inclusief uzelf als de beheerder)
worden dan verwijderd.

36 | CHATBERICHTEN
Er kunnen verschillende redenen zijn waarom u een chatruimte zou uitschakelen.
Misschien is de ruimte niet meer nodig omdat het bijbehorende project is afgelopen of is
er een andere chatruimte waar veel meer activiteit is en waar het onderwerp van uw
ruimte ook aan bod komt. In dat geval kunt u de chatruimte als volgt uitschakelen.
1. Open het venster Een kamer bewerken (Edit a room), klik op Deze chatroom
uitschakelen (Disable this chat room) en klik op Wijzigingen vastleggen (Commit
Changes).
2. Klik op OK.
4.5.5 Zoeken naar een chatruimte
U kunt in Skype voor Bedrijven zoeken naar de volgende chatruimten:
Een chatruimte waarvan u lid bent of die u volgt.
Een chatruimte waaraan u wilt deelnemen of die u wilt volgen.
Alle open en gesloten chatruimten over een onderwerp waarin u geïnteresseerd bent.
1. Klik in het hoofdvenster van Skype voor Bedrijven op het pictogram Chatruimten
(Chat Rooms).
2. Typ in het zoekvak de naam van een chatruimte of een trefwoord. Terwijl u typt,
verschijnen ruimten met namen die overeenkomen met de zoekopdracht.
4.5.5.1 Een chatruimte zoeken waarvan u lid bent of die u al volgt
1. Klik in het hoofdvenster van Skype voor Bedrijven op het pictogram Chatruimten
(Chat Rooms)
2. Voer een van de volgende stappen uit:
o Als u een chatruimte zoekt die u volgt, kijkt u op het tabblad Gevolgd (Followed).
o Als u een chatruimte zoekt waar u lid van bent maar waaraan u nog geen
bijdrage hebt geleverd, klikt u op het tabblad Nieuwe (New).
4.5.6 Een chatruimte openen
Open de gevonden chatruimte op een van de volgende manieren:

CHATBERICHTEN | 37
Dubbelklik ergens op de chatruimtevermelding.
Wijs naar de chatruimte en klik op het pictogram Openen (Open)
4.5.7 Deelnemers in een chatruimte weergeven en met hen communiceren
Wanneer u een permanente chatruimte opent in Skype voor Bedrijven, ziet u foto's van
de andere deelnemers. De lijst met foto's boven in het venster van de chatruimte geeft
een snelle indruk van iedereen die de chatruimte heeft geopend of de chatruimte volgt en
momenteel is aangemeld bij Skype voor Bedrijven.
Als u iemands naam wilt zien, wijst u zijn of haar foto aan. Het bovenste gedeelte van het
visitekaartje van die persoon wordt dan weergegeven. Als u de namen van alle
deelnemers wilt zien, kunt u de lijst met deelnemers kort openen door deze boven in het
chatgedeelte weer te geven, maar u kunt de lijst ook vastpinnen in het chatgedeelte.
Wanneer u de deelnemerslijst kort opent, worden alle deelnemers opgesomd.
Het verschil tussen de lijst met foto's en de deelnemerslijst is dat de eerste alleen foto's
bevat, terwijl de deelnemerslijst alleen namen bevat. Via beide kunt u echter een
visitekaartje weergeven door een naam of een foto aan te wijzen en in beide lijsten is de
aanwezigheidsstatus van elke persoon zichtbaar.
Via een visitekaartje kunt u een gesprek met iemand starten via chat, audio, video of
e-mail. U kunt ook informatie over een persoon opvragen, zoals zijn of haar werkplek,
huidige locatie en telefoonnummer(s).
4.5.7.1 De lijst met foto's van een chatruimte gebruiken
De lijst met foto's bevindt zich standaard boven in het chatruimtevenster. U gebruikt deze
lijst om meer informatie over een deelnemer op te vragen of om rechtstreeks te
communiceren met een deelnemer.
1. Wijs in het hoofdvenster van Skype voor Bedrijven de foto van een deelnemer aan.
Het bovenste gedeelte van het visitekaartje van die persoon wordt weergegeven.
2. Voer een van de volgende handelingen uit:
o Als u een één-op-één-gesprek wilt starten, klikt u op het desbetreffende
pictogram. (Hier en elders in Skype voor Bedrijven kunt u ook eenvoudig
dubbelklikken op iemands foto om een chatgesprek te starten.)
o Als u meer informatie over de persoon wilt weergeven, klikt u op de pijl omlaag in
de kop van het visitekaartje om het kaartje uit te vouwen.
4.5.7.2 De deelnemerslijst van een chatruimte gebruiken
De deelnemerslijst is standaard niet zichtbaar. U kunt de lijst openen en geopend houden
door deze vast te maken aan het chatvak en op de hierboven beschreven manier chatten

38 | CHATBERICHTEN
met de deelnemers. Ga op een van de volgende manieren te werk in het
chatruimtevenster:
Als u de lijst kort wilt openen om het aantal deelnemers te zien, wijst u het pictogram
Lijst van deelnemers openen (View participants) aan.
Als u de lijst wilt vastmaken aan het chatvak, klikt u op het pictogram Lijst van
deelnemers openen (View participants).
4.5.8 Onderwerpfeeds gebruiken om de activiteit in een Skype voor Bedrijven-
chatruimte bij te houden
U kunt de manier waarop u een chatruimte volgt, aanpassen door onderwerpfeeds, of
filters, in te stellen. Hierbij ontvangt u een melding als er chatruimteberichten worden
geplaatst die specifieke woorden of woordgroepen bevatten waarin u bent
geïnteresseerd. Eén onderwerpfeed, het filter Ego, wordt automatisch gemaakt in een
permanente Skype voor Bedrijven-chat om berichten waarin uw naam wordt genoemd op
te pikken en u hierover te berichten.
Onderwerpfeeds helpen u op de hoogte te blijven van zaken die voor u van belang zijn of
u interesseren zonder dat u alle nieuwe berichten in de ruimten die u volgt hoeft te door
te nemen.
Onderwerpfeeds zijn alleen van toepassing op chatruimten die u volgt. Ze worden
vermeld op het tabblad Gevolgd (Followed) in de chatruimteweergave. Het pictogram
van een onderwerpfeed naast een naam geeft aan dat het een onderwerpfeed
betreft.
4.5.8.1 Een onderwerpfeed maken
1. Klik in de chatruimteweergave van het hoofdvenster van Skype voor Bedrijven op de
knop Toevoegen (Add) en kies Een nieuwe onderwerpfeed maken (Create a New
Topic Feed).

CHATBERICHTEN | 39
2. Geef de onderwerpfeed een naam. (Als u de onderwerpfeed geen naam geeft, krijgt
de feed de naam van de zoektermen die u eraan toewijst.)
3. Geef aan wiens berichten u wilt volgen en geef trefwoorden op om te bepalen welke
inhoud u wilt volgen. Klik vervolgens op OK.
U zou onderwerpfeeds kunnen maken voor personen waarvan de communicatie
belangrijk voor u is (zoals een feed met de naam van uw baas als trefwoord) of voor
onderwerpen waaraan u werkt. Of u kunt een woord of acroniem kiezen dat u gebruikt in
uw eigen berichten waarvan u wilt dat uw collega's ze lezen en hen vragen een
onderwerpfeed in te stellen met dat woord.
4.5.9 Een bericht uitzenden naar meer dan één chatruimte
Als u informatie hebt die u wilt delen met meerdere chatruimten, kunt u uw bericht
uitzenden. Het bericht wordt dan gelijktijdig in meerdere chatruimten geplaatst:
1. Klik in het hoofdvenster van Skype voor Bedrijven op de knop Chatruimten (Chat
Rooms) en klik op de knop Gevolgd (Followed) of Lid van (Member of).
2. Terwijl u de Ctrl-toets ingedrukt houdt, klikt u op de vermelding van elke chatruimte
waarin u het bericht wilt plaatsen.
3. Klik met de rechtermuisknop en selecteer Een bericht uitzenden (Broadcast a
message) in de vervolgkeuzelijst.
4. Typ uw bericht in het tekstinvoervak en druk Enter.

40 | CHATBERICHTEN
Nadat u een chatruimtebericht hebt geplaatst of uitgezonden, kunt u dit niet verwijderen.
Uw bericht blijft zichtbaar voor iedereen die toegang heeft tot de chatruimte zolang de
chatruimte is ingeschakeld.
4.5.10 Meldingen gebruiken om de activiteit in een chatruimte bij te houden
Standaard ontvangt u in Skype voor Bedrijven berichten over de chatruimten die u volgt
op basis van de voorkeuren die u hebt ingesteld in het venster Opties (Options) voor
permanente chats. U kunt de meldingen echter aanpassen voor de chatruimten waarin u
extra geïnteresseerd bent:
1. Geef de chatruimten die u volgt weer door te klikken op het tabblad Gevolgd
(Followed) in de chatruimteweergave van het hoofdvenster van Skype voor
Bedrijven.
2. Klik met de rechtermuisknop op de vermelding van de chatruimte waarvoor u de
meldingen wilt aanpassen en klik op Instellingen voor meldingen wijzigen (Change
Notification Settings) om dit dialoogvenster te openen.

CHATBERICHTEN | 41
3. Klik op Instellingen aanpassen (Customize settings) en schakel het selectievakje in
voor elk type melding dat u wilt ontvangen. U kunt een of meer van de volgende
opties selecteren:
o Het bericht in een nieuw venster weergeven (Show the message in a new
window): het chatruimtevenster wordt onmiddellijk geopend zodra het bericht is
geplaatst.
o Laat mij een melding zien (Show me an alert): er wordt een melding op de
taakbalk weergegeven.
o Dit geluidsfragment afspelen (Play this sound): via de vervolgkeuzepijl kunt u
een geluid selecteren of, als u een speciaal geluidsbestand wilt afspelen, klikt u
op Bladeren (Browse) om naar het bestand te navigeren.
4. U kunt verschillende opties selecteren voor berichten met een hoge prioriteit als u
deze op een speciale manier wilt behandelen.
4.6 Een chatbericht beëindigen
Vergeet niet om het chatvenster te sluiten als u klaar bent met chatten.
Klik op de knop Sluiten in de rechterbovenhoek van het gespreksvenster.


TELEFOON EN VIDEO GEBRUIKEN | 43
5 Telefoon en video gebruiken
Om Skype voor Bedrijven te gebruiken voor telefoonoproepen moet u beschikken over
een microfoon en luidsprekers. U kunt ook apparaten aansluiten zoals USB-
hoofdtelefoons, USB-telefoons of USB-handsets (= GSM-achtig apparaat). Skype voor
Bedrijven configureert dan automatisch uw instellingen. Enkel Microsoft certified
toestellen worden ondersteund. Deze dragen dit label:
Softphones
Alle toestellen die via een USB-poort worden aangesloten noemt men softphones.
Deze toestellen zijn plug and play en bieden alle functionaliteit. Om deze te kunnen
gebruiken moet uw pc aanstaan.
Meer info over deze toestellen vindt u op de website
http://www.kuleuven.be/skype-voor-bedrijven en klik op Overzicht toestellen voor Skype
voor Bedrijven.
Hardphones
Voor de zogenaamde hardphones moet uw pc niet aanstaan. De aansluiting gebeurt
rechtstreeks via de netwerkaansluiting. U kunt hiermee geen chatberichten versturen.
Een hardphone kan nuttig zijn op plaatsen waar geen computer voorhanden is bv. een
gang.
Meer info over deze toestellen vindt u op de website http://www.kuleuven.be/skype-voor-
bedrijven en klik op Overzicht toestellen voor Skype voor Bedrijven.

44 | TELEFOON EN VIDEO GEBRUIKEN
5.1 Audioapparaat selecteren
Uw USB-telefoon en alle andere compatibele communicatieapparaten die u gebruikt,
zoals hoofdtelefoons, microfoons en luidsprekers, worden automatisch gedetecteerd.
Steek de USB-kabel in uw pc in plaats van het scherm!
Klik in de linkerbenedenhoek van het hoofdvenster van Skype voor Bedrijven op het
pictogram voor audioapparaten en selecteer het gewenste audioapparaat. Het pictogram is afhankelijk van het audioapparaat dat aangesloten is.
Opmerking
Zorg dat de pc-luidsprekers niet gedempt zijn.
5.2 Geluid instellen
Hieronder volgt een beknopte beschrijving voor wat de instellingen in Skype voor
Bedrijven betreft maar ook de geluidsinstellingen in Windows zijn belangrijk voor Skype
voor Bedrijven. Voor een uitgebreidere beschrijving verwijzen we naar de website
http://www.kuleuven.be/skype-voor-bedrijven: klik aan de rechterkant op Handleidingen
en vervolgens op Geluidsinstellingen.
5.2.1 Geluidsinstellingen voor de USB-telefoon
5.2.1.1 Geluidsinstellingen in Skype voor Bedrijven
In Skype voor Bedrijven kunt u het volume van de luidspreker, de microfoon en het
belsignaal als volgt instellen.
1. Klik in de linkerbenedenhoek van het hoofdvenster op het pictogram voor
audioapparaten en kies Instellingen voor audioapparaat (Audio Device Settings).
2. Selecteer onder Audioapparaat (Audio device) de USB- telefoon (Handset).

TELEFOON EN VIDEO GEBRUIKEN | 45
3. Sleep bij Luidspreker (Speaker), Microfoon (Microphone) en Belsignaal (Ringer)
de schuifregelaar naar de gewenste positie.
Via de knop Gesprekskwaliteit controleren (Check Call Quality) kunt u de
instellingen testen.
5.2.1.2 Geluidsinstellingen op het toestel
Met de volumenknop op het toestel kunt u het volume tijdens een gesprek verhogen of
verlagen:
Als er geen gesprek actief is, gebruikt u deze toets om het volume van het belsignaal te
wijzigen.
5.2.2 Geluidsinstellingen voor de USB-hoofdtelefoon
Standaard is het belsignaal enkel via de hoofdtelefoon hoorbaar. Voor gebruikers die de
hoofdtelefoon niet altijd opzetten, is het aangeraden om het belsignaal ook via de
luidsprekers van de pc te laten afspelen. Volg onderstaande acties.
5.2.2.1 Geluidsinstellingen in Skype voor Bedrijven voor de pc-luidsprekers
Opmerking: niet alle pc’s zijn uitgerust met luidsprekers en/of micro.
1. Klik in de linkerbenedenhoek van het hoofdvenster van Skype voor Bedrijven op het
pictogram voor audioapparaten.
2. Kies Instellingen voor audioapparaat (Audio Device Settings).
3. Selecteer Pc-microfoon en -luidsprekers (PC Mic and Speakers).

46 | TELEFOON EN VIDEO GEBRUIKEN
4. Bij Luidspreker (Speaker) zie je een lijst van alle aangesloten audioapparaten. Kies
hieruit uw pc-luidsprekers.
5. Sleep bij Luidspreker (Speaker) en bij Belsignaal (Ringer) de schuifregelaar naar
het maximum.
Later kunt u in Windows dit volume nog eenvoudig aanpassen.
5.2.2.2 Geluidsinstellingen in Skype voor Bedrijven voor de USB-hoofdtelefoon
1. Het dialoogvenster Skype voor Bedrijven – Opties (Skype voor Bedrijven Options)
en de categorie Audioapparaat (Audio device) is nog steeds actief.
Selecteer onder Audioapparaat (Audio device) Headset.
2. Voor de meeste gebruikers zullen de standaardinstellingen voldoen maar indien
gewenst kunt u het volume van de Luidspreker, de Microfoon en het Belsignaal
aanpassen.
Via de knop Gesprekskwaliteit controleren (Check Call Quality) kunt u de
instellingen testen.
3. Belangrijk
Vink onder Secundair belsignaal (Secondary ringer) de optie Ook bellen (Also ring)
aan en selecteer Speakers in de keuzelijst.
Hierdoor is toch een belgeluid hoorbaar wanneer de hoofdtelefoon niet gedragen
wordt.
4. Klik op OK.
5.2.2.3 Geluidsinstellingen op het toestel
Op de kabel van de hoofdtelefoon is een knop voorzien.
Via het draaiwieltje op deze knop kunt u het volume verhogen of verlagen.

TELEFOON EN VIDEO GEBRUIKEN | 47
Opmerking
Boven en onder het draaiwieltje bevinden zich knoppen om een inkomend gesprek te
beantwoorden/beëindigen of uw geluid te dempen (aan/uit) ≠
5.2.3 Beltonen instellen
Zie 9.7.4 Contactpersonen die Skype voor Bedrijven niet gebruiken (Contacts not using
Skype voor Bedrijven).
Meer info vindt u ook op de website: http://www.kuleuven.be/skype-voor-bedrijven: klik
aan de rechterkant op Handleidingen en vervolgens op Geluidsinstellingen.
5.3 Telefoonoproep starten en beëindigen
5.3.1 Vanuit de lijst met contactpersonen of in de zoekresultaten
1. Wijs in uw lijst met contactpersonen of in de zoekresultaten naar de foto.
2. Klik vervolgens op de knop met het telefoonpictogram of klik op het pijltje
ernaast en selecteer het gewenste nummer.
Een nieuw gespreksvenster wordt geopend.
5.3.2 Manueel een nummer intypen
1. Klik in het hoofdvenster van Skype voor Bedrijven boven het zoekvak op het
pictogram Telefoon (Phone)
2. Typ de nummers in of klik deze aan en klik op de knop Bellen (Call).
Belangrijk: bellen noodnummers!
Indien u zich bevindt binnen de gebouwen van de KU Leuven, bel dan het
noodnummer 2222.
Bevindt u zich buiten de KU Leuven gebouwen en buiten de zone Leuven, bel dan
niet met Skype voor Bedrijven naar het noodnummer 112 aangezien u dan op de
noodcentrale van Leuven terecht komt.

48 | TELEFOON EN VIDEO GEBRUIKEN
5.4 Oproep beantwoorden
U beantwoordt een oproep via het apparaat waarover u beschikt bv. een hoofdtelefoon.
Is er geen apparaat aangesloten, dan gebruikt u de luidsprekers en microfoon van uw
computer.
Wanneer u wordt gebeld, wordt in de rechterbenedenhoek van het computerscherm een
melding voor een inkomende oproep weergegeven. U kunt de oproep beantwoorden,
doorschakelen of weigeren. Ga hiervoor als volgt te werk:
Beantwoorden
Klik op een willekeurige plaats in de melding van de binnenkomende oproep om de
oproep te beantwoorden of gebruik de knop op uw hoofdtelefoon of neem de
hoorn van uw USB-telefoon op (bv. als uw scherm vergrendeld is of de
schermbeveiliging actief is).
Omleiden
Klik op Opties (Options) en selecteer de gewenste optie:
Weigeren
Klik op Negeren (Decline) als u de oproep naar uw voicemail wilt sturen (indien u
hierover beschikt).
Als u de oproep niet beantwoordt en ook niet weigert, wordt de oproep standaard
omgeleid naar uw voicemail na 20 seconden (zie 5.7 Voicemail gebruiken). Als u niet
over voicemail beschikt, wordt de verbinding verbroken en ontvangt u een e-mailbericht
met als onderwerp Gemiste oproep van … (Missed call from…). Beëindigt men de
oproep vóór 20 seconden, dan ontvangt u ook een e-mailbericht met als onderwerp
Gemiste oproep van … (Missed call from…)
Ook voicemailberichten komen in uw Postvak IN van Outlook terecht.
Hebt u liever niet dat de oproep standaard na 20 seconden wordt omgeleid naar uw
voicemail, dan kunt u dit aanpassen in de opties: zie 9.13 Gesprekken doorschakelen
(Call forwarding).
Opmerkingen

TELEFOON EN VIDEO GEBRUIKEN | 49
Is uw computer in slaapstand of sluimerstand, dan kan men u niet bellen. U ontvangt
in Outlook een e-mailbericht met als onderwerp Gemiste oproep van … (Missed call
from…).
Is uw computer vergrendeld of is de schermbeveiliging actief, dan kan men u wel
bellen.
5.4.1 Het venster Gespreksbeheer
Hiermee kunt u schakelen tussen een volledig venster van Skype voor Bedrijven
wanneer u actief deelneemt aan het gesprek en een miniatuurweergave waarmee u de
gespreksvoortgang kunt volgen terwijl u andere taken uitvoert. De miniatuurversie heeft
knoppen voor het dempen en beëindigen van een gesprek. U kunt Gespreksbeheer
gebruiken voor zowel audio- als videogesprekken.
5.4.2 Uw microfoon dempen
Om tijdens een gesprek uw microfoon uit te schakelen omdat u bv. met een collega even
wil overleggen en men dit gesprek niet hoeft te kunnen volgen:
Klik op om uw microfoon uit te schakelen (aan/uit).
5.4.3 Een gesprek beëindigen
Klik op of haak in of sluit het venster.
5.4.4 Een gesprek in wachtstand plaatsen
Klik op en vervolgens op
De ontvanger hoort een wachtstandmuziekje.
Klik op dezelfde knop om het gesprek te hervatten.
5.4.5 Een gesprek doorverbinden
5.4.5.1 Onmiddellijk doorverbinden (u krijgt de persoon waarmee u doorverbindt dus
niet te spreken)
1. Klik op en vervolgens op
2. Typ de naam van de persoon of het nummer en klik op Doorverbinden (Transfer
Call).

50 | TELEFOON EN VIDEO GEBRUIKEN
5.4.5.2 Doorverbinden en persoon eerst spreken
1. Plaats de beller in wachtstand (als u dit niet doet, zal deze automatisch in wachtstand
komen te staan als u de persoon belt waarmee u wilt doorverbinden).
2. Bel via het hoofdvenster van Skype voor Bedrijven de gewenste persoon.
3. Nadat u deze persoon aan de lijn hebt gekregen, verbindt u de beller pas door: klik in
het gespreksvenster van de beller (van oorspronkelijke beller of van diegene die u
laatst hebt gebeld) op en klik onderaan op Doorverbinden (Transfer Call).

TELEFOON EN VIDEO GEBRUIKEN | 51
5.4.6 Audioapparaat wijzigen tijdens een gesprek
Stel dat u via de handset belt en u moet veel noteren tijdens een gesprek, dan kan het
nuttig zijn dat u het gesprek voortzet via de hoofdtelefoon. Dit kan als volgt:
1. Klik op en vervolgens op
2. Klik op het gewenste apparaat.
U kunt dit nu gebruiken om het gesprek voort te zetten.
5.4.7 Volume aanpassen
Klik op en klik vervolgens in het balkje naar rechts (volume verhogen) of naar links
(volume verlagen)
Als u klikt op de knop met de luidspreker wordt het geluid van de ontvanger gedempt
5.4.8 Toetsenblok weergeven
Als u een hoofdtelefoon gebruikt hebt u dit nodig om te communiceren met een
geautomatiseerd telefoonsysteem, zoals het invoeren van een code wanneer u uw
voicemail belt.
Klik op

52 | TELEFOON EN VIDEO GEBRUIKEN
5.5 Anderen uitnodigen voor het gesprek
Als u anderen wilt uitnodigen voor een gesprek dat al in gang is, zijn er twee manieren.
Eerste manier
1. Klik in het gespreksvenster op Meer mensen uitnodigen (Invite More People).
2. Klik op de contactpersoon die u wenst uit te nodigen of typ een naam of
telefoonnummer en klik op OK.
Tweede manier
1. Zorg ervoor dat het hoofdvenster met de contactpersonen en het gespreksvenster
naast elkaar worden weergegeven.
2. Sleep vanuit de lijst met contactpersonen een of meer contactpersonen naar het
gespreksvenster.
5.6 Telefonische vergadering starten
Hieronder vindt u de beknopte werkwijze. Telefonische vergaderingen worden
uitgebreider besproken in de cursus Telefonische en online vergaderingen.
Ga als volgt te werk om meerdere contactpersonen te bellen:
1. Houd in uw lijst met contactpersonen Ctrl ingedrukt en klik vervolgens op de
contactpersonen die u wilt bellen.
2. Klik met de rechtermuisknop op een van de geselecteerde contactpersonen, kies
Telefonische vergadering starten (Start a Conference Call) en klik op Skype-
oproep (Skype Call).
5.7 Voicemail gebruiken
U kunt uw voicemail bellen om berichten te beluisteren of om de begroeting in uw
voicemail te wijzigen. Het voicemailbericht wordt standaard ook weergegeven in het
Postvak IN (Inbox) van Outlook.
Als u uw voicemail instelt, hebt u de mogelijkheid om uw naam, een persoonlijke
begroeting en een afwezigheidsbericht in te spreken.

TELEFOON EN VIDEO GEBRUIKEN | 53
Stelt u uw voicemail niet in, dan wordt standaard enkel uw naam uitgesproken. Dit
gebeurt door een computerstem waardoor de uitspraak kan verschillen van de gewenste
uitspraak. Daarom is het aangeraden om toch minstens uw naam zelf correct in te
spreken.
Daarnaast kunt u ook een persoonlijke begroeting inspreken (die wat extra informatie
bevat).
Tenslotte kunt u ook een afwezigheidsbericht inspreken. Dit kunt u in- of uitschakelen.
Indien ingeschakeld, krijgen bellers dit te horen als u afwezig bent.
We raden aan om enkel uw naam in te spreken.
5.7.1 Uw naam de eerste keer inspreken
1. Klik in het hoofdvenster van Skype voor Bedrijven op het pictogram Telefoon
(Phone)
2. Klik onder het toetsenblok op de knop Opties voor voicemail zien (Display voice
mail options)
3. Klik op Voicemail bellen (Call Voice Mail).
4. Volg de gesproken instructies om uw naam in te spreken:
a. Druk op 1.
b. Spreek uw naam in en druk op #.
c. Bevestig de opname door op 1 te drukken of neem opnieuw op door op 2 te
drukken (vermijd * want dan wordt de computerstem gebruikt).
d. Haak in.
Opmerking
De taal van de gesproken instructies is de taal die is ingesteld in Outlook Web App in
Opties/Instellingen/Landinstellingen (Options/Settings/Regional):

54 | TELEFOON EN VIDEO GEBRUIKEN
5.7.2 Uw naam opnieuw inspreken
Als u bovenstaande instructies reeds doorlopen hebt, ga dan als volgt te werk om uw
naam opnieuw in te spreken.
1. Klik in het hoofdvenster van Skype voor Bedrijven op het pictogram Telefoon
(Phone)
2. Klik onder het toetsenblok op de knop Opties voor voicemail zien (Display voice
mail options)
3. Klik op Voicemail bellen (Call Voice Mail).
4. Volg de gesproken instructies om uw naam opnieuw in te spreken:
a. Druk op 6 (persoonlijke opties wijzigen).
b. Druk op 2 (groet opnemen).
c. Druk op 3 om uw naam opnieuw op te nemen.
d. Volg verder de gesproken instructies en haak vervolgens in.
1.

TELEFOON EN VIDEO GEBRUIKEN | 55
5.7.5 Voicemail instellen
De optie Voicemail instellen (Set Up Voice Mail) is momenteel uitgeschakeld.
Onderstaand bericht verschijnt.
1. Opgeven hoe lang het
moet duren voordat oproepen naar voicemail worden doorgeschakeld

56 | TELEFOON EN VIDEO GEBRUIKEN
1. Klik in het hoofdvenster van Skype voor Bedrijven rechts bovenaan op de knop
Opties (Options)
2. Klik in het linkergedeelte op Gesprekken doorschakelen (Call Forwarding).
3. Klik op de koppeling bij Onbeantwoorde oproepen worden gestuurd naar
(Unanswered calls will go to).
4. In de keuzelijst selecteert u Voicemail (Voice Mail) en daaronder selecteert u na
hoeveel seconden binnenkomende oproepen naar uw voicemail moeten worden
doorgeschakeld.
5. Klik op OK.
5.7.7 Voicemail bekijken en beluisteren
Als u nog niet beluisterde voicemailberichten hebt, licht het pictogram Telefoon (Phone)
in het hoofdvenster van Skype voor Bedrijven op en wordt het getal weergegeven
van het aantal niet beluisterde voicemailberichten. Als u op het pictogram klikt, worden de
nog niet beluisterde berichten onder het toetsenblok weergegeven. De meest recente

TELEFOON EN VIDEO GEBRUIKEN | 57
berichten worden vet weergegeven.
1. Klik in het hoofdvenster van Skype voor Bedrijven op het pictogram Telefoon
(Phone).
2. Klik op de groene pijl als u een bericht wilt beluisteren.
3. Wenst u de persoon terug te bellen, wijs dan het bericht aan en klik op de knop
Gesprek (Call).
Opmerkingen
Als u in het hoofdvenster klikt op het pictogram Gesprekken (Conversations) en
u filtert de lijst op Gemist (Missed), dan worden enkel de gemiste oproepen
weergegeven en niet de voicemailberichten.
Een voicemailbericht wordt ook weergegeven in het Postvak IN (Inbox) van Outlook
en Outlook Web App en kan dus eveneens van daaruit worden beluisterd.
5.7.8 Voicemail bellen vanuit Skype voor Bedrijven
1. Klik in het hoofdvenster van Skype voor Bedrijven op het pictogram Telefoon
(Phone)
2. Klik onder het toetsenblok op de knop Opties voor voicemail zien (Display voice
mail options)
3. Klik op Voicemail bellen (Call Voice Mail).
4. Volg de gesproken instructies.
5.7.9 Rechtstreeks de voicemail van een contactpersoon bellen
1. Wijs in uw lijst met contactpersonen naar de foto van de contactpersoon en klik
vervolgens op het pijltje van de knop Telefoon (Call)
2. Klik op Voicemail (Voice Mail).
Opmerking
U kunt dit ook doen vanuit een visitekaartje.
5.8 Een oproep rechtstreeks doorschakelen naar gsm, collega of
voicemail
U kunt een oproep rechtstreeks naar uw gsm doorschakelen of naar een collega wanneer
u afwezig bent zodat er geen belangrijke oproepen onbeantwoord blijven. Indien
voicemail is ingeschakeld, kunt u ook rechtstreeks naar uw voicemail doorschakelen.
5.8.1 Een oproep doorschakelen
1. Klik in het hoofdvenster links onderaan op de knop Doorschakelen (Forward)

58 | TELEFOON EN VIDEO GEBRUIKEN
1. Wijs naar Oproepen doorschakelen naar (Forward Calls To) en klik op Nieuw
nummer of nieuwe contactpersoon (New Number or Contact).
2. Typ de naam of het u-nummer van de contactpersoon of het nummer waarnaar u wilt
doorschakelen.
5.8.2 Een doorgeschakelde oproep uitschakelen
1. Klik in het hoofdvenster links onderaan op de knop Doorschakelen (Forward).
2. Klik op Doorschakelen uitschakelen (Turn Off Call Forwarding).
5.8.3 Instellingen voor doorschakelen van gesprekken
1. Klik in het hoofdvenster links onderaan op de knop Doorschakelen (Forward).
2. Klik op Instellingen voor doorschakelen van gesprekken (Call Forwarding
Settings).
3. Kies de gewenste instelling.

TELEFOON EN VIDEO GEBRUIKEN | 59
5.9 Een oproep doorschakelen naar een teamoproepgroep
U kunt instellen dat een oproep niet enkel bij uzelf maar tegelijk bij anderen belt,
bijvoorbeeld de leden van uw team. Zo kunnen zij uw oproep beantwoorden als u afwezig
bent. Een teamoproepgroep is niet te verwarren met een antwoordgroep.
In een teamoproepgroep wordt een persoonlijke oproep voor iemand door iemand
anders (meestal een collega die tot hetzelfde team behoort) beantwoord. Deze collega
heeft misschien niet dezelfde kennis en zal mogelijk de vraag van de beller niet kunnen
beantwoorden, maar er wordt wel gevolg gegeven aan de oproep.
De instellingen voor een teamoproepgroep moeten door iedereen individueel gebeuren.
Een antwoordgroep kan worden toegepast op bijvoorbeeld een helpdesk of een
secretariaat. Een binnenkomende oproep wordt door iemand van de
helpdesk/secretariaat beantwoord. In principe beschikt iedereen van de
helpdesk/secretariaat over dezelfde kennis zodat het niet uitmaakt wie de oproep
beantwoordt. De oproep kan verder worden doorgeschakeld indien nodig.
De samenstelling en de instelling gebeurt door een verantwoordelijke.
Een antwoordgroep wordt hier verder niet besproken.
5.9.1 Leden van een teamoproepgroep toevoegen of verwijderen
1. Klik in het hoofdvenster links onderaan op de knop Doorschakelen (Forward).
2. Klik op Instellingen voor doorschakelen van gesprekken (Call Forwarding
Settings).
3. Klik op Tegelijk bellen (Simultaneously ring) en klik op Mijn teamoproepgroep (My
Team-Call Group).
4. Klik op de knop Toevoegen (Add) om de leden van uw team toe te voegen die uw
oproepen mogen ontvangen tegelijk met u. U kunt ook opgeven dat ze pas worden
gebeld na een bepaalde tijdsperiode bv. na 10 seconden.

60 | TELEFOON EN VIDEO GEBRUIKEN
Via de knop Verwijderen (Remove) kunt u toegevoegde leden verwijderen.
5.9.2 Leden van de teamoproepgroep aanpassen
1. Klik in het hoofdvenster links onderaan op de knop Doorschakelen (Forward) en
kies Instellingen voor doorschakelen van gesprekken (Call Forwarding Settings).
2. Klik op de link Leden van mijn teamoproepgroep bewerken (Edit my team-call
group members)
5.10 Webcam aansluiten
Voor het voeren van een videogesprek hebt u een webcam nodig en luidsprekers met
microfoon ofwel een hoofdtelefoon of een USB-audioapparaat. U hebt geen webcam
nodig om een video-oproep van iemand anders te ontvangen.
Na het aansluiten van een webcam op uw computer, detecteert Skype voor Bedrijven
deze automatisch.
Ga als volgt te werk om de instellingen voor uw webcam weer te geven:
1. Klik in het hoofdvenster rechts bovenaan op de knop Opties (Options)
2. Klik in het linkergedeelte op Videoapparaat (Video Device).
5.11 Videogesprek starten
Ga op een van de volgende manieren te werk:
Wijs naar de foto of klik op de foto van een contactpersoon en klik vervolgens op de
knop Een videogesprek starten (Start a video call)
Klik met de rechtermuisknop op een contactpersoon en klik vervolgens op Een
videogesprek starten (Start a Video Call).
Klik op de knop Videogesprek starten (Start a Video Call) vanuit het
visitekaartje van een contactpersoon.

TELEFOON EN VIDEO GEBRUIKEN | 61
5.12 Video toevoegen aan een bestaand gesprek
Tijdens een gesprek kunt u video toevoegen zodat deelnemers u tijdens het gesprek
kunnen zien:
Klik op de knop
Als de andere persoon geen videocamera heeft geconfigureerd, bent u zichtbaar maar hij
of zij niet.
Om het videogesprek te onderbreken klikt u nogmaals op de knop


EERDERE GESPREKKEN ZOEKEN | 63
6 Eerdere gesprekken zoeken
U kunt eerdere gesprekken, chatberichten of gemiste oproepen zoeken.
6.1 Opslaan van gesprekken
Standaard worden alle chatsessies en binnenkomende en uitgaande gesprekken
opgeslagen in de map Gespreksgeschiedenis (Conversation History) van Outlook.
Deze opties kunt u als volgt instellen:
1. Klik in het hoofdvenster van Skype voor Bedrijven rechts bovenaan op de knop
Opties (Options)
2. Klik op Persoonlijk (Personal) en controleer de optie
Chatsessies opslaan in de e-mailmap Gespreksgeschiedenis
(Save instant message conversations in my email Conversation History folder)
en
Mijn gesprekkenlogboeken opslaan in de e-mailmap Gespreksgeschiedenis
(Save call logs in my email Conversation History folder).
6.2 Een recent gesprek of gemiste oproep zoeken
Klik in het hoofdvenster op het pictogram Gesprekken (Conversations)
Uw recente inkomende en uitgaande chatberichten en vergaderingen, met inbegrip van
gemiste berichten en vergaderingen, worden in chronologische volgorde weergegeven
met het meest recente item bovenaan.
Bovenaan in dit venster vindt u de volgende drie filters:
Alles (All): hiermee worden uw meest recente chatsessies en oproepen
weergegeven.
Gemist (Missed): hiermee worden uw meest recente gemiste oproepen
weergegeven.
Oproepen (Calls): hiermee worden uw meest recente oproepen (geen chatsessies)
weergegeven.
Opmerking
Gemiste oproepen waarvan voicemails zijn ontvangen, worden weergegeven:
nadat u in Skype voor Bedrijven op het pictogram Telefoon (Phone) hebt geklikt.
in uw Postvak IN (Inbox) van Outlook.

64 | EERDERE GESPREKKEN ZOEKEN
6.3 De map Gespreksgeschiedenis in Outlook openen vanuit Skype
voor Bedrijven
Eerste manier:
1. Klik in het hoofdvenster rechts bovenaan op het pijltje naast de knop Opties
(Options) .
2. Wijs Bestand (File) aan en klik vervolgens op Gespreksgeschiedenis weergeven
(View Conversation History).
Tweede manier:
1. Klik op het pictogram Gesprekken (Conversations)
2. Klik onderaan op de link Meer weergeven in Outlook (View More in Outlook).
Outlook wordt geopend en de map Gespreksgeschiedenis (Conversation History) wordt
weergegeven. U kunt hierin gesprekken sorteren op bijvoorbeeld datum of zoeken naar
een gesprek door gebruik te maken van een trefwoord of contactpersoon.
6.4 Een eerder gesprek met een bepaalde contactpersoon zoeken
1. Klik in uw lijst met contactpersonen met de rechtermuisknop op de contactpersoon
waarvan u het eerdere gesprek wilt bekijken.
2. Klik op Zoeken naar eerdere gesprekken (Find Previous Conversations).
Outlook wordt geopend en de gesprekken van de desbetreffende contactpersoon
worden weergegeven.

DELEN | 65
7 Delen
Skype voor Bedrijven maakt het u gemakkelijk om uw bureaublad extern te delen met
anderen. Tijdens een gesprek of onlinevergadering kunt u uw scherm aan alle
deelnemers van het gesprek of de vergadering laten zien. U kunt uw bureaublad laten
zien of u kunt er ook voor kiezen om slechts één programma weer te geven.
Wanneer u uw bureaublad of een programma deelt, bent u de enige persoon die de
controle hierover heeft. U kunt echter anderen de mogelijkheid bieden om te navigeren
op uw bureaublad en wijzigingen aan te brengen met hun eigen muis en toetsenbord.
Het delen van een PowerPoint-presentatie, een whiteboard en een peiling en het
toevoegen van bijlagen worden besproken in de cursus Telefonische en
onlinevergaderingen.
7.1 Het bureaublad delen
U kunt delen tijdens een chatsessie of tijdens een gesprek.
1. Klik in het chat- of gespreksvenster onderaan op de knop Presenteren (Presenting)
2. Klik op Bureaublad presenteren (Present Desktop).
Gebruikt u meerdere beeldschermen, dan kunt u kiezen welk(e) beeldscherm(en) u
wilt delen.
3. De ontvanger klikt in de melding om te accepteren.
4. (Optioneel) Klik op Voorbeeld (Preview) om te zien hoe uw beeldscherm eruitziet
voor deelnemers.
Klik op Podium verbergen (Hide Stage) om het voorbeeld te sluiten.
5. Als u het delen wilt beëindigen, klikt u op de knop Presenteren stoppen (Stop
Presenting).

66 | DELEN
7.2 Een programma delen
1. Start eerst het programma dat u wenst te delen.
2. Klik in het chat- of gespreksvenster op de knop en klik vervolgens op
Programma’s presenteren (Present Programs).
3. Dubbelklik op het programma dat u wilt weergeven. In het venster worden enkel de
programma’s weergegeven die gestart zijn.
Bovenaan in het scherm wordt een balk weergegeven met de melding Momenteel
aan het delen (Currently sharing).
4. De deelnemer(s) klikken op de knop Deelnemen (Join).
5. Als u het delen wilt beëindigen, klikt u op de knop Presenteren stoppen (Stop
Presenting) op de deelbalk bovenaan uw scherm.
7.3 De besturing overlaten aan anderen
U kunt de besturing aan anderen geven zodat zij met hun eigen muis en toetsenbord
kunnen navigeren in hetgeen u hebt gedeeld en daar eventueel wijzigingen in kunnen
aanbrengen. U kunt de besturing op elk moment terugnemen.
1. Op de deelbalk bovenaan klikt u op de knop Besturing overgeven (Give Control)
terwijl u uw bureaublad, beeldschermen of een programma deelt.
2. Klik op Automatisch controle geven (Give Control Automatically) om de besturing
over te dragen aan iedere deelnemer die de besturing aanvraagt of
Klik onder Aanwezigen (Attendees) op de naam van een specifieke deelnemer.
Opmerking
Als u de besturing aan iedereen hebt overgedragen, krijgen personen de besturing
als ze op de knop Besturing aanvragen (Request Control) klikken bij hen op de
deelbalk. Als u een specifieke deelnemer hebt gekozen, kan deze onmiddellijk
wijzigingen aanbrengen.
7.4 De besturing terugnemen
1. Klik op de deelbalk bovenaan het scherm op Besturing overgeven (Give Control).
2. Klik vervolgens op de optie die is ingeschakeld. Dit kan Controle terugkrijgen (Take
Back Control) of Automatisch controle geven (Give Control Automatically) zijn.

INTEGRATIE MET OUTLOOK 2013, OUTLOOK WEB APP, WORD 2013, EXCEL 2013, POWERPOINT 2013 EN SHAREPOINT 2013 | 67
8 Integratie met Outlook 2013, Outlook Web App,
Word 2013, Excel 2013, PowerPoint 2013 en
SharePoint 2013
8.1 Integratie met Outlook 2013
8.1.1 Via het vak ‘Een contactpersoon zoeken’
1. Klik in Outlook 2013 op het lint op het tabblad Start (Home) achteraan in het vak
Personen zoeken (Search People).
2. Typ (de beginletters van) de naam
Er worden meteen zoekresultaten weergegeven uit het adresboek van Exchange.
3. Klik op de gewenste contactpersoon om een chatbericht of e-mail te verzenden, een
telefoongesprek te starten of een vergadering te plannen.
8.1.2 Voicemail
Een voicemailbericht wordt ook weergegeven in het Postvak IN (Inbox) van Outlook en
kan dus eveneens van daaruit worden beluisterd.
8.1.3 Aanwezigheidsstatus bijwerken op basis van uw agenda, de map
Gespreksgeschiedenis, Contactpersonen
Voor meer info zie 9.2.2 Persoonlijke gegevens beheren (Personal information manager)

68 | INTEGRATIE MET OUTLOOK 2013, OUTLOOK WEB APP, WORD 2013, EXCEL 2013, POWERPOINT 2013 EN SHAREPOINT 2013
LET OP: in bovenstaand dialoogvenster zit momenteel nog een bug. De tekst
Chatsessies opslaan in de e-mailmap Gespreksgeschiedenis staat er twee maal. In
plaats van de eerste had hier moeten staan: Mijn afwezigheidsgegevens weergeven
voor contactpersonen in de privacyrelaties Familie en vrienden, Werkgroep en
Collega’s.
8.1.4 Een mail beantwoorden met een chatbericht
1. Selecteer of open de mail die u wilt beantwoorden met een chatbericht.
2. Klik, in een geselecteerde mail, op het tabblad Start (Home).
Klik op de knop Chatbericht (IM)
of
klik, in een geopende mail, op het tabblad Bericht (Message).
Klik op de knop Chatbericht (IM).
3. Klik op Beantwoorden met een chatbericht (Reply with IM) of Allen beantwoorden
met een chatbericht (Reply all with IM).
Opmerking
Je kan ook met een chatbericht antwoorden op volgende plaatsen in Outlook:
In de contactpersonen:
Selecteer de contactpersoon
Selecteer het tabblad Start (Home)/
In de groep Communiceren (Communicate) klikt u op de knop Meer (More)
of

INTEGRATIE MET OUTLOOK 2013, OUTLOOK WEB APP, WORD 2013, EXCEL 2013, POWERPOINT 2013 EN SHAREPOINT 2013 | 69
Selecteer de contactpersoon
Klik in het leesvenster op de knop
In een geselecteerde taak:
tabblad Start (Home)/groep Reageren (Respond).
8.1.5 Een mail beantwoorden met een gesprek
1. Selecteer of open de mail die u wilt beantwoorden met een gesprek.
2. Klik, in een geselecteerde mail, op het tabblad Start (Home).
Klik op de knop Meer acties voor reageren (More respond actions) en kies Bellen
(Call).
of
Klik, in een geopende mail, op het tabblad Bericht (Message).
Klik op de knop Meer acties voor reageren (More) en kies Bellen (Call).
Opmerking
U kunt ook met een gesprek antwoorden op volgende plaatsen in Outlook:
In de contactpersonen:
Selecteer de contactpersoon en klik in het leesvenster op de knop
In een geselecteerde taak:
Selecteer het tabblad Start (Home).
In de groep Reageren (Respond) klikt u op de knop Meer acties voor reageren
(More respond actions).
8.1.6 Een Skype-vergadering organiseren
Skype-vergaderingen worden uitgebreider besproken in de vervolmakingscursus.
1. Klik in de agenda van Outlook op het tabblad Start (Home).
Klik op de knop Nieuwe Skype-vergadering (New Skype Meeting).
2. Nodig de personen uit waarmee u een onlinevergadering wilt houden.
Belangrijk
Verander niets aan de standaardtekst die in het vergaderverzoek staat (zie omkaderde
tekst hieronder). U mag natuurlijk wel tekst toevoegen.

70 | INTEGRATIE MET OUTLOOK 2013, OUTLOOK WEB APP, WORD 2013, EXCEL 2013, POWERPOINT 2013 EN SHAREPOINT 2013
8.1.7 Een regel maken die de Gemiste oproepen of de Voicemailberichten naar
een map verplaatst
1. Klik in de tab Bestand (File) op de knop Regels en waarschuwingen beheren
(Manage Rules and Alerts).
2. Klik op de knop Nieuwe regel (New Rule):

INTEGRATIE MET OUTLOOK 2013, OUTLOOK WEB APP, WORD 2013, EXCEL 2013, POWERPOINT 2013 EN SHAREPOINT 2013 | 71
3. Kies Berichten met bepaalde woorden in het onderwerp naar een map
verplaatsen (Move messages with specific words in the subject to a folder):
4. Klik onderaan in dit dialoogvenster op de hyperlink specifieke tekst (specific words)
en typ Gemiste oproep als u wilt zoeken naar gemiste oproepen; als u wilt zoeken
naar voicemailberichten, dan typt u Voicemail.
5. Klik vervolgens op de hyperlink naam map (specified folder) en maak vervolgens een
nieuwe map met bv. de naam Gemiste oproepen of Voicemailberichten.
6. Klik op OK om te bevestigen tot u terug in het dialoogvenster Wizard Regels (Rules
Wizard) terecht komt.
7. Klik telkens op Volgende (Next) tot in de laatste stap van de wizard.
8. Geef een naam aan de regel en vink desgewenst de optie Deze regel nu toepassen
op berichten die al aanwezig zijn in Postvak IN (Run this rule now on messages
already in Inbox) aan.

72 | INTEGRATIE MET OUTLOOK 2013, OUTLOOK WEB APP, WORD 2013, EXCEL 2013, POWERPOINT 2013 EN SHAREPOINT 2013
9. Klik op Voltooien (Finish) zodat de regel ingeschakeld wordt en klik op OK.
U kunt nadien de regel desgewenst terug uitschakelen, wijzigen of verwijderen.
8.1.8 Een weergave maken die enkel de Gemiste oproepen of de
Voicemailberichten toont
1. Ga naar de mail en klik op de tab Beeld (View). Klik op de knop Weergave wijzigen (Change View) en kies Weergaven beheren (Manage Views):
2. Klik op Nieuw (New). 3. Typ een naam, selecteer het type Tabel (Table) en kies waar de weergave
beschikbaar moet zijn:

INTEGRATIE MET OUTLOOK 2013, OUTLOOK WEB APP, WORD 2013, EXCEL 2013, POWERPOINT 2013 EN SHAREPOINT 2013 | 73
4. Klik op OK. 5. Klik op de knop Filteren (Filter):
6. Typ in het zoekvak de tekst waarnaar je in het onderwerpveld wilt zoeken. Als je wilt zoeken naar gemiste oproepen typ je Gemiste oproep; als je wilt zoeken naar voicemailberichten typ je Voicemail.
7. Klik op OK (2x). 8. Klik vervolgens op Weergave toepassen (Apply View) om deze toe te passen:

74 | INTEGRATIE MET OUTLOOK 2013, OUTLOOK WEB APP, WORD 2013, EXCEL 2013, POWERPOINT 2013 EN SHAREPOINT 2013
9. Klik op de tab Beeld (View) op de knop Weergave wijzigen (Change View) en kies terug de oorspronkelijke weergave bv. Compact (Compact) om terug de lijst met al uw e-mailberichten te zien:
8.2 Integratie met Outlook Web App
Via Outlook Web App kunt u een chatbericht verzenden.
8.2.1 Vanuit het zoekvakje adresboek
1. Typ de contactpersoon in het zoekvakje van het adresboek
Druk Enter.
2. Klik links bovenaan op de knop Chatten (Chat).

INTEGRATIE MET OUTLOOK 2013, OUTLOOK WEB APP, WORD 2013, EXCEL 2013, POWERPOINT 2013 EN SHAREPOINT 2013 | 75
8.2.2 Vanuit de lijst met berichten
Vanuit een gesloten bericht
1. Klik met de rechtermuisknop op het bericht.
2. Klik op Chatten (Chat).
Vanuit een geopend bericht
1. Dubbelklik op het bericht om het te openen.
2. Bovenaan bevindt zich een knop om te chatten.
8.2.3 Vanuit de lijst met contactpersonen
1. Klik met de rechtermuisknop op een contactpersoon
2. Kies Chatten (Chat).
8.2.4 Voicemail
Een voicemailbericht wordt ook weergegeven in het Postvak IN (Inbox) van Outlook Web
App en kan dus eveneens van daaruit worden beluisterd.
8.3 Integratie met Word 2013, Excel 2013 en PowerPoint 2013
8.3.1 Een bestand delen in een onlinevergadering
U kunt in Word, Excel of PowerPoint een bestand delen in een onlinevergadering. U kunt
hierbij ook de controle aan iemand geven.
1. Klik op het tabblad Bestand (File) op Delen (Share).
2. Klik op Online presenteren (Present Online)

76 | INTEGRATIE MET OUTLOOK 2013, OUTLOOK WEB APP, WORD 2013, EXCEL 2013, POWERPOINT 2013 EN SHAREPOINT 2013
3. Klik op de knop Presenteren (Present)
Als Skype voor Bedrijven niet is gestart, meldt u zich aan om verder te gaan.
4. Kies de geplande vergadering of klik op Een nieuwe Skype voor Bedrijven-
vergadering starten (Start a new Skype voor Bedrijven Meeting) en klik vervolgens
op OK.
5. Begin de geplande vergadering.
of
Begin een nieuwe vergadering door personen uit te nodigen. Klik op de knop
Deelnemers (Participants), klik op Meer personen uitnodigen (Invite More People)
en selecteer of typ de namen van de deelnemers.
6. Als u niet langer wilt delen, klikt u op Delen stoppen (Stop Participating)
bovenaan het scherm.
Meer info over online vergaderen vindt u in de cursus Telefonische en online
vergaderingen.
8.3.2 Een kopie van een bestand koppelen aan een chatbericht in Word, Excel of
PowerPoint
Om een kopie van uw bestand als bijlage van een chatbericht te versturen, gaat u als
volgt te werk.
1. Klik op het tabblad Bestand (File) op Delen (Share) en klik dan op Per chatbericht
verzenden (Send by Instant Message).
2. Geef in het vak Naar (To) de personen in waarnaar u een chatbericht wilt versturen.
Typ desgewenst het onderwerp en de berichttekst.
3. Klik op de knop Chatbericht verzenden (Send IM).

INTEGRATIE MET OUTLOOK 2013, OUTLOOK WEB APP, WORD 2013, EXCEL 2013, POWERPOINT 2013 EN SHAREPOINT 2013 | 77
8.4 Integratie met SharePoint 2013
In documentbibliotheken of andere lijsten waar namen worden weergegeven, ziet u de
aanwezigheids- en statusinformatie van de contactpersoon.
U kunt van hieruit een e-mail- of chatbericht verzenden, een telefoongesprek starten of
een vergadering plannen.


SKYPE VOOR BEDRIJVEN: OPTIES | 79
9 Skype voor Bedrijven: opties
Vanuit het hoofdvenster van Skype voor Bedrijven kunt u de opties als volgt activeren:
Klik rechts bovenaan op de knop Opties (Options)
Klik op het pijltje naast de knop Opties (Options) , wijs naar Extra (Tools) en
klik op Opties (Options).
Klik op de menubalk op Extra (Tools) en klik op Opties (Options).
Als de menubalk niet zichtbaar is, klikt u op het pijltje naast de knop Opties (Options)
en klikt u op Menubalk weergeven (Show Menu Bar).
Aan de linkerkant vindt u verschillende categorieën die hieronder worden beschreven.
9.1 Algemeen (General)
Via de algemene opties geeft u de opmaak op voor al uw chatberichten en andere
algemene instellingen.
9.1.1 Gespreksvenster (Conversation window)
Mijn gesprekken opnieuw openen nadat ik me heb aangemeld (Reopen my
conversations when I sign in to Skype voor Bedrijven)

80 | SKYPE VOOR BEDRIJVEN: OPTIES
Als u wilt dat bij afmelden wordt onthouden welke gesprekken op tabbladen worden
weergegeven en als u deze weergave automatisch opnieuw wilt instellen wanneer u
zich de volgende keer aanmeldt, schakelt u dit selectievakje in.
Oproepbesturing weergeven als Skype voor Bedrijven op de achtergrond actief
is (Show call controls when Skype for Business is in the background)
Als u de oproepbesturing wilt weergeven als uw actieve vergadering in Skype voor
Bedrijven naar de achtergrond is verplaatst, selecteert u deze optie.
9.1.2 Kwaliteitsverbetering (Help us improve)
Aanmelden voor het programma voor kwaliteitsverbeteringsprogramma (Sign
up for the Customer Experience Improvement Program)
Als deze optie is ingeschakeld, kunt u ervoor kiezen deel te nemen aan het Microsoft-
programma voor verbetering van de gebruikerservaring. Als u deelneemt aan het
programma, verzendt uw computer of apparaat automatisch informatie naar Microsoft
over hoe u bepaalde producten gebruikt. Informatie van uw computer wordt
gecombineerd met andere gegevens van het programma om Microsoft te helpen bij
het oplossen van problemen en het verbeteren van de producten en functies die
klanten het meest gebruiken.
Gegevens van het programma voor kwaliteitsverbetering van Skype voor
Bedrijven naar Microsoft verzenden (Send Skype for Business Improvement
Program Info to Microsoft)
U kunt ervoor kiezen om automatisch foutgegevens naar Microsoft te verzenden, met
name over aanmeldingsfouten in Skype voor Bedrijven en verbindingsproblemen bij
vergaderingen in Skype voor Bedrijven. Met deze informatie kan de oorzaak van het
probleem worden achterhaald.
Mogelijk kunt u deze functie niet zelf aan- of uitschakelen.
9.1.3 Help het ondersteuningsteam u te helpen (Help your support team help
you)
Systeemlogboeken worden soms gebruikt voor het analyseren van problemen. Soms kan
de technische ondersteuning van het bedrijf u vragen om logboeken te verzamelen voor
het oplossen van problemen.
Als u het niveau van logboekregistratie wilt wijzigen, gaat u naar de lijst
Logboekregistratie in Skype voor Bedrijven (Logging in Skype for Business) en
selecteert u Volledig (Full), Licht (Light), of Uit (Off).
Vraag de technische ondersteuning welke optie u moet kiezen
Soms geven gebeurtenislogboeken van Windows meer informatie over problemen
met Skype voor Bedrijven. Als u gebeurtenislogboeken van Windows wilt
inschakelen, selecteert u Ook gegevens voor probleemoplossing verzamelen met
logboekregistratie van Windows (Also collect troubleshooting info using Windows
Event logging).
9.1.4 Toepassingsvenster (Application window)
Wanneer u rechtsboven in het venster van Skype voor Bedrijven op de knop Sluiten
(Close) klikt, blijft Skype voor Bedrijven actief en blijft u meldingen ontvangen over

SKYPE VOOR BEDRIJVEN: OPTIES | 81
binnenkomende oproepen of inkomende berichten. Standaard wordt Skype voor
Bedrijven naar de taakbalk geminimaliseerd als u op de knop Sluiten klikt. U kunt echter
instellen dat het venster van Skype voor Bedrijven niet naar de taakbalk maar naar het
systeemvak (helemaal rechts op de taakbalk) wordt geminimaliseerd. Schakel hiervoor
het selectievakje Minimaliseren naar systeemvak in plaats van naar de taakbalk
(Minimize to the notification area instead of the task bar) in.
9.2 Persoonlijk (Personal)
Via de persoonlijke opties kunt u uw aanmeldingsinstellingen opgeven, de informatie
selecteren die u voor anderen wilt weergeven en bepalen hoe Skype voor Bedrijven
samenwerkt met Microsoft Office-programma's.
LET OP: in bovenstaand dialoogvenster zit momenteel nog een bug. De tekst
Chatsessies opslaan in de e-mailmap Gespreksgeschiedenis staat er twee maal. In
plaats van de eerste had hier moeten staan: Mijn afwezigheidsgegevens weergeven
voor contactpersonen in de privacyrelaties Familie en vrienden, Werkgroep en
Collega’s.
9.2.1 Mijn account (My account)
Via deze opties kunt u uw aanmeldingsadres opgeven en uw verbinding met Microsoft
Skype voor Bedrijven Server configureren.

82 | SKYPE VOOR BEDRIJVEN: OPTIES
Typ onder Mijn account (My account) in het vak Aanmeldingsadres (Sign-in
address) de naam van uw gebruikersaccount ([email protected]).
Klik op de knop Geavanceerd (Advanced) om uw verbinding met Skype voor
Bedrijven Server te configureren. Configuratie-instellingen worden gewoonlijk
automatisch of door uw systeembeheerder voor u ingesteld.
Schakel het selectievakje De app automatisch starten wanneer ik mij aanmeld bij
Windows (Automatically start the app when I log on to Windows) in zodat Skype voor
Bedrijven automatisch wordt gestart en u er automatisch wordt aangemeld telkens
wanneer u zich bij Windows aanmeldt.
Schakel het selectievakje De app op de voorgrond starten (Start the app in the
foreground) in als u wilt dat het hoofdvenster van Skype voor Bedrijven op de
voorgrond wordt weergegeven wanneer Skype voor Bedrijven wordt gestart. Als u dit
selectievakje niet inschakelt, wordt het pictogram van Skype voor Bedrijven
weergegeven in het systeemvak van Windows wanneer Skype voor Bedrijven wordt
gestart.
9.2.2 Persoonlijke gegevens beheren (Personal information manager)
Via deze opties kunt u opgeven hoe Skype voor Bedrijven samenwerkt met Microsoft
Office-programma's.
In de vervolgkeuzelijst kunt u de opties Microsoft Exchange of Microsoft Outlook
(Microsoft Exchange or Microsoft Outlook) of Geen (None) kiezen.
Selecteert u Microsoft Exchange of Microsoft Outlook (Microsoft Exchange or
Microsoft Outlook), dan maakt de zoekfunctie van Skype voor Bedrijven naast de
algemene adreslijst gebruik van de lijst met contactpersonen van Microsoft Outlook
als bron voor contactpersonen.
Wanneer u Geen (None) selecteert, worden met de zoekfunctie van Skype voor
Bedrijven alleen contactpersonen weergegeven van de algemene adreslijst en wordt
geen gebruik gemaakt van de lijst met contactpersonen van Outlook.
Als u Microsoft Exchange of Microsoft Outlook (Microsoft Exchange or Microsoft
Outlook) selecteert, gaat u op een van de volgende manieren te werk:
o Als u uw aanwezigheid automatisch wilt laten bijwerken op basis van uw Outlook-
agenda, schakelt u het selectievakje Mijn aanwezigheid bijwerken op basis
van mijn agendagegevens (Update my presence based on my calendar
information) in. Via de instellingen daaronder geeft u op wie deze informatie kan
zien.
o Als u de gespreksgeschiedenis wilt opslaan in Outlook, schakelt u het
selectievakje Chatsessies opslaan in de e-mailmap Gespreksgeschiedenis
(Save instant message conversations in my email Conversation History folder) in.
Als u dit selectievakje uitschakelt, wordt uw chatberichtgeschiedenis niet
bewaard.
o Als u de telefoongespreksgeschiedenis wilt opslaan in Outlook, schakelt u het
selectievakje Mijn gesprekkenlogboeken opslaan in de e-mailmap
Gespreksgeschiedenis (Save call logs in my email Conversation History folder)
in. Als u dit selectievakje uitschakelt, wordt uw telefoongespreksgeschiedenis niet
bewaard.

SKYPE VOOR BEDRIJVEN: OPTIES | 83
9.2.3 Locatie (Location)
Als uw organisatie dit heeft ingeschakeld, kunt u mogelijk opgeven of uw locatie wordt
gedeeld met andere programma's.
Als u wilt toestaan dat andere programma's uw locatiegegevens gebruiken, schakelt u
onder Locatie (Location) het selectievakje Mijn locatiegegevens delen met andere
programma's die ik gebruik (Share my location information with other programs I use)
in. Als u uw locatiegegevens wilt verbergen voor andere programma's, schakelt u dit
selectievakje uit.
9.2.4 Afbeeldingen weergeven (Display pictures)
U kunt zelf bepalen of u foto's van anderen wilt weergegeven. Als u foto's van andere
personen wilt weergeven, schakelt u het selectievakje Afbeeldingen van
contactpersonen weergeven (Show pictures of contacts) in. Schakel dit selectievakje uit
als u geen foto's in Skype voor Bedrijven wilt zien. Wanneer u geen foto's weergeeft, kunt
u meer contactpersonen zien in uw lijst met contactpersonen.
9.3 Lijst met contactpersonen
Hier stelt u in hoe u contactpersonen wilt weergeven.

84 | SKYPE VOOR BEDRIJVEN: OPTIES
9.3.1 Mijn contactpersonen weergeven met
De lijst met contactpersonen bevat standaard de naam van de persoon en hun foto,
indien beschikbaar. U kunt de foto verbergen (en zo twee keer zoveel contactpersonen
weergeven) door te klikken op Alleen naam van contactpersoon (één regel) (Contact
name only (one line)).
9.3.2 Mijn lijst ordenen
Uw contactpersonen worden standaard binnen een bepaalde groep alfabetisch
gesorteerd op naam. Als u de personen liever sorteert op beschikbaarheid, klikt u op Op
beschikbaarheid (By availability).
9.3.3 Deze informatie weergeven
Schakel de selectievakjes in om een keuze te maken uit de volgende aanvullende
weergaveopties:
Naam van contactpersoon (in plaats van e-mailadres) (Contact name (instead of
email address))
De contactpersonen met hun naam weergeven (de standaardinstelling).
Status van contactpersoon (Contact status)
Hiermee wordt een beschrijvende tekst, zoals In vergadering of Afwezig toegevoegd
(deze optie is standaard ingeschakeld).
Contactpersonen met de status Afwezig, Offline en Onbekend weergeven in
een aparte groep (Show contacts with away, offline, unknown presences in a
separate group)
Hiermee worden deze niet-beschikbare contactpersonen weergegeven in één
categorie onderaan in de lijst met contactpersonen (deze optie is standaard
uitgeschakeld).
Favorietengroep (Favorites group)
Hiermee worden de favorieten weergegeven als een afzonderlijke groep (deze optie
is standaard ingeschakeld).

SKYPE VOOR BEDRIJVEN: OPTIES | 85
9.4 Status
Na een periode van inactiviteit op de computer, wordt uw status automatisch gewijzigd.
Als u gedurende een bepaalde periode de muis of toetsenbord niet hebt gebruikt, wordt
in Skype voor Bedrijven een gele statusindicator en het woord Niet-actief (Inactive)
weergegeven. Wanneer uw status gedurende een bepaalde periode Niet-actief (Inactive)
is, wordt de gele statusindicator en het woord Afwezig (Away) weergegeven. De
standaardperiode voor deze opties is vijf minuten, maar u kunt een langere tijd opgeven
(max. 360 minuten).
Standaard kan iedereen, met uitzondering van geblokkeerde contactpersonen, uw aanwezigheidsstatus zien.
De status Mij als Niet storen weergeven als ik mijn desktop presenteer (Show
me as Do Not Disturb when I present my desktop) en Mij als Niet storen weergeven
wanneer mijn monitor wordt gedupliceerd (Show me as Do Not Disturb when my
monitor is duplicated)
U kunt in Skype voor Bedrijven instellen dat elke vorm van communicatie waardoor u
wordt afgeleid, automatisch wordt geblokkeerd wanneer u inhoud deelt of een
presentatie geeft op de computer waarop Skype voor Bedrijven is geactiveerd. Als u
deze functie inschakelt, wordt uw status in Skype voor Bedrijven gewijzigd in
Presenteren wanneer u uw scherm deelt of in projectiemodus dupliceert.
Chatberichten van uw collega's worden geblokkeerd en iedereen die uw status ziet
weet dat u niet mag worden gestoord.

86 | SKYPE VOOR BEDRIJVEN: OPTIES
9.5 Mijn foto (My picture)
Hier kunt u kiezen of u een foto wilt weergeven.
Klik op Mijn foto verbergen (Hide my picture) om uw foto te verbergen. Uw
contactpersonen zien dan een lege contour van het hoofd van een persoon in plaats
van uw foto.
Klik op Mijn foto weergeven (Show my picture) om uw foto uit de bedrijfsadreslijst
weer te geven. Uw foto zal dan echter niet door iedereen bekeken kunnen worden.
Dit is niet van toepassing binnen de KU Leuven.
Klik op Een foto van een website weergeven (Show a picture from a website) om
uw foto te kiezen op een website.
Typ het adres van de site met de foto inclusief de bestandsnaam (zoals Windows
Live of Facebook).
De foto moet kleiner zijn dan 30 kB en zich bevinden op een website die publiek
toegankelijk is.
Om de foto uit de KU Leuven wie-is-wie te gebruiken, gaat u als volgt te werk:
Let wel: als u in KU Loket onder Personeel/Mijn gegevens/Communicatie hebt
ingesteld dat uw foto enkel binnen de KU Leuven mag worden getoond, dan werken
onderstaande handelingen niet.
o Zoek uzelf op in de wie-is-wie.
o Klik onderaan rechts op de knop Inloggen (Log in).

SKYPE VOOR BEDRIJVEN: OPTIES | 87
o Klik met de rechtermuisknop op uw foto en kies Eigenschappen (Properties).
o Selecteer de URL:
o Kopieer deze via Ctrl+C.
o Plak deze in Skype voor Bedrijven in het vak Een foto vanaf een webadres
weergeven (Show a picture from a webaddress).
o Klik op de knop Verbinding maken met foto (Connect to Picture).
9.6 Telefoonnummers (Phones)
In deze categorie kunt u instellingen configureren of wijzigen voor telefoons die u gebruikt
met de Microsoft Skype voor Bedrijven-communicatiesoftware.

88 | SKYPE VOOR BEDRIJVEN: OPTIES
9.6.1 Mijn telefoonnummers (My phone numbers)
Gebruik de opties onder Mijn telefoonnummers (My phone numbers) om uw
telefoonnummers in te voeren of te wijzigen. Uw telefoonnummers maken deel uit van uw
aanwezigheidsgegevens en worden gebruikt door andere Skype voor Bedrijven-
gebruikers om contact met u op te nemen. Wanneer u telefoonnummers publiceert, kunt
en moet u de toegang tot deze telefoonnummers beheren door privacyrelaties
(toegangsniveaus) in te stellen voor uw contactpersonen. Zo kunt u uw mobiele nummer
of uw thuistelefoonnummer enkel beschikbaar maken voor uw naaste collega's.
Meer info: zie 3.5 De privacyrelatie voor een contactpersoon wijzigen.
Gebruik de internationale telefoonnummerindeling: voer een +-teken in, gevolgd door de
landcode en door het lokale telefoonnummer bv. +3216322167
Telefoonnummer werk (Work Phone) kunt u hier niet wijzigen. Dit nummer is
beschikbaar voor iedereen, behalve gebruikers met de privacyrelaties Geblokkeerde
contactpersonen (Blocked Contacts) en Externe contactpersonen (External
Contacts).
Mobiel nummer (Mobile Phone) is alleen zichtbaar voor contactpersonen aan wie u
de privacyrelatie Werkgroep (Workgroup) of Familie en vrienden (Friends and
Family) hebt toegewezen (tenzij uw mobiel nummer ook zichtbaar is in de wie-is-wie).
Telefoonnummer thuis (Home Phone) is alleen zichtbaar voor contactpersonen aan
wie u de privacyrelatie Familie en vrienden (Friends and Family) hebt toegewezen.
Ander telefoonnummer (Other Phone) kan bijvoorbeeld een nummer voor een
tijdelijk kantoor of een alternatief mobiel telefoonnummer zijn. Het nummer is alleen
zichtbaar voor contactpersonen aan wie u de privacyrelatie Familie en vrienden
(Friends and Family) hebt toegewezen.

SKYPE VOOR BEDRIJVEN: OPTIES | 89
Schakel het selectievakje Opnemen in mijn visitekaartje (Include in my contact card) in
om het nummer zichtbaar te maken voor uw contactpersonen.
9.6.2 Telefoonintegratie (Phone integration)
Dit wordt niet gebruikt binnen de KU Leuven.
Als uw bedrijf telefoonintegratie heeft mogelijk gemaakt, kunt u Skype voor Bedrijven
integreren met het niet-UC-telefoonsysteem (Unified Communications) van uw bedrijf en
vervolgens de vaste telefoon of computer selecteren waarmee u oproepen wilt starten.
Hiermee kan uw vaste telefoon worden aangestuurd met Skype voor Bedrijven. U kunt
bijvoorbeeld bellen met uw vaste telefoon door op de knop met het telefoontje in uw lijst
met contactpersonen te klikken, of u kunt oproepen aannemen door op de melding voor
een inkomende oproep te klikken die op het computerscherm wordt weergegeven.
Het is aan te bevelen om Skype voor Bedrijven te gebruiken met een telefoon die is
gecertificeerd voor UC, aangezien u bijvoorbeeld geen video-oproepen kunt starten
tussen twee verschillende telefoonsystemen.
9.6.3 Telefoontoegankelijkheid (Phone accessibility)
Wie een gehoorbeschadiging heeft, kan een teksttelefoon gebruiken. Om deze functie te
kunnen gebruiken moet een TTY-apparaat (teletype) worden aangesloten. Vink het vakje
TTY modus inschakelen (Turn on TTY mode) aan of uit om de modus in- of uit te
schakelen.

90 | SKYPE VOOR BEDRIJVEN: OPTIES
9.7 Meldingen (Alerts)
9.7.1 Algemene meldingen (General alerts)
Wanneer iemand u als contactpersoon toevoegt, kunt u in het hoofdvenster van Skype
voor Bedrijven via de knop Nieuw (New) zien wie u heeft toegevoegd als contactpersoon
als volgende optie is aangevinkt: Laat het me weten wanneer iemand mij aan de lijst
met contactpersonen toevoegt (Tell me when someone adds me to his or her contact
list). U kunt de contactpersoon desgewenst ook toevoegen aan uw lijst met
Contactpersonen (Contacts).
9.7.2 Waar moeten meldingen worden weergegeven (Where should alerts appear)
Weergeven (Display): geef het scherm op waar de meldingen weergegeven moeten
worden
Positie (Position): geef de positie op waar de meldingen weergegeven moeten
worden
9.7.3 Als mijn status Niet storen is (When my status is Do not disturb)
Wanneer u het erg druk hebt, is het handig uw status in te stellen op Niet storen (Do Not
Disturb). Mogelijk wilt u echter wel bereikbaar blijven voor belangrijke contactpersonen. U
kunt uitzonderingen instellen voor contactpersonen aan wie u de relatie Werkgroep
(Workgroup) hebt toegewezen (gewoonlijk uw naaste collega's).

SKYPE VOOR BEDRIJVEN: OPTIES | 91
Klik op Geen meldingen weergeven (Do not display alerts) om alle meldingen van
Skype voor Bedrijven te verbergen zodat u niet kunt worden onderbroken.
Klik op Alleen gespreksmeldingen weergeven van personen in de privacyrelatie
Werkgroep (Display only conversation alerts from people in my Workgroup privacy
relationship) om enkel gespreksuitnodigingen van leden van uw werkgroep te zien en
alle andere meldingen te verbergen.
Klik op Alle meldingen weergeven, maar alleen gespreksmeldingen van
personen in de privacyrelatie Werkgroep (Display all alerts, but only conversation
alerts from people in my Workgroup privacy relationship) om alle meldingen te zien
maar enkel gespreksuitnodigingen weer te geven die zijn verzonden door
werkgroepleden.
9.7.4 Contactpersonen die Skype voor Bedrijven niet gebruiken (Contacts not
using Skype voor Bedrijven)
Omdat contactpersonen die niet met Skype voor Bedrijven werken, waarschijnlijk geen
deel uitmaken van uw organisatie, wilt u mogelijk meldingen voor hen instellen die
afwijken van de meldingen die u definieert voor collega's en andere gebruikers van Skype
voor Bedrijven.
Selecteer Alle uitnodigingen en communicatie blokkeren (Block all invites and
communications) als u alle meldingen van niet-Skype voor Bedrijven-
contactpersonen wilt blokkeren.
Selecteer Uitnodigingen toestaan, maar alle andere communicatie blokkeren
(Allow invites but block all other communications) als u meldingen voor uitnodigingen
wilt ontvangen (meldingen dat anderen u als contactpersoon hebben toegevoegd aan
hun lijst met contactpersonen), maar andere communicatie van niet-Skype voor
Bedrijven-gebruikers wilt blokkeren.
Selecteer Iedereen mag contact met mij opnemen (Allow anyone to contact me)
als u alle meldingen van niet-Skype voor Bedrijven-gebruikers wilt weergeven.
Selecteer Uitnodigingen toestaan van domeinen die de beheerder nog niet heeft
geverifieerd (personen uit deze domeinen kunnen alleen met u communiceren
wanneer deze in de contactenlijst staan) (Allow anyone to contact me) als u dit wilt
toestaan.

92 | SKYPE VOOR BEDRIJVEN: OPTIES
9.8 Chatbericht
9.8.1 Chatbericht (IM)
Spelling controleren tijdens het typen (Check spelling as you type)
Hiermee worden verkeerd gespelde woorden met een rode golvende lijn gemarkeerd.
Afbeeldingen in chatberichten verbergen (Hide pictures in IM)
Hiermee geeft u alleen uw gesprek in het chatvenster of de deelvensters in tabbladen
weer.
Emoticons in berichten weergeven (Show emoticons in messages)
Hiermee geeft u grafische emoticons weer in chatberichten. Als u de typografische
equivalenten wilt weergeven in plaats van emoticons bv. : ) voor een lachebekje ,
schakelt u het selectievakje uit.
De emoticons zijn standaard geanimeerd. Als dit een afleiding vormt, kunt u ze
uitschakelen door te klikken op Emoticonanimaties uitschakelen (Turn off emoticon
animations).
Tabgesprekken inschakelen (Enable tabbed conversations)
U kunt een weergave met tabbladen inschakelen. Dit is handig om meerdere
chatberichten, chatruimtegesprekken en onderwerpfeeds tegelijk bij te houden. Als er
meerdere gesprekken tegelijk plaatsvinden, ziet u linksboven in het gespreksvenster
voor elk gesprek een tabblad. Klik op de tabbladen om tussen de gesprekken te
schakelen.
Tabbladen op één regel weergeven (Make tabs one line only)
Als u de weergave van elk gesprek op een tabblad tot één regel wilt beperken,
schakelt u dit selectievakje in.

SKYPE VOOR BEDRIJVEN: OPTIES | 93
Lettertype wijzigen (Change Font)
Hiermee kunt u het standaard lettertype, de tekengrootte en tekstkleur van verzonden
chatberichten wijzigen. Als u deze ook wilt toepassen op ontvangen chatberichten,
schakelt u het selectievakje Instellingen toepassen op inkomende berichten in
(Apply settings to incoming messages).
9.9 Permanente chat
9.9.1 Wanneer er een nieuw bericht binnenkomt
Het bericht in een nieuw venster weergeven (Show the message in a new window)
Een nieuw binnengekomen bericht wordt in een nieuw venster weergegeven.
Laat mij een melding zien (Show me an alert)
Er wordt een melding getoond als er een nieuw bericht binnenkomt.
Dit geluidsfragment afspelen (Play this sound)
Het gekozen geluidsfragment wordt afgespeeld als er een nieuw bericht binnenkomt.
9.9.2 Wanneer er een bericht met het kenmerk hoge prioriteit binnenkomt
Idem hierboven maar deze instellingen gelden dus als het bericht het kenmerk hoge
prioriteit heeft.

94 | SKYPE VOOR BEDRIJVEN: OPTIES
9.10 Beltonen en geluiden (Ringtones and Sounds)
9.10.1 Beltonen (Ringtones)
U kunt beltonen toewijzen aan oproepen. U hebt de keuze uit verschillende beltonen die
u kunt linken aan verschillende typen oproepen.
1. Klik in de lijst Oproepen aan (Calls to) op het type oproep waarop u een beltoon wilt
toepassen.
2. Klik in de lijst Beltoon (Ringtone) op de gewenste beltoon.
Een testtoon wordt afgespeeld.
9.10.2 Geluiden (Sounds)
In Skype voor Bedrijven wordt standaard een geluid afgespeeld bij bepaalde
gebeurtenissen, bijvoorbeeld wanneer u een chatbericht ontvangt of als er een oproep
binnenkomt.
Als u deze geluiden niet wilt afspelen, schakelt u het selectievakje Geluiden afspelen
(inclusief beltonen voor binnenkomende oproepen en chatberichten) (Play sounds
(including ringtones for incoming calls and IM alerts)) uit.
Schakel onder Geluiden (Sounds) de gewenste opties in of uit en geef aan dat geluiden
tot een minimum moeten worden beperkt als u de aanwezigheidsstatus Bezet (Busy) of
Niet storen (Do Not Disturb) hebt geselecteerd.
Wachtstandmuziek afspelen (Play music on hold)

SKYPE VOOR BEDRIJVEN: OPTIES | 95
Er is een standaard wachtmuziek voorzien. Omwille van auteursrechten is het niet de
bedoeling dat u dit wijzigt.
Specifieke geluiden instellen:
1. Klik op Geluidsinstellingen (Sound Settings) en blader op het tabblad Geluiden
(Sounds) omlaag naar Lync.
2. Klik op een gebeurtenis, zoals Het gesprek is beëindigd (Call Ended).
3. Klik in de keuzelijst Geluiden (Sounds) op het gewenste geluid en klik op Testen
(Test) om het geluid te horen.
4. Klik op OK als u klaar bent.
9.11 Audioapparaat (Audio device)
In Skype voor Bedrijven worden uw telefoon en alle andere compatibele
communicatieapparaten gedetecteerd die u gebruikt, zoals hoofdtelefoons, microfoons en
luidsprekers. U kunt de instellingen ook wijzigen en zo het volume aanpassen, de
oproepkwaliteit controleren en/of aanvullende belsignalen toevoegen voor inkomende
oproepen.
9.11.1 Audioapparaat selecteren (Audio device)
U kunt op elk gewenst moment het audioapparaat wijzigen dat wordt gebruikt voor uw
Skype voor Bedrijven-oproepen.

96 | SKYPE VOOR BEDRIJVEN: OPTIES
Opmerking
Het audioapparaat kunt u ook als volgt kiezen:
Klik in het hoofdvenster van Skype voor Bedrijven links onderaan op het menu voor
audioapparaten en selecteer het audioapparaat dat u wilt gebruiken.
U kunt tijdens een oproep schakelen tussen audioapparaten door in het
gespreksvenster te klikken op , klik vervolgens op en selecteer het
gewenste audioapparaat.
9.11.2 Het apparaat aanpassen (Customize your device)
U kunt het volume voor de luidspreker, voor uw microfoon en het belsignaal aanpassen
via de schuifregelaar en testen.
9.11.3 Een secundair belsignaal instellen (Secundary ringer)
U kunt een aanvullend belsignaal selecteren als u wilt dat meerdere apparaten overgaan
bij inkomende oproepen. Als u bijvoorbeeld uw hoofdtelefoon als standaardapparaat
gebruikt, kunt u via Ook bellen (Also ring) het belsignaal ook laten weergeven door uw
computerluidsprekers. Als u uw hoofdtelefoon niet constant draagt, zal u anders immers
het belsignaal niet horen.
Wanneer u uw computer selecteert als apparaat voor het secundaire belsignaal, kunt u
ook het selectievakje Dempen opheffen wanneer mijn telefoon overgaat (Unmute
when my phone rings) inschakelen. Als u dit selectievakje inschakelt, wordt bij
inkomende Skype voor Bedrijven-oproepen het dempen voor uw computerluidsprekers
automatisch opgeheven indien de luidsprekers waren gedempt.

SKYPE VOOR BEDRIJVEN: OPTIES | 97
9.12 Videoapparaat (Video device)
Voor de beste resultaten tijdens een Skype voor Bedrijven-videogesprek, stelt u uw
camera in en test u deze voordat u deze gebruikt. U hebt een camera nodig om een
videogesprek te voeren of uw video te delen in een vergadering, maar u hebt geen
camera nodig om een videogesprek te ontvangen of video's van andere personen te
bekijken.
Als de camera correct is aangesloten op de computer, wordt het videobeeld
weergegeven. Als de camera door een ander programma wordt gebruikt, wordt er
pas video weergegeven nadat het desbetreffende programma is afgesloten.
Als u beschikt over meerdere videoapparaten en u wilt schakelen tussen de
apparaten, selecteert u het gewenste apparaat in de vervolgkeuzelijst. Is er slechts
één apparaat aangesloten, dan wordt enkel dit apparaat weergegeven in de
vervolgkeuzelijst.
Als u instellingen wilt aanpassen, waaronder de kleurbalans, het contrast, de
helderheid en instellingen voor de zwart-witmodus, klikt u op de knop Camera-
instellingen (Camera Settings).
9.13 Gesprekken doorschakelen (Call forwarding)
U kunt de opties ook wijzigen door linksonder in het hoofdvenster van Skype voor
Bedrijven op de knop te klikken.

98 | SKYPE VOOR BEDRIJVEN: OPTIES
Alleen oproepen op uw werk ontvangen:
kies Doorschakelen uitschakelen (Turn off call forwarding).
Oproepen doorschakelen:
kies Mijn oproepen doorschakelen naar (Forward my calls to) en selecteer het
gewenste: Voicemail of Nieuw nummer of contactpersoon (New Number or
Contact) of Mijn gemachtigden (My Delegates) (in uw lijst met contactpersonen
wordt automatisch de groep Gemachtigden (Delegates) gemaakt, met daarin alle
toegevoegde gemachtigden).
Oproepen op meerdere telefoons tegelijk laten overgaan:
kies Tegelijk bellen (Simultaneous ring) en selecteer het gewenste: Nieuw nummer
(New Number) of Mijn gemachtigden (My delegates) of Mijn teamoproepgroep
(My Team-Call Group).

SKYPE VOOR BEDRIJVEN: OPTIES | 99
9.14 Bestanden opslaan (File saving)
U kunt opgeven waar u bestanden wilt opslaan die u in gesprekken ontvangt.
9.14.1 Bestandsoverdracht (File transfer)
U kunt bestanden die anderen u sturen opslaan om deze later te controleren, eraan te
werken of ze te delen.
9.15 Opnamen (Recording)
U kunt opgeven waar u opnamen van gesprekken wilt opslaan.

100 | SKYPE VOOR BEDRIJVEN: OPTIES
9.15.1 Opnamen (Recordings)
U kunt een onlinevergadering opnemen en opslaan om deze later af te spelen of naar
iemand te verzenden. Hier bepaalt u de locatie waar deze wordt bewaard.
9.15.2 Afbeeldingsresolutie (Image resolution)
Hoe hogere resolutie u kiest, hoe beter de kwaliteit maar ook hoe groter de
bestandsgrootte.

SKYPE VOOR BEDRIJVEN: OPTIES | 101
9.16 Skype-vergaderingen (Skype Meetings)
U kunt enkele opties voor vergaderingen instellen.
9.16.1 Wanneer ik deelneem aan vergaderingen
Hier kunt u al dan niet chatberichten en de lijst met deelnemers laten weergeven als u
deelneemt aan vergaderingen.
9.16.2 Standaardinstelling voor vergadering
Hier stelt u in welke versie van Skype voor Bedrijven u voor vergaderingen wilt gebruiken.
9.16.3 Deelnemen aan telefonische vergaderingen (Joining conference calls)
U kunt dezelfde audio bij al uw vergaderingen met Skype voor Bedrijven gebruiken of
Skype voor Bedrijven zo instellen dat u telkens zelf een optie kunt kiezen. Dit is handig
als u een andere geluidsverbinding voor verschillende vergaderingen of locaties wilt.
Klik op het vervolgmenu naast Geluid tijdens vergadering ontvangen van (Join
meeting audio from) en klik op Skype voor Bedrijven als u het geluid en de video van de
computer wilt gebruiken (via de microfoon en luidsprekers van uw computer of een
headset). Als u door Skype voor Bedrijven wilt worden gebeld, klikt u op het
telefoonnummer dat u wilt gebruiken. Als uw nummer niet wordt weergegeven, typt u uw
nummer onder Mijn telefoonnummers (My phone numbers) boven aan het venster.

102 | SKYPE VOOR BEDRIJVEN: OPTIES
Selecteer Niet deelnemen aan audiosessie (Do not join audio) als u eerst aan de
vergadering wilt deelnemen en dan wilt inbellen.
Als u vanaf verschillende locaties of met uiteenlopende apparaten deelneemt aan
vergaderingen en mogelijk steeds een ander type audio wilt kiezen, selecteert u Vraag
me welk audioapparaat ik wil gebruiken voordat ik deelneem aan een vergadering
(Before I join meetings, ask me which audio device I want to use).

BIJLAGE: SNELTOETSEN VOOR SKYPE VOOR BEDRIJVEN | 103
10 Bijlage: sneltoetsen voor Skype voor Bedrijven
10.1 Algemeen (alle vensters)
Gebruik de volgende sneltoetsen in alle vensters, ongeacht het venster dat de focus
heeft.
Toets of toetsencombinatie
Actie
Toets met het Windows-logo+A
Een inkomende uitnodiging accepteren.
Toets met het Windows-logo+Esc
Een uitnodiging weigeren.
Toets met het Windows-logo+Y
Het hoofdvenster openen en de focus verplaatsen naar het zoekvak.
Toets met het Windows-logo+F4
Geluid uitschakelen/inschakelen.
Toets met het Windows-logo+F5
Mijn camera in-/uitschakelen wanneer video al tot stand is gebracht in het gesprek.
Ctrl+Shift+spatiebalk Focus op de werkbalk voor het delen van de toepassing plaatsen.
Ctrl+Alt+spatiebalk De controle overnemen tijdens schermdeling.
Ctrl+Shift+S Schermdeling stoppen.
10.2 Hoofdvenster van Skype voor Bedrijven
Gebruik deze sneltoetsen wanneer het hoofdvenster van Skype voor Bedrijven op de
voorgrond wordt weergegeven.
Toets of toetsencombinatie
Actie
Ctrl+1 Naar het tabblad met contactpersonen gaan.
Ctrl+2 Naar het tabblad met permanente chats gaan.
Ctrl+3 Naar het tabblad met gesprekken gaan.
Ctrl+4 Naar het tabblad Telefoon gaan.
Ctrl+1 of Ctrl+Shift+1
Als gemachtigde: een oproep doorverbinden naar het zakelijke nummer van iemand anders.
Alt+spatiebalk Het systeemmenu openen. Met de Alt-toets opent u de menubalk.
Alt+F Het menu Bestand openen.
Alt+M Nu vergaderen starten.
Alt+T Het menu Extra openen.
Alt+H Het menu Help openen.

104 | BIJLAGE: SNELTOETSEN VOOR SKYPE VOOR BEDRIJVEN
10.3 Lijst met Contactpersonen
Gebruik deze sneltoetsen terwijl de lijst met contactpersonen wordt weergegeven.
Toets of toetsencombinatie
Actie
Delete De geselecteerde aangepaste groep of contactpersoon verwijderen.
Alt+pijl-omhoog De geselecteerde groep omhoog verplaatsen.
Alt+pijl-omlaag De geselecteerde groep omlaag verplaatsen.
Alt+Enter In het snelmenu: het geselecteerde kaartje van de contactpersoon of groep contactpersonen openen.
Spatiebalk De geselecteerde groep samenvouwen of uitvouwen.
Shift+Delete De geselecteerde contactpersoon uit de lijst met contactpersonen verwijderen (alleen leden die niet in een distributiegroep zijn opgenomen).
10.4 Visitekaartje
Gebruik deze sneltoetsen terwijl een visitekaartje wordt weergegeven. Gebruik Alt+Enter
om een visitekaartje te openen.
Toets of toetsencombinatie
Actie
Esc Het visitekaartje sluiten.
Ctrl+Tab Door de tabbladen onder aan het visitekaartje gaan.
Ctrl+Shift+Tab In omgekeerde volgorde door de tabbladen onder aan het visitekaartje gaan.
10.5 Gespreksvenster
Gebruik deze sneltoetsen terwijl het gespreksvenster wordt weergegeven.
Toets of toetsencombinatie
Actie
F1 De startpagina van de Help openen (in het menu Help).
Esc De schermvullende weergave sluiten, indien van toepassing of het gespreksvenster sluiten (alleen als er geen sprake is van audio, video of delen).
Alt+C Alle uitnodigingen accepteren. Dit kunnen uitnodigingen voor audio, video, gesprekken of delen zijn.
Alt+F4 Het gespreksvenster sluiten.
Alt+I Alle uitnodigingen negeren. Dit kunnen uitnodigingen voor audio, video, gesprekken of delen zijn.
Alt+R Opnieuw deelnemen aan het geluid in een vergadering.

BIJLAGE: SNELTOETSEN VOOR SKYPE VOOR BEDRIJVEN | 105
Alt+S Het dialoogvenster Opslaan als openen voor een bestand dat in het gespreksvenster is verzonden.
Alt+V Een contactpersoon voor een bestaand gesprek uitnodigen.
Ctrl+S De inhoud van de geschiedenis van een chatsessie opslaan (bij gesprekken van persoon tot persoon met Outlook).
Ctrl+W Het gebied voor chatberichten weergeven of verbergen.
Ctrl+F Een bestand verzenden of in de context van een vergadering, een bijlage bijvoegen.
Ctrl+N Notities maken met Microsoft OneNote. OneNote wordt gestart.
Ctrl+R De lijst met deelnemers weergeven of verbergen.
Ctrl+Shift+Enter Video toevoegen/beëindigen.
Ctrl+Shift+H Een audiogesprek in de wachtrij plaatsen of voortzetten.
Ctrl+Shift+l Een gesprek als zeer belangrijk aanduiden (bij gesprekken van persoon tot persoon; niet beschikbaar voor vergaderingen).
Ctrl+Shift+Y Het gebied voor het delen van gegevens weergeven of verbergen.
Ctrl+Shift+P Overschakelen naar de compacte weergave.
Ctrl+Shift+K Overschakelen naar de weergave met alleen inhoud.
Ctrl+Enter Audio toevoegen/beëindigen.
Pijl-omhoog Op een modusknop: het bijbehorende bijschrift openen.
Spatiebalk Als een modusknop de focus heeft, wordt er een standaardactie uitgevoerd. Bij audio wordt het geluid uit- of ingeschakeld en bij video wordt de camera gestart of gestopt.
Esc Een geopend bijschrift of een geopende tekstballon met de toetsenbordfocus sluiten of verbergen.
10.6 Gespreksbeheer (in het gespreksvenster)
Gebruik deze sneltoetsen voor gespreksbeheer tijdens een peer-to-eer-gesprek. Deze
toetsen werken niet in een telefonische vergadering.
Toets of toetsencombinatie
Actie
Alt+Q Een gesprek beëindigen.
Ctrl+Shift+T Doorverbinden: het venster voor het selecteren van een contactpersoon weergeven tijdens een peer-to-peer-gesprek.
Ctrl+Shift+H Een gesprek in wacht zetten.
Ctrl+Shift+D Het toetsenblok weergeven.

106 | BIJLAGE: SNELTOETSEN VOOR SKYPE VOOR BEDRIJVEN
10.7 Video (gespreksvenster)
Gebruik deze sneltoetsen wanneer u met video in het gespreksvenster werkt.
Toets of toetsencombinatie
Actie
F5 Video schermvullend weergeven (wanneer het podiumgedeelte van het gespreksvenster zichtbaar is, wordt het volledige scherm niet weergegeven).
Esc De schermvullende weergave afsluiten.
Ctrl+Shift+O Galerie weergeven of verbergen.
Ctrl+Shift+L Uw video voor iedereen in de vergadering vergrendelen.
10.8 Chatberichten (gespreksvenster)
Gebruik deze sneltoetsen als u met iemand aan het chatten bent.
Toets of toetsencombinatie
Actie
F1 De Help openen.
F12 De chatsessie opslaan.
Shift+Enter Regeleinden toevoegen.
Shift+Insert of Shift+V
Plakken.
Ctrl+A Alle inhoud selecteren.
Ctrl+B De geselecteerde tekst vet maken.
Ctrl+C De geselecteerde tekst kopiëren.
Ctrl+X De geselecteerde tekst knippen.
Ctrl+l De geselecteerde tekst cursief maken.
Ctrl+U De geselecteerde tekst onderstrepen.
Ctrl+Y De laatste bewerking herhalen.
Ctrl+Z De laatste bewerking ongedaan maken.
Ctrl+Shift+F De kleur van het lettertype wijzigen. (alleen de kleur van uw tekst wordt gewijzigd, niet die van anderen.)
Alt+P Een ontvangen bestand openen.
Alt+D Een verzonden bestand weigeren.
Ctrl+Shift+M Hiermee verplaatst u de focus naar het chatinvoergebied.

BIJLAGE: SNELTOETSEN VOOR SKYPE VOOR BEDRIJVEN | 107
10.9 Gespreks- of vergaderpodium
Toets of toetsencombinatie
Actie
F5 Vergaderpodium van het gespreksvenster schermvullend weergeven.
Esc Weergave volledig scherm afsluiten, indien van toepassing.
Alt+T Delen stoppen.
Ctrl+Shift+E Presenteerbare inhoud beheren.
Ctrl+Shift+Y Het gebied voor het delen van gegevens weergeven of verbergen.
Ctrl+Shift+J Naar de luidsprekerweergave gaan.
Ctrl+Shift+I Naar de galerieweergave gaan.
Ctrl+Alt+pijl-rechts
Ctrl+Alt+pijl-links
Het gedeelde gebied voorwaarts en/of achterwaarts verlaten.
10.10 Gespreksomgeving
Toets of toetsencombinatie
Actie
Verwijderen De geselecteerde items verwijderen.
Start Naar het begin van een lijst gaan.
Einde Naar het einde van een lijst gaan.
Pagina-omhoog Eén pagina omhoog gaan.
Pagina-omlaag Eén pagina omlaag gaan.
Pijl-omhoog Naar de vorige contactpersoon voor een gesprek.
Pijl-omlaag Naar de volgende contactpersoon voor een gesprek.
10.11 Gesprekken op tabbladen
Toets of toetsencombinatie
Actie
Alt+Spatiebalk Het systeemmenu van het venster openen.
Ctrl+Shift+T De focus verplaatsen naar een item op een tabblad in een gespreksvenster met tabbladen.
Ctrl+Tab Naar het volgende tabblad gaan (continu alle tabbladen doorlopen).
Ctrl+1,2…9 Naar het tabblad met dat nummer gaan en de focus van het toetsenbord verplaatsen naar dat gesprek.
Ctrl+O De geselecteerde conversatie loskoppelen van of vastmaken aan het tabbladvenster.
Esc Een tabblad sluiten.

108 | BIJLAGE: SNELTOETSEN VOOR SKYPE VOOR BEDRIJVEN
10.12 Permanente chat
In het venster voor een permanente chat kunt u dezelfde toetsen gebruiken als in het
gespreksvenster en het chatvenster.


DIENSTEN ALGEMEEN BEHEER DIRECTIE ICTS
W. de Croylaan 52 B bus 5582 3001 HEVERLEE, BELGIË
tel. + 32 16 32 28 00 [email protected]
www.kuleuven.be/icts