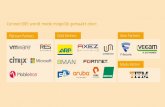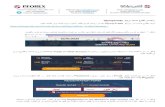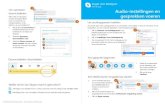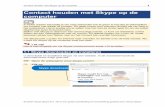Tentamineren via Skype? bijeenkomst masterdocenten 8/2 Heerlen Paul Oord.
MEMOplanner...• Smileys. 20 st smiley-bilder som är framtagna särskilt för Handi. ......
Transcript of MEMOplanner...• Smileys. 20 st smiley-bilder som är framtagna särskilt för Handi. ......

Rev G SE
Bruksanvisning
Programversion 3.5 eller senare
Bruksanvisning
MEMOplanner

2

3
Innehållsförteckning
1. Inledning .......................................................................................................................... 5
1.1 myAbilia ...................................................................................................................... 5
1.2 Bildarkiv i MEMOplanner ............................................................................................ 5
1.3 Talstöd i MEMOplanner .............................................................................................. 6
1.4 Aktivitetstyper i MEMOplanner ................................................................................... 6
1.5 Kvartursprincipen ........................................................................................................ 7
2. Kalendern ........................................................................................................................ 8
2.1 Dagkalender ............................................................................................................... 8
2.2 Veckokalender .......................................................................................................... 12
2.3 Månadskalender ....................................................................................................... 13
2.4 Aktivitetsvyn .............................................................................................................. 14
2.5 Larm och påminnelser .............................................................................................. 15
2.6 Lägga in aktivitet ....................................................................................................... 16
2.7 Ändra aktivitet ........................................................................................................... 23
2.8 Ta bort aktivitet ......................................................................................................... 23
2.9 Kvittera aktivitet ........................................................................................................ 23
2.10 Ändravyn ................................................................................................................ 24
2.11 Skype i aktivitet ....................................................................................................... 31
3. Meny .............................................................................................................................. 32
3.1 Kamera ..................................................................................................................... 32
3.2 Mina foton ................................................................................................................. 33
3.3 Fotokalender ............................................................................................................. 34
3.4 Nedräkning ............................................................................................................... 35
3.5 Snabbinställningar .................................................................................................... 36
3.6 Videosamtal (Skype) ................................................................................................ 36
4. Inställningar ................................................................................................................... 37
4.1 Kalender ................................................................................................................... 37
4.2 Funktioner ................................................................................................................. 46
4.3 Bildväljare ................................................................................................................. 47
4.4 Meny ......................................................................................................................... 48
4.5 Nedräkning ............................................................................................................... 48
4.6 System...................................................................................................................... 49
5. Grundinställning i MEMOplanner ................................................................................... 55

4

5
1. Inledning
MEMOplanner är en digital kalender som fungerar som ett kognitivt stöd i vardagen.
MEMOplanner är utvecklad för personer som behöver särskilt stöd kring tid, planering och grafisk tydlighet.
Med MEMOplanner får man:
• Lättförståelig översikt över dagen, veckan och månaden
• Hjälp med dygnsorienteringen
• Tiden presenterad på ett enklare sätt
• Tydliga och personliga påminnelser
MEMOplanner kan anpassas i hög grad efter användarens behov och förmåga. Man kan använda egna bilder eller de som ingår i MEMOplanner. Man kan välja vilka funktioner användaren ska ha tillgång till.
Via webbtjänsten myAbilia kan stödpersoner hjälpa till med MEMOplanner på distans.
För ökat stöd kan man installera MEMOplanner i en Android-baserad smartphone och på så sätt få påminnelser även då man inte är i närheten av MEMOplanner. Se instruktion i Handboken.
Denna bruksanvisning beskriver applikationen MEMOplanner 3, vilken ingår i flera MEMOplanner-modeller. Funktionalitet som är modellspecifik beskrivs inte här utan i respektive modells Handbok.
1.1 myAbilia
MyAbilia är en webbtjänst för MEMOplanner och andra produkter från Abilia.
Med myAbilia kan man:
• Administrera kalendern, checklistor och bildarkiv från datorn
• Välja ut stödpersoner som till exempel kan lägga till eller ändra påminnelser via Internet
För att kunna använda MEMOplanner måste man ha ett användarkonto i myAbilia. Dock är man inte tvungen att använda själva webbtjänsten eller ha apparaten ansluten till Internet (förutom vid inloggning).
1.2 Bildarkiv i MEMOplanner
Med MEMOplanner levereras följande bilder:
• Handi-bilder. Ca 160 st bilder som ursprungligen togs fram av resursenheten AIR på Psykiatri Sahlgrenska Universitetssjukhuset i Göteborg. Under 2014 kompletterades bildbasen med hjälp av illustratören Andreas Högberg.
• Rolltalk-bilder. Ca 60 st bilder från den bildbas som tillhör kommunikationshjälpmedlet Rolltalk.
• Smileys. 20 st smiley-bilder som är framtagna särskilt för Handi.
• Basbilder. 83 st Pictogram- och PCS-bilder.
Via myAbilia kan man anpassa bildarkivet. Man kan t ex lägga till egna foton eller fylla på med fler bilder från myAbilias bildbaser.

6
1.3 Talstöd i MEMOplanner
MEMOplanner har inbyggt talstöd. Det innebär att man kan trycka ca 1½ sekund på funktioner överallt i programmet och då få funktionen uppläst av talsyntes. Till exempel kan man trycka på klockan och få tiden uppläst eller trycka på en aktivitet och höra vad den heter och när den börjar.
Man kan välja om man vill ha talstödet påslaget och vilken talsyntes-röst som ska användas. Detta görs i Inställningar, se kapitel 4.6.2 Talstöd.
1.4 Aktivitetstyper i MEMOplanner
Det finns olika typer av aktiviteter i MEMOplanner, och de kan ha olika egenskaper. De olika varianterna beskrivs i detta kapitel.
Tidsatta aktiviteter Tidsatta aktiviteter har alltid starttid, men kan också ha sluttid.
Med sluttid får aktiviteten en ”längd” på tidslinjen, vilket ger ett visuellt tidsstöd.
I listvisning anges start- och sluttid i klartext.
Tidsatta aktiviteter på vänster eller höger sida
Aktiviteterna kan kategoriseras så att de visas på vänster eller höger sida i kalendern. På så vis kan de särskiljas och användas i olika syften.
Tidsatta aktiviteter med påminnelse
Tidsatta aktiviteter kan få påminnelser vid en eller flera tidpunkter innan de börjar.
I listvisning anges påminnelser i klartext.
Tidsatta aktiviteter med larm
När tidsatta aktiviteter börjar eller slutar ges vanligtvis ett larm med ljud och/eller vibration (om apparaten har vibration). Man kan ställa in om larmet ska vara tyst eller inte komma alls.
Det är också möjligt att spela in talade meddelanden som kommer när aktiviteten börjar och/eller slutar.
Heldagsaktiviteter Heldagsaktiviteter har ingen starttid. De visas i heldagsrutan i dagkalendern, veckokalendern och månadskalendern. De används för särskilda händelser som t ex födelsedagar eller sådant som man vill kunna se enkelt i månadskalendern.
Kvitterbara aktiviteter Om man vill bli påmind om att en aktivitet inte är utförd och få se tydligt när den är det, ska man göra aktiviteten kvitterbar.
I listvisning kan man se om aktiviteten är okvitterad eller kvitterad.
I tidslinjen kan man endast se om aktiviteten är kvitterad.
Aktiviteter med extra information
Man kan koppla extra information till en aktivitet, antingen en checklista eller en Skype-kontakt (om Skype finns installerat).
Checklista kan vara bra om man behöver dela upp en aktivitet i flera moment eller uppgifter, t ex morgonrutiner eller att göra-listor. Checklistan skapas direkt i aktiviteten. Man kan också välja bland färdiga checklistor som skapas via myAbilia.
Skype-kontakt kan vara bra om man enkelt behöver kunna prata med utvalda personer. T ex när MEMOplanner används som boendestöd kan nattpersonalen stödja via videosamtal istället för att besöka användaren.

7
Återkommande aktiviteter
Aktiviteter kan läggas in så att de upprepas veckovis (en eller flera veckodagar), varannan vecka, månadsvis (en eller flera datum) och årsvis.
Basaktiviteter Med ”basaktivitet” menas en fördefinierad aktivitet som används när man lägger in nya aktiviteter. I basaktiviteten kan man lägga in namn, bild, checklista, påminnelse etc.
Att använda basaktiviteter gör det enklare att lägga in nya aktiviteter.
Basaktiviteter skapas via myAbilia.
Bastimers Med ”bastimer” menas en fördefinierad timer som har bild och/eller namn och förinställd tid. Bastimers visas i listan med namn och ev symbol.
Att använda bastimers gör det enklare att starta en nedräkning.
Bastimers skapas i MEMOplanners inställningsläge eller via myAbilia.
1.5 Kvartursprincipen
Med ”kvartursprincipen” menas det kognitiva stöd som ges i tidshjälpmedlet Kvarturet.
Kvarturet visar tiden kvar tills en händelse börjar eller slutar i form av prickar. Varje prick motsvarar 15 minuter, dvs ”en kvart”.
För att förstå teorin bakom Kvarturet behöver man analysera vad ”att kunna klockan” egentligen innebär:
1. Avläsa urtavlan för att se vad klockan är nu: Kvart över ett.
2. Ta fram ur minnet klockslaget för den händelse man väntar på: Klockan två.
3. Räkna ut hur lång tid som är kvar genom att subtrahera de två klockslagen: 45 minuter.
4. Ha en uppfattning om hur lång tid den återstående tiden är. Dvs koppla ”45 minuter” till egna erfarenheter, t ex vad man hinner göra på denna tid.
Många personer med kognitiva nedsättningar lär sig att avläsa urtavlan (punkt 1). Man vet oftast vilket klockslag man väntar på (punkt 2). Men det är svårt att räkna ut tidsavståndet (punkt 3) och veta hur lång denna tid är (punkt 4).
Kvarturets kognitiva stöd innebär att göra själva subtraktionen av klockslagen (punkt 3) och sedan visa den tidsmängden i formen av en lodrät rad prickar.
En stapel med svarta prickar är en visuellt tydlig bild. Alla kan följa med i att en hög stapel med prickar är mer tid än en kort stapel, och när en prick ”försvinner” är det mindre tid.
Prickarna kan även översättas till begrepp att använda i dagligt tal. En prick är en kvart, två prickar är en halvtimme och fyra prickar är en timme.
Det har visat sig att många personer på egen hand drar nytta av begreppen och tack vare det bygger upp sin tidsuppfattning (punkt 4).
Kvartursprincipen kan även användas pedagogiskt. Metoden Min Tid är vetenskapligt underbyggd och går ut på att undersöka, visualisera, dokumentera, bearbeta och kommunicera om hur lång tid olika vardagsaktiviteter tar. Min Tid säljs av Abilia.

8
2. Kalendern
Kalendern är centrum i MEMOplanner. Här får man en översikt av dagen, veckan och månaden. Man får hjälp att se vilken tid på dygnet det är. Man blir påmind när något ska börja eller sluta. Man får hjälp att komma ihåg om man har utfört saker.
2.1 Dagkalender
Dagkalendern visar dagens aktiviteter, antingen längs en tidslinje, två tidslinjer eller i en lista. På natten är det en särskild nattvisning.
Man kan göra många inställningar hur dagkalendern ska se ut, se kapitel 4.1 Kalender.
2.1.1 Dagkalender med tidslinje
Längst upp visas information om dag och tid. Här bläddrar man också mellan dagarna.
Aktiviteterna visas mot en tidslinje. De kan kategoriseras så att de ligger på vänster eller höger sida om tidslinjen, se kapitel 2.1.6 Vänster och höger sida.
Om kategorier inte används visas tidslinjen till vänster.
På tidslinjen kan man se hur många prickar en aktivitet håller på.
Dagar och aktiviteter som har passerat är överkryssade. Aktiviteter som är utförda har en bock.
Man kan ändra längd och storlek på tidslinjen, se kapitel 2.1.7 Visningsmeny. Här kan man också byta till listvisning.
Om inte hela tidslinjen får plats på skärmen visas
symboler , och man kan svepa uppåt/nedåt.
Om inte alla aktiviteter får plats skärmen kan man svepa vänster/höger för att se alla aktiviteter.
Om man vill se aktiviteten större trycker man på den och kommer då till Aktivitetsvyn, se kapitel 2.4 Aktivitetsvyn.
Längst ned växlar man mellan de olika kalendrarna. Härifrån kan man också lägga in ny aktivitet eller gå till andra funktioner via Menyn.

9
2.1.2 Dagkalender med två tidslinjer
Längst upp visas information om dag och tid. Här bläddrar man också mellan dagarna.
Tidslinjen visas uppdelad i två delar, dagen till vänster och natten till höger.
Aktiviteterna visas mot en tidslinje. De kan kategoriseras så att de ligger på vänster eller höger sida om tidslinjen, se kapitel 2.1.6 Vänster och höger sida.
På tidslinjen kan man se hur många prickar en aktivitet håller på.
Dagar och aktiviteter som har passerat är överkryssade. Aktiviteter som är utförda har en bock.
Man kan ändra längd och storlek på tidslinjen, se kapitel 2.1.7 Visningsmeny. Här kan man också byta till listvisning.
Om man vill se aktiviteten större trycker man på den och kommer då till Aktivitetsvyn, se kapitel 2.4 Aktivitetsvyn.
Längst ned växlar man mellan de olika kalendrarna. Härifrån kan man också lägga in ny aktivitet eller gå till andra funktioner via Menyn.

10
2.1.3 Dagkalender med listvisning
Längst upp visas information om dag och tid. Här bläddrar man också mellan dagarna.
Aktiviteterna visas i en lista med den närmast kommande aktiviteten först. De kan kategoriseras så att de ligger på vänster eller höger sida, se kapitel 2.1.6 Vänster och höger sida.
För varje aktivitet kan man se hur de ska larma, om de har någon påminnelse och om aktiviteten ska kvitteras.
Dagar och aktiviteter som har passerat är överkryssade. Aktiviteter som är utförda har en bock.
Det går att byta till tidslinje, se kapitel 2.1.7 Visningsmeny.
Om inte hela listan får plats på skärmen visas
symboler , och man kan svepa uppåt/nedåt.
Om man vill se aktiviteten större trycker man på den och kommer då till Aktivitetsvyn, se kapitel 2.4 Aktivitetsvyn.
Längst ned växlar man mellan de olika kalendrarna. Härifrån kan man också lägga in ny aktivitet och gå till andra funktioner via Menyn.

11
2.1.4 Nattkalender
På natten är skärmen mörk.
Längst upp visas information om natten, datum och tid.
Endast nattens aktiviteter visas, inte de som kommer på morgonen.
Om man bläddrar till nästa dag visas den kommande morgonen.
2.1.5 Heldagsruta
Aktiviteter som är utmärkande för dagen kan visas i heldagsrutan längst upp på sidan.
Om man vill se aktiviteten större trycker man på den och kommer då till Aktivitetsvyn, se kapitel 2.4 Aktivitetsvyn.
Om det finns flera heldagsaktiviteter visas ett plustecken i rutan. När man trycker på rutan visas en lista med dagens alla heldagsaktiviteter.
2.1.6 Vänster och höger sida
Aktiviteter kan kategoriseras så att de visas på vänster och höger sida av tidslinjen och listan. På detta sätt kan aktiviteterna tydligare särskiljas. På vänster sida kan man till exempel visa vilken personal som jobbar eller på vilken plats man ska vara.
Man kan välja förklarande namn och bild på de två kategorierna. Då visas ikoner för dessa längst upp på tidslinjen/listan.

12
2.1.7 Visningsmeny
Genom att trycka på ”ögat” kan man ändra hur dagkalendern ska se ut.
Man kan välja mellan lista, 1 tidslinje och 2 tidslinjer.
Man kan ställa in tidslinjens längd:
• Intervall. Morgonen, dagen, kvällen och natten delas upp för sig.
• Dagen. Tidslinjen visar morgonen, dagen och kvällen. Natten visas för sig.
• Dygnet. Tidslinjen visar hela dygnet.
Man kan ställa in tidslinjens zoom, alltså hur stor den ska vara. Kanske får då inte hela tidslinjen plats på samma sida, utan man får svepa uppåt/nedåt för att se allt.
2.2 Veckokalender
Veckokalendern visar veckans aktiviteter, med fokus på idag.
Man kan göra vissa inställningar hur veckokalendern ska se ut, se kapitel 4.1 Kalender.
Längst upp visas information om den aktuella dagen. Här bläddrar man också mellan veckorna.
Aktiviteterna visas i lista på samma sätt som i dagkalendern.
Dagar och aktiviteter som har passerat är överkryssade. Kvitterbara aktiviteter som är utförda har en bock.
Man trycker på en dag för att se den i dagkalendern.
Om man vill stanna kvar i veckokalendern men se en annan dag, trycker man längst upp i kolumnen.
Om inte hela listan får plats på skärmen visas
symboler , och man kan svepa uppåt/nedåt.
Längst ned växlar man mellan de olika kalendrarna. Härifrån kan man också lägga in ny aktivitet och gå till andra funktioner via Menyn.

13
2.3 Månadskalender
Månadskalendern visar månadens aktiviteter.
Man kan göra vissa inställningar hur månadskalendern ska se ut, se kapitel 4.1 Kalender.
Längst upp visas information om den aktuella månaden. Här bläddrar man också mellan månaderna.
För varje dag visas dess heldagsaktiviteter. Om det finns andra aktiviteter visas en markering.
Dagar som har passerat är överkryssade.
Man trycker på en dag för att se den i dagkalendern.
Längst ned växlar man mellan de olika kalendrarna. Härifrån kan man också lägga in ny aktivitet och gå till andra funktioner via Menyn.

14
2.4 Aktivitetsvyn
I aktivitetsvyn får man utökad information om en aktivitet i dagkalendern.
Aktivitetsvyn ser lite olika ut beroende på om aktiviteten har bild, text och checklista. Ju färre saker man lägger in i aktiviteten desto större och tydligare blir det.
Man kan göra inställningar vad som ska visas i Aktivitetsvyn, se kapitel 4.1.5 Aktivitetsvy.
Längst upp visas information om datum och tid för aktiviteten.
Om aktiviteten har talade meddelanden finns knappar bredvid start- och sluttid som man kan trycka på för att höra meddelandet.
Kvarturet visar hur lång tid det är kvar tills aktiviteten börjar eller slutar.
Om aktiviteten har checklista bockar man av uppgifterna allt eftersom de utförs.
Om aktiviteten är kvitterbar finns en Kvittera-knapp så att man kan märka hela aktiviteten som utförd.
(I samband med larm får man också möjlighet att kvittera aktiviteten, se kapitel 2.9 Kvittera aktivitet.)
Längst ned finns knappar för att ändra aktivitetens larm, ta bort aktiviteten, ändra aktiviteten samt stänga vyn.
2.4.1 Ändra aktivitetens larm
Man trycker på Larm-knappen för att ändra hur aktiviteten ska signalera när en aktivitet börjar eller slutar.
Man kan välja mellan följande alternativ:
• Larm+Vibration. Ljudsignal, eventuellt talmeddelande och vibration (om apparaten har vibration).
• Larm. Ljudsignal och eventuellt talmeddelande.
• Vibration. Vibration och eventuellt talmeddelande (om apparaten har vibration).
• Tyst larm. Enbart eventuellt talmeddelande.
• Inget larm. Larmvyn visas inte alls.
• Larm endast vid starttid. Inget larm vid sluttid.
Om man vill ändra larmljudet eller hur länge det ska kunna larma får man gå till Inställningar, se kapitel 4.1.7 Larminställningar.

15
2.4.2 Ta bort aktiviteten
Se kapitel 2.8 Ta bort aktivitet.
2.4.3 Ändra aktiviteten
Se kapitel 2.7 Ändra aktivitet.
2.5 Larm och påminnelser
Larmvyn visas när en aktivitet ska börja eller sluta. Den visas också i samband med påminnelse innan aktiviteten börjar, eller om man har glömt att kvittera en aktivitet.
Larmet kommer först med vald larmsignal och sedan med eventuellt inspelat talmeddelande.
Det spelar ingen roll om apparaten är ”avstängd” (släckt skärm) eller om man är i någon annan funktion - larmet kommer alltid.
Längst upp ser man om det är flera larm samtidigt och kan i så fall bläddra mellan dem.
Om aktiviteten har talat meddelande kan man trycka på bilden eller på knappen bredvid tiden för att höra meddelandet på nytt.
För att stänga Larmvyn trycker man på OK.
Om aktiviteten är kvitterbar finns istället två knappar Stäng och Kvittera. För att kvittera trycker man på Kvittera, se kapitel 2.9 Kvittera aktivitet.

16
2.6 Lägga in aktivitet
För att lägga in aktivitet trycker man på Ny-knappen i dagkalendern, veckokalendern, månadskalendern eller menyn.
Här beskrivs två sätt att lägga in aktivitet. I Inställningar väljer man önskad metod och hur de ska fungera, se kapitel 4.1.6 Lägga in aktivitet.
2.6.1 Lägga in aktivitet via Ändravyn
2.6.1.1 Välj ny eller från basaktivitet
Här väljer man att göra en helt ny aktivitet eller att använda en basaktivitet som mall.
Om det inte finns några basaktiviteter, eller om man har ställt in att inte visa dem, visas inte den här vyn.
2.6.1.2 Välj basaktivitet
Här kan man välja önskad basaktivitet från en lista.
(Basaktiviteter skapas via myAbilia.)

17
2.6.1.3 Ange aktivitetens egenskaper i Ändravyn
Här anger man aktivitetens namn, bild, starttid, typ av larm och påminnelser etc.
För mer beskrivning av Ändravyn, se kapitel 2.10 Ändravyn.
2.6.1.4 Välj upprepning
Här väljer man om och hur aktiviteten ska upprepas:
• Enstaka. Aktiviteten ska ske en enda gång.
• Veckovis. Aktiviteten ska ske vissa veckodagar varje vecka.
• Varannan vecka. Aktiviteten ska ske vissa veckodagar varannan vecka.
• Månadsvis. Aktiviteten ska ske vissa dagar varje månad.
• Årsvis. Aktiviteten ska ske det valda datumet varje år.
Beroende på vilket val man har gjort kan någon av vyerna nedan visas.
Veckovis/ Varannan vecka
Månadsvis
För Veckovis och Varannan vecka kan man välja flera dagar, t ex varje tisdag och torsdag. Man kan enkelt välja alla dagar genom att trycka på Markera alla. Om man väljer ”Inget slutdatum” kommer aktiviteten att läggas in för all framtid. Annars får man ange ett slutdatum i den vy som visas när man trycker på Nästa.
För Månadsvis kan man välja flera dagar, t ex den 1:a och 15:e. Om man väljer ”Inget slutdatum” kommer aktiviteten att läggas in för all framtid. Annars får man ange ett slutdatum i den vy som visas när man trycker på Nästa.
För Årsvis läggs aktiviteten in årligen för all framtid på det datum som man valt då man trycker på Spara.

18
2.6.2 Lägga in aktivitet stegvis
Nedan beskrivs hur man lägger in en enstaka aktivitet stegvis.
Man bör anpassa vilka vyer som ska vara med i guiden så det inte blir för många steg när man lägger in aktivitet på det här sättet. Se kapitel 4.1.6 Lägga in aktivitet.
2.6.2.1 Välj ny eller från basaktivitet
Här väljer man att göra en helt ny aktivitet eller att använda en basaktivitet som mall, och trycker sedan på Nästa.
Om man väljer basaktivitet är det enda som sedan behövs att lägga in datum och tid.
Om det inte finns några basaktiviteter, eller om man har ställt in att inte visa dem, visas inte den här vyn.
2.6.2.2 Välj basaktivitet
Här väljer man önskad basaktivitet från en lista och trycker på Nästa.
(Basaktiviteter skapas via myAbilia.)

19
2.6.2.3 Välj datum
Här väljer man önskat datum och trycker på Nästa.
2.6.2.4 Skriv in namn
Här skriver man in aktivitetens namn och trycker på Nästa.
2.6.2.5 Välj bild
Här väljer man bild – eller hoppar över - och trycker på Nästa.
Bildväljaren beskrivs i kapitel 2.10.2 Välj bild.

20
2.6.2.6 Välj typ
Här väljer man vilken typ av aktivitet man vill lägga in. Beroende på kategoriinställning finns olika alternativ att välja på.
Visa kategorier
• Heldag. Aktivitet utan starttid (visas i aktivitetsrutan).
• Vänster. Aktivitet som visas till vänster i dagkalendern.
• Höger. Aktivitet som visas till höger i dagkalendern.
Visa inte kategorier:
• Heldag. Aktivitet utan starttid (visas i aktivitetsrutan).
• Tidsbestämd. Aktivitet som visas till höger i dagkalendern.
2.6.2.7 Välj kvitterbarhet
Här anger man om aktiviteten ska kvitteras när den är klar.
Kvitterbarhet ger extra stöd eftersom man får påminnelser om aktiviteten inte är utförd när den borde vara det, samt ser tydligt i kalendern när den är det.
Man väljer önskat alternativ och trycker på Nästa.
2.6.2.8 Välj Ta bort efteråt
Här anger man om aktiviteten ska tas bort dagen efter den har passerat.
Det är lämpligt att välja denna funktion för ”oviktiga” aktiviteter. Då blir det enklare att överblicka dagboken och att hitta önskade aktiviteter där.
Man väljer önskat alternativ och trycker på Nästa.

21
2.6.2.9 Välj tid
Här skriver man in aktivitetens starttid och eventuell sluttid.
Sedan trycker man på Nästa.
Tidväljaren beskrivs i kapitel 2.10.5 Välj tid.
2.6.2.10 Välj larm
Här väljer man hur aktiviteten ska larma.
• Larm+Vibration. Ljudsignal och vibration (om apparaten har vibration).
• Larm. Ljudsignal.
• Vibration (om apparaten har vibration).
• Tyst larm.
• Inget larm. Larmvyn visas inte alls.
• Larm endast vid starttid. Inget larm vid sluttid.
Man kan även komplettera larmsignalen med ett talmeddelande vid start- och sluttid, se kapitel 2.10.9.1 Spela in talmeddelande.
Man väljer önskat alternativ och trycker på Nästa.
2.6.2.11 Välj extra information
Här väljer man om extra funktion ska kopplas till aktiviteten, se kapitel 2.10.8 Koppla extra funktion.
Om ingen extra funktion önskas trycker man på Nästa direkt.

22
2.6.2.12 Välj påminnelse
Här väljer man om man vill ha en eller flera påminnelser vid olika tidpunkter innan aktiviteten börjar.
• 5 minuter
• 15 minuter
• 30 minuter
• 1 timme
• 2 timmar
• 1 dag
Man väljer önskat alternativ och trycker på Nästa.
2.6.2.13 Välj upprepning
Här väljer man om och hur aktiviteten ska upprepas:
• Enstaka. Aktiviteten ska ske en enda gång.
• Veckovis. Aktiviteten ska ske vissa veckodagar varje vecka.
• Varannan vecka. Aktiviteten ska ske vissa veckodagar varannan vecka.
• Månadsvis. Aktiviteten ska ske vissa dagar varje månad.
• Årsvis. Aktiviteten ska ske det valda datumet varje år.
Beroende på vilket val man har gjort kan någon av vyerna nedan visas.
Veckovis Varannan vecka
Månadsvis
För Veckovis och Varannan vecka kan man välja flera dagar, t ex varje tisdag och torsdag. Man kan enkelt välja alla dagar genom att trycka på Markera alla. Om man väljer ”Inget slutdatum” kommer aktiviteten att läggas in för all framtid. Annars får man ange ett slutdatum i den vy som visas när man trycker på Nästa.
För Månadsvis kan man välja flera dagar, t ex den 1:a och 15:e. Om man väljer ”Inget slutdatum” kommer aktiviteten att läggas in för all framtid. Annars får man ange ett slutdatum i den vy som visas när man trycker på Nästa.
För Årsvis läggs aktiviteten in årligen för all framtid på det datum som man valt då man trycker på Spara.

23
2.7 Ändra aktivitet
För att ändra en aktivitet går man till Aktivitetsvyn och trycker på Ändra-knappen. Då visas Ändravyn, se kapitel 2.10 Ändravyn.
När önskade ändringar är gjorda och aktiviteten är återkommande behöver man sedan välja hur aktiviteten ska ändras:
• Endast denna aktivitet. Endast den valda aktiviteten ändras.
• Denna aktivitet och framåt. Alla aktiviteter från och med den valda dagen ändras.
2.8 Ta bort aktivitet
För att ta bort en aktivitet går man till Aktivitetsvyn och trycker på Ta bort-knappen. Innan aktiviteten tas bort får man bekräfta att man verkligen vill göra det.
Om aktiviteten är återkommande behöver man välja hur den ska tas bort:
• Endast denna aktivitet. Endast den valda aktiviteten tas bort.
• Denna aktivitet och framåt. Alla aktiviteter från och med den valda dagen tas bort.
• Alla. Alla aktiviteter i denna serie tas bort, både bakåt och framåt i tiden.
2.9 Kvittera aktivitet
Aktiviteter kvitteras från Larmvyn, i samband med larm, eller från Aktivitetsvyn.
Man trycker på OK för att bekräfta att aktiviteten är utförd. En bock kommer nu att visas i aktivitetsvyn, dagkalendern och veckokalendern.
Om man glömmer att kvittera en aktivitet eller trycker på Avbryt kommer påminnelser var 15:e minut i två timmar.

24
2.10 Ändravyn
Via Ändravyn ändrar man en aktivitets egenskaper. Man kommer till Ändravyn genom att trycka på Ändra-knappen i Aktivitetsvyn, se kapitel 2.4.3 Ändra aktiviteten.
Man kan även lägga in nya aktiviteter via Ändravyn, se kapitel 2.6.1 Lägga in aktivitet via Ändravyn.
Ändravyn har fyra flikar; Namn, Extra, Larm och Påminn:
I detta kapitel beskrivs Ändravyns funktion.
2.10.1 Skriv in namn
Man skriver in namn genom att trycka på Namn i Namn-fliken.
Då visas MEMOplanners vy för textinmatning.

25
2.10.2 Välj bild
Man väljer bild genom att trycka på Bild i Namn-fliken.
Då visas MEMOplanners bildväljare. Här kan man välja bild på följande sätt:
• Bildarkiv
• Mina foton
• Ta ny bild
Det är inställbart vilka alternativ som ska visas, se kapitel 4.3 Bildväljare.
2.10.2.1 Bildarkiv
Via ”Bildarkiv” väljer man bild från det individuella bildarkivet. Se även kapitel 1.2 Bildarkiv i MEMOplanner.
Genom att svepa nedåt/uppåt kan man se fler bilder än vad som får plats på en sida.

26
2.10.2.2 Mina foton
Via ”Mina foton” väljer man från de bilder som tagits med kameran. Se även kapitel 3.2 Mina foton.
Genom att svepa nedåt/uppåt kan man se fler bilder än vad som får plats på en sida.
2.10.2.3 Ta ny bild
Via ”Ta ny bild” fotograferar man en ny bild med den inbyggda kameran. Den nya bilden sparas automatiskt i bildarkivet i mappen ”Mobilbilder”.
2.10.3 Välj datum
Man väljer datum genom att trycka på Datum i Namn-fliken.
Då visas MEMOplanners datumväljare.
Bläddra månader framåt i tiden.
Bläddra månader bakåt i tiden

27
2.10.4 Välj typ
Här väljer man vilken typ av aktivitet man vill lägga in.
Beroende på inställning om kategori ska visas eller ej finns olika alternativ att välja på.
Visa kategorier
• Heldag. Aktivitet utan starttid (visas i aktivitetsrutan).
• Vänster. Aktivitet som visas till vänster i dagkalendern.
• Höger. Aktivitet som visas till höger i dagkalendern.
Visa inte kategorier:
• Heldag. Aktivitet utan starttid (visas i aktivitetsrutan).
• Tidsbestämd. Aktivitet som visas till höger i dagkalendern.
2.10.5 Välj tid
Här skriver man in aktivitetens starttid och eventuell sluttid.
Man markerar rutan för starttid respektive sluttid och skriver in tiden med fyra siffror, t ex 16:00.
Sudda alla siffror på den markerade raden.
Sudda den sista siffran på den markerade raden.
Det är inställbart om rutan för sluttid ska visas.
2.10.6 Välj kvitterbarhet
Man väljer kvitterbarhet genom att bocka i rutan i Namn-fliken.
Kvitterbarhet ger extra stöd eftersom man får påminnelser om aktiviteten inte är utförd när den borde vara det, samt ser tydligt i kalendern när den är det.

28
2.10.7 Välj Ta bort efteråt
Man väljer ”ta bort efteråt” genom att bocka i rutan i Namn-fliken.
Det innebär att aktiviteten tas bort efter det att dagen för aktiviteten har passerat.
Det är lämpligt att välja denna funktion för ”oviktiga” aktiviteter. Då blir det enklare att överblicka dagboken och att hitta önskade aktiviteter där.
2.10.8 Koppla extra funktion
Man kopplar en extra funktion till aktiviteten via fliken Extra.
Här kan man välja mellan att lägga till en checklista eller att koppla en Skype-kontakt*.
*Funktionen ”Koppla Skype-kontakt” är inte en grundinställning, se 2.11 Skype i aktivitet.
2.10.8.1 Koppla en befintlig checklista
När man trycker på Välj checklista får man välja att skapa en ny checklista eller välja en befintlig checklista.
De befintliga checklistorna hanteras via myAbilia.

29
2.10.8.2 Skapa ny checklista
Checklistan skapas genom att man skriver in uppgifter via ”inmatningsraden”:
Så här gör man för att lägga in en uppgift:
1. Välj bild genom att trycka på bildrutan. Nu visas bildväljaren. Bildens namn fylls i automatiskt som text.
2. Namnge uppgiften genom att trycka på textrutan. Nu visas vyn för textinmatning.
3. Tryck på Plus-knappen lägga till uppgiften i listan.
För att byta ordning, ändra eller ta bort en uppgift markerar man den och trycker på knappen på samma rad:
2.10.9 Välj larm
Man väljer hur aktiviteten ska larma via Larm-fliken.
Här kan man välja mellan följande alternativ:
• Larm+Vibration. Ljudsignal och vibration (om apparaten har vibration).
• Larm. Ljudsignal.
• Endast vibration (om apparaten har vibration).
• Tyst larm.
• Inget larm. Larmvyn visas inte alls.
• Larm endast vid starttid. Inget larm vid sluttid.
Larmet kan sedan förstärkas med ett talat meddelande, se nedan hur det spelas in.

30
2.10.9.1 Spela in talmeddelande
För att spela in talmeddelande trycker man på Talmeddelande-knappen i Larm-fliken.
Man trycker på Spela in, läser in meddelandet och trycker på Stopp när man är klar.
Det inspelade meddelandet kan vara max 30 sekunder långt.
2.10.11 Välj påminnelse
Via Påminn-fliken väljer man om man vill ha en eller flera påminnelser vid olika tidpunkter innan aktiviteten börjar.
• 5 minuter
• 15 minuter
• 30 minuter
• 1 timme
• 2 timmar
• 1 dag

31
2.11 Skype i aktivitet
I MEMOplanner är det är möjligt att koppla en Skype-kontakt till en aktivitet. Det kan vara bra om användaren enkelt behöver kunna prata med utvalda personer. T ex när MEMOplanner används som boendestöd kan nattpersonalen stödja via videosamtal istället för att besöka användaren.
För att Skype-kontakt ska kunna kopplas måste:
1. Skype vara installerat och användaren vara inloggad, se Handboken.
2. Funktionen ”Koppla Skype-kontakt” vara vald, se 4.1.6.2 Lägg in (aktivitet).
2.11.1 Aktivitetsvyn med kopplad Skype-kontakt
När en Skype-kontakt är kopplad till aktiviteten visas den med namn, eventuell bild och knapp i Aktivitetsvyn.
För att ringa upp trycker man på knappen. När samtalet är uppkopplat visas samtalsvyn med video påslaget.
När samtalet är avslutat får man trycka på hemknappen för att komma tillbaka till MEMOplanner.
2.11.2 Koppla Skype-kontakt till aktivitet
När det är inställt att kunna koppla Skype-kontakt visas detta alternativ som extra funktion. (För ytterligare beskrivning av hur man lägger in aktivitet, se 2.6 Lägga in aktivitet.)
Gör så här för att koppla en Skype-kontakt:
1. Ange namn för personen som ska ringas upp genom att trycka på textrutan. Nu visas vyn för textinmatning.
2. Välj bild genom att trycka på bildrutan. Nu visas bildväljaren.
3. Tryck på raden för Skype-nummer för att ange kontaktens Skype-nummer.

32
3. Meny
I menyn finns det fler MEMOplanner-funktioner att välja på.
Det är inställbart vad som ska visas i menyn, se kapitel 4.4 Meny.
Längst upp visas information om dag och tid.
I menyn finns följande funktioner:
• Kamera
• Mina foton
• Fotokalender
• Nedräkning
• Snabbinställningar
• Inställningar
Man kan även ställa in att Videosamtal (Skype) ska visas.
Menyn kan ställas in som startsida.
3.1 Kamera
Via kameran tar man egna foton. När man har tagit en bild får man välja att spara eller att ta bort den.
Bilden visas sedan i Mina foton.
Kameran har sina egna inställningar och fungerar lite olika beroende på apparat, se Handboken.

33
3.2 Mina foton
I Mina Foton tittar man på de bilder som tagits med kameran, eller andra bilder som lagts in på apparaten.
I Mina foton visas bilderna i två listor med varsin flik:
• Favoriter. Här visas de bilder från fliken ”Alla” som har favoritmarkerats.
• Alla. Här visas alla bilder, utom favoritbilderna, i kronologisk ordning med den nyaste bilden först.
När man trycker på en bild visas den enskilt på skärmen. Man kan då välja/välja bort den som favorit eller radera bilden.
För att bläddra till nästa bild kan man svepa nedåt.
3.2.1 Välja bild som favorit
Man väljer en bild som favorit genom att först välja den i listan och sedan trycka på Favorit-knappen.
För att välja bort bilden som favorit gör man på motsvarande sätt.
De bilder som väljs ut som favoritbilder visas även i Fotokalendern.
3.2.2 Ta bort bild
Man tar bort en bild genom att först välja den i listan och sedan trycka på Ta bort-knappen. Innan bilden tas bort får man bekräfta att man verkligen vill det.

34
3.3 Fotokalender
Fotokalendern kan användas som en ”skärmsläckare” om man inte vill ha kalendern framme hela tiden.
Fotokalendern kan även användas för att visa bilder som är positiva och motiverande för användaren.
Man väljer själv ut vilka bilder som ska visas i Mina foton.
Så länge man inte har valt egna bilder visas en standardbild.
Om det finns flera bilder växlar de automatiskt var 5:e minut. Man kan också trycka snabbt två gånger för att byta bild.
För att komma tillbaka till menyn trycker man på
.
Fotokalender kan ställas in som startsida.
Fotokalender finns endast på stora skärmar.

35
3.4 Nedräkning
Från Nedräkning startar man en timer.
Man kan antingen skriva in en egen timertid eller välja en fördefinierad timer (bastimer).
När en nedräkning pågår visas det på Meny-knappen i dagkalender, veckokalender, månadskalender och meny.
Den pågående nedräkningen tas då fram genom att trycka på Nedräkning-ikonen.
3.4.1 Starta ny timer
Man väljer ”Ny timer” och skriver in timertiden. Timern startar när man trycker på OK.
Nedräkningsvyn kan nu döljas genom att trycka på Stäng.

36
3.4.2 Starta bastimer
Man väljer ”Bastimer” och sedan önskad bastimer i listan. Timern startar direkt.
När timern har startats kan man dölja nedräkningsvyn genom att trycka på Stäng.
Bastimers skapas i Inställningar, se kapitel 4.5.2 Bastimers, eller från myAbilia.
3.4.3 Larm
När nedräkningen är klar visas nedräkningsvyn och en larmsignal ljuder. Man stänger då vyn genom att trycka på OK.
3.4.4 Stoppa nedräkning
För att stoppa en pågående nedräkning trycker man på Stopp-knappen i nedräkningsvyn. Innan nedräkningen avbryts får man bekräfta att den ska stoppas.
3.5 Snabbinställningar
Från Snabbinställningar kan man göra ett urval enkla apparatinställningar, se Handboken.
3.6 Videosamtal (Skype)
Från Videosamtal (Skype) kan man ringa videosamtal via Skype.
För att videosamtal ska fungera måste Skype vara installerat på apparaten och brukaren måste ha ett Skype-konto, se Handboken.

37
4. Inställningar
Via Inställningar anpassar man MEMOplanner så att den passar användarens behov och förmåga.
I inställningsmenyn är inställningarna uppdelade efter funktion, så långt det är möjligt.
Inställningarna kan döljas eller kodskyddas för användaren.
I detta kapitel beskrivs inställningarna i samma ordning och struktur som de ligger i programmet.
4.1 Kalender
4.1.1 Generellt
4.1.1.1 Klocka (och tidslinje)
Här anger man hur klockan ska se ut i toppfältet i dagkalender, veckokalender, månadskalender och menyn.
Analog+digital
Analog
Digital
12 timmar
24 timmar
En punkt
Pelare av punkter
Linje på aktuell tid och Linjer för varje timme
Ingen linje på aktuell tid Ingen linje för varje timme

38
4.1.1.2 Intervaller (dygnsindelning)
Här anger man när morgon, dag, kväll och natt ska börja.
Dygnsindelningen påverkar vad som står i toppfältet i dagkalender, veckokalender, månadskalender och menyn.
Det påverkar även intervall-visningen för tidslinjen, se kapitel 2.1.7 Visningsmeny.
Grundinställningen är:
• Morgon: 6:00
• Dag: 10:00
• Kväll: 18:00
• Natt: 23:00
(Gränsen mellan förmiddag och eftermiddag är kl 12:00.) För att ändra starttiden trycker man på pilarna.
4.1.1.3 Dagfärger
Här anger man om dagfärger ska visas.
Dagfärgerna visas i dagkalender, veckokalender och fotokalender. De visas även i dagkolumnerna i veckokalender och månadskalender.
Alla dagar
Lördag och söndag
Inga dagfärger

39
4.1.1.4 Kategorier
Här väljer man om aktiviteterna ska kategoriseras för att kunna visas på höger och vänster sida i dagkalendern.
• Visa kategorier. Bocka för om aktiviteter ska kunna visas på höger och vänster sida.
Tryck på symbolen för att välja kategoribilden.
Vänster Tryck på texten för att skriva in kategorinamnet.
• Visa färger. Bocka för om aktiviteterna på vänster sida ska vara gråa och aktiviteterna på höger sida ska vara gröna.
4.1.2 Dagkalender
4.1.2.1 Toppfält
Här väljer man vad som ska visas i dagkalenderns toppfält.
• Visa bläddraknappar. Om man ska kunna bläddra dagar framåt/bakåt i tiden.
• Visa veckodag. Om måndag, tisdag osv ska visas.
• Visa tid på dygnet. Om morgon, förmiddag, eftermiddag, kväll och natt ska visas.
• Visa datum. Om t ex ”26 februari 2016” ska visas.
• Visa klocka. Om klockan ska visas. Hur klockan ska se ut ställs in i 4.1.1.1 Klocka (och tidslinje).
Om man väljer bort alla alternativ för dagkalenderns toppfält så döljs toppfältet i både dagkalendern och i menyn.

40
4.1.2.2 Visning
Här gör man grundinställningar för dagkalendern.
Grundinställningarna kan ändras i visningsmenyn, se kapitel 2.1.7 Visningsmeny. Grundinställningen är därför viktigast för de som inte ska ha tillgång till visningsmenyn.
• Typ av visning. Lista, 1 tidslinje eller 2 tidslinjer.
• Tidslinjens längd. o Intervall. Morgonen, dagen, kvällen och natten
delas upp för sig. o Dagen. Tidslinjen visar morgonen, dagen och
kvällen. Natten visas för sig. o Dygnet. Tidslinjen visar hela dygnet.
• Tidslinjens zoom. Hur stor tidslinjen ska vara. Kanske får den då inte plats på samma sida, utan man får svepa uppåt/nedåt för att se allt.
4.1.2.3 Vy
Här väljer man vilka funktioner som ska finnas i 2.1.7 Visningsmeny.
Följande funktioner kan väljas:
• Typ av visning.
• Tidslinjens längd.
• Tidslinjens zoom.
Funktionerna beskrivs i kapitel 4.1.2.2 Visning ovan. Om man inte väljer någon funktion döljs visningsmenyn i dagkalendern (”ögat” visas inte).

41
4.1.3 Veckokalender
4.1.3.1 Toppfält
Här väljer man vad som ska visas i veckokalenderns toppfält.
• Visa bläddraknappar. Om man ska kunna bläddra veckor framåt/bakåt i tiden.
• Visa veckans nummer. Om t ex ”Vecka 8” ska visas.
• Visa år. Om t ex ”2016” ska visas.
• Visa klocka. Om klockan ska visas. Hur klockan ska se ut ställs in i 4.1.1.1 Klocka (och tidslinje).
4.1.3.2 Visning
Här väljer man hur veckokalendern ska se ut.
Vilka dagar som ska visas i veckokalendern:
Alla dagar (7)
Måndag-söndag
Vardagar (5)
Måndag-Fredag
Hur dagfärgerna ska visas i veckokalendern.
Rubriker
Kolumner
Om dagfärger ska användas väljs det i 4.1.1.3 Dagfärger.

42
4.1.4 Månadskalender
4.1.4.1 Toppfält
Här väljer man vad som ska visas i månadskalenderns toppfält.
• Visa bläddraknappar. Om man ska kunna bläddra månader framåt/bakåt i tiden.
• Visa år. Om t ex ”2016” ska visas.
• Visa klocka. Om klockan ska visas. Hur klockan ska se ut ställs in i 4.1.1.1 Klocka (och tidslinje).
4.1.4.2 Visning
Här väljer man hur månadskalendern ska se ut.
Hur dagfärgerna ska visas i månadskalendern.
Rubriker
Kolumner
Om dagfärger ska användas väljs det i 4.1.1.3 Dagfärger.

43
4.1.5 Aktivitetsvy
Här väljer man hur Aktivitetsvyn ska se ut.
• Larm. Om en knapp ska visas där man kan ändra aktiviteters larmtyp.
• Ta bort. Om en knapp ska visas där man kan ta bort aktiviteter.
• Ändra. Om en knapp ska visas där man kan ändra aktiviteter.
• Visa kvartur. Om kvarturet ska visas på dagens aktiviteter.
• Tid på kvartur. Om tiden kvar till aktiviteten börjar eller slutar ska visas digitalt.
4.1.6 Lägga in aktivitet
Inställningarna för hur man lägger in aktivitet är uppdelade i två flikar.
4.1.6.1 Generellt
• Lägg in på passerad tid. Om man ska kunna lägga in aktivitet på tid som har varit, t ex tidigare samma dag eller igår.
• Lägg in återkommande aktivitet. Om man ska kunna lägga in aktiviteter som upprepas veckovis, månadsvis eller årsvis. Om inte, visas inte vyn ”Välj upprepning” vid inläggning av aktiviteten.
• Visa sluttid. Om sluttid ska visas i tidväljaren när man lägger in ny aktivitet.
• Larmalternativ. Vilka larmalternativ som ska visas vid inläggning eller ändring av aktiviteten, se kapitel 2.4.1 Ändra aktivitetens larm. Om alla alternativ är borttagna visas inte Larm-knappen i Aktivitetsvyn.

44
4.1.6.2 Lägg in (aktivitet)
Inställningsvyn ser olika ut beroende på om ”Lägg in via Ändravyn” eller ”Lägg in stegvis” är valt.
Lägg in via Ändravyn
Välj ”Via Ändravyn” överst.
• Välj datum. Om man ska få välja valfritt datum för aktiviteten.
• Välj typ. Om man ska få välja heldagsaktivitet eller vänster/höger-aktivitet.
• Visa basaktiviteter. Om man ska få välja mellan att skapa ny aktivitet eller att ha en basaktivitet som mall, se kapitel 2.6.1.1 Välj ny eller från basaktivitet.
• Koppla Skype-kontakt. Om man ska kunna lägga till en Skype-kontakt som extra info till en aktivitet. (Visas endast när Skype är installerat.)
Se kapitel 2.6.1 Lägga in aktivitet via Ändravyn.
Lägg in aktivitet stegvis
Välj ”Stegvis” överst.
• Visa basaktiviteter. Om man ska få välja mellan att skapa ny aktivitet eller att ha en basaktivitet som mall.
• Vilka vyer som ska visas i guiden: o Välj namn o Välj bild o Koppla Skype-kontakt o Välj datum o Välj typ o Välj kvitterbar o Välj ta bort efteråt o Välj larm o Välj checklista o Välj påminnelse
Se kapitel 2.6.2 Lägga in aktivitet stegvis.

45
4.1.7 Larminställningar
Här väljer man larmljud för olika typer av aktiviteter samt hur länge de ska larma innan eventuellt talmeddelande kommer.
För följande aktivitetstyper kan man välja larmljud bland apparatens inbyggda signaler:
• Ej kvitterbara aktiviteter
• Kvitterbara aktiviteter
• Påminnelser
• Larmtid. (Signal, 15 sek, 30 sek, 1 min, 2 min, 5 min) Så länge som larmet kommer att låta om man inte aktivt stänger av det.
• Vibration vid påminnelse. Endast valbart om apparaten har vibration.
• Spela upp larm via medieläget. Välj detta alternativ om externa trådburna högtalare används. Då kommer larmljudet att spelas upp både på apparaten och i högtalarna. Välj inte detta alternativ när externa trådlösa högtalare används om de är i närheten av apparaten, eftersom det i så fall kan bli eko.
• Visa pågående aktivitet i helskärm. Har man flera aktiviteter samtidigt visas de som miniatyrer längst ner.
Lyssna på valt larmljud.
Stäng av uppspelningen.

46
4.2 Funktioner
4.2.1 Knapprad
Här väljer man vilka funktioner som ska visas längst ned på sidan i dagkalendern, veckokalendern, månadskalendern och menyn.
• Ny aktivitet.
• (Dagkalender måste alltid vara vald.)
• Veckokalender.
• Månadskalender
• Meny
4.2.2 Startsida
Här väljer man vilken funktion i knappraden (se ovan) som ska vara startsida.
Startsidan är den vy som visas när MEMOplanner startas eller när man trycker på Hemknappen (förutsatt att MEMOplanner är vald som hemskärm, se Handboken).
Följande funktioner kan väljas:
• Dagkalender
• Veckokalender
• Månadskalender
• Meny
• Fotokalender (finns endast som alternativ om funktionen är vald att visas i menyn, se kapitel 4.4 Meny)

47
4.2.3 Timeout
Här väljer man om programmet automatiskt ska gå tillbaka till startsidan efter en viss tids inaktivitet.
• Ingen timeout
• 10 minuter
• 5 minuter
• 1 minut
Man kan också ställa in om skärmsläckare ska användas. När Aktivera skärmsläckare är valt visas tid och datum mot en mörk bakgrund efter 1, 5 eller 10 minuter. Man trycker på skärmen för att visa skärmen utan skärmsläckare.
4.3 Bildväljare
Här väljer man vilka ”bildkällor” som ska visas när man väljer en bild för en aktivitet, kategori eller timer.
• Bildarkiv.
• Mina foton.
• Ta ny bild.
Bildväljaren beskrivs i kapitel 2.10.2 Välj bild.
Bildarkivet kan inte redigeras direkt i MEMOplanner utan endast via myAbilia. Men om man väljer en bild från Mina foton läggs den in i bildarkivet automatiskt och synkar därmed med myAbilia.

48
4.4 Meny
Här väljer man vilka funktioner som ska visas i Meny.
• Kamera
• Mina foton
• Fotokalender
• Nedräkning
• Snabbinställningar
• Inställningar
• Videosamtal (Skype)
Om ingen funktion är vald visas inte menyn.
Inställningar kan även startas genom att trycka på kategorisymbolerna i dagkalendern; vänster – höger – vänster. Om de saknas trycker man på motsvarande yta.
4.5 Nedräkning
4.5.1 Generellt
Här väljer man utseende på nedräkningen samt larmsignal.
Visa digital tid
Visa inte digital tid
Vilka ljudsignaler som visas är apparatberoende. När man väljer ljud spelas det upp. Man trycker igen på samma ljud för att stoppa uppspelningen.

49
4.5.2 Bastimers
Här redigerar man de färdiga timers som ska visas när man startar en nedräkning. (De kan även redigeras via myAbilia.)
En bastimer skapas genom att man skriver in uppgifter via ”inmatningsraden”:
1. Välj bild genom att trycka på bildrutan. Nu visas bildväljaren.
2. Namnge timern genom att trycka på Ange namn. Nu visas vyn för textinmatning.
3. Skriv in timertiden genom att trycka på Ange tidslängd. Nu visas tidväljaren.
4. Tryck på Plus-knappen för att lägga till bastimern i listan.
För att byta ordning, ändra eller ta bort en bastimer markerar man den och trycker på knappen på samma rad:
4.6 System
4.6.1 Kodskydd
Här väljer man om MEMOplanners inställningsmeny ska kodskyddas, samt med vilken kod i så fall. Man kan också välja att kodskydda Androids inställningar.
Kodskyddet är till för att hindra användare att gå in Inställningar och ändra inställningarna.
För att välja kodskydd bockar man för ”Kodskydda Inställningar” och/eller ”Kodskydda Android-inställningar”. ”Kodskydda denna vy” bör alltid vara vald, särskilt då man har valt att inte kodskydda Inställningar.
Om man vill ha en annan kod än den ursprungliga 0353 trycker man på knappen med koden och får ange en egen kod.
För att kunna kodskydda Androids inställningar ska man trycka på knappen Tillgänglighetsinställningar och aktivera tjänsten MEMOplanner.

50
4.6.2 Talstöd
Här väljer man om talstöd ska användas, gör inställningar för talstödet samt laddar hem röster.
• Använd talstöd. Om talstöd ska vara påslaget.
• Uppläsning av varje ord. Om ord ska läsas upp automatiskt utan att man trycker på Talstöd-knappen i textinmatningsvyn.
• Talhastighet. Hur fort rösten ska prata. Tryck på
för att lyssna på rösten.
• Välj röst. De röster som är installerade visas i en lista. Varje röst har ett personnamn, t ex ”Erik”.
För att ladda hem fler röster, se nedan.
Se kapitel 1.3 Talstöd i MEMOplanner hur talstödet fungerar.
4.6.2.1 Ladda hem röster
Här krävs internetanslutning.
För att ladda hem röster trycker man på Röster i vyn ovan.
Tillgängliga röster visas i en lista. Man väljer önskade röster och trycker på OK. Nu startar nedladdningen.
För att ta bort en nedladdad röst som inte används (t ex för att spara på enhetsminnet) trycker man på
.

51
4.6.3 Tangentbord
Här gör man inställningar för tangentbordet i MEMOplanner.
• Automatisk ändring av skiftläge. Om första bokstaven automatiskt ska vara versal.
• Alltid VERSALER. Om man bara ska använda stora bokstäver i tangentbordet.
• Använd QWERTY tangentbord i landskapsläge. Om tangentbord med qwerty-ordning ska användas när man använder MEMOplanner liggande.
• Använd ABC tangentbord i landskapsläge. Om tangentbord med abc-ordning ska användas när man använder MEMOplanner liggande.
MEMOplanner tangentbord har alltid ABC-ordning i porträttläge (stående).
I Handboken beskrivs hur man väljer och installerar MEMOplanner-tangentbord.
4.6.4 Android-inställningar
Här kommer man in till Android-systemets egna inställningsvyer. I Handboken refereras till dessa inställningar.
4.6.5 Filhanterare
Här kommer man in till Android-systemets filhanterare. I Handboken refereras till filhanteraren.
4.6.6 Uppdatera Skype
Här kan man installera/uppdatera Skype. Se Handboken.

52
4.6.7 Om MEMOplanner
Här visas information om MEMOplanner och om den apparat som MEMOplanner är installerad på. Man kan även söka efter programuppdatering här.
Om MEMOplanner
• Version.
• Id. En unik identitet för apparaten som ibland behöver anges vid kontakt med Abilia-supporten.
• Licensens giltighetstid. Hur länge MEMOplanner har giltig licens och programmet kommer att fungera.
Om enheten
• Tillverkare.
• Modell.
• Android-version.
• Ledigt enhetsminne.
• MEMO-installation.
I Handboken beskrivs hur man söker och installerar uppdatering.
4.6.8 Loggar
Här krävs internetanslutning.
Här kan man skicka loggfiler till Abilia vid eventuella problem med MEMOplanner.

53
4.6.9 Synkronisering
Här krävs internetanslutning.
Här kan man se status för synkroniseringen med myAbilia. När man trycker på Starta synkronisering så kontrollerar MEMOplanner att informationen på myAbilia är synkroniserad med MEMOplanner.
4.6.10 Inloggning
Här loggar man in eller ut på MEMOplanner, beroende på nuvarande status.
4.6.10.1 Logga in
För att logga in krävs ett myAbilia användarkonto och internetanslutning.
När man loggar in på ett nytt användarkonto läggs en startuppsättning med bilder, basaktiviteter och bastimers in från applikationen.
När man loggar in på ett gammalt användarkonto hämtas aktiviteter och bilder mm från myAbilia.

54
4.6.10.2 Logga ut
När man loggar ut rensas MEMOplanner på alla användarens data: aktiviteter, basaktiviteter, bastimers och bilder.

55
5. Grundinställning i MEMOplanner
När MEMOplanner startas för första gången ställs den in enligt en grundinställning. Detta för att ge rimliga utgångslägen inför den individanpassning som alltid bör ske. Nedan beskrivs vad grundinställningen innebär.
MEMOplanner Status
Kalender Generellt Klocka Analog+digital
Analog
Digital
Tidslinje 12/24 12 timmar
24 timmar
Tidslinje punkter En punkt
Pelare av punkter
Linje på aktuell tid
Linjer för varje timme Intervaller Morgon 6:00
Dag 10:00
Kväll 18:00
Natt 23:00
Dagfärger Alla dagar
Lördag och söndag
Inga dagfärger
Kategorier Visa kategorier
Vänster namn Vänster
Höger namn Höger
Visa färger
Dagkalender Toppfält Visa bläddraknappar
Visa veckodag
Visa tid på dygnet
Visa datum
Visa klocka
Visning Lista
1 tidslinje
2 tidslinjer Tidslinjens längd Intervall
Dagen
Dygnet
Tidslinjens zoom Liten
Mellan
Stor
Vy Typ av visning
Tidslinjens längd
Tidslinjens zoom
Veckokalender Toppfält Visa bläddraknappar
Visa veckonummer
Visa år
Visa klocka
Visning dagar Alla dagar (7)
Vardagar (5)

56
Visning dagfärger Rubriker
Kolumner
Månadskalender Toppfält Visa bläddraknappar
Visa år
Visa klocka
Visning dagfärger Rubriker
Kolumner
Aktivitetsvy Knappraden Larm
Ta bort
Ändra
Kvartur Visa kvartur
Tid på kvartur
Lägga in aktivitet Generellt Lägga in på passerad tid
Lägga in återkommande aktivitet
Visa sluttid
Larmalternativ Larm+vibration
(vibration finns inte på alla apparater) Larm
Endast vibration
Tyst larm
Inget larm
Lägg in Via Ändravyyn
Stegvis
Via Ändravyn Välj datum
Välj typ
Visa basaktiviteter
Koppla Skype-kontakt Stegvis Visa basaktiviteter
Välj namn
Välj bild
Koppla Skype-kontakt Välj datum
Välj typ
Välj kvitterbar
Välj ta bort efteråt
Välj larm
Välj checklista
Välj påminnelser
Larminställningar Larmljud Ej kvitterbara aktiviteter Default
Kvitterbara aktiviteter Default
Påminnelser Default
Larmtid Signal
15 sekunder
30 sekunder
1 minut
2 minuter
5 minuter
Påminnelser Vibration vid påminnelse

57
(vibration finns inte på alla apparater)
Spela upp larm via medieläget.
Visa pågående aktivitet i helskärm
Funktioner Knapprad Ny aktivitet
Dagkalender
Veckokalender
Månadskalender
Meny
Startsida Dagkalender
Veckokalender
Månadskalender
Meny
Fotokalender
Timeout Ingen timeout
10 minuter
5 minuter
1 minut
Aktivera skärmsläckare Bildväljare Bildarkiv
Foton
Ta ny bild
Meny Kamera
Mina foton
Fotokalender
Nedräkning
Snabbinställningar
Inställningar
Videosamtal (Skype) Nedräkning Generellt Visa digital tid
Välj ljud Default
Bastimers Lista med bastimers
System Kodskydd Kodskydda Inställningar
Kodskydda denna vy
Kodskydda Google Play
Kodskydda Android-inställningar
Talstöd Använd talstöd
Uppläsning av varje ord
Talhastighet 0
Tangentbord Automatisk ändring av skiftläge
Alltid versaler
Använd QWERTY tangentbord i landskapsläge
Använd ABC tangentbord i landskapsläge

58

59

60
462851-5X_Bruksanvisning-MEMOplanner_SE_RevG Okt 2018




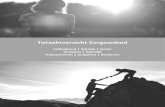

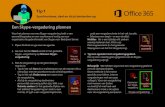
![Skypeとは - kint.jp · 1、全ての項目を入力します。 入力後、右下の[アカウントの作成]ボタンをクリックします。 Skype表示名 相手に表示されます。](https://static.fdocuments.nl/doc/165x107/5f05be0f7e708231d4147a57/skype-kintjp-1ec-oeffoefoeffff.jpg)