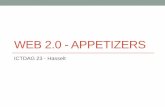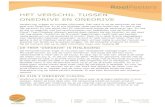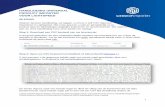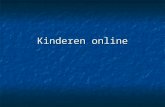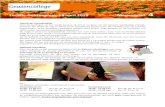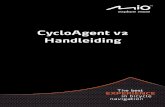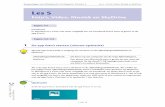Een Skype-vergadering plannendownload.microsoft.com/download/9/4/9/9498D275-02F...Een...
Transcript of Een Skype-vergadering plannendownload.microsoft.com/download/9/4/9/9498D275-02F...Een...

Een Skype-vergadering plannen Voor het plannen van een Skype-vergadering hebt u een aanmeldingsadres en een wachtwoord nodig van een organisatie die gebruikmaakt van Skype voor Bedrijven Server.
1. Open Outlook en ga naar de agenda.
2. Ga naar het lint Start en klik in het gedeelte Skype -vergadering op Nieuwe Skype-vergadering.
3. Stel de vergadering op de gebruikelijke
manier in: • Typ in het vak Aan de e-mailadressen van de mensen die u
uitnodigt, met een puntkomma als scheidingsteken. • Typ in het vak Onderwerp een naam voor
de vergadering. • Als bij de vergadering deelnemers
persoonlijk aanwezig zullen zijn, klikt u op Ruimte zoeken (in het gedeelte Opties van het tabblad Vergadering) en zoekt u een ruimte, of typt u een vergaderingslocatie,
zoals een vergaderruimte in het vak Locatie. • Selecteer een begin- en een eindtijd. Notities Als u een tijdstip wilt zoeken
waarop iedereen kan, klikt u op Planningsassistent (in het gedeelte Weergeven van het lint Vergadering).
4. Typ een agenda in het vergaderingsgebied.
Pas op dat u daarbij geen gegevens van de Skype-vergadering wijzigt.
Belangrijk We hebben zojuist we een vergadering gepland met de standaardopties. Deze methode is het meest geschikt voor kleine, interne vergaderingen met een paar collega’s. Voor een vergadering met mensen van buiten uw bedrijf of met heel veel deelnemers moet u de opties voor de vergadering aanpassen
Tip 1Synchroniseer, deel en sla je bestanden op

aan de vereisten die voor de vergadering gelden voordat u uitnodigingen verzendt. Ga in het vergaderverzoek naar het gedeelte Skype-vergadering van het lint Vergadering en klik op Vergaderingsopties. Selecteer vervolgens de gewenste opties.
5. (Optioneel) Klik op Planningassistent in het gedeelte
Weergeven van het lint Vergadering om na te gaan of u het meest geschikte tijdstip voor de vergadering hebt geselecteerd.
6. U bent bijna klaar. U hoeft alleen nog maar de informatie te controleren en op Verzenden te klikken.
Tip 1Synchroniseer, deel en sla je bestanden op

Office Online gebruiken om samen te werken in Office 365Als Word-, Excel-, PowerPoint- en OneNote-documenten zijn opgeslagen in uw Office 365-bibliotheken, kunt u hieraan samenwerken via Office Online, waarmee de documenten worden geopend in een webbrowser.
Wanneer u documenten opent in Office Online, kunnen uw teamleden deze tegelijkertijd openen. Dit houdt in dat u niet hoeft te wachten totdat Ties klaar is met het toevoegen van zijn informatie aan een werkblad voordat u uw informatie kunt invoeren. U bent sneller klaar, omdat u niet hoeft te wachten totdat u aan de beurt bent.
U kunt een koppeling verzenden, waarmee u mensen uitnodigt om samen met u aan een document te werken. Aangezien u de updates van elkaar kunt zien, kunt u met elkaar praten en ideeën delen, waardoor het uiteindelijke document echt teamwerk is.
Om te beginnen slaat u documenten op in uw OneDrive-bibliotheek of op uw teamsite (als u met Office 365 of later werkt, kunt u documenten rechtstreeks opslaan vanuit
uw Office-programma naar de teamsite of de OneDrive-bibliotheek).
Klik op de naam van een document om dit te openen in Office Online.
Als uw collega’s online zijn, kunt u chatten terwijl u samenwerkt of een ongeplande vergadering starten.
Tip 2Synchroniseer, deel en sla je bestanden op

TipsStuur uw teamleden een koppeling, zodat ze het document snel kunnen vinden: klik naast de naam van het document op het menu Openen en klik vervolgens op Delen.
Opmerking: Meer informatie over het delen van documenten in Office 365 is te vinden in Items delen in SharePoint OneDrive en Sites of documenten delen met personen buiten uw organisatie.
Houd rekening met de volgende punten wanneer u met anderen samenwerkt:
Word-documenten en OneNote-notitieblokken Het is geen probleem als sommige personen in het Word- of OneNote-
bureaubladprogramma werken terwijl andere personen in een Office Online-programma werken. In de bureaubladprogramma’s werkt cocreatie het beste in de recentste versie van Office (Mac en Windows), maar dit wordt ook ondersteund in Office 365. Updates worden op verschillende manieren verwerkt in OneNote en Word, ongeacht of u het bureaubladprogramma of Office Online gebruikt:• In OneNote-notitieblokken worden updates direct weergegeven.• In Word-documenten slaat u het document op om uw
updates te delen en de updates van anderen te zien.
Excel-werkmappen Iedereen opent de werkmap in Excel Online. In de werkmap worden updates direct weergegeven. Als iemand de werkmap opent in het Excel-bureaubladprogramma, wordt de werkmap voor iedereen vergrendeld totdat die persoon de werkmap sluit.
PowerPoint-presentaties Voor de beste resultaten opent iedereen de presentatie in PowerPoint Online of in NetworkSolutionsBP-Verify-1-3. Personen die de presentatie openen in NetworkSolutionsBP-Verify-1-3, ondervinden mogelijk problemen bij het opslaan van het bestand als anderen updates doorvoeren in de presentatie in PowerPoint Online.
Tip 2Synchroniseer, deel en sla je bestanden op

Uw OneDrive voor Bedrijven-bibliotheek synchroniseren met uw computerOpmerking SkyDrive is nu OneDrive en SkyDrive Pro is nu OneDrive voor Bedrijven. Lees meer over deze wijziging in Van SkyDrive naar OneDrive. 1. Meld u in een webbrowser aan bij Office 365 of SharePoint.2. Selecteer OneDrive boven aan de pagina om naar OneDrive
voor Bedrijven te gaan.
3. Selecteer de knop Synchroniseren.
4. Klik bij de prompt op Nu synchroniseren om de wizard van de synchronisatie-app te starten.
De wizard vult automatisch de naam en het webadres van uw OneDrive voor Bedrijven-bibliotheek in.
5. Selecteer Nu synchroniseren in de wizard om de synchronisatie te starten.
U kunt op Mijn bestanden weergeven… in de wizard klikken om de map met de gesynchroniseerde OneDrive voor Bedrijven-bibliotheek in de Verkenner te openen. De map wordt weergegeven in uw favorieten met de naam “OneDrive voor Bedrijven” of “OneDrive @ Bedrijfsnaam”.
6.
Tip 3Synchroniseer, deel en sla je bestanden op

Een SharePoint-sitebibliotheek synchroniseren met uw computer
Opmerking SkyDrive is nu OneDrive en SkyDrive Pro is nu OneDrive voor Bedrijven. Lees meer over deze wijziging in Van SkyDrive naar OneDrive.
1. Meld u in een webbrowser aan bij Office 365 of SharePoint.2. Ga naar de SharePoint-sitebibliotheek die u wilt synchroniseren.3. Selecteer de knop Synchroniseren.
Als u de knop Synchroniseren niet ziet, gaat u naar het
tabblad Bibliotheek en selecteert u Synchroniseren in de groep Verbinden en exporteren.
4. Klik bij de prompt op Nu synchroniseren om de wizard van de synchronisatie-app te starten.
De wizard vult automatisch de naam en het webadres van de SharePoint-sitebibliotheek in.
5. Selecteer Nu synchroniseren in de wizard om de synchronisatie te starten.
U kunt op Mijn bestanden weergeven… in de wizard klikken om de map met de gesynchroniseerde bibliotheek in de Verkenner te openen. De map wordt weergegeven in uw favorieten in de SharePoint-map en heeft de naam van de sitebibliotheek.
Tip 3Synchroniseer, deel en sla je bestanden op

Een document of map delen1. Ga naar OneDrive voor Bedrijven of de sitebibliotheek met
het document (of de map) dat u wilt delen.2. Selecteer het bestand dat u wilt delen en selecteer Delen.
3. Typ in het dialoogvenster Delen op het tabblad Personen uitnodigen de namen of e-mailadressen van de personen waarmee u het document of de map wilt delen.
4. Selecteer een machtigingsinstelling.
5. Desgewenst typt u een bericht dat in een e-mail wordt opgenomen en verzonden aan alle genodigden. De e-mail bevat een koppeling naar het gedeelde document.
6. Als u geen e-mail wilt verzenden, klikt u op Opties weergeven en schakelt u Een uitnodiging per e-mail verzenden uit.
Tip 4Synchroniseer, deel en sla je bestanden op

Tip 4Synchroniseer, deel en sla je bestanden op
Uw werk met anderen delenAls u anderen wilt uitnodigen om uw werkmappen in de cloud te bekijken of te bewerken, klikt u op de knop Delen in de rechterbovenhoek van het app-venster.In het deelvenster Delen dat wordt geopend, kunt u een verkrijgen of uitnodigingen sturen naar de personen die u selecteert.

Uw werk automatisch opslaanIn OneNote worden al uw wijzigingen automatisch opgeslagen terwijl u werkt, zodat u dat nooit hoeft te doen. Zelfs wanneer u de app afsluit of de pc in de slaapstand gaat, worden uw notities altijd opgeslagen, zodat u kunt doorgaan waar u was gebleven. Als u wilt zien wanneer uw wijzigingen het laatst zijn gesynchroniseerd in OneNote, klikt u op Bestand > Info > Synchronisatiestatus weergeven.
Zit nooit zonder papierOneNote heeft niet de beperkingen van een traditioneel notitieblok van papier. Wanneer u ruimtegebrek hebt, kunt u gewoon meer ruimte maken.
Als u een nieuwe pagina in de huidige sectie wilt maken, klikt u boven aan de paginatabbladenkolom op de knop (+) Pagina toevoegen. U kunt ook met de rechtermuisknop op een paginatabblad klikken en vervolgens op Nieuwe pagina,of op Ctrl+N op het toetsenbord drukken.
Tip 5Synchroniseer, deel en sla je bestanden op

Als u een nieuwe sectie in het huidige notitieblok wilt maken, klikt u op het kleine tabblad met het plusteken [+] rechts van de sectietabbladbalk of klikt u met de rechtermuisknop op een sectietabblad en vervolgens op Nieuwe sectie.
Wanneer u OneNote de eerste keer start, wordt een standaardnotitieblok met een sectie Losse notities voor u gemaakt, maar u kunt eenvoudig een willekeurig aantal extra notitieblokken maken voor de gewenste onderwerpen en projecten door te klikken op Bestand > Nieuw.
U kunt nieuwe notitieblokken maken op uw lokale harde schijf of u kunt deze opslaan in uw gratis OneDrive-account zodat uw notities altijd toegankelijk zijn op al uw apparaten. De keuze is aan u.
Tip 5Synchroniseer, deel en sla je bestanden op

Een contactpersoon toevoegen met de zoekfunctieHieronder volgt de snelle manier om een contact toe te voegen:1. Typ in het zoekvak van de weergave Contacten in het
hoofdvenster van Skype voor Bedrijven de naam, het adres voor chatberichten of het nummer van de bureautelefoon (voor personen binnen uw organisatie). Terwijl u typt, worden er zoekresultaten weergegeven onder het zoekvak en de tabbladen wijzigen van Groepen, Status, Relaties en Nieuw, zoals in deze afbeelding
in Mijn contacten en Skype-gebruikerslijst, zoals in deze
afbeelding.
2. Als de persoon die u zoekt iemand binnen uw organisatie is, houdt u het tabblad Mijn contacten geselecteerd (het standaardtabblad). Wanneer Mijn contacten is geselecteerd, zoekt Skype voor Bedrijven in het adresboek van uw organisatie.
Als de persoon die u zoekt niet iemand binnen uw organisatie is, maar u weet dat die persoon een Skype-account heeft, klikt u op het tabblad Skype-gebruikerslijst om te zoeken in de miljoenen Skype-gebruikers. Als u de Skype-gebruikersnaam en de locatie weet, kunt u de persoon sneller vinden. U kunt ook het e-mailadres of Microsoft-account gebruiken, bijvoorbeeld: [email protected].
Opmerking De beheerder kan zoeken in de Skype-gebruikerslijst inschakelen of uitschakelen op basis van het zoekbeleid van uw organisatie. Als u geen tabblad Skype-gebruikerslijst ziet zoals in de vorige schermafbeelding, kunt u niet zoeken naar Skype-gebruikers.
Tip 6Vergader effectiever

3. Als u de naam ziet van de persoon die u wilt toevoegen, wijst u de foto (of het weergavegebied voor de foto) aan.
Als de persoon iemand binnen uw organisatie is (Mijn contacten) en u deze persoon wilt toevoegen aan een van uw groepen, klikt u op de knop Meer opties. Vervolgens kiest u Toevoegen aan lijst met contacten en selecteert u een van uw groepen of kiest u Toevoegen aan favorieten.
Als de persoon Skype-gebruiker is en u deze persoon wilt toevoegen aan een van uw groepen, klikt u op Toevoegen aan contacten en kiest u een van uw groepen of de groep Favorieten.
Wanneer u een Skype-contact toevoegt in Skype voor Bedrijven, ontvangt u een melding dat de Skype-gebruiker de aanvraag moet accepteren voordat u de aanwezigheid van de persoon ziet en met deze persoon kunt communiceren in Skype voor Bedrijven.
Als u een aanvraag verzendt en met een Skype-gebruiker probeert te communiceren voordat uw aanvraag is geaccepteerd, ontvangt u de volgende melding. Als u geen aanvraag hebt verzonden en met een Skype-gebruiker probeert te communiceren, ontvangt u de volgende melding.
Opmerking Sommige personen hebben mogelijk een account binnen de organisatie en een Skype-account. Als een collega bijvoorbeeld ook een vriend of vriendin van u is, kunt u beide identiteiten toevoegen aan uw contacten.
Tip 6Vergader effectiever