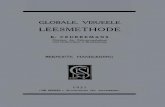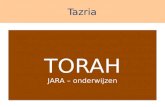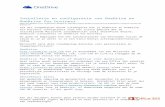HET VERSCHIL TUSSEN ONEDRIVE EN ONEDRIVE · je hebt een OneDrive-plek in de Office 365 omgeving van...
Transcript of HET VERSCHIL TUSSEN ONEDRIVE EN ONEDRIVE · je hebt een OneDrive-plek in de Office 365 omgeving van...

HET VERSCHIL TUSSEN
ONEDRIVE EN ONEDRIVE
Verwarring, vragen en onjuiste informatie. Dat merk ik op de werkvloer als het
gaat over OneDrive. En er zijn blijkbaar twee soorten OneDrives. En wat is dan
het verschil? En hoe werkt het? En voortdurend wijzigt de werking er van. En hoe
zit dat nu eigenlijk met het synchroniseren van bestanden met de OneDrive
Cloud? Toen Dropbox uitkwam werkte deze meteen als een tierelier; en dat doet
het nog steeds. OneDrive, de Microsoft tegenhanger, heeft heel wat jaartjes
nodig gehad om uit de pubertijd te komen. Maar nu is deze Online opslagplaats
voor bestanden helemaal volwassen. Je kunt er heel veel over lezen. Maar het
gekke is dat er blijkbaar eerst een algemeen verhaal nodig is voordat mensen de
essentie van OneDrive te pakken krijgen. Uit die behoefte ontstond dit artikel.
Op dit moment met up-to-date informatie maar voor hoelang 😉
DE TERM ‘ONEDRIVE’ IS MISLEIDEND
Als Microsoft-trainer erger ik mij vaak aan misleidende naamgevingen in de
Microsoft wereld. Zo ook de naam ‘OneDrive’. Het klopt dat het een soort
netwerkschijf is maar dan in de Cloud. En daar zijn er veel van. Deze is de schijf
die alleen van jou is. In die zin had het beter ‘MyDrive’ genoemd. Verder heb je
deze OneDrive-plek in je privé-cloud (waar je inlogt met je Microsoft account) én
je hebt een OneDrive-plek in de Office 365 omgeving van je werkgever. Allebei
dezelfde naam is wel verwarrend want op je pc zie je amper verschil. En er is
totaal geen relatie tussen deze twee maar de werkwijze is dezelfde. En voor de
volledigheid van dit verhaal: tot en met 2013 was Skydrive de naam voor de
privé OneDrive en ‘MySite’ was de naam voor de zakelijke OneDrive toen
SharePoint nog op lokale servers draaide. Er was toen tenminste een duidelijk
verschil.
ER ZIJN 2 ONEDRIVE CLOUDS.
OneDrive is het plekje in de Microsoft Cloud waar je je eigen bestanden in kunt
opslaan. Alleen jij kunt deze zien. De verwarring treedt op tussen privé en
zakelijk. Je hebt een OneDrive als je via internet naar je persoonlijke ‘wolk’ gaat
met een Microsoft account (vb. Hotmail, Live of Outlook.com). Je komt er via

2/8
https://onedrive.live.com/about/nl-nl/. Die gegevens staan allemaal in Amerika.
Maar je hebt ook een OneDrive als je in een zakelijke Office 365-wolk werkt.
Behalve TeamSites waarin je samen werkt heb je daar ook een persoonlijk
plekje. En dat plekje, tja, dat heet ook OneDrive. Daar kom je als je bent
ingelogd met een zakelijk e-mailadres. De weg er naar toe is via
https://login.microsoftonline.com/nl. En deze data staat in Amsterdam/Ierland.

3/8

4/8
Twee totaal verschillende plekken dus, maar wel met dezelfde naam. En al je ze
allebei vergelijkt zie je haast geen verschil:
ONEDRIVE BESTANDEN LOKAAL BESCHIKBAAR MAKEN
Werken via internet in de OneDrive Cloud is handig maar we vinden het nog
steeds prettig om er ook via de ‘vertrouwde weg’ heen te kunnen. En dat is via
onze Verkenner (Windows) of Finder (Mac). Daarom is het mogelijk gemaakt om
al je bestanden in je OneDrive ook lokaal beschikbaar te hebben middels een
synchronisatie-tool: de Onedrive-synch.

5/8
Je kunt de OneDrive toepassing installeren op Windows of Mac en op eender
welke smartphone. Dat doe je via https://onedrive.live.com/about/nl-
NL/download/ Je krijgt tijdens het installatieproces de vraag of je een koppeling
wilt maken met een persoonlijk Microsoft account of met je werkaccount. Allebei
kan ook maar dan moet je het proces gewoon tweemaal doorlopen. Je kunt de
OneDrive synchronisatie-tool daarna vinden in je taakbalk. Dat is onderaan op
een Windows machine (a) of bovenaan op een Macbook (b). Het ‘witte wolkje’
op de taakbalk regelt de synchronisatie van je privé Microsoft account; het
blauwe wolkje van je zakelijk Office 365 account.

6/8
ONEDRIVE BESTANDEN OP JE TELEFOON BESCHIKBAAR
MAKEN
Ook op je smartphone wil je altijd toegang tot je persoonlijke bestanden in
Onedrive. Je begrijpt dat als je al die bestanden ook hier gaat synchroniseren, ja
dan vlug over de opslaglimiet van je telefoon zit. Daarom is dit geen
synchronisatie-tool enkel een snelle toegangspoort tot de Online OneDrive
opslagplaats. Installeer de app vanuit de app-store. De app vraagt automatisch
om te koppelen met je Microsoft account of een werkaccount indien je zakelijk in
Office 365 werkt. Heb je geen internet; dan heb je ook geen toegang tot de
bestanden in de OneDrive-app. Download je bestanden uit de OneDrive-app op
je telefoon (omdat je bijvoorbeeld niet afhankelijk wilt zijn van wel of geen
internet ) dan zijn dit kopieën!
OOK DE BESTANDEN IN JE
TEAMSITES SYNCHRONISEREN
De verwarring over OneDrive slaat helemaal
toe als je weet dat de OneDrive synchronisatie
tool ook bestanden uit je Teamsites kan
synchroniseren. De bestanden worden dan
uiteindelijk niet in Onedrive gezet (want dat is
je persoonlijke map) maar in een aparte
bibliotheek die beschikbaar wordt gesteld in je
Windows Verkenner of de Mac Finder. Op de
afbeelding zie je een printscreen van een
Windows Verkenner waarin a) bestanden
worden gesynchroniseerd uit Teamsites b)
bestanden worden gesynchroniseerd uit de
zakelijke, persoonlijke OneDrive en c)
bestanden worden gesynchroniseerd uit de
privé OneDrive.

7/8
SPELEN MET JE GESYNCHRONISEERDE BESTANDEN
We werken onder andere in The Cloud omdat we niet zoveel meer offline willen
opslaan. De digitale devices van nu en in de toekomst kunnen ook standaard
steeds minder opslaan. Als we dan toch offline, via de Verkenner, aan onze
Cloud bestanden willen komen dienen we dit slim te doen. Sinds het najaar 2017
is hierin veel verbeterd door de Fall-update van Windows 10. Vooreerst bepaal je
welke mappen en bestanden je daadwerkelijk wilt synchroniseren. Klik hiervoor
met je rechtermuis op het OneDrive wolkje in de taakbalk >> Instellingen >>
Mappen kiezen >> vink aan wat je lokaal wilt kunnen zien.
Als je de Windows 10 Fall-update hebt kun je bij instellingen ook nog aanvinken
dat deze ‘on-demand’ dienen te zijn. De bestanden staan dan niet écht op je pc
maar als een bitmap-plaatje; zij staan ‘on-demand’ zodat ze geen ruimte
innemen op je toestel. (meer info)

8/8
In de printscreen uit een Windows Verknenner
zie je alle verschillende mogelijkheden die je kunt
tegenkomen:
a) Enkel Online (wolkje)
b) Online gesynchroniseerd (groen vinkje niet
gevuld)
c) Offline beschikbaar (groen vinkje gevuld)
d) Aan het synchroniseren (blauwe pijltjes in
een kring)
Op de samenvattende afbeelding zie je ook het
‘wolk-icoontje’ (a). Deze bestanden zijn enkel te
openen als je verbinding hebt met internet. Als je
het opent wordt het meteen naar je pc
gedownload. Het zal daarna de status (b)
aannemen. Deze soort bestanden kunnen ook
zonder internet verbinding worden geopend en
bewerkt. Zij zullen automatisch synchroniseren
met de bronbestanden die Online staan. Wil je
dergelijk bestand toch weer de status (a) geven,
klik dan met de rechtermuis op het bestand en
kies voor ‘ruimte vrijmaken’. Wil je een map of
bestand altijd offline beschikbaar hebben, klik er
dan met de rechtermuis op en kies voor ‘altijd
behouden op dit apparaat’. De status (c) wordt dan aangegeven via het icoontje.
ZIE JE NIET WAT HIER BESCHREVEN WORDT?
Dan werk je wellicht niet in een up to date Windows-omgeving, of niet in de
laatste Office versie 2016 of niet in een Office 365 omgeving of je hebt nog geen
Microsoft account. Dan is het voor jou wellicht allemaal een kwestie van tijd.