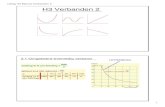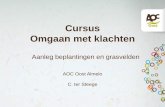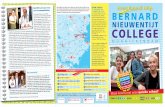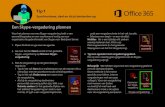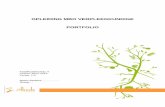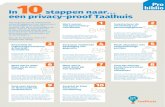OneDrive...Klik je op upload dan kun je bestanden die je al gemaakt hebt, uploaden in je...
Transcript of OneDrive...Klik je op upload dan kun je bestanden die je al gemaakt hebt, uploaden in je...

OneDrive Het werk dat je op de computer voor school maakt sla je op in OneDrive (voor dingen die je privé maakt moet je natuurlijk zelf weten wat je ermee doet ) Door gebruik te maken van deze OneDrive (op je computer heet dat OneDrive – <naam>) wordt al je werk dubbel opgeslagen. Het staat op je eigen laptop maar ook in een speciale map in onze schoolomgeving Office 365. En dat is heel fijn want daardoor kun je altijd: vanuit je eigen laptop, vanuit een schoolcomputer of vanuit een pc bij je thuis, bij je eigen bestanden. Dat is belangrijk, want zo blijft al je werk goed en veilig bewaard, óók als je laptop stuk is en zelfs (wat natuurlijk nooit gebeurt) als je je laptop bent vergeten. Hoe werkt dat nu? Je kunt op twee manieren een bestand opslaan. In allebei de gevallen is het resultaat gelijk: Manier 1: Je meldt aan op Office 365 en slaat een bestand op in OneDrive. Een kopie van dit bestand komt vanzelf op je eigen pc terecht, in het mapje OneDrive – <naam>. Manier 2: Je zet een bestand in het mapje OneDrive – <naam> op je eigen pc. Als je verbinding hebt met internet wordt er vanzelf een kopie gemaakt van je bestand. Na even wachten kun je je bestand ook terugvinden als je aanmeldt op Office 365 onder OneDrive.
Let op: de inhoud van jouw OneDrive op de schoolomgeving en op je eigen laptop is altijd 100% gelijk. Als je dus iets weggooit is het direct op allebei de plekken verdwenen. OneDrive gebruiken is dus niet hetzelfde als een backup maken! Een echte backup blijft namelijk juist bewaard wanneer je bestanden beschadigd raken of weggegooid worden. Wat betekent <naam>? <naam>: hier staat de naam van je school
Manier 1: Sla een bestand op via Office 365 Je bent aangemeld in Office 365:
Klik bovenin het scherm op ‘OneDrive’. Het volgende scherm verschijnt:

Je kunt hier nieuwe bestanden maken maar ook bestaande bestanden uploaden. Alleen jijzelf
kunt de bestanden zien, tenzij je er zelf voor kiest om ze met anderen te delen.
Nieuw bestand maken
Als je kiest voor nieuw kun je kiezen wat voor document je wilt maken: Word, Excel, PowerPoint
etc. Let op: je werkt dan met de internetversie van Word, Excel enzovoorts. Je kunt daar bijna
alles mee doen wat je ook met de gewone versie kunt. Ook kun je hier mappen aanmaken om je
bestanden in te delen.
Uploaden van bestaande bestanden Je bent aangemeld in Office 365:
Je kunt hier een nieuwe map
maken
Je kunt hier kiezen welk soort
bestand je wilt maken

Klik je op upload dan kun je bestanden die je al gemaakt hebt, uploaden in je OneDrive-
omgeving.
Je ziet het onderstaande scherm en kunt daar bladeren, je bestand of bestanden selecteren en
toevoegen. Klik op ok als je klaar bent.
Na enige tijd zie je alle bestanden die je hebt aangemaakt of die je hebt geüpload, terug in het mapje
OneDrive – <naam> op je eigen laptop.
Manier 2: zet een bestand in het mapje OneDrive – <naam>
Ga op je eigen pc naar de verkenner via het icoontje onder in je scherm of via Start (knop
linksonder) en dan ‘deze pc’.
Sleep je bestanden naar het mapje OneDrive – <naam>
Opslaan als Ben je zelf op je eigen pc bezig met schoolwerk?
Kies dan altijd voor ‘opslaan als’ en daarna het mapje OneDrive – <naam>.

Synchroniseren Je bent aangemeld op Office 365:
Klik je op synchroniseren dan maakt Office 365 een kopie van alle bestanden die je in de
OneDrive-omgeving hebt gezet, op je eigen computer.
Delen Alleen jij kunt je documenten zien en bewerken. Maar soms wil je documenten met elkaar kunnen
delen, bijvoorbeeld als je samenwerkt in een project. Dat kan heel gemakkelijk.
Ga naar Office 365 en zoek het bestand op dat je wilt delen.
Je ziet in het overzicht een kopje ‘delen’ staan met daaronder bij ieder document een icoontje.
Standaard staat er bij een document een slotje. Dat betekent dat het document NIET GEDEELD is.
Klik op het icoontje van het bestand. Je ziet het volgende scherm:

Klik eerst links op ‘personen uitnodigen’ en voer daarna de namen of emailadressen in van de
mensen waarmee je het document wilt delen.
Je kunt nog kiezen of iedereen het document mag veranderen of alleen bekijken.
Klaar? Klik op ‘delen’.
De mensen met wie je het document hebt gedeeld, krijgen een bericht via de email.
Delen met ‘iedereen’. Soms kan het handig zijn om een document te delen met ‘iedereen’. Dat gaat heel gemakkelijk door
het document naar het mapje ‘gedeeld met iedereen’ te slepen.
Je bent aangemeld op Office 365.
Zoek het bestand dat je met iedereen wilt delen.
Sleep het bestand naar het mapje ‘gedeeld met iedereen’.
Zoek het bestand op in het mapje ‘gedeeld met iedereen’. Klik met de rechtermuisknop.
Het volgende scherm verschijnt:
Als je de link kopieert en aan iemand geeft, kan die persoon jouw document zien en bewerken.