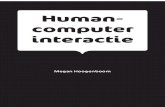1.4.5 FileZillaClient instellen van HUMAX 5050...Gebruik dat adres om op je computer, via Filezilla...
Transcript of 1.4.5 FileZillaClient instellen van HUMAX 5050...Gebruik dat adres om op je computer, via Filezilla...

Bestanden kopiëren van Humax 5050C naar een PC of externe HDD (20-5-2019)
Gerrit van Eijndhoven http://www.gerritentiny.nl/
1 Voorwoord en methodes. .....................................................................................2 1.1 Methode 1 (naar USB-stick of externe harde schijf) .............................................2 1.2 Methode 2 via FTP (met kabel van Humax naar modem/router) ..........................2 1.3 Methode 3 via FTP (draadloos van Humax naar modem/router) ..........................3 1.4 Methode 4 via FTP (met LAN-kabel van Humax naar PC) ...................................4
1.4.1 Benodigdheden ..............................................................................................4 1.4.3 Een LAN-netwerkverbinding op de computer instellen (eenmalig) .................5 1.4.4 De Humax instellen ........................................................................................5 1.4.5 FileZillaClient instellen ....................................................................................6
1.4.6 Verbinding maken met de Humax ..................................................................7 1.4.7 Verbindingsproblemen....................................................................................7 1.4.8 FileZillaClient gebruiken om video’s te downloaden .......................................8
1.4.9 FileZillaClient gebruiken om foto’s te uploaden ..............................................8 2 Verbinding maken met de Humax m.b.v. Internet Explorer ................................ 10 3 Bestanden afspelen ............................................................................................ 11 4 Bestanden converteren ...................................................................................... 11
5 Reclames e.d. verwijderen ................................................................................. 12 6 Geluid synchroniseren ........................................................................................ 12
7 Foto’s naar de Humax kopiëren ......................................................................... 13 8 Films naar de Humax kopiëren ........................................................................... 13 9 Herpartitioneren van de Humax-HDD ................................................................. 13
10 Opmerking bij andere merken: ........................................................................... 14
11 Bestanden van Humax naar externe harde schijf kopiëren ................................ 14 11.1 Kopiëren naar een ext3-harddisk....................................................................... 14 11.2 Kopiëren naar een FAT-harddisk ................................................................. 19

Bestanden van HUMAX 5050 naar PC v.v. 1 Voorwoord en methodes.
De intentie van dit artikel is om een methode aan te geven waarmee je opgenomen videobestanden vanaf de harde schijf van de Humax 5050 naar je PC kunt kopiëren. Sinds ik een Humax 5050 ontvanger/recorder gebruik ben ik aan het zoeken geweest om opgenomen videobestanden vanaf de Humax harde schijf te kopiëren naar mijn PC om ze daar te bewerken en een video-DVD te branden. Uiteraard zou je dan ook HD-video kunnen branden met een Bluray-brander als je daar de juiste apparatuur en software voor hebt. Ook wilde ik foto’s en muziek over kunnen zetten vanaf mijn PC naar de Humax. Ik heb een aantal methodes gevonden:
1.1 Methode 1 (naar USB-stick of externe harde schijf) Via de Humax-USB-poort kopiëren naar een geheugenstick of losse harde schijf. Die stick of harde schijf moeten dan zijn geformatteerd in het ext3-formaat. Kijk voor de uitgewerkte procedure naar punt 11. Gebruik je FAT 32 dan is de consequentie dat de bestanden maar maximaal 4GB mogen zijn. Daar 1 uur opname altijd groter is dan 4 GB is dit niet praktisch voor het overzetten van video-opnames. (Evt. kun je de opname in meerdere delen van een half uur maken. Je krijgt dan een aantal bestanden die kleiner dan 4 GB zijn. Die kun je dan later m.b.v. een videobewerkingsprogramma aan elkaar lassen.) Voor het overzetten van foto’s of muziek is de USB-stick in FAT 32 echter wel goed bruikbaar. Let op! Het moet dan wel een USB 2-stick zijn. De ouderen worden niet geaccepteerd.
1.2 Methode 2 via FTP (met kabel van Humax naar modem/router)
Een andere mogelijkheid is om de Humax via een thuisnetwerk met modem/router te verbinden met de PC. Dit is zeker handig als je modem/router zich dichtbij de Humax bevindt. Je kunt de kabel van de Humax naar de modem/router dan permanent aangesloten houden. Stel op de Humax in het Menu-Netwerk-Ethernetconfiguratie de IP-configuratie in op DCHP. De Humax zal dan een ander IP-adres aanbieden, bv. 192.168.2.7. Gebruik dat adres om op je computer, via Filezilla of Explorer, de Humax-mappen te bereiken en de gewenste bestanden naar je computer te downloaden. De verbinding van de modem/router naar de PC kan dan via een LAN-kabel of via plaatsvinden Een nadeel van een draadloze verbinding is dat die aanzienlijk trager is dan Methode 5.

1.3 Methode 3 via FTP (draadloos van Humax naar modem/router)
Wil je draadloos van de Humax 5050c naar je modem/router dan zal je, daar de Humax 5050c zelf geen WiFi-faciliteit heeft, een WiFi-adapter op de Humax moeten aansluiten. Bij de Humax 5200 en hoger is deze mogelijkheid al ingebouwd. De verbinding van de modem/router naar de PC kan dan via WiFi (trager) of een LAN-kabel plaatsvinden Ga als volgt te werk: 1 Zet de Humax aan. Dus niet in Stand-by 2 Vul in de adresbalk als Url in: ftp://192.168.0.101 en klik daarna op het
groene openingspijltje. 3 Mogelijk verschijnt er eerst een schermpje waarin staat dat er geen
verbinding kan worden gemaakt. Klik daar dan op OPNIEUW ,evt. herhalen.
4 Als het goed is verschijnt er nu een schermpje waar je een gebruikersnaam en wachtwoord moet opgeven. -Vul als gebruikersnaam in: HumaxFTP -Vul als wachtwoord in: 0000
5 Nu verschijnt de harde schijf inhoud van de Humax op je scherm. 6 Klik op de VIDEO-tab en daar staan de films.
Het gaat nu om de .TS-bestanden. Deze hoef je alleen maar te kopiëren. De .htm- en .nts-bestanden zijn hulpbestanden voor de Humax en voor ons niet belangrijk. Het bestand 0.ts is het Humax-bestand dat continu wordt aangemaakt en het mogelijk maakt om je live-uitzending stop te zetten of zelfs terug te kijken. Daar moet je dus afblijven.
7 De gewenste bestanden kopiëren. - Dubbelklik op het gewenste .ts-bestand. - Nu volgt een venstertje. Klik op OPSLAAN. - Nu opent een browser waarmee je naar de gewenste
opslagdirectorie op je PC kunt bladeren. - Ben je daar klik dan op O.K. - Het bestand wordt nu gekopieerd, eerst naar een buffer en
vandaar naar de aangewezen directory. Kan wel even duren, reken op een half uurtje per film.
Ook hier zal het downloaden langer duren dan via een kabelverbinding vlgs. methode 4. Opmerking: Als je de Humax-lijst op het scherm hebt, kun je in de Explorer-balk ook op PAGINA klikken en vervolgens op FTP-site in Windows Verkenner openen. Dan opent een Verkennerscherm waar je ook de bestanden kunt overzetten

1.4 Methode 4 via FTP (met LAN-kabel van Humax naar PC) De eenvoudigste en snelste methode voor een Humax 5050c is om de Humax en de PC rechtstreeks met een crosslinked UTP-kabel (LAN-kabel) met elkaar te verbinden. Een router is dan niet nodig. Deze methode heb ik toegepast en werkt prima. Hieronder ga ik stap voor stap uitleggen hoe dat gaat.
1.4.1 Benodigdheden - Uiteraard een Humax 5050 ontvanger/recorder - Een normale UTP-kabel, verlengd met een korte crosslinked UTP-kabel Ik gebruik hiervoor een 20m lange straight (=normale) UTP-kabel
samen met een crosslinked UTP-kabel van 1m, aan elkaar gekoppeld met een verbindingsstukje. (Gebruik je een laptop dan kun je uiteraard een kortere straight UTP-kabel gebruiken)
Dit alles besteld bij www.kabeltje.com . Kosten incl. verzenden ± € 20. De lange UTP-kabel heb ik genomen om de wat grote afstand te
overbruggen tussen Humax en de PC. Ik leg hem dan ook alleen maar uit als ik bestanden wil overzetten. Op de PC wordt deze UTP-kabel in de LAN-poort gestoken i.p.v. de
Internet-LAN-kabel. - Een PC met interne of externe harde schijf die NTFS-geformatteerd is. Dit is bij de meeste harde schijven al het geval. Op de C:/-schijf moet een vrije ruimte aanwezig zijn van ongeveer 5 á
10 GB. Deze ruimte wordt als buffer gebruikt om het gekopieerde bestand eerst
op te slaan. Daarna wordt het opgeslagen in aangewezen directory en de buffer weer leeggemaakt..
De PC moet ook voorzien zijn van een ethernetkaart. Dat is nagenoeg ook altijd het geval.
- Het gratis Nederlandstalig FTP-server programma FTP-server FileZillaClient. Het is te downloaden op http://filezilla-project.org/
of Het niet-gratis Nederlandstalig FTP-server programma FlasFXP Ik heb ondervonden dat sommige .ts-bestanden niet met FileZilla te
downloaden waren, mmar wel met FlashFXP Een volledig werkende trial-versie (30 dagen geldig) is te downloaden
op: http://www.flashfxp.com/download.php - Een conversieprogramma om de .ts-bestanden om te zetten in .mpg-
bestanden. Ik gebruik hiervoor het conversie programma Quick Media Converter Een Nederlandstalige, gratis versie is te downloaden en te installeren
op onderstaande site. http://www.cocoonsoftware.com/ - Wenselijk is ook om over een goed videobewerkingsprogramma te
beschikken. Ik gebruik hiervoor Magix Video de Luxe 2006. Kost ongeveer €45.
1.4.2 Te doorlopen stappen
Sluit de bovengenoemde LAN-kabels aan op de LAN-poorten van de Humax en de computer.

1.4.3 Een LAN-netwerkverbinding op de computer instellen (eenmalig) Windows XP
1 Klik op START 2 Klik op INSTELLINGEN 3 Klik op NETWERKVERBINDINGEN 4 Als de LAN-verbinding is uitgeschakeld, rechtsklik dan op de LAN-
verbinding en klik op INSCHAKELEN. 5 Klik vervolgens op Eigenschappen 6 Selecteer Internetprotocol(TCP/IP) 7 Klik op Eigenschappen 8 Klik op Geavanceerd 9 Klik op het tabblad WINS 10 Selecteer NETBIOS via TCP/IP inschakelen 11 Klik op O.K. 12 Selecteer het tabblad Alternatieve configuratie 13 Selecteer De gebruiker geeft de configuratie op
Vul het IP-adres in: 192.168.0.2 (Let op ! Bij de Humax was dat 192.168.0.1)
14 Vul het subnetmasker in: 255.255.255.0 15 Klik op O.K. 16 Klik op Sluiten. Windows 7/8 1 Klik op START 2 Klik op CONFIGURATIE 3 Klik op NETWERKCENTRUM 4 Klik op ADAPTERINSTELLINGEN WIJZIGEN 5 Dubbelklik op de LAN-verbinding 6 Klik vervolgens op Eigenschappen 7 Selecteer Internetprotocol TCP/IPv4 8 Klik op Eigenschappen 9 Klik op Geavanceerd 10 Klik op het tabblad WINS 11 Selecteer NETBIOS via TCP/IP inschakelen 12 Klik op O.K. 13 Selecteer het tabblad Alternatieve configuratie 14 Selecteer De gebruiker geconfigureerd
Vul het IP-adres in: 192.168.0.2 (Let op ! Bij de Humax was dat 192.168.0.1)
15 Vul het subnetmasker in: 255.255.255.0 16 Klik op O.K. 17 Klik op Sluiten.
1.4.4 De Humax instellen
Ga als volgt te werk: 1 Zet de TV en de Humax aan en druk op de HUMAX-afstandbediening
op MENU

2 Klik op de bovenste knop Systeeminstellingen en vervolgens op Netwerk.
3 Stel de FTP-server in op ingeschakeld 4 Klik op Ethernet configuratie en stel dat in op Handmatig 5 Vul voor het IP-adres in : 192.168.0.1 6 Vul voor het subnetmasker in: 255.255.255.0 7 De twee overgebleven velden vul je niet in. 8 Klik op O.K. 9 Omdat de Humax nog geen verbinding heeft met de PC verschijnt de
mededeling Verbinding verbroken. Komt later wel goed. 10 Om het menu te verlaten druk je een aantal malen op EXIT. Nu is de Humax ingesteld. De instellingen blijven bewaard.
1.4.5 FileZillaClient instellen (Het instellen van FlashFXP gebeurt nagenoeg hetzelfde) Deze verbinding zijn sneller en stabieler dan via IE.
1 Open FileZillaClient 2 Vul bij Host in : 192.168.0.1 3 Vul bij gebruikersnaam in: HumaxFTP 4 Vul bij wachtwoord in: 0000
(Als je zelf bij de Humax een ander wachtwoord hebt ingevoerd, bv. bij Kinderslot, vul dan dat ander wachtwoord in)
5 Vul bij poort in: 21 6 Klik op Snelverbinden 7 Sla deze instelling op in Bestand / Sitebeheer Als je volgende keer weer opent kun je in Sitebeheer je verbinding direct openen.

Scherm van FileZillaClient 192.168.0.1 Instellingen bewaren in Sitebeheer HumaxFTP 0000 21
UPLOADEN Inhoud van PC Inhoud van Humax HDD
1.4.6 Verbinding maken met de Humax Open FileZillaClient en open vanuit Sitebeheer de (in .7) opgeslagen
verbinding. 1.4.7 Verbindingsproblemen Een paar mogelijke oplossingen zijn:
- Controleer of de FTP-server van de Humax nog is ingeschakeld: - Zet de TV en de Humax aan en druk op de HUMAX-
afstandbediening op MENU - Klik op de bovenste knop Systeeminstellingen en vervolgens
op Netwerk. - Stel de FTP-server in op ingeschakeld
- Mogelijk is de Firewall de oorzaak. - Schakel deze dan tijdelijk uit.
Heb je ook een draadloze internetverbinding actief, schakel deze dan eerst uit voor je de Firewall uitschakelt. Vergeet niet om de Firewall weer in te schakelen voor je later de draadloze internetverbinding weer activeert.
- Op mijn Netbook (besturingssysteem Windows7 Starter) bleek het uitschakelen van de Firewall niet voldoende te zijn.

Contact maken met de Humax via IExplorer ging goed, maar via FileZilla werd de verbinding verbroken. Dit heb ik opgelost door FileZilla toegang te geven via Firewall. Ga daarvoor als volgt te werk. Klik achtereenvolgens op: - Starten - Configuratiescherm - Systeem en beveiliging - Windows Firewall - Een programma of onderdeel toegang geven via Windows
Firewall - Bij FileZilla FTP Client alles aanvinken via instellingen
wijzigen. Daarna werkte het, bij ingeschakelde Firewall, in FileZilla ook goed.
- Mogelijk heb je een verkeerd wachtwoord ingevuld. Zie 1.4.5. - Als sommige .ts-bestanden zich niet met FileZilla laten downloaden
probeer dan FlashFXP. Dan lukt het hoogstwaarschijnlijk wel. 1.4.8 FileZillaClient gebruiken om video’s te downloaden
1 Op de linkerhelft van het scherm staat de inhoud van je PC, op de rechterhelft de inhoud van de Humax harde schijf.
2 Ga in de browser op de linkerhelft naar de PC-map waarnaar je de video’s wilt overzetten.
3 Open in de browser op de rechterhelft de map Video. 4 Klik in het rechterscherm met de rechtermuisknop op het ****.ts-bestand
dat je wilt kopiëren en klik op DOWNLOADEN. 5 Nu wordt het videobestand naar je PC gekopieerd Opmerking1: Je kunt het bestand ook met ingedrukte linkermuisknop naar je PC-map slepen. Opmerking 2: De .htm en .nts-bestanden moet je niet downloaden. Het bestand 0.ts is het Humax-bestand dat continu wordt aangemaakt en het mogelijk maakt om je live-uitzending stop te zetten of zelfs terug te kijken. Daar moet je dus ook afblijven.
1.4.9 FileZillaClient gebruiken om foto’s te uploaden
1 Op de linkerhelft van het scherm staat de inhoud van je PC, op de rechterhelft de inhoud van de Humax harde schijf.
2 Open in de browser op de rechterhelft de map Photo en daar evt. de map waarnaar gekopieerd moet worden
3 Ga in de browser op de linkerhelft naar de map of bestanden die je wilt overzetten
4 Klik daar met de rechtermuisknop op de map of bestand dat je wilt kopiëren en klik op UPLOAD. Nu worden de bestanden naar de Humax gekopieerd
Opmerking: Je kunt het bestand ook met ingedrukte linkermuisknop vanaf je PC-map naar de Humaxmap Photo slepen.


2 Verbinding maken met de Humax m.b.v. Internet Explorer Als extra geef ik hier toch even aan hoe je contact kunt maken met de Humax via de Internet Explorer. Dit beveel ik niet aan. Als je FileZillaClient gebruikt kun je dit overslaan. De IE-server is langzaam en niet helemaal stabiel. Beter is dus om de FTP-server FileZillaClient te gebruiken zoals hierboven aangegeven. 1 Zet de Humax aan. Dus niet in Stand-by 2 Verwijder de Internet-LAN-kabel bij de PC 3 Je PC geeft nu aan dat de verbinding verbroken is 4 Steek een zijde van de UTP-kabel in de vrijgekomen LAN-poort 5 Steek het andere eind in de LAN-poort van de Humax. 6 Zowel op de PC als de Humax kun je nu zien dat de verbinding
gemaakt is. 7 Open de Internet Explorer 8 Vul in de adresbalk als Url in: ftp://192.168.0.1 en klik daarna op het
groene openingspijltje. 9 Mogelijk verschijnt er eerst een schermpje waarin staat dat er geen
verbinding kan worden gemaakt. Klik daar dan op OPNIEUW ,evt. herhalen.
10 Als het goed is verschijnt er nu een schermpje waar je een gebruikersnaam en wachtwoord moet opgeven. -Vul als gebruikersnaam in: HumaxFTP -Vul als wachtwoord in: 0000
11 Nu verschijnt de harde schijf inhoud van de Humax op je scherm. 12 Klik op de VIDEO-tab en daar staan de films.
Het gaat nu om de .TS-bestanden. Deze hoef je alleen maar te kopiëren. De .htm- en .nts-bestanden zijn hulpbestanden voor de Humax en voor ons niet belangrijk. Het bestand 0.ts is het Humax-bestand dat continu wordt aangemaakt en het mogelijk maakt om je live-uitzending stop te zetten of zelfs terug te kijken. Daar moet je dus afblijven.
13 Bestanden kopiëren. - Dubbelklik op het gewenste .ts-bestand. - Nu volgt een venstertje. Klik op OPSLAAN. - Nu opent een browser waarmee je naar de gewenste
opslagdirectorie op je PC kunt bladeren. - Ben je daar klik dan op O.K. - Het bestand wordt nu gekopieerd, eerst naar een buffer en
vandaar naar de aangewezen directory. Kan wel even duren, reken op een half uurtje per film.
Opmerking: Als je de Humax-lijst op het scherm hebt, kun je in de Explorer-balk ook op PAGINA klikken en vervolgens op FTP-site in Windows Verkenner openen. Dan opent een Verkennerscherm waar je ook de bestanden kunt overzetten.

3 Bestanden afspelen Na het kopiëren kun je de bestanden afspelen. De .ts bestanden laten zich goed afspelen op de VLC-player (gratis te downloaden) en de Windows Media-Player. De HD-bestanden kunnen bij het afspelen problemen geven (stotteren) als je processor, videokaart en/of geheugen onvoldoende is.
4 Bestanden converteren
De gekopieerde .ts-bestanden zullen meestal nog nabewerkt moeten worden bv. met het programma Windows Live Movie Maker. Ikzelf gebruik hiervoor het (betaalde) programma Magix Foto’s op CD & DVD de Luxe 10. Hiermee kun je gemakkelijk o.a. ongewenste begin- en eindstukken en reclames verwijderen. Je kunt er je video ook branden op DC, DVD (ook als AVCHD), BluRay of opslaan in ISO-formaat. Meer info hierover vind je in mijn artikel HD-fotoshow op DVD Andere bewerkingsprogramma’s hebben dikwijls problemen met het laden van .ts-bestanden. Dan kun je het bestand beter eerst omzetten naar een MPG- of AVI-bestand. Voordeel hiervan is dat deze bestanden universeler toepasbaar zijn. Zeer goed bruikbaar zijn de conversieprogramma’s: Freemake Video Converter http://www.freemake.com/nl/free_video_converter/ Quick Media converter http://www.videohelp.com/tools/Quick_Media_Converter
Quick Media Converter
Bestand openen Klik op DVD Info
Als je het QMC-programma geopend hebt, open dan het te converteren bestand en kies een conversieoptie onder de knop DVD. Meestal zal Pal DVD-formaat goede kwaliteit 16:9 prima zijn
Het converteren kan wel een poosje duren. Voor een HD-video van een uur bv. wel 3 uur, Mogelijk is het geluid na het converteren niet meer lipsynchroon.

Om de video daarna te schonen van reclames e.d. en het geluid na te synchroniseren gebruik ik het Magixprogramma Video de Luxe.
5 Reclames e.d. verwijderen Om overbodige begin- en eindstukken en reclames te verwijderen is een videobewerkingsprogramma nodig. Bij het installeren van Windows wordt meestal ook het programma Windows Live Movie Maker geïnstalleerd, dus dat zal meestal wel op je computer aanwezig zijn. Dit programma is hiervoor zeer goed bruikbaar. Als het niet aanwezig is kun je het gratis downloaden. Jammer genoeg geeft het afspelen van een .mpeg-bestand daar dikwijls problemen en kun je daar het geluid niet ontkoppelen van het beeld zodat je in dat programma het geluid niet kunt nasynchroniseren.(zie .9) Hiervoor gebruik ik het programma Magix Video de Luxe 2006. dat werkt zeer comfortabel. Hier geef ik de procedure aan voor Magix Video de Luxe 2006: 1 Open Magix Video de Luxe 2006 in de EDIT-mode 2 Open het geconverteerde xxxx.mpg-bestand 3 Open de TIME-LINE 4 Nu gaan we de film splitsen in de delen die verwijderd moeten worden
en die moeten blijven. Dit doen we door met de rode markeringslijn op een scheidingspunt te gaan staan.
5 Klik in het menu op BEWERKEN/OBJECTEN SPLITSEN of op het schaartje.
6 Doe dit op alle plaatsen waar gesplitst moet worden 7 Verwijder vervolgens alle te verwijderen fragmenten door op zo’n
fragment te klikken en te deleten. 8 Schuif de overgebleven fragmenten weer tegen elkaar. 9 Maak vervolgens een Video-MPG-bestand via BESTAND-
EXPORTEREN. Dit vraagt wel wat tijd. Afhankelijk van lengte, kwaliteit en PC kan het enige uren duren. Het gemaakte MPG-bestand kan men al afspelen op de PC en evt. gebruiken om een DVD-Video te maken m.b.v. een brandprogramma zoals b.v. Nero. Meestal zal het geluid nog moeten worden nagesynchroniseerd. Hiervoor is Magix Video de Luxe ook zeer goed geschikt.
6 Geluid synchroniseren
Hoogstwaarschijnlijk loopt het geluid niet goed synchroon met het beeld. Het synchroniseren gaat in Magix Video de Luxe 2006 als volgt: 1 Open Video de Luxe in de EDIT-mode 2 Open daar het gemaakte MPG-bestand 3 Open de TIME-line 4 Klik op het bestand of evt alle bestandsfragmenten (worden dan geel)
en klik in het menu op BEWERKEN/DEGROEPEREN. Nu wordt de geluidstrook afgescheiden van de beeldstrook. Selecteer alle geluidstroken en verschuif ze zover, tot het geluid synchroon loopt. De verschuiving zal in het algemeen tussen 0,5 en 4 sec. liggen. Dit vraagt wel enige oefening en geduld.

Controleer het resultaat door de film af te spelen en op de spraak te letten. Evt. herhalen tot het resultaat goed is.
5 Als dit klaar is kan men via het Magix-programma een video-DVD maken of via BESTAND-EXPORTEREN weer een nieuw DVD-Video MPG-bestand aanmaken. Dit bestand kan men weer gebruiken om m.b.v. b.v. Nero een DVD-Video te maken.
Opmerkingen bij geluid synchroniseren. - Magix Video de Luxe kent ook een Video/Audio-offset-optie om
het geluid te synchroniseren. Gebruikt men dat dan blijkt het geluid na het converteren en/of branden weer niet synchroon te lopen. Gebruik dus bij voorkeur de methode zoals hierboven beschreven.
- Als je in QMC je .ts-bestand naar een .mpg-bestand gaat converteren kun je de geluidsverschuiving (Video-Delay) al aflezen onder de Info-knop links. Als je dat getal deelt door de frametijd (0,04 sec) dan vind je het aantal frames waarover je het geluid moet verschuiven.
Voorbeeld: Een Video-Delay van 0,306 sec vraagt een verschuiving over 0,306 : 0,04 = 7,76 frames.
7 Foto’s naar de Humax kopiëren
Een leuke mogelijkheid is om alle foto’s die op je computer staan naar de harde schijf van de Humax te kopiëren. Dit heeft twee grote voordelen. - Je kunt dan altijd je foto’s direct op je TV bekijken. - Je Humax-HDD is dan een goede back-up van je foto’s. Je kunt de foto’s kopiëren via de kabelverbinding, zoals hierboven omschreven. Het gaat echter ook zeer goed met een USB-stick. Dit moet dan wel een USB-2-stick zijn en moet dan vlgs. FAT 16 of FAT32 geformatteerd zijn.
8 Films naar de Humax kopiëren
Eigengemaakte films overzetten naar de Humax harde schijf is nogal lastig. Humax herkent alleen maar .ts-bestanden die dan voorzien moeten zijn van de bijbehorende .htm- en .nts-bestanden.
Die moet je dan zelf maken. Een methode hiervoor kun je vinden op de site van PATRN-beheer: http://www.patrn.nl/?module=PATRN%20ESS&path=/3-Projecten/2-Humax-5050c&topic=2-Humax-5050c
Klik daar op het item 5050c SimpeleUitleg.pdf 9 Herpartitioneren van de Humax-HDD
De Humaxs HDD heeft een grootte van 320 GB, die is verdeeld in 2 partities. De eerste partitie voor Video heeft standaard een grootte van ongeveer 290 GB.

De tweede partitie voor Foto/Muziek heeft standaard een grootte van ongeveer 30 GB. Dat is niet al te veel. Daarom verdient het aanbeveling om je Foto-partitie groter te maken. Ik heb hem een grootte van 80GB gegeven. Het formatteren doe je door via het menu naar bestandsbeheer te gaan en daar de totale schijf opnieuw te formatteren. Dan krijg je ook de gelegenheid om met een schuifregelaar de partities opnieuw in te delen. Let op ! Alle bestanden die dan al evt. op de HDD aanwezig zijn worden dan gewist.
10 Opmerking bij andere merken:
Het bovenstaande zou ook bij andere merken PVR’s mogelijk moeten zijn, mits ze voorzien zijn van de benodigde opties. Uit reacties op dit artikel blijkt dat bij sommige merken PVR’s, die wel de exportmogelijkheden via LAN of USB aan boord hebben, deze mogelijkheden door provider of importeur zijn geblokkeerd. Dit om het kopiëren van videobestanden onmogelijk te maken. Als je dus nog een PVR aan wilt schaffen, verzeker je er dan bij de verkoper van dat alle mogelijkheden van het apparaat volledig in takt zijn en er dus geen opties geblokkeerd zijn. Zo kun je een behoorlijke teleurstelling voorkomen. Mijn eigen Humax 5050, in een vakwinkel gekocht, kent geen belemmeringen. Al bij al is dit een leuke methode om de mogelijkheden van je Humax 5050 uitgebreider te benutten.
11 Bestanden van Humax naar externe harde schijf kopiëren
Behalve het kopiëren via FTP naar je PC kun je de bestanden ook direct naar een externe harde schijf kopiëren.
11.1 Kopiëren naar een ext3-harddisk.
Deze moet den wel op een Linux-computer geformatteerd zijn in ext3-formaat en via USB met de Humax worden verbonden. In 11.2 wordt echter een mogelijkheid aangegeven om ook naar een FAT-harddisk te kunnen kopiëren. Opmerking: De Humax-5200 en hoger beschikken zelf over een optie om een externe schijf te formatteren in .ext3-formaat. Daar het .ext3-formaat een Linux-formaat is zal het niet zonder meer met een Windows-computer geformatteerd en gelezen kunnen worden. Hiervoor is speciale software (bv. Gparted) nodig. Het gebruik hiervan vraagt nogal wat deskundigheid. Het weer afspelen op een Windows-computer kan ook weer problemen geven. Meer over dit alles kun je vinden op: http://www.avdweb.nl/div/humax-ihdr-5050c/externe-harddisk-nl.html Persoonlijk geef ik de voorkeur om via FTP te kopiëren, zoals hierboven beschreven is.

Bestanden kopiëren op de iHDR-5050c naar een HDD.
Om bestanden te kunnen kopiëren zal eerst een harde schijf aan uw decoder aangesloten worden. Deze moet geformatteerd zijn in Ext3 formaat. Het formatteren van de harde schijf kan niet uitgevoerd worden door de decoder. Dit kan d.m.v. een PC. Als een geformatteerde harde schijf aangesloten is zal de volgende melding verschijnen.
Fig 1.
Om de bestanden te kunnen kopiëren drukt u 1 maal op de “Media”- knop op uw afstandsbediening. Het verkregen scherm ziet u op fig 2
Fig 2

Druk voor de 2e maal op “Media”. (als u dit tweede scherm niet te zien krijgt heeft u niet de laatste software versie!) U hebt nu de mogelijkheid om de locatie te kiezen waar de bestanden naar gekopieerd gaan worden
Fig 3
Dit doet u door de zilveren ring naar rechts te drukken op sda1(0) in ons voorbeeld.
Fig 4
Druk op “O.K.” om op de harde schijf te komen. Fig 5

U hebt nu de harde schijf geselecteerd aan de rechterzijde van het scherm. Door op de blauwe knop te drukken heeft u de mogelijkheid om een map aan te maken.
Fig 6
Als u deze optie selecteert kan een naam gegeven worden aan de nieuwe map. Fig 7
Selecteer de nieuwe map door op de map te gaan staan en op “O.K.” te drukken. In ons voorbeeld is dit de map “films”. U staat nu in de map “Films”
Fig 8

Druk nu op de gele knop om terug te gaan naar de “normale mode”. Op uw rechter zijde op het scherm is nu de plaats van bestemming geselecteerd. Ga met de zilveren ring naar de linker zijde en ga op het bestand staan dat u wilt verplaatsen. De groen knop is nu actief geworden. Mocht u meer bestanden willen verplaatsen druk dan nogmaals op “media” en zet d.m.v. de “o.k.” knop vinkjes voor de desbetreffende bestanden.
Fig 9
Druk nu op de groene knop “kopie” om de kopieeractie te starten. Er zal nog om een wachtwoord gevraagd kunnen worden maar dit is het standaard wachtwoord 0000 of u heeft dit zelf aangepast.
Fig 10
Fig 11 toont een afbeelding hoe de voortgang is te zien.
Fig 11

11.2 Kopiëren naar een FAT-harddisk
Van een lezer ontving ik een mail waarin hij een methode aangeeft om rechtstreeks van de Humax naar een FAT-harddisk te kopiëren.
Deze methode lijkt mij erg zinvol als je de FTP-methode niet kunt toepassen. Voor geïnteresseerden geef ik deze mail hieronder integraal weer.
Goede middag mevrouw meneer, Ook ik heb lang zitten klooien met het uitlezen van een met ext3 geformatteerde schijf uit een Humax . Het lukte me ook niet met het door jullie gegeven recept. Ik heb nu een perfecte manier gevonden Paragon levert een vrij te downloaden programma ExtFS. Je kunt het onder andere krijgen via http://ct.link.idg.nl/extfs Na registratie krijg je per omgaande via de mail het product- en serienummer. Na installatie kun je de ext3 schijf bijv. in Total Commander gewoon via USB aansluiting uitlezen en de bestanden naar een FAT schijf kopiëren. Het werkt volstrekt probleemloos en geen gedoe met Linux installaties. Het leek mij goed u dit even te laten weten. Met vriendelijk groet, Henk Meppelder
Nog aanvullend: de schijf hoeft geen letter te hebben om herkend te worden, kan ook niet onder Ext3. Bij mij wordt hij aangegeven als USB-1 Dit kan voor velen een goede oplossing zijn.