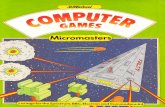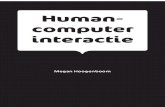Computer Magazine
-
Upload
belkis-torres -
Category
Documents
-
view
217 -
download
0
description
Transcript of Computer Magazine

Elaborado Por: Belkis Torres.


Microsoft Office
Microsoft Office es una suite ofimática desarrollada por Microsoft Corp. (una empresa estadounidense fundada en 1975). Se trata de un conjunto de programas informáticos que se realizan tareas ofimáticas, es decir, que permite automatizar y optimizar las actividades de una oficina. La primera versión de Microsoft Office fue lanzada en 1989 con dos paquetes básicos: uno formado por Microsoft Word, Microsoft Excel y Microsoft PowerPoint, y el otro al que se le sumaban los programas Microsoft Access y Schedule Plus.
Word es uno de los programas más populares que forman parte de Microsoft Office. Consiste en un procesador de textos que incluye un corrector ortográfico, diccionario de sinónimos y la posibilidad de trabajas con diversas fuentes (tipográficas). Excel, por su parte, esta compuesto por hojas o plantillas de calculo. Su principal atractivo es la posibilidad de realizar cálculos aritméticos de manera automática, lo que facilita el desarrollo de balances y estados contables.
PowerPoint es el programa de Office que se utiliza para crear y exhibir presentaciones visuales. Su base esta en el desarrollo de diapositivas multimedia que pueden incluir texto, imágenes, videos y sonidos.
La administración de la información personal y los correos electrónicos pueden gestionarse desde Outlook. Su principal fuerte es el cliente de correo, aunque también ofrece un calendario y un directorio de contactos. Microsoft Office es un programa con licencia, por lo tanto debe ser comprado por los usuarios que desean utilizar sus prestaciones. Algunos de sus principales competidores son OpenOffice (de código libre), StarOffice. WordPerfect Office y Lotus Symphony.

Microsoft Word Microsoft Word: Es un procesador de Textos, que sirve para crear diferentes tipos de documentos como por ejemplo: Cartas, oficios, memos, tesis, trípticos, etc.
EJECUCIÓN DEL PROGRAMA:
1. Click en el Botón Inicio 2. Seleccionar Todos los
Programas 3. Click en Microsoft Word.
EL ENTORNO DE WORD:
Una vez ingresado, deberá reconocer las herramientas con las cuales podrá mejorar sus documentos
Recuerde: Click en Ver, Seleccionar Barra de Herramientas, Tiene que estar activas las Barras Estándar, Barra de Formato, y la Barra de dibujo.
Una vez configurado ver los diferentes modos normales, Web, impresión y

activar su regla.
BARRA DE HERRAMIENTAS ESTÁNDAR: En esta barra de herramientas se encuentran una serie de iconos, que nos permiten trabajar con Word de una forma más rápida. De ahí que se utilice mucho la barra de herramientas.
A continuación vamos a explicar la utilidad de cada uno de los iconos:
Se utiliza para abrir un documento nuevo de Word.
Sirve para abrir un archivo que tengamos guardado, igual que la opción abrir del menú archivo.
Para guardar un documento que hemos escrito, lo mismo que hace la opción guardar o guardar cómo del menú archivo.
Para imprimir un archivo que tengamos escrito, de la misma forma que lo hace la opción imprimir del menú archivo.
Con este icono podemos visualizar un documento antes de imprimirlo, para ver cómo nos ha quedado; de igual forma que la vista preliminar del menú archivo.
Esto se utiliza para revisar la ortografía de un documento, igual que
se haría con la opción de ortografía del menú herramientas.
Sirve para cortar una parte de texto que hayamos seleccionado de un documento, es decir, que desaparece del lugar original y luego podemos pegarlo en otra parte, de la misma forma que la opción cortar del menú edición.
Se utiliza para copiar una parte de texto que hayamos seleccionado en otra parte, con la diferencia de que no lo corta, lo mismo que la opción copiar del menú edición.
Con este icono podemos pegar una parte de texto que previamente hayamos copiado con el icono anterior, de igual forma que la opción pegar del menú edición.

Sirve para copiar un formato de un documento, como una tabla, un borde, etc.
Con esta opción podemos deshacer lo último que hayamos hecho en un archivo, ya sea copiar, borrar, pegar, cortar, etc. , de la misma manera que haríamos con la opción deshacer del menú edición.
Para rehacer lo último que hayamos deshecho en un archivo, sea lo que sea, de la misma forma que la opción rehacer del menú edición.
Se utiliza para insertar un hipervínculo en un documento para la creación de páginas web. Pero para ello es necesario guardar el documento en "guardar como tipo" como documento HTML.
Para insertar la barra de herramientas Web en la ventana de Word.
Sirve para insertar una barra de tablas y bordes para dibujar una tabla y poder darle bordes si se desea, pero es más facil de hacerla con la opción insertar tabla del menú tabla.
Para dibujar una tabla seleccionando el número de filas y columnas que queramos que tenga, pero es más recomendable hacerla con la opción insertar tabla.
Con este icono podemos insertar una hoja de Microsoft Excel, pudiendo seleccionar el número de celdas que va a tener la hoja de Excel.
Se utiliza para escribir un texto en columnas, seleccionando el número de columnas que va a tener el documento, lo mismo que haríamos con la opción de columnas del menú formato.
Para insertar en la ventana de Word, la barra de herramientas dibujo, de igual forma que se haría con la opción barra de herramienta dibujo del menú ver.
Con este icono podemos ver un
mapa del documento escrito, aunque no se suele utilizar mucho.
Para mostrar u ocultar la sangría en el documento.
Sirve para indicar el porcentaje de zoom con que queremos ver el documento de Word. Normalmente se suele poner 100%
Se trata del icono de ayudante de Office, que nos ofrece ayuda de una forma más rápida, de la misma manera que la opción ayuda de Microsoft Word del menú ayuda (?).

BARRA DE HERRAMIENTAS FORMATO: En la barra de herramientas formato se encuentran los siguientes iconos, que nos permiten mejorar el formato del documento, de una forma más rápida:
Se utiliza para elegir el tipo de estilo con que queremos escribir el documento. Normalmente se suele coger normal o creamos nuestro propio estilo.
Sirve para que podamos coger el tipo de fuente que queramos o que nos interese, para escribir el documento.
Con este icono podemos poner el tamaño de fuente que deseemos para el documento de Word.
Para poner en negrita lo que hayamos seleccionado de un archivo o escribir un texto en negrita.
Para poner en cursiva lo que hayamos seleccionado de un archivo o escribir un texto en cursiva.
Para subrayar lo que hayamos seleccionado de un archivo o escribir un texto con subrayado.
Con este icono podemos alinear un texto que este seleccionado hacía la izquierda, o escribirlo alineado a la izquierda.
Con este icono podemos centrar un texto que este seleccionado, o escribirlo con
alineación centrada.
Con este icono podemos alinear un texto que este
seleccionado hacía la derecha, o
escribirlo alineado a la derecha.
Con este icono podemos
justificar un texto que este seleccionado, o escribirlo con alineación justificada, es decir, que el documento tenga los mismos márgenes derecho e izquierdo.
Se utiliza para numerar un texto o poner numeración a un texto que este seleccionado, lo mismo que la opción numeración del menú formato.

Sirve para poner viñetas a un texto o ponerselas si queremos a un texto que este seleccionado previamente.
Para disminuir la sangría, es decir, que el cursor avance un poco hacía atrás.
Para aumentar la sangría, es decir, que el cursor poco avance hacía delante, lo mismo que se haría al pulsar la tecla tab (tecla con doble flecha) del teclado.
Para colocar un borde exterior a un texto, pudiendo elegir el tipo de borde que deseamos, de igual forma que la opción borde y sombreado del menú formato.
Para resaltar una parte de texto que queramos, pero tiene que estar seleccionada pudiendo elegir el tipo de resalte, haciendo click en el tirador.
Para cambiar el color de la fuente y podamos escribir con otro color, pudiendo elegir el color que queramos, haciendo click en el tirador.
MANEJO BÁSICAS CON EL TEXTO:
Para el desplazamiento el cursor de lado a lado puedes usar las direccionales o también con el Mouse haciendo Click en la ubicación que desees recuerda que si no has presionado Enter no podrás bajar el cursor.
Para Seleccionar Textos (Iluminar) puedes hacerlo usando la tecla Shift y las direccionales o sino utilizando el mouse posiciónate en la parte superior izquierda del texto y haciendo un Click sin soltar, arrastra el mouse y podrás observar que el texto se seleccionara (iluminar)
Para la Edición de Textos utiliza la tecla Bloqmayus (Capslock) todo lo que escribas saldrá en mayúsculas presiona nuevamente Bloqmayus y todo lo que escribas saldrá en minúsculas.
Para utilizar las teclas de doble función deberás primero presionar la tecla Shift (↑) y las teclas de doble
función como el numero 1 en la parte superior saldrá el símbolo ¡ has la prueba con los demás símbolos aparecerán los símbolos deseados.
Para Eliminar Textos Utiliza la tecla Backspace o su borrador electrónico la Tecla supr.(delete)
Caracteres Especiales. Utiliza la tecla ALT del lado izquierdo del tecla y los números del lado derecho del teclado para visualizar caracteres como:

MANEJO BÁSICOS DE ARCHIVOS:
Para Guardar, Guardar Como:
1. Seleccionar Archivo en la barra de menú.
2. Luego seleccionar Guardar. 3. Escribir el nombre del archivo a
guardar. 4. Click en guardar.
Para Cerrar un Documento: Click en Archivo y Click en Cerrar o Click en la X de la ventana del documento abierto de Word.
Para un Nuevo Documento: Click en Archivo y Click en Nuevo o Click en la hoja en blanco de la Barra Estándar.
Para Abrir un Documento: Click en Archivo Click en Abrir luego seleccionar el archivo a abrir Click en abrir o también utilice el botón de la barra Estándar para Abrir.
Para Salir de Word Click en Archivo y Click en Salir o Click en la X de la ventana.
TÉCNICAS BÁSICAS CON EL TEXTO:
Para Copiar un Texto:
1. Iluminamos lo que hemos escrito.
2. Luego Click en Edición y Click en Copiar o Click en el Botón copiar de la Barra Estándar
3. Posicionamos el cursor debajo de lo que hemos escrito.
4. Y Luego Click en Edición y Click en Pegar o Click en el botón Pegar de la Barra Estándar
Para Borrar Textos:
1. Iluminamos lo que deseamos Borrar.
2. Luego Click en Edición y Click en Borrar o Presione la tecla Suprimir.
Para Deshacer y Rehacer:
Estas herramientas se utiliza cuando por error hemos borrado o
desconfigurado nuestro trabajo, Click en las flechas azul en corvada que se encuentra en la barra Estándar.
Para Buscar y Reemplazar:
1. Click en Edición. 2. Click en Reemplazar. 3. En donde dice Buscar se
escribe la palabra que se desea buscar y reemplazar.
4. Debajo donde dice reemplazar se pone el texto que se reemplazara.
5. Una vez encontrado Buscar siguiente hasta que termine la búsqueda.
Modos de Visualización: Para poder ver los diferentes modos en Word Click en Ver en la barra de menú y seleccionas los diferentes modos de ver nuestra hoja Normal, diseño Web, diseño de Impresión, Esquema.
Auto corrección:
1. Click en Herramientas.

2. Click en Autocorrección.
Ortografía Y Gramática:
1. Click en Herramientas. 2. Click en Ortografía y Gramática. 3. Si encuentra algún error pondrá
sugerencias y podrás seleccionar Cambiar si encuentras que la palabra que escribiste estaba mal y la que vez en sugerencia esta bien escrita de lo contrario Click en Omitir.
4. Si desee que la palabra que ha encontrado te indica que posiblemente este errada pero tu vez que esta bien has Click en agregar para que se grabe en el diccionario y la maquina no lo pondrá como posible error de escritura.
Convertir Mayúsculas a Minúsculas y Viceversa:
1. Debes escribir un texto en minúsculas.
2. Iluminar el texto escrito. 3. Click en Formato. 4. Click en Cambiar Mayúsculas y
minúsculas.
5. Seleccionar Mayúsculas. 6. Click en Aceptar. 7. Igual sucede con las
Mayúsculas Transfórmalas a minúsculas.
APARIENCIA DEL DOCUMENTO:
Formato de Caracteres: Para la mejor presentación de nuestros textos utilizamos formatos para darle un efecto especial y nuestros textos tengan una mejor presentación.
Fuentes:
1. Click Formato. 2. Click en fuentes. 3. Nos mostrara Fuente, estilo de
Fuente, tamaño de Fuente, color de Fuente, Estilo Subrayado, Efectos de tachado, doble tachado, superíndice Subíndice, Sombra , Contorno, Relieve, Para ver el gráfico seleccione la opción "Descargar" del menú superior,
Grabado, vérsales mayúsculas Oculto.
4. Utilizar todas las formas de Crear textos con efectos de fuente de estas las mas utilizadas son las de sombra relieve ya presentan un buen acabado
Para dar espacio entre caracteres:
1. Click en formato 2. Click en Fuentes 3. Click en Espacio entre
caracteres. 4. Aquí podrás ver si el espacio es
comprimido – expandido o la posición es Elevado o disminuido.

Para la animación de Textos:
1. Click en formato 2. Click en Fuentes 3. Click en Texto Animación
Formato de Párrafo:
Alineación de Párrafo:
1. Iluminar el texto Click en formato
2. Click en Párrafo 3. Click en Alineación seleccionar
una Izquierda, Centrada ,Derecha ,Justificar
4. Click en Aceptar.
Espacio entre Párrafo:
1. Iluminar el texto Click en formato
2. Click en Párrafo 3. Click en Espaciado seleccionar
una Anterior , Posterior 4. Click en Aceptar
Interlineado:
1. Iluminar el texto Click en formato
2. Click en Párrafo 3. Click en Interlineado
seleccionar una Sencillo, 1,5 líneas, Doble, mínimo, Exacto, Múltiple
4. Click en Aceptar.
Sangrías Tabuladores:
1. Iluminar el texto Click en formato
2. Click en Párrafo 3. Click en Sangría seleccionar
una Izquierda, Derecha 4. Click en Aceptar
MANEJO DE LA PÁGINA Y SECCIONES
Lo primero que debes hacer antes de iniciar la creación de un documento es configurar su página:
1. Click en Archivo 2. Click en Configurar Página 3. Seleccionar los Márgenes que
tendrá su Hoja por defecto nos mostrara lo siguiente:
4. Seleccionar Tamaño de Papel (Recuerde papel A4 y Orientación Vertical).
5. Luego Click en aceptar y ya esta lista su hoja para trabajar en ella.

Auto formato:
1. Click en Formato 2. Click en Auto formato 3. Seleccionar 4. Click en Aceptar
Galería de Estilo:
1. Click en Formato 2. Click en Estilo 3. Elegir estilo 4. Click en Aceptar
Vista Preliminar:
Se utiliza para ver como el documento va ha salir impreso
1. Click en Archivo 2. Click en Vista Preliminar
3. También puede usar el botón de lupa que se encuentra en la barra estándar
Imprimir:
Una vez Visto el documento por vista previa deberá usar los procedimientos básicos para imprimir:
1. Prender la impresora y poner el papel adecuado
2. Click en Archivo 3. Click en imprimir 4. Seleccione el numero de copias
a reproducir 5. Seleccione el modelo de
impresora a usar 6. Click en Aceptar
Dependiendo de la impresora podrás configurar en propiedades el estilo borrador para ahorrar tinta o para imprimir en alta calidad.
DISTRIBUCIÓN DEL TEXTO EN EL DOCUMENTO
Columnas:
Para Crear Columnas y líneas entre columnas:
1. Click en Formato 2. Click en Columnas
3. Click en Tres
Activamos Línea entre columnas:
Donde dice aplicar a:
Hay dos Opciones en todo el documento y De aquí en adelante
Seleccionamos en todo el documento y luego aceptar
Nótese en la parte superior de la regla las separaciones de la hoja.
Una vez ingresado información para poder pasar de una columna a otra tendrá que hacer el siguiente procedimiento:
1. Posicionarse debajo del texto de la primera columna luego
2. Click en Insertar 3. Seleccionar Salto luego Click en
Salto de columna

4. Luego Click en aceptar el cursor aparecerá en la siguiente columna listo para que puedas escribir
Cuando no haya columnas que saltar tendrás que utilizar:
1. Click en Insertar 2. Seleccionar Salto Luego Click
en Continuo 3. Luego Click en Aceptar con esto
te permitirá crear una columna u otras siempre indicándole aplicar en de aquí en adelante.
Si desea que una de las columnas se mas ancha que la otra seleccionar Izquierda o Derecha o también pondrán utilizar Ancho y Espacio para cambiar los tamaños ,recuerde que debe desactivar Columnas de igual ancho para poder cambiar de ancho y espacio a las columnas.
Creando Letra Capital:
1. Digitar una letra en mayúsculas de preferencia
2. Iluminar dicha letra 3. Click en formato 4. Click en letra capital 5. Seleccionamos En texto
6. Click en aceptar 7. Para poder digitar recuerde
hacer Click fuera del cuadro en la parte superior derecha
Para Numeración
1. Click en formato
2. Click en Numeración y viñetas
3. Click en números seleccione la numeración adecuada y aceptar
4. Escriba uno y presione Enter 5. Escriba dos y presione enter
note que automáticamente aparecerá el numero consecutivo
6. par que desaparezca simplemente presione enter dos veces y este desaparecerá. Ejemplo:
1. Uno 2. Dos 3. Tres
Para Viñetas personalizada:
1. Click en formato 2. Click en Numeración y viñetas 3. Click en Viñetas seleccione la
viñeta adecuada luego personalizar
4. Seleccione fuente para dar color y tamaño a la viñeta luego aceptar.
5. Luego seleccione viñeta elija el tipo de fuente Wingdigds

seleccione la viñeta de su agrado luego
6. Click en aceptar 7. Click aceptar. Ejemplo:
• Uno • Dos • Tres
Crearemos un encabezado y pie de Página:
1. Click en Ver 2. Encabezado y Pie de Página 3. En el encabezado pondremos
Colegio José de San Martín Insertamos Fecha y Hora
4. Ahora seleccionamos el botón de intercambiar encabezado y pie de pagina para ir a pie de
pagina es hay donde seleccionaremos numeración.
5. luego regresemos a la pantalla de Edición Click en Cerrar.
TABLAS EN WORD
Dibujar Tablas:
Para dibujar tablas puedes utilizar el botón donde aparece un lápiz en la barra Estándar aparecerá un lápiz con el cual tu podrás hacer un cuadro y luego rayar dentro de el.
Crear Tablas:
Podemos también utilizar el crear tablas de una forma rápida y practica al lado del botón del lápiz tenemos un cuadrado cuadriculado Click e iluminas cuantas filas y cuantas columnas quieres que tenga tu tabla.
Modificación de las tablas:
Se puede insertar y eliminar Filas y columnas en las tablas creadas:
1. Seleccionar la celda o fila o columna a insertar o eliminar
2. Click en tabla 3. Click en Insertar o eliminar 4. Elija la opción deseada y se
aplicara a la tabla.
También se puede combinar y dividir Celdas:
1. Seleccionar las celdas a combinar o dividir
2. Click en Tablas 3. Click en Combinar o dividir
Apariencia de la Tabla:
La tabla se le puede dar arreglos utilizando color de letra y color de fondo

Auto formato de Tablas
Una forma rápida y fácil para darle arreglos a tu tabla es utilizando le auto formato de tabla
1. Seleccione la tabla 2. Click en Tablas
3. Click en Auto formato de Tablas 4. Elija el formato de su agrado 5. Click en Aceptar
PRÁCTICA CALIFICADA
Como Hacer Títulos de Temas:
1. Generalmente los títulos son de un tamaño de letra 14 a 16 están en modo centrado y utilizan el modo negrilla utilizaremos para ello la barra de formato Haciendo Click en los valores correspondientes note que botones que están hundidos
son los que están activos.
Titulo de Tema:
2. Una vez escrito Titulo del Tema deberá presionar la tecla Enter para bajar una línea y luego desactivar todos lo modos.- El tamaño de letra normal es de 10 desactivamos Negrilla y alineamos el texto a la izquierda y estamos listo para redactar.
MANEJO DE MÚLTIPLES DOCUMENTOS
Usar Varios Documentos a la vez:
Seleccionamos Abrir en la Barra estándar y abrimos tres documentos para poder interactuar con ellos podemos hacer Click en la barra de tareas o también Click en Ventana y seleccionar el documento que desee trabajar.
Organizar Ventanas: Podemos organizarlas Click en Ventana Organizar Todo o crear una nueva.
Edición de texto entre Ventanas: Una Vez abiertas las Ventanas nosotros podremos copiar textos de una ventana a otra utilizando las herramientas de copiar y pegar
Protección de Archivos(Contraseña): Para Proteger sus archivos con contraseña debe recordar que si se le olvida la contraseña no podrá abrir su archivo al menos claro que tenga un software que le permite descubrirla PassWord:
1. Abrir el archivo a proteger 2. Click en Archivo y Click en
Guardar como 3. Click en Herramientas 4. Click en Opciones de seguridad 5. Contraseña de Apertura
Contraseña de escritura 6. Click en Aceptar 7. Cierre el documento y cuando lo
abra de nuevo le pedirá que ingrese la contraseña
8. Escribir Contraseña y Contraseña de escritura

9. Ahora podrá realizar los cambios que se requiera.
FORMATOS AVANZADOS
Para Bordes y Sombreados (Carátulas):
1. Click en formato 2. Click en Bordes y sombreado 3. Click en Bordes de Pagina 4. Click en arte seleccione el
modelo que mas le agrade 5. Click Aceptar si en caso no
pueda apreciar los bordes se recomienda utilizar el zoom en 50%
Para insertar imágenes prediseñadas:
1. Click en Insertar 2. Seleccionar Imágenes 3. Imágenes Prediseñadas 4. Seleccione Galería Multimedia 5. Seleccione la colecciones de
Office 6. Seleccione categoría 7. Elija la imagen deseada 8. Click y Arrastre a la ventana de
Edición
También podrá insertar Sonidos e imágenes de secuencia que se encuentra al lado de las imágenes pero deben estar instalados.
Barra De Herramientas (Dibujo):
La barra de dibujo tiene diferentes aplicaciones de las usadas utilizaremos:
Cuadro de Texto:
Nos permite crear un cuadro donde podemos poner un texto cualquiera.
Auto formas:
Con esta herramienta podemos hacer formas graciosas de presentaciones o diseños.
WordArt:
Es un tipo de letra muy especial ya que con ella se puede hacer muchas cosas.
Para insertar letras Wordart.
1. Click en la barra de dibujo en la A inclinada de color azul
2. Elija el estilo de letra 3. Ingrese el texto 4. Click en Aceptar
Recuerde que con las Herramientas de Wordart Podrá Ud. darle el diseño deseado como por ejemplo, el Utilizar ABC puede Ud. cambiar en forma curva o cuadrada el texto, así También cambiarle el color o modelo de Letra.
Insertar Objetos en Word:
Para insertar objetos en Word Debe estar instalado los programas a insertar tenemos el Ms Organitation Chart o para Insertar Microsoft Editor de Ecuaciones 3.0 o También para insertar calendarios o Mapas Recuerden deben estar instalados de

lo contrario no se mostraran en pantalla.
Para insertar Diagramas (Organigramas):
1. Click en Insertar Diagrama u Organigrama
2. Seleccionar MS Organization Chart
3. Click en Aceptar 4. Una vez Creado el Organigrama 5. Click en Archivo 6. Click en Salir y regresar al
documento



Microsoft Excel
MICROSOFT EXCEL: Es una Hoja electrónica que nos permite construir planillas, cuadros estadísticos, registros de asistencias de notas etc.
HISTORIA DE LAS HOJAS DE CÁLCULO:
Hace un tiempo atrás los iqueños utilizamos software o programas que nos permitían crear de una manera fácil planillas o cuadros estadísticos, estos programas fueron evolucionando hasta llegar a lo que hoy conocemos como Excel estos programas fueron el Fortran, multical, Lotus 123 , Quatro también conocido como Qpro y así sucesivamente hasta que aparece los paquetes de Office una versión mejorada el Excel 4.2.
EJECUCIÓN DEL PROGRAMA:
1. Click en el Botón Inicio 2. Seleccionar Todos los Programas 3. Click en Microsoft Excel
Nos mostrara la ventana de Bienvenida de Microsoft Excel.
EL ENTORNO DE MICROSOFT EXCEL:

RECONOCIMIENTO DE LA HOJA ELECTRÓNICA:
• Consta de 65536 Filas • Y Las columnas están en forma de letras de A hasta IV • Contiene Celdas cada una de ellas son separadas • Puedes trabajar y grabar varias hojas de trabajo en un mismo archivo
Una vez ingresado deberá reconocer las herramientas con las cuales podrá realizar sus hojas
Recuerde:
1. Click en Ver 2. Seleccionar Barra de Herramientas 3. Tiene que estar activas las Barras Estándar, Barra de Formato, y la Barra de
Dibujo. 4. Una vez configurado Ver los diferentes modos normal, Vista previa de salto
de página Nótese que no hay regla que activar.
APRENDIENDO EL USO DE LA BARRA ESTÁNDAR:
Una Vez Conocido la Barra Estándar Conoceremos la Barra de Formato con ella podremos utilizar rápidamente los modos para arreglar nuestros textos.

APRENDIENDO EL USO DE LA BARRA DE FORMATO:
APRENDIENDO EL USO DE LA BARRA DE DIBUJO:
Una vez aprendido el uso de las barras de herramientas. Comenzaremos a ingresar datos en nuestra hoja aprenderemos a sumar, restar, multiplicar y dividir.

Operaciones Matemáticas esta escrito en la celda B2, Suma esta escrito en la celda B4, Resta esta en la celda C4 y así sucesivamente cada dato deberá estar en una celda Única.
APRENDIENDO A INGRESAR FÓRMULAS BÁSICAS:
Una vez ingresado los datos comenzaremos a utilizar las formulas:
Primero vamos a sumar para ello debes ponerte debajo o al lado de los números a sumar celda C7
Luego para que la maquina entienda que lo que vas ingresar es una formula se pone el símbolo =
=B5+B6 Presionar Enter y observen que sucedió
Notaras que sale el resultado 30 y en la barra de formula aparecerá la formula utilizando un poco de sentido común realizar las demás operaciones recordando que el símbolo de multiplicación es el asterisco * y el de división es el Slahs /.
Una vez sacado el resultado utilizaremos herramientas de formato para mejorar nuestra hoja
Iluminar desde la celda B2 Hasta la celda E2 luego Click en el botón de combinar y centrar
Luego Click en el botón para crear Bordes elija cuadrado
Luego le daremos color de relleno y color de letra y así a toda la hoja.
PARA CAMBIAR DE NOMBRE HOJA1 POR PRÁCTICA 1:
1. Click con el botón derecho en Hoja1 2. Click en Cambiar Nombre 3. Digite practica1 4. Click fuera del cuadro o presione la tecla Enter
DATOS:
1. Datos Numéricos: Son lo Números 1, 2, 3, 4 etc. 2. Datos Alfanuméricos: Son las letras y números a, e, i, o, u, 1, 2, 3.

TÉCNICAS BÁSICAS DE BLOQUES:
Para dar ancho de columnas y Alto de filas:
Si queremos que sea para todas las Columnas debemos seleccionar primero si es para una Columna nos ponemos en la Columna que deseamos anchar ejemplo
1. Posiciónese en la celda A1 2. Click en Formato 3. Click Columna 4. Click en ancho por defecto el alto es 10,71 para todas las Columnas 5. Aumentamos a 25 el ancho de Columna Luego Click en Aceptar
Si queremos que sea para todas las filas debemos seleccionar primero si es para una fila nos ponemos en la fila que deseamos anchar ejemplo
1. posiciónese en la celda A1 2. Click en Formato 3. Click Fila 4. Click en alto por defecto el alto es 12,75 para todas las filas 5. Aumentamos a 25 el alto de la fila Luego Click en Aceptar
Puede ensanchar las filas y columnas poniendo el puntero del Mouse en uno de sus bordes Click sin soltar arrastre el Mouse y automáticamente Ud. podrá elegir el ancho o alto.
MANEJO DE FUENTES:
Seleccionando en la barra de formato podemos dar formato a nuestras fuentes en la hoja electrónica ya sea para N, K, S o para alineación de Texto o color.

MANEJO DE BLOQUES:
Para copiar un texto o Parte de la hoja:
1. Seleccione o Ilumine la parte a copiar
2. Click en le botón de copiar en la Barra Estándar 3. Click en la nueva posición a copiar 4. Click en Pegar
Para Mover un texto o Parte de la hoja:
1. Seleccione o Ilumine la parte a Mover 2. Click en le botón de Cortar(Mover) en la Barra Estándar
3. Click en la nueva posición a Mover 4. Click en Pegar.
Para Borrar un texto o Parte de la hoja:
1. Seleccione o Ilumine la parte a Borrar 2. Presione la tecla Supr y listo.
Para Deshacer y Rehacer:
1. Click en el Botón Deshacer en la barra Estándar 2. Click en el Botón Rehacer en la barra Estándar
Recuerde que son sus botones amigos que le ayudaran mucho cuando tengas problemas
Para Buscar y Reemplazar:
1. Click en Edición 2. Click en Reemplazar 3. En donde dice Buscar se escribe la palabra que se desea buscar y reemplazar 4. Debajo donde dice reemplazar con se pone el texto que reemplazara 5. una vez encontrado Buscar siguiente hasta que termine la búsqueda.
APARIENCIA DE LA HOJA:
Números:
Para los números nosotros debemos darles una configuración si se trata de dinero configurarlo a moneda, si se trata de fecha o de decimales.
1. Seleccione los datos a la configuración de numero

2. Click en Formato 3. Click en celdas 4. Aquí aparecerá los formatos para Numero elegir el indicado luego Click en
aceptar.
Alineación:
Para los Textos nosotros debemos darles una configuración si se trata de Textos con una alineación diferente del texto normal.
Seleccione los datos a la configuración de Texto alineación:
1. Click en Formato 2. Click en celdas 3. Click en Alineación 4. Aquí aparecerá los formatos para Alineación elegir el indicado luego Click en
aceptar.
Fuente:
Para los Textos nosotros debemos darles una configuración Peculiar si se trata de texto configurarlo
1. Seleccione los datos a la configuración de Fuente 2. Click en Formato 3. Click en celdas 4. Click en Fuentes 5. Aquí aparecerá los formatos para Fuentes elegir el indicado luego Click en
aceptar.
Bordes:
Para los Bordes nosotros debemos darles una configuración si se trata de Bordes configurarlo de la siguiente manera.
1. Seleccione las Celdas a la configuración de Bordes 2. Click en Formato 3. Click en celdas 4. Click en Bordes 5. Aquí aparecerá los formatos para Bordes elegir el indicado luego Click en
aceptar.
Tramas:
Para el tramado nosotros debemos darles una configuración:
1. Seleccione los datos a la configuración de tramado 2. Click en Formato 3. Click en celdas 4. Click en Tramas 5. Aquí aparecerá los formatos para Tramas elegir el indicado luego Click en
aceptar.

GESTIÓN DEL LIBRO:
Manejo de Hoja:
Para seleccionar Hoja: En la parte inferior de la hoja hay unas barras hoja1, hoja2, hoja3 Para seleccionar simplemente haga Click en una de ellas.
Para insertar Hoja nueva:
1. Click en Insertar 2. Click en hoja de cálculo
Para Eliminar Hoja:
1. Click con el botón Izquierdo del Mouse En la Hoja que desee eliminar aparecerá un menú emergente
2. Click en Eliminar 3. Confirmar la eliminación de la hoja
Para ocultar y desocultar Hoja:
1. Seleccione la hoja a ocultar. 2. Click en Formato. 3. Click en Hoja Aparecerá diferentes opciones Ocultar
Mostrar 4. Seleccionar la opción deseada
Para Insertar Celdas, Filas y columnas:
1. Seleccione la celda, fila o columna donde se desee Insertar 2. Click en Insertar 3. Elija la opción deseada.
ORDENAR DATOS:
Para Ordenar Datos:
1. Seleccionar los Datos a Ordenar 2. Click en Datos 3. Click en Ordenar 4. Seleccione el Orden 5. Click en Aceptar 6. Puede Ordenar por nombres de campos en Forma Ascendente o
Descendente puede activar la lista de encabezamiento.

Filtro y Auto filtro:
1. Seleccionar los Datos a Ordenar 2. Click en Datos 3. Click en Filtro 4. Click en Auto filtro
Aparecerán unas flechas con las cuales podrás buscar datos con facilidad.
OBJETOS EN LA HOJA:
Para Insertar Imágenes:
1. Click en Insertar 2. Click en Imágenes 3. Click en Imágenes prediseñadas 4. Elija la imagen de su agrado 5. Insertar
Para insertar letras Wordart:
1. Click en la barra de dibujo en la A inclinada de color azul 2. Elija el estilo de letra 3. Ingrese el texto 4. Click en Aceptar
Recuerde que con las Herramientas de Wordart Podrá Ud darle el diseño deseado como por ejemplo, el Utilizar ABC puede Ud cambiar en forma curva o cuadrada el texto, así también cambiarle el color o modelo de Letra.
Para insertar Diagramas (Organigramas):
1. Click en Insertar 2. Click en Objeto 3. Seleccionar MS
Organization Chart 2.0
4. Click en Aceptar 5. Una vez Creado
el Organigrama 6. Click en Archivo 7. Click en Salir y
regresar al documento

Utilice las Herramientas de texto, Cuadros líneas para mejorar la presentación de su Organigrama manejo avanzado de datos.
Protección de la Hoja:
1. Seleccionar la hoja a proteger 2. Click en Herramientas 3. Click en Proteger 4. Click en Proteger la hoja (aparecerá un
mensaje indicando que ingreses una contraseña)
5. Ingresar la contraseña Click en aceptar , vuelva a escribir la contraseña Click en aceptar
Desprotección de Hoja:
1. Seleccionar la hoja a proteger 2. Click en Herramientas 3. Click en Proteger 4. Click en Desproteger la hoja (aparecerá un mensaje indicando que ingreses
una contraseña) 5. Ingresar Contraseña Click en Aceptar.
Como Imprimir:
Para imprimir es recomendado indicarle a la maquina tu área de impresión:
1. Seleccionar toda el área que va imprimir 2. Click en archivo 3. Click en Área de Impresión 4. Establecer Área de Impresión 5. Guarde su trabajo y estará listo para configurar
Hay diferentes maneras de imprimir en Excel esta es una de ellas:
1. Click en Vista Previa 2. Utilice márgenes para alinear los lados de su hoja 3. Utilice configurar si sus datos no están completos 4. En Escala dice ajustar al 100% del tamaño normal 5. elija 80% Click en aceptar 6. verifique si los datos estén bien alineados sino siga el mismo procedimiento
hasta lograr mejoría.


Microsoft PowerPoint
Microsoft PowerPoint: Programa grafico específicamente para crear presentaciones de negocios efectivas y versátiles mediante la combinación de textos, imágenes, colores formas, dibujos, efectos de animación y sonidos.
¿QUE ES PRESENTACIÓN? Es una secuencia ordenada de diapositivas que le
permiten exponer de manera sintética y estructurada, los puntos esenciales o propósitos de un determinado proyecto.
¿QUE ES DIAPOSITIVA? Son imágenes que se despliegan correlativamente en la pantalla y son el elemento básico de una Presentación. Cada diapositiva puede contener textos, gráficos, dibujos, imágenes prediseñadas, animaciones, sonidos y gráficos creados por otros programas.
Pasos para iniciar Power Point:
Para iniciar una sesión con Power Point despliegue el menú Inicio de la Barra de Tareas, seleccione Programas y haga clip en Microsoft Power Point.
Se abrirá la ventana principal de Power Point con el cuadro de diálogo Power Point, active el botón de opción:

ASISTENTE PARA AUTO CONTENIDO: esta opción permite generar presentaciones a través del asistente para auto contenido de manera rápida y con una estructura predefinida.
PLANTILLA DE DISEÑO: por medio de esta opción, puede escogerse una plantilla de diseño, mediante el cuadro de dialogo. Haga click en plantilla de diseño.

PRESENTACIÓN EN BLANCO:
1. Activa el Cuadro de Diálogo. 2. Nueva Diapositiva donde puede seleccionarse un tipo de Autodiseño 3. Presione aceptar y activara el cuadro de dialogo Nueva Diapositiva, haga clip
en el Autodiseño en Blanco. 4. Oprima Aceptar y la ventana principal de Power Point se activará.
PASOS PARA ABRIR UNA PRESENTACIÓN:
Para abrir una presentación se debe seguir el siguiente procedimiento:
1. Despliegue el menú archivo, elija la opción Abrir y se activará un cuadro de diálogo con el mismo nombre.
2. En buscar en: seleccione la unidad en la que desea buscar y haga clip sobre el archivo Programa.
3. Presione el botón abrir y en la ventana principal se visualizará el archivo con su respectivo nombre en la Barra de Titulo.

Pasos para Abrir una Presentación en Blanco: Menú Seleccionar:
1. Archivo Nuevo Icono 2. Presentación 3. En Blanco 4. Aceptar
Pasos para abrir una Presentación Existente:
1. Menú Archivo Abrir 2. Seleccionar 3. Carpeta o Unidad: 4. Seleccionar el Archivo 5. Abrir 6. Aceptar
Pasos para Guardar una Presentación en Blanco:
1. Menú Archivo 2. Ejecutar el Comando Guardar
como 3. Aparecerá en pantalla la ventana
de Guardar Como 4. Escribir el titulo de la
Presentación 5. Aceptar.
Pasos para insertar una Nueva Diapositiva: Por lo general, una presentación está formada por varias diapositivas.
Para insertar una nueva diapositiva siga los siguientes pasos:
1. Despliegue el menú, Insertar y haga clip en Nueva diapositiva en el cuadro de diálogo con el mismo nombre seleccione un estilo para la diapositiva en elija un autodiseño.
2. Clip en aceptar y aparecerá una diapositiva después de la diapositiva activa con el diseño seleccionado.
También puede emplear el botón Nueva Diapositiva de la barra de Herramientas Estándar, también
puede añadir nuevas diapositivas por medio del panel de esquema para ello presione la tecla Intro y así agregará automáticamente una nueva diapositiva
Como ajustar el tamaño de los Paneles: Para ajustar el tamaño de los paneles de Power Point realice lo siguiente:
1. Posicione el puntero del mouse sobre el puntero de división de algún panel de diapositiva, cuando el puntero tome la forma de flecha con doble punta desplácelo hasta el lugar deseado.
2. Cuando suelte el botón del mouse el panel se ajustara al nuevo tamaño.
Organigramas: son gráficos compuestos, los cuales están agrupados de acuerdo con un nivel de jerarquía para representar las partes que integran un todo. Para crearlo realice lo siguiente:
1. En el menú insertar elija la opción objeto
2. Se activará el cuadro de diálogo insertar objeto en el recuadro Tipo de objeto: Elija MS Organización Chart 20.
3. Presione Aceptar y se activará la ventana principal de Microsoft Organización Chart, la cual cuenta con sus propios elementos y herramientas para realizar organigramas.
A partir de la estructura que se presenta en está plantilla puede diseñarse el organigrama; por ejemplo, para agregar un titulo:
1. Haga clip sobre el titulo del organigrama y escriba el titulo.
2. Haga clip sobre el cuadro, escriba aquí el nombre EJ Gerente.

3. Pulse intro y presione suprimir (supr) para eliminar la segunda línea del cuadro.
4. Introduzca de la misma forma los textos en los demás cuadros y haga clip por fuera de la estructura para terminar la edición.
Para agregar cuadros, puede emplear la barra de iconos de la siguiente forma: para agregar cuadros del tipo asistente oprima el botón asistente, De la barra de iconos y desplácelo al área del organigrama, note que el puntero del mouse cambia de aspecto. Haga clip sobre el cuadro y automáticamente aparecerá el cuadro del tipo Asistente
Una vez realizada la elaboración del organigrama insértelo en la diapositiva así:
1. Despliegue el menú Archivo y elija la opción Cerrar y volver __________., Presione sí, en el mensaje que se despliega y vera el organigrama insertado como objeto en la diapositiva.
2. Despliegue el menú insertar y elija la opción Gráficos.
3.
En la ventana principal de Power Point se presentara un gráfico y los datos asociados a esté en la tabla de hoja de datos. Una vez insertado el gráfico en la diapositiva podrá cambiar los datos asociados en esté en la Hoja de Datos, así:
1. Haga clip sobre la celda donde insertará la información.
2. Presione intro y de la misma manera, introduzca la información en las demás celdas, ilumine los datos que no emplee y observe que el gráfico se actualiza automáticamente a medida que se introducen los datos.
3. Haga clip por fuera del gráfico y de la hoja de datos para retomar a la ventana principal del Power Point.
4. Podrá observar el gráfico insertado como objeto.
5. el trabajo deseado para la tabla. Note que el puntero del mouse toma forma de lápiz.
6. Dibuje las líneas de la tabla y luego presione el botón dibujar tabla para desactivar el lápiz.
7. Introduzca en la tabla la información necesaria.
8. Una vez creada la tabla, puede aplicar diferentes formatos, como bordes y rellenos.
9. texto (el tamaño y la fuente del texto).
Fuente Y Tamaño:
1. Seleccione el marcador de posición que contiene el texto, despliegue la lista tamaño de fuente y seleccione la utilizada en ese momento.
2. Para cambiar la fuente despliegue la lista fuente y elija el tipo de letra.
3. Haga clip por fuera de la selección y podrá observar las nuevas características.
4. Para aumentar o disminuir el tamaño de la Fuente emplee los botones aumentar tamaño de Fuente o disminuir tamaño de Fuente de la Barra de Herramientas formato
También puede cambiar el formato de un texto seleccionando la opción Fuente, del menú Formato para activar el cuadro de diálogo Fuente.
Subrayado: S
Seleccione el texto y haga clip en el botón subrayado de la barra de herramientas formato
Negrita: N

Para aplicar negrita a un texto, realice el mismo procedimiento que para el subrayado pero oprima el botón negrita de la barra de herramientas Estándar.
Haga clip por fuera de la selección para visualizar el cambio.
Cursiva: K
Seleccione la palabra, oprima el botón cursiva de la barra de herramienta Formato; haga clip por fuera de la selección y verá el texto con nueva apariencia.
Sombra de Texto: Para aplicar sombra a un texto en la barra de Herramientas Formato y haga clip por fuera de la selección para observar la sombra.
Alineación: Para alinear un texto: Para alinear un texto con respecto al marcador de posición puede emplear los botones alinear a la derecha, centra y alinear a la izquierda de la barra de herramientas formato, por ejemplo, para hacer una alineación a la derecha.
Seleccione el marcador de posición que contiene el texto que va a alinear y oprima el botón alinear a la derecha en la barra de herramientas formatos y observe que el texto se desplazará a la derecha.
Viñetas: para dar una apariencia más llamativa a las viñetas de una diapositiva, puede emplear una gran variedad de ilustraciones proporcionadas por la galería de imágenes de Power Point.
1. Seleccione el marcador de posición que contiene las viñetas y en el menú Formato elija la opción Numeración y viñetas.
2. En el cuadro de diálogo numeración y viñetas active la ficha con viñetas.
3. Oprima el botón imagen y se activara el cuadro de diálogo viñeta de imagen en la ficha imágenes haga clip sobre la imagen que insertará.
4. En la paleta que se despliega oprima el botón insertar, clip y observar que las viñetas contenidas en el marcador de posición seleccionado se reemplaza por la imagen elegida. Insertar clip.
Color O Imagen: para aplicar a una diapositiva un fondo, lleve a cabo este procedimiento:
1. En el menú Formato seleccione la opción Fondo.
2. En el cuadro de diálogo fondo, despliegue y haga clip en Efectos de Relleno.
3. En el cuadro de diálogo Efectos de relleno active la ficha textura y en la lista textura seleccione la deseada.
4. Oprima aceptar y en la ventana fondo haga clip en el botón aplicar a todo para aplicar a todas las diapositivas el nuevo fondo.
5. Puede emplearse solo un tipo de fondo en cada diapositiva.
6. Para aplicar un fondo con una imagen active la ficha Imagen y seleccione la ruta donde se encuentra el archivo con el botón. Seleccionar una imagen.
7. Dibujo y elija un Color. 8. Automáticamente el color de la
línea cambiara al color seleccionado.
Como aplicar sombra a los objetos 3D:
Sombra: Otro aspecto que se puede modificar en un objeto, es la sombra. Aplique sombra aun objeto así:

1. Haga clip sobre un objeto para seleccionarlo, pulse el botón sombra de la Barra de Herramienta Dibujo y elija un estilo.
2. Observe que el objeto se presentara con el objeto de sombra seleccionado.
3. Con el botón sombra, es posible asignar a un objeto una apariencia tridimensional
Efectos 3D:
1. Por medio del botón 3D de la Barra de Herramientas Dibujo puede asignársele a un objeto el efecto de tres dimensiones.
2. Seleccione el objeto haga clip en la Barra de Herramientas Dibujo y elija Estilo.
3. El objeto seleccionado se visualizara con la apariencia de tercera dimensión.
4. En un objeto se puede aplicar el efecto 3D o sombra pero no ambos a la vez
5. Para quitar el efecto 3D a un objeto basta con hacer clip sobre el botón 3D de la Barra de Herramienta Dibujo y elegir sin 3D.
Agrupar y desagrupar Objetos: para tratar objetos independientes para una sola unidad y así facilitar la ejecución de operaciones, aplicar formatos o realizar desplazamientos, Haga lo siguiente:
1. Haga clip en el botón seleccionar objeto de la Barra de Herramienta Dibujo y Seleccione los objetos que agrupara, con el botón derecho del mouse, seleccione la opción agrupar.
2. Observe que los objetos seleccionados se presentan como uno solo.
3. El procedimiento para Desagrupar Objetos, es análogo
al de agrupar la diferencia radica en que se debe seleccionar la opción Desagrupar.
4. Las opciones que podrá realizar. sobre un objeto agrupado son las mismas empleadas para los objetos individuales control en color verde.
5. Posicione el puntero sobre algunos de los puntos de control del objeto, haga clip y observara que el puntero toma una nueva forma.
6. Girar Libremente. 7. Cuando se rota un objeto, el
puntero del mouse cambia de forma.
8. Tenga en cuenta que algunos objetos no pueden girarse entre ellos están los gráficos, organigramas y las imágenes prediseñadas.
9. Sin soltar el botón del mouse, gire el objeto a la nueva posición, observe que aparece una figura punteada, lo cual indica la nueva posición que tomará.
10. Al soltar el objeto del mouse el objeto asumirá la nueva posición.
11. Para quitar la selección de rotación haga clip sobre el área de la diapositiva
Como aplicar Transición y Animación a una Diapositiva: si se le quiere asignar a la diapositiva de una presentación algún efecto de animación, puede emplearse Transiciones y Progresiones de la siguiente forma:
1. Para asignar de una manera más rápida estos efectos en una presentación active el modo Clasificador con diapositiva y aparecerá la Barra de Herramientas Clasificador de Diapositivas.

2. Para aplicar al texto de una diapositiva el efecto de progresión utilice la opción preestablecer animación del menú Presentación o Barra de Herramientas.
Las Diapositivas pueden clasificarse de la siguiente forma:
1. Seleccione la diapositiva a cambiar, en la lista Preestablecer animación de la Barra de Herramientas en Clasificador de Diapositiva elija la que desee.
2. La diapositiva presentara en la parte inferior izquierda un icono para indicar que tiene un efecto de progresión.
3. Para ver el efecto inicie la presentación con la diapositiva y observe que el texto con las viñetas no aparece.
4. Haga clip y aparecerá el primer elemento con la progresión seleccionada.
5. Para visualizar los demás elementos de la diapositiva haga clip.
6. Para aplicar un efecto de transición es decir el efecto que se visualizara al pasar de una diapositiva a otra durante una presentación realice lo siguiente:
7. Seleccione la diapositiva y oprima el botón transición de diapositiva en el menú Presentación.
8. En el área efecto de la ventana Transacción de diapositiva elija la opción, active el botón y elija el tiempo.
9. Presione Aplicar, active la vista clasificador de diapositivas de la Barra de Herramientas Modos de Ver y observe que en la diapositiva aparece el icono que representa la Transición.
10. Para ver el efecto de la Transición seleccione la Vista
Presentación de Diapositiva del menú ver y haga clip en la Pantalla.
11. Los efectos de progresión pueden aplicarse solo a las vistas con viñetas y a los párrafos en una diapositiva.
12. Para observar el efecto de animación de la diapositiva puede emplear la opción vista Previa de la Animación del menú Presentación, o hacer clip en el icono que representa el efecto de progresión en la diapositiva.
Icono de Transición: muestra el aspecto que tiene el texto en las diapositivas .Se pueden agregar gráficos, películas, sonidos, crear hipervínculos e incluir animaciones en diapositivas individuales.
Panel de Notas:
1. Permite agregar notas del orador o información para compartirlas con la audiencia. Si desea incluir gráfico en las notas en la vista pagina de notas.
2. Estos tres paneles también se muestran al guardar la Presentación como Pagina Web. La única diferencia es que el panel de esquema muestra una tabla de contenido para que pueda desplazarse por la Presentación
Vista Clasificador de Diapositivas:
1. Muestra al mismo tiempo, todas las diapositivas de la presentación en miniatura.
2. Desde esta forma es más fácil agregar, eliminar y mover diapositivas, incluir intervalos y seleccionar transición animadas para pasar de una diapositiva a

otra. También puede obtener una vista previa de las animaciones de varias diapositivas seleccionando las diapositivas que desea ver y haciendo clip en vista previa de la animación en el menú Presentación.
3. En cualquier momento durante la creación de una Presentación puede iniciar la presentación con diapositivas y obtener una vista previa haciendo clip en Presentación con Diapositivas.
4. Vista previa de los efectos de animación y transición en una diapositiva.
5. Abra la diapositiva de la que desea obtener una vista previa.
6. En el menú Presentación haga clip en vista previa de animación.
7. Los efectos de transición y animación se reproducen en la ventana vista previa de la animación.
8. Sugerencia para obtener una vista previa de las animaciones de varias es que pase a la vista clasificador de diapositivas, seleccione las diapositivas que desea ver y haga clip en vista previa de la animación en el menú Presentación.
Ver diapositivas en miniatura en la vista Clasificador de Diapositivas: En la vista clasificador de diapositivas se muestra la presentación completa en miniatura. Puede aplicar transiciones de diapositivas y obtener una vista previa de las transiciones, animaciones e intervalos de las diapositivas.

ARIES (21/3 al 20/4). La pasión reaviva la pareja: las demandas de la libido impondrán un ritmo muy sensual a tus experiencias amorosas; será un muy buen momento para consolidar el vínculo, hablar de planes comunes y entrar en una etapa de crecimiento. Será inteligente mantener tus ahorros a buen resguardo, es hora de recoger lo sembrado y evitar que el dinero se escurra entre tus dedos. Sin novedades con respecto a la salud.
TAURO (21/4 al 21/5). Armonías astrales positivas para el amor te harán comenzar la semana con gran energía y optimismo; la pareja, la familia y los amigos te rodean cariñosamente y te hacen sentir muy bien. Si te concentras en el trabajo y no piensas tanto en el futuro te sentirás más relajado; brinda lo mejor y el camino se hará solo. Salud sin problemas. GEMINIS (22/5 al 21/6). No será un buen día para la convivencia, te sentirás muy susceptible y no será fácil llegar a acuerdos con los seres queridos; trata de manejar tu malhumor y no desquitarte con quienes te quieren. En cuestiones de negocios, no busques defectos donde no los hay, evita críticas inútiles e intenta proponer soluciones concretas. Tus dolores de cabeza se provocan por los nervios. CANCER (22/6 al 23/7). Las influencias astrales atraen armonía y buena suerte en el amor y la vida social; algunos nativos del signo serán capaces de dar un salto importante en sus relaciones y profundizar sus vínculos. La semana laboral se inicia con buenas perspectivas; tendrás buenas intuiciones para prever qué negocios tendrán mejores chances de prosperar. Tu salud, sin cambios. LEO (24/7 al 23/8). Jornada de celos, de dudas y problemas de comunicación en la pareja; no llegarás a nada si no te tranquilizas antes de hablar. El carácter también podría mostrarse intransigente en pujas por intereses familiares; trata de escuchar a los demás y llegar a acuerdos con los tuyos, controla tu impaciencia, no siempre la realidad es lo que deseas. Problemas de insomnio. VIRGO (24/8 al 23/9). Habrá un clima de concordia total en la pareja y la familia; para los solos, el amor podrá golpear las puertas de su corazón, prometiendo cálidos vínculos. La Luna en Libra favorecerá las actividades relacionadas con el arte y también las tareas vinculadas a la moda y los medios de comunicación. Si te cuesta dormir, trata de no pensar en tus preocupaciones o trabajo pendiente, sólo relájate.
LIBRA (24/9 al 23/10). Te conectarás con tus deseos más profundos: lo sensual se manifiesta marcadamente, los encuentros estarán a la orden del día en una jornada hecha para el amor y para dar rienda suelta a las fantasías. La posibilidad de saldar una deuda con personas de tu círculo cercano te traerá una gran sensación de alivio. Cuidado con enfriamientos y resfríos. ESCORPIO (24/10 al 22/11). Las influencias astrales te permitirán eludir crisis de pareja; te sentirás más profundo y generoso que nunca: habrá intensidad pura, encuentros románticos y amores furtivos para los solos del signo. Manéjate con diplomacia en las relaciones interpersonales en el ámbito de la profesión; mantener buena convivencia con los colegas te ayudará en tu progreso. Muy buena salud. SAGITARIO (23/11 al 21/12). En cuestiones del corazón, controla tus deseos de poseer y dominar al otro; las pasiones humanas pueden resultar a veces
contradictorias e inciertas, acepta que no todo es al extremo. La semana comienza con buenos augurios con respecto a la economía, el manejo de dinero será exitoso, contarás con la energía y el buen tino para triunfar en todo lo que hagas. Salud sin complicaciones. CAPRICORNIO (22/12 al 20/1). Una gran estimulación en el atractivo físico y el poder de seducción, te sentirás muy intenso y hasta será posible que tus emociones sean inestables y contradictorias, cosa poco habitual en tu personalidad. Si contemplas la posibilidad de buscar trabajo en el extranjero, encontrarás la manera de capacitarte
para conseguir una buena posición o mejor empleo que el actual. Salud en equilibrio. ACUARIO (21/1 al 19/2). La creatividad y la pasión serán las armas con las que conquistarás el corazón de quien te interese, no dudes en avanzar y expresar tus sentimientos. Las relaciones familiares serán cálidas y habrá buen intercambio, especialmente entre hermanos. Mercurio y Venus en disonancia podrían ocasionarte inconvenientes en lo económico; controla el uso del dinero en gastos superfluos. Sensación de plenitud física. PISCIS (20/2 al 20/3). Los astros están de tu lado, la vida te sonreirá y te sentirás dichoso y optimista. La pareja y los afectos te brindarán muchas satisfacciones. También será un día provechoso para firmar papeles y ganar dinero a través de negocios o acuerdos; aprenderás mucho de tu capacidad para negociar y brillar en ambientes competitivos. Tu salud está equilibrada.