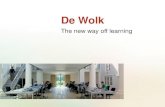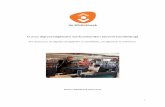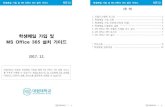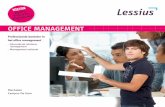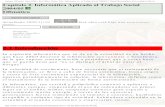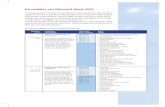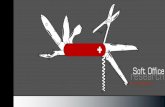Office-bestanden en OneDrive - Visual Steps · 2019. 4. 3. · Voordat u Office-bestanden kunt...
Transcript of Office-bestanden en OneDrive - Visual Steps · 2019. 4. 3. · Voordat u Office-bestanden kunt...

1
© 2019 Visual Steps™ Dit is het bonushoofdstuk Office-bestanden en OneDrive van Visual Steps bij de titels Basisboek Word 2019, Basisboek Excel 2019 en Basisboek PowerPoint 2019.
Office-bestanden en OneDrive
Werken in de cloud betekent dat u uw bestanden niet meer op uw eigen computer bewerkt en bewaart, maar in een voor u gereserveerde opslagruimte op internet. Het voordeel hiervan is dat u altijd en overal toegang heeft tot uw bestanden, ook als u niet achter uw eigen computer zit. Daarnaast deelt u met behulp van de cloud eenvoudig mappen en bestanden online met anderen. OneDrive is de clouddienst van Microsoft. Met OneDrive krijgt u gratis 5 GB aan vrije opslag- en werkruimte op internet. OneDrive is een integraal onderdeel van Windows 10, Office 2019, 2016 en Office 365. Vanuit Verkenner en de verschillende Office-programma’s opent en bewaart u rechtstreeks bestanden op OneDrive. OneDrive kan ook gebruikt worden via een webbrowser, zoals Edge of Internet Explorer. U heeft dan toegang tot de gratis online Office-apps, zoals Word Online of Excel Online waarmee u bestanden kunt bewerken, opslaan en delen.
In dit hoofdstuk leert u: zich aanmelden bij OneDrive; een bestand opslaan op OneDrive; een nieuwe map maken op OneDrive; een bestand openen vanuit OneDrive; een bestand verwijderen van OneDrive; aanmelden bij OneDrive via een webbrowser; bestanden openen, bewerken en opslaan via een webbrowser; een nieuw bestand maken op OneDrive; bestanden delen instellen op OneDrive; OneDrive afsluiten.
Let op! Om OneDrive te gebruiken, dient u te beschikken over een Microsoft-account. Als u Windows 10 op uw computer heeft geïnstalleerd en geregistreerd, heeft u automatisch al een Microsoft-account. Daarnaast heeft u ook al een account als u een e-mailadres heeft dat eindigt op hotmail.com, hotmail.nl, live.nl of outlook.com. Heeft u geen account, dan maakt u deze via de webpagina signup.live.com of u volgt de instructies uit het help-kader op pagina 3.
Let op! OneDrive is voortdurend in ontwikkeling. De vensters van OneDrive kunnen veranderen. Maar over het algemeen blijven de opties en functies nog wel beschikbaar. Ga in dat geval op zoek naar een vergelijkbare knop of functie.

2 Office-bestanden en OneDrive
© 2019 Visual Steps™ Dit is het bonushoofdstuk Office-bestanden en OneDrive van Visual Steps bij de titels Basisboek Word 2019, Basisboek Excel 2019 en Basisboek PowerPoint 2019.
Aanmelden bij OneDrive in Word Voordat u Office-bestanden kunt opslaan en openen op OneDrive moet u zich eerst aanmelden. Dat doet u direct vanuit Office:
Open Word 1
Let op! In dit bonushoofdstuk wordt gewerkt met Word. In Excel en PowerPoint gebruikt u OneDrive op dezelfde manier.
Open een willekeurig document 3
Klik op tabblad
Klik op
U meldt zich aan met een Microsoft-account. Dit is een account met een e-mailadres dat eindigt op hotmail.com, hotmail.nl, live.nl of outlook.com.
Klik op
Klik op

Office-bestanden en OneDrive 3
© 2019 Visual Steps™ Dit is het bonushoofdstuk Office-bestanden en OneDrive van Visual Steps bij de titels Basisboek Word 2019, Basisboek Excel 2019 en Basisboek PowerPoint 2019.
HELP! Ik heb niet zo’n e-mailadres Als u nog niet zo’n e-mailadres heeft, registreert u zich via het Office-programma:
Klik op
Volg de instructies in het venster
U vult het e-mailadres van uw Microsoft-account in:
Typ uw e-mailadres
Klik op
Typ uw wachtwoord
Klik op

4 Office-bestanden en OneDrive
© 2019 Visual Steps™ Dit is het bonushoofdstuk Office-bestanden en OneDrive van Visual Steps bij de titels Basisboek Word 2019, Basisboek Excel 2019 en Basisboek PowerPoint 2019.
De aanmelding bij OneDrive wordt niet alleen gebruikt voor Word en de andere Office-programma’s. Als u uw Microsoft-account nog niet gebruikte in uw Windows-gebruikersaccount, doet u dat vanaf nu wel:
Klik op
U hoort een geluidssignaal en ziet rechtsonder deze melding: U bent automatisch aangemeld bij Skype, het programma voor gratis (video-)bellen van Microsoft.
Uw naam staat boven in het venster van Word:
Klik op
U heeft toegang tot OneDrive. Om de aanmelding bij OneDrive goed in uw Windows-gebruikersaccount door te voeren zodat u hierna hetzelfde ziet als in de voorbeelden:
Sluit Word 2
Meld u af bij uw Windows-gebruikersaccount
Meld u aan bij uw Windows gebruikersaccount

Office-bestanden en OneDrive 5
© 2019 Visual Steps™ Dit is het bonushoofdstuk Office-bestanden en OneDrive van Visual Steps bij de titels Basisboek Word 2019, Basisboek Excel 2019 en Basisboek PowerPoint 2019.
De OneDrive-map op de harde schijf Door uw aanmelding bij OneDrive in Word is de OneDrive-map op de harde schijf van uw computer actief geworden. Deze map ziet er uit als een gewone map, maar de bestanden die u in deze map zet worden automatisch gesynchroniseerd met uw online OneDrive-opslagruimte.
Klik in de taakbalk op
Klik op In dit voorbeeld staan er drie mappen in OneDrive: Mogelijk ziet u meer of andere mappen op uw computer.
De groene cirkel met het vinkje bij een OneDrive-map betekent dat de map en de inhoud op de harde schijf van uw computer staan en gesynchroniseerd zijn met uw online OneDrive-opslagruimte.
Let op!
Let op: In de rest van dit bonushoofdstuk wordt de online OneDrive-opslagruimte kortweg OneDrive genoemd.
Sluit Verkenner 5
Tip OneDrive-app Als u Windows 10 gebruikt, opent u OneDrive rechtstreeks via de app OneDrive:
Klik op , OneDrive wordt geopend in Verkenner.
Een bestand opslaan op OneDrive in Word
In Word slaat u als volgt een bestand op OneDrive op:
Open Word 1
Open een willekeurig document 3

6 Office-bestanden en OneDrive
© 2019 Visual Steps™ Dit is het bonushoofdstuk Office-bestanden en OneDrive van Visual Steps bij de titels Basisboek Word 2019, Basisboek Excel 2019 en Basisboek PowerPoint 2019.
Klik op tabblad
Klik op
Klik op
Klik op
U ziet de inhoud van OneDrive. Mogelijk ziet u meer of andere mappen dan in het voorbeeld. Het opslaan van een bestand in een map werkt in OneDrive hetzelfde als op de harde schijf van uw computer. Zo slaat u het document op in de map Documenten:
Dubbelklik op
De adresbalk geeft aan welke map is geopend:
Klik op
Het bestand wordt geüpload vanaf uw computer naar OneDrive. Afhankelijk van de grootte van het bestand kan dit enige tijd duren. Als het bestand is opgeslagen, keert u terug naar het venster van Word.

Office-bestanden en OneDrive 7
© 2019 Visual Steps™ Dit is het bonushoofdstuk Office-bestanden en OneDrive van Visual Steps bij de titels Basisboek Word 2019, Basisboek Excel 2019 en Basisboek PowerPoint 2019.
Tip Bestand een andere naam geven op OneDrive Als u het bestand dat u opslaat op OneDrive een andere naam wilt geven, typt u een andere naam bij . Indien gewenst kiest u een ander bestandstype bij .
Automatisch opslaan
Nadat u een bestand heeft opgeslagen op OneDrive is de functie Automatisch opslaan ingeschakeld in Word. Met deze functie wordt uw document om de paar seconden automatisch opgeslagen in de cloud. U ziet deze melding:
Klik op
Mogelijk ziet u een andere versie van de melding:
Klik op
Document opslaan in nieuwe map op OneDrive in Word
Bij het opslaan van een document wilt u soms meteen een nieuwe map maken. Dat doet u op OneDrive op dezelfde manier als op de harde schijf van uw computer. Zo maakt u bijvoorbeeld een nieuwe map in Documenten:
Klik op tabblad

8 Office-bestanden en OneDrive
© 2019 Visual Steps™ Dit is het bonushoofdstuk Office-bestanden en OneDrive van Visual Steps bij de titels Basisboek Word 2019, Basisboek Excel 2019 en Basisboek PowerPoint 2019.
Merk op dat de functie Opslaan als niet meer aanwezig is. In plaats daarvan ziet u :
Klik op
Klik op
De map Documenten is geopend:
Klik op
Typ de gewenste naam
Druk op U opent de map:
Klik op

Office-bestanden en OneDrive 9
© 2019 Visual Steps™ Dit is het bonushoofdstuk Office-bestanden en OneDrive van Visual Steps bij de titels Basisboek Word 2019, Basisboek Excel 2019 en Basisboek PowerPoint 2019.
De map wordt geopend. U slaat een kopie van het geopende bestand op in de nieuwe map: U geeft het bestand een nieuwe naam:
Typ de gewenste naam
Klik op
Het bestand wordt opgeslagen in de map Project, daarna wordt het bestand geopend in Word. Het originele bestand is automatisch gesloten. Een bestand openen vanaf OneDrive in Word
Een bestand dat is opgeslagen op OneDrive opent u als volgt in Word:
Klik op tabblad Klik op
Klik op
Klik op
Het openen van een bestand werkt op OneDrive hetzelfde als op de harde schijf op uw computer. In dit voorbeeld wordt een bestand uit de map Documenten op OneDrive geopend:

10 Office-bestanden en OneDrive
© 2019 Visual Steps™ Dit is het bonushoofdstuk Office-bestanden en OneDrive van Visual Steps bij de titels Basisboek Word 2019, Basisboek Excel 2019 en Basisboek PowerPoint 2019.
Klik op
Dubbelklik op
Klik op het bestand
Klik op
Het bestand wordt geopend in Word: Via de titelbalk bekijkt u op deze manier meer informatie over het bestand:
Klik op

Office-bestanden en OneDrive 11
© 2019 Visual Steps™ Dit is het bonushoofdstuk Office-bestanden en OneDrive van Visual Steps bij de titels Basisboek Word 2019, Basisboek Excel 2019 en Basisboek PowerPoint 2019.
Een bestand verwijderen van OneDrive via Verkenner Vanuit Verkenner verwijdert u als volgt een op OneDrive opgeslagen bestand:
Let op! Een Office-bestand op OneDrive verwijderen lukt alleen als het bestand niet tegelijkertijd is geopend in een Office-programma.
Sluit de geopende bestanden in Word 4
Klik in de taakbalk op
Klik op tabblad
Open de gewenste map
In dit voorbeeld is dat de map Documenten op OneDrive:
Klik op het gewenste bestand
Druk op
U krijgt een melding over het verwijderen van een alleen-online bestand. U verwijdert het bestand:
Klik op

12 Office-bestanden en OneDrive
© 2019 Visual Steps™ Dit is het bonushoofdstuk Office-bestanden en OneDrive van Visual Steps bij de titels Basisboek Word 2019, Basisboek Excel 2019 en Basisboek PowerPoint 2019.
Het bestand is verwijderd van OneDrive:
Klik op
Op dezelfde manier verwijdert u een map op OneDrive. Als oefening zet u nog een Word-document op uw OneDrive:
Open een willekeurig document op de harde schijf van uw computer 3
Sla het document op OneDrive op in de map Documenten 6
Sluit Word 2 Naar OneDrive gaan via een webbrowser
OneDrive kan ook worden geopend via een webbrowser, zoals Edge of Internet Explorer. Dat is handig als u uw computer met Office niet bij de hand heeft, maar toch uw bestanden op OneDrive wilt bekijken en bewerken.
Let op! In dit voorbeeld wordt gebruikgemaakt van Edge. Het maakt voor het voorbeeld niet uit als u een andere webbrowser gebruikt.
Open de webpagina www.onedrive.live.com 7
Klik op

Office-bestanden en OneDrive 13
© 2019 Visual Steps™ Dit is het bonushoofdstuk Office-bestanden en OneDrive van Visual Steps bij de titels Basisboek Word 2019, Basisboek Excel 2019 en Basisboek PowerPoint 2019.
Typ uw e-mailadres
Klik op
Typ uw wachtwoord
Klik op
Let op! Mogelijk bent u nu al aangemeld bij OneDrive op internet, omdat u op uw eigen computer werkt. U ziet dan gelijk onderstaand scherm.
U ziet de webpagina van OneDrive:
In de webbrowser staan dezelfde mappen die u in uw Word-programma heeft gezien. U opent een map:

14 Office-bestanden en OneDrive
© 2019 Visual Steps™ Dit is het bonushoofdstuk Office-bestanden en OneDrive van Visual Steps bij de titels Basisboek Word 2019, Basisboek Excel 2019 en Basisboek PowerPoint 2019.
Klik op
U ziet de map en het document die u eerder via Word op OneDrive heeft opgeslagen:
Een bestand op OneDrive openen via een webbrowser
Op deze manier opent u in de webbrowser een bestand:
Klik op het Word document

Office-bestanden en OneDrive 15
© 2019 Visual Steps™ Dit is het bonushoofdstuk Office-bestanden en OneDrive van Visual Steps bij de titels Basisboek Word 2019, Basisboek Excel 2019 en Basisboek PowerPoint 2019.
Het document wordt met de gratis app Word Online geopend op een nieuw tabblad in uw webbrowser. Word hoeft dus niet geïnstalleerd te zijn op de computer waar u het document opent. Merk op dat u in Word Online het lint minder uitgebreid is. U ziet niet alle tabbladen die u wel in Word zelf ziet en er zijn minder opties:
Het document kan nu direct bewerkt worden in de browser. Pas bijvoorbeeld de stijl van de titel aan:
Klik in de titel
Klik op
Klik op de gewenste stijl, bijvoorbeeld
U bekijkt de mogelijkheden voor het opslaan van documenten:
Klik op tabblad
Klik op

16 Office-bestanden en OneDrive
© 2019 Visual Steps™ Dit is het bonushoofdstuk Office-bestanden en OneDrive van Visual Steps bij de titels Basisboek Word 2019, Basisboek Excel 2019 en Basisboek PowerPoint 2019.
Met Opslaan als slaat u een kopie van het document op OneDrive op: Het is ook mogelijk om een kopie van het document naar uw computer te downloaden, als Word- of als PDF-bestand: Er is geen knop Opslaan. Wijzigingen in het document worden automatisch op OneDrive opgeslagen:
Klik naast het kader
U sluit het tabblad met de app Word Online:
Klik op het tabblad op
U ziet de inhoud van de map Documenten op OneDrive. Een nieuw bestand maken via een webbrowser
In de Office-apps op OneDrive maakt u als volgt een nieuw bestand:
Klik op
Klik op

Office-bestanden en OneDrive 17
© 2019 Visual Steps™ Dit is het bonushoofdstuk Office-bestanden en OneDrive van Visual Steps bij de titels Basisboek Word 2019, Basisboek Excel 2019 en Basisboek PowerPoint 2019.
Het nieuwe document wordt geopend op een nieuw tabblad. Zo past u de naam van het document aan:
Klik op
Typ de gewenste naam
Klik op het lege
document
U hoeft dit document niet verder te bewerken. Om terug te keren naar OneDrive sluit u het tabblad met het document:
Klik op het tabblad op
Het nieuwe document is automatisch opgeslagen:

18 Office-bestanden en OneDrive
© 2019 Visual Steps™ Dit is het bonushoofdstuk Office-bestanden en OneDrive van Visual Steps bij de titels Basisboek Word 2019, Basisboek Excel 2019 en Basisboek PowerPoint 2019.
Een bestand delen via de OneDrive-website Bestanden en mappen die op OneDrive staan, deelt u eenvoudig met anderen die de bestanden bekijken en eventueel kunnen bewerken. U bepaalt zelf met wie u welke bestanden deelt. In dit voorbeeld wordt de map gedeeld die u in de map Documenten had geplaatst. De map Documenten is nog geopend:
Klik een vinkje bij de map
Klik op
Mogelijk ziet u een venster met informatie over extra functies bij het delen van bestanden in de betaalde versies van OneDrive en Office 365. Deze functies worden aangegeven met een geel plusteken : U sluit het venster:
Klik op

Office-bestanden en OneDrive 19
© 2019 Visual Steps™ Dit is het bonushoofdstuk Office-bestanden en OneDrive van Visual Steps bij de titels Basisboek Word 2019, Basisboek Excel 2019 en Basisboek PowerPoint 2019.
U stelt in dat de ontvanger van de link de map en de bestanden niet mag bewerken. Onder bewerken wordt in dit verband ook verstaan dat de ontvanger bijvoorbeeld bestanden uit de map kan verwijderen:
Klik het vinkje weg bij
Met de knop
maakt u een link die gekopieerd kan worden naar een document of een e-mail in uw eigen e-mailprogramma: Om de link vanuit OneDrive te e-mailen:
Klik op
Typ het e-mailadres
Typ, indien gewenst, een bericht
Klik op
De geadresseerde ontvangt een e-mailbericht met daarin de link naar de map. Door op de link te klikken, kan de ontvanger de map openen en eventuele bestanden bekijken. Als het e-mailbericht is verstuurd naar een Microsoft-account ziet de
geadresseerde ook een melding op de OneDrive-website bij . De map is gedeeld. Een gedeelde map herkent u aan
:

20 Office-bestanden en OneDrive
© 2019 Visual Steps™ Dit is het bonushoofdstuk Office-bestanden en OneDrive van Visual Steps bij de titels Basisboek Word 2019, Basisboek Excel 2019 en Basisboek PowerPoint 2019.
OneDrive afsluiten in webbrowser Als u klaar bent met werken met OneDrive meldt u zich af. Zo voorkomt u bij het werken op een gedeelde computer dat anderen zonder toestemming uw bestanden op OneDrive kunnen openen.
Klik op uw naam
Klik op OneDrive wordt afgesloten.
Sluit uw webbrowser 5 OneDrive afsluiten in Word
In Word meldt u zich als volgt af bij OneDrive:
Klik op tabblad
Klik op U ziet de gebruikersgegevens:
Klik op
Er verschijnt een melding dat Office-documenten niet meer worden gesynchroniseerd als u zich afmeldt:
Klik op
Sluit Word 2

Office-bestanden en OneDrive 21
© 2019 Visual Steps™ Dit is het bonushoofdstuk Office-bestanden en OneDrive van Visual Steps bij de titels Basisboek Word 2019, Basisboek Excel 2019 en Basisboek PowerPoint 2019.
Achtergrondinformatie
Woordenlijst App Afkorting van applicatie, dit betekent programma of toepassing.
Apps zijn kleine programma’s om een specifieke taak mee uit te voeren.
Cloud Opslagruimte op internet. Omdat deze plaats vaak onzichtbaar
en onbekend is, wordt de term cloud (wolk) gebruikt. Microsoft account
Een account waarmee u gebruik kunt maken van diverse diensten van Microsoft, zoals OneDrive. Dit account bestaat uit een e-mailadres dat eindigt op hotmail.com, hotmail.nl, live.nl of outlook.com.
OneDrive Clouddienst van Microsoft waarbij u gratis 5 GB opslagruimte
krijgt. OneDrive is direct te benaderen vanuit Office-programma’s en Windows 10.
Synchroniseren Een bestand dat op verschillende apparaten staat updaten naar
de laatst aangepaste versie, zodat alle versies van het bestand gelijk zijn.
Webbrowser Ook wel bekend als internetbrowser. Programma waarmee u op
internet kunt surfen, zoals Edge of Internet Explorer. Word Online Online programma waarmee u via uw webbrowser op uw
OneDrive Word-bestanden kunt bekijken en bewerken. U heeft daarbij geen versie van Word nodig op uw computer.
Bron: Windows 10 en Office Help

22 Office-bestanden en OneDrive
© 2019 Visual Steps™ Dit is het bonushoofdstuk Office-bestanden en OneDrive van Visual Steps bij de titels Basisboek Word 2019, Basisboek Excel 2019 en Basisboek PowerPoint 2019.
Tips
Tip Een bestand delen via Office-app Individuele bestanden deelt u eenvoudig via Word Online en de andere Office-apps:
Open het bestand in Word Online
Klik op
Volg de instructies in het venster
Tip Een bestand delen via Word Als u bent aangemeld bij OneDrive kunt u een bestand delen via Word. U slaat eerst het document op OneDrive op, daarna kunt u het als volgt delen:
Klik op tabblad
Klik op
Klik op - Lees verder op de volgende pagina -

Office-bestanden en OneDrive 23
© 2019 Visual Steps™ Dit is het bonushoofdstuk Office-bestanden en OneDrive van Visual Steps bij de titels Basisboek Word 2019, Basisboek Excel 2019 en Basisboek PowerPoint 2019.
Het venster Delen verschijnt naast uw document.
U vult het e-mailadres in
Klik op
Tip OneDrive app Voor het werken met OneDrive kunt u ook gebruikmaken van de OneDrive app. Deze is in Windows 10 standaard geïnstalleerd. Voor andere Windows-versies, iPhone, iPad, Android-smartphones en tablets en Windows Phone vindt u de OneDrive-app op de website https://onedrive.live.com/about/nl-nl/download/ Via de app heeft u vanaf al uw apparaten direct toegang tot de bestanden op uw OneDrive. Wijzigingen die u bijvoorbeeld aanbrengt in een document op uw tablet worden direct gesynchroniseerd met OneDrive en uw andere apparaten. Daardoor heeft u altijd en overal de laatste versie tot uw beschikking.

24 Office-bestanden en OneDrive
© 2019 Visual Steps™ Dit is het bonushoofdstuk Office-bestanden en OneDrive van Visual Steps bij de titels Basisboek Word 2019, Basisboek Excel 2019 en Basisboek PowerPoint 2019.
Tip Opties voor OneDrive opgeven Er is een aantal opties die u kunt aanpassen voor OneDrive.
Klik op
Klik op
Hier stelt u bijvoorbeeld in welke indeling gebruikt moet worden voor Office-bestanden: Als u wilt upgraden naar een betaald abonnement met meer opslagruimte dan de standaard 5 GB gebruikt u deze link:

Bijlage B. Hoe doe ik dat ook alweer? 25
© 2019 Visual Steps™ Dit is het bonushoofdstuk Office-bestanden en OneDrive van Visual Steps bij de titels Basisboek Word 2019, Basisboek Excel 2019 en Basisboek PowerPoint 2019.
B. Hoe doe ik dat ook alweer? In de bonushoofdstukken zijn opdrachten en oefeningen voorzien van voetstapjes:
1 In deze bijlage zoekt u aan de hand van het cijfer op hoe u een handeling uitvoert.
1 Word starten
Klik op Typ: word
Klik op
2 Word sluiten
Klik op
Document niet opslaan:
Klik op
Nieuw document opslaan:
Klik op Selecteer de opslaglocatie Typ bij de
bestandsnaam Selecteer bij het
bestandstype
Klik op
Bestaand document opslaan:
Klik op
3 Document openen
Klik op tabblad Klik, indien nodig, op Klik, indien nodig, op
Klik op de gewenste map
Klik op het document
Klik op Klik, indien nodig, op
4 Document sluiten
Klik op tabblad
Klik op
Wijzigingen niet opslaan:
Klik op
Wijzigingen opslaan:
Klik op
5 Venster sluiten
Klik op
6 Document opslaan op OneDrive
Klik op tabblad
Klik op
Klik op
Klik op
Dubbelklik op de gewenste map

26 Bijlage B. Hoe doe ik dat ook alweer?
© 2019 Visual Steps™ Dit is het bonushoofdstuk Office-bestanden en OneDrive van Visual Steps bij de titels Basisboek Word 2019, Basisboek Excel 2019 en Basisboek PowerPoint 2019.
Klik op
7 Webpagina openen
Klik op Typ de naam van uw
internetbrowser, bijvoorbeeld: edge
Klik op uw internetbrowser,
bijvoorbeeld
Klik in de adresbalk Typ het webadres
Druk op