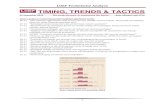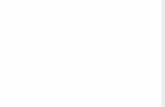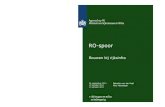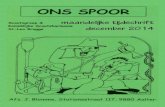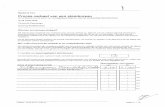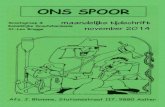GarageBand '09 Aan de slagjijhoorternietbij.webs.com/Site/Downloads/Handleiding...De timing van een...
-
Upload
phungquynh -
Category
Documents
-
view
218 -
download
5
Transcript of GarageBand '09 Aan de slagjijhoorternietbij.webs.com/Site/Downloads/Handleiding...De timing van een...

GarageBand '09Aan de slag
Een overzicht van het GarageBand-venster en stapsgewijze instructies voor het maken van muziek en podcasts met GarageBand.

2
1
Inhoudsopgave
Hoofdstuk 1 6 Welkom bij GarageBand6
Het doel van de oefeningen
7
Voordat u begint
7
De benodigdheden
7
Meer hulpinformatie
8
Meer informatie
Hoofdstuk 2 9 GarageBand in één oogopslag10
GarageBand-venster
12
Tijdbalk
14
Editor
14
Voor sporen voor fysieke instrumenten
15
Voor sporen voor software-instrumenten: muziekrolweergave
16
Voor sporen voor software-instrumenten: notatieweergave
17
Voor podcast- en filmprojecten: markeringsweergave
19
Loopbrowser
19
Knopweergave
21
Kolomweergave
23
Paneel 'Spoorinfo'
23
Sporen met fysieke instrumenten en software-instrumenten
25
Spoor voor elektrische gitaar
27
Masterspoor
29
Mediakiezer
Hoofdstuk 3 30 Oefening 1: GarageBand-projecten aanmaken en afspelen30
Een nieuw project aanmaken
32
Een project afspelen
32
Werken met de transportregelaars
33
De afspeelkop verplaatsen
33
Werken met het lcd
33
De tijdeenheden wijzigen
33
De positie van de afspeelkop via het lcd wijzigen
34
Het tempo, de toonsoort en de maatsoort van een project wijzigen

Inhoudsopgave
3
35
Een project bewaren
36
Een Magic GarageBand-project aanmaken
37
Andere instrumenten kiezen in Magic GarageBand
37
Magic GarageBand-instrumenten herverdelen
37
Instrumenten mixen in Magic GarageBand
38
Uw instrument bespelen en opnemen in Magic GarageBand
Hoofdstuk 4 41 Oefening 2: gitaar en piano leren spelen42
Een les openen
42
Hoofdstukken en subhoofdstukken kiezen
43
Een les afspelen
44
Uw instrument bespelen tijdens een les
45
Het tempo van een les wijzigen
45
Uw instrument in een les opnemen
46
De mix van een les wijzigen
48
Het lesvenster aanpassen
48
Een gitaarles aanpassen
48
Een pianoles aanpassen
49
Een les openen in GarageBand
49
Extra lessen verkrijgen
Hoofdstuk 5 50 Oefening 3: spraak, zang en instrumenten opnemen50
Een spoor voor een fysiek instrument toevoegen
52
Een basisspoor toevoegen
53
Een spoor voor elektrische gitaar toevoegen
54
De opname voorbereiden
54
Fysieke instrumenten opnemen
55
Meerdere takes met het lussegment opnemen
57
Tegelijkertijd diverse sporen opnemen
58
Uw gitaar stemmen in GarageBand
Hoofdstuk 6 59 Oefening 4: software-instrumenten bespelen en opnemen61
Software-instrumenten bespelen met het venster 'Muzikaal typen'
62
Software-instrumenten bespelen met het schermkeyboard
63
Voorbereidingen voor het opnemen van een software-instrument
63
Software-instrumenten opnemen
64
Opnamen van een software-instrument samenvoegen
65
Namen van noten en akkoorden tijdens het spelen weergeven
65
Werken in de notatieweergave
65
De notatieweergave
68
Noten in de notatieweergave bewerken
71
Het sleutelteken wijzigen
72
Muzieknotatie afdrukken

4
Inhoudsopgave
Hoofdstuk 7 73 Oefening 5: Apple Loops toevoegen74
Loops zoeken die u in een project wilt gebruiken
75
Loops in de knopweergave zoeken
76
Loops in de kolomweergave zoeken
77
Loops vooraf beluisteren
77
Zoekacties naar loops verfijnen
78
Zoeken op naam
78
Loops weergeven uit een bepaalde Jam Pack of map
79
Zoeken op type toonladder
79
Loops zoeken met een verwante toonsoort
79
Loops als favoriet markeren
80
Loops aan de tijdbalk toevoegen
81
Apple Loops in dezelfde familie wijzigen
82
Loops aan de loopbibliotheek toevoegen
82
Eigen Apple Loops aanmaken
Hoofdstuk 8 83 Oefening 6: uw muziek arrangeren en bewerken84
Elementaire informatie over arrangeren
84
Segmenten selecteren
85
Segmenten verplaatsen
86
De grootte van segmenten wijzigen
86
Segmenten herhalen
87
Segmenten splitsen en samenvoegen
88
Een project snel opnieuw arrangeren
90
Uw opnamen bewerken in de editor
90
De naam van segmenten wijzigen
91
Segmenten transponeren
92
De timing van een spoor voor een fysiek instrument verbeteren
92
De timing van een spoor voor een software-instrument verbeteren
93
De stemming van een spoor voor een fysiek instrument verbeteren
94
Het oorspronkelijke tempo en de oorspronkelijke toonhoogte van segmenten van fysieke instrumenten behouden
94
Audio- en MIDI-bestanden importeren
Hoofdstuk 9 96 Oefening 7: mixen en effecten toevoegen96
Mixen
97
Basisinformatie over mixen
97
Spoorvolumeniveaus instellen
97
Panning van sporen instellen
98
Het mastervolume instellen
98
Uitfaden
99
Werken met effecten in GarageBand
99
Verschillende typen effecten

Inhoudsopgave
5
101
Effecten aan een spoor toevoegen
102
Effecten in- en uitschakelen
102
Een voorinstelling voor een effect kiezen
102
Voorinstellingen voor effecten aanmaken en bewaren
104
Uw mix automatiseren
Hoofdstuk 10 106 Oefening 8: podcasts aanmaken106
Typen podcasts
107
Een audiopodcast aanmaken
107
Een podcastproject aanmaken
107 Commentaar en dialogen opnemen108 Podcastgeluiden toevoegen109 Mediabestanden importeren met de mediakiezer110 Muziek toevoegen110 Markeringen toevoegen en bewerken111 Illustraties toevoegen aan markeringssegmenten111 Een URL toevoegen112 Hoofdstuktitels toevoegen112 Markeringen verwijderen112 Illustraties voor afleveringen toevoegen112 Illustraties bewerken113 Informatie over afleveringen bewerken113 Het volume van achtergrondsporen verlagen ('ducking')114 Een videopodcast of filmproject aanmaken114 Een videopodcastproject aanmaken115 Een film- of videobestand importeren115 De film bekijken115 Werken met het audiospoor van de film116 Geluid toevoegen116 Markeringen, titels en URL's aan een videopodcast toevoegen
Hoofdstuk 11 117 Oefening 9: projecten delen117 Muziekprojecten delen118 Podcasts delen119 Videopodcasts delen120 Projecten exporteren met de optimale intensiteit
Bijlage A 121 Toetscombinaties
Bijlage B 125 Muziekapparatuur op de computer aansluiten125 Een microfoon of muziekinstrument op de computer aansluiten126 Een keyboard op de computer aansluiten126 Andere muziekapparatuur aansluiten

1
6
1 Welkom bij GarageBand
Met GarageBand krijgt u een muziekstudio op uw computer en wel een heel bijzondere: de muzikanten zijn nooit te laat en ze spelen nooit vals. In dit document vindt u nuttige informatie en stapsgewijze instructies voor het creëren van projecten met GarageBand.
Met GarageBand kunt u muziek opnemen, arrangeren, mixen en met de rest van de wereld delen. Met GarageBand beschikt u over een volledige opnamestudio, instrumenten en effecten van professionele kwaliteit en een uitgebreide verzameling vooraf opgenomen geluiden die u in uw projecten kunt toepassen. Of u nu een volleerd muzikant bent of nog nooit eerder muziek hebt gemaakt, met GarageBand kunt u uw eigen nummers, podcasts en beltonen maken.
Het doel van de oefeningenIn de volgende hoofdstukken vindt u een overzicht van het GarageBand-venster en uitgebreide oefeningen waarmee u leert hoe u uw eigen muziekprojecten creëert. In deze oefeningen leert u het volgende: Nieuwe projecten aanmaken Gitaar of piano leren spelen Apple Loops toevoegen met een drum- en basgedeelte en andere ritmische
elementen Geluid opnemen met een microfoon Een elektrische gitaar bespelen en opnemen Software-instrumenten afspelen en opnemen Een nummer arrangeren in de tijdbalk Opnamen bewerken in de editor Uw project mixen en effecten toevoegen Audio- en videopodcasts aanmaken Projecten met andere iLife-programma's delen

Hoofdstuk 1 Welkom bij GarageBand 7
Verder bevat deze handleiding bijlagen met een overzicht van toetscombinaties en informatie over het aansluiten van muziekapparatuur op de computer.
Voordat u begintHet verdient aanbeveling de oefening die u wilt uitvoeren, af te drukken. Voor veel taken die in deze handleiding worden beschreven, moet u menucommando's kiezen. Deze worden in zowel de oefeningen als in GarageBand Help als volgt weergegeven:
Kies 'Wijzig' > 'Voeg samen'.
De eerste term na 'Kies' is de naam van een menu in de menubalk van GarageBand. De term (of de termen) volgend op het punthaakje is het commando dat u uit het desbetreffende menu moet kiezen.
De benodigdhedenAlles wat u nodig hebt om muziek te creëren met GarageBand is een Mac die voldoet aan de systeemvereisten die u in het LeesMij-bestand vindt. U kunt de mogelijkheden desgewenst uitbreiden met de volgende optionele apparatuur:Â Een microfoon om uw stem, een akoestisch instrument of andere geluiden op te
nemen Een elektrisch muziekinstrument, zoals een elektrische gitaar of een elektrische bas Een USB-keyboard (Universal Serial Bus) of een ander MIDI-compatibel keyboard om
software-instrumenten te bespelen en op te nemen Een audio-interface om microfoons en instrumenten op uw computer aan te sluiten Een set luidsprekers of monitors om de muziek die u hebt gemaakt af te spelen met
een betere geluidskwaliteit
Meer hulpinformatieAls u de oefeningen hebt voltooid, kunt u de volgende bronnen raadplegen voor meer informatie: Â Ingebouwd helpsysteem: GarageBand is voorzien van een ingebouwd helpsysteem.
Als er een GarageBand-project is geopend, opent u dit helpsysteem door 'Help' > 'GarageBand Help' te kiezen. Als GarageBand Help is geopend, typt u een of meerdere zoektermen in het zoekveld boven in de pagina, of klikt u op een van deonderwerpen voor meer informatie over het uitvoeren van bepaalde taken.
 Video-oefeningen: Er zijn online diverse video-oefeningen beschikbaar waarin uitleg wordt gegeven over de meest essentiële functies en bewerkingen die u in GarageBand kunt uitvoeren. U kunt de video-oefeningen bekijken door uit het Help-menu van GarageBand de optie 'Video-oefeningen' te kiezen of door naar de website met video-oefeningen te gaan op www.apple.com/nl/ilife/tutorials/#garageband.

8 Hoofdstuk 1 Welkom bij GarageBand
 Hulptekst in het programma zelf: Voor veel knoppen, regelaars en andere onderdelen op het scherm is in het programma hulpinformatie beschikbaar. U toont deze hulptekst door de aanwijzer een paar seconden op een onderdeel te plaatsen.
Meer informatieGa naar de GarageBand-website op www.apple.com/nl/ilife/garageband voor actuele informatie over GarageBand, inclusief nieuws over nieuwe functies, tips voor gebruikers en een lijst met ondersteunde muziekapparatuur.

2
9
2 GarageBand in één oogopslag
Dit hoofdstuk bevat een overzicht van het GarageBand-venster. Hierin vindt u informatie over de naam en locatie van regelaars en wat de functie is van deze regelaars.
Het wordt aanbevolen om in ieder geval dit hoofdstuk door te nemen, ook als u de oefeningen in deze handleiding niet gaat uitvoeren. Als u de namen en functies van de GarageBand-regelaars kent, is het namelijk een stuk eenvoudiger om in GarageBand Help een antwoord op uw vraag te vinden. Mogelijk zijn de beschrijvingen die u hier vindt zelfs genoeg om u aan de slag te laten gaan met uw eigen projecten.
Het GarageBand-venster bevat de tijdbalk, de loopbrowser, de editor en het paneel 'Spoorinfo'. In de tijdbalk kunt u instrumenten opnemen, segmenten arrangeren en uw projecten mixen. In de loopbrowser kunt u loops zoeken. In het paneel 'Spoorinfo' kunt u andere instrumenten en effecten kiezen.

10 Hoofdstuk 2 GarageBand in één oogopslag
GarageBand-venster
HGFE
C
FD
B
A

Hoofdstuk 2 GarageBand in één oogopslag 11
A Tijdbalk: De tijdbalk bevat de sporen waarin u instrumenten opneemt, loops toevoegt en segmenten arrangeert. Deze balk bevat ook de maatliniaal, die u gebruikt om de afspeelkop te verplaatsen en onderdelen in de tijdbalk te synchroniseren. Zie “Tijdbalk” op pagina 12 voor een beschrijving van de kenmerken en regelaars van de tijdbalk.
B Begin van de sporen: Het symbool en de naam van het instrument worden links aan het begin van elk spoor weergegeven. Klik op de naam van het spoor om het een nieuwe naam te geven.
Klik op de opnameactiveringsknop (de knop met het rode rondje) om het spoor te activeren voor opname.
Klik op de knop met het luidsprekersymbool om het geluid van het spoor uit te schakelen.
Klik op de soloknop (de knop met het koptelefoonsymbool) om alleen het desbetreffende spoor te horen.
Klik op de vergrendelknop voor het spoor (de knop met het hangslotsymbool) om het te vergrendelen.
Klik op het driehoekje om de automatiseringscurve van het spoor weer te geven.
Sleep de panningregelaar om de panning (de plaatsing links en rechts in het stereobeeld) van het spoor aan te passen.
Sleep de volumeschuifknop om het volume van het spoor aan te passen. Aan de niveaumeter kunt u het volumeniveau van het spoor aflezen, zowel tijdens de opname als tijdens het afspelen.
C Zoomschuifknop: Sleep de zoomschuifknop om in te zoomen, zodat u een gedeelte van de tijdbalk gedetailleerder kunt bekijken, of om uit te zoomen, zodat een groter gedeelte zichtbaar is.
D Knop voor het toevoegen van een spoor en editorknop: Klik op de knop met het plusteken om een spoor toe te voegen onder de bestaande sporen in de tijdbalk. Klik op de editorknop om de editor te tonen of te verbergen.
E Transportregelaars: klik op de opnameknop om de opname te starten.
Klik op de afspeelknop om het afspelen van het project te starten of te stoppen.
Klik op de beginknop, de terugspoelknop of de vooruitspoelknop om de afspeelkop naar een ander gedeelte van het project te verplaatsen.
Klik op de lusknop om het lussegment in of uit te schakelen.
F Lcd: Het lcd heeft vijf modi: Tijd, Maten, Akkoord, Stemapparaat en Project. Klik op het symbool links in het lcd om een andere modus te kiezen.
In de modus 'Tijd' geeft het lcd de positie van de afspeelkop weer in kloktijd (uren, minuten, seconden, fracties van seconden). Sleep de getallen of klik er dubbel op om de afspeelkop te verplaatsen.
In de modus 'Maten' geeft het lcd de positie van de afspeelkop weer in muziektijd (maten, tellen, tikken). Sleep de getallen of klik er dubbel op om de afspeelkop te verplaatsen.
In de modus 'Akkoord' kunt u akkoordsymbolen zien wanneer u een software-instrument bespeelt.
In de modus 'Stemapparaat' kunt u een gitaar stemmen in een spoor voor een elektrische gitaar of voor een fysiek instrument.
In de modus 'Project' kunt u een andere toon- en maatsoort voor het project kiezen en het tempo van het project wijzigen.

12 Hoofdstuk 2 GarageBand in één oogopslag
TijdbalkDe tijdbalk bevat de sporen waarin u instrumenten opneemt, loops toevoegt en segmenten voor uw muziek arrangeert.
G Schuifknop en niveaumeter voor het mastervolume: Sleep de volumeschuifknop om het mastervolume van het project aan te passen. Kijk voordat u een project exporteert naar de niveaumeter om te zien of er sprake is van oversturing.
H Loopbrowserknop, spoorinfoknop en mediakiezerknop: klik op de loopbrowserknop om de loopbrowser te openen.
Klik op de spoorinfoknop (de knop met de “i”) om het paneel 'Spoorinfo' te openen.
Klik op de mediakiezerknop om de mediakiezer te openen.
A
D
F
G
E
B
H
IC

Hoofdstuk 2 GarageBand in één oogopslag 13
A Maatliniaal: Deze geeft tijdeenheden weer in de tijdbalk (tellen en maten of minuten en seconden). U kunt op de maatliniaal klikken om de afspeelkop naar een willekeurig puntin de tijdbalk te verplaatsen.
B Sporen: U gebruikt de sporen in de tijdbalk voor het opnemen en arrangeren van uw muziek. U kunt sporen toevoegen en voor elk spoor het instrument en de effecten wijzigen.
C Masterspoor: u kunt de automatiseringscurves in het masterspoor gebruiken om een fade-in of fade-out toe te voegen, het tempo te wijzigen of delen van het project naar een andere toonsoort te transponeren.
D Afspeelkop: Deze geeft het punt in het project weer dat momenteel wordt afgespeeld, of het punt waar het afspelen begint wanneer u op de afspeelknop klikt. U kunt de afspeelkop verplaatsen om een ander gedeelte van het project af te spelen. Geknipte en gekopieerde onderdelen worden geplakt op de positie van de afspeelkop.
E Arrangementsspoor: U kunt arrangementssegmenten aan het arrangementsspoor toevoegen om de verschillende secties van een project aan te duiden (zoals intro, couplet en refrein). Vervolgens kunt u het arrangement van het project eenvoudig wijzigen door de arrangementssegmenten te kopiëren en te verplaatsen.
F Rasterknop: kies een notenwaarde voor het tijdbalkraster of kies 'Automatisch' om de waarde automatisch te laten aanpassen wanneer u in- of uitzoomt.
G Segmenten: De opnamen en loops die u aan een project toevoegt, worden als segmenten in de tijdbalk weergegeven. U kunt segmenten kopiëren en plakken, herhalen, vergroten en verkleinen, verplaatsen, transponeren en andere wijzigingen aanbrengen om uw muziek te arrangeren.
H Automatiseringscurve: U kunt automatiseringscurves aan een spoor toevoegen (waaronder het masterspoor) voor volume, panning en andere parameters. Vervolgens kunt u regelpunten toevoegen en aanpassen om het mixen en andere parameters automatisch in te stellen.
I Vergrendelknop afspeelkop: klik hier om de afspeelkoppen in de tijdbalk en de editor te ontgrendelen, zodat ze elk een ander gedeelte van het project kunnen weergeven.

14 Hoofdstuk 2 GarageBand in één oogopslag
EditorDe editor werkt als een microscoop: u krijgt een close-up te zien van de segmenten in een spoor. U kunt segmenten van fysieke instrumenten en van software-instrumenten bewerken in de editor.
Voor sporen voor fysieke instrumentenAls u een spoor voor een fysiek instrument selecteert (een spoor met een blauw label), geeft de editor een golfvorm weer van de segmenten in het spoor. In de editor kunt u segmenten inkorten, samenvoegen, verplaatsen, transponeren en een andere naam geven.
B
E
C
D
A F G IH
A Schuifknop voor toonhoogte: sleep de schuifknop om het geselecteerde segment maximaal twaalf halve tonen omhoog of omlaag te transponeren.
B Aankruisvak 'Volg tempo en toonhoogte': Schakel dit aankruisvak in om het geselecteerde segment het tempo en de toonsoort van het project te laten volgen. Het aankruisvak is alleen zichtbaar wanneer een segment in het spoor is geselecteerd.
C Schuifknop en aankruisvak voor stemcorrectie: Sleep de schuifknop naar rechts om de mate van stemcorrectie te verhogen of sleep de schuifknop naar links om de mate van stemcorrectie te verlagen. Met het aankruisvak 'Op toonsoort' kunt u de verbetering van de toonhoogte beperken tot noten in de toonsoort van het project.
D Schuifknop en venstermenu voor verbetering van de timing: Sleep de schuifknop naar rechts om de mate van timingcorrectie te verhogen of sleep de schuifknop naar links om de mate van timingcorrectie te verlagen. Kies uit het venstermenu de notenwaarde die u als basis voor de timingverbetering wilt gebruiken.
E Zoomschuifknop: Sleep deze knop om in te zoomen voor meer detail, of om uit te zoomen, zodat u meer van het spoor of het geselecteerde segment ziet. De zoomfunctie in de editor werkt onafhankelijk van de tijdbalk.
F Naamveld voor segment: klik dubbel op de naam van het segment en typ een nieuwe naam.
G Afspeelknop voor segment: klik hier om het geselecteerde segment af te spelen.

Hoofdstuk 2 GarageBand in één oogopslag 15
Voor sporen voor software-instrumenten: muziekrolweergaveWanneer u een spoor voor een software-instrument selecteert (een spoor met een groen label), geeft de editor het spoor of het geselecteerde segment grafisch (als muziekrol) weer. In segmenten van een software-instrument kunt u afzonderlijke noten bewerken, de timing van noten aanpassen en segmenten transponeren en een andere naam geven. U kunt ook regelaargegevens voor de toonhoogtevariatie, een modulatiewiel of een sustainpedaal (opgenomen tijdens het spelen op het keyboard) weergeven en bewerken.
H Golfvormweergave: hier wordt de golfvorm van de segmenten in het spoor weergegeven.
I Maatliniaal: Deze geeft de tellen en maten weer voor het gebied dat zichtbaar is in de editor. Klik op de rasterknop om een notenwaarde te kiezen voor de maatliniaal in de editor.
A G H I J
B
C
D
F
E
A Knop voor muziekrol-/notatieweergave: klik hierop om de muziekrolweergave (grafische weergave) of de notatieweergave van de editor te activeren.
B Venstermenu 'Weergave': hier kiest u of u noten of regelaargegevens in de editor wilt weergeven.
C Schuifknop voor toonhoogte: Sleep de schuifknop om het geselecteerde segment van een software-instrument maximaal 36 halve tonen omhoog of omlaag te transponeren. De schuifknop voor de toonhoogte is alleen zichtbaar wanneer een segment in het spoor is geselecteerd.
D Schuifknop voor aanslagsterkte: Sleep de schuifknop om de aanslagsterkte van de geselecteerde noten te wijzigen. De aanslagsterkte van een noot geeft aan hoe hard de toets wordt ingedrukt wanneer u de noot speelt. De schuifknop voor de aanslagsterkte is alleen zichtbaar wanneer een segment in het spoor is geselecteerd.
E Schuifknop en venstermenu voor verbetering van de timing: Sleep de schuifknop naar rechts om de mate van timingcorrectie te verhogen of sleep de schuifknop naar links om de mate van timingcorrectie te verlagen. Kies uit het venstermenu de notenwaarde die u als basis voor de timingverbetering wilt gebruiken.

16 Hoofdstuk 2 GarageBand in één oogopslag
Voor sporen voor software-instrumenten: notatieweergaveU kunt sporen en segmenten van een software-instrument ook bekijken en bewerken in de notatieweergave. In de notatieweergave worden de noten en andere muziektekens in een segment weergegeven in de standaardmuzieknotatie. In deze weergave kunt u noten, de aanslag van noten en pedaalmarkeringen bewerken.
F Zoomschuifknop: sleep deze knop om in te zoomen voor meer detail, of om uit te zoomen, zodat u meer van het spoor ziet.
G Naamveld voor segment: klik dubbel op de naam van het segment en typ een nieuwe naam.
H Afspeelknop voor segment: klik hier om het geselecteerde segment af te spelen.
I Weergave noten en regelaargegevens: Hier worden de afzonderlijke noten in segmenten van software-instrumenten grafisch weergegeven. U kunt noten verplaatsen en vergroten of verkleinen om de toonhoogte, het beginpunt van afspelen en de duur van het afspelen aan te passen. Om regelaargegevens te zien in plaats van noten, kiest u de gewenste regelaar uit het venstermenu 'Weergave'.
J Maatliniaal: Deze geeft de tellen en maten weer voor het gebied dat zichtbaar is in de editor. Klik op de rasterknop om een notenwaarde te kiezen voor de maatliniaal in de editor.
G
A H I
F
E
D
C
B
J K
A Knop voor muziekrol-/notatieweergave: klik hierop om de muziekrolweergave (grafische weergave) of de notatieweergave van de editor te activeren.
B Venstermenu 'Weergave': hier kiest u of u noten of regelaargegevens in de editor wilt weergeven.
C Schuifknop voor toonhoogte: Sleep de schuifknop om het geselecteerde segment van een software-instrument maximaal 36 halve tonen omhoog of omlaag te transponeren. De schuifknop voor de toonhoogte is alleen zichtbaar wanneer een segment in het spoor is geselecteerd.
D Schuifknop voor aanslagsterkte: Sleep de schuifknop om de aanslagsterkte van de geselecteerde noten te wijzigen. De aanslagsterkte van een noot geeft aan hoe hard de toets wordt ingedrukt wanneer u de noot speelt. De schuifknop voor de aanslagsterkte is alleen zichtbaar wanneer een segment in het spoor is geselecteerd.

Hoofdstuk 2 GarageBand in één oogopslag 17
Voor podcast- en filmprojecten: markeringsweergaveWanneer u een aflevering van een podcast bewerkt, kunt u markeringen in de editor bekijken en bewerken. U kunt voor elke markering in de lijst met markeringen de begintijd, de illustratie voor het markeringssegment, de URL, de URL-titel en de hoofdstuktitel wijzigen. U kunt in de editor ook een illustratie voor de aflevering toevoegen.
E Schuifknop en venstermenu voor verbetering van de timing: Sleep de schuifknop naar rechts om de mate van timingcorrectie te verhogen of sleep de schuifknop naar links om de mate van timingcorrectie te verlagen. Kies uit het venstermenu de notenwaarde die u als basis voor de timingverbetering wilt gebruiken.
F Zoomschuifknop: sleep deze knop om in te zoomen voor meer detail, of om uit te zoomen, zodat u meer van het spoor ziet.
G Venstermenu voor sleutel: hier kunt u een andere sleutel kiezen voor de notatieweergave.
H Naamveld voor segment: klik dubbel op de naam van het segment en typ een nieuwe naam.
I Afspeelknop voor segment: klik hier om het geselecteerde segment af te spelen.
J Notatieweergave: Hier worden de noten en andere muziektekens in de standaardmuzieknotatie weergegeven. U kunt noten verplaatsen om de toonhoogte en het beginpunt van afspelen aan te passen, en u kunt de afspeeltijd wijzigen.
K Maatliniaal: Deze geeft de tellen en maten weer voor het gebied dat zichtbaar is in de editor. Klik op de rasterknop om een notenwaarde te kiezen voor de maatliniaal in de editor.
DB
A
C E F G H I
A Vak voor illustraties voor afleveringen: Sleep hier een illustratie naartoe die de podcast symboliseert. (Wordt alleen weergegeven wanneer u een podcast maakt.)

18 Hoofdstuk 2 GarageBand in één oogopslag
B Aankruisvak 'Markeert hoofdstuk': dit geeft aan of de geselecteerde markering een hoofdstuk markeert.
Aankruisvak 'Toont illustratie': Dit geeft aan of de geselecteerde markering een illustratie bevat voor het markeringssegment. (Wordt alleen weergegeven wanneer u een audiopodcast maakt.)
Aankruisvak 'Toont URL': dit geeft aan of de geselecteerde markering een URL bevat.
C Knop 'Voeg markering toe': hiermee voegt u een markering toe op de positie van de afspeelkop.
D Markeringslijst: hier wordt voor elke markering de begintijd, de illustratie (voor podcasts) of het videobeeld (voor video's), de hoofdstuktitel, de URL en URL-titel weergegeven.
E Kolom 'Tijd': hier wordt de begintijd van elke markering weergegeven.
F Kolom 'Illustraties': Hier worden de illustratie voor elk markeringssegment weergegeven. U kunt illustraties toevoegen door afbeeldingsbestanden uit de mediakiezer te slepen. (Wordt alleen weergegeven wanneer u een audiopodcast maakt.)
Kolom 'Beeld': Hier wordt het videobeeld op de positie van de markering weergegeven. (Wordt alleen weergegeven wanneer u met een film- of videobestand werkt.)
G Kolom 'Hoofdstuktitel': Hier wordt de titel van elke hoofdstukmarkering weergegeven. Klik hierop en voer een titel voor een markering in.
H Kolom 'URL-titel': Hier wordt de titel van de URL van het markeringssegment weergegeven. Klik hierop en voer een titel in voor de URL.
I Kolom 'URL': Hier wordt de URL van elk markeringssegment weergegeven. Voer de URL in van de website waarnaar u een koppeling wilt weergeven.

Hoofdstuk 2 GarageBand in één oogopslag 19
LoopbrowserIn de loopbrowser kunt u snel zoeken naar loops die u aan uw projecten wilt toevoegen. U kunt loops vinden met behulp van trefwoorden voor een instrument, muziekgenre of sfeer. U kunt ook zoeken naar tekst en het resultaat op diverse manieren verfijnen. In de loopbrowser worden voor elke gevonden loop het tempo, de toonsoort en het aantal tellen weergegeven. Voordat u een loop aan een project toevoegt, kunt u deze eerst beluisteren in de loopbrowser. Ook kunt u meer loops toevoegen aan GarageBand door ze naar de loopbrowser te slepen. In de loopbrowser kunt u op drie manieren naar loops zoeken: de knopweergave, de kolomweergave en de podcastgeluidenweergave.
KnopweergaveIn de knopweergave bevat de loopbrowser een serie knoppen met trefwoorden. Klik op een knop om de overeenkomende loops in de resultatenlijst weer te geven. Wanneer u op meerdere knoppen klikt, wordt het resultaat beperkt tot loops die overeenkomen met alle geselecteerde trefwoorden.
C
E
C
A B
D
GF

20 Hoofdstuk 2 GarageBand in één oogopslag
A Weergaveknoppen: klik op een van deze knoppen om de kolomweergave, de knopweergave ofde podcastgeluidenweergave te kiezen.
B Venstermenu van de loopbibliotheek: kies uit dit venstermenu de loops die u in de loopbrowser wilt weergeven.
C
Trefwoordknoppen: Klik op een trefwoordknop om overeenkomende loops in de resultatenlijst weer te geven. U kunt op meerdere trefwoordknoppen klikken om het resultaat te beperken.
Knop 'Herstel': met deze knop deselecteert u alle geselecteerde knoppen, zodat u een nieuwezoekactie kunt uitvoeren.
D Venstermenu voor de toonladder: kies een type toonladder uit dit menu om alleen loops weer te geven die van die toonladder gebruikmaken.
E Resultatenlijst: Hier worden loops weergegeven die overeenkomen met de geselecteerde trefwoorden. Ook worden voor elke loop het tempo, de toonsoort en het aantal tellen weergegeven. Klik op een loop in de resultatenlijst om de loop vooraf te beluisteren. Schakel het aankruisvak 'Fav.' van een loop in om deze loop aan uw favorieten toe te voegen.
F Volumeschuifknop voor het vooraf beluisteren van loops: sleep de schuifknop om het volume van de loop die vooraf wordt beluisterd aan te passen.
G Zoekveld: typ tekst in dit veld om loops weer te geven waarvan de bestandsnaam of het pad de getypte tekst bevat.

Hoofdstuk 2 GarageBand in één oogopslag 21
KolomweergaveIn de kolomweergave bevat de loopbrowser kolommen voor het type trefwoord, de categorieën en de trefwoorden. Klik op een type trefwoord om de categorieën voor dat type weer te geven. Klik vervolgens op een categorie om trefwoorden weer te geven en klik tot slot op een trefwoord om overeenkomende loops in de resultatenlijst weer te geven.
G
IH
E
C
D
A B
F

22 Hoofdstuk 2 GarageBand in één oogopslag
A Weergaveknoppen: klik op een van deze knoppen om de kolomweergave, de knopweergave ofde podcastgeluidenweergave te kiezen.
B Venstermenu van de loopbibliotheek: kies uit dit venstermenu de loops die u in de loopbrowser wilt weergeven.
C Kolom met type trefwoord: klik op een type trefwoord om de categorieën voor dat type trefwoord in de middelste kolom weer te geven.
D Kolom met categorieën: klik op een categorie om de trefwoorden voor die categorie in de rechterkolom weer te geven.
E Kolom met trefwoorden: klik op een trefwoord om de overeenkomende loops in de resultatenlijst weer te geven.
F Venstermenu voor de toonladder: kies een type toonladder uit dit menu om alleen loops weer te geven die van die toonladder gebruikmaken.
G Resultatenlijst: Hier worden de loops weergegeven die overeenkomen met de geselecteerde trefwoorden. Ook worden voor elke loop het tempo, de toonsoort en het aantal tellen weergegeven. Klik op een loop in de resultatenlijst om de loop vooraf te beluisteren. Schakel het aankruisvak 'Fav.' van een loop in om deze loop aan uw favorieten toe te voegen.
H Volumeschuifknop voor het vooraf beluisteren van loops: sleep de schuifknop om het volume van de loop die vooraf wordt beluisterd aan te passen.
I Zoekveld: typ tekst in dit veld om loops weer te geven waarvan de bestandsnaam of het pad de getypte tekst bevat.

Hoofdstuk 2 GarageBand in één oogopslag 23
Paneel 'Spoorinfo'Het paneel 'Spoorinfo' toont het huidige instrument en de huidige effect- en invoerinstellingen voor het geselecteerde spoor, en de mastereffectinstellingen voor het masterspoor. U kunt deze instellingen wijzigen in het paneel 'Spoorinfo'.
Sporen met fysieke instrumenten en software-instrumentenSommige regelaars in het paneel 'Spoorinfo' zien er voor sporen van fysieke instrumenten anders uit dan voor sporen van software-instrumenten. (Als dit het geval is, wordt dat in de volgende beschrijvingen aangegeven.)
A
B
C
DD
E
F
H
J
I
G

24 Hoofdstuk 2 GarageBand in één oogopslag
A Knop 'Browser': klik hierop om de instrumentenlijst, het symboolmenu en de invoerregelaars voor het spoor weer te geven.
B Venstermenu van de instrumentbibliotheek: kies uit het venstermenu de instrumenten die u wilt weergeven in de lijsten met categorieën en instrumenten.
C Categorielijst instrumenten: klik op een categorie instrumenten om de instrumenten in die categorie weer te geven in de instrumentenlijst aan de rechterkant.
D Instrumentenlijst: selecteer een instrument in de lijst.
E Venstermenu met instrumentsymbolen: Klik hier om een menu weer te geven waaruit u een symbool kunt kiezen voor een nieuw instrument. Met behulp van symbolen kunt u sporen met op elkaar lijkende instrumenten gemakkelijker onderscheiden.
F Venstermenu 'Invoerbron' (alleen sporen met fysieke instrumenten): kies hier de invoerbron voor de opname van een fysiek instrument.
Venstermenu 'Monitor' (alleen sporen met fysieke instrumenten): Schakel de monitor in om uw instrument te horen terwijl u aan het spelen bent. Schakel de monitor uit als u deze feedback wilt voorkomen.
Schuifknop en aankruisvak voor opnameniveau (alleen sporen met fysieke instrumenten): Sleep de schuifknop om het invoervolume voor het spoor in te stellen. Schakel het aankruisvak 'Automatische niveau-instelling' in om ervoor te zorgen dat GarageBand het opnameniveau verlaagt zodat er geen sprake is van oversturing.
G Knop 'Wijzig': klik hierop om de menu's met effecten en de regelaars voor het spoor weer te geven.
H Effectsleuven: Elk spoor bevat een compressorsleuf en vier extra effectsleuven.Kies een lege effectsleuf en kies vervolgens een effect uit het venstermenu.
Klik op het led-lampje naast een effect om het effect in of uit te schakelen.
Klik op een effectnaam en kies een nieuw effect uit het venstermenu.
Klik op een voorinstelling en kies een nieuwe voorinstelling uit het venstermenu.
Wijzig de volgorde van effecten door het patroon aan de linkerkant van een effect omhoog of omlaag te slepen.
Venstermenu 'Geluidsproducent' (alleen sporen met software-instrumenten): kies een nieuwe producent om het geluid van het software-instrument te wijzigen.
I Schuifknoppen voor Send-effecten: elk spoor bevat schuifknoppen voor het echo- en galmeffect waarmee u kunt regelen hoeveel uitvoer van dat spoor wordt doorgegeven aan de echo- en galmeffecten van het masterspoor.
J Knoppen 'Bewaar instrument' en 'Verwijder instrument': Klik op de knop 'Bewaar instrument' om een instrument te bewaren. Klik op de knop 'Verwijder instrument' om een bewaard instrument te verwijderen.

Hoofdstuk 2 GarageBand in één oogopslag 25
Spoor voor elektrische gitaarIn het spoor voor elektrische gitaar worden de gitaarversterker en de stompboxeffecten op het podium weergegeven.
D
A
B
C
F
E

26 Hoofdstuk 2 GarageBand in één oogopslag
A Venstermenu met gitaarvoorinstellingen: kies een gitaarvoorinstelling uit het menu.
B Gitaarversterker: Hier ziet u een visuele weergave van de geselecteerde gitaarversterker. Klik op de versterker om de versterkerregelaars onder het podium weer te geven. Plaats de aanwijzer op de versterker en klik vervolgens op een van de pijlen die verschijnen om een ander model versterker te kiezen.
C Stompboxeffecten: Hier ziet u een visuele weergave van de stompboxeffecten in de geselecteerde voorinstelling. Klik op een stompbox om de bijbehorende regelaars onder het podium weer te geven.
D Regelaars: Wanneer de versterker is geselecteerd, worden hier de versterkerregelaars weergegeven. Wanneer een stompbox is geselecteerd, worden hier de bijbehorende stompboxregelaars weergegeven. Sleep de knoppen om de instellingen van de versterker of stompbox te wijzigen. Klik op de aan/uit-knop van een stompboxeffect om het effect in of uit te schakelen.
E Knop 'Wijzig': Wanneer de versterker is geselecteerd, kunt u met de knop 'Wijzig' het versterkermodel, de mastereffecten en de invoerregelaars weergeven. Wanneer een stompboxeffect is geselecteerd, kunt u met de knop 'Wijzig' alle stompboxeffecten onder het podium weergeven. Sleep een stompbox naar een van de sleuven op het podium om een stompboxeffect toe te voegen. Klik op 'Gereed' als u een versterker of stompbox naar wens hebt aangepast.
F Knoppen 'Bewaar instrument' en 'Verwijder instrument': Klik op de knop 'Bewaar instrument' om een instrument te bewaren. Klik op de knop 'Verwijder instrument' om een bewaard instrument te verwijderen.

Hoofdstuk 2 GarageBand in één oogopslag 27
MasterspoorWanneer u het masterspoor selecteert, bevat het paneel 'Spoorinfo' informatie over de algemene project- en effectinstellingen die gelden voor het hele project. Algemene projectinstellingen zijn het tempo, de maatsoort en de toonsoort. Algemene effectinstellingen zijn onder andere de echo-, galm-, EQ- en compressorinstellingen.
H
G
A
B
C
DD
E
F
I

28 Hoofdstuk 2 GarageBand in één oogopslag
Met de schuifknoppen voor het echo- en galmeffect van elk spoor regelt u de hoeveelheid echo en galm die van dat spoor wordt doorgegeven aan de echo- en galmeffecten van het masterspoor. In het paneel 'Spoorinfo' voor het masterspoor kunt u de masterecho en -galmeffecten wijzigen.
A Knop 'Browser': klik hierop om de instrumentenlijst, het symboolmenu en de invoerregelaars voor het spoor weer te geven.
B Venstermenu voor mastereffecten: kies hier de mastereffecten die u wilt weergeven in de lijsten met categorieën en effecten in het venstermenu.
C Categorielijst mastereffecten: klik op een categorie om de effecten in die categorie weer te geven in de lijst met mastereffecten aan de rechterkant.
D Voorinstellingenlijst mastereffecten: klik op een voorinstelling in de lijst om deze instelling op het project toe te passen.
E Regelaars voor tempo, toonsoort en maatsoort: sleep de schuifknop voor het tempo om het tempo van het project te wijzigen.
Kies een toonsoort uit het venstermenu 'Toonsoort' en kies vervolgens een toonladder uit het venstermenu aan de rechterkant.
Kies een maatsoort uit het venstermenu 'Maatsoort'.
F Knop 'Wijzig': klik hierop om de menu's met effecten en de regelaars voor het spoor weer te geven.
G Spooreffecten: Klik op het led-lampje om de echo- en galmeffecten in of uit te schakelen. Kies een echo-instelling uit het venstermenu 'Echo'. Kies een galminstelling uit het venstermenu 'Galm'. Met deze effecten regelt u de klank van de Send-effecten in afzonderlijke sporen.
H Sleuven voor mastereffecten: elk masterspoor bevat een sleuf voor een visuele equalizer, een compressor en een ducker en één extra effectsleuf.
Klik op het led-lampje naast een effect om het effect in of uit te schakelen.
Klik op een voorinstelling en kies een nieuwe voorinstelling uit het venstermenu.
Kies een lege effectsleuf en kies vervolgens een effect uit het venstermenu.
I Knoppen 'Bewaar master' en 'Verwijder master': Klik op de knop 'Bewaar master' om de mastereffecten te bewaren. Klik op de knop 'Verwijder master' om de bewaarde mastereffecten te verwijderen.

Hoofdstuk 2 GarageBand in één oogopslag 29
MediakiezerMet de mediakiezer kunt u nummers uit uw iTunes-bibliotheek, foto's uit uw iPhoto-bibliotheek, iMovie-projecten en andere videobestanden zoeken en toevoegen.
A Knoppen voor type media: klik op de knop voor het type mediabestand waarmee u wilt werken.
B Lijst met bronnen: Vanuit deze lijst gaat u naar de map die de bestanden bevat die u wilt weergeven. U kunt ook mappen toevoegen door deze uit de Finder te slepen.
C Lijst met media: u kunt mediabestanden bekijken of vooraf beluisteren en selecteren om aan uw project toe te voegen.
D Afspeelknop: klik hier om het geselecteerde mediabestand af te spelen voordat u het toevoegt.
E Zoekveld: typ een (deel van een) bestandsnaam om naar bestanden te zoeken.
C
A
B
D
E

3
30
3 Oefening 1: GarageBand-projecten aanmaken en afspelen
U kunt GarageBand-projecten aanmaken om onder andere nummers, podcasts en beltonen te maken. U kunt projecten afspelen om uw muziek te beluisteren en u kunt uw projecten op verschillende manieren bewaren.
In deze oefening leert u het volgende: Een nieuw project aanmaken op basis van een sjabloon Projectinstelllingen voor het tempo, de toonsoort en de maatsoort kiezen Het project afspelen Het project bewaren
Een nieuw project aanmakenDe eerste handeling die u in GarageBand uitvoert, is het aanmaken van een nieuw project. Met behulp van projecten kunt u uw muziek opnemen, arrangeren en mixen. Wanneer u het venster 'Nieuw project' hebt geopend, kunt u een sjabloon selecteren voor het type project dat u wilt aanmaken.
U kunt verschillende projecttypen kiezen, waaronder:Â Muziekprojecten voor bijvoorbeeld spraak, zang, akoestische instrumenten,
elektrische gitaar en loops Podcastprojecten voor afleveringen van geavanceerde audio- en videopodcasts Magic GarageBand-projecten, waarbij u het genre kiest en GarageBand voor u de
instrumenten kiest en een arrangement aanmaakt iPhone-beltoonprojecten die u naar iTunes kunt sturen en op uw iPhone kunt
gebruiken
Via het venster 'Nieuw project' kunt u niet alleen nieuwe projecten aanmaken, maar ook lessen openen en downloaden om een instrument te leren spelen. Zie “Oefening 2: gitaar en piano leren spelen” op pagina 41 voor meer informatie over het gebruik van deze lessen.

Hoofdstuk 3 Oefening 1: GarageBand-projecten aanmaken en afspelen 31
Een nieuw muziekproject aanmaken1 Kies 'Archief' > 'Nieuw'.
Het venster 'Nieuw project' verschijnt. Dit venster bevat knoppen voor verschillende projecttypen, bijvoorbeeld 'Nieuw project', 'Magic GarageBand' en 'iPhone-beltoon'. Klik op 'Nieuw project'.
Rechts in het venster verschijnen projectsjablonen. Er zijn sjablonen beschikbaar voor spraak of zang, akoestische instrumenten, elektrische gitaar, keyboard, het schrijven van nummers, loops en podcastafleveringen.
2 Klik op het symbool van de gewenste sjabloon en klik vervolgens op 'Kies'.
3 Typ in het venster 'Bewaar als' een naam voor het project in het veld 'Bewaar als' en navigeer vervolgens naar de locatie waar u het project wilt bewaren.
4 Klik op 'Bewaar'.
Na enkele seconden wordt het nieuwe project in het GarageBand-venster geopend. Het centrale gedeelte van het GarageBand-venster is de tijdbalk, die geordend is in horizontale rijen die sporen worden genoemd. U kunt uw opnamen en loops met behulp van sporen ordenen. Links worden de spoorlabels weergegeven. Hiermee kunt u het volume, de panning en andere instellingen voor elk spoor aanpassen. Onder de tijdbalk vindt u de regelbalk, met knoppen voor verschillende editors en infovensters, een aantal regelaars waarmee u uw projecten kunt afspelen en het lcd, waarmee u de projectinstellingen en de tijdeenheden in de maatliniaal kunt wijzigen. Zie “GarageBand in één oogopslag” op pagina 9 voor meer informatie over de regelaars in het GarageBand-venster.
In GarageBand kunt u op de volgende manieren muziek maken:Â Door geluidsopnamen te maken met een microfoon die op de computer is
aangesloten

32 Hoofdstuk 3 Oefening 1: GarageBand-projecten aanmaken en afspelen
 Door het geluid op te nemen van een elektrische gitaar die op de computer is aangesloten
 Door een USB- of MIDI-keyboard aan te sluiten en de software-instrumenten te bespelen die in GarageBand zijn ingebouwd
 Door Apple Loops aan de tijdbalk toe te voegen en deze te arrangeren Door een Magic GarageBand-project aan te maken Door een les te openen en mee te spelen
Een project afspelenNadat u een aantal opnamen, loops of audiobestanden aan uw project hebt toegevoegd, kunt u het project afspelen zodat u kunt horen hoe het klinkt. U kunt projecten afspelen door op de spatiebalk van het toetsenbord te drukken of u kunt gebruikmaken van de transportregelaars, die zich in de regelbalk onder de tijdbalk bevinden.
Afspelen starten en stoppenDruk op de spatiebalk of druk op de afspeelknop in het midden van de transportregelaars.
Werken met de transportregelaarsMet de transportregelaars kunt u projecten afspelen en de afspeelkop naar verschillende delen van het project verplaatsen. Daarnaast is er een opnameknop en een knop waarmee u het lussegment inschakelt.
De transportregelaars zijn vergelijkbaar met de regelaars van normale geluidsapparatuur. Tot de transportregelaars behoren de volgende knoppen (van links naar rechts):
 Opnemen: begint met opnemen in sporen die voor opnemen zijn geactiveerd. Naar begin gaan: verplaatst de afspeelkop naar het begin van het project. Terugspoelen: plaatst de afspeelkop één maat terug. Afspelen/Pauze: begint het afspelen van het project of stopt het afspelen.  Vooruitspoelen: plaatst de afspeelkop één maat verder. Lus: schakelt het lussegment in of uit.
Afspeelknop
Lusknop
Opnameknop

Hoofdstuk 3 Oefening 1: GarageBand-projecten aanmaken en afspelen 33
De afspeelkop verplaatsenDe afspeelkop is de verticale lijn in de tijdbalk die aangeeft welk gedeelte van een project momenteel wordt afgespeeld of op welke positie het afspelen begint wanneer u op de afspeelknop klikt. Het driehoekje boven de afspeelkop duidt de huidige positie op de maatliniaal aan. De maatliniaal geeft de tijdeenheden van het project in maten en tellen (muziektijd) of in minuten en seconden weer. U kunt de afspeelkop naar elk gewenste gedeelte van het project verplaatsen. Dit kan terwijl het project wordt afgespeeld of als het afspelen is gestopt.
De afspeelkop verplaatsenm Sleep het driehoekje boven de afspeelkop naar de positie in de maatliniaal waarop
u het afspelen wilt starten.
Werken met het lcdIn het lcd (liquid crystal display), dat zich in de regelbalk naast de transportregelaars bevindt, wordt tijdens het afspelen de positie van de afspeelkop aangeduid. U kunt de tijdeenheden in het lcd wijzigen en de afspeelkop via het lcd verplaatsen.
De tijdeenheden wijzigenHet lcd en de maatliniaal kunnen maten en tellen (muziektijd) of minuten en seconden weergeven. Bij het arrangeren van een nummer kunt u de muziektijd gebruiken om opnamen, loops en andere onderdelen in de tijdbalk uit te lijnen met het ritme van het nummer. Bij het werken met podcasts of filmprojecten kunt u minuten en seconden gebruiken.
Maten en tellen in het lcd weergevenm Klik op het symbool aan de linkerzijde van het lcd en kies 'Maten'.
Minuten en seconden in het lcd weergevenm Klik op het symbool aan de linkerzijde van het lcd en kies 'Tijd'.
Wanneer u de tijdeenheden in het lcd wijzigt, worden ook de tijdeenheden in de maatliniaal gewijzigd.
De positie van de afspeelkop via het lcd wijzigenU kunt de afspeelkop verplaatsen door de tijdweergave in het lcd te wijzigen (in de modus 'Maten' of 'Tijd').
Manieren om de tijdweergave in het lcd te wijzigen: Sleep een van de getallen omhoog of omlaag. Klik dubbel op een van de getallen, typ een nieuw getal en druk op de Return-toets.

34 Hoofdstuk 3 Oefening 1: GarageBand-projecten aanmaken en afspelen
Het tempo, de toonsoort en de maatsoort van een project wijzigenElk GarageBand-project bevat instellingen voor het tempo, de toonsoort en de maatsoort. Wanneer u in GarageBand loops toevoegt of opnamen maakt in een muziekproject, worden de nieuwe segmenten aan het tempo en de toonsoort van het project aangepast, zodat het geheel goed klinkt. U kunt het tempo, de toonsoort en de maatsoort van een project bij het aanmaken van een nieuw project in het venster 'Bewaar als' kiezen. U kunt de gewenste instellingen ook opgeven terwijl u met het project werkt. Hiervoor gebruikt u het lcd.
Het tempo wijzigenElk project heeft een eigen snelheid: het tempo. Het tempo bepaalt de snelheid waarmee tellen (het basisritme) voorkomen in het project. Het tempo wordt gemeten in tellen per minuut (beats per minute of bpm). U kunt het tempo instellen op elke snelheid tussen 60 en 240 bpm. Het standaardtempo is 120 bpm, een veelvoorkomend tempo in populaire muziek.
Het tempo wijzigen in het lcd1 Klik op het symbool aan de linkerzijde van het lcd en kies 'Project'.
2 Klik op het getal onder 'Tempo'.
3 Sleep de schuifknop omhoog of omlaag naar een nieuw tempo.
De toonsoort instellenIeder project heeft een toonsoort. De toonsoort definieert de verhouding van alle noten in de muziek ten opzichte van de centrale noot. De toonsoort kan elke toonsoort zijn tussen A en Gis (G#). Behalve de toonsoort kunt u ook opgeven welke toonladder (majeur of mineur) u wilt gebruiken. In het lcd worden akkoorden in majeur aangeduid met 'maj' en akkoorden in mineur met 'min'.
De toonsoort wijzigen in het lcd1 Klik op het symbool aan de linkerzijde van het lcd en kies 'Project'.
2 Klik op de toonsoort (onder 'Toonsoort').
3 Kies een andere toonsoort uit het venstermenu 'Toonsoort'.
4 U kunt ook een andere toonsoort kiezen onder in het venstermenu 'Toonsoort'.

Hoofdstuk 3 Oefening 1: GarageBand-projecten aanmaken en afspelen 35
De maatsoort instellenElk project heeft een maatsoort, die de verhouding tussen tellen en maten regelt. De maatsoort van een nummer bestaat uit twee cijfers, gescheiden door een schuine streep (vergelijkbaar met een breuk). Het linkercijfer geeft aan hoeveel tellen een maat bevat. Het rechtercijfer duidt de waarde van de tellen aan (de lengte van een noot die één tel duurt).
U kunt de volgende maatsoorten in een GarageBand-project gebruiken: 2/2, 2/4, 3/4, 4/4, 5/4, 7/4, 6/8, 7/8, 9/8 of 12/8. De standaardmaatsoort is 4/4, de meest voorkomende maatsoort.
Het tempo van het project wijzigen in het lcd1 Klik op het symbool aan de linkerzijde van het lcd en kies 'Project'.
2 Klik op het getal onder 'Maatsoort'.
3 Kies een andere maatsoort uit het venstermenu 'Maatsoort'.
Een project bewarenNu u enkele wijzigingen in het project hebt aangebracht, is het tijd om uw werk te bewaren.
Een project bewarenm Kies 'Archief' > 'Bewaar' (of druk op Command + S).
U kunt projecten ook als archief bewaren. Wanneer u een project als archief bewaart, worden alle audiobestanden, loops en andere media in het projectbestand opgeslagen. Een project als archief bewaren is handig wanneer u een project naar een andere computer wilt verplaatsen of wanneer u een project met zelfgemaakte opnamen van fysieke instrumenten dupliceert.
Een project als archief bewaren1 Kies 'Archief' > 'Bewaar als'.
2 Schakel in het venster het aankruisvak 'Archiveer project' in.
U kunt projecten ook comprimeren. U kunt het project dan gemakkelijker met anderen uitwisselen. Als u een project comprimeert, wordt de bestandsgrootte gereduceerd doordat het geluid in het project wordt gecomprimeerd. Compressie kan tot enig verlies van geluidskwaliteit leiden.
Een project comprimeren1 Kies 'Archief' > 'Bewaar als'.
2 Schakel in het venster het aankruisvak 'Comprimeer project' in.
3 Kies de gewenste compressie-instellingen uit het venstermenu naast het aankruisvak 'Comprimeer project'.

36 Hoofdstuk 3 Oefening 1: GarageBand-projecten aanmaken en afspelen
Wanneer u een project sluit, maakt GarageBand standaard een iLife-voorvertoning van het project aan. Met een iLife-voorvertoning kunt u een voorvertoning van het project bekijken in de mediakiezer en in andere iLife-programma's. De bestandsgrootte van het project kan hierdoor ook toenemen. In het paneel 'Algemeen' van het GarageBand-voorkeurenvenster kunt u kiezen of u wel of geen iLife-voorvertoning wilt aanmaken.
Een Magic GarageBand-project aanmakenU kunt snel een Magic GarageBand-project aanmaken. Bij het aanmaken van een Magic GarageBand-project kiest u het genre (de stijl) van de muziek. GarageBand kiest voor u de instrumenten en maakt daarmee een standaardarrangement aan. U kunt de instrumenten wijzigen, het nummer mixen en met het nummer meespelen en opnamen maken van uw eigen instrument.
Een Magic GarageBand-project aanmaken1 Kies 'Archief' > 'Nieuw'.
2 Klik in het venster 'Nieuw project' op 'Magic GarageBand'.
3 Klik op het gewenste genre en klik vervolgens op 'Kies'.
Na enkele seconden verschijnt het Magic GarageBand-podium met de instrumenten van het nummer. Elk Magic GarageBand-nummer bevat gitaar, bas, slagwerk, keyboard en melodische instrumenten, evenals een plaats voor 'My Instrument' in het midden van het podium.
Klik op de afspeelknop om het nummer te beluisteren.
Hier verschijnen verschillende opties wanneer u op een instrument klikt.

Hoofdstuk 3 Oefening 1: GarageBand-projecten aanmaken en afspelen 37
4 Klik op de afspeelknop om het nummer te beluisteren.
Magic GarageBand wordt in de volledige schermweergave geopend. De instrumenten van het project staan op het podium, terwijl onder het podium een regelbalk met een afspeelknop en andere regelaars wordt getoond. Klik op de weergaveknop rechtsonder op het podium om tussen deze weergave en een vensterweergave te schakelen.
Andere instrumenten kiezen in Magic GarageBandU kunt andere instrumenten kiezen voor de verschillende partijen van een Magic GarageBand-nummer of u kunt GarageBand een andere serie instrumenten laten kiezen.
Een ander instrument kiezen1 Selecteer een van de instrumenten op het podium.
De opties voor het instrument worden onder het podium weergegeven.
2 Selecteer een ander instrument onder het podium.
3 Wanneer u de gewenste instrumenten hebt gekozen, kunt u opnieuw op de afspeelknop klikken om het nummer met de nieuwe instrumenten te beluisteren.
Magic GarageBand-instrumenten herverdelenU kunt niet alleen handmatig instrumenten kiezen, maar u kunt ook de instrumenten in een Magic GarageBand-nummer herverdelen. Wanneer u de instrumenten herverdeelt, kiest GarageBand een andere serie instrumenten voor het project.
Instrumenten herverdelenm Klik op de knop 'Shuffle instrumenten' onder het podium.
De knop 'Shuffle instrumenten' is beschikbaar wanneer op het podium geen enkel instrument is geselecteerd.
Instrumenten mixen in Magic GarageBandU kunt een Magic GarageBand-nummer mixen door het volume van verschillende instrumenten aan te passen, waardoor het geluid ervan in de totaalmix in balans wordt gebracht. U kunt ook het geluid van instrumenten uitschakelen of instrumenten solo afspelen zodat u alleen de gekozen instrumenten hoort, en niet de rest van het nummer.
Als u een Magic GarageBand-nummer wilt mixen, geeft u eerst de mixer voor een van de instrumenten weer. Wanneer u een ander instrument selecteert, wordt automatisch de mixer voor dat instrument getoond. Dit gaat zo door totdat u de mixer voor het huidige instrument sluit.

38 Hoofdstuk 3 Oefening 1: GarageBand-projecten aanmaken en afspelen
De mixer voor een instrument weergeven1 Klik op een instrument op het podium.
Er verschijnt een klein venster met de naam van het instrument.
2 Klik op het driehoekje om de mixregelaars voor het instrument te tonen.
Een instrument uitschakelenm Klik op de knop met het luidsprekersymbool in het gedeelte met de mixregelaars.
Een instrument solo laten spelenm Klik op de knop met het koptelefoonsymbool in het gedeelte met de mixregelaars.
Het volume van een instrument aanpassenm Sleep de volumeknop in het gedeelte met de mixregelaars.
Uw instrument bespelen en opnemen in Magic GarageBandElk Magic GarageBand-project bevat een plaats voor 'My Instrument' in het midden van het podium. U kunt uw eigen instrument toevoegen om met het project mee te zingen of te spelen en u kunt uw instrument ook opnemen.
'My Instrument' bespelenAls u op uw eigen instrument met het Magic GarageBand-project wilt meespelen, moet u eerst het instrument selecteren dat u als 'My Instrument' wilt gebruiken. Voor 'My Instrument' kunt u een fysiek instrument of een software-instrument gebruiken.
De invoerbron en het instrument voor 'My Instrument' selecteren1 Klik op de verlichte cirkel voor op het podium.
Onder het podium verschijnen verschillende instrumenten die u voor 'My Instrument' kunt gebruiken, evenals het menu 'My Instrument' en de knop voor het stemapparaat.
Mixregelaars

Hoofdstuk 3 Oefening 1: GarageBand-projecten aanmaken en afspelen 39
2 Kies de invoerbron voor het instrument dat u wilt bespelen uit het venstermenu 'My Instrument'.
 Kies 'Keyboard' als u een USB- of MIDI-keyboard wilt bespelen. Kies 'Gitaar' als u een gitaar wilt bespelen die is aangesloten op de audioinvoerpoort
van uw computer. Kies 'Int. micr.' als u de ingebouwde microfoon van uw computer wilt gebruiken. Kies 'Ext. micr.' als u een microfoon wilt gebruiken die is aangesloten op een
audiointerface. Kies 'Externe gitaar' als u een gitaar wilt gebruiken die is aangesloten op een
audiointerface.
3 Kies 'Monitor uit' uit het venstermenu 'My Instrument' als u een microfoon gebruikt en u de luidsprekers van de computer gebruikt om uw instrument te horen.
4 Klik op het gewenste instrument onder het podium.
5 Klik op 'Pas aan' als u een instrument wilt gebruiken dat niet wordt getoond. Kies vervolgens het gewenste type instrument uit het venstermenu boven in het venster en selecteer het gewenste instrument in de lijst die in het venster wordt getoond.
Wanneer u de invoerbron en het instrument voor 'My Instrument' hebt gekozen, kunt u op uw instrument met het project meespelen.
'My Instrument' opnemen U kunt het instrument dat u voor 'My Instrument' hebt geselecteerd in het Magic GarageBand-project opnemen. Wanneer u het project in GarageBand opent, verschijnt uw opname als nieuw spoor in de tijdbalk.
'My Instrument' opnemen1 Controleer of uw instrument op de computer is aangesloten en werkt.
2 Klik op de opnameknop (de knop met het rode rondje) in de regelbalk.
Na het aftellen van één maat wordt de opname gestart. Onder de gedeelten verschijnt een smal spoor, waarbij de golfvorm van de nieuwe opname wordt weergegeven.
3 Klik wanneer u klaar bent met opnemen op de afspeelknop.

40 Hoofdstuk 3 Oefening 1: GarageBand-projecten aanmaken en afspelen
Uw gitaar stemmen in Magic GarageBandWanneer u uw gitaar als 'My Instrument' gebruikt, kunt u uw gitaar in Magic GarageBand stemmen.
Uw gitaar in Magic GarageBand stemmen1 Controleer of 'My Instrument' op het podium is geselecteerd.
2 Klik op de stemapparaatknop naast het venstermenu 'My Instrument'.
Het stemapparaat wordt onder het podium weergegeven.
3 Speel een noot op de gitaar en kijk naar het stemapparaat. Zorg dat u slechts één noot speelt tijdens het stemmen.
De naam van de noot wordt weergegeven in het midden van het stemapparaat. Als de noot niet de goede toonhoogte heeft, wordt de naam van de noot rood weergegeven en verschijnen aan weerszijden van het stemapparaat balken die aangeven of de noot te laag (links) of te hoog (rechts) is.
4 Draai aan de schroef voor de snaar op uw gitaar, terwijl u het stemapparaat blijft controleren.
Wanneer de toonhoogte van de noot goed is, verschijnt de naam van de noot in het blauw.
5 Wanneer u klaar bent met stemmen, klikt u nogmaals op de stemknop om het stemapparaat uit te schakelen.

4
41
4 Oefening 2: gitaar en piano leren spelen
Met de lessen in GarageBand leert u gemakkelijk gitaar en piano spelen. U leert de basistechnieken en u kunt ook lessen van artiesten aanschaffen, waarbij u van artiesten les krijgt in het spelen van hun eigen nummers.
In deze oefening leert u het volgende: Een les openen De video-instructie voor een les weergeven en meespelen Hoofdstukken en subhoofdstukken kiezen Een gedeelte van een les meerdere malen oefenen Een les vertragen om een lastig gedeelte rustig door te nemen Tijdens een les met uw eigen instrument meespelen en dit opnemen De instrumenten in een les mixen Het uiterlijk van het Leren spelen-venster aanpassen Een les openen in GarageBand Extra lessen verkrijgen

42 Hoofdstuk 4 Oefening 2: gitaar en piano leren spelen
Een les openenGarageBand bevat een basisles voor gitaar en een voor piano. In het venster 'Nieuw project' kunt u de lessen die op uw computer zijn geïnstalleerd kiezen en openen. Via dit venster kunt u ook extra gratis basislessen downloaden en lessen van artiesten kopen.
Een les openen1 Kies 'Archief' > 'Nieuw'.
2 Klik in het venster 'Nieuw project' op 'Leren spelen'.
De basislessen die op uw computer zijn geïnstalleerd verschijnen in het hoofdgedeelte van het venster.
3 Klik op de les die u wilt openen en klik vervolgens op 'Kies'.
De les wordt in de volledige schermweergave geopend. In het bovenste gedeelte van het venster verschijnt een videovenster, terwijl in het onderste gedeelte van het venster een animatie van een gitaarhals (voor gitaarlessen) of keyboard (voor pianolessen) wordt weergegeven. Onder de instrumentanimatie verschijnt de regelbalk, met regelaars waarmee u onder andere de les kunt afspelen, de metronoom en het lussegment kunt inschakelen, de les kunt vertragen en uw eigen instrument kunt opnemen terwijl u met de les meespeelt.
Hoofdstukken en subhoofdstukken kiezenElke les bestaat uit twee hoofdstukken: 'Leren' en 'Meespelen'. In het hoofdstuk 'Leren' geeft de leraar een video-instructie over hoe het nummer wordt gespeeld, inclusief eventuele technieken en het stemmen. In het hoofdstuk 'Meespelen' kunt u het hele nummer achter elkaar spelen of een of meer gedeelten kiezen die u wilt oefenen. De lessen van artiesten bevatten ook een hoofdstuk met informatie over het nummer en de artiest. Sommige lessen bevatten subhoofdstukken voor beginners en gevorderden. De hoofdstukken en subhoofdstukken van de les verschijnen links van het videogebied wanneer u de les opent. Als u een les hebt geopend, kunt u op elk gewenst moment een ander hoofdstuk of subhoofdstuk kiezen.
Temposchuifknop Afspeelknop
Opnameknop LusknopMetronoom
Volumeschuifknop

Hoofdstuk 4 Oefening 2: gitaar en piano leren spelen 43
Een hoofdstuk of subhoofdstuk kiezen1 Als de hoofdstukkenlijst niet zichtbaar is, verplaatst u de aanwijzer over de linkerkant
van het videogebied.
2 Selecteer het hoofdstuk of subhoofdstuk dat u wilt afspelen.
Een les afspelenWanneer u het gewenste hoofdstuk hebt gekozen, kunt u de les afspelen.
Een les afspelenm Klik op de afspeelknop of druk op de spatiebalk.
Het afspelen stoppen m Klik op de afspeelknop of druk nogmaals op de spatiebalk.
De les wordt vanaf het begin afgespeeld. De afspeelkop boven de regelbalk geeft aan welk gedeelte van de les momenteel wordt afgespeeld. U kunt de volledige les of afzonderlijke gedeelten van de les afspelen.
Een gedeelte van een les afspelenm Klik op het gedeelte dat u wilt afspelen in de rij boven de regelbalk. Om meerdere
gedeelten te selecteren, houdt u de Shift-toets ingedrukt terwijl u erop klikt.
Als de les al werd afgespeeld, gaat het afspelen verder vanaf het begin van het gedeelte dat u hebt gekozen. Als het afspelen is onderbroken, drukt u op de spatiebalk om het gekozen gedeelte af te spelen.
Hier kunt u hoofdstukkenen subhoofdstukken
selecteren.
Klik op de lusknop voordat u op een gedeelte klikt om het gedeelte meerdere malen af te spelen.
Klik op het gedeelte dat u wilt afspelen.

44 Hoofdstuk 4 Oefening 2: gitaar en piano leren spelen
U kunt ook een of meerdere gedeelten meerdere malen afspelen. Dat is vooral handig als u een nieuw of moeilijk gedeelte van de les wilt oefenen.
Een gedeelte meerdere malen afspelen1 Klik op de lusknop (de knop met de gebogen pijlen) in de regelbalk.
2 Klik op het gedeelte dat u wilt afspelen. Houd de Shift-toets ingedrukt terwijl u op aaneengesloten gedeelten klikt om deze gedeelten op volgorde af te spelen.
3 Klik op de afspeelknop of druk op de spatiebalk.
De geselecteerde gedeelten worden afgespeeld. Deze gedeelten worden herhaald totdat u op de afspeelknop klikt of opnieuw op de spatiebalk drukt.
Uw instrument bespelen tijdens een lesU kunt op gitaar of piano met de les meespelen. Als u een keyboard gebruikt, hoeft u slechts het keyboard op de computer aan te sluiten om met de les te kunnen meespelen. Als u gitaar speelt, moet u de invoerbron kiezen voordat u met de les kunt meespelen.
De invoerbron voor een gitaar kiezen1 Klik op 'Stel in'.
Het instellingenvenster wordt weergegeven.
2 Kies de invoerbron voor uw gitaar uit het venstermenu 'Mijn invoerapparaat'.
 Als uw gitaar is aangesloten op de audioinvoerpoort van uw computer, kiest u 'Gitaar'.
 Als u gitaar speelt via de interne microfoon van uw computer, kiest u 'Int. micr.'. Als u gitaar speelt via een microfoon die is aangesloten op een audiointerface,
kiest u 'Ext. micr.'. Als uw gitaar is aangesloten op een audiointerface, kiest u 'Externe gitaar'.
3 Als u gitaar speelt via een microfoon, kiest u 'Monitor uit' om feedback te voorkomen. Kies 'Monitor aan' als uw gitaar is aangesloten op de audioinvoerpoort of een audiointerface of als u het geluid van GarageBand via een koptelefoon beluistert.
4 Klik wanneer u klaar bent opnieuw op 'Stel in' om naar de les terug te keren.
Nu bent u klaar om met de les mee te spelen.

Hoofdstuk 4 Oefening 2: gitaar en piano leren spelen 45
Het tempo van een les wijzigenU kunt een les vertragen om een lastig gedeelte rustig door te nemen of te oefenen. U kunt een les tot maximaal de helft van het oorspronkelijke tempo terugbrengen. Nadat u hebt geoefend, kunt u het tempo geleidelijk verhogen totdat u het gedeelte op een normaal tempo kunt spelen.
Het tempo van een les wijzigen1 Sleep de temposchuifknop (in de regelbalk naast de metronoom) naar links om de les
te vertragen.
2 Sleep de temposchuifknop naar rechts om de les te versnellen.
U kunt het tempo van een les wijzigen tijdens het afspelen van de les of wanneer de les gestopt is.
Uw instrument in een les opnemenU kunt uw instrument opnemen in een les en zelfs meerdere takes opnemen. Door opnamen van uw eigen instrument te maken, kunt u goed naar uw eigen spel luisteren en bijhouden of uw prestaties vooruitgaan. Nadat u uw instrument hebt opgenomen, kunt u verschillende takes beluisteren, kiezen welke take u samen met de les wilt afspelen en takes verwijderen die u niet meer nodig hebt.
Uw instrument in een les opnemen1 Klik op het gedeelte waarin u wilt opnemen of verplaats de afspeelkop naar de plaats
waarop u de opname wilt starten.
2 Klik op de opnameknop.
De metronoom telt één maat af voordat de opname vanaf de plaats van de afspeelkop wordt gestart, zodat u precies op de tel kunt beginnen. Uw opname wordt vastgelegd in een segment boven de regelbalk.
3 Bespeel uw instrument.
4 Klik wanneer u klaar bent met opnemen op de afspeelknop.

46 Hoofdstuk 4 Oefening 2: gitaar en piano leren spelen
Meerdere takes opnemen1 Klik op de lusknop in de regelbalk.
2 Klik op het gedeelte waarin u wilt opnemen. Om meerdere onderdelen te selecteren, houdt u de Shift-toets ingedrukt terwijl u op de gedeelten klikt.
3 Klik op de opnameknop.
4 Wacht totdat er is afgeteld en bespeel vervolgens uw instrument.
5 Klik wanneer u klaar bent met opnemen op de afspeelknop.
De opname wordt in een segment boven de regelbalk vastgelegd, waarbij het aantal takes met een getal wordt aangeduid.
Takes beoordelen1 Klik op het getal in de linkerbovenhoek van de opname.
2 Kies het getal van de take die u wilt beluisteren uit het Takes-menu.
Een take verwijderen Om de zojuist geselecteerde take te verwijderen, kiest u 'Verwijder geselecteerde
take' uit het Takes-menu. Om alle takes behalve de geselecteerde te verwijderen, kiest u 'Verwijder
ongebruikte takes' uit het Takes-menu.
De mix van een les wijzigenU kunt de mix van de stem en het instrument van de leraar, uw eigen instrument en de instrumenten in de achtergrondband wijzigen. Zo kunt u ervoor zorgen dat u de leraar of juist uw eigen instrument beter kunt horen. U wijzigt de mix van een les met de regelaars van de mixer.
De mixer weergevenm Klik op 'Mix' rechtsboven in het venster.

Hoofdstuk 4 Oefening 2: gitaar en piano leren spelen 47
De mixer verschijnt als een overlay over het lesvenster. De mixer bevat een reeks regelaars voor elk spoor, zoals een knop om het geluid uit te schakelen, een solokop en een volumeschuifknop.
Manieren om de mix te wijzigen:Â Klik in de mixer op de knop met het luidsprekersymbool om het geluid van een
spoor uit te schakelen. Klik in de mixer op de soloknop (de knop met het koptelefoonsymbool) om alleen
het desbetreffende spoor te horen. Sleep de volumeschuifknop van een spoor naar links of rechts om het volume van
het spoor aan te passen.
Als in een les een achtergrondband meespeelt, bevat de mixer een spoor met de aanduiding “The Band” en een driehoekje. Klik op het driehoekje om de mixregelaars voor elk instrument van de band te tonen. Met de mixregelaars voor de band kunt u de afzonderlijke instrumenten op dezelfde manier mixen als de sporen van de les. Klik op de herstelknop om de oorspronkelijke mix van de band te herstellen.
Wanneer u klaar bent kunt u de mixer sluiten om naar de les terug te keren.
De mixer sluitenKlik op 'Mix' rechtsboven in het venster of klik op een willekeurig gedeelte van het lesvenster buiten de mixer.
Klik op het driehoekje omde mixregelaars voor de band te tonen.
Klik hierop om de standaard-instellingen van de mixregelaars voor de band te herstellen.
Gebruik de mixregelaars voor elk instrument.

48 Hoofdstuk 4 Oefening 2: gitaar en piano leren spelen
Het lesvenster aanpassenU kunt het uiterlijk van het lesvenster op verschillende manieren aanpassen, zodat het venster optimaal op uw eigen manier van leren aansluit. Voor de gitaar- en pianolessen kunt u bovendien verschillende notatieweergaven kiezen.
Een gitaarles aanpassenBij gitaarlessen kunt u de notatie weergeven als akkoordsymbolen, akkoordvingergrepen, tablatuur (TAB) of standaardnotatie. Als u linkshandig speelt, kunt u naar de weergave voor linkshandigen overschakelen. Ook kunt u een animatie kiezen van een gitaarhals in bovenaanzicht, naast de standaard weergavehoek.
Het venster voor een gitaarles aanpassen1 Klik op 'Stel in' rechtsboven in het lesvenster.
Het instellingenvenster met de verschillende opties voor de notatie en het uiterlijk wordt weergegeven.
2 Klik op de gewenste opties voor de notatie en het uiterlijk.
3 Om de les in de weergave voor linkshandigen weer te geven, schakelt u het aankruisvak voor linkshandigen in.
4 Om de animatie van een gitaarhals in bovenaanzicht weer te geven, schakelt u het aankruisvak 'Bovenaanzicht gitaarhals' in.
5 Klik wanneer u klaar bent op 'Gereed' om naar de les terug te keren.
Een pianoles aanpassenBij pianolessen kunt u de notatie weergeven als akkoordsymbolen of standaardnotatie. U kunt de notatie voor de linkerhand, de rechterhand of beide handen bekijken. U kunt ook schakelen naar de eenvoudige weergave. In de eenvoudige weergave verschijnen de namen van de noten op de witte toetsen van de animatie van het klavier en ook op de notenkoppen in de standaardnotatieweergave.
Het venster voor een pianoles aanpassen1 Klik op 'Stel in' rechtsboven in het lesvenster.
Het instellingenvenster met de verschillende opties voor de notatie en het uiterlijk wordt weergegeven.
2 Klik op de gewenste opties voor de notatie en het uiterlijk.
3 Om de les in de eenvoudige weergave weer te geven, schakelt u het aankruisvak 'Eenvoudige weergave' in.
4 Klik wanneer u klaar bent op 'Gereed' om naar de les terug te keren.

Hoofdstuk 4 Oefening 2: gitaar en piano leren spelen 49
Zowel gitaar- als pianolessen hebben ook een automatische weergave. In de automatische weergave worden de notatie en het uiterlijk automatisch aangepast, afhankelijk van de inhoud van de les. In de meeste gevallen kunt u de automatische weergave geselecteerd houden, tenzij u graag een andere weergave wilt gebruiken.
Het instellingenvenster bevat ook toetscombinaties voor de verschillende opties voor de notatie en het uiterlijk. Met deze toetscombinaties kunt u het uiterlijk van de les wijzigen zonder dat u het instellingenvenster hoeft te openen.
Een les openen in GarageBandU kunt een les in het GarageBand-venster openen. Wanneer u een les in GarageBand opent, wordt elk spoor (de stem van de leraar, het instrument van de leraar en eventuele opnamen van uw eigen instrument) apart in de tijdbalk weergegeven. In het GarageBand-venster kunt u de sporen arrangeren, mixen en andere wijzigingen aanbrengen, net als in elk ander GarageBand-project.
Een les openen in GarageBandm Klik op de knop 'Open in GarageBand' in de regelbalk.
Opmerking: Sommige lessen van artiesten kunnen niet in GarageBand worden geopend. Als een les niet kan worden geopend, wordt de knop 'Open in GarageBand' in de regelbalk grijs weergegeven.
Extra lessen verkrijgenGarageBand bevat een reeks basislessen. U kunt extra basislessen voor gitaar en piano downloaden. Daarnaast kunt u lessen van artiesten aanschaffen, waarbij u van artiesten les krijgt in het spelen van hun eigen nummers. Als u basislessen wilt downloaden of lessen van artiesten wilt aanschaffen, klikt u in het venster 'Nieuw project' op 'Leswinkel'. Raadpleeg het onderwerp 'Gitaar of piano leren spelen' in GarageBand Help voor meer informatie over het downloaden en aanschaffen van lessen.

5
50
5 Oefening 3: spraak, zang en instrumenten opnemen
U kunt uw stem of een willekeurig ander geluid met een microfoon opnemen. Als u een muziekinstrument bespeelt, kunt u uw verrichtingen opnemen in een GarageBand-project.
Wanneer u een microfoon of muziekinstrument op de computer hebt aangesloten, kunt u het bijbehorende geluid in GarageBand opnemen in een spoor voor een fysiek instrument. Het begin van de sporen van fysieke instrumenten wordt blauw weergegeven en de segmenten met uw opnamen worden paars weergegeven. In het paneel 'Spoorinfo' kunt u spoorinstellingen wijzigen en effecten toevoegen aan sporen voor fysiek instrumenten.
In deze oefening leert u het volgende: Een spoor voor een fysiek instrument toevoegen en instrumentinstellingen wijzigen Een spoor voor elektrische gitaar toevoegen en een gitaarversterker kiezen Geluid opnemen in een spoor voor een fysiek instrument of elektrische gitaar Een lussegment instellen om opnamen te maken in een specifiek gedeelte van een
project Meerdere takes opnemen Uw gitaar stemmen
Een spoor voor een fysiek instrument toevoegenAls u geluid wilt opnemen in een spoor voor een fysiek instrument, voegt u het spoor eerst aan uw project toe en bereidt u het spoor op de opname voor.
Een spoor voor een fysiek instrument toevoegen1 Klik op de knop met het plusteken of kies 'Spoor' > 'Nieuw spoor'.
2 Klik in het venster dat verschijnt op 'Fysiek instrument' en klik vervolgens op 'Maak aan'.

Hoofdstuk 5 Oefening 3: spraak, zang en instrumenten opnemen 51
In de tijdbalk verschijnt nu een nieuw spoor voor een fysiek instrument en het paneel 'Spoorinfo' wordt rechts van de tijdbalk geopend. Uit het paneel 'Spoorinfo' kiest u de verschillende instellingen voor het geselecteerde spoor.
3 Selecteer in het paneel 'Spoorinfo' een instrumenttype in de linkerlijst en selecteer vervolgens een instrument in de rechterlijst.
4 Kies de invoerbron voor uw microfoon of instrument uit het venstermenu 'Invoerbron'.
 Kies 'Ingebouwde microfoon' als u de ingebouwde microfoon van uw computer wilt gebruiken.
 Kies 'Lijninvoer' als de microfoon of het instrument op de poort voor audio-invoer van de computer is aangesloten.
 Als uw microfoon of instrument op een audiointerface is aangesloten, kiest u het juiste kanaal (of twee invoerkanalen voor een stereo-opname) uit het menu.
 Als het instrument één invoerkanaal heeft, kiest u 'Mono'. Als het instrument een linker- en rechterinvoerkanaal heeft, kiest u een stereo-invoerbron.
5 Als u tijdens het spelen het geluid van uw microfoon of instrument wilt horen, kiest u 'Aan' of 'Aan met feedbackbeveiliging' uit het venstermenu 'Monitor'.
Met deze regelaars stelt u de invoerstructuur en het invoerkanaal in en schakelt u monitoring in of uit.
Selecteer eeninstrumentcategorie
in deze lijst.
Selecteer een instrument in deze lijst.

52 Hoofdstuk 5 Oefening 3: spraak, zang en instrumenten opnemen
Het inschakelen van monitoring kan tot feedback leiden (een hard, scherp geluid). Dit gebeurt als de audio-invoer het geluid opvangt dat via de luidsprekers wordt geproduceerd. U kunt 'Aan met feedbackbeveiliging' kiezen om ervoor te zorgen dat GarageBand de monitor automatisch uitschakelt als er feedback van de invoerbron wordt opgevangen. U kunt feedback ook vermijden door bij het afspelen of opnemen een koptelefoon te gebruiken in plaats van luidsprekers. Mogelijke feedback kunt u verminderen door ervoor te zorgen dat de microfoon of het instrument niet op de luidsprekers is gericht en door het mastervolume lager in te stellen.
6 Stel het opnameniveau voor het spoor zo hoog mogelijk in zonder dat er oversturing of vervorming optreedt.
Manieren om het opnameniveau aan te passen:Â Als het instrument of de microfoon een volumeregelaar heeft, past u het volume
aan met de volumeregelaar van het apparaat. Als het instrument of de microfoon is aangesloten op een audio-interface, past
u het volume aan met de volumeregelaar van de audio-interface. Sleep in het paneel 'Spoorinfo' de schuifknop 'Opnameniveau' naar links om het
invoervolume voor het geselecteerde kanaal te verlagen of naar rechts om het te verhogen.
Opmerking: Van sommige audio-interfaces en bepaalde andere apparaten kunt u het volume niet vanuit GarageBand regelen. Als de schuifknop 'Opnameniveau' in het paneel 'Spoorinfo' grijs wordt weergegeven, kunt u het invoervolume niet in GarageBand wijzigen.
 Schakel het aankruisvak 'Automatische niveau-instelling' in om ervoor te zorgen dat GarageBand het invoerniveau automatisch verlaagt om oversturing te voorkomen en het niveau automatisch verhoogt om teveel ruis tijdens de opname te vermijden.
Opmerking: als u 'Aan met feedbackbeveiliging' uit het venstermenu 'Monitor' hebt gekozen, kunt u 'Automatische niveau-instelling' niet inschakelen.
Een basisspoor toevoegenU kunt ook een basisspoor toevoegen. Een basisspoor is een stereospoor voor een fysiek instrument zonder effecten. U kunt de effect- en invoerbroninstellingen van een basisspoor wijzigen nadat u het aan het project hebt toegevoegd.
Een basisspoor toevoegenm Kies 'Spoor' > 'Nieuw basisspoor'.
Het basisspoor verschijnt in de tijdbalk en het paneel 'Spoorinfo' wordt geopend. U kunt voor een basisspoor ook de invoerinstellingen kiezen die in het vorige gedeelte zijn beschreven.

Hoofdstuk 5 Oefening 3: spraak, zang en instrumenten opnemen 53
Een spoor voor elektrische gitaar toevoegenAls u elektrische gitaar speelt, kunt u een spoor voor elektrische gitaar toevoegen en daarin het geluid van uw gitaar opnemen. U kunt een gitaarvoorinstelling kiezen, een gitaarversterker kiezen en stompboxeffecten toevoegen om het geluid van elk spoor voor elektrische gitaar aan te passen.
Een spoor voor elektrische gitaar toevoegen1 Klik op de knop met het plusteken of kies 'Spoor' > 'Nieuw spoor'.
2 Klik in het venster dat verschijnt op 'Elektrische gitaar' en klik vervolgens op 'Maak aan'.
In de tijdbalk verschijnt nu een nieuw spoor voor elektrische gitaar. Rechts van de tijdbalk wordt het paneel 'Spoorinfo' geopend, met een gitaarversterker en stompboxeffecten voor het spoor.
3 Kies in het paneel 'Spoorinfo' een gitaarvoorinstelling uit het venstermenu.
4 Om een andere gitaarversterker te kiezen, beweegt u de aanwijzer over de versterker op het podium en klikt u vervolgens op de pijl naar links of rechts.
5 Om de invoerbron te wijzigen, klikt u op 'Wijzig' (terwijl u de versterker geselecteerd hebt) of kiest u een andere invoerbron uit het venstermenu 'Invoerbron'.
6 Om uw gitaar te horen terwijl u speelt, kiest u 'Aan' of 'Aan met feedbackbeveiliging' uit het venstermenu 'Monitor'.
Klik op de versterker omde versterkerregelaars
onder in het vensterweer te geven.
Klik op een stompbox omde bijbehorende
regelaars onder in hetvenster weer te geven.
De regelaars voor hetgeselecteerde onderdeel
worden onder hetpodium weergegeven.
Klik hierop om de invoerbron te wijzigen of alle beschikbare stompboxeffecten weer te geven.

54 Hoofdstuk 5 Oefening 3: spraak, zang en instrumenten opnemen
De opname voorbereidenNadat u het spoor voor een fysiek instrument of elektrische gitaar hebt toegevoegd dat u voor de opname wilt gebruiken, moet u een aantal zaken controleren voordat u de opname start:Â Controleer of de microfoon, de gitaar of een eventueel ander instrument goed is
aangesloten en werkt. Controleer of de juiste audiobesturingsbestanden zijn geselecteerd in het paneel
'Audio/MIDI' van het GarageBand-voorkeurenvenster. Wanneer u een nieuw audioapparaat toevoegt, vraagt GarageBand of u het apparaat wilt gebruiken voor audio-invoer en -uitvoer.
 Open het paneel 'Spoorinfo' om te controleren of het instrument de gewenste instrument- en effectinstellingen heeft en gebruikmaakt van de juiste invoerbron.
 Zing of speel een paar noten. Aan de niveaumeter in de spoorlabel kunt u zien of het spoor invoer ontvangt en of het volume niet te hoog is ('oversturing'). Als de rode stippen rechts van de niveaumeter (de oversturingsindicatoren) oplichten, past u het invoerniveau aan door de schuifknop 'Opnameniveau' te slepen, door 'Automatische niveau-instelling' in te schakelen of door het niveau van het audio-apparaat dat op uw computer is aangesloten, te verlagen.
 Stel het tempo en de toonsoort van het project in zodat u deze instellingen later niet hoeft te wijzigen.
Fysieke instrumenten opnemenNu kunt u geluid opnemen in het geselecteerde spoor voor een fysiek instrument of elektrische gitaar.
Geluid opnemen in een spoor voor een fysiek instrument of elektrische gitaar1 Controleer of het spoor is geselecteerd en of de opnameactiveringsknop in de
spoorlabel een rode kleur heeft.
2 Verplaats de afspeelkop naar de positie in de tijdbalk waar u de opname wilt starten.
3 Kies 'Regelaars' > 'Tel af' om de metronoom een maat te laten aftellen voordat de opname begint om het makkelijker te maken precies op de tel te beginnen.
(U kunt ook de afspeelkop een paar tellen voor het punt plaatsen waar de op te nemen muziek moet beginnen.)
4 Klik op de opnameknop om de opname te starten.
Afspeelknop
Lusknop
Opnameknop

Hoofdstuk 5 Oefening 3: spraak, zang en instrumenten opnemen 55
5 Begin met spelen of zingen. Terwijl u opneemt, verschijnt er een nieuw segment in het geselecteerde spoor voor een fysiek instrument. Dit segment bevat de door u opgenomen muziek.
6 Als u klaar bent, klikt u op de afspeelknop om de opname te stoppen.
Na een paar ogenblikken verschijnt een golfvorm in het nieuw opgenomen segment.
U kunt nu uw nieuwe opname afluisteren om te horen of het resultaat u bevalt.
Uw nieuwe opname afluisteren1 Verplaats de afspeelkop naar de positie in de tijdbalk waar het nieuwe segment begint
(lijn de kop uit met de linkerrand van het segment).
U kunt de afspeelkop ook naar een eerder punt in het project verplaatsen of naar het begin van het project om de nieuwe opname in de context van het project te horen.
2 Klik op de afspeelknop of druk op de spatiebalk.
Meerdere takes met het lussegment opnemenU kunt opnamen maken in een specifiek gedeelte van een project door het lussegment in te schakelen. Het lussegment bepaalt het begin en einde van de opname. Wanneer u met het lussegment opneemt, kunt u meerdere versies ofwel 'takes' opnemen en vervolgens kiezen welke u wilt gebruiken.
Het lussegment instellen1 Klik op de lusknop. Het lussegment verschijnt als een gele streep onder de maatliniaal.
2 Verplaats de linkerkant van het lussegment naar het punt in de tijdbalk waar u de opname wilt laten beginnen en sleep vervolgens de rechterkant van het lussegment naar het punt waar u de opname wilt laten eindigen. U kunt het midden van het lussegment slepen om het lussegment naar een ander gedeelte van de tijdbalk te verplaatsen.
U kunt het begin van het lussegment een paar tellen vóór het punt plaatsen waar u met opnemen wilt beginnen. U kunt dan gemakkelijker precies op de tel beginnen te spelen. Als de laatste noot van het lussegment tot na het einde van het segment duurt, moet u het segment een paar tellen na het punt laten eindigen waar u wilt stoppen met opnemen.
Sleep een van de uiteinden van het lussegment om de lengte van het segment te wijzigen.

56 Hoofdstuk 5 Oefening 3: spraak, zang en instrumenten opnemen
Meerdere takes opnemen met het lussegment1 Selecteer het gewenste opnamespoor voor het fysieke instrument.
2 Klik op de opnameknop om de opname te starten.
3 Begin nu met spelen of zingen. Tijdens de opname verschijnt er een nieuw segment in het geselecteerde spoor voor het fysieke instrument.
4 Als u klaar bent, klikt u op de afspeelknop om de opname te stoppen.
5 Als u extra takes wilt opnemen, klikt u op de opnameknop en speelt u uw partij opnieuw.
6 Als de opname met het lussegment gereed is, klikt u op de lusknop om het lussegment uit te schakelen.
Wanneer u extra takes opneemt, staat er in de linkerbovenhoek van het opgenomen segment een kleine cirkel die aangeeft welke take is geselecteerd (de take die u zult horen wanneer u het project afspeelt). U kunt elke take kiezen en afluisteren om te bepalen welke take de beste is.
Een andere take kiezen1 Klik in de tijdbalk op het omcirkelde nummer in de linkerbovenhoek van de loop.
Er verschijnt een Takes-menu waarin alle takes worden weergegeven die in het segment zijn opgenomen.
2 Kies een andere take uit het Takes-menu.
Wanneer u een andere take kiest, wordt in de loop de golfvorm van de nieuwe take weergegeven.
De geselecteerde take verwijderenm Kies 'Verwijder [naam van take]' uit het Takes-menu.
U kunt ook alle takes behalve de geselecteerde verwijderen.
Alle ongebruikte takes verwijderenm Kies 'Verwijder ongebruikte takes' uit het Takes-menu.

Hoofdstuk 5 Oefening 3: spraak, zang en instrumenten opnemen 57
Tegelijkertijd diverse sporen opnemenU kunt maximaal acht fysieke instrumenten en één software-instrument tegelijkertijd opnemen. Zo kunt u tegelijkertijd zang, instrumenten en een achtergrondspoor opnemen.
Als u een spoor selecteert, wordt het spoor geactiveerd voor opname. U kunt de opname starten door op de opnameknop te klikken. U kunt daarnaast maximaal zeven extra sporen activeren door te klikken op de opnameactiveringsknop (de knop met het rondje) van elk spoor. De knop wordt rood om aan te geven dat het spoor is geactiveerd voor opname.
Als u een spoor wilt deactiveren voor opname, klikt u nogmaals op de opnameactiveringsknop.
Meerdere fysieke instrumenten tegelijkertijd opnemen1 Zorg er in het paneel 'Spoorinfo' voor dat elk spoor voor een fysiek instrument op een
andere invoerbron is ingesteld.
2 Activeer de gewenste sporen voor opname door op de opnameactiveringsknop in de spoorlabel van elk spoor te klikken.
3 Klik op de opnameknop om de opname te starten.
Een software-instrument tegelijk met een of meer fysieke instrumenten opnemen
1 Activeer het spoor voor software-instrumenten voor opname door op de opnameactiveringsknop van het spoor te klikken.
2 Klik op de opnameknop om de opname te starten.
Als u meer dan acht sporen voor fysieke instrumenten of meer dan één spoor voor een software-instrument activeert, wordt het spoor dat het verst is verwijderd van het laatste spoor dat u hebt geactiveerd, gedeactiveerd voor opname. Hiermee wordt voorkomen dat het maximumaantal opnamesporen wordt overschreden.
Als u wilt opnemen op meerdere sporen, moet u beschikken over een audio-interface met minimaal twee invoerkanalen voor opname.
Klik op de opnameactiveringsknop voor elk spoor waarin u opnamenwilt vastleggen.

58 Hoofdstuk 5 Oefening 3: spraak, zang en instrumenten opnemen
U kunt ook effecten voor een spoor voor een fysiek instrument toevoegen en aanpassen. Zie “Werken met effecten in GarageBand” op pagina 99 voor informatie over het gebruik van effecten.
Uw gitaar stemmen in GarageBandGarageBand bevat een stemapparaat waarmee u de stemming kunt controleren van een gitaar, een bas of een ander instrument dat op de computer is aangesloten. Het stemapparaat werkt bij fysieke instrumenten, maar niet bij software-instrumenten.
Het stemapparaat bestaat uit een horizontale schaalverdeling met de naam van de noot in het midden. Als u één noot op een fysiek instrument speelt, wordt de toonhoogte weergegeven ten opzichte van de juiste toonhoogte voor de noot die wordt weergegeven.
Het stemapparaat gebruiken1 Controleer of het fysieke instrument dat u wilt stemmen is aangesloten op de computer.
2 Selecteer het spoor voor het fysieke instrument dat u wilt stemmen.
3 Kies in het lcd de modus voor het stemapparaat of kies 'Regelaars' > 'Toon stemapparaat in lcd'.
4 Speel één noot op uw instrument en kijk naar het stemapparaat.
Terwijl u speelt, wordt de naam van de noot van de dichtstbijzijnde noot weergegeven. Als de noot niet goed is gestemd, worden de naam van de noot en het stemapparaat rood weergegeven. Ook verschijnt er een verticale rode balk die aangeeft of de noot te hoog of te laag is.
De balk verschijnt rechts van de naam van de noot als de noot te hoog is en links van de naam van de noot als de noot te laag is. Wanneer de noot goed is gestemd, worden de naam van de noot en de schaalverdeling blauw weergegeven en verdwijnt de verticale balk.
Zorg dat u slechts één noot tegelijk speelt tijdens het stemmen. Het stemapparaat werkt niet als u een akkoord speelt of als u verschillende noten snel achter elkaar speelt.

6
59
6 Oefening 4: software-instrumenten bespelen en opnemen
GarageBand bevat een uitgebreid pakket software-instrumenten, waaronder drums, gitaren, piano's, orgels en synthesizers die u in uw projecten kunt gebruiken.
Software-instrumenten zijn een bepaald type instrument. U speelt de noten (met het toetsenbord van uw computer, het schermkeyboard of een MIDI-keyboard dat op uw computer is aangesloten) en uw computer genereert het geluid, afhankelijk van het gekozen software-instrument.
U kunt effecten toevoegen aan een software-instrument en segmenten van software-instrumenten in de editor bewerken. U kunt ook meer software-instrumenten aan het paneel 'Spoorinfo' toevoegen door een van de Jam Packs aan te schaffen die voor GarageBand beschikbaar zijn.
In deze oefening leert u het volgende: Een spoor voor een software-instrument toevoegen en de spoorinstellingen wijzigen Software-instrumenten bespelen met het toetsenbord van uw computer, het
schermkeyboard of een fysiek keyboard Een software-instrument opnemen De muzieknotatie voor een spoor voor een software-instrument bekijken, wijzigen
en afdrukken
U speelt een software-instrument af en neemt een software-instrument op in een spoor voor een software-instrument. U kunt het instrument voor het spoor zelfs wijzigen nadat u al een opname hebt gemaakt. De eerste handeling die u uitvoert, is het toevoegen van een nieuw spoor voor een software-instrument.

60 Hoofdstuk 6 Oefening 4: software-instrumenten bespelen en opnemen
Een nieuw spoor voor een software-instrument toevoegen1 Klik op de knop met het plusteken of kies 'Spoor' > 'Nieuw spoor'.
2 Klik in het venster dat verschijnt op 'Software-instrument' en klik vervolgens op 'Maak aan'.
In de tijdbalk verschijnt nu een nieuw spoor voor een software-instrument met het instrument 'Grand Piano' en het paneel 'Spoorinfo' wordt rechts van de tijdbalk geopend.
3 Kies in het paneel 'Spoorinfo' een instrumentcategorie uit de linkerlijst en kies vervolgens een instrument uit de rechterlijst.
In de spoorlabel van het spoor voor het software-instrument wordt de naam van het geselecteerde instrument weergegeven. Als u een USB- of MIDI-keyboard op uw computer hebt aangesloten, kunt u noten spelen en het software-instrument direct horen. Zelfs als er geen keyboard is aangesloten, kunt u op software-instrumenten spelen via het venster 'Muzikaal typen' of het schermkeyboard.
Selecteer eeninstrumentcategorie in
deze lijst.Selecteer een instrument in deze lijst.

Hoofdstuk 6 Oefening 4: software-instrumenten bespelen en opnemen 61
Software-instrumenten bespelen met het venster 'Muzikaal typen'Met het venster 'Muzikaal typen' kunt u software-instrumenten bespelen en opnemen via het toetsenbord van de computer. Als u het venster 'Muzikaal typen' weergeeft, kunt u met de toetsen op de middelste en bovenste rij van het toetsenbord van de computer noten spelen, net als met de toetsen op een keyboard.
Het venster 'Muzikaal typen' weergevenm Kies 'Venster' > 'Muzikaal typen' (of druk op Command + Shift + K).
Als het schermkeyboard zichtbaar is, kunt u naar het venster 'Muzikaal typen' overschakelen door links in het venster op de knop voor muzikaal typen te klikken.
Noten spelen via muzikaal typenm Wanneer het venster 'Muzikaal typen' is geopend, kunt u noten spelen met de toetsen
van het computertoetsenbord die worden aangegeven op het pianotoetsenbord in het venster 'Muzikaal typen'.
 De toetsen op de middelste rij van het toetsenbord van de computer komen overeen met de witte toetsen op het keyboard van 'Muzikaal typen' en hebben een bereik van anderhalf octaaf van C tot F.
 De toetsen W, E, T, Y, U, O en P op de bovenste rij van het computertoetsenbord komen overeen met de zwarte toetsen op de piano (mollen en kruisen).
Manieren om één octaaf omhoog of omlaag te gaan: Druk op Z om één octaaf lager te spelen. Druk op X om één octaaf hoger te spelen. Klik op het kleine keyboard boven in het venster 'Muzikaal typen' om naar het
desbetreffende octaaf te gaan of sleep de blauwe rechthoek. De blauwe rechthoek geeft het huidige bereik van muzikaal typen aan.

62 Hoofdstuk 6 Oefening 4: software-instrumenten bespelen en opnemen
De aanslag wijzigen van de noten die u speelt met muzikaal typen Druk op C om de aanslag af te zwakken. Druk op V om de aanslag te versterken.
De toonhoogte wijzigen van de noten die u speelt met muzikaal typen Druk op 1 om de toonhoogte van de noten de verlagen. Druk op 2 om de toonhoogte van de noten de verhogen.De toonhoogte wordt aangepast zolang u de toets ingedrukt houdt.
Noten aanhouden die u via 'Muzikaal typen' speelt Houd de Tab-toets ingedrukt.
De noten worden aangehouden zolang u de Tab-toets ingedrukt houdt.
 Laat de Tab-toets los om noten niet langer aan te houden.
Modulatie toevoegen aan de noten die u speelt met muzikaal typen Druk op 4 tot en met 8 om steeds hogere modulatieniveaus toe te voegen. Druk op 3
om modulatie uit te schakelen.Het modulatieniveau blijft actief totdat u het wijzigt of uitschakelt door op een andere toets te drukken.
Software-instrumenten bespelen met het schermkeyboardU kunt het schermkeyboard gebruiken om software-instrumenten op te nemen en te bespelen. Wanneer u het schermkeyboard activeert, wordt het standaard weergegeven met vier octaven. U kunt het keyboard vergroten en maximaal tien octaven weergeven.
Manieren om het schermkeyboard weer te geven:m Kies 'Venster' > 'Keyboard' (of druk op Command + K).
Als het venster 'Muzikaal typen' zichtbaar is, kunt u naar het schermkeyboard overschakelen door links in het venster op de knop voor het schermkeyboard te klikken.

Hoofdstuk 6 Oefening 4: software-instrumenten bespelen en opnemen 63
Het schermkeyboard bespelenm Klik op de toetsen op het schermkeyboard. U kunt klikken terwijl het project wordt
afgespeeld, terwijl er niets wordt afgespeeld of terwijl er wordt opgenomen.
Als u onder op de toets klikt, klinkt de noot harder. Als u boven op de toets klikt, klinkt de noot zachter.
Op het schermkeyboard ziet u ook de noten die u op een aangesloten keyboard speelt. Bovendien worden hierop tijdens het afspelen van het project de noten in segmenten van het geselecteerde spoor weergegeven.
Het keyboard verplaatsenm Plaats de aanwijzer in de ruimte boven de toetsen en sleep het keyboard.
Het keyboard groter of kleiner makenm Sleep de regelaar voor het vergroten of verkleinen in de rechterbenedenhoek van het
keyboard.
Het bereik wijzigen van de noten die u kunt spelenm Klik op het driehoekje links of rechts van de toetsen. Wanneer u op het linkerdriehoekje
klikt, worden de toetsen met een octaaf verlaagd. Wanneer u op het rechterdriehoekje klikt, worden de toetsen met een octaaf verhoogd.
Voorbereidingen voor het opnemen van een software-instrumentAls u software-instrumenten opneemt met een aangesloten keyboard, moet u een paar dingen controleren voordat u begint met opnemen:Â Controleer of het keyboard op de computer is aangesloten en werkt. Â Selecteer een spoor voor een software-instrument en bespeel uw keyboard, klik op
de toetsen op het schermkeyboard of gebruik het venster 'Muzikaal typen'. Als het goed is, hoort u het software-instrument terwijl u speelt.
Software-instrumenten opnemenU kunt nu het software-instrument opnemen. U kunt één spoor voor een software-instrument tegelijk opnemen.
Een software-instrument opnemen1 Klik op de spoorlabel van het spoor voor het software-instrument waarin u wilt
opnemen om het spoor te selecteren.
2 Verplaats de afspeelkop naar de positie in de tijdbalk waar u de opname wilt starten.
3 Kies 'Regelaars' > 'Tel af' om de metronoom een maat te laten aftellen voordat de opname begint.

64 Hoofdstuk 6 Oefening 4: software-instrumenten bespelen en opnemen
U kunt ook de afspeelkop een paar tellen voor het punt plaatsen waar de op te nemen muziek moet beginnen, zodat u gemakkelijker op de tel kunt beginnen.
4 Klik op de opnameknop om de opname te starten.
5 Speel op het aangesloten keyboard, klik op noten op het schermkeyboard of gebruik het venster 'Muzikaal typen'. Tijdens de opname verschijnt er een nieuw segment in het geselecteerde spoor voor het software-instrument.
6 Als u klaar bent, klikt u opnieuw op de opnameknop om de opname te stoppen. Klik op de afspeelknop om het afspelen van het project te stoppen.
Wanneer u klaar bent met opnemen, kunt u het opgenomen gedeelte afluisteren om te horen of het resultaat u bevalt.
Een nieuwe opname afluisteren1 Verplaats de afspeelkop naar de positie in de tijdbalk waar het nieuwe segment begint
(lijn de kop uit met de linkerrand van het segment).
U kunt de afspeelkop ook naar een eerder punt in het project verplaatsen of naar het begin van het project om de nieuwe opname in de context van het project te horen.
2 Klik op de afspeelknop of druk op de spatiebalk.
Opnamen van een software-instrument samenvoegen U kunt een software-instrument opnemen met behulp van het lussegment. Wanneer u een software-instrument met behulp van het lussegment opneemt, wordt standaard bij elke herhaling van het lussegment een nieuwe take opgenomen, net als bij het opnemen van een fysiek instrument. U kunt de instelling hiervoor ook wijzigen, zodat de opnamen van een software-instrument die u met behulp van het lussegment maakt tot één take worden samengevoegd. Dit is vooral handig bij het opnemen van drumpartijen en het maken van andere gelaagde opnamen.
Opnamen van een software-instrument in GarageBand samenvoegen1 Kies 'GarageBand' > 'Voorkeuren'.
2 Schakel in het paneel 'Algemeen' het aankruisvak 'Lusopname' in.
Zie “Meerdere takes met het lussegment opnemen” op pagina 55 voor informatie over het opnemen met behulp van een lussegment.
Afspeelknop
Lusknop
Opnameknop

Hoofdstuk 6 Oefening 4: software-instrumenten bespelen en opnemen 65
Namen van noten en akkoorden tijdens het spelen weergevenWanneer u een software-instrument bespeelt, kan GarageBand automatisch de namen van de gespeelde noten en akkoorden weergeven.
Namen van noten en akkoorden weergeven wanneer u een software-instrument bespeelt
1 Selecteer de label van het software-instrument dat u wilt bespelen.
2 Klik op het symbool aan de linkerkant van het lcd en kies 'Akkoord' uit het menu. (U kunt ook op de pijl-omhoog of pijl-omlaag in het lcd klikken totdat de akkoordenweergave verschijnt).
De naam van een akkoord (ook wel de akkoordaanduiding genoemd) bevat een hoofdletter die de grondtoon van het akkoord aangeeft, een aanduiding in letters (meestal 'maj' voor majeur of 'm' voor mineur) en getallen die de toegevoegde noten aanduiden, zoals zevenden, negenden of kwarten.
Werken in de notatieweergaveU kunt segmenten van software-instrumenten bekijken en bewerken in de standaardmuzieknotatie. In de notatieweergave kunt u noten en andere muziektekens toevoegen en bewerken (inclusief pedaalmarkeringen). Segmenten van software-instrumenten bekijken in muzieknotatie De notenwaarde voor de notatieweergave kiezen Noten toevoegen, selecteren en bewerken in de notatieweergave Pedaalmarkeringen toevoegen  Het sleutelteken wijzigen Muzieknotatie afdrukken
De notatieweergaveU kunt segmenten van software-instrumenten niet alleen grafisch weergeven als een soort muziekrol, maar ook in de notatieweergave. Dit geldt zowel voor segmenten die u zelf hebt opgenomen als voor segmenten op basis van loops. In de notatieweergave worden de noten in een segment in de vorm van muzieknoten weergegeven. Daarnaast vindt u in de notatieweergave ook pedaalsymbolen en muzikale symbolen voor onder meer rusten, notenbalken, sleutels, maatsoorten en toonsoorten. In dit gedeelte worden deze symbolen beknopt beschreven voor gebruikers die niet bekend zijn met muzieknotaties.

66 Hoofdstuk 6 Oefening 4: software-instrumenten bespelen en opnemen
 Noten: Een muzieknoot bestaat uit verschillende onderdelen, waaronder het bolletje en de stok. De duur van de noot wordt aangegeven door het bolletje. Een noot die korter duurt dan een kwartnoot, wordt voorzien van een vlaggetje. Het is mogelijk een aantal noten door middel van een balk met elkaar te verbinden. Elke noot die u hieronder ziet, is half zo lang als de noot die eraan voorafgaat. U ziet van links naar rechts een hele noot, een halve noot, een kwartnoot en een achtste noot.
 Rusten: Bij het lezen van muziek is het niet alleen van belang dat u de noten herkent, maar ook dat u de ruimte tussen de noten juist interpreteert. De plaats tussen noten wordt gevormd door een rust. Voor rusten bestaan net als voor noten verschillende symbolen, waarmee de duur van de rust wordt gedefinieerd. Korte rusten worden van een vlaggetje voorzien. Elke rust die u hieronder ziet, is half zo lang als de rust die eraan voorafgaat. U ziet van links naar rechts een halve rust, een kwartrust, een achtste rust en een zestiende rust.
 Notenbalk: De vijf horizontale lijnen waarop muzieknoten worden genoteerd, vormen samen de notenbalk. De notenbalk lijkt een beetje op een raster. Hoe hoger een noot op de notenbalk wordt geplaatst, des te hoger de toonhoogte van de noot. In GarageBand worden standaard twee notenbalken weergegeven. Deze notatie is vergelijkbaar met die waarin pianomuziek wordt vastgelegd. Deze weergave omvat een bereik van meer dan vier octaven, waarbij het octaaf C zich in het midden tussen de notenbalken bevindt. De meeste instrumenten en stemmen (met uitzondering van zeer lage basinstrumenten) vallen in dit bereik. U kunt de weergave wijzigen zodat er slechts één notenbalk wordt weergegeven.
 Sleutels: Het symbool dat u uiterst links op de notenbalk ziet, wordt een sleutel genoemd. Sleutels bepalen de toonhoogte van de noten op de notenbalk. Op de notenbalken in de notatieweergave ziet u twee veelgebruikte sleutels, de G-sleutel (of vioolsleutel) en de F-sleutel (of bassleutel). U kunt de weergave wijzigen en slechts één sleutel (de G-sleutel of de F-sleutel) weergeven.

Hoofdstuk 6 Oefening 4: software-instrumenten bespelen en opnemen 67
 Symbolen voor de toonsoort: Als voor een nummer een andere toonsoort dan de toonsoort van C wordt gebruikt, worden de bijbehorende kruizen of mollen tussen de sleutel en de maatsoort geplaatst. Het kruisteken wordt gebruikt om een noot een halve toon te verhogen. Zo is C# (cis) een halve toon hoger dan C. Het molteken wordt gebruikt om een noot een halve toon te verlagen. Zo is Bb (bes) een halve toon lager dan B. Hieronder ziet u de symbolen die voor kruizen en mollen worden gebruikt, gevolgd door het herstellingsteken, waarmee deze toonwijziging weer ongedaan wordt gemaakt.
 Maatstrepen: De verticale lijnen op een notenbalk scheiden de maten van de muziek van elkaar en worden maatstrepen genoemd.
In de standaardnotatieweergave vindt u behalve symbolen voor muzieknotatie ook de volgende symbolen, met behulp waarvan uw werk eenvoudiger verloopt:
 Lengtestreepjes voor noten: Elke muzieknoot is voorzien van een lengtestreepje waarmee de duur van de noot op grafische wijze wordt aangegeven. Met de duur van een noot wordt de tijd bedoeld dat de noot te horen is.
 Beginpositie van noten: In de notatieweergave ziet u op de maatliniaal niet alleen de maten en de tellen, maar ook de positie waarop noten beginnen. Aan de hand van deze aanduidingen kunt u precies zien waar een noot begint. Het symbool bestaat uit een kleine grijze cirkel of punt boven een noot. Zodra u een noot verplaatst, wordt de bijbehorende aanduiding voor de positie eveneens verplaatst.
Een segment van een software-instrument in de notatieweergave bekijken1 Selecteer in de tijdbalk een segment van een software-instrument.
2 Klik op de partituurknop boven in het labelgebied van de editor.
In muzieknotatie wordt de positie van noten in de vorm van muzikale waarden ofwel notenwaarden vastgelegd. Het is mogelijk om sommige muzieknoten iets uit de maat te spelen, dus net te laat of net te vroeg. Op deze manier kunt u het effect van de muziek beïnvloeden. Dergelijke kleine afwijkingen komen in de muzieknotatie niet tot uitdrukking.
In de notatieweergave wordt de positie van noten door GarageBand als het ware afgerond op de dichtstbijzijnde notenwaarde. U kunt de notenwaarde waarop de weergave van de noten moet worden afgerond kiezen uit het tijdbalkrastermenu in de rechterbovenhoek van de editor. De afronding is uitsluitend van invloed op de notatie en verandert niets aan de muziek zelf. Noten die iets uit de maat worden gespeeld, worden dus op de bedoelde positie getoond.

68 Hoofdstuk 6 Oefening 4: software-instrumenten bespelen en opnemen
De notenwaarde voor de notatieweergave kiezenm Klik op de rasterknop in de rechterbovenhoek van de editor en kies een notenwaarde
uit het tijdbalkrastermenu.
Noten in de notatieweergave bewerkenU kunt de noten en de instellingen voor het sustainpedaal van een software-instrument bewerken in de notatieweergave, net als in de grafische weergave. U kunt de volgende handelingen uitvoeren: Noten toevoegen Noten selecteren Noten in de maat verplaatsen Noten knippen en kopiëren De toonhoogte van noten wijzigen De lengte van noten wijzigen De aanslag van noten wijzigen Pedaalmarkeringen toevoegen om noten aan te houden Het sleutelteken wijzigen
Noten toevoegenAls u een noot wilt toevoegen, kiest u de gewenste notenwaarde en klikt u vervolgens in de editor.
De notenwaarde kiezenm Kies de gewenste notenwaarde uit het menu 'Voeg in' in het labelgebied van de editor.
U kunt ook de Control-toets ingedrukt houden en ergens in de notatieweergave klikken om een nootwaarde te kiezen.
Een noot toevoegenm Houd in de editor de Command-toets ingedrukt en klik op het punt waarop u een noot
wilt toevoegen.
Kies een notenwaarde uit het venstermenu 'Voeg in'.

Hoofdstuk 6 Oefening 4: software-instrumenten bespelen en opnemen 69
Noten selecterenVoordat u noten in de notatieweergave kunt bewerken, moet u de noten eerst selecteren.
Een noot selecterenm Klik op het bolletje van de noot. U kunt meerdere noten selecteren door de Shift-toets
ingedrukt te houden en op de noten te klikken of door over de noten te slepen.
Noten verplaatsenU kunt in de notatieweergave noten in de maat verplaatsen. Dit doet u op dezelfde manier als u noten in de grafische weergave van de editor verplaatst.
Een noot in de maat verplaatsenm Selecteer de noot en sleep deze vervolgens naar links of naar rechts. U kunt
geselecteerde noten ook verplaatsen door op de Pijl-links-toets of de Pijl-rechts-toets te drukken.
Zodra u een noot verplaatst, verschuift de aanduiding van de tel, zodat u de exacte positie van de noot in de maat kunt zien.
Noten kopiërenIn de notatieweergave kunt u noten kopiëren.
Een noot kopiëren m Houd de Option-toets (z) ingedrukt en sleep het bolletje van de noot naar de
gewenste positie.
De toonhoogte van noten wijzigenU kunt in de notatieweergave niet alleen de toonhoogte van noten wijzigen, maar ook de toonsoort door de noten te transponeren.
De toonhoogte van een noot wijzigenm Selecteer de noot en sleep deze vervolgens omhoog of omlaag. U kunt de toonhoogte
van geselecteerde noten ook wijzigen door op de Pijl-omhoog-toets of de Pijl-omlaag-toets te drukken.
Tijdens het verplaatsen hoort u de nieuwe toonhoogte van de noot.
De lengte (duur) van noten wijzigenAls u een noot selecteert, verschijnt er een lengtestreepje voor de noot. Met behulp van het lengtestreepje voor de noot wijzigt u de duur ervan ofwel de tijd dat de noot te horen is.
De duur van een noot wijzigen1 Selecteer de noot.

70 Hoofdstuk 6 Oefening 4: software-instrumenten bespelen en opnemen
2 Sleep de rechterrand van het lengtestreepje naar links om de noot korter te maken of naar rechts om de noot langer te maken. Lengtestreepjes werken op dezelfde wijze als de noten in de grafische weergave.
Noten verwijderenNoten die niet meer worden gebruikt in het project kunt u verwijderen.
Een noot verwijderenm Selecteer de noot en druk op de Delete-toets.
De aanslag van noten wijzigenVoor veel software-instrumenten geldt dat het geluid afhankelijk is van de aanslag van de noten. U kunt in de notatieweergave de aanslag van noten wijzigen. Dit doet u op dezelfde manier als u de aanslag van noten in de grafische weergave wijzigt.
De aanslag van een noot wijzigenm Selecteer de noot en sleep de aanslagschuifknop naar links om de aanslag van de noot
af te zwakken of naar rechts om de aanslag te versterken.
Pedaalmarkeringen toevoegenMuzieknotaties voor de piano en enkele andere instrumenten bevatten een symbool voor een sustainpedaal. Als het sustainpedaal is ingedrukt, worden alle noten door het instrument aangehouden tot het pedaal wordt losgelaten. U kunt symbolen voor het indrukken en loslaten van pedalen toevoegen, waarmee u ervoor zorgt dat bepaalde tonen in GarageBand worden aangehouden.
Symbolen voor het indrukken en loslaten van pedalen toevoegen 1 Klik op de knop voor de notenwaarde en kies het pedaalsymbool uit het menu.
2 Houd de Command-toets ingedrukt en plaats de aanwijzer in de editor op de plaats waar u de markering voor het indrukken van het pedaal wilt opnemen.
3 Druk op de muisknop.
Het symbool voor het indrukken van het pedaal wordt op de huidige positie van de aanwijzer weergegeven. Als u de muisknop loslaat, wordt het symbool voor het loslaten van het pedaal vlak na het symbool voor het indrukken van het pedaal geplaatst.
4 Blijf de muisknop ingedrukt houden en sleep naar de positie waar de markering om het pedaal los te laten moet komen.
5 Laat de muisknop los.

Hoofdstuk 6 Oefening 4: software-instrumenten bespelen en opnemen 71
Het symbool voor het loslaten van het pedaal wordt op de huidige positie van de aanwijzer weergegeven.
Het symbool voor het loslaten van het pedaal verplaatsen1 Klik op het pedaalsymbool om het te selecteren.
De symbolen voor het indrukken en loslaten van pedalen worden groen om aan te geven dat u ze hebt geselecteerd.
2 Sleep het symbool voor het loslaten van het pedaal naar de gewenste positie en laat de muisknop vervolgens los.
Het sleutelteken wijzigenWanneer u het spoor van een software-instrument in de muzieknotatie weergeeft, worden de vioolsleutel en de bassleutel “in pianostijl” weergegeven. Deze notatie is handig voor piano's, synthesizers en andere instrumenten met een breed bereik aan noten. Sommige instrumenten, met name solo-instrumenten (enkelnoots) zoals strijk- en blaasinstrumenten, kunnen slechts één sleutel gebruiken, de vioolsleutel of de bassleutel.
U kunt de notatieweergave wijzigen en alleen een viool- of bassleutel weergeven en de weergave later terugzetten naar de weergave met twee sleutels (in de pianostijl).
Het sleutelteken wijzigen in de notatieweergave1 Klik op de sleutel (of tussen de sleutels) in het labelgebied van de notatieweergave.
Er verschijnt een menu met de verschillende sleutels.
2 Kies een nieuwe sleutel uit het menu.
Klik hier om een andere sleutel te kiezen.

72 Hoofdstuk 6 Oefening 4: software-instrumenten bespelen en opnemen
Muzieknotatie afdrukkenU kunt een spoor voor software-instrumenten als muzieknotatie afdrukken. Wanneer u een spoor als muzieknotatie afdrukt, wordt het spoor afgedrukt met een standaardlay-out, met de nootwaarden die worden weergegeven en met het sleutelteken dat in de notatieweergave zichtbaar is. De afgedrukte muzieknotatie bevat als titel de naam van het project. Ook worden het tempo en de naam van de componist afgedrukt.
De muzieknotatie voor een spoor voor een software-instrument afdrukken1 Selecteer het spoor van het software-instrument.
2 Klik op 'Partituur' om het spoor in de muzieknotatie weer te geven.
Klik op de rasterknop in de rechterbovenhoek van de editor en zorg ervoor dat het raster van de editor zo is ingesteld dat de juiste nootwaarden worden weergegeven.
3 Kies 'Archief' > 'Druk af'.
4 Kies uit het afdrukvenster de juiste instelling voor uw printer en klik op 'Druk af'.
Het spoor wordt nu als muzieknotatie afgedrukt. De projectnaam verschijnt als titel boven aan de pagina. Het tempo verschijnt linksboven en de naam van de componist (zoals ingesteld in het GarageBand-voorkeurenvenster) verschijnt rechtsboven. De maataanduiding verschijnt boven de eerste maat van elke notenbalk. Als voor de afgedrukte notatie meer dan één pagina nodig is, verschijnt het paginanummer gecentreerd onder aan elke pagina.

7
73
7 Oefening 5: Apple Loops toevoegen
Met behulp van Apple Loops kunt u achtergrondsporen en ritmesporen aan projecten toevoegen. U kunt ook Apple Loops aan de loopbibliotheek toevoegen en uw eigen Apple Loops aanmaken.
GarageBand wordt geleverd met een grote verzameling Apple Loops. Apple Loops zijn vooraf opgenomen muziekfragmenten met verschillende genres, instrumenten en sferen die u aan uw projecten kunt toevoegen. Loops zijn zo opgenomen dat er naadloos herhalende patronen kunnen worden aangemaakt die u zo lang kunt laten duren als u wilt. Het mooie van het gebruik van Apple Loops in uw GarageBand-project is dat u loops die in verschillende toonsoorten en met verschillende tempo's zijn opgenomen, vrij met elkaar kunt mixen. Al deze loops worden vervolgens afgespeeld met de toonsoort en het tempo van het project.
De meeste populaire muziek is gebaseerd op zich herhalende, ritmische patronen (ook wel 'grooves' of 'riffs' genoemd), met name in het drum- en basgedeelte en andere achtergrondpartijen. Als u muziek wilt maken die op een dergelijke stijl is gebaseerd, kunt u effectief werken als u eerst loops voor het drumgedeelte toevoegt en vervolgens loops voor het basgedeelte en andere ritmegedeelten toevoegt. Op deze wijze kunt u het ritme van het project definiëren en het basisarrangement vastleggen door gedeelten met andere grooves uit te sluiten. Wanneer het ritmische basisarrangement vastligt, kunt u stemmen en instrumenten opnemen om lead-, solo- en harmoniegedeelten toe te voegen.
U kunt het ritme van een project snel instellen door Apple Loops toe te voegen. GarageBand maakt het u makkelijk om naar loops te zoeken die voldoen aan de door u gewenste criteria. Vervolgens kunt u een voorvertoning beluisteren en de loops aan de tijdbalk toevoegen.
In deze oefening leert u het volgende: Loops zoeken en vooraf beluisteren in de loopbrowser  Loops aan de tijdbalk toevoegen Loops aan de loopbibliotheek toevoegen Eigen Apple Loops aanmaken

74 Hoofdstuk 7 Oefening 5: Apple Loops toevoegen
Loops zoeken die u in een project wilt gebruikenGarageBand bevat een loopbrowser waarmee u loops kunt zoeken op instrument, genre of sfeer. Daarnaast kunt u loops zoeken op naam, alleen loops met een bepaald type toonladder of een verwante toonsoort zoeken en loops als favoriet markeren, zodat u deze loops altijd snel kunt toevoegen. Hoe groot uw verzameling loops ook wordt, met de loopbrowser vindt u snel en gemakkelijk de gewenste loops.
Als de loopbrowser niet zichtbaar is, zorgt u dat de loopbrowser wordt weergegeven zodat u hiermee loops kunt zoeken.
De loopbrowser weergevenm Klik op de loopbrowserknop (de knop met het oog).
U kunt loops zoeken in de knopweergave of in de kolomweergave (er is ook een speciale weergave voor podcastgeluiden, die in “Oefening 8: podcasts aanmaken” op pagina 106 wordt besproken). In de knopweergave klikt u op knoppen met trefwoorden om loops te zoeken die overeenkomen met de trefwoorden. In de kolomweergave kiest u uit verschillende categorieën en trefwoorden om overeenkomende loops te vinden. U kunt de gewenste weergave kiezen met de weergaveknoppen links boven in de loopbrowser en op elk moment een andere weergave kiezen.
De knop- of kolomweergave kiezenm Klik op de linkerknop (met de kolommen) om de kolomweergave te kiezen of klik
op de middelste knop (met de muzieknoten) om de knopweergave te kiezen. Met de rechterknop kiest u de weergave voor podcastgeluiden. Deze weergave wordt behandeld in “Oefening 8: podcasts aanmaken” op pagina 106.

Hoofdstuk 7 Oefening 5: Apple Loops toevoegen 75
Loops in de knopweergave zoekenIn de knopweergave ziet u een raster met knoppen met trefwoorden. Wanneer u op een knop klikt, ziet u de loops die met het geselecteerde trefwoord overeenkomen in de resultatenlijst aan de rechterkant. U kunt op meerdere trefwoordknoppen klikken om het resultaat te verfijnen.
Loops zoeken in de knopweergave1 Klik op de knop met de muzieknoten links boven in de loopbrowser om naar de
knopweergave over te schakelen.
2 Klik op een knop met een trefwoord om de overeenkomende loops in de resultatenlijst weer te geven. In de kolommen in de resultatenlijst worden voor elke loop het looptype, de naam, het tempo, de toonsoort en het aantal tellen weergegeven.
3 U kunt op meerdere trefwoordknoppen klikken om het resultaat te verfijnen. Hiermee wordt het resultaat beperkt tot loops die overeenkomen met alle geselecteerde trefwoorden.
4 Om een zoekactie te beëindigen, klikt u op de knop 'Herstel' en deselecteert u alle geselecteerde trefwoorden. U kunt ook afzonderlijke trefwoorden deselecteren door erop te klikken.
Wanneer u op een trefwoord klikt, worden niet-compatibele trefwoorden (trefwoorden die geen loop gemeenschappelijk hebben met het geselecteerde trefwoord) grijs weergegeven.
De overeenkomendeloops verschijnen in
de resultatenlijst.
Klik op een knopmet een trefwoord.

76 Hoofdstuk 7 Oefening 5: Apple Loops toevoegen
Zoek nu drumloops in de knopweergave door op de knop met het trefwoord 'Alle drums' te klikken. Gebruik de schuifbalk om alle overeenkomende loops in de resultatenlijst te zien. Het aantal overeenkomende loops wordt rechts van het zoekveld weergegeven.
Loops in de kolomweergave zoekenWanneer u in de kolomweergave in de linkerkolom op een type trefwoord klikt, worden in de middelste kolom de categorieën voor dat type trefwoord weergegeven. Wanneer u op een categorie klikt, worden de trefwoorden voor die categorie in de rechterkolom weergegeven. Wanneer u op een trefwoord klikt, worden de overeenkomende loops in de resultatenlijst weergegeven. U kunt op meerdere trefwoorden klikken om het resultaat uit te breiden.
Loops zoeken in de kolomweergave1 Klik op de kolomknop links boven in de loopbrowser om naar de kolomweergave over
te schakelen.
2 Klik in de linkerkolom op een type trefwoord.
3 Klik in de middelste kolom op een categorie.
4 Klik op een trefwoord in de rechterkolom om overeenkomende loops in de resultatenlijst weer te geven.
Zoek nu in de kolomweergave naar basloops door eerst het type trefwoord 'Instrument', vervolgens de categorie 'Bas' en ten slotte het trefwoord 'Swingend' te kiezen.
Selecteer trefwoordenin de kolommen.Werk daarbij vanlinks naar rechts.
De overeenkomendeloops verschijnen in de
resultatenlijst.

Hoofdstuk 7 Oefening 5: Apple Loops toevoegen 77
Wanneer u in de knop- of kolomweergave één of meer loops vindt, wordt het totale aantal loops dat met de zoekcriteria overeenkomt weergegeven naast het zoekveld onder in de loopbrowser.
Loops vooraf beluisterenWanneer u loops vindt die aan uw zoekcriteria voldoen, kunt u ze in de loopbrowser beluisteren om te bepalen welke loop het beste in uw project past. U kunt de loop alleen (solo) of samen met het project beluisteren.
Een loop vooraf beluisterenm Klik op de loop in de resultatenlijst. Klik nogmaals op de loop om het afspelen te
stoppen. U kunt ook klikken op een andere loop die u wilt beluisteren.
U kunt een loop samen met het materiaal dat u al aan uw project hebt toegevoegd beluisteren door eerst op de afspeelknop te klikken en dan pas op de loop. Wanneer u een loop vooraf beluistert in combinatie met het project, stemt GarageBand het tempo en de toonsoort van de loop af op het tempo en de toonsoort van het project en wordt de loop precies gelijk met het project afgespeeld. Het kan enkele seconden duren voordat de loop wordt afgespeeld.
Wanneer u een loop vooraf beluistert, kunt u ook het volume van de loop regelen met de volumeschuifknop in de loopbrowser.
Het volume aanpassen van de loop die u vooraf beluistertm Sleep de volumeschuifknop in de loopbrowser naar links om het volume van de loop
te verlagen of naar rechts om het volume van de loop te verhogen.
Als u het volume van een loop in de loopbrowser wijzigt en vervolgens de loop aan het project toevoegt door deze naar een leeg gedeelte van de tijdbalk te slepen, wordt het voor de loop aangemaakte spoor ingesteld op het vooraf beluisterde volume.
Beluister nu de andere loops die u hebt gevonden en bepaal welke loops u aanspreken.
Zoekacties naar loops verfijnenU kunt uw zoekacties in de loopbrowser op verschillende manieren verfijnen. U kunt de volgende handelingen uitvoeren: Loops zoeken op naam Alleen de loops van een bepaalde Jam Pack of in een bepaalde map weergeven Alleen loops weergeven met een bepaalde toonladder
Sleep de volumeschuifknop om het volume van de loop aan te passen.

78 Hoofdstuk 7 Oefening 5: Apple Loops toevoegen
 Alleen loops weergeven in toonsoorten die dicht bij de toonsoort van het project liggen
 Loops als favoriet markeren, zodat u deze loops snel kunt toevoegen
Zoeken op naamMet het zoekveld kunt u ook snel loops zoeken op naam. Met deze zoekmethode kunt u snel een specifieke loop of een groep verwante loops vinden.
Loops zoeken op naamm Typ de naam waarop u wilt zoeken in het zoekveld en druk op de Return-toets.
Loops waarvan de bestandsnaam de zoektekst bevat, worden in de resultatenlijst weergegeven.
Verfijn nu de eerder gevonden drumloops door 'acoustic', 'club' of 'funk' in het zoekveld te typen. U kunt ook andere woorden in het zoekveld typen en kijken welke resultaten u krijgt.
Loops weergeven uit een bepaalde Jam Pack of mapAls er een of meer Jam Packs voor GarageBand op de computer zijn geïnstalleerd, kan de loopbibliotheek duizenden loops bevatten. Om het zoeken naar loops te vereenvoudigen, kunt u alleen de loops van een bepaalde Jam Pack weergeven of alleen de loops die deel uitmaken van GarageBand. Als u zelf loops hebt aangemaakt of als u loops uit een andere bron hebt toegevoegd, kunt u ook opgeven dat alleen die loops worden weergegeven.
Loops weergeven uit een bepaalde Jam Pack of mapm Kies de Jam Pack of de map met de loops die u wilt weergeven uit het venstermenu
met de loopbibliotheek. Dit venstermenu bevindt zich naast het woord 'Loops' boven in de loopbrowser.
Klik hier om het venstermenu met de loopbibliotheek weer te geven.
Kies een type toonladder uitdit menu.

Hoofdstuk 7 Oefening 5: Apple Loops toevoegen 79
Zoeken op type toonladderDe meeste loops, met uitzondering van drumloops, zijn opgenomen met een bepaalde toonladder. In de meeste gevallen zult u bij het arrangeren van verschillende loops die samen moeten worden afgespeeld, gebruikmaken van loops die dezelfde toonladder gebruiken. U kunt het aantal loops dat in de resultatenlijst wordt weergegeven beperken tot loops die gebruikmaken van majeur- of mineurtoonladders, die gebruikmaken van geen van beide toonladders of die voor beide goed zijn.
Alleen loops met een bepaald type toonladder weergevenm Kies het type toonladder uit het venstermenu 'Toonladder'.
Verfijn nu de eerder gevonden basloops door alleen de loops weer te geven die de toonladder 'Majeur' gebruiken.
Loops zoeken met een verwante toonsoortLoops met melodie- en harmonie-instrumenten worden opgenomen in een bepaalde toonsoort. Wanneer u een loop aan een project toevoegt, wordt de toonsoort van de loop in GarageBand aangepast aan de toonsoort van het project. Hoe dichter de toonsoort van de loop bij de toonsoort van het oorspronkelijke project ligt, hoe natuurlijker de loop klinkt wanneer deze wordt getransponeerd naar de toonsoort van het project. Wanneer een loop wordt getransponeerd met een groot aantal halve tonen, klinkt het resultaat soms onnatuurlijk of vervormd.
Alleen loops weergeven in toonsoorten die dicht bij de toonsoort van het project liggen
1 Kies 'GarageBand' > 'Voorkeuren' en klik vervolgens op 'Loops'.
2 Schakel in het paneel 'Loops' het aankruisvak 'Filter voor relevantere resultaten' in.
Opmerking: Het aankruisvak 'Filter voor relevantere resultaten' is standaard ingeschakeld. Als u loops wilt weergeven met toonsoorten die verder bij de toonsoort van het project vandaan liggen, schakelt u dit aankruisvak uit.
U kunt verschillende methoden tegelijk gebruiken om bepaalde loops te vinden. Zo kunt u trefwoorden gebruiken in combinatie met het venstermenu 'Toonladder' of met het zoekveld om alleen basloops te vinden die gebruikmaken van de toonladder 'Majeur' of om alleen percussieloops te vinden met 'latin' in de bestandsnaam.
Loops als favoriet markerenLoops die u vaak gebruikt, kunt u markeren als favoriet, zodat u ze snel via de loopbrowser kunt toevoegen.
Een loop als favoriet markerenm Schakel in de resultatenlijst het aankruisvak voor de loop in de kolom
'Fav.' (Favorieten) in.
U moet mogelijk in de resultatenlijst scrollen om de kolom 'Fav.' weer te geven.

80 Hoofdstuk 7 Oefening 5: Apple Loops toevoegen
Uw favorieten weergevenm Klik in de knop- of kolomweergave op 'Favoriet'.
Uw favorieten verschijnen in de resultatenlijst.
Loops aan de tijdbalk toevoegenWanneer u een loop hebt gevonden die u wilt gebruiken, kunt u de loop aan het project toevoegen door deze naar de tijdbalk te slepen.
Een loop aan de tijdbalk toevoegenm Sleep de loop uit de loopbrowser naar een leeg gedeelte van de tijdbalk (een gedeelte
zonder spoor). Er wordt nu een nieuw spoor van het juiste type aangemaakt, waaraan de loop wordt toegevoegd.
Er zijn twee typen Apple Loops, die vergelijkbaar zijn met de twee typen sporen: loops van fysieke instrumenten en loops van software-instrumenten. Loops van fysieke instrumenten zijn audio-opnamen. Loops van software-instrumenten bevatten informatie over de noten die moeten worden gespeeld en worden bij het afspelen door de Mac in real time gerenderd. In de loopbrowser hebben loops van fysieke instrumenten een blauw symbool met een geluidsgolf en loops van software-instrumenten een groen symbool met een muzieknoot.
Opmerking: U kunt ook een loop naar een spoor van hetzelfde type (fysiek instrument of software-instrument) slepen en aan de tijdbalk toevoegen. Als u een loop van een software-instrument naar het spoor van een software-instrument sleept, verschijnt er een venster met de vraag welk instrument u wilt gebruiken.
U kunt een loop met een software-instrument bovendien converteren naar een loop met een fysiek instrument wanneer u de loop naar de tijdbalk sleept. Voor loops met een fysiek instrument is minder processorvermogen nodig bij het afspelen van een project, waardoor u meer sporen en effecten voor een project kunt gebruiken, vooral als een project veel loops bevat.
Een loop met een software-instrument converteren naar een loop met een fysiek instrument
m Houd de Option-toets (z) ingedrukt en sleep de loop vanuit de loopbrowser naar de tijdbalk.
Sleep een loop naar een leeg gedeelte van de tijdbalk om een nieuw spoor voor de loop aan te maken.

Hoofdstuk 7 Oefening 5: Apple Loops toevoegen 81
Standaard wordt een loop met een software-instrument geconverteerd naar een loop met een fysiek instrument wanneer u de loop naar de tijdbalk sleept en daarbij de Option-toets (z) ingedrukt houdt. U kunt deze standaardinstelling wijzigen, zodat de loop met een software-instrument wordt geconverteerd naar een loop met een fysiek instrument als u de loop sleept, en de loop niet wordt geconverteerd als u de Option-toets (z) ingedrukt houdt tijdens het slepen.
De standaardinstelling voor het converteren van loops met software-instrumenten wijzigen
1 Kies 'GarageBand' > 'Voorkeuren'.
2 Klik op 'Loops'.
3 Schakel in het paneel 'Loops' het aankruisvak 'Converteer naar fysiek instrument' in.
Wanneer u een loop toevoegt aan een project, wordt er in de tijdbalk voor de loop een segment aangemaakt. Segmenten worden als gekleurde rechthoekige gebieden in de sporen van het project weergegeven. De wijzigingen die u aanbrengt in het loopsegment worden niet toegepast op de oorspronkelijke loop. Het is dus altijd mogelijk om terug te gaan naar het oorspronkelijke geluid van de loop of om de oorspronkelijke loop in een ander project opnieuw te gebruiken.
Voeg nu een aantal van de drum- en basloops die u hebt gevonden toe aan de tijdbalk.
Apple Loops in dezelfde familie wijzigenSommige Apple Loops behoren tot een reeks (of familie). Loops die tot dezelfde familie behoren, hebben dezelfde naam, gevolgd door een uniek getal. Classic Rock Guitar 01 en Classic Rock Guitar 02 behoren bijvoorbeeld tot dezelfde familie. Wanneer u een loop uit een familie aan de tijdbalk toevoegt, verschijnen er twee pijlen in de linkerbovenhoek van de loop. U kunt de loop wijzigen in een andere loop die tot dezelfde familie behoort.
Een Apple Loop wijzigen in een andere loop die tot dezelfde familie behoort1 Klik op de pijlen in de linkerbovenhoek van de loop.
Er verschijnt een menu waarin alle loops worden weergegeven die tot dezelfde familie behoren.
2 Kies een loop uit het menu.

82 Hoofdstuk 7 Oefening 5: Apple Loops toevoegen
Loops aan de loopbibliotheek toevoegenAls u GarageBand installeert, worden de meegeleverde loops geïnstalleerd in de Apple Loops-bibliotheek. Loops die u later toevoegt aan uw verzameling worden in de bibliotheek geïnstalleerd. Deze loops worden vervolgens in de loopbrowser weergegeven, zodat u ze kunt gebruiken.
Apple Loops aan de loopbibliotheek toevoegenm Sleep loops of een map met loops naar de loopbrowser. De loops worden toegevoegd
aan de Apple Loops-bibliotheek. U kunt de loops direct gebruiken.
Als u loops vanaf een andere schijf of partitie toevoegt, verschijnt een venster waarin wordt gevraagd of u de loops naar de loopbibliotheek wilt kopiëren of op de huidige locatie wilt indexeren. Als u loops vanaf het bureaublad toevoegt, verschijnt een venster waarin wordt gevraagd of u de loops wilt verplaatsen of op de huidige locatie wilt indexeren.
Als u loops vanaf een cd of dvd toevoegt, worden de loops automatisch naar de loopbibliotheek van GarageBand gekopieerd.
Eigen Apple Loops aanmakenU kunt uw opnamen als Apple Loops bewaren. Wanneer u een segment bewaart als Apple Loop, wordt het toegevoegd aan de loopbibliotheek en verschijnt het in de loopbrowser, zodat u het in andere projecten kunt gebruiken. Apple Loops die zijn aangemaakt op basis van opgenomen segmenten, krijgen het tempo en de toonsoort van het project, net als de Apple Loops die standaard deel uitmaken van GarageBand.
Een segment als Apple Loop bewaren1 Selecteer het segment in de tijdbalk.
2 Kies 'Wijzig' > 'Voeg toe aan loopbibliotheek' of sleep het segment naar de loopbrowser.
3 Typ een naam voor de loop in het venster voor het toevoegen van de loop.
4 Kies de toonladder en het genre uit de venstermenu's.
5 Kies een instrumentcategorie en een instrument uit de lijst.
6 Klik op de gewenste sfeerknoppen, zodat u de loop later snel kunt terugvinden.
7 Klik op 'Maak aan'.

8
83
8 Oefening 6: uw muziek arrangeren en bewerken
U creëert een project door segmenten in de tijdbalk te rangschikken en in de editor te bewerken.
Nadat u een aantal loops en opnamen aan uw project hebt toegevoegd, kunt u de segmenten in de tijdbalk verplaatsen of kopiëren en andere wijzigingen aanbrengen om het project te arrangeren. U kunt de positie van de segmenten in de tijdbalk wijzigen door de segmenten te knippen of te kopiëren en vervolgens te plakken, door segmenten te verplaatsen, te vergroten of te verkleinen, door segmenten te laten herhalen en door segmenten te splitsen en samen te voegen. U kunt arrangementssegmenten aanmaken om secties van een project te definiëren en deze arrangementssegmenten gebruiken om het project snel opnieuw te arrangeren. U kunt ook segmenten in de editor op verschillende manieren bewerken.
In deze oefening leert u het volgende: Een of meer segmenten selecteren Segmenten kopiëren en plakken Segmenten herhaald afspelen, vergroten, verkleinen en verplaatsen Segmenten splitsen en samenvoegen Het arrangementsspoor gebruiken om secties van een project te definiëren en
opnieuw te arrangeren De naam van segmenten wijzigen Segmenten transponeren De timing van segmenten corrigeren Segmenten afspelen in de editor Segmenten met een hoger of lager tempo laten afspelen De stemming van segmenten voor fysieke instrumenten corrigeren Instellen dat segmenten voor fysieke instrumenten het oorspronkelijke tempo
behouden Segmenten met behulp van het tijdbalkraster synchroniseren met maten, tellen en
andere tijdseenheden Audio- en MIDI-bestanden importeren

84 Hoofdstuk 8 Oefening 6: uw muziek arrangeren en bewerken
Elementaire informatie over arrangerenWanneer u muziek in een spoor opneemt, wordt een segment aangemaakt in het spoor van het gekozen instrument. Als u een loop naar de tijdbalk sleept, maakt u van de loop een segment. Als u wijzigingen aanbrengt in het segment, bijvoorbeeld als u het segment splitst of transponeert, wordt de oorspronkelijke opname of loop niet gewijzigd.
Elk type segment verschijnt als een andere kleur in de tijdbalk: Paars: segmenten van fysieke instrumenten die zijn opgenomen Blauw: segmenten van fysieke instrumenten die zijn gemaakt op basis van loops Oranje: segmenten van geïmporteerde audiobestanden Groen: segmenten van software-instrumenten die zijn opgenomen of zijn gemaakt
op basis van loops
Segmenten vormen de bouwstenen van een project. U maakt de opbouw en vorm van een project aan door segmenten in de tijdbalk te rangschikken. Er zijn verschillende manieren waarop u met segmenten in de tijdbalk kunt werken: u kunt de positie van de segmenten in de tijdbalk wijzigen door de segmenten te knippen of te kopiëren en vervolgens te plakken, door segmenten te verplaatsen, te vergroten of te verkleinen, door segmenten te laten herhalen of te transponeren en door segmenten te splitsen en samen te voegen. In de meeste gevallen kunt u verschillende typen segmenten op exact dezelfde manier bewerken. Er zijn een paar situaties waarin u ze op een andere manier moet bewerken. Deze uitzonderingen worden in de volgende gedeelten behandeld.
Segmenten selecterenAls u een segment wilt bewerken, moet u het eerst in de tijdbalk selecteren.
Een segment selecteren  Om één segment te selecteren, klikt u erop in de tijdbalk.
U kunt meerdere segmenten op een van de volgende manieren selecteren:Â Houd de Shift-toets ingedrukt terwijl u op de segmenten klikt. Â Om alle tussenliggende segmenten te selecteren, sleept u van een punt vóór het
eerste segment naar een punt na het laatste segment.De geselecteerde segmenten worden gemarkeerd weergegeven in de tijdbalk.
Opmerking: om segmenten te kunnen selecteren of acties te kunnen uitvoeren als het laten herhalen of het vergroten of verkleinen van loops, moet u mogelijk op het segment inzoomen zodat het groot genoeg is om te worden geselecteerd.
U kunt segmenten knippen, kopiëren en plakken met de menucommando's en toetscombinaties die standaard in het Mac OS worden gebruikt.
Een segment knippen Selecteer het segment en kies 'Wijzig' > 'Knip'.

Hoofdstuk 8 Oefening 6: uw muziek arrangeren en bewerken 85
Manieren om een segment te kopiëren:Â Selecteer het segment en kies 'Wijzig' > 'Kopieer'. Â Sleep het segment met de Option-toets (z) ingedrukt.
Een segment plakken Verplaats de afspeelkop naar het punt in de tijdbalk waarop u wilt dat het segment
begint. Kies vervolgens 'Wijzig' > 'Plak'. Wanneer u een segment plakt, wordt de afspeelkop naar het einde van het geplakte segment verplaatst. U kunt extra kopieën van het segment plakken. Elke kopie begint dan op het punt in de tijdbalk waar de vorige kopie eindigt.
Segmenten verplaatsen U kunt segmenten verplaatsen door ze naar een ander punt in de tijdbalk te slepen. U kunt een segment ook naar een ander spoor van hetzelfde type als het segment verplaatsen. (Segmenten van fysieke instrumenten kunt u alleen verplaatsen naar een spoor voor een fysiek instrument. Segmenten van software-instrumenten kunt u alleen verplaatsen naar een spoor voor een software-instrument.)
Een segment verplaatsen  Sleep het segment naar links of naar rechts om het op een andere positie in de
tijdbalk te plaatsen. Â Sleep het segment omhoog of omlaag naar een ander spoor van hetzelfde type.
Wanneer u een segment verplaatst, worden er gele hulplijnen weergegeven voor de uitlijning van de linker- of rechterrand van het segment met andere onderdelen in de tijdbalk. Als u geen hulplijnen wilt gebruiken, schakelt u deze in het paneel 'Algemeen' van het GarageBand-voorkeurenvenster uit.
U kunt segmenten ook naar links verplaatsen om de ruimte van een verwijderd segment in te nemen.
Een segment verwijderen en de volgende segmenten naar links verplaatsen1 Selecteer het segment dat u wilt verwijderen.
2 Kies 'Wijzig' > 'Verwijder en verplaats'.
Alle volgende segmenten in hetzelfde spoor worden naar links verplaatst.
Twee segmenten kunnen elkaar niet overlappen in hetzelfde spoor. Als u een segment op een gedeelte van een ander segment plaatst, wordt het onderliggende segment ingekort tot de rand van het overlappende segment. Als een segment een ander segment volledig bedekt, wordt het onderliggende segment verwijderd.
Voeg een nieuwe drum- of basloop aan de tijdbalk toe en laat de loop vervolgens herhalen zodat er een nieuw ritmisch patroon wordt aangemaakt.

86 Hoofdstuk 8 Oefening 6: uw muziek arrangeren en bewerken
De grootte van segmenten wijzigen U kunt segmenten zowel verlengen als inkorten. U kunt segmenten van fysieke en software-instrumenten inkorten, zodat alleen het zichtbare gedeelte van het segment wordt afgespeeld. U kunt segmenten van software-instrumenten verlengen om aan het begin of einde van het segment een stilte toe te voegen. (Bij segmenten van fysieke instrumenten kunt u dit niet doen.)
De grootte van een segment wijzigen 1 Plaats de aanwijzer op de onderste helft van de linker- of rechterrand van het segment.
De aanwijzer verandert nu in een formaataanwijzer, een aanwijzer met een pijl die van het segment af wijst.
2 Sleep de linker- of rechterrand van het segment om het segment in te korten of te verlengen.
Wanneer u de grootte van een segment wijzigt door het segment te verlengen, wordt er stilte aan het segment toegevoegd. Dit kan handig zijn als u kopieën van het segment wilt maken, die elk een bepaald aantal tellen duren.
Opmerking: U kunt een segment van een fysiek instrument nooit langer maken dan het oorspronkelijk was. Segmenten van een fysiek instrument die opnamen met meerdere takes bevatten, kunt u alleen vanaf de rechterrand groter of kleiner maken en niet vanaf de linkerrand. Segmenten van een software-instrument die opnamen met meerdere takes bevatten, kunt u aan de linkerzijde verlengen, maar u kunt deze segmenten niet korter maken.
Segmenten herhalen U kunt een segment laten herhalen. Wanneer u een segment laat herhalen, wordt het precies zo lang afgespeeld als u het in de tijdbalk verlengt.
Een segment laten herhalen 1 Beweeg de aanwijzer over de bovenste helft van de rechterrand van het segment. De
aanwijzer verandert in een herhaalaanwijzer, een aanwijzer met een cirkelvormige pijl.
2 Sleep de rechterrand van het segment naar de plaats waar het afspelen moet stoppen. Wanneer u het project afspeelt, wordt het segment steeds tot dit punt herhaald.
Formaataanwijzer
Herhaalaanwijzer

Hoofdstuk 8 Oefening 6: uw muziek arrangeren en bewerken 87
Wanneer u een segment laat herhalen, geven inkepingen aan de boven- en onderzijde van de loop het begin en einde van elke herhaling aan. U kunt slepen naar het einde van een herhaling of naar een willekeurige positie.
Laat nu de drum- en bassegmenten die u aan de tijdbalk hebt toegevoegd, herhalen. In de meeste populaire muziek zijn ritmepatronen vaak veelvouden van vier maten. Zo worden voor zowel het couplet als het refrein van populaire muziek vaak 16 of 32 maten gebruikt.
Segmenten splitsen en samenvoegenU kunt een segment splitsen in de tijdbalk. Wanneer u een segment splitst, kunt u het op een ander punt dan het beginpunt laten beginnen. U kunt door een segment te splitsen ook gedeelten van een segment op verschillende posities in de tijdbalk gebruiken.
1 Selecteer het segment dat u wilt splitsen.
2 Verplaats de afspeelkop naar het punt in het segment waar u de splitsing wilt aanbrengen.
3 Kies 'Wijzig' > 'Splits'.
Het geselecteerde segment wordt ter hoogte van de afspeelkop gesplitst in twee segmenten. Alleen het geselecteerde segment wordt gesplitst, zelfs als er zich ook segmenten in andere sporen onder de afspeelkop bevinden. Als u meerdere segmenten hebt geselecteerd die zich onder de afspeelkop bevinden, worden alle geselecteerde segmenten op dat punt gesplitst. Wanneer u een segment van een software-instrument splitst, worden alle noten die zich op het splitspunt bevinden tot dat punt ingekort.
U kunt meerdere segmenten samenvoegen tot één segment. Daarvoor moeten de segmenten zich wel naast elkaar in hetzelfde spoor bevinden, zonder tussenruimte.
Segmenten samenvoegen1 Controleer of de segmenten van hetzelfde type zijn, of ze zich in hetzelfde spoor
bevinden en of ze op elkaar aansluiten.
2 Selecteer de segmenten die u wilt samenvoegen.
3 Kies 'Wijzig' > 'Voeg samen'.
Wanneer u segmenten van een fysiek instrument samenvoegt, verschijnt een venster waarin wordt gevraagd of u een nieuw audiobestand wilt aanmaken. Klik op 'Maak aan' om de segmenten samen te voegen tot een nieuw segment.

88 Hoofdstuk 8 Oefening 6: uw muziek arrangeren en bewerken
Segmenten van een opgenomen fysiek instrument (paars) kunnen alleen worden samengevoegd met andere segmenten van fysieke instrumenten en segmenten van een software-instrument (groen) kunnen alleen worden samengevoegd met andere segmenten van software-instrumenten. Segmenten met een loop met een fysiek instrument (blauw) kunnen niet worden samengevoegd.
Een project snel opnieuw arrangerenDe tijdbalk van GarageBand bevat een arrangementsspoor. U kunt arrangementssegmenten aan het arrangementsspoor toevoegen om de verschillende secties van een project aan te duiden, zoals intro, couplet en refrein. U kunt de secties van een project ook eenvoudig opnieuw arrangeren door arrangementssegmenten te verplaatsen en te kopiëren.
Wanneer u een arrangementssegment verplaatst of kopieert, wordt de muziek in alle sporen in die sectie van het project verplaatst of gekopieerd. Als er automatiseringscurves actief zijn in die sectie van het project, waaronder het masterspoor, worden de bijbehorende regelpunten ook verplaatst of gekopieerd.
Het arrangementsspoor tonenm Kies 'Spoor' > 'Toon arrangementsspoor' (of druk op Command + Shift + A).
Het arrangementsspoor verschijnt boven in de tijdbalk, onder de maatliniaal.
Een arrangementssegment toevoegenm Klik op het kleine plussymbool (+) in de spoorlabel van het arrangementsspoor.
Elk arrangementssegment dat u toevoegt, is vier maten lang en heeft de naam 'naamloos'.
Een arrangementssegment een naam gevenm Klik op de naam van het segment, wacht een ogenblik en typ vervolgens een nieuwe
naam.
Een arrangementssegment selecterenm Klik op het arrangementssegment.
U kunt meerdere aaneengesloten arrangementssegmenten selecteren door de Shift-toets ingedrukt te houden en erop te klikken. Niet-aaneengesloten segmenten kunnen niet worden geselecteerd. U kunt alle arrangementssegmenten selecteren door op de spoorlabel van het arrangementsspoor te klikken.
Hiermee voegt u eenarrangementssegment toe.
Klik hier om de naam van het arrangementsspoor te wijzigen.

Hoofdstuk 8 Oefening 6: uw muziek arrangeren en bewerken 89
Wanneer u een arrangementssegment selecteert, wordt dit lichtblauw weergegeven. De desbetreffende sectie van het project wordt gemarkeerd.
Een arrangementssegment vergroten of verkleinenm Sleep de rechterrand van het segment tot het segment de gewenste grootte heeft.
Wanneer u een arrangementssegment groter of kleiner maakt, heeft dit geen effect op de muziek in de tijdbalk.
Een arrangementssegment verplaatsenm Sleep het arrangementssegment naar een ander gedeelte van het arrangementsspoor.
Een arrangementssegment kopiërenm Houd de Option-toets (z) ingedrukt en sleep het arrangementssegment.
Wanneer u een arrangementssegment tussen twee bestaande arrangements-segmenten kopieert of verplaatst, wordt het segment ingevoegd tussen de twee bestaande segmenten. Het segment dat later in de tijd ligt, wordt samen met al het bijbehorende materiaal verplaatst naar het punt waar het ingevoegde segment eindigt. Op deze manier kunt u gelijksoortige secties, zoals coupletten, snel herhalen.
Wanneer u een arrangementssegment verplaatst of kopieert naar een deel van het project dat niet leeg is, worden arrangementssegmenten aan de rechterkant naar rechts verplaatst om ruimte maken voor het segment.
Wanneer u een arrangementssegment verplaatst of kopieert naar een leeg deel van de tijdbalk, wordt er een leeg arrangementssegment aangemaakt tussen het laatste bestaande arrangementssegment en het segment dat u sleept.
Wanneer u een arrangementssegment verplaatst of kopieert zodat het segment voorbij de einde-projectmarkering in de maatliniaal komt te liggen, schuift de markering op om ruimte te maken voor het segment.
Een arrangementssegment splitsen1 Verplaats de afspeelkop naar het punt in het segment waar u het
arrangementssegment wilt splitsen.
2 Kies 'Wijzig' > 'Splits' (of druk op Command + T).
Arrangementssegmenten samenvoegen1 Zorg ervoor dat de arrangementssegmenten direct op elkaar volgen.
2 Kies 'Wijzig' > 'Voeg samen' (of druk op Command + J).
U kunt ook arrangementssegmenten verwisselen, waardoor al het materiaal van de twee segmenten in de tijdbalk wordt omgeruild. U kunt een arrangementssegment geheel of gedeeltelijk vervangen door een ander.
Arrangementssegmenten verwisselenm Sleep in het arrangementsspoor het ene arrangementssegment naar het andere.

90 Hoofdstuk 8 Oefening 6: uw muziek arrangeren en bewerken
Een arrangementssegment vervangen door een anderm Houd de Command-toets ingedrukt en sleep het ene arrangementssegment naar
het andere.
Wanneer u op deze manier het ene arrangementssegment door het andere vervangt, wordt het segmentgedeelte vanaf de linkerrand van het segment dat u sleept, vervangen.
Uw opnamen bewerken in de editorU kunt in de tijdbalk met segmenten werken, maar u kunt segmenten ook in de editor bewerken. De editor werkt als een microscoop: u krijgt een close-up te zien van elk segment. U kunt de namen van segmenten wijzigen, segmenten transponeren, de timing van segmenten verbeteren en de stemming van segmenten van fysieke instrumenten verbeteren. Voor segmenten van fysieke instrumenten kunt u bovendien aangeven of u het oorspronkelijke tempo wilt behouden of het tempo van het project wilt volgen. Als u dergelijke geavanceerde bewerkingen wilt uitvoeren, moet u eerst de editor onder de tijdbalk weergeven.
De editor weergevenm Klik op de editorknop (de knop met de schaar die een geluidsgolf knipt).
De naam van segmenten wijzigenU kunt de naam van segmenten in de editor wijzigen. De naam van een segment kan bijvoorbeeld aangeven wanneer u het segment hebt opgenomen, om welk onderdeel van het project het gaat of welk gevoel het segment moet overbrengen.
De naam van een segment wijzigen1 Klik dubbel op het segment in de tijdbalk om het te openen in de editor.
De inhoud van het segment verschijnt in de editor. Bij segmenten van fysieke instrumenten verschijnt een golfvorm. Bij segmenten van software-instrumenten verschijnt een muziekrol met de noten van het segment.
2 Klik dubbel op de naam boven in het segment en typ een nieuwe naam.

Hoofdstuk 8 Oefening 6: uw muziek arrangeren en bewerken 91
Segmenten transponerenWanneer u een Apple Loop aan de tijdbalk toevoegt, krijgt deze dezelfde toonsoort als het project (dit wordt ook wel transponeren genoemd). In de meeste gevallen zullen segmenten dezelfde toonsoort moeten hebben als het project. U kunt een segment transponeren naar een andere toonsoort wanneer u de toonsoort van het nummer tijdelijk wilt veranderen of wanneer u een spanning wilt creëren tussen het segment en de rest van het nummer (dit wordt ook wel dissonantie genoemd).
Een segment transponeren1 Selecteer het segment in de tijdbalk.
2 Sleep de schuifknop voor de toonhoogte om het segment naar een lagere of hogere toonsoort te transponeren.
Een halve toon is de kleinste afstand tussen twee muzieknoten.
Voeg een nieuwe basloop toe na de basloop die u al naar de tijdbalk hebt gesleept en transponeer de nieuwe basloop. De gebruikelijkste transposities zijn vijf of zeven halve tonen omhoog of omlaag, maar u kunt ook een andere transpositie kiezen die u goed vindt klinken.
Sleep de schuifknop voor de toonhoogte of typ het aantal halve tonen in het veld.

92 Hoofdstuk 8 Oefening 6: uw muziek arrangeren en bewerken
De timing van een spoor voor een fysiek instrument verbeterenU kunt de timing van de segmenten in een spoor voor een fysiek instrument corrigeren. Dit is vooral handig bij segmenten waarvan de noten wel juist zijn, maar niet precies in de maat worden gespeeld.
Als u de timing corrigeert, worden alle segmenten in het geselecteerde spoor (zowel uw eigen opnamen als loops) gecorrigeerd. U kunt de timing corrigeren van segmenten met slagwerkinstrumenten, monofone instrumenten en akkoordinstrumenten.
De timing van een spoor voor een fysiek instrument verbeteren1 Klik in de tijdbalk dubbel op het spoor met de segmenten die u wilt verbeteren om
het spoor in de editor te openen.
2 Sleep in de editor de schuifknop 'Verbeter timing' naar rechts om de mate van timingcorrectie te verhogen of naar links om de mate van timingcorrectie te verlagen.
3 Kies de toonwaarde die u als basis voor de timingcorrectie wilt gebruiken uit het venstermenu boven de schuifknop 'Verbeter timing'.
Verbeterde timing kan onder bepaalde omstandigheden tot vertraging leiden. Als u de schuifknop bijvoorbeeld verplaatst terwijl het project wordt afgespeeld, kan er een kleine vertraging optreden omdat het tijdens het afspelen enige tijd kost voordat de nieuwe instelling is toegepast. Ook wanneer verbeterde timing actief is op een spoor waarin u aan het opnemen bent, kan er een korte vertraging optreden tussen het afspelen en het daadwerkelijk laten horen van het geluid. Sleep de schuifknop naar links om verbeterde timing tijdens de opname te deactiveren en stel vervolgens het niveau van verbeterde timing in bij de voltooiing van de opname.
De schuifknop 'Verbeter timing' werkt niet bij alle muziekopnamen even goed, vooral niet wanneer u de schuifknop instelt op een hoge waarde. Beluister de resultaten aandachtig en stel de schuifknop in op de waarde die het best klinkt.
Als u de timingcorrectie wilt verminderen, sleept u de schuifknop 'Verbeter timing' naar links. Als u de functie voor het verbeteren van de timing bij nader inzien niet wilt gebruiken, sleept u de schuifknop 'Verbeter timing' naar de stand 'uit' om de oorspronkelijke timing van de geselecteerde onderdelen te herstellen.
De timing van een spoor voor een software-instrument verbeterenU kunt de timing van segmenten in een spoor voor een software-instrument corrigeren. U kunt de timing corrigeren van alle segmenten in het spoor, van bepaalde segmenten die u selecteert of van afzonderlijke noten binnen een segment.
Wanneer u de schuifknop 'Lijn automatisch uit' verplaatst en een toonwaarde voor de verbetering van de timing kiest voordat u segmenten of noten opneemt, wordt de timing van het segment tijdens het opnemen door GarageBand gecorrigeerd.

Hoofdstuk 8 Oefening 6: uw muziek arrangeren en bewerken 93
De timing van een spoor voor een software-instrument verbeteren1 Klik dubbel op de label van een spoor voor een software-instrument om het spoor in
de editor te openen.
2 Als u segmenten wilt corrigeren, selecteert u de gewenste segmenten in het spoor. Als u afzonderlijke noten wilt corrigeren, selecteert u de gewenste noten in de editor.
3 Kies de toonwaarde die u als basis voor de timingcorrectie van de geselecteerde onderdelen wilt gebruiken uit het venstermenu 'Verbeter timing'.
Als u de timingcorrectie wilt verminderen, sleept u de schuifknop 'Verbeter timing' naar links. Als u de functie voor het verbeteren van de timing bij nader inzien niet wilt gebruiken, sleept u de schuifknop 'Verbeter timing' naar de stand 'uit' om de oorspronkelijke timing van de geselecteerde onderdelen te herstellen.
De stemming van een spoor voor een fysiek instrument verbeterenU kunt de stemming van segmenten in een spoor voor fysieke instrumenten corrigeren. Dit is vooral handig wanneer u segmenten van fysieke instrumenten hebt opgenomen die wel de juiste sfeer en timing hebben, maar niet helemaal de juiste toonhoogte.
Als u de toonhoogte van een spoor corrigeert, worden alle segmenten in het geselecteerde spoor (zowel uw eigen opnamen als loops) gecorrigeerd. U kunt alleen de stemming in sporen voor fysieke instrumenten met monofone segmenten nauwkeurig corrigeren. Zorg er dus voor dat het spoor geen segmenten met akkoorden of percussie bevat.
Wanneer u de schuifknop 'Verbeter stemming' gebruikt, worden noten automatisch verplaatst naar de dichtstbijzijnde noot op de chromatische toonladder met 12 noten. Schakel het aankruisvak 'Op toonsoort' in om noten alleen om te zetten in noten uit de toonsoort van het project. De toonsoort van het project geeft u op in het paneel 'Spoorinfo' voor het masterspoor.
De stemming van sporen voor fysieke instrumenten corrigeren1 Klik in de tijdbalk dubbel op het spoor voor het fysieke instrument dat u wilt
verbeteren om het spoor in de editor te openen.
2 Sleep de schuifknop naar rechts om de mate van stemmingscorrectie te verhogen of sleep de schuifknop naar links om de mate van stemmingscorrectie te verlagen.
3 Schakel het aankruisvak 'Op toonsoort' onder de schuifknop uit als u de stemmingscorrectie niet wilt afstemmen op de toonsoort van het project, maar op de chromatische toonladder.
U kunt het resultaat direct beluisteren tijdens het afspelen van het project.

94 Hoofdstuk 8 Oefening 6: uw muziek arrangeren en bewerken
Als u de schuifknop 'Verbeter stemming' op een hoge waarde instelt, kan dat leiden tot ongewenste resultaten. Beluister de resultaten aandachtig en stel de schuifknop in op de waarde die het best klinkt.
Het oorspronkelijke tempo en de oorspronkelijke toonhoogte van segmenten van fysieke instrumenten behoudenStandaard wordt voor opnamen van fysieke instrumenten (paars) en loops van fysieke instrumenten (blauw) in de tijdbalk het tempo en de toonhoogte van het project overgenomen. U kunt echter opgeven dat een segment van een fysiek instrument het oorspronkelijke tempo en de oorspronkelijke toonhoogte behoudt.
Opgeven dat segmenten voor fysieke instrumenten het oorspronkelijke tempo en de oorspronkelijke toonhoogte behouden
1 Selecteer het segment van het fysieke instrument in de tijdbalk.
2 Open de editor.
3 Schakel het aankruisvak 'Volg tempo en toonhoogte' uit.
Als u besluit dat het segment het tempo en de toonhoogte van het project weer moet volgen, selecteert u het segment en schakelt u vervolgens het aankruisvak 'Volg tempo en toonhoogte' opnieuw in.
U kunt het aankruisvak 'Volg tempo en toonhoogte' niet inschakelen wanneer u een audiobestand (oranje), een loop met een fysiek instrument met de tag 'one-shot' of een segment van een software-instrument (groen) hebt geselecteerd. U kunt een loop met een software-instrument converteren naar een loop met een fysiek instrument door de loop aan de tijdbalk toe te voegen. Vervolgens kunt u opgeven dat het oorspronkelijke tempo voor de loop met het fysieke instrument moet worden behouden.
Audio- en MIDI-bestanden importerenU kunt ook audiobestanden met een van de volgende bestandsstructuren vanuit de Finder aan uw project toevoegen: AIFF, WAV, AAC (met uitzondering van beveiligde AAC-bestanden), Apple Lossless en MP3. Wanneer u een gecomprimeerd bestand (zoals een AAC- of mp3-bestand) aan een project toevoegt, blijft het gecomprimeerd, zodat u ruimte en tijd bespaart.
Audiobestanden importerenm Sleep het audiobestand vanuit de Finder naar de tijdbalk. U kunt het bestand naar een
spoor voor een fysiek instrument slepen of naar het lege gebied onder de bestaande sporen.
Als u het audiobestand naar het lege gebied onder de bestaande sporen sleept, wordt er een nieuw basisspoor voor het audiobestand aangemaakt.

Hoofdstuk 8 Oefening 6: uw muziek arrangeren en bewerken 95
U kunt ook MIDI-bestanden (Musical Instrument Digital Interface) in een project importeren en deze bestanden in sporen voor software-instrumenten gebruiken.
Een MIDI-bestand importerenm Sleep het MIDI-bestand vanuit de Finder naar de tijdbalk. U kunt het bestand naar een
spoor voor een software-instrument slepen of naar het lege gebied onder de bestaande sporen.
Als u het MIDI-bestand naar het lege gebied onder de tijdbalk sleept, wordt er een nieuw spoor voor een software-instrument aan de tijdbalk toegevoegd waarin het bestand wordt opgenomen.

9
96
9 Oefening 7: mixen en effecten toevoegen
GarageBand biedt u alle hulpmiddelen die u nodig hebt om uw projecten te mixen en professionele effecten toe te voegen.
In deze oefening krijgt u basisinformatie over mixen en effecten. In deze handleiding leert u het volgende: De sporen van uw project mixen om het geluid in balans te brengen Het mastervolume instellen Uitfaden aan het einde van een project Effecten aan een spoor toevoegen en aanpassen Werken met de visuele equalizer Effectvoorinstellingen bewerken en bewaren Uw mix en andere parameters automatiseren
MixenNadat u een project hebt gearrangeerd, gaat u het project mixen. Als u een project mixt, neemt u afstand van het project en luistert u naar de muziek als geheel. U kunt de verschillende onderdelen op elkaar afstemmen door sporen te wijzigen, globale wijzigingen aan te brengen en zo exact het gewenste geluid te realiseren.
Bij het mixen voert u doorgaans de volgende stappen uit: Volumeniveaus van sporen balanceren Panningposities van een spoor instellen Effecten toevoegen om het geluid te verbeteren en een bepaalde sfeer toe te
voegen Dynamische wijzigingen aanbrengen met automatiseringscurves

Hoofdstuk 9 Oefening 7: mixen en effecten toevoegen 97
Basisinformatie over mixenDe basisstappen van het mixen hebben betrekking op het afstemmen van de volumeniveaus van verschillende sporen, het aanpassen van de panning van de sporen en het instellen van het mastervolume.
Spoorvolumeniveaus instellenHet is mogelijk dat de instrumenten en loops die u in een project gebruikt, uiteenlopende volumeniveaus hebben en de sterkte van de verschillende geluiden dus verschilt. Om alle onderdelen te kunnen horen die u hebt toegevoegd, brengt u de volumeniveaus met elkaar in evenwicht. Het ene spoor klinkt dan even hard als het andere en bij het mixen gaan geen sporen verloren.
Dit betekent niet dat u elk spoor van hetzelfde volumeniveau moet voorzien. In commerciële producties is het geluid van bepaalde sporen (meestal de voorgrondzang en -instrumenten, drums en solo-instrumenten) luider dan dat van andere sporen (achtergrondinstrumenten en -zang).
Het volumeniveau voor een spoor instellenm Sleep de volumeschuifknop in de spoorlabel naar links om het volume te verlagen
of naar rechts om het volume te verhogen.
Houd de Shift-toets tijdens het slepen ingedrukt om het volume nauwkeuriger te kunnen instellen.
Panning van sporen instellenAls u verschillende sporen op verschillende posities in het stereobeeld (panning) plaatst, kunt u de diverse sporen in de mix eenvoudiger van elkaar onderscheiden en geeft u uw muziek een ruimtelijk effect.
In commerciële muziekproducties worden de belangrijkste sporen (meestal de voorgrondzang en -instrumenten, drums en solo-instrumenten) in of rond het midden van het stereobeeld geplaatst. De overige sporen (de achtergrondinstrumenten en -zang) worden links en rechts in het stereobeeld geplaatst. Als u sporen niet verder dan vijftig procent links of rechts van het midden plaatst, klinkt het resultaat natuurlijk. Als u sporen verder uit het midden van het stereobeeld plaatst, klinkt het geluid gekunsteld.
Panningregelaar
Volumeschuifknop

98 Hoofdstuk 9 Oefening 7: mixen en effecten toevoegen
De panning van een spoor instellenm Sleep de panningregelaar in de spoorlabel naar links om de panpositie meer naar links
te plaatsen of naar rechts om de panpositie meer naar rechts te plaatsen. U kunt ook op de rand van de regelaar klikken om een spoor op een bepaalde positie te plaatsen.
Opmerking: wanneer u de muisaanwijzer binnen de panningregelaar plaatst en vervolgens sleept, kunt u de panpositie nauwkeuriger instellen.
Het mastervolume instellenU kunt het mastervolume (het algemene volume van een project) instellen met de schuifknop voor het mastervolume, rechts van het lcd. Het mastervolume moet hoog genoeg zijn om achtergrondruis te elimineren, maar niet zo hoog dat er oversturing optreedt.
Belangrijk: Met deze schuifknop bepaalt u het volume van het project wanneer het wordt geëxporteerd. Met de volumeregelaar van de computer regelt u hoe hard het geluid staat wanneer u het project beluistert.
Het mastervolume instellen Sleep de schuifknop van het mastervolume naar links om het uitvoervolume te
verlagen of naar rechts om het uitvoervolume te verhogen. Houd de Option-toets (z) ingedrukt en klik op de schuifknop om deze weer op een neutrale waarde te plaatsen (0 dB toename).
 Voordat u een project exporteert, moet u het vanaf het begin tot het einde afspelen terwijl u de niveaumeter voor het masterniveau (boven de schuifknop voor het mastervolume) in de gaten houdt. De kleine rode stippen rechts van de niveaumeter mogen niet oplichten. Wanneer deze stippen (de oversturingsindicatoren) oplichten, is het volumeniveau van het project op een of meer plaatsen te hoog. Dit leidt tot oversturing (clipping) bij het afspelen van het project wanneer het is geëxporteerd.
UitfadenEen veelgebruikte techniek bij het mixen van muziek is om het geluid aan het einde van een nummer gelijkmatig zachter te laten worden. Dit wordt uitfaden genoemd. U kunt het einde van een project eenvoudig laten uitfaden.
Automatisch uitfadenm Kies 'Spoor' > 'Fade uit'.
Zorg ervoor dat de oversturingsindicatoren niet oplichten voordat u een project exporteert.
Sleep de volumeschuifknop voor het masterspoor om het totale volume aan te passen.

Hoofdstuk 9 Oefening 7: mixen en effecten toevoegen 99
Het masterspoor verschijnt onder in de tijdbalk en de automatiseringscurve voor het mastervolume wordt getoond. Bij het uitfaden worden regelpunten aan de automatiseringscurve voor het mastervolume toegevoegd, zodat het geluid gedurende de laatste tien seconden van het project (de laatste tien seconden voor de einde-projectmarkering) gelijkmatig zachter wordt.
Het gebied voor het uitfaden langer of korter maken1 Kies 'Spoor' > 'Toon masterspoor'.
2 Kies 'Mastervolume' uit het menu in het label van het masterspoor.
3 Verplaats de regelpunten aan het einde van de automatiseringscurve voor het volume om de lengte van het gebied voor het uitfaden aan te passen.
Speel het project af vanaf een punt voorafgaand aan het uitfaden. Het uitfaden van alle sporen in het project wordt gestart, waarbij het volumeniveau geleidelijk aan afneemt tot het gewenste volume is bereikt.
Handmatig in- of uitfaden1 Kies 'Spoor' > 'Toon masterspoor'.
2 Kies 'Mastervolume' uit het menu in het label van het masterspoor.
3 Als u wilt infaden, voegt u regelpunten toe aan het begin van de automatiseringscurve voor het volume. Als u wilt uitfaden, voegt u regelpunten toe aan het einde van de curve.
4 Verplaats de regelpunten om de lengte en intensiteit van het gebied voor het in- of uitfaden aan te passen.
Werken met effecten in GarageBandMet behulp van effecten kunt u uw muziek op verschillende manieren vormgeven en verfraaien. Als u vaak popmuziek of soundtracks van films hebt beluisterd, zijn de verschillende effecten die worden toegepast u ongetwijfeld opgevallen. GarageBand is voorzien van een complete reeks professionele effecten waarmee u het geluid in afzonderlijke sporen of in het volledige project geheel naar wens kunt verfraaien.
Verschillende typen effectenGarageBand bevat de volgende typen effecten:
Compressor: Een compressor past het muziekvolume aan, zodat plotselinge niveauveranderingen worden voorkomen. Compressie kan ervoor zorgen dat een spoor of nummer krachtiger en duidelijker wordt en dat het beter klinkt wanneer het wordt afgespeeld op geluidsapparatuur met een beperkt dynamisch bereik.

100 Hoofdstuk 9 Oefening 7: mixen en effecten toevoegen
Vervorming: met vervormingseffecten, zoals versterkersimulatie, overdrive en vervorming, wijzigt u hoge tonen, lage tonen en middentonen van het oorspronkelijke geluid en vervormt u deze analoog of digitaal.
Echo: Zoals de naam al aangeeft, zorgt een echo-effect ervoor dat een geluid als een echo wordt herhaald. Met een echo-effect kunt u een subtiel ruimtelijk effect aan een geluid toevoegen of juist het idee geven dat een stem of instrument zich in een grote zaal, een grot of het heelal bevindt.
EQ: EQ (een afkorting van equalizer) is een krachtig en veelzijdig effect waarmee u het niveau van geselecteerde frequenties kunt wijzigen. Met EQ kunt u zowel subtiele als dramatische wijzigingen in uw projecten aanbrengen. EQ is een van de meest gebruikte effecten in popmuziek.
GarageBand bevat een bijzondere visuele equalizer. U kunt een voorinstelling voor de visuele equalizer kiezen, maar u kunt de equalizerinstellingen ook in de grafische weergave wijzigen, zodat u precies ziet welk gedeelte van het geluid wordt aangepast.
Gate (noise-gate): Een gate vermindert zachte bijgeluiden door al het geluid beneden een bepaald volumeniveau af te kappen. Een gate-effect wordt vaak als eerste effect in een reeks effecten toegepast. In sporen voor fysieke instrumenten is een gate-effect opgenomen om de ruis die afkomstig is van de invoerbron te verminderen.
Modulatie: Modulatie-effecten, zoals chorus, flanger en phaser, vormen een uitbreiding van op tijd gebaseerde effecten. Zodra de kopie van het geluid wordt afgespeeld, wordt dit geluid gemoduleerd. Met deze effecten kunt u ook de stemming van het gekopieerde signaal veranderen ten opzichte van het originele signaal.
Galm: Galm simuleert de natuurlijke weerkaatsingen van een geluid in de omliggende ruimte. Met galm kunt u stemmen en instrumenten duidelijker maken en meer naar de voorgrond brengen, geluiden een bepaalde sfeer geven of verschillende ruimten en andere akoestische omgevingen simuleren.
Stompboxen: Sporen voor elektrische gitaar bevatten speciale stompboxeffecten die het geluid van bekende effectpedalen nabootsen. Enkele voorbeelden van de stompboxeffecten zijn echo, chorus, overdrive en flanger.
Effecten kunnen spooreffecten, send-effecten of mastereffecten zijn. Spooreffecten beïnvloeden het geluid van één spoor (een spoor voor een fysiek instrument, software-instrument of elektrische gitaar). Send-effecten sturen een gedeelte van het geluid in een spoor naar het effect van het masterspoor. Elk spoor voor een fysiek instrument, software-instrument of elektrische gitaar bevat send-effecten voor echo en galm. In het paneel 'Spoorinfo' kunt u aangeven welk gedeelte van het geluid van een spoor u wilt doorsturen. Mastereffecten beïnvloeden het totaalgeluid van het project en worden op alle sporen toegepast.

Hoofdstuk 9 Oefening 7: mixen en effecten toevoegen 101
Effecten aan een spoor toevoegenVoor alle sporen voor fysieke instrumenten en software-instrumenten is een groep effecten beschikbaar, zoals compressie en de visuele equalizer. Ook kunnen send-effecten voor echo en galm worden toegepast. Voor sporen voor fysieke instrumenten is bovendien een gate-effect beschikbaar. In het paneel 'Spoorinfo' kunt u de effecten van een spoor aanpassen en extra effecten toevoegen.
Het masterspoor heeft eigen effecten. In het paneel 'Spoorinfo' kunt u de effecten van het masterspoor wijzigen en één extra effect aan het masterspoor toevoegen.
Een effect toevoegen1 Klik op de spoorinfoknop of kies 'Spoor' > 'Toon spoorinfo' om het paneel 'Spoorinfo'
te tonen.
Het paneel 'Spoorinfo' wordt rechts van de tijdbalk weergegeven.
2 Klik op 'Wijzig' om de effecten van het spoor weer te geven.
3 Kies een effect voor een van de lege effectsleuven.
Extra effecten zijn onder andere minder hoge tonen, minder lage tonen, chorus, flanger, phaser en tremolo. Alle beschikbare effecten worden getoond in het venstermenu voor effecten. Ook eventuele effecten voor audio-eenheden van derden die u hebt geïnstalleerd worden in dit menu opgenomen.
Met deze regelaars voegt u effecten toe en past u deze aan.

102 Hoofdstuk 9 Oefening 7: mixen en effecten toevoegen
Effecten in- en uitschakelenU kunt afzonderlijke effecten in- en uitschakelen. Als u een effect tijdelijk uitschakelt, wordt het effect genegeerd. Het in- en uitschakelen van effecten biedt verschillende voordelen: U kunt horen in hoeverre het geluid van de muziek door het effect wordt gewijzigd. Zo kunt u bepalen welke effecten het meest van invloed zijn op de prestaties van uw computer.
Als u een effect uitschakelt, worden de instellingen ervan bewaard. Eventuele wijzigingen die u hebt aangebracht, gaan hierbij dus niet verloren.
Een effect inschakelenm Klik in het paneel 'Spoorinfo' op de aan/uit-knop (de knop met het rechthoekje in het
midden) links van de effectnaam. Het rechthoekje licht op om aan te geven dat het effect is geactiveerd. Klik nogmaals op de aan/uit-knop om het effect uit te schakelen.
Een voorinstelling voor een effect kiezenElk effect heeft een venstermenu waaruit u verschillende voorinstellingen voor het effect kunt kiezen. De naam van elke voorinstelling geeft aan waarvoor u de voorinstelling kunt gebruiken of op welke manier de voorinstelling het geluid beïnvloedt.
Een vooraf gedefinieerd effect kiezen1 Klik indien nodig dubbel op de spoorlabel om het paneel 'Spoorinfo' te openen.
2 Klik op 'Wijzig' om de effecten van het spoor weer te geven.
3 Kies een nieuwe effectvoorinstelling uit het venstermenu onder de effectnaam.
Voorinstellingen voor effecten aanmaken en bewarenU kunt vooraf gedefinieerde effecten aanpassen om het geluid van het effect te wijzigen en de gewijzigde instellingen bewaren om deze in combinatie met andere instrumenten of in een ander project te gebruiken.
Een vooraf gedefinieerd effect wijzigen1 Klik op de bewerkknop (de knop met de afbeelding) links van de effectnaam.
Het bijbehorende venster met voorinstellingen wordt weergegeven. Elke effectinstelling heeft een schuifknop, knop of andere regelaar met een label dat het doel van de regelaar aanduidt.
2 Sleep de schuifknoppen in het venster met voorinstellingen om de instellingen te wijzigen.
Als u een voorinstelling voor een effect wijzigt, wordt het effect als 'Handmatig' in het venstermenu weergegeven. U ziet dus direct of u de oorspronkelijke voorinstelling hebt gewijzigd. Voordat u uw nieuwe voorinstelling opslaat, kunt u de instellingen vergelijken met andere voorinstellingen door te schakelen.

Hoofdstuk 9 Oefening 7: mixen en effecten toevoegen 103
U kunt uw eigen voorinstellingen voor effecten maken en deze bewaren om in een ander spoor of ander project te gebruiken.
De instellingen van de visuele equalizer grafisch wijzigen1 Klik op de bewerkknop van het effect 'Visuele EQ'.
Het venster met voorinstellingen voor de visuele equalizer wordt weergegeven. Het middengedeelte van het venster is het grafische bewerkingsgebied. Dit gebied is onderverdeeld in vier banden: bas, mid-laag, mid-hoog en hoog.
2 Plaats de muisaanwijzer in een band in het grafische bewerkingsgebied en doe het volgende:
 Sleep de aanwijzer naar links of rechts om de frequentie van de band te wijzigen.  Sleep de aanwijzer omhoog of omlaag om de versterking van de band te wijzigen
(de mate waarin de frequenties worden versterkt of gedempt).
3 Klik op het driehoekje naast 'Details' om de numerieke waarden voor de instellingen van de verschillende banden weer te geven. U kunt deze waarden desgewenst verhogen of verlagen door te slepen.
4 Als u de frequentiecurve van het spoor tijdens het afspelen wilt bekijken, schakelt u het aankruisvak voor de analyseerfunctie in en speelt u het spoor vervolgens af.
Een vooraf gedefinieerd effect bewaren1 Breng in de voorinstelling voor het effect de gewenste wijzigingen aan.
2 Kies 'Maak voorinstelling aan' uit het venstermenu en typ een naam voor de voorinstelling in het venster 'Voorinstelling aanmaken'.
Sleep de aanwijzer in een van de vier banden om de equalizerinstellingen grafisch te wijzigen.
Schakel het aankruisvak voor de analyseerfunctie in om de frequentiecurve van het spoor te bekijken.

104 Hoofdstuk 9 Oefening 7: mixen en effecten toevoegen
Uw mix automatiserenU kunt niet alleen het volumeniveau, de panning en de effectinstellingen van een spoor wijzigen, maar u kunt deze en andere instellingen ook door middel van automatisering binnen een bepaald tijdsverloop wijzigen. Als u de wijzigingen binnen een bepaald tijdsverloop wilt automatiseren, voegt u automatiseringscurves aan sporen toe, voegt u regelpunten aan elke automatiseringscurve toe en stelt u verschillende waarden voor de regelpunten in.
De automatiseringscurves voor een spoor weergevenm Klik op het driehoekje rechts van de vergrendelknop in de spoorlabel.
Onder het spoor verschijnt een rij waarin de automatiseringscurve voor het volume wordt getoond.
De automatiseringscurve kiezen die u wilt bewerkenm Kies de gewenste parameter uit het venstermenu links van de automatiseringsrij van
het spoor.
U kunt de parameter nu dynamisch wijzigen door regelpunten aan de curve toe te voegen. Sleep de regelpunten vervolgens om de waarde van de parameter te wijzigen.
Een regelpunt toevoegenm Klik in de editor op de plaats in de curve waar u een regelpunt wilt toevoegen.
Opmerking: Wanneer u een regelpunt toevoegt aan een curve die niet actief is, wordt de curve geactiveerd. De vierkante knop wordt gekleurd om aan te geven dat de curve actief is.
Manieren om een regelpunt aan te passen: Sleep het regelpunt omhoog of omlaag naar een nieuwe waarde. Sleep het regelpunt naar links of naar rechts om het op een andere positie in de
tijdbalk te plaatsen.
Aan de hand van de verticale lijnen in de rij kunt u de regelpunten uitlijnen met de maten en tellen in de tijdbalk.
In sporen voor fysieke instrumenten, software-instrumenten en elektrische gitaar kunt u het volume en de panning van het spoor automatiseren. In het masterspoor kunt u het volume, de toonhoogte en het tempo automatiseren. U kunt de instellingen van willekeurige spooreffecten automatiseren (inclusief effecten voor het masterspoor) door een automatiseringscurve voor de gewenste parameter toe te voegen.
Automatiseringscurvevoor het volume

Hoofdstuk 9 Oefening 7: mixen en effecten toevoegen 105
Een automatiseringscurve voor een effectparameter toevoegen1 Kies 'Voeg automatisering toe' uit het venstermenu links van de automatiseringsrij voor
het spoor.
Er verschijnt een menu met alle effecten die op het spoor zijn toegepast.
2 Klik op het driehoekje voor het effect waarvan u een parameter wilt automatiseren.
3 Schakel het aankruisvak in voor de parameter die u wilt automatiseren. U kunt meerdere aankruisvakken inschakelen om verschillende effectparameters toe te voegen.
4 Klik op 'OK' als u klaar bent.
De parameter wordt in het venstermenu getoond. De automatiseringscurve toont nu de automatisering voor de effectparameter die u als laatste hebt geselecteerd.
U kunt regelpunten voor de automatisering ook aan segmenten koppelen, zodat bij het verplaatsen van het segment in de tijdbalk automatisch ook de regelpunten worden verplaatst.
Regelpunten voor automatisering aan segmenten koppelenm Kies 'Regelaars' > 'Koppel automatiseringscurves aan segmenten'.
Alle regelpunten worden gekoppeld aan het segment waarvoor de automatiseringscurve is gedefinieerd.
Voor het koppelen van regelpunten aan segmenten gelden de volgende voorwaarden:
 Het korter of langer maken van een segment heeft geen invloed op de bijbehorende regelpunten.
 Wanneer u een segment verwijdert, worden ook de bijbehorende regelpunten verwijderd.
 Wanneer u een segment over een segment met regelpunten plaatst, worden de regelpunten en het bijbehorende segment ingekort.
 Wanneer u een segment zonder regelpunten naar een deel van een spoor sleept waarin regelpunten aanwezig zijn, worden de regelpunten aan het nieuwe segment gekoppeld.
 Wanneer u een segment laat herhalen, worden de regelpunten niet herhaald. Als u de regelpunten wilt laten herhalen, moet u het segment kopiëren.
Een automatiseringscurve voor een effectparameter verwijderen1 Kies 'Voeg automatisering toe' uit het venstermenu links van de automatiseringsrij voor
het spoor.
2 Schakel het aankruisvak uit voor de parameter die u wilt verwijderen. U kunt meerdere parameters selecteren.
3 Klik op 'OK' als u klaar bent.
Opmerking: Wanneer u een automatiseringscurve verwijdert, worden ook alle bijbehorende regelpunten verwijderd. U kunt deze bewerking niet ongedaan maken.

10
106
10 Oefening 8: podcasts aanmaken
In GarageBand kunt u audio- en videopodcasts aanmaken, die u vervolgens met iWeb op het internet kunt publiceren.
Podcasts lijken op de radio- en televisieprogramma's en kunnen worden gedownload van het internet. Gebruikers kunnen afzonderlijke podcastafleveringen downloaden of zich abonneren op een podcastserie. U kunt podcastafleveringen in GarageBand aanmaken en deze vervolgens met iWeb of een ander programma op het internet publiceren.
Typen podcastsMet GarageBand kunt u verschillende typen podcasts aanmaken:Â Audiopodcasts bevatten geluidsmateriaal met commentaar, dialogen, muziek en
geluidseffecten. Videopodcasts bevatten zowel videobeelden als geluidsmateriaal. Geavanceerde audio- en videopodcasts kunnen ook hoofdstukmarkeringen,
illustraties en webadressen (URL's) bevatten.
In deze oefening leert u het volgende: Audio- en videopodcasts aanmaken Mediabestanden zoeken en importeren met de mediakiezer Het podcast- of filmspoor weergeven Markeringen en markeringssegmenten toevoegen en bewerken Illustraties, URL's, URL-titels en hoofdstuktitels aan markeringen toevoegen Illustraties voor afleveringen en informatie over afleveringen toevoegen Markeringen en illustraties voor afleveringen bewerken Het volume van sporen verlagen ('ducking') om commentaar en dialogen beter
hoorbaar te maken

Hoofdstuk 10 Oefening 8: podcasts aanmaken 107
Een audiopodcast aanmakenAls u in GarageBand een audiopodcast wilt aanmaken, maakt u een podcastproject aan, neemt u het commentaar op en voegt u vervolgens muziek, geluidseffecten en ander geluidsmateriaal toe. U kunt ook een geavanceerde audiopodcast aanmaken door markeringen, illustraties, URL's, hoofdstuktitels en informatie over de aflevering toe te voegen.
Een podcastproject aanmaken1 Kies 'Archief' > 'Nieuw'.
Er verschijnt een venster.
2 Klik op 'Nieuw project' en klik vervolgens op 'Podcast'.
3 Klik op 'Kies'.
Er verschijnt een nieuw, leeg podcastproject in het GarageBand-venster. In een podcastproject wordt het podcastspoor boven de andere sporen in de tijdbalk weergegeven. De mediakiezer wordt geopend. In de editor ziet u de lijst met markeringen, die kolommen bevat voor de begintijd, illustraties, titels van hoofdstukken, URL-titels en de URL voor elke markering. Podcastprojecten bevatten sporen voor mannen- en vrouwenstemmen, jingles (achtergrondsporen met muziek) en radiogeluiden.
Opmerking: Een project kan hetzij een podcastspoor hetzij een filmspoor bevatten, maar niet beide. Als u het podcastspoor probeert te tonen voor een project dat een filmspoor bevat, verschijnt er een venster waarin wordt gevraagd of u het filmspoor wilt vervangen door een podcastspoor.
Commentaar en dialogen opnemenU kunt podcasts aanmaken met uitsluitend gesproken commentaar of dialogen, maar u kunt ook een muzikale achtergrond, geluidseffecten en andere geluiden toevoegen. Commentaar neemt u op in een spoor voor een fysiek instrument. Het podcastproject bevat twee sporen voor fysieke instrumenten, namelijk een spoor voor een mannenstem en een spoor voor een vrouwenstem. Deze sporen zijn geoptimaliseerd voor het opnemen van commentaar of dialogen.
Commentaar of dialogen opnemen1 Selecteer het spoor voor de mannen- of vrouwenstem door dubbel op de spoorlabel te
klikken.
Het paneel 'Spoorinfo' wordt geopend. Hierin ziet u de instellingen voor het spoor.
2 Kies uit het venstermenu 'Invoerbron' de juiste invoerbron voor de microfoon waarmee u het commentaar of de dialogen wilt opnemen.

108 Hoofdstuk 10 Oefening 8: podcasts aanmaken
3 Kies 'Aan met feedbackbeveiliging' uit het venstermenu 'Monitor' als u het geluid van de microfoon wilt horen. Wanneer er sprake is van feedback, wordt u gevraagd of u de monitor wilt uitschakelen.
4 Verplaats de afspeelkop naar de positie waar u de opname wilt starten.
5 Klik op de opnameknop en begin met spreken.
6 Klik wanneer u klaar bent met opnemen op de afspeelknop.
U kunt effecten aan het spoor toevoegen en de effectinstellingen wijzigen. Een van de effecten die u kunt gebruiken is 'Spraakverbetering'. Dit effect is uiterst geschikt voor het opnemen van commentaar en dialogen met de microfoon die in de computer is ingebouwd. Zie “Oefening 3: spraak, zang en instrumenten opnemen” op pagina 50 voor meer informatie over het opnemen van sporen voor fysieke instrumenten.
Podcastgeluiden toevoegenGarageBand bevat allerlei loops die u in uw podcasts kunt gebruiken: Â Jingles zijn volledige sporen met achtergrondmuziek die u als achtergrond bij
commentaar of dialogen, tussen gesproken segmenten of als inleiding of outro kunt gebruiken. Van sommige jingles zijn lange, normale en korte versies beschikbaar.
 Stingers zijn korte geluiden die u kunt gebruiken om de overgang tussen sprekers of tussen verschillende secties van een podcast aan te duiden.
 Geluidseffecten zijn geluiden van mensen, dieren of machines, sfeergeluiden en andere omgevingsgeluiden.
Via de loopbrowser kunt u podcastgeluiden zoeken, beluisteren en aan uw podcastproject toevoegen.
Podcastgeluiden zoeken in de loopbrowser1 Klik op de loopbrowserknop om de loopbrowser te openen.
2 Klik op de knop voor podcastgeluiden (de knop met de actieve geluidsgolf ) in de linkerbovenhoek van de loopbrowser om naar de podcastgeluidenweergave over te schakelen.
3 Klik op een categorie in de linkerkolom en klik vervolgens op een subcategorie in de rechterkolom om de overeenkomstige loops in de resultatenlijst te tonen. In de kolommen in de resultatenlijst ziet u de naam en lengte van elke loop.
4 Klik op een loop om de loop vooraf te beluisteren in de loopbrowser.
5 Als u wilt stoppen met zoeken, klikt u nogmaals op het geselecteerde trefwoord om de selectie ongedaan te maken of klikt u op de knop 'Herstel' om de selectie van alle geselecteerde trefwoorden ongedaan te maken.
Zie “Oefening 5: Apple Loops toevoegen” op pagina 73 voor meer informatie over het zoeken naar loops.

Hoofdstuk 10 Oefening 8: podcasts aanmaken 109
Mediabestanden importeren met de mediakiezerU kunt mediabestanden uit andere iLife-programma's, bijvoorbeeld iTunes en iPhoto, in een podcastproject importeren. U kunt ook andere GarageBand-projecten importeren die u samen met een iLife-voorvertoning hebt bewaard. Mediabestanden kunt u zoeken in de mediakiezer. Daarin kunt u ook een voorvertoning van de bestanden weergeven. Ook kunt u andere mappen aan de mediakiezer toevoegen, zodat u de mediabestanden in die mappen aan uw projecten kunt toevoegen.
Mediabestanden zoeken en vooraf bekijken in de mediakiezer 1 Klik op de knop voor de mediakiezer (de knop met verschillende mediasoorten) of kies
'Regelaars' > 'Toon mediakiezer'.
De mediakiezer wordt rechts van de tijdbalk geopend.
2 Voer een van de volgende handelingen uit:
 Klik op de knop 'Audio' om GarageBand-projecten en bestanden in de iTunes-bibliotheek weer te geven.
 Klik op de knop 'Foto's' om bestanden in de iPhoto-bibliotheek weer te geven. Klik op de knop 'Films' om iMovie-projecten en bestanden in de map 'Films' weer
te geven.
3 Ga in de mediakiezer naar de map met de bestanden die u wilt gebruiken. U kunt ook naar bestanden zoeken door de naam van het bestand in het zoekveld in te voeren.
Manieren om een voorvertoning van een audiobestand of film weer te geven in de mediakiezer: Â Selecteer het bestand in de medialijst en klik vervolgens op de afspeelknop onder in
de mediakiezer. Klik dubbel op het bestand in de medialijst.Het bestand wordt afgespeeld.
De voorvertoning stoppen  Klik opnieuw op de afspeelknop in de mediakiezer.
Audiobestanden importeren m Sleep het audiobestand uit de mediakiezer naar de tijdbalk.
Een map aan de mediakiezer toevoegenm Sleep de map vanuit de Finder naar het midden van de mediakiezer.

110 Hoofdstuk 10 Oefening 8: podcasts aanmaken
Muziek toevoegen Als u muziek aan een podcast wilt toevoegen, kunt u Apple Loops toevoegen en instrumenten opnemen, net als bij een muziekproject. Zie “Oefening 5: Apple Loops toevoegen” op pagina 73 voor informatie over het toevoegen van Apple Loops. Zie “Oefening 3: spraak, zang en instrumenten opnemen” op pagina 50 voor het opnemen van fysieke instrumenten. Zie “Oefening 4: software-instrumenten bespelen en opnemen” op pagina 59 voor het opnemen van software-instrumenten.
Markeringen toevoegen en bewerken U kunt van een podcast een geavanceerde podcast maken door markeringen toe te voegen. Wanneer u een markering toevoegt aan een podcast, verschijnt deze in het spoor van de podcast als markeringssegment. U kunt markeringssegmenten in de podcasteditor bewerken door ze te verplaatsen, zodat ze op een ander punt beginnen of eindigen, of door ze langer of korter te maken. Daarnaast kunt u illustraties, URL's en URL-titels aan een markeringssegment toevoegen.
Markeringen toevoegen1 Klik op het podcastspoor.
2 Sleep de afspeelkop naar de plaats waar u de markering wilt toevoegen.
3 Klik op de knop 'Voeg markering toe' onder in de editor.
De markering verschijnt nu in de editor en de begintijd voor de markering verschijnt in de kolom 'Tijd' in de rij van de markering. Bovendien wordt in het podcastspoor het markeringssegment weergegeven. U kunt markeringssegmenten net als andere segmenten in de tijdbalk bewerken. U kunt bijvoorbeeld het punt bepalen waar illustraties en URL's verschijnen en de weergaveduur ervan tijdens het afspelen van de podcast.
Klik hier om een markering toe te voegen. Hier kunt u de begintijd voor markeringen
wijzigen en illustraties, URL's, URL-titels en hoofdstuktitels toevoegen aan de lijst met markeringen.

Hoofdstuk 10 Oefening 8: podcasts aanmaken 111
Manieren om een markeringssegment te verplaatsen:  Sleep het markeringssegment in het podcastspoor naar een nieuwe positie. Klik in de editor op de begintijd voor het markeringssegment en voer een nieuwe
begintijd in.
De grootte van een markeringssegment wijzigen m Sleep het linker- of rechteruiteinde van het markeringssegment naar links of naar
rechts.
U kunt een markeringssegment niet laten herhalen.
Illustraties toevoegen aan markeringssegmentenU kunt een illustraties toevoegen aan afzonderlijke markeringssegmenten. Wanneer u de podcast afspeelt, wordt deze illustratie weergegeven van het begin tot het einde van het markeringssegment.
Een illustratie toevoegen aan een markeringssegment1 Open de mediakiezer en klik op de knop 'Foto's'.
2 Zoek in de mediakiezer naar de illustratie die u wilt toevoegen.
3 Sleep de illustratie uit de mediakiezer naar het vak 'Illustratie' in de rij van de markering in de editor. U kunt de illustratie ook rechtstreeks naar het podcastspoor slepen. Er wordt dan een nieuw markeringssegment met de illustratie aan het spoor toegevoegd.
De illustratie wordt weergegeven in het markeringssegment in het podcastspoor en in de kolom 'Illustratie' voor het segment in de editor. Het aankruisvak 'Toont illustratie' wordt ingeschakeld. U kunt de illustratie van een markering wijzigen door een nieuwe afbeelding naar de kolom 'Illustratie' in de rij van de markering te slepen.
Een URL toevoegenU kunt een URL toevoegen aan een markering en de URL een naam geven. Wanneer u de podcast afspeelt, wordt de URL weergegeven van het begin tot het einde van het markeringssegment. Als u op de URL klikt, wordt de desbetreffende webpagina in de webbrowser geopend.
Een URL aan een markering toevoegen 1 Klik in de editor op de plaatsaanduiding voor tekst in de kolom 'URL' in de rij van de
markering en voer de URL in.
Het aankruisvak 'Toont URL' wordt ingeschakeld voor de markering.
2 Klik in de editor op de plaatsaanduiding voor tekst in de kolom 'URL-titel' in de rij van de markering en voer de titel in.
Wanneer u een URL-titel toevoegt, wordt bij het afspelen van de podcast niet de URL maar de opgegeven titel weergegeven. U kunt op de titel klikken om de webpagina van de URL in de webbrowser te openen.

112 Hoofdstuk 10 Oefening 8: podcasts aanmaken
Hoofdstuktitels toevoegenU kunt een hoofdstuktitel toevoegen aan een markering. Daarmee wordt de markering een hoofdstukmarkering. Wanneer u de film afspeelt in iTunes, iDVD of QuickTime Player, kunt u snel naar een bepaald hoofdstuk gaan.
Een hoofdstuktitel aan een markering toevoegenm Selecteer in de editor de plaatsaanduiding voor tekst in de kolom 'Hoofdstuktitel' in de
rij van de markering en voer een titel in.
Markeringen verwijderenIndien gewenst, kunt u een markering uit de podcast verwijderen.
Manieren om een markering te verwijderen:  Selecteer het markeringssegment in het podcastspoor en druk op de Delete-toets. Selecteer de markering in de lijst met markeringen in de editor en druk vervolgens
op de Delete-toets.
Illustraties voor afleveringen toevoegenU kunt een illustratie voor een aflevering toevoegen in het podcastspoor. Wanneer u de podcast in iTunes afspeelt of in iWeb bekijkt, wordt de illustratie voor de aflevering weergegeven totdat er een nieuw markeringssegment begint met een andere illustratie.
Een illustratie voor een aflevering toevoegen1 Zoek in de mediakiezer naar de illustratie die u wilt toevoegen.
2 Sleep de illustratie uit de mediakiezer naar het vak voor de afleveringsillustratie in de editor.
De illustratie wordt weergegeven in het vak voor de afleveringsillustratie. Wanneer u de podcast afspeelt, wordt de illustratie voor de aflevering weergegeven wanneer er geen markeringssegment met een illustratie aanwezig is.
Illustraties bewerkenU kunt illustraties voor markeringssegmenten en afleveringen groter of kleiner maken en bijsnijden. In de afbeeldingseditor kunt u illustraties vergroten of verkleinen en bijsnijden om de oorspronkelijke afbeelding geheel of gedeeltelijk weer te geven.
Een illustratie bewerken1 Klik dubbel op een afbeelding in het vak met de illustratie voor de aflevering of in de
lijst met markeringen.
De illustratie wordt geopend in de afbeeldingseditor.
2 Sleep de grootteregelaar om de illustratie te vergroten of verkleinen. Het zwarte vierkant geeft aan welk deel van de illustratie wordt weergegeven als u de podcast afspeelt.

Hoofdstuk 10 Oefening 8: podcasts aanmaken 113
3 Sleep de illustratie totdat het deel ervan dat u wilt weergeven, binnen de randen van het vierkant valt.
4 Om de illustratie te vervangen, sleept u een andere afbeelding naar de afbeeldingseditor.
5 Klik op 'Stel in' als u klaar bent.
Informatie over afleveringen bewerkenElke podcastaflevering kan informatie over de aflevering bevatten, zoals de titel, de auteur en een beschrijving. Bovendien kunt u aan een aflevering een advies voor ouders koppelen, dat wordt weergegeven als de aflevering in iTunes wordt afgespeeld.
Informatie over de aflevering bewerken1 Selecteer het podcastspoor.
2 Open het paneel 'Spoorinfo' door 'Spoor' > 'Toon spoorinfo' te kiezen.
Het paneel 'Spoorinfo' verschijnt, met daarin het gedeelte 'Info aflevering'.
3 Als u de podcastaflevering een titel wilt geven, klikt u op het veld 'Titel' en typt u een titel.
4 Als u gegevens over de artiest wilt toevoegen, klikt u op het veld 'Artiest' en typt u vervolgens de naam van de artiest.
5 Kies 'Geen', 'Veilig' of 'Expliciet' uit het venstermenu 'Beoordeling ouderlijk toezicht'.
6 Als u een beschrijving wilt toevoegen aan de podcastaflevering klikt u op het veld 'Beschrijving' en typt u een beschrijving.
Het volume van achtergrondsporen verlagen ('ducking')Bij het aanmaken van een podcast kunt u het volume van de achtergrondsporen (bijvoorbeeld de achtergrondmuziek of geluidseffecten) verlagen, zodat het gesproken commentaar en de dialogen beter te horen zijn. Het volume van sommige sporen verlagen om andere sporen beter hoorbaar te maken, wordt ducking genoemd.
U past ducking toe door bepaalde sporen aan te wijzen als voorgrondsporen en andere als achtergrondsporen. Wanneer er geluid wordt weergegeven op een voorgrondspoor, wordt het volume van de achtergrondsporen verlaagd, terwijl dat van alle andere sporen gelijk blijft. U kunt ducking toepassen op elk spoor met een fysiek instrument of software-instrument in uw podcast.
Een spoor als voorgrondspoor aanwijzen1 Kies 'Regelaars' > 'Ducking'.
Aan het begin van elk spoor verschijnt nu een duckingregelaar, met een pijl omhoog en omlaag.
2 Klik op de bovenzijde van de duckingregelaar van het spoor (de pijl omhoog).

114 Hoofdstuk 10 Oefening 8: podcasts aanmaken
Een spoor als achtergrondspoor aanwijzen1 Kies 'Regelaars' > 'Ducking'.
Aan het begin van elk spoor verschijnt nu een duckingregelaar, met een pijl omhoog en omlaag.
2 Klik op de onderzijde van de duckingregelaar van het spoor (de pijl omlaag).
Als u het project afspeelt, naar iWeb verstuurt of exporteert, wordt er ducking toegepast op de achtergrondsporen zodra er geluid te horen is op een voorgrondspoor. U kunt de hoeveelheid ducking van deze sporen wijzigen door een andere duckingvoorinstelling te kiezen uit het paneel 'Spoorinfo' voor het masterspoor.
De hoeveelheid ducking aanpassen1 Open het paneel 'Spoorinfo'.
2 Klik op 'Masterspoor' en klik vervolgens op de tab 'Wijzig'.
3 Kies een andere voorinstelling uit het menu met duckingvoorinstellingen. De naam van de voorinstelling geeft informatie over het gebruik ervan.
U kunt ook op de bewerkknop voor het duckingeffect klikken en een eigen voorinstelling aanmaken door de schuifknoppen te slepen.
Een videopodcast of filmproject aanmakenEen videopodcast maakt u ongeveer op dezelfde manier als een audiopodcast, met als verschil dat de videopodcast een film- of videobestand bevat en geen illustraties. U kunt een iMovie-project of een ander videobestand dat compatibel is met QuickTime importeren, de video weergeven terwijl u audio toevoegt en markeringen toevoegen of bewerken. Als u klaar bent, kunt u het voltooide project naar iWeb sturen om het als videopodcast te publiceren, naar iDVD sturen om het op een dvd te branden of het als QuickTime-film exporteren.
Een videopodcastproject aanmaken1 Kies 'Archief' > 'Nieuw'.
Er verschijnt een venster.
2 Klik op 'Nieuw project' en klik vervolgens op 'Film'.
3 Klik op 'Kies'.
Er verschijnt een nieuw, leeg filmproject in het GarageBand-venster.

Hoofdstuk 10 Oefening 8: podcasts aanmaken 115
Een film- of videobestand importeren U kunt een iMovie-project of een ander videobestand importeren vanuit de mediakiezer. In de mediakiezer kunt u snel zoeken naar iMovie-projecten en andere videobestanden in de map 'Films' en naar andere mediabestanden. Zie “Mediabestanden importeren met de mediakiezer” op pagina 109 voor informatie over het zoeken en importeren van iMovie-projecten en videobestanden met behulp van de mediakiezer.
Wanneer u een film in een project importeert, verschijnt de film in het filmspoor. Het bestand begint bij het begin van het project. U kunt de positie van de geïmporteerde film in het project niet wijzigen.
Opmerking: Een project kan maar één film- of videobestand bevatten. Als u een film importeert in een project dat al een film bevat, verschijnt er een venster waarin wordt gevraagd of u de bestaande film wilt vervangen door de nieuwe.
De film bekijkenWanneer u een film in een project importeert, wordt het filmspoor met stilstaande beelden uit de film boven aan de tijdbalk weergegeven. U kunt de film bekijken terwijl u het project afspeelt.
De film of het videobestand bekijken1 Als het filmspoor niet wordt weergegeven, kiest u 'Spoor' > 'Toon filmspoor'.
2 Klik in de label van het filmspoor op de voorvertoningsknop (het grote vierkant met een beeld uit de film).
Het voorvertoningsvenster voor films wordt geopend.
3 Druk op de spatiebalk om de film af te spelen.
4 Als u naar een ander gedeelte van de film wilt gaan, beweegt u de aanwijzer over het voorvertoningsvenster en sleept u de schuifknop die wordt weergegeven.
5 U kunt het formaat van het voorvertoningsvenster wijzigen door de rechterbenedenhoek van het venster te slepen.
Werken met het audiospoor van de filmAls de film een audiospoor bevat, wordt er voor het geluid van de film onder het filmspoor een nieuw spoor voor een fysiek instrument gemaakt met de naam 'Videogeluid'. U kunt het spoor voor het filmgeluid op precies dezelfde manier bewerken als elk ander spoor voor een fysiek instrument. U kunt dus het geluid van het spoor uitschakelen of uitsluitend dit spoor afspelen, het volume en de panning aanpassen en effecten toevoegen.
Opmerking: als u het geluid van het spoor 'Videogeluid' uitschakelt en u de film naar iDVD of iWeb stuurt of de film als QuickTime-film exporteert, wordt het geluid van de film daar niet bij betrokken.

116 Hoofdstuk 10 Oefening 8: podcasts aanmaken
Geluid toevoegenHet commentaar bij een videopodcast neemt u op dezelfde manier op als het commentaar bij een audiopodcast. U kunt audiobestanden uit de loopbrowser toevoegen. Dit kunnen zowel muzikale loops als loops met podcastgeluiden zijn. U kunt ook geluid opnemen in sporen voor fysieke instrumenten en software-instrumenten, net als bij andere GarageBand-projecten.
Zie “Podcastgeluiden toevoegen” op pagina 108, “Mediabestanden importeren met de mediakiezer” op pagina 109 en “Muziek toevoegen” op pagina 110 voor meer informatie.
Markeringen, titels en URL's aan een videopodcast toevoegenMet markeringen kunt u snel naar verschillende plaatsen in de voltooide film gaan en koppelingen naar webpagina's toevoegen. U kunt markeringen aan een videopodcastproject toevoegen en URL's en hoofdstuktitels aan markeringen toevoegen, net als bij geavanceerde audiopodcasts. Aan een videopodcast kunt u echter geen illustraties toevoegen.
Zie “Markeringen toevoegen en bewerken” op pagina 110, “Een URL toevoegen” op pagina 111 en “Hoofdstuktitels toevoegen” op pagina 112 voor meer informatie.
Nadat uw podcast is voltooid, kunt u deze op verschillende manieren met anderen delen. Zie de volgende oefening, “Oefening 9: projecten delen”, voor informatie over het delen van podcasts.

11
117
11 Oefening 9: projecten delen
Nadat u uw project in GarageBand hebt aangemaakt, kunt u uw muziek op verschillende manieren met anderen delen.
U kunt projecten naar andere iLife-programma's sturen, zoals iTunes, iWeb en iDVD, of ze naar een schijf exporteren. U kunt ook een nummer op een cd branden.
Muziekprojecten delenU kunt een muziekproject naar een iTunes-afspeellijst sturen. In iTunes kunt u het nummer beluisteren, naar een iPod kopiëren of de afspeellijst op een cd branden.
Een nummer naar een iTunes-afspeellijst sturenm Kies 'Deel' > 'Stuur nummer naar iTunes'.
In het paneel 'Exporteren' van het GarageBand-voorkeurenvenster kunt u de naam van de iTunes-afspeellijst opgeven waarnaar het project wordt geëxporteerd. U kunt hier ook de naam van de componist en de titel van het album instellen.
U kunt ook een of meer sporen naar een iTunes-afspeellijst sturen. Om één spoor te sturen, klikt u op de soloknop voor het spoor (of schakelt u het geluid van alle andere sporen uit) voordat u het nummer naar iTunes stuurt. Om een groep sporen te sturen, klikt u op de soloknop voor de sporen (of schakelt u het geluid van alle andere sporen uit) voordat u het nummer naar iTunes stuurt.
Een nummer exporteren als audiobestand1 Kies 'Deel' > 'Exporteer nummer naar schijf'.
2 Klik in het venster dat verschijnt op 'Exporteer'.
Wanneer u een nummer naar een schijf exporteert, wordt het nummer standaard geëxporteerd als een gecomprimeerd AAC-audiobestand. U kunt de compressie-instellingen wijzigen om een nummer als gecomprimeerd mp3-bestand of als niet-gecomprimeerd AIFF-bestand te exporteren. Ook kunt u de geluidskwaliteit van het geëxporteerde bestand wijzigen.

118 Hoofdstuk 11 Oefening 9: projecten delen
De compressie-instellingen wijzigen1 Selecteer in het venster voor het delen het type gecomprimeerd bestand dat u wilt
exporteren.
2 Schakel het aankruisvak 'Comprimeer' uit als u het bestand als niet-gecomprimeerd AIFF-bestand wilt exporteren.
3 Klik op 'Exporteer'.
De geluidskwaliteit van het geëxporteerde bestand wijzigen1 Kies de gewenste geluidskwaliteit uit het venstermenu 'Audio-instellingen'.
Wanneer u een instelling kiest, verschijnt onder het menu een korte beschrijving van het gebruik van de instelling.
2 Klik op 'Exporteer'.
U kunt ook één nummer op een beschrijfbare audio-cd branden.
Een nummer op cd branden1 Plaats een lege beschrijfbare cd in de optische-schijfeenheid van de computer.
2 Kies 'Deel' > 'Brand nummer op cd'.
Het venster voor het branden van een cd verschijnt.
3 Om extra instellingen te kiezen, klikt u op het driehoekje in de rechterbovenhoek van het venster.
4 Klik op 'Brand' als u klaar bent.
Het nummer wordt nu op de cd gebrand.
Met het menucommando 'Brand nummer op cd' kunt u slechts één nummer tegelijk op een cd branden. Als u meerdere nummers op een cd wilt branden, stuurt u de nummers naar een iTunes-afspeellijst en brandt u de afspeellijst in iTunes op een cd.
Podcasts delenU kunt afleveringen van audiopodcasts en geavanceerde podcasts op verschillende manieren delen. Wanneer u een podcast deelt of exporteert, moet u uit het venstermenu 'Comprimeer met' de instelling 'AAC-codering' kiezen om de podcast als een geavanceerde podcast te delen of te exporteren.
Een podcast versturen naar iWebm Kies 'Deel' > 'Stuur podcast naar iWeb'.
Wanneer u een podcast naar iWeb stuurt, kunt u iWeb gebruiken om de podcast op het internet te publiceren.
Een podcast naar een iTunes-afspeellijst sturenm Kies 'Deel' > 'Stuur podcast naar iTunes'.

Hoofdstuk 11 Oefening 9: projecten delen 119
Een podcast naar schijf exporterenm Kies 'Deel' > 'Exporteer podcast naar schijf'.
Wanneer u een podcast exporteert, wordt de podcast als gecomprimeerd bestand geëxporteerd. U kunt de compressie- en geluidskwaliteitsinstellingen wijzigen in het venster voor het exporteren van een podcast.
Opmerking: de opties in het menu 'Audio-instellingen' zijn voor podcasts anders dan voor nummers.
Een podcast op cd branden1 Plaats een lege beschrijfbare cd in de optische-schijfeenheid van de computer.
2 Kies 'Deel' > 'Brand nummer op cd'.
Het venster voor het branden van een cd verschijnt.
3 Om extra instellingen te kiezen, klikt u op het driehoekje in de rechterbovenhoek van het venster.
4 Klik op 'Brand' als u klaar bent.
De podcast wordt nu op de cd gebrand.
Videopodcasts delenEr zijn verschillende manieren waarop u videopodcasts en andere projecten met films of video kunt delen. U kunt een project inclusief video en audio naar iDVD sturen en het vervolgens op een dvd branden. Tijdens het afspelen van de dvd kan de kijker de hoofdstukmarkeringen in het project gebruiken om naar de verschillende delen van de film te gaan. URL's en URL-titels worden niet weergegeven in de film op dvd.
Een film naar iDVD sturenm Kies 'Deel' > 'Stuur film naar iDVD'.
Opmerking: Wanneer u een project naar iDVD stuurt, wordt het project niet gecomprimeerd. In de meeste gevallen zult u deze wijzigingen in iDVD willen aanbrengen.
U kunt een videopodcast naar iWeb sturen en de podcast met iWeb op het internet publiceren. Wanneer uw abonnees de videopodcast bekijken, kunnen ze op een URL klikken om de bijbehorende webpagina in hun webbrowser te openen en aangeven welke hoofdstukken ze willen bekijken. U stuurt een videopodcast op dezelfde manier als een audiopodcast naar iWeb.
U kunt een project met een video ook exporteren als QuickTime-film (.MOV). Wanneer u een project als film exporteert, bevat de geëxporteerde film zowel het videomateriaal als de soundtrack die u hebt gemaakt in GarageBand. Het geluid van de video wordt niet geëxporteerd als u bij het exporteren het spoor 'Videogeluid' uitschakelt.

120 Hoofdstuk 11 Oefening 9: projecten delen
Een project exporteren als een QuickTime-filmm Kies 'Deel' > 'Exporteer film naar schijf'.
Het project wordt geëxporteerd met de huidige compressie-instellingen. Hierbij wordt zowel de video als het geluid van de geëxporteerde film gecomprimeerd. U kunt de compressie-instellingen wijzigen, afhankelijk van de manier waarop u de geëxporteerde film wilt gebruiken. Compressie-instellingen worden opgeslagen als deel van het GarageBand-project, totdat u ze wijzigt terwijl het project is geopend.
De videocompressie-instellingen kiezenm Kies in het exporteerpaneel de gewenste instellingen uit het venstermenu 'Video-
instellingen'.
Wanneer u een instelling kiest, verschijnt onder het menu een korte beschrijving van het gebruik van de instelling.
Het audiospoor van een film op een cd branden1 Plaats een lege beschrijfbare cd in de optische-schijfeenheid van de computer.
2 Kies 'Deel' > 'Brand nummer op cd'.
Het venster voor het branden van een cd verschijnt.
3 Om extra instellingen te kiezen, klikt u op het driehoekje in de rechterbovenhoek van het venster.
4 Klik op 'Brand' als u klaar bent.
Het audiospoor van de film wordt nu op de cd gebrand.
Projecten exporteren met de optimale intensiteitU kunt GarageBand projecten laten exporteren met de optimale intensiteit. Dit wil zeggen dat projecten met het hoogst mogelijke volumeniveau worden geëxporteerd zonder dat het geluid wordt vervormd. Het instellen van een project op het optimale volumeniveau wordt automatische normalisatie genoemd.
Projecten exporteren met het optimale volumeniveau1 Kies 'GarageBand' > 'Voorkeuren' en klik op 'Geavanceerd'.
2 Schakel het aankruisvak 'Normaliseer automatisch' in.
De instelling voor automatische normalisatie is niet van invloed op het volumeniveau waarmee het project in GarageBand wordt afgespeeld. De instelling is alleen tijdens het exporteren van het project van invloed op het volumeniveau.

121
A Bijla
geA Toetscombinaties
Handeling Commando
Navigeren/afspeelkop verplaatsen
Afspelen/Pauze Spatiebalk
Naar het begin gaan Home of Z
Naar het einde gaan End of Option (z) + Z
Teruggaan (de mate waarin hangt af van het zoomniveau) Pijl-links
Verdergaan (de mate waarin hangt af van het zoomniveau) Pijl-rechts
Teruggaan in grotere stappen Option (z) + Pijl-links
Verdergaan in grotere stappen Option (z) + Pijl-rechts
Terug naar het eerste op het scherm zichtbare punt op de tijdbalk Page up
Verder naar het laatste op het scherm zichtbare punt op de tijdbalk Page down
Uitzoomen Control + Pijl-links
Inzoomen Control + Pijl-rechts
Sporen
Nieuw spoor aanmaken Command + Option (z) + N
Spoor dupliceren Command + D
Geselecteerde spoor verwijderen Command + Delete
Eerstvolgende hogere spoor selecteren Pijl-omhoog
Eerstvolgende lagere spoor selecteren Pijl-omlaag
Geluid van geselecteerde spoor uit- of inschakelen M
Geselecteerde spoor afzonderlijk/samen met de andere sporen afspelen
S
Automatiseringscurve spoor tonen/verbergen A
Spoor vergrendelen L
Arrangementsspoor tonen/verbergen Command + Shift + A
Masterspoor tonen/verbergen Command + B
Podcastspoor tonen/verbergen Command + Shift + B
Filmspoor tonen/verbergen Command + Option (z) + B
Ducking in- of uitschakelen Command + Shift + R

122 Bijlage A Toetscombinaties
Paneel 'Spoorinfo'
Spoorinfo tonen/verbergen Command + I
Eerstvolgende hogere categorie of instrument selecteren Pijl-omhoog (als paneel 'Spoorinfo' is geopend en een categorie of instrument is geselecteerd)
Eerstvolgende lagere categorie of instrument selecteren Pijl-omlaag (als paneel 'Spoorinfo' is geopend en een categorie of instrument is geselecteerd)
Van instrumentenkolom naar categorieënkolom gaan Pijl-links (als paneel 'Spoorinfo' is geopend en een instrument is geselecteerd)
Van categorieënkolom naar instrumentenkolom gaan Pijl-rechts (als paneel 'Spoorinfo' is geopend en een categorie is geselecteerd)
Leren spelen
Automatische notatieweergave 1 (in een les in de modus 'Leren spelen')
Namen van akkoorden tonen 2 (in een les in de modus 'Leren spelen')
Akkoordenschema's tonen (gitaar)/alleen linkerhand tonen (piano) 3 (in een les in de modus 'Leren spelen')
Tabulatuur tonen (gitaar)/alleen rechterhand tonen (piano) 4 (in een les in de modus 'Leren spelen')
Tabulatuur en standaardnotatie tonen (gitaar)/beide handen tonen (piano)
5 (in een les in de modus 'Leren spelen')
Notatie en instrumentanimatie tonen 8 (in een les in de modus 'Leren spelen')
Alleen instrumentanimatie tonen 9 (in een les in de modus 'Leren spelen')
Alleen notatie tonen 0 (in een les in de modus 'Leren spelen')
Eenvoudige weergave (alleen voor pianolessen) E (in een les in de modus 'Leren spelen')
Arrangeren en bewerken
Herstellen Command + Z
Opnieuw Command + Shift + Z
Knippen Command + X
Kopiëren Command + C
Plakken Command + V
Verwijderen Delete
Handeling Commando

Bijlage A Toetscombinaties 123
Alles selecteren Command + A
Segment splitsen Command + T
Geselecteerde segmenten samenvoegen Command + J
Naar dichtstbijzijnde rasterpunt springen Command + G
Hulplijnen tonen/verbergen Command + Shift + G
Arrangementssegment met de inhoud van de tijdbalk verwijderen en sluiten
Command + Option (z) + Delete
Automatiseringscurves aan segmenten koppelen Command + Option (z) + A
Opnemen
Opname starten/stoppen R
Lussegment in- of uitschakelen C
Metronoom in- of uitschakelen Command + U
Aftellen in- of uitschakelen Command + Shift + U
Notatieweergave
Geselecteerde noten naar de vorige positie op het raster verplaatsen
Pijl-links
Geselecteerde noten naar de volgende positie op het raster verplaatsen
Pijl-rechts
Geselecteerde noten één maat achteruit verplaatsen Shift + Pijl-links
Geselecteerde noten één maat vooruit verplaatsen Shift + Pijl-rechts
Geselecteerde noten een halve toon omhoog transponeren Pijl-omhoog
Geselecteerde noten een halve toon omlaag transponeren Pijl-omlaag
Geselecteerde noten een octaaf omhoog transponeren Shift + Pijl-omhoog
Geselecteerde noten een octaaf omlaag transponeren Shift + Pijl-omlaag
Mastervolume aanpassen
Mastervolume verhogen Command + Pijl-omhoog
Mastervolume verlagen Command + Pijl-omlaag
Vensters en editors tonen
Paneel 'Spoorinfo' tonen/verbergen Command + I
Loopbrowser tonen Command + L
Mediakiezer tonen Command + R
Editor tonen Command + E
Stemapparaat in lcd tonen Command + F (wanneer een spoor voor een fysiek instrument is geselecteerd)
Akkoorden in lcd tonen Command + F (wanneer een spoor voor een software-instrument is geselecteerd)
Handeling Commando

124 Bijlage A Toetscombinaties
Tijd in lcd tonen Command + Shift + F
Maten in lcd tonen Command + Option (z) + F
Tempo in lcd tonen Command + Control + F
Schermkeyboard tonen Command + K
Venster 'Muzikaal typen' tonen Command + Shift + K
Functies in het Archief-menu
Nieuw Command + N
Open Command + O
Sluit Command + W
Bewaar Command + S
Bewaar als Command + Shift + S
Functies in het programmamenu
GarageBand-voorkeuren tonen Command + komma (,)
GarageBand verbergen Command + H
Andere programma's verbergen Command + Option (z) + H
GarageBand stoppen Command + Q
Functies in het Help-menu
GarageBand Help Command + vraagteken (?)
Handeling Commando

125
B Bijla
geB Muziekapparatuur op de computer aansluiten
Als u zingt of een muziekinstrument bespeelt, kunt u een muziekinstrument of microfoon op de computer aansluiten en uw spel of zang in GarageBand opnemen.
Elke opname wordt als segment in een spoor van de tijdbalk weergegeven. U kunt effecten aan het spoor toevoegen en het segment in de editor bewerken.
Een microfoon of muziekinstrument op de computer aansluitenU kunt een elektrisch muziekinstrument of een microfoon op de computer aansluiten en hiermee opnemen in sporen voor fysieke instrumenten.
Als uw computer is voorzien van een geluidsinvoerpoort, kunt u de microfoon daarop aansluiten. U kunt ook een audio-interface aansluiten op de computer en de instrumenten en microfoons daarop aansluiten. Er zijn verschillende compatibele audio-interfaces verkrijgbaar, zoals USB-, FireWire-, PCI- en PC card-versies. U kunt ook een geluidsmixer of console aansluiten op de computer en het microfoon- of instrumentgeluid opnemen via de mixer.
Als u muziekinstrumenten aansluit via een audio-interface, raadpleegt u de specificaties van de fabrikant om te controleren of de interface compatibel is met Mac OS X versie 10.2.6 of hoger. Controleer verder of de aansluiting van de audio-interface wordt ondersteund door uw computer. Volg de instructies van de fabrikant en installeer zo nodig het benodigde besturingsbestand op uw computer.
Als u een instrument of microfoon aansluit op de geluidsinvoerpoort van uw computer, opent u Systeemvoorkeuren en klikt u op 'Geluid'. Klik vervolgens op 'Invoer', selecteer 'Lijninvoer' in de geluidsinvoerlijst en sleep de volumeregelaar om het invoervolume in te stellen.

126 Bijlage B Muziekapparatuur op de computer aansluiten
Een keyboard op de computer aansluitenAls u een keyboard bespeelt, kunt u een keyboard met MIDI-ondersteuning op de computer aansluiten om software-instrumenten te bespelen en op te nemen.
Een keyboard aansluiten om software-instrumenten te bespelen  Als u een MIDI-keyboard met een USB-poort hebt, verbindt u het keyboard via een
USB-kabel met de computer. Â Als u een standaard-MIDI-keyboard hebt, sluit u het keyboard via standaard-MIDI-
kabels aan op een MIDI-interface. Vervolgens sluit u de interface aan op de computer.
Volg de aanwijzingen die u bij het keyboard hebt ontvangen. Mogelijk moet u een besturingsbestand op de computer installeren.
Andere muziekapparatuur aansluitenMogelijk wilt u ook luidsprekers of monitors op de computer aansluiten om uw projecten af te spelen met een betere geluidskwaliteit dan die van de luidspreker van de computer. Er zijn diverse monitors en luidsprekers beschikbaar, waaronder luidsprekers die u rechtstreeks op de geluidsuitvoerpoort van de computer aansluit, die u via de USB-poort aansluit of die u via een audio-interface aansluit.
Als u een audio-interface op de computer aansluit, moet u de audio-interface als geluidsinvoerapparaat voor GarageBand instellen. Voordat u dit doet, moet u ervoor zorgen dat u eventueel noodzakelijke besturingsbestanden voor de audio-interface hebt geïnstalleerd.
Een audio-interface als geluidsinvoerapparaat instellen1 Kies 'GarageBand' > 'Voorkeuren' en klik op 'Audio/MIDI'.
2 Kies in het paneel 'Audio/MIDI' de juiste audio-interface uit het venstermenu'Audio-invoer'.
Als u een microfoon, een instrument of een ander audioapparaat rechtstreeks op de geluidsinvoerpoort van de computer wilt aansluiten, moet u mogelijk invoerinstellingen voor het apparaat opgeven in het paneel 'Geluid' in Systeemvoorkeuren.
Invoerinstellingen opgeven in Systeemvoorkeuren1 Kies 'Apple' () > 'Systeemvoorkeuren' en klik op 'Geluid'.
2 Klik in het paneel 'Geluid' op 'Invoer'.
3 Selecteer 'Lijninvoer' in de lijst met geluidsinvoerapparaten en sleep de schuifknop voor het invoervolumeniveau naar het gewenste niveau.

© 2009 Apple Inc. Alle rechten voorbehouden. Apple, het Apple logo, GarageBand, iDVD, iLife, iMovie, iPhone, iPhoto, iPod, iTunes, Macintosh en QuickTime zijn handelsmerken van Apple Inc.,die zijn gedeponeerd in de Verenigde Staten en andere landen. Finder en iWeb zijn handelsmerken van Apple Inc.
N019-1471 1/2009
www.apple.com/garageband