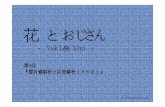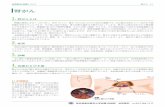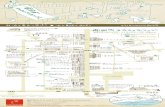ユーザーズガイド - Brother...ユーザーズガイド QL-820NWB...
Transcript of ユーザーズガイド - Brother...ユーザーズガイド QL-820NWB...
ユーザーズガイド
QL-820NWB
最初に「安全にお使いいただくために」をよく読んでから、正しい設置手順について「かんたん設置ガイド」を読んでください。なお、本書はお読みになった後もいつでも見ることができるよう大切に保管してください。
Version 05
JPN
i
はじめに
重要なお知らせ
本書の内容および本機の仕様は予告なく変更されることがあります。
ブラザー工業株式会社は、本書に記載されている仕様および内容を予告なく変更する権利を保有し、出
版物の誤植等の誤りを含む(ただし必ずしもこれに限定されない)記載内容によって生じた、いかなる損害(間接損害を含む)についても責任は負いません。
本書に掲載されている画面イメージは、お使いのパソコンのオペレーティングシステム、製品モデルお
よびソフトウェアのバージョンによって異なる場合があります。
安全に正しくお使いいただけるよう、ご使用になる前に必ず本機に付属されているすべての文書をお読
みください。
本書に掲載されているラベルプリンターのイラストは、お使いのラベルプリンターのものとは異なる場
合があります。
ご利用できるオプションや付属品は国によって異なる場合があります。
取扱説明書の種類について
本機をご利用するための取扱説明書、および本書の最新版は、サポートサイト:http://www.brother.co.jp/support/ からダウンロードすることができます。
1 同梱されている紙面のマニュアル
2 サポートサイトで、PDF 形式でマニュアルを公開しています。
安全にお使いいただくために 1 安全情報が記載されています。本機をご使用になる前にお読みください。
かんたん設置ガイド 1 本機の使用についての基本的な情報と、困ったときの対処方法が記載されています。
ユーザーズガイド(本書)2 ユーザーズガイドには本機の設定や操作、ネットワークの接続と設定、困ったときの対処方法、お手入れの手順などが記載されています。
ii
本書で使用されている記号
本書では、以下の記号が使われています。
警告や指示を無視して製品を取り扱うと、死亡または重傷につながる危険の可能性を示します。
回避しないと、軽度または中程度の負傷につながる危険の可能性を示します。
重要 従うべき情報または指示を示します。これを無視した場合、損傷したりまたは正常な動作が妨げられたりするおそれがあります。
メモ 本機をよりよく知っていただくための情報や手順、または機能的に使用していただくための情報や手順を表しています。
警告
注意
iii
その他のご注意DK ロール(DK ラベルおよび DK テープ)
ブラザー純正品をご使用ください( 、 マークが付いています)。指定品以外の付属品や消耗品
を使用しないでください。
ラベルを貼る場所の表面が濡れていたり、汚れていたり、油がついていたりすると、ラベルがはがれ
やすくなります。表面を拭いてから貼ってください。
DK ロールは感熱紙 / フィルムを使用しております。紫外線・風・雨などにさらすと色があせたり、は
がれたりする可能性があります。
直射日光・高温・湿気・ほこりを避けてください。冷暗所で保管してください。開封後はできるだけ
はやくご使用ください。
印字面を爪や金属で傷つけたり、水・汗・ハンドクリームなどが付着した手で触れたりしないでくだ
さい。変色や色あせの原因となります。
人・動物・植物にラベルを貼らないでください。また、許可なく公共または私有のものにラベルを貼
らないでください。
DK ロールの最後の部分は設計上ラベルスプールに貼り付いていないため、最後のラベルを正しく
カットできない場合があります。この場合、残ったラベルを取り除き、新しい DK ロールを入れてか
ら最後のラベルをやり直してください。
メモ:そのためパッケージに記載されているラベル枚数よりも多く含まれています。
ラベルをはがす際に、ラベルの一部が表面に残る場合があります。
CD/DVD ラベルを使用する前に、ラベルの貼付けに関する CD/DVD プレーヤーの取扱説明書の指示に
必ず従ってください。
スロットローディング式の CD/DVD プレーヤーにはラベルを使用しないでください。
CD/DVD に貼りつけた後は、ラベルをはがさないでください。薄い表面層がはがれてディスクが破損
する可能性があります。
インクジェットプリンター用に設計された CD/DVD に CD/DVD ラベルを貼り付けないでください。ラ
ベルがディスクから簡単にはがれ、そのディスクを使用するとデータが失われたり破損したりする可能性があります。
CD/DVD ラベルを貼るときは、CD/DVD ラベルロールに付属のアプリケーターをお使いください。そ
うしないと、CD/DVD プレーヤーが損傷する可能性があります。
ユーザーは CD/DVD ラベルの貼付に責任を負うものとします。ブラザー工業株式会社は、CD/DVD ラベルの不適切な使用に起因するデータの紛失または損傷について一切責任を負いません。
DK ロールを落下させないように注意してください。
DK ロールは感熱紙 / フィルムを使用しています。ラベルおよび印字の両方が日光と熱で退色します。
耐久性が必要となる屋外での使用には、DK ロールを使用しないでください。
場所、材質、環境により、ラベルがはがれにくくなったり、変色や、他の物に色移りすることがあり
ます。ラベルを貼る前に周囲の条件や材質を確かめてください。ラベルを貼り付ける前に、貼り付けたい面の目立たない部分にラベルの小片を貼り付けてテストしてください。
印刷結果が期待通りにならない場合は、プリンタードライバーまたはプリンター設定ツールの調整オ
プションを使用してください。
iv
重要なお知らせ
本機は購入した国での使用に限り承認されています。本機は購入した国以外では使用しないでくださ
い。その国の無線通信や電力規則に違反する場合があります。
本書の Windows Vista® はすべてのバージョンの Windows Vista® を表します。
本書の Windows® 7 はすべてのバージョンの Windows® 7 を表します。
本書の Windows® 8 はすべてのバージョンの Windows® 8 を表します。
本書の Windows® 8.1 はすべてのバージョンの Windows® 8.1 を表します。
本書の Windows® 10 は、Windows® 10 Home、Windows® 10 Pro、Windows® 10 Enterprise、および
Windows®10 Education を表します。
本書の Windows® 10 は、Windows® 10 Mobile、Windows® 10 Mobile Enterprise、Windows® 10 IoT Core を含みません。
本書のWindows Server® 2008 はすべてのバージョンのWindows Server® 2008 とWindows Server® 2008 R2 を表します。
本書のWindows Server® 2012 はすべてのバージョンのWindows Server® 2012 とWindows Server® 2012 R2 を表します。
© 2019 Brother Industries, Ltd. All rights reserved.
v
目次
Section I 基本操作
1 本機を設定する 2
各部の名称.................................................................................................................................................2前面 .....................................................................................................................................................2背面 .....................................................................................................................................................3
コイン電池の絶縁シートを取り外す .........................................................................................................4AC アダプターを接続する.........................................................................................................................4DK ロールをセットする ............................................................................................................................5電源を入れる / 切る ...................................................................................................................................6日付と時刻を設定する...............................................................................................................................7コイン電池の交換 ......................................................................................................................................7液晶ディスプレー ......................................................................................................................................9
画面 .....................................................................................................................................................9液晶ディスプレー設定.......................................................................................................................10
2 パソコンから印刷する (P-touch Editor) 19
ソフトウェアとプリンタードライバーをパソコンにインストールする .................................................19本機とパソコンを接続する......................................................................................................................20
USB で接続する ................................................................................................................................20Wi-Fi® で接続する .............................................................................................................................20有線 LAN で接続する ........................................................................................................................25Bluetooth 接続 ...................................................................................................................................26
Bluetooth を使用して本機をバーコードリーダーに接続する .................................................................27パソコンから印刷する.............................................................................................................................28
使用できるアプリケーション ............................................................................................................28パソコンからラベルを作成する ........................................................................................................29ラベルを貼る .....................................................................................................................................30
3 モバイル端末から印刷する 31
モバイル端末で使用するアプリケーションをインストールする ............................................................31使用できるアプリケーション ............................................................................................................31
本機とモバイル端末を接続する ..............................................................................................................31Wireless Direct モードで接続する.....................................................................................................31
モバイル端末から印刷する......................................................................................................................33モバイル端末からパソコンで作成されたテンプレートを印刷する ..................................................33ラベルを貼る .....................................................................................................................................34
4 本体設定を変更する 35
プリンター設定ツール(Windows® の場合)...........................................................................................35プリンター設定ツールをご使用になる前に ......................................................................................35
プリンター設定ツールを使用する(Windows® の場合).........................................................................36通信設定(Windows® の場合)................................................................................................................38
設定ダイアログボックス ...................................................................................................................38メニューバー .....................................................................................................................................40全般タブ ............................................................................................................................................42有線 LAN/ 無線 LAN タブ ..................................................................................................................44
vi
Wireless Direct タブ ..........................................................................................................................46Bluetooth タブ ...................................................................................................................................47複数のプリンターに設定の変更を適用する ......................................................................................48
本体設定(Windows® の場合)................................................................................................................49設定ダイアログボックス ...................................................................................................................49メニューバー .....................................................................................................................................51基本設定タブ .....................................................................................................................................52拡張設定タブ .....................................................................................................................................53画面設定タブ .....................................................................................................................................54管理設定タブ .....................................................................................................................................55複数のラベルプリンターに設定の変更を適用する ...........................................................................56
P-touch Template 設定(Windows® の場合)..........................................................................................57P-touch Template 設定ダイアログボックス......................................................................................58
プリンター設定ツール(Mac の場合).....................................................................................................60プリンター設定ツールをご使用になる前に ......................................................................................60
プリンター設定ツールを使用する(Mac の場合)...................................................................................60設定ダイアログボックス ...................................................................................................................61基本設定タブ .....................................................................................................................................62拡張設定タブ .....................................................................................................................................63管理者設定タブ .................................................................................................................................63Bluetooth 設定タブ ............................................................................................................................64無線 LAN タブ ...................................................................................................................................64複数のラベルプリンターに設定の変更を適用する ...........................................................................65
モバイル端末から印刷する時の設定を変更する .....................................................................................66
5 P-touch Template を使用してラベルを印刷する 67
P-touch Template 機能 ............................................................................................................................67事前準備 ..................................................................................................................................................69
P-touch Template 設定ツールの設定 ................................................................................................69バーコードリーダーの接続......................................................................................................................71定型テンプレート印刷機能......................................................................................................................72バーコード作成(コピー)印刷機能 .......................................................................................................74データベース置換印刷機能......................................................................................................................77ナンバリング(連番)印刷機能 ..............................................................................................................80
テキストナンバリング(連番)..........................................................................................................80バーコードナンバリング(連番)......................................................................................................81高度な操作でナンバリング(連番)印刷をする ...............................................................................82
6 その他の機能 83
本体設定を確認する ................................................................................................................................83他のアプリケーションで 2 色印刷を設定する ........................................................................................84マスストレージモード.............................................................................................................................85
内容 ...................................................................................................................................................85マスストレージモードを使う ............................................................................................................86
JPEG 印刷 ...............................................................................................................................................87本機の画面メニューを使用してテンプレート印刷を行う.......................................................................88データ更新...............................................................................................................................................91分散印刷(Windows® のみ)....................................................................................................................91
vii
Section II アプリケーション
7 ラベル作成ソフトウェア「P-touch Editor」の使用方法 96
Windows® の場合 ....................................................................................................................................96P-touch Editor を起動する .................................................................................................................96P-touch Editor を使用して印刷する ..................................................................................................98本機にデータを転送する ...................................................................................................................9962 ㎜の黒赤 DK ロールを使って印刷する .......................................................................................100赤範囲、明るさ、コントラストを調整する ....................................................................................104
Mac の場合:.........................................................................................................................................106P-touch Editor を起動する ...............................................................................................................106操作モード.......................................................................................................................................107本機にデータを転送する .................................................................................................................1072 色印刷設定....................................................................................................................................108赤範囲を調整する............................................................................................................................109
8 ラベル作成ソフトウェア「P-touch Editor Lite LAN」の使用方法 110
P-touch Editor Lite LAN の使用方法(Windows® のみ)........................................................................110
9 ラベル転送ソフトウェア「P-touch Transfer Manager」とラベル管理ソフトウェア「P-touch Library」の使用方法(Windows® のみ) 115
P-touch Transfer Manager.....................................................................................................................115P-touch Transfer Manager にテンプレートを転送する.........................................................................115テンプレートやその他のデータをパソコンからラベルプリンターに転送する ....................................118ラベルプリンターに保存されたテンプレートやその他データのバックアップ ....................................123ラベルプリンターデータを削除する .....................................................................................................124転送ファイルの作成とパッケージファイルの転送................................................................................125P-touch Library ......................................................................................................................................126P-touch Library を起動する ...................................................................................................................126テンプレートを開いて編集する ............................................................................................................128テンプレートを印刷する .......................................................................................................................129テンプレートを検索する .......................................................................................................................130
10 ファイル簡易転送ソフトウェア「P-touch Transfer Express」でテンプレートデータを転送する(Windows® のみ) 132
P-touch Transfer Express の準備 ..........................................................................................................132P-touch Transfer Manager にテンプレートを転送する.........................................................................133テンプレートを Transfer Package ファイル(.pdz)として保存する..................................................134Transfer Package ファイル(.pdz)と P-touch Transfer Express をユーザーに配布する...................136Transfer Package ファイル(.pdz)をラベルプリンターに転送する...................................................137
11 P-touch ソフトウェアの更新方法 140
P-touch Editor を更新する(Windows® のみ).......................................................................................140Windows® の場合 ............................................................................................................................140Mac の場合:...................................................................................................................................142
P-touch Editor (Windows® のみ)とファームウェアの更新 ...............................................................143Windows® の場合 ............................................................................................................................143
viii
Mac の場合:...................................................................................................................................145
Section III ネットワーク
12 はじめに 148
ネットワーク機能 ..................................................................................................................................148
13 ラベルプリンターのネットワーク設定を変更する 149
ラベルプリンターのネットワーク設定(IP アドレス、サブネットマスク、ゲートウェイ)を変更する .............................................................................................................................................149
BRAdmin Light ユーティリティーを使用する(Windows® のみ)..................................................149その他の管理ユーティリティー ............................................................................................................151
Web Based Management(ウェブブラウザー)を使用する ..........................................................151BRAdmin Light Professional ユーティリティーを使用する(Windows® のみ)..............................151
14 Web Based Management(ウェブブラウザー) 152
概要 .......................................................................................................................................................152Web Based Management(ウェブブラウザー)を使用してラベルプリンター設定を構成する ..........153
Section IV 付録
15 本機をリセットする 155
液晶ディスプレーのメニューを使用してデータをリセットする ..........................................................155プリンター設定ツールでデータをリセットする ...................................................................................156
16 お手入れ 157
本機外観のお手入れ ..............................................................................................................................157印字ヘッドのお手入れ...........................................................................................................................157ローラーのお手入れ ..............................................................................................................................157ラベル出力スロットのお手入れ ............................................................................................................159
17 困ったときは 160
概要 .......................................................................................................................................................160印刷の問題.......................................................................................................................................161ネットワーク設定の問題 .................................................................................................................166本機がネットワーク経由で印刷できない
正常にインストールした後でもネットワーク上に本機が見つからない .....................................168セキュリティソフトウェアの問題...................................................................................................168ネットワーク機器の動作確認 ..........................................................................................................169バージョン情報 ...............................................................................................................................169
表示ランプについて ..............................................................................................................................170こんなときには ...............................................................................................................................172
ix
18 製品仕様 173
本機の仕様.............................................................................................................................................173
19 P-touch Transfer Manager 使用時の注意事項 175
テンプレートデータ作成時の注意事項..................................................................................................175テンプレートデータ転送時の注意事項..................................................................................................175テンプレートデータ以外のデータを転送する際の注意事項 .................................................................176
20 ネットワーク関連の用語と説明 177
サポートされるプロトコルとセキュリティ機能 ...................................................................................177ネットワーク接続およびプロトコルの種類 ..........................................................................................178
ネットワーク接続方法について ......................................................................................................178ネットワークの設定について ................................................................................................................180
IP アドレス、サブネットマスク、ゲートウェイについて ..............................................................180無線ネットワークの用語と概念 ............................................................................................................182
セキュリティ用語............................................................................................................................182
21 P-touch Template 機能設定用バーコード一覧 186
P-touch Template 機能の基本的な手順 .................................................................................................186設定用バーコード一覧...........................................................................................................................187
22 リチウムイオン充電池(Li-ion 充電池)ユニット(別売品:PA-BU-001)を使用する 190
リチウムイオン充電池(Li-ion 充電池)ユニット(別売品)を使用する.............................................190製品仕様 ................................................................................................................................................192
23 専用のバーコードリーダー(別売品:PA-BR-001)を使用する 193
Section I
基本操作 I
本機を設定する 2
パソコンから印刷する (P-touch Editor) 19
モバイル端末から印刷する 31
本体設定を変更する 35
P-touch Template を使用してラベルを印刷する 67
その他の機能 83
2
11
各部の名称 1
前面 1
本機を設定する 1
1 液晶ディスプレー
2 表示ステータス
3 電源ボタン
4 カットボタン(カットボタンを 1 秒間押すとテープ送りが始ま
ります)
5 メニューボタン
6 キャンセルボタン
7 上矢印ボタン
8 下矢印ボタン
9 OK ボタン
10 ラベル出力スロット
11 DK ロールカバー
12 スプールアーム
13 スプールガイド
1112
13
10
9
8
7 54 6
3
1
2
本機を設定する
3
1背面 1
1 AC アダプタージャック
2 USB ポート
3 USB ホスト
4 LAN ポート
重要本機をご使用になる前に、必ず次の手順でプラテン保護シートを取り除いてください。
1 必ず本機の電源が入っていないことを確認します。本機の前面にある DK ロールカバーを持ち上げ、カバーを開きます。
2 プラテン保護シートをラベル出力スロットから外します。
• プラテン保護シートは捨てないでください。• 本機を使わないときは DK ロールカバーを持ち上げて DK ロールを抜いてください。印刷品質を保
つためにラベル出力スロットにプラテン保護シートを挿入してください。
4 3
1
2
プラテン保護シート
本機を設定する
4
1コイン電池の絶縁シートを取り外す 1
コイン電池は時計の設定内容を保持するためのバックアップ用電池です。本機を使用しない場合でも電池は消耗します。
a 必ず本機の電源が入っていないことを確認します。本機の前面にある DK ロールカバーを持ち上げ、カバーを開きます。
b コイン電池についている絶縁シートを抜いてください。
AC アダプターを接続する 1
電源コードを本機と AC アダプターに接続します。AC アダプターを家庭用コンセントに差し込みます。
本機を設定する
5
1DK ロールをセットする 1
a 必ず本機の電源が入っていないことを確認します。 本機の前面にある DK ロールカバーを持ち上げ、カバーを開きます。
b スプールガイドに沿って DK ロールを挿入します。DK ロールのスプールアームがスプールガイドにしっかりと挿入されていることを確認してください。
メモ本機にセットした用紙タイプと P-touch Editor 内の用紙タイプの設定を合わせる必要があります。
c DK ロールを差し込みます。• ロールの先端をラベル出力スロットの内部へ差し込みます。• 図のように、ラベル出力スロットにラベルの端が揃うまで引き出します。
本機を設定する
6
1d DK ロールカバーを閉じます。
重要• 本機に印字したラベルを残さないでください。紙詰まりを引き起こす原因となります。
• 本機を使用しないときは、DK ロールカバーを閉じてほこりやごみがたまらないようにしてください。
電源を入れる / 切る 1
オン:( )電源ボタンを押して、電源を入れます。LED ランプが緑色に点灯します。
オフ:( )電源ボタンを長押しして、電源を切ります。
メモ• DK プレカットラベルを装着しているとき、( )電源ボタンを押して本体 の電源を入れると、DK プレ
カットラベルの先端が自動的に揃います。
• DK テープを装着しているとき、( )カットボタンを 1 秒間押すとテープ送りが始まります。
重要本機の電源を切る場合は、オレンジ色の LED ランプが消えるまで AC アダプターまたはリチウムイオ
ン充電池(Li-ion 充電池)ユニット(別売品)を取り外さないでください。
本機を設定する
7
1日付と時刻を設定する 1
初めて使用する時には、時計の設定を行います。
a[時計を設定してください]が表示されたら、OK ボタンを押します。
b ▲または▼ボタンを押して年の下 2 桁を指定し、OK ボタンを押します。月と日の 2 桁を同じ方法で指定します。
c 同様に時間と分の 2 桁を指定し、[AM]、[PM]または[24]を選択し OK ボタンを押します。
メモ日時の表示形式を変更することができます。[管理者設定]設定メニューを選択し、[日付形式]または
[時刻形式]を選択して設定を指定します。
コイン電池の交換 1
a 硬貨などを使用して、電池カバーが止まるところまで矢印の方向にゆっくり回し、電池カバーを外し、使用済みのコイン電池を取り出します。電池カバーが止まる位置を超えるまで回すと、破損する恐れがあります。
b 新しいコイン電池を装着し、電池カバーを戻して、硬貨などを使用して、矢印と逆方向に止まるまでゆっくり回します。電池の(+)と(-)の向きを正しく入れてください。
本機を設定する
8
1注意
• 長期間本機を使用しない場合は、電池を取り外してください。
• 本機には、指定の電池以外を使用しないでください。本機が故障する恐れがあります。
• 電池を廃棄する場合は、お買い求めの販売店などへお持ちいただき、備え付けの「ボタン電池回収箱」に入れてください。また、自治体の条例などの定めがある場合は、その条例に従ってください。
• 電池を保管・廃棄する場合は、電池のショートを防ぐため、セロファンテープなどで包んでください。(電池の絶縁の例)
1 セロファンテープ
2 コイン電池
• 電池は、2 年ごとに交換することを推奨します。
• 本機の電源を入れたときに時間がリセットされている場合は、電池を交換してください。交換用電池は、CR2032(推奨メーカー: 日立マクセル株式会社、FDK 株式会社)をお買い求めください。
1
2
本機を設定する
9
1液晶ディスプレー 1
画面 1
本機の電源を入れると、メイン画面が表示されます。
1 更新アイコン
テンプレートやデータベース等の更新状況を示します。:新規データあり
(点滅):データ更新失敗
(点滅):サーバーが不通
2 Wireless Direct アイコン
3 無線 LAN アイコン
:ネットワークは正しく接続されています。
:ネットワークを検索中です。
4 Bluetooth アイコン
:Bluetooth モード
(点滅):自動再接続機能はオンで、接続されていません。
5 エコ充電アイコン(リチウムイオン充電池(Li-ion 充電池)ユニットが取り付けられている場合のみ表
示されます)
6 充電池レベル(リチウムイオン充電池(Li-ion 充電池)ユニットが取り付けられている場合のみ表示さ
れます)
充電池の残量レベルが表示されます。:フル充電:半分: 残りわずか
:充電中
89
1 2 3 4 5 6
7
本機を設定する
10
17 テンプレート
8 日付表示
9 時間表示
メモ本機のボタンを使用している間は、パソコンなどのデバイスから印刷を実行したり、設定を変更したりしないでください。
液晶ディスプレー設定 1
液晶ディスプレーの設定は、本機を使用するか、本機に接続されたパソコンでプリンター設定ツールを使用して指定することができます。パソコンの接続および設定の指定方法については、35 ページの「本体設
定を変更する」を参照してください。
本機から設定を行う 1
メニューボタン、▲または▼ボタンを押して[本体設定]メニューを選択し、OK ボタンを押します。▲
または▼ボタンを押してオプションを選択し、OK ボタンを押します。
1 現在選択されているオプションが強調表示されます。
2 スクロールバーに、リスト上で強調表示されたオプションの位置が表示されます。
12
本機を設定する
11
1本機のボタンを使用して、次の設定を指定できます。
メニュー タイトル サブタイトル 設定 説明
本体設定 2色媒体 印刷濃度
カラー 1(黒 )印刷濃度
-6-5-4-3-2-10+1+2+3+4+5+6
2 色印刷を使用する場合に最初の色
の濃度を調整します。
カラー 2(赤 )印刷濃度
-6-5-4-3-2-10+1+2+3+4+5+6
2 色印刷を使用する場合に 2 番目の
色の濃度を調整します。
カット設定 オートカット
オフ
カットアットエンド
複数のラベルを印刷する場合のカット方法を設定します。
オートカット:自動的にカットを行います。
オフ:自動カットを行いません。
カットアットエンド:複数のラベルが印刷されている場合に最後のみカットします。
時計設定 年 (2000-2099)
月 (1-12)
日 (1-31)
0-23(時 )
0-59(分 )AM/PM/24
日付と時刻を指定します。
本機を設定する
12
1本体設定(つづき)
オートパワーオフ
ACアダプター オフ
10分
20分
30分
40分
50分
60分
本機を電源コンセントに接続したときに自動的にオフになるまでの時間を指定します。
リチウムイオン 電池
オフ
10分
20分
30分
40分
50分
60分
本機をリチウムイオン充電池(Li-ion 充電池)ユニットで使用してい
るときに自動的にオフになるまでの時間を指定します。
画面の濃さ -2-10+1+2
画面の濃さ(コントラスト)を設定します。
数字が高くなるほど濃くなります。
バックライト設定
オン
オフ
バックライトのオン / オフを切り替
えます。
消灯までの時間 オフ
5秒
10秒
20秒
30秒
60秒
液晶ディスプレーのバックライトが自動的にオフになるまでの消灯時間を指定します。
エコ充電 100%80%
エコ充電に切り替えます。
80% に設定すると、80% の充電に
達すると自動的に充電が停止します。
メニュー タイトル サブタイトル 設定 説明
本機を設定する
13
1テンプレート設定
テンプレートモード
有効
無効
本機の電源が入っているときにテンプレートモードを開始するかどうかを選択します。
メモテンプレートモードでは、本機に保存されているテンプレートの内容を置き換えて印刷することができます。詳細については、67 ページの「P-touch Template を使用してラベルを印刷する」を参照してください。
印刷前の確認 する
しない
印刷前に印刷枚数を確認するメッセージを表示するかどうかを選択します。
連番後の値 維持する 最後に印刷された番号から連番を使用する場合に選択します。
初期値に戻す 印刷するたびに初期値の番号から連番を使用する場合に選択します。
連番リセット 実行
戻る
連番を初期値の番号にリセットします。番号をリセットせずに前の画面に戻るには[戻る]を選択します。
印刷枚数 初期値
001 |999
印刷枚数の初期値を指定します。
プリセット 表示
表示する
表示しない
工場出荷時のプリセットテンプレート以外のテンプレートを使用する場合、プリセットテンプレートを表示するかどうかを選択します。
メニュー タイトル サブタイトル 設定 説明
本機を設定する
14
1本体情報 本体情報表示 Printer: QL-820NWB
ProgVer:*.**
FontVer:*.**Memory:***/8064kbytes
本体情報を表示します。
本体情報印刷 すべて 実行
戻る
本機の設定情報(ドット抜け確認パターン、印刷履歴、本体設定、ワイヤレス設定情報、転送データ)を印刷します。
本体情報を印刷せずに前の画面に戻るには[戻る]を選択します。
印刷履歴 実行
戻る
印刷履歴を印刷します。
印刷履歴を印刷せずに前の画面に戻るには[戻る]を選択します。
本体 設定
実行
戻る
本体設定を印刷します。
本体設定を印刷せずに前の画面に戻るには[戻る]を選択します。
転送データ 実行
戻る
転送データを印刷します。
転送データを印刷せずに前の画面に戻るには[戻る]を選択します。
管理者設定 コマンドモード P-touch TemplateESC/PRaster
コマンドの種類を選択します。
日付形式 1/31/209901/31/209931/1/209931/01/209931.1.209931.01.209931-1-209931-01-20992099/1/312099/01/312099-1-312099-01-31
時計の日付形式を選択します。
時刻形式 01:59(24)1:59(24)1:59AM01:59AM
時計の時刻形式を選択します。
単位 インチ
ミリ
設定を表示する測定単位を選択します。
メニュー タイトル サブタイトル 設定 説明
本機を設定する
15
1管理者設定(つづき)
初期化 工場出荷状態に戻す
実行
戻る
通信設定と本体設定を含むすべての印刷設定を工場出荷時に戻します。
本機に保存されているテンプレートとデータベースも削除されます。
登録データ 初期化
実行
戻る
すべての本体設定を工場出荷時に戻します。
本機に保存されているテンプレートとデータベースも削除されます。
ネットワーク初期化
実行
戻る
すべての通信設定を工場出荷時に戻します。
通信用電波の遮断
する
しない
[する]を選択すると、本機がBluetooth/WLAN 完全無効モードに
設定されます。[無線 LAN]、[Bluetooth]が液晶ディスプレー
に表示されなくなります。
ロック 本体設定
テンプレート設定
本体情報
無線 LANBluetooth
フィード
データ更新
完了
本体の液晶ディスプレーからの変更を禁止したいオプションのチェックボックスを選択します。
チェックボックスを選択したら、[完了]を選択して設定を完了します。
メニューロックが設定されている場合、選択できないパラメータのロックアイコンが表示されます。
パスワード 有効
無効
管理者設定モードに入るためにパスワードが必要かどうかを選択します。
パスワード変更 [有効]を選択した場合は、4 桁の
パスワードを指定します。
メニュー タイトル サブタイトル 設定 説明
本機を設定する
16
1無線 LAN 無線 LAN (On/Off)
オン
オフ
無線 LAN 機能をオンにするかオフ
にするかを選択します。
ネットワークモード
インフラストラクチャ
ワイヤレスダイレクト
インフラ&ダイレクト
[無線 LAN (On/Off)]で[オン]
を選択したときに使用するネットワークを設定します。
WPSボタン
プッシュ
近くにある無線 LAN アクセスポイ
ントに接続を試みます。
WPS PIN コード
本機の 8 桁の PIN コードを表示し
ます。
インフラ 手動 設定
近くにある無線 LAN アクセスポイ
ントの SSID を表示します。
SSID を選択して OK ボタンを押す
と、パスワード入力画面が表示されます。キャンセルボタンを数回押して、前の画面が表示されるまで戻ります。
ダイレクト 手動 設定
接続する無線 LAN アクセスポイン
トの SSID とパスワードを手動で入
力します。キャンセルボタンを数回押して、前の画面が表示されるまで戻ります。
無線 LAN ステータス
インフラストラクチャ
Status: ****
SSID:****IP Addr: *.*.*.*NodeName: ****Subnet: *.*.*.*Gateway: *.*.*.*MAC Addr: ****
無線 LAN ステータスを表示します。
ワイヤレスダイレクト
Status: ****
SSID:****IP Addr: *.*.*.*Password: ****Channel: ****
無線 LAN ステータスを表示します。
Bluetooth Bluetooth (On/Off)
オン
オフ
Bluetooth 機能のオン / オフを切り
替えます。
Bluetooth自
動再接続
する
しない
自動再接続モードに切り替えます(iPhone, iPad, iPod touch などの
iOS 搭載端末)。
Bluetooth ステータス
Usage: ****Device: ****Visible: ****Address: ****
Bluetooth 機能のステータスを表示
します。
メニュー タイトル サブタイトル 設定 説明
本機を設定する
17
1
メモ• 一部の設定はファームウェア(プリンターソフトウェア)によって異なることがあります。
• 設定をリセットしたい場合は、プリンター設定ツール で[本体設定]を使用し、すべての設定を工場
出荷時の設定に戻してください。詳細については、51 ページの「メニューバー」を参照してください。
フィード フィード実行 ラベルのフィードをいつ始めるかを決めます。モードは使用する DK ロールによって異なることがあります。
ダイカット頭出し設定
現在のページ 裏面にダイカットの黒いマークが検出されると、現在のページでラベルフィードが開始されます。現在のページでダイカットの黒いマークが検出されない場合、モードが次のページまでフィードを実行し、そこから検出が開始されます。
次のベージ このモードは常に次のページまでフィードを実行し、そこから検出が始まります。
データ 更新
更新 しますか ?
実行
戻る
本機が FTP サーバーに接続されて
いる場合、およびテンプレート、データベース、およびその他のファイルを更新する必要がある場合にのみ使用できます。[実行]を押してアップデートを開始します。アップデートが完了すると、自動的にメイン画面に戻ります。
メニュー タイトル サブタイトル 設定 説明
本機を設定する
18
1メニューセキュリティを設定する 1
メニューセキュリティを設定すると、パスワードを設定することで管理モードへのアクセスを制限することができます。
a メニューボタンおよび、▲または▼ボタンを押して[管理者設定]メニューを選択し、OK ボタンを押します。
b ▲または▼ボタンを押して[パスワード]を選択し、[有効]を選択して OK ボタンを押します。
▲または▼を使用して最初の番号を指定し、OK ボタンを押して次の番号に進みます。残りの 3 つの数字
を同じ方法で指定します。
メモ• パスワードを設定すると、[管理者設定]メニューを選択したときにパスワード入力画面が表示されます。▲または▼を使用して 4 桁のパスワードを入力し、OK ボタンを押します。
• パスワード設定を解除するには、[管理者設定]メニューを選択し、パスワードを入力します。次に、[パスワード]>[無効]を選択します。
• パスワードを忘れた場合は、プリンター設定ツールの[本体設定]を使ってすべての設定を工場出荷時の状態に戻すか、再度パスワードを指定して適用してください。詳細については、51 ページの「メ
ニューバー」を参照してください。
19
2
2ソフトウェアとプリンタードライバーをパソコンにインストールする 2
Windows® パソコンまたは Mac から印刷するには、プリンタードライバー、P-touch Editor、その他のア
プリケーションをパソコンにインストールする必要があります。
Windows® の場合:
プリンタードライバー、P-touch Editor、P-touch Update Software、プリンター設定ツール、BRAdmin Light、BRAdmin Professional
Mac の場合: プリンタードライバー、P-touch Editor、 P-touch Update Software、プリンター設定ツール
a 弊社のウェブサイト(http://install.brother/)にアクセスし、最新のソフトウェアのインストーラーと製品マニュアルをダウンロードします。
b ダウンロードした EXE ファイル(Windows® の場合)または DMG ファイル(Mac の場合)をダブルクリックし、画面の指示に従ってインストールを続行します。
メモ本機とパソコンを無線接続で使用する場合は以下のようにしてください。
• ソフトウェアのインストール中に無線接続設定を行うことをお勧めします。設定を変更したい場合は、後でプリンター設定ツールで変更できます。
• ネットワークに無線接続されたパソコンにソフトウェアをインストールし、そのパソコンと本機をUSB ケーブルで接続して本機の無線設定を行えます。
• 無線接続設定を行う前に無線ネットワークの SSID(ネットワーク名)とパスワード(ネットワーク
キー)を確認しておいてください。もし確認できない場合は、ネットワーク管理者に確認してください。
• 無線 LAN アクセスポイント / ルーターが WPS をサポートしている場合は、WPS(Wi-Fi Protected Setup)を使用して簡単に無線接続設定を行えます。
c インストールが完了したらウィンドウを閉じます。
Windows Vista® をご使用の場合:
プリンタードライバー、P-touch Editor、P-touch Update Software、プリンター設定ツールをそれぞれイン
ストールしてください。
パソコンから印刷する (P-touch Editor) 2
パソコンから印刷する (P-touch Editor)
20
2
本機とパソコンを接続する 2
本機を接続するには、次のような方法があります:
USB ケーブル接続
20 ページの「USB で接続する」を参照してください。
無線 LAN 接続
20 ページの「Wi-Fi® で接続する」を参照してください。
Bluetooth 接続
26 ページの「Bluetooth 接続」を参照してください。
有線 LAN 接続
25 ページの「有線 LAN で接続する」を参照してください。
USB で接続する 2
a USB ケーブルを接続する前に、必ず本機の電源が入っていないことを確認します。
b USB ケーブルを本機背面の USB ポートに接続します。
c USB ケーブルをパソコンの USB ポートに接続します。
d 本機の電源を入れます。
Wi-Fi® で接続する 2
Wi-Fi で接続するには次の方法があります:
Wireless Direct
インフラストラクチャモード
インフラストラクチャモード + Wireless Direct
WPS (Wi-Fi Protected Setup™)
Wireless Direct 2
Wireless Direct を使用すると、無線 LAN アクセスポイント / ルーターなしで本機をパソコンまたはモバイ
ル端末に直接接続できます。プリンターは無線 LAN アクセスポイントとして機能します。
a Wireless Direct 設定を確認します。
本機を使用する
1 メニューボタンおよび▼ボタンを押して[無線 LAN]メニューを選択し、OK ボタンを押します。
[無線 LAN(On/Off)]を[オン]に設定します。
パソコンから印刷する (P-touch Editor)
21
2
2 メニューボタンおよび▼ボタンを押して[無線 LAN]メニューを選択し、OK ボタンを押します。
3 ▼ボタンを押して[ネットワークモード]メニューを選択し、OK ボタンを押します。
4 [ワイヤレスダイレクト]を選択して、OK ボタンを押します。Wireless Direct アイコンが液晶ディ
スプレーに表示されます。
Windows® の場合:
USB ケーブルで本機とパソコンを接続します。お使いのパソコンでプリンター設定ツールを起動
し、[通信設定]をクリックします。[全般]タブの[通信設定]の[インターフェイスの選択]で[インフラストラクチャと Wireless Direct]または[Wireless Direct]を選択し、[Wireless Direct]タブを確認します。
詳細については、38 ページの「通信設定(Windows® の場合)」を参照してください。
Mac の場合:
お使いのパソコンでプリンター設定ツールを起動し、[無線 LAN]タブの[Wireless Direct]を
[オン]に設定してください。
b パソコンを使用して、本機の SSID を選択します(「DIRECT-*****_QL-820NWB」、***** は製品シリアル番号の下 5 桁です)。必要に応じて、パスワードを入力します(820***** の ***** は製品シリアル番号の下 5 桁です)。
メモ• 本機のネットワーク設定は、プリンター設定ツールを使用して変更できます。詳細については、
44 ページの「無線設定」を参照してください。
• プリンター設定ツールでは、ネットワーク設定の変更を複数のラベルプリンターに適用することもできます。詳細については、48 ページの「複数のプリンターに設定の変更を適用する」を参照してくださ
い。
• シリアル番号ラベルは、本機の DK ロール装着スペースにあります。
• Wireless Direct を使用している間は、Wi-Fi 経由でパソコンからインターネットに接続することはでき
ません。
• SSID は、液晶ディスプレーからも入力できます。表示されたリストから SSID を選択するか、▼ボタ
ンを押して[ダイレクト手動設定]を選択し、SSID とパスワードを手動で入力します。キャンセルボ
タンを数回押して、前の画面が表示されるまで戻ります。
パソコンから印刷する (P-touch Editor)
22
2
インフラストラクチャモード 2
インフラストラクチャモードでは、無線 LAN アクセスポイント / ルーター経由で本機をパソコンに接続で
きます。
開始する前に
まず、無線 LAN アクセスポイント / ルーターと通信できるように本機の Wi-Fi 設定を変更する必要があ
ります。設定が完了すると、ネットワーク上のパソコンから本機にアクセスできます。
重要• 本機をネットワークに接続する場合は、インストール前にシステム管理者に問い合わせることをお勧めします。インストールを続行する前に、Wi-Fi 設定を確認する必要があります。
• Wi-Fi 設定を再設定する場合や、本機の Wi-Fi 接続の状態が不明な場合は、本機の Wi-Fi 設定をリセット
します。
メニューから[ネットワーク初期化]を選択します。
詳細については、10 ページの「液晶ディスプレー設定」を参照してください。
メモ• 無線接続設定を行う前に無線ネットワークの SSID(ネットワーク名)とパスワード(ネットワーク
キー)を確認しておいてください。
• 通常のドキュメント印刷で最良の結果を得るには、本機をできるだけ無線 LAN アクセスポイント /ルーター近くに置いてください。2 台の機器の間に大きな障害物や壁、他の電子機器からの干渉がある
場合、通信やドキュメントのデータ転送速度に影響する可能性があります。
本機を無線 LAN アクセスポイント / ルーターに接続する
a まず、無線 LAN アクセスポイント / ルーターSSID(ネットワーク名)とパスワード(ネットワークキー)を書き留めます。
b USB ケーブルで本機とパソコンを接続します。
c 本機のインフラストラクチャモード設定を行います。
本機を使用する
1 メニューボタンおよび▼ボタンを押して[無線 LAN]メニューを選択し、OK ボタンを押し
ます。
2 ▼ボタンを押して[ネットワークモード]メニューを選択し、OK ボタンを押します。
3 [インフラストラクチャ]を選択して、OK ボタンを押します。
メモSSID は、液晶ディスプレーからも入力できます。メニューボタンおよび▼ボタンを押して[無線 LAN]メニューを選択し、OK ボタンを押します。▼ボタンを押して[インフラ手動設定]を選択します。
キャンセルボタンを数回押して、前の画面が表示されるまで戻ります。
パソコンから印刷する (P-touch Editor)
23
2
Windows® の場合:
1 お使いのパソコンでプリンター設定ツールを起動し、[通信設定]をクリックします。[全般]タブの[通信設定]で[インターフェイスの選択]の[インフラストラクチャまたはアドホック]または[インフラストラクチャと Wireless Direct]を選択し、[無線 LAN]タブ
の[無線設定]で[接続モード]の[インフラストラクチャ]をクリックします。
2 書き留めた SSID を入力するか、または[検索]をクリックして表示されたリストから SSID を選択し、無線 LAN アクセスポイント / ルーターのパスワード(ネットワークキー)を入力
します。
3 [設定]をクリックします。
詳細については、38 ページの「通信設定(Windows® の場合)」を参照してください。
Mac の場合:
弊社のウェブサイト(http://install.brother/)からダウンロードした DMG ファイル内にある無線
LAN 設定ウィザードを起動し、画面の指示に従います。
d メニューボタンおよび▼ボタンを押して[無線 LAN]メニューを選択し、OK ボタンを押します。[無線 LAN(On/Off)]を[オン]に設定します。
e 本機とお使いの無線 LAN アクセスポイント / ルーターの接続が確立されると、[接続しました !]が液晶ディスプレーに表示されます。同じネットワーク上にあるパソコンとモバイル端末から本機にアクセスできるようになります。
メモその他のネットワーク設定を変更するには、プリンター設定ツールを使用します。詳細については、35 ページの「本体設定を変更する」を参照してください。
インフラストラクチャモード + Wireless Direct 2
インフラストラクチャモードと Wireless Direct を同時に使用できます。
a 本機をインフラストラクチャ / ダイレクトモードに設定します。
本機を使用する
1 メニューボタンおよび▼ボタンを押して[無線 LAN]メニューを選択し、OK ボタンを押しま
す。
2 ▼ボタンを押して[ネットワークモード]メニューを選択し、OK ボタンを押します。
3[インフラ /ダイレクト]を選択して、OK ボタンを押します。
パソコン側
1 お使いのパソコンでプリンター設定ツールを起動し、[通信設定]ボタンをクリックします。
2[全般]タブの[インターフェイスの選択]で[インフラストラクチャと Wireless Direct]を選
択します。通信設定の詳細については、42 ページの「全般タブ」を参照してください。
パソコンから印刷する (P-touch Editor)
24
2
b メニューボタンおよび▼ボタンを押して[無線 LAN]メニューを選択し、OK ボタンを押します。[無線 LAN(On/Off)]を[オン]に設定します .
c パソコンまたはモバイル端末を使用して本機の SSID を選択するには、page 21 にある Wireless Directの手順 b を参照してください。本機のインフラストラクチャモード設定を行う場合、page 22 にある本機を無線 LAN アクセスポイン
ト / ルーターに接続するの手順 c を参照してください。
WPS (Wi-Fi Protected Setup™) 2
無線 LAN アクセスポイント / ルーターが WPS に対応している場合は、設定と接続を簡単に行うことがで
きます。
a まず、無線 LAN アクセスポイント / ルーターに WPS の表示があることを確認します。
b 無線 LAN アクセスポイント / ルーターと接続できる場所に本機を置きます。接続範囲は、お使いの環境によって異なる場合があります。お使いの無線 LAN アクセスポイント / ルーターの取扱説明書をお読みください。
c 本機側:a). メニューボタンおよび▼ボタンを押して[無線 LAN]メニューを選択し、OK ボタンを押しま
す。b). ▼ボタンを押して[WPSボタンプッシュ]メニューを選択し、OK ボタンを押します。
接続が確立されると、本機の液晶ディスプレーに無線 LAN アイコンが表示されます。
メモ• 同じネットワーク上にあるパソコンとモバイル端末から本機 にアクセスできるようになります。
• 本機は WPS を使用して 2 分間接続を試みます。その間に WPS ボタンの OK ボタンを押すと、接続を
更に 2 分間試みます。
• PIN コードを使用して設定することもできます。
パソコンから印刷する (P-touch Editor)
25
2
有線 LAN で接続する 2
メモ本機を特定の固定 IP アドレスを使って有線 LAN で通信する場合には、まずプリンタードライバーとプ
リンター設定ツールをインストールして、有線接続設定を行う必要があります。
詳細については、19 ページの「ソフトウェアとプリンタードライバーをパソコンにインストールする」
を参照してください。
a 無線 LAN をオフにしない限り、有線 LAN は使用できません。本機を有線 LAN で接続する前に、プリンター設定ツールを使用して無線 LAN をオフにしてください。
b LAN ケーブルを接続する前に、必ず本機の電源が入っていないことを確認します。
c LAN ケーブルを本機背面の LAN ポートに接続します。
d 本機の電源を入れます。
メモ本機の通信設定は、プリンター設定ツールの[通信設定]で変更することができます。通信設定の詳細については、42 ページの「全般タブ」を参照してください。
ネットワークケーブル 2
10BASE-T または 100BASE-TX 高速イーサネットネットワーク対応のカテゴリ 5(またはそれ以上)のス
トレートケーブルをご使用ください。
メモ安全の為に、LAN ポートに過電圧が加わる恐れの無いネットワークに接続してください。
パソコンから印刷する (P-touch Editor)
26
2
Bluetooth 接続 2
重要本機と Bluetooth 搭載のパソコンまたはアダプターを接続するには、まず Bluetooth 管理ソフトウェア
を使用し、本機とパソコンまたは携帯用デバイスとのペアリングを行う必要があります。
a メニューボタンを押します。
b ▲または▼ボタンを押して[Bluetooth]メニューを選択します。
c OK ボタンを押します。
d ▲または▼ボタンを押して[Bluetooth (On/Off)]を オン を設定します。
e お使いの Bluetooth 管理ソフトウェアを使用して本機を検索します。Bluetooth 通信が開始されます。
パソコンから印刷する (P-touch Editor)
27
2
Bluetooth を使用して本機をバーコードリーダーに接続する 2
Bluetooth を使用して本機をバーコードリーダーに接続することができます。
メモ• バーコードリーダーなどの Bluetooth 搭載デバイスの製造元の推奨事項に従って、必要なハードウェア
とソフトウェアをインストールします。
• Bluetooth 接続設定は、本機がオフになっても保存されます。
Bluetooth を使用して本機をバーコードリーダーに接続する
Bluetooth 接続を使用してバーコードを印刷するには、次の手順を行います。
接続が確立されると、本機の電源がオフになるまで接続されたままになり、別のデバイスに接続できなくなります。
a メニューボタンおよび▼ボタンを押して[Bluetooth]メニューを選択し、OK ボタンを押します。
[Bluetooth (On/Off)]を[オン]に設定します。
b 接続先の Bluetooth デバイスからペアリングを実行します。本機の PIN コードの入力を要求される場合、工場出荷時は、本機のシリアルナンバーの下 4 桁に
設定されています。PIN コードは通信設定ツールで変更できます。
c[ペアリング時に本体キーの操作を要求する]チェックボックスが選択されていない場合は、Bluetooth デバイス(接続先)の Bluetooth パスキーが液晶ディスプレーに表示され、Bluetooth 接続が確立されます。
[ペアリング時に本体キーの操作を要求する]チェックボックスをオンにすると、液晶ディスプレーに Bluetooth パスキーが表示されます。本機側で OK ボタンを押します。表示された
Bluetooth パスキーが Bluetooth デバイス(接続先)に入力されると、Bluetooth 接続が確立されま
す。
パソコンから印刷する (P-touch Editor)
28
2
パソコンから印刷する 2
使用できるアプリケーション 2
本機を効果的に使用するために、多くのアプリケーションと機能が利用できます。
これらのアプリケーションを使用するには、プリンタードライバーをインストールする必要があります。
弊社のウェブサイト(http://install.brother/)にアクセスし、アプリケーションのインストーラーとプリン
タードライバーをダウンロードします。
アプリケーション Windows Mac 機能
P-touch Editor r r描画ツールが付属されており、さまざまな異なるフォントやスタイル、フレーム、インポートされた画像、バーコードなどを含む複雑なレイアウトを印刷します。
P-touch Transfer Manager r
テンプレートやその他のデータを本機に転送し、データのバックアップをパソコンに保存することができます。
このアプリケーションは P-touch Editor にインストールさ
れています。
P-touch Library r
P-touch Editor テンプレートを管理、印刷します。
P-touch Library を使用してテンプレートを印刷することが
できます。
このアプリケーションは P-touch Editor にインストールさ
れています。
P-touch Update Software r r ソフトウェアを最新のバージョンにアップデートします。
P-touch Editor Lite LAN rプリンタードライバーをインストールする必要なく、有線LAN/ 無線 LAN に接続したラベルプリンターを使用できま
す。
プリンター設定ツール r r 本機のデバイス設定をパソコンから指定します。
無線 LAN 設定ウィザード r 本機を無線ネットワークに設定できます。
BRAdmin Light r ネットワーク上のラベルプリンターを検索し、パソコンから基本設定を行うことができます。
BRAdmin Professional r ネットワーク上のラベルプリンターを検索し、パソコンから拡張設定およびアップデートを行うことができます。
機能 Windows Mac 機能
分散印刷 r
多数のラベルを印刷する場合、複数のラベルプリンターに印刷を分配することができます。
同時に印刷を行うので、印刷時間を短縮することができます。
詳細については、91 ページの「分散印刷(Windows® のみ)」を参照してください。
パソコンから印刷する (P-touch Editor)
29
2
パソコンからラベルを作成する 2
本機にはさまざまな印刷方法があります。
ここでは、P-touch Editor を使用してパソコンから印刷する手順について説明します。
a P-touch Editor を起動し、印刷する文書を開きます。
b ラベルのデザインを作成します。
c カットオプションを確認します。
d[ファイル]を選択し、メニューバーから[印刷]を選択するか、[印刷]アイコンをクリックします。
カットオプション 2
カットオプションを使用すると、印刷時にアイテムの給紙方法とカット方法を指定できます。プリンタードライバーを使用して、パソコンから印刷するときのカットオプションを選択します。
ラベルカットオプション一覧表 2
オートカット カットアットエンド 仕上がりイメージ
○
○ ○ /
ABCABC
ABCABC
ABC
ABC
パソコンから印刷する (P-touch Editor)
30
2
ラベルを貼る 2
a ラベルから裏紙をはがします。
b ラベルの位置を決め、指で上から下にしっかりと押さえながらラベルを貼り付けます。
メモ表面が濡れている、汚れているまたは平らではない場合、ラベルを貼り付けるのが難しい場合があります。そのような場所に貼ると簡単にはがれてしまうことがあります。
31
3
3
モバイル端末で使用するアプリケーションをインストールする 3
本機は、モバイル端末にインストールしたアプリケーションから印刷することができます。ご使用のモバイル端末にブラザーが提供しているモバイルアプリケーションをインストールして、本機と接続する事で、アプリケーション上で作成したラベルを直接印刷することができます。
使用できるアプリケーション 3
次のアプリケーションは、App Store または Google Play™ から無料でダウンロードできます。
メモモバイル端末の対応 OS は、App Store または Google Play™ で確認してください。
本機とモバイル端末を接続する 3
Wireless Direct モードで接続する 3
a 本機を Wireless Direct モードに設定します。
本機を使用する場合:
1 メニューボタンを押し、▼ ボタンを押して [ 無線 LAN] を選択し、 OK ボタンを押します。
▲ または▼ ボタンを押して [ 無線 LAN (On/Off)] を [ オン ] に設定します。
2 メニューボタンを押し、▼ ボタンを押して [ 無線 LAN] を選択し、OK ボタンを押します。
▼ ボタンを押して [ ネットワークモード ] を選択し、OK ボタンを押します。
3 ▼ ボタンを押して [ ワイヤレスダイレクト ] を選択し、OK ボタンを押します。
Wireless Direct アイコンが液晶ディスプレーに表示されます。
4 お使いのモバイル端末の Wi-Fi 設定画面で、本機の SSID を選択し、パスワードを入力します。
Windows® PC を使用する場合:
USB ケーブルで本機とパソコンを接続します。お使いのパソコンでプリンター設定ツールを起動
し、[通信設定]をクリックします。[全般]タブの[インターフェイスの選択]で[インフラストラクチャと Wireless Direct]または[Wireless Direct]が選択されていることを確認します。
通信設定の詳細については、38 ページの「通信設定(Windows® の場合)」を参照してください。
モバイル端末から印刷する 3
アプリケーション 機能
Brother iPrint&Label テンプレートを使用して、スマートフォン、タブレットなどのモバイル端末でラベルを作成し、直接本機で印刷することができます。
Mobile Transfer Express P-touch Editor で作成してクラウドサービスに保存されたデータベースやラベル
データをモバイル端末にダウンロードし、それらを本機に送信できます。
モバイル端末から印刷する
32
3
Mac を使用する場合:
a) プリンター設定ツールを起動します。
b) [通信設定]をクリックします。
c) [無線 LAN]タブをクリックします。
d) [Wireless Direct]で[オン]が選択されていることを確認します。
b お使いのモバイル端末の Wi-Fi 設定画面で、本機の SSID を選択し、パスワードを入力します。
メモ• 工場出荷時の SSID とパスワードは次のとおりです:
SSID:「DIRECT-*****_QL-820NWB」。「*****」は、製品シリアル番号の下 5 桁です。(シリアル番号ラベルは、本機の DK ロール装着スペースにあります。)パスワード:「820*****」。「*****」は、製品シリアル番号の下 5 桁です。
• 本機とモバイル端末を無線 LAN アクセスポイント / ルーターを使用したインフラストラクチャモードで接続することもできます。その場合は、本機を無線 LAN モードに設定にする必要があります。本機を使用して設定する場合は、メニューと[▼]ボタンを押して[無線 LAN]を選択し、[OK]ボタンを押します。
[▲ ]または[ ▼ ] ボタンを押して[無線 LAN(On/Off)]を[オン]に設定します。Wi-Fi( )アイコンが液晶ディスプレー上に表示されます。Windows® PC や Mac を使っても設定できます。その場合は上記 a と同様の方法で、[インフラストラクチャと Wireless Direct]または[インフラストラクチャ]を選択してください。
モバイル端末から印刷する
33
3
モバイル端末から印刷する 3
a 本機がお使いのモバイル端末と接続されていることを確認してください。モバイル端末でモバイル印刷アプリケーションを起動します。31 ページの「本機とモバイル端末を接続する」を参照してください。
b ラベルテンプレートを選択します。作成しておいたラベルや画像を選択して印刷することもできます。
c アプリケーションメニューの[印刷]をタップします。
カットオプション 3
29 ページの「カットオプション」を参照してください。
モバイル端末からパソコンで作成されたテンプレートを印刷する 3
P-touch Transfer Manager を使用して、P-touch Editor で作成したテンプレートデータを BLF または PDZ 形式で保存できます。次に、Mobile Transfer Express を使用して、保存されたファイルをお使いのモバイ
ル端末から本機に送信し、ファイルを印刷できます。
a P-touch Transfer Manager を使用して、テンプレートデータを BLF 形式または PDZ 形式で保存します。詳細については、125 ページの「転送ファイルの作成とパッケージファイルの転送」を参照してくだ
さい。
b モバイル端末で「.blf ファイル」または「.pdz ファイル」を使用するには、次のいずれかの方法を使用します。
クラウドストレージサービスを使用してファイルを保存し、モバイル端末のオペレーティングシス
テムの共有機能を使用してファイルを共有します。
パソコンからモバイル端末に電子メールの添付ファイルとしてファイルを送信し、ファイルをモバ
イル端末に保存します。
c 本機をモバイル端末に接続し、Mobile Transfer Express を起動します。テンプレートデータが表示されます。
d 印刷するテンプレートを選択し、テンプレートを本機に転送します。
メモクラウドストレージサービスからモバイル端末にファイルをダウンロードするには、インフラストラクチャモードでモバイル端末を接続する必要があります。したがって、インフラストラクチャモードでモバイル端末を本機に接続すると、ダウンロードしたファイル(.blf ファイルのみ)をすばやく転送でき
ます。
e バーコードリーダーまたは液晶ディスプレーを使用して、転送ファイルから印刷するテンプレートを選択して印刷します。
モバイル端末から印刷する
34
3
ラベルを貼る 3
a ラベルから裏紙をはがします。
b ラベルの位置を決め、指で上から下にしっかりと押さえながらラベルを貼り付けます。
メモ表面が濡れている、汚れているまたは平らではない場合、ラベルを貼り付けるのが難しい場合があります。そのような場所に貼ると簡単にはがれてしまうことがあります。
35
4
4
プリンター設定ツール(Windows® の場合) 4
Windows® パソコンのプリンター設定ツールを使用して、本機の通信設定、本体設定、および P-touch Template 設定を指定します。
メモメモ初期設定のインストーラーを使用してプリンタードライバーをインストールすると、プリンター設定ツールが自動的にインストールされます。詳細については、19 ページの「ソフトウェアとプリンター
ドライバーをパソコンにインストールする」を参照してください。
重要プリンター設定ツールは、対応した弊社のプリンターでのみ使用できます。
プリンター設定ツールをご使用になる前に 4
AC アダプターが本機と電源コンセントに接続されていること、または満充電された充電池が取り付け
られていることを確認してください。
プリンタードライバーが正しくインストールされ、印刷できることを確認してください。
USB ケーブルで本機とパソコンを接続します。
本体設定を変更する 4
本体設定を変更する
36
4
プリンター設定ツールを使用する(Windows® の場合) 4
a 設定するラベルプリンターをパソコンに接続します。
b プリンター設定ツールを起動します。
Windows Vista® / Windows® 7 / Windows Server® 2008 / Windows Server® 2008 R2 の場合:
[スタート]>[すべてのプログラム]>[Brother]>[Label & Mobile Printer]>[Printer Setting Tool]の順にクリックします。
Windows® 8 / Windows® 8.1 / Windows Server® 2012 / Windows Server® 2012 R2 の場合:
アプリ画面で、[Printer Setting Tool]をクリックします。
Windows®10 の場合:
[スタート]>[Brother]>[Printer Setting Tool]の順にクリックします。
メイン画面が表示されます。
1 プリンター
接続されているラベルプリンターを一覧表示します。
2 通信設定
有線 LAN、無線 LAN、Bluetooth の通信設定を指定します。
3 本体設定
電源設定や印刷設定などのプリンター本体設定を指定します。
1
2
3
4
5
本体設定を変更する
37
4
4 P-touch Template 設定
P-touch Template 設定を指定します。
P-touch Template の詳細については、サポートサイト(http://www.brother.co.jp/support/)から
「P-touch テンプレートマニュアル / コマンドリファレンス」をダウンロードしてください。
5 終了
画面を閉じてください。
c[プリンター]の横に、設定するラベルプリンターが表示されていることを確認します。別のラベルプリンターが表示された場合は、ドロップダウンリストから目的のラベルプリンターを選択します。
メモメモラベルプリンターが 1 台しか接続されていない場合は、そのラベルプリンターのみが使用可能であるた
め、選択する必要はありません。
d 変更する設定を選択し、ダイアログボックスで設定を指定または変更します。通信設定の詳細については、38 ページの「通信設定(Windows® の場合)」、49 ページの「本体設定
(Windows® の場合)」または 57 ページの「P-touch Template 設定(Windows® の場合)」を参照して
ください。
e[設定]、次に[終了]をクリックして、本機に設定を適用します。
f メイン画面の[終了]をクリックして設定を終了します。
重要ラベルプリンターがスタンバイ状態の場合のみ、プリンター設定ツールを使用してラベルプリンターを設定します。ジョブの処理中にラベルプリンターを設定しようとすると、ラベルプリンターが誤作動する可能性があります。
本体設定を変更する
38
4
通信設定(Windows® の場合) 4
本機とパソコンを USB ケーブルまたは Bluetooth で接続するときに、プリンター設定ツールの[通信設
定]を使用して本機の通信情報を指定または変更します。1 台のラベルプリンターの通信設定を変更でき
るだけでなく、複数のラベルプリンターに同じ設定を適用することもできます。
設定ダイアログボックス 4
1 このページの内容を設定しない
このチェックボックスを選択すると、タブに が表示され、設定を指定または変更できなくなりま
す。
[設定]をクリックしても、 が表示されているタブの設定は本機に適用されません。また、[コマン
ドファイルに保存]または[エクスポート]コマンドを使用すると、タブの設定は保存されず、エクスポートもされません。
設定をラベルプリンターに適用する、保存する、またはエクスポートするには、チェックボックスのチェックが外れていることを確認してください。
2 項目
[現在の状態]を選択すると、現在の設定が設定表示 / 変更エリアに表示されます。
変更する設定の項目を選択します。
3 メニューバー
コマンドは、各メニュー(ファイル、ツール、ヘルプ)の下に機能別に分類されています。
4 プリンター
接続されているラベルプリンターを一覧表示します。
1
2
3
4
5
6
7
8
9
10
本体設定を変更する
39
4
5 ノード名
ノード名を表示します(ノード名は変更できます)。詳細については、40 ページの「メニューバー」を
参照してください。
6 設定タブ
指定または変更できる設定が含まれています。
タブに が表示されている場合、そのタブの設定は本機に適用されません。
7 設定表示 / 変更エリア
選択された項目の現在の設定を表示します。
8 表示の更新
設定の表示を最新の情報に更新します。
9 終了
[通信設定]を終了し、プリンター設定ツールのメイン画面に戻ります。
重要設定の変更後、[設定]ボタンをクリックせずに[終了]をクリックすると、本機には設定が適用されません。
10設定
本機に設定を適用します。
指定した設定をコマンドファイルに保存するには、ドロップダウンリストから[コマンドファイルに保存]を選択します。保存されたコマンドファイルをマスストレージモードで使用して、本機に設定を適用することができます。詳細については、85 ページの「マスストレージモード」を参照してください。
重要[設定]をクリックすると、すべてのタブの全設定が本機に適用されます。
[このページの内容を設定しない]チェックボックスを選択した場合、そのタブの設定は適用されません。
本体設定を変更する
40
4
メニューバー 4
設定ダイアログボックスのメニュー項目について説明します。
• プリンターへ設定する
本機に設定を適用します。
• 設定内容をコマンドファイルに保存する
指定された設定内容をコマンドファイルに保存します。ファイルの拡張子は「.bin」です。
保存されたコマンドファイルをマスストレージモードで使用して、本機に設定を適用することができます。詳細については、85 ページの「マスストレージモード」を参照してください。
メモメモ[このページの内容を設定しない]チェックボックスを選択した場合、そのタブの設定は保存されません。
重要• コマンドファイルに次の情報は保存されません。
• ノード名
• IP アドレス、サブネットマスク、およびデフォルトゲートウェイ(IP アドレスが[STATIC]に設
定されている場合)
• 保存された通信設定コマンドは、本機に設定を適用する場合にのみ使用されます。このコマンドファイルを使用して本機に設定を適用するには、マスストレージモードを使用します。
• 保存されたコマンドファイルには、認証キーとパスワードが含まれています。他のユーザーがアクセスできない場所に保存するなど、保存したコマンドファイルを保護するために必要な対策を講じてください。
• コマンドファイルをモデルの異なるプリンターに送信しないでください。
• インポート
使用しているパソコンの無線接続設定からインポートする
パソコンから設定をインポートします。
メモメモ• パソコンの無線接続設定をインポートするときは、パソコンの管理者権限が必要です。
• パーソナルセキュリティ認証設定(オープンシステム、公開鍵認証、WPA/WPA2-PSK)のみインポー
トできます。エンタープライズセキュリティ認証(LEAP や EAP-FAST など)、WPA2-PSK(TKIP)、WPA-PSK(AES)の設定はインポートできません。
• お使いのパソコンで複数の無線 LAN が有効になっている場合、検出された最初の無線接続設定(個人
設定のみ)がインポートデータとして考慮されます。
•[無線 LAN]タブの[無線接続設定]画面にある設定(接続モード、SSID、認証方式、暗号化方式、
認証キー)のみインポートできます。
プロファイルを選択してインポートする
エクスポートされたファイルをインポートし、その設定を本機に適用します。
[参照]をクリックし、インポートするファイルを選択します。選択したファイルの設定が設定表示 /変更エリアに表示されます。
本体設定を変更する
41
4
メモメモ• ノード名を除いて、ワイヤレス設定や TCP/IP 設定などのすべての設定をインポートできます。
• 選択したラベルプリンターと互換性のあるプロファイルのみインポートできます。
• インポートされたプロファイルの IP アドレスが[STATIC]に設定されている場合は、ネットワーク上
の既存の構成済みラベルプリンターの IP アドレスと重複しないよう、必要に応じて、インポートされ
たプロファイルの IP アドレスを変更してください。
• エクスポート
現在の設定をファイルに保存します。
[このページの内容を設定しない]チェックボックスを選択した場合、そのタブの設定は保存されません。
重要エクスポートされるファイルは暗号化されません。
• 適用後、本機を自動的に再起動する
このチェックボックスを選択すると、通信設定が適用された後、本機が自動的に再起動します。
このチェックボックスを選択していない場合、本機を手動で再起動する必要があります。
メモメモ複数のラベルプリンターを設定する場合、このチェックボックスをオフにすることで設定を変更するのに必要な時間を短縮することができます。この場合、各設定が意図したとおりに動作していることを確認できるように、最初のラベルプリンターを設定するときはこのチェックボックスを選択することをお勧めします。
• プリンター接続時に、自動的に設定対象プリンターを変更する
このチェックボックスを選択した場合、本機がパソコンに接続されると自動的に検出され、現在値が[現在のステータス]画面に表示されます。
メモメモ接続されているラベルプリンターのモデルが、[プリンター]のドロップダウンリストに表示されているモデルと異なる場合は、すべてのタブで使用できる設定が接続されているラベルプリンターの内容に変わります。
• ノード名 /Bluetooth デバイス名の変更
ノード名を変更することができます。
• 通信設定を工場出荷時に戻す
通信設定を工場出荷時の設定に戻します。
• ヘルプの表示
ヘルプを表示します。
本体設定を変更する
42
4
全般タブ 4
設定ダイアログボックスの全般タブについて説明します。
通信設定 4
• パワーオン時のネットワーク設定
本機の電源が入っているときに無線 LAN 経由で接続するための条件を指定します。
[常に無線 LAN]、[常に有線 LAN]、または[前回の状態維持]を選択します。
• インターフェイスの選択
[インフラストラクチャまたはアドホック]、[インフラストラクチャと Wireless Direct]または
[Wireless Direct]を選択します。
• パワーオン時の Bluetooth
本機の電源が入っているときに Bluetooth 経由で接続するための条件を指定します。
[常に ON]、[常に OFF]、または[前回の状態維持]を選択します。
IPv6 4
• IPv6 の使用
[有効]または[無効]を選択します。
• IPv6 アドレスを優先する
IPv6 アドレスを優先するかを設定します。
データ更新 4
データ更新は、更新ファイルが保存されている FTP サーバーに接続して本機の設定の半自動アップデート
行う機能です。
• FTP サーバーの IP アドレス
FTP サーバーのアドレスを入力します。
• ポート番号
FTP サーバーに接続するためのポート番号を指定します。
• パッシブモード
パッシブモードのオン / オフを設定します。
• ユーザー名
FTP サーバーにログインする権限を持つユーザー名を入力します。
• パスワード
フィールドで入力したユーザー名に使用されるパスワードを入力します。
• パスワードを画面に表示する
• 取得先パス
更新ファイルをダウンロードする FTP サーバー上のフォルダーへのパスを入力します。
• 設定ファイル名
FTP サーバー上の更新ファイル名を指定します。
本体設定を変更する
43
4
ログ 4
• ログ出力
FTP サーバーに更新ログをエクスポートするかどうかを選択します。
• FTP サーバーの出力先パス
ログデータをエクスポートする FTP サーバー上のフォルダーへのパスを入力します。
本体設定を変更する
44
4
有線 LAN/ 無線 LAN タブ 4
設定ダイアログボックスの有線 LAN/ 無線 LAN タブについて説明します。
TCP/IP(有線 / 無線) 4
• IP アドレスの設定
[AUTO]、[BOOTP]、[DHCP]、[RARP]、または[STATIC]を選択します。
• IP アドレス / サブネットマスク / ゲートウェイアドレス
さまざまなネットワーク値を指定します。
これらの設定は、IP アドレスが[STATIC]に設定されている場合にのみ入力できます。
• DNS サーバーの設定
[AUTO]または[STATIC]を選択します。
• プライマリ DNS サーバーアドレス / セカンダリ DNS サーバーアドレス
これらの設定は、DNS サーバーが[STATIC]に設定されている場合にのみ入力できます。
IPv6 4
• 固定 IPv6 アドレス
IPv6 アドレスを指定します。
• このアドレスを有効にする
指定された固定 IPv6 アドレスを有効にします。
• プライマリ DNS サーバー IPv6 アドレス / セカンダリ DNS サーバー IPv6 アドレス
DNS サーバーの IPv6 アドレスを指定します。
• IPv6 アドレスリスト
IPv6 アドレスのリストを表示します。
無線設定 4
• 接続モード
[インフラストラクチャ]または[アドホック]を選択します。
• SSID(ネットワーク名)
[検索]をクリックすると、利用可能な SSID が別のダイアログボックスに表示されます。
• チャンネル
利用可能なチャンネルを一覧表示します。
メモメモこの設定はアドホックモードでのみ有効です。
• 認証方式 / 暗号化方式
認証方式でサポートされている暗号化方式は 45 ページの「接続モードと認証方式 / 暗号化方式」にあ
るとおりです。
• WEP キー
WEP が暗号化方式として選択されている場合にのみ設定を指定できます。
本体設定を変更する
45
4
• PSK(事前共有キー)
WPA/WPA2-PSK が認証方式として選択されている場合にのみ設定を指定できます。
• ユーザー ID/ パスワード
LEAP、EAP-FAST、PEAP、EAPT-TTLS または EAP-TLS が認証方式として選択されている場合にの
み設定を指定できます。さらに、EAP-TLS ではパスワードを登録する必要はありませんが、クライア
ント証明書を登録する必要があります。証明書を登録するには、Web ブラウザから本機に接続し、証
明書を指定します。Web ブラウザの使用方法の詳細については、152 ページの「Web Based Management(ウェブブラウザー)」を参照してください。
• キーとパスワードを画面に表示する
このチェックボックスを選択すると、キーとパスワードがプレーンテキスト(暗号化されていないテキスト)で表示されます。
接続モードと認証方式 / 暗号化方式 4
[接続モード]を[アドホック]に設定した場合
[接続モード]を[インフラストラクチャ]に設定した場合
重要より高いレベルのセキュリティ設定を指定するには:
EAP-FAST、PEAP、EAPT-TTLS または EAP-TLS 認証方式で証明書検証を実行する場合、プリンター
設定ツールで証明書を指定することはできません。本機をネットワークに接続するように設定した場合、ウェブブラウザから本機にアクセスして証明書を指定します。
Web ブラウザの使用方法の詳細については、152 ページの「Web Based Management(ウェブブラウ
ザー)」を参照してください。
認証方式 暗号化方式
オープンシステム なし /WEP
認証方式 暗号化方式
オープンシステム なし /WEP
共通キー認証 WEP
WPA/WPA2-PSK TKIP+AES / AES
LEAP CKIP
EAP-FAST/NONE TKIP+AES / AES
EAP-FAST/MS-CHAPv2 TKIP+AES / AES
EAP-FAST/GTC TKIP+AES / AES
PEAP/MS-CHAPv2 TKIP+AES / AES
PEAP/GTC TKIP+AES / AES
EAP-TTLS/CHAP TKIP+AES / AES
EAP-TTLS/MS-CHAP TKIP+AES / AES
EAP-TTLS/MS-CHAPv2 TKIP+AES / AES
EAP-TTLS/PAP TKIP+AES / AES
EAP-TLS TKIP+AES / AES
本体設定を変更する
46
4
Wireless Direct タブ 4
設定ダイアログボックスの Wireless Direct タブについて説明します。
Wireless Direct 設定 4
• SSID/ ネットワークキーの生成
[AUTO]または[STATIC]を選択します。
• SSID(ネットワーク名)/ ネットワークキー
Wireless Direct モードで使用する SSID(半角 25 文字以下)とネットワークキー(63 文字以下)を指
定します。
メモメモ工場出荷時の SSID とパスワードは次のとおりです。
SSID:「DIRECT-*****_QL-820NWB」。「*****」は、製品シリアル番号の下 5 桁です。
(シリアル番号ラベルは、本機の DK ロール装着スペースにあります。)
パスワード:「820*****」。「*****」は、製品シリアル番号の下 5 桁です。
• チャンネル
Wireless Direct モードに使用するチャンネルを指定します。
本体設定を変更する
47
4
Bluetooth タブ 4
設定ダイアログボックスの Bluetooth タブについて説明します。
Bluetooth 設定 4
• 他のデバイスからの検索
他の Bluetooth デバイスが本機を検出 “ できる ” ようにします。
利用可能な設定:[できる]、[できない]
• PIN コードを変更する
このチェックボックスを選択すると、PIN コードを変更できます。
• PIN コード
Bluetooth バージョン 2.0 以前のデバイスとペアリングするときに使用する PIN コードを指定します。
• PIN コードを画面に表示する
このチェックボックスを選択すると、PIN コードが表示されます。
• ペアリング時に本体キーの操作を要求する
このチェックボックスを選択すると、Bluetooth バージョン 2.1 以降のデバイスに対応するボタンを使
用して本機のペアリングを実行できます。
自動再接続 4
• 自動再接続
以前に接続した iOS 端末に自動的に再接続するかどうかを設定します。
利用可能な設定:[有効]、[無効]
本体設定を変更する
48
4
複数のプリンターに設定の変更を適用する 4
a 最初のラベルプリンターに設定を適用した後、パソコンから切断し、2 台目をパソコンに接続します。
b[プリンター]ドロップダウンリストから新しく接続したラベルプリンターを選択します。
メモメモ[オプション設定]ダイアログボックスの[接続しているラベルプリンターを自動的に検出して現在値を取得する]チェックボックスを選択すると、USB ケーブルに接続されたラベルプリンターが自動的
に選択されます。詳細については、38 ページの「通信設定(Windows® の場合)」を参照してくださ
い。
c[設定]をクリックします。最初のラベルプリンターに適用された同じ設定が 2 台目のラベルプリンターに適用されます。
メモメモ無線 LAN アクセスポイント / ルーターとの接続が正しく設定されていることを確認できるように、最
初のラベルプリンターを設定するときは[新しい設定を適用した後にラベルプリンターを自動的に再起動する]のチェックボックスを選択することをお勧めします。詳細については、38 ページの「通信設
定(Windows® の場合)」を参照してください。
d 設定を変更したいすべてのラベルプリンターに対して手順 a – c を繰り返します。
重要IP アドレスが[STATIC]に設定されている場合は、後のラベルプリンターの IP アドレスも最初のも
のと同じアドレスに変更されます。必要に応じて IP アドレスを変更します。
メモメモ現在の設定をファイルに保存するには、[ファイル]-[エクスポート]をクリックします。
[ファイル]-[インポート]をクリックし、エクスポートした設定ファイルを選択することで、別のラ
ベルプリンターに同じ設定を適用することができます。詳細については、38 ページの「通信設定
(Windows® の場合)」を参照してください。
本体設定を変更する
49
4
本体設定(Windows® の場合) 4
プリンター設定ツールの[本体設定]を使用して、本機とパソコンを USB ケーブルまたは Bluetooth で接
続するときの印刷設定を指定または変更します。1 台のラベルプリンターの本体設定を変更できるだけで
なく、複数のラベルプリンターに同じ設定を適用することもできます。
パソコンのアプリケーションから印刷する場合、プリンタードライバーからさまざまな印刷設定を指定できます。ただし、プリンター設定ツールの[本体設定]を使用すると、より高度な設定を指定することができます。
[本体設定]を開くと、本機の現在の設定内容が読み込まれ、表示されます。現在値を取得できなかった場合は、前の設定が表示されます。現在値を取得できず、以前の設定が指定されていなかった場合、本機の出荷時の設定が表示されます。
設定ダイアログボックス 4
1 メニューバー
リストから各メニューに含まれるコマンドを選択します。
2 プリンター
設定するラベルプリンターを指定します。
本機が 1 台しか接続されていない場合は、そのプリンターのみが表示されるため、選択する必要はあり
ません。
123
4
5
6
7
8
本体設定を変更する
50
4
3 設定タブ
指定または変更できる設定が含まれています。
メモメモ
タブに が表示されている場合、そのタブの設定は指定または変更できません。さらに、[設定]を
クリックしても、そのタブの設定は本機に適用されません。また、[コマンドファイルに保存]または[エクスポート]コマンドを使用すると、タブの設定が保存されず、エクスポートもされません。
4 現在値を取得
現在接続されているラベルプリンターから設定を取得し、ダイアログボックスに表示します。 の付
いたタブのパラメーター設定も取得されます。
5 このページの内容を設定しない
このチェックボックスをオンにすると、タブに が表示され、設定を指定または変更できなくなり
ます。
[設定]をクリックしても、 が表示されているタブの設定は本機に適用されません。また、[コマン
ドファイルに保存]または[エクスポート]コマンドを使用すると、タブの設定は保存されず、エクスポートもされません。
6 パラメーター
現在の設定内容を表示します。
7 終了
[本体設定]を終了し、プリンター設定ツールのメイン画面に戻ります。
8 設定
本機に設定を適用します。
指定した設定をコマンドファイルに保存するには、ドロップダウンリストから[コマンドファイルに保存]を選択します。
保存されたコマンドファイルをマスストレージモードで使用して、本機に設定を適用することができます。詳細については、85 ページの「マスストレージモード」を参照してください。
本体設定を変更する
51
4
メニューバー 4
設定ダイアログボックスのメニュー項目について説明します。
[ファイル]メニュー
• プリンターへ設定する
本機に設定を適用します。
[設定]をクリックしたときと同じ操作を行います。
• 設定の確認
現在の設定内容を表示します。
• 設定内容をコマンドファイルに保存する
指定された設定内容をコマンドファイルに保存します。
[設定]ドロップダウンリストから[コマンドファイルに保存]を選択した場合と同じ操作を行います。
• インポート
エクスポートされたファイルをインポートします。
• エクスポート
現在の設定をファイルに保存します。
[メンテナンス]メニュー
• 本体設定印刷
ファームウェアバージョンと本体設定情報を含むレポートを印刷します。
液晶ディスプレーメニューを使用してこのレポートを印刷することもできます。詳細については、10 ページの「液晶ディスプレー設定」を参照してください。
メモこのレポートを印刷するときは、62 mm の DK ロールをお使いください。
• 工場出荷設定に戻す
すべてのラベルプリンターの設定を工場出荷時の設定にリセットします。
• 本体設定のみを工場出荷設定に戻す
本機に保存されているユーザー設定を削除します。
• テンプレートとデータベースの内容を削除する
本機に保存されているテンプレートとデータベースの設定を削除します。
• オプション設定
[起動時に現在値を取得できなかった場合、エラーメッセージを表示しない]チェックボックスを選択すると、次回からメッセージが表示されません。
[バージョン情報]メニュー
バージョン情報を表示します。
本体設定を変更する
52
4
基本設定タブ 4
設定ダイアログボックスの基本設定タブについて説明します。
[電源設定]
• 自動電源オン
電源コードが電源コンセントに接続されているときに本機の電源を自動的にオンにするかどうかを指定します。
利用可能な設定:[オフ]、[オン]
• オートパワーオフ(AC/DC)
本機を電源コンセントに接続したときに自動的にオフになるまでの時間を指定します。
利用可能な設定:[なし]、[10/20/30/40/50/60 分]
• オートパワーオフ(Li-ion)
本機を Li-ion 充電池で使用しているときに自動的にオフになるまでの時間を指定します。
利用可能な設定:[なし]、[10/20/30/40/50/60 分]
メモ無線ネットワーク、有線ネットワーク、または Bluetooth に接続すると、オートパワーオフ機能は無
効になります。
• エコ充電
エコ充電に切り替えるかどうかの指定をします。容量を[80%]に充電するように設定することで
電池の寿命を伸ばすことができます。
利用可能な設定:[100%]、[80%]
メモ電池の寿命を最長にするには[80%]を選択します。[80%]を選択すると、1 回の充電で印刷でき
るページ数は少なくなりますが電池の寿命を延ばすことができます。
本体設定を変更する
53
4
拡張設定タブ 4
設定ダイアログボックスの拡張設定タブについて説明します。
[印刷設定]
• 印刷の濃さ[黒]
黒色の濃度を設定します。
利用可能な設定:[+6/+5/+4/+3/+2/+1/0/-1/-2/-3/-4/-5/-6]
• 印刷の濃さ[赤]
赤色の濃度を設定します。
利用可能な設定:[+6/+5/+4/+3/+2/+1/0/-1/-2/-3/-4/-5/-6]
[セキュリティ]
• 印刷後の印字データ
印刷後に印字データを削除するかどうかを指定します。
利用可能な設定:[消去しない]、[消去する]
[本体情報を印刷する]
• 内容
本体情報印刷に含める本体情報を選択します。
利用可能な設定:[すべて]、[印刷履歴]、[本体設定]、[転送データ]
[その他]
• カット設定
複数のラベルを印刷するときのカット方法を設定します。
利用可能な設定:[オフ]、[オートカット]、[カットアットエンド](複数のラベルが印刷されたときに印刷を終了した箇所のみを切り取ります。)
• 連番モード
利用可能な設定:[維持する](最後に印刷した番号からナンバリングする場合に選択)、[初期値に戻す](印刷するたびにデフォルトの番号からナンバリングする場合に選択)
本体設定を変更する
54
4
画面設定タブ 4
設定ダイアログボックスの画面設定タブについて説明します。
[時計設定]
• 時計設定
日付と時刻を設定します。
[現在時刻]ボタンをクリックすると、パソコンの日付と時刻に同期します。
[画面設定]
• 画面の明るさ
画面の明るさを設定します。数値が高いほど画面が明るくなります。
利用可能な設定:[+2/+1/0/-1/-2]
• バックライト
バックライト設定のオン / オフを切り替えます。
利用可能な設定:[オン]、[オフ]
• 消灯までの時間
本機を使用していないとき、バックライトが消灯するまでの時間を設定します。
利用可能な設定:[オフ](常時オン)、[5/10/20/30/60 秒]
[テンプレート設定]
• テンプレートモード
本機を P-touch Template モードで動作させるどうかを指定します。
P-touch Template モードでは、以前に設定したテンプレートを使用してテキストだけを入力してラ
ベルを印刷することができます。
利用可能な設定:[オン]、[オフ]
• プリセットテンプレート
工場出荷時のプリセットテンプレート以外のテンプレートを使用する場合、プリセットテンプレートを表示するかどうかを選択します。
利用可能な設定:[表示する]、[表示しない]
• 印刷前の確認
印刷前に印刷枚数を確認するメッセージを表示するかどうかを指定します。
利用可能な設定:[オン]、[オフ]
• 印刷枚数初期値
印刷枚数の初期値を指定します。
利用可能な設定:[1-999]
本体設定を変更する
55
4
管理設定タブ 4
設定ダイアログボックスの管理設定タブについて説明します。
重要タブを表示するには、パソコンまたはプリンターの管理者権限が必要です。
プリンターの管理者権限は、[プリンターのプロパティ]-[セキュリティ]タブで確認できます。
[印刷設定]
• コマンド系
コマンドモードの種類を選択します。
利用可能な設定:[ラスター]、[ESC/P]、[P-touch Template]
[セキュリティ]
• Bluetooth/WLAN 完全無効モード
Bluetooth または無線 LAN インターフェイスを無効にすることができます。この機能は、信号の送信
が許可されていない場所で本機を使用する場合に便利です。設定が以下のようになります。
[無線 LAN]と[Bluetooth]メニューが液晶ディスプレー上から消えます。
利用可能な設定:[オフ]、[オン]
• 設定キー禁止
メニュー設定をロックして変更できないようにします。
[項目の選択]ボタンを使用して、ロックする設定を指定します。
• 管理パスワード
[オン]を選択すると管理モードを設定できます。メニュー設定を変更するために必要となる 4 桁の
パスワードを設定します。
利用可能な設定:[オフ]、[オン]
[画面設定]
• 単位
デフォルトの単位を指定します。
利用可能な設定:[ミリ]、[インチ]
• 言語
液晶ディスプレーに表示する言語を設定します。
本機は日本語のみの表示のため、設定できません。
[日時形式]
• 日付形式
時計の日付形式を選択します。
• 時刻形式
時計の時刻形式を選択します。
本体設定を変更する
56
4
複数のラベルプリンターに設定の変更を適用する 4
a 最初のラベルプリンターに設定を適用した後、パソコンから切断し、2 台目をパソコンに接続します。
b[プリンター]ドロップダウンリストから新しく接続したラベルプリンターを選択します。
c[設定]をクリックします。最初のラベルプリンターに適用された同じ設定が 2 台目のラベルプリンターに適用されます。
d 設定を変更したいすべてのラベルプリンターに対して手順 a – c を繰り返します。
メモメモ現在の設定をファイルに保存するには、[ファイル]-[エクスポート]をクリックします。
[ファイル]-[インポート]をクリックし、エクスポートした設定ファイルを選択することで、別のラ
ベルプリンターに同じ設定を適用することができます。詳細については、49 ページの「本体設定
(Windows® の場合)」を参照してください。
本体設定を変更する
57
4
P-touch Template 設定(Windows® の場合) 4
P-touch Template モードでは、オプションのバーコードリーダー(PA-BR-001)または本機に接続された
他のデバイスを使用して、ダウンロードしたテンプレートからテキストおよびバーコードオブジェクトにデータを挿入できます。
ご利用できるオプションや付属品は国によって異なる場合があります。
P-touch Template 機能を指定または変更するには、プリンター設定ツールで[P-touch Template 設定]
を選択します。
メモメモ• P-touch Template モードは、測量機、試験機、コントローラー、プログラマブルロジック機器など、そ
の他の入力デバイスとも互換性があります。
• P-touch Template の詳細については、サポートサイト(http://www.brother.co.jp/support/)から
「P-touch テンプレートマニュアル / コマンドリファレンス」をダウンロードしてください。
製品を選択し、[製品マニュアル]を選択します。
• P-touch Template を使用して印刷する場合、赤色または黒色で印刷された記号の一部が、パソコンを使
用して印刷されるものと異なる場合があります。詳細については、サポートサイト(http://www.brother.co.jp/support/)から「P-touch テンプレートマニュアル / コマンドリファレンス」
をダウンロードしてください。
本体設定を変更する
58
4
P-touch Template 設定ダイアログボックス 4
1 コマンドモード
P-touch Template モードをデフォルトモードとして指定します。
モードを変更するには、55 ページの「管理設定タブ」を参照してください。
2 テンプレート番号初期値
本機の電源を入れたときに設定されるデフォルトのテンプレート数を指定します。テンプレートを本機に転送したくない場合は、テンプレート数を指定しないでください。
3 区切り記号
ファイル内にあるデータのグループ間の境界を示す記号を表示します。1 ~ 20 文字を指定できます。
4 印刷開始トリガ
複数のオプションから印刷を開始するトリガを指定します。
[印刷開始コマンド文字列]:ここで指定されたコマンド文字を受信すると印刷が開始されます。
[すべてのオブジェクトのデータ取得後]:最後のオブジェクトの区切り文字が受信されると印刷が開始されます。
[指定データサイズ受け取り後]:ここで指定された文字数を受信すると印刷が開始されます。ただし、区切り文字は文字数には含まれません。
5 文字コードセット
選択できません。
123
5
15
13
4
6789
1112
14
10
本体設定を変更する
59
4
6 国際文字
各国の文字セットの一覧を表示します。
利用可能な設定:[United States]、[France]、[Germany]、[Britain]、[Denmark]、[Sweden]、[Italy]、[Spain]、[Japan]、[Norway]、[Denmark II]、[Spain II]、[Latin America]、[Korea]、[Legal]
上記のリストから選択した国によって、次の 12 コードが切り替わります。
23h 24h 40h 5Bh 5Ch 5Dh 5Eh 60h 7Bh 7Ch 7Dh 7Eh
文字の変更については、サポートサイト(http://www.brother.co.jp/support/)から「P-touch テンプレートマニュアル / コマンドリファレンス」をダウンロードしてください。
7 プレフィックス文字
P-touch Template モードで使用されるコマンドを識別する接頭文字コードを指定します。
8 読み捨て文字列
データが受信されたときにここで指定された文字は印刷されません。1 ~ 20 文字を指定します。
9 改行コード
改行コードは、次のデータをテキストオブジェクトの次の行に移動する必要があることを示すためにデータを入力するときに使用されます。次の 4 つの改行コードのいずれかを選択するか、1 ~ 20 文字
を改行コードとして指定することができます。
利用可能な設定:[^CR]、[¥0D¥0A]、[¥0A]、[¥0D]
10 FNC1 置換
P-touch Template の取扱説明書を参照してください。
11印刷枚数
印刷枚数を設定します。1 ~ 99 の数値を指定できます。
12カットオプション
ラベルをカットする前に自動的にカットするかどうかや印刷する数を指定します。1 ~ 99 の数値を指
定できます。
他のカットオプションも選択できます。
13設定
本機に設定を適用します。
指定した設定をコマンドファイルに保存するには、ドロップダウンリストから[コマンドファイルに保存]を選択します。保存されたコマンドファイルをマスストレージモードで使用して、本機に設定を適用することができます。詳細については、85 ページの「マスストレージモード」を参照してください。
14キャンセル
設定をキャンセルし、ダイアログボックスを閉じます。設定は変更されません。
15既定値に戻す
工場出荷時の設定に戻します。
本体設定を変更する
60
4
プリンター設定ツール(Mac の場合) 4
プリンター設定ツールを使用して、Mac から本機の通信設定と本体設定を指定できます。1 台のラベルプ
リンターの本体設定を変更できるだけでなく、複数のラベルプリンターに同じ設定を適用することもできます。
メモメモ初期設定のインストーラーを使用してプリンタードライバーをインストールすると、プリンター設定ツールが自動的にインストールされます。詳細については、19 ページの「ソフトウェアとプリンター
ドライバーをパソコンにインストールする」を参照してください。
重要プリンター設定ツールは、対応した弊社のラベルプリンターでのみ使用できます。
プリンター設定ツールをご使用になる前に 4
AC アダプターが本機と電源コンセントに接続されていること、または満充電された充電池が取り付け
られていることを確認してください。
プリンタードライバーが正しくインストールされ、印刷できることを確認してください。
USB ケーブルで本機とパソコンを接続します。このツールを使用する場合、無線 LAN で設定の指定は
できません。
プリンター設定ツールを使用する(Mac の場合) 4
a 本機をパソコンに接続します。
b[Macintosh HD]-[アプリケーション]-[Brother]-[Printer Setting Tool]-[Printer Setting Tool.app]をクリックします。
[プリンター設定ツール]画面が表示されます。
c[プリンター]の横に、設定するラベルプリンターが表示されていることを確認します。別のラベルプリンターが表示された場合は、ドロップダウンリストから目的のラベルプリンターを選択してください。
メモメモ本機が 1 台しか接続されていない場合は、そのプリンターのみが表示されるため、選択する必要はあり
ません。
d 設定タブを選択し、設定を指定または変更します。
e 設定タブの[プリンターへ設定する]をクリックして、本機に設定を適用します。
f[終了]をクリックして設定を終了します。
本体設定を変更する
61
4
重要本機が次の印刷ジョブを待っているときにのみ、プリンター設定ツールを使用して設定します。ジョブを処理している間に設定しようとすると、本機が誤動作する可能性があります。
設定ダイアログボックス 4
1 プリンター
接続されているラベルプリンターを表示します。
2 インポート
ファイルから設定内容をインポートします。
3 エクスポート
現在の設定をファイルに保存します。
4 設定タブ
指定または変更できる設定が含まれています。
5 プリンターへ設定する
本機に設定を適用します。
6 工場出荷設定に戻す
プリンターを工場出荷時の設定に戻します。
7 本体設定のみを工場出荷設定に戻す ...
本体設定を工場出荷時の設定に戻します。
8 本体設定印刷
ファームウェアのバージョンと本体設定情報を含むレポートを印刷します。
液晶ディスプレーメニューを使用してこのレポートを印刷することもできます。詳細については、10 ページの「液晶ディスプレー設定」を参照してください。
1
2
3
4
6
5
7
8 9 10
本体設定を変更する
62
4
メモメモこのレポートを印刷するときは、62 mm の DK ロールをお使いください。
9 現在値を取得
現在接続されているラベルプリンターから設定を取得し、ダイアログボックスに表示します。
10終了
プリンター設定ツールを終了します。
基本設定タブ 4
設定ダイアログボックスの基本設定タブについて説明します。
• 自動電源オン
電源コードが電源コンセントに接続されているときに本機の電源を自動的にオンにするかどうかを指定します。
利用可能な設定:[無効]、[有効]
• 自動電源オフ(AC/DC)
本機を電源コンセントに接続したときに自動的にオフになるまでの時間を指定します。
利用可能な設定:[なし]、[10/20/30/40/50/60 分]
• 自動電源オフ(Li-ion)
本機を Li-ion 充電池で使用しているときに自動的にオフになるまでの時間を指定します。
利用可能な設定:[なし]、[10/20/30/40/50/60 分]
メモメモ無線ネットワーク、有線ネットワーク、または Bluetooth に接続すると、自動電源オフ機能は無効にな
ります。
• エコ充電
エコ充電に切り替えるかどうかの指定をします。容量を[80%]に充電するように設定することで電池
の寿命を伸ばすことができます。
利用可能な設定:[100%]、[80%]
メモメモ電池の寿命を最長にするには[80%]を選択します。[80%]を選択すると、1 回の充電で印刷できる
ページ数は少なくなりますが電池の寿命を延ばすことができます。
本体設定を変更する
63
4
拡張設定タブ 4
設定ダイアログボックスの拡張設定タブについて説明します。
• 印刷の濃さ(黒)
黒色の濃度を設定します。
利用可能な設定:[+6/+5/+4/+3/+2/+1/0/-1/-2/-3/-4/-5/-6]
• 印刷の濃さ(赤)
赤色の濃度を設定します。
利用可能な設定:[+6/+5/+4/+3/+2/+1/0/-1/-2/-3/-4/-5/-6]
• 本体情報印刷
本体情報印刷に含める本体情報を選択します。
利用可能な設定:[すべて]、[印刷履歴]、[印刷設定]、[転送データ]
• 印刷後の印字データ
印刷後に印字データを削除するかどうかを指定します。
利用可能な設定:[消去しない]、[消去する]
管理者設定タブ 4
設定ダイアログボックスの管理タブについて説明します。
• コマンドモード
コマンドモードの種類を選択します。
利用可能な設定:[Raster]、[ESC/P]、[P-touch Template]
• 通信用電波の遮断
オンを選択すると、本機は通信用電波の遮断が設定されます。設定が以下のようになります。
[無線 LAN]と[Bluetooth]メニューが画面上から消えます。
利用可能な設定:[オフ]、[オン]
本体設定を変更する
64
4
Bluetooth 設定タブ 4
設定ダイアログボックスの Bluetooth 設定タブについて説明します。
• Bluetooth デバイス名
Bluetooth デバイス名が表示されます。
• Bluetooth アドレス
取得した Bluetooth アドレスが表示されます。
• 他のデバイスに表示する
他の Bluetooth デバイスが本機を検出できるようにします。
利用可能な設定:[検出可能]、[検出不可能]
• 自動再接続
以前に接続した iOS 端末に自動的に再接続するかどうかを設定します。
利用可能な設定:[有効]、[無効]
• PIN コードを変更する
[オン]を選択すると、Bluetooth バージョン 2.1 以前のバージョンに準拠した PIN コードを変更できま
す。
• ペアリング時に本体キーの操作を要求する
このチェックボックスを選択すると、Bluetooth バージョン 2.1 以降のデバイスに対応するボタンを使
用して本機のペアリングを実行できます。
無線 LAN タブ 4
設定ダイアログボックスの無線 LAN タブについて説明します。
• Wireless Direct
Wireless Direct 機能のオン / オフを切り替えます。
• SSID/ ネットワークキーの生成
[AUTO]または[STATIC]を選択します。
• SSID(ネットワーク名)/ ネットワークキー
Wireless Direct モードで使用する SSID(半角 3 ~ 25 文字)とネットワークキーを指定します。
[SSID/ ネットワークキー生成]に[STATIC]を選択した場合のみ設定を指定できます。
• 現在の設定を表示する
Wireless Direct の現在の設定を表示します。[現在値を取得]をクリックして設定の表示を最新の情報
に更新します。
本体設定を変更する
65
4
複数のラベルプリンターに設定の変更を適用する 4
a 最初のラベルプリンターに設定を適用した後、パソコンから切断し、2 台目をパソコンに接続します。
b[プリンター]ドロップダウンリストから新しく接続したラベルプリンターを選択します。
c[プリンターへ設定する]をクリックします。最初のラベルプリンターに適用された同じ設定が 2 台目のラベルプリンターに適用されます。
d 設定を変更したいすべてのラベルプリンターに対して手順 a – c を繰り返します。
メモメモ現在の設定をファイルに保存するには、[エクスポート]をクリックします。
[インポート]をクリックし、エクスポートした設定ファイルを選択することで、別のラベルプリンターに同じ設定を適用することができます。詳細については、61 ページの「設定ダイアログボックス」
を参照してください。
本体設定を変更する
66
4
モバイル端末から印刷する時の設定を変更する 4
モバイル端末を使用する場合、印刷前にアプリケーションを使用して必要に応じて設定を変更してください。変更可能な設定は、アプリケーションによって異なります。
メモメモモバイル端末を接続する前に本機をパソコンに接続して、プリンター設定ツールから詳細設定を指定できます。詳細については、35 ページの「本体設定を変更する」を参照してください。
67
5
5
P-touch Template 機能 5
P-touch Template モードでは、別売品のバーコードリーダー(PA-BR-001)または本機に接続された他の
デバイスを使用して、ダウンロードしたテンプレートからテキストおよびバーコードオブジェクトにデータを挿入できます。
基本操作 5
定型テンプレート印刷機能(72 ページを参照)
使用頻度の高いテンプレートや画像を本機にダウンロードしておくと、バーコードを読み取るだけで印刷できます。
バーコード作成(コピー)印刷機能(74 ページを参照)
テンプレートデータを本機にダウンロードしておくと、バーコードを読み取って同じラベルを印刷したり、異なるラベルに読み取ったデータを挿入して印刷します。
データベース置換印刷機能(77 ページを参照)
データベースをリンクさせたテンプレートデータを本機にダウンロードしておくと、テンプレートの内容をバーコードで読み取ったデータベースの値に置き換えて印刷します。
応用機能 5
ナンバリング(連番)印刷機能(80 ページを参照)
ダウンロードしたテンプレートのテキストまたはバーコードを自動的に 1 カウントずつ増やしながら印
刷します。
メモ• P-touch Template モードは、秤のような入力装置、計測器、プログラマブルロジックコントローラ
(PLC)、またはシーケンサと互換性があります。
• 詳細については、「P-touch Template マニュアル / コマンドリファレンス」を参照してください。弊社
サポートサイト(http://www.brother.co.jp/support/)から最新バージョンをダウンロードできます。
製品を選択し、[製品マニュアル]を選択します。
P-touch Template を使用してラベルを印刷する 5
P-touch Template を使用してラベルを印刷する
68
5
• P-touch Template を使用して印刷する場合、赤色または黒色で印刷された記号の一部が、パソコンを使
用して印刷されるものと異なる場合があります。詳しくは、「ラスターコマンドリファレンス」をご覧ください。
• GHS(Globally Harmonized System of Classification and Labelling of Chemicals)記号の使用には、厳格
に 1 つ以上の勧告が適用されます。
• 付属の GHS テンプレートはサンプルです。これらの記号を使用して作成したラベルは、該当する勧告
に準拠していることを確認してください。
P-touch Template を使用してラベルを印刷する
69
5
事前準備 5
バーコードリーダーを本機に接続する前に、P-touch Template 設定(プリンター設定ツール内)を使用し
てバーコードリーダーの設定を指定します。
P-touch Template 設定ツールの設定 5
a 本機とパソコンを USB ケーブルで接続し、本機の電源を入れます。
b プリンター設定ツールを起動します。
Windows Vista® / Windows® 7 / Windows Server® 2008 / Windows Server® 2008 R2 の場合:
[スタート]ボタンから[すべてのプログラム]-[Brother]-[Label & Mobile Printer]-[Printer Setting Tool]をクリックします。
Windows® 8 / Windows® 8.1 / Windows Server® 2012 / Windows Server® 2012 R2 の場合:
[アプリ]画面で[Printer Setting Tool]アイコンをクリックします。
Windows® 10 の場合:
[スタート]ボタンから[Brother]-[Printer Setting Tool]をクリックします。
c[P-touch Template 設定]をクリックします。
d 適切な設定を選択し、[設定]をクリックします。
(A)
(B)
P-touch Template を使用してラベルを印刷する
70
5
メモ• デフォルトでは、バーコードリーダーを使用してコード「^FF」を読み込んだときに印刷が開始されま
す。(これは、前の画像の(A)で強調表示されている設定で変更できます。)[指定データサイズ受け
取り後]をチェックしてバイト数を指定すると、指定バイト数のバーコードを読み取り後に自動で印刷させることもできます。
• パソコンから印刷するたびに印刷モード設定がラスターモードに戻るため、設定を再度テンプレートモードに変更する必要があります。
• 本機は電源をオフから再度オンにすると、テンプレートモードで起動します。
P-touch Template を使用してラベルを印刷する
71
5
バーコードリーダーの接続 5
信頼性の高い高品質のバーコードリーダーを使用し、仕様を確認してからモデルを選択することをお勧めします。
バーコードリーダーの接続方法:
USB ホストインターフェイス、または Bluetooth インターフェイスを使用します。
推奨されるバーコードリーダーの選択基準:
• USB ホストインターフェースを使用する場合:キーボードとして識別できる HID クラスのモデル
(例えば、品名:PA-BR-001)
• Bluetooth インターフェイスを使用する場合:SPP または OPP プロファイルをサポートする
Bluetooth バージョン 2.1 + EDR(クラス 1)モデル
メモ• P-touch Template モードでは、P-touch Transfer Manager を使用して、パソコンから本機にテンプレー
トをダウンロードする必要があります。詳細については、115 ページの「ラベル転送ソフトウェア「P-
touch Transfer Manager」とラベル管理ソフトウェア「P-touch Library」の使用方法(Windows® のみ)」
を参照してください。
• バーコードリーダーは通常、英語キーボード用にプログラムされています。初心者の方には、プリフィックス(接頭文字)やサフィックス(接尾文字)が付いていないデータスキャン用にバーコードリーダーをプログラムすることをお勧めします。上級ユーザーの場合は、プリフィックス(接頭文字)とサフィックス(接尾文字)を本機のコマンドとして使用することで P-touch Template モードのソ
リューションを使いやすくすることができます。
• バーコードリーダーの使用法およびプログラム方法の詳細については、製造元にお問い合わせください。
P-touch Template を使用してラベルを印刷する
72
5
定型テンプレート印刷機能 5
メモ• 各設定に必要な読み取り用バーコードは、186 ページの「P-touch Template 機能設定用バーコード一
覧」を参照してください。
• グループ化すると、画像として送信されます。
a P-touch Transfer Manager を使用して、テンプレート(ラベルレイアウト)を(P-touch Editor から)本機に転送します。詳細については、115 ページの「ラベル転送ソフトウェア「P-touch Transfer Manager」とラベル管理ソフトウェア「P-touch Library」の使用方法(Windows® のみ)」を参照してください。
メモラベルのテキストをグループ化すると、画像になります。画像にすると文字の編集ができなくなり、よく使うテンプレートを間違って編集してしまうことを防ぎます。
P-touch Editor のレイアウト画面で、テキストオブジェクトを右クリックし、[プロパティ]をクリック
します。[拡張]タブをクリックし、[文字の編集を禁止する]チェックボックスを選択します。
[拡張]タブが表示されない場合は、[ツール]メニューの[オプション]をクリックし、[全般]タブをクリックして、[その他]にある[オブジェクトのプロパティで拡張ページを表示]チェックボックスを選択します。
このチェックボックスを選択しない場合、オブジェクトは編集可能なテキストに変換されます。
b P-touch Transfer Manager の[転送用データセット]にデータを転送する場合、転送するデータを含むフォルダーを選択します。
メモ• テンプレートが P-touch Transfer Manager の[転送用データセット]に転送されると、[キー割り当て]
の数字が自動的に割り当てられます。
• 本機のボタンを使用して[キー割り当て]の数字を 1 ~ 255 の間で指定できます。
• 高度な操作では、本機にダウンロードしたテンプレートの[キー割り当て]の数字を 1 ~ 255 の間で
指定できますが、異なるバーコードを選択して印刷するには手順 f の方法で読み取る必要があります。
詳細については、サポートサイト(http://www.brother.co.jp/support/)から「P-touch テンプレートマ
ニュアル / コマンドリファレンス」をダウンロードしてください。
製品を選択し、[製品マニュアル]を選択します。
•[転送用データセット]にカスタムフォルダーを追加し、転送されたテンプレートをそのカスタムフォルダーにドラッグアンドドロップして、異なるテンプレートセットを管理することができます。
c 転送したテンプレートを選択し、[転送]をクリックして、本機の[キー割り当て]番号にテンプレートをダウンロードします。
頻繁に使用するテンプレートや画像をダウンロードし、 バーコードを読み取って印刷するものを選択するだけです。
例:
P-touch Template を使用してラベルを印刷する
73
5
d「P-touch Template コマンド(初期設定+設定開始)」バーコードを読み取ります。186 ページの「P-touch Template 機能設定用バーコード一覧」を参照してください。
e「基本設定」にあるバーコードのリストから各設定したい項目のバーコードを読み取ります。
メモ• 複数の項目を続けて設定できます。
• 何も設定しない場合は、P-touch Template の設定に従って印刷されます。P-touch Template 設定の初期
値は、「オートカット」が「あり」で 1 枚のラベルが印刷されます。
P-touch Template 設定の詳細については、サポートサイト(http://www.brother.co.jp/support/)から
「P-touch テンプレートマニュアル / コマンドリファレンス」をダウンロードしてください。
製品を選択し、[製品マニュアル]を選択します。
• 印刷枚数を設定するには、「印刷枚数」バーコードを読み取ったあと、「テンキー入力」バーコードで 3桁の数字を読み取ってください。
例:
数字の設定は次のように行います:7i[0][0][7]、15i[0][1][5]
• 枚数を変更する場合は、もう一度、「印刷枚数」バーコードを読み取ってから、3 桁の数字を読み取り
なおしてください。
f 印刷したいテンプレートデータの[キー割り当て]番号と同じ番号の「定型テンプレート番号」バーコードを読み取ります。
g 指定したラベルが印刷されます。
P-touch Template を使用してラベルを印刷する
74
5
バーコード作成(コピー)印刷機能 5
テンプレートデータを本機にダウンロードしておくと、バーコードを読み取って同じラベルを印刷したり、異なるラベルに読み取ったデータを挿入して印刷します。
メモ• 各設定に必要な読み取り用バーコードは、186 ページの「P-touch Template 機能設定用バーコード一
覧」を参照してください。
• バーコードリーダーで読み取るバーコードとあらかじめ本機に登録しておいたバーコードテンプレートの規格が異なる場合は、バーコードを作成または印刷できないことがあります。
• バーコードリーダーでは読み取ることができるバーコードシンボルや規格でも、本機でサポートされていない場合は、印刷できません。
a P-touch Transfer Manager を使用して、テンプレート(ラベルレイアウト)を(P-touch Editor から)本機に転送します。詳細については、115 ページの「ラベル転送ソフトウェア「P-touch Transfer Manager」とラベル管理ソフトウェア「P-touch Library」の使用方法(Windows® のみ)」を参照してください。
重要バーコード記号やプロトコルの要件(特にバーコードリーダーから挿入される文字の最大数と種類)に合わせて、ラベルのラベルサイズとバーコード位置を満たすようなテンプレートを作成してください。挿入されたデータを含むバーコードがラベル印刷可能イメージエリア内に完全に収まらない場合、テンプレートのバーコードを作成または読み取ることはできません。
b P-touch Transfer Manager の[転送用データセット]にデータを転送する場合、転送するデータを含むフォルダーを選択します。
メモ• テンプレートが P-touch Transfer Manager の[転送用データセット]に転送されると、[キー割り当て]
の数字が自動的に割り当てられます。
• 本機にダウンロードしたテンプレートに[キー割り当て]の数字を 1 ~ 10 の間で指定できます。
•[転送用データセット]の下にフォルダーを追加し、テンプレートデータを移動し、種類や内容で管理することができます。
CODE128/9 桁
P-touch Template を使用してラベルを印刷する
75
5
c 転送したテンプレートを選択し、[転送]をクリックして、本機の[キー割り当て]番号にテンプレートをダウンロードします。
d「P-touch Template コマンド(初期設定+設定開始)」バーコードを読み取ります。詳細については、186 ページの「P-touch Template 機能設定用バーコード一覧」を参照してくださ
い。
e「基本設定」の下のバーコードリストから、設定したい項目のバーコードを読み取ります。
メモ• 複数の項目を続けて設定できます。
• 何も設定しない場合は、P-touch Template の設定に従って印刷されます。P-touch Template 設定の初期
値は、「オートカット」が「あり」で 1 枚のラベルが印刷されます。
P-touch Template 設定ツールの詳細については、サポートサイト(http://www.brother.co.jp/support/)から「P-touch テンプレートマニュアル / コマンドリファレンス」をダウンロードしてください。
製品を選択し、[製品マニュアル]を選択します。
• 印刷枚数を設定するには、「印刷枚数」バーコードを読み取ったあと、「テンキー入力」バーコードで 3桁の数字を読み取ってください。数字 3 桁を読み取ると自動的に確定します。
例:
数字の設定は次のように行います:7i[0][0][7]、15i[0][1][5]
• 枚数を変更する場合は、もう一度、「印刷枚数」バーコードを読み取ってから、3 桁の数字を読み取り
なおしてください。
f「テンプレート選択」バーコードを読み取ってから、 印刷したいテンプレートの[キー割り当て]番号と同じ数字(3 桁)を「テンキー入力」バーコードで読み取ります。数字 3 桁を読み取ると自動的に確定します。
例:3 桁の数字の設定は次のように行います:7i[0][0][7]、15i[0][1][5]
メモP-touch Editor を使用して、手順 f で使用するバーコードだけでラベルを作成して印刷することができ
ます。
例:
P-touch Template を使用してラベルを印刷する
76
5
g 手順f で選択したテンプレートのバーコードに挿入したいデータが含まれているバーコードを読み取ります。
例:
h「印刷開始」のバーコードを読み取ります。
i 印刷されたテンプレートのバーコードには、手順 g でスキャンされたバーコードからのデータが含まれています。
例:
(CODE128/9 桁)
P-touch Template を使用してラベルを印刷する
77
5
データベース置換印刷機能 5
データベースをリンクさせたテンプレートデータを本機にダウンロードしておくと、テンプレートの内容をバーコードで読み取ったデータベースの値に置き換えて印刷します。
メモ• 本機は、リンクされたデータベースの左端の列(フィールド「A」)を認識します。したがって、バー
コードで読み取るキーワードは、データベースのこの列にある必要があります。
• リンクされたデータベースの左端の列(フィールド「A」)のデータは、バーコードで読み取られる
キーワードと一致する必要があります。
• P-touch Editor と本機は、リンクされたデータベースの各フィールドの 1 行目のデータしか読み取るこ
とができません。このため、一番左の列(フィールド「A」)に 2 行以上のデータ行を持つデータベー
スを使用することはお勧めしません。
• 各設定に必要な読み取り用バーコードは、186 ページの「P-touch Template 機能設定用バーコード一
覧」を参照してください。
a P-touch Editor を使用してテンプレートを作成し、データベースファイルに接続します。テンプレート内のテキストおよびバーコードオブジェクトに必要な数の列をリンクできます。
メモキーワードが左端の列(フィールド「A」)に含まれていることを確認します。印字ラベルにそのデー
タが必要ない場合は、テンプレートのテキストまたはバーコードオブジェクトをフィールド「A」にリ
ンクさせないでください。
設定の詳細については、[P-touch Editor ヘルプ]を参照してください。
b P-touch Transfer Manager を使用して、テンプレート(ラベルレイアウト)を(P-touch Editor から)本機に転送します。詳細については、115 ページの「ラベル転送ソフトウェア「P-touch Transfer Manager」とラベル管理ソフトウェア「P-touch Library」の使用方法(Windows® のみ)」を参照してください。リンクされたデータベースファイルも転送されます。
(A)
P-touch Template を使用してラベルを印刷する
78
5
c テンプレートが P-touch Transfer Manager の[転送用データセット]に転送されると、[キー割り当て]の数字が自動的に割り当てられます。
メモ[転送用データセット]の下にフォルダーを追加し、転送されたテンプレートをそのフォルダーに移動し、種類や内容で管理することができます。
d 転送されたテンプレートを選択し、[転送]をクリックして、本機の[キー割り当て]番号にテンプレートをダウンロードします。
e「P-touch Template コマンド(初期設定+設定開始)」バーコードを読み取ります。詳細については、186 ページの「P-touch Template 機能設定用バーコード一覧」を参照してくださ
い。
f「基本設定」の下のバーコードリストから、設定したい項目のバーコードを読み取ります。
メモ• 複数の項目を続けて設定できます。
• 何も設定しない場合は、P-touch Template の設定に従って印刷されます。P-touch Template 設定の初期
値は、「オートカット」が「あり」で 1 枚のラベルが印刷されます。
P-touch Template 設定ツールの詳細については、サポートサイト(http://www.brother.co.jp/support/)から「P-touch テンプレートマニュアル / コマンドリファレンス」をダウンロードしてください。
製品を選択し、[製品マニュアル]を選択します。
• 印刷枚数を設定するには、「印刷枚数」バーコードを読み取ったあと、「テンキー入力」バーコードで 3桁の数字を読み取ってください。数字 3 桁を読み取ると自動的に確定します。
例:
数字の設定は次のように行います:7i[0][0][7]、15i[0][1][5]
• 枚数を変更する場合は、もう一度、「印刷枚数」バーコードを読み取ってから、3 桁の数字を読み取り
なおしてください。
g「テンプレート選択」バーコードを読み取ってから、 印刷したいテンプレートの[キー割り当て]番号と同じ数字(3 桁)を「テンキー入力」バーコードで読み取ります。数字 3 桁を読み取ると自動的に確定します。ダウンロードしたテンプレートは、3 桁の数字がスキャンされた後に自動的に選択されます。
例:数字の設定は次のように行います:7i[0][0][7]、15i[0][1][5]
P-touch Template を使用してラベルを印刷する
79
5
メモ手順 f で使用するための 1 つのバーコードを P-touch Editor を使用して作成し、印刷しておくことが
できます。
例:
h 手順dからダウンロードされたデータベースで検索するキーワードが含まれているバーコードを読み取ります。例:
i 読み取られたキーワードでデータベースの検索を開始するコマンドを送信するために、「デリミタ」バーコードをスキャンします。
j「印刷開始」のバーコードを読み取ります。
メモ手順 i と j で使用するための 1 つのバーコードを P-touch Editor を使用して作成、印刷しておくこと
ができます。
例:
k 本機は、読み取ったキーワードで検索したデータベースファイルの値に置き換えてテンプレートを印刷します。
P-touch Template を使用してラベルを印刷する
80
5
ナンバリング(連番)印刷機能 5
ダウンロードしたテンプレートのテキストまたはバーコードを自動的に 1 カウントずつ増やしながら印刷
します。
メモ• この高度な機能は、P-touch テンプレートモードの基本操作のすべてに適用できます。
• 最大 999 の印刷枚数までの連番印刷が可能です。
• ナンバリング(連番)設定を各テンプレートにつき、テキストおよびバーコードオブジェクトを 9 つま
で選択できます。
• データベースファイルにリンクされているテキストおよびバーコードオブジェクトはナンバリング(連番)設定できません。
テキストナンバリング(連番) 5
手順
a P-touch Editor を使用して、テンプレートを開き、ナンバリング(連番)印刷したいテキストオブジェクトを選択します。例:
b ナンバリング(連番)印刷したいテキストオブジェクト内をハイライト表示するか、または数字や文字の上にカーソルをドラッグさせます(ナンバリング範囲)。
メモ各ナンバリング範囲で指定できる文字数は最大 15 文字です。
c ハイライトされたナンバリング範囲の上で右クリックし、 [ナンバリング(連番)]を選択します。
P-touch Template を使用してラベルを印刷する
81
5
バーコードナンバリング(連番) 5
手順
a P-touch Editor を使用して、テンプレートを開き、ナンバリング(連番)印刷したいバーコードオブジェクトを選択します。
b 選択したバーコードオブジェクト上で右クリックして[プロパティ]を選択します。例:
c[入力]タブをクリックし、ナンバリング(連番)印刷したいバーコードオブジェクト内をハイライト表示するか、または数字や文字の上にカーソルをドラッグさせます(ナンバリング範囲)。例:
メモ[ナンバリング(連番)]ボタンは、数字や文字をハイライトさせると有効になります。
P-touch Template を使用してラベルを印刷する
82
5
d[ナンバリング(連番)]をクリックし、[OK]をクリックします。
メモ各ナンバリングフィールドで最大 15 個の数字と文字を選択できます。
高度な操作でナンバリング(連番)印刷をする 5
a P-touch Transfer Manager を使用して、テンプレート(ラベルレイアウト)を(P-touch Editor から)本機に転送します。詳細については、115 ページの「ラベル転送ソフトウェア「P-touch Transfer Manager」とラベル管理ソフトウェア「P-touch Library」の使用方法(Windows® のみ)」を参照してください。リンクされたデータベースファイルを転送することもできます。
b 高度な操作でナンバリング(連番)を行うために本機を設定します。186 ページの「P-touch Template 機能設定用バーコード一覧」を参照してください。
「ナンバリング印刷枚数コマンド」バーコードを読み取り、印刷したい枚数を「テンキー入力」
バーコードで 3 桁の数字を読み取ります。
例:
5 枚印刷したい場合は、3 桁の数字の設定はバーコードで、[0][0][5]と読み取ります。
メモ• P-touch Template モードの基本的な操作手順に従って、印刷を開始します。詳細については、72 ペー
ジの「定型テンプレート印刷機能」から 77 ページの「データベース置換印刷機能」までを参照してく
ださい。
• 各ラベルがナンバリング(連番)印刷され、そのカウントは本機に保存されます。
• テキストまたはバーコードオブジェクトを元の値に戻すには、「テンプレートデータの初期化」バーコードを読み取ります。
83
6
6
本体設定を確認する 6
本機をバソコンやモバイル端末に接続しなくても、設定レポートを印刷できます。
メモ本体情報には、次の情報が含まれています:ファームウェアバージョン、本体設定情報、シリアル番号、ネットワーク設定情報など。(情報の内容は機種によって異なります。)
a 本機の電源を入れます。
b 1 メニューボタンおよび▲または▼ボタンを押して[本体情報]メニューを選択し、OK ボタンを押
します。
2 ▲または▼ボタンを押して[本体情報印刷]を選択し、OK ボタンを押します。
3 ▲または▼ボタンを使用して[すべて]、[印刷履歴]、[本体設定]または[転送データ]を選択し、OK ボタンを押してレポートを印刷します。
メモ• このレポートを印刷するときは、62 mm の DK ロールをお使いください。
• この操作は、プリンター設定ツールから行うこともできます。詳細については、35 ページの「本体設
定を変更する」を参照してください。
その他の機能 6
その他の機能
84
6
他のアプリケーションで 2 色印刷を設定する 6
P-touch Editor 以外のアプリケーションから 2 色印刷を行う場合は、以下の手順に従ってください。
Windows® の場合
a[デバイスとプリンター]画面を開き、[QL-820NWB]を選択して右クリックします。
[プリンターのプロパティ]をクリックします。
b[全般]タブを選択し、[基本設定]ボタンをクリックします。
c[基本設定]タブの[用紙タイプ]セクションで[黒赤]を選択します。
その他の機能
85
6
Mac の場合:
a[ファイル]をクリックし、[印刷]または[プリント]を選択します。
印刷画面が表示されます。
b[詳細を表示]ボタンをクリックします。
印刷画面が別に表示されます。
印刷オプションのプルダウンをクリックして[拡張設定]を選択します。
c[カラー]セクションで[2 色(黒赤)]を選択します。
重要62mm の黒赤 DK ロールを使って 1 色印刷する際も、以上のように設定してください。
マスストレージモード 6
内容 6
マスストレージ機能を使用すると、プリンタードライバーをインストールすることなく、USB インター
フェースを使用して本機にファイルを送信できます。
この機能は、次の場合に便利です。
ソフトウェアツールを使用せずに、管理者から配布されたコマンドファイル(.bin ファイル形式)に保
存された印刷設定を適用したり、テンプレート(.blf ファイル形式)を本機に追加する
プリンタードライバーをインストールせずにコマンドを実行する
データの印刷および送信をする USB ホスト機能を備えたオペレーティングシステム(Windows® オペ
レーティングシステム以外を含む)を搭載したデバイスを使用する
その他の機能
86
6
マスストレージモードを使う 6
a 必ず本機の電源が入っていないことを確認します。
b OK ボタンと( )電源ボタンを同時に長押しします。本機がマスストレージモードで起動し、LED ランプが緑色に点灯し、液晶ディスプレーに[マススト
レージモードです。]が表示されます。
c バソコンまたはデバイスを USB 経由で本機に接続します。本機のマスストレージ領域は、パソコンまたはデバイスの画面上にフォルダーとして表示されます。
メモマスストレージ領域が自動的に表示されない場合は、パソコンまたはデバイスのオペレーティングシステムの操作説明書でマスストレージ領域にアクセスする方法を参照してください。
d コピーするファイルをマスストレージエリアにドラッグアンドドロップします。
e OK ボタンを押します。コマンドファイル内のコマンドが実行され、LED ランプが橙色で 1 回点滅します。
完了すると、LED ランプが緑色に点灯します。
f マスストレージモードをオフにするには、本機の電源を切ります。
重要• 本機がオフになると、マスストレージモードは無効になり、マスストレージ領域内のファイルはすべて削除されます。
• この機能は .bin と .blf ファイルをサポートしています。他のファイル形式はサポートされていません。
• マスストレージ領域にフォルダーを作成しないでください。フォルダーが作成されても、フォルダー内のファイルにアクセスすることはできません。
• マスストレージ領域の容量は 2.5 MB です。2 MB を超えるファイルは正しく動作しない可能性があり
ます。
• 複数のファイルがコピーされた場合、コマンドの実行順序は保証されません。
• 本機がマスストレージモードで動作している間は、有線 LAN、Bluetooth、無線 LAN は使用できませ
ん。
• コピーしたファイルを実行しているときは、マスストレージ領域の他のファイルにアクセスしないでください。
メモ.blf ファイルの作成方法の詳細については、125 ページの「転送ファイルの作成とパッケージファイル
の転送」を参照してください。
その他の機能
87
6
JPEG 印刷 6
プリンタードライバーを使用せずに画像データ(JPEG)を印刷することができます。
メモ• マスストレージ機能を使用して JPEG 画像を印刷することができます。
• オブジェクトプッシュプロファイル(OPP)は、Bluetooth 接続による印刷で使用されます。
• 本機は、カラー JPEG 画像をディザリング処理で「白黒」画像に変換します。
• すでに「白黒」の JPEG 画像を送信すると、このディザリング処理によって印刷された画像がぼやけて
しまうことがあります。
• 画質を向上させるには、JPEG 画像の前処理をオフにしてください。
JPEG 画像以外は印刷できません。(拡張子が .jpg のファイルに限る)
最大ファイルサイズは 5 MB です。
(マスストレージ機能を使用する場合は 2 MB)
最大解像度は次のとおりです。
高さ 幅 = 8000720 ドット
制限を超えると、本機で受信したデータは破棄され、印刷もされません。
印刷サイズの単位は 1 ピクセル = 1 ドットです。
本機は、画像を印刷するためにバイナリ処理(単純バイナリ)を実行します。
画像は、受信データの高さと幅の比率で印刷されます。
その他の機能
88
6
本機の画面メニューを使用してテンプレート印刷を行う 6
転送またはプリセットされたテンプレートは、パソコンまたはモバイル端末に接続せずに、画面メニューを使用して本機でのみ印刷できます。
データベースにリンクされていないテンプレートを印刷する場合
a 以下のように画面がテンプレートモードになっていることを確認します。
そうでない場合は、テンプレートモードに設定します。
1 メニューボタンおよび▼ボタンを押して[テンプレート設定]メニューを選択し、OK ボタンを押
します。
2 [テンプレートモード]を[有効]に設定します。
b ▲または▼ボタンを押してテンプレートを選択し、OK ボタンを押します。
[テンプレート設定]メニューの[印刷前の確認]で[しない]を選択した場合
選択したテンプレートでプリセットされたラベル枚数が印刷されます。
[テンプレート設定]メニューの[印刷前の確認]で[する]を選択した場合
1 印刷枚数の設定画面が表示されます。▲または▼ボタンを押して、印刷するラベルの数を選択
します。
2 OK ボタンを押します。選択したテンプレートで設定されたラベル枚数が印刷されます。
その他の機能
89
6
データベースにリンクされたテンプレートを印刷する場合
a 以下のように画面がテンプレートモードになっていることを確認します。
そうでない場合は、テンプレートモードに設定します。
1 メニューボタンおよび▼ボタンを押して[テンプレート設定]メニューを選択し、OK ボタンを押
します。
2 [テンプレートモード]を[オン]に設定します。
b ▲または▼ボタンを押してテンプレートを選択し、OK ボタンを押します。
c データベース選択画面が表示されます。▲または▼ボタンを押してデータベースを選択し、OK ボタンを押します。
d テンプレートモード画面に戻ります。
[テンプレート設定]メニューの[印刷前の確認]で[しない]を選択した場合
選択したテンプレートでプリセットされたラベル枚数が印刷されます。
[テンプレート設定]メニューの[印刷前の確認]で[する]を選択した場合
1 印刷枚数の設定画面が表示されます。▲または▼ボタンを押して、印刷するラベルの数を選択
します。
2 OK ボタンを押します。選択したテンプレートで設定されたラベル枚数が印刷されます。
その他の機能
90
6
メモ• 印刷枚数の設定画面でメニューボタンを 1 回押して OK ボタンを押すと、テンプレート内のオブジェク
トを確認できます。印刷枚数の設定画面に戻るには、キャンセルボタンまたは OK ボタンを押します。
• 印刷枚数の設定画面でメニューボタンを 2 回押して OK ボタンを押すと、印刷プレビューが表示されま
す。▲または▼ボタンで画面をスクロールできます。印刷枚数の設定画面に戻るには、キャンセルボタンまたは OK ボタンを押します。
その他の機能
91
6
データ更新 6
データ更新は、更新ファイルが保存されているネットワークフォルダーに接続して本機の設定を半自動的に更新します。データ更新の詳細については、17 ページの「データ 更新」を参照してください。
分散印刷(Windows® のみ) 6
多数のラベルを印刷する場合、複数のラベルプリンターに印刷を配分することができます。同時に印刷を行うので、印刷時間を短縮することができます。
メモ• 印刷は、USB またはネットワーク接続を経由して接続されたラベルプリンターに配分することができ
ます。
• ページ数は、選択したラベルプリンター間で自動的に分割されます。指定されたページ数がラベルプリンター間で均等に分割できない場合、手順 d で印刷設定を指定した時にダイアログボックスに一覧表
示される順に割り当てられます。
a P-touch Editor の[ファイル]メニューから[印刷]をクリックします。
b[プロパティ ...]をクリックします。
67 67 66
200
その他の機能
93
6
d[分散印刷設定]ダイアログボックスで、分散印刷に使用するラベルプリンターを選択します。
1.[最新のテープ情報を検出する]をクリックします。
2.[現在用紙]および[用紙種類]の下に検出された現在の本体情報が表示されます。
3.[プリンター名]の横にあるチェックボックスで使用するものを選択します。
メモ
• 選択したラベルの幅が[現在の用紙]に表示されている幅と異なる場合、 アイコンが表示されます。
[設定用紙]で指定したラベル幅でラベルプリンターをロードします。
• 複数のラベルプリンターが接続されている場合は、そのポート名を使用して、必要なラベルプリンターを見つけることができます。ポート名の BRNxxxxxxxxxxxx の xxxxxxxxxxxx は、本機の MAC アドレス
/ イーサネットアドレスを示します。MAC アドレス / イーサネットアドレスは、本機のセットアップ情
報を印刷することで確認できます。詳細については、83 ページの「本体設定を確認する」を参照して
ください。
3 2
1
その他の機能
94
6
e ラベルサイズを指定します。
A. ラベルプリンターが 1 つだけ選択されている場合
手順 d の[分散印刷設定]ダイアログボックスで、設定を指定するラベルプリンターを選択し、ダ
ブルクリックするか、または右クリックして[設定]をクリックします。[設定用紙]ドロップダウンリストから、ラベルサイズを選択します。
メモ手順 d の[分散印刷設定]ダイアログボックスに表示される情報は、[備考]欄で入力できます。
B. 複数のラベルプリンターが選択されている場合
手順 d の[分散印刷設定]ダイアログボックスで、設定を指定するラベルプリンター(複数)を選
択し、右クリックして[設定]をクリックします。[設定用紙]ドロップダウンリストから、ラベルサイズを選択します。同じラベルサイズ設定が、選択したすべてのラベルプリンターに適用されます。
メモ複数台を設定する場合は、[印刷設定]と[備考]欄は使用できません。
f[OK]をクリックして、ラベルサイズ設定画面を閉じます。
g[OK]をクリックして、[分散印刷設定]画面を閉じます。
h[OK]をクリックして、[ プロパティ ] 画面を閉じます。分散印刷設定が終了しました。
i P-touch Editor の [ 印刷 ] ボタンをクリックすると、分散印刷が開始されます。
メモ• USB ハブまたはプリントサーバーを使用して接続されているラベルプリンターの情報が検出できない
場合があります。印刷する前に、手動で設定を入力し、ラベルプリンターで印刷できるかどうかを確認します。
• ルーターでファイアウォールなどのセキュリティ機能を使用している場合、この機能を使用できない場合があります。
• 実際にお使いの環境で接続テストを実行することをお勧めします。情報技術管理者または管理者に確認してください。
Section II
アプリケーション II
ラベル作成ソフトウェア「P-touch Editor」の使用方法 96
ラベル作成ソフトウェア「P-touch Editor Lite LAN」の使用方法 110
ラベル転送ソフトウェア「P-touch Transfer Manager」と
ラベル管理ソフトウェア「P-touch Library」の使用方法
(Windows® のみ) 115
ファイル簡易転送ソフトウェア「P-touch Transfer Express」でテンプレートデータを転送する(Windows® のみ) 132
P-touch ソフトウェアの更新方法 140
96
7
7
パソコンでラベルプリンターを使用するには、ラベル作成ソフトウェア「P-touch Editor」とプリンタード
ライバーをインストールする必要があります。
最新のドライバーとソフトウェアをダウンロードするには、サポートサイト(http://www.brother.co.jp/support/)にアクセスしてください。
製品を選択し、[ソフトウェアダウンロード]を選択します。
Windows® の場合 7
P-touch Editor を起動する 7
a P-touch Editor を起動します。
Windows Vista® / Windows® 7 / Windows Server® 2008 / Windows Server® 2008 R2 の場合:
[スタート]ボタンから、[すべてのプログラム]-[Brother P-touch]-[P-touch Editor 5.2]
(Windows Vista® の場合は[P-touch Editor 5.1])をクリックするか、またはデスクトップの
[P-touch Editor 5.2](Windows Vista® の場合は[P-touch Editor 5.1])アイコンをダブルクリッ
クします。
Windows® 8 / Windows® 8.1 / Windows Server® 2012 / Windows Server® 2012 R2 の場合:
[アプリ]画面で[P-touch Editor 5.2]をクリックするか、またはデスクトップの[P-touch Editor 5.2]をダブルクリックします。
Windows® 10 の場合:
[スタート]ボタンから、[Brother P-touch]-[P-touch Editor 5.2]をクリックするか、または
デスクトップの[P-touch Editor 5.2]をダブルクリックします。
b P-touch Editor が起動したら、新しいレイアウトを作成するか既存のレイアウトを開くかを選択します。
メモ起動時の P-touch Editor の動作を変更するには、P-touch Editor のメニューバーで[ツール]-[オプ
ション]をクリックして、[オプション]ダイアログボックスを表示します。左側で、[全般]見出しを選択してから、[起動時の設定]下の[動作]リストボックスで希望の設定を選択します。デフォルト設定は、[新規ビューを表示]です。
ラベル作成ソフトウェア「P-touch Editor」の使用方法 7
ラベル作成ソフトウェア「P-touch Editor」の使用方法
97
7
c 表示されたオプションを 1 つ選択します。
1 新しいレイアウトを作成するには、[新しいレイアウト]をダブルクリックするか、[新しいレイアウト]を選択して[→]をクリックします。
2 プリセットレイアウトを使用して新しいレイアウトを作成するには、希望のカテゴリーボタンをダブルクリックするか、希望のカテゴリーボタンを選択して[→]をクリックします。
3 プリセットレイアウトをデータベースに接続するには、[データベースを接続する]の隣のチェックボックスを選択します。
4 既存のレイアウトを開くには、[開く]をクリックします。
2
13
4
ラベル作成ソフトウェア「P-touch Editor」の使用方法
98
7
P-touch Editor を使用して印刷する 7
Express モード
このモードでは、テキストや画像を含んだレイアウトを素早く作成できます。
メニューバーの[ファイル]から[印刷]を選択するか、または[印刷]アイコンをクリックすることで印刷できます。印刷する前に[印刷]画面で印刷設定を実施してください。
Professional モード
このモードでは、幅広い高度なツールとオプションを使用して、レイアウトを作成できます。
メニューバーの[ファイル]から[印刷]を選択するか、または[印刷]アイコン(A)をクリックす
ることで印刷できます。印刷する前に[印刷]画面で印刷設定を実施してください。
さらに、[印刷]アイコン(B)をクリックすると、印刷設定を変更せずに印刷を開始できます。
テキストなどオブジェクトの属性を設定するには、プロパティパレット(C)を表示させます。
メニューバーの[表示]から[プロパティパレット]をクリックし、表示させたいプロパティパレットを選択します。
画面上に表示されたタブをクリックすると、プロパティパレットが表示されます。
B
A
C
ラベル作成ソフトウェア「P-touch Editor」の使用方法
99
7
Snap モード
このモードでは、パソコンの画面表示の全部または一部を取り込み、画像として印刷し、今後使用するために保存することができます。
a[Snap]モード選択ボタンをクリックします。[Snap モードの説明]ダイアログボックスが表示されます。
b[OK]をクリックします。Snap モードパレットが表示されます。
本機にデータを転送する 7
本機にデータを転送するには、P-touch Transfer Manager を使用してください。詳細については、
115 ページの「P-touch Transfer Manager」を参照してください。
ラベル作成ソフトウェア「P-touch Editor」の使用方法
100
7
62 ㎜の黒赤 DK ロールを使って印刷する 7
本機に同梱のお試しロール (62mm)、市販の長尺紙テープ ( 黒赤 ) DK-2251 を使用する際は、以下のよう
に設定してください。
P-touch Editor を使用して設定する
Express モード 7
a [用紙]を選択すると 2 色
モードが表示されます。
b[2 色モード]で[黒赤]を選択します。
c [テキスト]を選択するとテ
キストの色を編集できます。
d [飾り枠]を選択するとフ
レームの色を編集できます。
ラベル作成ソフトウェア「P-touch Editor」の使用方法
101
7
• テキストの色を編集するには、
[選択テキストの文字色を設定]
を使用します。
• 囲まれた領域を塗りつぶす色を編
集するには、[塗りつぶしの色の
変更]を使用します。
• 線の色を編集するには、[線の色
の変更]を使用します。
• オブジェクトの背景色を編集する
には、[オブジェクトの背景色の
変更]を使用します。
背景色を変更するには、以下の手順に従ってください:
a 対象エリアを右クリックし、[背
景の設定]をクリックします。
b[描画]タブの[塗りつぶし]
枠内で、 種類:模様、パターン:
任意のパターンを選択します。
c[色]タブの[背景]で色を選
択します。
ラベル作成ソフトウェア「P-touch Editor」の使用方法
102
7
Professional モード 7
a [用紙]タブをクリックす
ると、詳細な項目が表示されます。
が表示されていない場合
は、メニューバーの[表示]から[プロパティパレット]をクリックして、[用紙]を選択します。
b[用紙]タブから[黒赤]を選択
します。
c [色]タブをクリック
します。
が表示されていない場合
は、メニューバーの[表示]から[プロパティパレット]をクリックして、[色]を選択します。
ラベル作成ソフトウェア「P-touch Editor」の使用方法
103
7
メモ• 黒 / 赤の印刷の濃度はプリンター設定ツールで調整できます。
• 2 色印刷をするときは、速度優先モードのみ有効です。
• テキストの色を編集するには、
[選択テキストの文字色を設定]
を使用します。
• 囲まれた領域を塗りつぶす色を編
集するには、[塗りつぶしの色の
変更]を使用します。
• 線の色を編集するには、[線の色
の変更]を使用します。
• オブジェクトの背景色を編集する
には、[オブジェクトの背景色の
変更]を使用します。
背景色を変更するには、以下の手順に従ってください:
a 対象エリアを右クリックし、[背
景の設定]をクリックします。
b[描画]タブの[塗りつぶし]
枠内で、 種類:模様、パターン:
任意のパターンを選択します。
c[色]タブの[背景]で色を選
択します。
ラベル作成ソフトウェア「P-touch Editor」の使用方法
104
7
赤範囲、明るさ、コントラストを調整する 7
a P-touch Editor の[印刷]ダイアログを開きます。
b[プロパティ]をクリックします。
c[基本設定]タブを選択します。
d[用紙タイプ]を[黒赤]に設定します。
ラベル作成ソフトウェア「P-touch Editor」の使用方法
105
7
e[拡張設定]タブを選択します。
f[明るさ][コントラスト]を設定します。(設定可能範囲:-20~ +20)
g[赤範囲]を設定します。(設定可能範囲:-20 ~ +20)
ラベル作成ソフトウェア「P-touch Editor」の使用方法
106
7
Mac の場合: 7
P-touch Editor を起動する 7
[Macintosh HD]-[アプリケーション]-[P-touch Editor]アプリケーションアイコンをダブルクリッ
クして、起動してください。
メモMac を使用している場合は、P-touch Editor で作成したラベルデータを本機に転送することはできません。
ラベル作成ソフトウェア「P-touch Editor」の使用方法
107
7
操作モード 7
Standard モード
このモードでは、テキストや画像を含んだレイアウトを作成できます。
画面は、次のような項目で構成されています。
1 ツールバー
2 ラベルインスペクタ
3 オブジェクトインスペクタ
4 ラベル編集エリア
本機にデータを転送する 7
本機にデータを転送するには、Windows® パソコンをご使用ください。詳細については、115 ページの
「P-touch Transfer Manager」を参照してください。
1
2
4
3
ラベル作成ソフトウェア「P-touch Editor」の使用方法
108
7
2 色印刷設定 7
本機では 2 色印刷が可能です。本機に同梱のお試しロール (62mm)、市販の長尺紙テープ ( 黒赤 ) DK-2251 を使用する際は、以下のように設定してください。
P-touch Editor を使用して設定する7
メモ黒 / 赤の印刷の濃度はプリンター設定ツールで調整できます。
a[62 ㎜ Black/Red]を選択します。
b テキストや図形の色をお好みに合わせて変更できます。
ラベル作成ソフトウェア「P-touch Editor」の使用方法
109
7
赤範囲を調整する 7
a P-touch Editor の[印刷]ダイアログを開きます。
b[詳細設定]を選択します。
c[赤色の範囲]を設定します。(設定可能範囲:-20 ~ +20)
110
8
8
P-touch Editor Lite LAN の使用方法(Windows® のみ) 8
P-touch Editor Lite LAN を使って、すばやくラベルを作成することができます。
P-touch Editor Lite LAN は本機がネットワーク接続時にのみ使用可能です。
install.brother からダウンロードし、デスクトップに作成された P-touch Editor Lite LAN を開き、サーバー
上の共有フォルダにコピーします。ネットワーク内の他のユーザーも P-touch Editor Lite LAN にアクセスして、ラベル作成や、ネットワーク
に接続された QL-820NWB で印刷することができます。
P-touch Editor Lite LAN の共有方法
• ネットワーク上の共有フォルダーから、P-touch Editor Lite LAN が入ったフォルダーをお使いのパソコ
ンにコピーします。
• ネットワーク上の共有フォルダーにある P-touch Editor Lite LAN を起動します。
a PteLiteLAN フォルダー内の をダブルクリックします。
P-touch Editor Lite LAN が起動します。
ラベル作成ソフトウェア「P-touch Editor Lite LAN」の使用方法 8
ラベル作成ソフトウェア「P-touch Editor Lite LAN」の使用方法
111
8
レイアウト画面
1 コマンドツールバー
3 プロパティツールバー
アイコン 機能
新規作成画面を表示します。
P-touch Editor Lite LAN のファイル(.lbt)を開きます。
データをパソコンに保存します。本機には保存できません。
新たにテキストボックスを挿入します。(1行、複数行の両方のテキストを含むラベルを作成するときに便利です。)
作成するラベルに、イメージを挿入します。[ファイルから]: パソコン内にあるイ メージファイルを挿入します。
[画面キャプチャ]: パソコンの画面上で選 択した範囲を、画像として挿入します。
[絵文字]: パソコンに組み込まれている絵文字を挿入します。
飾り枠を挿入します。
メニューを表示します。P-touch Editor Lite LAN の全ての機能が集約 されています。
P-touch Editor Lite LAN を最小化します。
P-touch Editor Lite LAN を終了します。
アイコン 機能
をクリックして、書体を設定します。
をクリックして、文字サイ ズを設定します。
または をクリックしても、文字サイズを調節できます。
/ 文字のスタイルを設定します。
/ 太字 / 斜体
/ 下線
テキストボックス内のテキストの字揃えを設定します。
1
23
ラベル作成ソフトウェア「P-touch Editor Lite LAN」の使用方法
112
8メモ
• 複数のラベルプリンターが接続されている場合は、印刷に使うラベルプリンターを選択します。 をク
リックして、[Printer Setup...]をクリックすると、ネットワークに接続されたラベルプリンターのリ
ストが表示されます。IP アドレスから任意のラベルプリンターを見つけることができます。
• ラベルプリンターの IP アドレスはラベルプリンターの本体設定情報を印刷して確認することができま
す。ラベルプリンターの設定情報を印刷するには、83 ページの「本体設定を確認する」を参照してく
ださい。
• BRAdmin によりリスト内のラベルプリンターを確認することができるので、BRAdmin を使用してラベ
ルプリンター設定をすることを推奨します。
ラベルの幅を設定します。 をクリックすると、ラベルプリンターにセットされているラベ
ル幅を自動的に検知します。
ラベルの長さを設定します。 をクリックすると、入力されたテキストに合わせてラベルの
長さを自動的に調節します。
ラベルとテキストの向きを同時に変更することができます。
をクリックすると、ラベルの表示倍率が設定できます。
か をクリックしても、表示倍率が設定できます。
をクリックすると印刷を行います。 をクリックし、[オプション印刷]を選択すると
下記の印刷方法を設定することができます。[オートカット]: 印刷の後、ラベルは 1 枚ずつ自動的にカットされます。
[最後をカット]: 最後のラベル印刷の後、ラベルがカットされます。
[コピー部数]: 同じラベルを複数枚印刷します。
アイコン 機能
ラベル作成ソフトウェア「P-touch Editor Lite LAN」の使用方法
113
8
4 ラベルビュー
表示 機能
起動後に表示されるラベルビューです。ラベルイメージの左側にはラベル幅が表示されます。ラベルイメージの右側に「自動」と表示されているときは、ラベルの長さはテキストの長さに合わせて自動的に調節されます。
ラベルの長さや幅を手動で変更することができます。カーソルをラベルイメージの境界線まで動かし、青い線が表示されたら、境界線をドラッグして長さ・幅を変更します。
P-touch Editor Lite LAN の画面サイズを調整できます。画面の端にカーソルを持ってい
き、カーソルが矢印に変わったらドラッグしてサイズを調整します。
オブジェクトを動かしたときにガイドラインが現れることがあります。ガイドラインは、オブジェクトが印刷可能範囲の左か右、上か下、または中央で揃えられたときに表示されます。左の図では、ガイドラインはオブジェクトがラベルの上端で中央揃えされている状態を示しています。
挿入されたテキスト、イメージ、飾り枠はオブジェクトとして扱われます。オブジェクトは、8 つの青いポイントで囲まれます。
オブジェクトが選択されている状態を示します。
カーソルが 8 つの青いポイントのいずれかにかかると、矢印に変わります。この状態
で青いポイントをドラッグすると、オブジェクトのサイズを変更することができます。
カーソルが十字矢印になっているときは、オブジェクトをドラッグして移動することができます。テキストオブジェクトの場合、カーソルはオブジェクトの境界線の上にきたときのみ十字矢印に変わります。
4
ラベル作成ソフトウェア「P-touch Editor Lite LAN」の使用方法
114
8
レイアウト表示エリアで右クリックすると、下記のメニュー項目が表示されます。
その他の機能(右クリックで表示)
メニュー 機能 / 使用方法
元に戻すやり直し
[元に戻す]をクリックすると、ひとつ前の操作に戻ります。[やり直し]をクリックすると、[元に戻す]で戻した操作を取り消します。
切り取りコピー貼り付け
切り取りまたはコピーしたいテキスト(またはオブジェクト)を選んで、[切り取り]または[コピー]をクリックします。貼り付けを行いたい部分でクリックした 後、[貼
り付け]をクリックします。
余白 この機能はラベルプリンターではご利用になれません。
挿入 [挿入]をクリックして、以下のメニューを表示します。[テキストボックス]をクリックすると、ラベルに新しいテキストボックスを挿入します。
[ファイルから]をクリックすると、パソコン内にあるイメージファイルを選択して挿入します。
[画面キャプチャ]をクリックすると、パソコンの画面上で選択した範囲を画像と して
挿入します。[絵文字]をクリックすると、パソコンに組み込まれている絵文字を選択して挿入します。
[飾り枠]をクリックすると、P-touch Editor Lite LAN に組み込まれている飾り枠を選択
して挿入します。
向き [縦書き]または[横書き]をクリックすると、テキストの向きが変わります。
ナンバリング(連番)
テキスト内の英数字を選択し、[ナンバリング(連番)]をクリックして設定します。[オプション印刷]-[ナンバリング(連番)]の設定が自動的に有効になり、設定した英
数字が連番で印刷されます。
イメージの変更 イメージを選択し、[イメージの変更] をクリックすると、現在のイメージを別のイメー
ジに置き換えて変更することができます。
回転 オブジェクトを[0°]、[90°]、[180°]、[270°]に回転することができます。
順序 重なっているオブジェクトをひとつ選択し、[順序]をクリックします。[最前面に移動]、[最背面に移動]、[前面に移動]、または[背面に移動]のいずれかをクリックすると、各オブジェクトの順序を設定できます。
オプション [オプション]をクリックして、ダイアログを表示します。[表示]では、P-touch Editor Lite LAN で使用する単位(ミリメートル) と言語を設定で
きます。P-touch Editor Lite LAN で使用する言語を選択します。アプリケーションを再起動して、
選択した言語を適用します。[ナンバリング]では、[オプション印刷]-[ナンバリング(連番)]で印刷した後、 ナンバリング設定した英数字の値を更新するか、最初の値のままにするかを設定で きま
す。
ブラザーソリューションセンター
[ブラザーソリューションセンター]をクリックすると、ウェブサイトにアクセスし、情報を確認することができます。
バージョン情報 [バージョン情報]をクリックすると、P-touch Editor Lite LAN のバージョン情報を確認
することができます。
終了 [終了]をクリックすると、P-touch Editor Lite LAN が終了します。
115
9
9
P-touch Transfer Manager 9
このプログラムを使用して、テンプレートやその他のデータをラベルプリンターに転送し、データのバックアップをパソコンに保存することができます。
まず、P-touch Transfer Manager はラベルプリンターにデータを転送し、次に P-touch Template はテンプ
レートに挿入されて印刷されるテキストデータを送信します。P-touch Template 機能の詳細については、
サポートサイト(http://www.brother.co.jp/support/)から「P-touch テンプレートマニュアル / コマンドリ
ファレンス」をダウンロードしてください。製品を選択し、[製品マニュアル]を選択します。
P-touch Template を使用するには転送機能が必要です。
テンプレートデータはネットワーク経由でも転送できます。
P-touch Transfer Manager にテンプレートを転送する 9
P-touch Transfer Manager を使用するには、まず P-touch Editor で作成したテンプレートを P-touch Transfer Manager に転送する必要があります。
a P-touch Editor で、目的のテンプレートを開きます。
b[ファイル]-[テンプレートの転送]-[転送]をクリックします。
P-touch Transfer Manager が起動すると、メイン画面が表示されます。
メモ次の方法で P-touch Manager を起動することもできます。
• Windows Vista® / Windows® 7 / Windows Server® 2008 / Windows Server® 2008 R2 の場合:
[スタート]ボタンから、[すべてのプログラム]-[Brother P-touch]-[P-touch ツール]-
[P-touch Transfer Manager 2.3](Windows Vista® の場合は[P-touch Transfer Manager 2.2])を
クリックします。
• Windows® 8 / Windows® 8.1 / Windows Server® 2012 / Windows Server® 2012 R2 の場合:
[アプリ]画面で[P-touch Transfer Manager 2.3]をクリックします。
• Windows® 10 の場合:
[スタート]ボタンから、[Brother P-touch]下の[P-touch Transfer Manager 2.3]をクリックし
ます。
ラベル転送ソフトウェア「P-touch Transfer Manager」とラベル管理ソフトウェア「P-touch Library」の使用方法
(Windows® のみ) 9
ラベル転送ソフトウェア「P-touch Transfer Manager」とラベル管理ソフトウェア「P-touch Library」の使用方法(Windows® のみ)
116
9
メイン画面 9
1 メニューバー
機能に応じて各メニュータイトル([ファイル]、[編集]、[表示]、[ツール]、および[ヘルプ])下にグループ化されたさまざまなコマンドにアクセスできます。
2 ツールバー
頻繁に使用されるコマンドへアクセスできます。
3 プリンターセレクター
データを転送するラベルプリンターを選択することができます。ラベルプリンターを選択すると、送信できるデータだけがデータリストに表示されます。
4 フォルダーリスト
フォルダーとラベルプリンターのリストを表示します。フォルダーを選択すると、選択したフォルダーのテンプレートがテンプレートリストに表示されます。
ラベルプリンターを選択すると、ラベルプリンターに保存されているテンプレートやその他のデータが表示されます。
5 テンプレートリスト
選択されたフォルダー内のテンプレートリストを表示します。
6 プレビュー
テンプレートリストにあるテンプレートのプレビューを表示します。
2
4
1
3
5
6
ラベル転送ソフトウェア「P-touch Transfer Manager」とラベル管理ソフトウェア「P-touch Library」の使用方法(Windows® のみ)
117
9
ツールバーアイコンの説明
アイコン ボタン名 機能
転送テンプレートやその他のデータをパソコンからラベルプリンターに転送します。
転送ファイル保存
(ラベルプリンターに接続されていない場合)
他のアプリケーションに転送するデータのファイル形式を変更します。
マスストレージモード(USB)を使用してラベルを印刷する場
合、または BRAdmin Professional(LAN または Wi-Fi)または
Mobile Transfer Express(Wi-Fi)を使用してデータを転送する場
合に、ファイル名の拡張子に「BLF」を選択します。Transfer Express(USB)を使用してデータを転送する場合は、「PDZ」を
選択します。
使用可能なインターフェイスは、使用している機種によって異なります。
バックアップラベルプリンターに保存されたテンプレートデータやその他データを検索し、パソコンに保存します。
開く 選択したテンプレートデータを開きます。
検索P-touch Library に登録されているテンプレートデータやその他
データを検索できます。
表示形式 ファイル表示形式を変更します。
ラベル転送ソフトウェア「P-touch Transfer Manager」とラベル管理ソフトウェア「P-touch Library」の使用方法(Windows® のみ)
118
9
テンプレートやその他のデータをパソコンからラベルプリンターに転送する 9
次の手順を使用して、テンプレート、データベース、画像をパソコンからラベルプリンターに転送します。
a パソコンとラベルプリンターを USB で接続し、ラベルプリンターの電源を入れます。フォルダー表示のプリンターアイコンの横にラベルプリンターの機種名が表示されます。フォルダー表示でラベルプリンターを選択すると、ラベルプリンターに保存されているテンプレートやその他データが表示されます。
メモ• ラベルプリンターが切断されているまたはオフラインの場合は、フォルダー表示に表示されません。
• データを転送する前に、USB ケーブルまたは無線接続を使用してパソコンとラベルプリンターが正し
く接続されていること、およびラベルプリンターの電源が入っていることを確認してください。
b テンプレートやその他データを転送するラベルプリンターを選択します。
メモデータを転送する前に、USB ケーブルまたは無線接続を使用してパソコンとラベルプリンターが正し
く接続されていること、およびラベルプリンターの電源が入っていることを確認してください。
ラベル転送ソフトウェア「P-touch Transfer Manager」とラベル管理ソフトウェア「P-touch Library」の使用方法(Windows® のみ)
119
9
c[転送用データセット]フォルダーを右クリックし、[新規作成]を選択して新しいフォルダーを作成します。
d 転送するテンプレートなどのデータをドラッグし、新しいフォルダーに入れます。
転送機能仕様
データタイプ 転送可能な最大項目数 制限の詳細
テンプレート 255 各テンプレートには最大 50 オブジェクトを収納できま
す。
データベース 99 転送する1テンプレートあたり最大 64,999 行のデータ
ベースと連携できます。
画像(ユーザー定義文字)(P-touch Template機能で使用できます)
255
*.bmp ファイルのみを転送できます。
モノクロ *.bmp ファイルを推奨します。
サイズ制限は 720 × 720 ピクセルです。
幅の広い画像は切り捨てられる場合があります。
ラベル転送ソフトウェア「P-touch Transfer Manager」とラベル管理ソフトウェア「P-touch Library」の使用方法(Windows® のみ)
120
9
メモ印刷設定レポートを印刷して、転送ファイルメモリー内の空き容量を確認できます。詳細については、83 ページの「本体設定を確認する」を参照してください。
使用可能領域 1 については、レポートの[ROM FREE]を参照してください。
1 「ROM FREE: ******* バイト」に表示される空き容量は、実際の使用可能スペースと異なる場合があります。
次のいずれかを選択すると、テンプレートやその他データを表示することができます。
[転送用データセット]フォルダー内のフォルダー
[すべてのコンテンツ]
[レイアウト]などの[フィルター]下のカテゴリーの 1 つです。
複数のテンプレートやその他データを転送する場合は、転送するすべてのファイルをドラッグし、新しいフォルダーに入れます。
ファイルを新しいフォルダーに入れると、キー番号(ラベルプリンター内のメモリ位置)が割り当てられます。
ラベル転送ソフトウェア「P-touch Transfer Manager」とラベル管理ソフトウェア「P-touch Library」の使用方法(Windows® のみ)
121
9
e 割り当てられているキー番号を変更するには、項目を右クリックして[キー割り当て]を選択し、希望のキー番号を選択します。
メモ• データベース内のデータを除いて、ラベルプリンターに転送されるすべてのデータにはキー番号が割り当てられます。
• ラベルプリンターに転送されたテンプレートまたはその他データがすでにプリンター内に保存されている他のテンプレートと同じキー番号を持つ場合、新しいテンプレートは古いものを上書きします。テンプレートやその他データをバックアップすることで、ラベルプリンターに保存されているテンプレートのキー番号を確認できます。詳細については、123 ページの「ラベルプリンターに保存されたテンプ
レートやその他データのバックアップ」を参照してください。
• ラベルプリンターのメモリがいっぱいの場合は、ラベルプリンターのメモリから 1 つまたは複数のテン
プレートを削除します。詳細については、123 ページの「ラベルプリンターに保存されたテンプレート
やその他データのバックアップ」を参照してください。
f 転送するテンプレートまたはその他のデータの名前を変更するには、希望の項目をクリックし、新しい名前を入力します。ラベルプリンターの機種によって、テンプレート名に使用される文字数が制限される場合があります。
メモ液晶ディスプレーには、テンプレートファイル名の最初の数文字が表示されます。(ファイル名に使用する文字種によって表示される数は異なります)
ラベル転送ソフトウェア「P-touch Transfer Manager」とラベル管理ソフトウェア「P-touch Library」の使用方法(Windows® のみ)
122
9
g 転送するテンプレートやその他データを含むフォルダーを選択し、[転送]をクリックします。確認メッセージが表示されます。
メモ• 個々の項目をフォルダーに追加せずにラベルプリンターに転送することもできます。転送するテンプレートやその他データを選択し、[転送]をクリックします。
• 1 回の操作で複数の項目とフォルダーを選択して転送できます。
h[OK]をクリックします。
選択した項目がラベルプリンターに転送されます。
ラベル転送ソフトウェア「P-touch Transfer Manager」とラベル管理ソフトウェア「P-touch Library」の使用方法(Windows® のみ)
123
9
ラベルプリンターに保存されたテンプレートやその他データのバックアップ 9
次の手順を使用して、ラベルプリンターに保存されたテンプレートデータやその他データを検索し、パソコンに保存します。
重要• バックアップされたテンプレートやその他データは、パソコン上で編集することはできません。
• ラベルプリンターの機種によっては、バックアップされたテンプレートまたはデータが、異なる機種間で転送できない場合があります。
a パソコンとラベルプリンターを接続し、ラベルプリンターの電源を入れます。フォルダー表示のプリンターアイコンの横にラベルプリンターの機種名が表示されます。フォルダー表示でラベルプリンターを選択すると、ラベルプリンターに保存されているテンプレートやその他データが表示されます。
b バックアップするラベルプリンターを選択し、[バックアップ]をクリックします。確認メッセージが表示されます。
c[OK]をクリックします。新しいフォルダーがフォルダー表示のラベルプリンター下に作成されます。フォルダー名はバックアップの日時に基づいて付けられます。ラベルプリンターのテンプレートやその他データは、すべて新しいフォルダーに転送され、パソコンに保存されます。
ラベル転送ソフトウェア「P-touch Transfer Manager」とラベル管理ソフトウェア「P-touch Library」の使用方法(Windows® のみ)
124
9
ラベルプリンターデータを削除する 9
次の手順を使用して、ラベルプリンターに保存されたすべてのテンプレートデータやその他データを削除します。
a パソコンとラベルプリンターを接続し、ラベルプリンターの電源を入れます。フォルダー表示のプリンターアイコンの横にラベルプリンターの機種名が表示されます。
b ラベルプリンターを右クリックし、[全削除]を選択します。
確認メッセージが表示されます。
c[OK]をクリックします。ラベルプリンターに保存されているテンプレートやその他データがすべて削除されます。
ラベル転送ソフトウェア「P-touch Transfer Manager」とラベル管理ソフトウェア「P-touch Library」の使用方法(Windows® のみ)
125
9
転送ファイルの作成とパッケージファイルの転送 9
P-touch Transfer Manager を使用して、P-touch Editor を使用して作成したテンプレートデータを BLF または PDZ 形式で保存できます。これら形式のファイルをパソコンやモバイル端末からネットワーク経由
でラベルプリンターに転送することができます。また、マスストレージモードから BLF 形式のファイルを
印刷することもできます。
a P-touch Editor を使用してテンプレートを作成し、P-touch Transfer Manager に転送します。詳細については、115 ページの「P-touch Transfer Manager にテンプレートを転送する」を参照して
ください。
b ラベルプリンターをパソコンに接続せずに、[P-touch Transfer Manager]画面で[転送用データセット]を選択し、次に保存するテンプレートを選択します。
メモ複数のテンプレートを同時に選択することができます。
c[ファイル]-[転送ファイル保存]をクリックします。
重要[転送ファイル保存]ボタンは、ラベルプリンターがパソコンから切断された場合、またはオフラインの場合にのみ表示されます。
メモ•[転送用データセット]を選択して[転送ファイル保存]をクリックすると、フォルダー内のすべてのテンプレートが転送ファイル(.blf)または転送パッケージファイル(.pdz)として保存されます。
• 複数のテンプレートを 1 つの転送ファイル(.blf)または転送パッケージファイル(.pdz)にまとめる
ことができます。
d[別のファイルタイプで保存]で、目的のテンプレート形式を選択し、名前を入力してテンプレートを保存します。マスストレージモードを使用して印刷する場合、Wireless Direct または無線 LAN を使用してモバイル
端末をラベルプリンターに接続する場合は、BLF 形式を選択します。Bluetooth を使用して接続する
場合は PDZ 形式を選択します。
テンプレートは転送ファイル(.blf)または転送パッケージファイル(.pdz)として保存されます。
ラベル転送ソフトウェア「P-touch Transfer Manager」とラベル管理ソフトウェア「P-touch Library」の使用方法(Windows® のみ)
126
9
P-touch Library 9
このプログラムでは、P-touch Editor テンプレートを管理したり、印刷したりできます。
P-touch Library を起動する 9
Windows Vista® / Windows® 7 / Windows Server® 2008 / Windows Server® 2008 R2 の場合:
[スタート]ボタンから、[すべてのプログラム]-[Brother P-touch]-[P-touch ツール]-
[P-touch Library 2.3](Windows Vista® の場合は[P-touch Library 2.2])をクリックします。
Windows® 8 / Windows® 8.1 / Windows Server® 2012 / Windows Server® 2012 R2 の場合:
[アプリ]画面で[P-touch Library 2.3]をクリックします。
Windows® 10 の場合:
[スタート]ボタンから、[Brother P-touch]下の[P-touch Library 2.3]をクリックします。
P-touch Library が起動すると、メイン画面が表示されます。
メイン画面 9
1 メニューバー
機能に応じて各メニュータイトル([ファイル]、[編集]、[表示]、[ツール]、および[ヘルプ])下にグループ化された、利用可能なすべての機能にアクセスできます。
2 ツールバー
頻繁に使用されるコマンドへアクセスできます。
2
3
1
5
4
ラベル転送ソフトウェア「P-touch Transfer Manager」とラベル管理ソフトウェア「P-touch Library」の使用方法(Windows® のみ)
127
9
3 フォルダー表示
フォルダーのリストを表示します。フォルダーを選択すると、選択したフォルダーのテンプレートがテンプレートリストに表示されます。
4 テンプレートデータリスト
選択されたフォルダー内のテンプレートリストを表示します。
5 プレビュー
テンプレートリストで選択されたテンプレートのプレビューを表示します。
ツールバーアイコンの説明
アイコン ボタン名 機能
開く 選択したテンプレートデータを開きます。
印刷 ラベルプリンターで選択したテンプレートを印刷します。
検索 P-touch Library に登録されているテンプレートを検索できます。
表示形式 ファイル表示形式を変更します。
ラベル転送ソフトウェア「P-touch Transfer Manager」とラベル管理ソフトウェア「P-touch Library」の使用方法(Windows® のみ)
128
9
テンプレートを開いて編集する 9
開く、または編集するテンプレートを選択して、[開く]をクリックします。
テンプレートに関連したプログラムが起動して編集が可能になります。
ラベル転送ソフトウェア「P-touch Transfer Manager」とラベル管理ソフトウェア「P-touch Library」の使用方法(Windows® のみ)
129
9
テンプレートを印刷する 9
印刷するテンプレートを選択して、[印刷]をクリックします。
接続しているラベルプリンターから印刷されます。
ラベル転送ソフトウェア「P-touch Transfer Manager」とラベル管理ソフトウェア「P-touch Library」の使用方法(Windows® のみ)
130
9
テンプレートを検索する 9
P-touch Library に登録されているテンプレートを検索できます。
a[検索]をクリックします。[検索]ダイアログボックスが表示されます。
b 検索条件を指定します。次の検索条件が使用できます。
c[検索を開始]をクリックします。検索が始まります。検索結果が画面に表示されます。
設定 詳細
複数のパラメーター 複数の基準が指定されたときにプログラムがどのように検索するかを決定します。[AND]を選択すると、プログラムはすべての条件を満たすファイルを検索します。
[OR]を選択すると、条件のいずれかを満たすファイルが検索されます。
名前 ファイル名を指定してテンプレートを検索します。
タイプ ファイルタイプを指定してテンプレートを検索します。
サイズ ファイルサイズを指定してテンプレートを検索します。
日付 ファイル日付を指定してテンプレートを検索します。
ラベル転送ソフトウェア「P-touch Transfer Manager」とラベル管理ソフトウェア「P-touch Library」の使用方法(Windows® のみ)
131
9
d[検索]ダイアログボックスを閉じます。検索結果を確認するには、フォルダー表示の[検索結果]をクリックします。
メモテンプレートを[すべてのコンテンツ]フォルダーまたはフォルダーリストにドラッグアンドドロップして、テンプレートを P-touch Library に登録することができます。また、次の手順を使用して、
P-touch Editor を設定して、テンプレートを P-touch Library に自動的に登録することもできます。
1 P-touch Editor メニューから、[ツール]-[オプション]を選択します。
2 [オプション]ダイアログボックスで、[全般]タブの[登録条件の設定]をクリックします。
3 P-touch Editor で作成したテンプレートを登録するタイミングを選択し、[OK]をクリックします。
132
10
10
P-touch Transfer Express を使用すると、テンプレートデータをラベルプリンターに転送できます。管理者
は、作成したテンプレートデータを P-touch Transfer Express と一緒にユーザーに配布します。配布され
たユーザーは、P-touch Transfer Express を使用して、テンプレートデータをラベルプリンターに直接転送
できます。
最新の P-touch Transfer Express はサポートサイト(http://www.brother.co.jp/support/)からダウンロード
できます。
製品を選択し、[ソフトウェアダウンロード]を選択します。
重要• 新しいテンプレートを転送する場合は、(P-touch Transfer Manager で)使用されていない[キー割り
当て]番号を指定してください。指定した[キー割り当て]番号が既に使用されている場合、既存のテンプレートは新しいテンプレートで上書きされます。
• この機能には USB 接続が必要です。
P-touch Transfer Express の準備 10
ユーザーがテンプレートをラベルプリンターに転送するには、P-touch Transfer Express を準備する必要が
あります。
重要P-touch Transfer Express を使用する前に、プリンタードライバーをインストールする必要があります。
a 最新の P-touch Transfer Express はサポートサイト(http://www.brother.co.jp/support/)からダウンロードできます。製品を選択し、[ソフトウェアダウンロード]を選択します。
ファイル簡易転送ソフトウェア「P-touch Transfer Express」でテンプレートデータを転送する(Windows® のみ) 10
管理者 ユーザー
サポートサイトhttp://www.brother.co.jp/support/
P-touch Editor
P-touch Transfer Manager
Transfer Express
xxx.lbx xxx.lbx xxx.pdz
1.
2. 3. 4. 5.
P-touch Transfer Express
xxx.pdz
ファイル簡易転送ソフトウェア「P-touch Transfer Express」でテンプレートデータを転送する(Windows® のみ)
133
10
b パソコン上の任意の場所に Transfer Express をダウンロードします。
c ダウンロードファイル(.zip)を解凍します。
P-touch Transfer Manager にテンプレートを転送する 10
a P-touch Editor で、目的のテンプレートを開きます。
b[ファイル]-[テンプレートの転送]-[転送]をクリックします。
テンプレートが P-touch Transfer Manager に転送されます。
P-touch Transfer Manager が自動的に起動します。
メモ
• Windows Vista® / Windows® 7 / Windows Server® 2008 / Windows Server® 2008 R2 の場合 : [スタート]ボタン -[すべてのプログラム]-[Brother P-touch]-[P-touch ツール]-[P-touch Transfer Manager 2.3]をクリックして P-touch Transfer Manager を起動し、.lbx ファイルを P-touch Transfer Manager 画面にドラッグして、テンプレートを P-touch Transfer Manager に転送することもで
きます。
• Windows® 8 / Windows® 8.1 / Windows Server® 2012 / Windows Server® 2012 R2 の場合 : [アプリ]画面で[P-touch Transfer Manager 2.3]をクリックして P-touch Transfer Manager を起動
し、.lbx ファイルを P-touch Transfer Manager 画面にドラッグすることで、テンプレートを P-touch Transfer Manager に転送することもできます。
• Windows® 10 の場合:
[スタート]ボタン -[Brother P-touch]-[P-touch Transfer Manager 2.3]をクリックして P-touch Transfer Manager を起動し、.lbx ファイルを P-touch Transfer Manager 画面にドラッグして、テンプ
レートを P-touch Transfer Manager に転送することもできます。
ファイル簡易転送ソフトウェア「P-touch Transfer Express」でテンプレートデータを転送する(Windows® のみ)
134
10
テンプレートを Transfer Package ファイル(.pdz)として保存する 10
P-touch Transfer Express で使用できる形式でファイルを作成するには、テンプレートを Transfer Package ファイル(.pdz)として保存します。
a フォルダー表示で[転送用データセット]を選択します。
b 配布するテンプレートを選択します。
ファイル簡易転送ソフトウェア「P-touch Transfer Express」でテンプレートデータを転送する(Windows® のみ)
135
10
c[ファイル]-[転送ファイル保存]をクリックします。
重要[転送ファイル保存]ボタンは、ラベルプリンターがパソコンから切断された場合、またはオフラインの場合にのみ表示されます。
メモ•[転送用データセット]または作成したフォルダーを選択して[転送ファイル保存]をクリックすると、フォルダー内のすべてのテンプレートが Transfer Package ファイル(.pdz)として保存されます。
• 複数のテンプレートを 1 つの Transfer Package ファイル(.pdz)にまとめることができます。
d 名前を入力し、[保存]をクリックします。
テンプレートは Transfer Package ファイル(.pdz)として保存されます。
ファイル簡易転送ソフトウェア「P-touch Transfer Express」でテンプレートデータを転送する(Windows® のみ)
136
10
Transfer Package ファイル(.pdz)と P-touch Transfer Express をユーザーに配布する 10
メモユーザーがすでに P-touch Transfer Express をダウンロードしている場合は、管理者が Transfer Express フォルダーをユーザーに送信する必要はありません。この場合、ユーザーはダウンロードした
フォルダーに配布された Transfer Package ファイルを移動し、[PtTrExp.exe]をダブルクリックする
だけです。
a Transfer Package ファイル(.pdz)をダウンロードフォルダーに移動します。
b ダウンロードフォルダー内のすべてのファイルをユーザーに配布します。
ファイル簡易転送ソフトウェア「P-touch Transfer Express」でテンプレートデータを転送する(Windows® のみ)
137
10
Transfer Package ファイル(.pdz)をラベルプリンターに転送する 10
管理者から受け取った P-touch Transfer Express アプリケーションを使用して、Transfer Package ファイ
ル(.pdz)をラベルプリンターに転送できます。
重要テンプレートを転送するときは電源を切らないでください。
a ラベルプリンターの電源を入れます。
b USB ケーブルを使用して、ラベルプリンターをパソコンに接続します。
c 管理者から受け取った[PtTrExp.exe]ファイルをダブルクリックします。
d 1 [PtTrExp.exe]を含むフォルダー内に Transfer Package ファイル(.pdz)が 1 つある場合は、[転送]をクリックします。
Transfer Package ファイルの転送が開始されます。
ファイル簡易転送ソフトウェア「P-touch Transfer Express」でテンプレートデータを転送する(Windows® のみ)
138
10
2 [PtTrExp.exe]を含むフォルダー内に Transfer Package ファイル(.pdz)が複数ある、または 1 つもない場合は、[参照]をクリックします。
転送する Transfer Package ファイルを選択して、[開く]をクリックします。
[開始]をクリックします。
ファイル簡易転送ソフトウェア「P-touch Transfer Express」でテンプレートデータを転送する(Windows® のみ)
139
10
[はい]をクリックします。
Transfer Package ファイルの転送が開始されます。
e[OK]をクリックします。
Transfer Package ファイルの転送が完了します。
140
11
11
P-touch Update Software を使用して、ソフトウェアを最新のバージョンにアップグレードできます。
メモ• 実際のソフトウェアと本書の内容は異なる場合があります。
• データの転送中またはファームウェアの更新中は、電源を切らないでください。
P-touch Editor を更新する(Windows® のみ) 11
重要
(Windows® のみ)P-touch Editor を更新する前に、プリンタードライバーをインストールしてくださ
い。
Windows® の場合 11
a P-touch Update Software を起動します。
Windows Vista® / Windows® 7 / Windows Server® 2008 / Windows Server® 2008 R2 の場合 :
[P-touch Update Software]アイコンをダブルクリックします。
メモ次の方法で P-touch Update Software を起動することもできます。
[スタート]ボタンをクリックし、[すべてのプログラム]-[Brother P-touch]-[P-touch Update Software]を選択します。
Windows® 8 / Windows® 8.1 / Windows Server® 2012 / Windows Server® 2012 R2 の場合 :
[アプリ]画面で[P-touch Update Software]をクリックするか、またはデスクトップの
[P-touch Update Software]をダブルクリックします。
Windows® 10 の場合:
[スタート]ボタンから[Brother P-touch]-[P-touch Update Software]をクリックするか、
またはデスクトップの[P-touch Update Software]をダブルクリックします。
P-touch ソフトウェアの更新方法 11
P-touch ソフトウェアの更新方法
141
11
b[PC 系アップデート]アイコンをクリックします。
c[プリンター]と[言語]を選択し、P-touch Editor の隣にあるチェックボックスを選択し、[インストール]をクリックします。
d インストールが完了したことを示すメッセージが表示されます。
P-touch ソフトウェアの更新方法
142
11
Mac の場合: 11
a デスクトップの[P-touch Update Software]アイコンをダブルクリックします。
メモ次の方法で P-touch Update Software を起動することもできます。
[Macintosh HD]-[アプリケーション]-[P-touch Update Software]をダブルクリックし、
[P-touch Update Software]アプリケーションアイコンをダブルクリックします。
b[Mac 系アップデート]アイコンをクリックします。
c[プリンター]と[言語]を選択し、P-touch Editor の隣にあるチェックボックスを選択し、[インストール]をクリックします。
d インストールが完了したことを示すメッセージが表示されます。
P-touch ソフトウェアの更新方法
143
11
P-touch Editor (Windows® のみ)とファームウェアの更新 11
重要• ファームウェアを更新する前にプリンタードライバーをインストールしてください。
• データの転送中またはファームウェアの更新中は、電源を切らないでください。
• 他のアプリケーションが起動している場合は終了させてください。
Windows® の場合 11
a ラベルプリンターの電源を入れ、USB ケーブルに接続します。
b P-touch Update Software を起動します。
Windows Vista® / Windows® 7 / Windows Server® 2008 / Windows Server® 2008 R2 の場合 :
[P-touch Update Software]アイコンをダブルクリックします。
メモ次の方法で P-touch Update Software を起動することもできます。[スタート]ボタンをクリックし、
[すべてのプログラム]-[Brother P-touch]-[P-touch Update Software]を選択します。
Windows® 8 / Windows® 8.1 / Windows Server® 2012 / Windows Server® 2012 R2 の場合 :
[アプリ]画面で[P-touch Update Software]をクリックするか、またはデスクトップの
[P-touch Update Software]をダブルクリックします。
Windows® 10 の場合:
[スタート]ボタンから[Brother P-touch]-[P-touch Update Software]をクリックするか、
またはデスクトップの[P-touch Update Software]をダブルクリックします。
P-touch ソフトウェアの更新方法
144
11
c[本体系アップデート]アイコンをクリックします。
d[プリンター]を選択し、[本体は正しく接続されています]メッセージが表示されたことを確認して、[OK]をクリックします。
P-touch ソフトウェアの更新方法
145
11
e[言語]を選択し、更新するファームウェアの隣にあるチェックボックスを選択し、[転送]をクリックします。
重要データ転送中にラベルプリンターの電源を切ったり、ケーブルを抜かないでください。
f 更新する内容を確認し、[転送]をクリックして更新を開始します。 ファームウェアのアップデートが開始されます。
重要更新中にラベルプリンターの電源を切ったり、ケーブルを抜かないでください。
Mac の場合: 11
a ラベルプリンターの電源を入れ、USB ケーブルに接続します。
b デスクトップの[P-touch Update Software]アイコンをダブルクリックします。
メモ次の方法で P-touch Update Software を起動することもできます。
[Macintosh HD]-[アプリケーション]-[P-touch Update Software]をダブルクリックし、
[P-touch Update Software]アプリケーションアイコンをダブルクリックします。
P-touch ソフトウェアの更新方法
146
11
c[本体系アップデート]アイコンをクリックします。
d[プリンター]を選択し、[本体は正しく接続されています]メッセージが表示されたことを確認して、[OK]をクリックします。
e[言語]を選択し、更新するファームウェアの隣にあるチェックボックスを選択し、[転送]をクリックします。
重要データ転送中にラベルプリンターの電源を切ったり、ケーブルを抜かないでください。
f 更新する内容を確認し、[開始]をクリックして更新を開始します。 ファームウェアのアップデートが開始されます。
メモ更新中にラベルプリンターの電源を切らないでください。
148
12
12
ネットワーク機能 12
ご使用のラベルプリンターは、内部ネットワーク印刷サーバーを使用して、IEEE 802.11b/g/n 無線ネット
ワークまたは Ethernet 10BASE-T/100BASE-TX Auto Negotiation 有線ネットワークで共有できます。印刷
サーバーは、実行中の OS に応じて、TCP/IP に対応するネットワーク上の様々な機能および接続方式をサ
ポートします。
はじめに 12
149
13
13
ラベルプリンターのネットワーク設定(IP アドレス、サブネットマスク、ゲートウェイ)を変更する 13
BRAdmin Light ユーティリティーを使用する(Windows® のみ) 13
BRAdmin Light ユーティリティーは、弊社のネットワークに接続可能なデバイスの初期設定用に設計され
ています。また、TCP/IP 環境で弊社製品を検索してステータスを表示し、IP アドレスなどの基本ネット
ワーク設定を構成することもできます。
BRAdmin Light をインストールする 13
a サポートサイト(http://www.brother.co.jp/support/)にアクセスし、ソフトウェアのインストーラーとドキュメントをダウンロードします。
b ダウンロードしたファイルをダブルクリックし、画面の手順に従ってインストールを行います。インストールする項目を選択するダイアログボックスで、BRAdmin Light を選択します。
メモ• より高度なラベルプリンターの管理を必要とする場合、サポートサイト(http://www.brother.co.jp/support/)から最新の Brother BRAdmin Professional ユーティリティーをダウ
ンロードしてご使用ください。
• ファイアウォール、アンチスパイウェア、またはアンチウィルスソフトウェアを使用している場合、それらを一時無効にします。印刷が可能であることを確認した後で、再び有効にします。
• ノード名が現在の BRAdmin Light 画面に表示されます。ラベルプリンターのプリントサーバーのデフォ
ルトのノード名は「BRWxxxxxxxxxxxx」または「BRNxxxxxxxxxxxx」です。(「xxxxxxxxxxxx」は、ラ
ベルプリンターの MAC アドレス / イーサネットアドレスに基づいています。)
BRAdmin Light を使用して IP アドレス、サブネットマスク、ゲートウェイを設定する 13
a BRAdmin Light ユーティリティを起動します。
Windows Vista® / Windows® 7 / Windows Server® 2008 / Windows Server® 2008 R2 の場合:
[スタート]-[すべてのプログラム]-[Brother]-[BRAdmin Light]-[BRAdmin Light]をク
リックします。
Windows® 8 / Windows® 8.1 / Windows Server® 2012 / Windows Server® 2012 R2 の場合:
[アプリ]画面で[BRAdmin Light]アイコンをクリックします。
Windows® 10 の場合:
[スタート]ボタンから、[Brother]下の[BRAdmin Light]をクリックします。
b BRAdmin Light が新しいデバイスを自動的に検索します。
ラベルプリンターのネットワーク設定を変更する 13
ラベルプリンターのネットワーク設定を変更する
150
13
c 設定されていないデバイスをダブルクリックします。
メモDHCP/BOOTP/RARP サーバーを使用しない場合、デバイスは BRAdmin Light ユーティリティー画面に
[未設定]と表示されます。
d[IP 取得方法]を[STATIC]に設定します。プリントサーバーの[IP アドレス]、[サブネットマスク]、および[ゲートウェイ]の設定(必要な場合)を入力します。
e[OK]をクリックします。
f IP アドレスを正しく設定すると、デバイスリストに Brother プリントサーバーが表示されます。
ラベルプリンターのネットワーク設定を変更する
151
13
その他の管理ユーティリティー 13
本機は、BRAdmin Light ユーティリティー以外に次の管理ユーティリティーで使用できます。これらの
ユーティリティーを使用して、ネットワーク設定を変更できます。
Web Based Management(ウェブブラウザー)を使用する 13
標準のウェブブラウザーを使用すると、HTTP(ハイパーテキストトランスファープロトコル)を使用し
て印刷サーバーの設定を変更できます。詳細については、153 ページの「Web Based Management(ウェ
ブブラウザー)を使用してラベルプリンター設定を構成する」を参照してください。
BRAdmin Light Professional ユーティリティーを使用する(Windows® のみ) 13
BRAdmin Professional は、ネットワークに接続された弊社デバイスのより高度な管理用ユーティリティー
です。このユーティリティーはネットワーク上で弊社の製品を検索し、見やすいエクスプローラー型画面でデバイスのステータスを表示できます。この画面では、色を変えて各デバイスのステータスを表示しま
す。ローカルエリアネットワーク(LAN)の Windows® からデバイスファームウェアを更新できるほか、
ネットワークと本体設定も構成できます。BRAdmin Professional はネットワーク上で弊社のデバイスの動
作を記録し、ログデータをエクスポートすることもできます。
詳細とダウンロードについては、サポートサイト(http://www.brother.co.jp/support/)にアクセスしてくだ
さい。
メモ• サポートサイト(http://www.brother.co.jp/support/)から BRAdminProfessional ユーティリティーの最
新版をダウンロードしてご使用ください。
• ファイアウォール、アンチスパイウェア、またはアンチウィルスソフトウェアを使用している場合、それらを一時無効にします。印刷が可能であることを確認した後で、再び有効にします。
• ノード名が現在の BRAdmin Professional 画面に表示されます。デフォルトのノード名は、
「BRWxxxxxxxxxxxx」または「BRNxxxxxxxxxxxx」です。(「xxxxxxxxxxxx」は、ラベルプリンターの
MAC アドレス / イーサネットアドレスに基づいています。)
152
14
14
概要 14
標準のウェブブラウザーを使用して、HTTP でネットワーク上のラベルプリンターを管理できます。Web Based Management を使用すると、次の操作が可能です。
本機のステータス情報の表示
TCP/IP 情報などのネットワーク設定の変更
ラベルプリンターと印刷サーバーのソフトウェアバージョン情報の表示
ネットワークと本機の設定詳細の変更
メモ
Microsoft® Internet Explorer® 9/10/11(Windows® の場合)、Safari® 8 以降(Mac の場合)を推奨しま
す。
いずれのブラウザーを使用している場合でも、JavaScript およびクッキーが常に有効であることを確認
してください。
Web Based Management を使用するには、ネットワークで TCP/IP が使用され、本機とパソコンが有効な
IP アドレスを持っている必要があります。
Web Based Management(ウェブブラウザー) 14
Web Based Management(ウェブブラウザー)
153
14
Web Based Management(ウェブブラウザー)を使用してラベルプリンター設定を構成する 14
標準のウェブブラウザーを使用すると、HTTP(ハイパーテキストトランスファープロトコル)を使用し
て印刷サーバーの設定を変更できます。
a ブラウザーのアドレスバーに、本機の IP アドレス(またはサーバー名)を入力します。 例:http://192.168.1.2
メモパソコンで hosts ファイルを編集した場合、またはドメインネームシステムを使用している場合、印刷
サーバーの DNS 名を入力することもできます。印刷サーバーは TCP/IP および NetBIOS をサポートし
ているので、印刷サーバーの NetBIOS 名を入力することもできます。NetBIOS 名は本機の設定ページ
に表示されています。NetBIOS 名には、ノード名の最初の 15 文字が割り当てられます。デフォルトで
は、「BRNxxxxxxxxxxxx」として表示されます。「xxxxxxxxxxxx」はイーサネットアドレスです。
b これで印刷サーバーの設定を変更できます。
メモパスワードを設定する
Web Based Management への不正アクセスを防止するために、ログインパスワードを設定することを
推奨します。
a[ネットワーク管理者]をクリックします。
b 使用するパスワードを入力します(32 文字まで)。
c[新しいパスワードの確認]にパスワードを再入力します。
d[OK]をクリックします。
次回 Web Based Management にアクセスするときは、[ログイン]にパスワードを入力し、 をクリックします。
設定後、 をクリックしてログアウトします。
ログインパスワードを設定していない場合、本機のウェブページの[パスワードを設定してください]をクリックすることで、パスワードを設定することもできます。
Section IV
付録 IV
本機をリセットする 155
お手入れ 157
困ったときは 160
製品仕様 173
P-touch Transfer Manager 使用時の注意事項 175
ネットワーク関連の用語と説明 177
P-touch Template 機能設定用バーコード一覧 186
リチウムイオン充電池(Li-ion 充電池) ユニット
(別売品:PA-BU-001)を使用する 190
専用のバーコードリーダー (別売品:PA-BR-001)を
使用する 193
155
15
15
本機の動作がうまくいかない場合やすべての保存済みラベルファイルを削除したい場合は、初期設定に戻すことができます。
液晶ディスプレーのメニューを使用してデータをリセットする 15
液晶ディスプレーメニューを使用して次の設定をリセットできます。
印刷設定
ユーザー設定
ネットワーク設定
詳細については、10 ページの「液晶ディスプレー設定」を参照してください。
本機をリセットする 15
本機をリセットする
156
15
プリンター設定ツールでデータをリセットする 15
パソコンからプリンター設定ツールを使用して次の操作を本機に行えます。
テンプレートデータやデータベースを削除する
通信設定をリセットする
本体設定を工場出荷時にリセットする
詳細については、35 ページの「本体設定を変更する」を参照してください。
157
1616
性能を維持するために、定期的に本機のお手入れを行ってください。
メモ本機をお手入れするときは、必ず AC アダプター、リチウムイオン充電池(Li-ion 充電池)ユニットを
外してください。
本機外観のお手入れ 16
本機のほこりや汚れは乾いた柔らかい布でふき取ってください。
汚れがひどいときは、水でぬらして固く絞った布でふき取ってください。
メモシンナー、ベンジン、アルコールなどの有機溶剤は使用しないでください。
本機の表面が変形したり、損傷を受ける可能性があります。
印字ヘッドのお手入れ 16
本機で使用される DK ロール(感熱記録紙タイプ)は、印字ヘッドを自動的に清掃するように設計されて
います。DK ロールが印刷およびラベルフィード中に印字ヘッドを通過すると、印字ヘッドがクリーニン
グされます。
ローラーのお手入れ 16
クリーニングシート(別売)を使用してローラーをお手入れしてください。
本機には、クリーニングシートが 1 枚付いています。
メモローラーを清掃するときは、必ず本機専用のクリーニングシートを使用してください。他のクリーニングシートを使用すると、ローラーの表面が損傷し、故障の原因となる場合があります。
a 本機の電源を切ります。
b DK ロールカバーを本機の前面に近い両側で持ち、しっかりと持ち上げて DK ロールカバーを開きます。
お手入れ 16
お手入れ
158
16c DK ロールを取り外します。
メモローラーを清掃する前に、必ず DK ロールを取り外してください。DK ロールが取り外されていないと、
ローラークリーニング機能が正しく動作しません。
d クリーニングシートの(B)の部分を取り外します。クリーニングシートの端(A)を印刷部に挿入します。
メモクリーニングシートの印字面を上に向けてください。
e DK ロールカバーを閉じて、本機の電源を入れます。
f( )カットボタンを 1 秒以上押します。クリーニングシートが排出されます。クリーニングシートの粘着面がローラーの汚れやほこりを取り除きます。
メモ• クリーニングシートが排出されない場合は、クリーニングシートが排出されるまで( )カットボタンを押し続けます。
• 使用後はクリーニングシートを廃棄してください。
お手入れ
159
16ラベル出力スロットのお手入れ 16
ラベル出力スロットに付着した粘着物が原因で本機にラベルが詰まる場合は、ラベル出力スロットを布で拭いてください。
粘着物を除去するのが困難な場合は、少し湿らせた布を使用してください。
160
17
17概要 17
本章では、ラベルプリンターの使用時によくある問題を解決する方法について説明します。ラベルプリンターに問題が起きた場合は、初めに次の内容について、正しく対応しているかどうかを確認してください。
ラベルプリンターに、AC アダプターを接続する、またはリチウムイオン充電池(Li-ion 充電池)ユ
ニットを装着する。詳細については、4 ページの「AC アダプターを接続する」、またはリチウムイオン
充電池(Li-ion 充電池)ユニットに同梱されている説明書を参照してください。
すべての保護材をラベルプリンターから取り外す。
正しいプリンタードライバーをインストールし、選択する。詳細については、19 ページの「ソフト
ウェアとプリンタードライバーをパソコンにインストールする」を参照してください。
ラベルプリンターをパソコンまたはモバイル端末に接続する。詳細については、20 ページの「本機と
パソコンを接続する」を参照してください。
DK ロールカバーを完全に閉じる。
DK ロールを正しく挿入する。詳細については、5 ページの「DK ロールをセットする」を参照してくだ
さい。
まだ問題が解決しない場合、本章の困ったときの対処方法をお読みください。本章を読んだ後でも問題が解決しない場合は、サポートサイト(http://www.brother.co.jp/support/)をご覧ください。
困ったときは 17
困ったときは
161
17
印刷の問題 17
問題点 対処方法
表示ステータスが点灯しない。 • 電源コードが正しく差し込まれていますか?電源コードが差し込まれていることを確認してください。正しく差し込まれている場合は、別のコンセントに差し込んでみてください。
印刷できない。印刷エラーが表示される。
• USB ケーブルや LAN ケーブル、電源コードが外れていませんか?
しっかり接続されているか確認してください。
• DK ロールが正しくセットされていますか?
正しくセットされていない場合は、DK ロールを取り外して、セットしな
おしてください。
• DK ロールを使い切っていませんか?
ロールが残っているか確認してください。
• DK ロールカバーが開いていませんか?
DK ロールカバーが閉じているか確認してください。
• 印刷エラーや送信エラーが発生していませんか?本機の電源を切り、再び電源を入れてください。それでもエラーが表示される場合は、お買い上げの販売店にお問い合わせください。
• 本機が USB ハブを経由してパソコンに接続されている場合は、パソコン
に直接接続してください。パソコンに直接接続していてもエラーが表示される場合は、別の USB ポートに接続してください。
• 本機にセットした用紙タイプと P-touch Editor 内の用紙タイプの設定を合
わせる必要があります。
印字ラベルにスジが残る、文字が汚い、ラベルが正しく給紙されない。
• 印字ヘッドまたはローラーが汚れていませんか?印字ヘッドは通常の使用では汚れませんが、ローラーからの糸くずまたは汚れが印字ヘッドに付着することがあります。このような場合は、ローラーを清掃してください。詳細については、157 ページの「ローラーのお手入れ」を参照してくだ
さい。
データ送信エラーがパソコンに表示される。
• 正しいポートが選択されていますか?プリンターのプロパティ画面で、ポートタブの “ 印刷するポート ” リスト
で正しいポートが選択されているか確認してください。
• 本機がクーリング中(表示ステータスがオレンジ色に点滅)になっていませんか?表示ステータスが点滅しなくなるまで待ってから、再び印刷してください。
ラベルがカッター周辺で詰まる。 • ブラザーコールセンターにお問い合わせください。
印刷後、ラベルが正しく排出されない。
• ラベルの排出経路がふさがっていないか確認してください。
• DK ロールを取り外して、セットしなおし、DK ロールが正しくセットさ
れているか確認してください。
• DK ロールカバーがきちんと閉じているか確認してください。
現在の印刷ジョブをキャンセルしたい。
• 本機の電源が入っていることを確認し、( )電源ボタンを押します。
困ったときは
162
17
印刷品質が悪い。 • ローラーに汚れや糸くずなどが付着していませんか?クリーニングシート(別売)を使用してローラーをお手入れしてください。詳細については、157 ページの「ローラーのお手入れ」を参照してくだ
さい。
アドイン機能が有効になっているときにロールを交換した後、レイアウトスタイルが更新されない。
• P-touch Editor を閉じてアドインを終了し、アドインを再度有効にしま
す。
P-touch アドインアイコンが、
Microsoft® ワードで表示されない。
• Microsoft® ワードを Microsoft® Outlook® から起動していますか?
• Microsoft® ワードが Microsoft® Outlook® のデフォルトエディターとして
選択されていますか?
プログラムの制限により、Microsoft® ワードアドインは上記の設定では動
作しません。Microsoft® Outlook® を終了し、Microsoft® ワードを再起動
します。
カッターエラー カッターエラーが発生した場合は、DK ロールカバーを閉じたまま、( ) 電源ボタンを押します。カッターが正常位置まで戻り、本機の電源が自動的に切れます。本機の電源が切れてから、ラベル出力スロットを点検して、詰まったラベルを取り除きます。
本機をリセットしたい。 プリンター設定ツールを使用して、パソコンから本機をリセットすることができます。
詳細については、35 ページの「本体設定を変更する」を参照してください。
液晶ディスプレーメニューを使用して本機をリセットできます。
詳細については、15 ページの「初期化」の項目を参照してください。
問題点 対処方法
困ったときは
163
17
USB ケーブルを使用して印刷する
と、本機が繰り返し一時停止して印刷を続ける。
• 本機は連続印刷に設定されていますか?その場合は、印刷モードをバッファー印刷に設定します。
Windows Vista® / Windows Server® 2008 の場合:
[コントロールパネル]-[ハードウェアとサウンド]-[プリンター]か
らプリンターのプロパティを開き、対象のラベルプリンターをクリックして[印刷設定を選択]を選択します。
[その他]タブをクリックし、[1 ページのデータを受信した後]オプショ
ンを選択します。
Windows® 7 / Windows® 8 / Windows® 8.1 / Windows Server® 2008 R2
/ Windows Server® 2012 / Windows Server® 2012 R2 の場合:
[デバイスとプリンター]からプリンターのプロパティを開き、対象のラベルプリンターを右クリックして[印刷設定]を選択します。[その他]タブをクリックし、[1 ページのデータを受信した後]オプションを選択
します。
Windows® 10 の場合:
[コントロールパネル]-[ハードウェアとサウンド]-[デバイスとプリ
ンター]からプリンターのプロパティを開き、対象のラベルプリンターを右クリックして[印刷設定]を選択します。
[その他]タブをクリックし、[1 ページのデータを受信した後]オプショ
ンを選択します。
• または、USB 印刷が完了するまで LAN ケーブルを抜いてください。
Windows® の場合
問題点 対処方法
困ったときは
164
17
印刷されたバーコードが読み取れない。
以下のように、バーコードが印字ヘッドに揃うようにラベルを印刷して
ください。
1 印字ヘッド
2 バーコード
3 印刷方向
別のバーコードリーダーを使用してみてください。
バーコード印刷の際は、[印刷品質]オプションで[品質優先]を選択し
て、印刷してください(黒赤 DK ロール使用時は除く)。
Windows Vista® の場合
[印刷品質]オプションを表示するには、[スタート]ボタンから[コントロールパネル]-[ハードウェアとサウンド]-[プリンター]をクリックし、
設定したいラベルプリンターを右クリックして[印刷設定]をクリックして[印刷設定]画面を開きます。
Windows® 7 の場合
[印刷品質]オプションを表示するには、[スタート]ボタンから[デバイスとプリンター]をクリックし、設定したいラベルプリンターを右クリックして[印刷設定]をクリックして[印刷設定]画面を開きます。
Windows® 8 / Windows® 8.1 の場合
[印刷品質]オプションを表示するには、[アプリ]画面の[コントロールパネル]-[ハードウェアとサウンド]-[デバイスとプリンター]をクリック
し、設定したいラベルプリンターを右クリックして[印刷設定]をクリックして[印刷設定]画面を開きます。
Windows® 10 の場合
[印刷品質]オプションを表示するには、[スタート]ボタンから[コントロールパネル]-[デバイスとプリンター]をクリックし、設定したいラベル
プリンターを右クリックして[印刷設定]をクリックして[印刷設定]画面を開きます。
Mac の場合:
[品質]オプションを変更するには、プリント画面を開き、印刷オプションのプルダウンをクリックして[基本設定]を選択します。
問題点 対処方法
1
2
3
困ったときは
165
17
赤色の濃度が高い領域に線が表示されます。
1 本機から DK ロールを取り外します。
2 DK ロールカバーを完全に閉じます。
3 キャンセルボタンを 5 秒以上押し続けます。プラテンローラーの回転が
終わるのを待ちます。
4 プラテンローラーの回転が止まったら、DK ロールをセットしてくださ
い。
ローラーが約 40 秒間回転します。
ラベルを給紙したい。 ( )カットボタンを 1 秒間押すか、メニューボタンを押して[フィード]
メニューから[フィード実行]を選択します。
[フィード]メニューの[ダイカット頭出し設定]では、ダイカットラベルを使用するときのフィードされるラベルの長さを設定します。
問題点 対処方法
困ったときは
166
17
ネットワーク設定の問題 17
問題点 対処方法
セキュリティソフトウェアを使用している。
インストールダイアログボックスの設定を確認してください。
本機のインストール中に、セキュリティの許可を促す画面が表示された
ら、許可をしてください。
セキュリティの設定(SSID/ ネット
ワークキー)が正しくない。
正しいセキュリティ設定を再確認し、選択してください。
無線 LAN アクセスポイント / ルーターのセキュリティ設定は、初期値とし
て製造メーカー名や機種名が使われている場合があります。
セキュリティ設定の確認方法については、無線 LAN アクセスポイント /ルーターの取扱説明書をご覧ください。
上記の方法でセキュリティ情報がわからない場合は、無線 LAN アクセス
ポイント / ルーターの製造メーカー、インターネットプロバイダー、また
はネットワーク管理者にお問い合わせください。
本機が無線 LAN または Bluetooth を使用してホストデバイスに接続できない。
無線 LAN ネットワーク設定を構成するときに、モバイル端末の約 3.3 フィート(1 メートル)以内に本機を置いてください。
障害物のない場所に本機を置いてください。
ワイヤレスパソコン、Bluetooth 搭載デバイス、電子レンジ、デジタル
コードレス電話、またはその他のデバイスが本機または無線 LAN アクセ
スポイント / ルーターの近くにある場合は、デバイスを離してください。
本機が無線 LAN または Bluetooth を使用して印刷できない。
本機とモバイル端末の間に障害物(壁や家具など)がある場合
障害物のない場所に本機を置いてください。
ワイヤレスパソコン、Bluetooth 対応デバイス、電子レンジ、またはデジタルコードレス電話が、本機または無線 LAN アクセスポイント / ルー
ターの近くにある場合
他のデバイスを本機から離します。
MAC アドレスフィルタリングを使
用している
プリンター設定レポートを印刷すると、MAC アドレスを確認できます。
詳細については、83 ページの「本体設定を確認する」を参照してください。
MAC アドレスを確認するには、液晶ディスプレーの[インフラストラク
チャ]を確認してください。詳細については、16 ページの「無線 LAN ステータス」を参照してください。
無線 LAN アクセスポイント / ルー
ターがステルスモードになっている(SSID をブロードキャストしていな
い)
インストール中またはプリンター設定ツールを使用中は、正しい SSID 名を入力する必要があります。
無線LAN アクセスポイント /ルーターの取扱説明書でのSSID 名を確認し、
無線 LAN 設定を再構成してください。
困ったときは
167
17
本機がネットワークに正常に接続しない
本機が接続先のモードになっていることを確認してください。
それでも本機が接続されていない場合は、次の手順を試してください。
• 無線 LAN 接続の場合
:ネットワークを検索中です。
• Wireless Direct の場合
Wireless Direct アイコンが液晶ディスプレーに表示されている場合は、接続
するデバイスから本機を検索してください。
• 有線 LAN の場合
LAN ケーブルが正しく接続されているか確認してください。
• Bluetooth の場合
Bluetooth アイコンが液晶ディスプレーに表示されている場合は、接続する
デバイスから本機を検索してください。
上記のすべてをチェックして試したが、無線 LAN/Bluetooth の設定を完
了できない。
本機の電源を切り、再び電源を入れてください。次に、無線 LAN とBluetooth 設定をもう一度設定してください。
iOS 端末との Bluetooth 接続ができ
ない場合、ラベルプリンターは接続されていません。
自動再接続機能をオンにしてください。
プリンター設定ツールまたはメニューボタンから設定できます。詳細については、16 ページの「Bluetooth」または 35 ページの「本体設定を変更する」 を参照してください。
問題点 対処方法
困ったときは
168
17
本機がネットワーク経由で印刷できない正常にインストールした後でもネットワーク上に本機が見つからない 17
セキュリティソフトウェアの問題 17
問題点 対処方法
セキュリティソフトウェアを使用している。
168 ページの「セキュリティソフトウェアの問題」を参照してください。
本機に使用可能な IP アドレスが割
り当てられていない。
IP アドレスとサブネットマスクを確認してください。
パソコンと本機の IP アドレスとサブネットマスクが正しく、同じネット
ワーク上にあることを確認してください。
IP アドレスとサブネットマスクを確認する方法の詳細については、ネッ
トワーク管理者に確認してください。
プリンター設定ツールを使用して、IP アドレス、サブネットマスク、そ
の他のネットワーク設定を確認してください。
詳細については、35 ページの「本体設定を変更する」を参照してくださ
い。
以前の印刷ジョブが失敗した。 失敗した印刷ジョブがパソコンの印刷キューに残っている場合は、削除
してください。
例:Windows® 7 を使用している場合:
、[デバイスとプリンター]を選択し、[プリンターと FAX]から本
機を選択します。本機のアイコンをダブルクリックし、[プリンター]メニューの[すべてのドキュメントの取り消し]を選択します。
上記のすべてをチェックして試したが、本機で印刷できない。
プリンタードライバーとソフトウェアをアンインストールし、再インストールしてください。
問題点 対処方法
標準インストール、BRAdmin Light インストール、または印刷中に[セキュリティ警告]ダイアログボックスが表示されたときにアクセスの許可を選択しなかった。
[セキュリティ警告]ダイアログボックスが表示されたときにアクセスの許可を選択しなかった場合、セキュリティソフトウェアのファイアウォール機能によってアクセスがブロックされている可能性があります。一部のセキュリティソフトウェアでは、[セキュリティ警告]ダイアログボックスを表示せずにアクセスをブロックすることがあります。アクセスを許可するには、セキュリティソフトウェアの取扱説明書をご覧になるか、製造メーカーに確認してください。
弊社のネットワーク機能に不正なポート番号が使用されている。
弊社のネットワーク機能には、次のポート番号が使用されています。
BRAdmin Lighti ポート番号は 161、プロトコルは UDP
ポートを開く方法の詳細については、セキュリティソフトウェアの取扱説明書をご覧になるか、製造メーカーに確認してください。
困ったときは
169
17
ネットワーク機器の動作確認 17
バージョン情報 17
問題点 対処方法
本機と無線 LAN アクセスポイント /ルーターがオンにならない。
160 ページにあるすべての手順を実行したことを確認してください。
本機のネットワーク設定、たとえば、IP アドレスなどがわからない。
プリンター設定ツールを確認してください。詳細については、35 ページの
「本体設定を変更する」を参照してください。
問題点 対処方法
本機のファームウェアのバージョン番号を知らない。
次の手順を実施してください。
1 本機の電源を入れます。
2 メニューボタン、▲または▼ボタンを押して[本体情報]メニューを選択し、OK ボタンを押します。
3 ▲または▼ボタンを押して[本体情報印刷]を選択し、OK ボタンを押し
ます。
4 ▲または▼ボタンを使用して[すべて]、[印刷履歴]、[本体設定]または[転送データ]を選択し、OK ボタンを押してレポートを印刷します。
ソフトウェアの最新バージョンを使用しているかどうかを確認したい。
P-touch Update Software を使用して今のバージョンが最新かどうかを確認し
てください。
P-touch Update Software の詳細については、140 ページの「P-touch ソフト
ウェアの更新方法」を参照してください。
困ったときは
170
17
表示ランプについて 17
表示ランプは本機の状態を示します。
または または 表示色でランプが点灯している。
または または 表示色でランプが点滅している。
ランプが消灯している。
LED ランプ 内容
電源 OFF
電源 ON
テープ送りモード
印刷中モード
マスストレージモード
正転 / 逆転ローラー回転モード
カット中モード
クリーニング中
初期化モード
印刷準備中モード
ジョブをキャンセル中
パソコンから印刷データ受信中
転送中
データ上書きモード
• DK ロールカバーが空いています。すぐに閉めてください。
• システムオフモード
クーリング中
→ → 固定 IP アドレスモード
ブートモード
困ったときは
171
17
(2 秒間に 1 回)
DK ロール切れ
フィードエラー
送信エラー
データベース検索エラー
アクセスポイント検索エラー
アクセスポイント接続エラー
セキュリティエラー
テンプレートデータなし
本機を使用中に DK ロールカバーが開いた
媒体なしエラー
媒体不正エラー
通信コマンドエラー
2 色媒体高解像度印刷エラー
(2 秒間に 2 回)
カッターエラー
マスストレージエラー
システムエラー
LED ランプ 内容
困ったときは
172
17
こんなときには 17
問題点 対処方法
バッファーに受信済みデータあり 印刷データがバッファーに残っています。すべてのデータが本機に送信されない場合、印刷が開始されません。
本機の電源を切り、再び電源を入れてください。
ヘッドクーリング中 サーマルヘッドが熱すぎます。
本機が停止して、サーマルヘッドのクーリングが完了した後に印刷を再開します。多数のラベルを印刷すると、ヘッドが熱くなりすぎることがあります。
サーマルヘッドが高温になり過ぎると、印刷エリアの外に余分な印刷が発生することがあります。この現象を回避する、または発生頻度を減らすには、本機を密閉された場所ではなく、十分な換気を行える環境でご使用ください。
使用する DK ロールの種類やラベルに印字する内容によっては、
クーリングが発生して通常より印刷時間がかかることがあります。
メモ高所(3,048 m 以上)など空気濃度の薄いところでは、本機を
冷やすために利用できる空気が薄いため、このような現象が起きやすくなります。
ブートモード中 問題を解決するために、販売店またはブラザーコールセンターまでお問い合わせください。
DK ロールエラー 以下の項目を確認してください。
• 正しい DK ロールを使用している。
• 充分なラベル残量がある。
• DK ロールが正しく装着されている。
エラーの解除 エラーの解除手順
1 DK ロールカバーを開け、再び閉めます。
2 エラーが解除されない場合、( )カットボタンを押します。
3 それでもエラーが解除されない場合は、本機の電源を切り、電源を入れ直してください。
4 それでもエラーが解除されない場合は、ブラザーコールセンターまでお問い合わせください。
173
18
18
本機の仕様 18
製品仕様 18
サイズ
寸法 約 125.3(W)× 234(D)× 145(H)mm
重量 約 1.16 kg(DK ロールを除く)
表示ランプ
LED ランプ
ボタン
電源ボタン、カットボタン、メニューボタン、キャンセルボタン、上矢印ボタン、下矢印ボタン、OK ボタン
印刷
印刷方式 感熱方式
印字ヘッド 300 dpi / 720 ドット
印刷解像度 標準:300 dpi × 300 dpi
高解像度モード 300 dpi × 600 dpi
印刷速度 AC アダプター:最高 176 mm/ 秒 / 最高 24 mm/ 秒(2 色印刷時)
バッテリー:最高 176 mm/ 秒 / 最高 15 mm/ 秒(2 色印刷時)
実際の印刷速度は条件により異なります。
最大印刷幅 58.9 mm
最小印字長 12.7 mm
製品仕様
174
18
インターフェース
USB ポート Version 2.0 Full Speed B タイプ ペリフェラル
Wi-Fi • Wireless Direct:IEEE 802.11g/n
• インフラストラクチャモード:IEEE 802.11b/g/n
• WPS 2.0
USB ホスト HID クラス
LAN ポート 10BASE-T/100BASE-TX
Bluetooth バージョン 2.1 + EDR
対応プロファイル:SPP、OPP、BIP、HCRP
対応プロトコル:iAP
電源
アダプター AC アダプター(PA-AD-001A):
INPUT AC 100-240 V 50/60 Hz
OUTPUT DC 25 V-3.6 A
バッテリー(別売品) リチウムイオン充電池(Li-ion 充電池)ユニット(別売品)
(PA-BU-001):14.4 V
オートパワーオフ リチウムイオン充電池(Li-ion 充電池)ユニット((PA-BU-001):
オフ /10/20/30/40/50/60 分
AC アダプター(PA-AD-001A):オフ /10/20/30/40/50/60 分
(オートパワーオフ設定を変更するには、35 ページの「本体設定を
変更する」を参照してください。)
その他
カッター 高耐久性オートカッター
環境 動作温度 / 湿度 動作時:10 ℃~ 35 ℃ /20% ~ 80%
最大湿球温度:27°C
対応オペレーティングシステム
すべてのソフトウェアの最新のリストについては、http://www.brother.co.jp/support/ を参照してください。
175
19
19
本機では使えない機能もあるため、P-touch Editor でテンプレートデータを作成するときは以下の点に注
意してください。
作成したテンプレートデータを本機に転送する前に、どのように印刷されるかをプレビューで確認することができます。詳細については、115 ページの「P-touch Transfer Manager にテンプレートを転送する」
を参照してください。
テンプレートデータ作成時の注意事項 19
転送されたテンプレートデータの文字によっては、本機に搭載された似たフォントとサイズに置き換
わって印刷されることがあります。そのため、印字ラベルが P-touch Editor で作成したイメージとは異
なる可能性があります。
テキストオブジェクトの設定によっては、文字のサイズが自動的に縮小されたり、一部印字されなかっ
たりすることがあります。この場合は、テキストオブジェクトの設定を変更してください。
P-touch Editor で個々の文字に別々の書式を設定しても、本機ではブロックごとに同じ書式が設定され
ます。さらに、本機では対応していない文字書式もあります。
P-touch Editor で背景の設定をしても、本機では対応していません。
P-touch Editor でスプリット印刷機能(複数のラベルを並べると大きな文字のラベルになるように印刷
する機能)を使って作成したレイアウトは、本機に転送できません。
印刷可能範囲内のラベルだけ印刷されます。
印刷範囲からはみ出した部分は印刷されない場合があります。
テンプレートデータ転送時の注意事項 19
印字ラベルは、P-touch Transfer Manager のプレビューで確認したイメージとは異なる可能性がありま
す。
本機が対応していないバーコードを転送した場合、二次元コードは画像に変換されます。画像に変換さ
れたバーコードは編集できません。
本機で編集できないオブジェクトが転送されると、すべて画像に変換されます。
グループ化されたオブジェクトは 1 つの bitmap データとして変換されます。
P-touch Transfer Manager 使用時の注意事項 19
P-touch Transfer Manager 使用時の注意事項
176
19
テンプレートデータ以外のデータを転送する際の注意事項 19
データベースのフィールドの数や順序を変更して、その更新をするためにデータベース(*.csv ファイ
ル)だけを転送すると、テンプレートデータと正しくリンクされない場合があります。さらに、本機に認識させるため、転送ファイルの 1 行目のデータは「フィールド名」にする必要があります。
本機にダウンロードされたロゴ、シンボル、画像データは、すでに本機に保存されているフォントやシ
ンボルのように自動的にサイズ調整されます。
177
20
20
サポートされるプロトコルとセキュリティ機能 20
ネットワーク関連の用語と説明 20
インターフェース 無線 LAN IEEE 802.11b/g/n(インフラストラクチャモード)
IEEE 802.11g/n(Wireless Direct モード)
有線 LAN(イーサネット)
Ethernet 10BASE-T/100BASE-TX Auto Negotiation
ネットワーク(共通)
プロトコル (IPv4)
ARP, RARP, BOOTP, DHCP, APIPA (Auto IP), mDNS, WINS, NetBIOS name resolution, DNS Resolver, LPR/LPD, Custom Raw Port/Port9100, FTP Server, TFTP client and server, SNTP client, ICMP, LLMNR responder, SNMPv1/v2c
プロトコル (IPv6)
NDP, RA, DNS Resolver, LPR/LPD, mDNS, Custom Raw Port/Port9100, FTP Server, TFTP client and server, ICMP, LLMNR responder, SNMPv1/v2c
ネットワーク(セキュリティ)
無線 LAN WEP 64/128 bit, WPA/WPA2-PSK, LEAP, EAP-FAST, PEAP, EAP-TTLS, EAP-TLS
ネットワーク関連の用語と説明
178
20
ネットワーク接続およびプロトコルの種類 20
一般的なネットワーク構築および共通用語に加え、ブラザー製ラベルプリンターの高度なネットワーク機能について基本情報を提供します。
サポートされるプロトコルとネットワーク機能は、使用する機種によって異なります。
ネットワーク接続方法について 20
TCP/IP を使用したピアツーピア印刷 20
ピアツーピア接続では、各パソコンがお使いのラベルプリンターと直接データを送受信します。ファイルの送受信を操作するサーバーやプリントサーバーなどは必要ありません。
1 ルーター
パソコン 2、3 台程度の小規模ネットワーク環境では、ネットワーク共有印刷よりも簡単に設定できる
ピアツーピア印刷をお勧めします。179 ページの「ネットワーク共有印刷」を参照してください。
各パソコンに TCP/IP プロトコルの設定を行います。
お使いのラベルプリンターにも IP アドレスを設定する必要があります。
ルーターをご使用の場合は、パソコンとラベルプリンターにゲートウェイアドレスの設定が必要です。
TCP/IPTCP/IP
ネットワーク関連の用語と説明
179
20
ネットワーク共有印刷 20
ネットワーク共有環境では、各パソコンは中央制御されたパソコンを介してデータを送信します。この種類のパソコンは、通常「サーバー」または「プリントサーバー」と呼ばれます。すべての印刷ジョブの印刷を管理します。
大規模ネットワークには、ネットワーク共有型の印刷環境を推奨します。
「サーバー」または「プリントサーバー」は TCP/IP 印刷プロトコルを使用する必要があります。
サーバーまたはプリントサーバーに USB を経由して接続する場合以外は、お使いのラベルプリンター
に適切な IP アドレスを設定する必要があります。
1 クライアントパソコン
2 「サーバー」または「プリントサーバー」とも言われます。
3 TCP/IP または USB
ネットワークプリンター(お使いのラベルプリンター)
ネットワーク関連の用語と説明
180
20
ネットワークの設定について 20
IP アドレス、サブネットマスク、ゲートウェイについて 20
ネットワーク型 TCP/IP 環境でラベルプリンターを使用するには、IP アドレスとサブネットマスクを設定
する必要があります。プリントサーバーに割り当てる IP アドレスは、ホストコンピューターと同じ論理
ネットワーク上にあることが必要です。同じ論理ネットワークにない場合は、サブネットマスクおよびゲートウェイアドレスを正しく設定する必要があります。
IP アドレスとは 20
IP アドレスとは、ネットワークに接続している各機器の住所に当たるものです。IP アドレスは、「.(ピリ
オド)」で区切った 4 つの数字(0 ~ 254)で表現されます。
例えばローカルネットワークでは、通常は最後の数字を変更します。
• 192.168.1.1
• 192.168.1.2
• 192.168.1.3
IP アドレスをプリントサーバーに割り当てる方法 20
ネットワークに DHCP/BOOTP/RARP サーバーがある場合は、プリントサーバーはそのサーバーから自動
的に IP アドレスを取得します。
メモ小規模ネットワークでは、DHCP サーバーはルーターも兼ねる場合もあります。
DHCP/BOOTP/RARP サーバーがない場合は、Automatic Private IP Addressing(APIPA)プロトコルが
169.254.0.1 から 169.254.254.254 までの範囲で IP アドレスを自動的に割り当てます。サブネットマスク
は自動的に 255.255.0.0 に設定され、ゲートウェイアドレスは 0.0.0.0 に設定されます。
デフォルトでは、APIPA プロトコルが有効になっています。APIPA プロトコルを無効にする場合は、
BRAdmin Light または Web Based Management(ウェブブラウザー)を使用して無効化できます。
ネットワーク関連の用語と説明
181
20
サブネットマスクとは 20
サブネットマスクはネットワーク通信を制限します。
例)パソコン 1 はパソコン 2 と通信できます。
• パソコン 1
IP アドレス:192.168.1.2
サブネットマスク:255.255.255.0
• パソコン 2
IP アドレス:192.168.1.3
サブネットマスク:255.255.255.0
サブネットマスクに 0 が含まれている場合、アドレスのその部分に関しては、通信する機器を制限しない
ことを意味します。上記の例では、192.168.1.x の IP アドレスが割り当てられたすべての機器と通信でき
ることを表しています(192.168.1.x の x は、0 ~ 254 の数字です)。
ゲートウェイ(ルーター)とは 20
ゲートウェイは、他のネットワークへの入口として動作し、ネットワークを介して伝送されたデータを正確な宛先に送信するネットワークポイントです。ルーターはゲートウェイに到着したデータの宛先を識別します。宛先が外部ネットワークにある場合、ルーターはデータを外部ネットワークに伝送します。ネットワークが他のネットワークと通信する場合、ゲートウェイ IP アドレスを設定する必要があります。ゲー
トウェイ IP アドレスが不明な場合は、ネットワーク管理者にお問い合わせください。
ネットワーク関連の用語と説明
182
20
無線ネットワークの用語と概念 20
セキュリティ用語 20
認証と暗号化 20
ほとんどの無線ネットワークはある種のセキュリティ設定を使用しています。これらのセキュリティ設定は認証(装置が自らをネットワークに特定する方法)と暗号化(データがネットワークで伝送されたとき暗号化する方法)を定義します。ブラザー製の無線 LAN 対応ラベルプリンターを構成する場合、これら
のオプションを正しく指定しないと、無線ネットワークに接続できなくなります。そのため、これらのオプションを構成する場合は注意が必要です。
個人無線ネットワーク用の認証と暗号化の方式 20
個人無線ネットワークは、例えば、自宅で IEEE 802.1x をサポートしない無線ネットワークでラベルプリ
ンターを使用する小規模ネットワークです。
IEEE 802.1x をサポートする無線ネットワークでラベルプリンターを使用する場合は、184 ページの「エ
ンタープライズ用無線ネットワークの認証と暗号化の方式」をご覧ください。
認証方式 20
オープンシステム
無線装置は認証なしにネットワークにアクセスできます。
共有キー
無線ネットワークにアクセスするすべての装置が、既定の未公開キーを共有しています。
ブラザー製の無線 LAN 対応ラベルプリンターは WEP キーを既定キーとして使用します。
WPA-PSK
Wi-Fi Protected Access Pre-shared キー(WPA-PSK)を有効にします。WPA-PSK は、WPA-PSK 用の
TKIP を使用してブラザー製の無線 LAN 対応ラベルプリンターをアクセスポイントに関連付けることが
できます。
WPA2-PSK
Wi-Fi Protected Access Pre-shared キー(WPA2-PSK)を有効にします。WPA2-PSK は、WPA2-PSK(WPA-Personal)用の AES を使用してブラザー製の無線 LAN 対応ラベルプリンターをアクセスポイン
トに関連付けることができます。
WPA/WPA2-PSK
Wi-Fi Protected Access Pre-shared キー(WPA-PSK/WPA2-PSK)を有効にします。WPA-PSK/WPA2-PSK は、WPA-PSK 用の TKIP または WPA-PSK および WPA2-PSK(WPA-Personal)用の-AES を使
用してブラザー製の無線 LAN 対応ラベルプリンターをアクセスポイントに関連付けることができます。
ネットワーク関連の用語と説明
183
20
暗号化方式 20
なし
暗号化方式は使用しません。
WEP
WEP(Wired Equivalent Privacy)を使用すると、データをセキュアキーで送受信します。
TKIP
TKIP(Temporal Key Integrity Protocol)はパケットごとにキーミキシング、メッセージ完全性チェッ
ク、およびリキーイング機構を提供します。
AES
Advanced Encryption Standard(AES)は、対称キー暗号化を使用して強力なデータ保護を提供します。
ネットワークキー 20
オープンシステム / 共有キー(WEP)
このキーは 64 ビットまたは 128 ビットの値で、ASCII または 16 進形式で入力する必要があります。
• 64(40)ビット ASCII:
5 文字のテキスト文字を使用します。例)「WSLAN」など(大文字と小文字を区別)
• 64(40)ビット 16 進数:
10 桁の 16 進数データを使用します。例)「71f2234aba」など
• 128(104)ビット ASCII:
13 文字のテキスト文字を使用します。例)「Wirelesscomms」など(大文字と小文字を区別)
• 128(104)ビット 16 進数:
26 桁の 16 進数データを使用します。例)「71f2234ab56cd709e5412aa2ba」など
WPA/WPA2-PSK と TKIP(AES)
長さが 8 文字以上 63 文字までの Pre-Shared Key(PSK)を使用します。
[接続モード]を[アドホック]に設定した場合
認証方式 暗号化方式
オープンシステム なし
WEP
[接続モード]を[インフラストラクチャ]に設定した場合
認証方式 暗号化方式
オープンシステム なし
WEP
公開キー認証 WEP
WPA/WPA2-PSK TKIP+AES
ネットワーク関連の用語と説明
184
20
エンタープライズ用無線ネットワークの認証と暗号化の方式 20
エンタープライズ用無線ネットワークは、IEEE802.1x をサポートしている大規模ネットワークです。
IEEE802.1x 認証方式をサポートしている無線ネットワークで本機を使用する場合は、次の認証方式と暗
号化方式を使用することができます。
認証方式 20
LEAP(無線ネットワーク用)
Cisco LEAP(Light Extensible Authentication Protocol)は Cisco Systems 社が開発しました。認証に
ユーザー ID とパスワードを使用します。
EAP-FAST
EAP-FAST(Extensible Authentication Protocol-Flexible Authentication via Secured Tunnel)は Cisco Systems 社が開発しました。認証にユーザー ID とパスワードを使用し、対称キーアルゴリズムにより
トンネル型の認証処理を実行します。
本機は次の内部認証方式をサポートします。
• EAP-FAST/NONE
• EAP-FAST/MS-CHAPv2
• EAP-FAST/GTC
PEAP
PEAP(Protected Extensible Authentication Protocol)は、Microsoft Corporation、Cisco Systems とRSA Security が開発しました。PEAP は、ユーザー ID とパスワードを送信するためにクライアントと
認証サーバー間に、暗号化した SSL(Secure Sockets Layer)/TLS(Transport Layer Security)トンネ
ルを作成します。PEAP はサーバーとクライアント間に相互認証を提供します。
本機は次の内部認証方式をサポートします。
• PEAP/MS-CHAPv2
• PEAP/GTC
EAP-TTLS
EAP-TTLS(Extensible Authentication Protocol Tunnelled Transport Layer Security)は Funk Software と Certicom が開発しました。EAP-TTLS は、ユーザー ID とパスワードを送信するために、クライアン
トと認証サーバー間に PEAP と同様の暗号化 SSL トンネルを作成します。EAP-TTLS はサーバーとク
ライアント間に相互認証を提供します。
本機は次の内部認証方式をサポートします。
• EAP-TTLS/CHAP
• EAP-TTLS/MS-CHAP
• EAP-TTLS/MS-CHAPv2
• EAP-TTLS/PAP
EAP-TLS
EAP-TLS(Extensible Authentication Protocol Transport Layer Security)では、クライアントと認証
サーバーの両方でデジタル証明書の認証が必要です。
ネットワーク関連の用語と説明
185
20
暗号化方式 20
TKIP
TKIP(Temporal Key Integrity Protocol)はパケットごとにキーミキシング、メッセージ完全性チェッ
ク、およびリキーイング機構を提供します。
AES
Advanced Encryption Standard(AES)は、対称キー暗号化を使用して強力なデータ保護を提供しま
す。
CKIP
Cisco Systems 社の LEAP 用のオリジナル Key Integrity Protocol。
ユーザー ID およびパスワード 20
次のセキュリティ方式は長さが 64 文字以下のユーザー ID と 32 文字以下のパスワードをサポートします。
LEAP
EAP-FAST
PEAP
EAP-TTLS
EAP-TLS(ユーザー ID 用)
[接続モード]を[インフラストラクチャ]に設定した場合
認証方式 暗号化方式
LEAP CKIP
EAP-FAST/NONE TKIP+AES
EAP-FAST/MS-CHAPv2 TKIP+AES
EAP-FAST/GTC TKIP+AES
PEAP/MS-CHAPv2 TKIP+AES
PEAP/GTC TKIP+AES
EAP-TTLS/CHAP TKIP+AES
EAP-TTLS/MS-CHAP TKIP+AES
EAP-TTLS/MS-CHAPv2 TKIP+AES
EAP-TTLS/PAP TKIP+AES
EAP-TLS TKIP+AES
186
21
21
P-touch Template 機能の基本的な手順 21
P-touch Template 機能を使用する際の基本的な流れを説明します。
各設定の詳しい手順については、67 ページの「P-touch Template を使用してラベルを印刷する」をご覧く
ださい。
本機にバーコードリーダーを接続する前に、事前準備として P-touch Template 設定ツールとバーコード
リーダーの設定が一致していることを確認してください。詳細については、69 ページの「事前準備」を参
照してください。
a P-touch Editor を使用して、テンプレートデータを作成し、本機へ登録します。
b 本機とバーコードリーダーを接続します。
c 新しい設定の開始をするためもしくは以前の設定を消去するために、「P-touch テンプレートコマンド」バーコードを読み取ります。
d「基本設定」バーコードを読み取り、印刷枚数を設定します。
e 各機能別の設定を行ないます(A、B、または C)。
A. 標準テンプレート印刷 21
i. 「定型テンプレート番号」バーコードを読み取ります。
B. 拡張テンプレート印刷 21
i. 「テンプレート選択」と「テンキー入力」バーコードのバーコードを読み取ります。
ii. 作成、または複製したいバーコードを読み取ります。
iii.「印刷開始」バーコードを読み取ります。
C. データベース検索印刷 21
i. 「テンプレート選択」と「テンキー入力」バーコードのバーコードを読み取ります。
ii. データベースファイルのデータに置き換えるためにキーワードのバーコードを読み取ります。
iii.「デリミタ」バーコードを読み取ります。
iv.「印刷開始」バーコードを読み取ります。
f 指定したラベルが印刷されます。
P-touch Template 機能設定用バーコード一覧 21
P-touch Template 機能設定用バーコード一覧
187
21
設定用バーコード一覧 21
本機の設定を行なうバーコードの使用法に関しては、67 ページの「P-touch Template を使用してラベルを
印刷する」をご覧ください。
メモ• この一覧のバーコードを使用するときは、P-touch Template 設定の初期設定として「P-touch Template印刷の制御」と「プレフィクス文字コマンド」を設定してください。
• バーコードリーダーが正しく読み取り、目的のラベルを印刷できるように、バーコードを高解像度で印刷してください。
P-touch Template コマンド(初期設定 + 設定開始)
基本設定
オートカットあり(1 枚ごとにカット)
+ 最後をカットあり 21
オートカットあり(2 枚ごとにカット)
+ 最後をカットあり 21
オートカットなし + 最後をカットあり 21 オートカットなし + 最後をカットなし 21
速度優先 21 品質優先 21
印刷枚数 21
P-touch Template 機能設定用バーコード一覧
188
21
テンキー入力 1
定型テンプレート番号
1 21 2 21
3 21 4 21
5 21 6 21
7 21 8 21
9 21 0 21
00 21
定型テンプレート 1 21 定型テンプレート 2 21
定型テンプレート 3 21 定型テンプレート 4 21
P-touch Template 機能設定用バーコード一覧
189
21
1 印刷枚数設定、テンプレート番号選択時に使用します。
[0][0][7] 、[0][1][5]のように 3 桁になるように読み取ってください。3 桁の数字が指定されると自動的に設定が適用されます。
設定を変更するには、印刷枚数の場合は「印刷枚数」、テンプレート番号の場合は「テンプレート選択」を読み取ってから、もう一度、3 桁の
数字を読み取ってください。
定型テンプレート 5 21 定型テンプレート 6 21
定型テンプレート 7 21 定型テンプレート 8 21
定型テンプレート 9 21 定型テンプレート 10 21
テンプレート選択 ナンバリング印刷枚数
デリミタ テンプレートデータ初期化
印刷開始
^NN
^ID
190
22
22
リチウムイオン充電池(Li-ion 充電池)ユニット(別売品)を使用する 22
別売品のリチウムイオン充電池(Li-ion 充電池)ユニット (PA-BU-001) を本機に取り付けて、本機を使用
することができます。
リチウムイオン充電池(Li-ion 充電池)ユニットを充電する
a 本機にリチウムイオン充電池(Li-ion 充電池)ユニットが装着されていることを確認します。リチウムイオン充電池(Li-ion 充電池)ユニットの装着方法について、詳しくはリチウムイオン充電池(Li-ion 充電池)ユニットに同梱されている説明書をご覧ください。
b 電源コードを AC アダプターに差し込みます。本機に AC アダプターを接続して、電源コードを電源コンセントに差し込みます。( ) 電源ボタンを押して本機の電源を入れます。充電状態は液晶ディスプレーに表示されます。
メモ• リチウムイオン充電池(Li-ion 充電池)ユニットを満充電するには、約 2.5 時間かかります。
• 本機は、充電が完了していないときに印刷や用紙送りなどの操作を行うと、充電を一旦停止します。操作完了後に自動的に充電を再開します。
リチウムイオン充電池(Li-ion 充電池)ユニット(別売品:PA-BU-001)を使用する 22
■充電中:
■満充電:
リチウムイオン充電池(Li-ion 充電池) ユニット(別売品:PA-BU-001)を使用する
191
22
リチウムイオン充電池(Li-ion 充電池)ユニットの充電の停止
リチウムイオン充電池(Li-ion 充電池)ユニットの充電を停止するには、AC アダプターのコードを抜いて
ください。
リチウムイオン充電池(Li-ion 充電池)ユニットの使用について
• リチウムイオン充電池(Li-ion 充電池)ユニットをご使用になる前に、十分に充電してください。
• リチウムイオン充電池(Li-ion 充電池)ユニットの充電可能な温度範囲は 10 ℃~ 35 ℃ です。この範
囲外の温度環境ではリチウムイオン充電池(Li-ion 充電池)ユニットは充電されません。温度環境が
充電可能な温度範囲(10 ℃~ 35 ℃)に戻れば、充電を再開します。
• 本機にリチウムイオン充電池(Li-ion 充電池)ユニットが装着され、AC アダプターも接続された状態
で印刷や用紙送りなどの操作を行うと、バッテリーが満充電でなくても充電が停止することがあります。本機の動作が停止すると、充電が再開されます。
リチウムイオン充電池(Li-ion 充電池)ユニットの特性について
リチウムイオン充電池(Li-ion 充電池)の性能を最大限に発揮し、長くご利用いただくために、次の点に
ご注意ください。
• 極端に高温や低温になる場所でリチウムイオン充電池(Li-ion 充電池)ユニットを使用したり保管し
ないでください。充電池の消耗が早くなる場合があります。高充電状態(充電容量 90% 以上)のリ
チウムイオン充電池(Li-ion 充電池)ユニットを高温環境下で使用すると、この現象が発生する場合
があります。
• 本機を長期間保管するときは、リチウムイオン充電池(Li-ion 充電池)ユニットを取り外してくださ
い。
• リチウムイオン充電池(Li-ion 充電池)ユニットは、50% 未満の充電状態にして、直射日光の当たら
ない涼しい乾燥した場所に保管してください。
• リチウムイオン充電池(Li-ion 充電池)ユニットを長期間保管する場合は、6 ヶ月に一度充電してく
ださい。
• リチウムイオン充電池(Li-ion 充電池)ユニットの充電中に手を触れると、本機が暖かくなっている
ことがあります。これは正常な状態で、本機は安全にお使いいただけます。ただし、本機が極端に熱くなった場合は、冷めるまで使用を中止してください。
リチウムイオン充電池(Li-ion 充電池) ユニット(別売品:PA-BU-001)を使用する
192
22
製品仕様 22
リチウムイオン充電池(Li-ion 充電池)ユニット 22
サイズ:約 125 mm(幅 ×197 mm(奥行き)×69 mm(高さ)
重量:約 0.59 kg
公称電圧:14.4 V
定格容量:1750 mAh
充放電サイクル:約 300 回
充電時間:約 2.5 時間
リチウムイオン充電池(Li-ion 充電池)ユニットを廃棄する際は、本機同梱の「安全にお使いいただくた
めに」を参照してください。
193
23
23
P-touch Template モードでは、本機に接続されたバーコードリーダーからのデータを、ダウンロードした
テキストオブジェクトやバーコードオブジェクトに挿入する機能を提供します。
専用のバーコードリーダー(別売品:PA-BR-001)は、プリンター設定ツールの[P-touch Template Settings]の設定に合わせてあるので、バーコードリーダーの設定を変更しなくても使用することができ
ます。
専用のバーコードリーダーの使用方法について詳しくは、バーコードリーダーに付属の取扱説明書をご覧ください。
専用のバーコードリーダー(別売品:PA-BR-001)を使用する 23