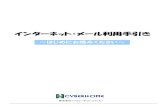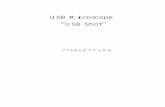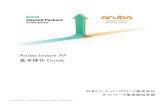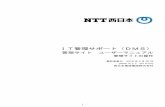tempfile 10932930...003 002 はじめに リーダーシップ はじめに この本を手に取った皆さんは、その大半が「上司」という立場に就いていると思いま
WN-GDN R3 B-MANU201077-01 M-MANU200551 …...無線LANルーター...
Transcript of WN-GDN R3 B-MANU201077-01 M-MANU200551 …...無線LANルーター...
無線LANルーター
かんたんセットアップガイド本紙では、本製品を使用してインターネットに接続するまでの手順を説明しています。セットアップをはじめる前に、●本製品を使わずにインターネットに接続できることを確認してください。その際、ご契約のプロバイダーからの資料の指示にしたがって、設定を行い接続をご確認ください。●プロバイダーから配布されているPPPoE接続の接続ツール(フレッツ接続ツールなど)がインストールされている場合はアンインストールし、インターネットエクスプローラの接続設定で、「ダイヤルしない」に変更してください。●パーソナルファイアウォールや、Windows標準のファイアウォールを利用している場合は、一時的にOFFにするか、許可する設定に変更してください。
B-MANU201077-01M-MANU200551-01
2 無線LANでインターネットに接続する
1 パソコンの電源を入れます。
スタート 下の手順に沿って作業をすすめてください。 (ゲーム機をつなぐ場合は裏面の【参考】をご覧ください。)
無線LAN内蔵パソコンで、無線LAN(ワイヤレス)スイッチがある場合はスイッチをONにしてから作業をすすめてください。スイッチの有・無や場所については、パソコンによって異なりますので、パソコンの取扱説明書等でご確認ください。
本製品添付のサポートソフトCD-ROMをセットします。2
右の画面が表示された場合は、[AUTORUN.EXEの実行]をクリックします。
クリック
左の画面が表示されますので、[ここからスタート]を選びます。キーボードなどに触れずにしばらくお待ちください。
3
右の画面が表示された場合は、[許可]をクリックします。
クリック
無線LANでインターネットに接続する(つづき)
●画面が表示されないを開き、CD-ROMをダブルクリックしてください。
クリック
●インターネットに接続できない![インターネットに接続できない]をクリックし、表示された画面の説明にしたがってください。
クリック
▼Mac OSの場合
▼Windowsの場合
▼Mac OSの場合
4
右の画面が表示された場合は、[家庭]をクリックします。次に、「ユーザーアカウント制御」が表示されますので、[続行]をクリックします。
クリック
表示される画面をご確認ください。
左の画面が表示された 場合は、[終了]をクリッ クし、表示された【画面 で見るマニュアル】の手順にしたがってセットアップしてください。
左 場合は、[終了]をクリッ クし、
▼Windowsの場合
あとは、画面の指示にしたがって設定してください。
右の画面が表示された場合は、[管理者パスワード]を入力し、[OK]ボタンをクリックします。
②クリック
①入力
無線LANルーターを設置する1
●ランプが左記の状態にならない場合モデムの電源、本製品の電源が入っているかを確認してください。またモデムと本製品をつないでいるLANケーブルがしっかりと奥まで差し込まれているかを確認してください。それでも解決できない場合は、サポートソフトCD-ROM内の【困ったときには】をご覧ください。
本製品前面のランプが次のようになっていることを確認します。
[ステータス]ランプ 点灯[WPS]ランプ 消灯[インターネット]ランプ 点灯または点滅[ワイヤレス]ランプ 点灯または点滅[LAN1~4]ランプ 消灯
3
本製品は図の横置きの他、縦置きでの設置もできます。縦置きにする場合は、添付の縦置きスタンドを取り付けてください。
モデム・ONUなど
本製品
1
2
ACアダプター
モデムのLANケーブルを本製品の[インターネット]ポートにつなぎます。
[インターネット]ポート
無線LANルーターを設置する本製品は図の横置きの他、縦置きでの設置もできます。縦置きにする場合は、添付の縦置きスタンドを取り付けてください。
モデムのLANケーブルを本製品の]ポートにつなぎま
[インターネット]ポート
1
ACアダプターを本製品の[DC-IN]とコンセントにつなぎます。
2
左のイラストが表示された場合、本製品の ボタンを[ステータス]ランプが点滅するまで押します。(約3秒)その後、数分お待ちください。
クリック
●本製品の通信速度について本製品は初期設定で20MHz 130Mbpsでの動作となります。本製品で300Mbps(規格値)の通信速度を利用するためには、【画面で見るマニュアル】内の「300Mbps(規格値)の通信速度を利用する」をご覧ください。
ダブルクリック
ダブルクリック
ゲーム機などの接続方法参考ご使用の機器の欄をご覧ください。 ※PSP、PLAYSTATION 3、Xbox 360をご使用の場合でも、クイックスタートによるかんたん設定がご利用いただけます。 設定方法は、本紙下の【他の機器をつなぐには…】をご覧ください。
2008.12.26 発行Copyright (C) 2008 I-O DATA DEVICE, INC. All Rights Reserved.
次のような場合は、本製品添付のサポートソフトCD-ROMをご覧ください。
本製品に関するQ&Aや最新のソフトウェアを弊社ホームページで随時公開しております。
こちらもご参考ください。
製品Q&A ⇒ http://www.iodata.jp/support/最新ソフトウェア ⇒ http://www.iodata.jp/lib/
接続できる機器:フレッツ・ドットネット、フレッツ・v6アプリに対応した機器。 (4thMEDIA、オンデマンドTVなどの映像配信チューナ(セットトップボックス))
本製品背面の[LAN]ポートにつなぐだけですぐに使えます。
IPv6パススルーの使い方参考
Windowsの場合 ①サポートソフトCD-ROMをパソコンにセットします。 ②自動で表示されるメニュー画面から、以下をクリックします。 パソコンを追加する場合…[パソコンを追加する] ゲーム機などをつなぐ場合…[ゲーム機をつなぐ] その他の情報を見る場合…[画面で見るマニュアルを読む] 設定時に問題が発生した場合…[困ったときには] ③表示された説明にしたがって、設定してください。
Mac OSの場合 ①サポートソフトCD-ROMをパソコンにセットします。 ②自動で表示されるメニュー画面から、以下をダブルクリックします。 パソコンを追加する場合…[パソコンを追加する] ゲーム機などをつなぐ場合…[ゲーム機やiPhone 3Gをつなぐ] その他の情報を見る場合…[画面で見るマニュアルを読む] 設定時に問題が発生した場合…[困ったときには] ③表示された説明にしたがって、設定してください。
サポートソフトCD-ROMを見る方法
参考 他の機器をつなぐには…
●その他本紙や【必ずお読みください】に記載されていない次のような場合 ・ポートを開放したい(ネットワークゲームのためサーバーを公開するためなど) ・セキュリティー設定(暗号化の設定)を自分で行いたい ・無線LANアクセスポイント(AP)として使いたい ・ダイナミックDNSを使いたい
●パソコンを追加する場合 ・無線LAN子機を追加する場合 ・LANケーブルでつなぐ(有線LAN接続)場合 ・Mac OSで接続する場合●ゲーム機(PSP、PLAYSTATION 3、Xbox 360)を無線LAN接続する場合
本製品には、オートブリッジ機能が搭載されています。本製品の[インターネット]ポートにルーター(ルーターモデム)を接続した場合、自動的に動作モードを変更し、アクセスポイントモードになります。手動で動作モードを変更したい場合は、サポートソフトCD-ROMをご覧ください。
無線LANアクセスポイントとして使いたい場合参考
? インターネットに接続できない場合
クリック
①本製品添付のサポートソフトCD-ROMをセットします。右の画面が表示された場合は、[AUTORUN.EXEの実行]をクリックします。
クリック
②表示された画面の[インターネットに接続できない]をクリックし、 表示された画面の説明にしたがってください。
映像配信チューナ(セットトップボックス)へ
LAN(1~4)ポート
1 メインメニューで、[設定]をタップします。
2 本製品側の操作です。 ボタンを[ステータス]ランプが点滅するまで押します。(約3秒)ボタンを押した後、1分以内に設定を終えてください。
●iPhone 3G、iPod touch(ファームウェア2.0以降)の場合
完了 [接続できない場合は再度 からやり直してください] 13 [Wi-Fi]をタップします。
4「Wi-Fi」が[オフ]になっている場合は、[オン]にします。自動で検出された[AirPortM]をタップします。
Wi-Fiマーク が表示されたら設定完了です。
1
LAN
2 3 4
点滅 押す
タップ
オン
タップ
タップ
確認
ホームボタンを押してメインメニューに戻り、[Safari]をタップしてインターネットに接続できることをご確認ください。
タップ
1 ●ニンテンドーDSiの場合[はじめる](本体設定)から[インターネット]→[接続設定]をタッチします。●ニンテンドーDS Lite/ニンテンドーDSの場合ニンテンドーWi-Fiコネクション対応ソフトを起動し、Wi-Fiコネクション設定画面を起動します。その後、[Wi-Fi接続先設定]をタッチします。※詳しくは、各ソフトの取扱説明書をご覧ください。
5
6
自動で検出された[AirPortM]をタッチします。
「設定内容を保存しました。 接続テストを開始します。」などと表示されたら、[はい]をタッチします。
これで、設定は完了です。インターネットに接続できます。
●ニンテンドーDSi/ニンテンドーDS Lite/ニンテンドーDSの場合
完了 [接続できない場合は再度 からやり直してください] 1
3
1
LAN
2 3 4
点滅 押す
本製品側の操作です。 ボタンを[ステータス]ランプが点滅するまで押します。(約3秒)ボタンを押した後、1分以内に設定を終えてください。
※画面例はニンテンドーDSiの場合となります。
4 [接続先設定]画面で、[アクセスポイントを検索]をタッチします。
2 接続先1~3のうち「未設定」のひとつをタッチします。
タッチ
タッチ
タッチ
1 Wiiを起動します。
2 画面左下の[Wii]ボタンにカーソルを合わせ、ボタンを押します。
3
●Wiiの場合
完了 [接続できない場合は再度 からやり直してください] 1
表示された画面で、[Wii本体設定]にカーソルを合わせ、ボタンを押します。
5 [Wii本体設定2]画面が表示されますので、[インターネット]にカーソルを合わせ、 ボタンを押します。
6 [インターネット]画面が表示されますので、[接続設定]にカーソルを合わせ、 ボタンを押します。
7 [接続設定]画面が表示されますので、[接続先1~3]のうち「未設定」のひとつにカーソルを合わせ、 ボタンを押します。
9 [接続先]画面が表示されますので、[Wi-Fi接続]にカーソルを合わせ、 ボタンを押します。
4 [Wii本体設定1]画面が表示されますので、画面中央右の矢印にカーソルを合わせ、 ボタンを押します。
8
12 [AirPortM]にカーソルを合わせ、 ボタンを押します。※アクセスポイントが見つからない場合は、[再検索]にカーソルを合わせ、 ボタンを押します。
10 [アクセスポイントを検索]にカーソルを合わせ、 ボタンを押します。
[接続したいアクセスポイントを選んでください。]と表示されたら、[OK]にカーソルを合わせ、 ボタンを押します。
11
[この内容で保存します。よろしいですか?]と表示されたら、[OK]にカーソルを合わせ、 ボタンを押します。
13
「設定内容を保存しました。接続 テストを開始します。」と表示されたら、[OK]にカーソルを合わせ、 ボタンを押します。
14
「接続 テストに成功しました。」と表示されます。
→接続のみ行う場合は、[いいえ]にカーソルを合わせ、 ボタンを押します。
→このままWii本体の更新を行う場合は、[はい]にカーソル を合わせ、 ボタンを押します。
15
1
LAN
2 3 4
点滅 押す
本製品側の操作です。 ボタンを[ステータス]ランプが点滅するまで押します。(約3秒)ボタンを押した後、1分以内に設定を終えてください。
A
A
A
A
A
A
A
A
A
A
A
A
A
A
A