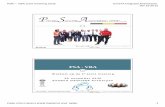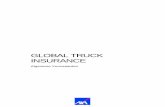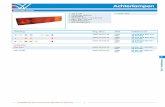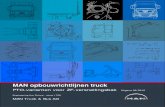ePortal - PSA Antwerp TAMS.pdf · TAMS. 1.1 Maak een Vooraanmelding Ga naar rol Truck, kies...
Transcript of ePortal - PSA Antwerp TAMS.pdf · TAMS. 1.1 Maak een Vooraanmelding Ga naar rol Truck, kies...

ePortal Tams

INSTRUCTIES - PSA ANTWERP - GUIDELINES
2
In deze handleiding geven we een beknopt overzicht hoe een vooraanmelding en een bezoek aan te maken om een TAR code aan te maken 1. TAMS
1.1 Maak een Vooraanmelding Ga naar rol Truck, kies Vooraanmeldingen.
Het overzicht laat alleen de vooraanmeldingen van uw bedrijf zien.
Om een nieuwe vooraanmelding te doen, klik op icoon “nieuw” (plaats de cursor om icoon-namen zichtbaar te maken).
In het scherm dat zich vervolgens opent dient u een aantal zaken in te brengen:
- Selecteer een terminal – belangrijk, want bij verkeerde terminal moet u overnieuw beginnen - Orderreferentie en/of containernummer (minimum is 1 van beide) - Pincode: enkel bij vol afhalen - Laadstatus V/L - Aantal, indien van toepassing - Richting
Tip: Blok “container” alleen invullen indien u wenst te controleren op Iso, lengte enz.
Filter
Overzicht
Iconen
Selectiebalk

INSTRUCTIES - PSA ANTWERP - GUIDELINES
3
Hierna klikken op Toepassen of Verzenden.
Toepassen: U krijgt onmiddellijk gelegenheid om opnieuw een vooraanmelding in te geven.
Verzenden: De gegevens worden overgemaakt aan de terminal en u keert terug naar vooraanmelding.
Indien er een fout is ingebracht, dan verschijnt een icoontje met een uitroepteken. Als u de cursor er op plaatst, dan verschijnt de inhoud van de foutmelding.
Indien geen foutmelding, dan keert u automatisch terug naar het scherm “lijst Vooraanmeldingen”.
De laatst aangemaakte vooraanmeldingen staan steeds bovenaan de lijst en kijk op kolom “precheck” of de status OK is of NOK. De inhoud van de statusmelding staat vermeld in de kolom “pre-check error” (indien meerdere meldingen, dubbelklik op de regel of gebruik icoon “bekijken” om de volledige inhoud te raadplegen).

INSTRUCTIES - PSA ANTWERP - GUIDELINES
4
1.2 Maak een bezoek
Ga naar Truck – “bezoeken”.
U krijgt nu de lijst van Truckbezoeken te zien.
Tip: Om het gebruik te vergemakkelijken, open een extra tabblad in de browser. Het werkt beter om steeds van tab te wisselen dan om binnen TAMS van lijst te veranderen.
Om een bezoek te maken, klik op icoontje “nieuw” (ook hier: plaats de cursor en de naam van het icoontje verschijnt). Nu opent het volgende scherm: “Nieuwe Afspraak”

INSTRUCTIES - PSA ANTWERP - GUIDELINES
5
Dit blad bestaat uit 2 tabs: “Afspraak” en “Reservaties”.
We gaan eerst naar tab “Afspraak” (u kunt de volgorde ook omdraaien en beginnen met “Reservaties)
Selecteer een terminal.
De naam van uw bedrijf is ingevuld en het enige veld dat hier verplicht is, is ‘Tijdstip afspraak’.
Klik op icoon, en kies een tijdstip wanneer u naar de terminal komt:
Uw afspraak is nu ingevuld en ga nu naar tab ‘Reservaties’

INSTRUCTIES - PSA ANTWERP - GUIDELINES
6
Klik op het icoontje met het icoon (“voeg toe”) en de lijst met vooraanmeldingen verschijnt met containers die nog niet aan een bezoek zijn toegewezen (lijst Add reservation)
Klik op de regel met de container die u wenst toe te voegen (de gele selectiebalk zal dan verspringen) en klik op OK. Deze regel verschijnt nu in het veld reservaties.
Indien u meerdere containers in dit bezoek wenst te combineren kunt u opnieuw op het + icoontje klikken.

INSTRUCTIES - PSA ANTWERP - GUIDELINES
7
U kunt nu klikken op “toepassen” of “verzenden”.
Toepassen: U gaat verder met nog een (of meer) bezoek(en) aan te maken.
Verzenden: U keert terug naar de lijst Bezoeken en de aankondiging van uw bezoek gaat naar de terminal.
TAR – Truck Appointment Reference
Indien u op verzenden hebt geklikt ontvangt u bij wijze van bevestiging van ons een TAR.
Zie detail lijst Bezoeken in volgende afbeelding.
Deze TAR kan uw chauffeur inbrengen aan de automatische loketten van de terminal. De chauffeur hoeft dan enkel deze TAR in te brengen en zal dan de container(s) te zien krijgen die u voor dit bezoek hebt geselecteerd. (pincodes moeten ook nog steeds ingegeven worden als extra controle)
Uiteraard kan de chauffeur ook wijzigingen en/of aanvullingen uitvoeren. De nieuwe loketprocedure vindt u ook op onze website www.psa-antwerp.be
Indien u het bezoek wilt nazien en/of bewerken, selecteer dan de bewuste regel en dubbelklik. U krijgt een overzicht van het bezoek te zien en u kunt aanpassingen doen

INSTRUCTIES - PSA ANTWERP - GUIDELINES
8
2. EIR – Interchange
Door een simpele klik op het icoontje,kan je een EIR voor een truckbezoek bekomen. Deze zal naar uw mailbox worden gestuurd.
• Via TRUCKBEZOEKEN:
Selecteer status EXE:
Klik op ZOEK:
Selecteer het gewenste truckbezoek:

INSTRUCTIES - PSA ANTWERP - GUIDELINES
9
Klik op het icoontje EIR: De EIR zal naar uw mailbox worden gestuurd:
• Of via EIR
Hier kan u een containernummer of TAR code ingeven

INSTRUCTIES - PSA ANTWERP - GUIDELINES
10
3. Mass Upload
Biedt de mogelijkheid om meerdere vooraanmeldingen en/of truckbezoeken (max. 100) tegelijk te registreren. Gelijktijdige input voor meerdere terminals is mogelijk!
Aanmaak TAR (bezoek + vooraanmelding)? Geef een ETA (tijdsstip) in + eventueel nummerplaat.
Indien GEEN ETA wordt opgegeven, zal de input als VOORAANMELDING worden verwerkt.
U kan alle data (terminal, containernummer, order, …) vanuit Excell, Word en of mail “knippen en plakken”.
Via Truck/Bezoeken
Klik op icoon
4. Er wordt een benaming aan uw uploadlijst gegeven. Bepaal zelf of ePortal automatisch een referentie (benaming) aanmaakt of vul zelf een referentie in. Dit is GEEN aanlever/afhaalreferentie, louter een benaming voor de bundeling van uw “mass input”. (Opgelet: vergeet niet het veld van keuze aan te vinken, standaard is dit “ePortal gegenereerd”.)
5. Vul alle gegevens in (beweeg de muis over titel ter controle van de juiste afkorting). a. Geef de gewenste terminal in b. Ga naar het volgende invulveld; de tijdsbalk zal verschijnen.
o Geef de nummerplaat in (dit is GEEN verplicht veld) o Geef het order of referentie in o Geef het containernummer in o Geef de laadstatus (V/L) in o Geef de richting (IN/OUT/DT) in o Geef de pincode in (geldt enkel voor VOL UIT) o Geef de isocode (ISO) ofwel de lengte (L), hoogte (H) en type (T) in (dit zijn geen
verplichte velden en kunnen bij verkeerd gebruik leiden tot onnodige errors).

INSTRUCTIES - PSA ANTWERP - GUIDELINES
11
o Vul het veld ETA aan door op het gewenste tijdslot (tijdsbalk) te klikken. Aanmaken TAR? Klik op één van de tijdslots. Veld ETA zal worden
aangevuld. Registratie VOORAANMELDING? Negeer de tijdsbalk. Veld ETA blijft
blanco.
Voorbeeld input: Resulteert in 3xTAR (ETA = ingevuld) en 2x VOORAANMELDING
• Klik op veld , de data zal worden geregistreerd.
• De upload statuslijst verschijnt. Indien de upload te lang duurt, klik op volgend icoontje • De status wordt weergegeven: • GESLAAGDE upload (+aantal geslaagd)
geen verdere actie nodig, de vooraanmelding werd aangemaakt • WARNING! Vooraanmelding wordt aangemaakt met melding van een
Foutboodschap (vb. order niet gekend) gewenste actie: kijk alle gemelde warnings (rapport) na en breng
eventueel de nodige wijzigingen aan (via VOORAANMELDINGEN). • ERROR! De vooraanmelding wordt NIET verwerkt.
gewenste actie: geef de vooraanmelding opnieuw in met de juiste data.
• Klik op de UPLOADSTATUS om het RAPPORT te raadplegen. • Klik op volgend veld voor verdere mass input:
Of klik op volgend veld indien input beëindigd wordt:
De aangemaakte data verschijnen in de lijst van vooraanmeldingen en zijn via deze weg raadpleegbaar/aanpasbaar.

INSTRUCTIES - PSA ANTWERP - GUIDELINES
12
4. Activering statuswijziging
Nadat een TAR wordt aangemaakt, bestaat de mogelijkheid dat de status van de vooraanmelding nog wijzigt (OK ↔ NOK).
Om op de hoogte te worden gebracht van deze wijzigingen werd een tool ontwikkeld waardoor u hiervan per mail wordt verwittigd. U kan deze functionaliteit zelf activeren. Het gebruik hiervan is volledig vrijwillig en kan op elk ogenblik opnieuw beëindigd.
Klik op de functionaliteit BEVEILIGING – BEHEER MIJN PROFIEL
Klik op veld ABONNEMENTEN
Een nieuw scherm “SUBSCRIPTIONS” zal verschijnen:

INSTRUCTIES - PSA ANTWERP - GUIDELINES
13
Klik op icoontje NIEUW
Vul de gewenste formule in. Statuswijzigingen voor:
• ALLE vooraanmeldingen van uw bedrijf • Vooraanmeldingen die door uzelf werden geregistreerd • Inclusief EDI, maw vooraanmeldingen aangemaakt via XML-berichten

INSTRUCTIES - PSA ANTWERP - GUIDELINES
14
Via event type kan u bepalen welke mailing u wenst te ontvangen. U kan dit voor beide statuswijzigingen aanmaken.
• PREGATE CHECK OK: in geval van statuswijziging NOK naar OK • PREGATE CHECK NOK: in geval van statuswijziging OK naar NOK
Verlaat het scherm door op het kruisje te klikken.
Het beginscherm zal opnieuw verschijnen, klik vervolgens op OPSLAAN om de aangemaakte data te bewaren.