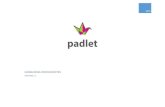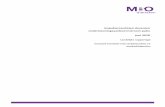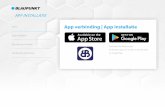Een handleiding voor docenten over de Klaslokaal-app · 2020. 5. 13. · Aan de slag met Klaslokaal...
Transcript of Een handleiding voor docenten over de Klaslokaal-app · 2020. 5. 13. · Aan de slag met Klaslokaal...

Aan de slag met Klaslokaal Een handleiding voor docenten over de Klaslokaal-app

Aan de slag met Klaslokaal | Een handleiding voor docenten over de Klaslokaal-app | Oktober 2018 !2
Inleiding Klaslokaal is een veelzijdige app voor iPad en Mac waarmee u het leerproces kunt begeleiden, werk kunt uitwisselen en devices van leerlingen kunt beheren. Klaslokaal ondersteunt zowel gedeelde als één-op-één-omgevingen. U kunt tijdens de les een specifieke app, website of pagina van een studieboek openen, documenten uitwisselen, of het werk van leerlingen delen via een televisie, beeldscherm of projector met Apple TV. U kunt zelfs zien in welke apps de leerlingen werken, het geluid van devices uitzetten, elke leerling een specifieke gedeelde iPad toekennen en wachtwoorden van leerlingen resetten. En aan het eind van de les kunt u een overzicht bekijken van waar uw leerlingen aan hebben gewerkt.
In deze handleiding vindt u een overzicht van de Klaslokaal-app. Hier leest u hoe u met de app aan de slag gaat en hoe u de app in uw dagelijkse workflow integreert.
Voordat u begint Klaslokaal is verkrijgbaar in de App Store en kan eenvoudig worden geconfigureerd. U kunt handmatig klassen aanmaken zonder IT-ondersteuning, of samenwerken met de MDM-beheerder van uw school om Klaslokaal automatisch te configureren met roostergegevens voor leerlingen en groepen.

Aan de slag met Klaslokaal | Een handleiding voor docenten over de Klaslokaal-app | Oktober 2018 !3
Vervolgens vult u uw naam in en voegt u een foto toe die zichtbaar is voor de leerlingen als ze de les gaan volgen, bestanden met u delen en wanneer u ze assisteert.
U kunt klassen herschikken, van de ene naar de andere klas overschakelen en extra klassen toevoegen.
Kies om een nieuwe klas aan te maken, geef de klas een naam en kies een kleur en symbool om de klas gemakkelijk terug te kunnen vinden.
De klassen kunnen ook via uw MDM-oplossing worden ingesteld (zie pag. 6 voor meer informatie).
Uw klas aanmaken. Als uw school de devices niet configureert via MDM, kunt u Klaslokaal gebruiken om uw klassen handmatig in te stellen.
Nadat u de app hebt gedownload, begint u door Klaslokaal te starten.

Aan de slag met Klaslokaal | Een handleiding voor docenten over de Klaslokaal-app | Oktober 2018 !4
Naarmate de leerlingen zich bij de klas voegen,ziet u hun namen en foto’s verschijnen. Tik op ‘Voeg toe’ om ze aan uw klas toe te voegen.
In de app ziet u per klas een overzicht van uw leerlingen en een lijst met taken. Hierin ziet u de taken die u kunt uitvoeren op de devices in het leslokaal.
Leerlingen uitnodigen. Door leerlingen voor de klas uit te nodigen, zorgt u dat iedereen direct kan beginnen.
Als u de klas handmatig hebt aangemaakt, kunt u nu leerlingen uitnodigen voor deelname. Kies ‘Voeg toe’ en geef de uitnodigingscode aan uw leerlingen.
Voor het gebruik van Klaslokaal moeten leerlingen in de buurt zijn.

Aan de slag met Klaslokaal | Een handleiding voor docenten over de Klaslokaal-app | Oktober 2018 !5
De leerlingen kunnen op ‘Mijn gegevens’ tikken om hun naam en foto te bewerken en daarna de klas toevoegen door uw code in te voeren.
Telkens wanneer de leerlingen in het lokaal terugkeren, worden ze automatisch aan de klas toegevoegd. Aan het eind van de cursus of het schooljaar kunnen ze de klas verwijderen.
Leerlingen aan een klas laten deelnemen. Als leerlingen aan een klas deelnemen, bepalen ze hoe u hun iPad kunt beheren en benaderen. Laat ze de instellingen gebruiken die voor uw omgeving het best geschikt zijn.
Zodra u de uitnodiging voor de klas hebt verstuurd, verschijnen de Klaslokaal-instellingen in de Instellingen-app op de iPad van elke leerling. Vraag de leerlingen op de link voor de nieuwe uitnodiging te tikken.
De leerlingen kunnen deze instellingen op elk moment opnieuw openen om het beheer van hun iPad door Klaslokaal aan te passen.
Wat leerlingen zien Wat leerlingen zien Wat leerlingen zien

Aan de slag met Klaslokaal | Een handleiding voor docenten over de Klaslokaal-app | Oktober 2018 !6
De instellingen voor de leerlingen die via MDM zijn aangemeld voor uw klas, worden beheerd door de IT-afdeling van uw school.
Op deze manier zijn de devices van de leerlingen altijd bij uw klas aangemeld en geconfigureerd met de instellingen en beleidsregels van uw school.
Werken met klassen die via MDM zijn aangemaakt. Als uw school gebruikmaakt van MDM (Mobile Device Management) om devices te beheren, kan de IT-afdeling van de school uw iPad of Mac volledig configureren met roostergegevens voor groepen en leerlingen. De configuratietijd tijdens de les wordt hierdoor korter, zodat u direct aan de slag kunt.Ook het schoolbeleid voor de juiste instellingen en beperkingen voor mobiele apparatuur wordt zo ondersteund.
Al uw klassen worden volledig ingesteld. De leerlingen worden aangemeld en zijn klaar voor de start.
U kunt alleen zelf klassen aanmaken als u geen MDM gebruikt.

Aan de slag met Klaslokaal | Een handleiding voor docenten over de Klaslokaal-app | Oktober 2018 !7
De klas indelen. Met Klaslokaal kunt u binnen klassen aangepaste groepen maken en zo begeleiding op maat bieden voor een enkele leerling, een groep leerlingen of de hele klas. U kunt de klas in groepen indelen op basis van projecttoewijzingen en zo elke groep een eigen traject laten doorlopen.
Tik op ‘Group’ in de lijst ‘Actions’ en geef de groep vervolgens een naam op basis van project, niveau of een andere relevante categorie.
Selecteer de leerlingen die in een groep moeten worden geplaatst en tik op ‘Gereed’.
De groep is nu zichtbaar in de groepslijst.
Klaslokaal maakt ook dynamische leerlingengroepen aan op basis van de app die elke leerling op dat moment gebruikt.

Aan de slag met Klaslokaal | Een handleiding voor docenten over de Klaslokaal-app | Oktober 2018 !8
Apps starten en vergrendelen. U kunt op de iPad van elke leerling gelijktijdig een specifieke app starten. U kunt ook één enkele app op de iPads vergrendelen, zodat de leerlingen zichop een onderwerp of toets kunnen concentreren.
Tik op ‘Open’ voor een overzicht van de beschikbare apps en selecteer de app die u wilt openen.
Voor deze procedure moet de app wel op de iPad van u en uw leerlingen geïnstalleerd zijn.
Als u de app wilt vergrendelen, kiest u rechtsonder de optie ‘Fixeer app na openen’.
De app wordt nu op de iPad van elke leerling geopend.
Tik op ‘Gereed’ of doe mee door zelf ook de app te openen op uw iPad.

Aan de slag met Klaslokaal | Een handleiding voor docenten over de Klaslokaal-app | Oktober 2018 !9
Navigeren naar specifieke content. Met Klaslokaal kunt u de leerlingen naar informatiebronnen in Apple Books, iTunes U en Safari sturen. Denk aan een specifieke webpagina met een bladwijzer, artikelen en materialen in iTunes U-cursussen of een hoofdstuk in een boek.
Tik op ‘Navigeer’ en kies Safari uit de lijst met opties.
Selecteer de bladwijzer die u met de klas wilt delen. De hele klas is nu naar die bladwijzer in Safari gegaan.
Tik op ‘Gereed’ of doe mee door zelf ook de weblink te openen op uw device.

Aan de slag met Klaslokaal | Een handleiding voor docenten over de Klaslokaal-app | Oktober 2018 !10
Veeg vanaf de onderkant van het scherm naar boven om het Dock weer te geven. Houd uw vinger op de Bestanden-app om recente documenten te bekijken. Daarna kunt u een bestand naar een leerling, een groep of naar alle leerlingen slepen.
Documenten delen. Met Klaslokaal en de multitaskingfeatures van iOS 11 deelt u moeiteloos bestanden zoals werkbladen, presentaties, foto’s en video’s met uw leerlingen.
U kunt ook een app naast Klaslokaal openen en bestanden of koppelingen naar leerlingen slepen.
Vertel uw leerlingen dat ze de documenten die u deelt, moeten accepteren.
Vervolgens kunnen ze de juiste app kiezen om het bestand mee te openen, en het bestand bewaren.
Het bestand wordt op de iPads van alle leerlingen bewaard.
Wat leerlingen zien

Aan de slag met Klaslokaal | Een handleiding voor docenten over de Klaslokaal-app | Oktober 2018 !11
Wat leerlingen zien
Als leerlingen in het deelvenster van een app op uw naam tikken, kunnen ze direct documenten en links met u delen.
Documenten ontvangen. In de Klaslokaal-app kunt u bestanden en links zien die leerlingen met u delen.
Tik op de melding om Klaslokaal te openen en bekijk de gedeelde documenten.
Als u op ‘Delen’ tikt, ziet u een lijst met alle gedeelde items. U kunt het gewenste onderdeel openen in de juiste app.
Gedeelde documenten worden op uw iPad of Mac bewaard zodra u ze opent.

Aan de slag met Klaslokaal | Een handleiding voor docenten over de Klaslokaal-app | Oktober 2018 !12
Tik op ‘Schermen’ om de schermen van alle leerlingen te zien.
Deze feature kan eventueel worden uitgeschakeld.
Bekijken wat uw leerlingen zien met Schermkijker. U kunt het scherm van leerlingen direct op uw eigen device bekijken. Zo ziet u snel hoe leerlingen met hun opdracht of toets vorderen.
Om het scherm van een specifieke leerling te bekijken, selecteert u de leerling en tikt u op ‘Toon scherm’.
Als een leerling ziet dat de statusbalk blauw is, weet hij dat u meekijkt met het scherm.

Aan de slag met Klaslokaal | Een handleiding voor docenten over de Klaslokaal-app | Oktober 2018 !13
Werk van leerlingen delen op het grote scherm. Als er een Apple TV in uw lokaal aanwezig is, kunt u het scherm van elke leerling synchroon laten weergeven op een tv of beeldscherm. Dit is een ideale manier om het werk van leerlingen onder de aandacht te brengen, samenwerking aan te moedigen en iedereen betrokken te houden.
In de lijst met taken selecteert u ‘AirPlay’ om het scherm van een leerling te projecteren met Apple TV. Vervolgens kiest u de juiste Apple TV uit de lijst.
Het scherm van de leerling wordt weergegeven op de Apple TV die u gekozen hebt.
Wat leerlingen zien

Aan de slag met Klaslokaal | Een handleiding voor docenten over de Klaslokaal-app | Oktober 2018 !14
Geluid uitzetten en het scherm vergrendelen. Als het geluid van een iPad van een leerling de anderen in de klas afleidt, kunt u het geluid van één of alle devices uitschakelen. Als u even de aandacht wilt, kunt u elke iPad in uw klas vergrendelen. Dit kan handig zijn als u een belangrijke mededeling wilt doen of een activiteit wilt aankondigen.
Selecteer een leerling, een groep leerlingen of de hele klas, en tik op ‘Zet geluid uit’ om het geluid uit te schakelen.
Het geluid van de devices van de leerlingen wordt uitgezet.
Als u devices wilt vergrendelen, selecteert u de betreffende leerlingen of de hele klas en tikt u op ‘Vergrendel’.
Met een tikje op ‘Ontgrendel’ heft u de vergrendeling weer op.
De schermen van de devices van alle leerlingen worden vergrendeld, en de leerlingen hebben geen toegang totdat de devices weer ontgrendeld zijn.
Wat leerlingen zien

Aan de slag met Klaslokaal | Een handleiding voor docenten over de Klaslokaal-app | Oktober 2018 !15
Tik op de naam van de leerling en kies ‘Wachtwoord’. Voer de beheerde Apple ID van de docent en het bijbehorende wachtwoord in, ga door met de tweestapsverificatie en tik vervolgens op ‘Gereed’.
De leerling kan nu een tijdelijk wachtwoord gebruiken om in te loggen bij een gedeelde iPad of bij eeniCloud-account, en een nieuw wachtwoord instellen.
Wachtwoorden van leerlingen resetten. Als uw school beheerde Apple ID’s gebruikt, kunt u de Klaslokaal-app gebruiken om de wachtwoorden van de beheerde Apple ID van een leerling te resetten.

Aan de slag met Klaslokaal | Een handleiding voor docenten over de Klaslokaal-app | Oktober 2018 !16
Na de les een overzicht van de klas bekijken. Aan het eind van de les kunt u eenvoudig stoppen met het beheren van de devices van leerlingen en een overzicht bekijken van hun activiteiten gedurende de les. Op deze manier ziet u precies waar leerlingen aan hebben gewerkt en kunt u documenten bewaren die u tijdens de les misschien hebt gemist.
Tik op ‘Beëindig klas’. In Overzicht klas ziet u een overzicht van de apps die uw leerlingen hebben gebruikt. Als u op een appsymbool tikt, kunt u zien door welke leerlingen de app tijdens de les is gebruikt, en hoelang.
Tik in het gedeelte ‘Gedeelde onderdelen’ op bestanden of links om ze te bekijken en te bewaren op uw iPad.
Tik op de naam van een leerling om te zien welke apps hij of zij tijdens de les heeft gebruikt.
Tik op ‘Gereed’ om het overzicht te sluiten. De gegevens over activiteiten van leerlingen en alle niet-bewaarde gedeelde onderdelen worden verwijderd.
De Klaslokaal-app gaat vervolgens terug naarMijn klassen, waarna u niet langer toegang hebt tot de devices van de leerlingen.

Aan de slag met Klaslokaal | Een handleiding voor docenten over de Klaslokaal-app | Oktober 2018 !17
Tik op ‘Wijs toe’ en maak uw keuze uit de beschikbare devices.
De geselecteerde devices worden toegewezen. De leerlingen zien hun foto of initialen op hun device, waardoor ze het makkelijk kunnen vinden en erop kunnen inloggen.
Leerlingen toewijzen aan beheerde iPads. Als Klaslokaal via MDM is geconfigureerd voor gebruik met Gedeelde iPad, kunt u elke leerling aan een specifieke iPad toewijzen. Klaslokaal bepaalt of een bepaalde iPad eerder aan een leerling is toegewezen en wijst de leerling aan dezelfde iPad toe. Omdat zo minder gegevens hoeven te worden gedownload, is dit veel gebruiksvriendelijker voor de leerling.
Wat leerlingen zien

Aan de slag met Klaslokaal | Een handleiding voor docenten over de Klaslokaal-app | Oktober 2018 !18
Uitloggen bij gedeelde devices. Als de les van een klas voorbij is, kunt u een enkele leerling, een groep leerlingen of de hele klas uitloggen. Nadat de leerlingen zijn uitgelogd, worden de documenten waaraan ze gewerkt hebben met de cloud gesynchroniseerd, zodat die de volgende keer na het inloggen weer beschikbaar zijn.
De leerlingen worden op hun device uitgelogd en hun documenten worden in de cloud bewaard.
Selecteer een leerling, een groep leerlingen of de hele klas en tik op ‘Log uit’.
Wat leerlingen zien

© 2018 Apple Inc. Alle rechten voorbehouden. Apple, het Apple logo, AirPlay, Apple TV, iPad, iTunes U, Mac en Safari zijn handelsmerken van Apple Inc., die zijn gedeponeerd in de Verenigde Staten en andere landen. App Store en iCloud zijn dienstmerken van Apple Inc., die zijn gedeponeerd in de
Verenigde Staten en andere landen. Andere product- en bedrijfsnamen die worden genoemd, kunnen handelsmerken zijn van hun respectieve eigenaars.