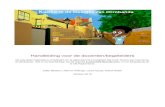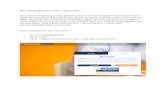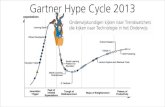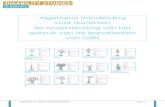HANDLEIDING VOOR DOCENTEN
Transcript of HANDLEIDING VOOR DOCENTEN

2016
HANDLEIDINGVOORDOCENTENOKKERSE,A.

Padlet LeerlabDigitaleDidactiek
Padlet is een online muur waar iedereen met een internetverbinding tekst op kan plaatsen. Padlet kan op veel verschillende manieren ingezet worden, bijvoorbeeld om meningen te peilen of ideeën te verzamelen. Padlet werkt in realtime, dus de tekst verschijnt op de muur terwijl deelnemers aan het typen zijn. Hieronder volgt een uitgebreide uitleg van de tool.
1. Ga naar https://padlet.com. In het beginscherm kan je ervoor kiezen om meteen aan de slag te gaan of om een account aan te maken. Een account aanmaken is niet verplicht, maar het heeft wel een aantal voordelen (zie elders in deze handleiding).

Padlet LeerlabDigitaleDidactiek
2. Padlet kan gekoppeld worden aan een Google- of Facebookaccount. Je kan ook een ander e-mailadres gebruiken om een account aan te maken.

Padlet LeerlabDigitaleDidactiek
3. Na het aanmaken van een account (of nadat je op ‘Maak een nieuwe Padlet’ hebt geklikt) kom je op een lege Padlet-muur (zie afbeelding). Helemaal rechts zie je een menubalk. We beginnen onderaan bij ‘Deze muur bewerken’.

Padlet LeerlabDigitaleDidactiek
4. Als je op ‘Deze muur bewerken’ klikt, verschijnt er een extra (gele) menubalk. De eerste tab is ‘BASISINFO’. Hier geef je de Padlet een titel (Padlet Demo), een omschrijving (Een handleiding voor docenten) en een portretafbeelding (de smiley).

Padlet LeerlabDigitaleDidactiek
5. De tweede tab is ‘ACHTERGROND’. Je hebt hier keuze uit veel verschillende achtergronden. Je hebt ook de mogelijkheid om een eigen afbeelding te gebruiken.

Padlet LeerlabDigitaleDidactiek
6. De volgende tab is ‘LAY-OUT’. Hier bepaal je de weergave van de berichten: Freeform (berichten kunnen overal geplaatst worden), Stream (berichten staan onder elkaar) of Grid (berichten staan onder- en naast elkaar).

Padlet LeerlabDigitaleDidactiek
7. De vierde tab is ‘PRIVACY’. Hier bepaal je de zichtbaarheid van de Padlet. • De Padlet kan volledig privé zijn; • De Padlet kan beveiligd worden met een wachtwoord voor
de deelnemers; • De Padlet kan openbaar zijn maar niet vindbaar voor een
zoekmachine (verborgen link); • De Padlet kan volledig openbaar zijn.
Om deelnemers uit te kunnen nodigen via e-mail moet je een account hebben. Ook heb je de mogelijkheid om berichten eerst te bekijken en goed te keuren voordat ze op de muur verschijnen.

Padlet LeerlabDigitaleDidactiek
8. De volgende tab is ‘BERICHTGEVINGEN’. Hier heb je de mogelijkheid om een bericht te laten versturen als er iets op de muur wordt geplaatst. Hiervoor is ook een account nodig.

Padlet LeerlabDigitaleDidactiek
9. Als je bent ingelogd, ziet deze tab er zo uit (zie afbeelding).

Padlet LeerlabDigitaleDidactiek
10. De volgende tab is ‘ADRES’. Hier kan je de Padlet een unieke URL geven, bijvoorbeeld iets dat verwijst naar het onderwerp of thema.

Padlet LeerlabDigitaleDidactiek
11. Onder de tab ‘COPY’ kan de gehele muur gekopieerd worden, met of zonder berichten. Alle overige instellingen van de muur worden ook gekopieerd.

Padlet LeerlabDigitaleDidactiek
12. De laatste knop van Instellingen is ‘VERWIJDEREN’. Hier kan je kiezen tussen alleen de berichten van de muur verwijderen of de muur zelf.

Padlet LeerlabDigitaleDidactiek
13. De volgende knop op de zwarte menubalk is ‘Hulp krijgen’. Hier vind je een aantal FAQ’s en kan je een e-mail versturen. Deze prachtige handleiding maakt dit natuurlijk geheel overbodig! ;)

Padlet LeerlabDigitaleDidactiek
14. De volgende knop is ‘Meer info krijgen’ en bevat algemene informatie over de Padlet, zoals het aantal berichten op de muur en de aanmaakdatum.

Padlet LeerlabDigitaleDidactiek
15. De volgende knop is ‘Delen/exporteren’. Hier kan je de Padlet via verschillende media delen (ook via e-mail en RSS feed), op verschillende manieren exporteren en afdrukken. Hier vind je ook een embedcode en een aparte code voor Wordpress.

Padlet LeerlabDigitaleDidactiek
16. De volgende knop wordt aangeduid met je gebruikersnaam. Hier kan je naar het overzicht van je account, snel tussen de verschillende muren schakelen of uitloggen. Met de volgende knop op de menubalk (de plus) maak je een nieuwe Padlet aan.

Padlet LeerlabDigitaleDidactiek
17. Met de laatste knop op de menubalk, het origami kraanvogeltje, kom je op het dashboard van Padlet. Hier vind je o.a. een overzicht van je Padlets en een pagina met account-instellingen. Aan de rechterkant vind je een paar interessante extra’s, zoals een iPad app en een Wordpress plugin.

Padlet LeerlabDigitaleDidactiek
18. Als laatste: het plaatsen van een bericht. Dit doe je door ergens op de muur te dubbelklikken. Er verschijnt een tekstvak dat bestaat uit drie delen. Bovenaan kan je in het rood een titel of een naam invoeren. Daaronder kan het bericht geplaatst worden. Onderaan het tekstvak vind je een knop (het lijken er 5 maar het is er maar 1) om een audio-, video-, foto- of tekstbestand toe te voegen aan het bericht.
19. Je weet nu alles (of in ieder geval genoeg) om aan de slag te gaan met Padlet. Veel plezier!