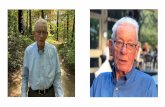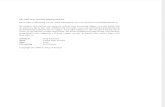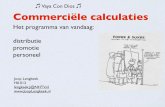Joop van den Ende Theaterproducties & Theaterarrangementen seizoen 2010/ 2011
Carel Plantagie/Joop Pott
Transcript of Carel Plantagie/Joop Pott

Handleiding Aldfaer voor beginners
Probleemloos beginnen met Aldfaer 7.2 onder Windows vanaf Windows 7
Carel Plantagie/Joop Pott

Handleiding Aldfaer voor beginners Aldfaer 7.2
© 2019 cplantagie/jpott 2 Avb H 7200
Verantwoording: Dit document is in de eerste maanden van 2011 samengesteld door Carel Plantagie, een enthousiaste gebruiker (sinds 2002) en lid van het bètatestteam (sinds 2007). Voor vragen kunt u contact opnemen per e-mail [email protected] 1e bewerking voor Aldfaer V 6.0, januari 2015 door Joop Pott [email protected] 2e bewerking voor Aldfaer V 7.0, september 2018 door Joop Pott [email protected]
3e bewerking voor Aldfaer V 7.2, september 2019 door Joop Pott [email protected]
Copyright: Zonder toestemming van de auteurs mag niets uit dit document gebruikt worden voor niet-gratis uitgaven.

Handleiding Aldfaer voor beginners Aldfaer 7.2
© 2019 cplantagie/jpott 3 Avb H 7200

Handleiding Aldfaer voor beginners Aldfaer 7.2
© 2019 cplantagie/jpott 4 Avb H 7200
Inhoudsopgave 1. Inleiding ....................................................................................................................................................... 6
1.1 Algemeen ............................................................................................................................................ 6
1.2 Aldfaer 7.0 onder Windows Vista en Windows 7, 8, 8.1 en 10........................................................... 6
1.3 Geen problemen met Windows gebruikersbeheer (UAC) .................................................................. 6
2. De eerste stappen ....................................................................................................................................... 7
2.1 Algemeen ............................................................................................................................................ 7
2.2 Ophalen van het installatieprogramma van Aldfaer ........................................................................... 8
2.3 Installeren van het programma Aldfaer .............................................................................................. 9
2.4 Eerste start ........................................................................................................................................ 10
2.5 Begin met een nieuw gegevensbestand ........................................................................................... 10
2.6 Toevoegen van een nieuwe persoon ................................................................................................ 12
2.7 Koppelen van een nieuwe of bestaande persoon ............................................................................. 14
2.8 Koppelen van materiaal .................................................................................................................... 17
2.9 Aanmaken rapporten ........................................................................................................................ 18
3. Mappenstructuur, Veiligheidskopie en Bonus rapporten ........................................................................ 20
3.1 Mappenstructuur .............................................................................................................................. 20
3.2 Veiligheidskopie terugzetten ............................................................................................................ 21
3.3 Bonus-rapporten ............................................................................................................................... 21
3.4 MyHeritage ....................................................................................................................................... 22
4 Bijlage ........................................................................................................................................................ 23
4.1 Aldfaer bestandstypen en begrippen ................................................................................................ 23
4.2 Aldfaer hooks .................................................................................................................................... 23
4.3 Aantekeningen .................................................................................................................................. 24

Handleiding Aldfaer voor beginners Aldfaer 7.2
© 2019 cplantagie/jpott 5 Avb H 7200

Handleiding Aldfaer voor beginners Aldfaer 7.2
© 2019 cplantagie/jpott 6 Avb H 7200
1. Inleiding
1.1 Algemeen
Aldfaer (spreek uit: Alt-vaar) is fries voor “Voorouders”.
Aldfaer is een gratis, krachtig, gebruikersvriendelijk en zeer uitgebreid Nederlandstalig Windows-programma voor het vastleggen van alle stamboomgegevens. Op één overzichtelijk scherm staan de belangrijkste gegevens van de persoon, inclusief de ouders, huwelijken, kinderen, broers en zusters, notities, leeftijd bij belangrijke familiegebeurtenissen en foto's.
1.2 Aldfaer 7.2 onder Windows Vista en Windows 7, 8, 8.1 en 10
Windows Vista werd eind 2007 geïntroduceerd. Aldfaer 4.0 is gebouwd en getest in de eerste helft van 2008. In die periode werkte men nog nauwelijks met Vista; Windows XP was betrouwbaar en stond op de PC's van de meeste Aldfaer-gebruikers. Van problemen met het UAC (User Account Control) had nog bijna niemand gehoord.
Pas na geruime tijd bleek dat er problemen ontstonden wanneer Aldfaer op de 'standaard wijze' geïnstalleerd was (dus in de map “Program Files”) op een PC met Vista. Het UAC* stond wijzigingen in de map “Program Files” niet langer toe door andere programma's; applicatiedata (zoals de Aldfaer-config-file) kon hier niet meer opgeslagen worden. Ook de nieuwe Aldfaer4-functionaliteit om automatisch updates te installeren (onder meer in de installatiemap) botste met het UAC. Vista zocht hiervoor zelf een 'oplossing' door zaken in een "virtual store" op te slaan, met allerlei vervolgproblemen voor vele gebruikers... * Gebruikersaccountbeheer of UAC (Engels: User Account Control) is een beveiligingstechniek die wordt toegepast op computers die Windows Vista, Windows 7, Windows 8 of Windows 10 draaien.
1.3 Geen problemen met Windows gebruikersbeheer (UAC)
Het bleek dat gebruikers, die Aldfaer buiten de map “Program Files” geïnstalleerd hadden, geen problemen ondervonden hadden: ook automatische updates werden juist afgehandeld. Hiermee is in het installatieprogramma rekening gehouden. Het Aldfaer programma wordt nu standaard geïnstalleerd in de map "c:\ Aldfaer".

Handleiding Aldfaer voor beginners Aldfaer 7.2
© 2019 cplantagie/jpott 7 Avb H 7200
2. De eerste stappen
2.1 Algemeen
Voor beginners is deze handleiding samengesteld door Carel Plantagie, één van de bèta testers van het programma, in 2011. In 2015, 2018 en 2019 werd een herziene versie gemaakt door Joop Pott, toen nieuwe versies beschikbaar kwamen.
In deze handleiding wordt een korte inleiding gegeven op het installeren en werken met het programma Aldfaer. De volgende onderwerpen komen hierbij aan de orde:
Ophalen van het gratis programma “Aldfaer”, http://www.aldfaer.net/ (menuoptie: Downloads, huidige versie).
Installeren van het programma en het raamwerk voor de benodigde programmaonderdelen. (installeren in “C:\Aldfaer”)
Starten programma
Begin met een nieuw gegevensbestand (opslaan in locatie: “C:\Users\(naam)\Doumenten\Aldfaer\Stambomen”)
Begin met het opvoeren van een persoon (het voorkomen en oplossen van beginnersfouten)
Het koppelen van partner(s), ouders en kinderen (het werken met de muisknoppen)
Het koppelen van foto’s en het aanmaken van rapporten (de menustructuur van Aldfaer)
In deze handleiding worden “de eerste stappen” nader toegelicht met behulp van schermafdrukken.

Handleiding Aldfaer voor beginners Aldfaer 7.2
© 2019 cplantagie/jpott 8 Avb H 7200
2.2 Ophalen van het installatieprogramma van Aldfaer
De laatste versie (versie 7.2) dient vanaf de website van Aldfaer opgehaald te worden.
http://www.aldfaer.net/
Selecteer/Klik de hierboven aangegeven link
Uw internet browser wordt gestart en de website van Aldfaer verschijnt. Selecteer in de linkerkolom
een nieuw venster verschijnt met de naam “de huidige versie van Aldfaer”
Klik vervolgens op:
Het installatieprogramma van Aldfaer wordt vervolgens gedownload. Er verschijnt een venster “Bestand downloaden” waarop gevraagd wordt of u het bestand wilt openen of opslaan). Kies voor [Opslaan] Het bestand wordt nu opgeslagen in de map “Downloads” met de naam:

Handleiding Aldfaer voor beginners Aldfaer 7.2
© 2019 cplantagie/jpott 9 Avb H 7200
2.3 Installeren van het programma Aldfaer
Open de map “Downloads” en dubbelklik vervolgens op:
Hierna wordt het installatieprogramma gestart en het beginscherm verschijnt met een Welkomsttekst. ( Wanneer een waarschuwingsvenster verschijnt van Gebruikersaccountbeheer, kies dan voor toestaan [Ja]). Klik op [Volgende]
Hierna verschijnt het “Map”-venster waar de locatie voor installatie is aangegeven. U kunt deze locatie naar eigen behoefte veranderen.
Klik op [Volgende] Op de vraag: “De map bestaat niet. Wilt u deze laten aanmaken?” antwoordt u bevestigend.
Hierna wordt programma Aldfaer geïnstalleerd in de aangegeven map en tenslotte verschijnt het venster “Einde” en kan het programma voor de eerste keer gestart worden).
Kies voor [Einde]
Hierna is de Installatie klaar en start het programma Aldfaer.

Handleiding Aldfaer voor beginners Aldfaer 7.2
© 2019 cplantagie/jpott 10 Avb H 7200
2.4 Eerste start
Zodra Aldfaer gestart is wordt een controle uitgevoerd of er op Internet nieuwe versies aanwezig zijn van Aldfaer en/of Aldfaer-invoegtoepassingen (zoals het helpbestand en geïnstalleerde rapportsjablonen).
Nieuwe versie beschikbaar (van rapportmodule): Klik op [Installeren]
(Hierna worden de aangegeven Aldfaer-componenten geïnstalleerd – eerst worden de nieuwe gegevens opgehaald, daarna de oude gegevens verwijderd en tenslotte worden de nieuwe gegevens geplaatst).
Indien Aldfaer voor het eerst gestart is verschijnt een grijs dialoogscherm waarin een klein popup venster dat aangeeft dat het hoofdscherm is geopend. Dit venster kunt u wegklikken. Er is nog geen stamboom open.
De gebruiker kan nu o.m. kiezen om:
Een nieuw gegevensbestand aan te maken;
Een bestaand Aldfaer-gegevensbestand (.aldf) te openen;
Een Aldfaer-veiligheidskopie (.alx) te openen (en terug te zetten).
Deze opties worden in volgende paragrafen behandeld. Kies menuoptie “Extra”, “Instellingen”.
Het venster “Instellingen” verschijnt met links een submenu - klik de verschillende menuopties aan en bekijk rechts de detailinformatie; de standaard mappen onder “Veiligheidskopie” en “Rapporten/Bestanden” kunnen naar behoefte aangepast worden.
Merk op dat er automatisch een veiligheidskopie wordt aangemaakt bij afsluiten en dat er 7 kopieën worden bewaard. Het wordt aanbevolen om de map met veiligheidskopieën met regelmaat naar een ander medium te kopiëren.
2.5 Begin met een nieuw gegevensbestand
Per gegevensbestand kan een locatie aangegeven worden waar het bestand opgeslagen is en waar het bijbehorende materiaal te vinden is. Omdat Aldfaer zelf ‘ziet’ welk materiaal aan bepaalde personen gekoppeld is, kan het materiaal van meerdere gegevensbestanden in één hoofdmap opgeslagen worden (dit voorkomt dubbele opslag van materiaal).
We gaan nu een nieuw bestand aanmaken en openen.
Kies menuoptie “Bestand”, “Nieuw…”
(Hierna opent het dialoogvenster “Nieuw Aldfaerbestand”)

Handleiding Aldfaer voor beginners Aldfaer 7.2
© 2019 cplantagie/jpott 11 Avb H 7200
Hier dient de locatie en de naam van het gegevensbestand en het bijbehorende materiaal (zoals foto’s) aangegeven te worden. Verzin voor uw gegevensbestand een logische naam; gebruikelijke namen zijn “Stamboom” en “Familie”. Om aan te geven dat het een gegevensbestand van Aldfaer betreft, wordt als bestandstype “.aldf” gebruik gemaakt. We gaan gebruik maken van de raamwerkmappen, dus willen we een andere locatie aangegeven. Als voorbeeld maken we gebruik van de bestandsnaam “Begin.aldf”.
Plaats de muisaanwijzer in het bovenste ingaveveld, onder het kopje “Stamboombestand” en verander de bestandsnaam.
In ons voorbeeld wordt dat:
Omdat we ook materiaal (foto’s) willen toevoegen, kan nu reeds de juiste map voor het Materiaal aangegeven worden. Dit pad kan ook later nog aangepast worden via de menuoptie “Stamboom”, “Eigenschappen”.
Vink het vakje “Materiaal” aan
Klik op [OK]
Hierna wordt het gegevensbestand aangemaakt en geopend, waarna het venster “Persoon toevoegen” getoond wordt. Hier kunt u nu de eerste persoon invoeren.
Als oefening wordt aanbevolen om de acties in de volgende paragrafen uit te voeren waarmee een denkbeeldig gezin van 5 personen (waaronder 1 schoondochter/zus) opgevoerd wordt. Hiermee kunnen beginnersfouten voorkomen worden en leert men te werken met de rechtermuisknop.
Let wel: De gebruikersacties worden NIET meer m.b.v. een pijl aangegeven.

Handleiding Aldfaer voor beginners Aldfaer 7.2
© 2019 cplantagie/jpott 12 Avb H 7200
2.6 Toevoegen van een nieuwe persoon
In onderstaand voorbeeld zijn de gegevens van een denkbeeldig persoon ingegeven: Cornelis Hendrik (Cor) van de Brink, geboren op 21-10-1950 te Rotterdam.
Merk de locatie van de verschillende velden op en het doel hiervan. Plaats de muisaanwijzer op een veld om een ‘tooltip’ getoond te krijgen. Merk ook de geslachtsaanduiding “Man” op: Via de toetscombinatie Ctrl+G (of door te klikken op het betreffende woord) verandert de aanduiding van “M/V” naar “Man”, “Vrouw” en weer naar “M/V”. Wanneer geen geslachtsaanduiding aangegeven wordt kan deze persoon niet weergegeven worden in een kwartierstaat {beginnersfout}. Merk ook het vakje op voor overleden (“Ovl”); te gebruiken wanneer er (nog) geen datum of plaats bekend is.
Desgewenst kunnen ook andere velden gevuld worden. Wanneer u een volgende persoon wenst op te voeren kiest u voor [Volgende toevoegen], maar wij kiezen nu voor [OK].
Vervolgens wordt de opgevoerde persoon in het hoofdvenster getoond. Klik eens op de verschillende tabbladen “Persoon”, “Geboorte”, “Overlijden” en “Diversen”. Desgewenst kunnen hier gegevens over de persoon, de geboorte en het overlijden toegevoegd worden. Op het tabblad “Feiten” gaan we een beroep aangeven.

Handleiding Aldfaer voor beginners Aldfaer 7.2
© 2019 cplantagie/jpott 13 Avb H 7200
Open tabblad “Feiten” en plaats de muisaanwijzer in het veld onder de kolomkoppen “Feit/Periode/Bron/Inhoud/Notitie”. Klik met de linkermuisknop. Merk de tooltip op: “Gebruik rechtermuisknop voor het toevoegen, wijzigen of verwijderen van feit”. In Aldfaer kan veel via de rechtermuisknop gewerkt worden. Ziet u ook onder in de statusbalk een muissymbool met zwarte rechterknop?
Klik de rechtermuisknop en kies voor “Feit toevoegen”. Hierop verschijnt een dialoogvenster waarop het soort feit aangegeven kan worden. Klik op het veldje “Adres v” en kies vervolgens voor “Beroep”. Nu kan het beroep (bijvoorbeeld “bakker”) aangegeven worden met eventuele aanvullende informatie; sluit af met [OK].
Het feit “Beroep” is opgevoerd bij de persoon in het hoofdscherm. Druk nu eens op de [F1]-toets van uw toetsenbord. De Handleiding van Aldfaer opent zicht met uitleg over… “Het tabblad feiten” (het bekijken, toevoegen, wijzigen en verwijderen van feiten). Kies voor de optie “Een feit toevoegen”. Hierna verschijnt uitleg over hetgeen we zojuist ook in de oefening gedaan hebben. Sluit de handleiding met de [X]-knop rechtsboven.
De F1-toets (Help) is contextgevoelig; hiermee wordt de meest waarschijnlijke helptekst uit de handleiding geopend en aan de gebruiker getoond.

Handleiding Aldfaer voor beginners Aldfaer 7.2
© 2019 cplantagie/jpott 14 Avb H 7200
2.7 Koppelen van een nieuwe of bestaande persoon
In Aldfaer kunnen veel acties snel via linker en rechter muisklikken aangeroepen worden. Het opvoeren van een feit kan via het toetsenbord ook (Alt+P, F, Enter), maar is met de muis veel intuïtiever (klik Tabblad feiten, rechter knop in veld, klik Feit toevoegen).
Via plaatsing van de muisaanwijzer en de rechtermuisknop zijn relaties van de huidige persoon op te voeren. Als oefening worden nu een partner, beide ouders en een zus gekoppeld en opgevoerd.
Plaats de muisaanwijzer in het lege veld onder de kop “Partner”, klik de rechtermuisknop en kies “Partner koppelen”
Hierna wordt het venster “Partner koppelen” getoond. Dit lijkt sterk op het venster “Persoon toevoegen”, maar het selectieveld “Type” is nu wel aan te passen. In het volgende voorbeeld zijn de gegevens van een denkbeeldige partner ingegeven: Frederika Hermina (Riek) de Groot, geboren op 17-01-1952 te Schiedam.

Handleiding Aldfaer voor beginners Aldfaer 7.2
© 2019 cplantagie/jpott 15 Avb H 7200
Merk op dat het type relatie (bovenste veld) op “Huwelijk” gezet is. Mocht dit vergeten zijn, dan kan dit ook later nog aangepast worden. Ook andere relatievormen kunnen hier worden ingevuld. Koppelen van een bestaande persoon
In het onderste deel van het venster zijn de gegevens zichtbaar van reeds opgevoerde personen. Wanneer de persoon die gekoppeld dient te worden reeds opgevoerd is, dan dient de betreffende persoon in de lijst geselecteerd te worden waarna gekozen dient te
worden voor de knop [Kies uit lijst] om te voorkomen dat de persoon voor een 2e keer opgevoerd wordt {beginnersfout}. Na [OK] verschijnt weer het hoofdvenster. Merk op dat er een nieuw tabblad “Huwelijk” (of “Relatie”) verschenen is, waar aanvullende gegevens m.b.t. de relatie aangegeven kunnen worden.
Via de rechtermuisknop in het veld “Partner” heeft u een partner opgevoerd en hun relatie als getrouwd (“Huwelijk”) aangegeven. Nu gaat u, ook weer met gebruik van de rechtermuisknop, de vader, zijn vrouw (en moeder van Cor) en hun dochter (en zus van Cor) opvoeren. Personen selecteren (naar het hoofdscherm halen)
U kunt door het bestand navigeren op meerdere manieren; om te beginnen:
Door te dubbelklikken op de naam van een familielid (in het linker deel);
Door te klikken op een Relatieknop (groene figuurtjes in de knoppenbalk);
Door de personenlijst te openen (Tonen, Personenlijst) en hierin een persoon te selecteren (dubbelklik).
NB: Later leert u ‘vanzelf’ dat er nog meer manieren zijn om te navigeren:
Bladeren door ‘aangepaste personen’ m.b.v. de groene pijl-knoppen;
Springen naar de Referentiepersoon m.b.v. de groene knop met het huisje;
Springen naar de personen waarvoor een Bladwijzer aangemaakt is;
Springen vanuit rapporten naar de gerapporteerde personen.
Via het menu (Tonen, Personenlijst) of de knoppenbalk (zoek de knop op door de muisaanwijzer langzaam over alle knoppen te bewegen en lees dan de ‘tooltips’) is de Personenlijst op te vragen. De persoon in het hoofdscherm is geselecteerd en door nu te dubbelklikken op de naam van een andere persoon, is die in het hoofd-scherm te ‘halen’.
Heeft u gezien dat er in de knoppenbalk een groen koppeltje (2 poppetjes) staat? Naast een man- en een vrouw-symbool (voor aanduiding vader en moeder) staan er symbolen voor broer/zuster, partner en kind. Als er straks meer personen vastgelegd zijn, worden deze knoppen actief en groen. Door hierop te klikken kan meteen naar de betreffende relatie genavigeerd worden; de betreffende persoon wordt dan in het hoofdvenster ‘gehaald’.
Kies nu eens voor “Stamboom, Onderhoud”. Een lange lijst met rubrieknamen zal gegeven worden, waaruit u er een kunt kiezen: Kies voor “Voor- en roepnaam…” en merk op dat alle vastgelegde namen hier getoond worden. Hier kunt u wijzigingen aanbrengen in onjuist vastgelegde namen!

Handleiding Aldfaer voor beginners Aldfaer 7.2
© 2019 cplantagie/jpott 16 Avb H 7200
Stel: U heeft een naam ingevoerd als “riek” zonder hoofdletter {beginnersfout} – wanneer u weer een persoon opvoert met deze voornaam, maar dan wel beginnend met een hoofdletter, dus “Riek”, zal Aldfaer dit (ongewild) automatisch omzetten naar “riek” met een kleine letter. Via Stamboom, Onderhoud kunt u dit corrigeren. Het aanpassen van een tekst gaat makkelijk: Selecteren, kies de knop “Tekst wijzigen”, verander/corrigeer de tekst, kies [OK].
N.B.: Het automatisch aanvullen en corrigeren door Aldfaer wordt door de meeste gebruikers als prettig ervaren; een moeilijke en lange plaatsnaam behoeft een 2e
keer maar voor een deel ingevoerd te worden; dit versnelt het invoerproces!
Druk F1 voor uitleg van Aldfaer, als u aanvullende hulp nodig hebt. Als oefening voert u achtereenvolgend op:
1. Vader: Piet van de Brink, geb. 14-03-1905, overleden. 2. Diens partner (en moeder van Cor): Gerda Hendriksen
getrouwd op 01-03-1949 te Rotterdam 3. Hun dochter (zus van Cor): Geertruida Hendrika, roepnaam: Hennie, geb. 01-
01-1953 te Velp en koppel hieraan als getuige bij de doop (via tabblad “Geboorte” van Hennie): Vader Piet van de Brink.
Het eindresultaat kan afwijken indien u aanvullende gegevens hebt vastgelegd:
Heeft u ook Gerda opgevoerd als partner van Piet? Dus na het opvoeren van Piet heeft u hem in het hoofdvenster ‘gehaald’ door op zijn naam te klikken? En staat er geen leeftijd (114 of hoger) bij Piet? Dus u heeft de Ovl-vink aangezet? En u heeft vader Piet als een bestaande persoon gekoppeld m.b.v. de toets [Kies uit lijst]? Gefeliciteerd; u bent nu in staat om uw familieverbanden op te voeren in eventueel een nieuw gegevensbestand.
Sla uw werk op en sluit Aldfaer.

Handleiding Aldfaer voor beginners Aldfaer 7.2
© 2019 cplantagie/jpott 17 Avb H 7200
Merk op dat het programma Aldfaer op te starten is via een icoon op uw bureaublad en via het menu met beschikbare programma’s. Herstart Aldfaer en merk op dat het hoofdvenster verschijnt met de persoon die het laatst actief was (uit het laatst geopende bestand).
2.8 Koppelen van materiaal
We gaan nu een foto koppelen aan Piet van de Brink, dus haal hem in het hoofdscherm (door op zijn naam te klikken).
Het koppelen van foto’s gaat ook weer makkelijk via de rechtermuisknop. Kies tabblad “Persoon”, plaats muisaanwijzer in het rechter vensterdeel (boven het woordje “Publiceren”), rechtermuisknop, “Bestand koppelen…”
N.B. Wanneer nu de melding komt dat het materiaalpad nog niet bekend is, kunt u deze aangeven, via menuoptie: Stamboom, Eigenschappen…
Klik op eigenschappen, in het volgende venster dient u aan te geven waar het materiaal bewaard moet worden.

Handleiding Aldfaer voor beginners Aldfaer 7.2
© 2019 cplantagie/jpott 18 Avb H 7200
Klik nu op het gele mapje achter het eerste ingave-vak Het venster “Selecteer map” wordt geopend Klik nu op “Materiaal” en vervolgens op “OK”
In het ingave-vak verschijnt nu het pad naar de map “Materiaal” Klik op “OK”
Terug naar het koppelen van de foto aan Piet van de Brink. Als u nu met de rechter muisknop in het rechtervak van het tabblad persoon klikt en daarna op “Bestand koppelen” opent de map “Materiaal”. Waarschijnlijk is deze map nog leeg. Zoek dan een foto van Piet van de Brink in de map “Portretten” en klik “Open”, u krijgt nu de mededeling dat de foto niet op de opgegeven locatie staat, maak een kopie. Hierop verschijnt de gekoppelde foto in het hoofdvenster. Op dezelfde manier kunt u aktes en ander materiaal aan een persoon koppelen. Maak hiervoor in de map “Afbeeldingen” een dossier aan waarin u al uw materiaal overzichtelijk bewaardt.
2.9 Aanmaken rapporten
We gaan nu een persoonskaart van Piet aanmaken. De persoonskaart kan aangemaakt worden via de menubalk en via de knoppenbalk. Eerst via de menubalk: Kies Tonen Rapporten Standaard tekstrapporten Aldfaer rapporten
Persoonskaart, [Toon rapport]
Wanneer er nu een vraag-venster verschijnt met de mededeling dat het Privacyfilter actief is en of hiermee rekening gehouden dient te worden, dan kiezen we [Ja]. Het rapport “Persoonskaart” verschijnt met informatie over de overleden persoon. Sluit het rapport en het venster “Overzicht rapporten” met de X-knop.
We gaan het rapport nu nogmaals aanmaken, maar nu via de knoppenbalk. In de knoppenbalk zijn 5 knoppen opgenomen voor de meest gebruikte Aldfaer-rapporten:
De knop in het midden (het gezichtje) is voor de Persoonskaart. Rechts daarvan de knoppen voor Parenteel tekst en grafisch. En links de knoppen voor Kwartierstaat tekst en grafisch. Links hiervan zit de knop Rapporten en die werkt als de weg via de menubalk, maar dan zonder aanvullende informatie aan de rechterkant. Kies het gezichtje (Persoonskaart) en geef nu [Nee] op de vraag over het gebruik van
het Privacyfilter.
Merk op dat het rapport nu ook informatie geeft over de levende personen. Merk ook de tekst op “Piet is overleden”. Sluit het rapport (X-knop).

Handleiding Aldfaer voor beginners Aldfaer 7.2
© 2019 cplantagie/jpott 19 Avb H 7200
We willen graag ook de foto op het rapport en gaan dus de rapportinstellingen aanpassen: Kies Extra Instellingen Tekst (onder Rapporten).
In het rechter deel gaan we nu aanvinken: Getuigen, Kinderen, Materiaal, Ovl-afhandeling
en Beroep (in de 2e kolom). Sluit nog niet af met [OK], maar kies eerst voor “Privacy” in het linker menudeel. Het vakje “Actief” achter “Privacyfilter” aanklikken (wordt leeg). [OK]
Maak de Persoonskaart opnieuw aan (knop met gezichtje). Merk op dat de vraag over het Privacyfilter niet meer komt – zolang u geen gegevens publiceert van nog levende personen, is het handig om zonder Privacyfilter te werken. Bekijk de persoonskaart en merk op (zie de gekozen Instellingen):
De gekoppelde foto met aangepaste omschrijving (Materiaal);
De tekst “Piet is overleden” is verdwenen (Ovl-afhandeling);
De kinderen van Piet en Gerda worden weergegeven (Kinderen);
Het beroep bij Cor wordt weergegeven (Beroep);
Bij vader Piet en dochter Hennie wordt de doopgetuigenis aangegeven. N.B. Als de foto van Piet erg klein op de persoonskaart wordt weergegeven kunt u de grootte wijzigen via Extra Instellingen Tekst (onder Rapporten) Formaat afbeeldingen (laatste kolom)
Maak nu eens een Parenteel van Piet (kies het knopje rechts naast het gezichtje). En probeer ook eens het Grafisch Parenteel. Ga eens met de muisaanwijzer over het vakje van Cor en Riek…. En klik eens op een vakje….
Maak nu eens een Kwartierstaat van Cor (je moet hem dus eerst in het hoofdscherm halen). En probeer ook eens wat andere rapporten (via Tonen, Rapporten).
Gefeliciteerd. Hiermee zijn de oefeningen afgerond. In de volgende hoofdstukken volgt nog uitleg over:
De mappenstructuur met inhoud
Het terugzetten van een veiligheidskopie;
Het gebruik van invoegtoepassingen (zoals de Bonus-rapporten)
Bijlage met bestandtypen en begrippen.

Handleiding Aldfaer voor beginners Aldfaer 7.2
© 2019 cplantagie/jpott 20 Avb H 7200
3. Mappenstructuur, Veiligheidskopie en Bonus rapporten
3.1 Mappenstructuur
Tijdens de installatie worden er twee mappenstructuren aangemaakt:
De map Aldfaer met de submap Adfaer-sjablonen op de basisschijf C:
De map Adfaer met een aantal submappen in de map Documenten De mappenstructuur met inhoud is m.b.v. de Windows Verkenner te bekijken. Hier volgt de map Aldfaer op de C: schijf
In de hoofdmap zit het programma Aldfaer. Hieronder de map Aldfaer met submappen in de map Documenten
Dit zijn werkmappen. In de map Gedcom kunnen te exporteren databestanden worden opgeslagen, die hebben als uitgang .ged. De map Invoegtoepassingen bevat alle bonus rapporten, dit zijn rapportsjablonen die door enthousiaste gebruikers zijn toegevoegd. De map Materiaal is al in hoofdstuk 8.2 uitvoerig ter sprake gebracht en de map Stambomen tenslotte is voor het opslaan van familiestambomen.

Handleiding Aldfaer voor beginners Aldfaer 7.2
© 2019 cplantagie/jpott 21 Avb H 7200
3.2 Veiligheidskopie terugzetten
Het terugzetten van een veiligheidskopie kan gedaan worden na een calamiteit, maar kan ook gebruikt worden om uw gegevens op een andere computer te zetten of aldaar bij te werken. Als oefening gaan we een eerder gemaakte veiligheidskopie openen.
We gebruiken de “Stamboomzoeker” van Aldfaer om een gewenste veiligheidskopie te vinden. Aan de hand van de datum en/of het aantal personen, gaan we deze ook nu gebruiken. Sluit het thans geopende bestand: Kies “Bestand, Sluiten” (het grijze scherm “Geen stamboom open” verschijnt)
Via menuoptie “Bestand, Open...” zou nu de betreffende veiligheidskopie door u opgezocht en geopend kunnen worden. Aldfaer kan u echter hierbij helpen. Kies “Bestand, Zoek Aldfaer-bestanden…”
(het venster “Stamboomzoeker” verschijnt; kies hier wat en waar te zoeken) Kies Wat: “Veiligheidskopieën” (de overige vakjes leeg)
Waar: “Vaste schijven” (eigenlijk volstaat alleen de C-schijf) en
kies vervolgens voor [Zoek].
Hierop worden de gevraagde bestanden op de aangegeven schijven opgezocht en verschijnt het resultaat onderaan in de tabel; ziet u ook de veiligheidskopie(en) voor uw gegevensbestand “Begin.aldf”?
Kies één van de eerste veiligheidskopiëen
Hierop verschijnt het venster “Nieuw Aldfaerbestand” waar de locatie voor het stamboombestand en het eventuele materiaal neergezet dient te worden. Standaard zal dit de map Stambomen zijn in Documenten. U kunt er ook voor kiezen de stamboom ergens anders op te slaan, een USB-stick bijvoorbeeld.
Sluit het venster “Stamboomzoeker” met de X-knop (rechtsboven).
3.3 Bonus-rapporten
Via de menuoptie “Tonen, Rapporten” zijn de Standaard Aldfaer rapporten op te vragen. Veel gebruikers maken gebruik van de Bonus-rapporten die te vinden zijn onder “Overige rapporten”. Met de Bonus-rapporten zijn veel aanvullende grafische weergaven mogelijk zoals: Voorouderboom, Familiedas, Fotostamboom, Nageslachtcirkel en Voorouderwaaier. Verder zijn er vele rapportsjablonen voor het maken van overzichten (ook in andere talen), het exporteren naar Excel of Word en het publiceren op Internet.

Handleiding Aldfaer voor beginners Aldfaer 7.2
© 2019 cplantagie/jpott 22 Avb H 7200
3.4 MyHeritage
Vanaf versie 6 geldt er een overeenkomst met de Online dienst MyHeritage©. Tijdens de
installatie van het programma Aldfaer wordt de mogelijkheid voor deelname aan dit programma
mee geïnstalleerd. U hoeft echter geen gebruik hiervan te maken.
In ExtraInstellingenOnline diensten kunt u het gebruik activeren. standaard staat deze
activiteit uit.
Bij ExtraInstellingenOnline dienstenMyHeritage kunt u uw voorkeuren verder specificeren,
hier vindt u ook een link naar meer informatie.
MyHeritage gebruikt Smart Matching™ en Record Matching om overeenkomsten (matches) te
vinden tussen de informatie die MyHeritage bewaart en de gegevens in uw Aldfaer- stamboom. De
informatie van MyHeritage bestaat zowel uit stamboomgegevens als historische gegevens.

Handleiding Aldfaer voor beginners Aldfaer 7.2
© 2019 cplantagie/jpott 23 Avb H 7200
4 Bijlage
4.1 Aldfaer bestandstypen en begrippen
Bestandstypen .ald = Gegevensbestand van Aldfaer versie 3.5.3. of eerder .aldf = Gegevensbestand van Aldfaer versie 4.0 of later .alnk = Linkbestand, gebruikt binnen menu Rapporten .alx = Veiligheidskopie .aplg = Invoegtoepassing .asj = Rapportsjabloon .asjl = Bibliotheek voor rapportsjablonen .cfg = Configuratiebestand met Instellingen .log = Logbestand met verslag van door Aldfaer uitgevoerde handelingen
Hook Zie het hoofdstuk 4.2 “Aldfaer hooks”.
Invoegtoepassing Een toepassing, meestal een rapportsjabloon voor Aldfaer, dat automatisch vernieuwd kan worden na signalering aan en toestemming door de gebruiker. Zie ook: .aplg
Rapportsjabloon Bestand met Aldfaer-sjablooncode voor het formeren van een rapport met gegevens uit het gegevensbestand. Er bestaan sjablonen voor het formeren van een kwartierstaat, voor een parenteel, voor een grafische weergave, etc.
Stamboombestand Gegevensbestand, zie ook .aldf
Veiligheidskopie Een gecomprimeerd bestand, vergelijkbaar met een ZIP-bestand, met een kopie van een gegevensbestand met of zonder het gekoppelde materiaal.
4.2 Aldfaer hooks
Een ‘hook’ is een manier om een wijziging aan te brengen op een standaard rapport zonder de sjablooncode van dat rapport te hoeven wijzigen. Doordat je de sjabloon-code van het rapport zelf niet wijzigt, blijven je wijzigingen behouden bij installatie van een nieuwe versie van de rapportmodule.
Als onderdeel van het raamwerk is een hook meegeleverd in de map “Lib User”; het betreft een hook op het Standaard grafische rapporten m.b.t. het nageslacht (zoals Parenteel grafisch), met als doel de geboorte-, huwelijks- en overlijdensdata in de blokjes te tonen.

Handleiding Aldfaer voor beginners Aldfaer 7.2
© 2019 cplantagie/jpott 24 Avb H 7200
NB: Het bestand “C:\Aldfaer\Aldfaer Sjablonen\Lib Aldfaer\Nageslacht(Grafisch).asjl” kan gewoon met een teksteditor zoals Kladblok/Notepad geopend en bekeken worden.
Voor meer informatie over hooks,
kies “Tonen, Rapporten, Standaard tekstrapporten” en dan in het rechter scherm het woordje “Hooks”.
4.3 Aantekeningen
Ruimte voor uw aantekeningen