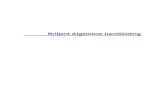Briljant Verkoopbeheer - briljanthelp-nl.be
Transcript of Briljant Verkoopbeheer - briljanthelp-nl.be

Briljant Verkoopbeheer


i
Inhoud
1. Verkoopbeheer............................................................................................................................................................. 1 Overzicht module Verkoopbeheer ..................................................................................................................................... 1
Beheer ....................................................................................................................................................................... 1 Verwerking................................................................................................................................................................. 1 Lijsten ........................................................................................................................................................................ 1
Offertes .............................................................................................................................................................................. 3 Werken met offertes ...................................................................................................................................................... 3 De instellingen voor offertes .......................................................................................................................................... 4 Een nieuwe offerte ingeven ........................................................................................................................................... 5 Artikels uit het artikelbestand invullen............................................................................................................................ 7 Historiek van de orders en afleveringen opvragen ........................................................................................................ 8 Eenmalige artikels invullen ............................................................................................................................................ 9 Tekstlijnen invullen ...................................................................................................................................................... 10 Memotekst invullen ...................................................................................................................................................... 11 Extra velden toevoegen aan offertes ........................................................................................................................... 12 Een bestaande offerte wijzigen.................................................................................................................................... 13 Een bestaande offerte kopiëren................................................................................................................................... 15 Een offerte overnemen in een andere offerte .............................................................................................................. 16 Een offerte maken voor een terugname ...................................................................................................................... 17 Projectmatig offertes maken ........................................................................................................................................ 18 Een offerte afdrukken of faxen..................................................................................................................................... 19 Een offerte e-mailen .................................................................................................................................................... 20 Historieklijsten van offertes afdrukken ......................................................................................................................... 21
Orders.............................................................................................................................................................................. 22 Werken met orders ...................................................................................................................................................... 22 De instellingen voor orders .......................................................................................................................................... 23 Een nieuw order ingeven ............................................................................................................................................. 25 Artikels uit het artikelbestand invullen.......................................................................................................................... 27 Historiek van de orders en afleveringen opvragen ...................................................................................................... 28 Eenmalige artikels invullen .......................................................................................................................................... 29 Tekstlijnen invullen ...................................................................................................................................................... 30 Memotekst invullen ...................................................................................................................................................... 31 Extra velden toevoegen aan orders............................................................................................................................. 32 Een bestaand order wijzigen ....................................................................................................................................... 33 Een offerte overhalen naar een order.......................................................................................................................... 34 Een order maken voor een terugname........................................................................................................................ 36 Projectmatig orders maken.......................................................................................................................................... 37 Een order afdrukken of faxen ...................................................................................................................................... 38 Een order e-mailen ...................................................................................................................................................... 39 Historieklijsten van orders afdrukken........................................................................................................................... 40 De Lijst backorders ...................................................................................................................................................... 41
Afleveringen..................................................................................................................................................................... 42 Werken met afleveringen............................................................................................................................................. 42 De instellingen voor afleveringen................................................................................................................................. 43 Een nieuwe aflevering ingeven.................................................................................................................................... 45 Artikels uit het artikelbestand invullen.......................................................................................................................... 47 Historiek van de orders en afleveringen opvragen ...................................................................................................... 48 Eenmalige artikels invullen .......................................................................................................................................... 49 Tekstlijnen invullen ...................................................................................................................................................... 50 Memotekst invullen ...................................................................................................................................................... 51 Een intracommunautaire aflevering ingeven ............................................................................................................... 52 Extra velden toevoegen aan afleveringen ................................................................................................................... 53 Een bestaande afleverbon wijzigen ............................................................................................................................. 54

Inhoud
ii
Een offerte overhalen naar een aflevering................................................................................................................... 55 Een order overhalen naar een aflevering .................................................................................................................... 57 Een terugnamenota maken ......................................................................................................................................... 59 Projectmatig afleveringen maken ................................................................................................................................ 60 Af te leveren artikels .................................................................................................................................................... 61 Een zendnota afdrukken of faxen ................................................................................................................................ 63 Een zendnota e-mailen................................................................................................................................................ 65 Etiketten voor afleveringen afdrukken ......................................................................................................................... 66 Historieklijsten van afleveringen afdrukken ................................................................................................................. 67
Enkelvoudige facturatie ................................................................................................................................................... 68 Werken met facturen ................................................................................................................................................... 68 De instellingen voor de facturatie ................................................................................................................................ 69 Factureren per afleverbon ........................................................................................................................................... 71 Facturen herafdrukken................................................................................................................................................. 73 De pro forma factuur.................................................................................................................................................... 75 De lijst facturen afdrukken ........................................................................................................................................... 76
Verzamelfacturatie........................................................................................................................................................... 77 Verzamelfacturatie....................................................................................................................................................... 77 De voorbereiding van de verzamelfacturatie ............................................................................................................... 78 Factureren ................................................................................................................................................................... 80 Manueel factureren...................................................................................................................................................... 81
Koppeling met boekhouding ............................................................................................................................................ 82 Verkoopfacturen doorboeken ...................................................................................................................................... 82 Verkoopfacturen doorboeken ...................................................................................................................................... 84 Alarmmeldingen........................................................................................................................................................... 85
2. Index ........................................................................................................................................................................... 87

1
Verkoopbeheer Overzicht module Verkoopbeheer De module Verkoopbeheer in Briljant Administrator stelt u in staat de volledige klantenadministratie te voeren van offerte tot en met factuur.
Beheer
Klanten
Creatie van klanten en klantgroepen. Beheer van prijscategorieën, kortingen, ...
Leveranciers
Creatie van leveranciers. Voorkeursleverancier per artikel.
Artikels
Creatie van artikels en beheer van leveranciers, prijzen, kortingen, ...
Verwerking
Offertes
Ingeven van offertes, kopiëren van offertes, afdrukken, faxen en e-mailen. Vrije document lay-out.
Orders
Ingeven van orders. Overhalen vanuit offertes (gedeeltelijk of volledig). Afdrukken, faxen en e-mailen. Vrije document lay-out.
Afleveringen
Ingeven van afleveringen. Overhalen vanuit offerte of order, geheel of gedeeltelijk. Afdrukken van zendnota's. Faxen en e-mailen. Vrije document lay-out. Facturatie van de afleverbon.
Transport
Afleverbonnen afdrukken en factureren per transporteur.
Verzamelfacturatie
Gelijktijdige facturatie van alle voor facturatie goedgekeurde afleverbonnen.
Herafdruk facturen
Duplicatie van reeksen facturen, eventueel met andere lay-out of hoofding (b.v. DUPLICAAT).
Lijsten
Prijslijsten
Configureerbare prijslijsten per artikelgroep en -subgroep, voor een of meerdere prijscategorieën, ...
Lijst kortingen van de klanten
Lijst van de klanten met per klant de artikels waarop zijn toegekend.

Briljant Verkoopbeheer
2
Lijst offertes
Configureerbare lijst van de offertes. Algemeen (totalen per offerte) of in detail (alle detaillijnen van de offertes).
Lijst orders
Configureerbare lijst van de order. Algemeen (totalen per order) of in detail (alle detaillijnen van de orders).
Lijst afleveringen
Configureerbare lijst van de afleveringen. Algemeen (totalen per aflevering) of in detail (alle detaillijnen van de afleveringen).
Lijst facturen
Configureerbare lijst van de facturen en creditnota's.
Statistische lijsten
Statistische lijsten met vergelijking tussen 2 periodes voor artikels en voor klanten.

Verkoopbeheer
3
Offertes
Werken met offertes
Menu Verkopen, Offertes
Een offerte kan op twee manieren worden aangemaakt:
1. door een nieuwe offerte in te geven;
2. door een offerte te kopiëren: de offerte (van dezelfde of van een andere klant) wordt volledig of gedeeltelijk gekopieerd naar een nieuwe offerte. Alle gegevens kunnen worden gewijzigd.
Eens de offerte aangemaakt, kan ze worden afgedrukt of aan de klant gefaxt of gemaild.
Als de klant zich akkoord verklaart met de offerte, dan kunt u de offerte de status "afgehandeld" geven en de offerte overhalen naar een order of een aflevering.
De Lijst offertes Algemeen toont alle offertes met hun status.
De Lijst offertes detail toont alle artikellijnen van de offertes.
Vooraleer te beginnen met offertes overloopt u best eerst de instellingen om te controleren of uw methode van offertebeheer wijzigingen in de configuratie vereist.

Briljant Verkoopbeheer
4
De instellingen voor offertes
Menu Instellingen, Account, tabblad Offertes
Bij de creatie van een nieuw dossier, gebaseerd op het meegeleverde Standaarddossier, staan alle instellingen juist voor een normaal offertesysteem. Er zijn evenwel een aantal instellingen die het gedrag van het offertebeheer wijzigen. Pas deze instellingen met de grootste omzichtigheid aan. Raadpleeg uw Helpdesk indien u niet voldoende zeker bent.
Overzicht instellingen
• Standaard offerteboek: vul het offerteboek in dat default wordt ingevuld bij het openen van het scherm.
• Systeem leveringstermijn: kies voor "Dagnotatie" of "Weeknotatie".
• Default tekst: kies eventueel de standaard tekstcode voor afdruk van een standaardtekst op de offertes.
• Project verplicht: verplicht alle gebruikers voor alle offertes een project in te vullen.
• Magazijn verplicht: verplicht alle gebruikers voor alle offertes en alle artikellijnen een magazijn in te vullen.
• Omschrijving samenstelling overnemen: (enkel indien module Productie is geactiveerd) voor samengestelde artikels wordt ofwel de naam van het samengestelde artikel afgedrukt, ofwel de inhoud van de samenstelling.
• Aantal t.o.v. verp. hoev. van voorkeursleverancier: test op de verpakkingshoeveelheid van de voorkeursleverancier. Kies "Niet controleren", "Moet minder of veelvoud zijn" of "Moet veelvoud van verpakkingshoeveelheid zijn". Het programma zal bij het invullen van aantallen de overeenkomstige melding geven.
• Formule voor berekening standaardprijs: enkel van toepassing indien de module Wervenbeheer is geactiveerd.
• Na print scherm leegmaken: na het afdrukken van de offerte toont het scherm een lege offerte, in het andere geval blijven de gegevens van de offerte op het scherm staan.
• Print direct zonder scherm: na het klikken op de knop Print wordt het venster Print bonnen niet geopend, maar wordt de offerte onmiddellijk afgedrukt. Gebruik deze instelling indien u nooit tekst toevoegt aan een offerte of previews wil bekijken.
• Klantadres niet overnemen in leveradres: aanvinken indien u op de offerte een ander adres wil ingeven dan het klantadres, b.v. een eenmalig werfadres.
• Automatisch bonnummer uitschakelen: aanvinken indien u de offertes handmatig wenst te nummeren, b.v. om de nummering gelijk te laten lopen met de handgeschreven offertes die de verkopers bij de klant opmaken.
• Gebruiker: kies "Default invullen" als de aangemelde gebruiker automatisch in het veld Persoon moet worden ingevuld; "Verplicht invullen" of "Leeg laten" voor al dan niet manueel invullen.
• Offerte lay-outs: de beschikbare lay-outs met het aantal dat wordt afgedrukt. "Aan" of "Uit" in de kolom Selectie bepaalt of deze lay-out al dan niet standaard wordt afgedrukt voor alle klanten, tenzij anders ingesteld in het individuele klantenscherm. Er kunnen meerdere lay-outs op "Aan" staan, zodat een offerte met één printopdracht in verschillende vormen en op verschillende printers wordt afgedrukt.
• Extra velden: in het onderste deel van het scherm worden de Extra velden aangemaakt voor het scherm Offertes.

Verkoopbeheer
5
Een nieuwe offerte ingeven
Menu Verkopen, Offertes
Werkwijze
Kies menu Verkopen, Offertes. Het scherm Offertes opent.
1. Vul het offerteboek in of accepteer het standaard offerteboek.
2. Vul in het veld Klant de eerste letters van de naam van de klant in en druk op ENTER of TAB. De naam van de klant wordt opgehaald en vervolledigd.
3. Vul eventueel in Contactpersoon de naam in van de contactpersoon. Indien u in het klantenscherm contactpersonen heeft ingegeven bij deze klant, dan kunt u de selectielijst opvragen door op de knop Zoek te klikken. Een naam die u intikt, wordt niet toegevoegd aan de lijst van contactpersonen, maar is voor eenmalig gebruik.
4. Druk op F5 om te bewaren. Het eerstvolgende vrije nummer wordt aan deze offerte toegekend. U kunt ook op de tab Artikels klikken. Dit heeft hetzelfde effect als F5.
Merk op dat in de hoofding van de offerte en op het tabblad Algemeen reeds een aantal gegevens uit het klantenscherm zijn ingevuld.
U hebt nu een offerte, maar ze bevat nog geen artikels...
Er zijn meerdere manieren om de offerte in te vullen. Klik op een van de volgende items om verder te gaan.
• Artikels uit het artikelbestand
• Eenmalige artikels
• Tekstlijnen

Briljant Verkoopbeheer
6
Artikels uit het artikelbestand invullen
Menu Verkopen, Offertes, tabblad Artikels
Werkwijze
Kies menu Verkopen, Offertes. Het scherm Offertes opent.
1. Klik op de tab Artikels om het tabblad te openen.
2. Tik in de kolom Artikel de artikelcode in. De artikelnaam en de standaardprijs worden opgehaald. U kunt de standaardprijs wijzigen. Kent u de artikelcode niet, druk dan op F3 om de selectielijst van de artikels te openen.
3. Vul het aantal in en eventueel een korting. Als u een korting geeft, dan toont de kolom Eenheidsprijs de nieuwe prijs.
4. Ga met de ENTER- of TAB-toets door alle kolommen heen tot u een nieuwe ingavelijn krijgt OF druk op PIJL OMLAAG om een nieuwe lijn te krijgen en vervolgens op ALT+PIJL LINKS om naar de eerste kolom te springen.
5. Vul het volgende artikel in zoals hierboven.
6. Als u de actieve lijn verlaat met PIJL OMHOOG of PIJL OMLAAG, dan wordt de actieve lijn bewaard. Zo niet, bewaar dan met F5.

Verkoopbeheer
7
Historiek van de orders en afleveringen opvragen
Menu Verkopen, Offertes
Tijdens het invullen van een artikel op een offerte kan het zeer nuttig zijn om de prijzen van dit artikel op vorige orders of afleveringen van deze klant te kunnen raadplegen.
Werkwijze
1. Vul op het tabblad Artikels een artikelcode in en druk op TAB of ENTER om het artikel op te halen en naar de volgende kolom te gaan.
2. Klik met de rechter muisknop en kies Historiek orders <CTRL+F> of Historiek afleveringen <ALT+F10> om het scherm Historiek orders van [klant], resp. Historiek afleveringen van [klant] te openen. Dit scherm toont alle orders, resp. afleveringen van dit artikel aan deze klant met aantallen, prijzen, kortingen, ... U kunt nog aanvinken dat enkel de Openstaande en/of de Onderdelen (van samengestelde artikels) worden getoond.

Briljant Verkoopbeheer
8
Eenmalige artikels invullen
Menu Verkopen, Offertes, tabblad Artikels
U kunt artikels die nog niet in het artikelbestand zijn opgenomen, toch op een offerte plaatsen.
Werkwijze
Kies menu Verkopen, Offertes, tabblad Artikels.
1. Vul in de kolom Artikel géén artikelnummer in, maar ga verder naar het veld Benaming.
2. Vul de vrije artikelbenaming in, het aantal, de prijs en de BTW-code.
3. Bewaar met F5 of ga met PIJL OMLAAG naar de volgende lijn.
Vergeet niet de BTW-code in te vullen, anders wordt de lijn niet bewaard!
Een eenmalig artikel aanmaken Het is handig om in de groep Diverse de volgende artikels aan te maken: - "DIV21" met als benaming een punt (.) en als BTW-code "4" voor 21% - en eventueel ook "DIV6" met als benaming een punt (.) en als BTW-code "2" voor 6%. Vul dit artikel in voor een eenmalige artikel en pas de benaming of omschrijving aan. Een bijkomende voordeel is dat voor deze DIV-artikels ook historieken kunnen worden opgevraagd.
Is de BTW-code voor uw artikels altijd of vrijwel altijd dezelfde (b.v. "4" voor "21%"), dan is het aan te bevelen deze BTW-code als standaardwaarde in te stellen. De BTW-code zal dan in het vervolg automatisch worden ingevuld en u wijzigt hem enkel indien nodig.
BTW-code als default instellen
1. Open een nieuwe offerte.
2. Vul een willekeurige klant is met BTW-regime handelaar (anders zijn de artikellijnen op het tabblad Artikels niet toegankelijk).
3. Geef op het tabblad Artikels in de kolom BTW-code de gewenste standaard-code in.
4. Klik met de rechter muisknop in de hoofding van het offertescherm, maar niet in een invulveld.
5. Kies Bewaar default record in het afrolmenu.
6. Verwijder deze lege offerte door op de knop Verwijder te klikken.
Herhaal, indien nodig, deze werkwijze in de schermen Orders en Afleveringen.

Verkoopbeheer
9
Tekstlijnen invullen
Menu Verkopen, Offertes, tabblad Artikels
U kunt in plaats van artikels ook vrije tekstlijnen op een offerte plaatsen, al dan niet met een aantal en een prijs.
Gebruik hiervoor de kolom Omschrijving i.p.v. de kolom Benaming. De kolom Benaming kan namelijk slechts 60 karakters opnemen, de kolom Omschrijving daarentegen 250 karakters. Activeer de kolom Omschrijving met Beheer kolommen.
Werkwijze
Kies menu Verkopen, Offertes, tabblad Artikels.
1. Vul in de kolom Artikel géén artikelnummer in, maar ga verder naar het veld Omschrijving.
2. Tik de tekst in, max. 250 karakters. De tekst mag ENTERS bevatten.
3. Vul eventueel de kolommen Aantal, Standaardprijs en BTW-code in.
4. Bewaar met F5 of ga met PIJL OMLAAG naar de volgende lijn.
Als u de artikellijn verlaat, dan verandert de ingevulde tekst van vorm: hij bevat nog wel alle tekst, maar wordt weergegeven op één regel. Als u de tekst wil wijzigen, klik dan in de tekst. Het tekstveld zal openklappen en u kunt de tekst editeren.
U kunt de kolom Omschrijving ook gebruiken om de offerte beter in te delen met tussentitels of om verduidelijkingen in een commentaarlijn te plaatsen. Ga hiervoor als hierboven te werk, maar vul geen Aantal, Std. prijs of BTW-code in.

Briljant Verkoopbeheer
10
Memotekst invullen
Menu Verkopen, Offertes, tabblad Interne memo
U kunt iedere offerte van persoonlijke notities voorzien: over de opvolging, instructies voor de technische dienst, ...
Werkwijze
Kies menu Verkopen, Offertes, tabblad Interne memo.
Tik de memotekst in en bewaar met F5.
Als de offerte naderhand opnieuw wordt geopend, zal de rode LED op de tab Interne memo aanduiden dat er tekst op het tabblad staat.
U verwijdert de tekst met F6. Gebruik niet de knop Verwijder in de knoppenbalk, want dan wordt de offerte verwijderd.

Verkoopbeheer
11
Extra velden toevoegen aan offertes
Menu Verkopen, Offertes, tabblad Extra velden
U kunt aan het scherm Offertes het tabblad Extra velden toevoegen voor het bewaren van gegevens die specifiek zijn voor uw bedrijf. Het tabblad Extra velden wordt enkel getoond als er extra velden zijn toegevoegd aan het scherm.
De Extra velden voor het scherm Offertes worden aangemaakt in het menu Instellingen, Invoice, tabblad Offertes.
Zie Extra velden voor het aanmaken en beheren van Extra velden.

Briljant Verkoopbeheer
12
Een bestaande offerte wijzigen
Menu Verkopen, Offertes
Het kan om diverse redenen nodig zijn een bestaande offerte te wijzigen:
• wijzigingen in de algemene gegevens in de hoofding (b.v. datum) of op het tabblad Algemeen (b.v. prijscategorie)
• één of meer artikellijnen verwijderen
• één of meer artikellijnen toevoegen
• gegevens in één of meerdere artikellijnen wijzigen.
Werkwijze offerte heropenen om te wijzigen
Als de gezochte offerte de laatste is die u hebt aangemaakt, dan volstaat het om in het lege offertescherm op ALT+END te drukken. De recentste offerte wordt onmiddellijk geopend.
Kies menu Verkopen, Offertes. Het scherm Offertes opent.
1. Vul in het veld Klantnummer de naam van de klant of de eerste letters van de naam in en druk op ENTER. De klantnaam wordt opgehaald.
2. Met de cursor in het veld Klantnummer, druk op F2 of SHIFT+F2 om de selectielijst van de offertes van deze klant te openen. F2 toont enkel de offertes met status "Ingave" (dus nog niet afgedrukt). SHIFT+F2 toont alle offertes van deze klant, ongeacht de status.
3. Open de gewenste offerte door op de lijn te dubbelklikken.
U kunt natuurlijk ook een offerte heropenen door het offertenummer in te tikken.
Werkwijze offerte wijzigen
• In de geopende offerte kunt u alle gegevens wijzigen in de hoofding en op het tabblad Algemeen.
• Actualiseer prijzen: als de geldigheidsduur van de offerte is overschreden, dan kunt u alle vermelde prijzen laten herberekenen. De actualisatie gebeurt enkel voor die artikels die in het artikelbestand zijn opgenomen én waaraan een prijs is toegekend. Als u op de offerte aan een artikel een korting heeft toegekend, dan wordt automatisch de geactualiseerde prijs opnieuw ingevuld, dus zonder de korting. Voor artikels die geen prijs hebben in het artikelbestand, gebeurt er niets.
• Prijsaanpassing: u kunt de offerteprijzen met een instelbaar percentage verhogen of verlagen.
• Artikellijn verwijderen: activeer de artikellijn door erop te klikken. Druk op F6 of klik met de rechtermuisknop en kies Verwijder lijn in het afrolmenu. De verwijdering van een artikellijn is definitief en kan niet worden ongedaan gemaakt. U kunt slechts lijn per lijn verwijderen. Meervoudige selectie van lijnen is niet mogelijk.
• Meerdere artikels gelijktijdig verwijderen: wijzig op de te verwijderen lijnen het aantal in "0". Klik met de rechter muisknop en kies Verwijder 0-lijnen <CTRL+SHIFT+F10>. Alle lijnen met aantal = 0 worden gelijktijdig verwijderd. Opgelet: het programma vraagt geen bevestiging vooraleer te verwijderen. Ook tekstlijnen met aantal = 0 worden verwijderd, tenzij u het aantal eerst wijzigt in 1.
• Artikellijn toevoegen: klik op de laatste artikellijn en open met PIJL OMLAAG een nieuwe artikellijn.
• Artikellijn tussenvoegen: activeer de lijn waarboven u een nieuwe lijn wil tussenvoegen en klik met de rechter muisknop. Kies Lijn tussenvoegen in het afrolmenu.

Verkoopbeheer
13
• Artikellijn wijzigen: klik met de muisaanwijzer in het veld dat u wilt wijzigen en verwijder de inhoud met ESCAPE. Tik de nieuwe inhoud en bewaar met F5 of door de lijn te verlaten met de pijltjestoetsen.
Een offerte aanpassen Als u een bestaande offerte na verloop van tijd moet wijzigen en opnieuw aan dezelfde klant moet overmaken, dan kunt u de offerte heropenen, de wijzigingen aanbrengen en de offerte verzenden. Maar... uw klant zal in de verdere onderhandelingen vaak verwijzen naar prijzen en condities op de 1ste offerte. En die hebt u net gewijzigd... Om deze situatie voorkomen is het beter de originele offerte te kopiëren naar een nieuw offertenummer en daarin de gevraagde wijzigingen aan te brengen. Zo beschikt u altijd over de originele en de gewijzigde offerte.

Briljant Verkoopbeheer
14
Een bestaande offerte kopiëren
Menu Verkopen, Offertes
U kunt een bestaande offerte kopiëren en eventueel wijzigen om:
• dezelfde artikels opnieuw aan dezelfde klant te offreren, al dan niet met geactualiseerde prijzen;
• een min of meer identieke offerte aan een andere klant te maken.
Werkwijze
Heropen de gewenste offerte.
Kopiëren voor dezelfde klant: klik op de knop Kopieer offerte <F7>. Het eerstvolgende vrije offertenummer wordt toegekend, maar de klant blijft ongewijzigd. Bewaar met F5.
Kopiëren voor een andere klant: klik op de knop Kopieer offerte <F7>. Het eerstvolgende vrije offertenummer wordt toegekend. Verwijder de originele klantnaam door in het veld Klantnummer op ESCAPE te drukken en de nieuwe klantnaam in te vullen. Bewaar met F5.
Zie Offerte wijzigen om de nodige aanpassingen aan te brengen.

Verkoopbeheer
15
Een offerte overnemen in een andere offerte
Menu Verkopen, Offertes
U kunt aan een offerte een andere offerte of delen ervan toevoegen.
Werkwijze
Kies menu Verkopen, Offertes.
1. Maak op de gebruikelijke wijze een nieuwe offerte aan. Er moet minstens één artikel zijn ingevuld.
2. Klik op de knop Overnemen offerte <F9>. Het scherm Overnemen offerte opent met alle offertes van alle klanten.
3. Selecteer de offerte die u wenst over te nemen.
4. Klik op Overnemen <F10> om de volledige offerte toe te voegen.
OF
4. Klik op Detail <F9> om de inhoud van de geselecteerde offerte te tonen. Vink voor de artikels die u wilt overnemen het veld Overnemen aan. Druk op F9 om het venster te sluiten en terug te keren naar de offerte. De geselecteerde artikels zijn overgenomen.
5. U kunt aantal en prijzen manueel wijzigen of met de knop Actualiseer prijzen <F8> alle prijzen updaten.

Briljant Verkoopbeheer
16
Een offerte maken voor een terugname
Menu Verkopen, Offertes
Een terugname offerte wordt op identieke wijze aangemaakt als een normale offerte.
Werkwijze
Kies menu Verkopen, Offertes.
1. Vul op gebruikelijke wijze de klantnaam in.
2. Vul op het tabblad Artikels het artikelnummer of de omschrijving in.
3. Vul het aantal negatief in (dus -1, -2, -xx) en de terugname prijs als positief getal. Merk op dat het veld Offerte links boven in het venster automatisch wijzigt in Terugname.
Een terugname offerte kan indien gewenst met een aparte offerte lay-out worden afgedrukt.

Verkoopbeheer
17
Projectmatig offertes maken
Menu Verkopen, Offertes
Briljant Administrator biedt de mogelijkheid per klant projecten te definiëren en de offertes te koppelen aan een project.
U kunt vervolgens in overzichten en lijsten gegevens selecteren en groeperen per project.
Als de werkwijze in uw organisatie dwingend projectmatig is, vink dan in het menu Instellingen, Invoice, tabblad Offertes het veld Project verplicht aan. De gebruiker is nu verplicht voor iedere offerte een project in te vullen.
Deze werkwijze is identiek voor Orders en Afleveringen.
Projecten creëren
Kies menu Instellingen, Basisbestanden, tabblad Project.
Vul de gegevens van de projecten in (zie voorbeeld) en bewaar met F5.
De gegevens Km, Verplaatsingstijd en Pauzetijd zijn enkel van belang als de module Urenregistratie is geactiveerd.
De offerte opmaken
1. Maak op de gebruikelijke wijze een nieuwe offerte aan.
2. Vul in het veld Project op het tabblad Algemeen de projectcode in of druk op F3 voor de selectielijst van de projecten van deze klant.
3. Vul op de gebruikelijke wijze de artikels voor deze offerte in.
Alle artikels op deze offerte zijn automatisch aan het project toegewezen.
Projecten creëren tijdens het maken van een offerte Klik in het veld Project op het tabblad Algemeen. Open de selectielijst met F3. Ga met PIJL OMLAAG naar een nieuwe lijn en vul de gegevens voor het nieuwe project in. Verlaat de lijn met PIJL OMHOOG om te bewaren.
Projecten loskoppelen van een klant
In principe is een project gekoppeld aan één klant. Toch kunnen er zich situaties voordoen waarin de gebruiker één project wenst te behandelen voor meerdere klanten. Om bij het instellen van een project in een offerte de keuzelijst van alle projecten te kunnen openen, vinkt u in menu Instellingen, Invoice, tabblad Project het veld Projecten zonder klant aan.

Briljant Verkoopbeheer
18
Een offerte afdrukken of faxen
Menu Verkopen, Offertes
De werkwijze om offertes af te drukken of te faxen is identiek. Om te faxen moet uw PC of uw server uitgerust zijn met een modem en de aangewezen faxsoftware. (Briljant Administrator is geen faxprogramma. Het stuurt documenten door naar een faxprogramma.)
Werkwijze
Open menu Verkopen, Offertes.
Maak op de gebruikelijke wijze een nieuwe offerte aan of open een bestaande offerte.
1. Klik op de knop Afdrukvoorbeeld of Fax voorbeeld . Het venster Print bonnen opent.
2. Vul indien gewenst in het veld Tekst de code in voor een standaardtekst die u aan de offerte wil toevoegen (F3 voor de zoeklijst). U kunt eveneens in het tekstvak vrije tekst intikken, de standaardtekst wijzigen of er tekst aan toevoegen.
3. Kies de gewenste lay-out en wijzig eventueel het aantal. U kunt ook meerdere lay-outs selecteren om de offerte b.v. zowel te drukken als te faxen.
4. Klik nogmaals op Afdrukvoorbeeld of Fax voorbeeld om de offerte als afdrukvoorbeeld te bekijken. Als de
offerte zo mag worden afgedrukt of gefaxt, klik dan op de knop Print of Fax .
Teksten op offertes De informatie die u in het venster Print bonnen aan een offerte meegeeft, wordt niet met de offerte bewaard! Gebruik dus alleen teksten met algemene informatie zoals betalingsvoorwaarden, jaarlijks verlof, ... Om teksten toe te voegen die bewaard blijven, b.v. speciale condities, zie Tekstlijnen toevoegen om ze in een artikellijn op te nemen.
Tekstcodes aanmaken U kunt allerhande vaste teksten met een code ingeven. Om deze teksten aan te maken gaat u naar het menu Instellingen, Basisbestanden, tabblad Teksten. Vul de velden Code, Taalcode, Type (bepaalt waar deze tekstcode ter beschikking is) en de tekst in. Bewaar met F5.

Verkoopbeheer
19
Een offerte e-mailen
Menu Verkopen, Offertes
U kunt uw offertes mailen als uw PC of netwerk daartoe is geconfigureerd.
Zie E-mailen vanuit Briljant in WERKEN MET BRILJANT.

Briljant Verkoopbeheer
20
Historieklijsten van offertes afdrukken
Menu Verkopen, Lijst offertes
De lijst van de offertes kan in twee vormen worden gegenereerd:
• Algemeen: met totalen per offerte
• Detail: met alle detaillijnen van de offertes
Werkwijze
Kies menu Verkopen, Lijst offertes.
1. Kies Algemeen of Detail. In beide gevallen bevat het scherm twee tabbladen: Selectie en Detail.
2. Op het tabblad Selectie vult u selectiecriteria, sorteervolgorde, ... in.
3. Op het tabblad Lay-out stelt u met Beheer kolommen in welke gegevens u wenst te zien.
Zie verder Lijsten genereren voor de gedetailleerde beschrijving van lijsten maken en afdrukken.

Verkoopbeheer
21
Orders
Werken met orders
Menu Verkopen, Orders
Een order kan op twee manieren worden aangemaakt:
1. door een offerte over te halen: de offerte wordt volledig of gedeeltelijk overgehaald naar een order. Alle gegevens kunnen worden gewijzigd.
2. door een nieuw order in te geven: er is geen voorafgaande offerte zodat het order rechtstreeks wordt aangemaakt.
Eens het order aangemaakt, kan het worden afgedrukt of gefaxt aan de klant met het verzoek het order voor akkoord ondertekend terug te faxen.
Als het getekende order terug in uw bezit is, kunt u het order de status "Bevestigd" geven.
De Lijst orders Algemeen met status "Bevestigd" toont alle orders die kunnen worden overgehaald naar aflevering en facturatie.
De Lijst orders detail toont de orders en de artikellijnen die niet of niet volledig zijn afgeleverd. De Lijst backorders toont alle artikels die nog moeten worden geleverd.
Vooraleer te beginnen met orders overloopt u best eerst de instellingen om te controleren of uw methode van orderbeheer wijzigingen in de configuratie vereist.

Briljant Verkoopbeheer
22
De instellingen voor orders
Menu Instellingen, Account, tabblad Orders
Bij de creatie van een nieuw dossier, gebaseerd op het meegeleverde Standaarddossier, staan alle instellingen juist voor een normaal orderbeheer. Er zijn evenwel een aantal instellingen die het gedrag van het orderbeheer wijzigen. Pas deze instellingen met de grootste omzichtigheid aan. Raadpleeg uw Helpdesk indien u niet voldoende zeker bent.
Overzicht instellingen
• Standaard orderboek: vul het orderboek in dat default wordt ingevuld bij het openen van het scherm.
• Systeem leveringstermijn: kies voor "Dagnotatie" of "Weeknotatie".
• Default tekst: kies eventueel de standaard tekstcode voor afdruk van een standaardtekst op de orders.
• Project verplicht: verplicht alle gebruikers voor alle orders een project in te vullen.
• Magazijn verplicht: verplicht alle gebruikers voor alle orders en alle artikellijnen een magazijn in te vullen.
• Omschrijving samenstelling overnemen: (enkel indien module Productie is geactiveerd) voor samengestelde artikels wordt ofwel de naam van het samengestelde artikel afgedrukt, ofwel de inhoud van de samenstelling.
• Artikelprijs ophalen bij overhalen van offerte: de standaardprijs wordt toegepast op het order indien op de offerte kortingen waren ingevuld.
• Gewicht berekenen: op het tabblad Algemeen van het order zal het gewicht van het order worden berekend, op voorwaarde dat in het scherm Artikels, tabblad Algemeen het gewicht per artikeleenheid is ingevuld.
• Aantal t.o.v. verp. hoev. van voorkeursleverancier: test op de verpakkingshoeveelheid van de voorkeursleverancier. Kies "Niet controleren", "Moet minder of veelvoud zijn" of "Moet veelvoud van verpakkingshoeveelheid zijn". Het programma zal bij het invullen van aantallen de overeenkomstige melding geven.
• Overnemen gevraagde/bevestigde afleverdatum in detail: datum al dan niet laten overnemen op iedere artikellijn. Kies "Altijd", "Vraag" of "Nooit".
• Gebruiker: kies "Default invullen" als de aangemelde gebruiker automatisch in het veld Persoon moet worden ingevuld; "Verplicht invullen" of "Leeg laten" voor al dan niet manueel invullen.
• Na print scherm leegmaken: na het afdrukken van het order toont het scherm een leeg order, in het andere geval blijven de gegevens van het order op het scherm staan.
• Print direct zonder scherm: na het klikken op de knop Print wordt het venster Print bonnen niet geopend, maar wordt het order onmiddellijk afgedrukt. Gebruik deze instelling indien u nooit tekst toevoegt aan een orders of previews wil bekijken.
• Art. zonder voorr. beheer autom. doorbestellen: artikels waarvoor voorraadbeheer niet is ingeschakeld (scherm Artikels, tabblad Algemeen) worden automatisch doorbesteld bij de leveranciers, van zodra ze op een klantorder worden geplaatst.
• Enkel doorbestellen bij leverancier van artikel (in combinatie met vorig item): enkel een leverancier die bij het artikel is ingevuld als mogelijke leverancier, komt in aanmerking voor doorbestellen.
• Default doorbestellen aan voorkeursleverancier (in combinatie met 2 vorige items): de voorkeursleverancier van het artikel wordt automatisch ingevuld bij doorbestellen.
• Klantadres niet overnemen in leveradres: aanvinken indien u op het order een ander adres wil ingeven dan het klantadres, b.v. een eenmalig werfadres.

Verkoopbeheer
23
• Automatisch bonnummer uitschakelen: aanvinken indien u de orders handmatig wenst te nummeren, b.v. om de nummering gelijk te laten lopen met de handgeschreven bestellingen die de verkopers bij de klant opmaken.
• Gewicht toegankelijk: het veld Gewicht op het tabblad Algemeen is toegankelijk voor manuele wijziging of input.
• Order lay-outs: de beschikbare lay-outs met het aantal dat wordt afgedrukt. "Aan" of "Uit" in de kolom Selectie bepaalt of deze lay-out al dan niet standaard wordt afgedrukt voor alle klanten, tenzij anders ingesteld in het individuele klantenscherm. Er kunnen meerdere lay-outs op "Aan" staan, zodat een order met één printopdracht in verschillende vormen en op verschillende printers wordt afgedrukt.
• Extra velden: in het onderste deel van het scherm worden de Extra velden aangemaakt voor het scherm Orders.

Briljant Verkoopbeheer
24
Een nieuw order ingeven
Menu Verkopen, Orders
Werkwijze
Kies menu Verkoop, Orders. Het scherm Orders opent.
1. Vul het orderboek in of accepteer het standaard orderboek.
2. Vul in het veld Klant de eerste letters van de naam van de klant in en druk op ENTER of TAB. De naam van de klant wordt opgehaald en vervolledigd.
3. Vul eventueel in Contactpersoon de naam in van de contactpersoon. Indien u in het klantenscherm contactpersonen heeft ingegeven bij deze klant, dan kunt u de selectielijst opvragen door op de knop Zoek te klikken. Een naam die u intikt, wordt niet toegevoegd aan de lijst van contactpersonen, maar is voor eenmalig gebruik.
4. Druk op F5 om te bewaren. Het eerstvolgende vrije nummer wordt aan dit order toegekend. U kunt ook op de tab Artikels klikken. Dit heeft hetzelfde effect als F5.
Merk op dat in de hoofding van het order en op het tabblad Algemeen reeds een aantal gegevens uit het klantenscherm zijn ingevuld.
U hebt nu een order, maar het bevat nog geen artikels...
Er zijn meerdere manieren om het order in te vullen. Klik op een van de volgende items om verder te gaan.
• Artikels uit het artikelbestand
• Eenmalige artikels
• Tekstlijnen
• Overnemen van offerte

Verkoopbeheer
25
Artikels uit het artikelbestand invullen
Menu Verkopen, Orders, tabblad Artikels
Werkwijze
Kies menu Verkopen, Orders. Het scherm Orders opent.
1. Klik op de tab Artikels om het tabblad te openen.
2. Tik in de kolom Artikel de artikelcode in. De artikelnaam en de standaardprijs worden opgehaald. U kunt de standaardprijs wijzigen. Kent u de artikelcode niet, druk dan op F3 om de selectielijst van de artikels te openen.
3. Vul het aantal in en eventueel een korting. Als u een korting geeft, dan toont de kolom Eenheidsprijs de nieuwe prijs.
4. Ga met de ENTER- of TAB-toets door alle kolommen heen tot u een nieuwe ingavelijn krijgt OF druk op PIJL OMLAAG om een nieuwe lijn te krijgen en vervolgens op ALT+PIJL LINKS om naar de eerste kolom te springen.
5. Vul het volgende artikel in zoals hierboven.
Als u de actieve lijn verlaat met PIJL OMHOOG of PIJL OMLAAG, dan wordt de actieve lijn bewaard. Zo niet, bewaar dan met F5.

Briljant Verkoopbeheer
26
Historiek van de orders en afleveringen opvragen
Menu Verkopen, Orders
Tijdens het invullen van een artikel op een order kan het zeer nuttig zijn om de prijzen van dit artikel op vorige orders of afleveringen van deze klant te kunnen raadplegen.
Werkwijze
1. Vul op het tabblad Artikels een artikelcode in en druk op TAB of ENTER om het artikel op te halen en naar de volgende kolom te gaan.
2. Klik met de rechter muisknop en kies Historiek orders <CTRL+F10> of Historiek afleveringen <ALT+F10> om het scherm Historiek orders van [klant], resp. Historiek afleveringen van [klant] te openen. Dit scherm toont alle orders, resp. afleveringen van dit artikel aan deze klant met aantallen, prijzen, kortingen, ... U kunt nog aanvinken dat enkel de Openstaande en/of de Onderdelen (van samengestelde artikels) worden getoond.

Verkoopbeheer
27
Eenmalige artikels invullen
Menu Verkopen, Orders, tabblad Artikels
U kunt artikels die nog niet in het artikelbestand zijn opgenomen, toch op een order plaatsen.
Werkwijze
Kies menu Verkoop, Orders, tabblad Artikels.
1. Vul in de kolom Artikel géén artikelnummer in, maar ga verder naar het veld Benaming.
2. Vul de vrije artikelbenaming in, het aantal, de prijs en de BTW-code.
3. Bewaar met F5 of ga met PIJL OMLAAG naar de volgende lijn.
Vergeet niet de BTW-code in te vullen, anders wordt de lijn niet bewaard!
Een eenmalig artikel aanmaken Het is handig om in de groep Diverse de volgende artikels aan te maken: - "DIV21" met als benaming een punt (.) en als BTW-code "4" voor 21% - en eventueel ook "DIV6" met als benaming een punt (.) en als BTW-code "2" voor 6%. Vul dit artikel in voor een eenmalige artikel en pas de benaming of omschrijving aan. Een bijkomende voordeel is dat voor deze DIV-artikels ook historieken kunnen worden opgevraagd.
Is de BTW-code voor uw artikels altijd of vrijwel altijd dezelfde (b.v. "4" voor "21%"), dan is het aan te bevelen deze BTW-code als standaardwaarde in te stellen. De BTW-code zal dan in het vervolg automatisch worden ingevuld en u wijzigt hem enkel indien nodig.
BTW-code als default instellen
1. Open een nieuwe order.
2. Vul een willekeurige klant is met BTW-regime handelaar (anders zijn de artikellijnen op het tabblad Artikels niet toegankelijk).
3. Geef op het tabblad Artikels in de kolom BTW-code de gewenste standaard-code in.
4. Klik met de rechter muisknop in de hoofding van het orderscherm, maar niet in een invulveld.
5. Kies Bewaar default record in het afrolmenu.
6. Verwijder dit lege order door op de knop Verwijder te klikken.
Herhaal, indien nodig, deze werkwijze in de schermen Offertes en Afleveringen.

Briljant Verkoopbeheer
28
Tekstlijnen invullen
Menu Verkopen, Orders, tabblad Artikels
U kunt in plaats van artikels ook vrije tekstlijnen op een order plaatsen, al dan niet met een aantal en een prijs.
Gebruik hiervoor de kolom Omschrijving i.p.v. de kolom Benaming. De kolom Benaming kan namelijk slechts 60 karakters opnemen, de kolom Omschrijving daarentegen 250 karakters. Activeer de kolom Omschrijving met Beheer kolommen.
Werkwijze
Kies menu Verkoop, Orders, tabblad Artikels.
1. Vul in de kolom Artikel géén artikelnummer in, maar ga verder naar het veld Omschrijving.
2. Tik de tekst in, max. 250 karakters. De tekst mag ENTERS bevatten.
3. Vul eventueel de kolommen Aantal, Standaardprijs en BTW-code in.
4. Bewaar met F5 of ga met PIJL OMLAAG naar de volgende lijn.
Als u de artikellijn verlaat, dan verandert de ingevulde tekst van vorm: hij bevat nog wel alle tekst, maar wordt weergegeven op één regel. Als u de tekst wil wijzigen, klik dan in de tekst. Het tekstveld zal openklappen en u kunt de tekst editeren.
U kunt de kolom Omschrijving ook gebruiken om het order beter in te delen met tussentitels of om verduidelijkingen in een commentaarlijn te plaatsen. Ga hiervoor als hierboven te werk, maar vul geen Aantal, Std. prijs of BTW-code in.

Verkoopbeheer
29
Memotekst invullen
Menu Verkopen, Orders, tabblad Interne memo
U kunt ieder order van persoonlijke notities voorzien: over de opvolging, instructies voor de technische dienst, ...
Werkwijze
Kies menu Verkopen, Orders, tabblad Interne memo.
Tik de memotekst in en bewaar met F5.
Als het order naderhand opnieuw wordt geopend, zal de rode LED op de tab Interne memo aanduiden dat er tekst op het tabblad staat.
U verwijdert de tekst met F6. Gebruik niet de knop Verwijder in de knoppenbalk, want dan wordt het order verwijderd.

Briljant Verkoopbeheer
30
Extra velden toevoegen aan orders
Menu Verkopen, Afleveringen, tabblad Extra velden
U kunt aan het scherm Orders het tabblad Extra velden toevoegen voor het bewaren van gegevens die specifiek zijn voor uw bedrijf. Het tabblad Extra velden wordt enkel getoond als er extra velden zijn toegevoegd aan het scherm.
De Extra velden voor het scherm Orders worden aangemaakt in het menu Instellingen, Invoice, tabblad Orders.
Zie Extra velden voor het aanmaken en beheren van Extra velden.

Verkoopbeheer
31
Een bestaand order wijzigen
Menu Verkopen, Orders
Het kan om diverse redenen nodig zijn een bestaand order te wijzigen:
• wijzigingen in de algemene gegevens in de hoofding (b.v. leveradres) of op het tabblad Algemeen (b.v. prijscategorie)
• één of meer artikellijnen verwijderen
• één of meer artikellijnen toevoegen
• gegevens in één of meerdere artikellijnen wijzigen.
Werkwijze order heropenen om te wijzigen
Als het gezochte order het laatste is die u hebt aangemaakt, dan volstaat het om in het lege offertescherm op ALT+END te drukken. Het recentste order wordt onmiddellijk geopend.
Kies menu Verkopen, Orders. Het scherm Orders opent.
1. Vul in het veld Klantnummer de naam van de klant of de eerste letters van de naam in en druk op ENTER. De klantnaam wordt opgehaald.
2. Met de cursor in het veld Klantnummer, druk op F2 of SHIFT+F2 om de selectielijst van de orders van deze klant te openen. F2 toont enkel de orders met status "Ingave" (dus nog niet afgedrukt). SHIFT+F2 toont alle orders van deze klant, ongeacht de status.
3. Open het gewenste order door op de lijn te dubbelklikken.
U kunt natuurlijk ook een order heropenen door het ordernummer in te tikken.
Werkwijze order wijzigen
• In het geopende order kunt u alle gegevens wijzigen in de hoofding en op het tabblad Algemeen.
• Artikellijn verwijderen: activeer de artikellijn door erop te klikken. Druk op F6 of klik met de rechtermuisknop en kies Verwijder lijn in het afrolmenu. De verwijdering van een artikellijn is definitief en kan niet worden ongedaan gemaakt. U kunt slechts lijn per lijn verwijderen. Meervoudige selectie van lijnen is niet mogelijk.
• Meerdere artikels gelijktijdig verwijderen: wijzig op de te verwijderen lijnen het aantal in "0". Klik met de rechter muisknop en kies Verwijder 0-lijnen <CTRL+SHIFT+F10>. Alle lijnen met aantal = 0 worden gelijktijdig verwijderd. Opgelet: het programma vraagt geen bevestiging vooraleer te verwijderen. Ook tekstlijnen met aantal = 0 worden verwijderd, tenzij u het aantal eerst wijzigt in 1.
• Artikellijn toevoegen: klik op de laatste artikellijn en open met PIJL OMLAAG een nieuwe artikellijn.
• Artikellijn tussenvoegen: activeer de lijn waarboven u een nieuwe lijn wil tussenvoegen en klik met de rechter muisknop. Kies Lijn tussenvoegen in het afrolmenu.
• Artikellijn wijzigen: klik met de muisaanwijzer in het veld dat u wilt wijzigen en verwijder de inhoud met ESCAPE. Tik de nieuwe inhoud en bewaar met F5 of door de lijn te verlaten met de pijltjestoetsen.

Briljant Verkoopbeheer
32
Een offerte overhalen naar een order
Menu Verkopen, Orders
Om een offerte over te halen naar een order zijn er meerdere mogelijkheden:
• een offerte volledig overnemen;
• een selectie artikels uit een offerte overnemen;
• een selectie artikels uit alle offertes van deze klant overnemen;
• een artikel opzoeken doorheen alle offertes van deze klant en overnemen.
Na het overhalen van een offerte volgens om het even welke methode, kunt u alle details (aantallen, prijzen, kortingen, ...) wijzigen op het order.
Werkwijze offerte volledig overnemen
1. Maak een nieuw order aan volgens de gebruikelijke wijze.
2. Klik op de knop Offerte overnemen<F8>. Het scherm Offerte orders opent en toont alle offertes van deze klant met de status "Ingave", "Afgedrukt" of "Standaard". De offertes met de status "Afgehandeld" worden niet opgenomen.
3. Selecteer de gewenste offerte en klik op Overnemen <F10>. Het venster Offerte orders sluit en u keert terug naar het order.
4. Klik op de tab Artikels. De artikels van de offerte zijn overgehaald naar het order. U kunt lijnen verwijderen, toevoegen, artikels, aantallen en prijzen wijzigen.
Werkwijze selectie artikels uit offerte overnemen
1. Maak een nieuw order aan volgens de gebruikelijke wijze.
2. Klik op de knop Offerte overnemen<F8>. Het scherm Offerte orders opent en toont alle offertes van deze klant met de status "Ingave", "Afgedrukt" of "Standaard". De offertes met de status "Afgehandeld" worden niet opgenomen.
3. Selecteer de gewenste offerte en klik op Detail <F9>. Het scherm Offerte detail orders opent en toont de inhoud van de offerte.
4. Vul in de kolom Overnemen het aantal in voor de artikels die u wenst over te halen.
5. Druk op F9 om het venster Offerte detail orders te sluiten en terug te keren naar het order.
6. Klik op de tab Artikels. De artikels van de offerte zijn overgehaald naar het order. U kunt lijnen verwijderen, toevoegen, artikels, aantallen en prijzen wijzigen.

Verkoopbeheer
33
Werkwijze selectie artikels uit alle offertes van klant overnemen
1. Maak een nieuw order aan volgens de gebruikelijke wijze.
2. Klik op de knop Offerte klant <F9>. Het scherm Offerte detail orders opent en toont alle artikellijnen van alle offertes van deze klant met de status "Ingave", "Afgedrukt" of "Standaard". De offertes met de status "Afgehandeld" worden niet opgenomen.
3. Vul in de kolom Overnemen het aantal in voor de artikels die u wenst over te halen.
4. Druk op F9 om het venster Offerte detail orders te sluiten en terug te keren naar het order.
5. Klik op de tab Artikels. De artikels van de offerte zijn overgehaald naar het order. U kunt lijnen verwijderen, toevoegen, artikels, aantallen en prijzen wijzigen.
Werkwijze artikel opzoeken doorheen alle offertes van de klant en overnemen
1. Maak een nieuw order aan volgens de gebruikelijke wijze.
2. Vul een artikel in en druk op ENTER of TAB om het artikel op te halen.
3. Klik op de knop Offerte artikels <F10>. Het scherm Offerte detail orders opent en toont enkel dit artikel op alle offertes van deze klant met de status "Ingave", "Afgedrukt" of "Standaard". De offertes met de status "Afgehandeld" worden niet opgenomen.
4. Vul in de kolom Overnemen het aantal in voor de artikellijn(en) die u wenst over te halen.
5. Druk op F9 om het venster Offerte detail orders te sluiten en terug te keren naar het order.
6. Klik op de tab Algemeen en vervolgens terug op de tab Artikels. De gewenste artikels zijn overgehaald naar het order. U kunt lijnen verwijderen, toevoegen, artikels, aantallen en prijzen wijzigen.

Briljant Verkoopbeheer
34
Een order maken voor een terugname
Menu Verkopen, Orders
Een terugname order wordt op identieke wijze aangemaakt als een normaal order.
Er kunnen zich twee situaties voordoen.
1. Het over te nemen artikel is door uzelf geleverd en wordt na terugname opnieuw in de voorraad opgenomen.
2. Het over te nemen artikel is niet door uzelf geleverd, het zit niet meer in uw assortiment of u wenst geen teruggenomen artikels in de voorraad op te nemen.
Werkwijze
Kies menu Verkopen, Offertes.
1. Vul eventueel het orderboek Terugname in.
2. Vul op gebruikelijke wijze de klantnaam in.
3. Vul op het tabblad Artikels het artikelnummer in. Het artikel wordt terug in voorraad opgenomen.
OF
3. Vul op het tabblad Artikels géén artikelnummer in, maar wel de benaming of omschrijving. U kunt ook het artikelnummer invullen om de naam en omschrijving op te halen en dan het artikelnummer met ESCAPE verwijderen. Het artikel wordt niet terug in voorraad opgenomen.
4. Vul het aantal negatief in (dus -1, -2, -xx) en de terugname prijs als positief getal. Merk op dat het veld Order links boven in het venster automatisch wijzigt in Terugname.
Een terugname order kan indien gewenst met een aparte order lay-out worden afgedrukt.
Als u regelmatig terugnamen doet, dan kunt u voor de terug te nemen items aparte artikels creëren in het artikelbestand, al dan niet met een vaste overnameprijs. Het voordeel van deze werkwijze is dat u van deze tweedehandsgoederen een aparte voorraadsituatie heeft en dat u ze op de normale manier weer kunt opnemen in offertes, orders en afleveringen.

Verkoopbeheer
35
Projectmatig orders maken
Menu Verkopen, Orders
Briljant Administrator biedt de mogelijkheid per klant projecten de definiëren en vervolgens de orders te koppelen aan een project.
U kunt vervolgens in overzichten en lijsten gegevens selecteren en groeperen per project.
Als de werkwijze in uw organisatie dwingend projectmatig is, vink dan in het menu Instellingen, Invoice, tabblad Orders het veld Project verplicht aan. De gebruiker is nu verplicht op ieder order een project in te vullen.
Deze werkwijze is identiek voor Offertes en Afleveringen.
Projecten creëren
Kies menu Instellingen, Basisbestanden, tabblad Project.
Vul de gegevens van de projecten in (zie voorbeeld) en bewaar met F5.
De gegevens Km, Verplaatsingstijd en Pauzetijd zijn enkel van belang als de module Urenregistratie is geactiveerd.
Het order opmaken
1. Maak op de gebruikelijke wijze een nieuw order aan.
2. Vul in het veld Project op het tabblad Algemeen de projectcode in of druk op F3 voor de selectielijst van de projecten van deze klant.
3. Vul op de gebruikelijke wijze de artikels voor dit order in.
Alle artikels op dit order zijn automatisch aan het project toegewezen.
Projecten creëren tijdens het maken van een order Klik in het veld Project op het tabblad Algemeen. Open de selectielijst met F3. Ga met PIJL OMLAAG naar een nieuwe lijn en vul de gegevens voor het nieuwe project in. Verlaat de lijn met PIJL OMHOOG om te bewaren.
Projecten loskoppelen van een klant
In principe is een project gekoppeld aan één klant. Toch kunnen er zich situaties voordoen waarin de gebruiker één project wenst te behandelen voor meerdere klanten. Om bij het instellen van een project in een order de keuzelijst van alle projecten te kunnen openen, vinkt u in menu Instellingen, Invoice, tabblad Project het veld Projecten zonder klant aan.

Briljant Verkoopbeheer
36
Een order afdrukken of faxen
Menu Verkopen, Orders
De werkwijze om orders af te drukken of te faxen is identiek. Om te faxen moet uw PC of uw server uitgerust zijn met een modem en de aangewezen faxsoftware. (Briljant Administrator is geen faxprogramma. Het stuurt documenten door naar een faxprogramma.)
Werkwijze
Open menu Verkopen, Orders.
Maak op de gebruikelijke wijze een nieuw order aan of open een bestaand order.
1. Klik op de knop Afdrukvoorbeeld of Fax voorbeeld . Het venster Print bonnen opent.
2. Vul indien gewenst in het veld Tekst de code in voor een standaardtekst die u aan dit order wil toevoegen (F3 voor de zoeklijst). U kunt eveneens in het tekstvak vrije tekst intikken, de standaardtekst wijzigen of er tekst aan toevoegen.
3. Kies de gewenste lay-out en wijzig eventueel het aantal. U kunt ook meerdere lay-outs selecteren om het order b.v. zowel te drukken als te faxen.
4. Klik nogmaals op Afdrukvoorbeeld of Fax voorbeeld om het order als afdrukvoorbeeld te bekijken. Als het
order zo mag worden afgedrukt of gefaxt, klik dan op de knop Print of Fax .
Teksten op orders De informatie die u in het venster Print bonnen aan een order meegeeft, wordt niet met het order bewaard! Gebruik dus alleen teksten met algemene informatie zoals betalingsvoorwaarden, jaarlijks verlof, ... Om teksten toe te voegen die bewaard blijven, b.v. speciale condities, zie Tekstlijnen toevoegen om ze in een artikellijn op te nemen.
Tekstcodes aanmaken U kunt allerhande vaste teksten met een code ingeven. Om deze teksten aan te maken gaat u naar het menu Instellingen, Basisbestanden, tabblad Teksten. Vul de velden Code, Taalcode, Type (bepaalt waar deze tekstcode ter beschikking is) en de tekst in. Bewaar met F5.

Verkoopbeheer
37
Een order e-mailen
Menu Verkopen, Orders
U kunt uw orders mailen als uw PC of netwerk daartoe is geconfigureerd.
Zie E-mailen vanuit Briljant in WERKEN MET BRILJANT.

Briljant Verkoopbeheer
38
Historieklijsten van orders afdrukken
Menu Verkopen, Lijst orders
De lijst van de orders kan in twee vormen worden gegenereerd:
• Algemeen: met totalen per order
• Detail: met alle detaillijnen van de orders
Werkwijze
Kies menu Verkopen, Lijst orders.
1. Kies Algemeen of Detail. In beide gevallen bevat het scherm twee tabbladen: Selectie en Detail.
2. Op het tabblad Selectie vult u selectiecriteria, sorteervolgorde, ... in.
3. Op het tabblad Lay-out stelt u met Beheer kolommen in welke gegevens u wenst te zien.
Zie verder Lijsten genereren voor de gedetailleerde beschrijving van lijsten maken en afdrukken.

Verkoopbeheer
39
De Lijst backorders
Menu Overzicht, Lijst backorders
De Lijst backorders toont, volgens de ingegeven selectiecriteria, de artikels die nog moeten worden geleverd aan de klant(en).
Werkwijze
Kies menu Overzicht, Lijst backorders.
1. Op het tabblad Selectie vult u selectiecriteria, sorteervolgorde, ... in. (De selectievelden voor leveranciers hebben enkel effect als de module Aankoopbeheer is geactiveerd.)
2. Op het tabblad Lay-out artikels stelt u met Beheer kolommen in welke artikelgegevens u wenst te zien.
3. Op het tabblad Lay-out orders stelt u met Beheer kolommen in welke ordergegevens u wenst te zien.
Zie verder Lijsten genereren voor de gedetailleerde beschrijving van lijsten maken en afdrukken.

Briljant Verkoopbeheer
40
Afleveringen
Werken met afleveringen
Menu Verkopen, Afleveringen
Een afleverbon kan op vier manieren worden aangemaakt:
1. door een nieuwe aflevering in te geven: er is geen voorafgaande offerte of order. De artikels worden rechtstreeks op een nieuwe aflevering ingegeven.
2. door een offerte over te halen: de offerte wordt volledig of gedeeltelijk overgehaald naar een aflevering. Alle gegevens kunnen worden gewijzigd. Nadeel: er is geen order, dus ook geen backordergegevens als u niet alle artikels onmiddellijk kunt leveren.
3. door een order over te halen: het order wordt volledig of gedeeltelijk overgehaald naar een aflevering. Alle gegevens kunnen worden gewijzigd.
4. door voorraadartikels automatisch aan openstaande orders toe te wijzen: de afleveringen worden vervolgens automatisch aangemaakt en de bonnen afgedrukt.
Eens de aflevering aangemaakt, kan de zendnota worden afgedrukt, gefaxt of gemaild.
Om de aflevering te factureren kunt u:
• onmiddellijk de factuur afdrukken;
• de afleveringsbon naderhand heropenen en factureren;
• de afleveringsbon de status "Klaar om te factureren" geven, zodat hij in de verzamelfacturatie wordt opgenomen.
Zie Factureren voor de gedetailleerde werkwijze.
De Lijst afleveringen Algemeen toon de afleveringsbonnen met hun status, b.v. "Klaar om te factureren", enkel totalen per aflevering.
De Lijst afleveringen detail toont de afleveringsbonnen met hun status, b.v. "Afgedrukt - Niet klaar om te factureren" , met alle detaillijnen per aflevering en totalen.
Vooraleer te beginnen met afleveringen overloopt u best eerst de instellingen om te controleren of uw methode van beheren van afleveringen geen wijzigingen in de configuratie vereist.

Verkoopbeheer
41
De instellingen voor afleveringen
Menu Instellingen, Account, tabblad Afleveringen
Bij de creatie van een nieuw dossier, gebaseerd op het meegeleverde Standaarddossier, staan alle instellingen juist voor een normaal beheer van de afleveringen. Er zijn evenwel een aantal instellingen die het gedrag van het afleveringenbeheer wijzigen. Pas deze instellingen met de grootste omzichtigheid aan. Raadpleeg uw Helpdesk indien u niet voldoende zeker bent.
Overzicht instellingen
• Standaard afleverboek: vul het afleverboek in dat default wordt ingevuld bij het openen van het scherm.
• Systeem leveringstermijn: kies voor "Dagnotatie" of "Weeknotatie".
• Default tekst: kies eventueel de standaard tekstcode voor afdruk van een standaardtekst op de orders.
• Voorraad negatief: bepaalt of de voorraad al dan niet negatief kan worden. Kies "Toelaten", "Melden" of "Verbieden".
• Magazijn voorraad negatief: bepaalt of de voorraad per magazijn al dan niet negatief kan worden. Kies "Toelaten", "Melden" of "Verbieden".
• Overhalen offerte/order testen op: kies "Beschikbaar", "Inventaris" of "Inventaris op aflevering". Bij het overhalen test het programma het aantal dat kan worden overgehaald.
• I.V.K. BTW-code (enkel indien module I.V.K. is geactiveerd): BTW-code voor de speciale heffing.
• I.V.K. Verk. rekening: de default verkooprekening voor I.V.K.-verkopen.
• Job voor totaal uren (enkel indien module Urenregistratie is geactiveerd): vul de algemene jobnaam in voor het overnemen van de uren zonder detail.
• Administratiekosten: vul het bedrag in (inschakelen administratiekosten: zie scherm Klanten, tabblad Facturatie).
• Indien afleverbedrag kleiner dan: vul het bedrag in om de benedengrens aan te geven.
• BTW-code adm. kosten: vul de BTW-code in.
• Rekeningnr. adm. kosten: vul de verkooprekening in waarop deze kosten worden geboekt.
• Omschrijving samenstelling overnemen: (enkel indien module Productie is geactiveerd) voor samengestelde artikels wordt ofwel de naam van het samengestelde artikel afgedrukt, ofwel de inhoud van de samenstelling.
• Aantal t.o.v. verp. hoev. van voorkeursleverancier: test op de verpakkingshoeveelheid van de voorkeursleverancier. Kies "Niet controleren", "Moet minder of veelvoud zijn" of "Moet veelvoud van verpakkingshoeveelheid zijn". Het programma zal bij het invullen van aantallen de overeenkomstige melding geven.
• Print direct zonder scherm: na het klikken op de knop Print wordt het venster Print bonnen niet geopend, maar wordt de zendnota onmiddellijk afgedrukt. Gebruik deze instelling indien u nooit tekst toevoegt aan een zendnota of previews wil bekijken.
• Na print scherm leegmaken: na het afdrukken van de zendnota toont het scherm een lege aflevering, in het andere geval blijven de gegevens van de aflevering op het scherm staan.
• Na printen bon klaar om te factureren: na het afdrukken (ook na preview!) krijgt de aflevering automatisch de status "Klaar om te factureren".

Briljant Verkoopbeheer
42
• Mag gefactureerd bij ingave: de status van de aflevering kan manueel worden gewijzigd van "Ingave" naar "Klaar om te factureren", dus zonder dat de bon is afgedrukt.
• Project verplicht: verplicht alle gebruikers voor alle afleveringen een project in te vullen.
• Magazijn verplicht: verplicht alle gebruikers voor alle afleveringen en alle artikellijnen een magazijn in te vullen.
• Gewicht berekenen: op het tabblad Algemeen zal het gewicht van de aflevering worden berekend, op voorwaarde dat in het scherm Artikels, tabblad Algemeen het gewicht per artikeleenheid is ingevuld.
• Gewicht toegankelijk: het veld Gewicht op het tabblad Algemeen is toegankelijk voor manuele wijziging of input.
• Colli's en paletten sommeren: werkt samen met tabblad Formule. Contacteer uw Helpdesk voor de juiste instellingen.
• Colli's en paletten toegankelijk: de velden Colli's en Paletten op het tabblad Algemeen zijn beschikbaar voor manuele wijziging of input.
• Scherm serienummers automatisch openen (enkel indien module Serienummers is geactiveerd): bij het invullen met een artikel met serienummers wordt automatisch het scherm met de beschikbare serienummers geopend.
• Klantadres niet overnemen in leveradres: aanvinken indien u een ander adres wil ingeven dan het klantadres, b.v. een eenmalig werfadres.
• Automatisch bonnummer uitschakelen: aanvinken indien u de zendnota's handmatig wenst te nummeren, b.v. om de nummering gelijk te laten lopen met handgeschreven zendnota's.
• Order volledig overnemen: het order wordt altijd volledig overgenomen; gedetailleerde overname is niet mogelijk.
• Order volledig zetten bij overnemen: alle artikellijnen én het order worden automatisch op "Volledig" gezet. Er zijn dus geen backorders.
• Artikelprijs ophalen bij overhalen van order: de standaardprijs wordt toegepast op de aflevering indien op het order kortingen waren ingevuld.
• Artikelprijs ophalen bij overhalen van offerte: de standaardprijs wordt toegepast op de aflevering indien op de offerte kortingen waren ingevuld.
• Afleveringen lay-outs: de beschikbare lay-outs met het aantal dat wordt afgedrukt. "Aan" of "Uit" in de kolom Selectie bepaalt of deze lay-out al dan niet standaard wordt afgedrukt voor alle klanten, tenzij anders ingesteld in het individuele klantenscherm. Er kunnen meerdere lay-outs op "Aan" staan, zodat een zendnota met één printopdracht in verschillende vormen en op verschillende printers wordt afgedrukt.
• Extra velden: in het onderste deel van het scherm worden de Extra velden aangemaakt voor het scherm Afleveringen.

Verkoopbeheer
43
Een nieuwe aflevering ingeven
Menu Verkopen, Afleveringen
Werkwijze
Kies menu Verkopen, Afleveringen. Het scherm Afleveringen opent.
1. Vul het afleverboek in of accepteer het standaard afleverboek.
2. Vul in het veld Klant de eerste letters van de naam van de klant in en druk op ENTER of TAB. De naam van de klant wordt opgehaald en vervolledigd.
3. Vul eventueel in Contactpersoon de naam in van de contactpersoon. Indien u in het klantenscherm contactpersonen heeft ingegeven bij deze klant, dan kunt u de selectielijst opvragen door op de knop Zoek te klikken. Een naam die u intikt, wordt niet toegevoegd aan de lijst van contactpersonen, maar is voor eenmalig gebruik.
4. Druk op F5 om te bewaren. Het eerstvolgende vrije nummer wordt aan dit order toegekend. U kunt ook op de tab Artikels klikken. Dit heeft hetzelfde effect als F5.
Merk op dat in de hoofding van de afleverbon en op het tabblad Algemeen reeds een aantal gegevens uit het klantenscherm zijn ingevuld.
U hebt nu een afleverbon, maar hij bevat nog geen artikels...
Er zijn meerdere manieren om de afleverbon in te vullen. Klik op een van de volgende items om verder te gaan.
• Artikels uit het artikelbestand
• Eenmalige artikels
• Tekstlijnen

Briljant Verkoopbeheer
44
• Overnemen van offerte
• Overnemen van een order

Verkoopbeheer
45
Artikels uit het artikelbestand invullen
Menu Verkopen, Afleveringen, tabblad Artikels
Werkwijze
Kies menu Verkopen, Afleveringen. Het scherm Afleveringen opent.
1. Klik op de tab Artikels om het tabblad te openen.
2. Tik in de kolom Artikel de artikelcode in. De artikelnaam en de standaardprijs worden opgehaald. U kunt de standaardprijs wijzigen. Kent u de artikelcode niet, druk dan op F3 om de selectielijst van de artikels te openen.
3. Vul het aantal in en eventueel een korting. Als u een korting geeft, dan toont de kolom Eenheidsprijs de nieuwe prijs.
4. Ga met de ENTER- of TAB-toets door alle kolommen heen tot u een nieuwe ingavelijn krijgt OF druk op PIJL OMLAAG om een nieuwe lijn te krijgen en vervolgens op ALT+PIJL LINKS om naar de eerste kolom te springen.
5. Vul het volgende artikel in zoals hierboven.
Als u de actieve lijn verlaat met PIJL OMHOOG of PIJL OMLAAG, dan wordt de actieve lijn bewaard. Zo niet, bewaar dan met F5.

Briljant Verkoopbeheer
46
Historiek van de orders en afleveringen opvragen
Menu Verkopen, Afleveringen
Tijdens het invullen van een artikel op een aflevering kan het zeer nuttig zijn om de prijzen van dit artikel op vorige orders of afleveringen van deze klant te kunnen raadplegen.
Werkwijze
1. Vul op het tabblad Artikels een artikelcode in en druk op TAB of ENTER om het artikel op te halen en naar de volgende kolom te gaan.
2. Klik met de rechter muisknop en kies Historiek orders <CTRL+F> of Historiek afleveringen <ALT+F10> om het scherm Historiek orders van [klant], resp. Historiek afleveringen van [klant] te openen. Dit scherm toont alle orders, resp. afleveringen van dit artikel aan deze klant met aantallen, prijzen, kortingen, ... U kunt nog aanvinken dat enkel de Openstaande en/of de Onderdelen (van samengestelde artikels) worden getoond.

Verkoopbeheer
47
Eenmalige artikels invullen
Menu Verkopen, Afleveringen, tabblad Artikels
U kunt artikels die nog niet in het artikelbestand zijn opgenomen, toch op een order plaatsen.
Werkwijze
Kies menu Verkopen, Afleveringen, tabblad Artikels.
1. Vul in de kolom Artikel géén artikelnummer in, maar ga verder naar het veld Benaming.
2. Vul de vrije artikelbenaming in, het aantal, de prijs en de BTW-code.
3. Bewaar met F5 of ga met PIJL OMLAAG naar de volgende lijn.
Vergeet niet de BTW-code in te vullen, anders wordt de lijn niet bewaard!
Een eenmalig artikel aanmaken Het is handig om in de groep Diverse de volgende artikels aan te maken: - "DIV21" met als benaming een punt (.) en als BTW-code "4" voor 21% - en eventueel ook "DIV6" met als benaming een punt (.) en als BTW-code "2" voor 6%. Vul dit artikel in voor een eenmalige artikel en pas de benaming of omschrijving aan. Een bijkomende voordeel is dat voor deze DIV-artikels ook historieken kunnen worden opgevraagd.
Is de BTW-code voor uw artikels altijd of vrijwel altijd dezelfde (b.v. "4" voor "21%"), dan is het aan te bevelen deze BTW-code als standaardwaarde in te stellen. De BTW-code zal dan in het vervolg automatisch worden ingevuld en u wijzigt hem enkel indien nodig.
BTW-code als default instellen
1. Open een nieuwe order.
2. Vul een willekeurige klant is met BTW-regime handelaar (anders zijn de artikellijnen op het tabblad Artikels niet toegankelijk).
3. Geef op het tabblad Artikels in de kolom BTW-code de gewenste standaard-code in.
4. Klik met de rechter muisknop in de hoofding van het afleverscherm, maar niet in een invulveld.
5. Kies Bewaar default record in het afrolmenu.
6. Verwijder dit lege order door op de knop Verwijder te klikken.
Herhaal, indien nodig, deze werkwijze in de schermen Offertes en Orders.

Briljant Verkoopbeheer
48
Tekstlijnen invullen
Menu Verkopen, Afleveringen, tabblad Artikels
U kunt in plaats van artikels ook vrije tekstlijnen op een aflevering plaatsen, al dan niet met een aantal en een prijs.
Gebruik hiervoor de kolom Omschrijving i.p.v. de kolom Benaming. De kolom Benaming kan namelijk slechts 60 karakters opnemen, de kolom Omschrijving daarentegen 250 karakters. Activeer de kolom Omschrijving met Beheer kolommen.
Werkwijze
Kies menu Verkopen, Afleveringen, tabblad Artikels.
1. Vul in de kolom Artikel géén artikelnummer in, maar ga verder naar het veld Omschrijving.
2. Tik de tekst in, max. 250 karakters. De tekst mag ENTERS bevatten.
3. Vul eventueel de kolommen Aantal, Standaardprijs en BTW-code in.
4. Bewaar met F5 of ga met PIJL OMLAAG naar de volgende lijn.
Als u de artikellijn verlaat, dan verandert de ingevulde tekst van vorm: hij bevat nog wel alle tekst, maar wordt weergegeven op één regel. Als u de tekst wil wijzigen, klik dan in de tekst. Het tekstveld zal openklappen en u kunt de tekst editeren.
U kunt de kolom Omschrijving ook gebruiken om het order beter in te delen met tussentitels of om verduidelijkingen in een commentaarlijn te plaatsen. Ga hiervoor als hierboven te werk, maar vul geen Aantal, Std. prijs of BTW-code in.

Verkoopbeheer
49
Memotekst invullen
Menu Verkopen, Aflevering, tabblad Interne memo
U kunt iedere aflevering van persoonlijke notities voorzien: over de opvolging, instructies voor de technische dienst, ...
Werkwijze
Kies menu Verkopen, Afleveringen, tabblad Interne memo.
Tik de memotekst in en bewaar met F5.
Als de afleverbon naderhand opnieuw wordt geopend, zal de rode LED op de tab Interne memo aanduiden dat er tekst op het tabblad staat.
U verwijdert de tekst met F6. Gebruik niet de knop Verwijder in de knoppenbalk, want dan wordt het order verwijderd.

Briljant Verkoopbeheer
50
Een intracommunautaire aflevering ingeven
Menu Verkopen, Afleveringen, tabblad Intrastat
Bij het ingeven van een afleverbon voor een klant met BTW regime "Intracommunautair", geeft u de volledige intrastat-gegevens voor deze levering in. De intrastat-verwerking in Briljant Account gebeurt dan verder automatisch bij het boeken van de factuur.
Werkwijze
Kies menu Verkopen, Afleveringen, tabblad Artikels.
1. Maak op de normale wijze een afleverbon aan voor een klant met BTW-regime "Intracommunautair".
2. Klik op het tabblad Artikels en vul op het tabblad Artikels de aflevering in. Er verschijnt tevens een nieuw tabblad Intrastat.
3. Klik op de tab Intrastat en vul de gegevens voor de velden Vervoerswijze, Aard transactie, Gewest en Incoterm in. U kunt voor alle velden uw keuze maken in het afrolmenu. Bewaar met F5.
Als u de intrastat-gegevens niet invult bij het ingeven van de bon, dan krijgt u bij het factureren van deze bon een melding met het verzoek deze gegevens eerst te vervolledigen.

Verkoopbeheer
51
Extra velden toevoegen aan afleveringen
Menu Verkopen, Afleveringen, tabblad Extra velden
U kunt aan het scherm Afleveringen het tabblad Extra velden toevoegen voor het bewaren van gegevens die specifiek zijn voor uw bedrijf. Het tabblad Extra velden wordt enkel getoond als er extra velden zijn toegevoegd aan het scherm.
De Extra velden voor het scherm Afleveringen worden aangemaakt in het menu Instellingen, Invoice, tabblad Afleveringen.
Zie Extra velden voor het aanmaken en beheren van Extra velden.

Briljant Verkoopbeheer
52
Een bestaande afleverbon wijzigen
Menu Verkopen, Afleveringen
Het kan om diverse redenen nodig zijn een bestaande afleverbon te wijzigen:
• wijzigingen in de algemene gegevens in de hoofding (b.v. leveradres) of op het tabblad Algemeen (b.v. Bevestigde leverdatum)
• één of meer artikellijnen verwijderen
• één of meer artikellijnen toevoegen
• gegevens in één of meerdere artikellijnen wijzigen.
Werkwijze afleverbon heropenen om te wijzigen
Als de gezochte afleverbon de laatste is die u hebt aangemaakt, dan volstaat het om in het lege afleverscherm op ALT+END te drukken. De recentste afleverbon wordt onmiddellijk geopend.
Kies menu Verkopen, Afleveringen. Het scherm Afleveringen opent.
1. Vul in het veld Klantnummer de naam van de klant of de eerste letters van de naam in en druk op ENTER. De klantnaam wordt opgehaald.
2. Met de cursor in het veld Klantnummer, druk op F2 of SHIFT+F2 om de selectielijst van de afleveringen van deze klant te openen. F2 toont enkel de afleveringen met status "Ingave" (dus nog niet afgedrukt). SHIFT+F2 toont alle afleveringen van deze klant, ongeacht de status.
3. Open de gewenste afleverbon door op de lijn te dubbelklikken.
U kunt natuurlijk ook een afleverbon heropenen door het afleverbonnummer in te tikken.
Werkwijze afleverbon wijzigen
• In de geopende afleverbon kunt u alle gegevens wijzigen in de hoofding en op het tabblad Algemeen.
• Artikellijn verwijderen: activeer de artikellijn door erop te klikken. Druk op F6 of klik met de rechtermuisknop en kies Verwijder lijn in het afrolmenu. De verwijdering van een artikellijn is definitief en kan niet worden ongedaan gemaakt. U kunt slechts lijn per lijn verwijderen. Meervoudige selectie van lijnen is niet mogelijk.
• Meerdere artikels gelijktijdig verwijderen: wijzig op de te verwijderen lijnen het aantal in "0". Klik met de rechter muisknop en kies Verwijder 0-lijnen <CTRL+SHIFT+F10>. Alle lijnen met aantal = 0 worden gelijktijdig verwijderd. Opgelet: het programma vraagt geen bevestiging vooraleer te verwijderen. Ook tekstlijnen met aantal = 0 worden verwijderd, tenzij u het aantal eerst wijzigt in 1.
• Artikellijn toevoegen: klik op de laatste artikellijn en open met PIJL OMLAAG een nieuwe artikellijn.
• Artikellijn tussenvoegen: activeer de lijn waarboven u een nieuwe lijn wil tussenvoegen en klik met de rechter muisknop. Kies Lijn tussenvoegen in het afrolmenu.
• Artikellijn wijzigen: klik met de muisaanwijzer in het veld dat u wilt wijzigen en verwijder de inhoud met ESCAPE. Tik de nieuwe inhoud en bewaar met F5 of door de lijn te verlaten met de pijltjestoetsen.

Verkoopbeheer
53
Een offerte overhalen naar een aflevering
Menu Verkopen, Afleveringen
Om een offerte over te halen naar een aflevering zijn er meerdere mogelijkheden:
• een offerte volledig overnemen;
• een selectie artikels uit een offerte overnemen;
• een selectie artikels uit alle offertes van deze klant overnemen;
• een artikel opzoeken doorheen alle offertes van deze klant en overnemen.
Gebruik deze schermknoppen om offertes over te halen:
Na het overhalen van een offerte volgens om het even welke methode, kunt u alle details (aantallen, prijzen, kortingen, ...) wijzigen op de aflevering.
Werkwijze offerte volledig overnemen
1. Maak een nieuwe aflevering aan volgens de gebruikelijke wijze.
2. Klik op de knop Offerte volledig overnemen <SHIFT+F8> . Het scherm Offerte aflevering opent en toont alle offertes van deze klant met de status "Ingave", "Afgedrukt" of "Standaard". De offertes met de status "Afgehandeld" worden niet opgenomen.
3. Selecteer de gewenste offerte en klik op Overnemen <F10>. Het venster Offerte aflevering sluit en u keert terug naar het order.
4. Klik op de tab Artikels. De artikels van de offerte zijn overgehaald naar de aflevering. U kunt lijnen verwijderen, toevoegen, artikels, aantallen en prijzen wijzigen.
Werkwijze selectie artikels uit offerte overnemen
1. Maak een nieuwe aflevering aan volgens de gebruikelijke wijze.

Briljant Verkoopbeheer
54
2. Klik op de knop Offerte volledig overnemen <SHIFT+F8> . Het scherm Offerte aflevering opent en toont alle offertes van deze klant met de status "Ingave", "Afgedrukt" of "Standaard". De offertes met de status "Afgehandeld" worden niet opgenomen.
3. Selecteer de gewenste offerte en klik op Detail <F9>. Het scherm Offerte detail afleverbonnen opent en toont de inhoud van de offerte.
4. Vul in de kolom Overnemen het aantal in voor de artikels die u wenst over te halen.
5. Druk op F9 om het venster Offerte detail afleverbonnen te sluiten en terug te keren naar de afleverbon.
6. Klik op de tab Artikels. De artikels van de offerte zijn overgehaald naar de afleverbon. U kunt lijnen verwijderen, toevoegen, artikels, aantallen en prijzen wijzigen.
Werkwijze selectie artikels uit alle offertes van klant overnemen
1. Maak een nieuwe afleverbon aan volgens de gebruikelijke wijze.
2. Klik op de knop Offertedetail van klant overnemen <SHIFT+F9> . Het scherm Offerte detail afleverbonnen opent en toont alle artikellijnen van alle offertes van deze klant met de status "Ingave", "Afgedrukt" of "Standaard". De offertes met de status "Afgehandeld" worden niet opgenomen.
3. Vul in de kolom Overnemen het aantal in voor de artikels die u wenst over te halen.
4. Druk op F9 om het venster Offerte detail afleverbonnen te sluiten en terug te keren naar de afleverbonnen.
5. Klik op de tab Artikels. De artikels van de offertes zijn overgehaald naar de afleverbon. U kunt lijnen verwijderen, toevoegen, artikels, aantallen en prijzen wijzigen.
Werkwijze artikel opzoeken doorheen alle offertes van de klant en overnemen
1. Maak een nieuwe afleverbon aan volgens de gebruikelijke wijze.
2. Vul een artikel in en druk op ENTER of TAB om het artikel op te halen.
3. Klik op de knop Offertedetail van artikel overnemen <SHIFT+F10> . Het scherm Offerte detail afleverbonnen opent en toont enkel dit artikel op alle offertes van deze klant met de status "Ingave", "Afgedrukt" of "Standaard". De offertes met de status "Afgehandeld" worden niet opgenomen.
4. Vul in de kolom Overnemen het aantal in voor de artikellijn(en) die u wenst over te halen.
5. Druk op F9 om het venster Offerte detail afleverbonnen te sluiten en terug te keren naar de afleverbon.
6. Klik op de tab Algemeen en vervolgens terug op de tab Artikels. De gewenste artikels zijn overgehaald naar de aflevering. U kunt lijnen verwijderen, toevoegen, artikels, aantallen en prijzen wijzigen.

Verkoopbeheer
55
Een order overhalen naar een aflevering
Menu Verkopen, Afleveringen
Om een order over te halen naar een aflevering zijn er meerdere mogelijkheden:
• een order volledig overnemen;
• een selectie artikels uit een order overnemen;
• een selectie artikels uit alle orders van deze klant overnemen;
• een artikel opzoeken doorheen alle orders van deze klant en overnemen.
Gebruik deze schermknoppen om orders over te halen:
Na het overhalen van een order volgens om het even welke methode, kunt u alle details (aantallen, prijzen, kortingen, ...) wijzigen op de aflevering.
Werkwijze order volledig overnemen
1. Maak een nieuwe aflevering aan volgens de gebruikelijke wijze.
2. Klik op de knop Order volledig overnemen <F8> . Het scherm Order afleverbonnen opent en toont alle orders van deze klant met de status "Ingave" en "Afgedrukt".
3. Selecteer het gewenste order en klik op Overnemen <F10>. Het venster Order afleverbonnen sluit en u keert terug naar de aflevering.
4. Klik op de tab Artikels. De artikels van het order zijn overgehaald naar de aflevering. U kunt lijnen verwijderen, toevoegen, artikels, aantallen en prijzen wijzigen.
Werkwijze selectie artikels uit orders overnemen
1. Maak een nieuwe aflevering aan volgens de gebruikelijke wijze.
2. Klik op de knop Order volledig overnemen <F8> . Het scherm Order afleverbonnen opent en toont alle orders van deze klant met de status "Ingave" en "Afgedrukt".

Briljant Verkoopbeheer
56
3. Selecteer het gewenste order en klik op Detail <F9>. Het scherm Order detail afleverbonnen opent en toont de inhoud van het order.
4. Vul in de kolom Overnemen het aantal in voor de artikels die u wenst over te halen.
5. Druk op F9 om het venster Order detail afleverbonnen te sluiten en terug te keren naar de afleverbon.
6. Klik op de tab Artikels. De artikels van het order zijn overgehaald naar de afleverbon. U kunt lijnen verwijderen, toevoegen, artikels, aantallen en prijzen wijzigen.
Werkwijze selectie artikels uit alle orders van klant overnemen
1. Maak een nieuwe afleverbon aan volgens de gebruikelijke wijze.
2. Klik op de knop Order detail van klant overnemen <F9> . Het scherm Order detail afleverbonnen opent en toont alle artikellijnen van alle orders van deze klant met de status "Ingave" en "Afgedrukt".
3. Vul in de kolom Overnemen het aantal in voor de artikels die u wenst over te halen.
4. Druk op F9 om het venster Order afleverbonnen te sluiten en terug te keren naar de afleverbonnen.
5. Klik op de tab Artikels. De artikels van de orders zijn overgehaald naar de afleverbon. U kunt lijnen verwijderen, toevoegen, artikels, aantallen en prijzen wijzigen.
Werkwijze artikel opzoeken doorheen alle orders van de klant en overnemen
1. Maak een nieuwe afleverbon aan volgens de gebruikelijke wijze.
2. Vul een artikel in en druk op ENTER of TAB om het artikel op te halen.
3. Klik op de knop Orderdetail van artikel overnemen <F10> . Het scherm Order detail afleverbonnen opent en toont enkel dit artikel op alle orders van deze klant met de status "Ingave" en "Afgedrukt".
4. Vul in de kolom Overnemen het aantal in voor de artikellijn(en) die u wenst over te halen.
5. Druk op F9 om het venster Order detail afleverbonnen te sluiten en terug te keren naar de afleverbon.
6. Klik op de tab Algemeen en vervolgens terug op de tab Artikels. De gewenste artikels zijn overgehaald naar de aflevering. U kunt lijnen verwijderen, toevoegen, artikels, aantallen en prijzen wijzigen.

Verkoopbeheer
57
Een terugnamenota maken
Menu Verkopen, Afleveringen
Een terugnamenota wordt op identieke wijze aangemaakt als een normaal aflevering.
Er kunnen zich twee situaties voordoen.
1. Het over te nemen artikel is door uzelf geleverd en wordt na terugname opnieuw in de voorraad opgenomen.
2. Het over te nemen artikel is niet door uzelf geleverd, het zit niet meer in uw assortiment of u wenst geen teruggenomen artikels in de voorraad op te nemen.
Werkwijze
Kies menu Verkopen, Afleveringen.
1. Vul eventueel het afleverboek Terugname in.
2. Vul op gebruikelijke wijze de klantnaam in.
3. Vul op het tabblad Artikels het artikelnummer in. Het artikel wordt terug in voorraad opgenomen.
OF
3. Vul op het tabblad Artikels géén artikelnummer in, maar wel de benaming of omschrijving. U kunt ook het artikelnummer invullen om de naam en omschrijving op te halen en dan het artikelnummer met ESCAPE verwijderen. Het artikel wordt niet terug in voorraad opgenomen.
4. Vul het aantal negatief in (dus -1, -2, -xx) en de terugname prijs als positief getal. Merk op dat het veld Aflevering links boven in het venster automatisch wijzigt in Terugname.
Een terugnamenota kan indien gewenst met een aparte afleverbon lay-out worden afgedrukt.
Als u regelmatig terugnamen doet, dan kunt u voor de terug te nemen items aparte artikels creëren in het artikelbestand, al dan niet met een vaste overnameprijs. Het voordeel van deze werkwijze is dat u van deze tweedehandsgoederen een aparte voorraadsituatie heeft en dat u ze op de normale manier weer kunt opnemen in offertes, orders en afleveringen.

Briljant Verkoopbeheer
58
Projectmatig afleveringen maken
Menu Verkopen, Afleveringen
Briljant Administrator biedt de mogelijkheid per klant projecten de definiëren en vervolgens de afleveringen te koppelen aan een project.
U kunt vervolgens in overzichten en lijsten gegevens selecteren en groeperen per project.
Als de werkwijze in uw organisatie dwingend projectmatig is, vink dan in het menu Instellingen, Invoice, tabblad Afleveringen het veld Project verplicht aan. De gebruiker is nu verplicht op iedere afleverbon een project in te vullen.
Deze werkwijze is identiek voor Offertes en Orders.
Projecten creëren
Kies menu Instellingen, Basisbestanden, tabblad Project.
Vul de gegevens van de projecten in (zie voorbeeld) en bewaar met F5.
De gegevens Km, Verplaatsingstijd en Pauzetijd zijn enkel van belang als de module Urenregistratie is geactiveerd.
De afleverbon opmaken
1. Maak op de gebruikelijke wijze een nieuwe aflevering aan.
2. Vul in het veld Project op het tabblad Algemeen de projectcode in of druk op F3 voor de selectielijst van de projecten van deze klant.
3. Vul op de gebruikelijke wijze de artikels voor deze aflevering in.
Alle artikels op deze afleverbon zijn automatisch aan het project toegewezen.
Projecten creëren tijdens het maken van een aflevering Klik in het veld Project op het tabblad Algemeen. Open de selectielijst met F3. Ga met PIJL OMLAAG naar een nieuwe lijn en vul de gegevens voor het nieuwe project in. Verlaat de lijn met PIJL OMHOOG om te bewaren.
Projecten loskoppelen van een klant
In principe is een project gekoppeld aan één klant. Toch kunnen er zich situaties voordoen waarin de gebruiker één project wenst te behandelen voor meerdere klanten. Om bij het instellen van een project in een afleverbon de keuzelijst van alle projecten te kunnen openen, vinkt u in menu Instellingen, Invoice, tabblad Project het veld Projecten zonder klant aan.

Verkoopbeheer
59
Af te leveren artikels
Menu Verkopen, Af te leveren
In dit scherm kunt u aanwezige voorraad toewijzen aan openstaande orders en de afleverbonnen drukken.
U kunt deze werkwijze enkel toepassen op normale leveringen en orders, dus niet voor de onderdelen van samengestelde artikels. Hiervoor worden immers geen afleveringen gemaakt.
Werkwijze
Kies menu Verkopen, Af te leveren. Het scherm Af te leveren opent.
1. Kies in Toevoegen voor Artikel, Leverbon of Artikels met voorraad.
• Artikel: u vult artikel per artikel in met het aantal. Het programma geeft een melding als u een hoger aantal dan het beschikbare invult. Druk telkens op Toevoegen <F7> om het artikel toe te voegen aan de lijst.
• Leverbon: vul de nummer van de levering in en druk op Toevoegen <F7>. Alle artikels van deze levering worden toegevoegd aan de lijst.
• Artikels met voorraad: druk op Toevoegen <F7> om alle voorradige artikels in één maal aan de lijst toe te voegen.
2. Druk op Openstaande orders <F8> om alle openstaande klantorders in de onderste browse toe te voegen.
3. Wijs de artikels toe aan de orders
• ofwel handmatig door bij de orders de kolom Nu afleveren in te vullen;
• ofwel automatisch door op de knop Verdelen <F9> te drukken. De artikels worden aan de orders toegewezen in kronologische volgorde, d.w.z. het oudste order wordt eerst opgevuld, dan het tweede oudste enz. U kunt deze automatische toewijzing manueel aanpassen in de kolom Na afleveren.
4. Druk op Afleverbonnen genereren <F10> om de afleveringen aan te maken en de afleverbonnen te drukken.

Briljant Verkoopbeheer
60

Verkoopbeheer
61
Een zendnota afdrukken of faxen
Menu Verkopen, Afleveringen
De werkwijze om afleverbonnen af te drukken of te faxen is identiek. Om te faxen moet uw PC of uw server uitgerust zijn met een modem en de aangewezen faxsoftware. (Briljant Administrator is geen faxprogramma. Het stuurt documenten door naar een faxprogramma.)
Werkwijze
Open menu Verkopen, Afleveringen.
Maak op de gebruikelijke wijze een nieuwe aflevering aan of open een bestaande aflevering.
1. Klik op de knop Afdrukvoorbeeld of Fax voorbeeld . Het venster Print bonnen opent.
2. Vul indien gewenst in het veld Tekst de code in voor een standaardtekst die u aan deze zendnota wil toevoegen (F3 voor de zoeklijst). U kunt eveneens in het tekstvak vrije tekst intikken, de standaardtekst wijzigen of er tekst aan toevoegen.
3. Kies de gewenste lay-out en wijzig eventueel het aantal. U kunt ook meerdere lay-outs selecteren om het order b.v. zowel te drukken als te faxen.
4. Klik nogmaals op Afdrukvoorbeeld of Fax voorbeeld om het order als afdrukvoorbeeld te bekijken. Als de
zendnota zo mag worden afgedrukt of gefaxt, klik dan op de knop Print of Fax .
Een reeks afleverbonnen afdrukken U kunt ook een reeks afleverbonnen afdrukken via het menu Verkopen, Lijst Afleveringen, Algemeen. Zie Historiek afleveringen.
Teksten op afleverbonnen en facturen De informatie die u in het venster Print bonnen aan een afleverbon meegeeft, wordt niet met de afleverbonr bewaard! Gebruik dus alleen teksten met algemene informatie zoals betalingsvoorwaarden, jaarlijks verlof, ... Om teksten toe te voegen die bewaard blijven, b.v. speciale condities, zie Tekstlijnen toevoegen om ze in een artikellijn op te nemen.

Briljant Verkoopbeheer
62
Tekstcodes aanmaken U kunt allerhande vaste teksten met een code ingeven. Om deze teksten aan te maken gaat u naar het menu Instellingen, Basisbestanden, tabblad Teksten. Vul de velden Code, Taalcode, Type (bepaalt waar deze tekstcode ter beschikking is) en de tekst in. Bewaar met F5.

Verkoopbeheer
63
Een zendnota e-mailen
Menu Verkopen, Afleveringen
U kunt uw afleverbonnen of zendnota's mailen als uw PC of netwerk daartoe is geconfigureerd.
Zie E-mailen vanuit Briljant in WERKEN MET BRILJANT.

Briljant Verkoopbeheer
64
Etiketten voor afleveringen afdrukken
Menu Beheer, Afleveringen
U kunt alle artikels van een aflevering voorzien van een etiket waarvan de lay-out vrij instelbaar is.
Werkwijze
Kies menu Verkopen, Afleveringen. Het scherm Afleveringen opent.
Maak op een aflevering aan op de gebruikelijke wijze.
Klik op de knop Print etiketten <ALT-F11> om het afdrukken te starten.
De lay-out voor de etiketten aflevering wordt ingesteld in menu Instellingen, Invoice, tabblad Formule. Raadpleeg uw helpdesk voor het opmaken van etiket lay-outs.

Verkoopbeheer
65
Historieklijsten van afleveringen afdrukken
Menu Verkopen, Lijst afleveringen
De lijst van de afleveringen kan in twee vormen worden gegenereerd:
• Algemeen: met totalen per aflevering
• Detail: met alle detaillijnen van de afleveringen
Werkwijze
Kies menu Verkopen, Lijst afleveringen.
1. Kies Algemeen of Detail. In beide gevallen bevat het scherm twee tabbladen: Selectie en Detail.
2. Op het tabblad Selectie vult u selectiecriteria, sorteervolgorde, ... in.
3. Op het tabblad Lay-out stelt u met Beheer kolommen in welke gegevens u wenst te zien.
Zie verder Lijsten genereren voor de gedetailleerde beschrijving van lijsten maken en afdrukken.
Een reeks afleverbonnen afdrukken
U kunt via het scherm Afleveringen Algemeen eveneens een reeks afleverbonnen afdrukken.
1. Vul de gewenste selectie in.
2. Vink Afleverbonnen afdrukken aan.
3. Vul de gewenste lay-out en het aantal in.
4. Druk op de knop Print.

Briljant Verkoopbeheer
66
Enkelvoudige facturatie
Werken met facturen
Menu Verkopen, Afleveringen
Om de aflevering te factureren stelt Briljant Administrator u verschillende methodes ter beschikking.
• U drukt de factuur af, individueel per afleverbon;
• U geeft de afleveringsbonnen de status "Klaar om te factureren" geven en drukt de facturen op een later tijdstip af via verzamelfacturatie af.
• U kunt facturen pro forma afdrukken.
• U kunt factureren op een andere klant dan de klant die op de bon is ingevuld.
U kunt deze methodes vrijelijk door elkaar gebruiken. Het systeem laat daarbij niet toe dat een afleverbon per vergissing tweemaal wordt gefactureerd.
• U kunt facturen herafdrukken, individueel of in reeksen.
• U kunt lijsten van facturen afdrukken.
Vooraleer te beginnen met facturatie overloopt u best eerst de instellingen om te controleren of uw methode van factureren wijzigingen in de configuratie vereist.

Verkoopbeheer
67
De instellingen voor de facturatie
Bij de creatie van een nieuw dossier, gebaseerd op het meegeleverde Standaarddossier, staan alle instellingen juist voor een normaal facturatiesysteem. Er zijn evenwel een aantal instellingen die het gedrag van de facturatie wijzigen. Pas deze instellingen met de grootste omzichtigheid aan. Raadpleeg uw Helpdesk indien u niet voldoende zeker bent.
Overzicht instellingen
Menu Instellingen, Account, tabblad Algemeen
• Koppeling Boekhouding
• Geen: er worden geen uitvoerbestanden voor een boekhoudprogramma geschreven.
• Windows: koppeling met Briljant Account voor Windows
• DOS: koppeling met Briljant Account DOS
• Accoms: uitvoerbestanden voor Accoms worden geschreven
• Klanten naar DOS schrijven: enkel van toepassing voor bepaalde maatwerkprogramma's onder DOS
• Intrastat naar boekhouding: aanvinken om de intrastatgegevens uit het artikelscherm naar de boekhouding te sturen.
• Verkooprekening: dit is de standaard verkooprekening (700000).
• BTW van bonnen sommeren: aanvinken indien u veel afleverbonnen met kleine bedragen maakt. Bij verzamelfacturatie voorkomt dit rekenkundige afwijkingen tussen het totaal van de BTW, gesommeerd per artikel, en de berekende BTW op het totaal nettobedrag.
Menu Instellingen, Account, tabblad Account
Deze instellingen worden overgenomen uit Briljant Account. Indien u in dit scherm wijzigt, dan is de wijziging ook in Briljant Account doorgevoerd.
• Boekjaar: het huidige boekjaar
• Verkoopdagboek: het default ingestelde verkoopdagboek in Briljant Account (F3 voor selectielijst).
• Klantkortingen: de grootboekrekening waarop klantkortingen worden geboekt.
• BTW-code %: default op "1" voor een boekhouding naar Belgisch recht.
• Korting contant vrij van BTW: bepaalt of de korting contant al dan niet vrij van BTW wordt geboekt in Briljant Account.
• Intrastat aankomst en Intrastat verzending: vink aan naargelang uw situatie.
Menu Instelling, Invoice, tabblad Facturen
• Na printen scherm leegmaken: na het afdrukken van de factuur toont het scherm een lege aflevering, in het andere geval blijven de gegevens van de gefactureerde bon op het scherm staan.
• Print direct zonder scherm: na het klikken op de knop Factureren <SH-F7> wordt het venster Aflevering factureren niet geopend, maar wordt de factuur onmiddellijk afgedrukt. Gebruik deze instelling indien u nooit tekst toevoegt aan een factuur of previews wil bekijken.

Briljant Verkoopbeheer
68
• Manuele verzamelfacturatie per 1: geeft controle over het aantal facturen dat met verzamelfacturatie wordt afgedrukt als er bonnen met verschillende kortingen contant, verschillende globale kortingen, verschillende valuta of verschillende vertegenwoordigers worden geselecteerd. "Aan": het programma meldt hoeveel facturen er worden gedrukt voor de gekozen bonnen. De gebruiker kan annuleren en een andere selectie maken. "Uit": het programma drukt meerdere facturen af, zonder vooraf te melden hoeveel.
• Factureren per project: maakt in verzamelfacturatie het factureren per project mogelijk.
• Factuur lay-outs: de beschikbare lay-outs met het aantal dat wordt afgedrukt. "Aan" of "Uit" in de kolom Selectie bepaalt of deze lay-out al dan niet standaard wordt afgedrukt voor alle klanten, tenzij anders ingesteld in het individuele klantenscherm. Er kunnen meerdere lay-outs op "Aan" staan, zodat een factuur met één printopdracht in verschillende vormen en op verschillende printers wordt afgedrukt.

Verkoopbeheer
69
Factureren per afleverbon
Menu Verkopen, Afleveringen
Bij het aanmaken van een afleverbon kan de factuur onmiddellijk worden afgedrukt.
Werkwijze
1. Maak op een aflevering aan op de gebruikelijke wijze of heropen een bestaande afleverbon. Enkel afleverbonnen met de status "Ingave", "Afgedrukt" of "Klaar om te factureren" kunnen worden gefactureerd.
2. Klik op de knop Factureren <SH-F7>. Het venster Aflevering factureren opent.
• Het standaard verkoopdagboek en het boekjaar zijn reeds ingevuld. Het factuurnummer staat op 0. Het eerstvolgende factuurnummer wordt automatisch toegekend bij de printopdracht, dus het ogenblik dat de factuur wordt gemaakt en verwerkt.
• Facturatie klant: de klant van de afleverbon. U kunt in dit stadium nog beslissen de factuur op een andere klant te maken, zonder de afleverbon te wijzigen.
• Datum en vervaldatum: worden automatisch ingevuld en berekend aan de hand van de klantgegevens. Deze data kunnen manueel worden gewijzigd.
• Tekst: druk op F3 voor de selectielijst van de beschikbare vaste teksten. U kunt ook tekst intikken. Let op: deze tekst wordt niet bewaard.
• Factuur lay-out: toont de beschikbare lay-outs. De kolom Selectie toont de standaard geactiveerde lay-out(s). U kunt zowel in Aantal als in Selectie wijzigen.
4. Klik op de knop Print om de factuur te maken en af te drukken.
Afdrukvoorbeeld factuur Een afdrukvoorbeeld is voor de PC een printopdracht! Gebruik dus nooit het afdrukvoorbeeld om de factuur op volledigheid te controleren. Het factuurnummer wordt immers toegekend en de status wordt gewijzigd in "Gefactureerd". U kunt de factuur niet meer kunt wijzigen. Gebruik in plaats daarvan de pro forma factuur. Het factuurnummer wordt hierbij niet toegekend en de status wordt niet gewijzigd in gefactureerd.

Briljant Verkoopbeheer
70

Verkoopbeheer
71
Facturen herafdrukken
Menu Verkopen, Afleveringen
Facturen kunnen een onbeperkt aantal keren opnieuw worden afgedrukt, zonder dat hierbij enige verwerking gebeurt.
Er zijn twee mogelijkheden om facturen opnieuw af te drukken:
• vanuit het scherm Afleveringen: enkel de factuur van deze aflevering wordt gereproduceerd;
• met Herafdruk facturen: om een individuele factuur af te drukken zonder de aflevering te heropenen en om reeksen facturen opnieuw af te drukken.
Werkwijze factuur herafdrukken vanuit aflevering
Deze werkwijze is identiek aan het eigenlijke factureren.
Kies menu Verkopen, Afleveringen.
1. Heropen een aflevering met de status "Gefactureerd".
2. Klik op de knop Factureren <SH+F>. Het scherm Aflevering factureren opent. De markering "Herafdruk" duidt aan dat deze bon reeds is gefactureerd.
3. Klik op de knop Afdrukvoorbeeld om de factuur op uw scherm te bekijken of op de knop Print om ze af te drukken.
Gebruik voor het herafdrukken van een factuur eventueel een andere layout, b.v. met de duidelijke vermelding "Duplicaat", om ze van de originelen te onderscheiden.
Werkwijze facturen rechtstreeks herafdrukken
Kies menu Verkopen, Herafdruk facturen. Het scherm Herafdruk facturen opent.
1. Vul het verkoopdagboek, het boekjaar en de factuurnummers Van ... Tot in. Als u slechts één factuur wil afdrukken, vul dan enkel Van in en druk op ENTER om hetzelfde nummer automatisch in te vullen in Tot.
2. Stel een factuur lay-out in voor het soort facturen dat u wilt herafdrukken. U kunt deze instellingen met F5 bewaren.
3. Klik op de knop Print om het afdrukken te starten.

Briljant Verkoopbeheer
72

Verkoopbeheer
73
De pro forma factuur
Menu Verkopen, Afleveringen
Om de facturen op hun volledigheid te controleren vooraleer ze worden afgedrukt, kunt u de pro forma factuur afdrukken.
De pro forma factuur is in feite een afdruk van de afleverbon met een lay-out die dezelfde uitzicht heeft als de factuur, eventueel met de vermelding "Pro forma". Er gebeurt geen verwerking: het factuurnummer wordt niet toegekend en de status van de bon wordt niet gewijzigd. Kortom: de factuur is niet gemaakt.
Werkwijze
Kies menu Verkopen, Afleveringen.
Maak op de gebruikelijke wijze een aflevering aan of heropen een bestaande aflevering.
1. Klik op de knop Print . Het scherm Print bonnen opent.
2. Kies de lay-out Pro forma factuur en klik opnieuw op de printknop om af te drukken.
Als de lay-out Pro forma factuur niet beschikbaar is, contacteer dan uw netwerkbeheerder of uw Helpdesk voor het aanmaken van deze lay-out.

Briljant Verkoopbeheer
74
De lijst facturen afdrukken
Menu Verkopen, Lijst Facturen
Werkwijze
Kies menu Verkopen, Lijst Facturen.
Vul de gewenst selectiecriteria in en kies op het tabblad Lay-out de gewenste gegevensvelden.
Zie Lijsten genereren voor de gedetailleerde omschrijving.

Verkoopbeheer
75
Verzamelfacturatie
Verzamelfacturatie
Menu Verkopen, Verzamelfacturatie
De verzamelfacturatie laat dagelijkse, wekelijkse, maandelijkse, ... facturatie toe.
Overzicht werkwijze
1. Iedere afleverbon die goedgekeurd is voor facturatie krijgt de status "Klaar om te factureren".
2. Vooraleer de verzamelfacturatie te starten kunt u de Lijst afleveringen detail afdrukken voor de statussen "Ingave" en "Afgedrukt". Deze lijst toont u alle afleveringen die nog niet kunnen worden gefactureerd omdat ze niet de status "Klaar om te factureren" hebben: de bon is onvolledig, een prijs is nog niet ingevuld, er moet nog iets bijkomen of worden weggelaten, ... Hoe meer afleveringen u kunt vervolledigen en de status "Klaar om te factureren" geven, hoe hoger het totaal bedrag van de facturatie zal zijn.
3. Na het bij- en afwerken van de afleverbonnen kunt u dezelfde Lijst afleveringen Detail afdrukken voor de status "Klaar om te factureren". Dit is eigenlijk een pro forma facturatie in lijstvorm. Alle afleveringen die op deze lijst staan zullen worden gefactureerd en het totaal bedrag van deze lijst zal het totaal bedrag van de verzamelfacturatie zijn.
4. Na het opstarten van Verzamelfacturatie kiest u voor:
• automatische facturatie: alle afleveringen met de status "Klaar om te factureren" worden gefactureerd. U kunt selecties toepassen op klantgroepen, datums, ...
• manuele facturatie: u vraagt alle afleverbonnen van een klant en vinkt enkel die bonnen aan die u wilt factureren. De overige bonnen blijven hun status "Klaar om te factureren" behouden en worden bij de volgende facturatieronde opnieuw aangeboden.

Briljant Verkoopbeheer
76
De voorbereiding van de verzamelfacturatie
Menu Verkopen, Afleveringen
De status van de aflevering
In het scherm Afleverbon, tabblad Algemeen merkt u rechts onderaan het veld Status bon. Deze status is nooit blanco, omdat een aflevering altijd een bepaalde status heeft.
Het wijzigen van deze statussen gebeurt automatisch. Sommige statussen kunt u manueel wijzigen.
Status Autom. gewijzigd door Manueel te wijzigen
Ingave Afdrukken ja
Klaar om te factureren ja
Afgedrukt Klaar om te factureren ja
Factureren nee
Klaar om te factureren Factureren ja
Gefactureerd = definitief nee
Het automatisch wijzigen van de status kan eveneens worden beïnvloed door bepaalde opties in het menu Instellingen, Invoice, tabblad Afleveringen. Na printen bon klaar om te factureren: status wordt door het afdrukken van de afleverbon automatisch op "Klaar om te factureren" gezet. Mag gefactureerd bij ingave: de bon kan worden gefactureerd zonder dan hij is afgedrukt.
Werkwijze status "Klaar om te factureren" toekennen
Kies menu Verkopen, Afleveringen.
Klik op de knop Klaar om te factureren <F7>. Op het tabblad Algemeen is de status gewijzigd in "Klaar om te factureren". U kunt de status manueel terugzetten naar "Ingave" of "Afgedrukt".
Bij de volgende verzamelfacturatie zal deze aflevering mee worden opgenomen.
Werkwijze controlelijst afleveringen afdrukken
1. Kies menu Verkopen, Lijst Aflevering, Detail. Vink de statussen "Ingave" en "Afgedrukt" aan en vink de statussen "Klaar om te factureren" en "Gefactureerd" uit. Zie verder Lijsten afdrukken voor de gedetailleerde omschrijving.
2. Gebruik deze lijst om controleren waarom afleveringen nog niet de status "Klaar om te factureren" hebben. Vervolledig de afleveringen en geef ze vervolgens de status "Klaar om te factureren".
3. Druk ter controle dezelfde lijst opnieuw af. Vink alle statussen uit en vink de status "Klaar om te factureren aan". Deze lijst geeft de precieze inhoud weer van afleveringen die door de verzamelfacturatie zullen worden gefactureerd.

Verkoopbeheer
77
Factureren
Menu Verkopen, Verzamelfacturatie
Bij het automatisch factureren worden alle afleveringen met de status "Klaar om te factureren" gefactureerd. U kunt selecties toepassen op klantgroepen, datums, ...
Werkwijze
Kies menu Verkopen, Verzamelfacturatie. Het scherm Verzamelfacturatie opent.
1. Klik op de tab Lay-out om eventueel een specifieke factuur lay-out te kiezen.
2. Klik op de tab Automatisch. Klik op dit tabblad op de knop Factureer <SH-F7> om alle afleveringen met de status "Klaar om te factureren" te factureren. U kunt in de velden Van ... Tot selectiecriteria invullen om te factureren per klantengroep, per vertegenwoordiger, per project, ...
Enkel facturen maken vanaf ... Het programma zal de afleveringen per klant evalueren en enkel facturen afdrukken met een totaalbedrag dat gelijk of groter is dan het ingestelde bedrag.
Afleveringen verzamelen op een factuur of factuur per aflevering In het scherm Klanten, tabblad Facturatie stelt u in hoe de facturatie per klant verloopt: met verzamelde afleveringen op één factuur of één factuur per afleverbon.
Indien u in het scherm Klanten, tabblad Facturatie een Te factureren klant heeft ingevuld, dan kunt u met de optie 1 factuur per 'Te factureren klant' ook afleverbonnen op één factuur laten verzamelen voor deze klanten.

Briljant Verkoopbeheer
78
Manueel factureren
Menu Verkopen, Verzamelfacturatie
Bij de manuele facturatie vraagt u alle afleverbonnen van één klant en maakt u vervolgens de selectie van de afleveringen die u wilt factureren. De overige bonnen blijven hun status "Klaar om te factureren" behouden en worden bij de volgende facturatieronde opnieuw aangeboden.
Werkwijze
Kies menu Verkopen, Verzamelfacturatie. Het scherm Verzamelfacturatie opent.
1. Klik op de tab Lay-out om eventueel een specifieke factuur lay-out te kiezen.
2. Klik op de tab Manueel en vul de naam van de te factureren klant in. Het overzicht van àlle afleverbonnen wordt getoond, met uitzondering van de bonnen die reeds zijn gefactureerd.
3. Selecteer in de kolom Factureer één voor één de afleveringen die u wenst te factureren. U kunt hierbij enkel de bonnen met de status "Klaar om te factureren" aanvinken. Bij de overige statussen ("Ingave" en "Afgedrukt") krijgt u de melding dat deze bon nog niet kan worden gefactureerd. Ze worden dan ook enkel getoond ter informatie dat er voor deze klant afleverbonnen zijn die nog niet zijn goedgekeurd voor facturatie.
Indien u, b.v. om commerciële redenen, een aflevering met de status "Klaar om te factureren" niet selecteert voor deze facturatieronde, dan wordt deze bon bij de volgende facturatieronde opnieuw aangeboden.
Factureren op een andere klant Als u in het veld Facturatie klant een andere klant invult, dan zullen alle bonnen op deze klant worden gefactureerd.

Verkoopbeheer
79
Koppeling met boekhouding
Verkoopfacturen doorboeken
Menu Instellingen, Account, tabblad Algemeen
Briljant Administrator voorziet koppelingen naar de boekhoudpakketten Briljant Account, Accoms en Expert/m voor het automatisch boeken van de verkoopfacturen.
Soorten koppelingen
Geen: er is geen koppeling met een boekhoudpakket. U of uw externe boekhouder boekt de verkoopfacturen manueel in de boekhouding.
Windows: koppeling met Account, de interne boekhoudmodule van Briljant Administrator. De koppeling is standaard ingesteld indien Account is geactiveerd. In feite is dit zelfs geen echte koppeling. Alle data worden immers in dezelfde database opgeslagen, zodat een koppeling niet nodig is. Deze instelling activeert de automatische doorboeking in Account. Indien niet zo ingesteld, dan is er geen automatische doorboeking mogelijk, maar kunt u de verkoopfacturen manueel boeken in Account (in hetzelfde dossier of in een ander dossier).
Alarmmeldingen Koppeling met de module Account geeft het voordeel dat tijdens het ingeven van orders en afleveringen vanuit de boekhouding alarmmeldingen op het scherm verschijnen bij overschrijding van de kredietlimiet, maningen, ... Zie Alarmmeldingen.
Dos: koppeling met de DOS-versie van Briljant Account. Niet meer van toepassing sinds de invoering van de euro.
Accoms+Expert/m: koppeling met Accoms en Expert/m via uitvoer van de Administrator verkoopfacturen naar een XML-bestand en invoer vanuit dit XML-bestand in Accoms of Expert/m. Als dit type koppeling wordt gekozen, dan verschijnt een veld waarin u het pad naar dit XML-bestand dient in te geven.

Briljant Verkoopbeheer
80
Verkoopfacturen doorboeken
Menu Instellingen, Account, tabblad Algemeen
Briljant Administrator voorziet koppelingen naar de boekhoudpakketten Briljant Account, Accoms en Expert/m voor het automatisch boeken van de verkoopfacturen.
Soorten koppelingen
Geen: er is geen koppeling met een boekhoudpakket. U of uw externe boekhouder boekt de verkoopfacturen manueel in de boekhouding.
Windows: koppeling met Account, de interne boekhoudmodule van Briljant Administrator. De koppeling is standaard ingesteld indien Account is geactiveerd. In feite is dit zelfs geen echte koppeling. Alle data worden immers in dezelfde database opgeslagen, zodat een koppeling niet nodig is. Deze instelling activeert de automatische doorboeking in Account. Indien niet zo ingesteld, dan is er geen automatische doorboeking mogelijk, maar kunt u de verkoopfacturen manueel boeken in Account (in hetzelfde dossier of in een ander dossier).
Alarmmeldingen Koppeling met de module Account geeft het voordeel dat tijdens het ingeven van orders en afleveringen vanuit de boekhouding alarmmeldingen op het scherm verschijnen bij overschrijding van de kredietlimiet, maningen, ... Zie Alarmmeldingen.
Dos: koppeling met de DOS-versie van Briljant Account. Niet meer van toepassing sinds de invoering van de euro.
Accoms+Expert/m: koppeling met Accoms en Expert/m via uitvoer van de Administrator verkoopfacturen naar een XML-bestand en invoer vanuit dit XML-bestand in Accoms of Expert/m. Als dit type koppeling wordt gekozen, dan verschijnt een veld waarin u het pad naar dit XML-bestand dient in te geven.

Verkoopbeheer
81
Alarmmeldingen
Menu Menu Instellingen, Account, tabblad Algemeen
Eén van de grote voordelen van een administratief programma met geïntegreerde boekhouding is de mogelijkheid om vanuit de boekhouding dynamische alarmmeldingen te genereren als voor een klant bepaalde handelingen worden verricht, zoals orders en afleveringen ingeven.
Deze meldingen kunnen van drieërlei aard zijn:
1. Geef een melding als de kredietlimiet overschreden is. Voorwaarde: in het scherm Klanten moet op het tabblad Facturatie een bedrag zijn ingevuld in het veld Kredietlimiet. Bij het aanmaken van een order of aflevering wordt deze kredietlimiet vergeleken met het openstaand saldo in de boekhouding en indien nodig een schermmelding getoond
2. Geef melding indien openstaande facturen meer dan XX dagen vervallen. Vul het aantal dagen in. Bij het aanmaken van een order of aflevering zal vanuit de boekhouding een waarschuwing worden gegeven als aan deze voorwaarde wordt voldaan.
3. Geef melding indien klant maningen heeft ontvangen. Dit wordt geactiveerd door voor de gewenste niveaus een meldtekst in te tikken (zie schermvoorbeeld). Bij het aanmaken van een order of aflevering zal vanuit de boekhouding een waarschuwing met de overeenstemmende melding worden gegeven als aan deze voorwaarden is voldaan.
Als de drie meldingen zijn ingeschakeld, dan verschijnen ze in één schermmelding.
Als een dergelijke schermmelding verschijnt, dan dient u ze met de OK-knop te sluiten vooraleer u kunt verder werken.

Briljant Verkoopbeheer
82
Er is nog een vierde melding, die evenwel niet dynamisch door de boekhouding wordt gegenereerd, maar statisch is (ze wordt wel in het bovenstaande instellingenscherm geactiveerd).
4. Geef melding indien melding is ingevuld: indien aangevinkt, dan verschijnt bij maken van een offerte, een order of een aflevering de meldingtekst die in het scherm Klanten, tabblad Facturatie in het veld Melding is ingevuld (zie eerste tekstlijn in het bovenstaande schermvoorbeeld).
Als u de dynamische alarmmeldingen vanuit de boekhouding heeft geactiveerd, dan gebruikt u de statische melding beter niet voor financiële meldingen. De melding blijft immers verschijnen, ook nadat de klant zijn saldo heeft aangezuiverd. Gebruik deze melding eerder voor zaken van praktische aard zoals Klant komt zelf afhalen, Is overgenomen door xxxx. Klantnummer niet meer gebruiken!, enz.

83
Index A Afleveringen
Af te leveren artikels............................................... 76 Afdrukken & faxen .................................................. 78 Alarmmeldingen ................................................... 102 Artikels invullen ...................................................... 57 Eenmalige artikels .................................................. 60 Etiketten ................................................................. 81 Extra velden ........................................................... 65 Historiek van de prijzen .......................................... 59 Historieklijsten ........................................................ 82 Intracommunautaire levering.................................. 64 Mailen..................................................................... 80 Memotekst.............................................................. 63 Nieuwe afleverbon.................................................. 55 Offerte overhalen.................................................... 68 Projectmatig ........................................................... 75 Tekstlijnen .............................................................. 62 Terugnamenota ...................................................... 74 Werken met ... ........................................................ 51 Wijzigen.................................................................. 66
F Facturen
Automatisch............................................................ 95 Herafdrukken.......................................................... 88 Lijst afdrukken ........................................................ 91 Per afleverbon ........................................................ 86 Pro forma................................................................ 90 Status ..................................................................... 93 Verzamelfacturatie ................................................. 92 Werken met ... ........................................................ 83
Factureren Manueel.................................................................. 96
O Offertes
Actualiseer prijzen .................................................. 16
Afdrukken & faxen.................................................. 22 Artikels invullen ........................................................ 8 BTW-code standaard instellen............................... 11 Eenmalige artikels.................................................. 11 Extra velden ........................................................... 15 Historiek van de prijzen.......................................... 10 Historieklijsten ........................................................ 25 Instellingen............................................................... 4 Kopiëren................................................................. 18 Mailen..................................................................... 24 Memo ..................................................................... 14 Nieuwe offerte ingeven ............................................ 6 Overnemen ............................................................ 19 Projectmatig ........................................................... 21 Tekstlijnen.............................................................. 13 Terugname............................................................. 20 Werken met ............................................................. 3 Wijzigen.................................................................. 16
Orders Afdrukken & faxen.................................................. 46 Alarmmeldingen ................................................... 102 Artikels invullen ...................................................... 31 Eenmalige artikels.................................................. 34 Extra velden ........................................................... 38 Historiek van de prijzen.......................................... 33 Historieklijsten ........................................................ 49 Lijst backorders ...................................................... 50 Mailen..................................................................... 48 Memotekst.............................................................. 37 Nieuw order ingeven .............................................. 29 Offerte overhalen ................................................... 41 Projectmatig ........................................................... 45 Terugname............................................................. 44 Werken met ........................................................... 26 Wijzigen.................................................................. 39
V Verkoopfacturen
Koppeling boekhouding.................................. 98, 100