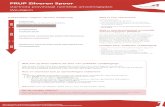Briljant Algemene handleidingDe installatie van Briljant Administrator omvat standaard het beheer...
Transcript of Briljant Algemene handleidingDe installatie van Briljant Administrator omvat standaard het beheer...

Briljant Algemene handleiding


i
Inhoud
1. WERKEN MET BRILJANT ........................................................................................................................................... 1 Briljant Administrator: een geïntegreerde administratie..................................................................................................... 1 Briljant Administrator of Account opstarten ....................................................................................................................... 3
Vanuit een geopend dossier een ander dossier openen........................................................................................... 3 Functies van de knoppen .................................................................................................................................................. 4
Overzicht knoppenbalk .............................................................................................................................................. 4 Overzicht van de Briljant sneltoetsen ................................................................................................................................ 6
Overzicht van de Briljant sneltoetsen ........................................................................................................................ 6 De Briljant Statusbalk ........................................................................................................................................................ 9 Gegevens bewaren.......................................................................................................................................................... 10 Gegevens wijzigen........................................................................................................................................................... 11 Gegevens verwijderen..................................................................................................................................................... 12 Gegevens als standaard instellen ................................................................................................................................... 13
Werkwijze ................................................................................................................................................................ 13 De veldvolgorde instellen ................................................................................................................................................ 14
Werkwijze ................................................................................................................................................................ 14 Veldvolgorde wijzigen.............................................................................................................................................. 14 Veldvolgorde op een tabblad instellen..................................................................................................................... 14
Werken met boeken......................................................................................................................................................... 16 Werkwijze aanmaken boeken.................................................................................................................................. 16 Werkwijze instellen standaardboek ......................................................................................................................... 16
Datums invullen ............................................................................................................................................................... 17 Browse-vensters .............................................................................................................................................................. 18
Werken met browse-vensters ...................................................................................................................................... 18 Een browse-venster openen........................................................................................................................................ 19 Navigeren in een browse-venster ................................................................................................................................ 20 Snel gegevens zoeken in een browse-venster ............................................................................................................ 21 Kolommen kiezen en tonen in browse-vensters .......................................................................................................... 23 Kolommen schikken in een browse-venster ................................................................................................................ 25
De breedte en de plaats van kolommen aanpassen ............................................................................................... 25 De kolombreedte aanpassen................................................................................................................................... 25 De plaats van een kolom wijzigen ........................................................................................................................... 25
Meerdere kolom lay-outs instellen in een browse-venster........................................................................................... 26 Een kolom lay-out openen in een browse-venster....................................................................................................... 27
Extra velden..................................................................................................................................................................... 28 Wat zijn Extra velden? ................................................................................................................................................. 28 Types Extra velden ...................................................................................................................................................... 30 De eigenschappen van Extra velden ........................................................................................................................... 31 Extra velden aanmaken ............................................................................................................................................... 33 Controletabellen aanmaken en beheren...................................................................................................................... 35 Extra velden wijzigen ................................................................................................................................................... 37
De tabvolgorde van de extra velden wijzigen.......................................................................................................... 37 De veldlengte wijzigen............................................................................................................................................. 37 De positie van de velden wijzigen ........................................................................................................................... 37
Lijsten genereren............................................................................................................................................................. 38 Een lijst aanmaken ...................................................................................................................................................... 38 Een lijst tonen (Afdrukvoorbeeld)................................................................................................................................. 39 Een lijst afdrukken ....................................................................................................................................................... 40
E-mailen........................................................................................................................................................................... 41 E-mailen vanuit Briljant ................................................................................................................................................ 41 E-mailen vanuit Briljant ................................................................................................................................................ 42 De instellingen voor e-mail .......................................................................................................................................... 43 E-mail verzenden......................................................................................................................................................... 44

Inhoud
ii
Het programma updaten.................................................................................................................................................. 45 Wat is updaten?........................................................................................................................................................... 45 Overzicht van de Wijzigingen en aanvullingen ............................................................................................................ 46 Hoe installeert u een update........................................................................................................................................ 47
Beveiliging instellen ......................................................................................................................................................... 48 Werken met beveiliging ............................................................................................................................................... 48 Werken met beveiliging ............................................................................................................................................... 49 De beveiliging instellen ................................................................................................................................................ 50 Gebruikers aanmaken ................................................................................................................................................. 52 Rechten per gebruiker toekennen ............................................................................................................................... 54 Tabbladen tonen of verbergen..................................................................................................................................... 57 Rechten per gebruiker globaal wijzigen....................................................................................................................... 59
2. BEHEREN IN BRILJANT............................................................................................................................................ 61 Dossiers........................................................................................................................................................................... 61
Wat is een Dossier?..................................................................................................................................................... 61 Een nieuw dossier aanmaken...................................................................................................................................... 62 Een bestaand dossier toevoegen ................................................................................................................................ 63 Een ander dossier openen........................................................................................................................................... 64 Een dossier verwijderen .............................................................................................................................................. 65 Een reservekopie maken van een dossier (backup).................................................................................................... 66 De reservekopie van een dossier terugzetten (restore)............................................................................................... 67
Klanten............................................................................................................................................................................. 68 Klanten aanmaken....................................................................................................................................................... 68 De stamgegevens........................................................................................................................................................ 69 Het tabblad Algemeen ................................................................................................................................................. 71 Het tabblad Facturatie ................................................................................................................................................. 73 Het tabblad Contactpersonen ...................................................................................................................................... 75 Het tabblad Interesses................................................................................................................................................. 76 Het tabblad Memo ....................................................................................................................................................... 77 Het tabblad Leveradres ............................................................................................................................................... 78 Het tabblad Artikelkorting............................................................................................................................................. 79 Het tabblad Groepskorting........................................................................................................................................... 80 Het tabblad Offertes..................................................................................................................................................... 81 Het tabblad Orders ...................................................................................................................................................... 82 Het tabblad Afleveringen ............................................................................................................................................. 83 Het tabblad Brieven ..................................................................................................................................................... 84 Het tabblad Herstellingen ............................................................................................................................................ 85 Het tabblad Onderhoudscontracten............................................................................................................................. 86 Het tabblad Serienummers .......................................................................................................................................... 87 Het tabblad Uren.......................................................................................................................................................... 88 Het tabblad Agenda ..................................................................................................................................................... 89 Het tabblad Extra velden ............................................................................................................................................. 90 Het tabblad Saldo ........................................................................................................................................................ 91 Het tabblad Overzicht .................................................................................................................................................. 92 Het tabblad Aanmaningen ........................................................................................................................................... 93 Klantgroepen aanmaken.............................................................................................................................................. 94 De Klantenlijst afdrukken ............................................................................................................................................. 95
Leveranciers .................................................................................................................................................................... 96 Leveranciers aanmaken .............................................................................................................................................. 96 De stamgegevens........................................................................................................................................................ 97 Het tabblad Algemeen ................................................................................................................................................. 98 Het tabblad Facturatie ............................................................................................................................................... 100 Het tabblad Contactpersonen .................................................................................................................................... 101 Het tabblad Artikels.................................................................................................................................................... 102 Het tabblad Memo ..................................................................................................................................................... 103 Het tabblad Bestellingen............................................................................................................................................ 104

Inhoud
iii
Het tabblad Leveringen.............................................................................................................................................. 105 Het tabblad Brieven ................................................................................................................................................... 106 Het tabblad In herstelling ........................................................................................................................................... 107 Het tabblad Serienummers ........................................................................................................................................ 108 Het tabblad Uren........................................................................................................................................................ 109 Het tabblad Agenda ................................................................................................................................................... 110 Het tabblad Extra velden ........................................................................................................................................... 111 Het tabblad Saldo ...................................................................................................................................................... 112 Het tabblad Overzicht ................................................................................................................................................ 113 De Leverancierslijst afdrukken................................................................................................................................... 114
Prospecten..................................................................................................................................................................... 115 Prospecten aanmaken............................................................................................................................................... 115 De stamgegevens...................................................................................................................................................... 116 Het tabblad Algemeen ............................................................................................................................................... 117 Het tabblad Contactpersonen .................................................................................................................................... 118 Het tabblad Interesses............................................................................................................................................... 119 Het tabblad Memo ..................................................................................................................................................... 120 Het tabblad Offertes................................................................................................................................................... 121 Het tabblad Brieven ................................................................................................................................................... 122 Het tabblad Agenda ................................................................................................................................................... 123 Het tabblad Extra velden ........................................................................................................................................... 124 Van een prospect een klant maken ........................................................................................................................... 125 De Prospectenlijst afdrukken ..................................................................................................................................... 126
Artikels ........................................................................................................................................................................... 127 Artikels aanmaken ..................................................................................................................................................... 127 De instellingen voor artikels....................................................................................................................................... 129 De stamgegevens...................................................................................................................................................... 134 Het tabblad Algemeen ............................................................................................................................................... 136 De voorraaddefinities................................................................................................................................................. 138 Het tabblad Leveranciers........................................................................................................................................... 139 Het tabblad Prijzen .................................................................................................................................................... 140 Het tabblad Teksten................................................................................................................................................... 141 Het tabblad Memo ..................................................................................................................................................... 142 Het tabblad Samenstelling......................................................................................................................................... 143 Het tabblad Onderdeel van........................................................................................................................................ 144 Het tabblad Bestellingen............................................................................................................................................ 145 Het tabblad Leveringen.............................................................................................................................................. 146 Het tabblad Klantkortingen ........................................................................................................................................ 147 Het tabblad Offertes................................................................................................................................................... 148 Het tabblad Orders .................................................................................................................................................... 149 Het tabblad Afleveringen ........................................................................................................................................... 150 Het tabblad Verkoopstatistiek .................................................................................................................................... 151 Het tabblad Herstellingen .......................................................................................................................................... 152 Het tabblad Onderhoudscontracten........................................................................................................................... 153 Het tabblad Promotieprijzen ...................................................................................................................................... 154 Het tabblad Extra velden ........................................................................................................................................... 155 Het tabblad Overzicht ................................................................................................................................................ 156 De Artikellijst afdrukken ............................................................................................................................................. 157 Artikel hoofd- en subgroepen..................................................................................................................................... 158 De Prijslijst afdrukken ................................................................................................................................................ 159 De Lijst kortingen van de klanten afdrukken.............................................................................................................. 160 Globale prijsaanpassing ............................................................................................................................................ 161 Prijssystemen ............................................................................................................................................................ 163
De standaardprijs .................................................................................................................................................. 163 Prijscategorieën..................................................................................................................................................... 164 Prijsstaffels ............................................................................................................................................................ 165 Leverancierskorting ............................................................................................................................................... 167

Inhoud
iv
Kortingsystemen ........................................................................................................................................................ 168 Promotieprijzen...................................................................................................................................................... 168 Klantkorting op individuele artikels ........................................................................................................................ 169 Artikelkorting op individuele klanten ...................................................................................................................... 170 Artikelkorting.......................................................................................................................................................... 171 Klantkorting op artikel hoofd- en/of subgroep........................................................................................................ 172 Kortinggrid op artikelgroep en klantgroep.............................................................................................................. 173 Globale korting op het factuurbedrag .................................................................................................................... 174 Korting contant ...................................................................................................................................................... 175
Barcodes.................................................................................................................................................................... 176 Werken met barcodes ........................................................................................................................................... 176
3. Index ......................................................................................................................................................................... 177

1
WERKEN MET BRILJANT Briljant Administrator: een geïntegreerde administratie Briljant Administrator is een volledig geïntegreerd pakket voor zelfstandigen en KMO's die hun volledige administratie wensen te beheren vanuit één en hetzelfde programma. De opbouw van het programma is modulair. De gebruiker stelt uit een twintigtal modules zijn administratief systeem samen en breidt het uit zodat het op ieder ogenblik voldoet aan de noden van zijn onderneming.
De installatie van Briljant Administrator omvat standaard het beheer van klanten en leveranciers en wordt naargelang de bedrijfsaard en -activiteit aangevuld met één of meerdere van de volgende modules.
Verkoopbeheer
Totaaloplossing voor de commerciële dienst. Beheer van artikels, offertes, orders, afleveringen, transport, facturatie, prijslijsten, ...
Aankoopbeheer
Beheert alle activiteiten van de aankoopdienst: raamcontracten, bestellingen, leveringen, inventarisopname, ... De modules Aankoopbeheer en Verkoopbeheer samen geven u voorraadbeheer.
Productie
Beheer van samengestelde artikels en hun onderdelen, samenstelling kost- en verkoopprijs, productieorders, ...
Kassabeheer
Beheer van één of meerdere kassa-PC's, met of zonder barcode scanner, beheer van kortingen en kortingacties, klantenkaarten, ... Aansturing van randapparaten: barcode scanner, ticket printer, klantendisplay, kassaklavieren, geldlade.
Urenregistratie
Registratie en verwerking van werkuren voor productie, herstellingen, projecten, ... Jobregistratie
Serienummers
Beheer van unieke serienummers, traceren op serienummers, tracebility in de aan- en verkoophistoriek.
Service
Structureert de administratie van de diensten die verantwoordelijk zijn voor de herstellingen (intern en extern), de onderhoudscontracten, de vervangtoestellen, ...
Agenda
Beheert alle activiteiten van de aankoopdienst: raamcontracten, bestellingen, leveringen, inventarisopname, ... De modules Aankoopbeheer en Verkoopbeheer samen geven u voorraadbeheer.
Prospectenbeheer
Beheert alle activiteiten van de aankoopdienst: raamcontracten, bestellingen, leveringen, inventarisopname, ... De modules Aankoopbeheer en Verkoopbeheer samen geven u voorraadbeheer.
Commissieberekening
Commissiesystemen per vertegenwoordiger, per artikelgroep en per artikel. Commissie wordt getoond op offerte, order, aflevering, lijsten.
Document archivering

Briljant Algemene handleiding
2
Scannen, opslag en digitale distributie van documenten: orders, contracten, schetsen, werktekeningen, ... Gekoppeld aan klanten, leveranciers, orders, brieven, ...
Garagebeheer
Beheer van voertuigen (aankoop & verkoop) en onderhoud. Overzichten per klant, per voertuig, terugzoeken op nummerplaat, chassisnummer, ...
Psion Workabout
Koppeling met de Psion Workabout met barcode scanner voor stockbeheer, order picking, ...
Account
Volledig geïntegreerde boekhoudmodule met automatische boeking van verkopen. Verzendklare documenten in de officiële vorm (BTW-aangifte en -listing, intracommunautaire aangifte, intrastat, ...)
Vaste Activa
Uitbreidingsmodule voor Briljant Account. Automatische berekening en boeking van de afschrijvingen, afschrijvingstabellen, ...
Automatisch bankverkeer
Uitbreidingsmodule voor Briljant Account. Opbouw van betalingsbestand vanuit uw boekhouding, automatisch afpunting van betalingen.
Briljant Analytisch
Uitbreidingsmodule voor Briljant Account. Analytische uitsplitsing van boekingen in twee plannen en op twee niveaus.
Projectbeheer Voorcalculatie
Voor aannemers van bouwwerken, grondwerken, ... Offerteberekening op basis van kostprijzen en collectieve marges.
Projectbeheer Nacalculatie
Voor aannemers van bouwwerken, grondwerken, ... Ingave van materiaalverbruik, materieelgebruik en uren per project. Overzichtlijsten per project met voor- en nacalculatie.
Projectbeheer Vorderingstaten
Voor aannemers van bouwwerken, grondwerken, ... Berekening van vorderingstaten per project met indexeringsformule
Import- & exportmodule
Importeren van klanten, prospecten en artikels. Exporteren van zelf samen te stellen verzameling van data naar CSV of XML. Kan rechtstreeks in Excel worden geopend voor verdere verwerking, grafieken, ...
Indien u meer informatie wenst over een of meerdere modules, contacteer dan onze commerciële dienst op (011) 351010

WERKEN MET BRILJANT
3
Briljant Administrator of Account opstarten
Als u op het Briljant opstarticoon klikt, kan het programma op diverse manieren opstarten. Dit is afhankelijk van de eigenschappen die aan het icoon zijn toegekend zijn.
Dit zijn de mogelijkheden:
1. Briljant Administrator of Account start op in de modus Dossierbeheer, waarin u het gewenste dossier in de dossierlijst kunt aanklikken.
2. Briljant Administrator of Account start op met een geopend dossier Deze methode verdient de voorkeur als u altijd in één en hetzelfde dossier werkt .
3. Briljant Administrator start op. U kunt doorklikken naar Account via het menu Instellingen, Uitvoeren Account.
4. Briljant Account start op met een bepaald scherm in een bepaald dossier reeds geopend (b.v. scherm Kassa op een kassa-PC).
U neemt best even contact op met uw HelpDesk om de opstartparameters op uw PC te wijzigen.
Na het openen van een dossier komt u in het hoofdmenu terecht.
Vanuit een geopend dossier een ander dossier openen
Om vanuit een geopend dossier een ander dossier te openen gaat u als volgt te werk.
1. Sluit alle vensters in het huidige dossier.
2. Kies Selecteer dossier in het menu Instellingen. Het scherm Selecteer dossier opent.
3. Dubbelklik op de gewenste dossiernaam. Het vorige dossier wordt sluit automatisch af en het nieuwe dossier is actief.

Briljant Algemene handleiding
4
Functies van de knoppen De knoppen op de knoppenbalk worden gebruikt om veel gebruikte taken uit te voeren. Ze zijn beschikbaar voor alle Briljant modules. Indien een knop niet functioneel is in een geopend scherm, dan is hij lichtgrijs van kleur. Erop klikken heeft geen gevolg. Voor de vaakst uitgevoerde taken werkt u sneller met de sneltoets dan met de muis en de knoppen.
De knoppenbalk kan worden aangepast per gebruiker (menu Instellingen, Toolbar). U kunt knoppen die u nooit gebruikt verbergen en nieuwe knoppen voor nieuwe taken bijplaatsen.
Overzicht knoppenbalk
Knop Sneltoets Actie
EDIT
CTRL+X Knip de inhoud weg uit het veld en
plaats hem op het klembord
CTRL+C Kopieer de inhoud van het veld naar
het klembord
CTRL+V Plak de inhoud van het klembord in
een veld
RECORD
ALT+INS Geef een nieuw invulscherm
F5 Bewaar de gegevens
F6 Verwijder de gegevens
ALT+HOME Ga naar het eerste record in het
bestand
ALT+PIJL OMH. Ga een record terug in het bestand
ALT+PIJL OML. Ga een record verder in het bestand
ALT+END Ga naar het laatste record in het
bestand
OPZOEKEN
F2 Overzicht (zoeklijst van geopend scherm)
F3 Zoek (keuzelijst van invulveld)
AFDRUKKEN

WERKEN MET BRILJANT
5
(geen) Selecteer printer
CTRL+P Druk gegevens af
CTRL+SHIFT+P Afdrukvoorbeeld op scherm
FAXEN
CTRL+F Fax document
CTRL+SHIFT+F Afdrukvoorbeeld van faxdocument op scherm
CTRL+SHIFT+M e-mail document
ARCHIVERING
CTRL+SHIFT+S Scan document
(geen) Set up scanner
CTRL+SHIFT+D Toon document
CTRL+SHIFT+K Naar Klembord
UTILITIES
(geen) Vorm telefoonnummer
CTRL+SHIFT+R Rekenmachine
CTRL+SHIFT+B Naar Brieven
CTRL+SHIFT+A Naar Agenda
CTRL+ALT+P Naar Psion
CTRL+SHIFT+H Naar Helpmail

Briljant Algemene handleiding
6
Overzicht van de Briljant sneltoetsen Er is een groot aantal sneltoetsen ter beschikking in de Briljant modules. Leer ze in de mate van het mogelijke te gebruiken, omdat u er veel sneller mee kunt werken dan met de muis.
Er is een verschil tussen de navigatietoetsen in de eerste tabel en de schermgebonden sneltoetsen in de tweede tabel. De navigatietoetsen werken in alle modules en in alle schermen. De schermgebonden sneltoetsen werken enkel in de aangeduide modules en schermen.
Overzicht van de Briljant sneltoetsen
Navigatietoetsen
ESC Escape - wist het veld. Dadelijk na het wissen kan de originele inhoud teruggeroepen worden met ESC. Door een derde maal op ESC te drukken, krijg je de inhoud terug van na je eerste wijziging.
CTRL+HOME Wist de regel vanaf de cursorpositie tot vooraan
CTRL+END Wist de regel vanaf de cursorpositie tot achteraan
HOME Verplaatst de cursor naar het begin van de regel
END Verplaatst de cursor naar het einde van de regel
TAB Verplaatst de cursor naar het volgende veld
SHIFT+TAB Verplaatst de cursor een veld terug
PAGE UP Verplaatst de cursor naar het eerste veld
PAGE DOWN Verplaatst de cursor naar het laatste veld
PIJL OMHOOG Verplaatst de cursor een veld naar omhoog
PIJL OMLAAG Verplaatst de cursor een veld naar omlaag
CTRL+SHIFT+K Open Beheer kolommen
CTRL+SHIFT+L Bewaar lay-out kolommen
CTRL+PIJL LINKS Naar eerste kolom in browse
CTRL+PIJL RECHTS Naar laatste kolom in browse
Schermgebonden sneltoetsen
Sneltoets Module(s) Scherm Actie
ALT+F4 ADM + ACC alle Programma sluiten
ALT+F5 ADM + ACC alle Nieuw nummer (automatisch)
ALT+SHIFT+INS ADM + ACC alle Lege lijn tussenvoegen
ALT+END ADM + ACC alle Opent laatste record

WERKEN MET BRILJANT
7
CTRL+F3 ADM + ACC alle Opent Klant-,Leverancier- of Artikelscherm vanuit
nummerveld
CTRL+F4 ADM + ACC alle Actief venster sluiten
CTRL+F6 ADM + ACC alle Wisselen tussen actieve schermen
CTRL+T ADM + ACC alle Print tabel
CTRL+SHIFT+D ADM + ACC alle Switchen tussen afdruk in portrait of landscape
CTRL+SHIFT+K ADM + ACC alle Open Beheer kolommen
CTRL+SHIFT+L ADM + ACC alle Bewaar tabel lay-out
CTRL+SHIFT+O ADM + ACC Klanten + Leveranciers Opent brief vanuit tabblad Brieven
CTRL+SHIFT+T ADM + ACC alle Afdrukvoorbeeld tabel
CTRL+TAB ADM + ACC alle Wisselen tussen actieve schermen
F10 ADM Artikel Kopieer artikel naar nieuw artikel
F12 ADM Alle (behalve Kassa) Maakt nieuwe lijn aan en activeert 1ste kolom
ALT+F10 ADM Offertes + Orders + Afleveringen Historiek afleveringen
CTRL+F8 ADM Aankoop en Verkoop Serienummers opvragen
CTRL+F10 ADM Offertes + Orders + Afleveringen Historiek orders
CTRL+SHIFT+O ADM Klanten + Leveranciers Opent bon vanuit tab Offertes, Orders, Aflev., Bestell., Leveringen
CTRL+SHIFT+V ADM Verkoop Verwijdert 0-lijnen in Offertes, Orders en Afleveringen
F9 ACC Aankoop + Verkoop Detail Analytisch oproepen
F10 ACC Aankoop Detail investeringen oproepen
ALT+F9 ACC Financieel Boek resterend bedrag
ALT+F10 ACC Aankoop, Verkoop, Financieel + Divers Opent keuzelijst Standaard boekingen
CTRL+F10 ACC Aankoop Detail Ereloonfiche oproepen

Briljant Algemene handleiding
8
CTRL+SHIFT+M ACC Klanten In tab Overzicht: Maningsniveau aanpassen
CTRL+SHIFT+S ACC Klanten In tab Overzicht: Status aanpassen
CTRL+SHIFT+O ACC Klanten In tab Overzicht: Afpuntingsnummer ontpunten
CTRL+ALT+O ACC Klanten In tab Overzicht: Klant ontpunten

WERKEN MET BRILJANT
9
De Briljant Statusbalk Beneden in het Briljant venster, net boven de Windows taakbalk, vindt u de Briljant statusbalk. Hierin vindt u nuttige informatie, b.v. als u naar uw Helpdesk belt.
1. De dag- en datumaanduiding
2. De aanduiding dat NumLock en Insert geactiveerd zijn
3. De recordteller toont het aantal records in het geopende scherm (b.v. in het geopende Klantenscherm zou dit betekenen dat er 284 klanten aangemaakt zijn).
4. De code van het dossier dat u geopend heeft met het actieve boekjaar
5. Uw klantnummer
6. Het buildnummer van uw programma

Briljant Algemene handleiding
10
Gegevens bewaren
Om nieuwe of gewijzigde gegevens te bewaren, drukt u - vooraleer naar een ander tabblad te gaan of het scherm af te
sluiten - op de F5-toets of klikt u op de knop Bewaar .
De F5-toets is een van de belangrijkste sneltoetsen in Briljant. U leert hem best zo snel mogelijk te gebruiken i.p.v.
met de muis op de knop Bewaar te klikken.
Opvragen tijdstip creatie en laatste wijziging Als het programma de gegevens over het tijdstip van de creatie en de laatste wijziging bijhoudt, dan kunt u die in het betreffende scherm of op een actieve browse-lijn opvragen door met de rechter muisknop te klikken en Info en creatie wijziging (CTRL+SHIFT+N) te kiezen (b.v. in de schermen Klanten en Klantenlijst).

WERKEN MET BRILJANT
11
Gegevens wijzigen Om gegevens te wijzigen klikt u met de muisaanwijzer in het veld waarin u wilt wijzigen. Hierdoor wordt dit veld actief en staat de cursor in dit veld.
• Met een druk op de ESC-toets maakt u het actieve veld leeg. Als u opnieuw op ESC drukt vooraleer u een nieuw gegeven intikt, dan komt de oorspronkelijke inhoud terug te voorschijn.
• U kunt de bestaande inhoud ook gewoon overschrijven. Plaats de cursor voor de eerste letter van het woord. Staat de schrijfmodus op INS (insert), dan wordt datgene wat u intikt op de cursorpositie tussengevoegd. De oorspronkelijke tekst schuift naar achter en u zult hem met de DEL-toets moeten weghalen.
• Als u eenmaal op de INS-toets drukt, dan schakel u de OVR-modus (overwrite) in. De nieuwe tekst wordt nu over de oude tekst heen geschreven. Let wel op dat, in geval uw nieuwe tekst korter is dan de oude, er nog resterende karakters van de oude tekst blijven staan. Verwijder ze met de DEL-toets.
• U kunt ook een deel van de tekst wijzigen door met de linkermuisknop ingedrukt over dat deel van de tekst te slepen. Dit heet markeren. U verwijdert dit deel van de tekst vervolgens met DEL of u tikt de nieuwe tekst eroverheen.
• Tenslotte kunt u nog de CTRL+HOME en CTRL+END toetsencombinaties gebruiken. Klik in de tekst na de laatste letter die u wilt verwijderen en druk op CTRL+HOME. De tekst wordt vanaf het begin tot en met de letter voor de cursor verwijderd. Klik voor de laatste letter die u wilt verwijderen en druk op CTRL+END. De tekst wordt vanaf deze letter tot aan het eind verwijderd
• Op uw klavier vindt u enkel een INS-toets om de schrijfmodus te wijzigen. Dit is een zogenaamde wisseltoets. Telkens u er op drukt, schakelt de INS-mode over naar de OVR-mode en weer terug.
Vergeet niet de gewijzigde gegevens met F5 te bewaren vooraleer het scherm af te sluiten.
Opvragen tijdstip creatie en laatste wijziging Als het programma de gegevens over het tijdstip van de creatie en de laatste wijziging bijhoudt, dan kunt u die in het betreffende scherm of op een actieve browse-lijn opvragen door met de rechter muisknop te klikken en Info en creatie wijziging (CTRL+SHIFT+N) te kiezen (b.v. in de schermen Klanten en Klantenlijst).

Briljant Algemene handleiding
12
Gegevens verwijderen
U verwijdert gegevens uit een bestand door op de F6-toets te drukken of op de knop Verwijder te klikken.
Beide functies hebben echter totaal verschillende gevolgen voor de te verwijderen gegevens!
• Met F6 verwijdert u het actieve record. Dit is de lijn waarop de cursor staat.
• Met de knop Verwijder wordt het hoofdrecord van het actieve venster verwijderd.
In beide gevallen wordt u gevraagd uw keuze te bevestigen of te annuleren.
Voorbeeld De F6-toets U bevindt zich in het scherm Financiële verrichtingen en heeft op enkele rekeningen geboekt en bewaard. U wilt nu een zonet ingegeven verrichting verwijderen. Plaats de cursor op de te verwijderen lijn en druk op F6. Het actieve record, de lijn dus, wordt na bevestiging verwijderd. De knop Verwijder U hebt een nieuwe klant ingegeven terwijl dit eigenlijk niet nodig was. Zolang u op deze klant geen boekingen heeft
ingegeven, kunt u hem verwijderen door op de knop Verwijder te drukken, welke de positie van de cursor ook is. Na bevestiging is deze klantrecord volledig verwijderd.

WERKEN MET BRILJANT
13
Gegevens als standaard instellen U kunt bepalen welke standaardwaarden reeds in de velden moeten ingevuld zijn als u een scherm opent. Dit is handig als u bijvoorbeeld altijd EUR, landcode B of de betalingsvoorwaarden voor alle nieuwe klanten standaard op 30 dagen wil zetten.
Werkwijze
1. Open een nieuw Klantenscherm.
2. Vul in de velden Nummer en Naam een streepje (-) in.
3. Geef de gewenste gegevens in. Tik bijvoorbeeld EUR in het veld Valuta in tabblad Facturatie.
4. Verwijder het streepje in de velden Nummer en Naam door in de velden te klikken en vervolgens op ESC te drukken.
5. Klik met de rechtermuisknop op de achtergrond van het venster (dus niet in een veld). Bewaar nu deze standaardwaarde EUR door in het afrolmenu Default record, Bewaar default record of Bewaar default record gebruiker te klikken (naargelang u deze default waarde wilt instellen voor alle gebruikers of enkel voor uzelf).
6. Bewaar met F5.
Vanaf nu zal bij het openen van een nieuw klantenscherm in het veld Valuta altijd EUR zijn ingevuld.
Om deze standaardwaarde te verwijderen:
Klik in het veld waarvan u de standaardwaarde wilt verwijderen.
1. Klik met de rechtermuisknop op de achtergrond van het venster (dus niet in een veld). Kies in het afrolmenu Default record, Verwijder default record of Verwijder default record gebruiker te klikken (naargelang u een algemene of een gebruikers default waarde wilt verwijderen).
2. Sluit het scherm af en heropen het.
De mogelijkheid om standaardwaarden in te stellen kan via de beveiliging (rechten per gebruiker) worden toegelaten of verboden.

Briljant Algemene handleiding
14
De veldvolgorde instellen De invulvelden op de Briljant schermen zijn vast, d.w.z. de gebruiker kan ze niet verplaatsen of weglaten.
Zodra uw eigen werkmethode min of meer vastligt, is het aan te raden de veldvolgorde (ook wel tabvolgorde genoemd) zo in te stellen, dat de velden die u zelden of nooit invult, gewoon worden overgeslagen. Dit betekent evenwel niet dat u er niet op de gebruikelijke manier naartoe kunt navigeren met de muis, de toetsen ENTER, TAB, SHIFT TAB en de pijltjestoetsen als u een dergelijk veld toch wil invullen.
Voorbeeld Voor het boeken van de aankoopfacturen wenst u enkel de velden Leverancier, Factuurnummer leverancier en Totaal te betalen bedrag in te vullen en de overige velden niet.
Werkwijze
Kies menu Ingeven, Aankoopfacturen. Het scherm Aankoopfacturen opent.
1. Klik op een willekeurige plaats op het scherm met de rechtermuisknop. In het afrolmenu staan de keuzemogelijkheden Instellen veldvolgorde, Bewaar veldvolgorde en Toon veldvolgorde.
2. Kies Instellen veldvolgorde.
3. Klik in de gewenste volgorde in de velden die u wilt invullen. Ieder veld wordt gemarkeerd met een volgnummer.
4. Klik opnieuw met de rechtermuisknop en kies Bewaar veldvolgorde.
Bij de volgende boeking is de gekozen veldvolgorde actief.
U kunt de ingestelde veldvolgorde op ieder ogenblik zichtbaar maken door in het afrolmenu Toon veldvolgorde te kiezen.
In een geactiveerd veld wordt het volgnummer niet getoond. Druk op een pijltjestoets om het veld te verlaten.
Veldvolgorde wijzigen
Om de ingestelde veldvolgorde te wijzigen, herhaalt u de vorige werkwijze van 1 t/m 4
Veldvolgorde op een tabblad instellen
Activeer een tabblad en herhaal de vorige werkwijze van 1 t/m 4.
U kunt de veldvolgorde enkel instellen op de vaste schermvelden, niet op de velden in een browse die u met Beheer kolommen kunt tonen of verbergen.

WERKEN MET BRILJANT
15
Werken met boeken In de ingaveschermen voor bestellingen, leveringen, raamcontracten, productie, offertes, orders, afleveringen, transport, herstellingen, kassa en garage kunt u de bonnen toewijzen aan boeken.
Een boek is vergelijkbaar met een ringmap. Enkele voorbeelden maken dit meteen duidelijk.
• Alle offertes van alle vertegenwoordigers zitten in het standaard Offerteboek OK (Offertes klanten).
OF
• De offertes van Vertegenwoordiger 1 zitten in Offerteboek O1 (Offertes klanten 1).
• De offertes van Vertegenwoordiger 2 zitten in Offerteboek O2 (Offertes klanten 2).
Of nog
• Alle afleveringen van goederen zitten in het standaard Afleverboek AF (Afleveringen klanten).
OF
• De afleveringen van goederen zitten in het Afleverboek AK (Afleveringen klanten).
• De afleveringen van herstellingen zitten in het Afleverboek HE (Herstellingen).
Hoewel er geen verplichting is om met boeken te werken (u gebruikt dan in elk scherm het als default voorgestelde standaardboek), heeft het werken met boeken grote voordelen. - Historieklijsten en statistische lijsten kunnen per boek worden afgedrukt, b.v. offertes, orders en afleveringen per boek. - Verzamelfacturatie per afleverboek
Werkwijze aanmaken boeken
Kies menu Instellingen, Basisbestanden, tabblad Boeken.
1. Vul de Code, de Naam en het Soort boek in. De soort bepaalt in welke schermen het boek beschikbaar is.
2. Vul voor de aflever- en kassaboeken ook het Dagboek in (F3 voor de selectielijst). Dit is het dagboek in de boekhouding.
Werkwijze instellen standaardboek
In de ingaveschermen is het veld Boek altijd geactiveerd als u het scherm opent. Het is dus de eerste ingave die u wordt gevraagd. U kunt voor ieder scherm opgeven welk boek standaard moet zijn ingevuld als het scherm wordt geopend.
1. Kies menu Instellingen, Invoice, tabblad Offerte, Order, Aflevering, Service, ...
2. Vul in het veld Standaardboek het gewenste boek in (F3 voor selectielijst) en bewaar met F5.
Als u een scherm opent waarvoor geen standaardboek is ingesteld, dan opent automatisch de zoeklijst van de boeken.

Briljant Algemene handleiding
16
Datums invullen Om het invullen van datums zo snel mogelijk te maken, zijn volgende technieken voorzien. De sjabloontekens / / hoeft u niet in te tikken. Tikt u het sjabloonteken / toch in, dan springt u naar het volgende deelveld van de datum.
Ingave wordt met ENTER of TAB vervolledigd tot
2 / / 02/deze maand/dit jaar
02/ / idem
02/5 / 02/05/dit jaar
02/05/ / idem
02/05/2 02/05/2002

WERKEN MET BRILJANT
17
Browse-vensters
Werken met browse-vensters
Wat is een browse-venster?
Een browse-venster geeft gegevens in lijstvorm weer op het scherm. In een browse-venster kunt u zelf bepalen hoeveel en welke gegevens u wenst te zien. Komt er een zoekveld in het browse-venster voor, dan kunt u via dit veld het gewenste record opzoeken. In een sleutelveld kunt u delen van de op te zoeken naam, nummer, ... ingeven om snel naar het gezochte item te gaan.
Voorbeeld
Open het scherm Klanten en druk op F2 of op de toets Overzicht

Briljant Algemene handleiding
18
Een browse-venster openen
In vrijwel alle geopende schermen kunt u browse-vensters openen en wel op twee manieren.
1. Met de F2-toets of door op de knop Overzicht te klikken, opent u het browse-venster van het scherm.
Voorbeeld In het geopende Klantenscherm opent F2 de klantenlijst in het browse-venster. In het geopende Leverancierscherm opent F2 de leverancierslijst. Enz.
2. Met de F3-toets of de knop Zoek opent u de selectielijst met de keuzemogelijkheden voor het geactiveerde veld.
Voorbeeld Klik in het scherm Klanten in het veld Gemeente en druk vervolgens op F3 (of klik op de knop Zoek), dan opent de lijst van de gemeenten met de postnummers. Selecteer de gezochte gemeente, klik vervolgens op OK en de gemeente en postnummer worden ingevuld.
Om te onthouden F2 opent de schermlijst in een browse-venster. F3 opent de selectielijst voor een ingaveveld.

WERKEN MET BRILJANT
19
Navigeren in een browse-venster
In een browse-venster is het aantal gegevenslijnen meestal zo groot dat de lijst niet past in het venster. U kunt snel door de lijst bewegen met de navigeerknoppen aan de rechterkant van de lijst. De symbolen hebben de volgende betekenis en sneltoetsen.
ALT+HOME Ga naar het eerste record
PAGE UP Ga een pagina omhoog
PIJL OMHOOG Ga een record terug
PIJL OMLAAG Ga een record verder
PAGE DOWN Ga een pagina verder
ALT+END Ga naar het laatste record

Briljant Algemene handleiding
20
Snel gegevens zoeken in een browse-venster
In een sleutelveld kunt u op twee manieren zoeken: met de beginletter(s) van een item of met het zoekkarakter *.
Voorbeeld Open het menu Beheer, Klanten. Druk op F2 of klik op de knop Overzicht. Het browse-venster met de klantenlijst opent met het zoekveld op naam. Plaats de cursor in het sleutelveld en tik een willekeurige letter in. Merk op dat de actieve record onmiddellijk wijzigt naar de eerste naam die met de ingetikte letter begint. Als u meer letters intikt, dan zal de selectiebalk steeds dichter bij de gezochte naam komen te staan. Dit natuurlijk in de veronderstelling dat er namen in de databank zitten die met de gebruikte lettercombinatie beginnen. Is dit niet het geval, dan zal de naam met de eerstvolgende beginletter(s) gekozen worden. Indien u bijvoorbeeld de letter X intikt, dan zal de selectiebalk komen te staan op het eerste naam die met de letter Y begint (tenminste als u geen klant heeft wiens naam met een X begint...).
Het zoekkarakter * (in het Engels wildcard) gebruikt u om de lijst van de gezochte items te vernauwen. Dit verduidelijken we best aan de hand van voorbeelden.
1. Het zoekkarakter gevolgd door een of meerdere letters
Als u dit intikt
krijgt u een beperkte lijst met
*j alle namen waarin de letter j voorkomt
*ja alle namen waarin de lettercombinatie ja voorkomt Jacobs Jans Janssens Meynen Jaak Meynen Janssens Opjanis Roveja ...
*jan alle namen waarin de lettercombinatie jan voorkomt Jans Janssens Meynen-Janssens Opjanis ...
*jans alle namen waarin de lettercombinatie jans voorkomt. Jans Jansen Meynen-Janssens ...
2. Een of meerdere letters gevolgd door het zoekkarakter

WERKEN MET BRILJANT
21
Als u dit intikt
krijgt u een beperkte lijst met
j* enkel die namen die met de letter j beginnen
ja* enkel die namen die met de lettercombinatie ja beginnen
jan* enkel die namen die met de lettercombinatie jan beginnen
3. Zoekkarakter - een of meerdere letters - zoekkarakter - een of meerdere letters
Als u dit intikt
krijgt u een beperkte lijst met
*ja*pe enkel die namen waarin de lettercombinaties ja en pe in deze volgorde voorkomen Jans-Peters Janssen-Peeters Jachthaven Antwerpen ...
Met deze zoektechnieken kunt u zeer snel gegevens terugvinden in bestanden met duizenden records.

Briljant Algemene handleiding
22
Kolommen kiezen en tonen in browse-vensters
Een browse-lijst bevat meestal meer gegevensvelden dan u wenst te zien in uw opzoeking. Zo bevat de lijst van de klanten meer dan veertig gegevensvelden. Als al deze velden worden getoond in de browse, dan is het resultaat onoverzichtelijk.
U kunt het aantal velden beperken tot die gegevens die u wenst te zien, en de overige verbergen. U kunt eveneens kiezen of deze keuze voor eenmalig gebruik is of de volgende keren automatisch moet herhaald zijn.
Werkwijze
1. Open met F2 een browse-venster in een scherm (b.v. Klantenscherm)
2. Klik met de rechtermuisknop op een willekeurige gegevenslijn om het afrolmenu te openen.
3. Klik in het afrolmenu op Beheer kolommen en u krijgt de lijst van alle beschikbare kolommen
.
4. Vink de velden aan die u wenst te zien in de browse en vink de velden af die niet wenst te zien.
5. Door op de F5-toets te drukken of door op de knop Bewaar te klikken, sluit de keuzelijst af en worden de gekozen velden in de lijst getoond.

WERKEN MET BRILJANT
23
Deze keuze geldt enkel voor het nu geopende browse-venster. Als u het browse-venster afsluit en heropent, dan worden de oorspronkelijk ingestelde kolommen getoond.
U kunt de ingestelde kolom lay-out bewaren zodat u hem terugkrijgt telkens u het browse-venster heropent.
1. Klik opnieuw met de rechtermuisknop in een willekeurig veld om het afrolmenu te openen.
2. Kies Bewaar lay-out in het afrolmenu.
3. Deze lay-out krijgt automatisch de naam Default en wordt geopend als u meerdere lay-outs onder meerdere namen heeft bewaard. Zie Meerdere lay-outs instellen .
Deze werkwijze om kolommen in te stellen heet Beheer kolommen.
Deze instellingen worden per gebruiker bewaard. Telkens u inlogt met uw gebruikersnaam, worden deze instellingen toegepast. Indien u op een netwerk aangesloten bent, dan maakt het daarbij niet uit op welk werkstation u zich aanmeldt.
Als u de eerste keer het Beheer kolommen toepast in een browse, dan zullen alle velden aangevinkt zijn, zodat ze ook allemaal worden getoond. In plaats van ze één voor één af te vinken, kunt u ook op F9 drukken. Daardoor worden alle velden in één keer afgevinkt en kunt u gemakkelijker uw keuze instellen.

Briljant Algemene handleiding
24
Kolommen schikken in een browse-venster
De breedte en de plaats van kolommen aanpassen
Er resten twee handelingen om de lay-out van een browse-venster zo aan te passen dat de gevraagde informatie netjes geschikt en volledig zichtbaar is.
De kolombreedte aanpassen
1. Plaats de muisaanwijzer op de balk met de kolomnamen, precies op de scheidingslijn tussen twee namen. De cursor wijzigt in een dubbele pijl.
2. Druk de linkermuisknop in, houdt hem ingedrukt, sleep de kolom breder of smaller en laat de muisknop op de gewenste breedte los.
3. Bewaar de nieuwe instelling met Bewaar lay-out.
De plaats van een kolom wijzigen
1. Plaats de muisaanwijzer op de kolomnaam die u wenst te verplaatsen. De cursor wijzigt van vorm.
2. Druk de linker muisknop in. De cursor wijzigt (de vlakjes worden donker). Beweeg de cursor met ingedrukte muisknop naar links of naar rechts en laat hem los op een andere kolomhoofding. De kolom zal nu geplaatst zijn voor de kolom waarop u de cursor losgelaten heeft.
3. Bewaar de nieuwe instelling met Bewaar lay-out.
Als u met Briljant begint te werken, dan vraagt het even tijd om de browse-vensters naar eigen smaak en voorkeur aan te passen. Maak er een goede gewoonte van om verzorgde lay-outs aan te maken en te bewaren. Het zal u achteraf veel tijd uitsparen en uw zoekacties verlopen veel sneller.

WERKEN MET BRILJANT
25
Meerdere kolom lay-outs instellen in een browse-venster
U kunt verzamelingen van kolommen specifieke namen geven en vervolgens één van deze lay-outs oproepen.
Voorbeeld In het browse-venster van de klantenlijst kunt u b.v. de velden Nummer, Naam, Postnr, Straat, Gemeente, Telefoon en Telefax instellen en deze lay-out Adres noemen. Een andere selectie zou de velden Nummer, Naam, BTW-regime, BTW-nummer, Banknummer, Betalings-VW en Prijscat. kunnen bevatten en de naam Financieel krijgen. U kunt nu in dit browse-venster een van de ingestelde lay-outs naar keuze oproepen.
Werkwijze
1. Open een browse-venster en stel de gewenste lay-out in met Beheer kolommen.
2. Bewaar met F5.
3. Klik met de rechtermuisknop op een gegevenslijn om het afrolmenu te openen.
4. Klik op Bewaar lay-out als...
5. Klik op Nieuw... en vul de gewenste naam in.
OF
5. Klik op een reeds bestaande naam om de nieuwe lay-out onder deze naam op te slaan of de reeds bestaande naam te wijzigen.

Briljant Algemene handleiding
26
Een kolom lay-out openen in een browse-venster
Als u een browse opent, dan wordt de automatisch de lay-out met de naam Default getoond. Als u in een browse-venster meerdere kolom lay-outs heeft ingesteld en benoemd, dan kunt u deze lay-outs naar wens opvragen.
Werkwijze
1. Open een browse-venster met F2.
2. Klik met de rechtermuisknop op een willekeurige gegevenslijn.
3. Kies in het afrolmenu Toon lay-out.
4. Kies de gewenste lay-out in de keuzelijst. De gevraagde kolominstellingen worden onmiddellijk geactiveerd.
Als u een browse afsluit en heropent, dan wordt automatisch de lay-out met de naam Default getoond. Om een bepaalde lay-out de naam Default te geven, slaat u hem op met Bewaar lay-out in plaats van met Bewaar lay-out als...

WERKEN MET BRILJANT
27
Extra velden
Wat zijn Extra velden?
De hierna beschreven werkwijze om Extra velden aan te maken geldt voor alle extra velden in alle schermen.
Briljant Administrator is een standaard programma met een groot aantal algemene gegevensvelden. Maar vrijwel ieder bedrijf wenst gegevens over klanten, leveranciers, artikels, offertes, orders, afleveringen, ... op te slaan die zeer specifiek zijn voor hun bedrijfstak. De mogelijkheid Extra velden aan te maken is een zeer krachtige optie die u toelaat Briljant Administrator aan te passen aan de specifieke eisen voor gegevensopslag in uw bedrijf.
Nadat de Extra velden zijn gecreëerd, verschijnen ze op een nieuw tabblad Extra velden in het scherm waaraan ze zijn toegekend.
Voorbeeld: Extra velden in scherm Klanten Door de aanmaak van Extra velden voor het scherm Klanten is automatisch het tabblad Extra velden toegevoegd. In dit voorbeeld zijn deze velden Aankoopdatum, Netwerkbeheerder, Software, Aankoopprijs, Bemerkingen. De naamgeving is vrij.
Belangrijk
1. De Extra velden zijn identiek voor àlle gebruikers in een netwerk. Overleg eerst met uw collega's welke velden worden toegevoegd, hoe ze heten en hoe ze worden gebruikt.
2. De grootte en de positie van de extra velden kan worden bepaald. Ze zijn identiek voor alle gebruikers.
3. Via de ingebouwde beveiligingsprocedure kan de toegang tot de Extra velden per gebruiker worden geautoriseerd. Voor gebruikers zonder toegangsrechten verschijnt het tabblad Extra velden niet in de betreffende schermen.
4. Tijdens het aanmaken van de Extra velden mag het betreffende scherm op geen enkele werkstation zijn geopend, dus ook niet op het werkstation van de gebruiker die de velden aanmaakt.
5. Het maximale aantal Extra velden op een scherm wordt bepaald door volgende factoren:
• de hoogte die u aan een veld toekent. Voor een memoveld kunt u bepalen hoeveel lijnen dit veld bevat;

Briljant Algemene handleiding
28
• de resolutie van de monitor. Bij een schermresolutie van 1 024 x 768 pixels wordt alles kleiner afgebeeld dan bij een resolutie van 800 x 600 pixels. De laagst ingestelde resolutie van een monitor in het netwerk begrenst dus eigenlijk het aantal extra velden dat u kunt aanmaken;
• de ingestelde schaalfactor (zie menu Instellingen, Algemeen, tabblad Kleur). Indien u voor de X- en Y-waarden 80 ingeeft in plaats van 100, dan worden alle elementen op het scherm kleiner afgebeeld en kunt u dus meer extra velden plaatsen.
5. De informatie die wordt opgeslagen in Extra velden kan niet alleen op het scherm worden geconsulteerd, maar ook opgenomen worden in lay-outs van documenten, lijsten en statistieken.
6. Extra velden is een standaard voorziening in Briljant Administrator. Als het tabblad Extra velden in geen enkel scherm voorkomt, dan betekent dat enkel dat er geen extra velden zijn aangemaakt.
Een extra veld hoort altijd tot één van de types Tekst, Datum, Getal of Memo. Ga verder op Types extra velden.

WERKEN MET BRILJANT
29
Types Extra velden
Een Extra veld is een databaseveld. Het behoort altijd tot een van de vier veldtypes dat bepaalt welk soort gegevens het veld kan bevatten.
Veldtypes
Tekst
Kan alle tekens bevatten. Het tekstveld heeft een vaste lengte, d.w.z. het max. aantal karakters wordt vastgelegd bij het aanmaken van het veld.
Een cijferreeks in een tekstveld wordt bij sorteringen door de computer behandeld als een woord, niet als een getal.
Datum
Accepteert enkel een datum in het formaat dd/mm/jj.
Getal
Accepteert enkel cijfers die als een getal worden afgebeeld en behandeld, d.w.z. met decimaalteken en scheidingsteken voor de duizendtallen.
Memo
Idem als een tekstveld, maar met variabele lengte. De maximale lengte wordt vastgelegd bij het aanmaken van het veld, maar enkel het effectief gebruikt aantal karakters wordt opgeslagen in de database.
Kies voor het ingeven van serienummers, volgnummers, cijferreeksen met spaties, schuine strepen, meerdere punten, ... voor een tekstveld in plaats van een getalveld. Dus tekstvelden voor: serienummer 8985487 (zou in een getalveld als 8.985.487 worden weergegeven) codenummer 5/2545 (wordt in een getalveld niet geaccepteerd) versienummer 4.2.1 (wordt in een getalveld niet geaccepteerd).
Aan veldtypes kunt u vervolgens eigenschappen toekennen. Ga verder op Eigenschappen per veldtype.

Briljant Algemene handleiding
30
De eigenschappen van Extra velden
Behalve een veldtype (tekst, datum, getal of memo) kunt u aan een veld ook een aantal eigenschappen toekennen, b.v. dat een getalveld 8 cijfers en 2 decimalen kan bevatten.
Het overzicht toont veldtypes en de eigenschappen die per veldtype kunnen worden toegekend.
+ betekent dat u een waarde kunt intikken. De andere waarden zijn vast.
Veldtype Opties Lengte
Dec.
Controle tabel
Br. veld
Ho. veld
X veld
Y veld
Breedte tekst
Hoogte tekst
X tekst
Y tekst
TEKST Geen + 0 geen + 18 + + + + + +
Checkbox 1 0 geen 20 18 + + + + + +
Controleveld + 0 + + 18 + + + + + +
Bitmap + 0 geen + + + + + + + +
Bestand + 0 geen + 18 + + + + + +
DATUM Geen 0 0 geen + 18 + + + + + +
GETAL Geen + + geen + 18 + + + + + +
MEMO Geen + 0 geen + + + + + + + +
Verklaring
Lengte: is het aantal karakters dat dit veld kan bevatten. Max. 256 karakters.
Decimalen: het aantal decimalen in een getal. Wordt niet bij het aantal karakters geteld (lengte 3 met 2 decimalen geeft xxx,xx)
Breedte veld en Hoogte veld: afmetingen van het veld in pixels. Wordt automatisch door het programma bepaald. Als de inhoud van een veld te lang is voor de gehanteerde veldbreedte, dan kunt u dit achteraf wijzigen.
X veld en Y veld: de positie van de linker bovenhoek van het veld, uitgedrukt in pixels vanaf de linker bovenhoek van het tabscherm Extra velden.
Breedte tekst en Hoogte tekst: afmetingen van het veld in pixels. Wordt automatisch door het programma bepaald. Als de inhoud van een veld te lang is voor de gehanteerde veldbreedte, dan kunt u dit achteraf wijzigen.
X tekst en Y tekst: de positie van de linker bovenhoek van het veld, uitgedrukt in pixels vanaf de linker bovenhoek van het tabscherm Extra velden.
Checkbox: voor een tekstveld dat zich als een logisch veld gedraagt en enkel "Ja" of "Neen" aanvaardt. Op het scherm verschijnt de checkbox als een aanvinkvakje voor Ja of Neen.
Controleveld: duidt aan dat dit tekstveld is voorzien van een keuzelijst zodat u enkel een ingave kunt kiezen die in de keuzelijst is opgenomen. De lengte van het controleveld wordt automatisch bepaald door de veldlengte van de controletabel.
Controletabel: de keuzelijst wordt opgebouwd in de controletabel. U roept de keuzelijst op met F3.
Bitmap: voor het ingeven van de padomschrijving van de afbeelding. Max. 256 karakters.

WERKEN MET BRILJANT
31
Bestand: voor het ingeven van de padomschrijving van een extern bestand (tekstbestand, rekenblad, ...). Max. 256 karakters.
Ga verder op Extra velden aanmaken.

Briljant Algemene handleiding
32
Extra velden aanmaken
Menu Instellingen, Account of Invoice
Extra velden worden altijd aangemaakt in het menu Instellingen.
• Extra velden op de vaste gegevens van het dossier (b.v. bijkomende adresgegevens, openingsuren, ...): zie menu Instellingen, Algemeen, tabblad Vaste gegevens.
• Extra velden op de klanten: zie menu Instellingen, Account, tabblad Klanten.
• Extra velden op de leveranciers: zie menu Instellingen, Account, tabblad Leveranciers.
• Extra velden op de bestellingen, leveringen, offertes, ...: zie menu Instellingen, Invoice, tabblad Bestellingen, enz.
Voor het aanmaken van extra velden (b.v. op het scherm Klanten) moeten alle gebruikers dit scherm hebben afgesloten.
Werkwijze
Voorbeeld Extra velden Aankoopdatum, Netwerkbeheerder, Software, Aankoopprijs EUR, Netwerkversie, Bemerkingen in het scherm Klanten Het veld Aankoopdatum is een datumveld. Het veld Netwerkbeheerder is een tekstveld met 30 karakters. Het veld Software is een tekstveld met controletabel. De controletabel moet eerst worden aangemaakt, vooraleer u ze kunt invullen. Klik op controletabellen om verder te gaan. Het veld Netwerkversie is een tekstveld met checkbox. Het veld Aankooprijs € is een getalveld met 4 cijfers + 2 decimalen. Het veld Bemerkingen is een memoveld van 250 karakters
Kies menu Instellingen, Account, tabblad Klanten.
1. Vul de gegevens voor de extra velden in zoals op het voorbeeld.
2. Klik met de rechter muisknop in de tabel en kies Genereer posities in het afrolmenu. Het programma zal de waarden voor de breedtes, de hoogtes en de schermposities van de velden berekenen en invullen, zodat ze automatisch onder elkaar worden geschikt (zie onderste afbeelding). U kunt deze schikking naderhand wijzigen (zie Extra velden wijzigen)
3. Bewaar met F5. Beantwoordt de vraag om te converteren met Ja.
Open het scherm Klanten met het nieuwe tabblad Extra velden.

WERKEN MET BRILJANT
33

Briljant Algemene handleiding
34
Controletabellen aanmaken en beheren
Menu Instellingen, Basisbestanden
Voor extra velden van het type Tekst en eigenschap Controleveld dient u eerst de controletabel aan te maken vooraleer u ze kunt selecteren op de lijn Controleveld.
Werkwijze controletabel aanmaken
Kies menu Instellingen, Basisbestanden, tabblad Controletabellen.
1. Vul de velden Afkorting, Naam, Lengte code en Breedte omschrijving in.
2. Bewaar met F5 en beantwoordt de vraag om te converteren met Ja.
De controletabel is nu aangemaakt en kan bij het aanmaken van extra velden worden gekozen.
De controletabel bevat echter nog geen gegevens. U kunt ze later toevoegen of dit meteen doen bij het aanmaken van de controletabel.
Werkwijze controletabel vullen
Kies menu Instellingen, Controletabellen.
1. Vul de codes en de omschrijvingen in voor de items die u wilt ter beschikking stellen voor input.
2. Bewaar met F5.
Tijdens het werken in Administrator kunt u op twee manieren items toevoegen aan een controletabel:
1. zoals hierboven in het menu Instellingen, Controletabellen
2. rechtstreeks in het inputscherm. Druk in het codeveld op F3 om het zoekscherm te openen. Ga op een nieuwe lijn staan en druk op CTRL+SHIFT+INS. U kunt nu een nieuwe code en omschrijving toevoegen. Bewaar met F5.

WERKEN MET BRILJANT
35
Extra velden wijzigen
Menu Instellingen, Account of Invoice
De tabvolgorde van de extra velden wijzigen
U navigeert met de tabtoets door de extra velden in de volgorde waarin ze zijn aangemaakt. Om deze tabvolgorde te wijzigen, maakt u het extra veld opnieuw aan op de positie waar u het wenst en verwijdert u daarna de originele lijn.
Werkwijze
1. Klik op de lijn waar u het veld boven wil plaatsen.
2. Voeg een nieuwe lijn in met CTRL+SHIFT+INS.
3. Tik in deze nieuwe lijn exact de naam en de eigenschappen over van de lijn die wil verplaatsen.
4. Verwijder de originele lijn met F6.
5. Bewaar met F5.
De veldlengte wijzigen
U kunt een ingestelde veldlengte achteraf langer of korter maken. Let wel dat bestaande gegevens kunnen verloren gaan als u de veldlengte inkort.
De positie van de velden wijzigen
U kunt de velden vrij positioneren op het tabscherm door waarden (pixels) in te vullen in de velden X veld, Y veld, X tekst en Y tekst (zie Eigenschappen per veldtype).
Het herschikken van de velden wijzigt de tabvolgorde niet!
Test vooraleer met gegevensinvoer te beginnen, de afmetingen van de Extra velden, hun schermposities en hun logische tabvolgorde grondig uit. Pas zo nodig de lay-out aan door de waarden voor veldlengte, hoogte, breedte en positie van de velden te wijzigen.

Briljant Algemene handleiding
36
Lijsten genereren
Een lijst aanmaken
Briljant voorziet in tal van mogelijkheden om lijsten samen te stellen, op het scherm te tonen en af te drukken. De werkwijze om een lijst te genereren is in principe altijd dezelfde.
Werkwijze
Bij het openen van een menu-item ...lijst opent een scherm met twee tabbladen: Selectie en Lay-out.
1. In het tabblad Selectie vult u in de velden Van en Tot de gewenste selectiecriteria in.
2. Kies een sorteervolgorde.
3. Kies een afdrukstand: Portrait of Landscape.
4. Klik daarna op het tabblad Lay-out en de lijst wordt in een browse-venster getoond.
5. In dit browse-venster kunt u:
• doorheen de lijst navigeren;
• met Beheer kolommen velden tonen of weglaten;
• de breedte van de kolommen aanpassen;
• velden verplaatsen.
5. In het tabblad Selectie kunt u de geselecteerde waarden opslaan met F5. In het tabblad Lay-out bewaart u de kolominstellingen met Beheer kolommen. De volgende keer dat u deze lijst opvraagt, heeft ze precies dezelfde instellingen als bij het verlaten van dit scherm.
Deze werkwijze geldt voor alle lijsten, maar de keuzemogelijkheden op het tabblad Selectie wijzigen uiteraard van lijst tot lijst.
U kunt met de F3-toets in ieder veld een overzicht opvragen van de mogelijke ingaven. Als u een beginkarakter intikt dat niet of meermaals voorkomt in de keuzelijst, dan opent het browse-venster met de ingave mogelijkheden voor dat veld.
Lijst lay-outs Voor sommige lijsten is de mogelijkheid voorzien om de lijst via een vrij samen te stellen lay-out af te drukken. In deze lijst lay-out kunnen bepaalde formules opgenomen worden (b.v. Lijst klanten, enkel met omzet groter dan xxxx, uitgesplitst per maand en gesorteerd op omzet). Dergelijke lijst lay-outs zitten niet standaard in het pakket. Hoewel ze speciaal voor u door de Helpdesk worden aangemaakt, is dit geen maatwerkaanpassing van uw pakket, enkel een document lay-out.
De weergave in het browse-venster volstaat meestal wel voor een snelle raadpleging van korte lijsten. Wenst u echter volledige lijsten, dan kunt u ze afdrukken.

WERKEN MET BRILJANT
37
Een lijst tonen (Afdrukvoorbeeld)
Voor snelle opzoekingen volstaat vaak de lijstweergave in het tabblad Lay-out. De lijst wordt hier als een tabel weergegeven, zonder opmaak, subtotalen, totalen, ...
Om de vormgegeven lijst te zien klikt u op de knop Afdrukvoorbeeld of drukt u op CTRL+SHIFT+P. De lijst wordt nu op het scherm weergegeven in precies dezelfde vorm als ze door uw printer zou worden afgedrukt.
Als in het Afdrukvoorbeeld de gegevenskolommen niet allemaal volledig worden getoond, dan hebt u teveel kolommen geselecteerd voor de gekozen afdrukstand (Portrait of Landscape). Verminder met Beheer kolommen het aantal weer te geven kolommen of kies in het tabblad Selectie de afdrukstand Landscape.
Het scherm Afdrukvoorbeeld heeft zijn eigen knoppenbalk. Van links naar rechts:
1. weergave vergroten (Vergrootglas +). Sneltoets: +
2. weergave verkleinen (Vergrootglas -). Sneltoets: - U kunt meermaals klikken zodat meerdere pagina's tegelijkertijd worden weergegeven.
3. volledige paginaweergave
4. weergave paginabreedte = vensterbreedte (dit is de maximale vergroting)
5. paginaselector voor afdruk
6. print deze pagina
7. pagina teller

Briljant Algemene handleiding
38
Een lijst afdrukken
Een lijst kan als volgt worden afgedrukt:
1. als (niet-vormgegeven) tabel
2. vanuit het Afdrukvoorbeeld
3. met de knop Print
Niet-vormgegeven tabel
Als de lijst weergegeven wordt in het tabblad Lay-out, klik dan met de rechtermuisknop op een tekstlijn en kies in het afrolmenu Print tabel. De lijst wordt in tabelvorm (d. i. de vorm zoals u ze op het scherm ziet) afgedrukt. U kunt ook eerst Voorbeeld tabel kiezen om de tabel in de weergave Afdrukvoorbeeld te zien. Zo kunt u controleren of de lijst niet te veel kolommen bevat en of de gegevens volledig worden afgedrukt. Om te corrigeren sluit u het afdrukvoorbeeld af en brengt met Beheer kolommen de nodige wijzigingen aan. U kunt vanuit de weergave Afdrukvoorbeeld ook onmiddellijk afdrukken. In het afrolmenu hebt u ook nog de keuzemogelijkheid om de afdrukstand te wijzigen van Portrait -> Landscape of van Landscape -> Portrait.
Vanuit het Afdrukvoorbeeld
Deze afdrukmodus geeft een lijst die grafisch beter verzorgd is. De lijstafdruk krijgt een hoofding met weergave van de ingestelde selecties, kaderlijnen, paginering en afdrukdatum. In de mate van het mogelijke berekent het programma de optimale kolombreedte zodat alle gegevens volledig worden weergegeven. Indien sommige gegevens als ****** worden weergegeven, dan dient u met Beheer kolommen het aantal kolommen te verminderen of in het tabblad Selectie de afdrukstand Landscape in te stellen.
Als de vorm van de lijst aan uw wensen voldoet, dan kunt u hem afdrukken:
• ofwel volledig met de knop Print
• ofwel met de paginaselector (Print vanaf pagina ... tot ...) en de knop Print
• ofwel met de knop Print deze pagina.
Rechtstreeks afdrukken met de knop Print
Als u de lijst wil afdrukken zonder eerst het afdrukvoorbeeld te bekijken, dan drukt u op de knop Print of CTRL+P.

WERKEN MET BRILJANT
39
E-mailen
E-mailen vanuit Briljant
De e-mailfunctie is standaard voorzien in iedere Briljant-configuratie.
Voordelen
• Alle gebruikers kunnen vanuit Briljant e-mail verzenden, op voorwaarde dat de nodige infrastructuur voorhanden is (internetconnectie, mailadressen, ...).
• En dit niet enkel voor eenvoudige tekstberichten, maar ook voor bestellingen, offertes, orderbevestigingen, brieven, ... In principe alle prospect-, klant- en leveranciers georiënteerde documenten. Uitzonderingen zijn dus interne documenten zoals lijsten, productiebonnen, ...
• Deze documenten worden vormgegeven met lay-outs die de tabelstructuur van de documenten (b.v. offertes) behoudt.
• De lay-outs kunnen kleuren, logo's en achtergronden bevatten, zodat u zich bij uw relaties onderscheidt met aantrekkelijk verzorgde e-mails. U kunt snelkoppelingen voor mailberichten (naar de afzender, commerciële dienst, [email protected] of uw website opnemen. Dit voorbeeld van een Briljant e-mail illustreert dit beter dan het met woorden kan worden gezegd...
• Het grafisch opgemaakt mailbericht wordt niet als bijlage of attachment verstuurd. Het wordt in het mailprogramma van de bestemmeling getoond zoals u het in de voorbeeldweergave te zien krijgt. Voorbeeld van offerte gemaild vanuit Briljant.
• U kunt om het even welk bestand of bestanden toevoegen als bijlage (attachment).
• U kunt één of meerdere contactpersonen van de prospect, klant of leverancier toevoegen als CC (Carbon Copy).
• U kunt de mailadressen van één of meerdere van uw collega's toevoegen, zodat ze het mailbericht eveneens ontvangen.
• Vooraleer te verzenden kunt u het schermvoorbeeld van uw mailbericht opvragen.
• Voor het verzenden van e-mails maakt Briljant Administrator géén gebruik van Outlook of Outlook Express. De verzonden mails zijn bijgevolg ook niet gelogd in de map Verzonden berichten van uw mailprogramma, maar wel op het tabblad E-mail in het scherm Brieven en op het tabblad Brieven in de schermen Prospecten, Klanten en Leveranciers.
Ga naar Instellingen om de e-mailfuncties te configureren.

Briljant Algemene handleiding
40
E-mailen vanuit Briljant
De e-mailfunctie is standaard voorzien in iedere Briljant-configuratie.
Voordelen
• Alle gebruikers kunnen vanuit Briljant e-mail verzenden, op voorwaarde dat de nodige infrastructuur voorhanden is (internetconnectie, mailadressen, ...).
• En dit niet enkel voor eenvoudige tekstberichten, maar ook voor bestellingen, offertes, orderbevestigingen, brieven, ... In principe alle prospect-, klant- en leveranciers georiënteerde documenten. Uitzonderingen zijn dus interne documenten zoals lijsten, productiebonnen, ...
• Deze documenten worden vormgegeven met lay-outs die de tabelstructuur van de documenten (b.v. offertes) behoudt.
• De lay-outs kunnen kleuren, logo's en achtergronden bevatten, zodat u zich bij uw relaties onderscheidt met aantrekkelijk verzorgde e-mails. U kunt snelkoppelingen voor mailberichten (naar de afzender, commerciële dienst, [email protected] of uw website opnemen. Dit voorbeeld van een Briljant e-mail illustreert dit beter dan het met woorden kan worden gezegd...
• Het grafisch opgemaakt mailbericht wordt niet als bijlage of attachment verstuurd. Het wordt in het mailprogramma van de bestemmeling getoond zoals u het in de voorbeeldweergave te zien krijgt. Voorbeeld van offerte gemaild vanuit Briljant.
• U kunt om het even welk bestand of bestanden toevoegen als bijlage (attachment).
• U kunt één of meerdere contactpersonen van de prospect, klant of leverancier toevoegen als CC (Carbon Copy).
• U kunt de mailadressen van één of meerdere van uw collega's toevoegen, zodat ze het mailbericht eveneens ontvangen.
• Vooraleer te verzenden kunt u het schermvoorbeeld van uw mailbericht opvragen.
• Voor het verzenden van e-mails maakt Briljant Administrator géén gebruik van Outlook of Outlook Express. De verzonden mails zijn bijgevolg ook niet gelogd in de map Verzonden berichten van uw mailprogramma, maar wel op het tabblad E-mail in het scherm Brieven en op het tabblad Brieven in de schermen Prospecten, Klanten en Leveranciers.
Ga naar Instellingen om de e-mailfuncties te configureren.

WERKEN MET BRILJANT
41
De instellingen voor e-mail
Menu Instellingen, Algemeen, tabblad E-mail
Deze instellingen betreffen de algemene instellingen van de mailserver. Ze zijn normaal gezien ingevuld door onze technicus die de software heeft geïnstalleerd of door uw systeembeheerder.
Menu Instellingen, Basisbestanden, tabblad Personeel
Op dit tabblad vult u het e-mailadres in voor ieder personeelslid dat gemachtigd is om vanuit Briljant te mailen. Bij het verzenden van een e-mail zal het programma automatisch het mailadres van de afzender invullen.
Menu Prospecten/Klanten/Leveranciers, tabblad Contactpersonen
Draag er zorg voor dat u voor iedere contactpersoon indien mogelijk het mailadres invult. Bij het mailen van een document zal het e-mailadres van de ingevulde contactpersoon automatisch worden ingevuld als de bestemmeling.

Briljant Algemene handleiding
42
E-mail verzenden
Alle menu's voor bonnen en brieven
Als u de foutmelding krijgt dat er geen mail lay-outs zijn opgegeven, contacteer dan de helpdesk voor het importeren van de lay-outs.
Werkwijze
Maak op de gebruikelijke wijze een bon of een brief aan of open een bestaande bon/brief.
1. Klik op de knop E-mail . Het venster E-mail verzenden opent. De namen en mailadressen van de verzender en de bestemmeling zijn reeds ingevuld. Zoniet, tik de adressen manueel in of zie Instellingen.
2. In het veld CC kunt u een bijkomende bestemmelingen bij de klant invullen. F3 voor de selectielijst van de contactpersonen van de klant.
3. In het veld Intern kunt u de naam en het adres van een of meerdere van uw collega's invullen. F3 voor de selectielijst.
4. Het Onderwerp wordt automatisch ingevuld. U kunt dit manueel wijzigen.
5. In Bijlage opent u met F3 de bestandslijst om een of meerdere Bijlagen of Attachments toe te voegen.
6. In Layout kiest u de aangepaste lay-out voor uw bericht.
7. Druk op de knop Bijlage <F10> om één of meerdere bestanden als bijlage toe te voegen. Het overzicht toont de geselecteerde bestandsnamen, de individuele- en de gezamenlijke bestandsgrootte
8. Druk op Voorbeeld <CTRL+F9> om het voorbeeld van het bericht te bekijken of druk op Zend <F9> om het bericht te verzenden. U kunt het bericht eveneens met F9 vanuit het schermvoorbeeld verzenden.
Als de module Document archivering is geactiveerd, dan kunt deze gescande documenten eveneens als bijlage aan e-mail toevoegen. Zoek in de map \BRILJANT\DOCUMENTEN\...\...

WERKEN MET BRILJANT
43
Het programma updaten
Wat is updaten?
Briljant Administrator/Account wordt continu verder ontwikkeld:
1. om aan de wettelijke normen te kunnen blijven voldoen (b.v. gewijzigde lay-out van de BTW-aangifte);
2. om het programma steeds functioneler en meer gebruiksvriendelijk te maken (b.v. statistieken, rapporten, webhelp, ...).
Telkens de programmeurs de gewijzigde programmacode compileren (d.w.z. omzetten van machinetaal naar een uitvoerbaar programma), krijgt het programma een hoger buildnummer. De nieuwe versie met het hogere buildnummer wordt voor download beschikbaar gesteld op het internet.
Telkens u een pagina in BriljantHelp opent, ziet u helemaal beneden een bewegende tekst met het buildnummer dat op dit ogenblik beschikbaar is.
Om te kijken welke aanpassingen er in deze nieuwe build zijn opgenomen, kunt u op het web de lijst met Wijzigingen en Aanvullingen consulteren. U kunt dan zelf beslissen of en wanneer u deze nieuwe build wenst te downloaden.
Om het Briljant-programma vlot te downloaden, beschikt u best over een breedband internetverbinding (ADSL of kabel). Afhankelijk van de op dat ogenblik beschikbare bandbreedte duurt het downloaden en installeren slechts enkele minuten. Downloaden over een gewone analoge modem kan uiteraard ook, maar neemt veel meer tijd in beslag.
Wettelijk verplichte wijzigingen Als u ons uw e-mailadres heeft meegedeeld, dan verwittigen wij u per e-mail wanneer er een update met verplichte wijziging(en) beschikbaar is.
Updaten is enkel mogelijk voor gebruikers met een geldige Briljant Update Overeenkomst.

Briljant Algemene handleiding
44
Overzicht van de Wijzigingen en aanvullingen
Menu Web, Wijzigingen en aanvullingen
Briljant Account wordt voortdurend verrijkt met nieuwe functies. Bovendien verplichten wij onszelf ertoe om de gebruiker op ieder ogenblik een programmaversie aan te bieden die conform is met de wettelijke normen. Maar vooraleer een nieuwe versie te installeren, kunt u vanuit het menu Web in Briljant Administrator/Account on line consulteren wat is gewijzigd en toegevoegd.
Werkwijze
Kies menu Web, Wijzigingen en aanvullingen. U logt automatisch in op onze webserver en u krijgt het overzicht van alle vernieuwingen in het programma, gegroepeerd per buildnummer en per programma (Briljant Account en/of Administrator).
Indien de lijst meerdere pagina's omvat, dan ziet u rechts boven en beneden de paginanummers. U kunt naar een bepaalde pagina gaan door op het paginanummer te klikken.
Om de lijst af te drukken, drukt u op de knop Print.
U kunt nu zelf beslissen of en wanneer u de nieuwste build wenst te installeren.
Het menu Web is in uw programma enkel toegankelijk als uw PC over een internetverbinding beschikt, rechtstreeks of via uw netwerkserver.

WERKEN MET BRILJANT
45
Hoe installeert u een update
Menu Web, Update naar laatste build
Het updaten van uw programma gebeurt in vier stappen:
1. Converteer uw dossier(s)
2. Download de update via het web
3. Installeer de update op uw PC of server
4. Converteer uw dossier(s)
Stap 1: converteer uw dossier(s)
Converteer uw dossier op de gebruikelijke wijze via het menu Instellingen, Converteren.
Indien u meerdere dossiers heeft, dan kunt u ze gelijktijdig converteren via Dossierbeheer, menu Beheer, Controleren en converteren dossiers.
Stap 2: download de update via het web
Klik in het menu Web op Update naar laatste build. Het programma vraagt of Briljant op uw werkstation mag worden afgesloten. Bevestig dit met OK. Briljant sluit automatisch af op uw werkstation.
In een netwerkomgeving dient u zelf te controleren of alle gebruikers Briljant hebben afgesloten.
Het download-programma start vanzelf en controleert uw klantnummer en de geldigheid van uw update overeenkomst. Indien de update is toegelaten, start dan het downloaden door op de knop Start update <F7> te klikken. De download start automatisch.
Stap 3: installeer de update op uw PC of server
Zodra de download is beëindigd, start de installatie vanzelf. U hoeft niets te doen, tenzij na de installatie het downloadscherm af te sluiten.
Stap 4: converteer uw dossier(s)
Als u na het updaten uw Briljant programma opstart, zal het programma automatisch een versiecontrole uitvoeren en u melden dat uw dossier moet worden geconverteerd. De conversie start vanzelf op.
Indien u meerdere dossiers heeft, dan kunt u via Dossierbeheer al uw dossiers gelijktijdig converteren (idem als onder Stap 1).
Waarom converteren? In iedere nieuwe build van het programma is de structuur van de database lichtjes gewijzigd: er zijn nieuwe tabellen of nieuwe velden in aan bestaande tabellen toegevoegd. Ook kunnen de lengte en de eigenschappen van bestaande velden zijn gewijzigd. Door het converteren wordt de structuur van uw bestaande database (u hebt een database voor ieder dossier) aangepast aan de nieuwe structuur.

Briljant Algemene handleiding
46
Beveiliging instellen
Werken met beveiliging
Briljant Administrator en Account zijn voorzien van een configureerbaar beveiligingssysteem.
Hiermee kan de systeembeheerder
1. gebruikers aanmaken zodat iedereen met zijn gebruikersnaam (meestal initialen) inlogt;
2. paswoorden toekennen aan gebruikers zodat ze enkel met hun gebruikersnaam én hun paswoord kunnen inloggen;
3. per gebruiker de toegangsrechten beperken tot menu's, schermen en tabbladen (geen toegang of enkel leesbevoegdheid).
Het paswoord, noch de bevestiging zijn tijdens het ingeven leesbaar en worden met sterretjes weergegeven. Gebruik bij het oefenen met de beveiliging overal hetzelfde, gemakkelijk te onthouden oefenpaswoord (b.v. uw postcode) en verwijder het na de oefening. Duikt er achteraf toch nog ergens een vergeten beveiliging op, dan kunt u ze altijd met het oefenpaswoord verwijderen.
De eerste beveiliging instellen.

WERKEN MET BRILJANT
47
Werken met beveiliging
Briljant Administrator en Account zijn voorzien van een configureerbaar beveiligingssysteem.
Hiermee kan de systeembeheerder
1. gebruikers aanmaken zodat iedereen met zijn gebruikersnaam (meestal initialen) inlogt;
2. paswoorden toekennen aan gebruikers zodat ze enkel met hun gebruikersnaam én hun paswoord kunnen inloggen;
3. per gebruiker de toegangsrechten beperken tot menu's, schermen en tabbladen (geen toegang of enkel leesbevoegdheid).
Het paswoord, noch de bevestiging zijn tijdens het ingeven leesbaar en worden met sterretjes weergegeven. Gebruik bij het oefenen met de beveiliging overal hetzelfde, gemakkelijk te onthouden oefenpaswoord (b.v. uw postcode) en verwijder het na de oefening. Duikt er achteraf toch nog ergens een vergeten beveiliging op, dan kunt u ze altijd met het oefenpaswoord verwijderen.
De eerste beveiliging instellen.

Briljant Algemene handleiding
48
De beveiliging instellen
Menu Instellingen, Beveiliging, Instellen
Beveilig de beveiliging De eerste beveiliging die de systeembeheerder dient in te stellen is op het menu Beveiliging. Dit menu mag enkel voor hem toegankelijk zijn. Zo niet loopt hij het risico dat een avontuurlijk aangelegde collega met de beveiligingsfuncties experimenteert en willekeurige combinaties van letters en spaties als paswoord intikt. Gevolg: de toegang tot het programma zal hierdoor volledig blokkeren! Onze telefonische helpdesk kan de paswoordbestanden niet decrypteren van op afstand. Om het programma te deblokkeren is altijd een (te betalen) interventie ter plaatse noodzakelijk.
Werkwijze instellen beveiliging op het menu Beveiliging
Kies menu Instellingen, Beveiliging, Instellen. Het venster Beveiliging instellen opent.
1. Vul uw beheerderspaswoord in en bevestig het. Paswoorden in Briljant zijn niet hoofdlettergevoelig.
2. Bewaar met F5 en sluit het scherm.
3. Heropen het menu Instellingen, Beveiliging, Instellen. Het systeem vraagt u om het paswoord in te geven. Tik het paswoord in en druk op ENTER.
U - en alleen u - heeft opnieuw toegang tot het scherm Beveiliging instellen.

WERKEN MET BRILJANT
49
Paswoord verwijderen U kunt een paswoord altijd verwijderen door zowel in het veld Paswoord als in Bevestig paswoord op ESC te drukken. Vergeet niet op te slaan met F5.
Gebruikers aanmaken.

Briljant Algemene handleiding
50
Gebruikers aanmaken
Menu Instellingen, Beveiliging, Instellen
Er is een onderscheid tussen werken met gebruikers en rechten per gebruiker.
• Werken met gebruikers: u geeft aan bepaalde personen een User ID en eventueel een paswoord. Hiermee verkrijgen ze toegang tot het programma en alle gegevens die het bevat.
• Rechten per gebruiker: u geeft of ontzegt bepaalde gebruikers toegang tot individuele menu's, schermen of tabbladen. Om rechten per gebruiker toe te kennen, moeten deze gebruikers eerst zijn aangemaakt.
Wat is een gebruiker? Een gebruiker is een persoon die door de systeembeheerder werd geautoriseerd om toegang te krijgen tot het programma en zijn gegevens. Het logische gevolg is dat een niet-gebruiker het programma niet kan opstarten en dus ook geen toegang krijgt tot de gegevens.
Werkwijze gebruikers aanmaken
• Het systeem instellen om met gebruikers te werken
1. Kies menu Instellingen, Beveiliging, Instellen.
2. Geef uw beheerderspaswoord in. Het scherm Beveiliging instellen opent.
3. Vink het veld Gebruikers aan. Bewaar met F5 en sluit het scherm. Bij het opstarten van Briljant zal vanaf nu een gebruikers ID en eventueel zijn paswoord worden gevraagd. Opstarten zonder gebruikers ID is niet meer mogelijk, tenzij u deze instelling opnieuw wijzigt.
• De gebruikers aanmaken
1. Kies menu Instellingen, Beveiliging, Gebruikers. (Het menu-item Gebruikers is pas zichtbaar nadat u de vorige stap heeft uitgevoerd.)
2. Tik indien gevraagd uw paswoord in. Het scherm Gebruikers opent.
3. Tik de initialen en de volledige naam van de nieuwe gebruiker in de velden Naam en Naam voluit.
4. Geef de gebruiker een paswoord. De gebruiker kan dit paswoord naderhand in het inlogscherm zelf wijzigen. Zijn paswoord is dan door de systeembeheerder niet meer gekend.
5. Vink eventueel het veld Menu aanpassen aan. Zie onderstaande Tip.
6. Bewaar met F5, maak de volgende gebruiker(s) aan of sluit het venster.
Iedere nieuwe gebruiker wordt ook automatisch aangemaakt als personeelslid in het menu Instellingen, Basisbestanden, tabblad Personeel (vanaf Build 215).

WERKEN MET BRILJANT
51
Menu aanpassen Deze optie bepaalt of menu's en tabbladen al dan niet zichtbaar zijn als ze beveiligd zijn. Zichtbaar betekent: weergegeven in het grijs maar niet aanklikbaar (greyed out). Niet zichtbaar betekent dat ze volledig verborgen zijn.
Overzicht van de statussen
Niet geïnstall. module
Toelaten Weglaten Niet ingesteld
Menu aanpassen aan niet zichtbaar zichtbaar niet zichtbaar zichtbaar niet actief (zwart)
Menu aanpassen uit zichtbaar niet actief (grijs)
zichtbaar zichtbaar niet actief (grijs)
zichtbaar niet actief (zwart)
Tabbladen niet zichtbaar zichtbaar niet zichtbaar zichtbaar niet actief (grijs)
Opstarten met gebruikersnamen en paswoorden 1. Als u gebruikers ingeeft, maar geen gebruikerspaswoord, dan vraagt het programma bij het opstarten enkel de gebruikersnaam. Gezien de gebruikersnaam meestal bestaat uit de initialen van de persoon, mag u dit niet als een vorm van beveiliging beschouwen. Het doel is dan ook meer het loggen van bepaalde activiteiten in het programma, eerder dan het beveiligen van de toegang tot het programma. 2. Geeft u zowel gebruikersnamen als paswoorden in, dan wordt bij het opstarten ook het geheime paswoord gevraagd. Opstarten zonder het juiste paswoord is niet meer mogelijk.
Paswoord vergeten? Een gebruiker kan bij het inloggen drie pogingen doen om zijn paswoord in te geven. Na de derde foutieve poging sluit het inlogscherm. Als hij zijn paswoord niet meer terugvindt, dan kan de systeembeheerder in het scherm Gebruikers met ESC het oude paswoord verwijderen en een nieuw paswoord toekennen aan deze gebruiker. Als de systeembeheerder zijn paswoord niet meer kent, dan heeft hij geen toegang meer tot de beveiligingsinstellingen. Er is een interventie ter plaatse nodig van een Briljant consultant om de beveiligingen te verwijderen... Hierdoor worden alle ingestelde beveiligingen opgeheven!

Briljant Algemene handleiding
52
Rechten per gebruiker toekennen
Menu Instellingen, Beveiliging, Rechten per gebruiker
Rechten per gebruiker toekennen is de fine tuning van de beveiliging. U kunt per gebruiker rechten toekennen of ontzeggen om:
• programma's op te starten, b.v. wel Administrator, maar niet Account of Dossierbeheer;
• bepaalde schermen, tabbladen in schermen of lijsten te openen. B.v. wel het scherm Artikels, maar niet het tabblad Prijzen. Of in de Algemene instellingen niet de Vaste gegevens, maar wel de instellingen van de Schermkleuren;
• kolommen toe te voegen of te verwijderen in de browse-schermen en om de gewijzigde scherm lay-outs op te slaan;
• schermen of tabbladen volledig te verbergen of te tonen met enkel leesbevoegdheid.
Als u Rechten per gebruiker heeft geactiveerd, maar nog geen individuele rechten heeft toegekend, dan is de status voor ieder programma-onderdeel voor iedere gebruiker blanco, d.w.z. niet toegankelijk. De gebruiker krijgt bij het openen van een scherm de melding dat de rechten voor dit scherm nog niet zijn toegekend. Met andere woorden, rechten die niet uitdrukkelijk zijn toegekend, zijn ontzegd. Uitzondering op deze regel zijn nieuw aan het programma toegevoegde tabbladen. Deze staan altijd automatisch op Toelaten.
Werkwijze
Kies menu Instellingen, Beveiliging, Rechten per gebruiker. Het scherm Beveiliging rechten per gebruiker instellen opent. Aan de linkerzijde zijn de programma-onderdelen weergegeven, aan de rechterzijde de gebruikers en eventueel de personeelsgroepen waarin ze zijn ondergebracht.
1. Klik op de + (plusteken) voor Personeel om de lijst open te plooien. Alle personeelsleden worden getoond.

WERKEN MET BRILJANT
53
2. Klik op de naam van een gebruiker. U kunt ook klikken op de naam van de gebruiker in de groep.
3. Klik op de naam van de programmagroep (Dossierbeheer, Administrator of Account) waarvoor u voor de gekozen gebruiker rechten wenst in te stellen.
4. Klik op de knop Toelaten <F7>, Weglaten <F8> of Leesmode <F10> om de status van alle menu-items in dit programma in één keer te wijzigen. Als u vervolgens op de + (plusteken) voor dit programma klikt, dan plooit u alle menu's van dit programma open. Alle menu-items worden nu voorafgegaan door een letter T, W of L ten teken dat ze de status Toegelaten, Weggelaten of Leesbevoegdheid hebben gekregen.
5. Wijzig de statussen van de menu-items naar keuze. Het onderstaande voorbeeld toont de rechten die Testgebruiker heeft in Account.

Briljant Algemene handleiding
54
Een vraagteken voor een menu-item of voor een gebruikersnaam duidt aan dat voor dit onderdeel voor deze gebruiker nog geen rechten zijn toegekend, b.v. omdat het een nieuw item betreft dat door uw laatste update is toegevoegd aan het menu. Het onderdeel zal dus niet toegankelijk zijn.
U kunt enkel rechten toekennen of ontzeggen aan individuele gebruikers, niet aan groepen (b.v. commerciële dienst). De weergave van de groepen in dit scherm is enkel bedoeld om personen snel te kunnen opzoeken.
Met deze rechten per gebruiker geeft u toegang tot menu-items, dus tot schermen. Het is verder nog mogelijk om in een scherm tabbladen te tonen of te verbergen.

WERKEN MET BRILJANT
55
Tabbladen tonen of verbergen
Menu Instellingen, Beveiliging, Rechten per gebruiker
Op het hoogste niveau van de beveiliging kunt u per gebruiker:
1. individuele tabbladen op schermen verbergen of er enkel leesbevoegdheid aan toekennen (d.w.z. enkel consulteren, wijzigingen worden niet bewaard);
2. bepalen welk tabblad geactiveerd is bij het openen van een scherm.
3. per browse-scherm de functies onder de rechtermuisknop vrijgeven of blokkeren (Beheer kolommen, Bewaar lay-out, Print tabel, Exporteer tabel, Verwijder document en Verplaats document);
Werkwijze
1. Open het instelscherm van de tabbladen met de knop TAB-schermen <F10> op het scherm Rechten per gebruiker (menu Instellingen, Beveiliging, Rechten per gebruiker). Het scherm opent met de geselecteerde gebruiker reeds ingevuld.
2. Kies in het afrolmenu Programma de programmagroep waarin u de rechten wil wijzigen.
• ALG voor de menu-items in het menu Instellingen en het dossierbeheer
• BRIL voor Administrator
• BSACC voor Account U kunt in dit scherm het paswoord en de instelling Menu wijzigen aanpassen.
Om de tabbladen in te stellen, klik op de tab Scherm.
1. Druk in het veld Afkorting scherm op F3 om de zoeklijst te openen. (Zorg ervoor dat u met Beheer kolommen de kolom Omschrijving zichtbaar maakt). Kies het scherm waarin u rechten op de tabbladen wil wijzigen, b.v. AFL (scherm Afleverbon). In de browse worden onmiddellijk de namen, de omschrijving en de beveiligingsmode van alle tabbladen van dit scherm getoond.
2. U kunt voor ieder tabblad de modus wijzigen (bewaar met F5).
• Toelaten
• Leesmode toelaten
• Weglaten
• Toelaten (default tab) (= tabblad is actief bij openen van het scherm)
• Leesmode toelaten (default tab) (= tabblad is actief bij openen van het scherm)

Briljant Algemene handleiding
56
Om de browse-schermen in te stellen, klik op de tab Browse.
1. Gebruik de aanvinkvelden Beheer kolommen t/m Verplaats document bovenaan op het tabblad om de rechten voor alle browses voor deze gebruiker in te stellen.
2. Geef de afwijkingen voor deze gebruiker in op de individuele lijnen (F3 voor de zoeklijst). In het onderstaande voorbeeld heeft deze gebruiker alle rechten voor alle browses, met uitzondering van de browses Artikels, Artikel prijzen en Kassa-afrekening. Voor deze zijn de rechten individueel toegekend.

WERKEN MET BRILJANT
57
Rechten per gebruiker globaal wijzigen
Menu Instellingen, Beveiliging, Rechten per gebruiker
Er zijn tenslotte nog enkele mogelijkheden om globaal rechten te wijzigen.
• Met de knoppen Alles toelaten <F9> en Alles weglaten <SHIFT+F9> op het tabblad Scherm kunt u voor de geactiveerde gebruiker alle schermen en tabbladen in één keer vrijgeven c.q. verbergen.
• Met de knop Kopieer <F8> kunt u de volledige of gedeeltelijke beveiliging van een gebruiker naar een andere gebruiker kopiëren. Druk hiervoor op F8, vul de gegevens in en druk nogmaals op F8.


59
BEHEREN IN BRILJANT Dossiers
Wat is een Dossier?
De verzameling administratieve gegevens (klanten, leveranciers, artikels, boekingen, offertes, orders, facturen, ...) voor één vennootschap, vzw of andere vorm van rechtspersoonlijkheid, is een dossier. Als u meerdere administraties voert voor meerdere vennootschappen, dan hebt u ook meerdere dossiers.
De basisversie van Briljant Administrator/Account geeft u de mogelijkheid met 4 dossiers te werken. Dit aantal dossiers kan worden uitgebreid tot 10 dossiers of tot onbeperkt (= de fiduciaire versie).
Briljant wordt standaard geïnstalleerd met drie dossiers met de volgende dossiercodes:
1. WINSTD: het standaarddossier met basisgegevens zoals rekeningenstelsel, landcodes, postnummers, ... . De gegevens van het standaarddossier worden o.a. gebruikt om nieuwe dossiers aan te maken.
Briljant Account functioneert niet meer als u het standaarddossier wist of van naam wijzigt. Het programma kan dan bepaalde gegevens (bv. de landcodes) niet meer kan vinden.
1. [MIJN_FIRMA]: uw werkdossier waarin u uw administratie voert. De bestanden die samen uw dossier vormen, zijn verzameld in de map [D]:\BRILJANT\DOSSIERS\[DOSSIERCODE]. Dit betekent ook dat u een kopie van uw dossier maakt door enkel uw dossiermap te kopiëren naar een ander medium (ZIP-schijf, CD-ROM, ander werkstation, ...).
2. OEFEN (of gelijkaardig): uw oefendossier. Dit is het dossier dat u gebruikt tijdens de opleiding of als u een ingewikkelde verrichting eerst even wil uitproberen vooraleer ze definitief in uw werkdossier in te brengen. Het oefendossier heeft geen functionele beperkingen: alles wat in het werkdossier kan, kan ook in het oefendossier. U kunt uw oefendossier verwijderen als u de plaats nodig heeft om een bijkomend werkdossier aan te maken.
Als er geen dringende reden is om het oefendossier te verwijderen (gebrek aan schijfruimte, bijkomend dossier nodig), verwijder het dan niet. Mogelijk heeft ù het niet langer nodig, maar een nieuwe collega binnenkort wel...
Als u meerdere dossiers wenst aan te maken met voor uw bedrijf specifieke kosten- en opbrengstrekeningen, dan creëert u deze rekeningen best in het dossier WINSTD. Zo zijn ze altijd onmiddellijk ter beschikking als u een nieuw dossier aanmaakt op basis van het dossier WINSTD.

Briljant Algemene handleiding
60
Een nieuw dossier aanmaken
Als Briljant Administrator/Account door een van onze gekwalificeerde medewerkers is geïnstalleerd, dan is uw werkdossier en uw oefendossier reeds aangemaakt. U hebt deze procedure enkel nodig om een bijkomend dossier aan te maken.
Werkwijze
U maakt een nieuw dossier aan vanuit het scherm Dossierbeheer. U kunt het dossierbeheer openen op twee manieren:
• na het opstarten van Briljant Administrator/Account kiest u geen dossier in het venster Selecteer dossier, maar klikt u op Cancel.
• vanuit een geopend dossier kiest u Selecteer dossier in het menu Instellingen. Kies in het venster Selecteer dossier geen ander dossier, maar klik op Cancel. Het huidige dossier wordt gesloten.
In beide gevallen komt u terecht in het scherm Dossierbeheer dat enkel de menu's Beheer, Instellingen, Web, Venster en Help bevat.
1. Kies menu Beheer, Dossiers. Het scherm Dossiers wordt geopend.
2. Vul de gegevens over het nieuwe dossier in. Let daarbij speciaal op de volgende velden:
• Nummer: geef de code in voor dit dossier, b.v. de naam van uw firma of de afkorting ervan. Gebruik voor de dossiercode enkel de karakters a-z en/of de cijfers 0-9 en geef maximum 8 karakters in.
• Taalcode: kies de taalcode voor dit dossier.
• Duur BTW-periode: kies Maand, Kwartaal of Jaar.
• Melding: deze tekst verschijnt op uw scherm bij het openen van dit dossier (b.v. Dossier [MIJN_FIRMA] of Oefendossier).
3. Als alle gegevens zijn ingevuld, drukt u op F5 om te bewaren.
4. Het venster Geef dossier om te kopiëren wordt geopend. Dubbelklik op de code van het standaarddossier WINSTD. De basisgegevens van het standaarddossier worden naar het nieuwe dossier gekopieerd en het aanmaken van het dossier is voltooid.
Het nieuwe dossier openen vanuit Dossierbeheer
Kies Uitvoeren Account of Uitvoeren Administrator in het menu Beheer. Het venster Selecteer dossier opent met de lijst van de beschikbare dossiers. U kunt het zopas aangemaakte dossier openen door te dubbelklikken op de dossiernaam.
Een oefendossier maken op basis van het werkdossier
Zijn bij of na de installatie van Administrator/Account uw klanten- en leveranciersgegevens geïmporteerd uit uw vorig pakket? Dan kunt u een oefendossier aanmaken op basis van uw werkdossier. In stap 4 kiest u de code van uw werkdossier i.p.v. WINSTD. Alle gegevens over klanten, leveranciers en boekhoudplan worden dan overgenomen in het oefendossier. Uw oefendossier is dan meteen een vertrouwde omgeving met bekende klant- en leveranciersnamen. Geef dit dossier wel een naam die het duidelijk onderscheidt van het werkdossier. Geef eventueel een meldtekst in het veld Melding in.

BEHEREN IN BRILJANT
61
Een bestaand dossier toevoegen
U kunt een bestaand Briljant dossier toevoegen aan dossierbeheer, zodat het vanuit de lijst van beschikbare dossiers kan worden geselecteerd.
Werkwijze
1. Kopieer het dossier naar de map [D]\Briljant\Dossiers (b.v. met Windows Verkenner).
2. Ga naar Dossierbeheer.
3. Kies menu Beheer, Dossiers. Het scherm Dossiers wordt geopend.
4. Vul in het veld Nummer de code van het bestaande dossier in en druk op F7. Bevestig met OK. De vaste gegevens van dit dossier worden opgehaald.
5. Bewaar met F5 en beantwoordt de vraag met Ja. Het dossier is onmiddellijk beschikbaar in de keuzelijst.

Briljant Algemene handleiding
62
Een ander dossier openen
U kunt vanuit een geopend dossier een ander dossier openen zonder Briljant af te sluiten en opnieuw op te starten.
Werkwijze
1. Kies Selecteer dossier in het menu Instellingen. Het scherm Selecteer dossier opent.
2. Vul de dossiercode in, druk op Enter of klik op OK.
OF
2. Dubbelklik op de gewenste dossiercode Het dossier wordt geopend.

BEHEREN IN BRILJANT
63
Een dossier verwijderen
WAARSCHUWING Een dossier dat u op deze wijze verwijdert, wordt onherroepelijk van de harde schijf gewist. Tenzij u over een reservekopie beschikt, is er geen enkele mogelijkheid om dit dossier terug op te halen!
Werkwijze
1. Ga naar Dossierbeheer.
2. Kies menu Beheer, Dossiers. Het scherm Dossiers wordt geopend.
3. Vul in het veld Nummer de code van te verwijderen dossier in. Of open met F2 de selectielijst van de bestaande dossiers zodat u de dossiercode kunt selecteren.
4. Druk op F6 of klik op de toets Verwijder Bevestig de vraag om de gegevens te verwijderen met Ja. Het programma geeft een waarschuwing en vraagt nogmaals om bevestiging. Klik op Ja.
5. Beantwoord de Windows-vraag om alle items uit de prullenbak te verwijderen met Ja. De dossiermap wordt van de harde schijf gewist en de dossiercode wordt uit de lijst van beschikbare dossiers verwijderd.
De verwijderde dossierbestanden worden niet bewaard in de Windows prullenbak.
Gebruik enkel deze methode om een dossier te verwijderen. Als u een dossier verwijdert door in Windows Verkenner de dossiermap te wissen, dan blijft de dossiernaam verschijnen in het scherm Selecteer dossier. De enige mogelijkheid om deze dossiernaam uit de lijst te verwijderen, is door de map opnieuw aan te maken met dezelfde naam (er hoeven geen bestanden in te zitten) en vervolgens de hoger beschreven verwijderingsprocedure uit te voeren.
U kunt op deze wijze het oefendossier verwijderen. Verwijder het oefendossier enkel als u nijpend gebrek aan schijfruimte heeft, of als u deze plaats nodig heeft om een bijkomend dossier aan te maken.

Briljant Algemene handleiding
64
Een reservekopie maken van een dossier (backup)
Er zijn meerdere mogelijkheden om een reservekopie van uw dossier(s) te maken.
Dossier backup
Behalve het type medium waarop u de reservekopie schrijft (ZIP-Drive, CD-ROM, andere harde schijf, memory stick, ...), zijn er meerdere mogelijkheden.
1. Vanuit Briljant
• Vanuit een geopend dossier
1. Kies Backup dossier in het menu Instellingen. Het scherm Backup dossier opent.
2. Vul in of u naar een verwisselbare schijf of naar een bestand op de harde schijf wil kopiëren.
3. Klik op de knop Backup <F7> of druk op F7. De reservekopie van het geopende dossier wordt geschreven.
• Vanuit Dossierbeheer
1. Kies Backup dossier in Beheer. Het scherm Backup dossier opent.
2. Vul in het veld Backup dossier de code van het te kopiëren dossier in (of druk op F3 voor de zoeklijst).
3. Vul in of u naar een verwisselbare schijf of naar een bestand op de harde schijf wil kopiëren.
4. Klik op de knop Backup <F7> of druk op F7. De reservekopie van het dossier wordt geschreven.
2. Met Windows Verkenner: u voert de kopieerbewerking van uw dossiermap(pen) uit in Windows Verkenner.
3. Met een extern backup programma: in uw backup programma is vastgelegd dat uw dossiermap(pen) moeten worden gekopieerd.
Server backup in een netwerkomgeving
Deze procedure wordt ingesteld en uitgevoerd door uw systeembeheerder. Hierbij worden alle databestanden op de server gekopieerd met behulp van een tape streamer. Om een reservekopie van uw dossier terug te zetten, raadpleeg uw systeembeheerder.

BEHEREN IN BRILJANT
65
De reservekopie van een dossier terugzetten (restore)
Er zijn meerdere mogelijkheden om een reservekopie van uw dossier(s) terug te zetten.
Terugzetten van een selectief gekopieerd dossier
1. Vanuit Briljant
• Vanuit een geopend dossier
1. Kies Restore dossier in het menu Instellingen. Het scherm Restore dossier opent.
2. Vul het pad en de naam van het backup bestand [DOSSIERCODE.ZIP] in of druk op F3 om het Windows-zoekscherm te openen.
3. Klik op de knop Restore <F7> of druk op F7. De reservekopie van het dossier wordt terug geplaatst op de harde schijf.
• Vanuit Dossierbeheer
Identieke werkwijze als hierboven.
2. Met Windows Verkenner: u voert de kopieerbewerking van uw dossiermap(pen) uit in Windows Verkenner.
3. Met een extern backup programma: volg de richtlijnen in uw backup programma om de reservekopie terug te zetten.
Terugzetten vanaf de server backup in een netwerkomgeving
Om een reservekopie van uw dossier terug te zetten, raadpleeg uw systeembeheerder.

Briljant Algemene handleiding
66
Klanten
Klanten aanmaken
Menu Beheer, Klanten
Vooraleer u met een klant kunt werken, moet deze klant worden aangemaakt. Het aantal klanten dat u kunt aanmaken is onbeperkt, evenals het aantal verrichtingen dat u op een klant kunt boeken.
Het scherm Klanten bestaat uit twee delen:
1. het bovenste deel bevat de stamgegevens van de klant (naam, adres, telefoon, ...);
2. het onderste deel bevat de tabbladen: Algemeen - Facturatie - Contactpersonen - Memo - Leveradres - Artikelkorting - Groepskorting - Offertes - Orders - Afleveringen - Brieven - Herstellingen - Onderhoudscontracten - Serienummers - Uren - Agenda - Extra velden - Saldo - Overzicht - Aanmaningen
Alle gegevens die Briljant Administrator/Account weet over deze klant, vindt u op deze tabbladen terug. Om de inhoud van een tabblad te activeren, volstaat het om op de tab te klikken.
Een aantal van de hier vermelde tabbladen worden enkel getoond als de betreffende module is geïnstalleerd.
Om een klant aan te maken volstaat het in principe om een nummer en een naam in te geven en de overige gegevens blanco te laten. Wij raden echter aan om de klantgegevens zo volledig mogelijk in te geven. Hoe vollediger de klantgegevens zijn, hoe functioneler Briljant Administrator/Account zal werken. Als u b.v. geen volledig adres ingeeft, dan zal het aanmaningensysteem niet naar behoren kunnen functioneren.

BEHEREN IN BRILJANT
67
De stamgegevens
Menu Beheer, Klanten
Werkwijze
Kies het menu Beheer, Klanten. Het scherm Klanten opent.
• Nummer: ofwel vult u het unieke klantnummer uit uw bestaand nummersysteem in ofwel laat u het veld blanco. Het systeem zal automatisch het eerstvolgende vrije nummer toekennen zodra u bewaart met F5. Het nummerveld is 8 karakters lang (alfanumeriek). De automatische nummering is standaard ingesteld op 6 cijfers, maar is uitbreidbaar tot 8 cijfers. U kunt beide nummersystemen ook door elkaar gebruiken om bijvoorbeeld bij het opstarten van het dossier alle bestaande klanten met alfanumerieke nummers te importeren en vervolgens nieuwe klanten automatisch te laten nummeren.
Ga hiervoor naar het menu Instellingen, UitvoerenAdministrator. U komt in het hoofdmenu van Briljant Administrator terecht. Kies Instellingen, Account, tabblad Klanten en stel Lengte nummer in op een hoger of lager cijfer (max. 8). U kunt hier ook het eerste nummer instellen, b.v. 1000 i.p.v. 1. Bewaar met F5. Keer terug naar Account door het menu Instellingen, Uitvoeren Account te kiezen.
U kunt ook vanuit een geopend klantenscherm met ALT+F5 een leeg klantenscherm opvragen, waarbij het eerstvolgende vrije nummer reeds is ingevuld.
• Aanspreking: aanspreektitel voor personen of beoefenaars van een vrij beroep. Klik met de muisaanwijzer in het veld en druk op F3 voor de selectielijst met aanspreektitels.
Zie Instellingen, Basisbestanden, tabblad Aanspreking voor het toevoegen van aansprekingen. Vul b.v. in Code: DHR Naam brief: De heer Naam etiket: De heer
• Naam: 30 posities voor de klantnaam. Is de klant een vennootschap, voeg de vennootschapsvorm (nv, bvba, ...) toe aan de klantnaam.
• Naam (2de lijn): 30 posities voor een extra aanduiding, een dienst, een afdeling,...
• Straat: 30 posities voor de straatnaam en het huisnummer.
• Straat (2de lijn): 30 posities voor een tweede adresaanduiding (b.v. Industrieterrein ABC)
• Gemeente:
• Land: vul de landcode in of druk op F3 voor de selectielijst van de landcodes.
• Postcode: vul de postcode in of druk op F3 voor de selectielijst van de postcodes. De plaatsnaam wordt automatisch ingevuld als u het postnummer invult. Ingeval er meerdere plaatsnamen bij een en hetzelfde postnummer horen, dan wordt de selectielijst van de plaatsnamen geopend.
• Als u de postcode niet kent, tik dan de plaatsnaam in het derde veld in. De postcode wordt automatisch ingevuld. Indien u enkel de eerste letters van de plaatsnaam intikt, dan krijgt u eveneens de selectielijst van de gemeenten.
• URL: (Universal Resource Locator) het website adres van de klant in. Het gebruikelijke formaat is www.mysite.be
• Telefoon en Telefoon 2 - Telefax: de hoofdnummer(s) van de klant. Directe inbelnummers van medewerkers geeft u in op het tabblad Contactpersonen.

Briljant Algemene handleiding
68
Het is aan te raden om de klanten automatisch te laten nummeren omdat u het klantnummer in feite niet nodig heeft om een klant op te zoeken.

BEHEREN IN BRILJANT
69
Het tabblad Algemeen
Menu Beheer, Klanten, tabblad Algemeen
Werkwijze
Kies het menu Beheer, Klanten. Het scherm Klanten opent.
• Vertegenwoordiger: u kunt een klant koppelen aan een vertegenwoordiger, een dealer, een agent, ... Vul de code in of druk op F3 voor de selectielijst. U kunt enkel codes intikken die voorkomen in de selectielijst. Vertegenwoordigers maakt u aan in menu Instellingen, Basisbestanden, Vertegenwoordigers.
Zie Instellingen, Basisbestanden, tabblad Vertegenwoordigers voor het toevoegen van vertegenwoordigers.
• Groep 1 - Groep 2 - Groep 3: geef de klant in elk van deze drie velden een groepskenmerk b.v. Firma, Particulier, Groothandel, Kleinhandel in Groep 1 . Voor ieder van deze drie velden kunt u een selectielijst Klantgroepering opbouwen die u met F3 kunt openen.
• Taalcode: vul de eerste letter van de taal in of kies de taal in het pull down menu.
• BTW-regime: vul de eerste letter van het BTW-regime in of kies het regime in het pull down menu.
• Bank:
• “B” voor België
• “I” voor Internationaal in. Bij ingave van de code Internationaal verschijnt een aantal bijkomende velden voor het SWIFT-adres.
• "IBAN" voor ingave van het IBAN-nummer in het veld Banknummer. Een niet bestaand nummer wordt niet geaccepteerd. Stel het sjabloon voor het IBAN-nummer in het menu Instellingen, Landen, kolom Sjabloon banknummer.
• Domiciliëring: duidt aan of de facturen van deze klant al dan niet bij de bank worden gedomicilieerd. Indien "Ja", dan is het invullen van het veld Domiciliëring banknr. verplicht.
• Maningen: (Ja/Neen) Neemt de klant al dan niet op in het systeem van automatische maningen.
• BTW-nummer: dit veld wordt enkel getoond als een BTW-regime ingevuld is waarvoor BTW-nummers van toepassing zijn. Een niet bestaand BTW-nummer wordt niet geaccepteerd. Als u een dubbel BTW-nummer intikt, dan meldt het programma dit, maar u kunt toch met F5 bewaren. Het ingaveraster voor het BTW-nummer kan wijzigen al naargelang de landinstelling.
Om het ingavesjabloon van het BTW-nummer te wijzigen, kiest u menu Instellingen, Landen, kolom Sjabloon BTW-nummer. De syntaxis is als volgt:
| numeriek teken, links gelijnd
_ alfanumeriek teken
& voorloopcijfer
- scheidingsteken
@ numeriek teken
. scheidingsteken
• Banknummer: een niet bestaand banknummer wordt niet geaccepteerd. Het ingaveraster voor het rekeningnummer kan wijzigen al naargelang de landinstelling.

Briljant Algemene handleiding
70
Om het ingavesjabloon van het banknummer te wijzigen, kiest u menu Instellingen, Landen, kolom Sjabloon banknummer. De syntaxis is als volgt:
| numeriek teken, links gelijnd
_ alfanumeriek teken
& voorloopcijfer
- scheidingsteken
@ numeriek teken
. scheidingsteken
Enkel de Belgische BTW- en banknummers worden op hun juistheid gecontroleerd.

BEHEREN IN BRILJANT
71
Het tabblad Facturatie
Menu Beheer, Klanten, tabblad Facturatie
Werkwijze
Kies het menu Beheer, Klanten. Het scherm Klanten opent. Klik op de tab Facturatie.
• Kredietlimiet: bedrag dat door de boekhouding wordt gecontroleerd als u voor de klant een order of aflevering aanmaakt. Er kan een systeem van alarmmeldingen worden geactiveerd.
• Melding: tekst die, telkens u iets voor deze klant doet, op het scherm verschijnt als het systeem van alarmmeldingen is ingeschakeld.
• Betalingsvoorwaarde: vul als volgt in
• "0" voor Contant
• "[aantal dagen]" voor Aantal kalenderdagen
• "[aantal dagen]-E" voor Aantal kalenderdagen na einde maand
• "E" voor Einde maand
• Valuta: de valuta waarmee de klant werkt en die wordt voorgesteld bij het inboeken van facturen en financieel. F3 voor de selectielijst.
• Is standaardboeking: indien “nee”, dan heet het volgende veld Rekening. Indien “ja”, dan heet het volgende veld Standaardboeking.
• Rekening: geef de verkooprekening in die automatisch moet worden voorgesteld bij het boeken van een verkoopfactuur. F3 voor de selectielijst. Indien u geen rekening invult, dan dient u ze bij iedere boeking in te vullen.
• Standaardboeking: als u in het veld Is standaardboeking “Ja” heeft ingevuld, dan wijzigt de naam van het veld Rekening in Standaardboeking. Vul de code in van de standaardboeking. Bij het boeken van een factuur op deze klant, worden automatisch de rekeningen uit de standaardboeking voorgesteld.
• Centralisatierekening: enkel invullen als u een andere dan de standaard centralisatierekening Klanten wenst te gebruiken. Uiteraard moet u deze rekening(en) eerst aanmaken, b.v. Klanten binnenland (400 110) en Klanten buitenland (400 120).
• Prijscategorie: vul de prijscategorie in.
• Korting 1 en Korting 2: deze korting wordt toegekend op alle artikellijnen die u op een offerte, order, afleverbon of kassaticket invult. Korting 2 wordt berekend op de verkoopprijs, verminderd met Korting 1. M.a.w. de kortingen 1 en 2 worden niet samengeteld!
• Globale korting: korting die op het totaal van het factuurbedrag wordt toegekend, ook als er reeds gebruik is gemaakt van artikelkorting en/of een prijscategorie. Voor het gebruik van globale factuurkorting dient de factuur lay-out te worden aangepast voor afdruk van de bedragen vóór en na korting en het kortingspercentage.
• Korting contant: vul de vaste, aan de klant toegekende korting contant in. Deze korting wordt bij het boeken van een factuur op deze klant voorgesteld. U kunt ze tijdens het boeken wijzigen.
• Factuur per leverbon: individuele instelling die per klant bepaalt of afleveringen verzameld worden op een factuur of dat er per aflevering een factuur wordt afgedrukt.
• Te factureren klant: vul een andere (bestaande) klant is op wie de facturen voor de afleveringen van de klant zullen worden gemaakt. Bij het factureren aan deze klant zullen alle gegevens van de Te factureren klant worden gebruikt (adres, BTW-nr, vervaldatum, ...).

Briljant Algemene handleiding
72
• Administratiekosten: indien u een systeem van administratiekosten instelt, dan dient u dit te configureren in menu Instellingen, Invoice, tabblad Afleveringen velden Administratiekosten, Indien afleverbedrag kleiner dan en BTW-code adm. kosten.
• Tekst: gebruik F3 voor de selectielijst van de standaard teksten. De gekozen tekst kan op de documenten voor deze klant worden afgedrukt (document lay-out!). Voor aanmaak standaard teksten: menu Instellingen, Basisbestanden, tabblad Teksten.
• Instelling documenten: in het onderste deel van het scherm kunnen voor deze klant specifieke documentvoorwaarden worden ingegeven. B.v. klant krijgt niet 1 ex. van de standaardafleverbon zonder prijzen, maar 2 ex. van de afleverbon met prijzen. Indien niets ingegeven, dan worden voor deze klant de standaards afgedrukt.

BEHEREN IN BRILJANT
73
Het tabblad Contactpersonen
Menu Beheer, Klanten, tabblad Contactpersonen
In de kolommen van dit tabblad kunt u de gegevens invullen van een onbeperkt aantal contactpersonen bij de klant: aanspreking, naam, functie, telefoonnummers firma en privé, ...
Voor de kolom Aanspreking kunt u een selectielijst ingeven in menu Instellingen, Basisbestanden, tabblad Aanspreking.
Namen ingeven Volgens de BIN-norm (Belgische Industrienorm voor Handelscorrespondentie) geeft u eerst de voornaam in, gevolgd door de familienaam. Dus: Piet Paaltjes en niet: Paaltjes Piet. Kent u van de voornaam enkel de eerste letter of helemaal geen beginletter, dan is het aan te bevelen om in de kolom Aanspreking de correcte aanspreking in te vullen (De heer of Mevrouw). Zo voorkomt u gênante vergissingen aan de telefoon of in de aanhef van uw brieven.
E-mailadres Gezien het toenemende belang van e-mail in de handelscorrespondentie, is het belangrijk om voor iedere contactpersoon een e-mailadres in te geven. De standaard e-mailfunctie in Briljant gebruikt automatisch dit adres om een bericht of document naar een persoon te mailen. Kunt u het precieze adres niet, vul dan het algemene adres [email protected] in.
Interesses per contactpersoon
In het onderste deel van het scherm kunt u (meerdere) interesses per contactpersoon invullen.
Klik daartoe in de lijn van een contactpersoon en vul onderaan in Interesses één of meerdere lijnen in per contactpersoon.
Bij het gebruik van MailMerge (onderdeel van de module Prospectenbeheer) kunnen selecties worden gemaakt aan de hand van deze interesses.

Briljant Algemene handleiding
74
Het tabblad Interesses
Menu Beheer, Klanten, tabblad Interesses
Werkwijze
Kies het menu Beheer, Klanten, tabblad Interesses.
In de kolommen van dit tabblad kunt u de interesses van deze klant invullen. Bij het gebruik van MailMerge (onderdeel van de module Prospectenbeheer) kunnen selecties worden gemaakt aan de hand van deze interesses.
Om deze interesses aan te maken: ga naar menu Instellingen, Basisbestanden, tabblad Interesses.
Vul de gewenste codes en omschrijvingen in.
Tijdens het werken in Administrator kunt u op twee manieren items toevoegen aan de keuzelijst interesses:
1. zoals hierboven in het menu Instellingen, Basisbestanden, tabblad Interesses;
2. rechtstreeks in het zoekscherm. Druk in het codeveld op F3 om het zoekscherm te openen. Ga op een nieuwe lijn staan en druk op CTRL+SHIFT+INS. U kunt nu een nieuwe code en omschrijving toevoegen. Bewaar met F5.
Op het tabblad Contactpersonen kunt u deze interessegegevens verfijnen door interesses per contactpersoon in te geven.

BEHEREN IN BRILJANT
75
Het tabblad Memo
Menu Beheer, Klanten, tabblad Memo
Werkwijze
Kies het menu Beheer, Klanten, tabblad Memo.
U kunt niet-gestructureerde interne informatie over de klant intikken. Bij het openen van het scherm Klanten zal een rode LED op de memotab aanduiden dat er informatie in het memoveld is opgeslagen.
U verwijdert de tekst met F6. Gebruik niet de knop Verwijder in de knoppenbalk, want dan wordt de klant verwijderd.

Briljant Algemene handleiding
76
Het tabblad Leveradres
Menu Beheer, Klanten, tabblad Leveradres
U kunt per klant meerdere leveradressen ingeven.
Bij het invullen van een offerte, order of aflevering zal het programma u de leveradressen van de klant tonen. Dubbelklik op het gewenste adres en het wordt ingevuld in de velden Leveradres en volgende.
Werkwijze
Kies menu Beheer, Klanten, tabblad Leveradres.
1. Vul het veld Leveradres nummer in (geen automatische nummering, zodat de gebruiker zelf de volgorde bepaalt).
2. Vul de adresgegevens in en eventueel een opmerking in (openingsuren, routebeschrijving, ...).
3. Bewaar met F5.
Onderscheid Leveradres - Werfadres Het leveradres is een van de vaste adressen van de klant. Als u gevraagd wordt te leveren op het adres van een klant van uw klant, dan is dit een werfadres. Een levering op een werf is meestal eenmalig. Geef daarom dit adres niet in als leveradres klant.
Werken met werfadressen
Eenmalige leveradressen kunt u rechtstreeks intikken in het scherm Offertes, Orders en Afleveringen.
Om te voorkomen dat - bij het ontbreken van leveradressen - het hoofdadres van de klant automatisch wordt overgenomen als leveradres op de offerte, het order of de afleverbon, dient u dit in de instellingen aan te passen.
Ga naar menu Instellingen, Invoice, tabblad Offerte, Order of Aflevering. Vink het veld Klantadres niet overnemen in leveradres aan.

BEHEREN IN BRILJANT
77
Het tabblad Artikelkorting
Menu Beheer, Klanten, tabblad Artikelkorting
Voor specifieke prijsafspraken per artikel. De kortingen en/of prijzen op dit tabblad krijgen voorrang op alle andere kortingsystemen (prijscategorie, klantkorting, staffelprijzen, kortingengrid).
Werkwijze
U kunt kortingen en prijzen ingeven op volgende manieren.
• Procentuele korting: in de kolom Korting 1 en/of Korting 2. Een positief getal betekent een korting, een negatief getal betekent een prijstoeslag.
• Korting bedrag: in de kolom Prijs 1. Vul een negatief bedrag in als korting op de standaardprijs van het artikel.
• Verkoopprijs: Vul de verkoopprijs in het veld Prijs 1 in.
Het wijzigen van de verkoopprijs in het Artikelscherm, tabblad Prijzen, wijzigt deze klantgebonden verkoopprijs niet.
Prijsstaffel
U kunt de prijsvoorwaarden koppelen aan een aantal. Door gebruik te maken van de velden Aantal 1 t/m 8 en Prijs 1 t/m 8 kunt u een prijstaffel opbouwen. Bij ingave van 5,10, 20 stuks in de velden Aantal 1, Aantal 2, Aantal 3, ... wordt de staffel toegepast op 1 t/m 4 stuks, 5 t/m 9 stuks, 10 t/m 19 stuks en vanaf 20 stuks.
De prijsafspraken die u in dit tabblad ingeeft kunt u ook consulteren en wijzigen in het tabblad Klantkortingen in het scherm Artikels en vice versa.

Briljant Algemene handleiding
78
Het tabblad Groepskorting
Menu Beheer, Klanten, tabblad Groepskorting
Voor specifieke prijsafspraken per artikelgroep en subgroep. De kortingen op dit tabblad krijgen voorrang op alle andere kortingsystemen (prijscategorie, klantkorting, staffelprijzen, kortingengrid).
Werkwijze
U kunt kortingen en prijzen ingeven op volgende manieren.
• Op een hoofdgroep en een subgroep
• Op een hoofdgroep en meerdere subgroepen (gebruik een lijn per hoofdgroep en subgroep)
• Op een volledige hoofdgroep (vul geen subgroep in)
• Een procentuele korting in de kolom Korting 1 en/of Korting 2
• Een bedrag in de kolom Bedrag korting
Snelingave In het menu Beheer, Groepstaffels, tabblad Klantkorting kunt u deze ingave versneld uitvoeren. Vul een artikel hoofd- en subgroep in en geef vervolgens de klantnamen in met het kortingspercentage of -bedrag voor deze artikelgroep.

BEHEREN IN BRILJANT
79
Het tabblad Offertes
Menu Beheer, Klanten, tabblad Offertes
Historiek van de offertes aan deze klant. De gegevens zijn niet editeerbaar.
U kunt de volgende instellingen doen:
• sorteren volgens artikel of volgens datum;
• een begin en/of een einddatum ingeven;
• enkel de gehele artikels of ook de onderdelen (enkel functioneel indien u werkt met samengestelde artikels).
U opent een offerte door op een lijn in de gewenste offerte te klikken en op CTRL+SHIFT+O te drukken.

Briljant Algemene handleiding
80
Het tabblad Orders
Menu Beheer, Klanten, tabblad Orders
Historiek van de orders van deze klant. De gegevens zijn niet editeerbaar.
U kunt de volgende instellingen doen:
• sorteren volgens artikel of volgens datum;
• een begin en/of een einddatum ingeven;
• alle orders of enkel de openstaande (= backorders artikels voor deze klant);
• enkel de gehele artikels of ook de onderdelen (enkel functioneel indien u werkt met samengestelde artikels).
U opent een order door op een lijn in het gewenste order te klikken en op CTRL+SHIFT+O te drukken.

BEHEREN IN BRILJANT
81
Het tabblad Afleveringen
Menu Beheer, Klanten, tabblad Afleveringen
Historiek van de afleveringen van deze klant. De gegevens zijn niet editeerbaar.
U kunt de volgende instellingen doen:
• sorteren volgens artikel of volgens datum;
• een begin en/of een einddatum ingeven;
• alle afleveringen of enkel de openstaande (= op afleverbon, maar nog niet gefactureerd);
• enkel de gehele artikels of ook de onderdelen (enkel functioneel indien u werkt met samengestelde artikels).
U opent een aflevering door op een lijn in de gewenste aflevering te klikken en op CTRL+SHIFT+O te drukken.

Briljant Algemene handleiding
82
Het tabblad Brieven
Menu Beheer, Klanten, tabblad Brieven
Historiek van alle op deze klant ingegeven brieven en berichten.
U kunt het ingavevenster van een bericht openen door de gewenste regel te activeren, met de rechter muisknop te klikken en Open brief in het pull down menu te kiezen (of de sneltoets CTRL+SHIFT+O).

BEHEREN IN BRILJANT
83
Het tabblad Herstellingen
Menu Beheer, Klanten, tabblad Herstellingen
Historiek van de herstellingen voor deze klant. De gegevens zijn niet editeerbaar.
Dit tabblad wordt enkel getoond als de module Service is geactiveerd.

Briljant Algemene handleiding
84
Het tabblad Onderhoudscontracten
Menu Beheer, Klanten, tabblad Onderhoudscontracten
Historiek van de onderhoudscontracten van deze klant. De gegevens zijn niet editeerbaar.
Dit tabblad wordt enkel getoond als de module Onderhoudscontracten of Service is geactiveerd.

BEHEREN IN BRILJANT
85
Het tabblad Serienummers
Menu Beheer, Klanten, tabblad Serienummers
Overzicht van alle aan deze klant geleverde serienummers. De gegevens zijn niet editeerbaar.
Dit tabblad wordt enkel getoond als de module Serienummers is geactiveerd.

Briljant Algemene handleiding
86
Het tabblad Uren
Menu Beheer, Klanten, tabblad Uren
Historiek van alle op deze klant ingegeven uren. De gegevens zijn niet editeerbaar.
Dit tabblad wordt enkel getoond als de module Uren is geactiveerd.

BEHEREN IN BRILJANT
87
Het tabblad Agenda
Menu Beheer, Klanten, tabblad Agenda
Historiek van alle ingaven in het agenda voor deze klant. De gegevens zijn niet editeerbaar.
Dit tabblad wordt enkel getoond als de module Agenda is geactiveerd.

Briljant Algemene handleiding
88
Het tabblad Extra velden
Menu Beheer, Klanten, tabblad Extra velden
U kunt aan het scherm Klanten het tabblad Extra velden toevoegen voor het bewaren van gegevens die specifiek zijn voor uw bedrijf. Het tabblad Extra velden wordt enkel getoond als er extra velden zijn toegevoegd aan het scherm.
De Extra velden voor het scherm Klanten worden aangemaakt in het menu Instellingen, Account, tabblad Klanten.
Zie Extra velden voor het aanmaken en beheren van Extra velden.

BEHEREN IN BRILJANT
89
Het tabblad Saldo
Menu Beheer, Klanten, tabblad Saldo
Het tabblad Saldo wordt niet gebruikt bij het aanmaken van een nieuwe klant. U gebruikt het om de boekhoudkundige gegevens van de klant te raadplegen.

Briljant Algemene handleiding
90
Het tabblad Overzicht
Menu Beheer, Klanten, tabblad Overzicht
Het tabblad Overzicht wordt niet gebruikt bij het aanmaken van een nieuwe klant. U gebruikt het om de boekhoudkundige gegevens van de klant te raadplegen.
U kunt een boeking openen door op de gewenst boekingslijn te klikken en vervolgens CTRL+SHIFT+O te drukken.

BEHEREN IN BRILJANT
91
Het tabblad Aanmaningen
Menu Beheer, Klanten, tabblad Aanmaningen
Het tabblad Aanmaningen wordt niet gebruikt bij het aanmaken van een nieuwe klant. U gebruikt het om de historiek van de aanmaningen te raadplegen.

Briljant Algemene handleiding
92
Klantgroepen aanmaken
Menu Instellingen, Basisbestanden, tabbladen Groepering kla. (1), (2) en (3)
Indien u uw klanten in groepen wenst onder te verdelen, dan maakt u de klantgroepen best aan vooraleer u begint met de creatie van klanten.
U kunt drie selectiegroepen aanmaken die u in het scherm Klanten kunt invullen in de velden Groep 1, Groep 2 en Groep 3.
Voorbeeld In het veld Groep 1 geeft u deze klant het kenmerk Firma uit de keuzelijst Groepering kla. (1) met Firma, Particulier, Groepering, Openbaar bestuur, ... In het veld Groep 2 geeft u deze klant het bijkomende kenmerk uit de keuzelijst Groepering kla. (2) met Groothandel, Detailhandel, Sportclub, Gemeente, School, Ziekenhuis, ... In het veld Groep 3 geeft u deze klant het bijkomende kenmerk uit de keuzelijst Groepering kla. (3) met Mailing, Geen mailing, Mailing en Prijslijsten, ...
Het toekennen van dergelijke groepskenmerken stelt u in staat een klantenlijst te genereren op een selectie, b.v. enkel de klanten met de kenmerken Firma, Detailhandel, Mailing en prijslijsten.
Werkwijze
Kies menu Instellingen, Basisbestanden, tabblad Groepering kla. (1)
1. Vul de code (max. 8 karakters) in.
2. Vul de naam in en bewaar met F5.
Herhaal indien gewenst dezelfde werkwijze op het tabblad Groepering kla. (2) en Groepering kla. (3) voor het aanmaken van de kenmerken voor Groep 2 en Groep 3.

BEHEREN IN BRILJANT
93
De Klantenlijst afdrukken
Menu Beheer, Klantenlijst
U kunt de lijst van de klanten afdrukken.
• Met selectiemogelijkheden: b.v. van postnummer 2000 tot 2999, per vertegenwoordiger, enz.
• Met keuze van gegevens: b.v. Nummer, Naam, BTW-nummer, Omzet JJJJ, ...
• Als lijst
• Op etiketten: de meest courante formaten zijn voorzien. U kunt ook zelf afwijkende etiketformaten aanmaken.
• Met een (door de helpdesk aan te maken) specifieke lijst lay-out: in dergelijke lijst kan de inhoud van Extra velden eveneens worden opgenomen.
Werkwijze
Kies het menu Beheer, Klantenlijst. Het scherm Klantenlijst opent.
Zie Lijsten genereren voor gedetailleerde werkwijze.

Briljant Algemene handleiding
94
Leveranciers
Leveranciers aanmaken
Menu Beheer, Leveranciers
Vooraleer u met een leverancier kunt werken, moet deze leverancier worden aangemaakt. Het aantal leveranciers dat u kunt aanmaken is onbeperkt, evenals het aantal verrichtingen dat u op een leverancier kunt boeken.
Het scherm Leveranciers bestaat uit twee delen:
1. het bovenste deel bevat de stamgegevens van de leverancier (naam, adres, telefoon, ...);
2. het onderste deel bevat de tabbladen: Algemeen - Facturatie - Contactpersonen - Artikels - Memo - Bestellingen - Leveringen - Brieven - In herstelling - Serienummers - Uren - Agenda - Extra velden - Saldo - Overzicht
Alle gegevens die Briljant Administrator/Account weet over deze leverancier, vindt u op deze tabbladen terug. Om de inhoud van een tabblad te activeren, volstaat het om op de tab te klikken.
Een aantal van de hier vermelde tabbladen worden enkel getoond als de betreffende module is geïnstalleerd.
Om een leverancier aan te maken volstaat het in principe om een nummer en een naam in te geven en de overige gegevens blanco te laten. Wij raden echter aan om de leveranciersgegevens zo volledig mogelijk in te geven. Hoe vollediger de gegevens zijn, hoe functioneler Briljant Account zal werken. Als u b.v. geen banknummers ingeeft, dan zal het systeem voor automatisch bankverkeer niet naar behoren kunnen functioneren.

BEHEREN IN BRILJANT
95
De stamgegevens
Menu Beheer, Leveranciers
Werkwijze
Kies het menu Beheer, Leveranciers. Het scherm Leveranciers opent.
• Nummer: ofwel vult u het unieke leveranciersnummer uit uw bestaand nummersysteem in ofwel laat u het veld blanco. Het systeem zal automatisch het eerstvolgende vrije nummer toekennen zodra u bewaart met F5. Het nummerveld is 8 karakters lang (alfanumeriek). De automatische nummering is standaard ingesteld op 6 cijfers, maar is uitbreidbaar tot 8 cijfers. U kunt beide nummersystemen ook door elkaar gebruiken om bijvoorbeeld bij het opstarten van het dossier alle bestaande leveranciers met alfanumerieke nummers te importeren en vervolgens nieuwe leveranciers automatisch te laten nummeren.
Ga hiervoor naar het menu Instellingen, UitvoerenAdministrator. U komt in het hoofdmenu van Briljant Administrator terecht. Kies Instellingen, Account, tabblad Klanten en stel Lengte nummer in op een hoger of lager cijfer (max. 8). U kunt hier ook het eerste nummer instellen, b.v. 1000 i.p.v. 1. Bewaar met F5. Keer terug naar Account door het menu Instellingen, Uitvoeren Account te kiezen.
U kunt ook vanuit een geopend leveranciersscherm met ALT+F5 een leeg leveranciersscherm opvragen, waarbij het eerstvolgende vrije nummer reeds is ingevuld.
• Aanspreking: aanspreektitel voor personen of beoefenaars van een vrij beroep. Klik met de muisaanwijzer in het veld en druk op F3 voor de selectielijst met aanspreektitels.
Zie Instellingen, Basisbestanden, tabblad Aanspreking voor het toevoegen van aansprekingen. Vul b.v. in Code: DHR Naam brief: De heer Naam etiket: De heer
• Naam: 30 posities voor de leveranciersnaam. Is de leverancier een vennootschap, voeg de vennootschapsvorm (nv, bvba, ...) toe aan de leveranciersnaam.
• Naam (2de lijn): 30 posities voor een extra aanduiding, een dienst, een afdeling,...
• Straat: 30 posities voor de straatnaam en het huisnummer.
• Straat (2de lijn): 30 posities voor een tweede adresaanduiding (b.v. Industrieterrein ABC)
• Gemeente:
• Land: vul de landcode in of druk op F3 voor de selectielijst van de landcodes.
• Postcode: vul de postcode in of druk op F3 voor de selectielijst van de postcodes. De plaatsnaam wordt automatisch ingevuld als u het postnummer invult. Ingeval er meerdere plaatsnamen bij een en hetzelfde postnummer horen, dan wordt de selectielijst van de plaatsnamen geopend.
• Als u de postcode niet kent, tik dan de plaatsnaam in het derde veld in. De postcode wordt automatisch ingevuld. Indien u enkel de eerste letters van de plaatsnaam intikt, dan krijgt u eveneens de selectielijst van de gemeenten.
• URL: (Universal Resource Locator) het website adres van de leverancier. Het gebruikelijke formaat is www.mysite.be
• Telefoon en Telefoon 2 - Telefax: de hoofdnummer(s) van de leverancier. Directe inbelnummers van medewerkers geeft u in op het tabblad Contactpersonen.

Briljant Algemene handleiding
96
Het tabblad Algemeen
Menu Beheer, Leveranciers, tabblad Algemeen
Werkwijze
Kies het menu Beheer, Leveranciers. Het scherm Leveranciers opent. Het tabblad Algemeen is reeds actief.
• Groep: geef de leverancier een groepskenmerk b.v. Fabrikant, Groothandel, Alleenverdeler, ... . U kunt een selectielijst opbouwen die u met F3 kunt openen.
• Taalcode: vul de eerste letter van de taal in of kies de taal in het pull down menu.
• Ons klantnummer: vul uw klantreferentie bij deze leverancier in.
• BTW-regime: vul de eerste letter van het BTW-regime in of kies het regime in het pull down menu.
• Bank: vul “B” voor België of “I” voor Internationaal in. Bij ingave van de code Internationaal verschijnt een aantal bijkomende velden voor het SWIFT-adres.
• Domiciliëring: duidt aan of de facturen van deze leverancier al dan niet bij de bank zijn gedomicilieerd.
• Automatische betalingen: (Ja/Neen) Neemt de leverancier al dan niet op in het systeem van automatische betalingen (enkel actief in de module Automatisch Bankverkeer).
• Beroep: deze ingave wordt afgedrukt op de Ereloonfiches.
• BTW-nummer: een niet bestaand BTW-nummer wordt niet geaccepteerd. Als u een dubbel BTW-nummer intikt, dan meldt het programma dit, maar u kunt toch met F5 bewaren. Het ingaveraster voor het BTW-nummer kan wijzigen al naargelang de landinstelling.
Om het ingavesjabloon van het BTW-nummer te wijzigen, kiest u menu Instellingen, Landen, kolom Sjabloon BTW-nummer. De syntaxis is als volgt:
| numeriek teken, links gelijnd
_ alfanumeriek teken
& voorloopcijfer
- scheidingsteken
@ numeriek teken
. scheidingsteken
• Banknummer: een niet bestaand banknummer wordt niet geaccepteerd. Het ingaveraster voor het rekeningnummer kan wijzigen al naargelang de landinstelling.
Om het ingavesjabloon van het banknummer te wijzigen, kiest u menu Instellingen, Landen, kolom Sjabloon banknummer. De syntaxis is als volgt:
| numeriek teken, links gelijnd
_ alfanumeriek teken
& voorloopcijfer
- scheidingsteken
@ numeriek teken

BEHEREN IN BRILJANT
97
. scheidingsteken
Enkel de Belgische BTW- en banknummers worden op hun juistheid gecontroleerd.

Briljant Algemene handleiding
98
Het tabblad Facturatie
Menu Beheer, Leveranciers, tabblad Facturatie
Werkwijze
Kies het menu Beheer, Leveranciers. Het scherm Leveranciers opent. Klik op de tab Facturatie.
• Kredietlimiet: niet van toepassing in Account
• Betalingsvoorwaarde: vul als volgt in
• "0" voor Contant
• "[aantal dagen]" voor Aantal kalenderdagen
• "[aantal dagen]-E" voor Aantal kalenderdagen na einde maand
• "E" voor Einde maand
• Valuta: de valuta waarmee de leverancier werkt en die wordt voorgesteld bij het inboeken van facturen en financieel. F3 voor de selectielijst.
• Is standaardboeking: indien “nee”, dan heet het volgende veld Rekening. Indien “ja”, dan heet het volgende veld Standaardboeking.
• Rekening: geef de aankooprekening in die automatisch moet worden voorgesteld bij het boeken van een aankoopfactuur. F3 voor de selectielijst. Indien u geen rekening invult, dan dient u ze bij iedere boeking in te vullen.
• Standaardboeking: als u in het veld Is standaardboeking “Ja” heeft ingevuld, dan wijzigt de naam van het veld Rekening in Standaardboeking. Vul de code in van de standaardboeking. Bij het boeken van een factuur op deze leverancier, worden automatisch de rekeningen uit de standaardboeking voorgesteld.
• Centralisatierekening: enkel invullen als u een andere dan de standaard centralisatierekening Leveranciers wenst te gebruiken. Uiteraard moet u deze rekening(en) eerst aanmaken, b.v. Leveranciers goederen (440 110) en Leveranciers diensten (440 120).
• Korting contant: vul de vaste, aan de leverancier toegekende korting contant in. Deze korting wordt bij het boeken van een factuur op deze leverancier voorgesteld. U kunt ze tijdens het boeken wijzigen.
• Korting contant vrij van BTW: duidt aan of de korting contant voor deze leverancier al dan niet vrij van BTW verrekend wordt. Zie Facturen met korting contant boeken voor een voorbeeld.

BEHEREN IN BRILJANT
99
Het tabblad Contactpersonen
Menu Beheer, Leveranciers, tabblad Contactpersonen
Werkwijze
Kies het menu Beheer, Leveranciers. Het scherm Leveranciers opent. Klik op de tab Contactpersonen.
In de kolommen van dit tabblad kunt u de gegevens invullen van een onbeperkt aantal contactpersonen bij de leverancier: aanspreking, naam, functie, telefoonnummers firma en privé, ...
E-mailadres Gezien het toenemende belang van e-mail in de handelscorrespondentie, is het belangrijk om voor iedere contactpersoon een e-mailadres in te geven. De standaard e-mailfunctie in Briljant gebruikt automatisch dit adres om een bericht of document naar een persoon te mailen. Kunt u het precieze adres niet, vul dan het algemene adres [email protected] in.

Briljant Algemene handleiding
100
Het tabblad Artikels
Menu Beheer, Leveranciers, tabblad Artikels
Overzicht van alle artikels waarbij deze leverancier als mogelijke leverancier is ingevuld. De gegevens komen uit het artikelbestand en zijn op dit tabblad niet editeerbaar.

BEHEREN IN BRILJANT
101
Het tabblad Memo
Menu Beheer, Leveranciers, tabblad Memo
Werkwijze
Kies het menu Beheer, Leveranciers. Het scherm Leveranciers opent. Klik op de tab Memo.
Voor niet-gestructureerde interne informatie over de leverancier. Bij het openen van een leveranciersscherm zal een rode LED op de memotab aanduiden dat er informatie in het memoveld is opgeslagen.
U verwijdert de tekst met F6. Gebruik niet de knop Verwijder in de knoppenbalk, want dan wordt de leverancier verwijderd.

Briljant Algemene handleiding
102
Het tabblad Bestellingen
Menu Beheer, Leveranciers, tabblad Bestellingen
Historiek van de bestellingen bij deze leverancier. De gegevens zijn niet editeerbaar.
U kunt de volgende instellingen doen:
• sorteren volgens artikel of volgens datum;
• een begin en/of een einddatum ingeven;
• alle bestellingen of enkel de openstaande (= backorders).

BEHEREN IN BRILJANT
103
Het tabblad Leveringen
Menu Beheer, Leveranciers, tabblad Leveringen
Historiek van de leveringen door deze leverancier. De gegevens zijn niet editeerbaar.
U kunt de volgende instellingen doen:
• sorteren volgens artikel of volgens datum;
• een begin en/of een einddatum ingeven;
• alle leveringen of enkel in magazijncontrole (= ontvangen maar nog niet aan voorraad toegevoegd).

Briljant Algemene handleiding
104
Het tabblad Brieven
Menu Beheer, Leveranciers, tabblad Brieven
Historiek van alle op deze leverancier ingegeven brieven en berichten.
U kunt het ingavevenster van een bericht openen door de gewenste regel te activeren, met de rechter muisknop te klikken en Open brief in het pull down menu te kiezen (of de sneltoets CTRL+SHIFT+O).

BEHEREN IN BRILJANT
105
Het tabblad In herstelling
Menu Beheer, Leveranciers, tabblad In herstelling
Historiek van de herstellingen bij deze leverancier. De gegevens zijn niet editeerbaar.
Dit tabblad wordt enkel getoond als de module Service is geactiveerd.

Briljant Algemene handleiding
106
Het tabblad Serienummers
Menu Beheer, Leveranciers, tabblad Serienummers
Overzicht van alle door deze leverancier geleverde serienummers. De gegevens zijn niet editeerbaar.
Dit tabblad wordt enkel getoond als de module Serienummers is geactiveerd.

BEHEREN IN BRILJANT
107
Het tabblad Uren
Menu Beheer, Leveranciers, tabblad Uren
Historiek van alle op deze leverancier ingegeven uren. De gegevens zijn niet editeerbaar.
Dit tabblad wordt enkel getoond als de module Uren is geactiveerd.

Briljant Algemene handleiding
108
Het tabblad Agenda
Menu Beheer, Leveranciers, tabblad Agenda
Historiek van alle ingaven in het agenda voor deze leverancier. De gegevens zijn niet editeerbaar.
Dit tabblad wordt enkel getoond als de module Agenda is geactiveerd.

BEHEREN IN BRILJANT
109
Het tabblad Extra velden
Menu Beheer, Leveranciers, tabblad Extra velden
U kunt aan het scherm Leveranciers het tabblad Extra velden toevoegen voor het bewaren van gegevens die specifiek zijn voor uw bedrijf. Het tabblad Extra velden wordt enkel getoond als er extra velden zijn toegevoegd aan het scherm.
De Extra velden voor het scherm Leveranciers worden aangemaakt in het menu Instellingen, Account, tabblad Leveranciers.
Zie Extra velden voor het aanmaken en beheren van Extra velden.

Briljant Algemene handleiding
110
Het tabblad Saldo
Menu Beheer, Leveranciers,tabblad Saldo
Het tabblad Saldo wordt niet gebruikt bij het aanmaken van een nieuwe leverancier. U gebruikt het om de boekhoudkundige gegevens van de leverancier te raadplegen.

BEHEREN IN BRILJANT
111
Het tabblad Overzicht
Menu Beheer, Leveranciers, tabblad Overzicht
Het tabblad Overzicht wordt niet gebruikt bij het aanmaken van een nieuwe leverancier. U gebruikt het om de boekhoudkundige gegevens van de leverancier te raadplegen.
U kunt een boeking openen door op de gewenst boekingslijn te klikken en vervolgens CTRL+SHIFT+O te drukken.

Briljant Algemene handleiding
112
De Leverancierslijst afdrukken
Menu Beheer, Leverancierslijst
U kunt de lijst van de leveranciers afdrukken.
• Met selectiemogelijkheden: b.v. van postnummer 2000 tot 2999, per Groep, enz.
• Met keuze van gegevens: b.v. Nummer, Naam, Telefoon, Omzet JJJJ, ...
• Als lijst
• Op etiketten: de meest courante formaten zijn voorzien. U kunt ook zelf afwijkende etiketformaten aanmaken.
• Met een (door de helpdesk aan te maken) specifieke lijst lay-out: in dergelijke lijst kan de inhoud van Extra velden eveneens worden opgenomen.
Werkwijze
Kies het menu Beheer, Leverancierslijst. Het scherm Leverancierslijst opent.
Zie Lijsten genereren voor gedetailleerde werkwijze.

BEHEREN IN BRILJANT
113
Prospecten
Prospecten aanmaken
Menu Beheer, Prospecten
In Briljant Administrator zijn prospecten contacten waarvoor u afspraken, briefwisseling en offertes kunt ingeven, maar géén orders, afleveringen of kassaverrichtingen. Prospecten worden in een apart bestand geplaatst, zodat ze in de lijsten en in de boekhouding niet worden vermengd met de klanten.
Het werken met prospecten is vrijwel identiek aan het werken met klanten.
Vooraleer u met een prospect kunt werken, moet deze prospect worden aangemaakt. Het aantal prospecten dat u kunt aanmaken is onbeperkt.
Het scherm Prospecten bestaat uit twee delen:
1. het bovenste deel bevat de stamgegevens van de klant (naam, adres, telefoon, ...);
2. het onderste deel bevat de tabbladen: Algemeen - Contactpersonen - Memo - Brieven - Offertes - Agenda - Extra velden
Alle gegevens die Briljant Administrator/Account weet over deze prospect, vindt u op deze tabbladen terug. Om de inhoud van een tabblad te activeren, volstaat het om op de tab te klikken.
Om een prospect aan te maken volstaat het in principe om een nummer en een naam in te geven en de overige gegevens blanco te laten. Wij raden echter aan om de prospectgegevens zo volledig mogelijk in te geven. Hoe vollediger de gegevens zijn, hoe functioneler Briljant Administrator zal werken. Als u b.v. geen volledig adressen ingeeft, dan zal MailMerge niet naar behoren kunnen functioneren.

Briljant Algemene handleiding
114
De stamgegevens
Menu Beheer, Prospecten
Werkwijze
Kies het menu Beheer, Prospecten. Het scherm Prospecten opent.
• Nummer: laat dit veld blanco. Het systeem zal automatisch het eerstvolgende vrije nummer toekennen zodra u bewaart met F5. Het nummerveld is 8 karakters lang (alfanumeriek). De automatische nummering is standaard ingesteld op 6 cijfers, maar is uitbreidbaar tot 8 cijfers.
Ga hiervoor naar het menu Instellingen, UitvoerenAdministrator. U komt in het hoofdmenu van Briljant Administrator terecht. Kies Instellingen, Invoice, tabblad Prospecten en stel Lengte nummer in op een hoger of lager cijfer (max. 8). U kunt hier ook het eerste nummer instellen, b.v. 1000 i.p.v. 1. Bewaar met F5.
• Aanspreking: aanspreektitel voor personen of beoefenaars van een vrij beroep. Klik met de muisaanwijzer in het veld en druk op F3 voor de selectielijst met aanspreektitels.
Zie Instellingen, Basisbestanden, tabblad Aanspreking voor het toevoegen van aansprekingen. Vul b.v. in Code: DHR Naam brief: De heer Naam etiket: De heer
• Naam: 30 karakters. Is de prospect een vennootschap, voeg de vennootschapsvorm (nv, bvba, ...) toe aan de naam.
• Naam (2de lijn): 30 posities voor een extra aanduiding, een dienst, een afdeling,...
• Straat: 30 posities voor de straatnaam en het huisnummer.
• Straat (2de lijn): 30 posities voor een tweede adresaanduiding (b.v. Industrieterrein ABC)
• Gemeente:
• Land: vul de landcode in of druk op F3 voor de selectielijst van de landcodes.
• Postcode: vul de postcode in of druk op F3 voor de selectielijst van de postcodes. De plaatsnaam wordt automatisch ingevuld als u het postnummer invult. Ingeval er meerdere plaatsnamen bij een en hetzelfde postnummer horen, dan wordt de selectielijst van de plaatsnamen geopend.
• Als u de postcode niet kent, tik dan de plaatsnaam in het derde veld in. De postcode wordt automatisch ingevuld. Indien u enkel de eerste letters van de plaatsnaam intikt, dan krijgt u eveneens de selectielijst van de gemeenten.
• URL: (Universal Resource Locator) het website adres van de prospect in. Het gebruikelijke formaat is www.mysite.be
• Telefoon en Telefoon 2 - Telefax: de hoofdnummer(s) van de prospect. Directe inbelnummers van medewerkers geeft u in op het tabblad Contactpersonen.

BEHEREN IN BRILJANT
115
Het tabblad Algemeen
Menu Beheer, Prospecten, tabblad Algemeen
Werkwijze
Kies het menu Beheer, Prospecten. Het scherm Prospecten opent.
• Vertegenwoordiger: u kunt een klant koppelen aan een vertegenwoordiger, een dealer, een agent, ... Vul de code in of druk op F3 voor de selectielijst. U kunt enkel codes intikken die voorkomen in de selectielijst.
Zie Instellingen, Basisbestanden, tabblad Vertegenwoordigers voor het toevoegen van vertegenwoordigers.
• Groep 1 - Groep 2 - Groep 3: geef de prospect in elk van deze drie velden een groepskenmerk b.v. Firma, Particulier, Groothandel, Kleinhandel in Groep 1 . Voor ieder van deze drie velden kunt u een selectielijst Klantgroepering opbouwen die u met F3 kunt openen. Voor klanten en prospecten worden dezelfde indeling in groepen gebruikt.
• Taalcode: vul de eerste letter van de taal in of kies de taal in het pull down menu.
• BTW-regime: vul de eerste letter van het BTW-regime in of kies het regime in het pull down menu.
• BTW-nummer: dit veld wordt enkel getoond als een BTW-regime ingevuld is waarvoor BTW-nummers van toepassing zijn. Een niet bestaand BTW-nummer wordt niet geaccepteerd. Als u een dubbel BTW-nummer intikt, dan meldt het programma dit, maar u kunt toch met F5 bewaren. Het ingaveraster voor het BTW-nummer kan wijzigen al naargelang de landinstelling.
Om het ingavesjabloon van het BTW-nummer te wijzigen, kiest u menu Instellingen, Landen, kolom Sjabloon BTW-nummer. De syntaxis is als volgt:
| numeriek teken, links gelijnd
_ alfanumeriek teken
& voorloopcijfer
- scheidingsteken
@ numeriek teken
. scheidingsteken
• Datum, uur en persoon van Creatie en Wijziging: worden automatisch bijgewerkt.
Enkel de Belgische BTW- en banknummers worden op hun juistheid gecontroleerd.

Briljant Algemene handleiding
116
Het tabblad Contactpersonen
Menu Beheer, Prospecten, tabblad Contactpersonen
In de kolommen van dit tabblad kunt u de gegevens invullen van een onbeperkt aantal contactpersonen bij de prospect: aanspreking, naam, functie, telefoonnummers firma en privé, ...
Voor de kolom Aanspreking kunt u een selectielijst ingeven in menu Instellingen, Basisbestanden, tabblad Aanspreking.
E-mailadres Gezien het toenemende belang van e-mail in de handelscorrespondentie, is het belangrijk om voor iedere contactpersoon een e-mailadres in te geven. De standaard e-mailfunctie in Briljant gebruikt automatisch dit adres om een bericht of document naar een persoon te mailen. Kunt u het precieze adres niet, vul dan het algemene adres [email protected] in.
Interesses per contactpersoon
In het onderste deel van het scherm kunt u (meerdere) interesses per contactpersoon invullen.
Klik daartoe in de lijn van een contactpersoon en vul onderaan in Interesses één of meerdere lijnen in per contactpersoon.
Bij het gebruik van MailMerge (onderdeel van de module Prospectenbeheer) kunnen selecties worden gemaakt aan de hand van deze interesses.

BEHEREN IN BRILJANT
117
Het tabblad Interesses
Menu Beheer, Prospecten, tabblad Interesses
Werkwijze
Kies het menu Beheer, Prospecten, tabblad Interesses.
In de kolommen van dit tabblad kunt u de interesses van deze prospect invullen. Bij het gebruik van MailMerge (onderdeel van de module Prospectenbeheer) kunnen selecties worden gemaakt aan de hand van deze interesses.
Om deze interesses aan te maken: ga naar menu Instellingen, Basisbestanden, tabblad Interesses.
Vul de gewenste codes en omschrijvingen in.
Tijdens het werken in Administrator kunt u op twee manieren items toevoegen aan de keuzelijst Interesses:
1. zoals hierboven in het menu Instellingen, Basisbestanden, tabblad Interesses;
2. rechtstreeks in het zoekscherm. Druk in het codeveld op F3 om het zoekscherm te openen. Ga op een nieuwe lijn staan en druk op CTRL+SHIFT+INS. U kunt nu een nieuwe code en omschrijving toevoegen. Bewaar met F5.
Op het tabblad Contactpersonen kunt u deze interessegegevens verfijnen door interesses per contactpersoon in te geven.

Briljant Algemene handleiding
118
Het tabblad Memo
Menu Beheer, Prospecten, tabblad Memo
Werkwijze
Kies het menu Beheer, Prospecten, tabblad Memo.
U kunt niet-gestructureerde interne informatie over deze prospect intikken. Bij het openen van het scherm Prospecten zal een rode LED op de memotab aanduiden dat er informatie in het memoveld is opgeslagen.
U verwijdert de tekst met F6. Gebruik niet de knop Verwijder in de knoppenbalk, want dan wordt de prospect verwijderd.

BEHEREN IN BRILJANT
119
Het tabblad Offertes
Menu Beheer, Prospecten, tabblad Offertes
Historiek van de offertes aan deze prospect. De gegevens zijn niet editeerbaar.
U kunt de volgende instellingen doen:
• sorteren volgens artikel of volgens datum;
• een begin en/of een einddatum ingeven;
• enkel de gehele artikels of ook de onderdelen (enkel functioneel indien u werkt met samengestelde artikels).
U opent een offerte door op een lijn in de gewenste offerte te klikken en op CTRL+SHIFT+O te drukken.

Briljant Algemene handleiding
120
Het tabblad Brieven
Menu Beheer, Prospecten, tabblad Brieven
Historiek van alle op deze prospecten ingegeven brieven en berichten.
U kunt het ingavevenster van een bericht openen door de gewenste regel te activeren, met de rechter muisknop te klikken en Open brief in het pull down menu te kiezen (of de sneltoets CTRL+SHIFT+O).

BEHEREN IN BRILJANT
121
Het tabblad Agenda
Menu Beheer, Prospecten, tabblad Agenda
Historiek van alle ingaven in het agenda voor deze prospect. De gegevens zijn niet editeerbaar.
Dit tabblad wordt enkel getoond als de module Agenda is geactiveerd.

Briljant Algemene handleiding
122
Het tabblad Extra velden
Menu Beheer, Prospecten, tabblad Extra velden
U kunt aan het scherm Prospecten het tabblad Extra velden toevoegen voor het bewaren van gegevens die specifiek zijn voor uw bedrijf. Het tabblad Extra velden wordt enkel getoond als er extra velden zijn toegevoegd aan het scherm.
De Extra velden voor het scherm Prospecten worden aangemaakt in het menu Instellingen, Invoice, tabblad Prospecten.
Zie Extra velden voor het aanmaken en beheren van Extra velden.
Als het nodig is dat de gegevens in de Extra velden in het scherm Prospecten worden overgezet naar de klantstatus, dan is het noodzakelijk de extra velden identiek te definiëren als in het scherm Klanten. Als de velden niet identiek zijn, dan gaan de gegevens verloren als u van de prospect een klant maakt.

BEHEREN IN BRILJANT
123
Van een prospect een klant maken
Menu Beheer, Prospecten
Er zijn twee manieren om een prospect om te zetten naar een klant.
1. Klik in het scherm Prospecten op de knop Maak klant <F7>. Alle gegevens van deze prospect, dus ook zijn historiek offertes, memo, brieven en agenda worden overgezet op zijn klantstatus. De prospect verdwijnt uit het prospectenbestand.
Gegevens in Extra velden Gegevens in Extra velden in het scherm Prospecten gaan enkel mee naar het scherm Klanten als de extra velden identiek zijn gedefinieerd in beide schermen.
2. Door een prospectenofferte over te halen naar een order. Druk in het scherm Orders op de knop Offerte overnemen <F8> en kies uit de selectielijst van de offertes de gewenste prospectenofferte. De prospect wordt automatisch omgezet naar klant.
Indien u het nummer van de prospect eveneens wenst te behouden als klantnummer, stel dit in het menu Instellingen, Invoice, tabblad Prospecten in.

Briljant Algemene handleiding
124
De Prospectenlijst afdrukken
Menu Beheer, Prospectenlijst
U kunt de lijst van de prospecten afdrukken.
• Met selectiemogelijkheden: b.v. van postnummer 2000 tot 2999, per vertegenwoordiger, enz.
• Met keuze van gegevens: b.v. Nummer, Naam, BTW-nummer, Omzet JJJJ, ...
• Als lijst
• Op etiketten: de meest courante formaten zijn voorzien. U kunt ook zelf afwijkende etiketformaten aanmaken.
• Met een (door de helpdesk aan te maken) specifieke lijst lay-out: in dergelijke lijst kan de inhoud van Extra velden eveneens worden opgenomen.
Werkwijze
Kies het menu Beheer, Prospectenlijst. Het scherm Prospectenlijst opent.
Zie Lijsten genereren voor gedetailleerde werkwijze.

BEHEREN IN BRILJANT
125
Artikels
Artikels aanmaken
Menu Beheer, Artikels
Vooraleer u een artikel kunt toevoegen aan een bestelling, een levering, een offerte, een order of een afleverbon, moet het artikel worden aangemaakt. U kunt een onbeperkt aantal artikels aanmaken.
Het scherm Artikels bestaat uit twee delen:
1. het bovenste deel bevat de stamgegevens van de artikel (nummer, EAN-code, benaming, hoofd- en subgroep, ...);
2. het onderste deel bevat de tabbladen: Algemeen - Leveranciers - Prijzen - Teksten - Memo - Bestellingen - Leveringen - Klantkortingen - Offertes - Orders - Afleveringen - Verkoopstatistiek - Herstellingen - Onderhoudscontracten - Promotieprijzen - Extra velden - Overzicht
Alle gegevens die Briljant Administrator weet over dit artikel, vindt u op deze tabbladen terug. Om de inhoud van een tabblad te activeren, volstaat het om op de tab te klikken.
Een aantal van de hier vermelde tabbladen is standaard. De overige tabbladen zijn enkel zichtbaar als de overeenstemmende module is geactiveerd. Zo zal b.v. het tabblad Herstellingen enkel worden getoond als de module Service is geactiveerd in uw systeem.
Vooraleer te beginnen met de creatie van artikels, overloopt u best eerst de instellingen om te controleren of uw methode van artikelbeheer wijzigingen in de configuratie vereist.

Briljant Algemene handleiding
126
Om een artikel aan te maken volstaat het in principe om het artikelnummer, de benaming en de hoofdgroep in te geven. De overige gegevens zijn niet verplicht in te geven. Wij raden echter aan om de atikelgegevens zo volledig mogelijk in te vullen. Hoe vollediger de artikelgegevens, hoe functioneler Briljant Administrator zal werken.

BEHEREN IN BRILJANT
127
De instellingen voor artikels
Bij de creatie van een nieuw dossier, gebaseerd op het meegeleverde Standaarddossier, staan alle instellingen juist voor een normaal artikelbeheer. Er zijn evenwel een aantal instellingen die het gedrag van het artikelbeheer wijzigen. Pas deze instellingen met de grootste omzichtigheid aan. Raadpleeg uw Helpdesk indien u niet voldoende zeker bent.
Overzicht instellingen
Er zijn drie tabbladen met instelmogelijkheden voor de artikels:
• tabblad Artikel
• tabblad Artikel2
• tabblad Prijscategorieën
Menu Instellingen, Invoice, tabblad Artikel
• Lengte nummer: aantal karakters voor de automatische nummering van artikels. Als u het cijfer 6 ingeeft, dan kunt u automatisch laten nummeren van 000001 tot 999999. Deze parameter heeft geen invloed op de maximale lengte van de artikelnummers als u een eigen nummeringsysteem gebruikt. U kunt dan maximaal 20 alfanumerieke karakters ingeven.
• Volgend nummer: enkel van belang als u werkt met automatische nummering. U kunt de nummering b.v. laten starten op 001000 i.p.v. 000001.
• Default index: kies een van de sorteermogelijkheden. Deze zal standaard zijn ingesteld telkens u het zoekscherm Artikels opent.
• Artikelnummer
• Naam
• Ean-code
• Groep + nummer
• Groep + naam
• Magazijnlocatie
• Goederencode
• Leverancier
• Default assortiment: bepaalt of voor een nieuw artikels het veld Assortiment automatisch is aan- of uitgevinkt.
• Decimalen hoeveelheid: bepaalt hoeveel decimalen u kunt ingeven als u een aantal voor dit artikel ingeeft.
• Lengte hoeveelheid: bepaalt het aantal cijfers voor de komma in de velden waarin u aantallen ingeeft. B.v. lengte = 3 en decimalen = 2 beperkt de ingave tot xxx,xx.
• Artikelnr. naar EAN-code: bij het ingeven van een nieuw artikel wordt het artikelnummer gebruikt voor het genereren van de EAN-code.
• Lengte EAN-code: stel de lengte in voor de EAN-code. Indien als lengte 13 wordt ingesteld, dan verschijnt er een bijkomend veld EAN-code met controlecijfer.
• EAN-voorvoegsel: u kunt een vast voorvoegsel van max. 8 karakters ingeven.

Briljant Algemene handleiding
128
• Voorloopnullen in EAN-code: vult het artikelnummer aan met voorloopnullen tot de ingestelde lengte bereikt is. Als het artikelnummer bijvoorbeeld 8 karakters bevat en u werkt met de 13-cijferige EAN-code, dan worden voor de 8 karakters 5 nullen geplaatst indien het controlecijfer niet ingesteld is. Wordt het controlecijfer wel berekend, dan krijgt u 4 voorloopnullen.
• EAN-code met controlecijfer: indien dit aangekruist wordt, dan wordt Voorloopnullen in EAN-code automatisch op "ja" gezet.
• Standaard etiket: druk op F3 voor de selectielijst met beschikbare artikeletiketten en kies een etiket voor standaard gebruik. De individuele etiketinstelling in het scherm Artikels heeft voorrang op de instelling Standaard etiket.
• Met promotieprijzen: toont of verbergt het tabblad Promotieprijzen in het scherm Artikels.
• Systeem aankoopwaarde: stel in welke aankoopwaarde u wenst te hanteren in de statistische overzichten. Deze instelling beïnvloedt niet het voorraadbeheer, maar wel de rapportering. De gekozen instelling geldt vanaf het ogenblik van instelling, dus niet met terugwerkende kracht.
• Fifo
• Fifo-kostprijs
• Gemiddelde AK
• Aankoopprijs
• Kostprijs aflevering
• Kostprijs artikel
• Inventaris waarderingssysteem: stel het waarderingssysteem in dat u wenst te hanteren voor het berekenen van de inventaris.
• Fifo
• Fifo-kostprijs
• Gemiddelde AK
• Aankoopprijs
• Kostprijs
• Indien 0 kostprijs nemen: indien de berekende waarde 0 is, b.v. omdat er nog niets is aangekocht, dan wordt de kostprijs gehanteerd.
• VP geheel: enkel voor samengestelde artikels. Bepaalt hoe de verkoopprijs van de samenstelling wordt berekend:
• Niet overnemen van samenstelling: er dient een prijs bepaald en ingegeven te worden voor een samengesteld artikel. De winstmarge wordt vervolgens verhoudingsgewijs toegekend aan de verkoopprijs van de gebruikte onderdelen.
• Is kostprijs samenstelling + winstmarge geheel: gebruik de som van de kostprijs van de onderdelen en pas hierop de winstmarge van het samengestelde artikel toe.
• Standaard prijs samenstelling: hanteer als verkoopprijs de som van de verkoopprijs van de onderdelen met hun respectieve winstmarge.
• Alleen bestaande serienummers naar klant: beveiliging voor het systeem van serienummers. Er kunnen enkel bestaande serienummers ingegeven worden voor levering aan klanten.

BEHEREN IN BRILJANT
129
• Kostprijs samenstelling altijd overnemen: indien aangevinkt, dan hoeft u per samengesteld artikel niet manueel de instructie te geven om de kostprijs over te nemen naar het tabblad Prijzen.
• Magazijn ook naar onderdelen kopiëren: kies "Nooit", "Vraag" of "Altijd". Bij het invullen van een magazijn voor een samengesteld artikel op een aflevering, zal deze magazijncode naar alle onderdelenlijnen van deze samenstelling worden gekopieerd.
• Artikelnr. leverancier standaard tab bij aankopen: stelt in het artikelzoekscherm in de schermen Bestellingen en Leveringen het tabblad Artikelnummer leverancier als standaard in.
• Zoek leveranc. artikel volgens: stelt voor dit artikelzoekscherm (zie hierboven) de standaard zoekmethode in.
• Artikelnr. klant standaard tab bij verkopen: stelt in het artikelzoekscherm in de schermen Offertes, Orders en Afleveringen het tabblad Artikelnummer klant als standaard in.
• Zoek klant artikel volgens: stelt voor dit artikelzoekscherm (zie hierboven) de standaard zoekmethode in.
• Omschrijving in dossiertaal overnemen: zorgt ervoor dat de omschrijving in de dossiertaal (b.v. Nederlands) wordt overgenomen als er geen omschrijving in de klanttaal (b.v. Frans) is ingevuld. Laat u dit veld uitgevinkt, dan zal bij het ontbreken van een omschrijving in de klanttaal, het veld Omschrijving in het scherm Offerte, Order of Aflevering leeg blijven. U kunt de vertaling in de klanttaal dan eventueel manueel intikken in het document.
• Korte omschrijving overnemen: zorgt ervoor dat bij het ontbreken van een anderstalige artikelbenaming in het tabblad Teksten, de inhoud van het veld Benaming wordt overgenomen in het veld Omschrijving in de schermen Offerte, Order of Aflevering.
Top
Menu Instellingen, Invoice, tabblad Artikel2
Vak Algemeen
Deze instellingen bepalen in welke mate prijsgegevens worden getoond op het tabblad Algemeen, onder het vak met de voorraadgegevens.
• Toon winst vp: toont de winstmarge op het artikel.
• Toon vp exclusief: toont de verkoopprijs exclusief BTW.
• Toon vp inclusief: toont de verkoopprijs inclusief BTW.
• Toon meerdere: kies voor het afbeelden van meerdere prijscategorieën of valuta.

Briljant Algemene handleiding
130
• Prijscategorie: indien u hierboven heeft gekozen voor meerdere valuta, dan kunt u hier één prijscategorie aanduiden. Heeft u gekozen voor meerdere prijscategorieën, dan kunt u hier vier prijscategorieën naast elkaar selecteren.
• Valuta: indien u hierboven heeft gekozen voor meerdere prijscategorieën, dan kunt u hier één valuta aanduiden. Heeft u gekozen voor meerdere valuta, dan kunt u hier vier valuta naast elkaar selecteren.
• Verkoopprijs aanpasbaar: bepaalt of de prijzen op het tabblad Algemeen al dan niet toegankelijk zijn voor wijziging.
Vak Browse
Met deze instellingen kunt u in het zoekscherm Artikels meerdere prijzen overzichtelijk naast elkaar plaatsen.
• Titel: geeft een omschrijvende naam in.
• Prijscat.: selecteer de prijscategorie.
• Valuta: selecteer de valuta.
• Winst, Excl. en Incl.: duidt aan of u het winstpercentage, de prijs exclusief en/of inclusief wenst te zien.
Vak Extra velden
• Extra velden: in het onderste deel van het scherm worden de Extra velden aangemaakt voor het scherm Artikels.
Top
Menu Instellingen, Invoice, tabblad Prijscategorieën
Vak Prijscategorieën
Vul de namen in voor de prijscategorieën die u wilt gebruiken. Er zijn 40 invulvelden ter beschikking (volgorde: van links naar rechts).
Vak Valuta's voor verkoopprijzen
Vul de valuta's in die u wenst te gebruiken in het tabblad Prijzen. Er zijn 15 invulvelden ter beschikking (volgorde: van links naar rechts). F3 voor de selectielijst valuta.
Om de valuta te tonen: activeer met Beheer kolommen op het tabblad Prijzen de kolommen %B ... %O, VP B ... VP O en Incl. VP B ... Incl. VP O. De letters B t/m O worden vervangen door de valuta die u hier heeft ingesteld.

BEHEREN IN BRILJANT
131
Top

Briljant Algemene handleiding
132
De stamgegevens
Menu Beheer, Artikels
Werkwijze
Kies het menu Beheer, Artikels. Het scherm Artikels opent.
• Artikelnummer: (verplichte ingave) bevat de unieke code voor het artikel (max. 20 karakters, alfanumeriek, spaties toegelaten). Voor het creëren van een artikelcode hebt u verschillende mogelijkheden.
• Automatische nummering: druk op ALT+F5 en het programma zal het eerstvolgende vrije nummer automatisch invullen. Dit nummer (b.v. 0089) bevat geen enkele informatie over het artikel en duidt enkel aan dat dit artikel is aangemaakt na artikel 0088 en voor artikel 0090
• Nummer met artikelreferentie: het artikelnummer “SP1440” in het schermvoorbeeld geeft reeds een indicatie over de aard van het artikel “Speedprint 1440”. Dit systeem gebruikt u meestal voor een interne artikelcodering, d.w.z. ze refereert niet naar de bestelnummers bij de leverancier(s).
• Artikelnummer van de leverancier: hierbij gebruikt u hetzelfde artikelnummer als uw leverancier van dit artikel. Enkel bruikbaar als u slechts één leverancier per artikel heeft.
• EAN-code: geef hier de 13-cijferige EAN-code in, indien vermeld op het artikel of de verpakking. U kunt dit nummer ook scannen vanaf de verpakking op voorwaarde dat de cursor in dit veld staat. Het nummer wordt dan automatisch ingevuld. Zie Werken met barcodes voor instellingen en mogelijkheden.
• Benaming: (verplichte ingave) vul de artikelnaam in (max. 60 karakters, alfanumeriek). Indien u met artikelbenamingen in meerdere talen wenst te werken, zie tabblad Teksten.
• Verpakking: u kunt een indicatief gegeven invullen, b.v. zak 25 kg, doos 10 stuks, ... Let wel dat de eenheidsprijs voor dit artikel dan ook geldt voor een zak van 25 kg, resp. een doos van 10 stuks, ...
• Indien u een getal invult (b.v. 10), dan kan met dit gegeven worden gerekend in formules die bijvoorbeeld het aantal dozen van een aflevering uitrekenen (b.v. 25 eenheden besteld = 3 dozen geleverd).
• Leeggoed: vul eventueel het artikelnummer in van het leeggoed voor het hoofdartikel.
• b.v. artikel "KRAT/24FL" voor "Krat 24 flessen". Dit leeggoedartikel moet uiteraard eerst aangemaakt zijn vooraleer u het kunt invullen. Als u het hoofdartikel invult op een offerte, een order of een afleverbon, dan wordt het leeggoedartikel automatisch op de volgende lijn ingevuld.
• Aan een leeggoedartikel kan op zijn beurt weer een ander leeggoedartikel gekoppeld zijn.
Het gebruik van het veld "Leeggoed" is niet beperkt tot leeggoed, maar kan evengoed worden gebruikt voor andere artikels die samen met het hoofdartikel worden geleverd. B.v. batterijen bij een elektrisch apparaat.
• Hoofdgroep: vul de hoofdgroep in waartoe het artikel behoort. U kunt via het menu Beheer, Groepen een onbeperkt aantal hoofdgroepen aanmaken.
• Subgroep: vul de code voor de subgroep in. U kunt via het menu Beheer, Groepen een onbeperkt aantal subgroepen aanmaken in iedere hoofdgroep. Het invullen van een subgroep is overigens niet verplicht.
Snelmethode om subgroepen aan te maken Druk in het veld Subgroep in het Artikelscherm op F3. Het Zoekscherm voor de subgroepen opent. Klik op de knop Nieuw.

BEHEREN IN BRILJANT
133
Werken zonder hoofdgroepen Het veld Hoofdgroep is een verplicht in te vullen veld. Maar indien u geen groepen gebruikt, dan kunt u dit als volgt omzeilen. Creëer één hoofdgroep (b.v. "ST" voor "Standaard"). Vul deze hoofdgroep in bij het eerste artikel dat u aanmaakt en bewaar deze ingave als standaardwaarde. Bij het aanmaken van nieuwe artikels zal in het veld Hoofdgroep automatisch “Standaard” worden ingevuld .

Briljant Algemene handleiding
134
Het tabblad Algemeen
Menu Beheer, Artikels, tabblad Algemeen
Werkwijze
Kies het menu Beheer, Artikels, tabblad Algemeen.
• Verkooprekening: indien u in Account werkt met extra verkooprekeningen (b.v. naar de aard van de artikels), dan kunt u het overeenstemmende rekeningnummer invullen. Bij het boeken van de verkoopfactuur zal het bedrag van dit artikel op deze verkooprekening worden geboekt. Indien u geen aparte verkooprekeningen gebruikt, dan zullen alle verkopen worden geboekt op de algemene verkooprekening die is ingesteld in menu Instellingen, Account, tabblad Algemeen, veld Verkooprekening.
• Aankooprekening: indien u in Account werkt met extra aankooprekeningen (b.v. naar de aard van de artikels), dan kan je in dit veld het overeenstemmende rekeningnummer invullen. Vermits de aankoopfacturen manueel worden geboekt, is er geen verdere interactie vanuit dit veld. Het ingeven van de aankooprekening is dus enkel indicatief.
• BTW-code: de BTW-code in die standaard van toepassing is bij de verkoop van dit artikel. Bij het invullen van een artikel op een offerte, order of afleverbon, kunt u de BTW-code manueel wijzigen voor deze transactie. Bij het factureren is het uiteindelijk het BTW-regime van de klant dat bepaalt of de BTW al dan niet wordt aangerekend.
• Magazijnlocatie: interne codering voor de locatie waar het artikel is opgeslagen.
• Eenheid: de verkoopeenheid is indicatief (b.v. st., m2, liter, Lm, ...) en wordt meestal gebruikt om op de offertes, orders, afleverbonnen af te drukken naast de kolom aantal.
• Minimumvoorraad: geeft aan dat dit artikel automatisch wordt toegevoegd aan de lijst Te bestellen, zodra de beschikbare voorraad onder deze waarde is gedaald (enkel van toepassing als er het veld Voorraadbeheer is aangevinkt).
• Maximumvoorraad: wordt automatisch op het bestelvoorstel ingevuld zodat de voorraad weer tot dit aantal wordt aangevuld (enkel van toepassing als het veld Voorraadbeheer is aangevinkt).
• Nettogewicht kg: deze waarde wordt gebruikt om het gewicht van colli’s en palletten te berekenen.
• M3: het volume van het artikel. Wordt gebruikt om het totale volume van een aflevering te berekenen.
• Goederencode: vul dit veld in als u Intrastat-plichtig bent. Druk op F3 voor de lijst van de goederencodes en selecteer de overeenstemmende code.
• Geen korting mogelijk: indien aangevinkt, dan kan op dit artikel geen korting worden gegeven bij een verkoop via de module Kassa.
• Voorraadbeheer: u duidt per artikel aan of u al dan niet voorraadbeheer wenst. Indien aangevinkt, dan zullen alle voorraadbewegingen voor dit artikel, veroorzaakt door aankoop, verkoop of productie, worden geregistreerd. Indien uitgevinkt, dan wordt geen enkele voorraadbeweging voor dit artikel geregistreerd.
• Assortiment: markeer verouderde artikels als zijnde “uit assortiment”. Als met de toets Overzicht (of F2) het artikelzoekscherm opent, dan kunt u aanduiden of u alle artikels wenst te zien of enkel diegene die in assortiment zijn.
Een artikel "uit assortiment" wordt pas verborgen in de zoeklijst als de beschikbare voorraad 0 is.
• Serienummers t.o.v. leveranciers/t.o.v. klant: (enkel actief als de module Serienummers is geactiveerd) Indien aangevinkt, dan wordt u bij het ingeven van een levering, resp. een aflevering verplicht om een serienummer in te vullen voor dit artikel.

BEHEREN IN BRILJANT
135
• Print etiketten: duidt aan of er voor dit artikel een etiket moet afgedrukt worden bij het ontvangen van een levering. Indien aangevinkt, dan verschijnt eveneens het veld Lay-out etiket. Geef de code voor het type etiket in. Afmetingen, vorm en inhoud van de etiketten worden bepaald in document lay-outs.
• Samenstelling: (enkel van toepassing indien de module Productie is geactiveerd). Zie Productie onder BRILJANT ADMINISTRATOR.
• Job:(enkel van toepassing indien de module Projectbeheer is geactiveerd)
Voorraadgegevens
Aan de rechterkant van het scherm worden de voorraadposities van het artikel getoond. Deze gegevens kunt u niet manueel wijzigen. Ze worden automatisch aangepast door:
• het ingeven van bestellingen aan leveranciers
• het ingeven van leveringen
• het ingeven van klantorders
• het ingeven van afleverbonnen
• het factureren van afleverbonnen
• het ingeven van productie-orders
• teruggave aan leveranciers
• terugname van klanten
• de berekening van de inventaris
Zie Voorraaddefinities voor de inhoud van de gebruikte termen.

Briljant Algemene handleiding
136
De voorraaddefinities
Menu Beheer, Artikels, tabblad Algemeen
Briljant Administrator hanteert de volgende voorraadtermen. De inhoudelijke betekenis van deze begrippen kan niet worden gewijzigd.
Backorder leveranciers
in bestelling bij leverancier, nog niet geleverd
Magazijncontrole
geleverd, maar nog niet aan voorraad toegevoegd
Voorziene productie
de samenstelling is ingegeven in productie, maar de onderdelen zijn nog niet uit voorraad
In productie
de samenstelling is ingegeven in productie, de onderdelen zijn uit voorraad
Backorder klanten
in bestelling door klanten, nog niet op afleverbon
Op afleverbon
afleveringen aan klanten op afleverbon, nog niet gefactureerd
Gereserveerde voorraad
onderdelen die gereserveerd zijn voor productie van samengestelde artikels
Inventaris
geleverd (uit magazijncontrole) + nog niet gefactureerd
Beschikbaar
inventaris + voorziene productie + in productie + in magazijncontrole - op afleverbon - gereserveerde voorraad
Theoretische stock
beschikbaar + backorders leveranciers - backorders klanten

BEHEREN IN BRILJANT
137
Het tabblad Leveranciers
Menu Beheer, Artikels, tabblad Leveranciers
Op dit tabblad worden de leverancier(s) van het artikel ingegeven, samen met hun bruto-aankoopprijs, eventuele leverancierskortingen, eventuele kostentoeslagen zoals transport, douane, verzekering, ... Het resultaat hiervan is de kostprijs.
De bepaling van de winstmarge en de standaard verkoopprijs op het tabblad Prijzen, gebeurt op de kostprijs en niet op de bruto-aankoopprijs. Indien er geen leverancierskorting(en) en kostentoeslagen zijn, dan is de kostprijs gelijk aan de bruto-aankoopprijs.
De kolommen op uw scherm kunnen anders zijn ingesteld dan op het schermvoorbeeld. Met Beheer kolommen (rechter muisknop) kunt u de gewenste kolommen instellen.
Werkwijze
Kies het menu Beheer, Artikels, tabblad Leveranciers.
U kunt per artikel meerdere leveranciers ingeven.
1. Vul het leveranciersnummer in het veld Lev. nr. in of vraag met F3 de zoeklijst op. De leveranciersnaam wordt opgehaald.
2. Vink het veld Voorkeur aan. In geval van meerdere leveranciers voor een artikel moet minstens één leverancier als voorkeursleverancier zijn aangeduid zodat het programma weet met welke kostprijs het moet verder werken.
3. Vul de bruto aankoopprijs in het veld Bruto A.K. in. De prijs kunt u ingeven in de valuta van de leverancier. De omrekening naar de interne valuta in het veld Kostprijs gebeurt automatisch.
4. Vul de eventuele leverancierskorting(en) in. U kunt Korting 1 en Korting 2 invullen. Als u niet werkt met leverancierskortingen dan verbergt u deze kolommen veiligheidshalve beter via Beheer kolommen.
5. Vul eventuele kostentoeslagen in. Via Beheer kolommen kunt u vijf kolommen toevoegen voor procentuele kostentoeslagen en vijf kolommen voor kostentoeslagen in bedragen. Deze kolommen kent u een naam toe in het menu Instellingen, Invoice, tabblad Kosten. Voor de kosten in bedragen kunt u tevens aanvinken of deze bedragen in interne valuta, dan wel in de valuta van de leverancier worden ingevuld. (B.v. transportkosten worden door een buitenlandse leverancier meestal in zijn eigen valuta aangerekend.)
6. De kostprijs van deze leverancier verschijnt uitgedrukt in interne valuta in het veld Kostprijs.
7. Vul eventueel het veld Artikelnummer leverancier in als op de bestelbon aan deze leverancier zijn eigen artikelcode moet worden afgedrukt in plaats van de interne artikelcode. Let wel dat de lay-out van deze bon hierop moet zijn voorzien.
8. U kunt verder nog de velden Verpakkingshoeveelheid, Minimum aankoophoeveelheid en Dagen/Weken leveringstermijn invullen.
9. Bewaar met F5.

Briljant Algemene handleiding
138
Het tabblad Prijzen
Menu Beheer, Artikels, tabblad Prijzen
Als de bruto aankoopprijs en de kostprijs van het artikel zijn gekend, dan kan op het tabblad Prijzen de verkoopprijs worden bepaald.
U kunt ook verkoopprijzen ingeven zonder dat aan het artikel een leverancier en kostprijs zijn toegekend. Vul het bedrag in de kolom EUR in en bewaar met F5.
Bewaar ingevulde en/of gewijzigde prijzen altijd met F5. Zo niet zijn ze verloren als het scherm wordt afgesloten.
Werkwijze
Kies het menu Beheer, Artikels, tabblad Prijzen.
In het veld Kostprijs wordt de kostprijs van de voorkeursleverancier getoond. Het veld Gem. AK waarde toont de gemiddelde aankoopprijs van alle leveranciers van dit artikel.
Indien u werkt met meerdere prijscategorieën, activeer dan de kolom Prijscategorie. U kunt de verkoopprijs per prijscategorie bepalen.
Er staan drie ingavevelden ter beschikking om de prijs te bepalen:
% EUR, EUR en Incl. EUR. Als u één van de drie velden invult, dan worden de overige twee velden berekend en ingevuld.
Als u
• % EUR invult, dan wordt dit winstpercentage toegepast op de kostprijs en worden de velden EUR en Incl. EUR aangevuld;
• EUR invult, dan wordt het winstpercentage ingevuld in % EUR en de verkoopprijs incl. BTW in Incl. EUR;
• Incl. EUR invult, dan wordt de winstmarge ingevuld in % EUR en de netto verkoopprijs in EUR. Deze methode is vooral handig voor kleinhandelaars die commerciële prijzen inclusief BTW willen invullen, b.v. 1,99 EUR.
Pas deze werkwijze eveneens toe op de overige prijscategorieën.
Als voor een prijscategorie géén prijs is ingevuld, dan is de verkoopprijs 0 en niét de verkoopprijs van de prijscategorie die er net boven staat.
Wordt er bij het invullen van % EUR, EUR of Incl. EUR geen prijs berekend? Controleer dan of er een waarde in het veld Kostprijs staat. Indien niet, dan hebt u op het tabblad Leverancier geen voorkeursleverancier aangeduid.

BEHEREN IN BRILJANT
139
Het tabblad Teksten
Menu Beheer, Artikels, tabblad Teksten
Het tabblad Teksten kan voor twee doeleinden worden gebruikt:
1. om meertalige artikelbenamingen in te geven;
2. om een uitgebreide commerciële artikelomschrijving in te geven, b.v. voor gebruik op offertes.
Meertalige artikelomschrijvingen
Selecteer op het tabblad Teksten eerst de taal en tik vervolgens de artikelbenaming in deze taal in. Bewaar met F5.
Bij het instellen van de kolommen in de schermen Offertes, Orders en Afleveringen activeert u vervolgens de kolom Omschrijving in plaats van de kolom Benaming. De vertaalde artikelbenaming verschijnt dan in de kolom Omschrijving, afhankelijk van de taalcode van de klant.
Vervolgens kunt u in het menu Instellingen, Invoice, tabblad Artikel nog twee instellingen doen:
• Omschrijving in dossiertaal overnemen: zorgt ervoor dat de omschrijving in de dossiertaal (b.v. Nederlands) wordt overgenomen als er geen omschrijving in de klanttaal (b.v. Frans) is ingevuld. Laat u dit veld uitgevinkt, dan zal bij het ontbreken van een omschrijving in de klanttaal, het veld Omschrijving in het scherm Offerte, Order of Aflevering leeg blijven. U kunt de vertaling in de klanttaal dan eventueel manueel intikken in het document.
• Korte omschrijving overnemen: zorgt ervoor dat bij het ontbreken van een anderstalige artikelbenaming in het tabblad Teksten, de inhoud van het veld Benaming wordt overgenomen in het veld Omschrijving in de schermen Offerte, Order of Aflevering. Zo behoeft b.v. de artikelbenaming “ZIP Drive 200 Mb Parallel” geen vertaling in het Engels. Deze instelling zorgt er dan voor dat de benaming wordt overgenomen in het veld Omschrijving.
Uitgebreide artikelomschrijvingen
Als uw artikels langere omschrijvingen behoeven dan het veld Benaming, b.v. voor toestellen en apparaten, dan kunt u op de offertes een uitgebreide technische of commerciële beschrijving van het artikel te kunnen afdrukken. Op de factuur hoeft deze langere tekst meestal niet en volstaat de korte artikelbenaming.
Selecteer het tabblad Teksten en tik de omschrijvende tekst in. Bewaar met F5. Let op, deze uitgebreide tekst verschijnt niet automatisch op een document. Hiertoe moet een aanpassing gebeuren in de lay-out van het document: het veld Benaming moet worden vervangen door het veld Omschrijving.
Het is aan te raden voor deze uitgebreide artikelomschrijvingen in het menu Instellingen, Invoice, tabblad Artikel de volgende instelling te doen:
• Korte omschrijving overnemen: bij het ontbreken van een omschrijvende tekst in het tabblad Teksten, zal de inhoud van het veld Benaming worden overgenomen in het veld Omschrijving.

Briljant Algemene handleiding
140
Het tabblad Memo
Menu Beheer, Artikels, tabblad Memo
Vrije tekstingave over dit artikel. Als er tekst is ingetikt, dan wordt het tabblad gemarkeerd met een rode LED.
U verwijdert de tekst met F6. Gebruik niet de knop Verwijder in de knoppenbalk, want dan wordt het artikel verwijderd.
De inhoud van dit tabblad Memo kan worden opgenomen in document lay-outs. De nodige voorzichtigheid is hierbij geboden omdat hier vaak teksten worden ingetikt die uitsluitend zijn bedoeld voor intern gebruik...

BEHEREN IN BRILJANT
141
Het tabblad Samenstelling
Menu Beheer, Artikels, tabblad Samenstelling
Enkel van toepassing als de module Productie is geactiveerd.
Het tabblad Samenstelling wordt enkel getoond als in het tabblad Algemeen is ingegeven dat dit een samengesteld artikel betreft.
Op dit tabblad geeft u de onderdelen van de samenstelling en hun aantal in.
Klik beneden op de knop Kostprijs overnemen om de totale kostprijs van deze samenstelling over te halen naar het veld Kostprijs op het tabblad Prijzen.
Zie Productie onder BRILJANT ADMINISTRATOR.

Briljant Algemene handleiding
142
Het tabblad Onderdeel van
Menu Beheer, Artikels, tabblad Onderdeel van
Enkel van toepassing als de module Productie is geactiveerd.
Het tabblad Onderdeel van wordt enkel getoond als dit artikel een onderdeel of component is van een samengesteld artikel.
Het tabblad toont bijgevolg alle samengestelde artikels waarin dit artikel als onderdeel is opgenomen.
Zie Productie onder BRILJANT ADMINISTRATOR.

BEHEREN IN BRILJANT
143
Het tabblad Bestellingen
Menu Beheer, Artikels, tabblad Bestellingen
Historiek van de bestellingen van dit artikel bij de leveranciers. De gegevens zijn niet editeerbaar.
U kunt de volgende instellingen doen:
• sorteren volgens leverancier of volgens datum;
• een begin en/of een einddatum ingeven;
• alle bestellingen of enkel de openstaande (= backorders).

Briljant Algemene handleiding
144
Het tabblad Leveringen
Menu Beheer, Artikels, tabblad Leveringen
Historiek van de leveringen van dit artikel bij de leveranciers. De gegevens zijn niet editeerbaar.
U kunt de volgende instellingen doen:
• sorteren volgens leverancier of volgens datum;
• een begin en/of een einddatum ingeven;
• alle bestellingen of enkel in magazijncontrole (= ontvangen, maar nog niet toegevoegd aan de voorraad).

BEHEREN IN BRILJANT
145
Het tabblad Klantkortingen
Menu Beheer, Artikels, tabblad Klantkortingen
Voor specifieke prijsafspraken per klant. De kortingen en/of prijzen op dit tabblad krijgen voorrang op alle andere kortingsystemen (prijscategorie, klantkorting, kortingengrid).
Werkwijze
U kunt kortingen en prijzen ingeven op volgende manieren.
• Procentuele korting: in de kolom Korting 1 en/of Korting 2. Een positief getal betekent een korting, een negatief getal betekent een prijstoeslag.
• Korting bedrag: in de kolom Prijs 1. Vul een negatief bedrag in als korting op de standaardprijs van het artikel.
• Verkoopprijs: Vul de verkoopprijs in het veld Prijs 1 in.
Het wijzigen van de verkoopprijs in het Artikelscherm, tabblad Prijzen, wijzigt deze klantgebonden verkoopprijs niet.
Prijsstaffel
U kunt de prijsvoorwaarden koppelen aan een aantal. Door gebruik te maken van de velden Aantal 1 t/m 8 en Prijs 1 t/m 8 kunt u een prijstaffel opbouwen. Bij ingave van 5,10, 20 stuks in de velden Aantal 1, Aantal 2, Aantal 3, ... wordt de staffel toegepast op 1 t/m 4 stuks, 5 t/m 9 stuks, 10 t/m 19 stuks en vanaf 20 stuks.
De prijsafspraken die u in dit tabblad ingeeft kunt u ook consulteren en wijzigen in het tabblad Artikelkorting in het scherm Klanten en vice versa.

Briljant Algemene handleiding
146
Het tabblad Offertes
Menu Beheer, Artikels, tabblad Offertes
Historiek van de offertes van dit artikel aan de klanten. De gegevens zijn niet editeerbaar.
U kunt de volgende instellingen doen:
• sorteren volgens klant of volgens datum;
• een begin en/of een einddatum ingeven;
• enkel de gehele artikels of ook de onderdelen (enkel functioneel indien u werkt met samengestelde artikels)

BEHEREN IN BRILJANT
147
Het tabblad Orders
Menu Beheer, Artikels, tabblad Orders
Historiek van de orders van dit artikel aan de klanten. De gegevens zijn niet editeerbaar.
U kunt de volgende instellingen doen:
• sorteren volgens klant of volgens datum;
• een begin en/of een einddatum ingeven;
• alle orders of enkel de openstaande (= backorders klanten).

Briljant Algemene handleiding
148
Het tabblad Afleveringen
Menu Beheer, Artikels, tabblad Afleveringen
Historiek van de afleveringen van dit artikel aan de klanten. De gegevens zijn niet editeerbaar.
U kunt de volgende instellingen doen:
• sorteren volgens klant of volgens datum;
• een begin en/of een einddatum ingeven;
• alle afleveringen of enkel de openstaande (= op afleverbon, maar nog niet gefactureerd).
De historiek op dit tabblad stelt u in staat om zeer snel op te zoeken welke artikels u in het verleden aan een klant heeft geleverd en aan welke prijs.

BEHEREN IN BRILJANT
149
Het tabblad Verkoopstatistiek
Menu Beheer, Artikels, tabblad Verkoopstatistiek
Het tabblad Verkoopstatistiek toont in één oogopslag het aantal verkochte eenheden per maand, de totale aankoopwaarde en de totale omzetwaarde. De gegevens zijn niet editeerbaar.
Via de statistische lijsten (menu Overzicht, Beknopte statistiek) kunt u veel gedetailleerder gegevens verkrijgen, maar voor een snelle beoordeling is dit tabblad erg handig.
U kunt de gegevens van een ander boekjaar opvragen door het veld Jaar te wijzigen.

Briljant Algemene handleiding
150
Het tabblad Herstellingen
Menu Beheer, Artikels, tabblad Herstellingen
Historiek van de herstellingen van dit artikel. De gegevens zijn niet editeerbaar.
Dit tabblad wordt enkel getoond als de module Service is geactiveerd.

BEHEREN IN BRILJANT
151
Het tabblad Onderhoudscontracten
Menu Beheer, Artikels, tabblad Onderhoudscontracten
Historiek van de onderhoudscontracten van dit artikel. De gegevens zijn niet editeerbaar.
Dit tabblad wordt enkel getoond als de module Onderhoudscontracten of Service is geactiveerd.

Briljant Algemene handleiding
152
Het tabblad Promotieprijzen
Menu Beheer, Artikels, Tabblad Promotieprijzen
Voor ingave van individuele promotieprijzen per artikel.
Werkwijze
1. Vul de datums vanaf ...tot in om de promotie aan een vooraf bepaalde periode te binden. U kunt de datums ook openlaten of enkel de begin- of de einddatum invullen.
2. Vul ofwel het winstpercentage, de verkoopprijs of de verkoopprijs inclusief BTW in. De twee overige kolommen worden automatisch berekend.
Indien u niet op deze wijze met promotieprijzen wenst te werken, dan kunt u dit tabblad verbergen (menu Instellingen, Invoice, tabblad Artikel - vink het veld Met promotieprijzen uit).

BEHEREN IN BRILJANT
153
Het tabblad Extra velden
Menu Beheer, Artikels, tabblad Extra velden
U kunt aan het scherm Artikels het tabblad Extra velden toevoegen voor het bewaren van gegevens die specifiek zijn voor uw bedrijf. Het tabblad Extra velden wordt enkel getoond als er extra velden zijn toegevoegd aan het scherm.
De Extra velden voor het scherm Klanten worden aangemaakt in het menu Instellingen, Invoice, tabblad Artikel 2.
Zie Extra velden voor het aanmaken en beheren van Extra velden.

Briljant Algemene handleiding
154
Het tabblad Overzicht
Menu Beheer, Artikels, tabblad Overzicht
Gedetailleerd overzicht van de voorraadgegevens met uitsplitsing per magazijn.
Dit tabblad Overzicht is identiek aan het tabblad Algemeen in het scherm Artikeloverzicht (menu Overzicht, Artikels).

BEHEREN IN BRILJANT
155
De Artikellijst afdrukken
Menu Beheer, Artikellijst
Het afdrukken van de artikellijst gebeurt volgens de standaard methode van lijstgeneratie.
Werkwijze
Kies menu Beheer, Artikellijst. Het scherm Lijst artikels opent.
Stel op het tabblad Selectie de nodige parameters in en activeer op het tabblad Lay-out de gewenste kolommen.
Klik hier voor de gedetailleerde beschrijving van lijsten afdrukken.

Briljant Algemene handleiding
156
Artikel hoofd- en subgroepen
Menu Beheer, Groepen
Het indelen van de artikels in groepen en subgroepen geeft de volgende extra mogelijkheden:
• kortingen toekennen per groep en/of subgroep
• prijslijsten per groep en/of subgroep
• prijsaanpassingen per groep en/of subgroep
• artikellijsten, aan- en verkooplijsten en vergelijkende statistieken per groep en/of subgroep.
Werkwijze
1. Kies menu Beheer, Groepen. Het scherm Groepen opent.
2. Vul in Hoofdgroep de code voor de hoofdgroep in (max. 8 alfanumerieke karakters).
3. Vul in Benaming de omschrijvende benaming voor deze hoofdgroep in.
4. Vul in de kolom Subgroep de code(s) voor de subgroep(en) in (max. 8 alfanumerieke karakters).
5. Vul in de kolom Benaming de omschrijvende benaming(en) voor deze subgroep in.
6. Vink de kolom Vp aanpassen aan als uw wil dat bij een gewijzigde bruto aankoopprijs of kostprijs automatisch de verkoopprijs wordt aangepast.
Aantal karakters voor de codes van hoofd- en subgroepen Om de selecties correct te laten werken is het aan te raden de codes voor alle hoofd en alle subgroepen even lang te maken. Beslis dus op voorhand hoeveel karakters u nodig zal hebben. Als u enkel cijfers gebruikt, maak dan alle codes even lang met voorloopnullen.
Cijfer- of lettercodes? Vermits u meestal de code voor hoofd- of subgroep intikt (u kunt met F3 ook de selectielijst opvragen) is het omwille van de herkenbaarheid handiger te werken met lettercodes met een betekenis i.p.v. cijfercodes.

BEHEREN IN BRILJANT
157
De Prijslijst afdrukken
Menu Verkopen, Prijslijst
Werkwijze
Kies menu Verkopen, Prijslijst. Het scherm Prijslijst opent.
1. Vul de nodige sorteer- en selectiecriteria in.
2. Vul voor Prijs 1 een Titel in, de Prijscategorie, de Valuta en prijs Exclusief of Inclusief.
3. Herhaal het vorige eventueel voor Prijs 2 t/m Prijs 5.
4. Klik op de knop Print om af te drukken of Afdrukvoorbeeld om de lijst op het scherm te bekijken.

Briljant Algemene handleiding
158
De Lijst kortingen van de klanten afdrukken
Menu Verkopen, Lijst kortingen van de klanten
Het afdrukken van de Lijst kortingen van de klanten gebeurt volgens de standaard methode van lijstgeneratie.
Werkwijze
Kies menu Verkopen, Lijst kortingen van de klanten. Het scherm Lijst kortingen van de klanten opent.
Stel op het tabblad Selectie de nodige parameters in en activeer op het tabblad Lay-out de gewenste kolommen.
Klik hier voor de gedetailleerde beschrijving van lijsten afdrukken.

BEHEREN IN BRILJANT
159
Globale prijsaanpassing
Menu Beheer, Prijsaanpassing
Met het systeem voor globale prijsaanpassingen kunnen eenvoudige én complexe aanpassingen worden uitgevoerd op de artikelprijzen.
Voorbeeld 1 Eenvoudige prijsaanpassing: verhoog alle aankoopprijzen met 2%.
Werkwijze
Kies menu Beheer, Prijsaanpassing. Het scherm Prijsaanpassing opent.
1. Vul de artikelselectie Van... Tot... in.
2. Kies in Bereken Bruto A.K.
3. Tik de formule @art.aankoopprijs@*1.02 in.
4. Klik op Bereken nieuwe prijzen <F7>.
Het werken met prijsaanpassingen vereist de nodige kennis van de veldnamen in de database en de syntaxis van de formules. Contacteer hiervoor uw helpdesk.
Voorbeeld 2 Complexe prijsaanpassing: verhoog alle verkoopprijzen excl. BTW van de artikelhoofdgroep A in de prijscategorie A met 20% en dit enkel voor de artikels van voorkeursleverancier B en indexeer de prijzen met 2%.

Briljant Algemene handleiding
160
Werkwijze
1. Vul de selectievelden in (hier één Voorkeursleverancier).
2. Kies de instellingen voor Bereken (hier Inclusief, Prijscategorie en Valuta).
3. Tik de formule {artprijsincl;@.artnr@;A;EUR;1}*1,2*@index@ in.
4. Creëer de Parameter Index = 1,02.
5. Tik in Naam formule een code en een omschrijving in en druk op F5. Hiermee bewaart u de formule voor later hergebruik. U kunt voor de parameter Index telkens een andere waarde intikken.
6. Klik op Bereken nieuwe prijzen <F7>.
Dergelijke formules voor prijsaanpassing worden vrijwel altijd opgebouwd onder begeleiding van de Helpdesk.
Test formules voor prijsaanpassing altijd uit in een oefen- of reservedossier. Een foute prijsaanpassing kunt u niet meer ongedaan maken!

BEHEREN IN BRILJANT
161
Prijssystemen
De standaardprijs
Menu Beheer, Artikels, tabblad Prijzen
De standaardprijs is de meest elementaire vorm van prijszetting: een artikel heeft een verkoopprijs, al dan niet gebaseerd op een bruto aankoopprijs of een kostprijs.
In de offertes, orders en afleveringen kunt u kortingen geven op de standaardprijs.
Het ingeven van de standaardprijs gebeurt in het menu Beheer, Artikels, tabblad Prijzen.

Briljant Algemene handleiding
162
Prijscategorieën
Menu Instellingen, Invoice, tabblad Prijscategorie
In Briljant Administrator hanteert 40 verschillende prijscategorieën met vrij te bepalen namen: b.v. Winkel, Groothandel, Particulier, ...
Tijdens de creatie van een nieuw dossier zijn 4 prijscategorieën aangemaakt: Prijs1, Prijs 2, Prijs 3 en Prijs 4.
U kunt de namen van deze prijscategorieën wijzigen, verwijderen of nieuwe categorieën bij aanmaken in het menu Instellingen, Invoice, tabblad Prijscategorie. (Geef de namen in de tabel in van links naar rechts.)
Eenmaal de prijscategorieën gedefinieerd, verschijnen ze automatisch in het scherm Artikels, tabblad Prijzen. Vul nu per prijscategorie de verkoopprijs in (zie tabblad Prijzen).
Ken vervolgens aan een klant een prijscategorie toe. Open hiertoe het scherm Klanten, tabblad Facturatie en vul in het veld Prijscategorie de gewenste categorie in. Vanaf dan zal voor de klant altijd de juiste prijscategorie worden toegepast op offertes, orders, afleveringen en kassatickets.
Prijscategorie wijzigen op offerte, order of aflevering Op het tabblad Algemeen van het de schermen Offertes, Orders en Afleveringen kunt u de prijscategorie van een klant wijzigen voor de geopende offerte, order of afleverbon. De basisinstelling in het scherm Klanten wordt hierdoor niet gewijzigd.

BEHEREN IN BRILJANT
163
Prijsstaffels
Menu Beheer, Groepsstaffels
Prijsstaffels zijn verkoopprijzen gekoppeld aan afnamehoeveelheden.
Zo kost een artikel van 1 tot en met 5 stuks x € per stuk, van 6 tot en met 10 stuks y € per stuk, enz...
Prijsstaffels worden toegekend per artikelgroep en eventueel subgroep.
Werkwijze Kies Beheer, Groepstaffels, tabblad Staffel.
Vul het veld Hoofdgroep in.
Vul eventueel het veld Subgroep in. Zonder subgroep wordt de staffel aan de volledige hoofdgroep toegekend.
Vul in kolom Vanaf de staffelaantallen in.
Voorbeeld: als u 1, 5, 10 en 20 invult, dan wordt de staffel opgebouwd als volgt: van 1 t/m 4 stuks van 5 t/m 9 stuks van 10 t/m 19 stuks vanaf 20 stuks
De groepstaffel is nu gedefinieerd voor deze hoofdgroep en eventueel subgroep.
U kunt vervolgens de staffelprijzen
• laten berekenen
• manueel ingeven.
Staffelprijzen laten berekenen
Klik op het tabblad Winstpercentage. De staffels en de prijscategorieën worden in een raster getoond.
Vul de winstpercentages per aantal en per prijscategorie in.
Vink eventueel het veld VP aanpassen bij andere kostprijs aan. Hierdoor wordt de verkoopprijs aangepast aan een gewijzigde kostprijs of de kostprijs van een nieuwe voorkeursleverancier.
Vink eventueel het veld VP tov Bruto AK aan. Hiermee bepaalt u of de marges toegepast worden op de bruto aankoopprijs, dan wel op de kostprijs.
Klik op de knop Bereken VP. De verkoopprijzen worden berekend en ingevuld in het scherm Artikels, tabblad Prijzen. U kunt deze marges en/of prijzen manueel wijzigen.

Briljant Algemene handleiding
164
Staffelprijzen manueel invullen
U kunt de prijzen manueel invullen in het scherm Artikel, tabblad Prijzen.
1. Vul de marges of de prijzen voor alle aantallen en prijscategorieën in.
2. Bewaar altijd met F5.

BEHEREN IN BRILJANT
165
Leverancierskorting
Menu Beheer, Artikels, tabblad Leveranciers
Ondanks de naam korting, is dit wel degelijk een prijssysteem. Het wordt gebruikt als de bruto aankoopprijzen en de verkoopprijzen dezelfde zijn, maar waarbij de tussenhandelaar een leverancierskorting geniet.
Voorbeeld U koopt een artikel aan € 10 met een leverancierskorting van 30% en u verkoopt het aan € 10 EUR.
Werkwijze Kies Beheer, Artikels, tabblad Leveranciers.
1. Activeer met Beheer kolommen de kolom Korting 1 en eventueel Korting 2.
2. Vul voor de voorkeursleverancier de kolom Br. A.K. en Korting 1 in. De kolom Aankoopprijs en Kostprijs worden berekend en ingevuld.
3. Vul op het tabblad Prijzen in de kolom EUR hetzelfde bedrag in als de bruto aankoopprijs.
4. Bewaar met F5.

Briljant Algemene handleiding
166
Kortingsystemen
Promotieprijzen
Menu Beheer, Promotieprijzen
Met de functie Promotieprijzen kunt u tijdsgebonden kortingen op artikels instellen. De artikels worden afgeprijsd op de afleverbon of het kassaticket, rekening houdend met de begin- en einddatum die u hebt bepaald.
Promotieprijzen hebben altijd een begin- en einddatum.
U kunt promotieprijzen toekennen
• voor meerdere artikels in het menu Beheer, Promotieprijzen
• voor individuele artikels in het scherm Artikel, tabblad Promotieprijzen.
Werkwijze 1. Kies menu Beheer, Promotieprijzen. Het scherm Promotie verkoopprijzen opent.
2. Vul de Van datum en Tot datum van de promotie in. Het programma vraagt of de Tot datum op alle artikellijnen moet worden overgenomen. Indien niet, dan geeft u per artikel een individuele Tot datum in. De Van-datum is altijd voor alle artikels gelijk.
3. Vul de artikelcode in. Het artikel wordt opgehaald. De velden Kostprijs, Winst%, Korting, VP en VP incl. kunt u naar believen invullen.
• U kunt b.v. een andere kostprijs invullen omdat u een hoeveelheid van dit artikel aan een promotieprijs heeft kunnen aankopen en vervolgens het gewenste winstpercentage of de verkoopprijs netto of inclusief BTW ingeven.
• U kunt ook de kostprijs behouden en een korting, een netto verkoopprijs of de verkoopprijs BTW incl. intikken.
Met Beheer kolommen kunt u instellen welke prijscategorieën als referentieprijs worden getoond.

BEHEREN IN BRILJANT
167
Klantkorting op individuele artikels
Menu Beheer, Artikels, tabblad Klantkortingen
Klantkorting op individuele artikels en Artikelkorting op individuele klanten geven hetzelfde resultaat. Enkel de manier van ingeven verschilt.
• Klantkorting op artikels: wordt in het scherm Artikels ingegeven.
• Artikelkorting op klanten: wordt in het scherm Klanten ingegeven.

Briljant Algemene handleiding
168
Artikelkorting op individuele klanten
Menu Beheer, Klanten, tabblad Artikelkorting
Artikelkorting op individuele klanten en Klantkorting op individuele artikels geven hetzelfde resultaat. Enkel de manier van ingeven verschilt.
• Artikelkorting op klanten: wordt in het scherm Klanten ingegeven.
• Klantkorting op artikels: wordt in het scherm Artikels ingegeven.

BEHEREN IN BRILJANT
169
Artikelkorting
Menu Beheer, Klanten, tabblad Facturatie
Algemene korting die per klant in het scherm Klanten, tabblad Facturatie wordt toegepast. De korting wordt ingevuld in de velden Korting 1 en Korting 2. De kortingen zijn niet cumulatief.

Briljant Algemene handleiding
170
Klantkorting op artikel hoofd- en/of subgroep
Menu Beheer, Klanten, tabblad Groepskorting
Dit systeem is vergelijkbaar met de klantkorting op artikels, maar dan op artikel hoofd- en/of subgroepen. De korting wordt ingegeven in het scherm Klanten, tabblad Groepskorting.
Snelingave In het menu Beheer, Groepstaffels, tabblad Klantkorting kunt u deze ingave versneld uitvoeren. Vul een artikel hoofd- en subgroep in en geef vervolgens de klantnamen in met het kortingspercentage of -bedrag voor deze artikelgroep.

BEHEREN IN BRILJANT
171
Kortinggrid op artikelgroep en klantgroep
Beheer, Groepstaffels, tabblad Klantengroep korting
Een kortinggrid is een kortingstelsel, gebaseerd op de combinatie artikelgroepen-klantgroepen. U kent per klantgroep kortingen toe aan artikelgroepen. Vervolgens wijst u een klant toe aan een klantgroep, zodat het overeenstemmende kortingstelsel op hem van toepassing is.
Voorbeeld Art. groep X Art. groep Y Art. groep Z
Klantgroep A -25% -20% -15%
Klantgroep B -20% -15% -10%
Klantgroep C -15% -10% -5%
Klantgroep D -0% -0% -0%
Het voordeel van dit systeem is dat u een klant kunt evalueren - bijvoorbeeld op basis van zijn jaaromzet - en hem in een andere klantgroep met een gunstiger of minder gunstig kortingstelsel kunt onderbrengen.
De kortinggrid werkt op het kenmerk Groep 1 in het scherm Klanten, tabblad Algemeen.
Werkwijze ingeven korting artikelgroep per klantgroep 1. Kies menu Beheer, Groepstaffels, tabblad Klantengroep korting.
2. Vul de code van een artikel hoofdgroep en eventueel een subgroep in.
3. Vul in het veld Klantengroep de code in voor Groep 1 uit het scherm Klanten (F3 voor selectielijst).
4. Geef Korting1 (eventueel Korting2) in of vul het Bedrag korting in dat van toepassing is op deze artikel hoofd- en subgroep.
Werkwijze ingeven korting klantgroep per artikelgroep 1. Kies menu Beheer, Klantgroep.
2. Vul de code van klantgroep 1 in.
3. Vul de kolommen Hfdgrp en Subgrp in (F3 voor selectielijst).
4. Geef Korting1 (eventueel Korting2) in of vul het Bedrag korting in dat van toepassing is op deze artikel hoofd- en subgroep.
Een klant een ander kortingstelsel toewijzen Wijzig in het scherm Klanten, tabblad Algemeen de code voor Groep 1. Het overeenstemmende kortingstelsel is meteen van toepassing.

Briljant Algemene handleiding
172
Globale korting op het factuurbedrag
Menu Beheer, Klanten, tabblad Facturatie
Dit is een globale korting die aan de klant wordt toegekend. De korting wordt berekend op het totaal van het factuurbedrag, ook als er reeds is gebruik gemaakt van artikelkorting en/of prijscategorie. Het gebruik van deze korting vereist een aangepaste factuur lay-out voor afdruk van de bedragen vóór en na korting en het kortingspercentage.

BEHEREN IN BRILJANT
173
Korting contant
Menu Beheer, Klanten, tabblad Facturatie
De korting contant is geen handelskorting, maar een financiële korting.
De korting contant wordt ingegeven in het scherm Klanten, tabblad Facturatie.
Het ingeven van een korting contant heeft enkel gevolgen in de boekhouding. De korting wordt namelijk pas verrekend bij het inboeken van de betaling van de klant. Indien u Briljant Account gebruikt, dan wordt de Korting contant overgenomen en automatisch voorgesteld bij het boeken. In de boekhouding kunt u instellen of de korting contant al dan niet vrij van BTW is.

Briljant Algemene handleiding
174
Barcodes
Werken met barcodes
Menu Beheer, Artikels
In Briljant Administrator worden barcodes (of EAN-codes) volledig ondersteund:
• beheer: ingeven of genereren van barcode per artikel
• afdrukken: op etiketten, orders, afleverbonnen, picking lijsten,
• lezen: met barcode scanner op afleverbonnen, kassatickets, inventarisopname, ...
Werkwijze Kies menu Beheer, Artikels.
• Het artikel is reeds voorzien van een barcode op de verpakking: tik het nummer in het veld EAN-code in. U kunt hiervoor ook de barcode scanner gebruiken. Indien u de EAN-code van uw leverancier niet wenst te gebruiken, gebruik dan de volgende methode.
• Het artikel is niet voorzien van een barcode op de verpakking:
• tik een EAN-code in;
• of laat het systeem een barcode invullen op basis van het artikelnummer. Deze werkwijze moet eerst worden geactiveerd in het menu Instellingen, Invoice, tabblad Artikel. Kies Overnemen in het veld Artnr. naar EAN-code;
• of laat het systeem een eigen nummering opbouwen voor de EAN-code. Deze werkwijze moet eerst worden geactiveerd in het menu Instellingen, Invoice, tabblad Artikel. Kies Eigen nummering in het veld Artnr. naar EAN-code
In alle document lay-outs kan nu de instructie worden opgenomen om de barcode van het artikel af te drukken. Als naderhand de barcode wordt gescand, zal ze door Briljant Administrator worden herkend en zal het overeenstemmende artikel worden ingevuld in de schermen Aflevering, Kassa, Inventaris, ...
Een foutief opgezet barcode systeem is achteraf vaak moeilijk en slechts tegen hoge kosten te corrigeren! Vooraleer u uw administratie overschakelt naar een barcode systeem is het daarom raadzaam tijdens een onderhoud met een Briljant consultant, alle aspecten te overlopen en de gevolgen te evalueren van de verschillende werkwijzen.

175
Index A Aanvullingen en wijzigingen.................................. 51, 52
Ander dossier openen................................................... 4
Artikels Aan- en verkooprekening ..................................... 152 Afdrukken lijst ....................................................... 176 Afleveringen ......................................................... 169 Artikelkorting......................................................... 190 Artikelkorting klant ................................................ 189 Artikelnummer ...................................................... 150 Assortiment .......................................................... 152 Barcodes .............................................................. 195 Benaming ............................................................. 150 Bestellingen.......................................................... 164 BTW-code ............................................................ 152 EAN-code ............................................................. 150 Eenheid ................................................................ 152 Etiketten ............................................................... 152 Globale korting ..................................................... 193 Goederencode...................................................... 152 Groepskorting....................................................... 191 Herstellingen ........................................................ 171 Hoofd- en subgroepen.......................................... 177 Hoofdgroep........................................................... 150 Instellingen ........................................................... 144 Klantkorting artikel................................................ 188 Klantkortingen ...................................................... 166 Korting contant ..................................................... 194 Kortinggrid ............................................................ 192 Leeggoed ............................................................. 150 Leveranciers......................................................... 156 Leverancierskorting .............................................. 186 Magazijnlocatie..................................................... 152 Meertalige benaming............................................ 159 Min.- en max. voorraad ........................................ 152 Nettogewicht......................................................... 152 Offerte .................................................................. 167 Onderdeel............................................................. 163 Onderhoudscontracten......................................... 172 Orders .................................................................. 168 Overzicht .............................................................. 175 Prijsaanpassing .................................................... 180 Prijscategorieën.................................................... 183 Prijslijst afdrukken ................................................ 178 Prijsstaffels ........................................................... 184 Prijzen .................................................................. 158 Promotieprijzen ............................................ 173, 187 Samenstelling............................................... 152, 162 Serienummers ...................................................... 152 Standaardprijs ...................................................... 182 Subgroep.............................................................. 150 Teksten................................................................. 159 Uitgebreide omschrijving ...................................... 159 Verkoopstatistiek .................................................. 170 Verpakking ........................................................... 150 Volume ................................................................. 152 Voorraadbeheer ................................................... 152 Voorraaddefinities ................................................ 155
B Backup ........................................................................ 75
Beveiliging Beheerderspaswoord instellen ............................... 57
Gebruikers.............................................................. 59 Globaal wijzigen..................................................... 67 Paswoord vergeten ................................................ 59 Rechten per gebruiker............................................ 61 Tabbladen instellen ................................................ 64
Beveiliging ............................................................ 55, 56
Browse-venster Beheer kolommen.................................................. 26 Kolom lay-out opvragen ......................................... 31 Kolombreedte instellen........................................... 28 Kolommen instellen................................................ 26 Kolommen schikken............................................... 28 Meerdere lay-outs instellen.................................... 31 Navigeren............................................................... 23 Openen .................................................................. 22 Zoeken in ... ........................................................... 24
Browse-venster........................................................... 21
Build............................................................................ 51
Buildnummer .............................................................. 51
C Converteren................................................................ 53
D Datums invullen .......................................................... 20
Dossier Ander dossier openen............................................ 73 Bestaand dossier toevoegen ................................. 72 Dossier aanmaken ................................................. 70 Oefendossier.......................................................... 69 Reservekopie maken ............................................. 75 Reservekopie terugzetten ...................................... 76 Standaarddossier ................................................... 69 Verwijderen ............................................................ 74 Wat is een dossier.................................................. 69 Werkdossier ........................................................... 69
Dossier ....................................................................... 69
Dossier openen ............................................................ 4
Dossierbeheer .............................................................. 4
Downloaden................................................................ 51
E E-mail
Instellingen............................................................. 48 Mogelijkheden .................................................. 46, 47 Verzenden.............................................................. 49
Extra velden................................................................ 32
G Gegevens
Als standaard instellen........................................... 15 Bewaren ................................................................. 12 Opslaan.................................................................. 12 Verwijderen ............................................................ 14 Wijzigen.................................................................. 13
Gegevens ................................................................... 12

Briljant Algemene handleiding
176
K Klanten
Aanmaken .............................................................. 77 Aanmaningen ....................................................... 103 Aanspreektitels....................................................... 79 Afleveringen ........................................................... 93 Agenda ................................................................... 99 Artikelkorting........................................................... 89 Banknummer .......................................................... 81 Betalingsvoorwaarde.............................................. 83 Brieven ................................................................... 94 BTW-nummer ......................................................... 81 BTW-regime ........................................................... 81 Centralisatierekening.............................................. 83 Contactpersonen .................................................... 85 Extra velden ......................................................... 100 Groepen ................................................................. 81 Groepskorting......................................................... 90 Herstellingen .......................................................... 95 Interesses............................................................... 86 Klantenlijst afdrukken ........................................... 105 Klantgroepen ........................................................ 104 Klantnummer .......................................................... 79 Korting contant ....................................................... 83 Leveradres ............................................................. 88 Memo ..................................................................... 87 Nummeren - automatisch ....................................... 79 Offertes................................................................... 91 Onderhoudscontracten........................................... 96 Orders .................................................................... 92 Overzicht .............................................................. 102 Rekening ................................................................ 83 Saldo .................................................................... 101 Serienummers ........................................................ 97 Stamgegevens ....................................................... 79 Standaardboeking .................................................. 83 Taalcode................................................................. 81 Valuta ..................................................................... 83 Vertegenwoordiger ................................................. 81 Werfadres............................................................... 88
Klanten........................................................................ 77
Knoppenbalk ................................................................. 5
L Leveranciers
Aanmaken ............................................................ 106 Aanspreektitels..................................................... 108 Agenda ................................................................. 122 Artikels.................................................................. 114 Automatische betalingen ...................................... 110 Banknummer ........................................................ 110 Bestellingen.......................................................... 116 Betalingsvoorwaarde............................................ 112 Brieven ................................................................. 118 BTW-nummer ....................................................... 110 BTW-regime ......................................................... 110 Centralisatierekening............................................ 112 Contactpersonen .................................................. 113 Extra velden ......................................................... 123 Groep ................................................................... 110 Herstellingen ........................................................ 119 Korting contant
Vrij van BTW.................................................... 112 Korting contant ..................................................... 112 Leverancierslijst afdrukken................................... 126 Leveranciersnummer............................................ 108 Leveringen............................................................ 117
Memo ................................................................... 115 Overzicht .............................................................. 125 Saldo .................................................................... 124 Serienummers...................................................... 120 Stamgegevens ..................................................... 108 Standaardboeking................................................ 112 Taalcode .............................................................. 110 Uren ..................................................................... 121 Valuta ................................................................... 112
Leveranciers ............................................................. 106
Lijsten Afdrukken............................................................... 45 Lay-out (tabblad) .................................................... 42 Lijst aanmaken....................................................... 42 Lijst lay-outs ........................................................... 42 Selectie (tabblad) ................................................... 42 Tabel afdrukken ..................................................... 45 Tonen..................................................................... 44
Lijsten ......................................................................... 42
P Prospecten
Agenda................................................................. 138 Algemene gegevens ............................................ 131 Brieven ................................................................. 137 Contactpersonen.................................................. 133 Extra velden ......................................................... 139 Interesses............................................................. 134 Memo ................................................................... 135 Offertes ................................................................ 136 Prospect omzetten naar klant .............................. 140 Prospectenlijst afdrukken..................................... 141 Stamgegevens ..................................................... 129
Prospecten ............................................................... 127
R Restore ....................................................................... 76
S Sneltoetsen
Navigatietoetsen ...................................................... 8 Schermgebonden sneltoetsen ................................. 8
Sneltoetsen................................................................... 8
Statusbalk Datum en tijd .......................................................... 11 Dossiercode ........................................................... 11 Klantnummer.......................................................... 11 Recordteller............................................................ 11
Statusbalk ................................................................... 11
T Tabvolgorde................................................................ 16
U Update .................................................................. 51, 53
Update overeenkomst ................................................ 51
V Veldvolgorde
Instellen.................................................................. 16 Op tabblad instellen ............................................... 16 Tonen..................................................................... 16 Wijzigen.................................................................. 16

Index
177
Veldvolgorde ............................................................... 16
W Wettelijk verplichte wijzigingen ................................... 51
Wijzigingen en aanvullingen overzicht afdrukken ................................................ 52
overzicht bekijken................................................... 52
Wijzigingen en aanvullingen ....................................... 51
Wijzigingen en aanvullingen ....................................... 52