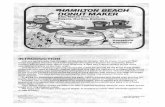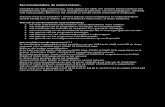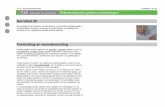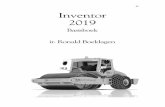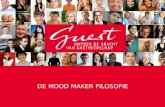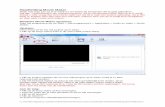Bewerkingen uitvoeren met Movie Maker
Transcript of Bewerkingen uitvoeren met Movie Maker
-
7/25/2019 Bewerkingen uitvoeren met Movie Maker
1/4
Bewerkingen uitvoeren met Movie Maker
Je hebt reeds kennis gemaakt met Windows Live Movie Maker. In de vorige les heb je een
aantal belangrijke elementen bekeken waarmee je een degelijke film kan maken.
In Movie Maker zijn er nog een aantal functies waarmee je net dat tikkeltje meer kan!
Doorloop deze bundel en ontdek wat Movie Maker nog meer in petto heeft!
1 Het startscherm
Je opent je project van vorige les, zodat je terug in dit scherm terecht komt.
2 Mogelijke bewerkingen
2.1 Slow Motion-weergave
We hebben de mogelijkheid om ingevoegde video's in het project, volledig of deels te
voorzien van een slow motion-weergave.
Selecteer hiervoor de video in het storyboard (1), klik op het naar beneden wijzend pijltje
naast het vak "Snelheid" (2),en kies een lager aantal in het lijstje. Kies je een hogere
snelheid, dan wordt de weergave van de video versneld.
-
7/25/2019 Bewerkingen uitvoeren met Movie Maker
2/4
Movie Maker: bewerkingen uitvoeren 2
Wens je een deel van de video in slow motion weer te geven, dan moet je deze video
splitsen (3). Als voorbeeld wordt het filmpje over voetbal in drie delen gesplitst. Het
middelste deel zal in slow motion worden weergegeven.
Plaats eerst de cursor / tijdindicator op de plaats waar je de video de eerste maal wil
splitsen. Nu de video is gesplitst in twee plaats je opnieuw de tijdindicator op de plaats waar
je de video nogmaals wil splitsen. Onze video moet gesplitst zijn in drie delen (A).
Selecteer het middelste deel in het storyboard (4)en wijzig de snelheid in het vak (5).
1
2
3
A
4
5
-
7/25/2019 Bewerkingen uitvoeren met Movie Maker
3/4
Movie Maker: bewerkingen uitvoeren 3
2.2 Snapshot
Een snapshot is een foto gemaakt van een momentopname (een soort schermafdruk), dit
kan bijvoorbeeld een beeldfragment uit een filmpje zijn.
Het eerste wat we doen om een snapshot te maken, is de video selecteren in het
storyboard. Vervolgens verplaats je de tijdindicator op de positie in de video waarvan je een
momentopname wil maken (1). Een voorbeeld van de te maken foto kun je zien in het
voorbeeldvenster (A). Klik de knop "Momentopname"(2)wanneer je klaar bent.
Wanneer je een snapshot gemaakt hebt, wordt gevraagd om de momentopname op te
slaan. Geef het een gepaste naam en je kan verder! Je zal ook zien dat je momentopname
achteraan het filmpje is toegevoegd. Deze afbeelding kan je verplaatsen, terug verwijderen
of gewoon laten staan.
2.3 Mixen van geluiden
Wanneer je ingevoegde video's in je project een achtergrondgeluid hebben en je hebt een
audiotrack toegevoegd aan je project, dan kun je deze mixen.
Kies hiervoor het tabblad "Project", en klik de knop "Audiomix". Wanneer je deze knop hebt
geklikt verschijnt er een schuifbalk met twee icoontjes. Het linker icoontje (1)is voor het
achtergrondgeluid van de video, het rechter icoontje (2)is voor de ingevoerde audiotrack.
Verplaats je de schuifbalk naar links dan wordt het achtergrondgeluid van de video luider,
schuif je deze naar rechts dan wordt de ingevoegde audiotrack luider.
1
A
2
-
7/25/2019 Bewerkingen uitvoeren met Movie Maker
4/4