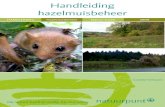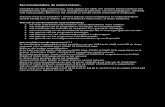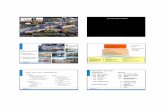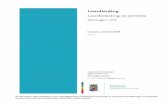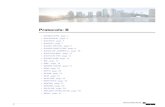Handleiding Movie Maker - Christelijk College Groevenbeek ·...
Transcript of Handleiding Movie Maker - Christelijk College Groevenbeek ·...

C:\Users\bke\AppData\Local\Microsoft\Windows\INetCache\Content.Outlook\2BYYRT6I\Handleiding Movie Maker.docx
Handleiding Movie Maker Maak een map aan op je G-schijf en zet daarin de bestanden die je gaat gebruiken. Let op: Filmbestanden zijn meestal erg groot. Als je niet genoeg ruimte hebt op je G-schijf (totaal 1 GB), vraag dan even bij de balie van het OLC naar een andere oplossing. Als je film klaar is, kopieer hem dan naar een usb-stick, zodat je hem van de G-schijf kunt verwijderen en daar weer ruimte kunt maken..
Windows Movie Maker opstarten: Start het programma op via Start > Alle programma’s > Applicaties > Audio en video > Movie Maker.
Opslaan: Denk eraan af en toe het project op te slaan.
Klik op de knop uiterst links in de menu-balk (naast Start).
Klik op Project opslaan als om het videoproject op te slaan zodat je er later nog mee kunt werken.
Sla het bestand ergens op waar je het weer gemakkelijk kunt vinden, als je hieraan weer verder wilt werken, liefst in de map waarin ook je video’s staan. (Let op: Als je film helemaal af is, moet de film anders worden opgeslagen. Dit kun je lezen aan het einde van de handleiding!)
Aan de slag: Klik op de knop Video of foto toevoegen.
Zoek de video die je hebt gemaakt en die je wilt toevoegen.
Klik op dit bestand.
Klik op Openen. Je kunt nu nog een videobestand toevoegen.

C:\Users\bke\AppData\Local\Microsoft\Windows\INetCache\Content.Outlook\2BYYRT6I\Handleiding Movie Maker.docx
Klik op de knop Video of foto toevoegen.
Zoek de video die je hebt gemaakt en die je wilt toevoegen.
Klik op dit bestand.
Klik op Openen. Foto toevoegen?
Klik op de knop Video of foto toevoegen.
Zoek de foto die je hebt gemaakt en die je wilt toevoegen.
Klik op dit bestand.
Klik op Openen. Op deze manier kun je nog meer videobeelden of foto’s toevoegen. De volgorde van afspelen van de beelden wordt bepaald door de volgorde in het montagevak.
Deze volgorde verander je door een item te verslepen:
Klik bijvoorbeeld op de foto.
Sleep hem bijvoorbeeld voor de video. Rechts onderaan het scherm kun je de grootte van de voorbeelden instellen en kun je inzoomen en uitzoomen.
Video bewerken: 1. Video’s bijsnijden: Wanneer je de verschillende video’s en foto’s hebt toegevoegd, kun je ze eventueel bijsnijden:
Klik op het videofragment.
Klik op de tab Bewerken.
In het videofragment staat een verticale streep. Sleep deze naar de plek waar je de scène wilt laten beginnen.

C:\Users\bke\AppData\Local\Microsoft\Windows\INetCache\Content.Outlook\2BYYRT6I\Handleiding Movie Maker.docx
Klik op Startpunt instellen. Het fragment is nu aan het begin ingekort. Met de knop ‘Eindpunt instellen’ kun je op dezelfde manier het fragment aan het einde inkorten. Met de knop ‘Ongedaan maken’ in de titelbalk draai je de bewerking weer terug. Je kunt ook met de schuifbalk onder de videospeler (het grote voorbeeld links) slepen. Met de knopjes daaronder kun je beeldje voor beeldje vooruit en terug spoelen. Met de tool voor knippen kun je nog preciezer werken.
Je kunt je videobeelden ook splitsen en er zo stukjes tussen uit halen. 2. Overgang toevoegen: Je kunt bijvoorbeeld overgangen toevoegen tussen de video’s en foto’s:
Klik op de tab Animaties.
Klik op het fragment waar de overgang vóór moet komen.
Kies een overgang die je wilt gebruiken. Als je er met je muis een aanwijst (nog niet klikt), krijg je in de videospeler meteen een voorbeeld te zien.

C:\Users\bke\AppData\Local\Microsoft\Windows\INetCache\Content.Outlook\2BYYRT6I\Handleiding Movie Maker.docx
Bij de weergaveduur kun je aangeven hoelang de overgang duurt.
Je kunt nu het resultaat van je werkzaamheden bekijken met behulp van de videospeler.
Klik op de eerste scène van je montage.
Klik op de Afspelen-knop van de videospeler. Je kunt voor iedere overgang een andere animatie kiezen, maar er ook voor kiezen om dezelfde overgang overal toe te passen door dat boven aan te klikken. 3. Titels toevoegen: Je kunt bijvoorbeeld titels toevoegen voor, tussen en na de video’s en foto’s:
Klik op de tab Start.
Klik op het fragment waar de titel (inleiding) voor moet komen.
Klik op het icoontje voor Titel toevoegen (bovenste van de drie).
Voer nu je tekst in waar ‘[Hier tekst invoeren]’ staat.
Bij de tekstweergaveduur kun je aangeven hoelang de titel duurt.
Je kunt hier bijvoorbeeld ook het lettertype, lettergrootte of achtergrondkleur veranderen.

C:\Users\bke\AppData\Local\Microsoft\Windows\INetCache\Content.Outlook\2BYYRT6I\Handleiding Movie Maker.docx
Als je de titel toch weer wilt verwijderen, klik dan op de titel onder de filmstrip en druk de delete-toets in. 4. Ondertitels toevoegen: Met Bijschrift toevoegen (middelste icoontje) kun je een ondertitel toevoegen. Ook daarbij kun je duur, lettertype e.d. en de plaats van de titel veranderen. 5. Aftiteling toevoegen: Je kunt bijvoorbeeld een aftiteling toevoegen op het einde van de video.
Klik op de tab Start.
Klik op het onderste icoontje Aftiteling toevoegen.
Voer nu je tekst in waar ‘AFTITELING [Hier naam invoeren]’ staat.
Bij de tekstweergaveduur kun je aangeven hoelang de titel duurt.
Je kunt hier bijvoorbeeld ook het lettertype, lettergrootte of achtergrondkleur veranderen.
6. Muziek toevoegen: Je kunt bijvoorbeeld muziek toevoegen voor onder de titels, overgangen of aftiteling.
Klik op de tab Start.
Klik op Muziek toevoegen.
Klik op het fragment waar je de muziek wilt hebben. Als je dubbelklikt op het groene muziekspoor, kun je de muziek aanpassen.

C:\Users\bke\AppData\Local\Microsoft\Windows\INetCache\Content.Outlook\2BYYRT6I\Handleiding Movie Maker.docx
Je kunt hier bijvoorbeeld de lengte en het volume van de muziek aanpassen.
Ook kun je de muziek laten ‘infaden’ (zachtjes aan laten gaan) of ‘uitfaden’ (zachtjes uit laten gaan). Let op: Mocht je muziek willen invoegen tijdens de gesprekken, let er dan op dat je de gesproken tekst nog wel kunt verstaan!
Video opslaan als je helemaal klaar bent: ERG BELANGRIJK! Klik op de knop uiterst links in de menu-balk (naast Start).

C:\Users\bke\AppData\Local\Microsoft\Windows\INetCache\Content.Outlook\2BYYRT6I\Handleiding Movie Maker.docx
Klik op Film opslaan om het project als kant en klare film weg te schrijven.
Kies een van de instellingen voor het type videobestand. Bijvoorbeeld Aanbevolen voor dit project voor een standaard video die niet te groot van formaat mag zijn.
Geef de video een naam.
Klik op Opslaan. De video wordt nu aangemaakt met alle bewerkingen die je hebt toegevoegd.
Klik op Sluiten. Het gemaakte videobestand kun je nu direct afspelen op jouw computer.
Doet de film het ook? Zet de film op jouw usb-stick.
Klik op de video in de map van je usb-stick om het bestand te openen.
De film wordt nu automatisch geopend met de ‘Windows Media Player’ (NIET door de Windows Movie Maker!).
Bekijk het hele filmpje om te kijken of het klaar is om ingeleverd te worden.
![À } > ZE/E' Ed Z U o o µ o ] À ] v W Z © W l l Á Á Á X } v ...fad.consorzioglobal.com/site/images/SCHEDE_CORSI/SK_IMDG_Refresh18.pdfTitle: C:\Users\ESTERP~1\AppData\Local\Temp\mso9F11.tmp](https://static.fdocuments.nl/doc/165x107/5ecbf6a47128b237ed0fff82/-zee-ed-z-u-o-o-o-v-w-z-w-l-l-x-v-fad-title.jpg)