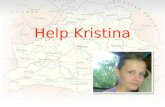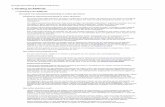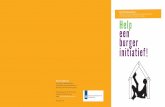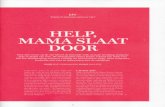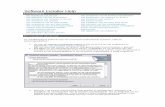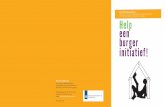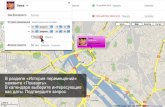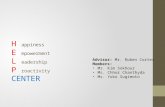AutoScreenRecorder Help
-
Upload
teresita-de-jesus-alonzo -
Category
Documents
-
view
217 -
download
0
Transcript of AutoScreenRecorder Help
-
7/29/2019 AutoScreenRecorder Help
1/32
Product Version: 3.1 Pro
2002-2010 Wisdom Software Inc. All rights reserved. Designated trademarks and brands are theproperty of their respective owners.
Notice of Non-LiabilityWisdom Software Inc. and the authors assume no liability for errors or omissions, or for damages, resultingfrom the use of this Manual or the information contained in this Manual.
-
7/29/2019 AutoScreenRecorder Help
2/32
Table of Contents
1. Introduct ion 03
Installing AutoScreenRecorder 043 Easy Steps to Record 05
AutoScreenRecorder 3 version Compar ison 06
2. Getting Help 08
Frequently Asked Questions 08
The From Tab 09The To Tab 17The Advanced Tab 23Video Editor 25ScreenZoom 27Technical Support 28
3. Registration and Licensing 29
Registration Benefits 29How to Order 29Distribution of Unlicensed Copy 31
License Agreement 31About Wisdom Software Inc . 32
2002-2010 Wisdom Software Inc. All rights reserved. 2
-
7/29/2019 AutoScreenRecorder Help
3/32
CHAPTER 1: INTRODUCTION
AutoScreenRecorder 3 -- Record, edit and show! Get the power of an easy-to-useand award winning screen recorder!
AutoScreenRecorder 3 Pro is a powerful and intelligent screen recorder to save you time and boostproductivity. Record anything you see and do on your screen and get it in a video file or Flash movie.AutoScreenRecorder comes with a number of features including a video editor, that you can deliver highquality video files. As well, AutoScreenRecorder 3 offers easy-to-use user interface and flexibility for yourrecording needs.
With AutoScreenRecorder, can record your web cam sessions, favorite games, software operation steps,training demos, videos and movies, The Flash movie file can be published to the Web in no time.
KEY FEATURESEasy to use, record exactly what you see and doRedesigned user interface for easy operation. With an array of recording options, combined with Zoomboxand adjustable area, you can take any part of the screen precisely in flexible ways, including any window,object, non-rectangular area and full screen.
Time saving smart feature for recording and video editingSome exciting new features are bundled in AutoScreenRecorder 3. It supports multi-monitor, auto-stop,scheduled recording on any date and time and recurring recording. It offers a new ScreenZoom feature thatyou can enlarge your screen at any time. A new video editor is available in 3 that you can trim your recordedvideos frame by frame, and extract images, sound from them. Also you can re-record your sound to go withyour recorded video and re-generate the Flash movie.
High qualityWith a redesigned recording module, AutoScreenRecorder 3 records your screen in an accurate framerateand with minimum interference of what you do on your PC, a small footprint. It offers high quality recordingwith video and sound synchronization. The image quality factor and framerate can be adjusted to ensuremaximum flexibility for high quality long recording.
High productivityIt can record mouse pointer with click effects, sound from your speaker or microphone. You can pan therecording region during recording. It also offers annotation recording including AutoText, watermarks, dateand time stamps. Recorded video files can be saved to Flash movies and with automatically generated filenames. So you don't have to stop each time to enter a file name. It hooks up Windows sound recorder andmovie maker in one click.
Af fordableAt $49.95 US, AutoScreenRecorder offers high price-performance value compared to other comparableproducts in the industry.
2002-2010 Wisdom Software Inc. All rights reserved. 3
-
7/29/2019 AutoScreenRecorder Help
4/32
Installing AutoScreenRecorder
System Requirements
Pentium 665MHz PC or higher Windows 98/NT4/2000/ME/XP/2003/Vista and Windows 7 (compatible with 64-bit systems)
Installation
RunSetupAutoScreenRecorder.exe for self-extracting, automated installation.
Note:To add AutoScreenRecorder to the Startup group to start with Windows automatically, you can runthe installation again and check the box.
Or, you can add that later from the "Advanced" tab.
2002-2010 Wisdom Software Inc. All rights reserved. 4
-
7/29/2019 AutoScreenRecorder Help
5/32
Un-installing
Uninstall from your Windows Control Panel, Add/Remove Programs.
- Or -
RunUninstall from the AutoScreenRecorder program menu.
3 Easy Steps to Record
Step 1On the 'From' tab, in the "Hotkeys" group, pick hotkeys you press to start/stop, pause and cancel recording,F9, Ctrl+F9, Ctrl+F10 for instance, and what to record.On the 'To' tab, choose how you like to record and where you want the recorded video saved.Step 2Click the 'Stand By' button. The AutoScreenRecorder icon appears in your Windows system tray.Step 3Press the hotkeys you picked in Step 1 to actually record, F9 in this case.Press the Stop hotkey which can be the same as the start key, to stop and save to a video file.
2002-2010 Wisdom Software Inc. All rights reserved. 5
-
7/29/2019 AutoScreenRecorder Help
6/32
To cancelBefore recording: Right-click the mouse button or press the Esc key to cancel.During recording: Press the Cancel hotkey you setup, Ctrl+F10 in this case.
For instant recording, you can press the "Record Now" button on the top to start recording.
AutoScreenRecorder 3 Version Comparison
Features Free Pro
Recording Area
Rectangle area
Adjustable rectangle
Object / Window
Active Window
Fixed area
Specific Window
Full screen
Non-rectangular area
Adding to Recorded Video
Mouse pointer with click effects
Sound and voice
Multiple monitors
AutoText (Date/Time stamp, Note)
Watermark
Double-click support
Timed Recording
Delayed recording
Auto-stop
Scheduled recording
Recurring recording
Video File Features
Automatic naming, saving to a video file
Video image quality options
Framerate options for long recording
Recorded Video
2002-2010 Wisdom Software Inc. All rights reserved. 6
-
7/29/2019 AutoScreenRecorder Help
7/32
AVI video file
Long recording with multiple 2G files
Generating Flash movie file
Auto-scale Flash movie
Video Editing
Re-record sound
Trim video
Extract frame images
Extract video or sound
Re-generate Flash movie
Other Features
ScreenZoom
System tray
Zoombox options
One click for sound recorder and movie maker
Advanced options
Developer support
PriceSingle license Free US$49.95
2002-2010 Wisdom Software Inc. All rights reserved. 7
-
7/29/2019 AutoScreenRecorder Help
8/32
CHAPTER 2: GETTING HELP
Frequently Asked Questions
Before reporting any problems, please check the latest FAQ online at http://www.wisdom-soft.com/, tosee if there is a solution already.
For AutoScreenRecorder questions, please click below to go to the online FAQ page:
http://www.wisdom-soft.com/kb/faq_asr.htm
For AutoScreenRecorder Flash video guides, click below,
http://www.wisdom-soft.com/asr/asr_guide.htm
For ScreenHunter Step-by-step guides, click below ,
http://www.wisdom-soft.com/asr/asr_step.htm
2002-2010 Wisdom Software Inc. All rights reserved. 8
http://www.wisdom-soft.com/http://www.wisdom-soft.com/kb/faq_asr.htmhttp://www.wisdom-soft.com/asr/asr_guide.htmhttp://www.wisdom-soft.com/asr/asr_step.htmhttp://www.wisdom-soft.com/asr/asr_step.htmhttp://www.wisdom-soft.com/asr/asr_guide.htmhttp://www.wisdom-soft.com/kb/faq_asr.htmhttp://www.wisdom-soft.com/ -
7/29/2019 AutoScreenRecorder Help
9/32
The From Tab
The AutoScreenRecorder Main Window consists oftop buttons, three tabs, and a taskbarfor tasks. Threetabs are for you to specify your way to record.
The From tab is for assigning how and what you want to record.
Top Buttons
Record NowPress this button to record immediately using the current settings.
Stand ByPress this button to get ready. The AutoScreenRecorder icon will appear in your Windows System Tray.
You can press your hotkeys to start recording.
2002-2010 Wisdom Software Inc. All rights reserved. 9
-
7/29/2019 AutoScreenRecorder Help
10/32
Taskbar Tasks
Video EditorClick to show Video Editor and double-click the video in the editor view window to show the Video Editingdialog. Click the "Show Main Window" button on the toolbar in Editor to show the Main Window again.
Open VideoOpen an existing AVI file to play and edit. You can also drag & drop an AVI file from your desktop or Explorerto open.
Movie MakerLaunch Microsoft Movie Maker that comes with your Windows XP or Vista.
Sound RecorderLaunch Windows Sound Recorder that comes with your Windows.
ScreenZoomScreenZoom is for enlarging the screen to see what's going on on the screen and draw lines and notes onthe screen. ScreenZoom is always handy for when you need to see the details. J ust press the hotkey to
enlarge and use your mouse to draw on the screen, and press the hotkey again, right-click or Esc to cancel.
You can change the color of your pen and line width. You can also enter the screen draw mode withoutenlarging the screen.
Help FileShow the external AutoScreenRecorder help file.
AboutShow the About box.
ExitEnd the program and exit AutoScreenRecorder completely.
Groups on the From Tab
Hotkeys A hotkey is the key you press to actually start, pause or stop an action.
If a combination of keys is chosen, to start recording, first hold down the control keys, then press theselected function or letter/number key. You may choose a simple key as your hotkey, F9 for instance, or acombination such as Ctrl +Shift +R.
Press each hotkey button to set up, such as F9 for "Start", Ctrl+F9 for "Pause". The currently chosen hotkeysare shown on the button.
For the "Stop" hotkey, you can choose to use the same key for starting recording.
Record whatSelect what you want to record.
Rectangular areaRecord a rectangular area on the screen. A dynamic Zoombox shows the actual size precisely. Zoomboxcan be customized on the Advanced tab. It uses Highlight color to highlight the area.
2002-2010 Wisdom Software Inc. All rights reserved. 10
-
7/29/2019 AutoScreenRecorder Help
11/32
AdjustableCheck to make the selected rectangle area adjustable. So you can further adjust the area using the mouseand keyboard.
Object / WindowRecord an object or selected window. It's highlighted in Highlight color.
Active windowRecord the current active window immediately.
Fixed areaRecord a user defined fixed area on the screen.Click the size button to define the area. Use the mouse and keyboard to adjust the area and press Enter orSpace to set. The defined area is shown on the button.
Specific WindowCheck to "lock-in" and record a specific window even it's minimized.
This is useful when you need to record a particular window periodically, and it's sometime minimizedthat you may work on other things.Enter the exact window title of the window you want to record.Choose the Refresh time before recording. This is needed when the window is minimized. It takessome time to open the window before recording. This is application dependent.
Full screenRecord the full screen.
Non-rectangular areaRecord a non-rectangular area on the screen.
2002-2010 Wisdom Software Inc. All rights reserved. 11
-
7/29/2019 AutoScreenRecorder Help
12/32
Select a shape either Ellipse orRound Rectangle.Background coloris used to mask a shape in the recorded video.
AddSelect what you want to add in the recorded video.
Mouse pointerCheck to include the mouse pointer in the video.
Check to show left and/or right mouse click effect in recorded video.
SoundCheck to record sound in your recorded video. A sound card and microphone are required to use this feature.Click the Sound Options button to show the "Sound Recording Options" dialog box.Note: If you want to record from your speakers, you need a sound card that supports "Audio mix", "Wave outmix" or "Stereo Mix". Click the Sound "Options" button on the "From" tab, and click "Select an Audio InputDevice". Make sure you check the "Audio mix", "Stereo mix", or "Wave out mix", not "Microphone".Check the online step-by-step guide for more sound recording details.
2002-2010 Wisdom Software Inc. All rights reserved. 12
http://sound/http://sound/ -
7/29/2019 AutoScreenRecorder Help
13/32
Select an Audio Input DeviceClick to select from your Recording Control dialog. You can select Microphone or Stereo Mix(Speaker), etc, not both.
Record Sound / TestClick to run Windows Sound Recorder to record sound or test your microphone, using the currentlyselected audio input device.
2002-2010 Wisdom Software Inc. All rights reserved. 13
-
7/29/2019 AutoScreenRecorder Help
14/32
Use Media Control Interface (MCI) recordingCheck to use MCI commands to perform Microphone voice recording. This way may give bettersound quality in some systems. You can compare by checking and un-checking the option to see ifyour system makes difference.
Sound Quality OptionsChoose the desired sound quality in your recorded video.
Multiple monitors
Check to add multiple monitor support. Check it only if you have more than one monitor to record.
AutoTextCheck to add AutoText including date/time, computer name and user name, or any text note you want to addto your recorded video.
Text OptionsCheck to include the text you want to add to your record. You can choose a date and time format.Order
You can highlight an item in the list box and use the up and down buttons on the right to change the
2002-2010 Wisdom Software Inc. All rights reserved. 14
-
7/29/2019 AutoScreenRecorder Help
15/32
text sequence.
Visual OptionsChoose text font, color, positions, wrap text options or adding a border.
Watermark
Check to add a watermark to your video.
Image FilenameClick the folder icon at right to load your image as the watermark.
Visual OptionsChoose different color, scale and transparency options. Choose a position for the watermark toappear in the record video.
The real watermark size is previewed.
Use timerCheck to use a timer to set delay time, auto-stop or scheduled recording.
DelaySelect to set the delay from the time the start hotkey is pressed to the time the actual recording is takingplace.
Auto-stop
Select to automatically stop recording at a given time.Start at - Scheduled recordingCheck to record at the given date and time. Available only when 'Active window', 'Fixed area', 'Specificwindow' or 'Full screen' is selected. When checked, 'Recurring' is not available.
2002-2010 Wisdom Software Inc. All rights reserved. 15
-
7/29/2019 AutoScreenRecorder Help
16/32
Click the drop-down to select the date for the calendar. Type or press up and down arrows to set the hour,minute and second.
RecurringCheck to record periodically. Available only when 'Active window', 'Fixed area', 'Specific window' or 'Fullscreen' is selected. When checked, 'Start at' is not available.
Start fromSet the starting point of the recurrence.Click the drop-down to select the date. Type or press up and down arrows to set the hour, minuteand second.
Recurrence patternWeeklyCheck days you want it record at the same time in 'Start from'.
MonthlyChoose a day in the month, and month intervals.
End of recurrenceForeverSelect to set no end date.
End bySelect to end at a specific date and time.
2002-2010 Wisdom Software Inc. All rights reserved. 16
-
7/29/2019 AutoScreenRecorder Help
17/32
The To Tab
The To tab is for assigning how you want it record and how to do with the recorded video file.
Recording Options
CodecIt lists all compressors available from your PC. A codec or compressor is a component compresses an AVIfile to make it smaller in size and play faster. The default codec is the "Microsoft Video 1" compressor, whichcomes with Windows. You may have other codec installed on your machine.
Image qualityThe video image quality factor from 1 to 100.Note: High quality (>90) also means slow recording and large video file size.
Frame rateFrame rate is the number of still frames displayed per second or FPS. This defines how many pictures(frames) per second a video file contains.
The recording frame rate: 1 to 50 frames per second or per minuteFor long recording, you can choose to record #of frames per minute. It will result in significant small videofile sizes.
Note:The higher the frame rate, the smoother the playback will appear but the more processing power andlarger file size is required.
2002-2010 Wisdom Software Inc. All rights reserved. 17
-
7/29/2019 AutoScreenRecorder Help
18/32
15+fps is considered a high frame rate. A typical value from 8 to 24 fps is used for most purposes. Higherthan 40fps is not recommended for normal recording.
Video File Options AutoScreenRecorder will always create an AVI file first as your recorded file.
AVI File Opt ionsClick to selection recorded AVI file options, and what to do after recording.
AVI Fil e Recording OptionsDue to Microsoft AVI file format limitations, an AVI file cannot be more than 2GB in size. When along recording reaches the maximum size, AutoScreenRecorder can create another AVI file andkeeps recording.
Use this file size limitCheck and assign a new file size limit of your choice in megabytes. Range:1- 1500MB.
Af ter Recording Message OptionsPlay a soundCheck to play a sound.
Show the saved file nameCheck to show the saved file name and location.
Show the conversion progress dialogCheck to show the progress dialog when finalizing the AVI file.
2002-2010 Wisdom Software Inc. All rights reserved. 18
-
7/29/2019 AutoScreenRecorder Help
19/32
Video Editor OptionsLoad AVI file in Video EditorCheck to load the recorded AVI to the AutoScreenRecorder video editor.
Play AVI file in the default video playerCheck to load the recorded AVI to the default AVI video player on your machine, such as Microsoft
Media Player.
Create Flash (.swf)Check to generate the Flash movie (.SWF) from the recorded AVI file.
Flash File Options
PlaybackRate: Assigns the playback rate of the Flash movie file.Loop: Check to loop the Flash movie over and over again in the HTML file.
Include soundCheck to include sound in the Flash movie file. If it's unchecked, sound will not be in the Flash movieand the file size will be smaller.
Compression: Choose sound compression in the Flash movie (.SWF)
Use this folder to save Flash filesCheck to pick a different folder to save the generated Flash and HTML files.
Create HTML fileCheck to generate an HTML file that shows the Flash movie file, which can be copy and pasted toyour web page..
Auto-scale on Flash Movie Fi le
2002-2010 Wisdom Software Inc. All rights reserved. 19
-
7/29/2019 AutoScreenRecorder Help
20/32
Check to automatically scale the Flash movie file the assigned size. Click the Auto-scale button at right to seta size. It can be to certain width, height or percentage.Note:This option is only available when Flash movie file is selected.
Keep aspect ratioSelect to keep the original recorded video width and height aspect ratio.
To this widthScale the movie to this width in pixels, keeping the aspect ratio.
To this heightScale the movie to this height in pixels, keeping the aspect ratio.
PercentageScale the movie by this percentage. For example, 50% means half of the width and height.
To this sizeResize the movie to this fixed size.
File name has 3 choices, 'Automatic', 'Ask me' or 'Fixed name'.
Automatic namingSelect to automatically save the capture with a generated filename.
2002-2010 Wisdom Software Inc. All rights reserved. 20
-
7/29/2019 AutoScreenRecorder Help
21/32
Filename FormatCheck to include the text you want to add to your filename.
Check Number of digits if you want to have a fixed number of digits, such as 2 for 01, 02, and 3 for001, 002, etc.Check End at if you want to have filename number sequence end there.
OrderYou can highlight an item in the list box and use the up and down buttons on the right to change thetext sequence.Note:The Prefix or suffix can be set in any sequence. E.g. the prefix can be in the middle and suffixcan be in the front.
Overwrite Options When File ExistsThese options are only for actions when a newly generated filename already exists in the current
folder.Never overwrite (generate a new filename)Select to always generate a new filename automatically.
AskSelect to ask me.
OverwriteSelect to overwrite all the time.
Ask meSelect if you need to name each file in a different way. A file dialog box will be displayed after each capture.
2002-2010 Wisdom Software Inc. All rights reserved. 21
-
7/29/2019 AutoScreenRecorder Help
22/32
You can change the file name and location.
Fixed nameSelect if you need to use this filename for all recorded videos. It will overwrite the file if it exists.
Video File Folder
The default location where all video files using Automatic naming or Fixed name will be saved. Click thefolder button to assign a folder.Note:You can enter a new folder name in the pop-up dialog box.
Temp File FolderThe default location where temporary audio and video files are stored. Click the folder button to assign afolder.Note:You can enter a new folder name in the pop-up dialog box.
On the Advanced tab, check 'Use the location chosen in the file saving dialog as default'if you want to reusethe file saving location.
2002-2010 Wisdom Software Inc. All rights reserved. 22
-
7/29/2019 AutoScreenRecorder Help
23/32
The Advanced Tab
The Advanced tab provides more options to further customize your AutoScreenRecorder.
GeneralHide the main window on startup. Show icon in the system tray onlyCheck to hide the main AutoScreenRecorder main window when started.
This option change will take effect when AutoScreenRecorder is restarted.
Show ScreentipsCheck to show screentips if available.
This option change will take effect when AutoScreenRecorder is restarted.
Use bold text for the selected itemsFor radio buttons and checkboxes on the main tabs, check to use bold text for the selected items.
Recording optionsEnable double-click (slow recording)Check to enable the double-click action when recording. This will result in slow recording and it is suggestedto uncheck until you have to.
2002-2010 Wisdom Software Inc. All rights reserved. 23
-
7/29/2019 AutoScreenRecorder Help
24/32
Minimize the Main window when recordingCheck to set that the main window will be automatically minimized (in the system tray only) before recording.
Show the Stop button on screen when recordingCheck to show the Stop button on screen that you can click anytime to stop and save the video.
Show the recording icon on the Taskbar and flashing focus on screen when recording
Check to show the visual corner focus on screen and an AutoScreenRecorder icon on your WindowsTaskbar. If you want to hide AutoScreenRecorder visual effects completely when recording, uncheck this.
Highlight colorSelect a color used to draw the crosshair and highlight the rectangle, non-rectangle and object / window.Zoombox uses this color too.
ZoomboxZoom area sizeSelect the area size around the crosshair on the screen to be zoomed. You can choose 'No zoombox' to hidethe zoombox.
Zoom factorSelect how many times the zoom area is enlarged.
File optionsUse the location chosen in the file saving dialog as defaultCheck to use the file location chosen in the 'Save As' dialog as the default next time.
Use each file path to saveIn Video Editor, use the AVI file's original folder location in the "Save As" dialog.
2002-2010 Wisdom Software Inc. All rights reserved. 24
-
7/29/2019 AutoScreenRecorder Help
25/32
Video Editor
AutoScreenRecorder Video Editor is an intuitive and versatile video editor. You can edit your video right aftercapturing -- by trimming, re-recording audio and re-generating the Flash movie. The editor is self-explanatory.Double-click the video to show the video editing dialog.
When 'Load AVI file in Video Editor' is checked on the AVI file options dialog, the recorded AVI file will beloaded here when recording is complete.
Toolbar
Menu items
Video Editor Dialog
2002-2010 Wisdom Software Inc. All rights reserved. 25
-
7/29/2019 AutoScreenRecorder Help
26/32
Use the selection slider to make a selection. You can cut the selection, extract video of the selected part,extract image from any frame, and sound of the selected part.Use the play slider to play. You can play the selection part only. The time and frame information is displayedat the top of the dialog.
Click here for a step-by-step guide online.
2002-2010 Wisdom Software Inc. All rights reserved. 26
http://www.wisdom-soft.com/products/asr_step.htmhttp://www.wisdom-soft.com/products/asr_step.htm -
7/29/2019 AutoScreenRecorder Help
27/32
ScreenZoom
AutoScreenRecorder ScreenZoom provides a convenient way to enlarge your screen at anytime, to seewhat's going on on the screen and draw lines and notes on the screen. J ust press your ScreenZoom hotkeyto enlarge, and you can then draw or highlight it on screen. Press the hotkey again, right-click or Esc to
cancel. This can be integrated into your demo, discussion and training sessions, etc.
SetupClick the hotkey setup button in the "Hotkeys" group on the "From" tab to set up.
2002-2010 Wisdom Software Inc. All rights reserved. 27
-
7/29/2019 AutoScreenRecorder Help
28/32
Press these hotkeys to start/stop
This group is for setting up the hotkey you press on your keyboard to start or stop zooming the screen.
Change the pen colorYou can press these keys to change the pen color when it's in the ScreenZoom mode.
Change the pen widthYou can press these arrow keys to change the pen width when it's in the ScreenZoom mode. The width isfrom 2 to 14 pixels.
Technical Support
The latest information and FAQs are posted on the website,
Click www.wisdoms-soft.com
Email
Click to email [email protected]
Note: Registered users can send email to [email protected] with your name and emailaddress included. Registered users take priority in the support queue.
2002-2010 Wisdom Software Inc. All rights reserved. 28
http://www.wisdom-soft.com/mailto:[email protected]:[email protected]:[email protected]:[email protected]://www.wisdom-soft.com/http://www.wisdom-soft.com/ -
7/29/2019 AutoScreenRecorder Help
29/32
CHAPTER 3: REGISTRATION AND LICENSING
Registration Benefits
As a registered user, you will receive: A license key that will remove all "Unregistered" stamps in the software, and unlock all features that
are locked in the trial period.This license key will be emailed to you, or mailed in the CD-ROMpackage.
The benefit to have free upgrades for all future minor releases downloaded from our website. Forexample, if you register 3.0 Pro, you can get a free upgrade for all 3.1 latest builds, and 3.1, 3.2 Pro.
One month free technical support by email with high priority.How to Order
Price List
License Key Multi-license file CD-ROM
SINGLE LICENSEWhen purchasing without the CD-ROM, a license key will be
emailed to you after your order is processed.PRICE
AutoScreenRecorder 3 Pro US$49.95
SINGLE UPGRADE LICENSEAfter receiving your order, a manual checking against our registered user database will take
place in the next 48 hours. A new license key will be emailed to you after the process if you're
a registered user.
PRICE
AutoScreenRecorder 3 Pro upgrade from 2.x and earlier US$24.95
MULTI-LICENSEA Multi-license key is issued to unlock and permit the number of licensed installations.
PRICE
AutoScreenRecorder 3 Pro, 2-14 licenses (each) US$40.00
AutoScreenRecorder 3 Pro, 15-49 licenses (each) US$35.00
AutoScreenRecorder 3 Pro, 50-199 licenses (each) US$30.00
AutoScreenRecorder 3 Pro, 200-499 licenses (each) US$25.00
PRODUCT CD-ROM AND SHIPPINGA CD-ROM package is shipped by airmail in 3 days.
PRICE
Product CD-ROM and shipping US$15.00
All taxes are included in the prices. All prices are subject to change. Visit our website for the latest information. For private label/OEM offers and other volume discount rates, please email [email protected] or
2002-2010 Wisdom Software Inc. All rights reserved. 29
mailto:[email protected]:[email protected] -
7/29/2019 AutoScreenRecorder Help
30/32
contact us for details.
Shop Online
Safe, Easy and Fast.You can use your credit card to order online athttp://www.wisdom-soft.com for immediate license keydelivery 24x7, or place your order through online order services such as RegSoft, RegNow.
Telephone Orders
Telephone orders with your credit card.Please have your credit card (Visa/MasterCard/AMEX) ready.
Monday to Friday 9:00AM to 5:00PM Pacific Time
Fax Orders
Print out the supplied order form included in the program group.
Fax the completed order form. Your license key is sent via email.
Mail Orders
Please make your check or money order payable toWisdom Software Inc.
Print out and complete the order form included in the program group.
Shipping is air mail worldwide.
Corporate Purchase OrdersWe take corporate purchase orders for multi-licenses.
Bank Wire Transfer
We take direct bank wire transfer to our bank account as payment.
Please send your order by fax or email, indicating the payment will be bank wire transferred.
For our bank account information, click to contact us. [email protected]
Cash OrderAlthough not recommended, if none of the above options is available to you, you may send us a registeredmail with your cash payment in US or Canadian dollars.Note: Registered mail with cash is at your own risk. We are not responsible for any lost mails.
2002-2010 Wisdom Software Inc. All rights reserved. 30
http://www.wisdom-soft.com/mailto:[email protected]?subject=Order%20Wisdom-soft%20Productsmailto:[email protected]?subject=Order%20Wisdom-soft%20Productshttp://www.wisdom-soft.com/ -
7/29/2019 AutoScreenRecorder Help
31/32
Distribution of Unlicensed CopyProvided that you verify that you are distributing the unlicensed copy (check the About dialog box) you arehereby permitted to make as many copies of the unlicensed copy of this software and documentation as you
wish; give exact copies of the original unlicensed copy to anyone; and distribute the unlicensed copy of thesoftware and documentation in its unmodified form via electronic means.
There is no charge for any of the above.Wisdom Software License Agreement
THIS LICENSE AGREEMENT DOES NOT APPLY TO ANY FREE PROGRAMS FROMWISDOM SOFTWARE INC.
NOTICE TO USER It is important that you read this document before using the enclosed software (the"Software"). By using the Software, you agree to be bound by the terms of this Agreement. This is a legaldocument between you (the "User") and Wisdom Software ("Wisdom").
Software LicenseLICENSE GRANT. Wisdom grants User a non-exclusive, non-transferable, limited license to use theSoftware with compatible equipment.COPYING. This software is licensed for use on a single computer in a single location. Any copying of thesoftware is prohibited.OTHER RESTRICTIONS. User may not loan, lease, distribute or transfer the Software or copies thereof, norreverse engineer or otherwise attempt to discern the source code of the Software.WarrantyDISCLAIMER. THE SOFTWARE IS PROVIDED "AS IS" WITHOUT WARRANTY OF ANY KIND, EXPRESS
OR IMPLIED, INCLUDING, BUT NOT LIMITED TO, WARRANTIES OF PERFORMANCE ORMERCHANTABILITY OR FITNESS FOR A PARTICULAR PURPOSE. USER BEARS ALL RISK RELATING
TO THE USE OF THE SOFTWARE.LIMITATION OF LIABILITY. In no event will Wisdom, its suppliers and distributors be liable for any lostprofits or other damages, including direct, indirect, incidental, special, consequential or any other type ofdamages, arising out of this Agreement or the use of the Software licensed thereunder, even if Wisdom hasbeen advised of prior possibility of such damages.General ProvisionsGENERAL PROVISIONS. Neither this Agreement nor any part or portion hereof shall be assigned,sublicensed or otherwise transferred by User. Should any provision of this Agreement be held to be void,invalid, unenforceable or illegal by a court, the validity and enforceability of the other provisions shall not beaffected thereby. Failure of a party to enforce any provision of this Agreement shall not constitute or beconstrued as a waiver of such provision or of the right to enforce such provision.
2002-2010 Wisdom Software Inc. All rights reserved. 31
-
7/29/2019 AutoScreenRecorder Help
32/32
About Wisdom Software Inc.
Company Overview Wisdom Software's mission is to make your digital life easier, more exciting andsuccessful through software.
Founded in 1997, Wisdom Software has produced creative graphics software in thePC world designed to fulfill our mission. Dedicated to use the latest technology,Wisdom Software solutions provide the edge you need to succeed eitherprofessionally or personally.
Over 5 million copies of our products were downloaded in the year 2007 alone. Withusers spanning from individuals, small businesses to multinational corporationsincluding governments and educational institutions, Wisdom Software has users incountries all over the world.
Product FamilyScreen Recording and Capture Solutions
AutoScreenRecorderAn easy-to-use and powerful screen recording software.
ScreenHunterA total screen capture solution.
Interactive Multimedia Experience MotionStudio
An all-in-one, easy multimedia authoring software to make interactive
desktop animation EXE files and auto-run CD. MotionGIF
An all-in-one, easy and feature-rich animated GIF creator for Webanimation.
ContactPlease visit www.wisdom-soft.com for detailed contact information.
http://www.wisdom-soft.com/http://www.wisdom-soft.com/