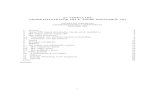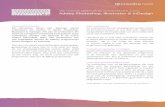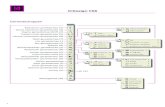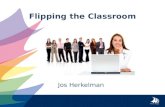ADOBE INDESIGN CC CLASSROOM IN A BOOK
Transcript of ADOBE INDESIGN CC CLASSROOM IN A BOOK

ADOBE® INDESIGN CCCLASSROOM IN A BOOK®De officiële training van Adobe

Dit boek is gedrukt op een papiersoort die niet met chloorhoudende chemicaliën is gebleekt. Hierdoor is de productie van dit boek minder belastend voor het milieu.
© Copyright 2013 Pearson Benelux voor de Nederlandstalige editie.
Authorized translation from the English language edition, entitled Adobe InDesign CS6 Classroom in a Book, published by Adobe Press, Adobe Systems Incorporated, © Copyright 2012. All rights reserved. No part of this book may be reproduced or transmitted in any form or by any means, electronic or mechanical, including photocopying, recording or by any information storage retrieval system, without permission from the publisher.
Alle rechten voorbehouden. Niets uit deze uitgave mag worden verveelvoudigd, opgeslagen in een geautomatiseerd gegevensbestand, of openbaar gemaakt, in enige vorm of op enige wijze, hetzij elektronisch, mechanisch, door fotokopieën, opnamen, of enige andere manier, zonder voorafgaande toestemming van de uitgever.Voorzover het maken van kopieën uit deze uitgave is toegestaan op grond van artikel 16B Auteurswet 1912 j° het Besluit van 20 juni 1974, St.b. 351, zoals gewijzigd bij Besluit van 23 augustus 1985, St.b. 471 en artikel 17 Auteurswet 1912, dient men de daarvoor wettelijk verschuldigde vergoedingen te voldoen aan de Stichting Reprorecht.Voor het overnemen van gedeelte(n) uit deze uitgave in bloemlezingen, readers en andere compilatie- of andere werken (artikel 16 Auteurswet 1912), in welke vorm dan ook, dient men zich tot de uitgever te wenden.Ondanks alle aan de samenstelling van dit boek bestede zorg kan noch de redactie, noch de auteur, noch de uitgever aansprakelijkheid aanvaarden voor schade die het gevolg is van enige fout in deze uitgave.
Vertaling van: Adobe InDesign CC Classroom in a Book, Adobe Press, 2013ISBN 978-90-430-3031-1NUR 991Trefw.: InDesign, Creative Suite, Adobe, CC
Vertaling: Nathalie Kuilder voor Studio Spade Zetwerk: Studio Spade, VoorthuzienOmslag: Neon | Sabine Mannel, Amsterdam Let op. Classroom in a Book vervangt niet de documentatie, support, updates of andere voordelen voor geregistreerde bezitters van de Adobe Photoshop CS6-software.
Dit is een uitgave van Pearson Benelux B.V. Postbus 75598, 1070 AN AmsterdamWebsite: www.pearson.nl – e-mail: [email protected]
Dit e-boek is voorzien van een verborgen, persoonlijk watermerk. Het verspreiden of openbaar maken van dit e-boek is niet toegestaan.
Vertaling van: Adobe InDesign CC Classroom in a Book, Adobe Press, 2013ISBN 978-90-430-3191-2NUR 991Trefw.: InDesign, Creative Suite, Adobe, CC
Vertaling: Nathalie Kuilder voor Studio Spade Zetwerk: Studio Spade, VoorthuzienOmslag: Neon | Sabine Mannel, Amsterdam Let op. Classroom in a Book vervangt niet de documentatie, support, updates of andere voordelen voor geregistreerde bezitters van de Adobe Photoshop CS6-software.
Dit is een uitgave van Pearson Benelux B.V. Postbus 75598, 1070 AN AmsterdamWebsite: www.pearson.nl – e-mail: [email protected]

Inhoud Aan de slag
Over Classroom in a Book . . . . . . . . . . . . . . . . . . . . . . . . . . . . . . . . 13
Vereisten . . . . . . . . . . . . . . . . . . . . . . . . . . . . . . . . . . . . . . . . . . . . . . . . 13
De software installeren . . . . . . . . . . . . . . . . . . . . . . . . . . . . . . . . . . 14
Aanvullende informatie . . . . . . . . . . . . . . . . . . . . . . . . . . . . . . . . . . 16
Adobe-certificering . . . . . . . . . . . . . . . . . . . . . . . . . . . . . . . . . . . . . . 17
Controleren of er updates beschikbaar zijn . . . . . . . . . . . . . . . . 18
1 De werkruimte leren kennen
Lesoverzicht . . . . . . . . . . . . . . . . . . . . . . . . . . . . . . . . . . . . . . . . . . . . 21
Aan de slag . . . . . . . . . . . . . . . . . . . . . . . . . . . . . . . . . . . . . . . . . . . . . 22
Het werkgebied bekijken . . . . . . . . . . . . . . . . . . . . . . . . . . . . . . . . 22
Werken met deelvensters . . . . . . . . . . . . . . . . . . . . . . . . . . . . . . . . 30
De werkruimte aanpassen . . . . . . . . . . . . . . . . . . . . . . . . . . . . . . . 36
De vergroting van een document wijzigen . . . . . . . . . . . . . . . . 37
Navigeren door een document . . . . . . . . . . . . . . . . . . . . . . . . . . . 40
Contextmenu’s gebruiken . . . . . . . . . . . . . . . . . . . . . . . . . . . . . . . . 42
En nu zelf aan de slag . . . . . . . . . . . . . . . . . . . . . . . . . . . . . . . . . . . . 43
Herhalingsvragen . . . . . . . . . . . . . . . . . . . . . . . . . . . . . . . . . . . . . . . 44
Antwoorden op herhalingsvragen . . . . . . . . . . . . . . . . . . . . . . . . 44
2 InDesign leren kennen
Lesoverzicht . . . . . . . . . . . . . . . . . . . . . . . . . . . . . . . . . . . . . . . . . . . . 47
Aan de slag . . . . . . . . . . . . . . . . . . . . . . . . . . . . . . . . . . . . . . . . . . . . . 48
Hulplijnen weergeven . . . . . . . . . . . . . . . . . . . . . . . . . . . . . . . . . . . 49
Preflighten terwijl u werkt . . . . . . . . . . . . . . . . . . . . . . . . . . . . . . . . 50
Tekst toevoegen . . . . . . . . . . . . . . . . . . . . . . . . . . . . . . . . . . . . . . . . . 52
Werken met stijlen . . . . . . . . . . . . . . . . . . . . . . . . . . . . . . . . . . . . . . 55
Werken met illustraties . . . . . . . . . . . . . . . . . . . . . . . . . . . . . . . . . . 59
Werken met objecten . . . . . . . . . . . . . . . . . . . . . . . . . . . . . . . . . . . . 62
Werken met objectstijlen . . . . . . . . . . . . . . . . . . . . . . . . . . . . . . . . 65
Het document weergeven in de modus Presentatie . . . . . . . . 66
En nu zelf aan de slag . . . . . . . . . . . . . . . . . . . . . . . . . . . . . . . . . . . . 68
Herhalingsvragen . . . . . . . . . . . . . . . . . . . . . . . . . . . . . . . . . . . . . . . 69
Antwoorden op herhalingsvragen . . . . . . . . . . . . . . . . . . . . . . . . 69

6
2 HockeyShot Essentials Guide HockeyShot Essentials Guide 3
ShotsSkills
Build Your SkillsAs you’ll see in this guide, HockeyShot has all kinds of great training aids for taking your ice hockey game to the next level. But most people want to start with the basics—the most obvi-ous skills. When it comes to hockey, the first thing that comes to mind is shooting the puck. Then you might start thinking about stickhandling and passing, then finally improving skat-ing and overall strength and agility. So, sticking with the obvi-ous, the bare minimum you need for off-ice training is:
1. A hockey stick, preferably not your on-ice stick
2. A simulated ice surface such as a shooting pad or dryland flooring tiles
3. A puck, training puck or ball
Shooting pads work well if you have limited space as they are easy to move and store. If you’re lucky enough to have dedicat-ed space such as a basement or unused garage, the Hockey-Shot Dryland Flooring Tiles let you create a slippery, smooth, custom surface area for training.
ShootingWant to improve your shot? Shoot 100 pucks per day—or at least shoot for shooting 100 pucks per day! No matter how many shots you actually take, practicing your shot is one of the eas-iest things you can do off-ice. Be sure to shoot off a shooting pad or use your “outdoor” stick, and be careful not to hit any-thing (cars, windows, passersby). If accuracy is an issue, look into a backstop, cage or shooting tarp.
“You miss 100% of the shots you never take.” — Wayne Gretzky
Accuracy… How can my son develop a more accu-rate shot? He seems to use the goalie as a target, and we all know it’s not going to go through his body. Practicing any sport that involves shooting—from archery to basketball to hockey—benefits from having a target. With hockey, of course, your target is anywhere the goalie is not (and can’t reach in time). Since the four corners and five hole are the most likely spots to score, those are generally the tar-gets your son can practice on from home. All you need to do is make simple modifications to your net such as adding:• Pockets such as EZ Goal 4 Corner Netting Targets• Hanging targets such as X-Targets• A “goalie” tarp such as the Ultimate Goalie
4 eVolve Newsletter eVolve Newsletter 1
IN THIS ISSUE:Investing in Training. Whether you’re a small startup or a Fortune 500 company, providing training for your employees is one of the best investments you can make. Page3.
CSS Master Class. This educational seminar for experienced web designers will teach you how to get the most out of cascading style sheets to create state-of-the art web pages. Page 3
arrive smart. leave smarter.TM www.evolveseattle.com
Adobe Creative Suite Master ClassAdobe Creative Suite Master Class is officially hitting the road! Beginning in
Seattle and moving on to Portland, the Midwest and eventually several cities
on the East Coast, this educational seminar will teach you how to use the many
new features in Adobe. Designed for experienced users of previous versions of
the Creative Suite, this two-day seminar covers all of the major new features
in Photoshop, Illustrator, Dreamweaver, InDesign, and Acrobat X. In addition
to the course training materials, the seminar features several prominent guest
speakers, online support materials, and a free tote bag to the first 50 people who
sign up.
Given the rapidly evolving digital publishing scene, this seminar is a must for
anyone who is considering electronic distribution of content. It will explain how
you can use Adobe software to create virtually any kind of digital publication —
for tablets, eReaders, and smartphones. Unleash your creative power and stay
ahead of the curve by getting the most out of Adobe.
w w w.evolveseattle.comT 555.555.5555F 555.555.5555
Have any ideas for us? We welcome your suggestions on new classes, seminars, and trends.
Send an email with the subject “My Recommendations” to [email protected]
the
Return Address:159 Western Ave W Suite A457Seattle, WA 98119
John Q. Senior AdministratorFaccummy nibh enibh ex et adig-na consed tat, commy nim ver il el dolortio conulputatum vendre modipsuscing etum vel ipit delit luptatu. Exercil iquipit iliquis.
Molly H. In-house CounselAzzriure dolobore duisit lummy nos nulput iriusci llametuero do consequipit. Exercil iquipit iliquis adit utpatem zzriusto duisis at nibh el inci ex endiatem.
Amy O. Senior DesignerFaccummy nibh enibh ex et adig-na consed tat, commy nim ver il el dolortio conulputatum vendre modipsuscing etum vel ipit delit luptatu. Exercil iquipit iliquis adit .
John C. Creative DirectorExercil iquipit iliquis adit utpatem zzriusto duisis at nibh el inci ex endiatem. Azzriure dolobore duisit lummy
Jeff G.SalesFaccummy nibh enibh ex et adig-na consed tat, commy nim ver il el dolortio conulputatum vendre modipsuscing etum vel ipit delit luptatu. Exercil iquipit iliquis adit utpatem zzriusto duisis at nibh el inci ex endiatem zzriure dolobore duisit lummy.
Hannah B. Creative DirectorExercil iquipit iliquis adit utpatem zzriusto duisis at nibh el inci ex endiatem. Azzriure dolobore duisit lummy
NEW Day & Evening Classes
» We're forever eVolve-ing, and this year is no exception. At the start of the new year, we rolled out a whopping NINE new classes!
» Advanced Dreamweaver Techniques
» Creating HTML Email (eve)
» InDesign Intermediate (eve)
» Illustrator Intermediate (eve)
» Photoshop Intermediate (Sat.)
» Intro to ActionScript (eve)
» Expression Web Immersion (day)
Seattle Acrobat User Group
» Brian Wood, eVolve's Director of Training, continues as Chapter Leader of the Acrobat Users Group. The next meeting is on Wednesday, June 21 at Adobe University in Fremont. The meeting topic will be posted at eVolve's website a week before the event. The event is free and refreshments will be served. First arrivals get seats.
Customer Testimonials
SCAN for the lat-est information from Adobe.
BUZZ
Yield
Photo by Emily MillsPhoto by KY Studio
Photo by Focus Photos Photo by Focus Photos
Photo by Robin Cruise
Photo by Focus Photos
3 Een document opzetten en met pagina’s werken
Lesoverzicht . . . . . . . . . . . . . . . . . . . . . . . . . . . . . . . . . . . . . . . . . . . . 71
Aan de slag . . . . . . . . . . . . . . . . . . . . . . . . . . . . . . . . . . . . . . . . . . . . . 72
Aangepaste documentinstellingen maken en opslaan . . . . . 73
Een nieuw document maken . . . . . . . . . . . . . . . . . . . . . . . . . . . . . 74
Schakelen tussen open InDesign-documenten . . . . . . . . . . . . 76
Werken met stramienpagina’s . . . . . . . . . . . . . . . . . . . . . . . . . . . . 76
En nu zelf aan de slag . . . . . . . . . . . . . . . . . . . . . . . . . . . . . . . . . . .100
Herhalingsvragen . . . . . . . . . . . . . . . . . . . . . . . . . . . . . . . . . . . . . .101
Antwoorden op herhalingsvragen . . . . . . . . . . . . . . . . . . . . . . .101
4 Werken met objecten
Lesoverzicht . . . . . . . . . . . . . . . . . . . . . . . . . . . . . . . . . . . . . . . . . . .103
Aan de slag . . . . . . . . . . . . . . . . . . . . . . . . . . . . . . . . . . . . . . . . . . . .104
Werken met lagen . . . . . . . . . . . . . . . . . . . . . . . . . . . . . . . . . . . . . .105
Tekstkaders maken en bewerken . . . . . . . . . . . . . . . . . . . . . . . .111
Illustratiekaders maken en bewerken . . . . . . . . . . . . . . . . . . . .118
Bijschriften aan illustratiekaders toevoegen . . . . . . . . . . . . . .126
Illustratiekaders plaatsen en koppelen . . . . . . . . . . . . . . . . . . .127
De vorm van een kader wijzigen . . . . . . . . . . . . . . . . . . . . . . . . .131
De vorm van kaders veranderen . . . . . . . . . . . . . . . . . . . . . . . . .135
Objecten transformeren en uitlijnen . . . . . . . . . . . . . . . . . . . . .140
En nu zelf aan de slag . . . . . . . . . . . . . . . . . . . . . . . . . . . . . . . . . . .147
Herhalingsvragen . . . . . . . . . . . . . . . . . . . . . . . . . . . . . . . . . . . . . .149
Antwoorden op herhalingsvragen . . . . . . . . . . . . . . . . . . . . . . .149
5 Tekst laten doorlopen
Lesoverzicht . . . . . . . . . . . . . . . . . . . . . . . . . . . . . . . . . . . . . . . . . . .151
Aan de slag . . . . . . . . . . . . . . . . . . . . . . . . . . . . . . . . . . . . . . . . . . . .152
Tekst in een bestaand kader laten lopen . . . . . . . . . . . . . . . . .153
Tekst handmatig laten doorlopen . . . . . . . . . . . . . . . . . . . . . . . .155
Tekstkaders maken tijdens het laten doorlopen van tekst .158
Tekst automatisch laten doorlopen . . . . . . . . . . . . . . . . . . . . . .159
Automatisch verbonden kaders maken . . . . . . . . . . . . . . . . . .161
Een paginavervolgaanduiding toevoegen . . . . . . . . . . . . . . . .165
En nu zelf aan de slag . . . . . . . . . . . . . . . . . . . . . . . . . . . . . . . . . . .166
Herhalingsvragen . . . . . . . . . . . . . . . . . . . . . . . . . . . . . . . . . . . . . .167
Antwoorden op herhalingsvragen . . . . . . . . . . . . . . . . . . . . . . .167

7
I n d u l g e n T ?
Paris • Madrid • New York
6 Tekst bewerken
Lesoverzicht . . . . . . . . . . . . . . . . . . . . . . . . . . . . . . . . . . . . . . . . . . .169
Aan de slag . . . . . . . . . . . . . . . . . . . . . . . . . . . . . . . . . . . . . . . . . . . .170
Een ontbrekend lettertype zoeken en vervangen . . . . . . . . .171
Tekst invoeren en importeren . . . . . . . . . . . . . . . . . . . . . . . . . . .173
Tekst en opmaak zoeken en wijzigen . . . . . . . . . . . . . . . . . . . .175
Spelling controleren . . . . . . . . . . . . . . . . . . . . . . . . . . . . . . . . . . . .178
Tekst bewerken met slepen en neerzetten . . . . . . . . . . . . . . .183
De artikeleditor gebruiken . . . . . . . . . . . . . . . . . . . . . . . . . . . . . .184
Wijzigingen bijhouden . . . . . . . . . . . . . . . . . . . . . . . . . . . . . . . . . .186
En nu zelf aan de slag . . . . . . . . . . . . . . . . . . . . . . . . . . . . . . . . . . .187
Herhalingsvragen . . . . . . . . . . . . . . . . . . . . . . . . . . . . . . . . . . . . . .188
Antwoorden op herhalingsvragen . . . . . . . . . . . . . . . . . . . . . . .188
7 Werken met typografie
Lesoverzicht . . . . . . . . . . . . . . . . . . . . . . . . . . . . . . . . . . . . . . . . . . .191
Aan de slag . . . . . . . . . . . . . . . . . . . . . . . . . . . . . . . . . . . . . . . . . . . .192
Verticale spatiëring aanpassen . . . . . . . . . . . . . . . . . . . . . . . . . .193
Het basislijnraster gebruiken om tekst uit te lijnen . . . . . . . .194
Lettertypen en tekenstijl wijzigen . . . . . . . . . . . . . . . . . . . . . . .198
Kolommen verfijnen . . . . . . . . . . . . . . . . . . . . . . . . . . . . . . . . . . .203
Alinea-uitlijning wijzigen . . . . . . . . . . . . . . . . . . . . . . . . . . . . . . .205
Een initiaal maken . . . . . . . . . . . . . . . . . . . . . . . . . . . . . . . . . . . . . .207
Teken- en woordspatiëring bijstellen . . . . . . . . . . . . . . . . . . . .210
Tabs instellen . . . . . . . . . . . . . . . . . . . . . . . . . . . . . . . . . . . . . . . . . .215
Een hangende inspringing maken . . . . . . . . . . . . . . . . . . . . . . .218
Een lijn boven een alinea toevoegen . . . . . . . . . . . . . . . . . . . . .220
En nu zelf aan de slag . . . . . . . . . . . . . . . . . . . . . . . . . . . . . . . . . . .221
Herhalingsvragen . . . . . . . . . . . . . . . . . . . . . . . . . . . . . . . . . . . . . .223
Antwoorden op herhalingsvragen . . . . . . . . . . . . . . . . . . . . . . .223
8 Werken met kleur
Lesoverzicht . . . . . . . . . . . . . . . . . . . . . . . . . . . . . . . . . . . . . . . . . . .225
Aan de slag . . . . . . . . . . . . . . . . . . . . . . . . . . . . . . . . . . . . . . . . . . . .226
Kleur beheren . . . . . . . . . . . . . . . . . . . . . . . . . . . . . . . . . . . . . . . . . .227
Kleurinstellingen synchroniseren in Adobe Bridge . . . . . . . .229
Kleurinstellingen opgeven in InDesign . . . . . . . . . . . . . . . . . .230
Afbeeldingen weergeven op volledige resolutie . . . . . . . . .231
Een soft proof maken van kleuren . . . . . . . . . . . . . . . . . . . . . . .231

8
ricky records
1 • Pathways
2 • Early Frost
3 • Whispers of Rain
4 • These Hands I Hold
5 • Night Vision
6 • Orchard of Kings
7 • Bread
8 • Mist & Light
9 • Endless and Then
10 • Corners
11 • I am, the Stepping Stone
12 • Just Knowing My Own1325 Hol lywood Blvd.Hol lywood, CA 90211
rickyrecords .com
addie mose
Afdrukvereisten definiëren . . . . . . . . . . . . . . . . . . . . . . . . . . . . . .233
Kleuren maken en toepassen . . . . . . . . . . . . . . . . . . . . . . . . . . . .235
Onderbroken lijnen maken . . . . . . . . . . . . . . . . . . . . . . . . . . . . . .240
Werken met verlopen . . . . . . . . . . . . . . . . . . . . . . . . . . . . . . . . . . .241
Een tint maken . . . . . . . . . . . . . . . . . . . . . . . . . . . . . . . . . . . . . . . . .244
Een steunkleur maken . . . . . . . . . . . . . . . . . . . . . . . . . . . . . . . . . .245
Kleuren toepassen op tekst en objecten . . . . . . . . . . . . . . . . . .248
Kleuren toepassen op andere objecten . . . . . . . . . . . . . . . . . .249
Een andere tint maken . . . . . . . . . . . . . . . . . . . . . . . . . . . . . . . . . .250
Geavanceerde verlooptechnieken gebruiken . . . . . . . . . . . . .251
En nu zelf aan de slag . . . . . . . . . . . . . . . . . . . . . . . . . . . . . . . . . . .254
Herhalingsvragen . . . . . . . . . . . . . . . . . . . . . . . . . . . . . . . . . . . . . .255
Antwoorden op herhalingsvragen . . . . . . . . . . . . . . . . . . . . . . .255
9 Werken met stijlen
Lesoverzicht . . . . . . . . . . . . . . . . . . . . . . . . . . . . . . . . . . . . . . . . . . .257
Aan de slag . . . . . . . . . . . . . . . . . . . . . . . . . . . . . . . . . . . . . . . . . . . .258
Alineastijlen maken en toepassen . . . . . . . . . . . . . . . . . . . . . . .260
Tekenstijlen maken en toepassen . . . . . . . . . . . . . . . . . . . . . . . .264
Tekenstijlen nesten in alineastijlen . . . . . . . . . . . . . . . . . . . . . . .266
Objectstijlen maken en toepassen . . . . . . . . . . . . . . . . . . . . . . .272
Tabel- en celstijlen maken en toepassen . . . . . . . . . . . . . . . . .276
Stijlen universeel bijwerken . . . . . . . . . . . . . . . . . . . . . . . . . . . . .282
En nu zelf aan de slag . . . . . . . . . . . . . . . . . . . . . . . . . . . . . . . . . . .286
Herhalingsvragen . . . . . . . . . . . . . . . . . . . . . . . . . . . . . . . . . . . . . .287
Antwoorden op herhalingsvragen . . . . . . . . . . . . . . . . . . . . . . .287
10 Illustraties importeren en aanpassen
Lesoverzicht . . . . . . . . . . . . . . . . . . . . . . . . . . . . . . . . . . . . . . . . . . .289
Aan de slag . . . . . . . . . . . . . . . . . . . . . . . . . . . . . . . . . . . . . . . . . . . .290
Illustraties toevoegen uit andere programma’s . . . . . . . . . . .291
Vector- en bitmapillustraties vergelijken . . . . . . . . . . . . . . . . .292
Gewijzigde illustraties bijwerken . . . . . . . . . . . . . . . . . . . . . . . .295
De weergavekwaliteit bijstellen . . . . . . . . . . . . . . . . . . . . . . . . .297
Werken met uitknippaden . . . . . . . . . . . . . . . . . . . . . . . . . . . . . .299
Illustratiebestanden uit andere Adobe-toepassingen importeren . . . . . . . . . . . . . . . . . . . . . . . . . . . . . . . . . . . . . . . . . . .308
Een bibliotheek gebruiken om objecten te beheren . . . . . . .315
Een bibliotheek maken . . . . . . . . . . . . . . . . . . . . . . . . . . . . . . . . .317
Adobe Bridge gebruiken om illustraties te importeren . . . .319
En nu zelf aan de slag . . . . . . . . . . . . . . . . . . . . . . . . . . . . . . . . . . .322
Herhalingsvragen . . . . . . . . . . . . . . . . . . . . . . . . . . . . . . . . . . . . . .323
Antwoorden op herhalingsvragen . . . . . . . . . . . . . . . . . . . . . . .323

9
Mark your preferences and write in any additional ingredients. Hand this to your server.
crust (circle o n e): THin regul ar deep disH
ingredienT lef T side enTire pizz a rigHT side
pepperoni
Ham
sausage
Bacon
Olives
green peppers
Jalapeños
Mushrooms
pineapple
pizzas are all large and cut into eight slices. deep dish pizzas take an extra 15 minutes to cook.
Perfect Personal Pizza
bistro
Boston | Chicago | Denver | Houston | Minneapolis
I T H I N K , T H E R E F O R E I D I N E .
Chic, simple, practical, eco-friendly
SPECIAL ISSUE
2014 Home
11 Tabellen maken
Lesoverzicht . . . . . . . . . . . . . . . . . . . . . . . . . . . . . . . . . . . . . . . . . . .325
Aan de slag . . . . . . . . . . . . . . . . . . . . . . . . . . . . . . . . . . . . . . . . . . . .326
Tekst omzetten in een tabel . . . . . . . . . . . . . . . . . . . . . . . . . . . . .327
Een tabel opmaken . . . . . . . . . . . . . . . . . . . . . . . . . . . . . . . . . . . . .329
Een koptekstrij maken . . . . . . . . . . . . . . . . . . . . . . . . . . . . . . . . . .334
Illustraties aan tabelcellen toevoegen . . . . . . . . . . . . . . . . . . . .336
Tabel- en celstijlen maken en toepassen . . . . . . . . . . . . . . . . .337
En nu zelf aan de slag . . . . . . . . . . . . . . . . . . . . . . . . . . . . . . . . . . .340
Herhalingsvragen . . . . . . . . . . . . . . . . . . . . . . . . . . . . . . . . . . . . . .342
Antwoorden op herhalingsvragen . . . . . . . . . . . . . . . . . . . . . . .342
12 Werken met transparantie
Lesoverzicht . . . . . . . . . . . . . . . . . . . . . . . . . . . . . . . . . . . . . . . . . . .345
Aan de slag . . . . . . . . . . . . . . . . . . . . . . . . . . . . . . . . . . . . . . . . . . . .346
Een grijswaardenafbeelding importeren en inkleuren . . . . .347
Transparantie-instellingen toepassen . . . . . . . . . . . . . . . . . . . .349
Transparantie-instellingen toevoegen aan geïmporteerde vector- en bitmapillustraties . . . . . . . . . . . . . . . . . . . . . . . . . . . .353
Werken met effecten . . . . . . . . . . . . . . . . . . . . . . . . . . . . . . . . . . .360
En nu zelf aan de slag . . . . . . . . . . . . . . . . . . . . . . . . . . . . . . . . . . .368
Herhalingsvragen . . . . . . . . . . . . . . . . . . . . . . . . . . . . . . . . . . . . . .369
Antwoorden op herhalingsvragen . . . . . . . . . . . . . . . . . . . . . . .369
13 Afdrukken en exporteren
Lesoverzicht . . . . . . . . . . . . . . . . . . . . . . . . . . . . . . . . . . . . . . . . . . .371
Aan de slag . . . . . . . . . . . . . . . . . . . . . . . . . . . . . . . . . . . . . . . . . . . .372
Bestanden preflighten . . . . . . . . . . . . . . . . . . . . . . . . . . . . . . . . . .373
Een pakket van bestanden maken . . . . . . . . . . . . . . . . . . . . . . .375
Een Adobe PDF-proof maken . . . . . . . . . . . . . . . . . . . . . . . . . . . .378
Kleurscheidingen voorvertonen . . . . . . . . . . . . . . . . . . . . . . . . .380
Voorvertonen hoe transparantie zal worden afgevlakt . . . .381
De pagina voorvertonen . . . . . . . . . . . . . . . . . . . . . . . . . . . . . . . .382
Een proefafdruk maken met een laser- of inkjetprinter . . . .384
En nu zelf aan de slag . . . . . . . . . . . . . . . . . . . . . . . . . . . . . . . . . . .392
Herhalingsvragen . . . . . . . . . . . . . . . . . . . . . . . . . . . . . . . . . . . . . .393
Antwoorden op herhalingsvragen . . . . . . . . . . . . . . . . . . . . . . .393

10
4 HockeyShot Essentials Guide
The Back Page
Interested in learning more?If you like our newsletter, please provide us with a little information about yourself so we can do a better job of fulfilling your hockey needs.
The latest in glove material technologyEach piece of hockey equipment is important but choosing the right gloves can mean the difference between proper comfort and potential injury. While leather had once been the material of choice, manufacturers are now switching over to synthetic materials. Synthetic leather is a lighter, more durable, and doesn’t hold water and harden the way that real leather does. Player tests have even discovered that synthetic leather coupled with a nylon shell offers more breathability and lighter weight that often results in perspiration control, as well as quicker reaction times.
City:I’m most interested in receivingmore information about:
E-mail Address:
State: ZIP:
First Name: Last Name:
Address:
Click to submit your information
What’s your connection with hockey?
I’m a Player
I’m a Coach
I’m a Parent
One Truly Amazing Meal
1
A Four-Course Dinner Fit For royAltyby PAt smith
A C u l i n A r y b e s t s e l l e r
ii CONTENTS
INTRODUCING THE WORKSPACE . . . . . . . . . . . . . . . . . . . . . . . . . . . . . . . . . . . . . . . . . 4
Getting started . . . . . . . . . . . . . . . . . . . . . . . . . . . . . . . . . . . . . . . . . . . . . 6
Looking at the workspace . . . . . . . . . . . . . . . . . . . . . . . . . . . . . . . . . . . 6
Working with panels . . . . . . . . . . . . . . . . . . . . . . . . . . . . . . . . . . . . . . . 10
Customizing the workspace . . . . . . . . . . . . . . . . . . . . . . . . . . . . . . . . 12
Changing the magnification of a document . . . . . . . . . . . . . . . . 13
Navigating through a document . . . . . . . . . . . . . . . . . . . . . . . . . . . 14
Using context menus . . . . . . . . . . . . . . . . . . . . . . . . . . . . . . . . . . . . . . 15
Finding resources for using InDesign . . . . . . . . . . . . . . . . . . . . . . . 16
SETTING UP A DOCUMENT AND WORKING WITH PAGES . . . . . . . . . . . . . . . . . 18
Getting started . . . . . . . . . . . . . . . . . . . . . . . . . . . . . . . . . . . . . . . . . . . . 20
Creating and saving custom document settings . . . . . . . . . . . . 20
Creating a new document . . . . . . . . . . . . . . . . . . . . . . . . . . . . . . . . . . 21
Switching between open InDesign documents . . . . . . . . . . . . . 22
Working with master pages . . . . . . . . . . . . . . . . . . . . . . . . . . . . . . . . 22
Applying master pages to document pages . . . . . . . . . . . . . . . . . 30
Adding sections to change page numbering . . . . . . . . . . . . . . . . 31
Adding new pages . . . . . . . . . . . . . . . . . . . . . . . . . . . . . . . . . . . . . . . . . 32
Arranging and deleting pages . . . . . . . . . . . . . . . . . . . . . . . . . . . . . . 32
Placing text and graphics on the document pages . . . . . . . . . . 32
Overriding master page items on document pages . . . . . . . . . 33
Changing the size of pages . . . . . . . . . . . . . . . . . . . . . . . . . . . . . . . . . 35
Viewing the completed spread . . . . . . . . . . . . . . . . . . . . . . . . . . . . . 36
Exploring on your own . . . . . . . . . . . . . . . . . . . . . . . . . . . . . . . . . . . . . 37
INDEX . . . . . . . . . . . . . . . . . . . . . . . . . . . . . . . . . . . . . . . . . . . . . . . . . . . . . . . . . . . . . . . . . 38
CONTENTS
15 Adobe PDF-bestanden met formuliervelden maken
Lesoverzicht . . . . . . . . . . . . . . . . . . . . . . . . . . . . . . . . . . . . . . . . . . .395
Aan de slag . . . . . . . . . . . . . . . . . . . . . . . . . . . . . . . . . . . . . . . . . . . .396
Formuliervelden toevoegen . . . . . . . . . . . . . . . . . . . . . . . . . . . . .397
Een interactief Adobe PDF-bestand exporteren . . . . . . . . . . .403
En nu zelf aan de slag . . . . . . . . . . . . . . . . . . . . . . . . . . . . . . . . . . .404
Herhalingsvragen . . . . . . . . . . . . . . . . . . . . . . . . . . . . . . . . . . . . . .406
Antwoorden op herhalingsvragen . . . . . . . . . . . . . . . . . . . . . . .406
16 Een e-book maken en exporteren
Lesoverzicht . . . . . . . . . . . . . . . . . . . . . . . . . . . . . . . . . . . . . . . . . . .409
Aan de slag . . . . . . . . . . . . . . . . . . . . . . . . . . . . . . . . . . . . . . . . . . . .410
Het boekje voltooien . . . . . . . . . . . . . . . . . . . . . . . . . . . . . . . . . . .411
De inhoud van een e-book kiezen . . . . . . . . . . . . . . . . . . . . . . .416
Metagegevens toevoegen . . . . . . . . . . . . . . . . . . . . . . . . . . . . . .420
Een EPUB-bestand exporteren . . . . . . . . . . . . . . . . . . . . . . . . . . .420
En nu zelf aan de slag . . . . . . . . . . . . . . . . . . . . . . . . . . . . . . . . . . .424
Herhalingsvragen . . . . . . . . . . . . . . . . . . . . . . . . . . . . . . . . . . . . . .426
Antwoorden op herhalingsvragen . . . . . . . . . . . . . . . . . . . . . . .426
17 Werken met lange documenten
Lesoverzicht . . . . . . . . . . . . . . . . . . . . . . . . . . . . . . . . . . . . . . . . . . .429
Aan de slag . . . . . . . . . . . . . . . . . . . . . . . . . . . . . . . . . . . . . . . . . . . .430
Een boek beginnen . . . . . . . . . . . . . . . . . . . . . . . . . . . . . . . . . . . . .430
Een doorlopende voettekst maken . . . . . . . . . . . . . . . . . . . . . .435
Een voetnoot toevoegen . . . . . . . . . . . . . . . . . . . . . . . . . . . . . . . .439
Een kruisverwijzing toevoegen . . . . . . . . . . . . . . . . . . . . . . . . . .440
Een boek synchroniseren . . . . . . . . . . . . . . . . . . . . . . . . . . . . . . . .442
Een inhoudsopgave genereren . . . . . . . . . . . . . . . . . . . . . . . . . .445
Een boek indexeren . . . . . . . . . . . . . . . . . . . . . . . . . . . . . . . . . . . . .450
En nu zelf aan de slag . . . . . . . . . . . . . . . . . . . . . . . . . . . . . . . . . . .453
Herhalingsvragen . . . . . . . . . . . . . . . . . . . . . . . . . . . . . . . . . . . . . .454
Antwoorden op herhalingsvragen . . . . . . . . . . . . . . . . . . . . . . .454
Woordenlijst NL-EN . . . . . . . . . . . . . . . . . . . . . . . . . . . . . . . . . . . . .455
Register . . . . . . . . . . . . . . . . . . . . . . . . . . . . . . . . . . . . . . . . . . . . . . . .461

Met de intuïtieve interface van InDesign CC kunt u op eenvoudige wijze uitdagende lay-outs maken zoals u hier ziet. Het is belangrijk dat u het werkgebied van InDesign kent zodat u de krachtige mogelijkheden voor lay-out en ontwerp volledig kunt benutten. Het werkgebied bestaat uit de Toepassingsbalk, het Regelpaneel, het documentvenster, de menu’s, het plakbord, het deelvenster Gereedschappen en andere deelvensters.

1 De werkruimte leren kennen
LesoverzichtIn deze les leert u:
• gereedschappen selecteren;
• de Toepassingsbalk en het Regelpaneel gebruiken;
• documentvensters beheren;
• werken met deelvensters;
• de werkruimte opslaan
• uw eigen aangepaste werkruimte opslaan;
• de weergave van het document vergroten en verkleinen;
• door een document navigeren;
• contextmenu’s gebruiken.
Deze les duurt ongeveer 45 minuten.
Zie ‘Aan de slag’ aan het begin van dit boek voor het downloaden van de projectbestanden voor deze les.

22 LES 1De werkruimte leren kennen
Aan de slagIn deze les oefent u hoe u het werkgebied gebruikt en door enkele pagina’s navigeert van een eenvoudige lay-out. Dit is de voltooide versie van het document, die u alleen gebruikt om de InDesign CC-werkruimte te leren kennen – u gaat geen tekst of illu-straties wijzigen of toevoegen.
) Als u de projectbestanden voor deze les nog niet hebt gedownload van uw Account-pagina, kunt u dat nu doen. Zie Aan de slag’ aan het begin van het boek.
1 Om ervoor te zorgen dat de voorkeuren en standaardinstellingen van uw Adobe InDesign CC-programma overeenkomen met de instellingen die in deze les wor-den gebruikt, verplaatst u het InDesign-voorkeurenbestand naar een andere map. Volg hierbij de procedure in ‘Het voorkeurenbestand van InDesign opslaan en te-rugplaatsen’ in het hoofdstuk ‘Aan de slag’.
2 Start Adobe InDesign CC. Om te zorgen dat de deelvensters en menuopdrachten overeenkomen met de instellingen die in deze les worden gebruikt, kiest u eerst Venster > Werkruimte [Geavanceerd] en dan Venster > Werkruimte > Geavan-ceerd opnieuw instellen.
3 Kies Bestand > Openen en open het bestand 01_Start.indd in de map InDesign-CIB/Lessons/Lesson_01 op uw harde schijf. Schuif omlaag om pagina 2 en 3 van het document te bekijken.
4 Kies Bestand > Opslaan als, noem het bestand 01_Introduction.indd en sla het op in de map Lesson_01.
5 Kies Weergave > Weergaveprestaties > Weergave van hoge kwaliteit als u het docu-ment op een hogere resolutie wilt weergeven.
Het werkgebied bekijkenTot het werkgebied van InDesign behoort alles wat u ziet wanneer u voor het eerst een document opent of maakt:
• Menubalk;
• Toepassingsbalk;
• Regelpaneel;
• Deelvenster Gereedschappen (de gereedschapset);
• Andere deelvensters;
• Documentvenster;
• Plakbord en pagina’s.

23ADOBE INDESIGN CCClassroom in a Book
U kunt het InDesign-werkgebied aan uw eigen manier van werken aanpassen en opslaan. U kunt bijvoorbeeld alleen de deelvensters weergeven die u vaak gebruikt, deelvenstergroepen minimaliseren en opnieuw schikken, het formaat van vensters wij-zigen, meer documentvensters toevoegen enzovoort.
De configuratie van het werkgebied wordt de werkruimte genoemd. U kunt kiezen uit de standaardconfiguratie en configuraties voor speciale doeleinden (Digitale publica-tie, Afdruk en proefdruk, en Typografie).
Over de gereedschapset
De gereedschapset bevat gereedschappen om objecten te maken en wijzigen, om tekst en afbeeldingen toe te voegen en op te maken en om met kleur te werken.
Standaard is de gereedschapset gekoppeld (‘gelijmd’) in de linkerbovenhoek van het werkgebied. In deze oefening gaat u de gereedschapset uit het koppelgebied halen en hem horizontaal weergeven. Daarna gaat u experimenteren met het selecteren van ge-reedschappen.
1 Zoek de gereedschapset helemaal links in het scherm.
2 Om de gereedschapset uit het koppelgebied te halen en in de werkruimte te laten zweven, sleept u de set aan zijn grijze titelbalk naar het plakbord.
Toepassingsbalk
Gereedschapset
Regelpaneel
Documentvenster
Standaarddeel-vensters in de werk-ruimte Geavanceerd
Menubalk
Plakbord (werkgebied)

24 LES 1De werkruimte leren kennen
) Om de gereedschapset uit het koppelgebied te halen, versleept u de titelbalk of de grijze ge-stippelde balk net onder de titelbalk.
Wanneer de gereedschapset zweeft, kan hij verticaal in één of twee kolommen worden weergegeven, of horizontaal in één rij.
) Het deelvenster Gereedschappen moet zweven om horizontaal weergegeven te kunnen wor-den.
3 Terwijl de gereedschapset zweeft, klikt u op de dubbele pijl ( ) boven aan de ge-reedschapset. De gereedschapset verandert in één horizontale rij.
Terwijl u de lessen in dit boek doorneemt, maakt u kennis met de specifieke functie van elk van de gereedschappen. In deze les leert u gereedschappen selecteren.
4 Plaats de aanwijzer op het gereedschap Selecteren ( ) in de gereedschapset. U ziet dat de naam en sneltoets van het gereedschap wordt weergegeven in een infolabel.
Bij enkele gereedschappen in de gereedschapset wordt een zwart driehoekje in de rechterbenedenhoek weergegeven om aan te geven dat het gereedschap gerelateer-de, maar verborgen gereedschappen heeft. Als u een verborgen gereedschap wilt se-lecteren, klikt u erop en houdt u de muisknop ingedrukt om het menu weer te ge-ven; selecteer dan het gewenste gereedschap.
5 Klik op het gereedschap Potlood ( ) en houd de muisknop ingedrukt om een menu met gereedschappen weer te geven. Selecteer het gereedschap Vloeiend ( ) en u ziet dat het in de plaats komt van het gereedschap Potlood.
) U kunt ook Alt+klikken (Windows) of Option+klikken (Mac OS) op een gereedschap in de gereedschapset om af te wisselen tussen de gereedschappen in een menu.

25ADOBE INDESIGN CCClassroom in a Book
6 Klik nogmaals op het gereedschap Vloeiend, houd de muisknop ingedrukt om het menu weer te geven en kies het gereedschap Potlood. Dit is het gereedschap dat standaard wordt weergegeven.
) Met de besturingselementen onderin of helemaal rechts van de gereedschapset kunt u kleu-ren toepassen en de weergavemodus wijzigen.
7 Wijs elk gereedschap in de gereedschapset aan om de naam en de sneltoets ervan te bekijken. Bij gereedschappen met een zwart driehoekje klikt u op het gereedschap en houdt u de muisknop ingedrukt om het menu met aanvullende gereedschappen te bekijken. De volgende gereedschappen bevatten menu’s:
• Gereedschap Inhoud verzamelen;
• Gereedschap Tekst;
• Gereedschap Pen;
• Gereedschap Potlood;
• Gereedschap Rechthoekkader;
• Gereedschap Rechthoek;
• Gereedschap Vrije transformatie;
• Gereedschap Pipet.
) U kunt een gereedschap selecteren door op het gereedschap in de gereedschapset te klikken of door de sneltoets van het gereedschap op het toetsenbord te gebruiken (mits er geen tekstin-voegpunt is). De sneltoets wordt in het infolabel weergegeven; bij het gereedschap Selecteren verschijnt (V, Escape). Dit betekent dat u op V of Escape kunt drukken om naar het gereed-schap Selecteren te schakelen. Bovendien kunt u de sneltoets op het toetsenbord ingedrukt hou-den om een gereedschap tijdelijk te selecteren. Zodra u de toets loslaat, schakelt u weer naar het eerder geselecteerde gereedschap.
8 Klik op het dubbele pijltje ( ) in de gereedschapset om deze verticaal in twee ko-lommen weer te geven. Klik nogmaals op het dubbele pijltje om terug te keren naar de standaardgereedschapset.
9 Om de gereedschapset weer in het koppelgebied te plaatsen, sleept u de set aan de grijze stippellijn ( ) bovenaan naar de linkerrand van het scherm. Laat de gereedschapset los zodra er een blauwe lijn langs de rand van de werkruimte ver-schijnt.

26 LES 1De werkruimte leren kennen
10 Kies Weergave > Pagina in venster passen om de pagina zo nodig weer midden in het documentvenster te plaatsen.
De Toepassingsbalk bekijken
Boven in de standaardwerkruimte bevindt zich de Toepassingsbalk. Vanaf deze balk kunt u Adobe Bridge CC starten; de weergave van het document vergroten of verklei-nen; lay-outhulpmiddelen zoals linialen en hulplijnen tonen en verbergen; de scherm-modus veranderen in Normaal, Voorvertoning en Presentatie; en bepalen hoe meer-dere documentvensters worden weergegeven. Uiterst rechts kunt u een werkruimte selecteren en zoeken in Adobe-helpbronnen.
• Om vertrouwd te raken met de bedieningselementen op de Toepassingsbalk, wijst u elk element aan om het infolabel ervan weer te geven.
• Om de Toepassingsbalk weer te geven en te verbergen in Mac OS, kiest u Venster > Toepassingsbalk.
) Wanneer u de Toepassingsbalk in Mac OS verbergt, worden de bedieningselementen voor weergavegrootte in de linkerbenedenhoek van het documentvenster weergegeven.
• In Mac OS kunnen de Toepassingsbalk, documentvensters en deelvensters worden gegroepeerd in één eenheid die het Toepassingskader wordt genoemd. Hiermee wordt het werken in een Windows-toepassing nagebootst. Om het Toepassingska-der in te schakelen, kiest u Venster > Toepassingskader.
• U kunt de Toepassingsbalk niet verbergen wanneer Venster > Toepassingskader is geselecteerd in Mac OS en in Windows kunt u de Toepassingsbalk helemaal niet verbergen.
) Adobe Bridge is een aparte toepassing die gebruikers van InDesign Creative Cloud kunnen gebruiken.

27ADOBE INDESIGN CCClassroom in a Book
Het Regelpaneel bekijken
Met het Regelpaneel (Venster > Regelpaneel ) hebt u snel toegang tot opties en op-drachten die gerelateerd zijn aan het huidige pagina-item of de objecten die u selec-teert. Standaard is het Regelpaneel boven in het scherm gekoppeld (in Mac OS onder de Toepassingsbalk en in Windows onder de menubalk).U kunt dit deelvenster echter ook onder het documentvenster koppelen, er een zwevend deelvenster van maken of het verbergen.
1 Weergave > Extra’s > Kaderranden tonen zodat u de kaders die illustraties en tekst bevatten kunt zien.
2 Selecteer het gereedschap Selecteren ( ) in de gereedschapset.
3 Klik met het gereedschap Selecteren ( ) op de tekst ‘Just hum along…’ boven aan de rechterpagina. In het Regelpaneel vindt u nu opties om de positie, afmeting en andere kenmerken van het geselecteerde object (een tekstkader) aan te passen.
4 Klik in het Regelpaneel op de pijltjes X, Y, B en H om te zien hoe u van het geselec-teerde kader de positie en de afmetingen kunt veranderen.
5 Selecteer het gereedschap Tekst ( ) in de Gereedschapset.
6 Selecteer met het gereedschap Tekst ( ) de tekst ‘Just hum along…’. In het Regelpaneel vindt u nu opties om de opmaak van alinea’s en tekens aan te passen. Klik op het plakbord (het lege gebied bui-ten de pagina’s) om de tekst te deselecteren.
7 Kies Weergave > Schermmodus > Voorvertoning om de kaderranden weer te ver-bergen.
U kunt het Regelpaneel ook verplaatsen als de positie boven aan het documentven-ster u niet bevalt.
8 Sleep de verticale gestippelde balk aan de linkerzijde van het Regelpaneel naar het documentvenster. Laat de muisknop los om het deelvenster te laten zweven. Het Regelpaneel kan boven of onder aan de werkruimte worden gekoppeld.
9 Om het Regelpaneel weer te koppelen, klikt u op de deelvenstermenuknop ( ) helemaal rechts en kiest u Bovenaan koppelen.
) U kunt objecten ook verplaatsen en van formaat veranderen door waarden in te vullen in deze velden en door objecten te slepen met de muis.

28 LES 1De werkruimte leren kennen
Het documentvenster en plakbord bekijken
Het documentvenster bevat alle pagina’s van het document. Elke pagina of spread wordt omgeven door zijn eigen plakbord, waarop u tijdens het maken van een lay-out objecten kunt bewaren. Objecten op het plakbord worden niet afgedrukt. Het plak-bord biedt ook extra ruimte langs de randen van het document om objecten voorbij de paginarand te laten doorlopen (een zogeheten afloopgebied). Een afloopgebied wordt gebruikt wanneer een object tot aan de rand van een pagina moet worden afgedrukt. Bedieningselementen om andere pagina’s in het document weer te geven, bevinden zich linksonder in het documentvenster.
) Gebruik het plakbord als een werkgebied of een opslagplek. Veel gebruikers werken bijvoor-beeld op het plakbord aan complexe tekeningen. Anderen importeren meerdere illustraties of tekstbestanden en bewaren deze op het plakbord tot ze ze nodig hebben.
1 Kies Venster > Werkruimte > Geavanceerd opnieuw instellen om ervoor te zorgen dat de deelvensters weer in de juiste positie staan.
2 Kies 25% in het menu Zoomniveau op de Toe-passingsbalk om meer pagina’s van het docu-ment te zien.
3 Klik zo nodig op de knop Maximaliseren om het documentvenster te vergroten.
• In Windows is de knop Maximaliseren het middelste vak in de rechterbovenhoek van het venster.
• In Mac OS is de knop Maximaliseren de groene knop in de linkerbovenhoek van het venster.
4 Om het afloopgebied voor dit document weer te geven, kiest u Weergave > Schermmodus > Afloopgebied.

29ADOBE INDESIGN CCClassroom in a Book
5 Kies Weergave > Schermmodus > Voorvertoning en vervolgens Weergave > Pagina in venster passen om de weergave te herstellen.
Nu gaat u naar een andere pagina.
6 Kies Weergave > Spread in venster passen en schuif indien nodig om pagina’s 2 en 3 van het document te zien. Nu gaat u naar een andere pagina.
7 Klik linksonder in het documentvenster op het pijltje naast het vak Paginanummer om een menu met document- en stramienpagina’s weer te geven.
8 Kies 4 in het menu om pagina 4 in het documentvenster weer te geven.
9 Klik op het pijltje links van het vak Paginanummer om naar pagina’s 2-3 te gaan.
Werken met meerdere documentvensters
Wanneer u meerdere documenten opent, wordt elk document weergegeven in zijn ei-gen tab van het hoofddocumentvenster. U kunt ook meerdere vensters voor één docu-ment openen, zodat u verschillende delen van de lay-out tegelijk kunt zien. U gaat nu een tweede venster maken, zodat u kunt zien hoe wijzigingen in de kop invloed hebben op de volledige pagina. De technieken die u hier gebruikt om documentvensters te schikken, kunt u gebruiken met verschillende weergaven van hetzelfde document en voor eventuele andere geopende documenten
1 Kies Venster > Schikken > Nieuw venster voor 01_introduction.indd.
Een nieuw venster met de naam 01_Introduction.indd:2 wordt geopend. Het oor-spronkelijke venster heeft nu de naam 01_Introduction.indd:1.
) Met de Toepassingsbalk hebt u snel toegang tot opties voor het beheren van vensters. Klik op de knop Documenten rangschikken om alle opties te bekijken.
2 Om in Mac OS de vensters naast elkaar op het scherm weer te geven, kiest u, indien nodig, Venster > Schikken > Naast elkaar.
3 Selecteer het gereedschap Zoomen ( ) in de gereedschapset.
4 Sleep in het tweede venster, 01_Introduction.indd:2, een selectiekader rond het witte vak dat de woorden ‘Just hum along…’ bevat om daarop in te zoomen.
U ziet dat de vergroting van het andere venster niet verandert.

30 LES 1De werkruimte leren kennen
5 Kies Venster > Schikken > Alle vensters samenvoegen. Hierdoor wordt een tab voor elk venster gemaakt.
6 Klik op de tabs in de linkerbovenhoek (onder het Regelpaneel) om te bepalen welk documentvenster wordt weergegeven.
7 Sluit het venster 01_Introduction.indd:2 door op de knop Venster sluiten op de tab te klikken. Het oorspronkelijke documentvenster blijft open.
8 Kies, indien nodig, Weergave > Spread in venster passen.
Werken met deelvenstersMet deelvensters hebt u snel toegang tot veelgebruikte gereedschappen en functies. Standaard zijn deelvensters gekoppeld aan de rechterkant van het scherm (behalve de eerder genoemde gereedschapset en het Regelpaneel). De standaarddeelvensters ver-schillen afhankelijk van de geselecteerde werkruimte, en elke werkruimte onthoudt zijn deelvensterconfiguratie. U kunt deelvensters op verschillende manieren rang-schikken. Nu gaat u experimenteren met het openen, samenvouwen en sluiten van de standaarddeelvensters in de Geavanceerde werkruimte.
) In Mac OS kunt u het overgebleven venster van formaat veranderen en verplaatsen door op de knop Maximaliseren boven aan het documentvenster te klikken.

31ADOBE INDESIGN CCClassroom in a Book
Deelvensters uitvouwen en samenvouwen
In deze oefening gaat u een deelvenster uit- en samenvouwen, de deelvensternamen verbergen en alle deelvensters in het koppelgebied uitvouwen.
1 Klik in het standaard koppelgebied rechts in het documentvenster op het picto-gram van het deelvenster Pagina’s om het deelvenster Pagina’s uit te vouwen. Deze techniek is handig als u een deelvenster wilt openen om het even te gebruiken en daarna weer te sluiten.
) Een koppelgebied is een verzameling deelvensters die aan elkaar zijn ‘geplakt’.
U kunt kiezen uit verschillende technieken om een deelvenster samen te vouwen
2 Wanneer u het deelvenster Pagina’s niet meer nodig hebt, klikt u op het dubbele pijltje rechts van de deelvensternaam of klikt u nogmaals op het pictogram van het deelvenster Pagina’s om het deelvenster samen te vouwen.
Nu gaat u een deelvenster openen door het via de menubalk te kiezen.
) U kunt een verborgen deelvenster weergeven door de deelvensternaam in het menu Venster te kiezen (of in een submenu van het menu Venster). Als er een vinkje wordt weergegeven bij de deelvensternaam is het al open en staat het vóór andere deelvensters in die deelvenstergroep.
3 Kies Venster > Tekstomloop om het deelvenster Tekstomloop te openen.
4 Om het deelvenster Tekstomloop onder aan het koppelgebied toe te voegen, ver-sleept u het aan de titelbalk tot onder het deelvenster Tekenstijlen. Laat de muis-knop los zodra de blauwe lijn verschijnt.
5 Om de besturingselementen van het deelvenster Tekstomloop te zien, kiest u Ven-ster > Tekstomloop.
6 Om het deelvenster Tekstomloop te sluiten, sleept u het van het koppelgebied af en klikt u op het vak sluiten.

32 LES 1De werkruimte leren kennen
7 Om het deelvensterkoppelgebied kleiner te maken, sleept u de linkerrand van het deelvensterkoppelgebied naar rechts totdat de namen zijn verborgen.
8 Om alle deelvensters in het koppelgebied uit te vouwen, zodat u alle besturingselementen kunt zien, klikt u op het dubbele pijltje in de rechterbovenhoek van het koppelgebied.
Als u nogmaals op het dubbele pijltje klikt, worden de deelvensters weer samengevou-wen tot pictogrammen zonder naam. Voor de volgende oefening laat u de deelvensters uitgevouwen.
Deelvensters herschikken en aanpassen
In deze oefening gaat u één deelvenster uit het koppelgebied slepen om een zwevend deelvenster te maken. Vervolgens sleept u een ander deelvenster op dat deelvenster om een aangepaste deelvenstergroep te maken. Ook gaat u de deelvensters degroeperen, stapelen en minimaliseren.
Een deelvenster naar het dok slepen.
Een deelvenster van het dok afslepen.
Een vrijstaand deel-venster dat u kunt verplaatsen, vergroten of sluiten.
Sleep de linker-rand van het deelvensterkop-pelgebied om de deelvensters samen te vouwen tot pictogram-men.
Klik op de knop Deelvensters uitvouwen om de deelvensters uit en samen te vouwen.

33ADOBE INDESIGN CCClassroom in a Book
1 Terwijl de deelvensters in het koppelgebied zijn uitgevouwen, sleept u de tab van het deelvenster Alineastijlen om dit deelvenster uit het koppelgebied te halen.
) Een ontkoppeld deelvenster wordt een zwevend deelvenster genoemd. Klik op de dubbele pijl op de titelbalk van een zwevend deelvenster om het te vergroten of minimaliseren.
2 Om het deelvenster Tekenstijlen aan het zwevende deelvenster Alineastijlen toe te voegen, sleep u de tab naar het grijze gebied rechts van de tab van het deelvenster Alineastijlen. Laat de muisknop los zodra de blauwe lijn langs de buitenrand van het deelvenster Alineastijlen verschijnt.
Met deze handeling wordt een deelvenstergroep gemaakt; u kunt elk willekeurig deelvenster naar een groep slepen.

34 LES 1De werkruimte leren kennen
) Groeperen van de deelvensters Alineastijlen en Tekenstijlen kan handig zijn als u tekst op-maakt en het niet nodig is dat de andere deelvensters uitgevouwen zijn.
3 Om de deelvensters te degroeperen, sleept u een van de deelvenstertabs uit de deel-venstergroep.
) Naarmate u meer vertrouwd raakt met InDesign, kunt u experimenteren met het plaatsen van deelvensters en de werkruimte. U zult al snel weten welke deelvensters u het meeste ge-bruikt, waar u ze wilt plaatsen en welke afmeting voor u het beste werkt.
U kunt zwevende deelvensters ook verticaal stapelen. Dit gaat u nu doen.
4 Sleep de tab van het deelvenster Alineastijlen naar de onderzijde van het deelven-ster Tekenstijlen. Laat de muisknop los zodra er een blauwe lijn verschijnt.
De deelvensters zijn nu gestapeld in plaats van gegroepeerd. U kunt gestapelde deelvensters verticaal tegen elkaar aan plaatsen. Vervolgens kunt u de deelvensters

35ADOBE INDESIGN CCClassroom in a Book
als geheel verplaatsen door de bovenste titelbalk te slepen. Nu gaat u experimente-ren met het wijzigen van het formaat van de gestapelde deelvensters.
5 Versleep de rechterbenedenhoek van een deelvenster om het formaat te wijzigen.
6 Hergroepeer de deelvensters door de tab van het deelvenster Tekenstijlen omhoog te slepen tot naast de tab van het deelvenster Alineastijlen.
7 Minimaliseer de deelvenstergroep door op het grijze gebied naast een deelvenster-tab te klikken. Dubbelklik nogmaals op dit gebied om de deelvensters uit te vou-wen.
8 Laat de deelvensters zo staan, u gaat ze bij een andere oefening gebruiken.
Deelvenstermenu’s gebruiken
De meeste deelvensters hebben extra opties specifiek voor dat deelvenster. U hebt toe-gang tot deze opties door op de deelvenstermenuknop te klikken om een menu te ope-nen met aanvullende opdrachten en opties voor het betreffende deelvenster.
In deze oefening gaat u de weergave van het deelvenster Stalen wijzigen.
1 Sleep het deelvenster Stalen uit het koppelgebied aan de rechterkant om een zwe-vend deelvenster te maken.
) Klik indien nodig op de dubbele pijl ( ) in de titelbalk om het deelvenster te vergroten.
2 Klik in de rechterbovenhoek van het deelvenster Stalen op de deelvenstermenu-knop ( ) om het deelvenstermenu weer te geven.
U kunt het deelvenstermenu Stalen gebruiken om nieuwe kleurstalen te maken, stalen uit een ander document te laden enzovoort.

36 LES 1De werkruimte leren kennen
3 Kies Groot staal in het deelvenstermenu Stalen.
4 Laat de deelvensters zo staan voor de volgende oefening.
De werkruimte aanpassen
) Om de werkruimte nog meer aan te passen, kunt u bepalen welke opdrachten in de InDe-sign-menu’s staan door Bewerken > Menu’s te kiezen. Misschien hebt u liever kortere menu’s wanneer u op een kleiner laptopscherm werkt of wilt u de opdrachten instellen waarover een nieuwe gebruiker kan beschikken. U kunt de menuaanpassing opslaan met uw opgeslagen wer-kruimten.
Een werkruimte is een configuratie van deelvensters en menu’s. InDesign bevat ver-schillende werkruimten voor speciale doeleinden, zoals Digitale publicatie, Afdruk en proefdruk en Typografie. U kunt de werkruimten niet veranderen, maar u kunt wel uw eigen werkruimten bewaren. In deze oefening slaat u de aanpassingen uit de vorige oefeningen op. Verder past u het uiterlijk van de interface aan.
1 Kies Venster > Werkruimte > Nieuwe werkruimte.
2 In het dialoogvenster Nieuwe werkruimte typt u Stalen en stijlen in het vak Naam. Controleer of Locaties deelvensters en Aanpassingen in menu’s zijn geselecteerd. Klik op OK.

37ADOBE INDESIGN CCClassroom in a Book
3 Kies Venster > Werkruimte om te controleren of uw aangepaste werkruimte is ge-selecteerd. Kies elk van de andere werkruimten om de verschillende standaardcon-figuraties te bekijken. Klik ook op de menu’s als u de deelvensters bekijkt.
4 Kies Bewerken > Voorkeuren > Interface (Windows) of InDesign > Voorkeuren > Interface (Mac OS) om het uiterlijk van InDesign aan te passen.
5 Kies Donker in het menu Kleurthema om de donkere interface te zien. Experimen-teer met de andere opties en kies dan weer Gemiddeld donker.
6 Klik op OK.
7 Kies Venster> Werkruimte > [Geavanceerd].
De vergroting van een document wijzigenIn InDesign kunt u een document op elk weergaveniveau tussen 5% en 4000% bekij-ken. Wanneer een document open is, wordt het huidige percentage van de weergave-grootte weergegeven in het vak Zoomniveau in de Toepassingsbalk (boven het Regel-paneel) en naast de bestandsnaam in de tab of titelbalk van het document.
) Als u in Mac OS de Toepassingsbalk sluit, worden de zoombesturingselementen linksonder in de hoek van het documentvenster weergegeven.
De weergave-opdrachten gebruiken
U kunt de weergave van een document op een van de volgende manieren gemakkelijk vergroten of verkleinen:
• Kies een percentage in de vervolgkeuzelijst Zoomniveau in de Toepassingsbalk om de weergave te vergroten of te verkleinen met een van de vooringestelde waarden.

38 LES 1De werkruimte leren kennen
• Typ een percentage in het vak Zoomniveau door een invoegpunt in dit vak te plaat-sen, het gewenste weergavepercentage te typen en op de Return- of Enter-toets te drukken.
• Kies Weergave > Inzoomen om de weergave te vergroten met één vooringestelde stap.
• Kies Weergave > Uitzoomen om de weergave te verkleinen met één vooringestelde stap.
• Kies Weergave > Pagina in venster passen om de geselecteerde pagina in het ven-ster weer te geven.
• Kies Weergave > Spread in venster passen om de geselecteerde spread in het venster weer te geven.
• Kies Weergave > Ware grootte om het document op 100% weer te geven. (Of het document volledig zichtbaar is op het scherm hangt af van de afmetingen van het document en van uw schermresolutie.)
) U kunt de weergavegrootte ook veranderen met toetsencombinaties. Gebruik Ctrl+= (Win-dows) of Command+= (Mac OS) om de weergave te vergroten en Ctrl+- (Windows) of Com-mand+- (Mac OS) om de weergave te verkleinen.
Het gereedschap Zoomen gebruiken
Behalve de weergaveopdrachten kunt u ook het gereedschap Zoomen gebruiken om de weergave van een document te vergroten en te verkleinen. In deze oefening gaat u met het gereedschap Zoomen experimenteren.
1 Kies Weergave > Spread in venster passen om pagina’s 2 en 3 midden in het venster te plaatsen.
2 Selecteer het gereedschap Zoomen ( ) in de gereedschapset en plaats het op de tekst rechts. U ziet dat er een plusteken midden in het gereedschap Zoomen ver-schijnt.
3 Klik eenmaal. De weergave wordt vergroot tot de volgende vooringestelde vergro-tingsstap, gecentreerd rond het punt waar u hebt geklikt.
Nu gaat u de weergave verkleinen.

39ADOBE INDESIGN CCClassroom in a Book
4 Plaats het gereedschap Zoomen op de tekst en houd de toets Alt (Windows) of Op-tion (Mac OS) ingedrukt. Er verschijnt een minteken midden in het gereedschap Zoomen.
) Met toetsenbordsneltoetsen, die eenvoudig zijn te onthouden, kunt u snel de weergave wij-zigen in 200%, 400% en 50%. In Windows gebruikt u Ctrl+2 voor 200%, Ctrl+4 voor 400% en Ctrl+5 voor 50%. In Mac OS gebruikt u Command+2 voor 200%, Command+4 voor 400% en Command+5 voor 50%.
5 Terwijl u de Alt/Option-toets nog steeds ingedrukt houdt, klikt u eenmaal op de tekst. De weergave wordt verkleind.
U kunt het gereedschap Zoomen ook gebruiken om een selectiekader rondom een gedeelte van een document te slepen als u een specifiek gebied wilt vergroten.
6 Terwijl het gereedschap Zoomen nog is geselecteerd, houdt u de muisknop inge-drukt en sleept u een selectiekader rondom de tekst. Laat dan de muisknop los.
Het percentage waarmee het gebied wordt vergroot hangt af van de grootte van het selectiekader: hoe kleiner het selectiekader, des te groter is de vergrotingsfactor.
Aangezien het gereedschap Zoomen tijdens het bewerkingsproces veelvuldig wordt gebruikt om de weergave van uw document te vergroten en te verkleinen, kunt u dit op elk moment tijdelijk via het toetsenbord selecteren zonder daarmee een an-der gereedschap dat u gebruikt te deselecteren. Dit gaat u nu doen.
7 Klik op het gereedschap Selecteren ( ) in de gereedschapset en plaats het ergens in het documentvenster.
8 Houd Ctrl+spatiebalk (Windows) of Command+spatiebalk (Mac OS) ingedrukt zodat het pictogram van het gereedschap Selecteren verandert in het pictogram van het gereedschap Zoomen en klik op de kolibrie om de weergave te vergroten. Zodra u de toetsen loslaat, verandert de aanwijzer weer in het gereedschap Selecteren.
) Mac OS X kan de zoomsneltoetsen negeren. U kunt systeemsneltoetsen uitschakelen in Sys-teemvoorkeuren > Toetsenbord.
9 Gebruik Ctrl+Alt+spatiebalk (Windows) of Command+Option+spatiebalk (Mac OS) en klik om uit te zoomen.
10 Kies Weergave > Pagina in venster passen om de pagina’s weer te centreren.

40 LES 1De werkruimte leren kennen
Navigeren door een documentEr zijn verschillende manieren om door een InDesign-document te navigeren: met het deelvenster Pagina’s, het gereedschap Handje, het dialoogvenster Ga naar pagina en bedieningselementen in het documentvenster.
Pagina’s omslaan
Voor het omslaan van pagina’s gebruikt u het deelvenster Pagina’s, de paginaknoppen onder aan het documentvenster, de schuifbalken of andere methoden. Het deelvenster Pagina’s bevat paginapictogrammen van alle pagina’s in uw document. Door in dit deelvenster op een paginapictogram of paginanummer te dubbelklikken wordt die pa-gina of spread weergegeven. In deze oefening gaat u experimenteren met het omslaan van pagina’s.
1 Klik op het pictogram van het deelvenster Pagina’s om het deelvenster Pagina’s uit te vouwen.
2 Dubbelklik op het pictogram van pagina 1 om de eerste pagina in het documentvenster te centreren.
) Om pagina’s om te slaan, kunt u ook opdrachten in het menu Layout gebruiken: Eerste pagina, Vorige pagina, Vol-gende pagina, Laatste pagina, Volgende spread en Vorige spread.
3 Dubbelklik op het pictogram van pagina 4 om het in het documentvenster weer te geven.
4 Om terug te keren naar de eerste pagina van het do-cument gebruikt u het menu links onder in het documentvenster. Klik op de pijl-omlaag en kies 1.
Nu gaat u de knoppen onder aan het documentvenster gebruiken om van pagina te veranderen.
5 Klik op de knop Volgende pagina (de naar rechts wijzende pijl) naast het vak Pagi-nanummer tot de vierde pagina wordt weergegeven.
6 Klik op de knop Vorige pagina (de naar links wijzende pijl) naast het vak Pagina-nummer om terug te schakelen naar de eerste pagina.
7 Kies Layout > Ga naar pagina.

41ADOBE INDESIGN CCClassroom in a Book
8 Typ 2 in het vak Pagina en klik op OK.
Het gereedschap Handje gebruiken
Met het gereedschap Handje in de gereedschapset kunt u de pagina’s van een docu-ment verschuiven door te ‘duwen’ totdat u vindt wat u wilt bekijken. In deze oefening gaat u met het gereedschap Handje experimenteren.
) Wanneer u het gereedschap Selecteren gebruikt, kunt u de spatiebalk indrukken om tijdelijk het gereedschap Handje te activeren. Wanneer u het gereedschap Tekst gebruikt, drukt u op de toets Alt (Windows) of Option (Mac OS) om het gereedschap Handje te gebruiken.
1 Kies 400% in het menu Zoomniveau op de Toepassingsbalk.
2 Selecteer het gereedschap Handje ( )
3 Klik en sleep in een willekeurige richting om de pagina te verplaatsen, en sleep ver-volgens omlaag in het documentvenster om naar pagina 1 te navigeren.
4 Terwijl het gereedschap Handje nog is geselecteerd, klikt u op de pagina en houdt u de muisknop ingedrukt tot er een weergaverechthoek verschijnt.
• Versleep de rechthoek om een ander gebied van de pagina of een andere pagina te bekijken.
• Laat de muisknop los om het gebied van de weergaverechthoek weer te geven.
• Als de weergaverechthoek wordt weergegeven, kunt u de grootte ervan wijzigen met de pijl-links en pijl-rechts op uw toetsenbord .
5 Dubbelklik op het gereedschap Handje in de gereedschapset om de pagina in het venster te passen.

42 LES 1De werkruimte leren kennen
Contextmenu’s gebruikenAls aanvulling op de menu’s boven aan uw scherm kunt u contextmenu’s gebruiken om opdrachten weer te geven die relevant zijn voor het actieve gereedschap of de selec-tie. Om contextmenu’s weer te geven, plaatst u de aanwijzer op een geselecteerd object ergens in het documentvenster en klikt u met de rechtermuisknop (Windows) of drukt u op de Control-toets en houdt u de muisknop ingedrukt (Mac OS).
) U kunt een contextmenu weergeven in tekst en als het gereedschap Tekst is geselecteerd. Met het contextmenu Tekst kunt u speciale tekens invoegen, spelling controleren en andere tekstge-relateerde taken uitvoeren.
1 Gebruik het gereedschap Selecteren ( ) en klik op een object op de pagina (zoals het tekstkader met de woorden ‘If you don’t know the words…’)
2 Klik met de rechtermuisknop (Windows) of Ctrl+klik (Mac OS) op het tekstframe. Bekijk welke opties beschikbaar zijn.
3 Selecteer verschillende soorten objecten op de pagina en geef de bijbehorende con-textmenu’s weer om te bekijken welke opdrachten beschikbaar zijn.

43ADOBE INDESIGN CCClassroom in a Book
En nu zelf aan de slagNu u het werkgebied hebt verkend, gaat u proberen enkele van de volgende taken uit te voeren met het document 01_Introduction.indd of met uw eigen document.
• Kies Venster > Hulpmiddelen > Gereedschaphints om informatie weer te geven over het geselecteerde gereedschap. Selecteer verschillende gereedschappen om er meer over te weten te komen.
• Kies Venster > Info om het deelvenster Info weer te geven. Bekijk de informatie over het document zonder dat er objecten zijn geselecteerd. Klik om afzonderlijke objecten te selecteren en bekijk hoe de informatie in het deelvenster Info verandert wanneer u ze selecteert.
• Leer meer over bestaande sneltoetsen en hoe u deze kunt veranderen in het dia-loogvenster Sneltoetsen (Bewerken > Sneltoetsen).
• Bekijk de menuconfiguraties en hoe u deze kunt bewerken in het dialoogvenster Menu’s aanpassen (Bewerken > Menu’s).
• Probeer uw deelvensters zo te schikken dat ze voldoen aan uw behoefte, en maak uw eigen werkruimte door Venster > Werkruimte > Nieuwe werkruimte te kiezen.
) Gebruik het menu Help en het vak Zoeken in de Toepassingsbalk voor volledige en up-to-date informatie over het gebruiken van deelvensters, gereedschappen en andere toepassings-functies van InDesign.

Herhalingsvragen1 Beschrijf enkele manieren waarop u de weergave van een document kunt verande-
ren.
2 Hoe selecteert u gereedschappen in InDesign?
3 Beschrijf drie manieren om een deelvenster weer te geven.
4 Beschrijf hoe een deelvenstergroep wordt gemaakt.
Antwoorden op herhalingsvragen1 U kunt opdrachten selecteren in het menu Weergave om in of uit te zoomen, de
pagina in het venster te passen en meer. Ook kunt u het gereedschap Zoomen in de gereedschapset gebruiken en in een document klikken of erover slepen om de weergave te vergroten of te verkleinen. Bovendien kunt u de weergave vergroten of verkleinen met sneltoetsen. Ook kunt u het vak Zoomniveau op de Toepassings-balk gebruiken.
2 U kunt klikken om een gereedschap te selecteren in de gereedschapset of door de sneltoets van het gereedschap in te drukken. U drukt bijvoorbeeld op V om het gereedschap Selecteren via het toetsenbord te selecteren; druk en houd de sneltoets ingedrukt om het gereedschap tijdelijk te selecteren. Verborgen gereedschappen selecteert u door de aanwijzer op een gereedschap in de gereedschapset te plaatsen en de muisknop ingedrukt te houden. Zodra de verborgen gereedschappen ver-schijnen, selecteert u het gewenste gereedschap.
3 Als u een deelvenster wilt weergeven, kunt u klikken op zijn pictogram of tab, of u kiest de naam in het menu Venster. Kies bijvoorbeeld Venster > Object en layout > Uitlijnen. U kunt tekstspecifieke deelvensters ook in het menu Tekst kiezen.
4 Sleep een deelvenster uit het koppelgebied om een zwevend deelvenster te maken. Sleep de tab van een willekeurig ander deelvenster naar de tabbalk van het nieuwe, zwevende deelvenster. U kunt een deelvenstergroep als één deelvenster verplaatsen, vergroten of verkleinen.