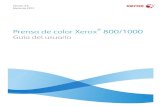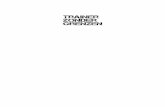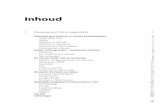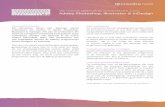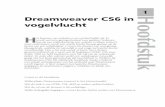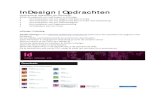InDesign CS6 Gereedschappenvormgeving.derooipannen.nl/portal/vormgeving/sign...InDesign CS6 3 De...
Transcript of InDesign CS6 Gereedschappenvormgeving.derooipannen.nl/portal/vormgeving/sign...InDesign CS6 3 De...

InDesign CS6
1
Gereedschappen
Selecteren gereedschap (V)Direct selecteren gereedschap (A)
Pagina gereedschap (Shift+P)Tussenruimte gereedschap (U)
Inhoud verzamelen gereedschap (B)
Tekst gereedschap (T)Lijn gereedschap (,)Pen gereedschap (P)
Potlood (N)Rechthoekkader gereedschap (F)
Rechthoek gereedschap (M)
Schaar gereedschap (C)Vrije transformatie (E)
Verloopstraal gereedschap (G)Verloopdoezelaar gereedschap (G)
Notitie gereedschapPipet gereedschap (I)
Hand gereedschap (H)Zoomen gereedschap (Z)
Vulling (X)
Afloopgebied (W)
Lijn (X)

InDesign CS6
2
Een nieuw document maken
Voor het maken van een nieuw document ga je naar Bestand > Nieuw > Document (Ctrl+N). Je krijgt dan het volgende scherm:
Vul het gewenste Aantal pagina’s in.
Kies een Paginaformaat of typ hier de gewenste Breedte en Hoogte.
Als je een boekje of brochure wilt maken kies je voor: Pagina’s naast elkaar. Zo niet, dan vink je deze uit.
Onder de knop Meer opties vind je nog andere opties, zoals afloopgebied rond de pagina.

InDesign CS6
3
De rode lijn is het ingevulde Afloopgebied. Dit is een extra randje (3 mm) rondom je pagina. Elementen die de rand van je pagina raken moeten t/m de rode lijn worden doorgetrokken.
Pagina gebaseerd op de voorbeeldinstellingen bij “nieuw document”.
Alle lijnen die je ziet zijn hulplijnen en worden uiteindelijk niet getoond bij het printen.
De zwarte lijn is het ingevulde Paginaformaat.
De paarse lijnen vormen samen de Kolommen (3). Kolommen worden gemaakt zodat je daar netjes tekst en beeld in kan plaatsten.
De doorlopende witruimte rondom de Kolommen noemen we Marges. Dit is de ruimte waar geen tekst gaat komen.
De Kolommen worden gescheiden door Tussenruimtes.
Marges en Kolommen
Bij het maken van een “Nieuw document” is het slim om gelijk Marges en Kolommen in te stellen. Hiermee maak je een overzichtelijke indeling voor de opmaak van tekst en beeld.
Marges en Kolommen kunnen ook bij een bestaand document worden aangepast via Layout > Marges en kolommen.
Afloopgebied
Bij het maken van een “Nieuw document” is het instellen van Afloopgebied ook belangrijk. Hierbij wordt het document groter opgemaakt dan het daarwerkelijke paginaformaat.
Afloopgebied kan ook bij een bestaand document worden aangepast via Bestand > Documentinstellingen.

InDesign CS6
4
Pagina’s beheren in het pagina venster
Hoeveel pagina’s je hebt, de volgorde en de stramienpagina’s kun je zien in het pagina venster (Venster > Pagina’s). Of je klikt het venster “Pagina’s” open in het vensteroverzicht rechts van je pagina.
Nieuwe pagina’s invoegen doe je door de pagina achter “[Geen]” of “A-Stramien”, in het venster te slepen. Een pagina verwijderen doe je door de betreffende pagina in de prullenbak te slepen.
Deze pagina is gebaseerd op A-Stramien, te zien aan de A in het midden bovenaan.
De gekleurde pagina is actief.
A-Stramien. Alles wat je op deze pagina zet, komt op de pagina’s (met een “A”) die je hierop baseert. Nieuwe pagina’s maak je door deze pagina te slepen.
PrullenbakVenster
Klik hier op voor extra opties.

InDesign CS6
5
Een stramien maken
Een stramien is heel handig wanneer je items hebt die op elke pagina terug moeten komen. Zoals paginanummers, een logo, tekstkaders, een lijn enz.
Je kunt zelf een stramien aanmaken door te dubbelklikken op: A-Stramien. Je kunt zelfs meerdere stramienen in één document maken. Klik met je rechter muisknop op A-Stramien > Nieuw stramien. Dan kan je een B- of C-stramienen enz. aanmaken.
Alles wat je op een stramienpagina aanmaakt, komt terug op de pagina (met letter) waar je deze op gebaseerd hebt. Als je de stramienpagina in het venster sleept maak je een nieuwe pagina aan.
De stramienpagina kan je altijd nog aanpassen. Als je dit gedaan hebt veranderen ook al je pagina’s die je hierop gebaseerd hebt.
Door dubbel te klikken op een pagina in het venster keer je weer terug naar je gewone pagina’s.
Pagina’s gebaseerd op het A-StramienHet A-Stramien
Stramienpagina’s
Gewone pagina’sgebaseerd op het A-Stramien

6
InDesign CS6
Opdracht A - Werkboek
Zorg bij het maken van deze opdracht dat je eerst heel goed kijkt waar je bepaalde dingen kunt vinden, voor je het gaat vragen. Heel veel gereedschappen en vensters komen overeen met Illustrator.
Je gaat een (fictief) werkboek maken. Maak een Nieuw document met de volgende instellingen:- 3 pagina’s- liggend A4- 3 kolommen met 10 mm tussenruimte- Marges: Boven: 50 mm Onder: 20 mm Binnen: 35 mm Buiten: 17 mm
Zorg ervoor dat bij het aanmaken van een nieuw document, “Pagina’s naast elkaar” uitgevinkt staat.
De volgende onderdelen moeten op elke pagina terugkomen dus plaats je op een stramienpagina:
Een lijn: X: 15 mm L: 265 mm Y: 40 mm Dikte: 1 pt Kleur: zwart
Een rechthoek: X: 15 mm B: 21 mm Y: 15 mm H: 21 mm Kleur: Cyaan
Je voor- en achternaam komt rechtsonder in de hoek in de Marge.Font: VerdanaCorps: 11 pt
Twee tekstkolommen:1: X: 35 mm B: 75 Y: 50 mm H: 140
2: X: 120 mm B: 75 Y: 50 mm H: 140
Zorg dat je met deze gegevens 3 pagina’s aanmaakt.
Je kunt in deze pagina’s alleen in het tekstkader werken als je met het tekstgereedschap in het tekstkader klikt, terwijl je Shift+Ctrl ingedrukt houd.
Sla je pagina’s op, zodat je er later mee verder kunt gaan.
Let op: meet vanuit de linker bovenhoek door het zwarte blokje hierop te zetten

InDesign CS6
7
Afbeeldingen
In InDesign kun je allerlei afbeeldingen plaatsen. Bijvoorbeeld een foto die je in Photoshop bewerkt hebt of een illustratie die je in Illustrator hebt gemaakt.
Je gaat als volgt te werk:
1a. Je kunt eerst een kader maken met het Rechthoekkader-gereedschap (F). Hierin komt de afbeelding te staan. Als je de afbeelding in het kader gaat plaatsen, mag alleen het kader geselecteerd zijn.1b. Je kunt ook gelijk een afbeelding plaatsen zonder eerst een kader te maken.
2. Kies: Bestand > Plaatsen (Ctrl+D) en selecteer de afbeelding die je wil plaatsen.
3. Als je gekozen hebt voor het plaatsen zonder eerst een kader te maken teken je nu een vlak op de plaats waar je de afbeelding wilt hebben.
4. Je ziet nu de afbeelding verschijnen. Het kan zijn dat de illustratie te groot of te klein is voor je kader. Je kunt de afbeelding aan het kader aanpassen. Klik met je rechter muis op de afbeelding en kies Aanpassen > Inhoud proportioneel aanpassen.
5. Wil je het kader (blauwe lijn) groter of kleiner maken dan doe je dat met het zwarte pijltje.
Wil je de afbeelding in het kader (bruine lijn) groter of kleiner maken dan kun je dat doen met het witte pijltje. Doe dit altijd met de Shift-toets ingedrukt, zo blijft de verhouding van de afbeelding gelijk. Het kader (blauw) is
geselecteerd met het zwarte pijltje. Het kader kan nu aangepast worden.
De afbeelding (bruin) is geselecteerd met het witte pijltje en kan nu aangepast worden. Je ziet aan de bruine selectielijn dat de afbeelding groter is dan het kader.

InDesign CS6
8
Afmeting afbeeldingen wijzigen
De afmetingen van het kader en de afmetingen van de afbeelding kunnen gewijzigd worden in het onderstaande venster. Als je de afmeting van het kader wilt wijzigen klik je met het zwarte pijltje op het kader. Als je de afmeting van de afbeelding wilt wijzigen klik je met het witte pijltje op de afbeelding.
Selectiepuntbepalen
Afstand vanaf de X-as
Breedte van het kader
Afstand vanaf de Y-as Hoogte van
het kader
Hier kun je de afmeting van het kader (blauwe lijn) of de afmeting van de afbeelding (bruine lijn) wijzigen
Draaien in een graden hoek
Schuintrekken in een graden hoek

InDesign CS6
9
Koppelingen
De afbeelding die je ziet op de pagina is in werkelijkheid een ‘link’ naar de echte afbeelding die je ergens opgeslagen hebt. Hierdoor wordt het InDesign bestand niet te zwaar en kun je er sneller mee werken. Het is dus heel belangrijk dat je de echte afbeeldingen goed bewaart, anders kun je het bestand nooit uitprinten!
In het Venster > Koppelingen kun je bijhouden welke afbeeldingen je gebruikt hebt, of ze gewijzigd zijn of dat je er mist .
Aan het gele driehoekje achter een koppeling zie je dat de afbeelding gewijzigd is. Aan het rode stopbordje zie je dat de koppeling ontbreekt. Waarschijnlijk is de afbeelding op een andere plaats opgeslagen en kan de koppeling niet meer gevonden worden.
Als je dubbelklikt op het betreffende symbool kun je kiezen voor opnieuw koppelen.
In dit venster staan alle afbeeldingen die je gebruikt hebt.

InDesign CS6
10
Teksten
Met het Tekst-gereedschap (T) kun je een tekstkader slepen. Als je een tekstkader hebt aangemaakt op je stramienpagina kun je daarin pas typen als je, met Ctrl en Shift ingedrukt, met het Tekst-gereedschap op dat kader klikt.
Teksten kun je bewerken in het venster “Teken” (Venster > Tekst en tabellen > Teken). Je kunt hier o.a. het font (lettertype) en het corps (grootte) aanpassen.
Alinea
Voor het uitlijnen van de teksten kun je gebruik maken van het venster: “Alinea”.
Links uitlijnen
CentrerenUitvullen
RechtsUitlijnen
Font
Corps
Spatiëring tussen de letters
Regelafstand
Lorem ipsum dolor sit amet, consectetur
adipiscing elit. Vestibulum eget diam
vitae odio feugiat dictum. Proin cursus
placerat justo, conva.
Lorem ipsum dolor sit amet, consectetur adipiscing elit. Ves-tibulum eget diam vitae odio feugiat dictum. Proin cursus placerat. justo, con.
Lorem ipsum dolor sit amet, consectetur adipiscing elit. Vestibulum eget diam vitae odio feugiat dictum. Proin cursus placerat.
Lorem ipsum dolor sit amet, consectetur
adipiscing elit. Vestibulum eget diam
vitae odio feugiat dictum. Proin cur-sus. placerat justo.
Voorbeelden van tekstuitlijning.

InDesign CS6
11
Tekstvakken koppelen
In InDesign kun je prima boekjes, brochures e.d. opmaken. Meerdere pagina’s en veel tekst. Één van de handige tekstopties is de mogelijkheid om tekstvakken aan elkaar te koppelen, zodat de tekst over meerdere pagina’s doorloopt.
Dit kun je heel makkelijk doen door met het zwarte pijltje op het vierkantje, bijna onderaan aan de rechterkant van je tekstkader, te klikken. Je klikt daarna in het tekstkader waar de tekst in door moet lopen.
Kolommen in een tekstvak
In veel boekjes, brochures e.d. wordt tekst verdeeld over meerdere kolommen. Bij het aanmaken van een nieuw document kan je deze kolomverdeling al instellen. Maar ook een tekstvlak kan je verdelen in meerdere kolommen met een bepaalde tussenruimte.
Dit kan je heel makkelijk doen door met het Tekst-gereedschap (T) een tekstvlak te tekenen en deze te selecteren met het zwarte pijltje. Bovenin het optiebalk vul je het aantal kolommen en de tussenruimte in.
Aantal kolommen
Tekstvlakken koppelen
Tussentuimte
Tekst past niet in tekstkader

InDesign CS6
12
Basislijnraster
Op kranten- en tijdschriftpagina´s lopen alle teksten vaak over dezelfde lijn. Deze teksten staan vast op het Basislijnraster. Het Basislijnraster is een lijnenoverzicht waarop je getypte tekst netjes kan plaatsen. Je kan het vergelijken met lijtjespapier in een schrift.
Basislijnraster tonenOm het Basislijnraster te kunnen zien moet je in de “normale” weergave van InDesign zitten. Ga naar Weergave > Rasters en hulplijnen > Basislijnraster tonen.
Tekst uitlijnen op BasislijnrasterTeksten staan niet standaard uitgelijnd op het Basislijnraster. Dit doe je als volgt:- Selecteer je tekst met het Tekstgereedschap.- Ga bovenin naar de optiebalk en klik op Alineaopmaak .- Klik vervolgens op de knop Uitlijnen op basislijnraster .Nu staat de tekst vast op het basislijnraster (de blauwe lijnen).
Basislijnraster instellenDe afstand tussen de lijnen kan je zelf bepalen. Deze afstand moet worden afgestemd met de afstand tussen de regels van je getypte tekst. De afstand tussen de regels noemen we Interlinie.
Om het Basislijnraster in te stellen ga je naar Bewerken > Voorkeuren > Rasters. Vul bij “Toename bij elke” de gewenste afstand in.
Tekst staat uitgelijnd op het Basislijnraster.
Alineaopmaak Uitlijnen op basislijnraster
Tekenopmaak
Stel hier de afstand tussen de regels in

InDesign CS6
13
Opdracht B - Werkboek
Open je fictieve werkboek en ga naar de stramienpagina. Geef het cyaan kleurige blokje “geen vulkleur” en importeer hierin de volgende afbeelding: Rabbit1.jpgZorg ervoor dat de afbeelding in de goede verhouding mooi in het kader past.
Ga terug naar je gewone pagina´s. Open het bestand “Lorem ipsum dolor...” Kopieer alle tekst en plaats deze in je eerste tekstkader. Zorg ervoor dat de tekst op alle pagina’s in de tekstkaders doorloopt.
Maak een titel aan en laat deze op elke pagina terugkomen.
Plaats op elke pagina een foto van recente eigen werkstukken.
Zorg ervoor dat alles netjes uitgelijnd is op het Basislijnraster.