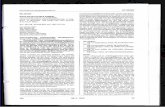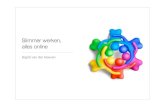RO 2016_6 Invloed buitenlands faillissement op status debiteur
Aan de slag met de AdmInbox ZZP van ASPERION · 2019. 9. 9. · Pag. - 8 - Aan de slag met Module...
Transcript of Aan de slag met de AdmInbox ZZP van ASPERION · 2019. 9. 9. · Pag. - 8 - Aan de slag met Module...

Pag. - 1 - Aan de slag met Module AdmInbox ZZP
Aan de slag met de AdmInbox ZZP
van ASPERION

Pag. - 2 - Aan de slag met Module AdmInbox ZZP
Inhoudsopgave
1. Algemene instellingen ................................................................................................................. - 4 -
1.1 Inloggen, wachtwoord wijzigen en instellingen administratie ............................................ - 4 -
1.2 Bankkoppeling maken ......................................................................................................... - 7 -
1.3 Beginbalans invoeren .......................................................................................................... - 7 -
2. Verkoopfacturen maken.............................................................................................................. - 7 -
2.1 Nieuwe verkoopfacturen toevoegen .................................................................................. - 7 -
2.2 Credit facturen aanmaken ................................................................................................. - 11 -
2.3 Vaste facturen maken ....................................................................................................... - 12 -
2.4 Pro forma facturen maken ................................................................................................ - 12 -
3. Digitaal verzenden van inkoopfacturen/kostenfacturen .......................................................... - 12 -
3.1 Asperion Mobile app ......................................................................................................... - 12 -
3.2 E-mailen naar jouw eigen Asperion administratie ............................................................ - 13 -
3.3 Uploaden inkoopfacturen en kostenfacturen ................................................................... - 13 -
4. Inkoopfacturen verwerken ........................................................................................................ - 13 -
4.1 Scans van facturen bewerken ........................................................................................... - 13 -
4.2 Scans registreren ............................................................................................................... - 14 -
5. Bonnen verwerken .................................................................................................................... - 15 -
5.1 Registreren van bonnen .................................................................................................... - 15 -
6. Bankmutaties ............................................................................................................................. - 18 -
6.1 Bankmutaties downloaden ............................................................................................... - 18 -
6.2 Inlezen bankmutaties ........................................................................................................ - 18 -
6.3 Afletteren bankmutaties ................................................................................................... - 19 -
6.4 Trefwoorden aanmaken .................................................................................................... - 19 -
7. Contante betalingen en ontvangsten ........................................................................................ - 20 -

Pag. - 3 - Aan de slag met Module AdmInbox ZZP
8. Vaste activa (investering > € 450,00) / afschrijvingen .............................................................. - 21 -
9. Urenregistratie .......................................................................................................................... - 23 -
10. Controleer jouw administratie en tips ........................................................................................ - 23 -
11. Aangifte omzetbelasting doen .................................................................................................... - 24 -
11.1 BTW-correctie voorgaande periode ...................................................................................... - 25 -
11.2 Werkwijze BTW-flow ............................................................................................................. - 27 -
11.3 Nieuwe kleine ondernemersregeling (vanaf 1 januari 2020) ................................................ - 29 -
12. Automatische winstaangifte indienen ........................................................................................ - 30 -
Als ZZP’er eenvoudig zelf je boekhouding doen? Lees dan snel verder!
Vragen tijdens het lezen van deze handleiding? Twijfel dan niet om contact op te nemen met onze
HelpDesk via:
E-mail: [email protected]
Telefoon: 088-5 11 11 11

Pag. - 4 - Aan de slag met Module AdmInbox ZZP
1. Algemene instellingen
1.1 Inloggen, wachtwoord wijzigen en instellingen administratie
Je hebt een gebruikersnaam en wachtwoord ontvangen in jouw e-mail inbox. Met deze inloggegevens log je in op http://login.asperion.nl. Nadat je ingelogd bent kun je het wachtwoord wijzigen via Instellingen -> Mijn Wachtwoord.
Als je voor het eerst inlogt dan opent de Setup Wizard automatisch. Deze moet eerst helemaal ingevuld worden om het programma overal goed te laten werken. Via de automatisch geopende Setup Wizard, Instellingen -> Setup Wizard of de snelkoppeling “Setup Wizard” op de startpagina moeten vijf schermen doorlopen worden. Zorg dat je het omzetbelastingnummer, KVK-nummer, bankrekeningnummer(s) en een digitaal logo van jouw bedrijf bij de hand hebt.
Het bedrijfslogo (maximaal 0,5 Mb) wordt ook gebruikt voor de factuur-layout.
De instellingen kunnen achteraf altijd nog aangepast worden.
Stap 1 - Welkom:

Pag. - 5 - Aan de slag met Module AdmInbox ZZP
Stap 2 - Bedrijfsgegevens:
Stap 3 - Belasting:

Pag. - 6 - Aan de slag met Module AdmInbox ZZP
Stap 4 - Bank:
Stap 5 - Facturatie:
Na het afronden van de Setup Wizard wordt direct een e-mail verstuurd naar het e-mailadres van de onderneming (ingevuld bij de NAW gegevens tijdens stap 2 van de Setup Wizard).

Pag. - 7 - Aan de slag met Module AdmInbox ZZP
1.2 Bankkoppeling maken
Met een bankkoppeling zorg je ervoor dat de mutaties van de vorige dag automatisch in jouw administratie komen te staan. Hiervoor dien je eenmalig een koppeling te maken en is het niet meer nodig om handmatig bankmutaties in te voeren of export-bestanden van jouw bank in te lezen. Je kunt op dit moment alleen een bankkoppeling maken met een zakelijke bankrekening bij de Rabobank, ABN-AMRO, ING, Bunq en Knab.
Heb je een Rabobank, ING, Bunq of Knab rekening, dan kun je inloggen op de website van de bank om hier een bankkoppeling te maken met Asperion. Heb je een ABN-AMRO rekening? Dan kun je ook online een koppeling maken via de website van ABN-AMRO, maar telefonisch is dat binnen één dag geregeld (telefoonnummer: 088-226 26 26). De medewerker van de ABN-AMRO zal vragen om een administratienummer van Asperion. Dit nummer kun je vinden bij Instellingen -> Setup Wizard -> Welkom (te zien bovenaan in stap 1). Per bank is er een handleiding beschikbaar via onze Online Help: https://help.asperion.nl/elektronisch-bankieren/automatische-bankkoppeling.aspx.
Lukt het toch niet? Neem dan contact op met onze HelpDesk. Nadat de koppeling is gelegd komen de dag erna de mutaties automatisch binnen. Bankmutaties die voor de koppeling plaats hebben gevonden moeten eenmalig via een MT940-bestand worden ingelezen. Ook hierbij kunnen wij uiteraard helpen!
1.3 Beginbalans invoeren
Ga via het menu Instellingen -> Begin balans -> invoeren naar de beginbalans. Via de beginbalans voer je 1 keer de startpositie in: banksaldo, bezittingen, schulden en bijvoorbeeld vorderingen. Je adviseur kan je hierbij helpen om deze op te stellen indien nodig.
2. Verkoopfacturen maken
Via Verkoop -> factureren of de snelkoppeling “Factureren” op de startpagina kun je verkoopfacturen aanmaken en versturen.
2.1 Nieuwe verkoopfacturen toevoegen
Aan de linkerkant kies je wat je wilt gaan doen: ➢ Klik onder “Toevoegen” op “Nieuwe factuur”.
Het eerste scherm opent: FACTUUR AANMAKEN. Een factuur bevat gegevens van je eigen bedrijf, de klant en natuurlijk factuurregels. Een factuur wordt in 2 schermen aangemaakt: - In het eerste scherm worden de factuurgegevens van de klant of debiteur ingevuld. - In het tweede scherm worden de factuurregels aangemaakt. Kies de debiteur via de zoekvelden: De debiteurgegevens worden vervolgens opgehaald. Pas deze indien nodig aan. Vink aan wanneer het om een buitenlandse levering of BTW verlegd factuur gaat i.v.m. controle of het BTW nummer van de debiteur is ingevuld.

Pag. - 8 - Aan de slag met Module AdmInbox ZZP
Betreft het een nieuwe debiteur, dan kun je deze hier nu direct aanmaken. Klik hiervoor op het plusje onder het veld “Zoek debiteur” en vul de kaart in die nu verschijnt.
Tip: Als je de naam van de klant invult en vervolgens op de knop KvK klikt kun je hier de juiste naam kiezen en alle NAW-gegevens worden automatisch overgenomen. Wil je (later) meer gegevens op de debiteurenkaart invullen, dan kan dat altijd via het menu
➢ Verkoop -> debiteuren/opdrachtgevers. Klik op <OPSLAAN> om naar het tweede scherm te gaan. Je komt nu in de “Adressering layout selectie” waar de factuur gegevens verschijnen. De ingevulde gegevens (kunnen) worden meegenomen naar de factuur-layout. Let op: Deze wijzigingen worden niet automatisch meegenomen op de debiteurenkaart. Wijzigen die moeten blijven kun je beter doorvoeren op de debiteurenkaart:
➢ Verkoop -> debiteuren/opdrachtgevers. De pijl links in de balk wijst nu naar beneden, klik erop wanneer je de factuur gegevens wilt ‘verbergen’. Je kunt nu de factuurregels aanmaken en kunt daarvoor kiezen bij “boeking”: - Verkoopsoort: deze keuze is standaard aanwezig en verwijst naar een omzetgroep. - Artikel: deze keuze verschijnt alleen, wanneer er een artikelbestand is aangemaakt:
➢ Verkoop -> Artikelbeheer. - Tekstregel: deze keuze is standaard aanwezig en biedt de mogelijkheid om een tekstregel toe te voegen aan de factuur om bijvoorbeeld kort iets te melden of te verklaren. Tekstregels hebben geen invloed op het totaalbedrag van de factuur en worden niet meegenomen of doorgeboekt naar het grootboek.

Pag. - 9 - Aan de slag met Module AdmInbox ZZP
Factuurregels aanmaken: Bij boeking kun je een selectie maken uit: verkoopsoort, artikel of tekstregel, zoals hierboven is beschreven. Vervolgens kun je het aantal, omschrijving, korting en prijs invullen. Let op: Standaard zijn de prijzen exclusief BTW. Vul je de prijs inclusief BTW in, geef dit dan aan door op de factuurregel een vink te zetten in het vakje achter “Incl.”. Je kunt op de blauwe knop “factuur historie” klikken en de gegevens van een reeds bestaande de factuur overnemen door achter de factuur op de knop “kopieer de factuurregels” te klikken. Factuurregel opslaan: Nadat de regel is ingevuld, klik je op <REGEL OPSLAAN> of wanneer deze knop staat geselecteerd op <ENTER>. Opgeslagen factuurregels worden in het overzicht gezet. Op de balk erboven worden de totalen bijgehouden. Factuurregels wijzigen/verwijderen/kopiëren: Achter elke factuurregel staat o.a. een wijzig-icoon. Klik hierop om de factuurregel terug te zetten in het invoerveld om deze te kunnen wijzigen. Deze regel wordt grijs dan in het overzicht weergegeven. Sla na het wijzigen de regel opnieuw op. Ook kun je een regel kopiëren met het dupliceer-icoon of een regel verwijderen door op het prullenbak-icoon te klikken. Af te handelen facturen: Wanneer de factuurregels zijn aangemaakt kan de factuur worden opgeslagen als concept of definitieve factuur. Onder de knop <Regel opslaan> staan knoppen <VOORBEELD>, <CONCEPT>, <DEFINITIEF>, <NIEUWE FACTUUR> , <OVERZICHT> en <PROFORMA>. De opgeslagen facturen worden afhankelijk van het type ingedeeld. - Kies je voor “Overzicht”, dan wordt de factuur opgeslagen als Concept en kom je uit op het Factuur overzicht. Deze laatst aangemaakte factuur wordt met geel aangegeven. - Kies je voor “Concept”, dan wordt de factuur opgeslagen als Concept en kom je uit op het scherm “Nieuwe factuur aanmaken”. Concept facturen zijn via Beheer -> Overzicht facturatie te openen en eenvoudig te wijzigen door op het wijzig icoon te klikken. Als je kiest voor “Definitief” dan wordt er een factuurnummer aan de factuur toegekend en is deze klaar om verzonden te worden.

Pag. - 10 - Aan de slag met Module AdmInbox ZZP
Let op: Definitieve facturen zijn echt definitief en dus niet meer aan te passen. Controleer elke factuur dus goed vóór dat je op de knop “Definitief” klikt! Bij Beheer -> Overzicht vind je alle aangemaakte en opgeslagen facturen terug. Type CONCEPT factuur: - Heeft nog geen status voor de boekhouding.
- Heeft nog geen factuurnummer, kenmerk op factuur is CONCEPT.
- Kan onbeperkt gewijzigd worden door op het wijzig icoon te klikken.
- Kan verwijderd óf gekopieerd worden door op het juiste icoon te klikken.
- Kan definitief gemaakt worden.
- Verschijnt als PDF op het scherm door op het PDF icoon te klikken. Definitief maken van Concept of Pro Forma factuur: Direct bij het aanmaken van een factuur met de knop <DEFINITIEF> of vanuit Beheer -> overzicht facturatie één of meer aan vinken, kiezen voor “Definitief maken” en de knop “Uitvoeren”. Er volgt nu een scherm met de eerder ingevulde gegevens, die je desgewenst aan kunt passen. De geselecteerde betalingsconditie (waarin je aangeeft binnen welk termijn de klant of leverancier de factuur moet voldoen) rekent op basis van de factuurdatum de vervaldatum uit. Maak je 1 factuur tegelijk definitief, dan kun je de vervaldatum zelf nog aanpassen. Let op: Controleer de Periode en datum altijd goed! Alles gecontroleerd? Maak dan de factuur nu definitief door op <BEVESTIGEN> te klikken. De PDF verschijnt, jouw definitieve factuur is gemaakt en heeft een factuurnummer toegewezen gekregen. Type DEFINITIEVE factuur:
- Heeft een factuurnummer toegewezen gekregen. - Kan niet meer gewijzigd worden. - Kan niet meer verwijderd worden. - Verschijnt als PDF op het scherm door op het PDF icoon te klikken. - Kan nu per mail verzonden worden aan de klant. - Moet nog worden doorgeboekt naar het grootboek.
Definitieve facturen verzenden per e-mail: Wanneer je een factuur per e-mail gaat verzenden, wordt er vanuit Asperion namens jou een e-mail aan de klant/debiteur gestuurd met in de bijlage de factuur in PDF formaat. Vink de desbetreffende (definitieve) factuur aan en kies voor e-mail. Let op: Klik op de blauwe knop “uitvoeren” om de factuur te verzenden. Dit moet je niet vergeten te doen omdat de klant anders geen e-mail krijgt!
Wanneer het knopje bij e-mail niet te kiezen is, dan is het e-mailadres van deze debiteur nog niet ingevuld op de debiteurenkaart (verkoop -> debiteuren/opdrachtgevers). Zodra de e-mail verzonden is door op de blauwe knop “uitvoeren” te klikken wordt dit achter de betreffende factuur gemeld door een informatie-icoon met de datum. Wanneer je jouw muis bij het i’tje houdt, is zichtbaar hoe, hoe laat (en indien van verzenden per e-mail naar welk e-mailadres) je de factuur hebt verzonden.

Pag. - 11 - Aan de slag met Module AdmInbox ZZP
Op de definitieve factuur in het overzicht zie je dit vlag icoon. Klik op dit icoon na verzending van de factuur om deze te verwerken in de administratie. De verkoopfactuur is nu niet meer zichtbaar bij de definitieve facturen, maar is toegevoegd aan de debiteurenkaart, het overzicht met facturen én de omzetcijfers (en BTW) zijn bijgewerkt.
2.2 Credit facturen aanmaken
Een creditfactuur wordt aangemaakt, wanneer er een factuur geheel of gedeeltelijk gecrediteerd moet worden. Wanneer een factuur geheel gecrediteerd moet worden, maak je alleen een creditfactuur aan. Wanneer een deel van de factuur gecrediteerd moet worden kan het zijn dat je (of jouw debiteur) er de voorkeur aan geeft eerst de oorspronkelijke factuur geheel te crediteren en vervolgens een nieuwe (debet)factuur aan te maken voor het bedrag dat wél in rekening gebracht had moeten worden.
➢ Kies “Verkoop -> Facturatie” en daarna onder “Toevoegen -> Creditfactuur”. Het eerste scherm opent om de debiteur te selecteren. In het volgende scherm worden de openstaande posten van deze debiteur getoond en kun je eventueel ook nog voor een andere debiteur kiezen.
Standaard staat het knopje bij openstaande posten geselecteerd en deze worden dan ook als eerste getoond. Klik op het betreffende knopje wanneer je alle facturen van deze debiteur wilt zien. Je kunt facturen snel vinden door op jaar, periode of factuurnummer te zoeken.
Heb je de te crediteren factuur gevonden? Klik dan op het kopieer icoon erachter. In het nu volgende scherm worden de details van de factuur getoond en kun je nu een keuze maken:
• Aanmaken credit factuur.
• Credit en Debet factuur aanmaken. Alleen een creditfactuur maken: De creditfactuur wordt als Concept klaar gezet en is verder te afhandelen zoals hierboven beschreven bij “Toevoegen” -> “Nieuwe factuur”. Creditfactuur en debetfactuur afhandelen: De nieuw aangemaakte creditfactuur wordt aan het lijstje concept facturen toegevoegd, de debetfactuur verschijnt direct met alle factuurregels om deze te kunnen aanpassen. Zolang de creditfactuur nog in concept is, blijft deze in het overzicht bij concept facturen staan om verder afgehandeld te worden. Wanneer de concept creditfactuur en ook de debetfactuur definitief is gemaakt kunnen deze nu zoals hierboven bij “Toevoegen” -> “Nieuwe factuur” worden afgehandeld.

Pag. - 12 - Aan de slag met Module AdmInbox ZZP
2.3 Vaste facturen maken
Wanneer je regelmatig voor dezelfde debiteur dezelfde factuur moet maken kun je voor deze debiteur een vaste factuur aan maken. Denk hierbij aan een abonnement of contributies. Deze vaste factuur wordt bewaard en kan op elk gewenst moment opgevraagd worden om als basis te dienen voor een (nieuwe) factuur.
Kies “Verkoop -> Facturatie” en daarna onder “Toevoegen -> Vaste factuur”.
2.4 Pro forma facturen maken
Een Pro forma factuur wordt o.a. gemaakt, wanneer er is afgesproken dat de debiteur of klant de bestelde goederen of diensten vooraf moet betalen. Je kunt deze factuur ook eventueel als offerte gebruiken. Komt de betaling binnen, dan moet je deze factuur definitief maken en verwerken.
3. Digitaal verzenden van inkoopfacturen/kostenfacturen
Facturen en bonnen eenvoudig uploaden via een scan met jouw smartphone of doormiddel van een e-mail? Dat kan! Lees hieronder hoe je dit in enkele eenvoudige stappen zelf kunt doen.
3.1 Asperion Mobile app
Asperion heeft een mobiele app ontwikkeld voor de smartphone. Klik op de volgende link om direct naar de juiste appstore te gaan of zoek in jouw iOS App Store of Google Playstore of de Asperion app voor jouw telefoon beschikbaar is en download deze. Je dient eenmalig jouw login en wachtwoord in te vullen. Daarna ontvangt je per e-mail ( reeds bekend is bij Asperion) een pincode. Vanaf nu kun je met je pincode inloggen in jouw eigen administratie. Ook snel inloggen met een vingerafdruk is mogelijk met smartphones die deze functie ondersteunen. De iOS en Android app zijn ook te vinden via asperion.nl/mobile.
Scans maken en uploaden:
• “Fast scan” mogelijkheid om scans te maken zonder in te loggen. Mogelijk met nieuwere Android toestellen en via de 3D Touch functie van iPhones (6+ en hoger).
• Maak een foto van (inkoop)facturen en bonnen en stuur deze direct naar de administratie via de “Direct Uploaden” knop.
• Registreren van (inkoop)facturen en bonnen vanuit de app (de gegevens moeten handmatig ingevoerd worden).
• Scans van archiefstukken direct sturen naar het Elektronisch Dossier (hier kunnen boekstukken en voor de administratie relevante documenten in bewaard worden zodat je hier altijd toegang toe hebt).
• Via de “Scan Upload historie” eenvoudig eerdere scans terugzien.
Via “instellingen” -> “verander uw pincode” kun je de automatisch gegenereerde pincode veranderen naar een pincode naar eigen keuze om mee in te loggen in de app. Verder kun je met deze app details van debiteuren (inclusief routebeschrijvingen naar debiteuren toe) en openstaande posten bekijken. Hiervoor moet jouw administratie uiteraard up-to-date zijn!
Uitleg over het boeken van de inkoopfacturen volgt in hoofdstuk 3.3.

Pag. - 13 - Aan de slag met Module AdmInbox ZZP
3.2 E-mailen naar jouw eigen Asperion administratie
In Asperion heeft iedere administratie een uniek e-mailadres (Bijvoorbeeld: [email protected]). Dit administratie e-mailadres kan worden gebruikt om e-mails naar de administratie te sturen. Het adres kan tevens gebruikt worden om als afzender te dienen voor e-mails die vanuit de administratie worden verstuurd (bijvoorbeeld e-mails met verkoop facturen als bijlage). Bij ontvangst van een e-mail worden geschikte bijlages in de administratie opgeslagen en wordt een kopie van de e-mail met de bijlage(n) ter bevestiging doorgestuurd aan het eigen aan het account gekoppelde e-mailadres. Eventuele tekst in deze e-mail wordt niet in de administratie bewaard. E-mail Instellingen: E-mail instellingen en jouw administratie e-mailadres kun je vinden in de eerste stap van de Setup Wizard. Kies via het Menu: Instellingen -> Setup Wizard -> Welkom. Let op: Alleen PDF en UBL bestanden worden herkend en verwerkt!
3.3 Uploaden inkoopfacturen en kostenfacturen
Je kunt inkoopfacturen en kostenfacturen uploaden die opgeslagen zijn als PDF op jouw laptop/PC. Via Scans verwerken -> Scan Uploaden of via de snelkoppeling “Upload“ op de startpagina kun je scans uploaden.
Klik op “Selecteer scans” en zoek het PDF-bestand op dat je wilt uploaden. Je kunt meerdere bestanden tegelijk selecteren om te uploaden (door de CTRL toets in te drukken tijdens het selecteren van de bestanden).
4. Inkoopfacturen verwerken
Wij maken onderscheid tussen inkoopfacturen en bonnen. Bonnen krijg je vaak rechtstreeks uit het kassasysteem van de winkel/leverancier. Deze bonnen scan je in als boekstuktype “Bonnen”. De inkoopfacturen scan je in als boekstuktype “Inkoop”. Hoe je bonnen kunt verwerken vind je in hoofdstuk 4.4
4.1 Scans van facturen bewerken
Via Scans verwerken -> Scan Bewerken of de snelkoppeling “Upload” op de startpagina en dan tabblad “Bewerken” kun je scans bewerken. Je kunt scans opsplitsen, samenvoegen en van naam veranderen.
Voorbeeld: je hebt een factuur ontvangen bestaande uit twee pagina’s. Elke pagina moet je afzonderlijk fotograferen met de Asperion app. Met de bewerken scan functie kun je van de twee PDF-documenten één PDF-bestand maken, zodat de factuur in één PDF-bestand staat.

Pag. - 14 - Aan de slag met Module AdmInbox ZZP
Samenvoegen tot één bestand: Selecteer in de lijst met scan bestanden het bestand dat pagina 2 van de factuur bevat. Sleep dit bestand in de lijst met scan bestanden naar/over het bestand dat pagina 1 van de factuur bevat. Er wordt gevraagd om de samenvoeging te bevestigen. Na bevestiging blijft er één bestand over met de beide pagina's in de goede volgorde. Als er nog een scan met een derde pagina is, sleep die dan ook naar het bestand dat de eerste twee pagina's bevat en ga zo verder tot je klaar bent.
4.2 Scans registreren
Via Scans verwerken -> Scans registreren of de snelkoppeling “Registreer” op de startpagina kun je scans registreren.
Automatische herkenning (OCR):
Alle geschikte scans worden na enkele minuten automatisch herkend door de Scan-en-Herken (OCR) functionaliteit in de software waarna de registratievelden per scan zijn ingevuld. Scans waarvan alle boekingsinformatie gevonden is, zullen automatisch direct verwerkt worden.
Wordt niet alle boekingsinformatie gevonden? Dan blijven de scans in “registeren” als “te registreren” staan totdat alle velden zijn ingevuld. Je kunt zelf de ontbrekende gegevens invullen/aanpassen en daarna op de knop “Registreren” klikken. Als de crediteur niet is ingevuld, druk dan op het plusje om de crediteur aan te maken (meestal al via OCR ingevuld).
Geen automatische herkenning (OCR):
Voor Scans die niet na enkele minuten automatisch herkend worden of scans die opnieuw bij registreren staan omdat je deze hebt teruggedraaid om aan te passen kun je ook zelf het OCR proces starten via de onderstaande stappen.
Ga als volgt te werk:
• Klik op een scan.
• Klik vervolgens op de OCR-knop.
Het icoon van de scan geeft na enkele seconden met een bewegend loepje aan dat de scan in het OCR-proces is gebracht.

Pag. - 15 - Aan de slag met Module AdmInbox ZZP
5. Bonnen verwerken 5.1 Registreren van bonnen
Via Scans verwerken -> Scans registreren of de snelkoppeling “Registreer” op de startpagina kun je bonnen registreren.
Het registreren van een bon komt erop neer dat boekingsinformatie wordt toegevoegd aan de scan van de bon. Om hiervan een boeking te kunnen maken heeft Asperion een trefwoord, een datum/tijd en het totaalbedrag incl. BTW nodig.
Het registratiescherm is als volgt opgebouwd:
1. Aan de ← linkerkant op het registratiescherm bevindt zich de “Inbox” met de scans van facturen en bonnen
2. In het blok in het midden kunnen voor elke scan de registratiegegevens ingevuld worden. 3. Rechts → op het scherm is een afbeelding van de geselecteerde scan zichtbaar.
Na circa 30-40 seconden zal het loepje verdwijnen en plaats maken voor een klein teksticoon. Dit betekent dat de scan volledig door het OCR-proces is verwerkt.
• Klik op de scan. Er zijn dan 2 mogelijkheden:
o Als alle velden automatisch ingevuld zijn klik dan op “Registreren”. De scan wordt daarna verwerkt in de administratie.
Tip: Automatische verwerking begint op zijn vroegst circa 10 tot 15 minuten nadat een scan is geüpload. Er hoeft niet op gewacht te worden, er kan in de tussentijds dus gerust iets anders gedaan worden.
o Als nog niet alle velden ingevuld zijn: ▪ Vul eventueel ontbrekende velden handmatig aan. ▪ Klik dan op “Registreren”.
De scan wordt daarna verwerkt in de administratie.

Pag. - 16 - Aan de slag met Module AdmInbox ZZP
• Klik op een scan van het type "Bonnen".
Als een scan het verkeerde type heeft gekregen dan is dat geen probleem. Selecteer de scan en klik vervolgens op het juiste type bovenaan het invoerscherm.
• Klik de juiste optie om het type te wijzigen naar “Bonnen”.
De cursor van de muis begint nu in het veld “Omschrijving” te knipperen.
• Begin het “Trefwoord” voor de bon in te typen.
De bedoeling is om hier een bestaand trefwoord in te typen dat een directe relatie heeft met de tekst die te vinden is op de bon. Bijvoorbeeld: "Avia", "Shell" of "Esso" bij een tankbon, wanneer het een auto van de zaak betreft via de zakelijke rekening betaald wordt.
Als het een bestaand trefwoord betreft dan zal dit automatisch groen weergegeven worden.
Nieuw trefwoord nodig? Als voor een bon nog geen geschikt trefwoord is aangemaakt, dan is dat geen enkel probleem. Vul in dat geval zelf een nieuw trefwoord in. Dit trefwoord zal blauw ingekleurd worden om aan te geven dat het een nieuw trefwoord wordt.

Pag. - 17 - Aan de slag met Module AdmInbox ZZP
Als je zelf de kostenrekening kunt kiezen dan wordt het trefwoord hieraan gekoppeld. Lukt dat niet? Dan zal de registratie in een voorlopige boeking resulteren. Als jouw boekhouder deze boeking later afmaakt, dan zal de grootboekrekening automatisch gekoppeld worden aan het nieuwe trefwoord.
• Een “Kostenrekening” wordt dan voorgesteld op grond van het gekozen “Trefwoord”. Het trefwoord "Avia" is in het bovenstaand voorbeeld al gekoppeld aan kostenrekening "4400 - Brandstof auto".
Betreft het een nieuw trefwoord, dan moet hier éénmalig de juiste kostenrekening wordt geselecteerd om elke volgende bon ook via dit trefwoord op dezelfde kostenrekening te boeken.
De OCR (Optical Character Recognition) functionaliteit zal gegevens van de bon overnemen, zoals: trefwoord, datum, tijd, omschrijving, bedrag en BTW. Controleer de velden en pas indien nodig aan. Met de Tabtoets kun je snel naar het volgende veld. Als je klaar bent klik je op “Registreren”.
Let op: Bonnetjes betreffende( zakelijk) eten en drinken mag je boeken als kosten, echter de BTW mag je niet áltijd terug vragen. Raadpleeg daarvoor de site van de belastingdienst. In sommige gevallen moet je dus zelf het BTW-bedrag op €0,00 zetten!
Let op: Alleen bonnen die betrekking hebben op een auto van de zaak mogen op een kostenrekening worden geboekt. Betreft het een auto van privé, dan is het een “Privé opname” en mag de BTW niet worden verrekend: BTW bedrag is dan € 0,00.
Veld: Omschrijving
Het veld “Omschrijving” wordt automatisch gevuld met het trefwoord. Let op: We adviseren om deze tekst niet aan te passen! Deze omschrijving gaat namelijk met de boeking mee zodat bij achteraf controle zo'n boeking makkelijker terug te vinden is. Diezelfde omschrijving wordt ook gebruikt bij de afletterfunctie (oftewel het automatisch verwerken van betalingen oftewel matchen van inkoopfacturen en bonnen) van de bankafschriften. Het is mogelijk om als omschrijving iets anders in te vullen of toe te voegen. Het kan dan echter zijn dat de boeking moeilijker terug te vinden zijn en/of zal het automatisch afletteren van de bankafschriften mogelijk geen match opleveren en zal de match handmatig gemaakt moeten worden.

Pag. - 18 - Aan de slag met Module AdmInbox ZZP
6. Bankmutaties
Indien er een bankkoppeling gemaakt is, zoals beschreven in paragraaf 1.2 kunnen de paragrafen 6.1 en 6.2 overgeslagen worden.
6.1 Bankmutaties downloaden
Indien je geen bankkoppeling hebt dan download je de bankmutaties van jouw bankrekening in één van de formaten die Asperion ondersteunt: bij voorkeur in formaat MT940-formaat of Camt.053.
Houd daarbij rekening met het volgende:
- Download mutaties van één bankrekening tegelijk, anders kunnen deze niet verwerkt worden. Download de mutaties per maand om goed overzicht te houden. Sla de bestanden op in map op je PC om ze vervolgens te kunnen uploaden in Asperion.
6.2 Inlezen bankmutaties
Stap 1: Ga naar Bank -> Bankafschriften -> tabblad Inlezen.
Stap 2: Selecteer jouw bank en kies “bestand kiezen”.
Stap 3: Selecteer het bestand dat je zojuist hebt gedownload bij je bank.
Stap 4: Klik op “Uploaden”.
Stap 5: Klik op “Afletteren”.

Pag. - 19 - Aan de slag met Module AdmInbox ZZP
6.3 Afletteren bankmutaties
Stap 1: Ga naar Bank -> Bankafschrift -> tabblad Afletteren.
Stap 2: Klik op “Mutaties” (de bankmutaties worden automatisch afgeletterd). Afletteren betekent dat Asperion een match probeert te maken tussen de mutaties en de inkoop- en verkoopfacturen, bonnetjes of wellicht een trefwoord. Na het automatisch afletteren klik je op “Sluiten”.
Stap 3: Bij alle mutaties met het groene vinkje is de match gelukt. Uiteraard is het belangrijk om deze na te lopen en te controleren: links staat de bankmutaties en rechts de gevonden match. Ga vervolgens alle posten langs waar geen match gevonden is om zelf de post af te letteren.. Mutaties waar één van de volgende tekens achter staan moeten doorgelopen worden: .
Stap 4: Klik op het pennetje achter de mutatie en zoek in het volgende scherm de factuur op. Je kunt in het veld “Zoek factuur” zoeken op factuurnummer, naam en bedrag. Hierna worden de zoekresultaten getoond en kun je de juiste facturen selecteren door op het selecteer icoontje te klikken.
Stap 5: Klik nadat de juiste factuur opgeslagen is op “Volgende af te letteren” en loop op deze manier het hele bankafschrift door.
Stap 6: Als gevraagd wordt of het rekeningnummer bij de relatie opgeslagen moet worden, kies “Ja”. De volgende keer dat er een mutatie van/naar deze bankrekening komt/gaat zal de relatie vanzelf gekozen worden en is de kans op een match groter.
Stap 7: Als alle mutaties de status “groen” hebben, dan klik je bovenin op “Terug” en vervolgens op “Journaliseren”. Asperion geeft zelf het juiste dagboek en periode aan.
6.4 Trefwoorden aanmaken
Je kunt bij nog te matchen regel aangeven dat deze standaard naar een bepaalde grootboekrekening geboekt moet worden middels de optie “Trefwoorden” wanneer er geen document aanwezig is.

Pag. - 20 - Aan de slag met Module AdmInbox ZZP
Je kunt het trefwoord aanmaken in het bankafschrift door bij de mutatie op het “wijzigen” pennetje
te klikken: klik daarna op . Vul alle velden in zoals hieronder beschreven, Asperion stelt reeds een aantal velden voor. De grootboekrekening moet altijd nog worden gekozen.
Door niet afgeletterde regels opnieuw af te letteren past je deze trefwoorden toe op het huidige bankafschrift> Klik op de Knop “Afletteren” rechts boven aan het mutaties in het scherm van het geopende bankafschrift.
Om de bestaande trefwoorden aan te passen of te verwijderen kies Bank -> Trefwoorden beheer.
Let op: Maak trefwoorden alléén aan voor die mutaties waarvoor géén boekstuk ( in- verkoopfactuur of bonnetje) is aangemaakt in de administratie: denk hierbij bijvoorbeeld aan automatische afschrijvingen zonder factuur, bankkosten en rente, aflossingen leningen, opnames en stortingen privé … Ga hier dus zorgvuldig mee om!
7. Contante betalingen en ontvangsten
Je kunt geen kasadministratie bijhouden in deze module van Asperion, maar wel contante ontvangsten en betalingen verwerken. Kies bij Verkoop -> Openstaande facturen of bij Inkoop -> Openstaande facturen of de snelkoppelingen “OPL Verkoop” en “OPL Inkoop” op de startpagina.

Pag. - 21 - Aan de slag met Module AdmInbox ZZP
Je kiest de openstaande facturen. Klik op de knop “zoeken”. De openstaande posten verschijnen.
Ga naar de openstaande posten die je contant ontvangen of betaald hebt. Klik achter de
openstaande factuur die je contant ontvangen of betaald hebt op de knop . Er opent automatisch een scherm om de openstaande post weg te boeken. Kies de juiste betaaldatum en klik op de knop “Verwerken”. De openstaande post is nu verwerkt als contant ontvangen of contant betaald en verdwijnt op de openstaande postenlijst. Zo kun je al jouw contante betalingen of ontvangsten verwerken óf afboeken indien van toepassing.
Let op: De Belastingdienst adviseert om zo veel mogelijk de betalingen en ontvangsten te doen via jouw zakelijke bankrekening!
8. Vaste activa (investering > € 450,00) / afschrijvingen
Ga naar Rapportages -> Vaste Activa Beheer.
Aangeschafte bedrijfsmiddelen, zoals een kantoormeubel of een voertuig, kunnen bij het boeken van de aanschaf (inkoopfactuur) direct tijdens het registreren als activum worden vastgelegd. Alle nodige afschrijvingen vinden vervolgens automatisch plaats en er is steeds een actueel boekwaardeoverzicht beschikbaar. Het handmatig genereren van afschrijvingen is dus niet nodig!
Wanneer de aanschaf van een bedrijfsmiddel vastgelegd wordt via de inkoopfactuur, kan worden aangegeven dat het een activum betreft. Asperion zorgt er dan vervolgens voor:
• Dat de factuur op de juiste balansrekening voor aanschaf van activa geboekt wordt. • Dat vervolgens automatisch een nieuw activum wordt aangemaakt.

Pag. - 22 - Aan de slag met Module AdmInbox ZZP
• Dat alle periodieke afschrijvingen vanaf de aanschafdatum t/m het einde van het lopende boekjaar automatisch worden gegenereerd.
Afschrijvingen volledig automatisch De aanschaf van een bedrijfsmiddel ( denk hierbij bijvoorbeeld aan een auto of inventaris) van meer dan € 450,00 excl. BTW mag niet in een keer als kosten worden geboekt en afgetrokken. Het bedrijfsmiddel wordt “geactiveerd “en de kosten worden over meerdere perioden verdeeld: dit heet ”afschrijven”. Met behulp van het maandelijks afschrijven worden de kosten opgenomen in het resultaat en wordt de boekwaarde van het bedrijfsmiddel lager. Deze maandelijkse afschrijvingen worden automatisch door het programma gegenereerd in de vorm van een afschrijvingsjournaalpost. Nadat deze journaalpost is gegenereerd wordt het afgeschreven bedrag op het activum opgenomen op de “Balans” als cumulatieve afschrijving en het afgeschreven bedrag wordt eveneens als kosten geboekt in de “Winst & Verlies” of “Resultaat”. Een activum dat wordt afgeschreven in bijvoorbeeld 60 perioden kan dus over 5 jaar 60 journaalposten opleveren.
Zodra een nieuw boekjaar is aangebroken zullen de afschrijvingen voor alle activa automatisch in het nieuwe boekjaar ook gedaan worden.
Het Boekwaarde overzicht Met elke afschrijving daalt de boekwaarde van een activum. In het boekwaarde overzicht worden alle activa getoond die in de loop der tijd zijn aangeschaft en de boekwaarde van de activa op enig moment.
Menu: Rapportages -> Vaste Activa Beheer -> TAB: Boekwaarde overzicht.
Het is een belangrijk rapport want het geeft aan wat de onderneming aan bedrijfsmiddelen bezit en wat hun huidige boekwaarde is, immers het overzicht toont de oorspronkelijke aanschafwaarde en de cumulatieve afschrijvingen en afschrijvingen per boekjaar, die er sinds de aanschaf zijn gedaan.
In de Winst & Verlies rekening en het Resultatenoverzicht (resultaten per perioden), komt het
bedrag aan afschrijvingen in het boekjaar overeen met het boekwaardeoverzicht.
Let op: Voor het inbrengen van een reeds bestaand bedrijfsmiddel als je onlangs bent gestart in de
activa module of voor het afboeken van een activum dat niet meer aanwezig is, verkocht is of je
willekeurig wilt afschrijven, neem dan contact met de HelpDesk, zij helpen je graag verder!

Pag. - 23 - Aan de slag met Module AdmInbox ZZP
9. Urenregistratie
Als ZZP’er moet je jouw uren bijhouden om in aanmerking te komen voor de zogenoemde “zelfstandigenaftrek”. Ga naar Rapportages -> Urenregistratie.
Bij het registreren van de uren wordt meteen het totaal per maand bijgewerkt en de verwachting op
jaarbasis berekend. Zie voor alle opties de afbeelding hierboven.
Klik voor een uitgebreide beschrijving van de urenregistratie op deze link:
https://help.asperion.nl/adminbox-zzp-intro/urenregistratie-voor-zzp.aspx.
10. Controleer jouw administratie en tips
Werk altijd systematisch: 1. Maak eerst je verkoopfacturen. 2. Verwerk je inkoopfacturen en bonnen: zijn ze allemaal geboekt? 3. Download je bankmutaties indien nodig. 4. Letter je bankmutaties af en boek de bank door. 5. Boek je contante betalingen en ontvangsten af. Controleer nu je openstaande posten: Verkoop -> Openstaande facturen of snelkoppeling “OPL Verkoop” op de startpagina. Inkoop -> Openstaande facturen of snelkoppeling “OPL Inkoop” op de startpagina.

Pag. - 24 - Aan de slag met Module AdmInbox ZZP
Controleer tot slot de ingevoerde gegevens en krijg daarmee inzicht in jouw resultaat.
Rapportages -> Resultaten per boekjaar per periode. Rapportages -> Balans - Winst & Verlies.
Tip 1: Help-functie: Rechts bovenin kun je op het vraagteken klikken om de Online Helpfunctie in te schakelen.
Tip 2: Bankmutaties zoeken: Bank -> Bankmutatie zoeken. Invullen zoekcriteria + datum (maximale periode van een jaar) + bedrag invullen + klik op zoeken. Gevonden mutaties worden getoond. Via het loepje ga je naar het betreffende bankafschrift. Hier
kun je eventueel de boeking corrigeren via en kies daarna gelijk bij de bovenste
regel voor terugdraaien. Tip 3: Zoeken en aanpassen geboekte inkoopfacturen: Klik op Inkoop -> Factuur Overzicht. Kies de juiste boekperiode, of kies “Alle” voor het hele jaar en klik op zoeken.
• Klik op voor betalingsspecificatie.
• Klik op om de factuur terug te draaien en opnieuw te boeken.
Tip 4: Openstaande handelingen: Op het beginscherm kun je de openstaande handelingen vinden van de te boeken of af te handelen zaken. Klik op betreffende regel van de handeling die je eerst wilt uitvoeren om direct naar de juiste pagina te gaan.
11. Aangifte omzetbelasting doen
Via Belasting -> BTW aangifte overzicht of de “snelkoppeling BTW” op de startpagina kun je naar de BTW aangifte gaan. De aangifte BTW is alleen mogelijk voor een kwartaalaangifte. Heb je een maand

Pag. - 25 - Aan de slag met Module AdmInbox ZZP
of jaaraangifte? Neem dan contact op met de HelpDesk om je verder te helpen bij het indienen ervan.
Via de openstaande handelingen op de startpagina zie je altijd (zoals op de afbeeldingen hieronder) dat het tijd is voor de aangifte omzetbelasting.
BTW aangiftes maken, versturen en betalen: De meeste inkomsten en uitgaven hebben invloed op de af te dragen of terug te vragen BTW. De AdmInbox ZZP berekent het BTW saldo continu. Na afloop van elk kwartaal word je er aan herinnerd, o.a. met een pushberichtje, dat het tijd is om aangifte te doen. De aangifte staat dan al klaar en kan met één muisklik verstuurd worden. En om het helemaal makkelijk te maken kun je deze vervolgens met één muisklik betalen. Hiervoor kun je kiezen uit betalen met iDEAL of door middel van een QR betaalcode als jouw bank app deze methode ondersteunt. Het juiste betalingskenmerk komt dan automatisch mee. Je weet dan zeker dat je aan zowel je aangifte- als je betalingsverplichting hebt voldaan.
Let op: Is er sprake van buitenlandse verkopen aan bedrijven met een BTW nummer (ICP, BTW verleggingsregeling) dan wordt de ICP opgave automatisch tegelijk met de BTW aangifte naar de belastingdienst verzonden en hoeven hiervoor dus geen extra handelingen verricht te worden.
11.1 BTW-correctie voorgaande periode
Het kan voorkomen dat er achteraf nog een factuur geboekt wordt in een periode waarover al een BTW aangifte is gedaan. De BTW op die factuur (of facturen) moet dan uiteraard alsnog aangegeven worden. Dit wordt een BTW-correctie uit voorgaande periode(n) genoemd.
Asperion zal bij het aanmaken van elke nieuwe aangifte automatisch detecteren of een BTW-correctie bedrag uit voorgaande periode(n) nodig is en deze bij opstellen van de nieuwe aangifte mee nemen, afhankelijk van het te corrigeren bedrag.
Wat zegt de fiscus hierover? De fiscus staat toe dat een later geboekte factuur of facturen, voor zover het te verrekenen bedrag aan BTW niet hoger dan € 1.000 is, meegenomen mag worden in de eerstvolgende BTW aangifte.

Pag. - 26 - Aan de slag met Module AdmInbox ZZP
Wordt de genoemde limiet overstegen, dan moet er over die eerdere periode(n) een suppletieaangifte gedaan worden. Een suppletieaangifte mag op een later tijdstip of zelfs na afloop van een boekjaar gedaan worden. Raadpleeg de website van de Belastingdienst voor meer informatie en de meest recente regelgeving.
Hoe wordt de BTW correctie toegepast? Voor de correctiefunctie hoef je geen aparte handeling te verrichten. Achteraf geboekte facturen in voorgaande perioden worden, tot de fiscale limiet van € 1.000 aan BTW (totaal bedrag van de correctie), automatisch meegenomen in de eerstvolgende nieuwe aangifte. Dit geldt ook voor facturen die achteraf zijn verwijderd of gewijzigd in een voorliggende periode. Als dit het geval is dan zal het bedrag onder rubriek 5a gekenmerkt worden met een onderstreping.
Door de muisaanwijzer (cursor) op het bedrag bij rubriek 5a te plaatsen, zal de correctie weergegeven worden als volgt:
Een suppletie aangifte als de fiscale limiet wordt overschreden Wordt de fiscale limiet overschreden? Dan wordt je er op gewezen dat er een suppletieaangifte nodig is. Zo’n aangifte hoeft niet direct gedaan te worden! De fiscus geeft de gebruiker hiervoor veel langer de tijd. Raadpleeg de uitgebreidere uitleg hierover in de Online Help.

Pag. - 27 - Aan de slag met Module AdmInbox ZZP
11.2 Werkwijze BTW-flow
Stap 1 - Controleren:

Pag. - 28 - Aan de slag met Module AdmInbox ZZP
Stap 2 - Versturen:

Pag. - 29 - Aan de slag met Module AdmInbox ZZP
Stap 3 - Betalen:
Stap 4 - Afronden:
11.3 Nieuwe kleine ondernemersregeling (vanaf 1 januari 2020)
Is jouw omzet per kalenderjaar niet hoger dan € 20.000 exclusief BTW? Dan kun je er voor kiezen om vanaf 1 januari 2020 gebruik te maken van de nieuwe kleine ondernemersregeling (KOR). Daarmee krijg je een vrijstelling voor het doen van aangifte voor de BTW. Ga naar de pagina over KOR op de website van de Belastingdienst voor meer informatie.

Pag. - 30 - Aan de slag met Module AdmInbox ZZP
12. Automatische winstaangifte indienen
De eerste automatische winstaangiften zijn inmiddels succesvol ingediend. Dit jaar is er samen met de Belastingdienst en Zeker-OnLine een nieuwe proef gestart onder de naam ”Proef boekhouden, belastingaangifte en betalen”.
In deze fase van de proef, kregen gebruikers van Asperion die werken met de AdmInbox ZZP de mogelijkheid om ook de aangifte Inkomstenbelasting (IB) gemakkelijker en geheel zelfstandig te doen. Hierbij wordt de winst uit de onderneming, nodig voor het doen van de IB-aangifte van zelfstandige ondernemers, automatisch voor-ingevuld met gegevens vanuit de boekhouding. Hiermee kunnen onnodige fouten worden voorkomen en sluit de boekhouding altijd met de IB aangifte! De proeffase loopt nog, maar zodra deze is afgerond wordt de beschrijving opgenomen in dit document.
Deze functie is nu alleen beschikbaar voor degenen die zich hebben aangemeld om mee te doen aan de proeffase. Wil je in de toekomst gebruik maken van deze functie én heb je zelf een abonnement voor de module AdmInbox ZZP bij Asperion afgesloten? Neem dan contact op met de HelpDesk.
Let op: Werk je samen met een administratie-of accountantskantoor? Dan zullen zij je graag helpen bij de IB en adviseren we jou om dit samen met je adviseur te blijven doen!
We wensen je heel veel succes bij het in gebruik nemen van de module AdmInbox ZZP!!!
Nog vragen? Twijfel dan niet om contact op te nemen met onze HelpDesk via:
E-mail: [email protected]
Telefoon: 088-5 11 11 11