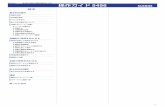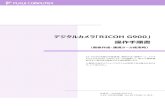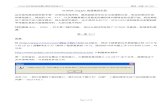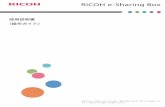2014 年8月) - AGUagukyomu/webc/kyouin/manual/webcampus.pdf ·...
Transcript of 2014 年8月) - AGUagukyomu/webc/kyouin/manual/webcampus.pdf ·...

All Rights Reserved, Copyright© FUJITSU Ltd.2014
操作マニュアル -教員編-
(2014 年 8 月)

i All Rights Reserved, Copyright© FUJITSU Ltd.2014
- 目次 -
第1章 システムの概要 .......................................................................................................................................................... 1
1. 1 機能の概要................................................................................................................................................................ 1
1. 1. 1 ポータル ........................................................................................................................................................ 1
1. 1. 2 Webシラバス ................................................................................................................................................. 1
1. 1. 3 アンケート ..................................................................................................................................................... 2
1. 2 利用環境 ................................................................................................................................................................... 3
1. 2. 1 パソコンの利用環境 ....................................................................................................................................... 3
1. 3 留意事項 ................................................................................................................................................................... 4
1. 3. 1 ブラウザ操作時の留意事項 ........................................................................................................................... 4
1. 3. 2 添付ファイル登録時の留意事項 ..................................................................................................................... 4
1. 4 基本操作 ................................................................................................................................................................... 5
1. 4. 1 ログインとログアウト ...................................................................................................................................... 5
1. 4. 2 画面の構成 ................................................................................................................................................... 6
1. 4. 3 サイドメニューの構成 ..................................................................................................................................... 7
第2章 ポータル .................................................................................................................................................................... 8
2. 1 メッセージ .................................................................................................................................................................. 8
2. 1. 1 受信一覧からメッセージを確認する ................................................................................................................ 8
2. 1. 2 公開お知らせを確認する .............................................................................................................................. 10
2. 1. 3 イベントを確認する ...................................................................................................................................... 11
2. 1. 4 あなた宛のお知らせポートレットからメッセージを確認する ............................................................................. 12
2. 1. 5 大学からのお知らせポートレットからメッセージを確認する ............................................................................. 13
2. 2 スケジュール ............................................................................................................................................................ 14
2. 2. 1 スケジュールを登録する .............................................................................................................................. 14
2. 2. 2 スケジュールを確認、更新、削除する ........................................................................................................... 15
2. 2. 3 グループスケジュールを登録する ................................................................................................................. 16
2. 2. 4 グループスケジュールを確認、更新、削除する .............................................................................................. 17
2. 2. 5 グループメンバーのスケジュールを確認する ................................................................................................. 18
2. 2. 6 ToDoを登録する ......................................................................................................................................... 19
2. 2. 7 ToDoを確認・更新・削除する ....................................................................................................................... 20
2. 2. 8 週間スケジュールポートレットからスケジュールを確認する ............................................................................ 21
2. 2. 9 本日のスケジュールポートレットからスケジュールや ToDoを確認する ........................................................... 22
2. 3 Myツール ................................................................................................................................................................ 23
2. 3. 1 ブックマークを登録する ................................................................................................................................ 23
2. 3. 2 ブックマークを確認・更新・削除する .............................................................................................................. 24
2. 3. 3 メッセージ転送設定を行う ............................................................................................................................ 25
2. 4 個人設定 ................................................................................................................................................................. 27
2. 4. 1 個人種別を選択する .................................................................................................................................... 27
2. 5 時間割確認.............................................................................................................................................................. 28
2. 5. 1 My時間割を確認する .................................................................................................................................. 28
2. 5. 2 本日のスケジュールポートレットから時間割を確認する ................................................................................. 30
2. 5. 3 週間スケジュールポートレットから時間割を確認する ..................................................................................... 31
2. 6 教務掲示確認 .......................................................................................................................................................... 32
2. 6. 1 教務掲示一覧から教務情報を確認する ........................................................................................................ 32
2. 6. 2 My時間割から教務情報を確認する ............................................................................................................. 34
2. 6. 3 本日のスケジュールポートレットから教務情報を確認する .............................................................................. 35

ii All Rights Reserved, Copyright© FUJITSU Ltd.2014
2. 6. 4 週間スケジュールポートレットから教務情報を確認する ................................................................................. 36
2. 7 教務掲示登録 .......................................................................................................................................................... 37
2. 7. 1 講義連絡を登録する .................................................................................................................................... 37
2. 7. 2 レポート課題を登録する ............................................................................................................................... 39
2. 7. 3 教務掲示登録共通(時間割を追加する) ....................................................................................................... 41
2. 7. 4 教務掲示登録共通(宛先を公開する) ........................................................................................................... 43
2. 7. 5 教務掲示登録共通(転送設定をする) ........................................................................................................... 44
2. 7. 6 送信した教務情報を確認する ....................................................................................................................... 45
2. 8 キャビネット .............................................................................................................................................................. 48
2. 8. 1 登録されているファイルを確認する ............................................................................................................... 48
2. 8. 2 ファイルを確認する ...................................................................................................................................... 50
2. 9 成績登録 ................................................................................................................................................................. 51
2. 9. 1 画面から成績を登録する ............................................................................................................................. 51
2. 9. 2 Excel から成績を登録する ............................................................................................................................ 54
第3章 Webシラバス ........................................................................................................................................................... 56
3. 1 シラバスシステムの概念 ........................................................................................................................................... 56
3. 1. 1 役割 ............................................................................................................................................................ 56
3. 1. 2 システムの利用イージ ................................................................................................................................. 57
3. 2 シラバスの登録 ........................................................................................................................................................ 58
3. 2. 1 シラバス登録 (Web入力) ........................................................................................................................... 58
3. 2. 2 シラバス登録 (コピー入力) ......................................................................................................................... 61
3. 2. 3 シラバス登録 (Excel作成、取込) ............................................................................................................... 63
3. 2. 4 シラバスの統合 ........................................................................................................................................... 65
3. 3 オフィスアワーの登録 ............................................................................................................................................... 66
3. 3. 1 オフィスアワー入力 (Web入力) .................................................................................................................. 66
3. 4 その他 ..................................................................................................................................................................... 68
3. 4. 1 お気に入り .................................................................................................................................................. 68
第4章 アンケート ................................................................................................................................................................ 69
4. 1 アンケート ................................................................................................................................................................ 69
4. 1. 1 アンケートを作成する ................................................................................................................................... 69
4. 1. 2 アンケートを編集する ................................................................................................................................... 78
4. 1. 3 アンケートを回答する ................................................................................................................................... 84
4. 1. 4 アンケート結果を確認する ............................................................................................................................ 87

iii All Rights Reserved, Copyright© FUJITSU Ltd.2014
はじめに
本書の目的
本書では、大学向け事務処理パッケージCampusmate-J の操作方法を説明します。
(スマートフォン向けの操作については、別紙「操作マニュアル_教員(スマートフォン)」を参照してください。)
想定読者
Campusmate-J を利用する教員
著作権
2014年8月 第1.0版
Copyright 2014 FUJITSU LIMITED
商標
● Microsoft、Windowsは、米国Microsoft Corporationの米国およびその他の国における登録商標です。
● Javaは、Oracle Corporation 及びその子会社、関連会社の米国及びその他の国における登録商標です。
● その他の記載されている商標および登録商標については、一般に各社の商標または登録商標です。
留意事項
● 本システムの画面デザイン、利用コンテンツ表示、メニュー配置は、設定に依存します。
● 本書は「Campusmate-J」の出荷時の初期設定に準じて説明します。

1 All Rights Reserved, Copyright© FUJITSU Ltd.2014
第1章 システムの概要
1. 1 機能の概要
1. 1. 1 ポータル
(1) 大学からのメッセージやスケジュール管理
大学からのお知らせや、呼び出しなどを、学内・学外問わずインターネットに接続されたパソコンや携帯電話、スマートフォンから、
情報を確認できます。
また、スケジュールやToDo、ブックマークの管理ができます。
[代表的な機能]
・ メッセージの表示
・ スケジュールの管理
・ ToDoの管理
・ ブックマークの管理
(2) 講義や成績登録
時間割の確認、休講・補講・講義連絡などの授業に関する情報などを、学内・学外問わずインターネットに接続されたパソコンや
携帯電話から、情報を確認できます。
また、担当している講義の連絡やレポート課題、成績の登録ができます。
[代表的な機能]
・ 時間割確認
・ 教務掲示
・ 成績登録
1. 1. 2 Webシラバス
シラバスシステムとは、教員によりシラバス内容を入力し、学生または一般の方にシラバスを公開するシステムです。
教員はWebよりシラバス内容を入力できます。入力されたシラバスは、学生または一般の方が検索し、シラバス内容を参照すること
ができます。学内・学外問わずインターネットに接続されたパソコンから、情報を確認することができます。
[代表的な機能]
・ シラバス入力
・ シラバス検索

2 All Rights Reserved, Copyright© FUJITSU Ltd.2014
1. 1. 3 アンケート
学内で実施するアンケートを作成し、学生や教職員へ公開することができます。
[代表的な機能]
・ アンケート

3 All Rights Reserved, Copyright© FUJITSU Ltd.2014
1. 2 利用環境
本システムは、以下の環境をサポートしています。
1. 2. 1 パソコンの利用環境
[Webブラウザ]
Internet Explorer
Firefox
Google Chrome
Safari
※各ブラウザの設定で、JavaScriptを有効にしておく必要があります。
[OS]
上記ブラウザが動作する Windows XP以降
上記ブラウザが動作する Mac OS X以降

4 All Rights Reserved, Copyright© FUJITSU Ltd.2014
1. 3 留意事項
1. 3. 1 ブラウザ操作時の留意事項
ブラウザ操作時に以下の留意事項がありますので、ご注意ください。
(1) [戻る]ボタンおよび【F5】キーについて
ブラウザの[戻る]ボタンやキーボードの【F5】キーによる画面の表示、更新はできません。画面上のボタン・リンクを使用してくだ
さい。複数ウィンドウや複数タブを使用すると、操作を継続できない場合があります。
(2) セッションタイムアウトについて
無操作(画面の移動が無い状態)が長時間続くと、タイムアウトとなり認証失敗の画面が表示されます。その際、入力内容は破
棄されてしまいますのでご注意下さい。
1. 3. 2 添付ファイル登録時の留意事項
添付ファイルを登録する際に、ファイル名に下記の種類の文字が含まれている場合、登録できませんのでご注意ください。
(1) システムで取扱できない文字
「~」チルダ、「∥」パラレル、「―」ダッシュ、「-」マイナス、「¢」セント記号、「£」ポンド記号、「¬」否定、「∵」ビコーズ、「≒
」ニアリーイコール、「≡」合同、「∫」インテグラル、「√」ルート、「⊥」垂直、「∠」かく、「∩」且つ、「∪」又は
(2) パソコンの種類や環境(OS)に依存する文字
例 「①」「㎏」「侊」「彅」「¦」 他

5 All Rights Reserved, Copyright© FUJITSU Ltd.2014
1. 4 基本操作
システムへのログイン手順やシステムの画面構成について説明します。
1. 4. 1 ログインとログアウト
ここでは、ポータルシステムへのログインとログアウトの手順を説明します。
ポータルサイトへのログイン画面には大学で指定されたURLを入力してアクセスします。
【ログイン】
(1) Webブラウザで、ポータルシステムのページにアクセスします。
(2) ユーザ ID とパスワードを入力し、 [ログイン]をクリックします。
⇒ポータルのトップ画面が表示されます。
① 公開お知らせ、公開イベント
公開お知らせ、または公開イベントについては、ログイン
前にも確認することができます。
※ ユーザ ID とパスワード、もしくはそのいずれかに誤りがあ
った場合はエラーメッセージを表示します。
正しいユーザ ID、パスワードを再入力してください。
【ログアウト】
(3) 画面右上の[ログアウト]をクリックします。
(4) ログアウト確認メッセージが表示されます。
[OK]をクリックすることでログイン画面に戻ります。
①

6 All Rights Reserved, Copyright© FUJITSU Ltd.2014
1. 4. 2 画面の構成
画面の構成について説明します。
画面の構成およびレイアウトは、運用に応じて変更することがあるため、実際の画面が説明資料と異なることがあります。
z
【タブ】各機能をまとめたものです。
・ タブにカーソルを合わせると、タブ配下の機能が表示されます。
・ タブをクリックすると、サイドメニューがクリックしたタブのメニューに切り替わります。
【利用者】
利用者情報を表示します。
【サイドメニュー】
各種メニューを表示します。
・ 画面上部のタブで選択された機能
に応じたメニューが表示されます。
【週間スケジュール】
利用者の週間スケジュールを表示
します。
【ポートレット】
メッセージ・お知らせなどをそれぞれの枠に表示します。

7 All Rights Reserved, Copyright© FUJITSU Ltd.2014
1. 4. 3 サイドメニューの構成
サイドメニューについて説明します。
サイドメニューを利用することにより、機能への直接移動などができます。
なお、サイドメニューの構成は、運用によって異なります。
(1) メッセージ
メッセージの確認を行います。
(2) スケジュール
学内イベント、学会などの様々なスケジュールを管理できます。
スケジュールだけでなく、ToDoの管理を行うこともできます。
(3) Myツール
ブックマークの設定やお知らせ情報などを指定したメールアドレ
スへ自動転送されるように設定できます。
(4) 個人設定
個人種別の設定を行うことができます。
(5) CLOSEボタン
サイドメニューと利用者情報を最小化し、メイン画面の幅を拡げ
ることができます。

8 All Rights Reserved, Copyright© FUJITSU Ltd.2014
第2章 ポータル
2. 1 メッセージ
表示されるメッセージ種別には、「公開お知らせ」「イベント」「お知らせ」「伝言」があります。
「公開お知らせ」、「イベント」は、ログイン画面のポートレットから、
「お知らせ」「伝言」は、受信一覧やメニュー画面のポートレットから、それぞれ確認できます。
「お知らせ」「伝言」のメッセージについては、受信者がコメントを登録することにより、発信者がコメントの内容を確認することが
できます。
■メッセージの状態について
メッセージには「状態」があり、操作により各メッセージの状態が変化します。
状態の種類を下記に記載します。
・未読 利用者がまだ一度も確認していないメッセージ
※ 一覧画面では、タイトルなど太字で表示されます。
・既読 利用者が1回以上確認しているメッセージ
※ 既読のメッセージは、未読状態に戻すことができます。
■新着メッセージについて
新着のメッセージには、一覧画面に「NEW」というアイコンを表示します。
新着として扱われるのは、掲示されてから一定期間が経過していないメッセージです。
2. 1. 1 受信一覧からメッセージを確認する
ここでは、メッセージ受信一覧からメッセージを確認後に、コメントを登録するまでの操作を説明します。
(1) メニュー画面から[メッセージ受信一覧]をクリックします。タブお
よびサイドメニューから選択できます。
(2) メッセージ一覧画面が表示されます。
確認したいメッセージの[タイトル]をクリックすると、
メッセージの詳細情報が表示されます。
① ヘッダ部チェックボックス
メッセージを一括して選択できます。
② 一括操作
チェックしたメッセージに対して一括で
・削除する
・未読にする
・既読にする
ことができます。
③ メッセージを検索する
検索条件を入力し、[メッセージを検索する]をクリックする
ことで、該当するメッセージのみを抽出します。
検索結果は、上段のメッセージ一覧に表示されます。
①
②
③

9 All Rights Reserved, Copyright© FUJITSU Ltd.2014
(3) メッセージ詳細画面が表示されます。
詳細な内容や、添付ファイルなどがある場合には添付ファイル
を確認できます。
[コメントを登録(更新)する]をクリックすることで、
コメントの登録(更新)を行うことができます。(5)に移動します。
※ 選択したメッセージ種別によって、表示される項目が異な
ります。
左記画面はメッセージ種別「お知らせ」の画面例です。
④ 送信先を表示する
[送信先を表示する]をクリックすると、(4)に移動します。
送信先を確認できるかどうかは、送信時の指定によって
異なります。
⑤ メッセージを削除する
対象のメッセージが不要な場合、[メッセージを削除する]
をクリックすることで、次回以降表示されなくなります。
(4) 送信先一覧画面が表示されます。
確認後は、[閉じる]をクリックし、メッセージ詳細画面に戻りま
す。
(5) コメント入力画面が表示されます。
コメント入力後、[登録する]をクリックします。登録後は、メッセ
ージ詳細画面に戻ります。
⑤
④

10 All Rights Reserved, Copyright© FUJITSU Ltd.2014
2. 1. 2 公開お知らせを確認する
ここでは、公開お知らせポートレットから公開お知らせを確認する操作を説明します。
(1) ログイン画面に表示される公開お知らせポートレットから、[全
てを見る]をクリックします。
① 最大化表示
公開お知らせポートレットを、画面全体に最大化して表示
します。
② タイトル名
タイトル名をクリックすることで、公開お知らせ詳細情報画
面に直接移動できます。
(2) 公開お知らせ一覧画面が表示されます。
確認したいお知らせの[タイトル名]をクリックします。
(3) 公開お知らせ詳細情報画面が表示されます。
確認後に[閉じる]をクリックします。
①
②

11 All Rights Reserved, Copyright© FUJITSU Ltd.2014
2. 1. 3 イベントを確認する
ここでは、イベントポートレットからイベントを確認する操作を説明します。
(1) ログイン画面に表示されるイベントポートレットから、[全てを見
る]をクリックします。
① 最大化表示
イベントポートレットを、画面全体に最大化して表示しま
す。
② タイトル名
タイトル名をクリックすることで、イベント詳細情報画面に
直接移動できます。
(2) イベント一覧画面が表示されます。
確認したいイベントの[タイトル名]をクリックします。
(3) イベント詳細情報画面が表示されます。
確認後に[閉じる]をクリックします。
①
②

12 All Rights Reserved, Copyright© FUJITSU Ltd.2014
2. 1. 4 あなた宛のお知らせポートレットからメッセージを確認する
ここでは、あなた宛のお知らせポートレットからメッセージを確認する操作を説明します。
あなた宛のお知らせポートレットには、メッセージ種別が「伝言」のメッセージが一覧表示されます。
(1) メニュー画面に表示されるあなた宛のお知らせポートレットから、
[タイトル名]をクリックします。
① 最大化表示
あなた宛のお知らせポートレットを、画面全体に最大化し
て表示します。
② 全てを見る
メッセージ一覧画面に移動します。
詳細は「2. 1. 1 受信一覧からメッセージを確認する」の
(2)を確認してください。
(2) メッセージ詳細画面が表示されます。
詳細は「2. 1. 1 受信一覧からメッセージを確認する」の(3)を
確認してください。この画面からはコメントの登録と[閉じる]以外
の操作はできません。
①
②

13 All Rights Reserved, Copyright© FUJITSU Ltd.2014
2. 1. 5 大学からのお知らせポートレットからメッセージを確認する
ここでは、大学からのお知らせポートレットからメッセージを確認する操作を説明します。
大学からのお知らせポートレットには、メッセージ種別が「お知らせ」のメッセージが一覧表示されます。
(1) メニュー画面に表示される大学からのお知らせポートレットから、
[タイトル名]をクリックします。
① 最大化表示
大学からのお知らせポートレットを、画面全体に最大化し
て表示します。
② 全てを見る
メッセージ一覧画面に移動します。
詳細は「2. 1. 1 受信一覧からメッセージを確認する」の
(2)を確認してください。
(2) メッセージ詳細画面が表示されます。
詳細は「2. 1. 1 受信一覧からメッセージを確認する」の(3)を
確認してください。この画面からはコメントの入力と[閉じる]以外
の操作はできません。
①
②

14 All Rights Reserved, Copyright© FUJITSU Ltd.2014
2. 2 スケジュール
学内イベント、学会などの様々なスケジュールを管理できます。
スケジュールだけでなく、ToDoの管理を行うこともできます。
スケジュールには、個人のスケジュールと、複数のメンバーで共有するグループスケジュールがあります。
また、グループメンバー間でスケジュールを確認することも可能です。
2. 2. 1 スケジュールを登録する
ここでは、スケジュールを登録するまでの操作を説明します。
(1) メニュー画面から[Myスケジュール]をクリックします。タブおよび
サイドメニューから選択できます。
(2) Myスケジュール画面が表示されます。
スケジュールを登録したい日付か、[スケジュールを登録]をクリ
ックします。
① 週間/月間
スケジュール表示を月間と週間で切り替えることができま
す。[月間]または[週間]をクリックすることでそれぞれの表
示に切り替わります。
(3) スケジュール登録画面が表示されます。
登録種別に「スケジュール登録」を指定し、必要な項目を入力
後、[登録する]をクリックします。正常に登録されれば、スケジュ
ール一覧画面に戻ります。
② 公開区分
登録するスケジュールをグループスケジュールでどのよう
に公開するかを選択します。
公開・・・スケジュールの詳細内容をグループスケジュー
ルメンバに公開します。
非公開・・予約時間情報のみを公開します。
①
②

15 All Rights Reserved, Copyright© FUJITSU Ltd.2014
2. 2. 2 スケジュールを確認、更新、削除する
ここでは、スケジュールを確認・更新・削除するまでの操作を説明します。
(1) メニュー画面から[Myスケジュール]をクリックします。タブおよび
サイドメニューから選択できます。
詳細は「2. 2. 1 スケジュールを登録する」の(1)を確認してくだ
さい。
(2) Myスケジュール画面が表示されます。
確認したいスケジュールのタイトルをクリックします。
① 表示設定
Myスケジュールに表示したいカレンダーを選択できます。
チェックボックスをつけると対象のカレンダーが表示され、
外すと表示されなくなります。
(3) スケジュール確認画面が表示されます。
【確認する場合】
内容を確認し、[閉じる]をクリックします。
スケジュール一覧画面に戻ります。
【更新する場合】
必要な項目について修正を行い、[更新する]をクリックします。
スケジュール一覧画面に戻り、更新内容が反映された状態で
表示されます。
【削除する場合】
削除して問題ないスケジュールであることを確認の上、[削除す
る]をクリックします。
スケジュール一覧画面に戻り、削除したスケジュールが消えた
状態で表示されます。
①

16 All Rights Reserved, Copyright© FUJITSU Ltd.2014
2. 2. 3 グループスケジュールを登録する
ここでは、グループスケジュールを登録するまでの操作を説明します。
(1) メニュー画面から[Myスケジュール]をクリックします。タブおよび
サイドメニューから選択できます。
詳細は「2. 2. 1 スケジュールを登録する」の(1)を確認してくだ
さい。
(2) Myスケジュール画面が表示されます。
スケジュールを登録したい日付か、[スケジュールを登録]をクリ
ックします。
詳細は「2. 2. 1 スケジュールを登録する」の(2)を確認してくだ
さい。
(3) スケジュール登録画面が表示されます。
登録種別に「グループスケジュール」を指定し、必要な項目を入
力後、[登録する]をクリックします。正常に登録されれば、スケ
ジュール一覧画面に戻ります。
※ 登録したスケジュールは、対象者一覧に指定した利用者
に対して、グループスケジュールとして公開されます。

17 All Rights Reserved, Copyright© FUJITSU Ltd.2014
2. 2. 4 グループスケジュールを確認、更新、削除する
ここでは、グループスケジュールを確認・更新・削除するまでの操作を説明します。
(1) メニュー画面から[Myスケジュール]をクリックします。タブおよび
サイドメニューから選択できます。
詳細は「2. 2. 1 スケジュールを登録する」の(1)を確認してくだ
さい。
(2) Myスケジュール画面が表示されます。
あなたが登録したグループスケジュール
他の方が登録したグループスケジュール
をそれぞれ表します。
のアイコンのグループスケジュールのタイトルをクリックする
と、(3)に移動します。
のアイコンのグループスケジュールのタイトルをクリックする
と、(4)に移動します。
(3) スケジュール更新画面が表示されます。
【確認する場合】
内容を確認し、[閉じる]をクリックします。
スケジュール一覧画面に戻ります。
【更新する場合】
必要な項目について修正を行い、[更新する]をクリックします。
スケジュール一覧画面に戻り、更新内容が反映された状態で
表示されます。
【削除する場合】
削除して問題ないスケジュールであることを確認の上、[削除す
る]をクリックします。
スケジュール一覧画面に戻り、削除したスケジュールが消えた
状態で表示されます。
(4) スケジュール参照画面が表示されます。
【確認する場合】
内容を確認し、[閉じる]をクリックします。
スケジュール一覧画面に戻ります。
【削除する場合】
削除して問題ないスケジュールであることを確認の上、[削除す
る]をクリックします。
※ 登録したグループスケジュールの対象者から外れるだけ
で、グループスケジュール自体は削除されません。
z
z
z z
z

18 All Rights Reserved, Copyright© FUJITSU Ltd.2014
2. 2. 5 グループメンバーのスケジュールを確認する
ここでは、グループメンバーのスケジュールを確認するまでの操作を説明します。
(1) メニュー画面から[Myスケジュール]をクリックします。タブおよび
サイドメニューから選択できます。
詳細は「2. 2. 1 スケジュールを登録する」の(1)を確認してくだ
さい。
(2) Myスケジュール画面が表示されます。
[グループメンバーのスケジュールを参照する]をクリックします。
(3) グループスケジュール検索画面が表示されます。
[グループ]欄から確認したいグループを選択します。
(4) グループスケジュール一覧画面が表示されます。
確認後はメニュー等他の機能へ移動します。
① 日付選択
スケジュールの表示日付を変更します。
1週間前、1日前、1日後、1週間後、指定日
を指定できます。
② 氏名検索
一覧表示されている利用者から、氏名で絞り込むことがで
きます。
③ スケジュールを登録する
グループスケジュールを登録する画面に移動します。詳
細については、「2. 2. 3 グループスケジュールを登録
する」の(3)を確認してください。
zz
① ②
③
zz

19 All Rights Reserved, Copyright© FUJITSU Ltd.2014
2. 2. 6 ToDoを登録する
ここでは、ToDoを新規に登録するまでの操作を説明します。
(1) メニュー画面から[Myスケジュール]をクリックします。タブおよび
サイドメニューから選択できます。
詳細は「2. 2. 1 スケジュールを登録する」の(1)を確認してくだ
さい。
(2) Myスケジュール画面が表示されます。
スケジュールを登録したい日付か、[スケジュールを登録]をクリ
ックします。
詳細は「2. 2. 1 スケジュールを登録する」の(2)を確認してくだ
さい。
(3) スケジュール登録画面が表示されます。
登録種別に「ToDo登録」を指定し、必要な項目を入力後、[登録
する]をクリックします。登録後は移動元画面に戻ります。

20 All Rights Reserved, Copyright© FUJITSU Ltd.2014
2. 2. 7 ToDoを確認・更新・削除する
ここでは、ToDoを確認・更新・削除するまでの操作を説明します。
(1) メニュー画面から[Myスケジュール]をクリックします。タブおよび
サイドメニューから選択できます。
詳細は、「2. 2. 1 スケジュールを登録する」の(1)を確認してく
ださい。
(2) スケジュール一覧画面が表示されます。
画面左下にToDo一覧が表示されます。[一覧(未完了数:xx
件)]のリンクをクリックします。
① 直接移動
ToDoのリンクをクリックすることで、直接ToDo更新画面に
移動できます。
② 一括操作
チェックをつけたToDoに対して、一括で「完了」または「削
除」できます。
(3) ToDo一覧画面が表示されます。
確認・更新・削除したいToDoの[ToDo名]リンクをクリックしま
す。
③ ToDoを登録する
新規にToDoを登録することができます。移動先の画面に
ついては、「2. 2. 6 ToDoを登録する」の(3)を確認してく
ださい。
(4) ToDo更新画面が表示されます。
【確認する場合】
内容を確認し、[閉じる]をクリックします。
ToDo一覧画面に戻ります。
【更新する場合】
必要な項目について修正を行い、[更新する]をクリックします。
ToDo一覧画面に戻り、更新内容が反映された状態で表示され
ます。
【削除する場合】
削除して問題ないToDoであることを確認の上、[削除する]をク
リックします。
ToDo一覧画面に戻り、削除したToDoが消えた状態で表示され
ます。
z z
①
②
③

21 All Rights Reserved, Copyright© FUJITSU Ltd.2014
2. 2. 8 週間スケジュールポートレットからスケジュールを確認する
ここでは、週間スケジュールポートレットからスケジュールの詳細を確認する操作を説明します。
75.27 mm
(1) メニュー画面に表示される週間スケジュールポートレットから、
スケジュールの[タイトル名]をクリックします。
① スケジュールを登録
スケジュールの新規登録画面に移動します。
詳細は、「2. 2. 1 スケジュールを登録する」の(3)を確認
してください。
② 日付選択
週間スケジュールの表示期間を変更します。
1週間前、1日前、1日後、1週間後、指定日
を指定できます。
③ 週間/月間
週間または月間のMyスケジュール画面に移動します。
詳細は「2. 2. 1 スケジュールを登録する」の(2)を確認し
てください。
(2) スケジュール参照画面が表示されます。
詳細は「2. 2. 2 スケジュールを確認、更新、削除する」の(3)
を確認してください。この画面からは[閉じる]以外の操作はでき
ません。
① ② ③
z

22 All Rights Reserved, Copyright© FUJITSU Ltd.2014
2. 2. 9 本日のスケジュールポートレットからスケジュールや ToDoを確認する
ここでは、本日のスケジュールポートレットからスケジュールやToDoを確認する操作を説明します。
(1) メニュー画面に表示される本日のスケジュールポートレットから、
スケジュールまたはToDoの[タイトル名]をクリックします。
① 最大化表示
本日のスケジュールポートレットを、画面全体に最大化し
て表示します。
② すべてを見る(スケジュール)
Myスケジュール画面に移動します。
詳細は「2. 2. 2 スケジュールを確認、更新、削除する」
の(2)を確認してください。
③ すべてを見る(ToDo)
ToDo一覧画面に移動します。
詳細は「2. 2. 7 ToDoを確認・更新・削除する」を確認し
てください。
【スケジュールの[タイトル名]をクリックした場合】
(2) スケジュール参照画面が表示されます。
詳細は「2. 2. 2 スケジュールを確認、更新、削除する」の(3)
を確認してください。この画面からは[閉じる]以外の操作はでき
ません。
【ToDoの[タイトル名]をクリックした場合】
(3) ToDo参照画面が表示されます。
詳細は「2. 2. 7 ToDoを確認・更新・削除する」を確認してくだ
さい。この画面からは[閉じる]以外の操作はできません。
①
②
③

23 All Rights Reserved, Copyright© FUJITSU Ltd.2014
2. 3 Myツール
サイドメニューに表示するブックマークの設定を行います。
また、お知らせ情報などを指定したメールアドレスへ自動転送されるように設定できます。
2. 3. 1 ブックマークを登録する
ここでは、ブックマークを登録するまでの操作を説明します。
(1) メニュー画面から[ブックマーク登録]をクリックします。タブおよ
びサイドメニューから選択できます。
(2) ブックマーク一覧画面が表示されます。
[ブックマークを追加する]をクリックします。
(3) ブックマーク追加画面が表示されます。
必要な項目を入力後、[登録する]をクリックします。登録後はブ
ックマーク一覧画面に戻ります。

24 All Rights Reserved, Copyright© FUJITSU Ltd.2014
2. 3. 2 ブックマークを確認・更新・削除する
ここでは、ブックマークを登録するまでの操作を説明します。
(1) メニュー画面から[ブックマーク登録]をクリックします。タブおよ
びサイドメニューから選択できます。
(2) ブックマーク一覧画面が表示されます。
[ブックマークを追加する]をクリックすることで、ブックマークの
新規登録を行うことができます。
① ブックマーク表示順の変更
[▼][▲]をクリックすると、該当のブックマークと上下のブッ
クマークの順番が入れ替わります。
② ブックマーク移動確認
[ブックマーク名]のリンクをクリックすることで、ブックマー
クの設定先を別画面で開きます。
③ ブックマーク削除
[削除]をクリックすると、該当のブックマークを削除しま
す。
(3) ブックマーク更新画面が表示されます。
内容を修正後、[更新する]をクリックします。登録後はブックマ
ーク登録画面に戻ります。
① ②
③

25 All Rights Reserved, Copyright© FUJITSU Ltd.2014
2. 3. 3 メッセージ転送設定を行う
ここでは、メッセージ転送設定の操作を説明します。
メッセージの登録でメール転送が設定されている場合、ここで登録されたメールアドレスにメッセージが送付されます。
配信されたメッセージは、即時配信、定時配信の2種類の方法で配信されます。
・即時配信 メッセージが登録された際に配信されます。
・定時配信 ここで設定された転送時刻に配信されます。
※メッセージが登録された時間によって、必ずしも設定された転送時刻に配信されるとは限りません。
(1) メニュー画面から[メッセージ転送設定]をクリックします。タブお
よびサイドメニューから選択できます。
(2) メッセージ転送設定画面が表示されます。
必要な項目を入力し、[入力内容を確認する]をクリックします。

26 All Rights Reserved, Copyright© FUJITSU Ltd.2014
(3) メッセージ転送設定確認画面が表示されます。
内容を確認後、[この内容を設定する]をクリックします。
(4) メッセージ転送設定完了画面が表示されます。
入力された内容を確認して問題なければメッセージ転送設定は
完了です。
※ メッセージ転送設定後には、確認メールが利用者宛に送
信されます。

27 All Rights Reserved, Copyright© FUJITSU Ltd.2014
2. 4 個人設定
個人設定として、個人種別の選択を行うことができます。
個人種別とは、システムを利用する際の画面レイアウトや権限を切り替えるためのグループのことです。個人種別に応じて画面
に表示される内容が異なるため、個人種別の切り替えやログイン後に初期表示する個人種別を設定します。
2. 4. 1 個人種別を選択する
ここでは、個人種別を設定する操作を説明します。
(1) メニュー画面から[個人種別選択]をクリックします。タブおよび
サイドメニューから選択できます。
(2) 個人種別選択画面が表示されます。
個人種別を指定し、[個人種別を設定する]をクリックします。
※ [選択された個人種別を初期表示とする]にチェックをつけ
てボタンをクリックすると、次回ログイン以降は、指定した
個人種別に従った画面表示がされます。

28 All Rights Reserved, Copyright© FUJITSU Ltd.2014
2. 5 時間割確認
担当している時間割を確認します。
My時間割は、前期と後期の内容が確認できます。
また、講義に関する教務情報も確認できます。
画面に表示されるアイコンには以下のようなものがあります。
: 休講情報有り : 補講情報有り : 時間割変更有り
: 講義連絡有り : レポート課題有り : 授業日程変更有り
2. 5. 1 My時間割を確認する
ここでは、My時間割を確認する操作を説明します。
(1) メニュー画面から[My時間割]をクリックします。タブおよびサイ
ドメニューから選択できます。
(2) My時間割画面が表示されます。
① My時間割の表示設定
[My時間割の表示設定を変更する]をクリックすると、(3)
に移動します。

29 All Rights Reserved, Copyright© FUJITSU Ltd.2014
(3) 時間割表示設定画面が表示されます。
内容を変更し、[表示設定を変更する]をクリックすると、設定が
変更され、元の画面に戻ります。

30 All Rights Reserved, Copyright© FUJITSU Ltd.2014
2. 5. 2 本日のスケジュールポートレットから時間割を確認する
ここでは、メニュー画面の本日のスケジュールポートレットから時間割を確認する方法を説明します。
(1) 本日のスケジュールポートレットに表示されている[講義名]の
リンクをクリックします。
① [全てを見る]のリンクをクリックするとMy時間割画面が表
示され時間割が確認できます。
(2) 時間割参照画面が表示されます。
確認後は[閉じる]をクリックします。元の画面に移動します。
講義の時間割内容(講義名、曜日時限、担当教員、教室)が確
認できます。
また、教務掲示(休講、補講、時間割変更、講義連絡、レポート
課題、授業日程変更)があれば確認できます。
①

31 All Rights Reserved, Copyright© FUJITSU Ltd.2014
2. 5. 3 週間スケジュールポートレットから時間割を確認する
ここでは、メニュー画面の週間スケジュールポートレットから時間割を確認する方法を説明します。
(1) 週間スケジュールポートレットに表示されている[講義名]のリン
クをクリックすると時間割情報が確認できます。
(2) 時間割参照画面が表示されます。
詳細は「2. 5. 2 本日のスケジュールポートレットから時間割
を確認する」の(2)を確認してください。

32 All Rights Reserved, Copyright© FUJITSU Ltd.2014
2. 6 教務掲示確認
教務情報を確認します。
教務情報には、「休講情報」「補講情報」「時間割変更情報」「講義連絡情報」「レポート課題」「授業日程変更情報」があります。
画面に表示されているアイコンについては、「2. 5 時間割確認」を確認してください。
2. 6. 1 教務掲示一覧から教務情報を確認する
ここでは、教務掲示一覧から教務情報を確認する操作を説明します。
(1) メニュー画面から[教務掲示一覧]をクリックします。タブおよび
サイドメニューから選択できます。
(2) 教務掲示一覧画面が表示されます。
一覧の[講義名]のリンクをクリックします。
① 教務掲示を検索する
検索条件を入力して、[教務掲示を検索する]をクリックす
ると、条件にあった教務掲示一覧が上部に表示されま
す。
② 詳細検索条件を指定する。
[検索条件を開く]のリンクをクリックすると詳細検索条件
の入力画面が表示されます。
詳細検索条件を入力して、[教務掲示を検索する]をクリッ
クすると、条件にあった教務掲示一覧情報が上部に表示
されます。
①
②

33 All Rights Reserved, Copyright© FUJITSU Ltd.2014
(3) 教務掲示一覧画面の種別が「講義連絡」の[講義名]のリンクを
クリックします。「教務情報(講義連絡情報)」画面が表示されま
す。
※ この画面は、講義連絡の画面イメージです。
③ 送信先を表示する
[送信先を表示する]をクリックすると(4)に移動します。
④ シラバス情報を確認する
選択されている講義のシラバス情報が確認できます。
(4) 送信先情報画面が表示されます。
確認後は[閉じる]をクリックし、元の画面に移動します。
[学生]タブをクリックすると、送信している学生の一覧が確認で
きます。
[教職員]タブをクリックすると、送信している教職員の一覧が確
認できます。
③
④

34 All Rights Reserved, Copyright© FUJITSU Ltd.2014
2. 6. 2 My時間割から教務情報を確認する
ここでは、My時間割から教務情報の確認する操作を説明します。
教務情報には、教務掲示(休講、補講、時間割変更、講義連絡、レポート課題、授業日程変更)があります。
(1) メニュー画面から[My時間割]をクリックします。タブおよびサイ
ドメニューから選択できます。
詳細は、「2. 5. 1 My時間割を確認する」の(1)を確認してくだ
さい。
(2) My時間割が表示されます。
My時間割には担当する講義が表示されます。
表示されている[講義名]のリンクをクリックします。
① 開講期を選択する
[前期]をクリックすると前期の講義情報が確認できます。
[後期]をクリックすると後期の講義情報が確認できます。
(3) 時間割詳細情報画面が表示されます。
曜日・時限、教室および担当教員が確認できます。
また、教務掲示(休講、補講、時間割変更、講義連絡、レポート
課題、授業日程変更)がある場合は確認ができます。
確認後に[閉じる]をクリックすると、My時間割画面へ戻ります。
※ My時間割画面へ戻り、他の教務情報を引き続き確認でき
ます。
② シラバスを確認する
選択されている講義のシラバス情報が確認できます。
③ 講義内容を見る
講義内容画面が表示され、内容が確認できます。
②
③
①

35 All Rights Reserved, Copyright© FUJITSU Ltd.2014
2. 6. 3 本日のスケジュールポートレットから教務情報を確認する
ここでは、本日のスケジュールポートレットから教務情報の確認する操作を説明します。
(1) 本日のスケジュールポートレットに表示されている[講義名]の
うち、教務掲示のアイコンがついている講義名のリンクをクリッ
クすると時間割参照画面が表示され、教務情報が確認できま
す。
(2) 時間割参照画面が表示されます。
時間割情報および教務情報が確認できます。
確認後は[閉じる]をクリックし、元の画面に戻ります。

36 All Rights Reserved, Copyright© FUJITSU Ltd.2014
2. 6. 4 週間スケジュールポートレットから教務情報を確認する
ここでは、週間スケジュールポートレットから教務情報の確認する操作を説明します。
(1) 週間スケジュールポートレットに表示されている[講義名]のうち、
教務掲示のアイコンがついている講義名のリンクをクリックする
と、時間割参照画面が表示され、教務情報が確認できます
(2) 時間割参照画面が表示されます。
詳細は、「2. 6. 3 本日のスケジュールポートレットから教務情
報を確認する」の(2)を確認してください。

37 All Rights Reserved, Copyright© FUJITSU Ltd.2014
2. 7 教務掲示登録
教務情報を登録します。
登録できる教務情報には、「講義連絡」「レポート課題」があります。
2. 7. 1 講義連絡を登録する
ここでは、教務情報である講義連絡を登録する操作を説明します。
(1) メニュー画面から[講義連絡登録]をクリックします。タブおよび
サイドメニューから選択できます。
(2) 講義連絡登録画面が表示されます。
「講義連絡対象の時間割」および「掲示される内容」を入力のう
え、[入力内容を確認する]をクリックします。
① コメント入力による送信
許可する:
送付先の利用者が、そのメッセージにコメントを返信
できるようになります。
許可しない:
送付先の利用者が、そのメッセージにコメントを返信
することはできません。
①

38 All Rights Reserved, Copyright© FUJITSU Ltd.2014
(3) 登録内容確認画面が表示されます。
内容を確認して[この内容を登録する]をクリックします。
(4) 登録完了画面が表示されます。

39 All Rights Reserved, Copyright© FUJITSU Ltd.2014
2. 7. 2 レポート課題を登録する
ここでは、教務情報であるレポート課題を登録する操作を説明します。
(1) メニュー画面から[レポート課題登録]をクリックします。タブおよ
びサイドメニューから選択できます。
(2) レポート課題登録画面が表示されます。
「レポート課題対象の時間割」および「掲示される内容」を入力
のうえ、[入力内容を確認する]をクリックします。

40 All Rights Reserved, Copyright© FUJITSU Ltd.2014
(3) 登録内容確認画面が表示されます。
内容を確認して[この内容を登録する]をクリックします。
(4) 登録完了画面が表示されます。

41 All Rights Reserved, Copyright© FUJITSU Ltd.2014
2. 7. 3 教務掲示登録共通(時間割を追加する)
教務掲示を送付する対象の時間割を指定します。指定できる時間割は担当する講義のみです。
講義連絡、レポート課題いずれのメッセージ種別でも指定できます。
ここでは、共通的な操作として、時間割を追加する操作を説明します。
(1) 講義連絡登録画面またはレポート課題登録画面にて、[時間割
を追加する]をクリックします。
(2) 時間割検索画面が表示されます。
検索条件を入力し、[時間割を検索する]をクリックします。
[検索条件を開く]のリンクをクリックすると詳細検索条件の入力
画面が表示されます。
※ ここでは担当している講義の時間割のみ検索することがで
きます。

42 All Rights Reserved, Copyright© FUJITSU Ltd.2014
(3) 時間割検索結果画面が表示されます。
教務掲示情報を登録する時間割をチェックし、[時間割を選択す
る]をクリックします。
(4) 教務掲示の内容入力画面に戻ります。選択した時間割が表示
されます。
更に時間割を追加したい場合は[時間割を追加する]から追
加します。時間割を取り消す場合には[削除]をクリックします
。

43 All Rights Reserved, Copyright© FUJITSU Ltd.2014
2. 7. 4 教務掲示登録共通(宛先を公開する)
宛先を公開するかどうかの設定ができます。
講義連絡、レポート課題いずれのメッセージ種別でも設定できます。
ここでは、共通的な操作として、宛先を公開する操作を説明します。
公開する:
送付先の利用者が、そのメッセージが誰宛に送られてい
るかを確認することができます。
公開しない:
送付先の利用者は、宛先が確認できません。

44 All Rights Reserved, Copyright© FUJITSU Ltd.2014
2. 7. 5 教務掲示登録共通(転送設定をする)
メール転送を行うか、行う場合はどのタイミングでメールを送るかの設定ができます。
講義連絡、レポート課題いずれのメッセージ種別でも設定できます。
ここでは、共通的な操作として、メールの転送設定をする操作を説明します。
転送しない:
メール転送は行いません。
登録後、即時に送信する:
メッセージ登録後、掲示開始日/メッセージ受信者の
転送設定にかかわらず、メールを配信します。
登録後、対象者の転送設定に従って送信する:
メッセージ登録後、メッセージ受信者の設定に従ってメ
ールを送信します。掲示開始日にかかわらず、受信者
が設定している時間にメールを配信します。

45 All Rights Reserved, Copyright© FUJITSU Ltd.2014
2. 7. 6 送信した教務情報を確認する
ここでは、登録されている教務情報の確認、更新、削除をする操作を説明します。
(1) メニュー画面から[教務情報送信一覧]をクリックします。タブお
よびサイドメニューから選択できます。
(2) 教務情報送信一覧画面が表示されます。
教務情報の種別のリンクをクリックします。
① [取消][期限切れ][再送]の表示
メッセージが「取消」もしくは「期限切れ」の場合、メッセー
ジ種別の上に[取消]または[期限切れ]を表示します。
メッセージが「再送」の場合、メッセージ種別の上に[再送]
を表示します。
② 教務情報を絞り込む
検索条件を入力して、[教務情報を検索する]をクリックす
ると、条件にあった教務情報一覧情報が上部に表示され
ます。
②
①

46 All Rights Reserved, Copyright© FUJITSU Ltd.2014
(3) 教務情報の詳細画面が表示されます。
【確認する場合】
内容を確認し、[一覧画面へ戻る]をクリックします。
教務情報送信一覧画面に戻ります。
【更新する場合】
[○○を更新する]をクリックします。
各教務情報の内容更新画面に移動します。
詳細は、「2. 7. 1 講義連絡を登録する」を参照してください。
公開済みの教務情報の更新は行えません。
【削除する場合】
[○○を削除する]をクリックすると、削除の確認メッセージがダ
イアログで表示されます。
[OK]をクリックすると削除が完了し教務情報送信一覧画面に戻
ります。 公開済みの教務情報の更新は行えません。
ただしすでに取り消し済みの教務情報の削除は可能です。
【取り消す場合】
[○○を取り消す]をクリックすると、取り消しの確認メッセージが
ダイアログで表示されます。
[OK]をクリックすると取り消しが完了し教務情報送信一覧画面
に戻ります。
取り消しが完了した場合、メッセージの対象者に取り消された
内容のメールが配信されます。
公開前またはすでに取り消し済みの教務情報の取り消しは行
えません。
【レポート課題を再送する場合】
[レポート課題を再送する]をクリックするとレポート課題を再送
できます。
【レポートを回収する場合】
レポート課題の場合、[レポートを回収する]をクリックするとレ
ポートの提出状況が確認できます。
※ 「○○」は、メッセージ種別毎に文言が変わります。
③ 送信先を表示する
[送信先を表示する]をクリックすると(4)に移動します。
(4) 送信先情報画面が表示されます。
④ コメント
メッセージ種別が講義連絡でコメント入力を許可していた
場合、コメント内容が表示されます。
③
④

47 All Rights Reserved, Copyright© FUJITSU Ltd.2014
(5) 宛先一覧画面が表示されます
レポート課題を送信した学生の一覧が表示され、レポートの提
出状況の確認ができます。
[レポートを一括ダウンロードする]をクリックすると、提出されて
いるレポートをダウンロードすることができます。

48 All Rights Reserved, Copyright© FUJITSU Ltd.2014
2. 8 キャビネット
キャビネットとは、ファイルの保管庫のことです。
ファイル内に登録されている申請書などのファイルのダウンロードができます。また、ファイルの新規登録や更新ができます。
2. 8. 1 登録されているファイルを確認する
ここでは、キャビネット内のフォルダやファイルの登録をするまでの操作を説明します。
(1) メニュー画面から[キャビネット一覧]をクリックします。タブおよ
びサイドメニューから選択できます。
(2) キャビネット一覧画面が表示されます。
確認したい[キャビネット名]のリンクをクリックします。
① キャビネット検索
検索条件を入力し、[キャビネットを検索する]をクリックす
ることで、該当するキャビネットのみを抽出します。
検索結果は、上段のキャビネット一覧に表示されます。
①

49 All Rights Reserved, Copyright© FUJITSU Ltd.2014
(3) 選択したキャビネットのファイル一覧が表示されます。
[ファイル名]のリンクをクリックするとファイルの内容が確認でき
ます。
② 情報の詳細を確認
[参照]をクリックすると詳細な内容が確認できます。
(4) ファイルの詳細画面が表示されます。
③ この内容を削除する
[この内容を削除する]をクリックするとファイルを削除しま
す。
④ この内容を更新する
[この内容を更新する]をクリックすると入力した内容にファ
イル情報を更新します。
②
④ ③

50 All Rights Reserved, Copyright© FUJITSU Ltd.2014
2. 8. 2 ファイルを確認する
ここでは、キャビネットにフォルダやファイルを登録するまでの操作を説明します。
(1) トップ画面から[キャビネット一覧]を押下します。タブおよびサイ
ドメニューから選択が可能です。
詳細は、「2. 8. 1 登録されているファイルを確認する」の(1)を
参照してください。
(2) キャビネット一覧画面が表示されます。
確認したい[キャビネット名]のリンクを押下すると、
キャビネットの内容確認を行うことができます。
詳細は「2. 8. 1 登録されているファイルを確認する」の(2)を
参照してください。
選択したキャビネットのファイル一覧が表示されます。
【フォルダを新規登録する場合】
[フォルダを作成する]をクリックします。
→(3)に詳細を示します。
【ファイルを登録する場合】
[ファイルを登録する]をクリックします。
→(4)に詳細を示します。
(3) フォルダ登録画面が表示されます。
必要事項を入力後に内容を確認し、問題がなければ
[この内容を作成する]をクリックします。
(4) ファイル登録画面が表示されます。
必要事項を入力後に内容を確認し、問題なければ
[この内容を登録する]をクリックします。

51 All Rights Reserved, Copyright© FUJITSU Ltd.2014
2. 9 成績登録
成績登録担当となっている時間割の成績を登録することができます。
成績登録には、画面から登録する方法と、Excelファイルを利用して登録する方法があります。
2. 9. 1 画面から成績を登録する
ここでは、画面から成績を登録する操作を説明します。
(1) メニュー画面から[成績登録]をクリックします。タブおよびサイド
メニューから選択できます。
(2) 成績を登録する講義一覧画面が表示されます。
成績を登録する講義の[選択]をクリックします。
(3) 成績を登録する学生一覧画面が表示されます。
[入力内容を確認する]をクリックすると、入力した評価をもとに
エラーチェックを行い、エラーが存在しない場合は評価入力確
認画面に移動します。エラーが存在する場合はエラーメッセー
ジを表示します。
① 評価を入力する
評価を選択します。
② 一覧画面へ戻る
[一覧画面へ戻る]をクリックすると、(2)に戻ります。
①
②

52 All Rights Reserved, Copyright© FUJITSU Ltd.2014
③ 公欠
試験種類が「追試」時、公欠登録されている学生の場合
は※が表示されます。
公欠登録されている学生は「AA」評価が選択できますが、
公欠登録されていない学生は「AA」評価は選択できませ
ん。
(4) 成績登録確認画面が表示されます。
【登録した内容を保存する場合】
[この内容を保存する]をクリックすると保存処理を行います。
一覧画面の状態が「保存中」で更新されます。
【登録した内容を保存+提出する場合】
[この内容を提出する]をクリックすると保存+提出処理を行い
ます。
一覧画面の状態が「提出済」で更新されます。
③

53 All Rights Reserved, Copyright© FUJITSU Ltd.2014
(5) 成績登録完了画面が表示されます。

54 All Rights Reserved, Copyright© FUJITSU Ltd.2014
2. 9. 2 Excelから成績を登録する
ここでは、Excelから成績を登録する操作を説明します。
(1) メニュー画面から[成績登録]をクリックします。タブおよびサイド
メニューから選択できます。 詳細は、「2. 9. 1 画面から成績を登録する」の(1)を参照し
てください。
(2) 成績を登録する講義一覧画面が表示されます。
成績を登録する講義の[ダウンロード]のアイコンをクリックしま
す。
(3) 成績情報のダウンロード画面が表示されます。
ダウンロードの[ファイルリンク]をクリックします。
(4) ファイル保存のダイアログが表示されます。任意の場所にExcel
ファイルを保存します。
(5) 保存したExcelファイルを開きます。
(6) 入力が完了したら、ファイルを上書きなどで保存します。

55 All Rights Reserved, Copyright© FUJITSU Ltd.2014
(7) (1)の手順より、成績を登録する講義一覧画面へ移動します。
成績を登録する講義の[アップロード]のアイコンをクリックしま
す。
(8) アップロードファイル選択画面が表示されます。
ファイル指定欄に作成したExcelファイルを指定し、[アップロー
ド]をクリックします。
(9) アップロード結果画面が表示されます。
正常に登録されると、対象の講義は「保存中」の状態になりま
す。引き続き、画面から提出処理を行います。詳細は「2. 9. 1
画面から成績を登録する」を確認してください。
※ アップロードしただけでは、提出状態にはなりません。
ご注意ください。
正常に登録できない場合は、画面に表示されるエラー内容にし
たがってExcelファイルを修正のうえ、再度アップロード処理を行
ってください。

56 All Rights Reserved, Copyright© FUJITSU Ltd.2014
第3章 Webシラバス
3. 1 シラバスシステムの概念
ここではシラバスシステムの概念について説明します。
3. 1. 1 役割
シラバスシステムでは、以下の「役割」が用意されており、利用者には該当する役割が与えられています。
学生 : シラバス内容を検索、閲覧する事ができます。
教員 : シラバス内容の入力、オフィスアワー情報の登録を行う事ができます。
職員 : シラバスシステムに登録するマスタデータ(学生情報・教職員情報・講義など)を登録する事ができます。
教員の代わりにシラバス内容を入力する事ができます。
教員が入力したシラバスの進捗状況を確認することができます。

57 All Rights Reserved, Copyright© FUJITSU Ltd.2014
3. 1. 2 システムの利用イージ
シラバスシステムを利用することで、学生と教員に対して授業支援を行う事ができます。
学生はシラバス内容を閲覧しながら履修登録を行う事ができます。
教員は担当する講義をシラバスシステムに登録・更新する事ができます。
シラバス入力
シラバス検索
シラバス代行入力
シラバスシステム
学生 教員、職員
シラバス進捗状況確
認

58 All Rights Reserved, Copyright© FUJITSU Ltd.2014
3. 2 シラバスの登録
3. 2. 1 シラバス登録 (Web入力)
ここでは、シラバス登録の操作を説明します。
(1) メニュー画面から[シラバス]-[担当講義一覧]をクリックします。
タブおよびサイドメニューから選択できます。
(2) 担当講義一覧画面が表示されます。
シラバスを入力する講義名をクリックします。
※ [Excelで作成する]をクリックすると、Excel欄にチェックが
ある講義のシラバスをExcelでダウンロードすることができ
ます。
※ [Excelで取込む]をクリックすると、ダウンロードして編集し
たExcelファイルをアップロードすることができます。
(詳細は、「シラバス登録(Excel作成、取込)」の手順を参
照。)

59 All Rights Reserved, Copyright© FUJITSU Ltd.2014
(3) シラバス入力画面が表示されます。
項目に必要事項を入力し、[入力内容を確認する]をクリックする
と、入力内容確認画面に遷移します。
※ [他のシラバスからコピーする]をクリックすると、過去のシ
ラバスから内容をコピーすることができます。

60 All Rights Reserved, Copyright© FUJITSU Ltd.2014
(4) シラバス入力確認画面が表示されます。
内容を確認し、問題がなければ[入力内容を登録する]をクリッ
クします。
※ 完了状態について「一時保存」の状態では検索にヒットし
ません。
最終的には必ず「完了」で登録してください。
※ PDFをクリックすると、PDFファイルが確認できます。
PDFファイルを公開する場合は、必ず体裁に問題が無い
ことを確認してください。
※ 設定によってはPDFファイルが表示されない場合がありま
す。
(5) シラバス入力完了画面が表示されます。

61 All Rights Reserved, Copyright© FUJITSU Ltd.2014
3. 2. 2 シラバス登録 (コピー入力)
ここでは、シラバス登録の操作を説明します。
(1) シラバス入力画面の[他のシラバスからコピーする]をクリックし
ます。
(2) シラバスコピー検索画面が表示されます。
条件を入力して、[シラバスを検索する]をクリックします。
※ 自分自身が登録したシラバス以外からコピーすることも可
能です。

62 All Rights Reserved, Copyright© FUJITSU Ltd.2014
(3) コピー元シラバス検索結果画面が表示されます。
コピー元としたいシラバスの講義名を一覧から選択します。
(4) シラバスコピー参照画面が表示されます。
表示されたシラバス内容を確認し、コピーを実行する場合は[コ
ピーする]をクリックします。
→シラバス入力画面に戻ります。
各入力欄には、コピーしたシラバス内容が入力された状態
となります。
※ これ以降の操作は、「シラバス登録(Web入力)」の手順と
同様です。

63 All Rights Reserved, Copyright© FUJITSU Ltd.2014
3. 2. 3 シラバス登録 (Excel 作成、取込)
ここでは、シラバス登録の操作を説明します。
【Excel作成の場合】
(1) 担当講義一覧の中から、Excelでシラバスを作成したい講義の
「Excel」のチェックボックスにチェックを入れて、[Excelで作成す
る]をクリックします。
(2) ファイル保存のダイアログが表示されます。
ファイルを任意のフォルダに保存してください。
(3) ダウンロードしたExcelファイルを開きます。
講義コードごとにシートがわかれています。
各項目にシラバス内容を入力し、入力が終わったら、ファイルを
保存します。
※ ダウンロードする時に入力期間外の講義またはシラバス
入力済みの場合は、入力することができない状態となって
います。

64 All Rights Reserved, Copyright© FUJITSU Ltd.2014
【Excel取込みの場合】
(1) 担当講義一覧画面の[Excelで取込む]をクリックします。
(2) Excelアップロード画面が表示されます。
参照をクリックして、保存したExcelファイルを選択し、
[アップロードする]をクリックします。
(3) Excelアップロード結果画面が表示されます。
チェック結果が正常であることを確認し、取込対象のチェックボ
ックスにチェックを入れ、完了状態を「保存」または「完了」を選
択して、取り込みをクリックします。
→担当講義一覧画面が表示されます。
※ 講義名をクリックすると、シラバスの内容を確認できます。
※ 入力期間外の場合など取り込み対象外の場合は取り込
むことはできません。

65 All Rights Reserved, Copyright© FUJITSU Ltd.2014
3. 2. 4 シラバスの統合
ここでは、シラバスの統合操作を説明します。
シラバスの統合とは、統合元となる講義のシラバス内容を、統合される講義からも参照できるようにする機能です。
同じシラバス内容で複数の講義がある場合には、シラバスの統合を行うことによりシラバスの入力を1つの講義分だけで済ませるこ
とができます。
(1) 担当講義一覧で統合元となる講義の[統合]をクリックします。
(2) 統合設定画面が表示されます。
統合される講義の対象のチェックボックスにチェックを入れ、
[上記設定で登録する]をクリックします。
→担当講義一覧画面に戻ります。
※ 統合を解除する場合には、対象のチェックボックスからチ
ェックを外して、[上記設定で登録する]をクリックします。
(3) 担当講義一覧画面
統合元となった講義の統合欄には〔統合有〕と表示され、
統合された講義の状態欄には「No.XXに統合」と表示されます。
※ 統合を解除すると、統合を解除された講義は未入力状態
に戻ります。

66 All Rights Reserved, Copyright© FUJITSU Ltd.2014
3. 3 オフィスアワーの登録
3. 3. 1 オフィスアワー入力 (Web入力)
ここでは、オフィスアワーを入力する操作を説明します。
(1) メニュー画面から[シラバス]-[オフィスアワー入力]をクリックし
ます。タブおよびサイドメニューから選択できます。
(2) オフィスアワー入力画面が表示されます。
各項目を入力し、[入力内容を確認する]をクリックします。
※ 「過去のオフィスアワーコピー」をクリックし、年度を選択し
て[コピーする]をクリックすると、過去のオフィスアワーの内
容をコピーできます。

67 All Rights Reserved, Copyright© FUJITSU Ltd.2014
(3) オフィスアワー入力確認画面が表示されます。
入力した内容を確認し、[入力内容を登録する]をクリックしま
す。
(4) オフィスアワー入力完了画面が表示されます。

68 All Rights Reserved, Copyright© FUJITSU Ltd.2014
3. 4 その他
3. 4. 1 お気に入り
ここでは、お気に入りの操作を説明します。
(1) サイドメニュー画面から[お気に入り]をクリックします。タブおよ
びサイドメニューから選択できます。
(2) お気に入り画面が表示されます。
自分の担当講義またはお気に入りに登録された講義の一覧が
表示されます。
※ 講義名をクリックすると、シラバス参照画面が表示されま
す。
※ 教員名をクリックすると、オフィスアワー参照画面が表示さ
れます。(オフィスアワーが入力済みの場合のみ)

69 All Rights Reserved, Copyright© FUJITSU Ltd.2014
第4章 アンケート
4. 1 アンケート
新規アンケートの作成及び既存アンケートの更新を行います。
入力期間中のアンケートを一覧で表示し、回答入力画面からアンケートに対する回答を実施します。
回答期間の終了したアンケート結果を照会します。
4. 1. 1 アンケートを作成する
ここでは新規アンケートを作成する操作を説明します。
(1) メニュー画面から[学生支援]をクリックします。タブおよび
サイドメニューから選択できます。
(2) アンケート一覧画面
【新規作成する場合】
[新規作成する]ボタンをクリックすると、[アンケート基本
情報内容入力画面]へ遷移します。

70 All Rights Reserved, Copyright© FUJITSU Ltd.2014
(3) アンケート基本情報内容入力画面
① アンケートの基本情報内容を入力します。
※ 入力必須項目の場合、項目名の横に「*」を表示し
ます。必須項目を入力せずに[入力内容を確認する]
ボタンをクリックする場合、「[アンケート○○]は必
須入力です。」のエラーメッセージを赤字で表示しま
す。
【一覧画面へ戻る場合】
[一覧画面へ戻る]ボタンをクリックすると「移動確認ダイ
アログ」が表示されます。
[OK]ボタンをクリックすると[アンケート設定一覧]画面へ
遷移します。
[キャンセル]ボタンをクリックすると何も処理せずに「基本
情報内容確認ダイアログ」を閉じます。
※ アンケート新規作成時には[一覧画面へ戻る]ボタ
ンが表示されます。
【入力内容を確認する場合】
[入力内容を確認する]ボタンをクリックすると[基本情報
内容確認」画面へ遷移します。
(4) アンケート基本情報内容確認画面
① [アンケート基本情報内容入力]画面に入力されてい
た内容が編集不可項目として表示され、入力内容の
確認ができます。
【入力画面へ戻る場合】
[入力画面へ戻る]ボタンをクリックすると、入力内容を提
出せずに、[アンケート基本情報内容入力]画面へ遷移し
ます。
【この内容を登録する場合】
[この内容を登録する]ボタンをクリックすると、入力してい
た内容で登録処理を行います。
正常に登録処理が完了すると、[登録完了]画面へ遷移
します。
①
①

71 All Rights Reserved, Copyright© FUJITSU Ltd.2014
(5) アンケート基本情報登録完了画面
登録完了画面が表示されます。
登録した内容が表示されます。
登録内容が正しいか再度確認することができます。
【前の画面へ戻る場合】
[前の画面へ戻る]ボタンをクリックすると[アンケート設定
一覧]画面へ遷移します。
(6) アンケート設定一覧画面
① 入力されたアンケートの基本情報を確認できます。
【対象者を設定する場合】
[対象者を設定する]ボタンをクリックすると[アンケート対
象者設定]画面へ遷移します。
①

72 All Rights Reserved, Copyright© FUJITSU Ltd.2014
(7) アンケート対象者内容入力画面
① アンケートを回答する対象者を設定します。
学生/教員/職員から複数選択できます。
※ 回答必須項目の場合、項目名の横に「*」を表示し
ます。必須項目を入力せずに[入力内容を確認する]
ボタンをクリックする場合、「[アンケート○○○]は必
須項目です。」のエラーメッセージを赤字で表示しま
す。
【回答対象者設定(学生)】
アンケート回答対象者に「学生」を選択したときに表
示されます。
アンケート回答対象となる学生の[所属]、[性別]、
[学年]、[在籍状態]、[講義]、[課外活動団体]、
[指導教員]を設定できます。
※ [個別設定]を選択時のみ、[所属を追加する]ボタ
ンが活性化されます。
【回答対象者設定(教員)】
アンケート回答対象者に「教員」を選択したときに表
示されます。
アンケート回答対象となる教員の[所属]、[性別]、
[常勤非常勤]、[部署]、[役職]、[教員身分]を設定
できます。
※ [個別設定]を選択時のみ、[所属を追加する]ボタ
ンが活性化されます。
※ [個別設定]を選択時のみ、[部署を追加する]ボタ
ンが活性化されます。
①

73 All Rights Reserved, Copyright© FUJITSU Ltd.2014
【回答対象者設定(職員)】
アンケート回答対象者に「職員」を選択したときに表
示されます。
アンケート回答対象となる教員の[所属]、[性別]、
[常勤非常勤]、[部署]、[役職]を設定できます。
※ [個別設定]を選択時のみ、[所属を追加する]ボタ
ンが活性化されます。
※ [個別設定]を選択時のみ、[部署を追加する]ボタ
ンが活性化されます。
② アンケートを公開する対象者を設定します。
[回答対象者と同じ]と[個別設定]を選択できます
※ [個別設定]チェックボックスを選択時のみ、公開者
個別設定のチェックボックス(全学生/全教員/全職
員)が活性化されます。
【前の画面へ戻る】
[前画面へ戻る]ボタンをクリックすると、「移動確認ダイア
ログ」が表示されます。
[OK]ボタンをクリックすると「アンケート設定一覧画面」へ
遷移します。
[キャンセル]ボタンをクリックすると何も処理せずに「移
動確認ダイアログ」を閉じます。
【入力内容を確認する場合】
[入力内容を確認する]ボタンをクリックすると、[対象者
内容確認]画面へ遷移します。
(8) アンケート対象者内容確認画面
① 入力された内容を確認します。
【入力画面へ戻る場合】
[入力画面へ戻る]ボタンをクリックすると、入力内容を申
請せずに、再度[対象者内容入力]画面へ遷移します。
【この内容を提出する場合】
[この内容を提出する]ボタンをクリックすると、入力してい
た内容で登録処理を行います。
正常に登録処理が完了すると、[登録完了]画面へ遷移
します。
②
①

74 All Rights Reserved, Copyright© FUJITSU Ltd.2014
(9) アンケー対象者登録完了画面
登録完了画面が表示されます。
登録した内容が表示されます。
登録内容が正しいか再度確認することができます。
【前の画面へ戻る場合】
[前の画面へ戻る]ボタンをクリックすると[アンケート設定
一覧]画面へ遷移します。
(10) 設問を追加する画面
[設問を追加する]ボタンをクリックすると設問内容入力画
面へ遷移します。
(11) アンケート設問内容入力
① アンケート設問一覧画面が表示されます。
【前の画面へ戻る場合】
[前画面へ戻る]ボタンをクリックすると、「移動確認ダイア
ログ」が表示されます。
[OK]ボタンをクリックすると「アンケート設定一覧画面」へ
遷移します。
[キャンセル]ボタンをクリックすると何も処理せずに「移動
確認ダイアログ」を閉じます。
【設問を追加する場合】
[設問を追加する]ボタンをクリックすると設問を設定でき
ます。
①

75 All Rights Reserved, Copyright© FUJITSU Ltd.2014
(12) アンケート設問情報設定
アンケートの設問を設定します。
【回答種類】
[1行テキスト]/[複数行テキスト]/[選択肢]をプルタウ
ンで選択できます。
回答の種類によって、設定項目が切り替わります。
① 回答種類を[1行テキスト]にします。
[必須回答]と[入力最大桁数]を設定できます。
② 回答種類を[複数行テキスト]にします。
[必須回答]、[入力最大桁数]、[表示行数]を設定
できます
③ 回答種類を[選択肢]にします。
[表示形式]と[必須回答]を設定できます。
【選択項目を追加する】ボタンをクリックすると設問
の選択項目を設定できます。選択項目の表示順も
指定できます。
【前の画面へ戻る場合】
[前画面へ戻る]ボタンをクリックすると、「移動確認ダイア
ログ」が表示されます。
[OK]ボタンをクリックすると「アンケート設問一覧画面」へ
遷移します。
[キャンセル]ボタンをクリックすると何も処理せずに「移
動確認ダイアログ」を閉じます。
【この内容を登録する場合】
[入力内容を確認する]ボタンをクリックすると入力内容を
反映した「アンケート設問一覧」画面へ遷移します。
※ 入力必須項目の場合、項目名の横に「*」を表示し
ます。必須項目を入力せずに[入力内容を確認する]
ボタンをクリックする場合、「[アンケート○○○]は必
須入力です。」のエラーメッセージを赤字で表示しま
す。
①
②
③

76 All Rights Reserved, Copyright© FUJITSU Ltd.2014
(13) 入力内容を反映した「アンケート設問一覧」画面
① (12)で設定された設問が表示されます。
【前の画面へ戻る場合】
[前画面へ戻る]ボタンをクリックすると、「移動確認ダイア
ログ」が表示されます。
[OK]ボタンをクリックすると「アンケート設定一覧画面」へ
遷移します。
[キャンセル]ボタンをクリックすると何も処理せずに「移動
確認ダイアログ」を閉じます。
【削除する場合】
[削除]ボタンをクリックすると、該当行の項目が一覧から
削除されます。
【設問を追加する場合】
[設問を追加する]ボタンをクリックすると設問を追加でき
ます。
【入力内容を確認する場合】
[入力内容を確認する]ボタンをクリックすると、[アンケー
ト設問内容確認]画面へ遷移します。
(14) アンケート設問内容確認画面
① 入力された内容を確認します。
【入力画面へ戻る場合】
[入力画面へ戻る]ボタンをクリックすると、入力内容を申
請せずに、再度[アンケート設問内容入力]画面へ遷移し
ます。
【この内容を提出する場合】
[この内容を提出する]ボタンをクリックすると、入力してい
た内容で登録処理を行います。
正常に登録処理が完了すると、[登録完了]画面へ遷移
します。
①
①

77 All Rights Reserved, Copyright© FUJITSU Ltd.2014
(15) アンケー設問登録完了画面
登録完了画面が表示されます。
登録した内容が表示されます。
登録内容が正しいか再度確認することができます。
【前の画面へ戻る場合】
[前の画面へ戻る]ボタンをクリックすると[アンケート設定
一覧]画面へ遷移します。
(16) 新規作成したアンケートを公開する
① 新規作成したアンケートの公開状態が[非公開]とな
ります。
【公開する場合】
[公開する]ボタンをクリックすると、「変更確認ダイアログ」
が表示されます。
[OK]ボタンをクリックするとアンケートを公開します。
[キャンセル]ボタンをクリックすると何も処理せずに「変更
確認ダイアログ」を閉じます。
【一覧画面へ戻る場合】
[一覧画面へ戻る]ボタンをクリックすると「アンケート一覧」
画面へ遷移します。
①

78 All Rights Reserved, Copyright© FUJITSU Ltd.2014
4. 1. 2 アンケートを編集する
ここでは実施したいアンケートを編集する操作を説明します。
(1) メニュー画面から[学生支援]をクリックします。タブおよび
サイドメニューから選択できます。
(2) アンケート設定一覧画面
① アンケートの状態が表示されます。
[実施前]、[保存中]、[実施中]、[一時停止中]、
[中止]、[終了]という六つのアンケート状態が表示
されます。
※ [実施前]:実施期間前かつ公開されているア
ンケート
[保存中]:実施期間前かつ非公開のアンケー
ト
[実施中]:実施期間中かつ公開されているア
ンケート
[一時停止中]:実施期間中かつ非公開かつ
一時停止されているアンケート
[中止]:実施期間中かつ非公開のアンケート
[終了]:実施期間後のアンケート
② [アンケート名称]リンクをクリックすると「アンケート
設定」画面に遷移します。
②
①

79 All Rights Reserved, Copyright© FUJITSU Ltd.2014
(3) アンケート状態設定
① アンケートの実施状態、公開状態、全体回答率が表
示されます。
【一覧画面へ戻る場合】
[一覧画面へ戻る]ボタンをクリックすると[アンケート一覧]
画面へ遷移します。
【アンケートの実施状態を変更する場合】
[一時停止する/再開する]ボタンをクリックすると確認ダ
イアログを表示し、[はい]を選択した場合、アンケートの
実施状態を変更します。
※ 実施状態が[実施中]の場合
[一時停止する]ボタンが表示され、クリックするとア
ンケートの実施状態を「一時停止中」に変更します。
※ 実施状態が「一時停止中」の場合
「再開する」ボタンが表示され、クリックするとアンケ
ートの実施状態を「実施中」に変更します。
【アンケートの公開状態を変更する場合】
[公開を中止する/公開する]ボタンをクリックすると確認
ダイアログを表示し、「はい」を選択した場合、アンケート
の公開状態を変更します。
※ 「公開」の場合
[公開を中止する]ボタンが表示され、クリックすると
アンケートの公開状態を「非公開」に変更します。
※ 「非公開」の場合
[公開する]ボタンが表示され、クリックするとアンケ
ートの公開状態を「公開」に変更します。
【アンケートを削除する場合】
[アンケートを削除する]ボタンをクリックすると確認ダイア
ログを表示し、「はい」を選択した場合、アンケートの削除
を行い[アンケート設定一覧]画面へ遷移します。
※ アンケート実施状態が[実施中]の場合
[アンケートを削除する]ボタンは非活性状態となり、
削除することができなくなります。
①

80 All Rights Reserved, Copyright© FUJITSU Ltd.2014
【コピーして作成する場合】
[コピーして作成する]ボタンをクリックすると確認ダイアロ
グを表示し、「はい」を選択した場合、現在表示されている
アンケートの内容を反映した状態で新規の[アンケート設
定]に画面遷移します。
※ アンケートの[実施期間]、「公開状態」「実施状態」
の内容は引き継ぎません。
【基本情報・設問情報をダウンロードする場合】
[基本情報・設問情報をダウンロードする]ボタンをクリック
するとファイル保存ダイアログを表示し、アンケート情報
の基本情報および設問情報を Excel形式でダウンロード
できます。
【回答情報をダウンロードする場合】
[回答情報をダウンロードする]ボタンをクリックするとファ
イル保存ダイアログを表示し、アンケート情報の回答情報
を Excel 形式でダウンロードできます。
※ アンケートの実施状態が[終了]の場合であり、設問
が存在する場合[回答情報をダウンロードする]ボタ
ンが活性化されます。

81 All Rights Reserved, Copyright© FUJITSU Ltd.2014
(4) アンケート基本情報設定画面
① アンケートの基本情報が表示されます。
【基本情報を設定する場合】
[基本情報を設定する]ボタンをクリックすると、[アンケー
ト基本情報内容入力]画面へ遷移します。
※ アンケートの実施状態が[実施中]の場合、アンケー
トの各種情報編集はできません。編集するにはアン
ケートを一時停止または非公開にする必要がありま
す。
※ 実施状態が[実施中]のまま[基本情報を設定する]
ボタンをクリックすると、「このアンケートは現在実施
中のため修正できません。修正するには一時停止
する必要があります。」のエラーメッセージを赤字で
表示します。
(5) アンケート基本情報内容入力画面
① アンケートの基本情報内容を編集します。
※ 入力必須項目の場合、項目名の横に「*」を表示し
ます。必須項目を入力せずに[入力内容を確認する]
ボタンをクリックする場合、「[アンケート○○]は必
須入力です。」のエラーメッセージを赤字で表示しま
す。
【前の画面へ戻る場合】
[前の画面へ戻る]ボタンをクリックすると「移動確認ダイ
アログ」が表示されます。
[OK]ボタンをクリックすると[アンケート設定一覧]画面へ
遷移します。
[キャンセル]ボタンをクリックすると何も処理せずに「基本
情報内容確認ダイアログ」を閉じます。
※ アンケート新規作成時には[一覧画面へ戻る]ボタ
ンが表示されます。
【入力内容を確認する場合】
[入力内容を確認する]ボタンをクリックすると[入力内容
確認」画面へ遷移します。
①
①

82 All Rights Reserved, Copyright© FUJITSU Ltd.2014
(6) アンケート基本情報内容確認画面
① [アンケート基本情報内容入力]画面に入力されてい
た内容が編集不可項目として表示され、入力内容の
確認ができます。
【入力画面へ戻る場合】
[入力画面へ戻る]ボタンをクリックすると、入力内容を提
出せずに、[アンケート基本情報内容入力]画面へ遷移し
ます。
【この内容を登録する場合】
[この内容を登録する]ボタンをクリックすると、入力してい
た内容で登録処理を行います。
正常に登録処理が完了すると、[登録完了]画面へ遷移
します。
(7) アンケート基本情報登録完了画面
登録完了画面が表示されます。
登録した内容が表示されます。
登録内容が正しいか再度確認することができます。
【前の画面へ戻る場合】
[前の画面へ戻る]ボタンをクリックすると[アンケート設定
一覧]画面へ遷移します。
①

83 All Rights Reserved, Copyright© FUJITSU Ltd.2014
(8) アンケート対象者設定画面
① アンケートの対象者が表示されます。
【対象者を設定する場合】
[対象者を設定する]ボタンをクリックすると、[アンケート
対象者内容入力]画面へ遷移します。
詳細は「4. 1. 1 アンケートを作成する」の(7)~(9)を確認
してください。
※ アンケートの実施状態が[実施中]の場合、アンケー
トの各種情報編集はできません。編集するにはアン
ケートを一時停止または非公開にする必要がありま
す。
※ 実施状態が[実施中]のまま[基本情報を設定する]
ボタンをクリックすると、「このアンケートは現在実施
中のため修正できません。修正するには一時停止
する必要があります。」のエラーメッセージを赤字で
表示します。
【対象者を表示する場合】
[対象者を表示する]ボタンをクリックすると、
[アンケート対象者]フロートウィンドウ画面を表示します。
(9) アンケート設問設定画面
① すでに設定されたアンケートの設問が表示されま
す。
【設問を追加する場合】
[設問を追加する]ボタンをクリックすると設問内容入力画
面へ遷移します。
詳細は「4. 1. 1 アンケートを作成する」の(7)~(9)を確認
してください。
※ アンケートの実施状態が[実施中]の場合、アンケー
トの各種情報編集はできません。編集するにはアン
ケートを一時停止または非公開にする必要がありま
す。
※ 実施状態が[実施中]のまま[基本情報を設定する]
ボタンをクリックすると、「このアンケートは現在実施
中のため修正できません。修正するには一時停止
する必要があります。」のエラーメッセージを赤字で
表示します。
①
①

84 All Rights Reserved, Copyright© FUJITSU Ltd.2014
4. 1. 3 アンケートを回答する
ここではアンケートを回答する操作を説明します。
(1) メニュー画面から[学生支援]をクリックします。タブおよび
サイドメニューから選択できます。
(2) アンケート回答一覧画面が表示されます。
① アンケートの状態が表示されます。
[保存中]、[未提出]、[提出済]、[一時停止中]という
四つの状態が表示されます。
② 回答を行うアンケートの一覧を表示します。
各種アンケートの名称(リンク)をクリックすると、選択
したアンケートの回答画面へ遷移します。
※ 状態が[一時停止中]の場合はリンクが表示さ
れず、アンケートの内容を確認できません。
※ データが存在しない場合、「実施中アンケート
が存在しません。」のエラーメッセージを赤字で
表示します。
②
①

85 All Rights Reserved, Copyright© FUJITSU Ltd.2014
(3) アンケート回答内容入力画面が表示されます。
① アンケートの設問を回答します。
【一覧画面へ戻る場合】
[一覧画面へ戻る]ボタンをクリックすると「移動確認ダイ
アログ」が表示されます。
[OK]ボタンをクリックすると「アンケート一覧画面」へ遷移
します。
[キャンセル]ボタンをクリックすると何も処理せずに「移動
確認ダイアログ」を閉じます。
【入力中の内容を保存する場合】
[入力中の内容を保存する]ボタンをクリックすると[保存
確認ダイアログ]が表示されます。
[OK]ボタンをクリックすると現在の入力状態を保存して、
[アンケート回答一覧画面]へ遷移します。
[キャンセル]ボタンをクリックすると何も処理せずに「保存
確認ダイアログ」を閉じます。
【入力内容を確認する場合】
[入力内容を確認する]ボタンをクリックすると、[回答内容
確認]画面へ遷移します。
※ 状態が[提出済]の場合は[入力中の内容を保存す
る]ボタン、及び[入力内容を確認する]ボタンが表示
されません。
※ 回答必須項目の場合、項目名の横に「*」を表示し
ます。必須項目を入力せずに[入力内容を確認する]
ボタンをクリックする場合、「[設問○○]は必須入力
です。」のエラーメッセージを赤字で表示します。
(4) アンケート回答内容確認画面が表示されます。
① 回答内容を確認します。
【入力画面へ戻る場合】
[入力画面へ戻る]ボタンをクリックすると、入力内容を申
請せずに、再度[回答内容入力]画面へ遷移します。
【この内容を申請する場合】
[この内容を申請する]ボタンをクリックすると、入力してい
た内容で申請処理を行います。
正常に申請処理が完了すると、[回答完了]画面へ遷移
します。
①
①

86 All Rights Reserved, Copyright© FUJITSU Ltd.2014
(5) アンケート回答完了画面が表示されます。
登録した内容が表示されますので、登録内容が正しいか
再度確認することができます。

87 All Rights Reserved, Copyright© FUJITSU Ltd.2014
4. 1. 4 アンケート結果を確認する
ここでは回答期間の終了したアンケート結果を確認する操作を説明します。
(1) メニュー画面から[学生支援]をクリックします。タブおよび
サイドメニューから選択できます。
(2) 回答期間の終了したアンケート一覧画面が表示されま
す。
① 確認したいアンケートの名称(リンク)をクリックすると、
選択したアンケートの結果照会画面へ遷移します。
※ データが存在しない場合、「参照可能なアンケ
ートが存在しません。」のエラーメッセージを赤
字で表示します。
①

88 All Rights Reserved, Copyright© FUJITSU Ltd.2014
(3) アンケート結果照会画面が表示されます。
① 過去入力したレポートの内容を確認できます。
② アンケートの対象者と回答者の割合を算出し、その
割合を棒グラフで表示します。
③ 各設問の回答結果が表示されます。
※ 設問項目が選択形式の場合、グラフの表示形
式を選択できます。
【「円グラフ」で表示したい場合】
グラフ表示形式を[円グラフ]に指定し、[変更]
ボタンをクリックします。
【「棒グラフ」で表示したい場合】
グラフ表形式を[棒グラフ]に指定し、[変更]ボ
タンをクリックします。
※ 設問項目が 1 行テキスト形式、または複数行
テキスト形式の場合、その入力内容を表示し
ます。
※ グラフ表示順を選択できます。
【「設問順」で表示したい場合】
定義されている設問順にグラフを表示します。
【「回答数順」で表示したい場合】
回答数が多い設問順にグラフを表示します。
【一覧画面へ戻る場合】
[一覧画面へ戻る]ボタンをクリックすると[アンケート結果
照会画面]へ遷移します。
②
③
①