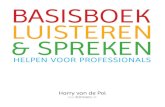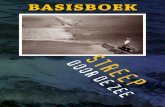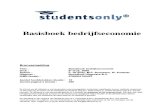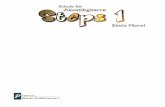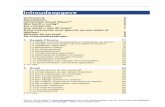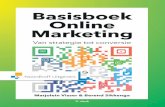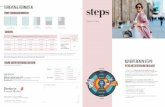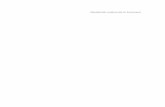1. Cellen en formules - Visual Steps BV · 14 Basisboek Excel 2007 deel 1 © 2007 Visual Steps B.V....
Transcript of 1. Cellen en formules - Visual Steps BV · 14 Basisboek Excel 2007 deel 1 © 2007 Visual Steps B.V....
13
© 2007 Visual Steps B.V. - Basisboek Excel 2007 deel 1 - ISBN 978 90 5905 075 4
1. Cellen en formules
Microsoft Excel is een rekenprogramma, ook wel ‘spreadsheetprogramma’ genoemd.Met het woord spread wordt in het Engels ‘tekst over meer kolommen’ bedoeld en determ sheet betekent ‘vel’ of ‘blad’. In feite is een spreadsheet een groot velruitjespapier. In ieder vakje (cel) kunt u iets noteren. Dat kan een getal, bedrag oftekst zijn, maar ook een onderliggende formule waarmee u berekeningenautomatisch laat uitvoeren.
Een spreadsheet is een ideaal hulpmiddel voor het maken van overzichten waarinberekeningen voorkomen. U kunt het programma bijvoorbeeld gebruiken voor het permaand of week bijhouden van huishoudelijke uitgaven, een jaarlijksekostenberekening van de auto, een rendementsberekening van aandelen of eencontributieoverzicht van verenigingsleden.Voor dit type overzichten geldt dat de aard van de gegevens en de berekeningen nietverandert, maar de cijfers veranderen wel. Als u zo’n overzicht in een spreadsheetmaakt en de juiste formules invoert, worden de totalen automatisch, snel en foutloosberekend. Bij het opstellen van de begroting of de jaarstukken van een bedrijf ofvereniging scheelt dat veel werk. Ook privé zijn er veel nuttige toepassingen.
In dit hoofdstuk leert u het volgende:
wat kolommen, rijen en cellen zijn;cellen selecteren;de cursor verplaatsen;getallen en tekst invoeren;de kolombreedte veranderen;optellen en formules invoeren;formules kopiëren;automatisch optellen met Som;werkbladen opslaan;de werkbalk Snelle toegang aanpassen;het lint minimaliseren en weer terugzetten.
Let op!In een aantal oefeningen in dit boek wordt gebruikgemaakt van oefenbestanden. Dieoefenbestanden kunt u downloaden van de website bij dit boek.In de Bijlage A Downloaden van de oefenbestanden achterin dit boek wordt deprocedure stapsgewijs beschreven.
Download de oefenbestanden van website www.basisboeken.nl/excel2007
14 Basisboek Excel 2007 deel 1
© 2007 Visual Steps B.V. - Basisboek Excel 2007 deel 1 - ISBN 978 90 5905 075 4
1.1 Openen van Excel
U opent eerst het programma Excel. Dat doet u als volgt:
Klik op
Zet de aanwijzer op
De kleur van
verandert in lichtblauw.
Als u even wacht, veranderthet menu Start vanzelf.
Klik op
De inhoud van de map wordt nu
getoond:
Klik op
Hoofdstuk 1 Cellen en formules 15
© 2007 Visual Steps B.V. - Basisboek Excel 2007 deel 1 - ISBN 978 90 5905 075 4
1.2 Tabbladen en lint
U ziet het venster van Excel 2007:
Bovenin het venster ziet u detabs van de beschikbaretabbladen, bijvoorbeeldtabblad en
Daaronder ziet u het lint metallerlei opdrachten die u kuntlaten uitvoeren:
Ieder tabblad heeft zijn eigenlint met bijbehorendeopdrachten.In dit voorbeeld is tabblad
geopend.
De opdrachten op het lint zijngeordend in groepen.Dit is bijvoorbeeld de groep
:
1.3 Cellen selecteren
Onder het lint ziet u het werkblad van Excel:
Het werkblad is verdeeld invakjes. Deze vakjes wordencellen genoemd.
De eerste cel is dik omlijnd:
Die cel is op dit momentgeselecteerd.
16 Basisboek Excel 2007 deel 1
© 2007 Visual Steps B.V. - Basisboek Excel 2007 deel 1 - ISBN 978 90 5905 075 4
Een werkblad bestaat uit kolommen (verticaal) en rijen (horizontaal). De kolommenworden aangeduid met letters en de rijen met cijfers:
Boven de geselecteerde celstaat .Die cel bevindt zich in kolomA:
Links van de cel staat .Daaraan kunt u zien dat degeselecteerde cel in rij 1staat:
De geselecteerde cel is duscel A1. Dat ziet u ooklinksboven op de werkbalk inhet Naamvak:
Hoofdstuk 1 Cellen en formules 17
© 2007 Visual Steps B.V. - Basisboek Excel 2007 deel 1 - ISBN 978 90 5905 075 4
U kunt een andere cel selecteren met de pijltjestoetsen:
Pijltjestoetsen
Druk op
In kolom B is nu cel B1geselecteerd:
Druk op
In kolom B is nu cel B2geselecteerd:
Tip
U kunt ook naar de volgende rij gaan met .
U kunt ook naar de volgende kolom gaan met .
18 Basisboek Excel 2007 deel 1
© 2007 Visual Steps B.V. - Basisboek Excel 2007 deel 1 - ISBN 978 90 5905 075 4
U kunt ook een cel selecteren door er met de aanwijzer in te klikken:
Klik in cel C4
Cel C4 is nu geselecteerd:
Let op!Vergeet niet te klikken in de cel. Als u alleen de cel aanwijst met de aanwijzer,selecteert u de cel niet. Pas na het klikken krijgt de cel een donkere rand en is die celgeselecteerd.
Er zijn nog andere manieren om snel een bepaalde cel te selecteren. U kunt metdeze toets naar de eerste cel van dezelfde rij springen:
De Home-toets
Druk op
De selectierechthoek springtvan cel C4 naar de cel van deeerste kolom van die rij.Dat is cel A4:
Hoofdstuk 1 Cellen en formules 19
© 2007 Visual Steps B.V. - Basisboek Excel 2007 deel 1 - ISBN 978 90 5905 075 4
U kunt ook in één keer cel A1 selecteren. Dat doet u met deze toetscombinatie:
+ Control-toets samen metHome-toets
Druk op enhoud deze ingedrukt
Druk op
Laat los
De selectierechthoek springtnaar de eerste cel van hetwerkblad:
1.4 Tekst invoeren
In een cel kunt u verschillende soorten gegevens invoeren, bijvoorbeeld:
getallen waarmee u kunt rekenen;teksten voor namen, toelichtingen of omschrijvingen;datums.
U maakt als oefening een eenvoudig huishoudboekje. U ziet dan hoe u gegevens inExcel invoert en er berekeningen mee uitvoert.
Druk op
De cursor staat nu in cel B1.
Typ: bank
20 Basisboek Excel 2007 deel 1
© 2007 Visual Steps B.V. - Basisboek Excel 2007 deel 1 - ISBN 978 90 5905 075 4
HELP! Ik heb een typefout gemaakt
Typefouten kunt u gemakkelijk verbeteren met .
Druk niet op of op , want daarmee verplaatst u de cursornaar een andere cel
Staat de cursor al in een andere cel? Klik dan opnieuw in de cel en typ degoede tekst in
U kunt nu de cel naast cel B1 selecteren en ook hier tekst in typen:
Druk op
Typ: kas
Druk op
Typ: totaal
Druk op
De cursor staat nu in cel D2.
Druk op
De cursor springt naar deeerste cel van de rij. Cel A2 isnu geselecteerd:
Hoofdstuk 1 Cellen en formules 21
© 2007 Visual Steps B.V. - Basisboek Excel 2007 deel 1 - ISBN 978 90 5905 075 4
1.5 De kolombreedte veranderen
In de eerste kolom komen vaak omschrijvingen te staan. Als de omschrijving niet inde cel past, kunt u de breedte van de kolom aanpassen:
Typ: boodschappen
Druk op
Het woord boodschappen iste breed voor de cel:
De breedte van de kolom kunt u veranderen door te slepen met de muis:
Plaats de aanwijzer tussen dekolomkoppen
De aanwijzer verandert in :
Druk de muisknop inen houd dezeingedrukt
Sleep de aanwijzer naar rechts
In het werkblad ziet u eenverticale stippellijnmeeschuiven:
Laat de muisknop losals de stippellijn naasthet woordboodschappen staat
De breedte van de hele kolom is nu aangepast. U verandert op deze wijze dus nietde breedte van één cel, maar van de hele kolom. De andere kolommen behoudenhun oorspronkelijke breedte; ze schuiven op.
22 Basisboek Excel 2007 deel 1
© 2007 Visual Steps B.V. - Basisboek Excel 2007 deel 1 - ISBN 978 90 5905 075 4
U kunt nu de overige omschrijvingen typen:
Typ: huur
Druk op
Typ: autokosten
1.6 Getallen invoeren
Het invoeren van getallen gaat op dezelfde manier als het typen van tekst.
Klik in cel B2
Typ: 200
Druk op
TipU ziet dat u ook met de Enter-toets naar een volgende cel kunt gaan.
Excel maakt onderscheid tussen tekst en getallen voor wat betreft de plaatsing in eencel:
Een getal wordt rechts in decel gezet:
Tekst wordt links in de celgeplaatst:
Hoofdstuk 1 Cellen en formules 23
© 2007 Visual Steps B.V. - Basisboek Excel 2007 deel 1 - ISBN 978 90 5905 075 4
U kunt nu alle getallen invoeren die nodig zijn voor dit oefenwerkblad:
Typ: 1100
Druk op
Typ: 50
U kunt direct nadat u iets heeft ingetypt in een andere cel klikken:
Klik in cel C2
Typ: 350
Druk twee keer op
Typ: 175
De getallen zijn ingevoerd. U kunt er nu berekeningen mee laten uitvoeren. Zo kunt ubijvoorbeeld getallen in een rij of kolom laten optellen.
24 Basisboek Excel 2007 deel 1
© 2007 Visual Steps B.V. - Basisboek Excel 2007 deel 1 - ISBN 978 90 5905 075 4
1.7 Optellen
De rubrieken boodschappen en autokosten worden zowel per bank als per kasbetaald. U kunt het totale bedrag aan boodschappen en autokosten laten uitrekenen.Om dat te doen voert u een formule in. Dat doet u in de cel waar het antwoord moetkomen.
Om het totaal van deboodschappen op te tellen,moet u cel D2 selecteren.
Klik in cel D2
In cel D2 moet het totaalbedrag van de boodschappen komen. In Excel begint eenformule altijd met =
Typ: =
Excel staat nu klaar om een formule samen te stellen. Door op een andere cel teklikken kunt u aangeven dat u wilt rekenen met het getal in die cel. In cel B2 staat hetbedrag dat via de bank aan boodschappen is betaald. Die cel wilt u in de formuleopnemen:
Klik in cel B2
U ziet dat B2 in de formule incel D2 wordt ingevuld:
Hoofdstuk 1 Cellen en formules 25
© 2007 Visual Steps B.V. - Basisboek Excel 2007 deel 1 - ISBN 978 90 5905 075 4
U wilt gaan optellen:
Typ: +
Daarna kunt u een cel selecteren. In dit geval is dat cel C2. Hier staat het bedrag datper kas aan boodschappen is betaald:
Klik in cel C2
Nu wordt cel C2 in de formuleingevuld:
U kunt de formule afsluiten door op de Enter-toets te drukken:
Druk op
In cel D2 komt de optelling testaan:
Doordat in cel D2 een formule staat, wordt iedere verandering van de getallen in decellen in die formule, direct uitgerekend.
Klik in cel B2
Typ: 180
TipOm de inhoud van een cel te veranderen, hoeft u de cel niet eerst te wissen. U kuntdirect intypen wat er in de cel moet komen.
Druk op
In cel D2 verschijnt direct hetnieuwe totaal:
26 Basisboek Excel 2007 deel 1
© 2007 Visual Steps B.V. - Basisboek Excel 2007 deel 1 - ISBN 978 90 5905 075 4
TipWelke formule staat er in de cel?Als u wilt weten welke formule er in een cel staat, doet u het volgende:
Klik in cel D2
Kijk in de formulebalk
Daar ziet u de formule:
1.8 Formules kopiëren
Ook voor de rubrieken huur en autokosten moeten de totalen worden berekend. Deformules die moeten worden ingevoerd, zijn eigenlijk steeds hetzelfde. Alleen staande op te tellen bedragen steeds een rij lager. In dat geval kunt u de formule kopiëren.Dat gaat heel snel en u voorkomt typefouten. U doet dat als volgt:
Klik in cel D2
Wijs derechterhoekpunt vancel D2 aan
De aanwijzer verandert in :
U kunt nu slepen met de muis:
Druk de muisknop inen houd dezeingedrukt
Sleep de aanwijzer naar cel D4
Hoofdstuk 1 Cellen en formules 27
© 2007 Visual Steps B.V. - Basisboek Excel 2007 deel 1 - ISBN 978 90 5905 075 4
Laat de muisknop los
De formule is nu automatischgekopieerd naar de cellen D3en D4:
HELP! Ik heb verkeerd gesleeptDe gemakkelijkste manier om verkeerde handelingen terug te draaien is door linksbovenin het venster te klikken op de knop .
Uw laatste handeling wordt dan weer ongedaan gemaakt. Daarna kunt u het nogeens proberen.
Als het fout is gegaan:
Klik op
Excel heeft de formules automatisch aangepast aan de regel waarin de cursor nustaat:
Klik in cel D3
In de formulebalk ziet u deformule :
Klik in cel D4
In de formulebalk ziet u deformule :