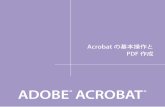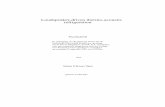Frank Robben Administrateur-generaal Kruispuntbank Sociale Zekerheid Strategisch adviseur FEDICT
Illustratormapageweb.umontreal.ca/heatonl/fr/doc/acrobat/Codex...Title Illustrator.PDF Author...
Transcript of Illustratormapageweb.umontreal.ca/heatonl/fr/doc/acrobat/Codex...Title Illustrator.PDF Author...

C O M M U N I C A T I O N I N F O R M A T I S É E I - I L L U S T R A T O R © M I L T O N C A M P O S
22
La magie du dessin par ordinateur : création, manipulation et affinement d’objets d’art
Apprendre à travailler avec Illustrator c’est difficile. Mais il faut commencer…
rriver à produire des objets d’art professionnels avec Illustrator ce n’est pas évident. On doit aimer le dessin, avoir une vocation pour la création graphique artistique et surtout être disponible à consacrer
beaucoup du temps à travailler sur l’ordinateur. Pour apprendre à dessiner avec le logiciel, nous recommandons de la patience et de la discipline.
Dans ce cours nous présenterons les notions de base d’Illustrator. Vous aurez l’occasion de connaître l’interface du logiciel, de comprendre comment on dessine sur l’écran d’un ordinateur et d’apprendre à utiliser les principaux outils pour préparer des objets simples. N’attendez pas de maîtriser parfaitement le logiciel. C’est comme apprendre à jouer le
Illustrator
2 C’est
chouette !
A

C O M M U N I C A T I O N I N F O R M A T I S É E I - I L L U S T R A T O R © M I L T O N C A M P O S
23
piano : on ne peut pas sauter les exercices élémentaires pour aller directement aux grands concerts.
Finalement, vous devrez prendre conscience de la réalité du marché multimédia pour éviter d’être envahi par le désespoir ?. Il est impossible d’avoir une compétence technique complète de tout. Si vous aimez le dessin, vous pouvez devenir un artiste graphique spécialisé en Illustrator et Extreme 3D, par exemple. Si vous aimez la production vidéo, vous pouvez devenir un éditeur compétent spécialisé en Première et RealAudio. Et ainsi de suite. Les grands projets multimédia (comme le film « Une vie de bestiole » ou un projet de kiosque d’un grand centre d’achats) utilisent plusieurs professionnels spécialisés (Vaughan, 1998). Mais, si vous voulez devenir un gestionnaire de la communication multimédia ou un entrepreneur, il faut bien connaître les bases des principaux logiciels pour comprendre ce qu’on peut faire avec eux et, ainsi, connaître les besoins spécifiques des projets que vous allez gérer.
Le logiciel Illustrator 7 Illustrator 7 est une version datant de 1997. La version
la plus récente est Illustrator 8. Les différences entre les deux versions ne sont pas grandes. La version 8 offre quelques outils et fonctions de plus. Malgré l’absence des ces fonctions, vous pouvez bien apprendre à dessiner avec Illustrator 7. Si vous maîtrisez cette version, Illustrator 8 sera vraiment facile. Comme avec PowerPoint, ce cahier vous décrira les étapes nécessaires pour avoir une bonne connaissance de base du logiciel mais il ne remplacera pas une étude attentive de l’Aide et des manuels spécialisés que vous pouvez trouver dans les librairies spécialisées en informatique.
Images bitmaps et images vectorielles : qu’est ce que c’est ça ? Si une image analogique, capturés grâce à l’intervention des facteurs physiques comme la lumière de la photo ou les matériaux de peinture
comme l’eau et le gouache, l’image numérique transforme les
?

C O M M U N I C A T I O N I N F O R M A T I S É E I - I L L U S T R A T O R © M I L T O N C A M P O S
24
signaux analogiques en « zéros » et « uns ». C’est un code formel (système logique) qui permet aux ordinateurs de « lire » l’information analogique « naturelle ».
On rencontre deux types principaux d’images numériques : les images bitmaps (en mode point ou raster) et les images vectorielles. Il y a des logiciels qui permettent la création des images bitmaps (comme Photoshop et Windows Paint), des images vectorielles (comme Illustrator et FreeHand), et le deux à la fois (comme CorelDraw et Canvas).
Les logiciels vectoriels génèrent des objets car ils ne retiennent que les coordonnées mathématiques des formes. Les avantages de l’image vectorielle sont :
? moins de mémoire nécessaire pour stocker les objets (si on les compare aux images produites par les logiciels bitmap)
? capacité de maintenir la résolution sans perte de détails même si on change l’échelle de l’objet. Voici un exemple :
Figure 1 – La qualité des étoiles ne change pas quel que soit l’agrandissement.

C O M M U N I C A T I O N I N F O R M A T I S É E I - I L L U S T R A T O R © M I L T O N C A M P O S
25
Par contre, les objets bitmaps ne génèrent pas d’objets mais des points carrés nommés pixels. Les pixels ont une dimension définie. La composition de l’image est faite par l’ordinateur grâce à l’enregistrement virtuel des positions et des couleurs des pixels. L’ordinateur n’enregistre pas l’objet mais l’ensemble de pixels qui le composent.
Voici un exemple de perte de qualité à cause de l’agrandissement d’une image bitmap :
Figure 2 – La qualité du dessin change à cause de l’agrandissement.
Les éléments et menus principaux Le logiciel Illustrator a huit menus : Fichier (File), Édition
(Edit), Objet (Object), Texte (Type), Filtre (Filter), Affichage (View), Fenêtre (Window) et Aide (Help). Il a aussi quelques éléments de plus. Les menus sont affichés en haut de l’écran, jusqu'à côté de l’icône de la pomme Macintosh. Pour démarrer l’application, cliquez sur la pomme pour avoir accès aux plusieurs fonctions du système d’exploitation Macintosh, puis cliquer sur « applications » ou « applications récentes ». Vous pouvez aussi cliquer sur l’icône de l’application dans le bureau.
Voici l’application avec une page déjà ouverte. L’image permet de voir :
? la barre de menus
? la barre d’outils

C O M M U N I C A T I O N I N F O R M A T I S É E I - I L L U S T R A T O R © M I L T O N C A M P O S
26
? les palettes flottantes
? la fenêtre du document
? les limites de la page
? l’espace d’impression
? la barre de zoom
? la barre d’état
? les barres de défilement Figure 3 –
L’ écran Macintosh avec Illustrator.
Barre d’outils
Barre de menus
Fenêtre du document
Limites de la page
Espace d’impression
Palettes flottantes Barre de défilement Barre
d’état
Barre de zoom

C O M M U N I C A T I O N I N F O R M A T I S É E I - I L L U S T R A T O R © M I L T O N C A M P O S
27
La barre de menus : première partie
Menu fichier (File)
Quand vous cliquez sur fichier (File), toutes les options du menu sont affichées. Ce menu permet la gestion de toutes les opérations avec fichiers.
? Nouveau (New) ouvre un nouveau document.
? Ouvrir… (Open…) ouvre un fichier déjà créé. Vous pouvez le démarrer depuis le disque dur, une disquette ou un disque zip, le cédérom, etc. Le fichier peut être préparé dans une autre application. Si l’application est vectorielle, vous pouvez travailler sans problème avec les objets du dessin. Si le logiciel travaille avec des images bitmaps, l’image sera considérée comme un tout.
? Fermer (Close) ferme un fichier ouvert.
? Enregistrer (Save) enregistre le fichier déjà ouvert. L’application offre trois possibilités d’enregistrement :
o format Acrobat PDF – pour exporter le fichier à d’autres applications ou systèmes d’exploitation qui lisent les fichiers Post-Script,
o Illustrator – pour utiliser le fichier seulement dans Illustrator ou PhotoShop,
o Illustrator EPS – pour exporter le fichier à des traitements de texte (comme Word) ou d’autres applications pour le dessin.
? Enregistrer sous… (Save as…) enregistre un nouveau fichier.
? Enregistrer une copie… (Save a Copy…) fait sur le disque dur une copie du fichier ouvert.

C O M M U N I C A T I O N I N F O R M A T I S É E I - I L L U S T R A T O R © M I L T O N C A M P O S
28
? Version précédente (Revert) permet le retour à la dernière version enregistrée.
? Importer… (Place…) insère le fichier choisi (depuis le disque dur, le disquette ou disque zip, le cédérom, etc.) dans un document Illustrator. Les meilleurs formats pour l’importation sont le TIFF (Tagged Image File Format) et le EPS parce qu’ils préservent mieux la qualité de l’image.
? Exporter… (Export…) vous permet d’enregistrer le fichier dans un format acceptable par d’autres applications, vectorielles ou bitmap.
? Résumé… (Document Info…) affiche le résumé des informations concernant le document actif.
? Séparation… (Separation Setup…) prépare le document pour l’impression en séparant les couleurs. Pour faire ça, on a besoin de configurer la séparation en utilisant le fichier PPD. Sur le Mac, ce fichier est dans le dossier Descriptions d’imprimante. Oubliez ça : vous n’utiliserez pas cette fonction dans le cadre de ce cours.
? Format de document… (Document Setup…) affiche les options de taille, disposition, résolution et mise en page.
? Imprimer… (Print…) affiche les commandes d’impression.
? Préférences (Preferences) affiche les options de configuration :
o Général (General) permet la configuration de paramètres précis dans l’utilisation de quelques outils,
o Commande pour les raccourcis claviers (Keyboard increments) permet le déplacement des objets à l’aide des flèches du clavier (astuce : page 29),

C O M M U N I C A T I O N I N F O R M A T I S É E I - I L L U S T R A T O R © M I L T O N C A M P O S
29
o Unités & Annulation (Units & Undo) permet de choisir les unités de mesure par défaut et de configurer le numéro d’annulations visées,
o Repères & Grille (Guides & Grid) permet de choisir la couleur et le style de repères et de la grille, utilisés pour faciliter l’alignement des objets,
o Césure (Hyphenation Options) permet de choisir la langue par défaut et de lister les mots sur lesquels Illustrator ne doit jamais appliquer une césure,
o Modules externes & Disque de travail (Plug-ins & Scratch Disk) permet de mettre à disposition les applications qui servent d’extension d’Illustrator et de spécifier un disque secondaire pour être utilisé quand le disque dur est plein.
? Couleurs… (Color Settings) permet la gestion des paramètres des couleurs.
? Quitter (Quit) ferme l’application.
Astuces :
1. Les raccourcis claviers pour les fonctions du menu sont affichés à droite des options. Exemple :
New ?N
2. Les options suivies des points de suspension indiquent que de nouvelles fenêtres apparaîtrons si vous cliquez sur elles.

C O M M U N I C A T I O N I N F O R M A T I S É E I - I L L U S T R A T O R © M I L T O N C A M P O S
30
Voici le menu Fichier :
Figure 4 - Le menu fichier (File).
Problème ? Ne désespérez pas. Après avoir appris à maîtriser les menus, vous vous sentirez plus à l’aise. Et si vous n’êtes pas trop ambitieux, vous pourrez faire quelques dessins simples, et…
? ??

C O M M U N I C A T I O N I N F O R M A T I S É E I - I L L U S T R A T O R © M I L T O N C A M P O S
31
Le menu édition (Edit)
Quand vous cliquez sur Édition (Edit), toutes les options du menu sont affichées. Ce menu vous permet de commander les opérations d’édition des fichiers.
? Undo (Annuler) annule les dernières manipulation d’objets. Le numéro d’annulations peut être configuré dans Fichier (File) > Préférences (Preferences) > Unités & Annulation (Units & Undo).
? Rétablir (Redo) permet de rétablir les dernières annulations.
? Couper (Cut) coupe le fichier ou l’objet sélectionné.
? Copier (Copy) produit une copie du fichier ou de l’objet sélectionné.
? Coller (Paste) permet de coller un fichier coupé ou copié sur un nouveau fichier, ou de coller un objet coupé ou collé sur un autre objet.
? Coller devant (Paste in Front) colle devant d’un objet un autre objet qui était placé à derrière. Pour faire cette opération, il faut couper l’objet pour le mettre au presse-papiers et, après, choisir la commande Coller devant (Paste in Front).
? Coller derrière (Paste in Back) colle à l’arrière d’un objet un autre objet qui était placé devant. Pour faire cette opération il faut couper l’objet et, après, choisir la commande Coller derrière (Paste in Back).
? Effacer (Clear) fait disparaître l’objet sélectionné sans le sauvegarder dans la mémoire.
? Utiliser comme motif… (Define pattern…) permet le remplacement de la couleur d’un objet ou d’un groupe d’objets par une autre. Pour activer la fonction, il faut retirer la couleur antérieur et

C O M M U N I C A T I O N I N F O R M A T I S É E I - I L L U S T R A T O R © M I L T O N C A M P O S
32
nommer la nouvelle, qui sera stockée dans la palette flottante Nuancier (Swatches).
? Tout sélectionner (Select All) permet la sélection de tous les objets du fichier ou des objets sélectionnés avec l’outil Sélection (Selection) de la barre d'outils.
? Tout désélectionner (Deselect All) permet la désélection de tous les objets du fichier ou des objets sélectionnés avec l’outil Sélection (Selection) de la barre d'outils.
? Sélection (Select) fait la recherche d’objets qui ont les mêmes attributs pour les sélectionner :
o Mêmes attributs (Same Paint Style) recherche d’objets avec les mêmes attributs : fond, contour et épaisseur,
o Même fond (Same Fill Color) recherche d’objets avec le même fond,
o Même contour (Same Stroke Color) recherche d’objets avec le même contour,
o Même épaisseur (Same Stroke) recherche d’ objets avec la même épaisseur.
? Publication (Publishing) est une fonction exclusive à Macintosh. Vous n’utiliserez pas cette fonction.
? Afficher presse-papiers (Show clipboard) est une fonction exclusive à Macintosh qui permet de voir le contenu sauvegardé dans la mémoire vive de l’ordinateur.

C O M M U N I C A T I O N I N F O R M A T I S É E I - I L L U S T R A T O R © M I L T O N C A M P O S
33
Figure 5 - Menu édition (Edit)
Le menu Objet (Object) : fonctions de base
Quand vous cliquez sur Objet (Object), toutes les options du menu sont affichées. Ce menu vous permet de commander les opérations de manipulation des objets.
? Transformation (Transform) est une fonction puissante qui permet la transformation d’objets. Quelques options et contrôles peuvent être trouvés dans la palette transformation et dans la barre d’outils.
o Transformation répétée (Transform Again) permet q’une transformation déjà faite puisse être reprise encore, et encore, et encore, et encore,

C O M M U N I C A T I O N I N F O R M A T I S É E I - I L L U S T R A T O R © M I L T O N C A M P O S
34
o Déplacement… (Move…) permet d’ajuster les coordonnées pour arriver au déplacement visé de l’objet,
o Mise à l’échelle (Scale) permet d’ajuster l’échelle pour agrandir ou réduire la taille de l’objet,
o Rotation (Rotate) permet d’ajuster d’angle de rotation de l’objet,
Figure 6 - Deux transformations sur le même objet : mise en échelle du groupe et rotation de la première étoile.
o Déformation (Shear) permet d’ajuster l’angle et l’axis de l’inclinaison d’un objet,
o Miroir (Reflect) permet d’ajuster l’angle et l’axis de réflexion d’un objet,
Figure 7 - Deux nouvelles transformations sur le même objet : rotation et miroir.

C O M M U N I C A T I O N I N F O R M A T I S É E I - I L L U S T R A T O R © M I L T O N C A M P O S
35
o Transformation répartie (Transform Each) permet d’appliquer d’un coup une mise à l’échelle, un déplacement et une rotation.
Figure 8 - Le menu objet (Object) et le sous-menu transformations (Transform).
Quelques opérations prévues dans le menu peuvent aussi être faites avec quelques outils de la barre d’outils et de la palette des transformations :

C O M M U N I C A T I O N I N F O R M A T I S É E I - I L L U S T R A T O R © M I L T O N C A M P O S
36
Figure 9 - La barre d'outils avec la section des transformations.
Figure 10 – La palette transformation (Transform).
Astuce :
Si vous glissez la souris sur les outils de la barre, des petites fenêtres jaunes affichent les noms des outils et des raccourcis claviers.
Outils disponibles : ? Rotation ? Mise à échelle ? Déformation ? Miroir
La palette transformation
permet de définir le point d’origine de la transformation et d’appliquer de paramètres numériques.
Points de référence Coordonnées
Définir rotation
Définir déformation

C O M M U N I C A T I O N I N F O R M A T I S É E I - I L L U S T R A T O R © M I L T O N C A M P O S
37
La barre d’outils : quelques fonctions Avant de continuer la présentation des fonctions de la barre de menus, il faut comprendre les fonctions générales de la barre d’outils.
Figure 11 - La barre d'outils - fonctions générales.
Astuce :
AVANT de manipuler un objet avec les outils de création il faut utiliser un des outils de sélection. N’oubliez JAMAIS cela. Pour commencer à apprendre, cliquez TOUJOURS sur la flèche noire.
??
Outils de sélection
Outils de création
Outils de transformation
Outils assortis
Échantillons de couleurs de fond et de contour
Vignettes de fond et de contour

C O M M U N I C A T I O N I N F O R M A T I S É E I - I L L U S T R A T O R © M I L T O N C A M P O S
38
? Disposition (Arrange) permet de modifier l’ordre de placement des objets car ils apparaissent sur la page selon l’ordre de création. Options :
o Premier plan (Bring to Front) amène l’objet au premier plan,
o En avant (Bring Forward) amène l’objet par-dessus l’objet immédiatement supérieur,
o En arrière (Send Backward) envoie l’objet sous l’objet immédiatement inférieur,
o Arrière-plan (Send to Back) envoie l’objet au dernière plan.
Figure 12 - Exemples d'utilisation de la fonction disposition (Arrange).
Premier plan
En avant
En arrière
Arrière-plan

C O M M U N I C A T I O N I N F O R M A T I S É E I - I L L U S T R A T O R © M I L T O N C A M P O S
39
Figure 13 - Le menu objet (Object) et le sous-menu disposition (Arrange).
? Associer (Group) permet de sélectionner deux objets ou plus comme un seul.
? Dissocier (Ungroup) permet d’annuler l’association.
? Verrouiller (Lock) permet d’empêcher que les objets verrouillés soient sélectionnés, déplacés ou modifiés.
? Déverrouiller (Unlock) permet d’annuler le verrouillage.
? Masquer la sélection (Hide Selection) permet de masquer les objets qu’on n’a pas besoin de voir tout le temps.
? Tout afficher (Show All) permet de ré-afficher les objets masqués.

C O M M U N I C A T I O N I N F O R M A T I S É E I - I L L U S T R A T O R © M I L T O N C A M P O S
40
? Décomposer… (Expand Fill…) : les objets remplis avec les motifs de la palette Nuancier (Swatches) peuvent être transformés avec la fonction Transformation répartie, après l’application de la décomposition. Nous allons vous expliquer les fonctions de couleur et de remplissage des objets après la pixellisation.
? Pixellisation… (Rasterize…) fait la conversion de l’image vectorielle d’Illustrator dans une image bitmap. Il faut faire la pixellisation pour avoir la possibilité d’utiliser plusieurs filtres (il y a des filtres pour les images vectorielles et pour les images bitmaps ; voyez la section « Le menu filtres », page 80).
Repos…
Allez apprendre à produire quelques formes et à les colorer avant de poursuivre votre découverte d’Illustrator. Nous retournerons au menu objet
plus tard, après une introduction au dessin et aux menus Fenêtre (Window), Affichage (View), Aide (Help) et Filtre
(Filter).
Création d’objets simples
Dessiner avec Illustrator n’est pas évident mais il est très facile de créer des formes automatiques. Avant d’apprendre comment les utiliser, il faut comprendre les fonctions des échantillons de couleurs de fond et de contour, et des vignettes de fond et de contour (page 37). Attention :
? Le grand échantillon à gauche (supérieur) est utilisé pour la définition de la couleur du fond.
? Le grand échantillon à droite (inférieur) est utilisé pour la définition de la couleur du contour.
??

C O M M U N I C A T I O N I N F O R M A T I S É E I - I L L U S T R A T O R © M I L T O N C A M P O S
41
? Les deux petits échantillons dans le coin inférieur gauche sont utilisés pour rétablir les couleurs par défaut (blanc pour le fond, noir pour le contour).
? La flèche dans le coin supérieur droit fait l’inversion de couleurs de fond et de contour.
? Sous les échantillons, l’écran à droite est utilisé pour la définition des couleurs de fond ou de contour.
? L’écran suivant est utilisé pour la définition des dégradés.
? L’écran à gauche retire les couleurs.
? Sous les écrans de définition des couleurs, on trouve les écrans d’affichage : à gauche, le standard.
? Ensuite, l’affichage plein écran avec la barre de menus.
? À droite, l’affichage plein écran sans la barre de menus.
Figure 14 - Affichage des couleurs de fond et de contour, et de l'écran.
Pour activer ces fonctions, il faut cliquer. Pour choisir les couleurs, il faut afficher la palette couleur (Color). Voici la palette :
Affichage des couleurs de contour
Affichage des couleurs de fond
Définition des couleurs
Affichage de l’écran

C O M M U N I C A T I O N I N F O R M A T I S É E I - I L L U S T R A T O R © M I L T O N C A M P O S
42
Figure 15 – La palette couleur (Color).
Il y a deux façons de choisir une couleur : attribuer des valeurs numériques selon le modèle ou choisir une couleur dans le spectre et cliquer. Il y a quatre différents modèles colorimétriques :
? Niveau de gris (Grayscale)
? RVB (RGB) – rouge, vert, bleu
? TLS (HSB) – teinte, saturation, luminosité
? CMJN (CMYK) – cyan, magenta, jaune, noir
Les modèles peuvent être changés. Vous devez cliquer sur la flèche (coin supérieur droit de la palette) pour voir les options. RVB et TLS sont utilisés pour la toile (web), CMJN pour l’impression typographique. Nous allons utiliser seulement CMYJ.
Parmi les outils de création (page 37) vous trouverez ceux qui permettent la création des formes géométriques automatiques. Les outils disponibles sont :
? Rectangle
? Rectangle arrondi
Pour créer un rectangle il faut sélectionner l’outil, placer le curseur où vous voulez positionner le point de départ du

C O M M U N I C A T I O N I N F O R M A T I S É E I - I L L U S T R A T O R © M I L T O N C A M P O S
43
rectangle et ensuite tirer vers la direction visée. Si vous tirer en appuyant sur la touche Majuscule, le rectangle deviendra toujours un carré. Avec les options rectangle + et rectangle arrondi +, le point de départ sera toujours le centre du rectangle.
Figure 16 - La création d'un rectangle.
? Ellipse
? Polygone
? Étoile
? Spirale
La logique pour la création de ces objets est la même des rectangles : sélectionner, placer le curseur et tirer. Illustrator calcule des points vectoriels (petits carrés bleus qu’on trouve sur les tracés des objets sélectionnés). Par exemple : Illustrator calcule quatre points pour l’ellipse. Vous devez tirez à partir d’un des quatre points. Dans le cas de l’outil ellipse +, le point de départ est le centre. Si vous cliquez sur un des points vectoriels, une fenêtre s’ouvre. Vous pouvez alors définir numériquement la taille de l’objet. Dans le cas du polygone et de l’étoile, vous pouvez choisir combien des pointes vous voulez. Vous pouvez aussi tourner les polygones, les étoiles et les spirales en déplaçant circulairement la souris. Une autre fonction : ajouter ou supprimer des pointes en appuyant sur les touches Flèche-haut ou Flèche-bas.
Voici les outils :
Point de départ
Direction de tirage
Point de départ
Direction de tirage

C O M M U N I C A T I O N I N F O R M A T I S É E I - I L L U S T R A T O R © M I L T O N C A M P O S
44
Figure 17 - Les outils de création d'objets simples.
Quelques palettes…
Voici quelques palettes qui vous pouvez utiliser avec les connaissances déjà acquises :
? Alignement (Align) permet l’alignement et la distribution d’objets. Après la création d’objets, la palette permet
Ellipse
Ellipse + Étoile
Polygone Rectangle arrondi
Rectangle
Spirale
Rectangle arrondi +
Rectangle +

C O M M U N I C A T I O N I N F O R M A T I S É E I - I L L U S T R A T O R © M I L T O N C A M P O S
45
d’avoir un contrôle automatique sur le placement des groupes d’objets.
Figure 18 – La palette alignement (Align).
? Infos (Info) affiche les coordonnés de l’objet ou du déplacement du curseur. Pour le coordonnés de l’objet, il faut le sélectionner au paravent. Pour le déplacement du curseur, il faut désélectionner l’objet.
Figure 19 – La palette infos (Info).
? Transformation (Transform) permet la définition des valeurs X, Y, L (W) et H et des angles de rotation et de déformation à partir d’un point de référence (page 35).
? Contour (Stroke) permet de modifier l’épaisseur et le style du trait, définir l’aspect des extrémités et des
Boutons qui
alignent les objets.
Boutons qui mesurent la
distance entre les objets et repartent l’espace
entre eux.
Avec l’objet sélectionné,
tous les coordonnés
sont remplies.
Avec l’objet désélectionné,
les coordonnés X
et Y sont remplies.

C O M M U N I C A T I O N I N F O R M A T I S É E I - I L L U S T R A T O R © M I L T O N C A M P O S
46
sommets d’un contour et de créer différents types de pointillés.
Figure 20 - La palette contour (Stroke).
? Dégradé de couleurs (Gradient) permet de sélectionner un type de dégradé et d’en attribuer des couleurs. Pour attribuer des couleurs, vous devez travailler avec d’autres palettes : la palette couleur et la palette nuancier. En glissant la souris, il est possible de sélectionner les couleurs et de les appliquer sur les curseurs d’étapes et sur les curseurs de points médians, de définir l’ inclinaison en changeant l’angle, et aussi de définir la distance entre les couleurs en choisissant une pourcentage pour l’emplacement.
Épaisseur
Pointe : définit la longueur
du contour au-delà
des coins.
Définition des paramètres des
contours pointillés (tirés et blancs).
Définition de l’aspect
des extrémités
d’un contour.
Définition de l’aspect des sommets
d’un contour.

C O M M U N I C A T I O N I N F O R M A T I S É E I - I L L U S T R A T O R © M I L T O N C A M P O S
47
Figure 21 - La palette dégradé (Gradient).
Pour faire des dégradés plus élaborés, vous pouvez ajuster la position et la direction du dégradé avec l’outil Dégradé de couleurs (Gradient Tool) de la barre d’outils. Voici le résultat de l’application de l’outil en glissant la souris : le point central du dégradé a été déplacé du centre du cercle au coin supérieur gauche.
Type linéaire
Curseurs d’étapes (départ et arrivée des
couleurs)
Curseur de point médian

C O M M U N I C A T I O N I N F O R M A T I S É E I - I L L U S T R A T O R © M I L T O N C A M P O S
48
Figure 22 - Application de l'outil dégrade de couleurs (Gradient Tool).
? Nuancier (Swatches) permet le stockage et la gestion des couleurs du dessin. La palette permet de :
o créer une nouvelle nuance (New Swatch),
o dupliquer la nuance (Duplicate Swatch),
o supprimer la nuance (Delete Swatch),
o afficher par nom (Name),
o afficher par taille : petit nuancier (Small Swatch) et grand nuancier (Large Swatch),
o afficher les options nom, type et modèle colorimétrique si vous double- cliquez sur une nuance,
o sélectionner les nuances non-utilisées (Select All Unused),
o ajouter les nuances utilisées (Add All Used Spot Colors),
o trier les nuances par type (Sort by Kind) ou par nom (Sort by Name).

C O M M U N I C A T I O N I N F O R M A T I S É E I - I L L U S T R A T O R © M I L T O N C A M P O S
49
Figure 23 - La palette nuancier (Swatches).
? Calques (Layers) permet l’organisation de la superposition d’objets. La fonction calques est une de plus importantes d’Illustrator car elle facilite le travail et permet la composition d’objets plus complexes. Vous avez vu avec l’explication sur la disposition (page 38) que les objets sont toujours superposés l’ un sur l’autre. Avec le calques, il est possible de travailler sur chaque objet séparément s’ils sont organisés chacun sur un calque différent. Le principe, c’est celui du dessin animé. Le Studio Disney a été le premier à faire l’utilisation de cette idée en échelle commerciale. C’est la manière la plus facile de contrôler sur le dessin, et de produire des compositions sophistiquées. Vous pouvez mieux comprendre le principe avec l’image suivante :
Afficher : ? toutes les nuances ? nuances des couleurs ? nuances de dégradés ? nuances de motifs
Créer une nuance Supprimer une nuance

C O M M U N I C A T I O N I N F O R M A T I S É E I - I L L U S T R A T O R © M I L T O N C A M P O S
50
Figure 24 - Les calques sont disposés un sur l'autre.
Touts les fichiers ouverts avec Illustrator sont placés automatiquement sur un calque. À chaque étape du travail, vous pouvez ouvrir des calques nouveaux, et masquer les calques que vous ne voulez pas voir quand vous travaillez sur un autre calque. La palette offre les options :
o Nouveau calque… (New Layer) introduit un nouveau calque.
o Dupliquer le calque (Duplicate Layer) fait une copie du calque actif.
o Supprimer le calque (Delete Layers) supprime le calque actif.
o Options pour « calque 1 »… (Options for « Layer 1 »…) affiche une fenêtre qui vous demande de définir le nom du calque, la couleur de l’icône, et d’autres préférences.
o Masquer les autres (Hide Others) permet de masquer les calques qu’on ne veux pas voir.

C O M M U N I C A T I O N I N F O R M A T I S É E I - I L L U S T R A T O R © M I L T O N C A M P O S
51
o Tracés des autres / Aperçu des tous les calques (Artwork Others / Preview All Layers) permet de voir seulement les tracés des calques et d’annuler l’option.
o Verrouiller les autres / Déverrouiller tous les autres calques (Lock Others / Unlock All Layers) bloque la sélection des objets des calques et permet d’annuler l’option.
o Coller selon les calques (Paste Remembers Layers) permet de garder dans le presse-papiers une image copiée ou coupée. Si l’option est activée, l’image peut seulement être collée dans le calque original. Si l’option n’est pas activée, l’image peut être collée dans les autres calques.
o Fusionner les calques (Merge Layers) permet de fusionner plusieurs calques sur un seul.
Figure 25 - La palette calques (Layers).
Astuce :
En glissant la souris, vous pouvez modifier l’ordre des calques, déplacer objets d’un calque à l’autre et
Cliquez ici pour
afficher le calque.
Cliquez ici pour
verrouiller le calque.
Cliquez ici pour créer
un nouveau calque.
Cliquez ici pour
supprimer le calque.
Cliquez ici pour sélectionner le
calque. La plume indique que le calque est
actif.

C O M M U N I C A T I O N I N F O R M A T I S É E I - I L L U S T R A T O R © M I L T O N C A M P O S
52
fusionner plusieurs calques! Pour déplacer objets d’un calque à l’autre, il faut glisser un point qui apparaît à côté de la petite plume vers le calque visé. Ce point apparaît quand on sélectionne les objets avec l’outil de sélection.
Ouf ! Illustrator n’est pas facile mais il ne vient pas d’un autre monde. Voici un truc intéressant qui vous aidera à travailler avec les palettes :
Figure 26 - Organisation des palettes : premier pas.
Figure 27 - Organisation des palettes : dernier pas.
??
Sélectionnez une palette et
glissez la souris vers un autre groupe des palettes.

C O M M U N I C A T I O N I N F O R M A T I S É E I - I L L U S T R A T O R © M I L T O N C A M P O S
53
La barre de menus : deuxième partie
Menu fenêtre (Window)
Pour afficher la palette calques et toutes les autres palettes on utilise le menu fenêtre (Window). Les fonctions de quelques palettes seront expliquées plus tard.
? Nouvelle fenêtre (New Window) ouvre une nouvelle fenêtre pour le même document.
? Afficher les outils / Masquer les outils (Show Tools / Hide Tools) affiche ou masque la barre d’outils.
? Section Afficher (ou Masquer) Infos / Transformation / Alignement (Show [ou Hide] Info / Transform / Align) affiche les palettes infos, transformations et alignement.
? Section Afficher (ou Masquer) Couleur / Dégradé de couleurs / Contour (Show [ou Hide] Color / Gradient /
Voici le résultat...
La palette contour
(Stroke) a été déplacée vers
un autre groupe des palettes.

C O M M U N I C A T I O N I N F O R M A T I S É E I - I L L U S T R A T O R © M I L T O N C A M P O S
54
Stroke) affiche les palettes couleur, dégradé de couleurs et contour.
? Section Afficher (ou Masquer) Nuancier / Bibliothèques de nuances (Show [ou Hide] Swatches / Swatch Libraries) affiche la palette nuancier et les options des nuances.
? Section Afficher (ou Masquer) Calques / Options d’objet (Show [ou Hide] ) Layers / Attributes) affiche les palettes calques et options d’objets.
? La dernière section affiche les fenêtres actives.
Figure 28 - Le menu fenêtre (Window).
Menu affichage (View)

C O M M U N I C A T I O N I N F O R M A T I S É E I - I L L U S T R A T O R © M I L T O N C A M P O S
55
Le menu affichage réunit différentes opérations d’affichage développées pour aider l’artiste pendant la réalisation du travail.
? Tracés (Artwork) permet l’affichage des tracés fondamentaux du dessin.
? Aperçu de la sélection (Preview Selection) permet l’affichage des tous les tracés du dessin à la seule exception des tracés sélectionnés.
? Section Zoom avant / Zoom arrière / Taille écran / Taille réelle (Zoom In / Zoom Out / Fit in Window / Actual Size) permet d’agrandir ou de diminuer la zone de travail, et d’ajuster le dessin selon la taille de l’écran ou la taille réelle du document. Dans la barre d’outils, l’outil zoom remplace les commandes du menu affichage :
Figure 29 - L'outil zoom.
? Afficher ou Masquer le contour de sélection (Show Edges / Hide Edges) permet d’avoir contrôle sur l’affichage des contours de sélection pour faciliter le travail.
? Afficher ou Masquer les limites de page (Show Page Tiling / Hide Page Tiling) permet d’encadrer le dessin dans les limites de la page.
L’outil zoom

C O M M U N I C A T I O N I N F O R M A T I S É E I - I L L U S T R A T O R © M I L T O N C A M P O S
56
? Afficher ou Masquer les règles (Show Rulers / Hide Rulers) permet de contrôler la dimension des objets de la page.
? Afficher ou Masquer les repères (Show ou Hide Guides) permet d’afficher ou masquer les repères qui peuvent être crées en glissant la souris à partir de la règle horizontale ou de la verticale.
? Verrouiller ou Déverrouiller les repères (Lock ou Unlock Guides) permet de fixer les repères sur la place visée pour contrôler la position des objets.
? Créer les repères (Make Guides) permet de créer de repères à partir des tracés d’objets.
? Annuler les repères (Release Guides) permet d’annuler les repères crées.
? Afficher ou Masquer la grille (Show ou Hide Grid) permet d’afficher ou masquer la grille, un outil pour le dessin.
? Magnétisme de la grille (Snap to Grid) – si actif, cet outil exerce une attraction sur l’objet et l’ajuste dans la grille.
? Nouvelle vue (New View…) crée une vue personnalisée. Avec cet outil vous pouvez créer plusieurs vues du même objet.
? Vues…(Edit View…) montre la liste de vues créées et la suppression de ceux qu’on ne veut plus.
Affichage ? Très facile !
Figure 30 - Le menu affichage (View).
??

C O M M U N I C A T I O N I N F O R M A T I S É E I - I L L U S T R A T O R © M I L T O N C A M P O S
57
Menu aide (Help)
Le menu aide ne contient pas de grands secrets. Les options sont les suivantes :
? À propos des bulles d’aide… (About Balloon Help…) affiche les informations sur cet outil Macintosh.
? Afficher les bulles d’aide (Show Balloon) affiche les bulles seulement pour les fonctions Macintosh. Les fonctions d’Illustrator n’ont pas l’aide des bulles.
? Sommaire de l’aide… (Adobe Illustrator Help Contents…) est un manuel en ligne.
? Recherche… (Search…) permet la recherche en tapant ou en sélectionnant un mot clé.
? Raccourcis claviers… (Keyboard…), affiche tous les raccourcis claviers du logiciel.
? How to use help enseigne comment utiliser l’aide.

C O M M U N I C A T I O N I N F O R M A T I S É E I - I L L U S T R A T O R © M I L T O N C A M P O S
58
? Les options de la section Adobe Illustrator Web Site et Image Club Web Site sont des liens Internet avec le site de la compagnie.
Adobe ? Adobe N’EST PAS la seule compagnie de logiciels de création multimédia ! Il y a d’autres compagnies qui développent des logiciels
graphiques pour le dessin, le traitement de photos, l’édition vidéo et audio, etc. Bien sûr, la famille de produits Adobe est très puissante et offre quelques logiciels professionnels exceptionnels. Le marché cherche des professionnels capables de comprendre les similarités et les différences entre tous les logiciels de qualité d’un domaine donné pour la gestion des projets multimédia. La choix des logiciels est un problème lié à plusieurs facteurs comme les buts du projet, le coût, le système d’exploitation, etc. Vous pouvez apprendre Illustrator mais avoir besoin d’utiliser CorelDraw pour un projet professionnel.
Figure 31 - Le menu aide (Help).
Création d’objets complexes
??

C O M M U N I C A T I O N I N F O R M A T I S É E I - I L L U S T R A T O R © M I L T O N C A M P O S
59
Illustrator est un logiciel pour le dessin. La clé de la composition des illustrations est la création des objets Bézier. Les objets Bézier sont composés par des points d’ancrage liés à segments courbes ou droits. Les contours de sélection sont appelés en anglais « paths ». Gardez ce mot. Les tracés des contours peuvent être ouverts (avec un point de départ et un point d’arrivée) ou fermés (composés de points continus). L’outil de création d’étoiles, par exemple, crée des tracés fermés (closed paths). L’outil de création de spirales, par contre, crée des tracés ouverts (open paths). Ces outils sont automatiques mais on peut créer des contours non-automatiques. Avant d’approfondir cela, il faut connaître les autres outils de sélection, de création et d’autres outils assortis de la barre d’outils.
Figure 32 - Les outils de sélection.
? L’outil sélection (Selection Tool) sélectionne les objets entiers
L’outil sélection d’objets
permet de sélectionner des objets entiers.
L’outil sélection
directe permet de sélectionner
des points d’ancrage ou des contours de sélection.
L’outil sélection directe
progressive permet de
sélectionner des objets associés.

C O M M U N I C A T I O N I N F O R M A T I S É E I - I L L U S T R A T O R © M I L T O N C A M P O S
60
? L’outil sélection directe (Direct Selection Tool) sélectionne les trois types suivants de points d’ancrage :
o le point droit permet la création de lignes droites à partir de deux points avec l’outil plume.
Figure 33 - Le point droit.
o le point d’inflexion permet la création de courbes à partir de deux points directeurs avec l’outil plume.
Figure 34 – Les points directeurs.
Figure 35 - Le point d'inflexion.
Points d’ancrage
Point d’ancrage non-sélectionné
Point d’ancrage sélectionné
Points directeurs
Point d’ancrage sélectionné

C O M M U N I C A T I O N I N F O R M A T I S É E I - I L L U S T R A T O R © M I L T O N C A M P O S
61
o le sommet (fait avec l’outil plume) combine des points droits et des points d’inflexion.
Figure 36 - Le sommet.
Astuce :
Point d’ancrage non-sélectionné : dans la
figure 51 il étais sélectionné.
Points directeurs
Point d’ancrage sélectionné
Première étape :
cliquez sur le point 1 avec
Deuxième étape : tirez
jusqu’au point 2 et relâchez la
souris.
1
2
1
2
3
Troisième pas : cliquez sur le point 3 avec l’outil plume.

C O M M U N I C A T I O N I N F O R M A T I S É E I - I L L U S T R A T O R © M I L T O N C A M P O S
62
L’outil sélection n’affiche jamais les points directeurs : seulement les points d’ancrage. Par contre, l’outil sélection directe affiche les points directeurs et permet de contrôler la création des courbes.
Voici ce qu’on peut faire avec les points directeurs : si vous glissez le point directeur avec la souris, l’objet sélectionné avec l’outil sélection directe est tiré vers la direction choisie.
Figure 37 - L'utilisation des points directeurs dans un objet sélectionné avec l'outil sélection directe.
Vous pouvez aussi modifier une forme en sélectionnant un contour (path). Dans ce cas, on n’utilise pas un point directeur même s’il est visible parce que les points directeurs sont liés aux points d’ancrage et non aux contours. L’exemple suivant présente un cas de modification d’un contour (path) en glissant la souris avec l’outil sélection directe sans aucun point directeur visible.
Figure 38 - Modification d'un contour (path) avec l'outil sélection directe .
Résultat : le pétale change de
forme.

C O M M U N I C A T I O N I N F O R M A T I S É E I - I L L U S T R A T O R © M I L T O N C A M P O S
63
? L’outil sélection directe progressive (Group Selection Tool) permet la sélection des objets associés. Veuillez vous souvenir qu’on arrive à l’association des objets après les avoir sélectionnés et leur avoir appliqué l’option Associer Group) du menu Objet (Object).
Figure 39 - L'utilisation de l'outil sélection directe progressive.
Les outils de création
Contour (path) choisi.
Direction du tirage
Résultat
Sélection de 4 objets avec l’outil sélection
progressive
Déplacement du groupe associé

C O M M U N I C A T I O N I N F O R M A T I S É E I - I L L U S T R A T O R © M I L T O N C A M P O S
64
? Plume ( Pen Tool) : permet de créer des points d’ancrage à partir desquels on dessine. Si on crée des points en cliquant sur l’écran, Illustrator lie les points automatiquement avec des droits. Si on tire les points en glissant la souris, Illustrator crée des points de direction qui permettent la création de courbes.
? Ajout de point d’ancrage (Add Anchor Point Tool) : permet d’ajouter des points d’ancrage sur un tracé.
? Suppression de point d’ancrage (Delete Anchor Point Tool) : permet la suppression des points d’ancrage d’un tracé.
Figure 40 - Les outils de création.
Outil plumme
Outil Ajout de point
d’ancrage
Outil Conversion
de point directeur
Outil Suppression
de point d’ancrage
Outil Crayon
Outil Pinceau

C O M M U N I C A T I O N I N F O R M A T I S É E I - I L L U S T R A T O R © M I L T O N C A M P O S
65
? Outil Conversion de point directeur (Convert Direction Point Tool) : permet de convertir un point d’ancrage d’un type à un autre. Il est très utile pour modeler les courbes. Si vous cliquez sur un point d’ancrage d’une droite avec l’outil, il le transforme dans un point d’inflexion.
Figure 41 - Outil Conversion de point directeur en action.
? Crayon (Pencil Tool) : permet le dessin à main levée. Les points d’ancrage sont créés automatiquement par Illustrator de la même façon qu’il le fait avec les objets automatiques (étoiles, rectangles, etc.). Cependant, on doit faire attention avec le crayon parce que dessiner avec la souris n’a rien à voir avec le dessin avec des crayons. La souris ne permet pas le même degré de contrôle. C’est pour cela que les artistes graphiques numériques ont besoin de grands écrans pour bien travailler.
Droite originelle
Point d’ancrage
choisi pour la conversion
Direction du tirage
Courbe résultante

C O M M U N I C A T I O N I N F O R M A T I S É E I - I L L U S T R A T O R © M I L T O N C A M P O S
66
Astuce :
Appuyez sur la commande ? pour supprimer un tracé que vous venez de faire en glissant la souris vers la direction contraire du dessin, sur le tracé.
Figure 42 - Dessin à main levée fait avec l’outil crayon.
Figure 43 - Dessin à main levée avec les points d'ancrage sélectionnés.

C O M M U N I C A T I O N I N F O R M A T I S É E I - I L L U S T R A T O R © M I L T O N C A M P O S
67
? Pinceau (Paintbrush Tool) : permet la peinture à main levée. Cet outil est très utile pour les retouches. L’épaisseur du tracé pinceau peut être ajusté. Il faut double-cliquer sur l’outil pour activer la fenêtre.
Figure 44 - La fenêtre d'options de l'outil pinceau.
Voici le résultat de l’utilisation du pinceau sur les tracés principaux du dessin fait avec l’outil plume :
Figure 45 - Résultat de l'utilisation de l'outil pinceau.

C O M M U N I C A T I O N I N F O R M A T I S É E I - I L L U S T R A T O R © M I L T O N C A M P O S
68
Voici le dessin affiché dans le mode tracés (ArtWork), comme nous l’avons déjà vu dans le menu affichage (page 55) :
Figure 46 - L'affichage du dessin dans le mode tracés.
? Ciseaux (Scissors) : permet de couper un tracé. On a besoin d’être précis, de désélectionner l’objet après le coupage et de cliquer sur l’outil de sélection directe pour avoir la possibilité de scinder l’objet.
? Cutter (Knife Tool) : permet de couper un objet entier selon une ligne dessinée à main levée. On n’a pas besoin d’être précis mais il faut désélectionner l’objet après le coupage. Ensuite, il est possible de cliquer sur l’outil de sélection directe pour avoir la possibilité de scinder l’objet, ou de cliquer sur l’outil de sélection directe progressive pour séparer la partie coupée de l’objet.
Voici les opérations de coupage avec les outils Ciseaux et Cutter :

C O M M U N I C A T I O N I N F O R M A T I S É E I - I L L U S T R A T O R © M I L T O N C A M P O S
69
Figure 47 - L'utilisation de l’outil ciseaux.
Objet sélectionné.
Tracé coupé en
deux points.
Les flèches indiquent la direction
d’ouverture des points d’ancrage.
Objet modifié après l’utilisation
de l’outil ciseaux.

C O M M U N I C A T I O N I N F O R M A T I S É E I - I L L U S T R A T O R © M I L T O N C A M P O S
70
Figure 48 - L'utilisation de l'outil cutter avec l'outil de sélection directe.
Ligne de coupure du rectangle faite à main levée avec
l’outil Cutter.
Sélection de la partie droite de l’objet avec l’outil de sélection directe.
Scission de l’objet. La partie droite a
été tirée à partir de ce point d’ancrage :
La flèche indique la direction du tirage.

C O M M U N I C A T I O N I N F O R M A T I S É E I - I L L U S T R A T O R © M I L T O N C A M P O S
71
Figure 49 - L'utilisation de l'outil cutter avec l'outil de sélection directe progressive.
Figure 50 – Outils ciseaux, cutter et modelage.
Sélection de la partie gauche de l’objet avec l’outil de sélection directe progressive.
Scission de l’objet.
La flèche indique la direction du tirage.
Ciseaux (Scissors
Tool)
Cutter (Knife Tool)
Modelage (Reshape
Tool)

C O M M U N I C A T I O N I N F O R M A T I S É E I - I L L U S T R A T O R © M I L T O N C A M P O S
72
? Modelage (Reshape Tool) : permet de modifier les tracés courbes ou droits sans sélection de points d’ancrage ou directeurs, et de modifier une zone entière d’un objet.
Figure 51 - Le côté d'une étoile transformée avec l'outil modelage.
Figure 52 - La transformation d'une zone entière d'une étoile après l'utilisation de l'outil modelage.
Quelques outils additionnels
? Main (Hand Tool) permet de parcourir le document. L’outil « prend » la page et la déplace en suivant la commande de la souris. Il est très avantageux pour travailler sur une vue rapprochée du document.
La flèche indique la direction du tirage.
La flèche indique la direction du tirage.

C O M M U N I C A T I O N I N F O R M A T I S É E I - I L L U S T R A T O R © M I L T O N C A M P O S
73
? Pipette (Eyedropper Tool) permet d’échantillonner les couleurs d’un objet et de les attribuer à un autre.
? Pot de peinture (Paint Bucket Tool) permet l’application des couleurs courantes (affichées dans les échantillons de couleurs) à des objets non sélectionnés.
? Mesure (Measure Tool) calcule la distance entre les lignes et les objets en glissant la souris. Les chiffres sont automatiquement affichés sur la palette infos (Info).
? Page (Page Tool) permet la division d’un document pour l’impression. L’outil est utile quand l’illustration est trop grande.
Figure 53 - Les outils mesure, pot de peinture, pipette, main et page.
Mesure
Pot de peinture
Pipette
Main
Page

C O M M U N I C A T I O N I N F O R M A T I S É E I - I L L U S T R A T O R © M I L T O N C A M P O S
74
Atterrissage Le voyage dans le monde du dessin numérique avec Illustrator est presque fini mais il faut explorer les dernières fonctions avant
l’atterrissage et l’embarquement dans le vol 5.5 Photoshop.
La barre de menus : troisième partie
Continuation du menu objet (Object)
? Tracé (Path) permet d’effectuer des opérations spécifiques sur les contours des objets.
o Joindre… (Join) lie automatiquement deux points d’ancrage (un point de départ et un point d’arrivée).
o Aligner… (Average…) permet d’aligner des points d’ancrage sélectionnés à la verticale, à l’horizontale ou les deux.
o Relief (Outline Path…) fait la conversion des contours en objets. Il faut avoir des gros contours pour voir l’effet.
o Décalage (Offset Path) crée un objet qui suit le tracé d’un autre objet sélectionné.
o Nettoyage… (Cleanup…) retire du bureau tous les points d’ancrage inutiles.
o Découper (Slice) permet l’utilisation d’un objet comme « coupeur » : tous les tracés à l’arrière de cet objet sont effacés.
o Ajout de points d’ancrage (Add Anchor Points) permet l’addition automatique de points d’ancrage dans le contour de l’objet sélectionné.
??

C O M M U N I C A T I O N I N F O R M A T I S É E I - I L L U S T R A T O R © M I L T O N C A M P O S
75
Figure 54 - Le menu objet (Object) et le sous-menu tracé (Path).
? Pathfinder (Pathfinder), qui est devenue une palette dans la version 8 d’Illustrator, offre des commandes géométriques pour la modification des tracés.
o Réunion (Unite) combine les objets sélectionnés en un seul.
o Intersection (Intersect) préserve l’aire commune des objets sélectionnés.
o Exclusion (Exclude) supprime l’aire commune des objets sélectionnés.
o Soustraction arrière-avant (Minus Front) soustrait du groupement l’objet placé à l’avant-plan. Valide seulement pour des opérations avec deux objets.

C O M M U N I C A T I O N I N F O R M A T I S É E I - I L L U S T R A T O R © M I L T O N C A M P O S
76
o Soustraction avant-arrière (Minus Back) soustrait du groupement l’objet placé à l’arrière plan. Valide seulement pour des opérations avec deux objets.
Figure 55 - Les opérations de groupement de la fonction « pathfinder ».
o Division (Divide) sépare les objets selon l’aire d’intersection.
o Contour (Outline) affiche seulement les contours des objets et scinde les tracés dans les intersections.
o Pochoir (Trim) supprime du groupement les parties (et les contours) de l’ objet en arrière-plan placées à l’arrière de l’objet en avant-plan.
o Fusion (Merge) produit les mêmes effets de réunion et de pochoir selon le fond des objets sélectionnés.
o Découpe (Crop) supprime tout ce qui est à l’extérieur de l’objet sélectionné.
Réunion
Intersection
Soustraction arrière-avant
Soustraction arrière-avant
Exclusion

C O M M U N I C A T I O N I N F O R M A T I S É E I - I L L U S T R A T O R © M I L T O N C A M P O S
77
o Mélange maximal (Hard) mélange les couleurs de l’aire d’intersection.
o Mélange minimal… (Soft…) mélange les couleurs de l’aire d’intersection mais offre une option qui permet la spécification.
o Recouvrement (Trap) permet l’application d’un recouvrement sur l’illustration pour l’impression.
o Options (Options) offre quelques contrôles de plus.
Figure 56 - Les opérations de division, fusion, découpe et mélange de la fonction « pathfinder ».
Division
Contour
Pochoir
Fusion – effet de réunion
Fusion – effet de pochoir
Découpe
Mélange pondéré
Mélange maximal

C O M M U N I C A T I O N I N F O R M A T I S É E I - I L L U S T R A T O R © M I L T O N C A M P O S
78
Figure 57 - Le menu objet (Objet) et le sous-menu "pathfinder".
? Masques (Masks) permet qu’on cache tout qui est à l’extérieur du contour de l’objet choisi pour faire le masquage, tout en gardant le fond des objets cachés.
? Tracé transparent (Compound Paths) permet la création d’objets avec trous.
? Traits de coupe (Cropmarks) permet d’avoir des traits de coupe autour de l’objet sélectionné. Il faut qu’il soit un rectangle.

C O M M U N I C A T I O N I N F O R M A T I S É E I - I L L U S T R A T O R © M I L T O N C A M P O S
79
Figure 58 - Les fonctions masques, tracés transparents et traits de coupe.
Figure 59 - Le menu objet (Object) et les sous-menus masque (Mask), tracé transparent (Compound Path) et traits de coupe (Cropmarks).
Masque
Tracé transparent
Trait de coupe

C O M M U N I C A T I O N I N F O R M A T I S É E I - I L L U S T R A T O R © M I L T O N C A M P O S
80
? Graphe (Graph) insère un graphique dans l’illustration. Il faut choisir les attributs du graphique.
Figure 60 - Le menu objet (Object), le sous-menu graphe (Graph) et l'outil graphe (Column Graph Tool).
Le menu filtre (Filter)
Le menu filtre a trois sections distinctes. La première permet l’annulation et le rétablissement des actions avec les filtres. La deuxième donne la liste des filtres applicables aux illustrations vectorielles. La troisième donne la liste les filtres applicables aux images placées (pixellisées) ou aux images bitmaps créées en RVB (RGB).
La fonction graphe est aussi disponible dans la barre d’outils.

C O M M U N I C A T I O N I N F O R M A T I S É E I - I L L U S T R A T O R © M I L T O N C A M P O S
81
? Appliquer le filtre précédent (Apply last filter) permet la réutilisation du dernier filtre.
? Filtre précédent (Last Filter) permet la réutilisation et la redéfinition des paramètres du dernier filtre.
? Couleurs (Colors) permet le réglage des couleurs sans dégradé ou motif. Il possède plusieurs options d’ajustement.
Figure 61 - - Le menu filtre (Filter) et le sous-menu couleurs (Colors).
? Création (Create) permet l’application des opérations suivantes :
o Contour du masque (Fill & Stroke for Mask) applique un contour sur un masque.
o Mosaïque… (Object Mosaic… ) crée un objet vectoriel à partir d’une image pixellisée placée dans le bureau.
o Traits de coupe (Trim Marks) insère des traits de coupe autour de l’objet sélectionné.

C O M M U N I C A T I O N I N F O R M A T I S É E I - I L L U S T R A T O R © M I L T O N C A M P O S
82
Figure 62 - Le menu filtre (Filter) et le sous-menu création (Create ).
? Distorsion (Distort) permet la distorsion des objets. Plusieurs effets sont offerts par le filtre. Il ne peut pas être utilisé sur les dégradés et les motifs.
o Distorsion libre… (Free Distort…) permet l’ajustement manuel des distorsions qu’on veut appliquer sur un objet.
o Aléatoire… (Scribble and Tweak…) offre différentes options de déplacement irrégulier des points des objets.
o Esquisse… (Roughen…) ajoute aux objets des points d’ancrage de façon irrégulière.
o Contraction et Dilatation… (Punk & Bloat…) rendre l’objet plus pointu ou plus gonflé selon l’option.
o Tourbillon… (Twirl…) altère l’objet circulairement. Le même effet peut être obtenu avec l’outil tourbillon.

C O M M U N I C A T I O N I N F O R M A T I S É E I - I L L U S T R A T O R © M I L T O N C A M P O S
83
Figure 63 - L'outil tourbillon (Twirl).
o Zigzag... (Zig Zag…) crée un effet de zigzag sur l’objet.
Figure 64 - Le menu filtre (Filter) et le sous-menu distorsion (Distort).
Tourbillon

C O M M U N I C A T I O N I N F O R M A T I S É E I - I L L U S T R A T O R © M I L T O N C A M P O S
84
? Dessin à l’encre (Ink Pen) applique plusieurs effets de hachures au fond des objets. Il faut savoir que ce filtre alourdit le fichier.
o Effets de dessin à l’encre… (Effects…) permet l’application de différents types de hachures au fond des objets.
o Nouveau motif… (Hatches…) permet la création de nouveaux motifs.
Figure 65 - Le menu filtre (Filter) et le sous-menu dessin à l’encre (Ink Pen).
? Spécial (Stylize) offre quelques options de style.
o Flèche… (Add Arrowheads…) permet la finalisation d’un contour ouvert en flèche.
o Calligraphie… (Calligraphy…) permet la création d’un effet de calligraphie sur l’objet.
o Ombre portée… (Drop Shadow…) crée un effet d’ombre sur l’objet.

C O M M U N I C A T I O N I N F O R M A T I S É E I - I L L U S T R A T O R © M I L T O N C A M P O S
85
o Motif… (Path Pattern…) offre plusieurs motifs pour être appliqués aux objets.
o Arrondi (Round Corners…) applique l’effet arrondi aux contours de tous les types d’objets.
Figure 66 - Le menu filtre (Filter) et le sous-menu spécial (Stylize).
Les filtres artistique (Artistic), atténuation (Blur), contours (Brush Strokes), déformation (Distort), Pixellisation (Pixelate), Esquisse (Sketch), Spécial (Stylize), textures (Texture) et vidéo (Video) ne s’appliquent pas aux illustrations crées par Illustrator mais aux images bitmaps.
Enfin…
les derniers outils ! ??

C O M M U N I C A T I O N I N F O R M A T I S É E I - I L L U S T R A T O R © M I L T O N C A M P O S
86
? Dégradé de formes (Blend Tool) permet de créer une transition de la forme d’un objet à la forme d’un autre.
Figure 67 - La création d'un dégradé de formes à partir d'une étoile et d'un cercle.
? Tracé auto (Auto Trace Tool) permet l’obtention d’un tracé recueilli d’une image bitmap importée. Il ne fonctionne pas avec les images vectorielles.

C O M M U N I C A T I O N I N F O R M A T I S É E I - I L L U S T R A T O R © M I L T O N C A M P O S
87
Figure 68 - Les outils dégradé de formes (Blend Tool) et tracé auto (Auto Trace Tool).
Phase finale !
Le menu texte (Type)
Le menu texte sert à la gestion de toutes les opérations liées à l’écriture. Normalement, l’écriture sert seulement à la préparation des logos, des annonces publicitaires et des
??
Dégradé de formes
Tracé auto

C O M M U N I C A T I O N I N F O R M A T I S É E I - I L L U S T R A T O R © M I L T O N C A M P O S
88
légendes d’illustrations. La grande avantage d’Illustrator c’est d’offrir un ensemble des fonctions de manipulation d’images (comme les filtres) qui permet la modification et la mise en forme des caractères, ayant pour but l’obtention des effets typographiques.
? Police (Font) permet la choix de polices. Illustrator offre une énorme liste d’options.
Figure 69 - Le menu texte (Type) et le sous-menu police (Font).

C O M M U N I C A T I O N I N F O R M A T I S É E I - I L L U S T R A T O R © M I L T O N C A M P O S
89
? Corps (Size) permet de définir la taille des polices.
Figure 70 - Le menu texte (Type) et le sous-menu corps (Size).
? Caractère… (Character…) affiche la palette de caractères. La palette permet de définir l’aspect du texte en spécifiant :
o la police (le type de caractère)
o le corps (la taille du caractère)
o l’interlignage (l’espace qui sépare les lignes d’un paragraphe)
o le crénage (l’espace qui sépare les lettres d’un mot)
o l’approche (l’application globale du crénage sur l’ensemble des espaces)

C O M M U N I C A T I O N I N F O R M A T I S É E I - I L L U S T R A T O R © M I L T O N C A M P O S
90
o l’échelle verticale et l’échelle horizontale (la définition de la hauteur et de la largeur des caractères)
o le décalage vertical (la définition de la distance entre les caractères et la ligne de base)
o la langue (la définition de la langue en utilisation)
Figure 71 - La palette caractères (Characters).
? Paragraphe… (Paragraph…) affiche la palette paragraphe. La palette permet aussi de définir l’aspect global du texte en spécifiant :
o l’alignement (la position des lignes dans un texte) à gauche (Align Left), à droite (Align Right), au centre (Align Center), justifié (Align Full Lines) ou justifié sur toutes les lignes (Align All Lines)
o les retraits (la distance de retraits par rapport aux colonnes de texte) :

C O M M U N I C A T I O N I N F O R M A T I S É E I - I L L U S T R A T O R © M I L T O N C A M P O S
91
? totalement retrait à gauche (Left Indent)
? totalement retrait à droite (Right Indent)
? retrait de première ligne à gauche (First Line Left Indent)
? espace avant le paragraphe (Space Before Paragraph)
o l’espacement des mots et des lettres dans les paragraphes justifiés
o la césure automatique, la ponctuation hors justification et les caractères japonais
Figure 72 - La palette paragraphe (Paragraph).
? Police MM… (MM Design…) permet la modification des caractères MM (Multiple Master) développés par Adobe.

C O M M U N I C A T I O N I N F O R M A T I S É E I - I L L U S T R A T O R © M I L T O N C A M P O S
92
? Afficher les tabulations… (Tab Ruler…) affiche la règle du texte et offre quelques options de tabulation.
? Chaînage (Blocks) permet de chaîner des textes captifs pour permettre q’un texte d’une zone fermé puisse fluer vers une autre zone fermé.
Figure 73 - Les outils texte (Type Tools).
? Habillage (Wrap) permet d’insérer une image sur un texte captif. Après avoir sélectionné l’image et le texte ensemble, il faut cliquer sur Objet > Disposition > Premier Plan, et seulement après cette opération, cliquer sur habillage pour ajuster le texte autour de l’objet.
? Ajuster en largeur (Fit Headlines) permet d’ajuster une ligne de texte captif qui a dépassé la largeur de l’objet.
???? Outil texte : ? curviligne vertical
(Vertical Path Type Tool)
? captif vertical (Vertical Area Type Tool)
? vertical (Vertical Type Tool)
? curviligne (Path Type Tool)
? captif (Area Type Tool)
? libre (Type Tool)

C O M M U N I C A T I O N I N F O R M A T I S É E I - I L L U S T R A T O R © M I L T O N C A M P O S
93
? Vectoriser (Create Outlines) transforme la structure du texte sélectionné (avec un outil de sélection d’objets) en traces de Bézier. C’est un outil puissant parce qu’il permet la manipulation des textes avec toutes les fonctions de dessin du logiciel.
? Rechercher/Remplacer… (Find/Change…) recherche un mot et la remplace.
? Rechercher une police… (Find Font…) recherche un type spécifique de police.
? Orthographe… (Check Spelling…) vérifie l’orthographe et remplace les mots.
? MAJUSCULES/minuscules…(Change Case…) change la casse des mots.
? Ponctuation typographique (Smart Punctuation…) permet le remplacement automatique des signes de ponctuation.
? Tableau (Rows & Columns…) permet de définir des colonnes et des lignes et de chaîner un texte.
? Orientation du texte (Type Orientation) permet de modifier l’orientation du texte de l’horizontale à la verticale et de la verticale à l’horizontale. Il faut sélectionner l’objet qu’entoure le texte avec un outil de sélection pour faire la modification.
La palette options d’objet (Attributes)
? Les fonctions de cette palette sont :
o modifier le sens des tracés pour créer des effets spéciaux de masquage et de transparence

C O M M U N I C A T I O N I N F O R M A T I S É E I - I L L U S T R A T O R © M I L T O N C A M P O S
94
o définir la résolution des objets pour l’impression
o créer des liens Internet
Figure 74 - La palette options d'objet.
Réflexions finales
Avant de sortir du vol 7.0.1 Illustrator et d’aller prendre l’autre, il faut souligner deux ensembles d’aspects qui sont très importants. Le premier est lié à la question technique, et le deuxième aux questions conceptuelles.
Souligner que l’apprentissage des logiciels est très technique est une constatation banale. Cependant, il faut remarquer que le fait de parcourir un logiciel n’a rien à voir avec l’apprentissage des appareils de production médiatique comme, par exemple, un éditeur vidéo ou un magnétoscope. Pour ceux-ci, il faut nécessairement suivre un ordre logique (donc formel) pour comprendre les étapes. L’apprentissage des applications écarte l’ordre nécessaire à cause de la constitution même des interfaces des ordinateurs. Si on regarde l’écran d’Illustrator, par exemple, on réalise qu’on peut commencer par le dernier menu (Aide), ou par la barre d’outils, etc. L’ordre importe peu. La structure formelle des ordinateurs permet qu’on arrive à des résultats en empruntant n’importe quel le chemin. Évidemment, l’ordre choisi pour ce cours suit celle que l’auteur considère la plus adéquate. Mais

C O M M U N I C A T I O N I N F O R M A T I S É E I - I L L U S T R A T O R © M I L T O N C A M P O S
95
elle n’est pas nécessaire, et les essais pratiques montreront qu’on découvre beaucoup de choses quand on ne suit aucun ordre… C’est le paradoxe de l’apprentissage des applications.
Les questions conceptuelles ne sont pas évidentes quand même. Quand on travaille sur un logiciel en employant son lent créateur et ses habiletés informatiques, on ne réalise pas les concepts qui sont derrière des décisions prises. Le marché du multimédia fait preuve d’une claire distinction entre les niveaux de formation exigés : celui des professionnels strictement techniques qui maîtrisent des logiciels et ceux qui, au-delà de cette formation, ont aussi des habiletés de gestion de projets. Les salaires sont bien différents… En tant qu’étudiants et étudiantes d’une université, vous avez la possibilité de développer la votre pensée sur les logiciels qu’on emploie, sur l’attribution de contenus aux objets virtuels et la meilleure façon de les manipuler, sur les effets des produits développés.
Dans le cas du dessin, la communication est surtout perceptuelle. Le résultat du travail affectera les perceptions du public. Les surréalistes offrent des exemples extraordinaires de la puissance de la perception dans la communication visuelle des images fixes (œuvres distanciées).
Figure 75 - Golconde (1953) de René Magritte .

C O M M U N I C A T I O N I N F O R M A T I S É E I - I L L U S T R A T O R © M I L T O N C A M P O S
96
Figure 76 - Araignée au soir... espoir (1940) de Salvador Dali.
On peut trouver les œuvres de Salvador Dali et de René Magritte sur les sites suivants :
http://www.multimania.com/haguier/dali/
http://magritte.citeweb.net/
Il faut se demander si ce qu’on veut communiquer est d’accord avec les résultats et, dans le cas des produits qui intègrent plusieurs langages (texte, images mouvantes, dessin, etc.), si le dessin s’intègre aux autres dimensions de communication. Voilà la raison de bien distinguer entre la forme et le contenu, les systèmes logiques et les systèmes de signification, entre garantir l’identification ou la distanciation. Il faut réfléchir conceptuellement sur ce qu’on fait pour arriver aux habiletés supérieures de la communication.
À guise de conclusion, Illustrator offre une plate-forme logicielle capable de permettre le dessin et la peinture informatisées avec un grand degré de sophistication. Mais il faut se rappeler qu’il n’est pas le seul à le faire.

C O M M U N I C A T I O N I N F O R M A T I S É E I - I L L U S T R A T O R © M I L T O N C A M P O S
97
Bibliographie
Golding, M. (1997) Adobe Illustrator 8. Paris : Campus Press France.
Vaughan, T. (1998) Multimedia. Making it work. Berkeley : McGraw-Hill.
Weinmann, E. & Lourekas, P. Illustrator 8 for Windows & Macintosh. Berkeley : Peachpit Press.
Sites web
Astérix : Site officiel d’Astérix. http://www.asterix.tm.fr/
René Magritte. http://magritte.citeweb.net/
Univers Dali. http://www.multimania.com/haguier/dali/