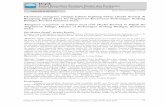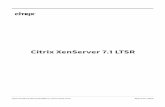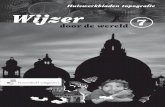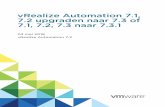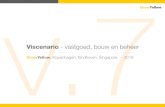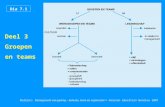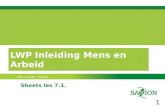Zarafa Collaboration ZCP 7.1 (build 43630)...
Transcript of Zarafa Collaboration ZCP 7.1 (build 43630)...

ZCP 7.1 (build 43630)
Zarafa CollaborationPlatform
De Gebruikershandleiding

Zarafa Collaboration Platform
ZCP 7.1 (build 43630) Zarafa Collaboration PlatformDe GebruikershandleidingUitgave 2.0
Copyright © 2014 Zarafa BV.
The text of and illustrations in this document are licensed by Zarafa BV under a Creative CommonsAttribution–Share Alike 3.0 Unported license ("CC-BY-SA"). An explanation of CC-BY-SA is availableat the creativecommons.org website4. In accordance with CC-BY-SA, if you distribute this document oran adaptation of it, you must provide the URL for the original version.
Linux® is a registered trademark of Linus Torvalds in the United States and other countries.
MySQL® is a registered trademark of MySQL AB in the United States, the European Union and othercountries.
Red Hat®, Red Hat Enterprise Linux®, Fedora® and RHCE® are trademarks of Red Hat, Inc.,registered in the United States and other countries.
Ubuntu® and Canonical® are registered trademarks of Canonical Ltd.
Debian® is a registered trademark of Software in the Public Interest, Inc.
SUSE® and eDirectory® are registered trademarks of Novell, Inc.
Microsoft® Windows®, Microsoft Office Outlook®, Microsoft Exchange® and Microsoft ActiveDirectory® are registered trademarks of Microsoft Corporation in the United States and/or othercountries.
The Trademark BlackBerry® is owned by Research In Motion Limited and is registered in the UnitedStates and may be pending or registered in other countries. Zarafa BV is not endorsed, sponsored,affiliated with or otherwise authorized by Research In Motion Limited.
All trademarks are the property of their respective owners.
Disclaimer: Although all documentation is written and compiled with care, Zarafa is not responsible fordirect actions or consequences derived from using this documentation, including unclear instructionsor missing information not contained in these documents.
Het Zarafa Collaboration Platform (ZCP) kombineert het gebruiksgemak van Outlook met destabiliteit en flexibiliteit van een Linux server. ZCP komt met een uitgebreide web-interface, de ZarafaWebAccess, en bied uitstekende integratie mogelijkheden met een brede selectie clients waaronderde populairste mobiele telefoon platformen.
De meeste componenten van ZCP zijn open source, met de AGPLv31 licentie. Zij kunnen dus vrijgedownload worden als ZCP's Community Edition2.
Een aantal componenten zijn niet open source, namelijk:
4 http://creativecommons.org/licenses/by-sa/3.0/1 http://www.gnu.org/licenses/agpl-3.0.html2 http://www.zarafa.com/content/community

• de Zarafa Windows Client die integratie met Outlook mogelijk maakt,
• de Zarafa BES Integration die samewerking met de Blackberry Enterprise Server faciliteert,
• de Zarafa ADS Plugin die beheer via Active Directory vergemakkelijkt, en
• de Zarafa Backup Tools.
Deze componenten zijn, samen met een aantal geavanceerde opties voor grote installaties enhostsers, enkel verkrijgbaar in combinatie met een support contract als onderdeel van ZCP'sCommercial Editions3.
Daarnaast wordt ZCP ook als online dienst aangeboden door diverse partijen.
Dit document, de gebruikershandleiding, beschrijft hoe je ZCP moet gebruiken vanuit het oogpunt vande gebruiker. Het handelt over:• Outlook integratie mbv de Zarafa Windows Client,
• werken met de web-interface van de Zarafa WebAccess,
• clients die CalDAV en/of iCal ondersteunen aansluiten op ZCP, en
• synchroniseren met mobiele telefoon platformen zoals: BlackBerry, Google Android, WindowsMobile en de Apple iPhone.
3 http://www.zarafa.com/content/editions


v
1. Inleiding 11.1. Intentie van dit document ............................................................................................. 1
2. Werken met Zarafa WebAccess 32.1. De basis ...................................................................................................................... 32.2. Mappen beheren .......................................................................................................... 4
2.2.1. Afdrukken .......................................................................................................... 52.2.2. Kaders aanpassen ............................................................................................. 52.2.3. De map verwijderde items leeg maken ............................................................... 52.2.4. Items herstellen ................................................................................................. 52.2.5. Alle berichten in een map markeren als gelezen .................................................. 52.2.6. Eigenschappen .................................................................................................. 5
2.3. Toegang tot mappen en kalenders van andere gebruikers ............................................... 62.3.1. Een persoon toevoegen ..................................................................................... 62.3.2. Machtigingen aanpassen ................................................................................... 72.3.3. Een persoon verwijderern .................................................................................. 72.3.4. Gedeelde mappen openen ................................................................................. 7
2.4. E-mail .......................................................................................................................... 72.4.1. Nieuwe E-mail opstellen en verzenden ............................................................... 72.4.2. Inline images ................................................................................................... 112.4.3. Kopieer, verplaats en verwijder een email ......................................................... 132.4.4. Zoeken ............................................................................................................ 162.4.5. Bijlagen downloaden ........................................................................................ 172.4.6. Bijlage invoegen in email ................................................................................. 17
2.5. Gebruik van de kalender ............................................................................................ 192.5.1. Maak nieuwe afspraken met uitnodigingen en aanwezig/afwezig status. .............. 192.5.2. Acepteer een uitnodiging .................................................................................. 23
2.6. Multiple calendar views ............................................................................................... 242.6.1. Verplaats/verwijder afspraak ............................................................................. 24
2.7. Multi User Kalender .................................................................................................... 242.7.1. Toevoegen van een gebruiker aan de tijdslijn. ................................................... 252.7.2. Verwijder een gebruiker van de tijdslijn ............................................................. 252.7.3. Toevoegen van een groep gebruikers aan de tijdslijn ......................................... 252.7.4. Load group dialog ............................................................................................ 262.7.5. No Access message ........................................................................................ 262.7.6. Cumulative free/busy information ...................................................................... 272.7.7. Maak of verwijder een afspraak ........................................................................ 272.7.8. Afspraken verplaatsen ..................................................................................... 282.7.9. Verander het zoomniveau ................................................................................ 282.7.10. Verander het aantal weergegeven dagen ........................................................ 292.7.11. Bladeren naar een bepaalde periode ............................................................... 29
2.8. Taken ......................................................................................................................... 292.8.1. Herhaling in taken ........................................................................................... 302.8.2. Takenverzoek .................................................................................................. 31
2.9. Contactpersonen ........................................................................................................ 322.9.1. Maak een nieuw contact .................................................................................. 322.9.2. Gedetailleerde contactpersonen ........................................................................ 33
2.10. Distributielijst ............................................................................................................ 352.10.1. Maak een nieuwe distributielijst ...................................................................... 36
2.11. Public Folder Favourites ............................................................................................ 362.12. Regels ..................................................................................................................... 372.13. Instellingen ............................................................................................................... 40
2.13.1. De "Voorkeuren" tab ...................................................................................... 402.13.2. De "Opstellen mail" tab .................................................................................. 41

Zarafa Collaboration Platform
vi
2.13.3. De "Niet aanwezig" tab .................................................................................. 422.13.4. De "Kalender" tab .......................................................................................... 432.13.5. De "Adresboek" tab ....................................................................................... 432.13.6. De "Snelkoppelingen" tab ............................................................................... 43
2.14. Firefox Extensies ...................................................................................................... 432.14.1. Zarafa Attachment Drag ‘n’ Drop Extension ..................................................... 432.14.2. Zarafa Nieuwe Mail Informatie Extensie .......................................................... 44
2.15. Gevorderde Zarafa WebAccess configuraties ............................................................. 452.15.1. Zarafa WebAccess als standaard mailclient ..................................................... 452.15.2. Vensters ........................................................................................................ 462.15.3. Linux ............................................................................................................. 472.15.4. Voeg Zarafa WebAccesss toe als mailto handler in Firefox ............................... 48
2.16. Quirks ...................................................................................................................... 492.16.1. Firefox specific .............................................................................................. 49
3. Separate WebApp manual 51
4. Outlook configureren (met de Zarafa Windows Client) 534.1. Installatie van de Outlook client ................................................................................... 53
4.1.1. de Client installeren ......................................................................................... 534.1.2. Start Outlook ................................................................................................... 55
4.2. Outlook connection type ............................................................................................. 554.2.1. Online ............................................................................................................. 554.2.2. Detect at startup .............................................................................................. 554.2.3. Cached Zarafa Mode ....................................................................................... 554.2.4. What is the best connection type to choose? ..................................................... 56
4.3. Geavanceerde configuratie ........................................................................................ 564.3.1. Proxy settings .................................................................................................. 564.3.2. Other connection settings ................................................................................. 57
4.4. Favoriete publieke mappen ......................................................................................... 57
5. Outlook gebruiken 595.1. offline werken ............................................................................................................. 59
5.1.1. E-mail verzenden tijdens offline gebruik ............................................................ 595.1.2. Limitations of working offline ............................................................................ 60
5.2. mappenbeheer ........................................................................................................... 615.2.1. het aanmaken van een Public folder ................................................................. 615.2.2. Mappen delen (machtigingen instellen) ............................................................. 615.2.3. Adding or opening folders shared by other users ............................................... 635.2.4. Adding or removing complete stores of other Zarafa users ................................. 64
5.3. Searching in Outlook .................................................................................................. 655.4. Restoring deleted items .............................................................................................. 655.5. Free/Busy updates ..................................................................................................... 665.6. Resources .................................................................................................................. 665.7. Out of Office Assistant ................................................................................................ 675.8. Rules ......................................................................................................................... 685.9. Signatures .................................................................................................................. 685.10. Signing and encrypting messages ............................................................................. 69
5.10.1. Retrieving a certificate .................................................................................... 695.10.2. Check encrypted email settings ...................................................................... 705.10.3. Using the certificate ....................................................................................... 71
5.11. Fax Feature .............................................................................................................. 715.12. Delegation ................................................................................................................ 72
5.12.1. Send on behalf of permissions ....................................................................... 725.12.2. Send as ........................................................................................................ 73

vii
5.13. Categorisatie ............................................................................................................ 745.13.1. Categorieën aanmaken in Outlook 2007 .......................................................... 745.13.2. Create a custom category in Outlook 2002/2003 .............................................. 755.13.3. Items categorizeren en sorteren volgens categorie. .......................................... 76
5.14. Mail expiration date .................................................................................................. 76
6. E-mailprogramma configureren (met IMAP en POP3) 796.1. client configuratie ....................................................................................................... 79
6.1.1. Mozilla Thunderbird ......................................................................................... 796.1.2. Windows Mail .................................................................................................. 80
7. Configureer kalender gebruikers (met Caldav en iCal) 837.1. Mac OS X iCal toepassing .......................................................................................... 847.2. Sunbird Client Handleiding .......................................................................................... 867.3. Configuratie voor Evolution ......................................................................................... 87
8. Configureer Mobiele Platformen 898.1. Z-Push introductie ...................................................................................................... 898.2. Een mobiel apparaat instellen. .................................................................................... 89
8.2.1. ActiveSync gebaseerde configuratie .................................................................. 898.2.2. iPhone gebaseerde configuratie ........................................................................ 91

viii

1
InleidingHet Zarafa Colloboration Platform (ZCP) combineert de bruikbaarheid van Microsoft Outlook enExchange met de stabiliteit en flexibiliteit van een Linux server. Het beschikt over een rich web-interface, de Zarafa WebAccess, en levert uitstekende integratie opties voor verschillende clients,inclusief de meest populaire mobile platformen. De meeste componenten van de ZCP zijn opensource, gelicenseerd onder AGPLv3, en kunnen hierdoor gratis worden gedownload met deCommunity Editie van ZCP.
Een aantal aanwezige componenten zijn niet "open source", namelijk:
• de Zarafa Windows Client voor integratie met Outlook,
• de Zarafa BES integratie voor verbinding met de BlackBerry Enterpise Server,
• de Zarafa ADS Plug-in waarmee met Active Directory geïntegreerd kan worden, en
• de Zarafa Backup Tools.
Deze componenten, evenals geavanceerde functies voor grote installaties en hosters, zijn alleenbeschikbaar in combinatie met een support overeenkomst als onderdeel van de commerciële editiesvan het ZCP.
Als alternatief is er een brede selectie van gehoste ZCP aanbiedingen beschikbaar.
Deze gebruikershandleiding beschrijft hoe ZCP gebruikt kan worden vanuit het oogpunt van degebruiker.
1.1. Intentie van dit documentDeze handleiding is bedoeld voor gebruikers van het Zarafa Collaboration platform. Gebruikerskunnen op verschillende manieren interactie hebben met dit platform:
• Microsoft Outlook en de Zarafa Windows Client
• De Zarafa WebAccess, onze open source web-based groupware oplossing, en
• Verschillende mobiele platformen zoals: BlackBerry, Google Andriod, Windows Mobile en Appleiphone.

2

3
Werken met Zarafa WebAccessIn dit hoofdstuk beschrijven we hoe je Zarafa WebAccess, de web-gebaseerde interface van hetZarafa Collaboration Platofrm (ZCP), moet gebruiken.
Om gebruik te maken van de Zarafa WebAccess is een redelijk recente versie van Mozilla Firefox(aanbevolen) of Microsoft Internet Explorer nodig.
Momenteel ondersteunt de Zarafa WebAccess de meest gebruikte features van Microsoft Outlook opeen uitgebreide manier. Toch kan een op web gebaseerde interface nooit dezelfde functionaliteit engebruikersgemak hebben als een oorspronkelijke client (zoals Microsoft Outlook).
2.1. De basisOm in te loggen in Zarafa WebAcces, ga met je browser naar de URL die door je systeembeheerderwerd aangegeven. Standaard ziet de URL er zo uit:
http://YOUR_DOMAIN_NAME/webaccess/
WebAccess is beschikbaar in verschillende talen. Deze kunnen geselecteerd worden in hetdialoogvenster dat u ziet op Figuur 2.1, “Zarafa's aanmeldingsscherm”.
Figuur 2.1. Zarafa's aanmeldingsscherm
Nadat je ingelogd bent, zijn alle Outlook mappen en de publieke mappen waarop je account rechtheeft beschikbaar. De meeste basisfunties zijn beschikbaar vanuit de WebAccess werkbalk. Deze vindje aan de bovenkant van de paina. Zie ook Figuur 2.2, “Het menu "Nieuw"”.

Hoofdstuk 2. Werken met Zarafa WebAccess
4
Opmerking
Op enkele mappen zijn sommige functies alleen beschikbaar via het contextmenu dat verschijntals je met de rechter muisknop op de map klikt.
Figuur 2.2. Het menu "Nieuw"
2.2. Mappen beherenAanmaken, verplaatsen, hernoemen, kopiëren of verwijderen van (sub)mappen gebeurt door eenrechtermuisklik in de mappenlijst. Hierdoor verschijnt een contextmenu zoals in Figuur 2.3, “Hetcontextmenu van een map”.
Figuur 2.3. Het contextmenu van een map
Het is niet mogelijk om de standaard mappen van Outlook (zoals Inbox, Calendar en Contacts) teverwijderen, verplaatsen of te hernoemen.

Afdrukken
5
2.2.1. AfdrukkenHet is mogelijk om berichten, afspraken en contactpersonen vanuit WebAcces af te drukken. Gebruikde Afdrukken knop in de gereedschappenbalk.
Als je deze stappen volgt, is het ook mogelijk om kalender overzichten voor een dag, een week of eenmaand af te drukken.
2.2.2. Kaders aanpassenNet als in Outlook is het mogelijk om de kaders van WebAcccess te wijzigen. Zo krijg je volledigecontrole of de breedte en hoogte van de werkruimte van elke kader. Om dat te doen zet je de muistussen twee kaders en sleep je de kaderrand naar de gewenste plaats.
2.2.3. De map verwijderde items leeg makenDe map Verwijderde items kan leeggemaakt worden door met de rechtermuisknop op de map teklikken en in het contextmenu te kiezen voor Map leegmaken. Deze optie is enkel beschikbaar vanuithet contextmenu (via de rechtermuisknop) van de map Verwijderde items en de map Junk E-mail (alsdeze bestaat).
2.2.4. Items herstellenWhen deleting an item in the Deleted Items folder or the Junk Email folder, the item is still temporarilyrecoverable. Select the Deleted Items folder or Junk Email folder, and use the button Restore Item inthe bar at the top. As shown in Figuur 2.4, “Het venster "Herstel een item"” it is possible to restore allor a selection of the deleted messages or folders. The restored items will be moved to the old location.Deleting items from Figuur 2.4, “Het venster "Herstel een item"” removes them permanently — in thatcase only backups can recover an item. When restoring a folder, only that folder will be restored. If therestored folder contained subfolders, these can be restored by selecting the just restored folder andclicking on the Restore Item button again.
Figuur 2.4. Het venster "Herstel een item"
2.2.5. Alle berichten in een map markeren als gelezenJe kan alle berichten in een map als "gelezen" markeren door met de rechtermuisknop de menu-optie Alles markeren als gelezen te klikken. Denk er wel aan dat er geen leesbevestigingen wordenverstuurd, ook als is die optie geselecteerd bij de instellingen.
2.2.6. EigenschappenDe optie Eigenschappen in het contextmenu geeft bijkomende informatie over een map. Het betreftde grootte van de map en het aantal items in die map. Voor meer details over grootte van de map

Hoofdstuk 2. Werken met Zarafa WebAccess
6
gebruik je de knop Map grootte. Je ziet dan een lijst met de alle submappen in die folder met voor elkesubmap de grootte ervan.
2.3. Toegang tot mappen en kalenders van anderegebruikersNet zoals in Outlook, laat WebAccess toe om mappen te delen. Om dat te doen klik je met derechtermuisknop op een map en kies je voor Eigenschappen. Selecteer dan de tab Machtigingenzoals getoond in Figuur 2.5, “Machtigingen op mappen”.
Figuur 2.5. Machtigingen op mappen
2.3.1. Een persoon toevoegenKlik bij Eigenschappen onder het tabblad Machtigingenop de knop Toevoegen.
Wanneer het Adresboek tevoorschijn komt, selecteer je de persoon die je machtiging wil geven en klikop Ok. Deze contactpersoon zal dan toegevoegd worden aan de lijst met Machtigingen.
Opmerking
Hou er AUB rekening mee dat de rechten van deze persoon moeten gewijzigd worden.Standaard worden geen extra rechten toegekend.
Klik Ok om te bewaren en het venster Eigenschappen te sluiten.

Machtigingen aanpassen
7
2.3.2. Machtigingen aanpassenKlik op de persoon voor wie je de machtigingen wil wijzigen.
Nu kunnen de rechten handmatig ingesteld worden onderaan het venster met de rechten. Je kan ookeen van de voorgedefinieerde profielen selecteren van het dropdown meny Profielen.
Klik Ok om te bewaren en het venster Eigenschappen te sluiten.
2.3.3. Een persoon verwijderern• Klik in de lijst op de persoon die verwijderd moet worden.
• Klik op knop Verwijderen.
• Klik Ok om te bewaren en het venster Eigenschappen te sluiten.
2.3.4. Gedeelde mappen openenOm in Zarafa's WebAccess een gedeelde map te openen, klik op Open gedeelde map, onderaande mappenlijst. Een venster zoals u kan zien in Figuur 2.6, “Gedeelde mappen openen” zal getoondworden.
Figuur 2.6. Gedeelde mappen openen
In het venster getoond in Figuur 2.6, “Gedeelde mappen openen” is het mogelijk om ofwel een enkelemap (bijvoorbeeld de map Kalender) ofwel de hele mappenlijst van een gebruiker te openen.
De geopende mappen worden opgeslagen in het Webaccess profiel van de gebruikers. De volgendekeer wanneer de gebruiker aanmeldt op WebAccess zijn de geopende mappen reeds beschikbaar.
Om een geopende map te sluiten, gebruik je de optie Map sluiten optie in het context menu dat jekrijgt via een klik met de rechtermuisknop.
2.4. E-mail
2.4.1. Nieuwe E-mail opstellen en verzenden1. Selecteer de knop Nieuw in de linker bovenhoek. Er zal dan een venster zoals dit Figuur 2.7, “E-
mail aanmaken” verschijnen.

Hoofdstuk 2. Werken met Zarafa WebAccess
8
Figuur 2.7. E-mail aanmaken
2. Bijlagen kunnen aan een E-mail toegevoegd worden door de knop Bijlage of op het ikoonPaperclip te klikken.
3. E-mail kan bewaard worden door op het ikoon Schijf te klikken. Nadat een E-mail bewaard is,wordt hij opgeslagen in de map Concepten.
4. Om een vlag te zetten die aangeeft of een E-mail belangrijk is of hoge prioriteit heeft, klikt u op hetikoon met het Uitroepteken (!).
5. Om een bestemmeling toe te voegen kan u het e-mail adres in het veld aan, CC, of BCC typen ofje kan een persoon uit het Adresboek kiezen. Om naar het Adresboek te gaan, klik je op de aan,CC, of BCC knop.
Opmerking
Als je meer dan een bestemmeling toevoegd, moet je de adressen scheiden met eenkommapunt (;).
6. Standaard worden de interne gebruikers getoond in het Adresboek, tenzij je dit anders instelt bijInstellingen (zie: Figuur 2.8, “Adresboek”). Door gebruik te maken van het Namen weergevenuit: drop-down menu is het mogelijk om contactpersonen te zien uit de map met persoonlijkecontactpersonen of van een map met publieke contactpersonen. Daarenboven is het mogelijk omin een map te zoeken via het zoekveld in linkerbovenhoek van het venster.

Nieuwe E-mail opstellen en verzenden
9
Figuur 2.8. Adresboek
Opmerking
Sinds versie 6.30.0 is het mogelijk om algemene adressen toe te voegen aan het Adresboek.Lees voor meer details over deze adreslijst de ZCP Administrator Manual.
2.4.1.1. Automatische e-mail adres suggestieWanneer je een e-mail adres of gegevens van een contactpersoon typt in het veld aan, CC of BCCzal WebAccess automatisch namen suggerern (een optie gekend als auto complete). De suggestiesworden weergegeven onder het invoerveld (zie: Figuur 2.9, “Automatische suggesties”) en eensuggestie kan je selecteren met de muis of met het toetsenbord. De suggesties zijn gebaseerd opemail addressen en contactpersonen die recent gebruikt werden.
Het is mogelijk om een Adres van deze lijst te verwijderen door het bedoelde adres te selecteren(door ofwel er met de pijltjestoetsten naar toe te gaan of door de muisaanwijze erover te plaatsen) endan op de toets Delete te duwen. Het adres wordt dan verwijderd, maar wanneer het adres opnieuwgebruikt wordt, zal het terug in de lijst opgenomen worden.

Hoofdstuk 2. Werken met Zarafa WebAccess
10
Figuur 2.9. Automatische suggesties
2.4.1.2. BijlagenJe kan bestanden aan je bericht toevoegen door op de knop Bijlagen te klikken in het venster E-Mailmaken. Er zal een nieuw venster geopend worden waarin je bestanden kan uploaden.
Vanaf ZCP 6.50 is het mogelijk om meerdere bijlagen tegelijk te uploaden. Vorige versies van ZCPlaten enkel het uploaden van een bestand per keer toe.
Opmerking
Om meerdere bestanden tegelijk te uploaden moet Adobe Flash in de browser geïnstalleerd zijn.
2.4.1.3. Kies het afzender adres (Van field)Het is mogelijk om het Van addres van e-mails in te stellen alvorens ze te verzenden. Dit veld vind jeboven het Aan veld. Dit wordt getoond in het venster Figuur 2.10, “Een afzendadres selecteren”.Als ergeen adres geselecteerd wordt, wordt het standaard adres gebruikt.
Figuur 2.10. Een afzendadres selecteren
Opmerking
Weet wel dat het Van veld enkel getoond wordt wanneer er Van addressen werden toegevoegdbij Instellingen.
Figuur 2.11. Afzender adressen toevoegen

Inline images
11
Belangrijk
Contacteer je systeem administrator wanneer je de volgende boodschap krijgt bij het versturenvan e-mails met een ander afzender adres:U heeft geen rechten om als deze gebruiker e-mail teversturen.
Vanaf ZCP versie 6.20.0 zijn er twee types van delegeren mogelijk:
1. De toelatingen voor Versturen als: wanneer een gebruiker de juiste rechten toekent aan eenandere gebruiker, dan kan deze laatste e-mails versturen als de andere gebruiker. In dit geval zaleen e-mail of een vergaderverzoek verzonden worden met het volgende Van veld: “<delegate> als<user>”.
2. Verzenden als rechten: als de systeembeheerder de juiste rechten toekent aan gebruiker B om te'verzenden als' gebruiker A, zal de ontvanger van een e-mail niet zien dat gebruiker B de e-mailverzonden heeft. De ontvanger zal enkel gebruiker A in het veld Van zien.
Voor ZCP versie 6.20.0 hadden gebruikers zelf de mogelijkheid om 'verzenden als' in te stellen doorde inbox van een andere gebruiker te gebruiken. Hierdoor was het altijd zichtbaar wie de e-mailverstuuder. Bijvoorbeeld: Pete gebruikt de inbox 'info' en verstuurd een e-mail als de niet-actievegebruiker 'info'. Dit zal als resultaat hebben:
[email protected] als [email protected].
Since ZCP version 6.20.0 it is possible to send emails as other users without the “on behalf of”part. Due to security reasons the new “send as” permission is only configurable server-side bythe administrator. This setting can always be overruled by the user itself and the old “on behalf of”permission can still be set by the user.
Keep in mind that delegation always overrules impersonation. A user can always choose not to letanother user impersonate as himself.
2.4.1.4. Een email opslaan als conceptenOm een email op te slaan moet je op het Opslaan icoon (een diskette) drukken. Na de email tehebben opgeslagen, wordt deze bewaard in de Concepten map. Een andere optie is om automatischeen niet verstuurde email op te slagen. Deze optie is in te schakelen onder de tab Bericht opstellenbij de instellingen. Om dit te doen, controleer de optie Automatisch niet verzonden berichten opslaanna X minuten en vul in om de hoeveel minuten je automatisch wilt opslaan. Dit is enkel mogelijk als deemail nog niet verstuurd is.
2.4.2. Inline imagesFrom ZCP version 6.30.0 the WebAccess has the ability to add inline images in mail messages. Toadd an inline image, click on Attachments and select an image. If the ‘HTML’ format is being used (seeCompose mail in this format in Settings, Compose mail tab), the inline image functionality is enabled.A light blue cross icon will appear beside the attachment as seen in Figuur 2.12, “Light blue cross iconto insert the image as a inline image”. Click on the blue cross icon to insert the image in the mail bodyas shown in Figuur 2.13, “Example of an Inline Image”. The inline image will inserted at the last cursorposition.

Hoofdstuk 2. Werken met Zarafa WebAccess
12
Figuur 2.12. Light blue cross icon to insert the image as a inline image
Figuur 2.13. Example of an Inline Image
Om de grootte van de afbeelding te wijzigen, klik rechts op de afbeelding en ga naar Afbeeldingeigenschappen. Een popup zoals Figuur 2.14, “De afbeelding eigenschappen bewerken” zalverschijnen zodat de gebruiker de lengte en breedte van de afbeelding kan aanpassen en opties krijgtom de rand en uitlijning te veranderen.

Kopieer, verplaats en verwijder een email
13
Figuur 2.14. De afbeelding eigenschappen bewerken
It is possible to delete the inline image directly from the main body, as if it were text.
In some browsers it is possible to paste an image from your clipboard directly into the editor. Thiswill embed the image into the source of the body and it means that it will not become an attachment.The image will be shown properly in Firefox and Internet Explorer 9, with limited support in InternetExplorer 8. In Outlook the image will not be visible properly.
2.4.3. Kopieer, verplaats en verwijder een emailThe following screenshot (Figuur 2.15, “Context menu from a mail message”) shows the context menuthat shows up when clicking with the right mouse button on an email. Through this menu most copy,move and delete operations are performed. It also is possible to download a message as a file.
Figuur 2.15. Context menu from a mail message
2.4.3.1. Verwijder emailEr zijn verschillende manieren om een email te verwijderen. Deze zijn:
• Via de verwijder knop op het toetsenbord

Hoofdstuk 2. Werken met Zarafa WebAccess
14
• Via de verwijder knop in het menu dat je te zien krijgt met een rechter muisklik (zoals hiernaastgetoond Figuur 2.15, “Context menu from a mail message”)
• Via de knop met het rode kruis dat je terugvindt in de bovenste lijn van webaccess
2.4.3.2. Verplaats emailOm 1 enkel item te verplaatsen is de meest gemakkelijke oplossing om het te verslepen naar zijnnieuwe locatie. Plaats de cursor het item dat je wilt verplaatsen, klik erop en hou de linker muisknopingedrukt. Blijf deze ingedrukt houden tot je de cursor verplaatst hebt naar de map waar je het berichtwilt plaatsen.
Figuur 2.16. Verplaatsen van een email
Merk op dat de naam van de mappen onder je cursor oplichten bij beweging van je cursor. De folderdie oplicht toont aan waar je het bericht zal plaatsen als je de linker muisknop loslaat.
Om meerdere items te verplaatsen, moet je eerste alle items die je wilt verplaatsen selecteren (alleenitems die zichtbaar zijn op dat moment kan je verplaatsen). Om een hele reeks items te selecteren klikje op het eerste item en dan houd je de shift toets op je toetsenbord ingedrukt. Voor je de shift toetsloslaat, klik je met de cursor op het laatste item van de reeks die je wilt verplaatsen. Alle items die zichhier tussen bevinden zullen mee oplichten.
Voor items die zich niet allemaal onder elkaar bevinden, houd de Ctrl knop ingedrukt op hettoetsenbord terwijl je op elk te verplaatsen item klikt. Om deze items te verplaatsen, laat de Ctrl knoplos, plaats de cursor naar 1 van de geselecteerde items, en sleep ze naar de gewenste folder.
Items kunnen ook verplaatst worden door te klikken op de kopieer/verplaats knop zoals het voorbeeldin Figuur 2.17, “Kopieer/Verplaats knop”.
Het is ook mogelijk om berichten te verplaatsen naar het bureaublad. Voor meer info over dezemogelijkheid, zie Paragraaf 2.14.1, “Zarafa Attachment Drag ‘n’ Drop Extension”.
2.4.3.3. Kopieer emailTo copy an item, the drag-and-drop feature can not be used as it does not duplicate items. Instead usethe copy/move button as shown in Figuur 2.17, “Kopieer/Verplaats knop”. See the section above aboutmoving multiple items for an explanation concerning how to select multiple items.

Kopieer, verplaats en verwijder een email
15
Figuur 2.17. Kopieer/Verplaats knop
2.4.3.4. Een email opslaan als bestandVanaf ZCP 6.50, is het mogelijk om berichten onmiddelijk van de Zafara WebAccess te downloadennaar je computer. De Email opslaan als bestand knop in de berichten menu, als in voorbeeldFiguur 2.18, “Save Email as a File button”, zorgt hiervoor.
Figuur 2.18. Save Email as a File button
2.4.3.5. Change email view
Figuur 2.19. Context menu form a mail view column
In the Zarafa WebAccess, the email view has a default layout: a list of messages with a From and aReceived colomn. However, like in Outlook, it is possible to change the view by adding or removingcolumns. To do so, use the right mouse button to click on the header of the list (for example on theFrom header field) and select the Field Chooser option from the context menu. A dialog that looks likeFiguur 2.20, “Field Chooser” will pop up.

Hoofdstuk 2. Werken met Zarafa WebAccess
16
Figuur 2.20. Field Chooser
Het is mogelijk om de email lijst te sorteren door te klikken op een kolom. Standaard zijn de emailsgesorteerd op de Ontvangen datum kolom.
2.4.4. ZoekenOm te zoeken klik op de Zoeken knop in de werkbalk. Een zoekbalk (zie: Figuur 2.21, “Zoek opties”)zal toegevoegd worden aan WebAccess (voor het verwijderen van de zoekbalk, druk de Zoeken knopopnieuw in).
Figuur 2.21. Zoek opties
The seach bar allow a user to enter a search query and choose where to search. For example if a userremembers just a part of a message’s subject he can select Subject from the pull down menu. Afterthe query is keyed in the user should click the Search button (binoculars icon) on the seach bar, orpress the enter on the keyboard. As shown in Figuur 2.22, “Zoek resultaat”, the email list is updatedwith the results of the search query.

Bijlagen downloaden
17
Figuur 2.22. Zoek resultaat
Op het einde van het zoeken druk de Wissen knop (rode cirkel) in om terug te gaan naar het normaleuitzicht van WebAccess. Om de zoekbalk te verwijderen klik opnieuw op de Zoeken knop.
Opmerking
Archiving functionality is provided by the Zarafa Archiver, a product that is be offered separatelyfrom ZCP.
2.4.5. Bijlagen downloadenBijlagen downloaden kan één per één, door een rechter muisklik op de bijlage en de Opslaan alsknop in te drukken. Vanaf ZCP 6.50, is het mogelijk om alle bijlagen van een bericht in 1 keer tedownloaden, in een ZIP bestand, door te klikken op de Download bijlagen knop, zie: Figuur 2.23,“Bijlagen in een bericht”.
Figuur 2.23. Bijlagen in een bericht
2.4.6. Bijlage invoegen in emailOm bijlage toe te voegen of door te sturen als tekstbericht in de email
1. Klik op de Items toevoegen knop of de envelop met paperclip icoon (zie: Figuur 2.24, “Attach ItemDialog”).

Hoofdstuk 2. Werken met Zarafa WebAccess
18
Figuur 2.24. Attach Item Dialog
Opmerking
It’s possible to quickly forward e-mail messages as attachments. Right-click the ForwardItems column in the message list.
2. Blader door de berichtenlijst en selcteer de items die ingevoegd moeten worden.

Gebruik van de kalender
19
Figuur 2.25. Nieuwe email met berichten toegevoegd als bijlage
Opmerking
Items kunnen toegevoegd worden als tekst of als bijlage. Door het selectievakje aan tevinken zoals vereist, standaard, worden items toegevoegd als bijlage.
Opmerking
Items kunnen snel toegevoegd worden door dubbel te klikken op de geselecteerde items.
Belangrijk
Bijlagen van de originele email worden niet meegezonden met het nieuwe bericht.
2.5. Gebruik van de kalender
2.5.1. Maak nieuwe afspraken met uitnodigingen en aanwezig/afwezig status.1. Selecteer de kalender

Hoofdstuk 2. Werken met Zarafa WebAccess
20
2. Selecteer de knop Nieuw voor het maken van een nieuwe afspraak. Er verschijnt eendialoogvenster zoals in Figuur 2.26, “Nieuwe afspraak”.
Figuur 2.26. Nieuwe afspraak
3. Voeg een onderwerp toe voor de afspraak, en optioneel een locatie.
4. Selecteer een begin en einduur voor de afspraak.
5. Optional: Enable the reminder option, this will trigger a reminder pop-up (see: Figuur 2.27,“Reminder dialog”) before the appointment starts. The time interval between the reminder and theappointment is adjustable in the field next to the reminder option. When it is time for the reminderto pop-up, the Zarafa WebAccess shows a list of these reminders with buttons to Open the item,Dismiss the item, Dismiss All items or to Snooze the reminders by a given time.
Opmerking
Pop-ups moeten toegestaan zijn door de browser voor het zien van herinnering pop-ups.Vaak heeft de browser de domeinnaam van Zafara WebAccess nodig voor deze pop-ups toete staan.

Maak nieuwe afspraken met uitnodigingen en aanwezig/afwezig status.
21
Figuur 2.27. Reminder dialog
6. Using the button Invite Attendees one can send a meeting request as shown in Figuur 2.28,“Afspraak verzoeken”. To add attendees, simply add their email addresses. The email addressesneed to be separated by a semicolon. By clicking the To: button contacts can be selected from theAddress Book. The attendee will receive a meeting request which the attendee can Accept, acceptas Tentative or Decline, alternatively the attendee can also Propose New Time for that request.

Hoofdstuk 2. Werken met Zarafa WebAccess
22
Figuur 2.28. Afspraak verzoeken
7. Bij het openen van de tab Agenda, de aanwezig/afwezig tijden van meerdere mensen wordengetoond (zie: Figuur 2.29, “Agenda/VrijBezet”). Op deze tab kunnen collega's uitgenodigd worden(Voeg naam toe); je krijgt een overzicht dat je weergeeft of een specifieke persoon bezig is,niet aanwezig op kantoor, of beschikbaar is. Als een genodigde een nieuwe datum of tijd heeftvoorgesteld voor een afspraak, de voorstellen worden getoond in de Agenda tab.
Figuur 2.29. Agenda/VrijBezet

Acepteer een uitnodiging
23
Figuur 2.30. Afspraak verzoeken
8. Collega's kunnen toegevoegd worden via het Voeg naam toe veld.
9. Attendees can be marked either as “required” or as “optional”. It is also possible to schedule aresource — like a room or a piece of equipment — needed for that meeting.
Opmerking
Resources moeten gecreëerd worden door de administrator.
10. In de tab Tracking een lijst van alle genodigde voor deze afspraak, met hun antwoord, wordengetoond.
Figuur 2.31. Tracking tab
2.5.2. Acepteer een uitnodigingAls iemand je uitnodigt voor een afspraak, zul je een uitnodiging ontvangen. Bovenaan de uitnodigingverschijnt een balk met de knoppen Accepteer, Voorlopig bezet, Weiger en Stel nieuwe tijd voor voorhet versturen van een antwoord naar de afzender. Zie Figuur 2.32, “Meeting invitation buttons”.
Figuur 2.32. Meeting invitation buttons
Door te klikken Stel nieuwe tijd voor een gebruiker kan dan een nieuwe datum of tijdstip voorstellenaan de afzender. De afzender, ontvangt het voorstel, en kan dit accepteren of weigeren.

Hoofdstuk 2. Werken met Zarafa WebAccess
24
2.6. Multiple calendar viewsDe Zafara WebAccess kalender heeft 5 verschillende uitzichten:
• per dag
• per werkweek
• per week
• per 7 dagen (zoals per werkweek, maar met 7 dagen)
• per maand
Je kan wisselen van uitzicht via de 4 knoppen in de werkbalk.
De datumkiezer wordt gebruikt om te veranderen van dag/week/maand, welk je kan vinden bovenaanrechts van je scherm waar de kalender geopend is.
2.6.1. Verplaats/verwijder afspraak
2.6.1.1. Verplaats afspraakEen afsrpaak kan verplaatst worden naar een andere datum/tijd door het item te selecteren en het teverslepen naar een andere datum of tijd. Alternatief, (als de nieuwe datum bijvoorbeeld niet op hethuidige scherm staat) een afspraak kan geopend worden (zelfs door er dubbel op te klikken of doorrechts te klikken en te kiezen voor de Open optie), dit opent een venster waar men een nieuwe datumof tijd kan invullen.
2.6.1.2. Verwijder afspraakAfspraken kunnen verwijderd worden door de verwijder knop in de tab die verschijnt wanneer je rechtsklikt op een afspraak Alternatief, je kan de Verwijder knop gebruiken in de werkbalk, of de Del/Deleteknop op je toetsenbord.
2.7. Multi User KalenderMeerdere gebruikers kunnen gelijktijdig de Multi User kalender gebruiken (zie Figuur 2.33, “Multi UserKalender”): klik op de Open Multi User kalender link onderaan van het kader.
Opmerking
Deze functie is niet beschikbaar in deze versie van Zafara.

Toevoegen van een gebruiker aan de tijdslijn.
25
Figuur 2.33. Multi User Kalender
2.7.1. Toevoegen van een gebruiker aan de tijdslijn.1. Klik op de Gebruiker toevoegen knop in de werkbalk bovenaan (zie: Figuur 2.34, “Tijdslijn”). Het
adresboek zal openen.
Figuur 2.34. Tijdslijn
2. Klik op de gebruiker voor deze te selecteren en klik op de knop Ok.
3. De gebruiker is toegevoegd aan de tijdslijn en zijn/haar afspraken worden geladen.
2.7.2. Verwijder een gebruiker van de tijdslijnSelecteer een gebruiker door te klikken op het selectievakje voor hun naam. Klik op de knop Verwijdergebruiker in de werkbalk bovenaan.
2.7.3. Toevoegen van een groep gebruikers aan de tijdslijn1. Klik op de knop Groep Laden... in de balk bovenaan. Het "Groepsvenster", zoals in Figuur 2.35,
“User groups”, zal openen.

Hoofdstuk 2. Werken met Zarafa WebAccess
26
Figuur 2.35. User groups
2. Selecteer een groep in het linkergedeelte van de lijst en klik op de knop Ok.
3. De groep van gebruikers is toegevoegd aan de tijdslijn en hun afspraken zullen geladen wordenper gebruiker.
2.7.4. Load group dialogThe Load Group dialog can be opened by clicking on the button Load Group in the bar at at the top.
The dialog consists of two lists. The list to the left shows the different groups that have been created.The list to the right displays all the users that are members of a particular group when that group hasbeen selected from the left list.
Voor het toevoegen of verwijderen van een groep of gebruiker klik op de plus of min knop aande rechterkant van de lijst. Denk eraan dat een groep vooraf moet geselecteerd worden voor hettoevoegen of verwijderen van een gebruiker.
2.7.5. No Access messageWhen using the Multi User Calendar with several calendars of collegues open, one might not havepermission to create appointments for a colleague, or not have permission to view the content acolleague’s calendar at all. In case one does not have permission to create an appointment for acolleage, an icon is placed after the colleague’s name as an indicator. In case one has no access to

Cumulative free/busy information
27
the calendar at all, the entire time line for that user is marked red and a warning message appears asshown in Figuur 2.36, “No Access message”.
Figuur 2.36. No Access message
2.7.6. Cumulative free/busy informationThe row directly above the time lines (see: Figuur 2.37, “Vrij of bezet informatie voor alle genodigde”)contains the cumulative free/busy information of all users loaded in the Multi User Calendar. The baralso shows whether the appointments are set as Tentative, Busy or Out of Office.
Figuur 2.37. Vrij of bezet informatie voor alle genodigde
2.7.7. Maak of verwijder een afspraakOm een afspraak te maken moet je dubbel klikken op de tijdslijn of de gebruiker waarvoor eenafspraak gemaakt moet worden. Er zal een nieuw afspaken venster openen waar een afspraakgemaakt kan worden.
Voor het verwijderen van een afspraak: dubbel klik op de afspraak voor deze te openen, drukvervolgens op de knop met het rode kruis is de werkbalk van de afspraak om deze te verwijderen.

Hoofdstuk 2. Werken met Zarafa WebAccess
28
2.7.8. Afspraken verplaatsenHet verplaatsen van een afspraak kan gebeuren door het openen van de starttijd. In praktijk zullenmeer gebruikers voorkeur geven aan het verplaatsen van afspraken via drag-and-drop. Voor hetverslepen van een afspraak moet de gebruiker op de linker muisknop klikken en de afspraakverplaatsen via de tijdslijn naar de gewenste datum. Voor het vergemakkelijken van het verplaatsenvan afspraken een rode overlay (zie: Figuur 2.38, “Verslepen van afspraken”) zal de muis volgen omde nieuwe plaats van de afspraak aan te wijzen.
Figuur 2.38. Verslepen van afspraken
Het is ook mogelijk om een afspraak te verslepen naar de store van een andere gebruiker (mitsvoldoende rechten zijn toegekend). Verplaats de muis naar een andere gebruikersrij en de rodeoverlay zal volgen.
2.7.9. Verander het zoomniveauIt is possible to quickly zoom in on the time line by changing the zoom level using the drop down menu(see: Figuur 2.39, “Zoomlevel”) in the top left corner of the Multi User Calendar. This setting is notsaved and will be reset to the default setting (as set in the settings dialog) next time the Multi UserCalendar is opened.
Figuur 2.39. Zoomlevel

Verander het aantal weergegeven dagen
29
2.7.10. Verander het aantal weergegeven dagenHet aantal dagen dat geladen zijn in de tijdslijn en het aantal dagen dat zichtbaar zijn tegelijkertijd(zoomlevel) kan veranderd worden via het instellingenvenster: op de Kalender tab in de Multi UserKalender uitzicht sectie.
2.7.11. Bladeren naar een bepaalde periodeThe Previous Period and Next Period buttons on the tool bar at the top of the page (see: Figuur 2.40,“Knoppen voor de tijd te veranderen”) are used to view the next of the previous time line period. ThePrevious Day and Next Day buttons merely move the time line by a single day.
Figuur 2.40. Knoppen voor de tijd te veranderen
2.8. TakenIn de taken map kan er een to-do lijst gemaakt en beheerd worden. Een taak wordt gemaakt in devolgende stappen:
1. Selecteer de map Taken
2. Gebruik de knop Nieuw voor het maken van een nieuwe taak. Een Nieuw taak venster wordtgeopend zoals getoond in Figuur 2.41, “Nieuwe taak venster”.
Figuur 2.41. Nieuwe taak venster
3. Vul de gewenste velden in. De velden in het venster zijn vergelijkbaar met de velden in hetNieuwe afspraakt venster.
4. Gebruik de Opslaan knop om te bevestigen. De taak kan nu gevonden worden in het takenoverzicht.

Hoofdstuk 2. Werken met Zarafa WebAccess
30
Alternatively, new tasks can be created directly from the Tasks overview (see: Figuur 2.42, “Takenoverzicht”). Right below the tool bar the fields for creating a new task as shown. Simply enter the fieldfor a new task directly into these empty field and save it with the ENTER key.
Figuur 2.42. Taken overzicht
2.8.1. Herhaling in taken
Figuur 2.43. Taken herhaling
2.8.1.1. Toevoegen/Veranderen van herhaling in takenAlleen de eigenaar van een taak kan deze veranderen in een tijdelijke taak.
1. Selecteer Herhaling van het menu in het taken venster zoals inFiguur 2.41, “Nieuwe taak venster”.Er verschijnt een herhalings venster zoals in Figuur 2.43, “Taken herhaling”.
2. Select the frequency (Daily, Weekly, Monthly, Yearly) of recurrence.
3. Om aan te geven wanneer een taak herhaald wordt, doe een van de volgende:
• Repeat the task at regular intervals: Click on options given on the right-side of Recurrencepattern to recur the task on specific intervals
• Herhaal taken op intervallen na de datum waarop het is voltooid Klik Regenereren Nieuwetaak en vul het interval in in het vakje.

Takenverzoek
31
Opmerking
Recurring tasks appear one at a time in the task list. When user marks one occurrence of thetask complete, the next occurrence appears in the list.
2.8.1.2. Remove Recurrence from a Task1. Open de terugkerende taak
2. KlikRecurrence van het menu in het taken venster.
3. KlikVerwijder herhalingen zoals in Figuur 2.43, “Taken herhaling”
2.8.2. TakenverzoekNaast het maken van taken voor zichzelf, kan een gebruiker taken zenden naar andere via eentaakverzoek.
Figuur 2.44. Taakverzoek
2.8.2.1. Een taak toewijzen aan iemand1. Klik Taak toewijzen uit het menu van het taken venster zoals in Figuur 2.41, “Nieuwe taak
venster”. Dit laat velden zien voor een taakverzoek zoals in Figuur 2.44, “Taakverzoek”.
2. Voer een gebruikersadres in in hetAan veld. Het gebruikersadres kan ook ingevuld worden door teklikken op Bekijk namen knop in de menu of van de Suggestielijst die open springt wanneer je eennaam intikt.
3. Select or clear the Keep an updated copy of this task on my task list check box and the Send me astatus report when this task is complete check box.

Hoofdstuk 2. Werken met Zarafa WebAccess
32
4. Typ instructies of informatie over de taken in de body.
5. Klik Verstuur
Opmerking
If a recurring task is assigned, a copy of task is created in task list but it won’t be updated. IfSend me a status report when this task is complete check box is selected, a status report will bereceived for each completed occurrence of the task.
2.8.2.2. Accepteren of weigeren van een taakverzoek1. Open de taak of het taakverzoek.
2. Klik Accepteren of Weigeren.
2.8.2.3. Terugeisen van de eigendom van een geweigerde taak1. Open de taak die de weigering van het taakverzoek bevat
2. Klik Terug naar takenlijst
2.9. ContactpersonenDe Contactpersonen map heeft verschillende uitzichten: kaartweergave en lijstweergave. Wisselentussen de uitzichten gebeurd met de knoppen in de werkbalk.
Emails can be send directly to contacts by the right mouse button context menu option EmailMessage.
De letters aan de rechterzijde van het contactoverzicht maakt het de gebruikers makkelijk om snel eneenvoudig door de contactlijst te gaan.
Figuur 2.45. Contactpersonen
2.9.1. Maak een nieuw contactEen nieuw contact wordt gemaakt met de Nieuw knop in de werkbalk, wanner je de Contactpersonenmap bekijkt.
Het Nieuwe contactpersoon venster wordt dan getoond zodat de gebruiker vervolgens de informatieover deze persoon kan ingeven voor hij het kan opslaan mer de Opslaan knop.

Gedetailleerde contactpersonen
33
Met de optie Privé, in de rechter benedenhoek van het Nieuwe contactpersoon venster, Denieuwe contactpersoon kan verborgen worden voor de collega's die ook toegang hebben tot dezeContactpersonen map.
2.9.2. Gedetailleerde contactpersonenSinds ZCP versie 6.30 de WebAccess biedt je een gedetailleerd venster van contactpersonen zoals inFiguur 2.46, “Details van een contactpersoon”.
Figuur 2.46. Details van een contactpersoon
In het contactpersonen venster, zijn er knoppen beschikbaar ipv labels; klik op een knop voor dedetails van dat specifieke veld. Screenshots voor de gedetailleerde vensters voor Volledige naam(Figuur 2.47, “Name details dialog”), Telefoonnummer (Figuur 2.48, “Phone details dialog”) en Adres(Figuur 2.49, “Address details dialog”) worden hieronder getoond.

Hoofdstuk 2. Werken met Zarafa WebAccess
34
Figuur 2.47. Name details dialog
Figuur 2.48. Phone details dialog
Figuur 2.49. Address details dialog
Er zijn 3 soorten adresvelden (Thuis, Werk en Andere). De tab zoals in Figuur 2.50, “Cascade menuto choose the address type” wordt gebruikt om te wisselen tussen deze adressen. In dit menu, tekensnaast de adrestypes geven weer welke adressen al zijn ingevuld.

Distributielijst
35
Figuur 2.50. Cascade menu to choose the address type
Vreschillende types van Telefoonnummer velden zijn beschikbaar in het Zafara WebAccess. Om hetTelefoonnummer type te wijzigen, gebruik de menu zoals in Figuur 2.51, “Cascade menu to choosethe phone type”. In dit menu, tekens naast de adrestypes geven aan welke telefoonummertypes al zijningevuld.
Figuur 2.51. Cascade menu to choose the phone type
2.10. DistributielijstEen email versturen naar een distributielijst wordt gedaan op dezelfde manier als een email versturennaar 1 contactpersoon. Selecteer de distributielijst van de adreslijst wanneer je iets toevoegt aan Aan,CC of BCC veld. Nadat je de distributielijst hebt geselecteerd, alle emailadressen zullen geplaatstworden in het hoofdveld.

Hoofdstuk 2. Werken met Zarafa WebAccess
36
2.10.1. Maak een nieuwe distributielijstSelecteer de Contactpersonen map waarin de distributielijst is in opgeslagen. Selecteer de optieDistributielijst van de Nieuw knop in de werkbalk. Een venster zoals in Figuur 2.52, “Nieuwedistributielijst venster” verschijnt.
Figuur 2.52. Nieuwe distributielijst venster
Met de knop Selecteer leden kunnen contactpersonen geselecteerd worden van het Adresboek voortoe te voegen aan de distributielijst. Alternatief, de Nieuw toevoegen knop kan gebruikt worden voorhet maken van een nieuw contact dat onmiddelijk wordt toegevoegd aan de distributielijst.
Figuur 2.53. Add new address dialog
Met de knop Verwijderen kunnen geselecteerde contactpersonen verwijderd worden van dedistributielijst. Contactpersonen worden geselecteerd door te klikken op het onderste deel van hetvenster.
Notities kunnen ook toegevoegd worden aan de distributielijst met de Notities tab.
2.11. Public Folder FavouritesThe Favourite folder, located under the Public Folders, is a place where shortcuts to often used publicfolders can be stored. To add a public folder to the favourites, right click on that public folder and selectAdd to favourite folder. A dialog as shown in Figuur 2.54, “Toevoegen aan favorieten venster” willappear. It asks: “Fill in a name for the favourite folder (by default the same name will be given to thefolder)”. By default only the selected folder will be inserted in the favourite folder without subfolders(unless specified otherwise).

Regels
37
Figuur 2.54. Toevoegen aan favorieten venster
2.12. RegelsRules automatically perform actions on incoming messages based on certain criteria, they can move,copy, delete or forward the message. When a message is deliverd the rules are applied directly on theZarafa Server, so a user does not have to be logged in to execute the rules.
Voor het maken of bewerken van de regels, open eerst het Regels venster door te klikken op deRegels knop in de werkbalk (zie: Figuur 2.55, “Regels knop”). Deze knop kan alleen gezien wordenwanneer een emailmap is geopend.
Figuur 2.55. Regels knop
A dialog as shown in Figuur 2.56, “Rules overview dialog” is presented. In this dialog a user’s rulescan be created, modified or deleted. It is also possible to change the order in which the rules areapplied. To change the order of a rule select it and click the Up or Down button.
Voor het uitschakelen van de regels zonder deze te verwijderen, klik het selectievakje aan dat staatvoor de regel. Alleen aangevinkte regels zullen uitgevoerd worden wanneer er een nieuwe emailbinnenkomt. Na het aanvinken of afvinken van de regels, klik op de Ok knop voor de veranderingen tebewaren op de server.

Hoofdstuk 2. Werken met Zarafa WebAccess
38
Figuur 2.56. Rules overview dialog
Om een nieuwe regel te maken, klik op de Nieuw knop in het Regels venster. Het venster zoals inFiguur 2.57, “Toevoegen/bewerken van het regelsvenster” wordt getoond. Dit is het zelfde vensterals dat voor het bewerken van regels dat wordt geopend door een regel te selecteren van het Regelsvenster en te klikken op de Bewerk knop.

Regels
39
Figuur 2.57. Toevoegen/bewerken van het regelsvenster
In the Rule name field a short description of the rule — to identify it in the rules overview dialog — canbe provided. Below the Rule name field the criteria of the rule are specified. The incoming messagecan be matched by sender address, by subject, by the priority it has, by the recipient address, orbased on if the message has “only been sent to me”. These criteria can be combined to matchmessages more specifically. The buttons behind the input fields to open the Address Book to select anemail address.
Belangrijk
All the criteria filled in must be fulfilled in order for an email to be seen as matching the rule.
Terwijl het mogelijk is om de *Zenden naar* Contactpersoon of Distributielijst en de Alleen naarmij zenden criteria te combineren, kunnen ze in tegenspraak zijn met elkaar waardoor een regelnutteloos is.

Hoofdstuk 2. Werken met Zarafa WebAccess
40
Tot slot moet de actie worden uitgekozen. Dit spreekt voor zichzelf. Wanneer de instellingen van deVerplaats of Kopieer actie, de bestemmingsfolder moet worden opgegeven door te klikken op deonderstreepte tekst.
Wanneer u klaar bent moet u het venster sluiten door te klikken op de Ok knop. Om de regel op teslaan, het Regels venster moet gesloten zijn wanneer u klikt op Ok.
2.13. InstellingenIn de rechter benedenhoek van de Zafara WebAccess, aan de linkerkant van de Uitloggen link, staateen link waarmee het Instellingen venster geopend kan worden. Het Instellingen venster bevat 6 tabs,de volgende secties bevatten elk een tab.
2.13.1. De "Voorkeuren" tab
Figuur 2.58. Instellingen: Voorkeuren
• Taal, zet de standaard taal voor WebAccess.
• Kleur thema, kies een van de volgende Zilver, Wit en de default (blauw).
• Automatisch afmelden, gebruik deze optie om de veiligheid te verhogen en stel de WebAccess inzodat deze automatisch afmeldt als deze voor een bepaalde tijd niet wordt gebruikt.
• Opstarten map, de map die verschijnt als je je aanmeldt op Webaccess.
• Aantal weergegeven items per pagina.
• Reading pane visible, if and where the preview pane for emails should be located. Pick one of Right,Bottom or Off.
• Nieuwe mail controle , standaard zal WebAccess elke 5 minuten kijken voor een nieuwe email.

De "Opstellen mail" tab
41
• Hoe te reageren op verzoeken tot leesrechten, kies 1 van de opties.
• Edit Delegates…, opens a dialog for choosing which users are allowed to be the current user’sdelegates. Delegates are allowed open the current user’s store, and send messages --emails or(responses on) meeting requests-- on his behalf.
• Resultaten verversen elke (X) seconden, hoe vaak de resultaten van geavanceerde zoekopdrachtenmoeten worden vernieuwd.
2.13.2. De "Opstellen mail" tab
Figuur 2.59. Opstellen mail
• Antwoord adres, het adres waarop de ontvanger van de email zal antwoorden wanneer hij klikt op"Antwoorden".
• Compose mail in this format, composing new mails as Plain text or HTML (rich formatting).
• Close original message on reply or forward, when double clicking a mail in the list view a dialogpops up showing the message. With this option enabled that dialog will close when either its reply orits forward is clicked.
• Vraag altijd om een leesbevestiging, zet deze op automatisch verzoek leesbevestigingen.
• AutoSave unsent every: … minutes, set when to auto-save unsent messages.

Hoofdstuk 2. Werken met Zarafa WebAccess
42
• Cursorpositie bij beantwoorden, waar de cursor moet beginnen voor het invoeren van tekst bij debeantwoording een e-mail.
• Set FROM email addresses, here the addresses that can be used to send mail FROM are specified.Use the ‘+’ button on the right to add an address; to remove an address select it and click the ‘-’button. While composing an email the FROM address can be selected from a drop down menu ontop of the TO field — this drop down menu contains the addresses picked with this setting.
Figuur 2.60. Voorbeeld: instellen van adres
• Opstellen handtekeningen ... , open het handtekeningvenster waar de handtekeningen -- vannieuwe emails of beantwoorde en latere emails -- worden beheerd. Zie Figuur 2.61, “HTMLhandtekening”.
Figuur 2.61. HTML handtekening
2.13.3. De "Niet aanwezig" tabEen gebruiker kan zichzelf zetten als "in" of "uit" het kantoor. Een AutoReply bericht wordt automatischverstuurd als antwoord op alle inkomende berichten en dit bericht kan ingevuld worden op dit tabblad.

De "Kalender" tab
43
Voor overvolle mailboxen te vermijden, worden AutoReplies maar 1 keer per dag verstuurd naarhetzelfde emailadres.
2.13.4. De "Kalender" tab• Start en Einde van werkdag, specificeert het deel van de dag dat is gemarkeerd als "werkdag".
• Verticale grootte, de verticale afmeting van de kalender. Mensen met een zeer grote display willenoverwegen de instellingen te veranderen in Groot.
• Kalender resolutie, de kleinste tijdblok waarmee afspraken overeen komen.
• Default Reminder, wheather or not reminders are added to appointments by default, and if so,how long before the appointment start the default reminder should occur. These setting can beoverwritten per appointment.
De volgende opties hebben betrekking op de Multi User Kalender (MUK):
• Aantal getoonde dagen, het aantal dagen die zichtbaar zijn op het standaard zoomniveau van deMUK.
• Aantal geladen dagen, het aantal dagen die worden geladen. Wanneer dit aantal groter wordt dande Aantal getoonde dagen, moet je scrollen om de resterende dagen te zien.
2.13.5. De "Adresboek" tab• Standaard geselecteerde map/adresboek, stelt in welke map van het adresboek standaard moet
gebruikt worden in het Zarafa WebAccess.
2.13.6. De "Snelkoppelingen" tabDe toetsenbord sneltoetsen kunnen ofwel "aan" of "uit" staan. Alle beschikbare sneltoetsen wordenhier vermeld.
2.14. Firefox ExtensiesSince the Zarafa WebAccess is web application, it cannot deliver all functionality a native applicationcan. Especially integration with the desktop is hard for web applications. To overcome this Zarafahas released two extensions for Mozilla Firefox1, since most of our clients use this fully open sourcebrowser.
De huidige Zarafa biedt 2 Firefox extensies van hun website:
2.14.1. Zarafa Attachment Drag ‘n’ Drop ExtensionBy installing this plug-in it is possible to use drag-and-drop for files in order to attach them tomessages. It is possible to drag and drop a single file or a selection of multiple files.
From 6.40.4 up, this plug-in also allows messages to be dragged and dropped to the desktop. Thisfunction is used by selecting one or more messages and then dragging and dropping the envelope-icon to your desktop, as seen in Figuur 2.62, “Sleep berichten pictogrammen naar het bureaublad”.
1 http://mozilla.org

Hoofdstuk 2. Werken met Zarafa WebAccess
44
Opmerking
From 6.40.5 up, the add-on is no longer included in the ZCP packages, and can only be installedfrom the Mozilla FireFox add-ons site located at https://addons.mozilla.org/en-US/firefox/addon/zarafa-dragndrop/
Figuur 2.62. Sleep berichten pictogrammen naar het bureaublad
2.14.2. Zarafa Nieuwe Mail Informatie ExtensieDe Zafara Nieuwe Mail Informatie Extensie laat gebruikers toe om hun Zarafa inbox te controlerenzonder Zarafa WebAccess of Outlook. Een Zafara icoon wordt in de rechter benedenhoek van deFirfox browser getoond en informeert de gebruikers over binnenkomende mail. Door te dubbel klikkenop het icoon worden de gebruikers omgeleid naar hun WebAccess.
2.14.2.1. InstellingenMet een rechter klik op het Zafara icoon zijn de uitbreidings instellingen beschikbaar, zoals inFiguur 2.63, “Zarafa Mail-checker extension settings”.

Gevorderde Zarafa WebAccess configuraties
45
Figuur 2.63. Zarafa Mail-checker extension settings
Het is mogelijk om de plug-in te activeren of te deactiveren.
Het is noodzakelijk om de url van Zarafa WebAccess en de gebruikers naam in te vullen.
Met de geavanceerde instellingen kan de gebruiker de plug-in personaliseren door het veranderenvan het tijdsinterval voor e-mail controle en het inschakelen/uitschakelen van de melding van nieuwemail. Het is ook mogelijk om aan te geven hoe de Zarafa WebAccess moet worden geopend wanneerje dubbel klikt op het Zarafa icoon, en inschakelen of uitschakelen van het automatisch inloggen opWebAccess.
2.15. Gevorderde Zarafa WebAccess configuraties
2.15.1. Zarafa WebAccess als standaard mailclientSinds ZCP versie 6.20 is het mogelijk om de Zarafa WebAccess in te stellen als standaard mailclient.Hieronder tonen we drie voorbeelden on associating de WebAccess met de standaard actie voorwanneer een gebruiker klikt op een e-mail adressenlink.

Hoofdstuk 2. Werken met Zarafa WebAccess
46
2.15.2. VenstersVoor alle gebruikers op een computer:
Windows Registry Editor Version 5.00
[HKEY_LOCAL_MACHINE\SOFTWARE\Clients\Mail\Zarafa Web Client]@="Zarafa Web Client"
[HKEY_LOCAL_MACHINE\SOFTWARE\Clients\Mail\Zarafa Web Client\DefaultIcon]@="%windir%\\zarafa.ico"
[HKEY_LOCAL_MACHINE\SOFTWARE\Clients\Mail\Zarafa Web Client\Protocols]
[HKEY_LOCAL_MACHINE\SOFTWARE\Clients\Mail\Zarafa Web Client\Protocols\mailto]"URL Protocol"=""
[HKEY_LOCAL_MACHINE\SOFTWARE\Clients\Mail\Zarafa Web Client\Protocols\mailto\DefaultIcon]@="%windir%\\zarafa.ico"
[HKEY_LOCAL_MACHINE\SOFTWARE\Clients\Mail\Zarafa Web Client\Protocols\mailto\shell]
[HKEY_LOCAL_MACHINE\SOFTWARE\Clients\Mail\Zarafa Web Client\Protocols\mailto\shell\open]
[HKEY_LOCAL_MACHINE\SOFTWARE\Clients\Mail\Zarafa Web Client\Protocols\mailto\shell\open\command]@="rundll32.exe url.dll,FileProtocolHandler http://<ZARAFA_WEBACCESS_ADDRESS>/index.php?action=mailto&to=%l"
[HKEY_LOCAL_MACHINE\SOFTWARE\Clients\Mail\Zarafa Web Client\shell]
[HKEY_LOCAL_MACHINE\SOFTWARE\Clients\Mail\Zarafa Web Client\shell\open]@="Zarafa Web Client"
[HKEY_LOCAL_MACHINE\SOFTWARE\Clients\Mail\Zarafa Web Client\shell\open\command]@="rundll32.exe url.dll,FileProtocolHandler http://<ZARAFA_WEBACCESS_ADDRESS>/index.php?action=mailto&to=%l"
[HKEY_LOCAL_MACHINE\Software\Classes\mailto]"EditFlags"=hex:02,00,00,00"URL Protocol"=""@="URL:MailTo Protocol"
[HKEY_LOCAL_MACHINE\Software\Classes\mailto\DefaultIcon]@="%windir%\\zarafa.ico"
[HKEY_LOCAL_MACHINE\Software\Classes\mailto\shell]
[HKEY_LOCAL_MACHINE\Software\Classes\mailto\shell\open]
[HKEY_LOCAL_MACHINE\Software\Classes\mailto\shell\open\command]@="rundll32.exe url.dll,FileProtocolHandler http://<ZARAFA_WEBACCESS_ADDRESS>/index.php?action=mailto&to=%l"
Alleen voor actuele gebruikers:
Windows Registry Editor Version 5.00
[HKEY_CURRENT_USER\SOFTWARE\Clients\Mail\Zarafa Web Client]@="Zarafa Web Client"
[HKEY_CURRENT_USER\SOFTWARE\Clients\Mail\Zarafa Web Client\DefaultIcon]@="%windir%\\zarafa.ico"
[HKEY_CURRENT_USER\SOFTWARE\Clients\Mail\Zarafa Web Client\Protocols]

Linux
47
[HKEY_CURRENT_USER\SOFTWARE\Clients\Mail\Zarafa Web Client\Protocols\mailto]"URL Protocol"=""
[HKEY_CURRENT_USER\SOFTWARE\Clients\Mail\Zarafa Web Client\Protocols\mailto\DefaultIcon]@="%windir%\\zarafa.ico"
[HKEY_CURRENT_USER\SOFTWARE\Clients\Mail\Zarafa Web Client\Protocols\mailto\shell]
[HKEY_CURRENT_USER\SOFTWARE\Clients\Mail\Zarafa Web Client\Protocols\mailto\shell\open]
[HKEY_CURRENT_USER\SOFTWARE\Clients\Mail\Zarafa Web Client\Protocols\mailto\shell\open\command]@="rundll32.exe url.dll,FileProtocolHandler http://<ZARAFA_WEBACCESS_ADDRESS>/index.php?action=mailto&to=%l"
[HKEY_CURRENT_USER\SOFTWARE\Clients\Mail\Zarafa Web Client\shell]
[HKEY_CURRENT_USER\SOFTWARE\Clients\Mail\Zarafa Web Client\shell\open]@="Zarafa Web Client"
[HKEY_CURRENT_USER\SOFTWARE\Clients\Mail\Zarafa Web Client\shell\open\command]@="rundll32.exe url.dll,FileProtocolHandler http://<ZARAFA_WEBACCESS_ADDRESS>/index.php?action=mailto&to=%l"
[HKEY_CURRENT_USER\Software\Classes\mailto]"EditFlags"=hex:02,00,00,00"URL Protocol"=""@="URL:MailTo Protocol"
[HKEY_CURRENT_USER\Software\Classes\mailto\DefaultIcon]@="%windir%\\zarafa.ico"
[HKEY_CURRENT_USER\Software\Classes\mailto\shell]
[HKEY_CURRENT_USER\Software\Classes\mailto\shell\open]
[HKEY_CURRENT_USER\Software\Classes\mailto\shell\open\command]@="rundll32.exe url.dll,FileProtocolHandler http://<ZARAFA_WEBACCESS_ADDRESS>/index.php?action=mailto&to=%l"
2.15.2.1. Installeren van de ".reg" bestanden1. Open een tekstverwerker zoals kladblok.
2. Insert the desired registry key, where <ZARAFA_WEBACCESS_ADDRESS> should be replaced bythe url of your Zarafa WebAccess.
3. In the Start Menu, hit Run, enter regedit, and hit Ok.
4. Importeer de zojuist aangemaakte registersleutel.
5. In Outlook 2003/2007 go to Tools > Options > Other > uncheck Make Outlook the default programfor Email, Contacts & Calendar.
6. In the Start Menu, hit Run, enter %windir%, and hit Ok. The default Windows folder will beopened.
7. Kopieer en plak zarafa.ico in de map. Het icoon kan worden gevonden op de server in devolgende map: /webaccess/client/layout/img/favicon.ico.
2.15.3. Linux1. Maak een nieuw script bestand mailto.sh.

Hoofdstuk 2. Werken met Zarafa WebAccess
48
2. Zet de volgende regels in een bestand:
#!/bin/bash
ADDRESS=`echo $1|cut -f 2 -d : -`
# Logs this to syslog... just helps to make sure it is working properlylogger "Opening Zarafa mail client, addressed to $ADDRESS"
firefox "http://<SERVER>/<USER>/webaccess/index.php?action=mailto&to=$ADDRESS"
3. Replace http://<SERVER>/<USER>/webaccess/ with base URL of the WebAccess.
4. Sla het bestand op (bij voorkeur in de home directory), laat dan chmod uog+rwx mailto.shvan dezelfde directory lopen.
5. Now type gnome-default-applications-properties on a console or go to System >Preferences > More Preferences > Preferred Applications.
6. Open “Mail reader” and set it to a custom action that looks like: /home/<USERNAME>/mailto.sh %s
2.15.4. Voeg Zarafa WebAccesss toe als mailto handler in FirefoxBij het klikken op een URL van een e-mailadres (a mailto address) in Firefox zal proberen om eene-mailclient te openen. Firefox heeft een lijst van mogelijke mailclients, met de mogelijkheid om eenstandaard te kiezen. Voor het gebruik van de Zarafa WebAccess te hanteren mailto via URL's inFirefox volg de stappen:
1. Typ about:config in de adresbalk en druk Enter. Negeer de garantie waarschuwing.
2. Zet gecko.handlerservice in de filterbox.
3. Double-click gecko.handlerService.allowRegisterFromDifferentHost. This willchange its value from false to true.
4. Paste this code in the address bar while replacing https://<ZARAFA_WEBACCESS_ADDRESS>with the URL used to access the installation of the Zarafa WebAccess (usually the url used to getto the login screen of the WebAccess), then press Enter:
javascript:window.navigator.registerProtocolHandler("mailto","https://<ZARAFA_WEBACCESS_ADDRESS>?action=mailto&url=%s","Zarafa WebAccess")
5. Onder de adresbalk vraagt een bericht of de Zarafa WebAccess moet worden toegevoegd als eenverzoek om de mailto links te behandelen. Klik op de Applicatie toevoegen knop.
6. Next time mailto: link is clicked, a screen will appear allowing the preferred mail client to be picked.Select the Zarafa WebAccess, and possibly check the box next to Remember my choice formailto: links, then click OK.
Vanaf nu zal de Zarafa WebAccess onmiddelijk in werking treden wanneer je klikt op “mailto” links inFirefox. Merk op dat een gebruiker moet ingelogd zijn (of gebruik maken van Single Sign On) zodathet goed werkt.

Quirks
49
2.16. Quirks
2.16.1. Firefox specificSince Firefox 4.0, some alert messages may popup from the main window instead of in the messagedialog. Although the alert message can handled in the other window, it may be confusing whythe browser isn’t responding. To revert the alert message behaviour to separate windows, theFirefox configuration needs to be altered. To do this, open a new tab or window in Firefox and typeabout:config in the url bar. Filter on prompts to find the correct option. Change the value ofprompts.tab_model_enabled from true to false. Alert popups will now be separate windowsagain.

50

51
Separate WebApp manualOpmerking
Zarafa WebApp has moved to its own WebApp User Manual1 and is no longer part of the generalUser Manual.
1 http://doc.zarafa.com/trunk/User_Manual_WebApp/en-US/html-single/

52

53
Outlook configureren (met de ZarafaWindows Client)
4.1. Installatie van de Outlook clientThere are two requirements that must be fulfilled prior to installing a Zarafa workspace. First, Outlook2003 or higher is needed, and second, the user must be created on the Zarafa Server.
De volgende stappen zijn benodigd om de Zarafa werkruimte te installeren:
Opmerking
Het is aan te raden om de meest recente Service Packs en Beveiligingspatches te installeren.
4.1.1. de Client installerenOm de Zarafa Windows Client te installeren, zorg je ervoor dat Outlook ingesteld is als standaardtoepassing voor e-mail. Dat doe je via Configuratiescherm > Internet > Toepassingen. Steek de ZarafaCD in de CD/DVD drive en wacht op het automatisch starten van de CD. Kies de bovenste optie:Windows Client. Wanneer je de Zarafa Windows Client van een andere bron downloadde, dubbelklikhet bestand zarafaclient.msi.
Opmerking
Samen met versie 5.10 introduceert Zarafa een MSI installatiebestand voor de Zarafe client in deplaats van een .exe bestand. Wanneer er een upgrade vanaf een versie lager dan 5.10 gedaanwordt, adviseren we om de oude Zarafa client eerst te verwijderen alvorens het nieuwe MSIinstallatiebestand te laten lopen. De vorige versie niet verwijderen kan tot gevolg hebben dat ertwee Zarafa clients zichtbaar zijn in de lijst met software van uw Windows PC.
Opmerking
De Zarafa client 5.xx kan niet werken met versie 6.xx van de Zarafa server. Met de Zarafa Clientversie 6.xx zal er tijdens de installatie gevraagd worden of de bestaande bestanden geüpdatetmoeten worden. Kies voor deze optie indien er geen verbinding met een 5.xx server (meer) nodigis.
4.1.1.1. Instructions for Outlook 2003.Create a new mail profile in Outlook 2003:
1. Go to Control Panel > Mail > Show Profiles….
2. Klik Toevoegen… en geef een titel in, bij voorbeeld Zarafa. Klik OK.
Add a Zarafa Server to this profile:
1. Choose Create a new mail account and click Next in the dialog window that appears after addingthe profile (or after choosing Email Accounts… in Outlook or the Mail setup).

Hoofdstuk 4. Outlook configureren (met de Zarafa Windows Client)
54
2. Choose the last option (Extra server types) and click Next > choose Zarafa 6 Server > click Next.
3. The window shown on the right will appear.
4. Fill in the address or host name of the server in the Server field.
5. Optionally: choose HTTPS connections where available.
6. Fill in the login data of the user in the Username and Password fields.
7. Choose the connection type, there are 3 different possibilities:
• Online
• Cached Zarafa mode
• Detecteren bij opstarten
Opmerking
Meer informatie over de drie connectie types kan gevonden worden in Paragraaf 4.2,“Outlook connection type”.
8. Selecteer OK enkele keren om het venster te sluiten.
4.1.1.2. Instructions for Outlook 2007 and higher1. Go to Control Panel > Mail > Show Profiles…
2. Click on Add… and fill in a title, for example Zarafa. Click OK.
3. Select the option Manually configure server settings or additional server types and click on Next.
4. Select Other, and choose Zarafa Server and click Next.
5. Fill in the address or host name of the server in the Server field.
6. Optioneel: selecteer HTTPS verbindingen indien beschikbaar.
7. Vul de inlog gegevens van de gebruiker in de Gebruiker en Wachtwoord velden.
8. Click Ok. The personal folders of this user and the public folders will appear as store in Outlookafter adding the server in this way.
9. Click Finish to finalise the profile.
Belangrijk
The Zarafa account has to be the default account in the Outlook profile. It’s not possible to havethe Zarafa account as secondary account and use as primary account for example an IMAPaccount.

Start Outlook
55
4.1.2. Start Outlook1. Start Outlook and make sure the added profile is being used.
2. This can be set in Control panel > Mail > Profiles… on the bottom of the dialog window.
3. The private mailbox of the entered user and the public folder will appear as a store in Outlook.
4.2. Outlook connection typeBy default, Outlook has an ongoing connection to the Zarafa server and does not store the foldersand items on the local hard drive. With the introduction of Zarafa 6.00, it is possible to synchronise allprivate Outlook data to the local hard drive. Email, agenda and contacts can easily be accessed evenif no connection to the server is available. This functionality is only available if the offline storage isenabled (see the connection types below).
The following three options are available for the connection to the server: Online, Detect at startup andCached Zarafa mode. These will be described in the sections below.
4.2.1. OnlineThe Online type works the same as in the previous versions of Zarafa. When a network connection tothe server is available, Outlook can be started. Whenever the connection to the server is not availableemail, agenda and contacts can not be accessed.
4.2.2. Detect at startupWith the Autodetect Offline / Online type Outlook checks at startup if the server can be reached. WhenOutlook has a connection to the Zarafa server all items will be synchronised to the offline storage.When the connection is lost, Outlook will not automatically switch to its offline storage. In order toswitch to offline storage, Outlook needs to be restarted.
When Outlook is started and there is not a network connection available, Outlook will show a pop-upmessage which asks if it is wanted to work offline.
Opmerking
Whenever the “_Detect at startup_” mode decides to work offline, the behaviour for thatsession will be as described below in Paragraaf 4.2.3, “Cached Zarafa Mode”, effectively. Incase it decides to work online, the behaviour of that session will be as described above inParagraaf 4.2.1, “Online”.
4.2.3. Cached Zarafa ModeThe third type of connection is Cached Zarafa Mode. This type is similar to the caching mode of MSExchange. If this type is selected, the offline storage will always be used. When there is a networkconnection available all items of the user`s own store will be synchronised to the offline storage. Thefirst time the Outlook profile is being configured it is required to have a connection to the Zarafa server.After the profile is created and Outlook can be started, all folders and items will be synchronised.

Hoofdstuk 4. Outlook configureren (met de Zarafa Windows Client)
56
Belangrijk
Please consider the limitations of the use of offline storage as described in Paragraaf 5.1.2,“Limitations of working offline”.
4.2.4. What is the best connection type to choose?
Tabel 4.1. Verbinding type opties
Type gebruiker Zarafa profiel type
User that always works on the same fixed PC in the office Online
User that uses roaming profiles and logs in on different fixed PC’s inthe office
Online
User that works with a fixed PC remote from a sub department over asmall bandwidth internet connection
Cached Zarafa Mode
User with a laptop that is inside the office most of the time Detect at startup
User with a laptop that is always out of the office Cached Zarafa Mode
User that works on a Terminal Server Online
4.3. Geavanceerde configuratieSince version 6.20 two new settings are introduced in order to improve connection to the Zarafaserver.
Figuur 4.1. Connection settings
4.3.1. Proxy settingsIf the zarafa server is only reachable via a proxy server it is possible to enter the information of theproxy server into the client settings.

Other connection settings
57
4.3.2. Other connection settingsTwo other connection settings are configurable:
Compression: Uncheck this option if compression is not wanted. This option is on by default.
Server connection timeout: Depending on the connection quality it is possible to change the timeoutto the zarafa server. Default is 30 seconds.
4.4. Favoriete publieke mappenTo have a useful shortcut to the most used public folders use the Favourite folder that can be foundunder the public folders tree. In order to add a folder to the Favourite folder, right click on a publicfolder and select Add to Zarafa favourite folder. In Outlook 2007 the Add to Favourites window willappear. In Outlook 2003 the shortcut will be added directly in the favourites folder.
By default only the selected folder will be inserted in the favourite folder — without its subfolders. It isnecessary to specify otherwise.
Figuur 4.2. Add to favorites window (Office 2007)

58

59
Outlook gebruikenDe Zarafa Windows Client veranderd niet significant de manier van werken met Outlook, echter zijner wel extra mogelijkheden beschikbaar indien de Outlook met de Client verbonden is met de Zarafaserver.
5.1. offline werkenNadat Outlook in de Cached Zarafa mode of Detect at startup mode is gestart, zijn de synchronisatieonderdelen in beschikbaar. Bijvoorbeeld: De Synchronise knop in de werkbalk, dat de voortgang vande synchronisatie laat zien.
Figuur 5.1. synchronisatie plugin knoppen
Met de configuratie knop kan de synchronisatietijd ingesteld worden.
When synchronisation is started for the first time, the Global Address Book will be synchronysed first.
After the Global Address Book has been synchronised, the Inbox will be synchronised. The mostrecent emails will be synchronised first.
During the initial synchronisation new email will not be received. New email will be retrieved after thefirst synchronisation is finished or after Outlook is restarted during the sync. Sending new email duringsynchronisation, however, will be done immediately.
5.1.1. E-mail verzenden tijdens offline gebruikWhen email is sent during offline use, the email will be kept in the Outbox. To send the email when theconnection to the server has been reinstated, the Send & Receive button has to be selected.
This action can be scheduled by configuring the Send & Receive settings:

Hoofdstuk 5. Outlook gebruiken
60
Figuur 5.2. verzenden en Ontvangen instellingen
5.1.2. Limitations of working offlineThings to consider when using “Offline” functionality:
• Currently it is not possible to synchronise the favourite folders of the Public Folder or delegatemailboxes.
• Public Folders and delegate mailboxes will be directly opened from the server, like the Online Zarafamodus, and are thus not available while working offline.
• The synchronisation of a mailbox of 1000MB will take around 1 hour whith a 100Mb/s networkconnection to the Zarafa server.
• In Offline mode it is not possible to open shared mailboxes or set security permissions on folders.
• In de Cached modus is de knop Open other user’s folder niet aanwezig.
• Currently, shared mailboxes and calendars can only be opened via the button Open shared foldersor via the button Open a shared calendar in the calendar section of Outlook.
• If it’s not possible to open the Public Folder after being offline, the session is not available on theserver. To open the Public Folder again, it is necessary to restart Outlook to set up a new session.

mappenbeheer
61
5.2. mappenbeheer
5.2.1. het aanmaken van een Public folderstandaard kunnen alle gebruikers mappen en items aanmaken in de public folder. Echter, demachtigingen van deze nieuwe items zijn zo ingesteld dat deze alleen gelezen kunnen worden doorandere gebruikers.
To enable others to write to the folder, the correct permissions must be set; for example allow writingand deleting by the group Everyone. (See Sharing of folders).
5.2.2. Mappen delen (machtigingen instellen)De rechtenstructuur is gebouwd met flexabiliteit in het achterhoofd. Het is mogelijk om per mapmachtigingen in te stellen. Iedere map neemt de rechten van de bovenliggende map over. Daarnaastneemt elk item de machtigingen over van de map waar het item in zit.
Voordat een map toegevoegd en bekeken kan worden door andere gebruikers, moeten de rechteneerst correct worden ingesteld.
Om dit te bewerkstelligen, klik op de rechtermuisknop op een map en kies voor Eigenschappen.
Figuur 5.3. map eigenschappen knop

Hoofdstuk 5. Outlook gebruiken
62
Figuur 5.4. Set folder permissions
In the appearing dialog window different settings can be chosen, regarding the properties of the folder.The last tab window contains the permissions settings.
Bovenaan is een lijst met gebruikers en de bijbehorende ingestelde machtigingen die ingesteld zijn.Nadat een gebruiker is geselecteerd, kunnen de machtigingen onderaan geselecteerd worden.
Gebruikers kunnen toegevoegd en verwijderd worden met de twee knoppen onderaan degebruikerslijst.
For example, to give user Pete the rights to read and write to items in a folder, first click Add…. Afterselecting Pete and clicking OK, Pete will show up in the list. After this the right checkboxes can be set;to enable reading and writing only set Read items and Edit items on All.
Tabel 5.1. Uitleg van machtigingen
Machtigingen Beschrijving
Items aanmaken De gebruiker kan items aanmaken
items lezen De gebruiker kan items lezen
Alle items wijzigen De gebruiker kan alle items wijzigen
Wijzig eigen items De gebruiker kan alleen zijn/haar eigen itemswijzigen
Verwijder alle items De gebruiker kan alle items verwijderen
Verwijder eigen items De gebruiker kan alleen zijn/haar eigen itemsverwijderen
subfolders aanmaken De gebruiker kan subfolders aanmaken
Mappen zijn zichtbaar De gebruiker kan de map bekijken
map machtigingen De gebruiker kan machtingen op de mapveranderen

Adding or opening folders shared by other users
63
If there are no check boxes selected for a user, then denying permissions are in effect and the usercan not access the folder. When no permissions are set on the folder, the folder one level higher ischecked for the set ACLs.
Opmerking
Permissions that apply to the user are cumulative, meaning that the user will receive the sum ofthe permissions that apply to his or her user account and groups of which the user is a member.
By default a user only has read/write permissions on their own folders and is able to create folders inthe Public Folders.
The owner is saved with every item. This way, depending on the set permissions, a user is onlyallowed to delete their own items and not items belonging to other users. The owner of the mail boxcan always edit or delete all items in his/her mail box, regardless of the owner of the items.
It is possible to give administrative rights to users, after which they have access to the entire Zarafasystem. These administrators have the ability to change the permissions on public folders and thefolders of each user on the system. Also, every folder or item can be opened by an administrator.
5.2.3. Adding or opening folders shared by other usersTo add shared folders of other users and to be able to write to or read from it, the following stepsshould be executed:
1. Click in Outlook on File and Open Shared Folders….
Figuur 5.5. File menu
2. Choose in the dialog window the user and the type of folder to be opened, then click OK.
Figuur 5.6. User and folder selection
If Inbox is chosen (permanent), then not only a folder will be opened but an extra mail box will beadded in the folder list of Outlook. This folder will appear in a separate Outlook window with the foldersdescribed as (temporary).

Hoofdstuk 5. Outlook gebruiken
64
It is only possible to read or write to this folder after the owner has given the rights to do so. See theprevious paragraph about setting permissions.
5.2.4. Adding or removing complete stores of other Zarafa usersIn order to delete mail boxes (also called stores) which were added to the list of mail boxes in thefolder list of Outlook, the user must do the following:
1. Click with the right mouse button on a mail box:
Figuur 5.7. Folder Properties selection
2. Select Properties > click Advanced… > select the tab Advanced in the Zarafa server dialogwindow.
Figuur 5.8. Zarafa server dialog

Searching in Outlook
65
3. Click Remove to remove or Add to add a mail box.
After clicking Add, select a user to add his/her store and let the store appear in the folder list ofOutlook.
5.3. Searching in OutlookA search executed in Outlook will query the database of zarafa-search (zarafa-indexer in Zarafa6.40.x - 7.0.x). To enhance the search results Outlook will divide certain words in individual tokens,depending on the language set in the language bar of Windows.
For example: searching for the word Sauermann or Dauermann in a German system. These words willbe split into mann and Sauer/Dauer. In a Dutch system the name Timmermans will be split to mansand Timmer.
To only search for the whole word the search-term has to be endorsed in angle brackets ( < and >).
Opmerking
The same accounts for hyphenated words like part-time. Searching for this will give all resultsmatching either part or time. Only searching for <part-time> will give only results matching bothwords.
5.4. Restoring deleted itemsBecause Zarafa uses a so-called Soft Delete system, items removed from view in Outlook can still berestored. This can be done by selecting Tools > Recover Deleted Items.
Figuur 5.9. Recovering deleted items
Select the items which need to be recovered and click on the Restore button to restore the items to thefolder they were deleted from. Most items will be restored to the Deleted Items folder.
If Delete is selected, the items will be truly removed from the server, and these items can no longerbe recovered. The server has a lifetime on these items, so after a set period of time, the items will beremoved.

Hoofdstuk 5. Outlook gebruiken
66
5.5. Free/Busy updatesWhen new appointments are created in the calendar, the Zarafa client will update the Free/Busyinformation. This update will occur some time after the appointment was saved or when Outlook isclosed. Other users will not directly see this change in their Free/Busy overview.
When an appointment is created, it is possible to invite other people. If other users are added, theoverview will be updated to show the Free/Busy times of the user, making it easy for the organizer toplan the new appointment.
To use the Free/Busy times, the Public Store on the Zarafa server must be available. All the Free/Busytimes will be stored in an invisible folder in the Public Store. If a user did not yet login with Outlook orWebaccess and did not create an item in the calendar, the Free/Busy times will not be available.
5.6. ResourcesWith the resource feature the availibility or scheduling of meeting rooms, beamers, cars or otherobjects with limited availability in the company is made easy. Resources are allocated through meetingrequests.
The following steps show how to allocate a resource:
1. Create a new appointment in Outlook.
2. Open the Scheduling tab.
Figuur 5.10. Free/Busy information
3. Add the name of the resource or select the resource from the Global Address book.
4. Change the icon Required attendee to Resource or Equipment.

Out of Office Assistant
67
Figuur 5.11. Select the option Resource
5. Add the other attendees, that will attend the meeting.
6. Select a free timeslot via the freebusy times and send the meeting to the attendees.
7. If the resource is available in this timeslot, a pop-up will show that the resource is successfullybooked.
Figuur 5.12. Pop-up after the resource is successfully booked
8. If the resource is unavailable, a different (free) timeslot needs to be selected.
Opmerking
When an all day event is planned, please make sure the appointment is booked as Busy or Outof Office. By default, all day events are set as free and because of that not visible in the freebusyinformation.
5.7. Out of Office Assistant1. Make sure the currently opened folder belongs to the store for which an auto-respond message
needs to be set.
2. Click in the menu of Outlook on Tools, click Out of Office Assistant.
3. In this dialog window an auto-respond message can be set and the auto-responder can beactivated or deactivated.
The first time Outlook is restarted, it will produce a pop-up asking if the auto-respond message shouldbe disabled again.
This message is the same as the one that can be set with the Webaccess.

Hoofdstuk 5. Outlook gebruiken
68
5.8. RulesSelect the Inbox folder for which a rule needs to be created, and click in the menu of Outlook on Toolsand select Rules and Alerts. Here it is possible to create rules which are processed on the serverwhen a new email arrives.
Figuur 5.13. Rules wizard
There are certain limits to the types of rules that can be made. The condition of the rule can be in anyform.
Opmerking
When using Outlook 2003 or 2007, any rule created will automatically have an option called onthis machine only. This option needs to be removed so the server can execute this rule.
It is only possible to copy/move or to delete a message. These rules can be created, but they will notbe executed on the server. An example of such a rule is to send the mail to the printer, or forward itdirectly to another email account.
Local rules can still be performed manually by clicking on the Run rules now button in the Rules andAlerts dialog.
5.9. SignaturesSignatures can be set in the Options menu of Outlook. It is important to note that signatures set inOutlook are separate from those set in the WebAccess. It is neccesary to set the signature in bothclients separately.

Signing and encrypting messages
69
5.10. Signing and encrypting messagesSince Zarafa 6.10 it is possible to use S/Mime certificates. Certificates enables the use of digitallysigning emails and/or encrypting emails.
The description in this manual is the manual procedure. An automatic way to receive a certificate is touse Active Directory Services (ADS). The automatic method is not described in the client manual, butwill be described in the server manual.
5.10.1. Retrieving a certificateIn order to get a certificate a registration at a Certificate Authority (CA) is needed. Multiple possibilitiesare available; one is to have the Active Directory (AD) act as a CA, the other is to subscribe to anindependent CA, like CaCert (http://www.cacert.org/).
5.10.1.1. Certificates via ADThe company’s AD is configured to act as a CA:
1. Open Internet Explorer
2. Go to the following URL: http://<domainserver>/servcrt. If the URL is different, ask thesystems administrator for the correct URL.
3. Click on Request a certificate and on the next page on User Certificate to generate a certificate.
4. The certificate will be placed into Outlook automatically.
5.10.1.2. Certificates via an independent CA1. Go to the site of the CA.
2. Register the email address and create a certificate.
3. Use Firefox to retrieve the certificate.
4. In Firefox, go to Tools > Options > Tab Advanced > tab Encryption > button View Certificates.

Hoofdstuk 5. Outlook gebruiken
70
Figuur 5.14. Certificate Manager
5. Select the correct Certificate and Click Backup.
6. Enter a password.
7. Save the certificate as a PKCS12 file.
8. Open Outlook.
9. Go to Tools (if Outlook 2003: Options) > Security Tab > Click Import/Export… > Click Browse…
10. Select the correct .P12 file.
11. Enter the previous password.
12. Enter in the field Digital ID Name: the email address for which the certificate is meant.
13. Click button OK twice.
5.10.2. Check encrypted email settings1. Go to Tools > Options > Security tab > click Settings….
2. Check if the field Security settings Name: contains the S/MIME settings for the email address.

Using the certificate
71
Figuur 5.15. Security Settings
5.10.3. Using the certificateAfter entering the certificate into Outlook it can be used to digitally sign outgoing emails or receiveencrypted incoming emails.
When a new email or reply is opened two new icons will be present: (the option to digitally sign
messages) and (the option to encrypt the message contents and attachments).
5.11. Fax FeatureSince version 6.20 it is possible to send fax through Outlook 2003/2007 and a third-party softwaresuch as Hylafax.
In order to send a fax:
1. Open the new e-mail window by clicking the File menu, selecting New and Mail Message.
2. Go to Options, Format and choose Plain Text.
3. Fill in the To: field with the following syntax [fax: <fax number>], where <fax number> isreplaced with the actual phone number of the fax machine.
4. Fill in the From: and Subject fields as they will appear in the fax cover.
5. Enter the mail body as for a normal mail message
6. Click Send

Hoofdstuk 5. Outlook gebruiken
72
Figuur 5.16. New fax item
Opmerking
To be able to send fax messages, an administrator needs to install software or adjust settings onthe server. Additional information for administrators can be found on the wiki article Fax serverintegration1.
5.12. DelegationSince Zarafa 6.20 two kinds of delegation are available: Send on behalf and Send as. In earlierversions, only Send on behalf is available.
5.12.1. Send on behalf of permissionsSend on Behalf permissions: if a user grants the appropriate permission to another user, the lattercan send items on behalf of the other user. In this case an email or meeting request will be sentshowing it was on behalf of the other user. The recipient will see in the From: field something similar to‘_<delegate> on behalf of <user>_’. For example Pete enters the inbox of info and sends an email onbehalf of the non-active user info, the following would be seen:
[email protected] on behalf of [email protected].
The option to add delegates is available in the Options menu of Outlook, as seen in Figuur 5.17,“Zarafa delegates”.
1 http://zarafa.com/wiki/index.php/Fax_server_integration

Send as
73
Figuur 5.17. Zarafa delegates
5.12.2. Send asSend As permissions: the system administrator can grant permission to user B to send as user A. Therecipient(s) will not see that user B actually sent it; only user A appears in the From: field. See theAdministrator manual on how to grant Send As permissions to users.
Figuur 5.18. Show From: field in new email
Opmerking
Due to security reasons the send as permission is only configurable by the administrator onthe Zarfa server. However, this setting can always be overruled by the user itself and the old onbehalf of permission can still be set by the user.

Hoofdstuk 5. Outlook gebruiken
74
Opmerking
If the (bounce) message below is returned when sending an email on behalf of, please contactthe systems administrator.
You are not allowed to send as the given user.
Belangrijk
Due to the introduction of the Send As permissions in Zarafa 6.20 the previous abilities to sendon behalf of are reset when upgrading to version 6.20 or higher; an administrator or the user whowants to delegate has to give the rights or permissions again.
Keep in mind that Send on Behalf permissions always overrules Send As permissions so a usercan always choose not to let another user (mis)use send as permissions.
5.13. CategorisatieVanaf versie 6.20 is het mogelijk om items in Outlook te categoriseren door middel van standaardcategorieën en zelf gemaakte categorieën.
5.13.1. Categorieën aanmaken in Outlook 20071. To create a custom category, click on the Categorise button in the Outlook toolbar and choose All
Categories.
2. The Color Categories window will appear; choose New to add a new category.
3. The New Category window will appear; fill in the name of the category, choose a color to representit and optionally a shortcut key.
4. Click on OK and the new category will be automatically added to the available categories in theColor category window.

Create a custom category in Outlook 2002/2003
75
Figuur 5.19. Categorieën in Outlook 2007
Figuur 5.20. Categorieën toevoegen in Outlook 2007
5.13.2. Create a custom category in Outlook 2002/20031. Open een nieuwe mail en kies in de taskbar voor opties.
2. Kies in dit venster (bericht opties) voor categories, en vervolgens voor Master category list.
3. Type de naam voor de nieuwe gategorie en voeg deze toe met de Toevoegen knop.
4. Nadat de categorie aangemaakt is, kan dit worden bevestigd met deOK knop in het geopendevenster.

Hoofdstuk 5. Outlook gebruiken
76
Figuur 5.21. Add category in Oulook 2002/2003
5.13.3. Items categorizeren en sorteren volgens categorie.In order to categorise an item (it is possible to categorise Mail, Contacts and Appointments) right clickon it, choose Categorise and then click on the desired category.
To order the items by category open the View menu, choose Arrange by or Current View and thenCategories.
5.14. Mail expiration dateSince ZCP version 6.20.0 it is possible to set an expiration date for the outgoing mail.
When writing a new mail, this setting can be found under Options > More Options: the MessageOptions window will appear.
Tick the Expires after option and set the expiration date.

Mail expiration date
77
Figuur 5.22. Message options

78

79
E-mailprogramma configureren (metIMAP en POP3)
6.1. client configuratieElke client dat IMAP4 of POP3 ondersteund, zou verbinding moeten kunnen maken met de ZarafaIMAP & POP3 gateway.
Om mail te versturen gebruiken e-mailprogramma's SMTP. De SMTP server kan de Zarafa serverzijn of de SMTP server van de IPS. Sommige servers hebben SMTP authenticatie nodig. Het e-mailprogramma kan de verzonden berichten in de map Verzonden items opslaan.
Opmerking
De aanmeldingsgegevens voor SMTP zijn niet noodzakelijk dezelfde als die van Zarafa.
6.1.1. Mozilla ThunderbirdDeze handleiding is gebaseerd op Mozilla Thunderbird versie 2. Andere webbrowsers kunnen opvergelijkbare manier worden ingesteld.
De eerste twee stappen kunnen worden overgeslagen indien Thunderbird voor het eerst wordtgeopend. Het volgende voorbeeld is bedoeld voor het IMAP protocol. Echter, het POP3 protocol ispraktisch gezien hetzelfde, maar dan zonder stap 10 tot 12.
1. Ga naar Gereedschap> Account instellingen….
Figuur 6.1. Gereedschap dropdown menu
2. Klik op Account Toevoegen.
3. Selecteer Email account en klik op Volgende.
4. Vul uw naam en Zarafa e-mail adres in en klik op Volgende.
5. Selecteer IMAP en vul de hostname of het IP address van de Zarafa server in. Klik op Volgende.
6. Vul uw Zarafa gebruikersnaam in bij inkomende gebruikersnaam en bij de uitgaandegebruikersnaam. Klik op Volgende.

Hoofdstuk 6. E-mailprogramma configureren (met IMAP en POP3)
80
7. De account naam kan door de gebruiker zelf gekozen worden. Klik op Volgende.
8. Kijk de ingevulde gegevens na en klik op Beëindigen. Sluit nu het venster Account instellingen.
9. Open Postvak In en geef je wachtwoord in om de mappenstructuur van de Zarafa server teontvangen.
10. Open het venster met Account instellingen opnieuw en selecteer Server instellingen in het eerderaangemaakte account.
11. Stel de beveiliging in op het gewenste niveau (standaard is dit Nooit).
12. Selecteer Kopiëren & Mappen in de mappenstructuur van uw account en stel de juistemappennamen in voor de IMAP server.
13. Klik tenslotte op OK en Zarafa kan gebruikt worden door gebruik te maken van het IMAP protocol.
6.1.2. Windows MailDit voorbeeld is gebaseerd op Windows Mail. Outlook Express van worden geconfigureerd metongeveer dezelfde stappen.
Het volgende voorbeeld is voor het IMAP protocol. Het POP3 protocol is praktisch gezien hetzelfde,maar dan zonder de stappen 10 t/m 12.
1. Ga naar Gereedschap > Account.
Figuur 6.2. Gereedschap dropdown menu
2. Klik op Toevoegen....
3. Selecteer E-mailAccount en klik daarna op Volgende.
4. Geef de Weergavenaam op en klik vervolgens op Volgende.
5. Geef het E-mail Adres in en klik op Volgende.
6. Selecteer in het dorpdown menu IMAP en vul hostname of IP-adres van de Zarafa server in of dehostname of het IP-adres van de server voor uitgaande mail.
7. optioneel: kijk na of de uitgaande mailserver authenticatie nodig heeft en klik op Volgende.
8. Vul uw Zarafa gebruikersnaam in bij E-mail gebruikersnaam en het Zarafa wachtwoord. Klik opVolgende.
9. Vink het vakje aan of uit bij de vraag of je al dan niet de gegevens van de server nu wildownloaden en klik op Einde.

Windows Mail
81
10. Selecteer het nieuwe account in de mappenlijst en klik op Eigenschappen en het contextmenu(dat je opent door met de rechtermuisknop op het account te klikken).
11. Selecteer de tab IMAP.
12. Kijk na of Speciale Mappen is aangevinkt en of de mappen hetzelfde zijn ingesteld als de mappenin Zarafa.
13. Klik tenslotte op OK en Zarafa kan gebruikt worden door gebruik te maken van het IMAP protocol.

82

83
Configureer kalender gebruikers (metCaldav en iCal)Dit hoofdstuk beschrijft hoe je de CalDAV of iCal toepassing moet configuren voor gebruik met deZarafa server. De zarafa-ical gateway laat gebruikers toe om hun Zarafa kalender te zien wanneerze gebruik maken van toepassingen zoals Sunbird, Evolution of Mac iCal. Vanaf ZCP 6.40 kunnentaken gecreëerd en gesyncroniseerd worden mbv deze verschillende toepassingen.
Om toegang te krijgen tot de agenda mappen op de Zarafa server, zijn de volgende optiesbeschikbaar.
Gebruik voor alle clients behalve de Mac OSX iCal client:
URL Agenda
http://server:8080/ical Standaard agenda van de gebruiker via iCal (nietaanbevolen)
http://server:8080/caldav/<user>/<calendar-name>
User’s calendar in user’s store. Make sure thecalendar name is in the store.
http://server:8080/caldav/<user>/<subcal>
User’s self created subcalendar in the user’sown store. Location through actual subfolders inZarafa is irrelevant.
http://server:8080/caldav/<other-user>/<calendar-name>
Other-user’s shared calendar
http://server:8080/caldav/public/<kalendar>
Kalendermap in de gemeenschappelijke map
http://server:8080/caldav/<user>/ User’s default calendar. Although this works formost clients, this URL is not recommended.
Gebruik voor de Mac OS X iCal client:
URL voor de Mac OS X iCal client Agenda
http://server:8080/caldav agenda lijst van de gebruiker
http://server:8080/caldav/<andere-gebruiker>
Agenda lijst van andere gebruikers
http://server:8080/caldav/public Lijst met gemeenschappelijke mappen
The format and capabilities of iCalendar and MAPI recurrence types are very different. The conversionof this information is not always the same, or not even possible at all at times. Following is a list ofknown recurring appointment types that cause problems:
Recurrence type Description
Monthly every day of a week Convert to weekly every day of the week
Yearly every day of a week in month x Not supported

Hoofdstuk 7. Configureer kalender gebruikers (met Caldav en iCal)
84
Opmerking
The <other user> or <user>/<calendar> is only reachable if the correct permissions areavailable. Please make sure the user has not only the appropriate calendar permissions, but also"Folder visible" permissions on the mailbox of the other user.
Opmerking
Mac iCal client is volledig getest en ondersteund tot versie 10.5.6.
7.1. Mac OS X iCal toepassing1. Start iCal in Finder: klik op Go > Applications > iCal.
2. Klik iCal in het menu en selecteer Voorkeuren.
Figuur 7.1. iCal dropdown menu
3. Klik op ‘+’ om een nieuwe account aan te maken.

Mac OS X iCal toepassing
85
Figuur 7.2. Details van het account
4. Vul verder aan. Voeg het server adres als volgt in:: http://server:8080/caldav/
5. Klik op Add om de kalender van de gebruiker op te halen.
Figuur 7.3. Account aangemaakt

Hoofdstuk 7. Configureer kalender gebruikers (met Caldav en iCal)
86
7.2. Sunbird Client Handleiding1. Start Sunbird client.
2. Klik op Bestand in de menubalk en selecteer Nieuwe Kalendar.
3. Selecteer de optie op het Network. Klik Volgende.
Figuur 7.4. Locatie van de nieuwe kalender
4. Voor iCalendar, selecteer de iCalendar Optie. Geef als locatie in: http://server:8080/ical.
Figuur 7.5. iCal details
5. Voor caldav, selecteer de caldav Optie. Geef als locatie in: http://server:8080/caldav.

Configuratie voor Evolution
87
Figuur 7.6. Details voor CalDav
7.3. Configuratie voor Evolution1. Start de Evolution toepassing.
2. Klik op menu Nieuw. Selecteer Kalendar.
3. Vul de details & in en verwijder de Use SSL optie. De URL opties zijn vergelijkbaar in Sunbird.

Hoofdstuk 7. Configureer kalender gebruikers (met Caldav en iCal)
88
Figuur 7.7. Details voor CalDav

89
Configureer Mobiele PlatformenDit hoofdstuk beschrijft hoe Z-Push software te configureren is, om PDA's en smartphones tesynchroniseren met een server gebaseerde oplossing.
Z-Push is beschikbaar als een opensource project op Sourceforge - http://z-push.sourceforge.net
8.1. Z-Push introductieZ-Push software laat gebruikers met PDA's en smartphones hun e-mail, contacten, agenda afsprakenen taken direct synchroniseren van een ondersteunde server over UMTS, GPRS, WIFI of GSM dataverbindingen. The volgende apparaten zijn standaard ondersteund door Z-Push:
• Apple iPhone and iPad
• Windows Mobile 5, 6, 6.1 and 6.5
• Windows Phone 7 and 7.5
• Nokia E/N-series with Mail for Exchange (M4E)
• Nokia E-series with built in ActiveSync (Nokia Mail 2)
• Android Cupcake or Donut with third party tools like Nitrodesk Touchdown
• Android Eclair with Contacts and Calendar synchronization or third party tools
• Android Froyo, Gingerbread, Honeycomb, Ice Cream Sandwich and Jelly Bean using the defaultActiveSync client (Microsoft Exchange ActiveSync type account) or third party tools
• Blackberry PlayBook
• other ActiveSync compatible devices
The devices can be synchronised because the Z-Push module emulates a MS Exchange server onthe server side, allowing users to synchronise without installing specialised synchronisation softwareon their devices.
8.2. Een mobiel apparaat instellen.Het is een eenvoudige kwestie om een 'Exchange server' toe te voegen aan de ActiveSync lijst doorhet IP adres van de Z-Push Apache server te specificeren. Schakel SSL uit tenzij het ingesteld is opde Apache server. Stel de correcte gebruikersnaam en & wachtwoord in, het domein wordt genegeerd,kies een willekeurige string tekst of bijvoorbeeld domain en stel de standaard ActiveSync instellingenin.
Als het mobiele apparaat is ingesteld, moet het mogelijk zijn om het apparaat te synchroniseren doorop de Sync knop te klikken in ActiveSync.
8.2.1. ActiveSync gebaseerde configuratieDe volgende stappen zijn gemaakt voor de Pocket PC, maar het is nog steeds van toepassing op WM5/6 en Nokia's 'Mail for Exchange':
1. Open ActiveSync en selecteer Stel uw apparaat in om mee te synchroniseren.

Hoofdstuk 8. Configureer Mobiele Platformen
90
Figuur 8.1. ActiveSync introductie
2. Vul het server adres in (zonder http of andere URL delen).
Figuur 8.2. Server adres
3. Specifeer een gebruiker en wachtwoord, een moet gespecificeerd worden maar wordt nietgebruikt binnen Z-Push, Kies daarom domain of een ander willekeurige string tekst. Selecteerwachtwoord opslaan als automatisch synchroniseren gewenst is.

iPhone gebaseerde configuratie
91
Figuur 8.3. Account details
4. Selecteer de items die gesynchroniseerd moeten worden.
Figuur 8.4. Synchronisatie opties.
5. Klik Einde en begin met synchroniseren door op Sync te kklikken.
8.2.2. iPhone gebaseerde configuratieDe volgende stappen zijn van toepassing op de iPhone:
1. Open Instellingen en raak E-mail, Contactpersonen, Agenda aan.
2. Raak Account toevoegen... en Microsoft Exchange aan.

Hoofdstuk 8. Configureer Mobiele Platformen
92
Figuur 8.5. E-mail, Contacten, Agenda instellingen
Figuur 8.6. Keuze Protocol/provider

iPhone gebaseerde configuratie
93
3. Vul de gegevens in van de gebruiker en raak Volgende aan.
Figuur 8.7. Gebruiker instellingen
4. Het apparaat probeert contact te maken met de server. Als de server niet gelijk is aancustomer.com dan faalt de verbinding. Als de server niet geconfigureerd is voor SSL verbindingenzal de verbinding ook falen. De iPhone gebruikt standaard een SSL verbinding.
5. Een nieuw keuzeveld Server zal verschijnen. Geef het correcte server adres of IP adres in indiennodig.

Hoofdstuk 8. Configureer Mobiele Platformen
94
Figuur 8.8. Extra server veld
6. Als SSL niet beschikbaar is kan er geen verbinding tot stand komen. Raak Opslaan aan omde huidige account instellingen op te slaan. Ga naar het gemaakte account en raak Accountinformatie aan en schakel Gebruik SSL uit.

iPhone gebaseerde configuratie
95
Figuur 8.9. Instellingen opslaan
Figuur 8.10. Account instellingen

96