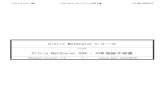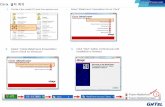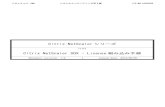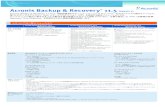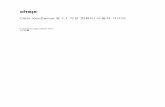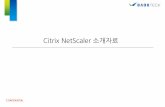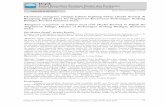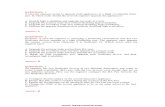Citrix XenServer 7.1 LTSR ·...
Transcript of Citrix XenServer 7.1 LTSR ·...
Citrix XenServer 7.1 LTSR
Contents
XenServer 7.1 LTSR(장기서비스릴리스) 3
새로운항목 4
XenServer 7.1 CU2의수정된문제 9
CU2의알려진문제 12
설치 15
설치및배포시나리오 22
기존버전에서업그레이드 27
호스트업데이트 35
라이센스 43
설치문제해결 48
IntelliCache 49
SAN환경에서부팅 53
네트워크부팅설치 56
호스트파티션레이아웃 63
공간이적은장치에설치 65
시스템요구사항 66
구성제한 68
게스트운영체제지원 72
VM사용자가이드 79
Windows VM 83
Linux VM만들기 92
XenMotion및 Storage XenMotion을사용하여 VM마이그레이션 111
VM가져오기및내보내기 115
© 1999-2020 Citrix Systems, Inc. All rights reserved. 2
Citrix XenServer 7.1 LTSR
Container Management 130
vApp 137
Demo Linux Virtual Appliance가져오기 140
가상컴퓨터에대한고급참고사항 142
Linux VM에대해 VNC를사용하도록설정 152
VM문제해결 162
XenServer 7.1 LTSR PDF가이드부록 164
© 1999-2020 Citrix Systems, Inc. All rights reserved. 3
Citrix XenServer 7.1 LTSR
XenServer 7.1 LTSR(장기서비스릴리스)
December 2, 2019
XenServer에대한 LTSR(장기서비스릴리스)프로그램은 XenServer릴리스에대한안정성및장기지원을제공합니다.
https://www.citrix.com/support/product-lifecycle/milestones/xenserver.html에 CR(현 재 릴 리 스) 및LTSR(장기서비스릴리스)에대한 XenServer제품수명주기전략이설명되어있습니다.
현재 XenServer LTSR은버전 7.1에대해제공됩니다. 7.1 LTSR에대한최신업데이트는 2018년 12월 12일에릴리스된누적업데이트 2입니다. LTSR프로그램을처음사용하고초기 7.1 LTSR릴리스를배포하지않은경우이릴리스를지금설치할필요는없습니다. 대신 7.1누적업데이트 2부터시작하는것이좋습니다.
참고:
XenServer 7.1 LTSR CU2부터일부 LTSR설명서가 HTML로점진적으로변환됩니다. 왼쪽의목차를사용하여필요한정보로이동할수있습니다. 모바일에서는메뉴아이콘을클릭하여목차에액세스할수있습니다. 변환된항목은계속해서기본소개페이지에서찾을수있습니다.
가이드의 PDF버전은더이상업데이트되지않습니다. PDF설명서에대한변경사항이나추가사항은부록에나와있습니다.
새로운항목
누적업데이트 2릴리스정보(HTML)
누적업데이트 1릴리스정보(PDF)
릴리스정보(PDF)
시작
빠른시작가이드(PDF)
설치가이드(HTML)
핵심설명서
관리자가이드(PDF)
가상컴퓨터사용자가이드(HTML)
Configuring XenServer for Graphics(XenServer그래픽구성)(PDF)
© 1999-2020 Citrix Systems, Inc. All rights reserved. 4
Citrix XenServer 7.1 LTSR
제품참조정보
구성제한(HTML)
게스트운영체제지원(HTML)
Licensing FAQ(라이센스 FAQ)(PDF)
Technical FAQ(기술관련 FAQ)(PDF)
Feature Matrix(기능매트릭스)(PDF)
Common Criteria
Citrix XenServer 7.1 누적업데이트 2 는 Common Criteria 인증 EAL2+ 입니다. 자세한내용은 Citrix CommonCriteria인증정보문서를참조하십시오.
Common Criteria Evaluated Configuration Guide(Common Criteria평가구성가이드)(PDF)
SDK및 API
Management API Guide(관리 API가이드)(PDF)
소프트웨어개발키트가이드(PDF)
Supplemental Packs and the DDK Guide(보조팩및 DDK가이드)(PDF)
보충정보
XenServer-Nutanix Integration Guide(XenServer-Nutanix통합가이드)(PDF)
Measured Boot Supplemental Pack Guide(Measured Boot보조팩가이드)(PDF)
Workload Balancing빠른시작가이드(PDF)
Workload Balancing관리자가이드(PDF)
Conversion Manager Guide(Conversion Manager가이드)(PDF)
vSwitch Controller User Guide(vSwitch Controller사용자가이드)(PDF)
새로운항목
December 2, 2019
© 1999-2020 Citrix Systems, Inc. All rights reserved. 5
Citrix XenServer 7.1 LTSR
이릴리스의정보
XenServer 7.1 LTSR CU2는 XenServer 7.1 LTSR(장기서비스릴리스) 에대한두번째누적업데이트입니다. 이문서에서는XenServer 7.1 CU2릴리스에대한중요정보를제공합니다.
XenServer 7.1 CU2는다음의두가지상용버전으로제공됩니다.
• Standard Edition• Enterprise Edition
XenServer 7.1누적업데이트 2및해당하는후속핫픽스는 Customer Success Services를사용하는고객에게만제공됩니다.
지원일정
XenServer 7.1 LTSR의경우일반지원은 2022년 8월 15일까지제공되며고객은최대 5년의유료연장지원을추가할수있습니다.
XenServer 7.1 CU1릴리스는 XenServer 7.1 CU2릴리스이후 3개월동안지원됩니다. 이기간에 XenServer 7.1 CU1및XenServer 7.1 CU2에대한중요한핫픽스가제공됩니다. 기능핫픽스는 XenServer 7.1 CU2에대해서만제공됩니다.
2019년 3월 12일이후에제공되는핫픽스에대한지원을받으려면이날짜까지 Xenserver 7.1서버에이누적업데이트를설치해야합니다.
XenServer 7.1 CU2에포함된기능
XenServer 7.1 CU2는이전에제공된모든 XenServer 7.1 CU1핫픽스를롤업하는동시에 XenServer 7.1 CU1에서보고된문제에대한새로운수정사항을제공합니다. 자세한내용은 XenServer 7.1 CU2의수정된문제문서를참조하십시오.
일부성능개선사항과기능외개선사항도포함됩니다. 자세한내용은XenServer 7.1 CU2의개선사항문서를참조하십시오.
LTSR제품내변경을최소화하기위해 XenServer 7.1 CU2에는추가기능이포함되지않습니다.
XenServer 7.1 CU2의개선사항
XenServer 7.1 CU2에는롤업된핫픽스에더해라이센스가있는모든 LTSR고객에게제공되는몇가지성능개선사항또는기능외개선사항이포함되어있습니다.
성능개선사항
• HyperV생성 VHD이미지를 XenServer로가져올때제공되는지원이개선되었습니다.• 더높은이더넷속도 (50G/100G등)를지원하기위해 Dom0도구가업데이트되었습니다.
© 1999-2020 Citrix Systems, Inc. All rights reserved. 6
Citrix XenServer 7.1 LTSR
Citrix Virtual Apps and Desktops서비스구독자를위한 XenServer권한부여
온-프레미스데스크톱및앱을사용할수있도록하는 Citrix Virtual Apps and Desktops서비스를구독하는경우 XenServer를사용하여이러한데스크톱및앱을호스팅할수있습니다.XenServer 7.1 LTSR CU2에는이라이센스유형에대한지원이추가되므로온-프레미스 XenApp및 XenDesktop권한을통해사용가능한것과동일한모든유료기능을사용할수있습니다.
라이센스관리도구를통해라이센스를다운로드합니다. Citrix Virtual Apps and Desktops 서비스구독과함께온-프레미스XenServer를사용하려면이라이센스를라이센스서버에설치합니다.
새로운게스트운영체제지원
XenServer 7.1 CU2는다음과같은새로운게스트를지원합니다.
• Debian Stretch 9.0• RHEL/CentOS/OEL/Scientific Linux 6.9• RHEL/CentOS/OEL/Scientific Linux 7.4• RHEL/CentOS/OEL/Scientific Linux 7.5• SUSE Linux Enterprise Desktop 12 SP3• SUSE Linux Enterprise Server 12 SP3• Ubuntu 18.04• Windows Server 2019(드라이버는Windows Update에서사용하거나 XS71ECU2007핫픽스를설치하여사용가능)
• SUSE Linux Enterprise Desktop 12 SP4(XS71ECU2011핫픽스를설치하여템플릿사용가능)• SUSE Linux Enterprise Server 12 SP4(XS71ECU2011핫픽스를설치하여템플릿사용가능)
새로운프로세서지원
이제 XenServer 7.1 CU2에서다음과같은프로세서가지원됩니다.
• 인텔프로세서제품군 E-21xxG/21xx(Coffee Lake S)
자세한내용은하드웨어호환성목록에서참조하십시오.
업그레이드또는업데이트중핫픽스자동적용
XenServer 에서는 XenServer 호스트또는풀을최신버전으로업그레이드할때간단한방법으로핫픽스를적용할수있습니다.XenCenter 의향상된 Rolling Pool Upgrade(롤링풀업그레이드) 및 Install Update(업데이트설치) 마법사를사용하면XenServer의최신버전으로업그레이드할때사용가능한핫픽스를자동으로적용할수있습니다. 이렇게하면재부팅수를최소화하면서독립실행형호스트또는풀을최신상태로유지할수있습니다. 이기능이작동하려면업그레이드프로세스중에인터넷에연결되어있어야합니다.
© 1999-2020 Citrix Systems, Inc. All rights reserved. 7
Citrix XenServer 7.1 LTSR
최신 XenServer 누적업데이트와함께제공된 XenCenter 를사용하여지원되는버전의 XenServer 에서 XenServer 7.1CU2로업그레이드하는경우핫픽스기능을자동으로적용할수있습니다.
참고:
롤링풀업그레이드는 Enterprise버전기능입니다. XenServer Enterprise Edition고객또는 Citrix Virtual Appsand Desktops(이전의 XenApp and XenDesktop) 권한을통해 XenServer 에액세스할수있는고객은 RollingPool Upgrade(롤링풀업그레이드)마법사를사용하여 XenServer호스트를업그레이드할수있습니다.
모든 XenServer사용자는 XenCenter의 Install Update(업데이트설치)마법사를사용하여 XenServer버전을업데이트할수있습니다. XenServer 7.1 CU2라이센스에대한자세한내용은라이센스를참조하십시오.
설치옵션
XenServer 7.1 CU2는 XenServer제품다운로드페이지에서다음패키지로다운로드할수있습니다.
• XenServer 7.1.2누적업데이트 2설치에는누적업데이트를구성하는수정사항만포함됩니다. XenServer 7.1 CU1의기존설치에누적업데이트를적용하려면이 ISO를사용합니다.
• XenServer 7.1.2기본설치 ISO(누적업데이트 2포함)에는기본 XenServer 7.1설치와누적업데이트를구성하는수정사항이포함됩니다. CU1및 CU2를포함한 XenServer 7.1의새설치를만들거나 XenServer 6.2, 6.5또는 7.0에서업그레이드하려면이 ISO를사용합니다.
참고:
• XenCenter를사용하여호스트를업데이트하는경우시작하기전에 XenServer 7.1다운로드페이지에서제공되는최신버전으로 XenCenter설치를업데이트하십시오.
• 항상풀마스터를먼저업데이트한후풀의다른호스트를업데이트해야합니다.
다음표에는 XenServer의기존버전에서 XenServer 7.1 CU2로이동할때사용할수있는옵션이나와있습니다.
설치된버전XenServer 7.1.2누적업데이트 2설치를사용하여업데이트
XenServer 7.1.2기본설치 ISO(누적업데이트 2포함)를사용하여업그레이드또는새로설치
XenServer 7.1 CU1 예 아니요
XenServer 7.0 아니요 예
XenServer 6.5.0 아니요 예
XenServer 6.2.0 아니요 예
참고:
XS 7.1고객은 XenServer 7.1 CU1로먼저업데이트한후 XenServer 7.1 CU2로업데이트해야합니다.
설치를시작하기전에시스템요구사항및설치를검토하십시오.
© 1999-2020 Citrix Systems, Inc. All rights reserved. 8
Citrix XenServer 7.1 LTSR
XenServer 7.1 CU2가설치되면내부제품버전번호가 7.1.2로표시됩니다.
vSwitch Controller Virtual Appliance또는 PVS Accelerator보조팩을사용하는경우이러한구성요소를 XenServer7.1누적업데이트 2에대한 XenServer제품다운로드페이지에제공되는최신버전으로업데이트하십시오.
레거시디스크파티션이있는호스트를 XenServer 6.x에서 XenServer 7.1 CU1로업그레이드하고 XenServer 7.1 CU2를업데이트로적용하면공간부족오류가발생할수있습니다.이오류를방지하려면 CU2 로업데이트하기전에 XS 7.1 CU1 의 XS71ECU1033을적용하십시오. 문제가해결되지않으면CTX202821 - File System on Control Domain Full(제어도메인의파일시스템이가득참)을참조하여공간정리를위한추가작업을확인하십시오.
참고:
XenCenter 를사용하여호스트를업데이트하는경우사용가능한업데이트목록에 XenServer 7.1 CU2 와 XenServer7.1의현재릴리스된핫픽스중아직적용되지않은모든핫픽스가표시됩니다.
XenServer 7.1 CU2 에는현재까지릴리스된모든핫픽스가포함되므로이를적용하면이전에릴리스된 XenServer 7.1CU1핫픽스를설치하지않아도됩니다. 자세한내용은 XenServer 7.1 CU2의수정된문제문서를참조하십시오.
XenServer 7.1 CU2릴리스이후 3개월동안 XenServer 7.1 CU2에포함되지않은중요 XenServer 7.1핫픽스가추가로릴리스될수있습니다. 필요한경우이러한핫픽스에는 XenServer 7.1 CU2에대해릴리스된핫픽스와동일한핫픽스가포함됩니다. XenServer 7.1 CU1 고객은 XenServer 7.1 CU1 핫픽스를적용하거나 XenServer 7.1 CU2 및상응하는XenServer 7.1 CU2핫픽스를적용하도록선택할수있습니다.
자동업데이트기능을사용하도록선택하여 XenServer 7.1 CU1 업데이트를설치하는경우 XenCenter 를먼저XenServer 7.1 CU2에대해사용가능한버전으로업데이트하는것이좋습니다. 자동업데이트를선택하면 XenServer 7.1CU2업데이트및사용가능한 XenServer 7.1 CU2용핫픽스가적용됩니다. 자세한내용은호스트업데이트에서참조하십시오.
XenServer 7.1 CU2에서업데이트된선택적구성요소
다음은 XenServer 7.1 CU2 릴리스에서새로추가되고업데이트된선택적구성요소입니다. 다른모든선택적구성요소는XenServer 7.1 CU1릴리스와동일하게유지됩니다.
• vSwitch Controller Virtual Appliance• PVS Accelerator보조팩• SDK(소프트웨어개발키트) 7.1.2• DDK(드라이버개발키트) 7.1.2
XenServer 7.1 LTSR CU2에서현재릴리스로변경
XenServer 7.1 LTSR CU2를실행중이지만새로운기능을활용하려는경우 XenServer CR스트림으로변경할수있습니다. CR스트림에서 XenServer버전을사용하려면새로운 CR을정기적으로채택하여지원을유지해야합니다.
최신 XenServer CR은 XenServer제품다운로드페이지에서다운로드할수있습니다.
© 1999-2020 Citrix Systems, Inc. All rights reserved. 9
Citrix XenServer 7.1 LTSR
현재릴리스에서 XenServer 7.1 LTSR CU2로변경
XenServer CR 을실행중이지만보장되고안정적인기능집합이있는 XenServer 버전으로이동하려는경우 XenServer 7.1LTSR CU2로변경할수있습니다. XenServer 7.1.2기본설치 ISO(누적업데이트 2포함)를사용하여 XenServer를새로설치합니다. XenServer CR스트림에서 XenServer 7.1 LTSR로의업그레이드경로는없습니다.
라이센스
라이센스가있는 XenServer 7.1의모든기능을사용하려면 Citrix라이센스서버를버전 11.14이상으로업그레이드합니다.
XenServer 7.1라이센스에대한자세한내용은 XenServer 7.1 Licensing FAQ(XenServer 7.1라이센스 FAQ)를참조하십시오.
Citrix제품과의상호운용성
XenServer 7.1 CU2는Citrix Virtual Apps and Desktops 7 1808.1(CR), Citrix XenApp/XenDesktop 7.6(LTSR)및 7.15(LTSR)와상호운용됩니다. 이 XenServer LTSR을 XenApp/XenDesktop LTSR과함께사용하는것이좋습니다.
지역화지원
이릴리스에서는 XenCenter의다른언어버전 (중국어간체및일본어)도지원됩니다.
제품설명서
XenServer 7.1 LTSR제품설명서에액세스하려면 XenServer LTSR제품설명서를참조하십시오.
XenServer 7.1 CU2의수정된문제
February 26, 2019
CU2의롤업핫픽스
XenServer 7.1 CU2에는다음과같은 XenServer 7.1 CU1핫픽스가포함됩니다.
• XS71ECU1001 - https://support.citrix.com/article/CTX227235• XS71ECU1002 - https://support.citrix.com/article/CTX229904• XS71ECU1003 - https://support.citrix.com/article/CTX228721• XS71ECU1004 - https://support.citrix.com/article/CTX229066
© 1999-2020 Citrix Systems, Inc. All rights reserved. 10
Citrix XenServer 7.1 LTSR
• XS71ECU1005 - https://support.citrix.com/article/CTX231725• XS71ECU1006 - https://support.citrix.com/article/CTX229540• XS71ECU1007 - https://support.citrix.com/article/CTX230236• XS71ECU1008 - https://support.citrix.com/article/CTX230160• XS71ECU1009 - https://support.citrix.com/article/CTX230788• XS71ECU1010 - https://support.citrix.com/article/CTX231719• XS71ECU1011 - https://support.citrix.com/article/CTX232564• XS71ECU1012 - https://support.citrix.com/article/CTX233365• XS71ECU1013 - https://support.citrix.com/article/CTX233363• XS71ECU1014 - https://support.citrix.com/article/CTX233698• XS71ECU1015 - https://support.citrix.com/article/CTX235209• XS71ECU1016 - https://support.citrix.com/article/CTX234437• XS71ECU1017 - https://support.citrix.com/article/CTX235131• XS71ECU1018 - https://support.citrix.com/article/CTX236478• XS71ECU1019 - https://support.citrix.com/article/CTX235723• XS71ECU1022 - https://support.citrix.com/article/CTX235957• XS71ECU1023 - https://support.citrix.com/article/CTX236150• XS71ECU1024 - https://support.citrix.com/article/CTX236908• XS71ECU1026 - https://support.citrix.com/article/CTX237088• XS71ECU1027 - https://support.citrix.com/article/CTX237089• XS71ECU1029 - https://support.citrix.com/article/CTX238647• XS71ECU1031 - https://support.citrix.com/article/CTX239126• XS71ECU1032 - https://support.citrix.com/article/CTX239435• XS71ECU1033 - https://support.citrix.com/article/CTX239747
CU2에서추가로수정된문제
다음문제는 XenServer 7.1 CU2에서해결되었습니다.
Dom0
• 브라질의 DST(일광절약날짜/시간)변경이 2018년 11월 4일로업데이트되었습니다. (CP-29838)
성능
• VM에서 HA를사용하는경우장애조치 (failover)후다시시작하는데시간이오래걸릴수있습니다. (CP-28117)
• XS70E055, XS70E057, XS71ECU1009, XS71ECU1016및 XS71ECU1017에서패칭된Meltdown(CVE-2017-5754) 에대한해결방법을수행하면성능이저하되었습니다. 이적용된핫픽스중하나이상을설치한경우 PV 및 HVM VM
© 1999-2020 Citrix Systems, Inc. All rights reserved. 11
Citrix XenServer 7.1 LTSR
의 IOPS가저하되었습니다. 이수정사항에는저하된대부분의 IOPS를해결방법을적용하기전의수준으로복구하는 XenPCID패치가포함되어있습니다. 제온 v3,제온 v4이후버전의 Intel CPU에서는대부분성능개선을확인할수있습니다.(CP-29203)
설치
• XenServer 7.0이하버전의호스트에서정규화된도메인이름이호스트이름으로지정된경우 XenServer 7.1 CU1로업그레이드할때이름의도메인부분이손실될수있습니다. 이문제는 XenServer 7.0이하에서 XenServer 7.1 CU2로의업그레이드에대해해결되었습니다. (CA-296524)
네트워킹
• MTU값이서로다른여러 VLAN을사용하는 XenServer배포에서 VM을다시시작하면모든MTU값이네트워크브리지에서가장낮은값으로재설정될수있습니다. (CA-196520)
게스트에이전트
• SUSE Linux Enterprise Server 12 SP1 에서시스템호출 (modify_ldt) 이지원되지않는문제로인해사용자가SUSE Linux Enterprise Server 12 SP1템플릿을사용하여 VM에 XenServer Tools를설치하지못합니다. 이수정사항은 XenServer Tools를지원되지않는옵션에대한종속성을제거하는최신버전의 GO로다시빌드하여문제를해결합니다. (CA-297044)
Toolstack
• 호스트재부팅후올바르게만들어지지않은 xenstore의항목에대한종속성으로인해자동게스트에이전트업데이트가작동을중지합니다. (CA-302194)
• 풀참가시퀀스후풀에있는여러 Tools SR로인해풀에서호스트를분리할수없는문제가드물게발생합니다. 이제풀참가시단일풀에하나의 Tools SR만존재합니다. (CA-300103) (CA-267661)
• HyperV생성 VHD이미지를 XenServer로가져올때제공되는지원이개선되었습니다. (CA-296067)
• 레거시파티션체계를사용하는호스트에서 toolstack의일부인 xapi-core를업데이트한후로그순환이예상대로작동하지않습니다. (CA-293858)
• 1TiB보다큰 VHD유형의 VDI파일을가져오는작업이지원되지않아 VDI_IO_ERROR가발생했습니다. (CA-292288)
• 풀의 XenServer호스트를다시시작하는경우풀에참가하지못하는문제가드물게발생했습니다. (CA-287865)
© 1999-2020 Citrix Systems, Inc. All rights reserved. 12
Citrix XenServer 7.1 LTSR
Windows PV/Guest Tools
• I/O드라이버가설치된Windows 10 VM이버그확인코드 139로인해충돌할수있습니다. 이충돌은페이징되지않은메모리할당중에상태변동을야기하는Windows문제로인해발생합니다. (CP-29203)
• XenVBD드라이버가설치된Windows VM에서스토리지작업을수행하는경우 (특히고속스토리지를사용하여대량의데이터를전송하는경우)많은수의시스템중단이발생합니다. (CA-297860)
Xen
• Dell R740하드웨어에서 dom0의클럭이드리프트됩니다. (CA-285265)
• 프록시 DHCP에이전트를사용하는경우경우에따라 VM에대한 PXE부팅이실패합니다. 이문제는 XenServer에사용되는 iPXE버전에 VM부팅을차단하는여러문제가있기때문에발생합니다. (CA-247412) (CA-247413)
XenCenter및 xsconsole
• 다시시작요구사항이서로다른 XenServer업데이트의배치응용프로그램으로인해호스트가재부팅되고 XAPI가다시시작될수있습니다. (CA-297215)
• xsconsole 에서긴급네트워크재설정을수행할때작업이실패하고 “Login Failed(로그인실패)” 가보고됩니다.(CA-248121) (CA-297085)
CU2의알려진문제
December 2, 2019
CU2의권장사항및알려진문제
이문서에서는이릴리스와관련된권장사항과사소한문제및적용가능한해결방법을상세하게설명합니다.
일반
• 풀간에컨테이너관리형 VM을마이그레이션한후 VM에대한컨테이너관리기능이작동을중지합니다. 이는컨테이너관리기능이풀관련키를사용하여구현되기때문입니다. 이문제를해결하려면 “컨테이너관리”를위한 VM관련준비단계를새풀에서반복해야합니다. 즉,다음과같습니다.
– CoreOS의경우 VM기본설정에서 Config Drive(구성드라이브)구성을변경하여클라우드구성드라이브를업데이트해야합니다.
© 1999-2020 Citrix Systems, Inc. All rights reserved. 13
Citrix XenServer 7.1 LTSR
– RHEL/CentOS/OL 7및Ubuntu의경우 xscontainer-prepare-vm을다시실행해야합니다. 참고로,준비단계를반복한경우라도기존 XenServer풀이 VM에계속액세스할수있습니다.
• 컨테이너의이름을바꾸는경우컨테이너관리뷰가업데이트되지않습니다. 또한 Ubuntu 14.04에서외부 XenCenter의컨테이너를일시중지하거나일시중지해제해도뷰가업데이트되지않습니다. 따라서 XenServer가현재컨테이너의상태,즉이름변경되거나일시중지되거나일시중지가해제된상태를표시하지않을수있습니다. 기본적인원인은뷰가 Docker이벤트알림이후에만새로고쳐지기때문입니다. 문제를해결하려면동일한 VM에서실행중인컨테이너중관련없는컨테이너에서시작,중지등의작업을수행하여새로고침을수동으로트리거하면됩니다. (EXT-118)
• XenServer에서새로운하드웨어보안기능을사용하면 32비트 PV VM의전반적인성능이저하될수있습니다. 이문제의영향을받는고객은다음중하나를수행할수있습니다.
– 64비트버전의 PV Linux VM실행– no-smep no-smap옵션을사용하여 Xen부팅. 이옵션은호스트의보안수준을낮출수있으므로권장하지않습니다. (CA-214564)
• 일부시스템에서는 4096MB이상의메모리가 dom0에할당되면 XenServer호스트가부팅되지않습니다. 이문제를해결하려면호스트의부팅매개변수를편집하여 Xen명령줄에 dma_bits=32를포함합니다.
1. Xen부팅프로세스를중단하여부팅옵션화면으로이동합니다.
2. 구성을선택하여편집합니다.
3. Xen부팅옵션에 dma_bits=32를추가합니다.
4. 부팅프로세스를계속합니다.
5. XenServer호스트가성공적으로부팅되면다음명령을실행하여부팅매개변수가항상사용되는지확인합니다.
1 /opt/xensource/libexec/xen-cmdline --set-xen dma_bits=32
Conversion Manager
• ESXi Server에서 XenServer로Windows VM을가져올때 IPv4/IPv6네트워크설정이손실될수있습니다. 네트워크설정을유지하려면변환을완료한후 IPv4/IPv6설정을다시구성해야합니다. (CA-90730)
Dom0
• 경우에따라 FCoE SAN에서소프트웨어 FCoE스택을사용하여 XenServer호스트를부팅하면호스트초기화단계에서일시적인링크중단이발생하여호스트가응답하지않을수있습니다. 호스트가장시간응답하지않으면호스트를다시부팅하여이문제를해결하십시오. (CA-233299)
• Dom0에 32GB를초과하는메모리를할당하지마십시오. 그렇지않으면 VM을시작할때 VM이간헐적으로정지될수있습니다. (CA-236674)
• XenServer 6.x 에서 7.x 로업그레이드하는경우 Dom0 파일시스템의변경으로인해 XenCenter 또는 “xe host-restore”를통한복원이실패할수있습니다. 따라서이작업은지원되지않습니다. (CA-302538)
© 1999-2020 Citrix Systems, Inc. All rights reserved. 14
Citrix XenServer 7.1 LTSR
게스트
• 일정기간 (일반적으로 10분)동안사용하지않으면 HVM Linux게스트의콘솔화면에아무것도표시되지않을수있습니다.게스트의커널부트매개변수에 consoleblank=0을추가하면이문제를해결할수있습니다. 커널부트매개변수업데이트에대한정보는게스트운영체제설명서를참조하십시오. (CA-148381)
• 미해결 xenstore트랜잭션이있는 Linux VM을일시중단하거나마이그레이션하면 VM의 Linux커널문제로인해작업이중단될수있습니다. VM에서이러한중단이발생하면 VM을강제로종료하고다시시작하십시오. (CP-30551)
네트워킹
• XenServer는사용자가 FCoE SR에사용된 NIC를분리하는것을금지하지않습니다. (CA-178651)
Storage Manager
• 하나이상의 VBD가있고HA(고가용성)또는다시실행로그를사용하는 VM을시작하면 XAPI에대한 SM의추가로그인호출수로인해시작시간이예상보다길어집니다. (CA-287884) (CA-287879)
Toolstack
• 예를들어새호스트를기존풀에추가하거나 VM 을다른풀의호스트로마이그레이션할때와같이 VM 을실행하는동안풀의CPU기능집합을변경하는경우 VM이시작할때적용된기능집합을계속해서사용합니다. 풀의새로운기능집합을사용하도록 VM을업데이트하려면 VM의전원을끄고다시시작해야합니다. XenCenter에서 ‘Reboot(재부팅)’를클릭하는등의방식으로 VM을재부팅해도 VM의기능집합이업데이트되지않습니다. (CA-188042)
• XenServer호스트와라이센스가상컴퓨터간의네트워크연결이약하거나중단되는경우너무많은라이센스가라이센스서버에서체크아웃될수있습니다. (CA-293005)
XenCenter
• XenCenter 가실행되고있는컴퓨터에서글꼴크기또는 DPI 를수정하면사용자인터페이스가올바르지않게표시될수있습니다. 기본글꼴크기는 96DPI 입니다. Windows 8 과 Windows 10 에서는이크기를 100% 라고합니다.(CA-45514) (CAR-1940)
• XenCenter 가 Windows Server 2008 SP2 에설치된경우 XenServer 호스트연결이실패하고 “Could notcreate SSL/TLS secure channel(SSL/TLS 보안채널을만들수없습니다)” 라는메시지가표시될수있습니다. 이문제를해결하려면Windows Server 2008 SP2 시스템에Windows 업데이트 KB4056564 또는 KB4019276이설치되었는지확인합니다. 자세한내용은 http://support.microsoft.com/kb/4019276문서를참조하십시오.(CA-298456)
© 1999-2020 Citrix Systems, Inc. All rights reserved. 15
Citrix XenServer 7.1 LTSR
• XS 7.1 CU1에서자동업데이트를적용하면 XenCenter가 XS71ECU2를자동으로설치하고모든롤업핫픽스를적용합니다. 그러면호스트가 XenCenter 가아닌 XenServer 7.1 CU2 로이동합니다. 이문제를방지하려면 XenServer 7.1CU1호스트에서자동업데이트를적용하기전에 XenCenter버전을 7.1 CU2로업그레이드해야합니다. (CA-304656)
드라이버디스크
• XenServer 7.1 으로설계된드라이버디스크의 BASE_REQUIRES 값이메이크파일 (Makefile) 에서기본값인product-version=7.1.0으로설정된경우 XenServer 7.1 CU2에드라이버디스크가설치되지않습니다. 드라이버디스크를 XenServer 7.1 CU2에설치할수있는지확인하려면다음과같이합니다 (CA-260318).
– 커널장치드라이버를포함하는업데이트의경우 BASE_REQUIRES := kernel-uname-r=4.4.0+10을설정합니다.
– 다른업데이트의경우 BASE_REQUIRES := platform-version=2.2.0을설정합니다.
Windows PV Tools
• XenServer호스트를이전버전에서XenServer 7.1 CU2로업그레이드한후, XenServer Tools가설치된WindowsVM에서 XenServer Tools가설치되어있지않다고잘못보고되거나일부기능이사용할수없는것으로표시될수있습니다.이문제를해결하려면 XenServer 7.1 CU2와함께제공된 XenServer Tools를설치해야합니다. (CA-209186)
설치
December 2, 2019
이문서에서는 Citrix XenServer 7.1 LTSR및해당하는누적업데이트의설치과정을안내합니다. 설치중발생할수있는문제를해결하는방법과추가리소스에대한정보도포함되어있습니다.
이문서는기본적으로물리적서버에 XenServer호스트를설치하려고하는시스템관리자를대상으로합니다.
설치개요
XenServer 7.1누적업데이트는 XenServer 7.1의이전누적업데이트에대한업데이트와 XenServer를다른버전으로업그레이드하거나새로설치할때사용할수있는기본설치로제공됩니다.
이전누적업데이트가설치된상태에서 XenServer 7.1의기존설치를업데이트하는경우:
• XenServer 7.1누적업데이트 X 설치파일을사용합니다.
다운로드사이트에서이파일을다운로드할수있습니다.
• XenServer설치를업데이트하기전에호스트업데이트의정보를검토합니다.
© 1999-2020 Citrix Systems, Inc. All rights reserved. 16
Citrix XenServer 7.1 LTSR
XenServer 7.1누적업데이트 X 를새로설치하는경우:
• XenServer 7.1기본설치 ISO(누적업데이트 X 파일포함)를사용합니다.
다운로드사이트에서이파일을다운로드할수있습니다.
• XenServer 설치를업데이트하기전에 시스템요구사항, Citrix XenServer 라이센스를받으려면: 및XenServer 및XenCenter설치의정보를검토합니다.
XenServer 7.0의기존설치를업그레이드하는경우:
• XenServer 7.1기본설치 ISO(누적업데이트 X 파일포함)를사용합니다.
다운로드사이트에서이파일을다운로드할수있습니다.
• XenServer설치를업그레이드하기전에시스템요구사항및 XenServer업그레이드의정보를검토합니다.
XenServer및 XenCenter설치
이섹션에서는물리적서버에 XenServer호스트소프트웨어를설치하고, Windows워크스테이션에 XenCenter를설치하고,이둘을연결하여 VM(가상컴퓨터)을만들고실행하기위한인프라를구성하는과정을안내합니다.
설치과정을안내한후이섹션에서는몇가지일반적인설치및배포시나리오에대해설명합니다.
설치미디어및방법
XenServer는베어메탈하드웨어에직접설치되므로기본운영체제의복잡성,오버헤드및성능병목현상이방지됩니다. Linux커널에서사용할수있는장치드라이버를사용합니다. 따라서 XenServer를다양한하드웨어및스토리지장치에서실행할수있습니다. 하지만 Citrix는인증된장치드라이버를사용할것을권장합니다. 자세한내용은 XenServer HCL(하드웨어호환성목록)을참조하십시오.
XenServer호스트는다음으로구성됩니다.
• Xen하이퍼바이저: 이하이퍼바이저는소프트웨어의기본추상화계층입니다. 하이퍼바이저는 CPU예약같은하위수준작업을담당하며상주 VM 의메모리격리를처리합니다. 이하이퍼바이저는 VM 의하드웨어를추상화하며네트워킹, 외부저장장치,비디오등을인식하지않습니다. Linux Foundation Xen Project커뮤니티에서는 GNU General PublicLicense에따라무료소프트웨어라이센스가적용되는 Xen하이퍼바이저를개발하고유지관리합니다. XenServer 7.1은 Xen하이퍼바이저의 v4.7을사용합니다.
• 제어도메인: ‘Domain0’또는 ‘dom0’이라고도하는제어도메인은 CentOS 7.2배포판을기반으로하여 XenServermanagement toolstack을실행하는권한이부여된보안 Linux VM입니다. 제어도메인은 XenServer관리기능제공이외에도물리적장치에대한사용자생성 VM(가상컴퓨터)액세스를제공하는드라이버스택도실행합니다.
• management toolstack: xapi 라고도하는이소프트웨어 toolstack 을사용하면 VM 수명주기작업, 호스트및VM네트워킹, VM스토리지및사용자인증을제어하고, XenServer리소스풀을관리할수있습니다. xapi는 VM및리소스풀을관리하는모든도구가사용하는공개문서화된 XenAPI관리인터페이스를제공합니다.
© 1999-2020 Citrix Systems, Inc. All rights reserved. 17
Citrix XenServer 7.1 LTSR
• 널리사용되는운영체제를 VM으로설치하기위한 VM템플릿
• VM용으로예약된로컬 SR(스토리지저장소)
중요:
XenServer호스트는전용 64비트 x86서버에설치해야합니다.
XenServer호스트와함께듀얼부팅구성으로다른운영체제를설치하지마십시오. 이구성은지원되지않습니다.
설치미디어
XenServer호스트및 XenCenter의설치관리자는모두설치미디어에있습니다. 설치미디어에는 XenServer및 XenServer구성요소에대한제품설명서를포함하는유용한리소스에대한설명과링크를제공하는 Readme First(추가정보)도포함되어있습니다.
설치방법
다음과같은세가지방법으로 XenServer호스트를설치할수있습니다.
• CD사용
설치관리자 (ISO파일형식)를다운로드하고 CD로구울수있습니다. 설치관리자를다운로드하려면 XenServer다운로드페이지를방문하십시오.
기본 XenServer설치파일에는호스트에서 XenServer를설정하고Windows컴퓨터에서 XenCenter를설치하는데필요한기본패키지와함께필요한Windows설치미디어가포함되어있습니다.
• 부팅을위해네트워크액세스가능한 TFTP서버설정
네트워크를사용하여설치관리자를부팅할수있도록 TFTP서버를설정하는방법에대한자세한내용은네트워크부팅설치를참조하십시오.
• SAN에서부팅할수있도록 XenServer를 SAN의원격디스크에설치
자세한내용은 SAN환경에서부팅문서를참조하십시오.
보조팩
XenServer 를설치한후필요한보조팩을설치할수있습니다. 보조팩 (filename.iso) 을컴퓨터의알려진위치에다운로드하고업데이트와같은방법으로설치합니다. 자세한내용은 Supplemental Packs and the DDK Guide(XenServer보조팩및DDK가이드)문서를참조하십시오.
업그레이드
설치관리자에서이전에설치한 XenServer버전이검색되는경우해당버전을업그레이드할수있는옵션이제공됩니다. 업그레이드프로세스는최초설치프로세스를따르지만몇가지설치단계가생략되며네트워킹구성,시스템시간등을포함한기존설정이유지됩니다.
© 1999-2020 Citrix Systems, Inc. All rights reserved. 18
Citrix XenServer 7.1 LTSR
중요
업그레이드에는신중한계획과주의가필요합니다. 개별 XenServer 호스트및풀업그레이드에대한자세한내용은XenServer업그레이드를참조하십시오.
XenServer호스트설치
팁
설치과정에서 F12 키를눌러다음화면으로빠르게이동합니다. Tab 키를사용하여요소사이를이동하고 스페이스바또는Enter키를사용하여선택합니다. 일반적인도움말을보려면 F1키를누릅니다.
경고
XenServer를설치하면설치에사용하도록선택한모든하드드라이브에있는데이터가덮어써집니다. 계속하기전에유지해야하는데이터를백업하십시오.
XenServer호스트를설치하거나업그레이드하려면:
1. 설치 CD에서컴퓨터를부팅하거나,해당되는경우 TFTP서버에서네트워크로부팅합니다.
2. 초기부팅메시지및Welcome to XenServer(XenServer시작)화면에따라설치에사용할키맵 (키보드레이아웃)을선택합니다.
참고:
System Hardware(시스템하드웨어)경고화면이표시되고시스템에서하드웨어가상화지원기능이제공되면하드웨어제조업체에대한 BIOS업그레이드가있는지확인하십시오.
3. Welcome to Setup(XenServer설치시작)화면이표시됩니다.
XenServer에는대부분의최신서버하드웨어구성을지원하는광범위한드라이버모음이포함되어있습니다. 그러나추가필수장치드라이버가제공된경우 F9키를누릅니다. 그러면설치관리자에서필요한드라이버설치과정을안내합니다.
경고:
드라이버디스크가포함된업데이트패키지만설치프로세스의이시점에서설치할수있습니다. 그러나설치프로세스의뒷부분에서보조팩이포함된업데이트패키지를설치하라는메시지가나타납니다.
필수드라이버를모두설치했으면OK(확인)를선택하여작업을계속합니다.
XenServer에서는 FCoE에서부팅되도록 XenServer설치를구성할수있습니다. F10키를누르고화면에표시된지침에따라 FCoE를설정합니다.
참고:
XenServer호스트를 FCoE에서부팅하도록설정하기전에호스트에 LUN을표시하는데필요한구성을수동으로완료하십시오. 이수동구성에는스토리지패브릭을구성하고 SAN의 PWWN(공개World Wide Name)에 LUN을할당하는작업이포함됩니다. 이구성을완료하면사용가능한 LUN이 SCSI장치로호스트의 CNA에마운트됩니다. 그러면로컬로연결된 SCSI장치인것처럼 SCSI장치를 LUN에액세스하는데사용할수있습니다. FCoE를지
© 1999-2020 Citrix Systems, Inc. All rights reserved. 19
Citrix XenServer 7.1 LTSR
원하도록물리적스위치및배열을구성하는방법에대한자세한내용은공급업체가제공한설명서를참조하십시오.
4. XenServer EULA가표시됩니다. Page Up및 Page Down키를사용하여계약을스크롤하고읽습니다. 계속하려면Accept EULA(동의함)를선택합니다.
5. 적절한작업을선택합니다. 다음옵션이표시될수있습니다.
• Perform clean installation(새로설치수행)
• Upgrade(업그레이드): 이전에설치된 XenServer버전이검색되는경우설치관리자에서업그레이드옵션을사용할수있습니다. XenServer호스트업그레이드에대한자세한내용은기존버전에서업그레이드를참조하십시오.
• Restore(복원): 이전에만든백업설치가검색되는경우백업에서 XenServer를복원하는옵션을설치관리자에서사용할수있습니다.
원하는옵션을선택하고OK(확인)를선택하여작업을계속합니다.
6. 로컬하드디스크가여러개인경우에는설치에사용할주디스크를선택합니다. OK(확인)를선택합니다.
7. 가상컴퓨터스토리지에사용할디스크를선택합니다. F5키를눌러특정디스크에대한정보를볼수있습니다.
씬프로비저닝을사용하여사용가능한스토리지의활용도를최적화하려면 Enable thin provisioning(씬프로비저닝사용)을선택합니다. Citrix Virtual Desktop사용자는로컬캐싱이올바르게작동하도록이옵션을선택하는것이좋습니다.자세한내용은 IntelliCache문서를참조하십시오.
OK(확인)를선택합니다.
8. 설치미디어원본을선택합니다.
CD에서설치하려면 Local media(로컬미디어)를선택합니다. 네트워크를사용하여설치하려면 HTTP또는 FTP나NFS를선택합니다. OK(확인)를선택하여작업을계속합니다.
HTTP또는 FTP나 NFS를선택한경우다음과같이합니다.
a) 설치관리자가 XenServer설치미디어파일에연결할수있도록네트워킹을설정합니다.
컴퓨터에 NIC가여러개있는경우 XenServer설치미디어파일액세스에사용할 NIC를하나선택합니다. OK(확인)를선택하여작업을계속합니다.
b) Automatic configuration (DHCP)(자동구성 (DHCP)) 을선택하여 DHCP 를통해 NIC 를구성하거나Static configuration(정적구성)을선택하여NIC를수동으로구성합니다. 정적구성을선택하는경우해당하는세부정보를입력합니다.
c) HTTP또는 FTP를선택하는경우 HTTP또는 FTP저장소의 URL및사용자이름과암호 (해당되는경우)를제공하라는메시지가표시됩니다.
NFS를선택하는경우 NFS공유에대한경로및서버를제공합니다.
OK(확인)를선택하여작업을계속합니다.
9. 설치미디어의무결성을확인할지여부를지정합니다. Verify installation source(설치원본확인)를선택한경우패키지의 SHA256체크섬이계산되어알려진값과일치하는지확인됩니다. 확인작업은다소시간이걸릴수있습니다. 원하는옵션을선택하고OK(확인)를선택하여작업을계속합니다.
© 1999-2020 Citrix Systems, Inc. All rights reserved. 20
Citrix XenServer 7.1 LTSR
10. XenCenter 가 XenServer 호스트에연결하는데사용할루트암호를설정하고확인합니다. 또한이암호와사용자이름“root”는시스템구성콘솔 xsconsole에로그인하는데사용됩니다.
11. XenCenter에연결하는데사용할기본관리인터페이스를설정합니다.
컴퓨터에 NIC가여러개있는경우관리에사용할 NIC를선택합니다. OK(확인)를선택하여작업을계속합니다.
12. Automatic configuration (DHCP)(자동구성 (DHCP))을선택하여 DHCP를통해 NIC를구성하거나 Staticconfiguration(정적구성)을선택하여 NIC를수동으로구성하는방법으로관리 NIC IP주소를구성합니다. VLAN네트워크에관리인터페이스를설정하려면 VLAN ID를제공합니다.
참고:
풀의일부가되려면 XenServer호스트에정적 IP 주소가있거나 DNS 주소를지정할수있는기능이있어야합니다.DHCP를사용할때는정적 DHCP예약정책이적용되어있는지확인합니다.
13. 호스트이름및 DNS구성을수동으로지정하거나 DHCP를통해자동으로지정합니다.
Hostname Configuration(호스트이름구성) 섹션에서 Automatically set via DHCP(DHCP 를통해자동으로설정)를선택하여 DHCP서버가 IP주소와함께호스트이름을제공하도록합니다. Manually specify(수동지정)를선택한경우제공된필드에서버호스트이름을입력합니다.
참고:
호스트이름을수동으로지정하는경우 FQDN(정규화된도메인이름) 이아니라짧은호스트이름을입력하십시오.FQDN을입력하면외부인증이실패하거나, XenServer호스트가다른이름으로 AD에추가될수있습니다.
DNS Configuration(DNS구성)섹션에서 Automatically set via DHCP(DHCP를통해자동으로설정)를선택하여 DHCP를통해이름서비스구성을가져옵니다. Manually specify(수동지정)를선택한경우제공된필드에주 (필수),보조 (선택사항)및 3차 (선택사항) DNS서버의 IP주소를입력합니다.
OK(확인)를선택하여작업을계속합니다.
14. 지역및도시별로표준시간대를선택합니다. 원하는로캘의첫글자를입력하여이문자로시작하는첫번째항목으로이동할수있습니다. OK(확인)를선택하여작업을계속합니다.
15. 서버에서현지시간을결정하는방식,즉 NTP를사용할지또는시간을수동으로입력할지를지정합니다. 원하는옵션을선택하고OK(확인)를선택하여작업을계속합니다.
16. NTP를사용하는경우 NTP is configured bymy DHCP server(내 DHCP서버를통해 NTP구성)를선택하거나아래필드에 NTP서버이름이나 IP주소를하나이상입력합니다. OK(확인)를선택합니다.
참고:
XenServer에서는서버의 BIOS에설정된시간이현재시간 (UTC기준)인것으로가정합니다.
17. Install XenServer(XenServer설치)를선택합니다.
날짜와시간을수동으로설정하도록선택하는경우설치하는중에날짜와시간을설정하라는메시지가표시됩니다. 설정했으면OK(확인)를선택하여계속합니다.
© 1999-2020 Citrix Systems, Inc. All rights reserved. 21
Citrix XenServer 7.1 LTSR
18. CD에서설치하는경우다음화면에 CD에서설치할보조팩이있는지묻는메시지가표시됩니다. 하드웨어공급업체에서제공하는보조팩을설치하려면 Yes(예)를선택합니다.
보조팩을설치하도록선택하는경우보조팩을넣으라는메시지가표시됩니다. XenServer설치 CD를꺼내고보조팩 CD를넣습니다. OK(확인)를선택합니다.
Usemedia(미디어사용)를선택하여설치를계속합니다.
설치할각팩에대해반복합니다.
19. Installation Complete(설치완료)화면이나타나면설치 CD를꺼내고 (CD에서설치할경우) OK(확인)를선택하여서버를재부팅합니다.
서버가재부팅되면 XenServer에시스템구성콘솔인 xsconsole이표시됩니다. xsconsole에서로컬셸 (shell)에액세스하려면 Alt+F3을누릅니다. xsconsole로돌아가려면 Alt+F1을누릅니다.
참고:
표시된 IP주소를기록해둡니다. XenCenter를 XenServer호스트에연결할때이 IP주소를사용합니다.
XenCenter설치
XenCenter는네트워크를통해 XenServer호스트에연결할수있는Windows컴퓨터에설치해야합니다. 이시스템에.NET프레임워크버전 4.6이상이설치되어있는지확인하십시오.
XenCenter 설치미디어는 XenServer 설치미디어와함께번들로제공됩니다. XenServer 다운로드페이지 페이지에서XenCenter의최신버전을다운로드할수도있습니다.
XenCenter를설치하려면:
1. XenCenter를설치하기전에이전버전을모두제거합니다.
2. 설치관리자를시작합니다.
XenServer설치 CD에서설치하는경우다음과같이합니다.
a) XenCenter를실행할컴퓨터의 DVD드라이브에 CD를넣습니다.
b) CD에서 client_install폴더를엽니다. XenCenter.msi를두번클릭하여설치를시작합니다.
3. 설치마법사의지침에따라기본대상폴더를수정한다음 XenCenter를설치합니다.
XenCenter를 XenServer호스트에연결
XenCenter를 XenServer호스트에연결하려면:
1. XenCenter를시작합니다. 프로그램이홈탭으로열립니다.
2. Add New Server(새서버추가)아이콘을클릭합니다.
© 1999-2020 Citrix Systems, Inc. All rights reserved. 22
Citrix XenServer 7.1 LTSR
3. Server(서버)필드에 XenServer호스트의 IP주소를입력합니다. XenServer설치중에설정한루트사용자이름과암호를입력합니다. 추가를클릭합니다.
4. 호스트를처음추가할때에는 Save and Restore Connection State(연결상태저장및복원) 대화상자가나타납니다. 이대화상자에서호스트연결정보를저장하고호스트연결을자동으로복원하는기본설정을지정할수있습니다.
나중에기본설정을변경해야하는경우 XenCenter를사용하거나Windows레지스트리편집기를사용하여변경할수있습니다.
XenCenter 에서이작업을수행하려면: 기본메뉴에서 Tools(도구) 를선택한다음 Options(옵션) 를선택합니다.Options(옵션) 대화상자가열립니다. Save and Restore(저장및복원) 탭을선택하고기본설정을지정합니다.OK(확인)를클릭하여변경내용을저장합니다.
Windows레지스트리편집기를사용하여이작업을수행하려면 HKEY_LOCAL_MACHINE\Software\Citrix\XenCenter키로이동하고이름이 AllowCredentialSave인키를 true또는 false문자열값을사용하여추가합니다.
설치및배포시나리오
August 2, 2019
이문서에서는다음과같은일반적인설치및배포시나리오를안내합니다.
• 로컬스토리지가있는하나이상의 XenServer호스트
• 공유스토리지가있는 XenServer호스트풀:
– 공유 NFS스토리지가있는여러 XenServer호스트
– 공유 iSCSI스토리지가있는여러 XenServer호스트
로컬스토리지가있는 XenServer호스트
XenServer를배포하는가장간단한방법은로컬스토리지가있는하나이상의 XenServer호스트에서 VM을실행하는것입니다.
참고:
XenServer호스트간에 VM을라이브마이그레이션하는기능은 VM이스토리지를공유하는경우에만사용할수있습니다.
기본하드웨어요구사항
• 로컬스토리지가있는하나이상의 64비트 x86서버
• XenServer호스트와동일한네트워크에있는하나이상의Windows시스템
© 1999-2020 Citrix Systems, Inc. All rights reserved. 23
Citrix XenServer 7.1 LTSR
개략적인절차
1. 서버에 XenServer호스트소프트웨어를설치합니다.2. 시스템에 XenCenter를설치합니다.3. XenCenter를 XenServer호스트에연결합니다.
XenCenter를 XenServer호스트에연결하면호스트의로컬디스크에서스토리지가자동으로구성됩니다.
공유스토리지가있는 XenServer호스트풀
풀은하나의관리되는엔터티로연결된여러 XenServer호스트설치로구성됩니다. 공유스토리지와함께사용하는경우풀에서메모리가충분한모든 XenServer호스트에서 VM을시작할수있습니다. 그런다음최소한의중단시간으로라이브마이그레이션을실행하여호스트간에 VM을동적으로이동할수있습니다. 개별 XenServer호스트에하드웨어장애가발생한경우장애가발생한 VM을동일한풀의다른호스트에서다시시작할수있습니다.
HA(고가용성)기능을사용하도록설정한경우호스트장애발생시보호되는 VM이자동으로이동됩니다.
풀에있는호스트간에공유스토리지를설정하려면스토리지저장소를만들어야합니다. XenServer SR(스토리지저장소)은가상디스크가저장되는스토리지컨테이너입니다. SR은가상디스크와유사하게 XenServer와별개로존재하는영구적인온디스크개체입니다. SR은로컬디스크장치및공유네트워크스토리지등서로다른유형 (내부및외부)의물리적스토리지장치에존재할수있습니다.SR을만들때다음을포함한다양한유형의스토리지를사용할수있습니다.
• NFS VHD스토리지
• 소프트웨어 iSCSI스토리지
• 하드웨어 HBA스토리지
다음섹션에서는 XenServer호스트풀의두가지일반적인공유스토리지솔루션인 NFS및 iSCSI를설정하는과정을안내합니다.SR을만들기전에 NFS또는 iSCSI스토리지를구성합니다. 사용하는스토리지솔루션유형에따라설치과정이다릅니다. 자세한내용은공급업체설명서를참조하십시오. 모든경우풀의일부가되려면공유스토리지를제공하는서버에정적 IP주소가설정되어있거나DNS주소를지정할수있어야합니다. 공유스토리지설정에대한자세한내용은 XenServer관리자가이드를참조하십시오.
공유스토리지를추가하기전에풀을만드는것이좋습니다. 풀요구사항및설정절차는 XenCenter도움말또는 XenServer관리자가이드를참조하십시오.
공유 NFS스토리지가있는 XenServer호스트
기본하드웨어요구사항
• 로컬스토리지가있는둘이상의 64비트 x86서버
• XenServer호스트와동일한네트워크에있는하나이상의Windows시스템
• NFS를통해공유디렉터리를내보내는서버
© 1999-2020 Citrix Systems, Inc. All rights reserved. 24
Citrix XenServer 7.1 LTSR
개략적인절차
1. 서버에 XenServer호스트소프트웨어를설치합니다.
2. 시스템에 XenCenter를설치합니다.
3. XenCenter를 XenServer호스트에연결합니다.
4. XenServer호스트풀을만듭니다.
5. NFS서버를구성합니다.
6. NFS공유에풀수준의 SR을만듭니다.
NFS스토리지구성
SR을만들기전에 NFS스토리지를구성합니다. 풀의일부가되려면 NFS공유에정적 IP주소가설정되어있거나 DNS주소를지정할수있어야합니다. NFS클라이언트로탑재할수있는하나이상의대상 (예: 풀의 XenServer호스트)을가지도록 NFS서버를구성합니다. 스토리지솔루션유형에따라설치과정이다르므로자세한내용은공급업체설명서를참조하십시오.
XenCenter에서 NFS공유에풀수준의 SR을만들려면:
1. Resources(리소스)창에서풀을선택합니다. 도구모음에서 New Storage(새스토리지)단추를클릭합니다. NewStorage Repository(새스토리지저장소)마법사가열립니다.
2. Virtual disk storage(가상디스크스토리지)아래에서 NFS VHD를스토리지유형으로선택합니다. Next(다음)를선택하여계속합니다.
3. 새 SR의이름과해당 SR이있는공유의이름을입력합니다. Scan(검사)을클릭하여마법사에서지정된위치의기존 NFSSR을검사하도록합니다.
참고:
지정된경로를풀의모든 XenServer호스트에내보내도록 NFS서버를구성해야합니다.
4. Finish(마침)를클릭합니다.
새 SR이 Resources(리소스)창에서풀수준으로나타납니다.
xe CLI를사용하여 NFS공유에풀수준의 SR만들기
1. 풀에있는 XenServer호스트에서콘솔을엽니다.
2. 다음을입력하여 server:/path에스토리지저장소를만듭니다.
1 xe sr-create content-type=user type=nfs name-label=sr_name= \2 shared=true device-config:server=server \3 device-config:serverpath=path
© 1999-2020 Citrix Systems, Inc. All rights reserved. 25
Citrix XenServer 7.1 LTSR
device-config-server인수는NFS서버의이름을나타내고 device-config-serverpath인수는서버의경로를나타냅니다. shared가 true로설정되어있기때문에공유스토리지가풀의모든호스트에자동으로연결됩니다.이후에풀에참가하는호스트도모두스토리지에연결됩니다. 만들어진스토리지저장소의 UUID가콘솔에인쇄됩니다.
3. pool-list명령을사용하여풀의 UUID를찾습니다.
4. 다음을입력하여새 SR을풀전체기본값으로설정합니다.
1 xe pool-param-set uuid=pool_uuid \2 default-SR=storage_repository_uuid
공유스토리지가풀전체의기본스토리지로설정되었기때문에향후에만드는모든 VM의디스크는이 SR에만들어집니다.
공유 iSCSI스토리지가있는 XenServer호스트
기본하드웨어요구사항
• 로컬스토리지가있는둘이상의 64비트 x86서버
• XenServer호스트와동일한네트워크에있는하나이상의Windows시스템
• iSCSI를통해공유디렉터리를제공하는서버
개략적인절차
1. 서버에 XenServer호스트소프트웨어를설치합니다.
2. Windows시스템에 XenCenter를설치합니다.
3. XenCenter를 XenServer호스트에연결합니다.
4. XenServer호스트풀을만듭니다.
5. iSCSI스토리지를구성합니다.
6. 필요한경우 iSCSI장치에서여러이니시에이터를사용하도록설정합니다.
7. 필요한경우각 XenServer호스트에대해 iSCSI IQN을구성합니다.
8. iSCSI공유에풀수준의 SR을만듭니다.
iSCSI스토리지구성
SR을만들기전에 iSCSI스토리지를구성합니다. 풀의일부가되려면 iSCSI스토리지에정적 IP주소가설정되어있거나 DNS주소를지정할수있어야합니다. VM스토리지에대한 SAN에있는 iSCSI대상 LUN을제공합니다. iSCSI대상 LUN을보고액세스할수있도록 XenServer 호스트를구성합니다. iSCSI 대상과각 XenServer 호스트의각 iSCSI 초기자에유효하고 고유한IQN(iSCSI정규화된이름)이있어야합니다. 구성에대한자세한내용은공급업체설명서를참조하십시오.
© 1999-2020 Citrix Systems, Inc. All rights reserved. 26
Citrix XenServer 7.1 LTSR
각 XenServer호스트에대한 iSCSI IQN구성
설치시 XenServer에서는자동으로각호스트에고유한 IQN을부여합니다. 로컬관리이름지정정책을준수해야하는경우호스트콘솔에다음을입력하여 IQN을변경할수있습니다.
1 xe-set-iscsi-iqn iscsi_iqn
또는다음을입력하여 xe CLI를사용할수있습니다.
1 xe host-param-set uuid=host_uuid other-config-iscsi_iqn=iscsi_iqn
XenCenter를사용하여 iSCSI공유에풀수준의 SR을만들려면:
경고:
iSCSI또는 HBA스토리지에 XenServer SR을만드는경우볼륨의기존내용이삭제됩니다.
1. Resources(리소스)창에서풀을선택합니다. 도구모음에서 New Storage(새스토리지)단추를클릭합니다. NewStorage Repository(새스토리지저장소)마법사가열립니다.
2. Virtual disk storage(가상디스크스토리지)아래에서 Software iSCSI(소프트웨어 iSCSI)를스토리지유형으로선택합니다. Next(다음)를선택하여계속합니다.
3. 새 SR의이름을입력한다음 iSCSI대상의 IP주소또는 DNS이름을입력합니다.
참고:
풀의모든 XenServer호스트가하나이상의 LUN에액세스할수있도록 iSCSI스토리지대상을구성해야합니다.
4. CHAP인증을사용하도록 iSCSI대상을구성한경우에는사용자이름및암호를입력합니다.
5. Discover IQNs(IQN검색)단추를클릭한다음 Target IQN(대상 IQN)목록에서 iSCSI대상 IQN을선택합니다.
경고:
iSCSI대상과풀의모든서버에는고유한 IQN이있어야합니다.
6. Discover LUNs(LUN검색)단추를클릭한다음 Target LUN(대상 LUN)목록에서 SR을만들 LUN을선택합니다.
경고:
각각의개별 iSCSI스토리지저장소는단일 LUN에완전히포함되어야하며둘이상의 LUN에걸쳐서존재할수없습니다. 선택한 LUN에있는데이터는모두삭제됩니다.
7. Finish(마침)를클릭합니다.
새 SR이 Resources(리소스)창에서풀수준으로나타납니다.
xe CLI를사용하여 iSCSI공유에풀수준의 SR을만들려면:
1. 풀에있는서버의콘솔에서다음명령을실행합니다.
© 1999-2020 Citrix Systems, Inc. All rights reserved. 27
Citrix XenServer 7.1 LTSR
1 xe sr-create name-label=name_for_sr \2 content-type=user device-config-target=iscsi_server_ip_address
\3 device-config-targetIQN=iscsi_target_iqn \4 device-config-localIQN=iscsi_local_iqn \5 type=lvmoiscsi shared=true device-config-LUNid=lun_id
device-config-target인수는 iSCSI서버의이름또는 IP주소를나타냅니다. device-config-LUNid인수는쉼표로구분된 LUN ID목록일수있습니다. shared인수가 true로설정되어있기때문에공유스토리지가풀의모든호스트에자동으로연결됩니다. 이후에풀에참가하는호스트도모두스토리지에연결됩니다.
이명령은만들어진스토리지저장소의 UUID를반환합니다.
2. pool-list명령을실행하여풀의 UUID를찾습니다.
3. 다음을입력하여새 SR을풀전체기본값으로설정합니다.
1 xe pool-param-set uuid=pool_uuid default-SR=iscsi_shared_sr_uuid
공유스토리지가풀전체의기본스토리지로설정되었기때문에향후에만드는모든 VM의디스크는이 SR에만들어집니다.
기존버전에서업그레이드
December 2, 2019
이문서에는 XenServer배포를기존버전에서업그레이드하는방법이나와있습니다. 여기서는풀링된호스트와독립실행형호스트를포함하여자동및수동으로 XenServer호스트를업그레이드하는과정을안내합니다.
참고:
• XenServer 7.1 의최신누적업데이트로직접업그레이드하는것이좋습니다. 누적업데이트에는초기 XenServer7.1릴리스에포함되지않은수정사항이포함되어있습니다.
• 하나이상의업그레이드를수행하는대신최신버전의 XenServer를새로설치하는것을선호할수도있습니다.• VM은 XenServer 6.0이상의모든버전에서내보내고직접 7.1로가져올수있습니다. 자세한내용은가상컴퓨터사용자가이드에서 VM가져오기및내보내기섹션을참조하십시오.
• XenServer 6.x 에서 VM 을업그레이드하거나가져온후에는이버전의 XenServer 와함께제공된최신버전의XenServer PV Tools를 VM에설치해야합니다. 자세한내용은가상컴퓨터사용자가이드에서참조하십시오.
버전 7.1또는최신누적업데이트로직접업그레이드하려면 XenServer호스트를버전 6.2이상에서실행중이어야합니다. 이전버전의 XenServer에서업그레이드하려는고객은먼저 6.2버전으로업그레이드한후버전 7.1또는최신누적업데이트로업그레이드해야합니다.
다음표에서는 XenServer이전버전에서의업그레이드경로를보여줍니다.
© 1999-2020 Citrix Systems, Inc. All rights reserved. 28
Citrix XenServer 7.1 LTSR
버전최신 XenServer 7.1누적업데이트로직접업그레이드할수있습니까?
모든이전누적업데이트가적용된 XenServer 7.1 아니요. 업데이트메커니즘을대신사용하십시오. 자세한내용은호스트업데이트문서를참조하십시오.
기타 XenServer 7.1 아니요. 업데이트메커니즘을대신사용하십시오. 최신누적업데이트를적용하기전에모든누적업데이트를적용해야합니다.자세한내용은호스트업데이트문서를참조하십시오.
XenServer 7.0 예
XenServer 6.5.0 예
XenServer 6.2.0 예
중요:
• XenServer호스트,특히 XenServer호스트풀을업그레이드하려면매우신중한계획과주의가필요합니다. 업그레이드경로를신중하게매핑하십시오. XenCenter Rolling Pool Upgrade(XenCenter롤링풀업그레이드)마법사를사용해도됩니다. 기존데이터의손실을방지하려면설치관리자의단계를수행할때 upgrade(업그레이드)옵션을선택해야합니다.
• 수동업그레이드프로세스중에는 SAN에서의부팅설정이상속되지않습니다. ISO또는 PXE프로세스를사용하여업그레이드하는경우아래의설치프로세스에사용된것과동일한지침을따라 multipathd가올바르게구성되도록해야합니다. 자세한내용은 SAN에서부팅에서참조하십시오.
롤링풀업그레이드
XenServer에서는롤링풀업그레이드를수행할수있습니다. 롤링풀업그레이드는풀의모든호스트를업그레이드하는동안풀이제공하는모든서비스와리소스를사용할수있도록유지합니다. 이업그레이드방법은한번에하나의 XenServer호스트만오프라인상태로만듭니다. 중요 VM은풀의다른호스트로라이브마이그레이션되므로업그레이드프로세스중에도계속해서실행됩니다.
중요:
롤링풀업그레이드중에 VM이계속실행되도록하려면풀에공유스토리지가있어야합니다. 풀에공유스토리지가없는경우 VM을라이브마이그레이션할수없으므로업그레이드하기전에 VM을중지해야합니다.
롤링풀업그레이드에서스토리지라이브마이그레이션은지원되지않습니다.
롤링풀업그레이드는 XenCenter 또는 xe CLI 를사용하여수행할수있습니다. XenCenter 를사용하는경우 Rolling PoolUpgrade(롤링풀업그레이드)마법사를사용하는것이좋습니다. 이마법사는업그레이드경로를자동으로구성하고업그레이드절차를안내합니다. xe CLI를사용할경우에는먼저업그레이드경로를계획한다음실행중인 VM을 XenServer호스트간에적절히라이브마이그레이션하여롤링업그레이드를수동으로수행해야합니다.
Rolling Pool Upgrade(롤링풀업그레이드)마법사는 XenServer Enterprise Edition고객또는 Citrix Virtual Appsand Desktops권한을통해 XenServer에액세스할수있는고객이사용할수있습니다. XenServer라이센싱에대한자세한내
© 1999-2020 Citrix Systems, Inc. All rights reserved. 29
Citrix XenServer 7.1 LTSR
용은라이센스를참조하십시오. 업그레이드를수행하거나 XenServer라이센스를구입하려면 Citrix웹사이트를방문하십시오.
중요:
SAN환경에서부팅하는경우롤링풀업그레이드를사용하지마십시오. SAN환경에서부팅을업그레이드하는방법에대한자세한내용은 SAN에서부팅을참조하십시오.
XenCenter Rolling Pool Upgrade(롤링풀업그레이드)마법사를사용하여 XenServer호스트업그레이드
Rolling Pool Upgrade(롤링풀업그레이드)마법사를사용하여 XenServer호스트,풀에있는호스트또는독립실행형호스트를 XenServer의최신버전으로업그레이드할수있습니다.
Rolling Pool Upgrade(롤링풀업그레이드)마법사에서는업그레이드절차를안내하고업그레이드경로를자동으로구성합니다.풀의경우풀마스터를시작으로풀에있는각호스트가차례로업그레이드됩니다. 업그레이드를시작하기전에마법사는일련의사전검사를수행합니다. 이러한사전검사는고가용성같은풀전체의특정기능을일시적으로사용하지않도록설정하고풀의각호스트에대한업그레이드를준비합니다. 한번에하나의호스트만오프라인으로전환됩니다. 각호스트에서실행중인 VM이자동으로다른곳으로마이그레이션된다음해당호스트에업그레이드가설치됩니다.
Rolling Pool Upgrade(롤링풀업그레이드)마법사를사용하는경우 XenServer의최신버전으로업그레이드할때사용가능한핫픽스를자동으로적용할수도있습니다. 이렇게하면재부팅수를최소화하면서독립실행형호스트또는풀을최신상태로유지할수있습니다. 이기능이작동하려면업그레이드프로세스중에인터넷에연결되어있어야합니다.
XenServer 7.1누적업데이트 2와함께제공된 XenCenter를사용하여지원되는버전의 XenServer에서 XenServer 7.0이상으로업그레이드하는경우핫픽스자동적용기능을사용할수있습니다.
참고:
XenCenter 를사용한롤링풀업그레이드는 XenServer Enterprise Edition 고객또는 Citrix Virtual Apps andDesktops권한을통해 XenServer에액세스할수있는고객만사용할수있습니다.
마법사는Manual(수동)또는 Automatic(자동)모드에서작동할수있습니다.
• Manual Mode(수동모드)에서는수동으로 XenServer설치관리자를각호스트에서차례로실행하고호스트의직렬콘솔에서화면의지침을따라야합니다. 업그레이드가시작되면 XenCenter에서 XenCenter설치미디어를삽입하거나업그레이드하는각호스트의네트워크부팅서버를지정하라는메시지가표시됩니다.
• Automatic Mode(자동모드)에서는마법사가 HTTP, NFS또는 FTP서버의네트워크설치파일을사용하여각호스트를차례로업그레이드합니다. 이모드에서는설치미디어를삽입하거나수동으로재부팅하거나각호스트의설치관리자를단계별로실행할필요가없습니다. 이런방식으로롤링풀업그레이드를수행하려면업그레이드를시작하기전에 HTTP, NFS또는FTP서버에설치미디어의압축을풀어야합니다.
업그레이드하기전에
업그레이드를시작하기전에다음을준비해야합니다.
• XenServer제품다운로드페이지에서 XenServer 7.1누적업데이트 2와함께제공되는 XenCenter를다운로드하고설치합니다. XenCenter를사용하여최신 XenServer버전으로업그레이드하는것은지원되지않습니다.
© 1999-2020 Citrix Systems, Inc. All rights reserved. 30
Citrix XenServer 7.1 LTSR
• Citrix에서는 pool-dump-database xe CLI명령을사용하여기존풀의상태를백업할것을권장합니다. 자세한내용은 XenServer관리자가이드에서참조하십시오. 백업상태를생성하면롤링업그레이드가일부만완료된경우 VM데이터손실없이업그레이드를원래상태로되돌릴수있습니다.
• 호스트가오버프로비저닝되지않았는지확인합니다. 업그레이드를수행하기에충분한메모리가호스트에있는지확인합니다.일반적으로풀의총호스트수가 N개인경우 N-1개의호스트에메모리가충분히있어야만풀의모든라이브 VM을실행할수있습니다. 업그레이드프로세스중에는중요하지않은 VM을일시중단하는것이가장좋습니다.
Rolling Pool Upgrade(롤링풀업그레이드)마법사에서는다음동작이수행되었는지확인합니다. 업그레이드프로세스를시작하기전에이러한작업을수행하십시오.
• 풀에서 VM의 CD/DVD드라이브를비웁니다.
• 고가용성을사용하지않도록설정합니다.
XenCenter Rolling Pool Upgrade(롤링풀업그레이드)마법사를사용하여 XenServer호스트를업그레이드하려면:
1. Rolling Pool Upgrade(롤링풀업그레이드)마법사를열고 Tools(도구)메뉴에서 Rolling Pool Upgrade(롤링풀업그레이드)를선택합니다.
2. Before You Start(시작하기전에)의정보를읽고 Next(다음)를클릭하여계속합니다.
3. 업그레이드할풀및개별호스트를선택하고 Next(다음)를클릭합니다.
4. 다음모드중하나를선택합니다.
• Automatic Mode(자동모드): HTTP, NFS또는 FTP서버의네트워크설치파일에서자동으로업그레이드하려는경우
• Manual Mode(수동모드): CD/DVD또는네트워크부팅 (기존인프라사용)을사용하여수동으로업그레이드하려는경우
참고:
Manual Mode(수동모드)를선택하는경우각호스트에서차례로 XenServer설치관리자를실행해야합니다. 호스트의직렬콘솔에서화면에표시되는지침을따릅니다. 업그레이드가시작되면 XenCenter에서 XenServer설치미디어를삽입하거나업그레이드하는각호스트의네트워크부팅서버를지정하라는메시지가표시됩니다.
5. 서버를최신버전으로업그레이드한후 XenCenter를통해최소업데이트집합 (핫픽스)을자동으로다운로드하고설치할지여부를선택합니다. 업데이트적용옵션은기본적으로선택되어있습니다. 그러나업데이트를다운로드하고설치하려면인터넷에연결되어있어야합니다.
6. 업그레이드모드를선택했으면 Run Prechecks(사전검사실행)를클릭합니다.
7. 권장사항에따라실패한업그레이드사전검사를해결합니다. 실패한모든사전검사를 XenCenter에서자동으로해결하도록하려면 Resolve All(모두해결)을클릭합니다.
모든사전검사가해결되면 Next(다음)를클릭하여계속합니다.
8. XenServer설치미디어를준비합니다.
Automatic Mode(자동모드)를선택하는경우설치미디어세부정보를입력합니다. HTTP, NFS또는 FTP를선택하고경로,사용자이름및암호를적절히지정합니다.
© 1999-2020 Citrix Systems, Inc. All rights reserved. 31
Citrix XenServer 7.1 LTSR
참고:
1 - FTP 를 선 택 하 는 경 우 URL 의 파 일 경 로 섹 션 에 있 는 선 행 슬 래 시를 이 스 케 이 프 처 리 해 야 합 니 다 .
23 - 보 안 자 격 증 명 을 구 성 한 경 우 HTTP 또 는 FTP 서 버 와 연 결 된 사
용 자 이 름 과 암 호 를 입 력 하 십 시 오 . XenServer 풀 과 연 결 된 사 용자 이 름 과 암 호 를 입 력 하 지 마 십 시 오 .
45 - XenServer 는 수 동 모 드 에 서 만 FTP 를 지 원 합 니 다 .
Manual Mode(수동모드)를선택한경우업그레이드계획및지침을기록해둡니다.
Start Upgrade(업그레이드시작)를클릭합니다.
9. 업그레이드가시작되면 Rolling Pool Upgrade(롤링풀업그레이드)마법사가각호스트를업그레이드하기위해수행해야하는모든작업을안내합니다. 지침에따라풀의모든호스트를업그레이드하고업데이트합니다.
참고:
어떤이유로든업그레이드또는업데이트프로세스가실패하면 Rolling Pool Upgrade(롤링풀업그레이드)마법사가프로세스를중지합니다. 이경우문제를수정하고 Retry(다시시도)단추를클릭하여업그레이드또는업데이트프로세스를다시시작할수있습니다.
10. 업그레이드가완료되면 Rolling Pool Upgrade(롤링풀업그레이드)마법사가요약을인쇄합니다. Finish(마침)를클릭하여마법사를닫습니다.
xe CLI를사용하여 XenServer호스트업그레이드
중요:
xe CLI를사용하여롤링풀업그레이드를수행하려면신중한계획이필요합니다. 시작하기전에다음섹션을주의해서읽으십시오.
업그레이드경로계획
업그레이드를계획할때는다음사항을알아두어야합니다.
• 이전버전의 XenServer를실행하는 XenServer호스트에서동일한버전이상을실행하는호스트로만 VM을마이그레이션할수있습니다. 예를들어버전 7.0 에서버전 7.1 로마이그레이션할수있습니다. 업그레이드된호스트에서이전버전의XenServer를실행하는호스트로 VM을마이그레이션할수없습니다. 예를들어버전 7.1에서버전 7.0으로마이그레이션할수없습니다. XenServer호스트에적절한공간이있는지확인하십시오.
• Citrix에서는혼합모드풀 (여러버전의 XenServer가공존하는풀)을필요이상오래실행하지않을것을권장합니다. 업그레이드중에는풀이성능이저하된상태로실행되기때문입니다.
© 1999-2020 Citrix Systems, Inc. All rights reserved. 32
Citrix XenServer 7.1 LTSR
• 업그레이드중에는키제어작업을사용할수없습니다. 제어작업을수행하지마십시오. VM은계속정상으로작동되지만마이그레이션외의종료,복사및내보내기와같은 VM동작은사용할수없습니다. 특히,가상디스크추가,제거또는크기조정과같은스토리지관련작업을수행하는것은안전하지않습니다.
• 항상마스터호스트를먼저업그레이드하십시오. 업그레이드를수행하기전에 XenCenter를사용하여호스트를유지관리모드로전환하지마십시오. 마스터를유지관리모드로전환하면새마스터가지정됩니다.
• Citrix에서는 pool-dump-database xe CLI명령을사용하여기존풀의상태를백업할것을권장합니다. 자세한내용은 XenServer관리자가이드에서참조하십시오. 이렇게하면롤링업그레이드가일부만완료된경우 VM데이터손실없이업그레이드를원래상태로되돌릴수있습니다. 어떤이유로든롤링업그레이드를되돌리려면 VM을종료해야할수있습니다.
롤링풀업그레이드를시작하기전에
• XenCenter를사용하는경우 XenCenter를최신버전으로업그레이드합니다. 최신버전의 XenCenter는이전버전의XenServer호스트를올바르게제어합니다.
• 풀에서 VM의 CD/DVD드라이브를비웁니다. 자세한내용과지침은단일 XenServer호스트를업그레이드하기전에를참조하십시오.
• 고가용성을사용하지않도록설정합니다.
xe CLI를사용하여롤링풀업그레이드수행
1. 풀마스터부터시작합니다. host-disable명령을사용하여마스터를사용하지않도록설정합니다. 이렇게하면지정된호스트에서새 VM이시작되지않습니다.
2. VM이마스터에서실행되고있지않은지확인합니다. VM을종료하거나일시중단하거나풀의다른호스트로마이그레이션합니다.
지정된 VM을지정된호스트로마이그레이션하려면 vm-migrate명령을사용합니다. vm-migrate명령을사용하면풀의다른호스트로마이그레이션된 VM의배포를완벽하게제어할수있습니다.
모든 VM 을풀의다른호스트로라이브마이그레이션하려면 host-evacuate 명령을사용합니다. host-evacuate명령을사용하면 XenServer가마이그레이션된 VM의배포를자동으로처리합니다.
3. 풀마스터를종료합니다.
중요:
마스터의업그레이드가완료될때까지는풀마스터에연결할수없습니다. 풀마스터를종료하면풀의다른호스트가긴급모드로전환됩니다. 호스트는구성원으로있는풀의마스터가네트워크에서사라지고여러번의시도에도연결되지않는경우긴급모드로전환될수있습니다. VM은긴급모드에서도호스트에서계속실행되지만제어작업은사용할수없습니다.
4. XenServer설치미디어와원하는방법 (예: 설치 CD또는네트워크)을사용하여풀마스터를부팅합니다. 설치관리자에서업그레이드옵션을제공할때까지 XenServer설치절차를따릅니다. 자세한내용은 XenServer및 XenCenter설치문서를참조하십시오.
© 1999-2020 Citrix Systems, Inc. All rights reserved. 33
Citrix XenServer 7.1 LTSR
경고:
1 - 기 존 데 이 터 가 손 실 되 지 않 도 록 업 그 레 이 드 옵 션 을 선 택 해 야 합니 다 .
23 - 풀 마 스 터 의 업 그 레 이 드 가 중 단 되 거 나 어 떤 이 유 로 든 업 그 레 이
드 가 실 패 하 는 경 우 업 그 레 이 드 를 계 속 하 지 마 십 시 오 . 풀 마 스터 를 재 부 팅 하 고 작 업 중 인 버 전 의 마 스 터 로 복 원 합 니 다 .
풀마스터가다시시작되면풀의다른호스트가긴급모드에서벗어나고몇분후에정상적인서비스가복원됩니다.
5. 풀마스터에서 VM을시작하거나종료또는일시중단된 VM을다시시작합니다. 필요한 VM을풀마스터로다시마이그레이션합니다.
6. 업그레이드경로에서다음 XenServer호스트를선택합니다. 호스트를사용하지않도록설정합니다.
7. VM이호스트에서실행되고있지않은지확인합니다. VM을종료하거나일시중단하거나풀의다른호스트로마이그레이션합니다.
8. 호스트를종료합니다.
9. 4단계에서마스터에대해설명한대로호스트에대한업그레이드절차를따릅니다.
참고:
마스터가아닌호스트의업그레이드가실패하거나중단되는경우에는되돌리지않아도됩니다. host-forget명령을사용하여호스트를무시할수있습니다. 호스트에 XenServer를다시설치한다음 pool-join명령을사용하여호스트를풀에새호스트로참가시킵니다.
10. 호스트에서 VM을시작하거나종료또는일시중단된 VM을다시시작합니다. 필요한 VM을호스트로다시마이그레이션합니다.
11. 풀의나머지호스트에대해 6 - 10단계를반복합니다.
xe CLI를사용하여단일 XenServer호스트업그레이드
단일 XenServer호스트를업그레이드하기전에
독립실행형 XenServer호스트를업그레이드하기전에해당호스트에서실행중인 VM을종료하거나일시중단합니다. 일시중단할VM의 CD/DVD드라이브를꺼내비워야합니다. CD/DVD드라이브를비우지않으면업그레이드후일시중단된 VM을다시시작하지못할수있습니다.
VM CD/DVD드라이브가비어있다는것은 VM이 XenServer호스트를통해탑재된물리적 CD/DVD나 ISO이미지에연결되어있지않음을의미합니다. 또한 VM이 XenServer호스트의물리적 CD/DVD드라이브에연결되어있지않은지도확인해야합니다.
xe CLI를사용하여 VM의 CD/DVD드라이브를비우려면:
1. 다음을입력하여빈 CD/DVD드라이브가없는 VM을확인합니다.
© 1999-2020 Citrix Systems, Inc. All rights reserved. 34
Citrix XenServer 7.1 LTSR
1 xe vbd-list type=CD empty=false
이렇게하면비어있지않은모든 VM CD/DVD드라이브목록이반환됩니다. 예를들면다음과같습니다.
1 uuid ( RO) : abae3997-39af-2764-04a1-ffc501d132d92 vm-uuid ( RO): 340a8b49-866e-b27c-99d1-fb41457344d93 vm-name-label ( RO): VM02_DemoLinux4 vdi-uuid ( RO): a14b0345-b20a-4027-a233-7cbd1e005ede5 empty ( RO): false6 device ( RO): xvdd78 uuid ( RO) : ec174a21-452f-7fd8-c02b-86370fa0f6549 vm-uuid ( RO): db80f319-016d-0e5f-d8db-3a6565256c71
10 vm-name-label ( RO): VM01_DemoLinux11 vdi-uuid ( RO): a14b0345-b20a-4027-a233-7cbd1e005ede12 empty ( RO): false13 device ( RO): xvdd
목록의첫번째항목이있는 uuid를적어둡니다.
2. 나열된 VM의 CD/DVD드라이브를비우려면다음을입력합니다.
1 xe vbd-eject uuid=uuid
xe CLI를사용하여단일 XenServer호스트업그레이드
xe CLI를사용하여단일 XenServer호스트를업그레이드하려면:
1. 다음을입력하여업그레이드할 XenServer호스트를사용하지않도록설정합니다.
1 xe host-disable host-selector=host_selector_value
XenServer호스트를사용하지않도록설정하면해당호스트에서 VM을만들수도없고시작할수도없습니다. 사용하지않도록설정한호스트로는 VM을마이그레이션할수도없습니다.
2. xe vm-shutdown또는 xe vm-suspend명령을사용하여업그레이드할호스트에서실행중인모든 VM을종료하거나일시중단합니다.
3. xe host-shutdown명령을사용하여호스트를종료합니다.
4. 설치관리자에서업그레이드옵션을제공할때까지 XenServer 설치절차를따릅니다. 자세한내용은 XenServer 및XenCenter설치문서를참조하십시오.
© 1999-2020 Citrix Systems, Inc. All rights reserved. 35
Citrix XenServer 7.1 LTSR
경고:
기존데이터가손실되지않도록업그레이드옵션을선택해야합니다.
설치절차중에설정을다시구성할필요가없습니다. 업그레이드프로세스는최초설치프로세스를따르지만몇가지설치단계가생략되며네트워킹구성,시스템시간등에대한기존설정이유지됩니다.
호스트가다시시작되면몇분후정상서비스가복원됩니다.
5. 종료된 VM을다시시작하고일시중단된 VM을다시시작합니다.
호스트업데이트
December 2, 2019
서비스중단을최소화하면서업데이트를적용할수있습니다. 고객은 XenCenter를사용하여모든업데이트를적용하는것이좋습니다. XenServer호스트풀을업데이트하는경우 XenCenter의 Install Update(업데이트설치)마법사를사용하여업데이트를적용하면한번에호스트를하나씩업데이트하고각호스트에서핫픽스나업데이트를적용할때 VM을다른곳으로자동으로마이그레이션하여 VM중단시간이발생하지않도록할수있습니다.
XenServer및 XenCenter의사용가능한업데이트와새버전을주기적으로확인하도록 XenCenter를구성할수있습니다. 모든경고는 Notifications(알림)창에표시됩니다.
업데이트유형
XenServer에대해릴리스되는업데이트유형은다음과같습니다.
• CR(현재릴리스): CR스트림에서 XenServer의전체릴리스입니다. CR스트림에서지원되는버전의 XenServer에대한업데이트로 CR을적용할수있습니다.
• 핫픽스: 일반적으로하나이상의특정문제에대한버그수정을제공합니다. 핫픽스는 LTSR(장기서비스릴리스)및 CR(현재릴리스)스트림의 XenServer릴리스와두스트림에포함되지않는릴리스중이전에지원된릴리스에대해제공됩니다.
• CU(누적업데이트): 이전에릴리스된핫픽스가포함되며새로운게스트및하드웨어에대한지원이포함될수있습니다. 누적업데이트는 LTSR(장기서비스릴리스)스트림에서 XenServer릴리스에적용됩니다.
• 보조팩: 파트너를통해제공되는보조팩도 XenServer에대한업데이트로적용될수있습니다.
참고:
핫픽스및누적업데이트는모두이문서의절차를사용하여적용할수있습니다. 예를들어 XenServer 7.1 누적업데이트를XenServer 7.1에적용하려면다음절차를사용합니다.
© 1999-2020 Citrix Systems, Inc. All rights reserved. 36
Citrix XenServer 7.1 LTSR
풀업데이트준비
XenServer에대한업데이트는핫픽스또는누적업데이트또는현재릴리스로제공될수있습니다. 각업데이트를통해게시되는릴리스정보에특별한주의를기울이십시오. 각업데이트에는특히준비및업데이트후작업과관련된고유한설치지침이포함될수있습니다. 다음섹션에서는 XenServer시스템에업데이트를적용하는것과관련된일반적인지침을제공합니다.
중요:
XenServer풀에업데이트를적용할때는다음과같은사항에주의를기울여야합니다.
• 핫픽스를적용하기전에풀의각호스트를 XenServer 7.1의최신누적업데이트로업그레이드하거나업데이트해야합니다.
• 모든누적업데이트는릴리스된순서대로적용되어야합니다. 이전누적업데이트를적용하기전에는 XenServer 7.1의최신누적업데이트를적용할수없습니다.
• 업데이트를적용하기전에데이터를백업하십시오. 백업절차는 XenServer관리자가이드를참조하십시오.
• 풀의모든서버를짧은기간내에업데이트해야합니다. 업데이트된서버와업데이트되지않은서버가공존하는혼합모드풀을실행하는것은지원되는구성이아닙니다. 업데이트를예약하여풀이혼합상태로실행되는시간을최소화합니다.
• 항상풀마스터부터시작하여풀의모든서버를순차적으로업데이트합니다. XenCenter의 Install Update(업데이트설치)마법사는이프로세스를자동으로관리합니다.
• 풀의모든호스트에누적업데이트를적용한후 XenServer호스트를다시시작하기전에필요한드라이버디스크를모두업데이트합니다.
업데이트를시작하기전에
• 전체액세스권한을가진사용자계정에로그인합니다 (예: 풀관리자또는로컬루트계정사용).
• 일시중단하려는 VM의 CD/DVD드라이브를비웁니다. 자세한내용과지침은단일 XenServer호스트를업그레이드하기전에를참조하십시오.
• 해당하는경우고가용성을사용하지않도록설정합니다.
풀에업데이트적용
XenCenter의업데이트설치메커니즘을사용하는경우 Citrix지원웹사이트에서선택한업데이트를다운로드하고추출할수있습니다. Install Update(업데이트설치)마법사를사용하여여러호스트및풀에동시에업데이트를적용할수있습니다. 프로세스중에Install Update(업데이트설치)마법사는각서버에대해다음단계를완료합니다.
• 서버에서 VM마이그레이션• 서버를유지관리모드로전환• 서버에업데이트적용• 필요한경우호스트재부팅
© 1999-2020 Citrix Systems, Inc. All rights reserved. 37
Citrix XenServer 7.1 LTSR
• VM을업데이트된호스트로다시마이그레이션
HA해제등과같이,업데이트를적용하기위해사전검사단계에서수행된모든작업이원래대로되돌려집니다.
Install Update(업데이트설치)마법사는업데이트프로세스를시작하기전에사전검사라고하는일련의검사를수행합니다. 이러한검사는풀이올바른구성상태인지확인합니다. 그런다음업데이트경로와 VM마이그레이션을자동으로관리합니다. 업데이트경로및 VM마이그레이션을수동으로제어하려는경우각호스트를개별적으로업데이트할수있습니다.
업데이트자동적용
XenCenter에서는서버를최신상태로유지하는데필요한자동업데이트를적용할수있습니다. 하나이상의풀에이러한업데이트를적용할수있습니다. 자동업데이트를적용하면 XenCenter가선택한풀또는독립실행형서버를최신상태로유지하는데필요한최소한의업데이트를적용합니다. XenCenter는풀또는독립실행형서버를최신상태로유지하는데필요한재부팅횟수를최소화합니다. 가능한경우 XenCenter는재부팅횟수를마지막한번으로제한합니다. 자세한내용은자동업데이트적용문서를참조하십시오.
풀에업데이트적용
XenCenter를사용하여풀에업데이트를적용하려면:
1. XenCenter탐색창에서 Tools(도구)를선택한다음 Install Update(업데이트설치)를선택합니다.
2. 시작하기전에페이지에표시된정보를읽은후 Next(다음)를클릭합니다.
3. Install Update(업데이트설치)마법사의 Select Update(업데이트선택)페이지에사용가능한업데이트가나열됩니다. 목록에서필요한업데이트를선택하고 Next(다음)를클릭합니다.
4. Select Servers(서버선택)페이지에서업데이트할풀및서버를선택합니다.
누적업데이트또는현재릴리스를적용하는경우 CU또는 CR에대한핫픽스의최소집합을적용할지여부를선택할수도있습니다.
다음을클릭합니다.
5. Install Update(업데이트설치) 마법사는풀이올바른구성상태인지확인하기위해업데이트사전검사라고하는일련의검사를수행합니다. 또한마법사는업데이트가적용된후호스트를재부팅해야하는지여부를확인하고결과를표시합니다.Install Update(업데이트설치)마법사는핫픽스를위한라이브패치가있는지와라이브패치를호스트에적용할수있는지여부도확인합니다. 라이브패칭에대한자세한내용은라이브패칭항목을참조하십시오.
6. 실패한업데이트사전검사를화면의지시사항에따라해결합니다. 실패한모든사전검사를 XenCenter에서자동으로해결하도록하려면 Resolve All(모두해결)을클릭합니다. 모든사전검사가해결되면 Next(다음)를클릭합니다.
7. CU또는 CR을설치하는경우 XenCenter는업데이트를다운로드하고,풀의기본 SR에업데이트를업로드하고,업데이트를설치합니다. Upload and Install(업로드및설치)페이지에진행률이표시됩니다.
참고:
1 - 풀 의 기 본 SR 이 공 유 되 지 않 거 나 충 분 한 공 간 이 없 는 경 우
© 1999-2020 Citrix Systems, Inc. All rights reserved. 38
Citrix XenServer 7.1 LTSR
XenCenter 는 다 른 공 유 SR 에 업 데 이 트 의 업 로 드 를 시 도 합 니 다 .모 든 공 유 SR 에 충 분 한 공 간 이 없 는 경 우 업 데 이 트 는 풀 마 스 터의 로 컬 스 토 리 지 에 업 로 드 됩 니 다 . - 어 떤 이 유 로 든 업 데 이 트프 로 세 스 를 완 료 할 수 없 는 경 우 XenCenter 는 프 로 세 스 를 중 지합 니 다 . 이 경 우 문 제 를 수 정 하 고 **Retry( 다 시 시 도 )** 단 추 를클 릭 하 여 업 데 이 트 프 로 세 스 를 다 시 시 작 할 수 있 습 니 다 .
설치프로세스를완료하려면 10단계를참조하십시오.
8. 핫픽스를설치하는경우 Update Mode(업데이트모드)를선택합니다. 화면에표시된정보를검토하고적절한모드를선택합니다. 호스트에성공적으로적용할수있는라이브패치가핫픽스에포함되는경우 Tasks to be performed(수행할작업)화면에 No action required가표시됩니다.
참고:
이단계에서 Cancel(취소)를클릭하면 Install Update(업데이트설치)마법사가변경사항을되돌리고서버에서업데이트파일을제거합니다.
9. Install update(업데이트설치)를클릭하여설치를계속합니다. Install Update(업데이트설치)마법사에업데이트진행률이표시되고풀의각서버를업데이트하는동안 XenCenter가수행하는주요작업이표시됩니다.
10. 업데이트가적용되면 Finish(마침)를클릭하여 Install Update(업데이트설치)마법사를닫습니다.
11. 업데이트후작업을수동으로수행하도록선택한경우지금수행합니다.
추가업데이트를적용하기전에이러한업데이트후작업을수행해야합니다.
xe CLI를사용하여 XenServer호스트풀업데이트
xe CLI를사용하여 XenServer호스트풀을업데이트하려면:
1. xe CLI를실행중인컴퓨터의알려진위치에업데이트파일을다운로드합니다. 파일의경로를기록합니다.
2. 다음을실행하여업데이트하려는풀에업데이트파일을업로드합니다.
1 xe -s server -u username -pw password update-upload file-name=filename
2 [sr-uuid=storage_repository_uuid]
여기서 -s는풀마스터의이름을나타냅니다. XenServer는업데이트파일에 UUID를할당합니다. 이명령을실행하면해당 UUID가출력됩니다. UUID를기록합니다.
팁:
업데이트파일을 XenServer호스트로업로드한후에는 update-list및 update-param-list명령을사용하여파일에대한정보를볼수있습니다.
© 1999-2020 Citrix Systems, Inc. All rights reserved. 39
Citrix XenServer 7.1 LTSR
3. XenServer가오류또는수행되지않은준비단계를감지하면경고메시지를표시합니다. 업데이트를계속하기전에지침을따라야합니다.
필요한경우 vm-shutdown또는 vm-suspend명령을사용하여업데이트할호스트에서모든 VM을종료하거나일시중단할수있습니다.
지정된 VM을지정된호스트로마이그레이션하려면 vm-migrate명령을사용합니다. vm-migrate명령을사용하면풀의다른호스트로마이그레이션된 VM의배포를완벽하게제어할수있습니다.
자동으로모든 VM 을풀의다른호스트로라이브마이그레이션하려면 host-evacuate 명령을사용합니다. host-evacuate명령을사용하면 XenServer가마이그레이션된 VM의배포를자동으로처리합니다.
4. 다음을실행하여업데이트파일의 UUID를지정하고풀을업데이트합니다.
1 xe update-pool-apply uuid=UUID_of_file
이렇게하면업데이트또는핫픽스가풀의모든호스트에적용됩니다.
또는롤링방식으로호스트를업데이트하고다시시작해야하는경우다음을실행하여개별호스트에업데이트파일을적용할수있습니다.
1 xe upload-apply host-uuid=UUID_of_host uuid=UUID_of_file
5. update-list명령을사용하여업데이트가적용되었는지확인합니다. 업데이트에성공한경우 hosts필드에호스트UUID가포함됩니다.
6. 필요한경우 XAPI toolstack다시시작또는호스트재부팅과같은업데이트후작업을수행합니다.
추가업데이트를적용하기전에이러한업데이트후작업을수행해야합니다.
xe CLI를사용하여개별호스트업데이트
xe CLI를사용하여개별호스트를업데이트하려면:
1. xe CLI를실행중인컴퓨터의알려진위치에업데이트파일을다운로드합니다. 파일의경로를기록합니다.
2. vm-shutdown또는 vm-suspend명령을사용하여업데이트할호스트에서모든 VM을종료하거나일시중단합니다.
3. 다음을실행하여업데이트하려는호스트에업데이트파일을업로드합니다.
1 xe -s server -u username -pw password update-upload file-name=filename [sr-uuid=storage_repository_uuid]
여기서 -s는호스트이름을나타냅니다. XenServer 는업데이트파일에 UUID 를할당합니다. 이명령을실행하면해당UUID가출력됩니다. UUID를기록합니다.
© 1999-2020 Citrix Systems, Inc. All rights reserved. 40
Citrix XenServer 7.1 LTSR
팁:
업데이트파일을 XenServer호스트로업로드한후에는 update-list및 update-param-list명령을사용하여업데이트파일에대한정보를볼수있습니다.
4. XenServer는오류나수행되지않은준비단계를검색하는경우 (예: VM이호스트에서실행되고있음)이에대해경고합니다.업데이트를계속하기전에지침을따라야합니다.
5. 다음을실행하여호스트및업데이트파일의 UUID를지정하고호스트를업데이트합니다.
1 xe update-apply host-uuid=UUID_of_host uuid=UUID_of_file
6. update-list명령을사용하여업데이트가성공적으로적용되었는지확인합니다. 업데이트에성공한경우 hosts필드에호스트 UUID가포함됩니다.
7. 필요한경우 XAPI toolstack다시시작또는호스트재부팅과같은업데이트후작업을수행합니다.
추가업데이트를적용하기전에이러한업데이트후작업을수행해야합니다.
라이브패칭
XenServer호스트를배포하는 XenServer고객은핫픽스를적용한후호스트를재부팅해야할수있습니다. 호스트를재부팅하면원치않는호스트중단시간이발생하고시스템이다시시작될때까지고객이기다려야합니다. 이와같이원치않는중단시간은비즈니스에영향을줄수있습니다. 라이브패칭을사용하면호스트를재부팅할필요없이일부 Linux커널및 Xen하이퍼바이저핫픽스를설치할수있습니다. 이러한핫픽스에는호스트메모리에적용될라이브패치와디스크의파일을업데이트하는핫픽스가포함됩니다. 라이브패칭을사용하면유지관리비용과중단시간을줄일수있습니다.
XenCenter를사용하여업데이트를적용하는경우 Install Update(업데이트설치)마법사가업데이트적용후호스트를재부팅해야하는지여부를확인합니다. XenCenter는이결과를 Prechecks(사전검사)페이지에표시합니다. 고객은이검사에서업데이트후작업을미리확인하여핫픽스의적용을적절히예약할수있습니다.
참고:
XenServer 라이브패칭은 XenServer Enterprise Edition 고객또는 Citrix Virtual Apps and Desktops(이전의 Citrix XenApp and XenDesktop) 권한을통해 XenServer 에액세스할수있는고객이사용할수있습니다.XenServer버전에대한자세한내용을확인하고업그레이드방법을찾아보려면 Citrix웹사이트를방문하십시오. 라이센스에대한자세한내용을보려면 XenServer 7.1 Licensing FAQ(XenServer 7.1라이센스 FAQ)를참조하십시오.
라이브패칭시나리오
핫픽스는풀,호스트또는독립실행형서버에라이브패칭될수있습니다. 경우에따라재부팅이필요하거나 XAPI toolstack을다시시작해야할수있으며업데이트후작업이없는핫픽스도있습니다. 다음시나리오에서는라이브패치를업데이트에사용할수있는경우와없는경우의동작을설명합니다.
• 라이브패치가있는업데이트 -일반적으로 Linux커널및 Xen하이퍼바이저를업데이트하는핫픽스는적용후재부팅이필요하지않습니다. 그러나드물게라이브패치를적용할수없는경우재부팅이필요할수있습니다.
© 1999-2020 Citrix Systems, Inc. All rights reserved. 41
Citrix XenServer 7.1 LTSR
• 라이브패치가없는업데이트 -동작이변경되지않습니다. 일반적인동작으로작동합니다.
참고:
호스트를재부팅하지않아도되거나핫픽스에라이브패치가포함되는경우 XenCenter의 Update Mode(업데이트모드)페이지에서 No action required가표시됩니다.
자동업데이트및라이브패칭적용
XenCenter에서 Automated Updates(자동업데이트)모드를사용하면풀또는독립실행형호스트를최신상태로유지하는데필요한최소한의핫픽스를다운로드하고적용할수있습니다.
XenCenter에서 Automated Updates(자동업데이트)모드를사용하여핫픽스를적용하는경우라이브패칭기능의이점을활용할수있습니다. 라이브패치가제공되고 Automated Updates(자동업데이트)모드를사용하여업데이트되는호스트에라이브패치가성공적으로적용되는경우호스트를재부팅하지않아도됩니다. 자동업데이트대한자세한내용은자동업데이트적용을참조하십시오.
라이브패칭사용
라이브패칭기능은기본적으로사용하도록설정됩니다. 고객은 XenCenter또는 xe CLI명령을사용하여라이브패칭을사용하거나사용하지않도록설정할수있습니다.
XenCenter사용
1. Resource(리소스)창에서풀또는독립실행형호스트를선택합니다.
2. Pool(풀) 메뉴 (독립실행형호스트의경우 Server(서버) 메뉴) 를선택하고 Properties(속성) 를선택한다음 LivePatching(라이브패칭)을클릭합니다.
3. Live Patching(라이브패칭)페이지에서다음을수행합니다.
• 라이브패칭을사용하도록설정하려면Use live Patchingwhen possible(가능한경우라이브패칭사용)을선택합니다.
• 라이브패칭을사용하지않도록설정하려면 Don’t use Live Patching(라이브패칭사용안함)을선택합니다.
xe CLI사용
• 라이브패칭을사용하도록설정하려면다음명령을실행합니다.
1 xe pool-param-set live-patching-disabled=false uuid=”pool_uuid”
• 라이브패칭을사용하지않도록설정하려면다음명령을실행합니다.
1 xe pool-param-set live-patching-disabled=true uuid=”pool_uuid”
© 1999-2020 Citrix Systems, Inc. All rights reserved. 42
Citrix XenServer 7.1 LTSR
자동업데이트적용
Automated Updates(자동업데이트)모드는호스트에서사용할수있는모든핫픽스및누적업데이트에적용됩니다. 이모드는풀또는독립실행형서버를최신상태로유지하는데필요한재부팅횟수를최소화합니다. 가능한경우 Automated Updates(자동업데이트)모드는재부팅횟수를마지막한번으로제한합니다.
XenCenter를사용하려면인터넷에액세스하여필요한업데이트를가져와야합니다. 이는필수구성요소입니다.
필요한업데이트목록을보려면다음단계를수행합니다.
1. XenCenter의 Resources(리소스)창에서호스트를선택합니다.
2. General(일반)탭으로이동합니다.
3. Updates(업데이트)섹션을확장합니다.
다음이표시됩니다.
• Applied(적용됨) –이미적용된업데이트가나열됩니다.
• Required Updates(필요한업데이트) –서버를최신상태로유지하는데필요한업데이트가나열됩니다.
참고:
필요한업데이트가없는경우 Required Updates(필요한업데이트)섹션이표시되지않습니다.
• Installed supplemental packs(설치된보조팩) –서버에설치된보조팩이나열됩니다 (있는경우).
참고:
서버대신풀을선택하는경우이미적용된업데이트가 Updates(업데이트)섹션에 Fully Applied(완전히적용됨)로나열됩니다.
특정업데이트를선택하여설치하려는경우풀에업데이트적용섹션을참조하십시오.
참고:
자동업데이트기능은 XenServer Enterprise Edition고객또는 Citrix Virtual Apps and Desktops권한을통해XenServer 에액세스할수있는고객이사용할수있습니다. XenServer 버전에대한자세한내용을확인하고업그레이드방법을찾아보려면 Citrix 웹사이트 여기를방문하십시오. 라이센스에대한자세한내용은 XenServer 7.1 LicensingFAQ(XenServer 7.1라이센스 FAQ)를참조하십시오.
Install Update(업데이트설치)마법사를사용하여자동업데이트적용
다음섹션에서는일련의필수업데이트를자동으로적용하여풀또는독립실행형호스트를최신상태로유지하는방법에대한단계별지침을제공합니다.
1. XenCenter메뉴에서 Tools(도구)를선택한다음 Install Update(업데이트설치)를선택합니다.
2. 시작하기전에페이지에표시된정보를읽은후 Next(다음)를클릭합니다.
3. Select Update(업데이트설치)페이지에서업데이트설치에사용할메커니즘을선택합니다. 다음옵션이표시됩니다.
© 1999-2020 Citrix Systems, Inc. All rights reserved. 43
Citrix XenServer 7.1 LTSR
• Automated Updates(자동업데이트) – (기본값)이옵션은 XenCenter가라이센스가있는하나이상의풀또는독립실행형서버에연결된경우에만표시됩니다. Citrix에서풀또는독립실행형서버를모두최신상태로유지하는데필요한최신업데이트를자동으로다운로드하여설치하려면이옵션을선택합니다.
• Download update from Citrix(Citrix에서업데이트다운로드) – Install Update(업데이트설치)마법사에 Citrix지원사이트에서제공되는업데이트가나열됩니다. 업데이트를적용하려면풀에업데이트적용을참조하십시오.
• Select update or Supplemental pack from disk(디스크에서업데이트또는보조팩선택) –이미다운로드한업데이트를설치하려면풀에업데이트적용을참조하십시오. 보조팩업데이트를설치하려면 XenCenterHelp(XenCenter도움말)에서 Installing Supplemental Packs(보조팩설치)섹션을참조하십시오.
4. 계속해서핫픽스를자동으로적용하려면 Automated Updates(자동업데이트)를선택하고 Next(다음)를클릭합니다.
5. 업데이트할하나이상의풀또는독립실행형서버를선택하고 Next(다음)를클릭합니다. 업데이트할수없는서버나풀은사용할수없는것으로표시됩니다.
6. Install Update(업데이트설치)마법사는풀이올바른구성상태인지확인하기위해업데이트사전검사라고하는일련의검사를수행합니다.
실패한업데이트사전검사를화면의지시사항에따라해결합니다. 실패한모든사전검사를 XenCenter에서자동으로해결하도록하려면 Resolve All(모두해결)을클릭합니다. 모든사전검사가해결되면 Next(다음)를클릭합니다.
7. Install Update(업데이트설치)마법사가권장업데이트를자동으로다운로드하고설치합니다. 또한마법사에전체업데이트진행률이표시되고풀의각서버를업데이트하는동안 XenCenter가수행하는주요작업이표시됩니다.
참고:
1 - 업 데 이 트 는 풀 의 기 본 SR 에 업 로 드 됩 니 다 . 풀 의 기 본 SR 이 공 유되 지 않 거 나 충 분 한 공 간 이 없 는 경 우 XenCenter 는 공 간 이 충 분한 다 른 공 유 SR 에 업 데 이 트 의 업 로 드 를 시 도 합 니 다 . 모 든 공 유SR 에 충 분 한 공 간 이 없 는 경 우 업 데 이 트 는 풀 마 스 터 의 로 컬스 토 리 지 에 업 로 드 됩 니 다 .
23 - 어 떤 이 유 로 든 업 데 이 트 프 로 세 스 를 완 료 할 수 없 는 경 우
XenCenter 는 프 로 세 스 를 중 지 합 니 다 . 이 경 우 문 제 를 수 정 하 고**Retry( 다 시 시 도 )** 단 추 를 클 릭 하 여 업 데 이 트 프 로 세 스 를 다시 시 작 할 수 있 습 니 다 .
8. 모든업데이트가적용되면 Finish(마침)를클릭하여 Install Update(업데이트설치)마법사를닫습니다.
라이센스
July 11, 2019
© 1999-2020 Citrix Systems, Inc. All rights reserved. 44
Citrix XenServer 7.1 LTSR
XenServer 7.1은다음의두가지상용버전으로제공됩니다.
• Standard• Enterprise
Standard Edition은입문용상용제품으로, Enterprise Edition의고급기능까지는필요하지않지만강력한고성능가상화플랫폼을비롯하여포괄적인 Citrix지원및유지관리의혜택을누리고자하는고객을위한다양한기능을제공합니다.
EnterpriseEdition은데스크톱,서버및클라우드작업부하에최적화된고급제품입니다. Enterprise Edition은StandardEdition의기능에더해다음과같은기능을제공합니다.
• 자동화된Windows VM드라이버업데이트• 관리에이전트의자동업데이트• SMB스토리지지원• Direct Inspect API• Dynamic Workload Balancing• NVIDIA GRID및 Intel GVT-g의 GPU가상화 (vGPU)• VMware vSphere와 XenServer간변환유틸리티• Intel Secure Measured Boot(TXT)• 풀리소스데이터내보내기• 메모리내읽기캐시• PVS-Accelerator• XenCenter를사용한자동업데이트• XenServer라이브패칭
Citrix Virtual Apps 또는 Citrix Virtual XenDesktop(이전의 Citrix XenApp and XenDesktop) 을구입한고객은XenServer에대한권한이있으며여기에는이전에나열한모든기능이포함됩니다. XenServer 7.1에서모든 XenServer 7.1고객은메모리내읽기캐시기능 (이전에는 Platinum고객에게만제공됨)을사용할수있습니다.
라이센스적용
XenServer는다른많은 Citrix제품에서사용하는것과동일한라이센스메커니즘을사용합니다. XenServer 7.1라이센스를적용하려면 Citrix라이센스서버 11.13.1.2이상이필요합니다. 라이센스서버는 Citrix Licensing에서다운로드할수있습니다. 라이센스를구입하면.LIC라이센스키가제공됩니다. 이라이센스키를다음중하나에설치해야합니다.
• Citrix라이센스서버소프트웨어를실행하는Windows서버• Linux기반 Citrix License Server Virtual Appliance
다른 Citrix 구성요소와마찬가지로 Citrix 라이센스서버를사용하여제품라이센스를할당해야합니다. 버전 6.2.0 이후부터XenServer(XenDesktop라이센스를사용하는경우제외)는소켓단위로라이센스가부여됩니다. 라이센스할당은환경에서사용중인물리적또는가상의독립실행형 Citrix 라이센스서버를통해중앙에서관리되고적용됩니다. 소켓단위라이센스를적용하면XenServer가 Citrix XenServer Per-Socket버전으로표시됩니다. 풀의모든호스트에라이센스를적용해야합니다. 라이센스가있는호스트와없는호스트가혼합된풀은모든호스트에라이센스가없는것처럼동작합니다.
© 1999-2020 Citrix Systems, Inc. All rights reserved. 45
Citrix XenServer 7.1 LTSR
참고:
Standard Edition에서는 Enterprise Edition으로업그레이드할수있습니다. XenServer 7.1라이센스를구입하려면여기를클릭하십시오.
XenServer라이센스를 Citrix License Server Virtual Appliance에적용하는방법에대한지침은 CTX200159를참조하십시오.
Citrix XenServer라이센스를받으려면
1. Citrix라이센스서버및콘솔을설치합니다.
자세한설치절차는 Citrix제품설명서웹사이트의라이센스를참조하십시오.
2. Citrix XenServer라이센스파일을가져와 Citrix라이센스서버에로드합니다.
3. XenCenter또는 xe CLI를사용하여각 Citrix XenServer호스트에대한라이센스를구성합니다.
© 1999-2020 Citrix Systems, Inc. All rights reserved. 46
Citrix XenServer 7.1 LTSR
XenCenter를사용하여라이센스를구성하려면
XenCenter사용에대한자세한내용을보려면 F1키를눌러상황에맞는온라인도움말에액세스하십시오.
1. Tools(도구)메뉴에서 License Manager를선택합니다.
2. 라이센스를할당할호스트또는풀을선택합니다. Assign License(라이센스할당)를클릭합니다.
Apply License(라이센스적용)창이표시됩니다.
© 1999-2020 Citrix Systems, Inc. All rights reserved. 47
Citrix XenServer 7.1 LTSR
3. Apply License(라이센스적용)창에서라이센스를적용할 Citrix XenServer버전을선택한다음 Citrix라이센스서버세부정보를입력합니다.
참고
기본적으로라이센스서버는 Citrix제품과의통신에포트 27000을사용합니다. 라이센스서버의기본포트를변경한경우 Port number(포트번호)상자에해당하는번호를입력합니다. 충돌하는포트번호를변경하는방법에대한자세한내용은 Citrix제품설명서웹사이트의라이센스를참조하십시오.
4. OK(확인)를선택하여작업을계속합니다.
XenCenter가지정된라이센스서버에연결하여지정된호스트또는풀의라이센스를확인합니다. XenCenter LicenseManager에표시되는정보가업데이트됩니다.
라이센스를해제하려면 (라이센스있는 XenServer호스트를라이센스없는 XenServer로되돌리려면): License Manager에서호스트를선택한다음 Release License(라이센스해제)를클릭합니다.
xe CLI를사용하여 Citrix XenServer호스트에대한라이센스를구성하려면
host-apply-edition명령을실행합니다. 예를들어다음을입력합니다.
1 xe host-apply-edition edition= enterprise-per-socket|desktop-plus|desktop| \
2 standard-per-socket\ license-server-address=license_server_address \
3 host-uuid=uuid_of_host license-server-port=license_server_port
라이센스를처음할당할때는라이센스서버 IP주소와포트번호매개변수만제공하면됩니다. 이후에는라이센스서버매개변수를지정하지않아도이값이저장되어자동으로사용됩니다.
호스트 UUID를지정하지않으면명령을실행하는호스트에라이센스가적용됩니다.
© 1999-2020 Citrix Systems, Inc. All rights reserved. 48
Citrix XenServer 7.1 LTSR
풀을구성하려면
pool-apply-edition명령을실행합니다. 예를들어다음을입력합니다.
1 xe pool-apply-edition edition= enterprise-per-socket|desktop-plus|desktop| \
2 standard-per-socket\ license-server-address=license_server_address \
3 pool-uuid=uuid_of_pool license-server-port=license_server_port
추가라이센스정보
이섹션에서는라이센스만료및유예기간과같은기타라이센스정보에대해설명합니다.
자세한내용은 XenServer 7.1 Licensing FAQ(XenServer 7.1라이센스 FAQ)에서참조하십시오.
라이센스만료
라이센스만료일이임박하면 XenCenter에알림이표시됩니다. 라이센스는만료되기전에구입해야합니다. XenServer라이센스가만료되면다음과같은상황이발생합니다.
• XenCenter License Manager의상태가 Unlicensed(라이센스없음)로표시됩니다.
• 다른라이센스를구입하기전까지는더이상라이센스가필요한기능에액세스하거나풀내의모든호스트에대해 Citrix기술지원서비스를받을수없습니다.
라이센스유예기간
Citrix 라이센스에는시간초과기술이기본적으로제공됩니다. XenServer 호스트에서시작라이센스를체크아웃한후에는XenServer와라이센스서버가 5분마다 “하트비트”메시지를교환하여서로에게실행상태를알립니다. License Server하드웨어나소프트웨어문제또는네트워크장애로인해 XenServer호스트가라이센스서버와통신할수없으면서버는 30일라이센스유예기간모드로전환됩니다. 유예기간동안 XenServer는캐시된정보를통해자체적으로라이센스를적용하며호스트는라이센스서버와통신할때와마찬가지로작업을계속수행할수있습니다. 이유예기간은 30일이며유예기간이끝나면 XenServer가라이센스없는상태로전환됩니다. XenServer와라이센스서버간의연결이다시설정되면유예기간이재설정됩니다.
설치문제해결
July 11, 2019
Citrix에서는두가지형식의지원을제공합니다. 하나는www.citrix.co.kr/support의무료셀프지원서비스이고다른하나는지원사이트에서구입할수있는유료지원서비스입니다. Citrix기술지원을사용하면온라인으로지원사례를작성하거나전화로지원센터에문의할수있습니다.
© 1999-2020 Citrix Systems, Inc. All rights reserved. 49
Citrix XenServer 7.1 LTSR
Citrix에서제공하는다양한지원및유지관리프로그램에대한자세한내용을보려면www.citrix.co.kr/support/programs.html을참조하십시오.
Citrix지원사이트인www.citrix.co.kr/support에서는여러리소스를제공합니다. 이러한리소스는설치하는동안비정상적인동작,크래시또는기타문제가발생하는경우에유용합니다. 리소스에는포럼,기술자료문서,소프트웨어업데이트,보안게시판,도구및제품설명서가포함됩니다.
대부분의경우설치중알수없는오류가발생하는경우 Citrix기술지원팀에서는사용자에게호스트에서로그파일을캡처하여지원팀이검사할수있도록보내줄것을요청합니다. 요청이있는경우아래의절차를따르십시오.
설치중에호스트컴퓨터에직접연결된키보드 (직렬포트를통해연결되지않음)를사용하여 3개의가상터미널에액세스할수있습니다.
• Alt+F1을눌러기본 XenServer설치관리자에액세스합니다.• Alt+F2를눌러로컬셸에액세스합니다.• Alt+F3을눌러이벤트로그에액세스합니다.
로그파일을캡처하여저장하려면:
1. Alt+F2를눌러로컬셸에액세스합니다.
2. 다음을입력합니다.
1 /opt/xensource/installer/report.py
3. 로그파일을저장할위치 (NFS, FTP또는로컬미디어)를선택하라는메시지가표시됩니다.
네트워크의다른컴퓨터에로그파일을복사하려면 NFS또는 FTP를선택합니다. 이렇게하려면네트워킹이제대로작동하고원격컴퓨터에대한쓰기권한이있어야합니다.
파일을로컬컴퓨터의 USB플래시드라이브와같은이동식스토리지장치에저장하려면 Local media(로컬미디어)를선택합니다.
선택을마치면로그파일이선택한위치에기록됩니다. 파일이름은 support.tar.bz2입니다.
IntelliCache
July 11, 2019
참고:
이기능은 XenServer를 XenDesktop과함께사용할경우에만지원됩니다.
IntelliCache와함께 XenServer를사용하면공유스토리지와로컬스토리지를조합하여사용할수있으므로호스트되는가상데스크톱인프라를비용면에서더효율적으로배포할수있습니다. 다수의 VM(가상컴퓨터)이공통OS이미지를공유하는경우특히유용합니다. 스토리지어레이에대한부하가줄어들고성능이개선됩니다. 또한로컬스토리지가공유스토리지의마스터이미지를캐시하므로공유스토리지를드나드는네트워크트래픽이줄어듭니다.
© 1999-2020 Citrix Systems, Inc. All rights reserved. 50
Citrix XenServer 7.1 LTSR
IntelliCache는 VM호스트의로컬스토리지에있는 VM상위 VDI의데이터를캐시하는방식으로작동합니다. 이로컬캐시는상위VDI에서읽은데이터로채워집니다. 다수의 VM이공통의상위 VDI를공유하는경우 VM은다른 VM에서캐시로읽은데이터를사용할수있습니다. 공유스토리지에있는마스터이미지에추가로액세스할필요가없습니다.
IntelliCache에는씬프로비저닝된로컬 SR이필요합니다. 씬프로비저닝은사용가능한스토리지의사용을최적화하는방법입니다. 이접근방식을사용하면공유스토리지대신로컬스토리지를더많이사용할수있습니다. 이접근방식에서는데이터블록이필요에따라할당됩니다. 이와달리다른접근방식의경우모든블록이미리할당됩니다.
중요:
씬프로비저닝은호스트의기본로컬스토리지유형을 LVM에서 EXT3으로변경합니다. XenDesktop로컬캐싱이제대로작동하려면씬프로비저닝을사용하도록설정해야합니다.
씬프로비저닝을사용할경우관리자는 SR(스토리지저장소)에연결된 VM에해당 SR에서사용할수있는공간보다더많은스토리지공간을제공할수있습니다. 간을항상확보하고있지않으며 LUN이할당되어도 VM이데이터를쓰기전까지는데이터블록을요청하지않습니다.
경고:
씬프로비저닝된 SR 은필요에따라해당 VM 의디스크사용량이증가할수있으므로물리적공간을모두써버릴수있습니다.IntelliCache VM은로컬 SR캐시가가득찰경우자동으로공유스토리지를사용함으로써이문제를해결합니다. 동일한 SR에기존의가상컴퓨터와 IntelliCache VM을혼합하여사용하면 IntelliCache VM의크기가빠르게증가할수있으므로이방법은사용하지마십시오.
IntelliCache배포
IntelliCache는호스트를설치하는동안사용하도록설정하거나,실행중인호스트에서 CLI를통해수동으로사용하도록설정해야합니다.
Citrix 에서는가장빠른데이터전송을위해고성능로컬스토리지장치를사용할것을권장합니다. 예를들어 SSD(Solid StateDisk)또는고성능 RAID배열을사용합니다. 로컬디스크의크기를결정할때는데이터처리량과스토리지용량을모두고려해야합니다. 원본 VDI(가상디스크이미지)를호스트하는데사용되는공유스토리지유형은 NFS또는 EXT기반이어야합니다.
호스트설치시사용하도록설정
호스트를설치하는동안 IntelliCache를사용하도록설정하려면 Virtual Machine Storage(가상컴퓨터스토리지)화면에서 Enable thin provisioning(씬프로비저닝사용)을선택합니다. 이옵션을선택하면호스트의로컬 SR이 VM VDI의로컬캐싱에사용되도록선택됩니다.
© 1999-2020 Citrix Systems, Inc. All rights reserved. 51
Citrix XenServer 7.1 LTSR
기존호스트를씬프로비저닝을사용하도록변환
기존 LVM기반로컬 SR을삭제하고이를씬프로비저닝된 EXT3기반 SR로바꾸려면다음명령을입력합니다.
경고:
이러한명령은기존로컬 SR을제거하고 SR의 VM은영구적으로삭제됩니다.
1 localsr=‘xe sr-list type=lvm host=hostname params=uuid --minimal‘2 echo localsr=$localsr3 pbd=‘xe pbd-list sr-uuid=$localsr params=uuid --minimal‘4 echo pbd=$pbd5 xe pbd-unplug uuid=$pbd6 xe pbd-destroy uuid=$pbd7 xe sr-forget uuid=$localsr8 sed -i ”s/’lvm’/’ext’/” /etc/firstboot.d/data/default-storage.
conf9 rm -f /etc/firstboot.d/state/10-prepare-storage
10 rm -f /etc/firstboot.d/state/15-set-default-storage11 service firstboot start12 xe sr-list type=ext
로컬캐싱을사용하도록설정하려면다음명령을입력합니다.
1 xe host-disable host=hostname2 localsr=‘xe sr-list type=ext host=hostname params=uuid --
minimal‘
© 1999-2020 Citrix Systems, Inc. All rights reserved. 52
Citrix XenServer 7.1 LTSR
3 xe host-enable-local-storage-caching host=hostname sr-uuid=$localsr
4 xe host-enable host=hostname
VM부팅동작
VM이부팅될때 VM VDI의동작에는두가지옵션이있습니다.
1. 공유데스크톱모드
VM부팅시 VDI가이전에부팅할때의상태로되돌아갑니다. VM이실행되는동안수행된모든변경사항은 VM이다음에부팅될때손실됩니다.
영구적인변경을수행할수없는사용자에게표준화된데스크톱을제공하려는경우이옵션을선택합니다.
2. 개인데스크톱모드
VM부팅시 VDI가마지막으로종료할때의상태를유지합니다.
사용자가자신의데스크톱에영구적인변경을수행할수있도록하려는경우이옵션을선택합니다.
VM캐싱동작설정
VDI플래그 allow-caching은캐싱동작을지정합니다.
공유데스크톱모드
공유데스크톱의경우 on-boot옵션이 reset로설정되고 allow-caching플래그가 true로설정됩니다. 새 VM데이터는로컬스토리지에만기록됩니다. 공유스토리지에는쓰기작업이수행되지않습니다. 이것은공유스토리지의부하가줄어든다는것을의미합니다. 그러나호스트간에 VM을마이그레이션할수는없습니다.
개인데스크톱모드
개인데스크톱의경우 on-boot옵션이 persist로설정되고 allow-caching플래그가 true로설정됩니다. 새 VM데이터는로컬스토리지와공유스토리지에기록됩니다. 캐시된데이터를읽을때는공유스토리지에대한 I/O트래픽이필요없으므로공유스토리지의부하가줄어듭니다. 다른호스트로의 VM마이그레이션이허용되며새로운호스트의로컬캐시는데이터를읽을때채워집니다.
구현세부정보및문제해결
Q: IntelliCache는라이브마이그레이션및고가용성과호환됩니까?
A:가상데스크톱이개인모드,즉 on-boot=persist인경우라이브마이그레이션및고가용성을 IntelliCache와함께사용할수있습니다.
© 1999-2020 Citrix Systems, Inc. All rights reserved. 53
Citrix XenServer 7.1 LTSR
경고:
해당 VDI중하나라도캐싱동작플래그가 on-boot=reset및 allow-caching=true로설정되어있으면 VM을마이그레이션할수없습니다. 이러한속성이설정된 VM을마이그레이션하려고하면실패합니다.
Q:로컬캐시는로컬디스크의어디에위치합니까?
A: 캐시는 SR(스토리지저장소) 에있습니다. 각호스트에는어떤 SR(로컬) 이캐시파일에사용되는지를나타내는구성매개변수 (local-cache-sr 이라고함) 가있습니다. 일반적으로 EXT 유형의 SR 이사용됩니다. IntelliCache 를사용하여 VM 을실행하면 SR 내부에이름이 uuid.vhdcache인파일이있는것을확인할수있습니다. 이파일은해당 UUID 가지정된 VDI의캐시파일입니다. 이러한파일은 XenCenter 에표시되지않으며이들파일을확인할수있는방법은 dom0 에로그인하여/var/run/sr-mount/sr-uuid의내용을표시하는것뿐입니다.
Q:캐시로사용할특정 SR은어떻게지정합니까?
A:호스트개체필드 local-cache-sr은로컬 SR을나타냅니다. 다음명령을실행하여값을볼수있습니다.
1 xe sr-list params=local-cache-sr,uuid,name-label
이필드는다음과같은경우에설정됩니다.
• 호스트설치관리자에서 “Enable thin provisioning(씬프로비저닝사용)”옵션을선택한경우호스트설치후
• xe host-enable-local-storage-caching host=host sr-uuid=sr을실행한경우명령을실행하려면지정된호스트를사용하지않도록설정해야합니다. 이명령을사용하는경우 VM을종료하십시오.
첫번째옵션은 EXT유형로컬 SR을사용하며호스트가설치되는동안만들어집니다. 두번째옵션은명령줄에지정된 SR을사용합니다.
경고:
이러한단계는둘이상의로컬 SR을구성한사용자에게만필요합니다.
Q:로컬캐시는언제삭제됩니까?
A: VDI캐시파일은 VDI자체가삭제되는경우에만삭제됩니다. 캐시는 VDI가 VM에연결될때 (예: VM시작시)재설정됩니다.VDI를삭제할때호스트가오프라인이면시작시실행되는 SR동기화가캐시파일의가비지를수집합니다.
참고:
VM이다른호스트로마이그레이션되거나종료되는경우에는캐시파일이호스트에서삭제되지않습니다.
SAN환경에서부팅
July 11, 2019
SAN환경에서부팅하면고성능,중복성및공간통합을비롯한여러이점이제공됩니다. 이환경에서는부팅디스크가로컬호스트가아닌원격 SAN에있습니다. 호스트는 HBA(호스트버스어댑터)를통해 SAN과통신합니다. HBA의 BIOS에는호스트가부팅디스크를찾을때사용하는명령이들어있습니다.
© 1999-2020 Citrix Systems, Inc. All rights reserved. 54
Citrix XenServer 7.1 LTSR
SAN에서의부팅은호스트에서하드웨어파이버채널또는 HBA iSCSI어댑터를사용하는 SAN기반디스크배열중어떤것을지원하는지에따라달라집니다. SAN환경에서완전한중복부팅을수행하려면 I/O액세스를위한다중경로를구성해야합니다. 이렇게하려면루트장치에서다중경로지원을사용하도록설정해야합니다. SAN환경에서다중경로를사용할수있는지여부에대한자세한내용은스토리지공급업체나관리자에게문의하십시오. 다중경로를사용할수있는경우설치시 XenServer배포에서다중경로를사용하도록설정할수있습니다.
경고:
업그레이드프로세스중에는 SAN설정에서의부팅이상속되지않습니다. ISO또는네트워크부팅을사용하여업그레이드하는경우아래의설치프로세스에사용된것과동일한지침에따라 multipath를올바르게구성해야합니다.
다중경로를사용하도록설정된 SAN에서원격디스크에 XenServer를설치하려면:
1. Welcome to XenServer(XenServer시작)화면에서 F2키를누릅니다.
2. 부팅프롬프트에서 multipath를입력합니다.
XenServer설치프로세스는다중경로를사용하는원격 SAN에서부팅되는 XenServer호스트를구성합니다.
PXE또는UEFI설치를사용하여파일시스템다중경로를사용하도록설정하려면해당구성파일에device_mapper_multipath=yes를추가해야합니다. 예제구성은다음과같습니다.
1 default xenserver2 label xenserver3 kernel mboot.c324 append /tftpboot/xenserver/xen.gz dom0_max_vcpus=1-2 \5 dom0_mem=1024M,max:1024M com1=115200,8n1 \6 console=com1,vga --- /tftpboot/xenserver/vmlinuz \7 xencons=hvc console=hvc0 console=tty0 \8 device_mapper_multipath=yes \9 install --- /tftpboot/xenserver/install.img
XenServer환경에서의스토리지다중경로에대한자세한내용은 XenServer관리자가이드를참조하십시오.
Cisco UCS용 Software-boot-from-iSCSI
Software-boot-from-iSCSI기능을사용하면 iSCSI를사용하여 SAN에서 XenServer를설치하고부팅할수있습니다. 이기능을사용하면 iSCSI 대상이제공하는 LUN 에 XenServer 를설치하여부팅하고실행할수있습니다. iSCSI 대상은 iSCSIBoot Firmware Table에지정되어있습니다. 이기능을사용하면 iSCSI를통해루트디스크를연결할수있습니다.
XenServer는 Software-boot-from-iSCSI를위해다음과같은기능을지원합니다.
• PXE부팅을통한호스트설치
• Cisco UCS vNIC
Software-boot-from-iSCSI는 Cisco UCS vNIC와 Power Vault, NetApp및 EqualLogic배열을사용하는레거시 BIOS및 UEFI부팅모드에서테스트되었습니다. 다른구성도작동할수있지만검증되지않았습니다.
© 1999-2020 Citrix Systems, Inc. All rights reserved. 55
Citrix XenServer 7.1 LTSR
• Cisco UCS관리자에서구성된점보프레임 (MTU=9000)
• Cisco UCS회선속도제한
• 태그가지정되지않은 VLAN
• vSwitch백엔드를사용하는네트워크
• 동일하거나서로다른 SAN/NAS의 LVHDoISCSI SR및 NFS SR
• iSCSI루트디스크의다중경로
• 공통 XenServer(네트워크,유지관리)작업호환성
요구사항
• 기본관리인터페이스 (IP주소지정가능)와 VM트래픽을위한네트워크는별도의인터페이스를사용해야합니다.
• 스토리지 (iSCSI대상)는호스트에 IP주소가있는다른모든네트워크인터페이스와는다른별도의 3계층 (IP)네트워크에있어야합니다.
• 스토리지는 XenServer호스트의스토리지인터페이스와동일한서브넷에있어야합니다.
CD미디어를사용하여 XenServer설치
CD를사용하여 XenServer를설치하려면다음단계를수행하십시오.
1. 부팅메뉴에액세스하고 boot:프롬프트에서 menu.c32를입력합니다.
2. 커서키를사용하여설치옵션을선택합니다.
• 단일경로 LUN의경우 install을선택합니다.
• 다중경로 LUN의경우multipath를선택합니다.
3. Tab키를누릅니다.
다음으로끝나는줄을편집합니다.
1 --- /install.img
4. 커서키를사용하여이줄을다음과같이편집합니다.
1 use_ibft --- /install.img
5. Enter키를누릅니다.
XenServer호스트설치가정상적으로진행됩니다.
© 1999-2020 Citrix Systems, Inc. All rights reserved. 56
Citrix XenServer 7.1 LTSR
PXE를사용하여 XenServer설치
PXE를사용하여 XenServer를설치하려면다음단계를수행하십시오.
참고:
커널매개변수에use_ibft키워드를추가했는지확인해야합니다. 다중경로가필요한경우device_mapper_multipath=enabled를추가해야합니다.
다음예제에서는단일경로 LUN에대한 PXE구성을보여줍니다.
1 label xenserver2 kernel mboot.c323 append XS/xen.gz dom0_max_vcpus=2 dom0_mem=1024M,max:1024M4 com1=115200,8n1 console=com1,vga --- XS/vmlinuz xencons=hvc console=
tty05 console=hvc0 use_ibft --- XS/install.img
다음예제에서는다중경로 LUN에대한 PXE구성을보여줍니다.
1 label xenserver2 kernel mboot.c323 append XS/xen.gz dom0_max_vcpus=2 dom0_mem=1024M,max:1024M4 com1=115200,8n1 console=com1,vga --- XS/vmlinuz xencons=hvc console=
tty05 console=hvc0 use_ibft device_mapper_multipath=enabled --- XS/install.
img
네트워크부팅설치
December 2, 2019
XenServer에서는 UEFI모드를사용하여호스트를부팅할수있습니다. UEFI모드는 bootloader및운영체제에표준화된다양한기능집합을제공합니다. 이기능을사용하면 UEFI가기본부팅모드인호스트에더욱쉽게 XenServer를설치할수있습니다.
다음문서에서는 XenServer호스트설치의 PXE및 UEFI부팅을사용할수있도록 TFTP및NFS, FTP또는HTTP서버를설정하는것에대해설명합니다. 무인설치를실행할수있도록지원하는 XML응답파일을만드는방법에대해서도설명합니다.
XenServer설치를위한 PXE및 UEFI환경구성
XenServer설치미디어를설정하기전에 TFTP및DHCP서버를구성합니다. 다음섹션에서는 PXE및UEFI부팅을위해 TFTP서버를구성하는방법에대해설명합니다. 일반적인설치절차에대해서는공급업체설명서를참조하십시오.
© 1999-2020 Citrix Systems, Inc. All rights reserved. 57
Citrix XenServer 7.1 LTSR
참고:
XenServer 6.0에서는MBR디스크파티션이 GPT(GUID파티션테이블)로이동되었습니다. 일부타사 PXE배포시스템에서는호스트에이미지를배포하기전에컴퓨터하드디스크의파티션테이블을읽으려고할수있습니다.
배포시스템이 GPT파티션체계와호환되지않고 GPT를사용하는 XenServer버전에서하드디스크가이전에사용된경우PXE배포시스템이실패할수있습니다. 이경우에는디스크의파티션테이블을삭제하면해결할수있습니다.
TFTP및 DHCP서버외에도 XenServer설치파일을보관할 NFS, FTP또는 HTTP서버도필요합니다. 이러한서버는하나의서버에함께있을수도있고네트워크의다른서버에분산되어있을수도있습니다.
또한 PXE부팅할각 XenServer호스트에 PXE부팅을지원하는이더넷카드가있어야합니다.
다음단계에서는사용할 Linux서버에 RPM지원기능이있다고가정합니다.
PXE부팅을지원하도록 TFTP서버구성
PXE부팅을지원하도록 TFTP서버를구성하려면:
1. /tftpboot디렉터리에 xenserver라는디렉터리를만듭니다.
2. mboot.c32디렉터리에있는 pxelinux.0및 /usr/lib/syslinux파일을 /tftboot디렉터리로복사합니다.
참고:
Citrix에서는동일한원본 (예: 동일한 XenServer ISO)의 mboot.c32및 pxelinux.0파일을사용할것을권장합니다.
3. XenServer설치미디어에서루트디렉터리의 install.img파일과 /boot디렉터리의 vmlinuz및 xen.gz파일을 TFTP서버의새 /tftpboot/xenserver디렉터리로복사합니다.
4. /tftboot디렉터리에 pxelinux.cfg라는디렉터리를만듭니다.
5. pxelinux.cfg디렉터리에서 default라는구성파일을만듭니다.
이파일의내용은 PXE부팅환경을구성하는방법에따라달라집니다. 아래에는두개의샘플구성이나와있습니다. 첫번째예제구성은 TFTP서버에서부팅되는컴퓨터에서설치를시작합니다. 이설치에는수동응답이필요합니다. 두번째예제구성은무인설치를위한것입니다.
참고:
다음예제에서는물리적콘솔 tty0에서설치관리자를실행하도록구성하는방법을보여줍니다. 다른기본값을사용하려면사용하려는콘솔이맨오른쪽에지정되어있는지확인하십시오.
1 default xenserver2 label xenserver3 kernel mboot.c324 append /tftpboot/xenserver/xen.gz dom0_max_vcpus=2 \5 dom0_mem=1024M,max:1024M com1=115200,8n1 \
© 1999-2020 Citrix Systems, Inc. All rights reserved. 58
Citrix XenServer 7.1 LTSR
6 console=com1,vga --- /tftpboot/xenserver/vmlinuz \7 xencons=hvc console=hvc0 console=tty0 \8 --- /tftpboot/xenserver/install.img
지정된 URL의응답파일을사용하여무인설치를수행하는샘플구성은다음과같습니다.
참고:
응답파일을검색하는데사용할네트워크어댑터를지정하려면 answerfile_device=ethX 또는answerfile_device=MAC매개변수를포함하고이더넷장치번호나장치의MAC주소를지정합니다.
1 default xenserver-auto2 label xenserver-auto3 kernel mboot.c324 append /tftpboot/xenserver/xen.gz dom0_max_vcpus=2 \5 dom0_mem=1024M,max:1024M com1=115200,8n1 \6 console=com1,vga --- /tftpboot/xenserver/vmlinuz \7 xencons=hvc console=hvc0 console=tty0 \8 answerfile=http://pxehost.example.com/answerfile \9 install --- /tftpboot/xenserver/install.img
PXE구성파일내용에대한자세한내용은 SYSLINUX웹사이트를참조하십시오.
UEFI부팅을지원하도록 TFTP서버구성
UEFI부팅을지원하도록 TFTP서버를구성하려면:
1. /tftpboot디렉터리에 EFI/xenserver라는디렉터리를만듭니다.
2. /EFI/xenserver/grubx64.efi를부팅파일로제공하도록 DHCP서버를구성합니다.
3. grub.cfg파일을만듭니다. 예를들면다음과같습니다.
1 menuentry ”XenServerInCloud Sphere Install (serial)” {23 multiboot2 /EFI/xenserver/xen.gz dom0_mem=1024M,max:1024M
watchdog \4 dom0_max_vcpus=4 com1=115200,8n1 console=com1,vga5 module2 /EFI/xenserver/vmlinuz console=hvc06 module2 /EFI/xenserver/install.img7 }
4. grub.cfg파일을 TFTP서버의 /tftpboot/EFI/xenserver디렉터리에복사합니다.
5. XenServer 설치미디어에서루트디렉터리의 grubx64.efi, install.img 파일과 /boot 디렉터리의vmlinuz및 xen.gz파일을 TFTP서버의새 /tftpboot/EFI/xenserver디렉터리로복사합니다.
© 1999-2020 Citrix Systems, Inc. All rights reserved. 59
Citrix XenServer 7.1 LTSR
참고
다음예제에서는물리적콘솔 tty0에서설치관리자를실행하도록구성하는방법을보여줍니다. 다른기본값을사용하려면사용하려는콘솔이맨왼쪽에지정되어있는지확인하십시오.
1 default xenserver2 label xenserver3 kernel mboot.c324 append /tftpboot/EFI/xenserver/xen.gz dom0_mem=1024M,max:1024M
watchdog \5 dom0_max_vcpus=4 com1=115200,8n1 \6 console=com1,vga --- /tftpboot/EFI/xenserver/vmlinuz \7 console=hvc0 console=tty0 \8 --- /tftpboot/EFI/xenserver/install.img
지정된 URL의응답파일을사용하여무인설치를수행하는샘플구성은다음과같습니다.
참고
응답파일을검색하는데사용해야할네트워크어댑터를지정하려면 answerfile_device=ethX 또는answerfile_device=MAC매개변수를포함하고이더넷장치번호나장치의MAC주소를지정합니다.
1 default xenserver-auto2 label xenserver-auto3 kernel mboot.c324 append /tftpboot/EFI/xenserver/xen.gz dom0_mem=1024M,max:1024M
watchdog \5 dom0_max_vcpus=4 com1=115200,8n1 \6 console=com1,vga --- /tftpboot/EFI/xenserver/vmlinuz \7 console=hvc0 console=tty0 \8 answerfile=http://pxehost.example.com/answerfile \9 install --- /tftpboot/EFI/xenserver/install.img
특정운영체제에대한자세한내용은서버운영체제설명서를참조하십시오. 여기서제공하는정보는 Red Hat, Fedora 및기타RPM기반배포에사용할수있는지침입니다.
HTTP, FTP또는 NFS서버에서 XenServer설치미디어를설정하려면:
1. 서버에서 HTTP, FTP또는 NFS를통해 XenServer설치미디어를내보낼수있는디렉터리를만듭니다.
2. XenServer설치미디어의전체내용을 HTTP, FTP또는 NFS서버에서새로만든디렉터리로복사합니다. 이디렉터리가설치저장소가됩니다.
참고:
XenServer설치미디어를복사할때 .treeinfo파일을새로만든디렉터리에복사했는지확인해야합니다.
대상시스템을준비하려면:
© 1999-2020 Citrix Systems, Inc. All rights reserved. 60
Citrix XenServer 7.1 LTSR
1. 시스템을시작하고부팅메뉴 (BIOS프로그램에서 F12키)로들어갑니다.
2. 이더넷카드에서부팅하는옵션을선택합니다.
3. 그러면설정된설치원본에서시스템이 PXE부팅되고설치스크립트가시작됩니다. 응답파일을설정한경우에는설치가무인으로계속됩니다.
XenServer설치중에보조팩설치
보조팩은제어도메인 (Dom0)에소프트웨어를설치하여 XenServer의기능을수정하고확장하는데사용됩니다. 예를들어 OEM파트너는 SNMP에이전트를설치해야하는관리도구집합을 XenServer에제공할수있습니다. 사용자는초기 XenServer설치중에또는그후에언제든지보조팩을추가할수있습니다.
XenServer설치중에보조팩을설치하는경우개별디렉터리에각보조팩의압축을풉니다.
자동공장설치를위해 OEM파트너가 XenServer설치저장소에보조팩을추가할수있는기능도있습니다.
무인 PXE및 UEFI설치용응답파일만들기
무인설치를수행하려면 XML응답파일을만듭니다. 다음은응답파일예제입니다.
1 <?xml version=”1.0”?>2 <installation srtype=”ext”>3 <primary-disk>sda</primary-disk>4 <guest-disk>sdb</guest-disk>5 <guest-disk>sdc</guest-disk>6 <keymap>us</keymap>7 <root-password>mypassword</root-password>8 <source type=”url”>http://pxehost.example.com/xenserver/</source>9 <post-install-script type=”url”>
10 http://pxehost.example.com/myscripts/post-install-script11 </post-install-script>12 <admin-interface name=”eth0” proto=”dhcp” />13 <timezone>Europe/London</timezone>14 </installation>
installation이라는루트노드내에모든노드를포함합니다.
참고:
씬프로비저닝을사용하도록설정하려면 srtype특성을 ext로지정합니다. 이특성을지정하지않는경우기본로컬스토리지유형은 LVM입니다. 씬프로비저닝은로컬스토리지유형을 EXT3으로설정하고 XenDesktop이올바르게작동하도록로컬캐싱을활성화합니다. 자세한내용은 XenServer관리자가이드에서참조하십시오.
다음은요소에대한요약입니다. 달리명시되어있지않는한모든노드값은텍스트여야합니다. 요소가필수요소인지여부도나와있습니다.
© 1999-2020 Citrix Systems, Inc. All rights reserved. 61
Citrix XenServer 7.1 LTSR
• <primary-disk>(필수)
제어도메인이설치될스토리지장치의이름. 대화형설치프로세스의 Select Primary Disk(주디스크선택)에서선택한장치이름과같습니다.
특성:
yes및 no값을사용하여 guest-storage특성을지정할수있습니다.
예를들면다음과같습니다.
1 <primary-disk guest-storage=”no”>sda</primary-disk>
지정하지않을경우이특성의기본값은 yes입니다. no를지정하고 guest-disk키를지정하지않은경우스토리지저장소가만들어지지않는설치시나리오를자동화할수있습니다.
• <guest-disk>
게스트를저장하는데사용할스토리지장치의이름입니다. 각추가디스크에대해이러한요소중하나를사용해야합니다.
• <keymap>(필수)
설치중사용할키맵의이름입니다.
1 <keymap>us</keymap>
이특성에대한값을지정하지않은경우기본값인 us로처리됩니다.
• <root-password>
XenServer호스트에사용할루트암호입니다. 암호를제공하지않으면호스트를처음부팅할때암호를묻는메시지가나타납니다.
특성:
Type: hash또는 plaintext
예를들면다음과같습니다.
1 <root-password type=”hash”>hashedpassword</root-password>
• <source>(필수)
업로드된 XenServer설치미디어또는보조팩의위치입니다. 요소는여러번나타날수있습니다.
특성:
type: url, nfs또는 local
local인경우요소를비워둡니다. 예를들면다음과같습니다.
1 <source type=”url”>http://server/packages</source>2 <source type=”local” />
© 1999-2020 Citrix Systems, Inc. All rights reserved. 62
Citrix XenServer 7.1 LTSR
3 <source type=”nfs”>server:/packages</source>
• <script>
설치후스크립트가있는위치입니다.
특성:
stage: filesystem-populated, installation-start또는 installation-complete
– filesystem-populated를사용하는경우루트파일시스템의탑재가해제되기직전에스크립트가호출됩니다 (예:설치/업그레이드후,이미 initrds가작성된경우등). 이스크립트는루트파일시스템의탑재지점을인수로수신합니다.
– installation-complete를사용하는경우설치관리자가모든작업을마친후스크립트가실행됩니다. 따라서루트파일시스템의탑재가해제됩니다. 이스크립트는설치가성공적으로완료되면 0값을수신하고,어떤이유로든설치가실패하면 0이아닌값을인수로수신합니다.
type: url, nfs또는 local
url또는 nfs인경우 PCDATA에 URL또는 NFS경로를지정하고 local인경우에는 PCDATA를비워둡니다. 예를들면다음과같습니다.
1 <script stage=”filesystem-populated” type=”url”>2 http://prehost.example.com/post-install-script3 </script>4 <script stage=”installation-start” type=”local”>5 file:///scripts/run.sh6 </script>7 <script stage=”installation-complete” type=”nfs”>8 server:/scripts/installation-pass-fail-script9 </script>
로컬파일을사용하는경우경로가절대경로인지확인합니다. 이경우대개 file://접두사다음에추가슬래시가나타난다음스크립트의전체경로가나타납니다.
• <admin-interface>
호스트관리인터페이스로사용할단일네트워크인터페이스입니다.
특성:
proto: dhcp또는 static
name: 예를들어 eth0일수있습니다.
하위요소:
– <ipaddr>: proto=”static”인경우 IP주소– <subnet>: proto=”static”인경우서브넷마스크
© 1999-2020 Citrix Systems, Inc. All rights reserved. 63
Citrix XenServer 7.1 LTSR
– <gateway>: proto=”static”인경우게이트웨이
proto=”static”인경우세하위요소가모두필수입니다.
• <timezone>(필수)
TZ변수에사용된형식 (예: Europe/London또는 America/Los_Angeles)입니다.
• <name-server>
이름서버의 IP주소입니다. 사용할각이름서버에대해이러한요소중하나를사용해야합니다.
• <hostname>
호스트이름을수동으로설정하려는경우지정합니다.
• <ntp-server>
하나이상의 NTP서버를지정합니다.
응답파일을적절히변경하여자동업그레이드를수행할수도있습니다. installation요소의mode특성을 upgrade로설정하고existing-installation요소를사용하여기존설치가있는디스크를지정합니다. primary-disk 및 guest-disk요소는지정하지않은상태로둡니다. 예를들면다음과같습니다.
1 <?xml version=”1.0”?>2 <installation mode=”upgrade”>3 <existing-installation>sda</existing-installation>4 <source type=”url”>http://pxehost.example.com/xenserver/</source>5 <post-install-script type=”url”>6 http://pxehost.example.com/myscripts/post-install-script7 </post-install-script>8 </installation>
호스트파티션레이아웃
December 2, 2019
XenServer 7.0에는새로운호스트디스크파티션레이아웃이도입되었습니다. 로그파일을더큰별도의파티션으로이동함으로써XenServer에보다자세한로그를더오랫동안저장할수있습니다. 이기능은문제진단기능을개선합니다. 이와동시에,새로운파티션레이아웃은 Dom0루트디스크의수요를줄이고로그파일의디스크공간사용으로인한잠재적인공간문제를방지합니다. 새로운레이아웃에는다음과같은파티션이포함됩니다.
• 18GB XenServer호스트제어도메인 (dom0)파티션
• 18GB백업파티션
• 4GB로그파티션
© 1999-2020 Citrix Systems, Inc. All rights reserved. 64
Citrix XenServer 7.1 LTSR
• 1GB스왑파티션
• 0.5GB UEFI부팅파티션
XenServer 6.5 및이전릴리스에서는 4GB 제어도메인 (dom0) 파티션이스왑및로깅을비롯한모든 dom0 기능에사용되었습니다. 원격 syslog 를사용하지않거나타사모니터링도구및보조팩을사용한고객에게는이파티션크기가부족했습니다.XenServer는이문제를제거하고 dom0으로전용 18GB파티션을제공합니다. 또한더커진 dom0전용파티션은 dom0루트디스크의수요를줄여상당한성능향상을제공합니다.
4GB전용로그파티션의도입으로과도한로그가 dom0파티션을채워호스트작동이영향을받는문제가사라졌습니다. 또한더긴기간동안훨씬자세한로그목록을유지할수있게되어문제를진단하는능력이향상됩니다.
파티션레이아웃에는 UEFI부팅에필요한전용 500MB파티션도포함됩니다.
참고:
위에설명된새로운파티션레이아웃으로 XenServer를설치하는경우디스크의크기가 46GB이상인지확인해야합니다.
이보다작은장치에 XenServer를설치하려면레거시 DOS파티션레이아웃을사용하여 XenServer를새로설치할수있습니다.소형장치는 12GB이상이지만 46GB미만의디스크공간을가진장치입니다. 자세한내용은공간이적은장치에설치문서를참조하십시오.
중요:
Citrix에서는최소 46GB의디스크공간을할당하고새로운 GPT파티션레이아웃을사용하여 XenServer를설치할것을권장합니다.
새파티션레이아웃으로업그레이드
XenCenter를사용하여 Xenserver 6.5이하버전에서 XenServer 7.1로업그레이드하는경우호스트파티션이새레이아웃으로업그레이드됩니다. 단,다음과같은조건이충족되어야합니다.
• 로컬 SR에적어도 46GB의디스크공간이있습니다.
• 로컬 SR에 VDI가존재하지않습니다.
• XenServer 7.1과함께제공된 XenCenter를사용하여 XenServer 7.1로 RPU(롤링풀업그레이드)를수행합니다.
경고:
고객은 xe CLI를사용하여새호스트파티션레이아웃으로업그레이드할수없습니다.
업그레이드프로세스중에 RPU마법사가로컬 SR에 VDI가있는지확인합니다. 업그레이드프로세스중에 VDI(가상디스크)가발견되면 VDI를이동하라는메시지가표시됩니다. 이경우새레이아웃을사용하여계속하려면 VDI를로컬 SR에서공유 SR로이동한다음업그레이드프로세스를다시시작합니다. VDI를이동할수없거나로컬 SR에충분한공간 (46GB이상)이없는경우기존파티션레이아웃을사용하여업그레이드가진행되고 dom0파티션의디스크공간 0.5GB가 UEFI부팅에할당됩니다.
기존파티션레이아웃복원
7.1버전에서 6.x버전으로 XenServer를복원할예정이라면호스트파티션레이아웃을 6.x레이아웃으로되돌리십시오.
© 1999-2020 Citrix Systems, Inc. All rights reserved. 65
Citrix XenServer 7.1 LTSR
레거시파티션레이아웃
• Xenserver 5.6서비스팩 2및이전버전에서는 DOS파티션테이블을사용하여루트파일시스템및백업과로컬스토리지를구분했습니다.
• Xenserver 6.0에서는루트파일시스템,백업및로컬스토리지를구분하기위해 GUID파티션테이블이도입되었습니다.
• 보존해야하는초기필수파티션이있는컴퓨터에 XenServer 7.1을설치하면 DOS파티션체계가계속해서사용됩니다.
• XenServer 5.x릴리스에서 6.0으로업그레이드한다음 7.1로업그레이드하면기존 DOS파티션을계속사용하므로기존로컬스토리지가유지됩니다.
다음표에서는설치및업그레이드시나리오와해당작업후에적용되는파티션레이아웃을보여줍니다.
|작업 |업그레이드전파티션수 |설치/업그레이드후파티션수 |파티션테이블유형 ||——————————————————-|————————————-|————————————————–|———————-|| 46GB이상의주디스크공간이있는상태에서새로설치 |해당없음 | 6 |새 GPT ||최소 12GB의주디스크공간이있는상태에서 disable-gpt를사용하여새로설치 |해당없음 | 3(또는유틸리티파티션이있는경우 4) | DOS ||유틸리티파티션이있는컴퓨터에새로설치 |해당없음 | 3(또는유틸리티파티션이있는경우 4) | DOS ||로컬 SR에 VM이있거나 46GB미만의주디스크공간이있는 XenServer 6.x에서업그레이드 | 3 | 4 |이전 GPT ||로컬 SR에 VM이없거나 46GB이상의주디스크공간이있는 XenServer 6.x에서업그레이드 | 3 | 6 |새 GPT || XenServer 6.x DOS파티션 (및있는경우유틸리티파티션)에서업그레이드 | 3(또는유틸리티파티션이있는경우 4) | | 3(또는유틸리티파티션이있는경우 4) | DOS |
공간이적은장치에설치
December 2, 2019
소형장치를보유한고객은 XenServer에서레거시 DOS파티션레이아웃을사용하여 XenServer 7.1을설치할수있습니다. 소형장치는 12GB이상이지만 46GB미만의디스크공간을가진장치입니다. 레거시 DOS파티션레이아웃에는다음이포함됩니다.
• 4GB부팅파티션
• 4GB백업파티션
• SR파티션 (로컬디스크에있는경우)
공간이적은장치에 XenServer 7.1을설치하려면 dom0매개변수에 disable-gpt를추가해야합니다. menu.c32를사용하여이매개변수를 dom0에추가할수있습니다.
참고:
설치관리자는설치프로세스전에호스트에있는모든유틸리티파티션을보존합니다.
© 1999-2020 Citrix Systems, Inc. All rights reserved. 66
Citrix XenServer 7.1 LTSR
중요:
Citrix에서는최소 46GB의디스크공간을할당하고새로운 GPT파티션레이아웃을사용하여 XenServer를설치할것을권장합니다. 자세한내용은호스트파티션레이아웃문서를참조하십시오.
시스템요구사항
July 11, 2019
이문서에서는 XenServer호스트와 XenCenter에대한시스템요구사항에대해설명합니다.
XenServer 에는최소두대의물리적 x86 컴퓨터가있어야합니다. 이중하나는 XenServer 호스트로사용되고다른하나는XenCenter응용프로그램을실행하는데사용됩니다. XenServer호스트컴퓨터는 XenServer를실행하는작업,즉 VM을호스팅하는데만사용되고다른응용프로그램에는사용되지않습니다.
경고:
업데이트패키지로제공되고 XenServer에서명시적으로보증하는위치를제외한호스트 (즉, dom0제어도메인)에타사소프트웨어를직접설치하는것은지원되지않습니다.
하드웨어요구사항을만족하는모든범용Windows컴퓨터에서 XenCenter를실행할수있으며다른응용프로그램을실행할수있습니다.
XenServer호스트시스템요구사항
XenServer 는일반적으로서버급하드웨어에배포되지만 XenServer 는많은워크스테이션및랩톱모델과도호환됩니다. 포괄적인 XenServer 하드웨어호환성목록에대해서는 http://www.citrix.com/xenserver/hcl을참조하십시오. 다음은XenServer의하드웨어권장사양에대한설명입니다.
XenServer호스트는 VM호스팅전용으로사용되는 64비트 x86서버급컴퓨터여야합니다. XenServer는 VM에서인식하는가상장치와물리적하드웨어간의상호작용을제어하는 Xen지원커널을사용하여최적화되고향상된 Linux파티션을생성합니다.
XenServer는다음을사용할수있습니다.
• 최대 5TB의 RAM• 최대 16개의 NIC• 호스트당최대 288개의논리프로세서
참고:
지원되는최대논리프로세서수는 CPU에따라다릅니다. 자세한내용은 XenServer HCL(하드웨어호환성목록)을참조하십시오.
XenServer호스트의시스템요구사항은다음과같습니다.
© 1999-2020 Citrix Systems, Inc. All rights reserved. 67
Citrix XenServer 7.1 LTSR
CPU
64비트 x86 CPU 1개이상,최소 1.5GHz, 2GHz이상의멀티코어 CPU가권장됩니다.
Windows를실행하는 VM을지원하려면 CPU가적어도한개이상있는 Intel VT또는 AMD-V 64비트 x86기반시스템이있어야합니다.
참고:
Windows VM을실행하려면 XenServer호스트에서가상화를위한하드웨어지원기능을사용하도록설정해야합니다. 이옵션은 BIOS에있습니다. BIOS에서가상화지원기능이사용하지않도록설정되어있을수있습니다. 자세한내용은 BIOS설명서를참조하십시오.
지원되는반가상화 Linux를실행하는 VM을지원하려면하나이상의 CPU가있는표준 64비트 x86기반시스템이있어야합니다.
RAM
최소 2GB이며 4GB이상이권장됩니다.
디스크공간
최소 46GB 의디스크공간이있는로컬로연결된스토리지 (PATA, SATA, SCSI), 70GB 디스크공간권장, SAN 을통한다중경로부팅을사용하여설치하는경우소프트웨어를통하지않고 HBA 를통하는 SAN. 호환되는스토리지솔루션에대한자세한목록은http://hcl.vmd.citrix.com을참조하십시오.
네트워크
100Mbit/s이상의 NIC.고속 P2V및내보내기/가져오기데이터전송과 VM라이브마이그레이션을위해서는하나이상의기가비트또는 10기가비트 NIC가권장됩니다.
중복성을위해서는여러개의 NIC를구성하는것이좋습니다. NIC구성은스토리지유형에따라다릅니다. 자세한내용은공급업체설명서를참조하십시오.
참고:
• 서버의 BIOS에설정된시간이현재시간 (UTC기준)으로설정되었는지확인합니다.• 일부경우에는지원과정에서디버그목적으로직렬콘솔액세스가필요합니다. 따라서 XenServer구성을설정할때직렬콘솔액세스를구성하는것이좋습니다. 블레이드서버와같은물리적직렬포트가없는호스트의경우나적절한물리적인프라를사용할수없는경우에는고객이 Dell DRAC나 HP iLO같은포함된관리장치를구성할수있는지조사해야합니다. 직렬콘솔액세스설정에대한자세한내용은 CTX228930, How to Configure Serial Console Access onXenServer 7.0 and later(XenServer 7.0이상에서직렬콘솔액세스를구성하는방법)를참조하십시오.
© 1999-2020 Citrix Systems, Inc. All rights reserved. 68
Citrix XenServer 7.1 LTSR
XenCenter시스템요구사항
XenCenter의시스템요구사항은다음과같습니다.
• 운영체제: Windows 10, Windows 8.1, Windows 8, Windows 7 SP1, Windows Vista SP2, WindowsServer 2012 R2, Windows Server 2012, Windows Server 2008 R2 SP1, Windows Server 2008 SP2
• .NET Framework: 버전 4.6• CPU속도: 최소 750MHz(1GHz이상권장)• RAM:최소 1GB(2GB이상권장)• 디스크공간: 최소 100MB• 네트워크: 100Mb이상 NIC• 화면해상도: 최소 1024x768픽셀
XenCenter는 6.0이후의모든이전 XenServer버전과호환됩니다.
지원되는게스트운영체제
지원되는 VM운영체제목록은게스트운영체제지원을참조하십시오.
구성제한
July 11, 2019
XenServer의가상및물리적환경을선택하고구성할때다음구성제한을지침으로사용하는것이좋습니다. Citrix는 XenServer에서테스트되고권장되는다음구성제한을완벽하게지원합니다.
• 가상컴퓨터제한
• XenServer호스트제한
• 리소스풀제한
아래에나열된제한사항은하드웨어및환경에따라달라질수있습니다. 지원되는하드웨어에대한자세한내용은 하드웨어호환성목록에서확인할수있습니다. 하드웨어제조업체의문서화된제한사항을참조하여해당환경에대해지원되는구성제한을초과하지않도록하십시오.
VM(가상컴퓨터)제한
항목 제한
컴퓨팅
© 1999-2020 Citrix Systems, Inc. All rights reserved. 69
Citrix XenServer 7.1 LTSR
항목 제한
VM당가상 CPU(Linux) 32(참고 1참조)
VM당가상 CPU(Windows) 32
메모리
VM당 RAM 1.5TB(참고 2참조)
스토리지
VM당 VDI(가상디스크이미지)(CD-ROM포함) 255(참고 3참조)
VM당가상 CD-ROM드라이브수 1
가상디스크크기 (NFS) 2TB - 4GB
가상디스크크기 (LVM) 2TB - 4GB
네트워킹
VM당가상 NIC수 7(참고 4참조)
참고:
1. 게스트운영체제설명서를참조하여지원되는제한을초과하지않도록하십시오.
2. 운영체제에서주소를지정할수있는최대물리적메모리용량은다양합니다. 메모리를운영체제에서지원되는제한보다큰값으로설정하면게스트내에서성능문제가발생할수있습니다. 일부 32비트Windows운영체제에서는 PAE(물리적주소확장)모드를사용하여 4GB이상의 RAM을지원할수있습니다. 32비트 PV가상컴퓨터의제한은 64GB입니다. 자세한내용은게스트운영체제관리자가이드및게스트운영체제지원을참조하십시오.
3. 지원되는최대 VDI수는게스트운영체제에따라다릅니다. 게스트운영체제설명서를참조하여지원되는제한을초과하지않도록하십시오.
4. 일부게스트운영체제에는하한이있으며, XenServer Tools를설치해야이하한에도달하는게스트운영체제도있습니다.
XenServer호스트제한
항목 제한
컴퓨팅
© 1999-2020 Citrix Systems, Inc. All rights reserved. 70
Citrix XenServer 7.1 LTSR
항목 제한
호스트당논리프로세서수 288(참고 1참조)
호스트당동시 VM수 1000(참고 2참조)
HA를사용하는호스트당동시에보호되는 VM수 500
호스트당가상 GPU VM수 128(참고 3참조)
메모리
호스트당 RAM 5TB(참고 4참조)
스토리지
호스트당동시활성가상디스크수 4096
네트워킹
호스트당물리적 NIC수 16
네트워크연결당물리적 NIC수 4
호스트당가상 NIC수 512
호스트당 VLAN수 800
호스트당네트워크본드수 4
그래픽기능
호스트당 GPU 12(참고 5참조)
참고:
1. 지원되는논리및물리적프로세서의최대수는 CPU에따라다릅니다. 자세한내용은하드웨어호환성목록에서참조하십시오.
2. 지원되는최대 VM/호스트수는 VM작업부하,시스템부하,네트워크구성및특정환경적요인에따라다릅니다. Citrix는시스템이작동할수있는최대제한에영향을미치는특정환경요인을결정할권리를보유합니다. 500개이상의 VM을실행하는시스템의경우제어도메인 (Dom0)에 8GB RAM을할당하는것이좋습니다. Dom0메모리구성에대한자세한내용은단원을참조하십시오.CTX134951 - How to Configure dom0 Memory in XenServer 6.2and Later(XenServer 6.2이상에서 dom0메모리를구성하는방법)
© 1999-2020 Citrix Systems, Inc. All rights reserved. 71
Citrix XenServer 7.1 LTSR
3. NVIDIA vGPU의경우M60카드 4개 (4x32=128개 VM)또는M10카드 2개 (2x64=128개 VM)로호스트당 128 개의 vGPU 가속화 VM 이지원됩니다. 인텔 GVT-g 의경우 1,024MB Aperture 크기로호스트당 7 개VM이지원됩니다. Aperture가작으면호스트당지원되는 GVT-g VM의수가추가로제한될수있습니다. 이수치는변경될수있습니다. 현재지원되는제한은하드웨어호환성목록을참조하십시오.
4. 호스트에하나이상의 32비트반가상화게스트 (Linux VM)가있는경우호스트에서최대 128GB RAM을실행할수있습니다.
5. 이수치는변경될수있습니다. 현재지원되는제한은하드웨어호환성목록을참조하십시오.
리소스풀제한
항목 제한
컴퓨팅
리소스풀당 VM수 4096
리소스풀당호스트수 16
네트워킹
리소스풀당 VLAN수 800
서버간사설망당활성호스트수 16
리소스풀당서버간사설망수 16
서버간사설망당가상 NIC수 16
리소스풀당서버간사설망가상 NIC수 256
vSwitch컨트롤러당호스트수 64
vSwitch컨트롤러당가상 NIC수 1024
vSwitch컨트롤러당 VM수 1024
재해복구
리소스풀당통합사이트복구스토리지저장소수 8
스토리지
LUN경로수 8
호스트당다중경로 LUN수 256(참고참조)
호스트당다중경로 LUN수 (스토리지저장소에사용됨) 256(참고참조)
© 1999-2020 Citrix Systems, Inc. All rights reserved. 72
Citrix XenServer 7.1 LTSR
항목 제한
SR당 VDI수 (NFS, SMB, EXT, GFS2) 20000
SR당 VDI수 (LVM) 1000
스토리지라이브마이그레이션
VM당 VDI수 (비 CDROM) 6
VM당스냅샷수 1
동시전송수 3
XenCenter
풀당동시작업수 25
참고:
• HA 를사용하는경우호스트의다중경로 LUN 이 30 개이상이라면기본시간초과를 120 초이상으로늘리는것이좋습니다. HA 시간초과를늘리는방법에대한자세한내용은 CTX139166 - How to Change High AvailabilityTimeout Settings(고가용성시간초과설정을변경하는방법)를참조하십시오.
게스트운영체제지원
December 2, 2019
VM을설치하고메모리및디스크공간과같은리소스를할당하는경우관련응용프로그램및운영체제의메모리및디스크공간지침을준수하십시오.
운영체제 가상화모드 최소 RAM 최대 RAM 최소디스크공간
Windows 7 SP1,Windows 8,Windows 8.1,Windows 10(32비트)
HVM 1GB 4GB 24GB(40GB이상권장)
Windows 7SP1(64비트)
HVM 2GB 192GB 24GB(40GB이상권장)
© 1999-2020 Citrix Systems, Inc. All rights reserved. 73
Citrix XenServer 7.1 LTSR
운영체제 가상화모드 최소 RAM 최대 RAM 최소디스크공간
Windows 8,Windows 8.1(64비트)
HVM 2GB 512GB 24GB(40GB이상권장)
Windows 10(64비트)
HVM 2GB 1.5TB 24GB(40GB이상권장)
Windows Server2008 SP2(32비트)
HVM 512MB 64GB 24GB(40GB이상권장)
Windows Server2008 SP2(64비트)
HVM 512MB 1TB 24GB(40GB이상권장)
Windows Server2008 R2 SP1,Windows Server2012, WindowsServer 2012R2(64비트)
HVM 512MB 1.5TB 24GB(40GB이상권장)
Windows Server2016, WindowsServer Core2016(64비트)
HVM 1GB 1.5TB 24GB(40GB이상권장)
Windows Server2019, WindowsServer Core2019(64비트)
HVM 1GB 1.5TB 24GB(40GB이상권장)
Windows VistaSP2(32비트)
HVM 1GB 4GB 24GB(40GB이상권장)
CentOS 5.x(32비트)
PV 512MB 16GB 8GB
CentOS 5.0 -5.7(64비트)
PV 512MB 16GB 8GB
CentOS 5.8 -5.11(64비트)
PV 512MB 128GB 8GB
CentOS 6.0,6.1(32비트)
PV 1GB 8GB 8GB
© 1999-2020 Citrix Systems, Inc. All rights reserved. 74
Citrix XenServer 7.1 LTSR
운영체제 가상화모드 최소 RAM 최대 RAM 최소디스크공간
CentOS 6.0,6.1(64비트)
PV 512MB 32GB 8GB
CentOS 6.2 -6.9(32비트)
PV 512MB 16GB 8GB
CentOS 6.2 -6.9(64비트)
PV 1GB 128GB 8GB
CentOS 7.x(64비트)
HVM 2GB 1.5TB 10GB
Red HatEnterprise Linux5.x(32비트)
PV 512MB 16GB 8GB
Red HatEnterprise Linux5.0 - 5.7(64비트)
PV 512MB 16GB 8GB
Red HatEnterprise Linux5.8 - 5.11(64비트)
PV 512MB 128GB 8GB
Red HatEnterprise Linux6.0, 6.1(32비트)
PV 512MB 8GB 8GB
Red HatEnterprise Linux6.0, 6.1(64비트)
PV 1GB 32GB 8GB
Red HatEnterprise Linux6.2 - 6.9(32비트)
PV 512MB 16GB 8GB
Red HatEnterprise Linux6.2 - 6.9(64비트)
PV 1GB 128GB 8GB
Red HatEnterprise Linux7.x(64비트)
HVM 2GB 1.5TB 10GB
© 1999-2020 Citrix Systems, Inc. All rights reserved. 75
Citrix XenServer 7.1 LTSR
운영체제 가상화모드 최소 RAM 최대 RAM 최소디스크공간
SUSE LinuxEnterpriseServer 10, 10 SP1,10 SP, 10 SP3, 10SP4(32비트)
PV 512MB 16GB 8GB
SUSE LinuxEnterpriseServer 10, 10 SP1,10 SP, 10 SP3, 10SP4(64비트)
PV 512MB 128GB 8GB
SUSE LinuxEnterpriseServer 11, 11 SP1,11 SP2(32비트)
PV 1GB 64GB 8GB
SUSE LinuxEnterpriseServer 11 SP3, 11SP4(32비트)
PV 1GB 16GB 8GB
SUSE LinuxEnterpriseServer 11, 11 SP1,11 SP2, 11 SP3, 11SP4(64비트)
PV 1GB 128GB 8GB
SUSE LinuxEnterpriseServer 12, 12 SP1,12 SP2(64비트)
PV 1GB 128GB 8GB
SUSE LinuxEnterpriseServer 12 SP3,SP4(64비트)
HVM 1GB 1.5TB 8GB
SUSE LinuxEnterpriseDesktop 11SP3(64비트)
PV 1GB 128GB 8GB
© 1999-2020 Citrix Systems, Inc. All rights reserved. 76
Citrix XenServer 7.1 LTSR
운영체제 가상화모드 최소 RAM 최대 RAM 최소디스크공간
SUSE LinuxEnterpriseDesktop 12, 12SP1, 12 SP2(64비트)
PV 1GB 128GB 8GB
SUSE LinuxEnterpriseDesktop 12 SP3,SP4(64비트)
HVM 1GB 1.5TB 8GB
Oracle Linux 5.0- 5.7, 5.10, 5.11(32비트)
PV 512MB 64GB 8GB
Oracle Linux 5.8,5.9(32비트)
PV 512MB 16GB 8GB
Oracle Linux5.x(64비트)
PV 512MB 128GB 8GB
Oracle Linux6.x(32비트)
PV 512MB 8GB 8GB
Oracle Linux 6.0,6.1(64비트)
PV 1GB 32GB 8GB
Oracle Linux 6.2- 6.9(64비트)
PV 1GB 128GB 8GB
Oracle Linux7.x(64비트)
HVM 2GB 1.5TB 10GB
Scientific Linux5.11(32비트)
PV 512MB 16GB 8GB
Scientific Linux5.11(64비트)
PV 512MB 128GB 8GB
Scientific Linux6.6 - 6.9(32비트)
PV 512MB 16GB 8GB
Scientific Linux6.6 - 6.9(64비트)
PV 1GB 128GB 8GB
Scientific Linux7.x(64비트)
HVM 2GB 1.5TB 10GB
© 1999-2020 Citrix Systems, Inc. All rights reserved. 77
Citrix XenServer 7.1 LTSR
운영체제 가상화모드 최소 RAM 최대 RAM 최소디스크공간
Debian Squeeze6(32/64비트)
PV 128MB 32GB 8GB
Debian Wheezy7(32비트)
PV 512MB 32GB 8GB
Debian Wheezy7(64비트)
PV 512MB 128GB 8GB
Debian Jessie8(32비트)
HVM 128MB 64GB 8GB
Debian Jessie8(64비트)
HVM 128MB 1.5TB 8GB
Debian Stretch9(32/64비트)
HVM 256MB 1.5TB 10GB
Ubuntu 10.04(32비트)
PV 128MB 32GB 8GB
Ubuntu 10.04(64비트)
PV 128MB 32GB 8GB
Ubuntu 12.04(32비트)
PV 128MB 32GB 8GB
Ubuntu 12.04(64비트)
PV 128MB 128GB 8GB
Ubuntu 14.04(32비트)
HVM 512MB 64GB 8GB
Ubuntu 14.04(64비트)
HVM 512MB 192GB 8GB
Ubuntu 16.04(32비트)
HVM 512MB 64GB 10GB
Ubuntu 16.04(64비트)
HVM 512MB 1.5TB 10GB
Ubuntu 18.04(64비트)
HVM 512MB 1.5TB 10GB
CoreOSStable(64비트)[최신테스트버전은1632.3.0임]
HVM 1GB 512GB 8GB
© 1999-2020 Citrix Systems, Inc. All rights reserved. 78
Citrix XenServer 7.1 LTSR
운영체제 가상화모드 최소 RAM 최대 RAM 최소디스크공간
NeoKylin LinuxAdvanced Server6.5(64비트)
PV 1GB 128GB 8GB
NeoKylin LinuxAdvanced Server7.2(64비트)
HVM 1GB 1.5TB 10GB
중요:
• 원래커널을사용하는 RHEL, OL 및 CentOS 5.x 게스트운영체제는 XenServer 에서시작되지않습니다.XenServer호스트를 7.1로업그레이드하려고시도하기전에커널을버전 5.4(2.6.18-164.el5xen)이상으로업데이트해야합니다.
• 개별운영체제버전에서도라이센스등의이유로지원되는메모리의양에자체적인최대제한을적용할수있습니다.
• 게스트메모리를구성할때는운영체제에서주소를지정할수있는물리적메모리의최대크기를초과하지않도록하십시오.운영체제에서지원하는제한보다크게메모리최대값을설정하면게스트에서안정성문제가발생할수있습니다.
참고:
• 이전표에나열된것보다최신인 RHEL의부버전에대한 VM을만들려면다음방법을사용합니다.
– 주버전의지원되는최신미디어에서 VM설치– yum update를사용하여 VM을최신부버전으로업데이트
이접근방식은 RHEL의기반운영체제 (예: CentOS및 Oracle Linux)에도적용됩니다.
• 일부 32비트Windows운영체제에서는 PAE(물리적주소확장)모드를사용하여 4GB이상의 RAM을지원할수있습니다. 4GB보다큰 RAM을사용하여 VM을다시구성하려는경우 XenCenter가아니라 xe CLI를사용합니다.CLI에서는 memory-static-max에대한상한이적용되지않습니다.
장기게스트지원
XenServer에는 Linux VM에대한 LTS(장기게스트지원)정책이포함되어있습니다. LTS정책을사용하면다음방법중하나를사용하여부버전업데이트를사용할수있습니다.
• 새게스트미디어에서설치• 지원되는기존게스트에서업그레이드
© 1999-2020 Citrix Systems, Inc. All rights reserved. 79
Citrix XenServer 7.1 LTSR
VM사용자가이드
December 2, 2019
이문서에서는템플릿을사용하여 VM(가상컴퓨터)을만드는방법을개괄적으로설명합니다. 또한 P2V(물리적컴퓨터를가상컴퓨터로변환),템플릿복제,이전에내보낸 VM가져오기등과같은다른준비방법도설명합니다.
가상컴퓨터란?
VM(가상컴퓨터)은물리적컴퓨터와마찬가지로운영체제및응용프로그램을실행하는소프트웨어컴퓨터입니다. VM은여러사양및구성파일로구성되며호스트의물리적리소스에의해지원됩니다. 모든 VM에는물리적하드웨어와동일한기능을제공하며이식성,관리효율성및보안의측면에서추가적인이점을지닐수있는가상장치가포함됩니다. 또한각 VM의부팅동작을특정요구사항에맞게조정할수있습니다. 자세한내용은 VM부팅동작을참조하십시오.
XenServer에서는 IPv4또는 IPv6으로구성된주소의조합을사용하는게스트를지원합니다.
가상컴퓨터유형
XenServer에서 VM은다음의두가지모드중하나에서작동할수있습니다.
• 반가상화 (PV)모드 -가상컴퓨터커널이장치와메모리를관리하기위해하이퍼바이저에서실행중임을인식하는특정코드를사용합니다.
• 완벽하게가상화된모드 (HVM) -특정프로세서기능을사용하여가상컴퓨터가수행하는권한있는지침을 ‘트랩’하여수정되지않은운영체제를사용할수있도록합니다. 네트워크및스토리지액세스의경우에뮬레이션된장치를가상컴퓨터에제공하거나,성능및안정성이중요한경우에는 PV드라이버를사용할수도있습니다.
다음 Linux배포판은 XenServer 7.1에서 HVM모드로작동합니다.
• RHEL 7.x
• CentOS 7.x
• Oracle Linux 7.x
• Scientific Linux 7.x
• Ubuntu 14.04
• Ubuntu 16.04
• Ubuntu 18.04
• Debian Jessie 8.0
• Debian Jessie 9.0
• SUSE Linux Enterprise Server 12 SP3
© 1999-2020 Citrix Systems, Inc. All rights reserved. 80
Citrix XenServer 7.1 LTSR
• SUSE Linux Enterprise Desktop 12 SP3
• CoreOS Stable
그이유는이러한 VM은최신프로세서의 x86가상컨테이너기술을활용하여뛰어난성능을제공할수있기때문입니다. 하지만이러한게스트를통해네트워크및스토리지에액세스할경우에는커널에기본적으로제공된드라이버를사용하여 PV모드에서계속작동할수있습니다.
VM만들기
VM템플릿사용
VM 은템플릿을사용하여준비됩니다. 템플릿은특정 VM 을인스턴스화하기위한모든다양한구성설정이포함된 “원판” 입니다.XenServer에는운영체제를설치할수있는 “원시” VM인기본템플릿집합이함께제공됩니다. 운영체제마다최적으로실행되기위한설정이다릅니다. XenServer템플릿은운영체제성능을최대화하도록조정되어있습니다.
템플릿에서 VM을만드는기본적인방법은다음과같이두가지가있습니다.
• 사전구성된완전한템플릿사용 (예: Demo Linux Virtual Appliance)
• CD, ISO이미지또는네트워크저장소의운영체제를제공된적절한템플릿에설치
Windows VM만들기에서는 VM에Windows운영체제를설치하는방법에대해설명합니다.
Linux VM만들기에서는 VM에 Linux운영체제를설치하는방법에대해설명합니다.
기타 VM생성방법
제공된템플릿에서 VM을만드는것외에도 VM을만드는데사용할수있는방법이 3가지가더있습니다.
1. P2V(물리적컴퓨터를가상컴퓨터로변환)2. 기존 VM복제3. 내보낸 VM가져오기
P2V(물리적컴퓨터를가상컴퓨터로변환)
P2V(물리적컴퓨터를가상컴퓨터로변환)는물리적서버의기존Windows운영체제 (파일시스템,구성등)를운영체제의가상화된인스턴스로변환하고,이를전송및인스턴스화한다음 XenServer호스트에서 VM으로시작하는프로세스입니다.
기존 VM복제
템플릿에서복제하여기존 VM의복사본을만들수있습니다. 템플릿은 VM을인스턴스화하는마스터사본으로사용되도록작성된일반적인 VM입니다. VM을사용자지정하고템플릿으로변환할수있지만 VM에대한적절한준비절차를따라야합니다 (Windows의경우 Sysprep를사용하여Windows VM복제준비, Linux의경우 Linux VM복제준비참조).
© 1999-2020 Citrix Systems, Inc. All rights reserved. 81
Citrix XenServer 7.1 LTSR
참고
템플릿은일반 VM으로사용할수없습니다.
XenServer에는다음과같은두가지 VM복제메커니즘이있습니다.
1. 전체복사
2. CoW(기록중복사)
속도가더빠른 CoW(기록중복사)모드에서는수정된블록만디스크에기록합니다. CoW는디스크공간을절약하고빠른복제가가능하도록고안되었지만일반디스크성능은조금느려질수있습니다. 템플릿은속도저하없이여러번빠르게복제될수있습니다.
참고
템플릿을 VM으로복제하고복제를다시템플릿으로변환하면이작업의횟수에따라비례적으로디스크성능이저하될수있습니다. 이경우 vm-copy CLI명령을사용하여디스크의전체복사를수행하여원하는수준의디스크성능으로복원할수있습니다.
리소스풀에대한참고사항
모든 VM가상디스크가공유 SR(스토리지저장소)에있는서버에서템플릿을만들경우템플릿복제작업은이러한공유 SR에액세스할수있는풀에속한임의의서버로전달될수있습니다. 하지만로컬 SR만있는 VM가상디스크에서템플릿을만들면이 SR에액세스할수있는서버에서만템플릿복제작업을실행할수있습니다.
내보낸 VM가져오기
내보낸기존 VM을가져와서 VM을만들수있습니다. VM내보내기와가져오기는복제와마찬가지로특정구성의 VM을추가로만들어배포속도를높일수있는빠른방법입니다. 예를들어여러번사용하는특별용도의서버구성이있을수있습니다. 원하는방식으로 VM을설정한후이를내보내고나중에다시가져와서특별히구성된 VM의다른사본을만들수있습니다. 내보내기및가져오기를사용하여다른리소스풀에속하는 XenServer호스트로 VM을이동할수도있습니다.
VM가져오기및내보내기에대한자세한정보와절차는 VM가져오기및내보내기를참조하십시오.
XenServer PV Tools
XenServer PV Tools는기존장치에뮬레이션의오버헤드없이고성능 I/O서비스를제공합니다. XenServer PV Tools는반가상화드라이버또는 PV드라이버라고도하는 I/O드라이버와관리에이전트로구성되어있습니다. VM에서완전하게지원되는구성을구현하고 XenServer관리도구 (xe CLI또는 XenCenter)를사용하기위해서는각Windows가상컴퓨터에 XenServerPV Tools를설치해야합니다. VM에설치된 XenServer PV Tools의버전은 XenServer호스트에설치된버전과동일해야합니다.
I/O드라이버에는스토리지및네트워크드라이브그리고하위수준의관리인터페이스가포함되어있습니다. 이드라이버는에뮬레이션된장치를대체하고Windows와 XenServer제품군소프트웨어간에고속전송을제공합니다. Windows운영체제를설치하
© 1999-2020 Citrix Systems, Inc. All rights reserved. 82
Citrix XenServer 7.1 LTSR
는동안 XenServer는기존장치에뮬레이션을사용하여표준 IDE컨트롤러와표준네트워크카드를 VM에표시합니다. 이를통해Windows는기본제공드라이버를사용하여설치를완료할수있지만컨트롤러드라이버에뮬레이션으로인한오버헤드때문에성능이저하됩니다.
관리에이전트 (일명게스트에이전트)는개략적인가상컴퓨터관리기능을담당하며,정지스냅샷을포함한전체기능을 XenCenter에제공합니다.
Windows VM 의구성이완전히지원되도록하려면각 VM 에 XenServer PV Tools 를설치해야합니다. VM 에설치된XenServer PV Tools의버전은 XenServer호스트에설치된버전과동일해야합니다. VM은 XenServer PV Tools없이도작동하지만 I/O드라이버 (PV드라이버)가설치되지않으면성능이상당히저하됩니다. 다음작업을수행할수있으려면WindowsVM에 XenServer PV Tools를설치해야합니다.
• VM을완전히종료,재부팅또는일시중단
• XenCenter에서 VM성능데이터보기
• 실행중인 VM마이그레이션 (XenMotion또는 Storage XenMotion사용)
• 중지스냅샷이나메모리포함스냅샷 (검사점)생성또는스냅샷으로되돌리기
• 실행중인 Linux VM의 vCPU수조정 (Windows VM의경우이변경사항을적용하려면재부팅필요)
VM의가상화상태확인
XenCenter는 VM의 General(일반)탭에 VM의가상화상태를보고합니다. XenServer PV Tools(I/O드라이버및관리에이전트)의설치여부와, Windows업데이트로부터업데이트를수신및설치하는기능이 VM에있는지여부를확인할수있습니다. 다음섹션에는 XenCenter에표시되는메시지가나열되어있습니다.
I/O optimized (not optimized)(I/O최적화됨 (최적화되지않음)): I/O드라이버가 VM에설치되어있는지여부를표시합니다. XenServer PV Tools ISO에서 I/O드라이버를설치하려면 Install I/O drivers and Management Agent(I/O드라이버및관리에이전트설치)링크를클릭하십시오.
참고
Windows업데이트에서업데이트를받는기능이있는Windows VM에 I/O드라이버가자동으로설치됩니다. 자세한내용은 XenServer PV Tools업데이트문서를참조하십시오.
Management Agent installed (not installed)(관리에이전트설치됨 (설치되지않음)): 관리에이전트가 VM 에현재설치되어있는지여부를표시합니다. XenServer PV Tools ISO 에서관리에이전트를설치하려면 Install I/O drivers andManagement Agent(I/O드라이버및관리에이전트설치)링크를클릭하십시오.
Able to (Not able to) receive updates fromWindows Update(Windows업데이트에서업데이트를수신할수있음 (없음)): Windows업데이트에서 I/O드라이버를수신할수있는기능이 VM에있는지여부를지정합니다.
참고
Windows Server Core 2016에서는Windows업데이트를사용하여 I/O드라이버를설치하거나업데이트하는것을지원하지않습니다. 대신 XenServer PV Tools ISO에있는설치관리자를사용하십시오.
© 1999-2020 Citrix Systems, Inc. All rights reserved. 83
Citrix XenServer 7.1 LTSR
Install I/O drivers andManagement Agent(I/O드라이버및관리에이전트설치): 이메시지는 VM에 I/O드라이버나관리에이전트가설치되어있지않은경우에표시됩니다. 링크를클릭하여 XenServer PV Tools를설치합니다. Linux VM의경우상태링크를클릭하면 VM의콘솔로전환되고 XenServer PV Tools ISO가로드됩니다. 그러면 ISO를탑재하고 XenServerPV Tools설치에설명된대로수동으로설치를실행할수있습니다.
지원되는게스트및리소스할당
지원되는게스트운영체제,가상메모리및가상디스크크기제한에대한자세한내용은게스트운영체제지원을참조하십시오.
XenServer제품군가상장치지원
XenServer제품군의현재버전에는 VM용가상장치에대해몇가지일반적인제한사항이있습니다. 일부게스트운영체제의경우특정기능에대해제한이더낮을수있습니다. 이러한제한에대해서는각각의게스트설치섹션을참조하십시오. 구성제한에대한자세한내용은 XenServer 7.1 Configuration Limits(XenServer 7.1구성제한)문서를참조하십시오. 하드웨어및환경에따라제한사항이달라질수있습니다. 지원되는하드웨어에대한자세한내용은 XenServer하드웨어호환성목록을참조하십시오.
VM블럭장치
PV(반가상화) Linux의경우블럭장치는 PV장치로통과됩니다. XenServer에서는 SCSI또는 IDE의에뮬레이션을시도하지않지만 xvd*장치의형태로가상환경에서더적합한인터페이스를제공합니다. 또한 VM내의 PV드라이버가 SCSI장치네임스페이스를받는동일한메커니즘을사용하여 sd*장치를가져올수도있습니다 (운영체제에따라다름). 이는바람직한상황이아니므로PV게스트에대해가능하면 xvd*를사용하는것이가장좋습니다. 이방식은 Debian및 RHEL의기본동작입니다.
Windows 또는기타완전하게가상화된게스트의경우 XenServer 에서는 IDE 버스를 hd* 장치의형태로에뮬레이션합니다.Windows를사용할때 XenServer PV Tools를설치하면완전하게가상화된환경이외에는 Linux와비슷한방식으로작동하는특별한 I/O가설치됩니다.
Windows VM
December 2, 2019
경고
XenServer PV Tools를설치하지않은상태로Windows VM을실행하는것은지원되는구성이아닙니다.
Windows VM을 XenServer호스트에설치하려면하드웨어가상화지원기능 (Intel VT또는 AMD-V)이필요합니다.
© 1999-2020 Citrix Systems, Inc. All rights reserved. 84
Citrix XenServer 7.1 LTSR
Windows VM을만드는기본절차
VM에Windows를설치하는과정은다음과같이세단계로나눌수있습니다.
• 적절한Windows템플릿선택
• Windows운영체제설치
• XenServer PV Tools(I/O드라이버및관리에이전트)설치
Windows VM템플릿
VM에Windows운영체제를설치하려면 XenCenter또는 xe CLI를사용하여적절한템플릿을복제한다음운영체제를설치합니다. 개별게스트에대한템플릿에는가상하드웨어의구성을정의하는사전정의된플랫폼플래그가있습니다. 예를들어모든WindowsVM은 ACPI HAL(하드웨어추상화계층)모드를사용하도록설치됩니다. 나중에이 VM중하나를여러개의가상 CPU를사용하도록변경하면Windows는자동으로 HAL을다중프로세서모드로전환합니다.
참고
XenServer 7.1 에는 Windows XP 및 Windows Server 2003 용 VM 템플릿이없습니다. Windows XP 또는Windows Server 2003 VM을생성하려는고객은 ‘다른설치미디어’템플릿을사용한다음 XenServer PV Tools ISO에서 xenlegacy.exe를실행하여해당 VM에를설치해야합니다. 이는Microsoft가이들게스트에대한연장지원을종료하기로결정했다는사실을반영한조치임을참고하시기바랍니다. 지원과정에서Windows XP또는Windows Server2003과관련한문제를제출해야하는경우,지원되지않는게스트운영체제에대한기술적해결방법이제한되거나불가능할수있으므로고객은지원되는게스트운영체제로업그레이드하도록요청받습니다.
사용가능한Windows템플릿은아래에나와있습니다.
템플릿이름 설명
Windows Server 2008용 Citrix XenApp(32비트) Windows Server 2008 SP2(32-bit)를설치하는데사용됩니다. 모든버전이지원됩니다. 이템플릿은 XenApp성능을최적화하도록특별하게조정되었습니다.
Windows Server 2008용 Citrix XenApp(64비트) Windows Server 2008 SP2(64비트)를설치하는데사용됩니다. 모든버전이지원됩니다. 이템플릿은 XenApp성능을최적화하도록특별하게조정되었습니다.
Windows Server 2008 R2용 Citrix XenApp(64비트)
Windows Server 2008 R2및Windows Server2008 R2 SP1(64비트)을설치하는데사용됩니다. 모든버전이지원됩니다. 이템플릿은 XenApp성능을최적화하도록특별하게조정되었습니다.
Windows 7(32비트) Windows 7및Windows 7 SP1(32비트)을설치하는데사용됩니다.
© 1999-2020 Citrix Systems, Inc. All rights reserved. 85
Citrix XenServer 7.1 LTSR
템플릿이름 설명
Windows 7(64비트) Windows 7및Windows 7 SP1(64비트)을설치하는데사용됩니다.
Windows 8.1(32비트) Windows 8.1(32비트)을설치하는데사용됩니다.
Windows 8.1(64비트) Windows 8.1(64비트)을설치하는데사용됩니다.
Windows 10(32비트) Windows 10을설치하는데사용됩니다.
Windows 10(64비트) Windows 10(64비트)을설치하는데사용됩니다.
Windows Server 2008(32비트) Windows Server 2008 SP2(32-bit)를설치하는데사용됩니다. 모든버전이지원됩니다.
Windows Server 2008(64비트) Windows Server 2008 SP2(64비트)를설치하는데사용됩니다. 모든버전이지원됩니다.
Windows Server 2008 R2(64비트) Windows Server 2008 R2및Windows Server2008 R2 SP1(64비트)을설치하는데사용됩니다. 모든버전이지원됩니다.
Windows Server 2012(64비트) Windows Server 2012(64비트)를설치하는데사용됩니다.
Windows Server 2012 R2(64비트) Windows Server 2012 R2(64비트)를설치하는데사용됩니다.
Windows Server 2016(64비트) Windows Server 2016또는Windows Server Core2016(64비트)을설치하는데사용됩니다.
경고
시험사용게스트운영체제는제한적인테스트를거쳤으며향후제품릴리스에서는제공되지않을수있으므로프로덕션시스템에서이를사용하도록설정하면안됩니다. Citrix는시험사용기능과관련한지원요청에는부응하지않습니다. |
ISO이미지라이브러리연결
Windows운영체제는 XenServer호스트의물리적 CD-ROM드라이브에삽입된설치 CD또는 ISO이미지를통해설치할수있습니다.
XenCenter를사용하여 VM만들기
참고
다음절차에서는Windows 10(32비트) VM을만드는예를제공합니다. 기본값은선택하는운영체제에따라다를수있습니
© 1999-2020 Citrix Systems, Inc. All rights reserved. 86
Citrix XenServer 7.1 LTSR
다.
Windows 7(32비트) VM을만들려면
1. XenCenter도구모음에서 New VM(새 VM)단추를클릭하여 New VM(새 VM)마법사를엽니다.
New VM(새 VM)마법사에서는 CPU,스토리지및네트워킹리소스에대한다양한매개변수를조정하여새 VM을구성할수있습니다.
2. VM템플릿을선택하고 Next(다음)를클릭합니다.
각템플릿에는특정게스트 OS(운영체제)및최적의스토리지를사용하여새 VM을만드는데필요한설정정보가포함되어있습니다. 이목록에는 XenServer에서현재지원하는템플릿이반영되어있습니다.
참고
특정컴퓨터와함께패키지로제공되는 OS설치 CD와같이새 VM에설치하려는 OS가원래하드웨어와호환되는경우에는 Copy host BIOS strings to VM(VM에호스트 BIOS문자열복사)상자를선택합니다.
CLI를사용하여 BIOS문자열을복사하려면고급를참조하십시오.
3. 새 VM의이름과원하는경우설명을입력합니다.
4. 새 VM에설치할 OS미디어의원본을선택합니다.
CD/DVD에서설치하는방법이가장간단하게시작할수있는옵션입니다. 이렇게하려면기본설치원본옵션 (DVD드라이브)을선택하고 XenServer호스트의 DVD드라이브에디스크를삽입한후 Next(다음)를선택하여계속합니다.
XenServer에서는기존 ISO라이브러리를포함하여다양한원본에서 OS설치미디어를가져올수도있습니다. ISO이미지는광학디스크 (CD, DVD등)에포함된모든정보가들어있는파일입니다. 이경우 ISO이미지에는Windows설치 CD와동일한 OS데이터가포함됩니다.
기존 ISO라이브러리를연결하려면 New ISO library(새 ISO라이브러리)를클릭하고 ISO라이브러리의위치를지정하고해당유형을입력합니다. 그런후메뉴에서특정운영체제 ISO미디어를선택할수있습니다.
5. VM의홈서버를선택합니다.
홈서버는풀의 VM에대한리소스를제공하는서버입니다. VM에대한홈서버를지정하면 XenServer가해당서버에서 VM을시작하려고하며,불가능한경우동일한풀내의대체서버가자동으로선택됩니다. 홈서버를선택하려면 Place the VM onthis server(이서버에 VM배치)를클릭하고목록에서서버를선택합니다.
참고
1 - WLB 사 용 풀 에 서 는 VM 을 시 작 하 거 나 다 시 시 작 하 거 나 마 이 그 레이 션 하 는 데 지 정 된 홈 서 버 가 사 용 되 지 않 습 니 다 . 대 신 WLB 가XenServer 리 소 스 풀 메 트 릭 을 분 석 하 고 최 적 화 를 권 장 하 여 VM에 가 장 적 합 한 서 버 를 지 정 합 니 다 .
23 - VM 에 가 상 GPU 가 할 당 된 경 우 홈 서 버 지 정 이 적 용 되 지 않 습 니
© 1999-2020 Citrix Systems, Inc. All rights reserved. 87
Citrix XenServer 7.1 LTSR
다 . 대 신 사 용 자 가 설 정 한 가 상 GPU 배 치 정 책 에 따 라 서 버 가지 정 됩 니 다 .
홈서버를지정하지않으려면 Don’t assign this VM a home server(이 VM에홈서버할당안함)를클릭합니다. 필요한리소스가있는모든서버에서 VM이실행됩니다. Next(다음)를클릭하여계속합니다.
6. VM에대한프로세서및메모리리소스를할당합니다. Windows 10 VM의경우기본값은 1개의가상 CPU와 2048MB의 RAM입니다. 기본값을수정할수도있습니다. Next(다음)를클릭하여계속합니다.
7. 가상 GPU를할당합니다. New VM(새 VM)마법사에 VM에전용 GPU를할당할지,아니면가상 GPU를할당할지를묻는메시지가나타납니다. GPU를할당하면 VM이 GPU의처리성능을사용할수있게되며 CAD/CAM, GIS및의료이미지처리응용프로그램같은고급 3D전문그래픽응용프로그램을보다잘지원할수있습니다.
8. 새 VM에대한스토리지를할당하고구성합니다.
Next(다음)를클릭하여기본할당 (24GB)및구성을선택하거나다음을수행할수있습니다.
a) Properties(속성)를클릭하여가상디스크의이름,설명또는크기를변경합니다.
b) Add(추가)를선택하여새가상디스크를추가합니다.
9. 새 VM에서네트워킹을구성합니다.
Next(다음)를클릭하여각 NIC에대해자동으로생성된고유MAC주소를포함한기본 NIC및구성을선택하거나다음을수행할수있습니다.
a) Properties(속성)를클릭하여가상디스크의물리적네트워크, MAC주소또는 QoS(서비스품질)우선순위를변경합니다.
b) Add(추가)를선택하여새가상 NIC를추가합니다.
10. 설정을검토한다음 Create Now(지금만들기)를클릭하여새 VM을만들고 Search(검색)탭으로돌아갑니다.
Resources(리소스)창에서호스트아래에새 VM에대한아이콘이나타납니다.
Resources(리소스)창에서 VM을선택한다음 Console(콘솔)탭을클릭하여 VM콘솔을표시합니다.
11. OS설치화면에따라원하는항목을선택합니다.
12. OS설치가완료되고 VM이재부팅되면 XenServer PV Tools를설치합니다.
XenServer PV Tools설치
XenServer에는Windows VM에 XenServer PV Tools(I/O드라이버및관리에이전트)를더간편히설치및업데이트할수있는메커니즘이있습니다.
XenServer PV Tools는기존장치에뮬레이션의오버헤드없이고성능 I/O서비스를제공합니다. XenServer PV Tools는반가상화드라이버또는 PV드라이버라고도하는 I/O드라이버와관리에이전트로구성되어있습니다. Windows VM의구성이완전히지원되도록하려면각 VM에 XenServer PV Tools를설치해야합니다. 이도구가없어도 VM은작동하지만성능이크게저하됩니다.
© 1999-2020 Citrix Systems, Inc. All rights reserved. 88
Citrix XenServer 7.1 LTSR
참고
Windows VM에 XenServer PV Tools를설치하려면 VM에Microsoft .NET Framework버전 4.0이상이실행되고있어야합니다.
XenServer Tools를설치하려면
1. Resources(리소스)창에서 VM을선택하고마우스오른쪽단추를클릭한다음바로가기메뉴에서 Install XenServer PVTools(XenServer PV Tools설치)를클릭합니다. 또는 VM메뉴에서 Install XenServer PV Tools(XenServerPV Tools설치)를클릭하거나, VM의General(일반)탭에서 Install I/O drivers and Management Agent(I/O드라이버및관리에이전트설치)를클릭합니다.
참고
VM에 XenServer PV Tools를설치하는경우 I/O드라이버 (PV드라이버)와관리에이전트가모두설치됩니다.
2. VM의 CD/DVD드라이브에대해자동실행을사용하도록설정한경우잠시후설치가자동으로시작됩니다. 이프로세스에서는 I/O드라이버와관리에이전트를설치합니다. VM을최적화된상태로유지하려면 VM을다시시작해야한다는메시지가나올때 VM을다시시작합니다.
3. 자동실행을사용하지않는경우 Install XenServer PV Tools(XenServer PV Tools설치)를클릭하여설치를계속합니다. 그러면 VM의 CD/DVD드라이브에있는 XenServer PV Tools ISO(guest-tools.iso)가마운트됩니다.
메시지가나타나면다음옵션중하나를선택하여 XenServer PV Tools ISO로작업할내용을선택합니다.
Run Setup.exe(Setup.exe 실행) 를클릭하여 XenServer PV Tools 설치를시작합니다. 그러면 CitrixXenServer Windows Management Agent Setup(Citrix XenServer Windows관리에이전트설치)마법사가열립니다. 마법사의지침에따라 VM을최적화된상태로설정하고설치프로세스를완료하는데필요한작업을수행합니다.
참고
이방법을사용하여 XenServer PV Tools를설치하는경우관리에이전트가자동으로업데이트되도록구성됩니다.하지만 I/O드라이버는관리에이전트업데이트메커니즘에의해업데이트되지않습니다. 이는기본동작입니다. 기본동작을변경하려는경우다음방법으로 XenServer PV Tools를설치합니다.
또는,
a) Open folders to view files(폴더를열어파일보기) 를클릭하고 CD 드라이브에서 Setup.exe 를실행합니다. 이옵션을사용하면 Citrix XenServer Windows Management Agent Setup(Citrix XenServerWindows관리에이전트설치)마법사가열립니다. 여기서 XenServer PV Tools설치및관리에이전트업데이트설정을사용자지정할수있습니다.
b) 마법사의지침에따라라이센스계약에동의하고대상폴더를선택합니다.
c) Installation and Updates Settings(설치및업데이트설정) 페이지에서설정을사용자지정합니다. CitrixXenServer Windows Management Agent Setup(Citrix XenServer Windows 관리에이전트설치)마법사에다음설정이기본적으로표시됩니다. 마법사에표시되는설정은다음과같습니다.
• I/O드라이버설치
© 1999-2020 Citrix Systems, Inc. All rights reserved. 89
Citrix XenServer 7.1 LTSR
• 관리에이전트의자동업데이트허용
• 관리에이전트의 I/O드라이버자동업데이트허용안함
관리에이전트의자동업데이트를허용하지않으려면 Disallow automatic management agent up-dates(자동관리에이전트업데이트허용안함)를선택합니다. 관리에이전트를통한 I/O드라이버의자동업데이트를허용하려면 Allow automatic I/O driver updates by the management agent(관리에이전트의자동I/O드라이버업데이트허용)를선택합니다.
참고
Windows업데이트를통해 I/O드라이버업데이트를수신하도록선택한경우관리에이전트의 I/O드라이버자동업데이트를허용하지않는것이좋습니다.
d) Install(설치)을클릭하여설치프로세스를시작합니다. 메시지가표시되면 XenServer PV Tools설치프로세스를완료하는데필요한작업을수행하고 Finish(마침)를클릭하여설치마법사를종료합니다.
RDP를통해 XenServer PV Tools또는관리에이전트를설치한경우다시시작메시지가Windows콘솔세션에서만나타나기때문에고객에게는표시되지않을수있습니다. 필요한경우 VM을다시시작하거나 VM을최적화된상태로유지하려면, RDP에서강제다시시작옵션을지정하는것이좋습니다. 참고로 forcerestart옵션은 VM을최적화된상태로전환해야하는경우에만 VM을다시시작합니다.
많은수의 Windows VM 에 I/O 드라이버와관리에이전트를설치하려는경우기본 MSI 설치도구를사용하여managementagentx86.msi 또는 managementagentx64.msi를설치하십시오. 이러한파일은 XenServerPV Tools ISO에서찾을수있습니다.
참고
Windows 업데이트에서업데이트를받는기능이있는Windows VM 에 I/O 드라이버가자동으로설치됩니다. 하지만XenServer PV Tools패키지를설치하여관리에이전트를설치하고지원되는구성을유지관리하는것이좋습니다.
자동설치
XenServer PV Tools를자동으로설치하고시스템을재부팅하지않으려면다음명령중하나를실행하십시오.
1 Msiexec.exe managementagentx86.msi /quiet /norestart2 Msiexec.exe managementagentx64.msi /quiet /norestart
또는
1 Setup.exe /quiet /norestart
다음명령을실행하면비대화식의수동설치를수행할수있습니다.
1 Msiexec.exe managementagentx86.msi /passive2 Msiexec.exe managementagentx64.msi /passive
또는
© 1999-2020 Citrix Systems, Inc. All rights reserved. 90
Citrix XenServer 7.1 LTSR
1 Setup.exe /passive
대화식의자동및수동설치를수행할때위의명령에 /norestart플래그를포함하면다음시스템다시시작이후 XenServer PVTools가완전하게설치될때까지시스템이여러번자동으로재부팅됩니다 (/ norestart플래그를지정한경우수동으로다시시작해야함).
XenServer PV Tools는기본적으로 VM의 C:\Program Files\Citrix\XenTools디렉터리에설치됩니다.
경고
XenServer PV Tools를설치하거나업그레이드하면일부네트워크어댑터의이름과식별자가변경될수있습니다. 이경우XenServer PV Tools를설치또는업그레이드한후에특정어댑터를사용하도록구성된모든소프트웨어를다시구성해야할수있습니다.
CLI를사용하여Windows VM만들기
이섹션에서는 xe CLI를사용하여 ISO저장소에서Windows VM을만드는절차에대해설명합니다.
CLI를사용하여 ISO저장소에서Windows VM설치
1. 템플릿에서 VM을만듭니다.
1 xe vm-install new-name-label=vm_name template=template_name
새 VM의 UUID가반환됩니다.
2. ISO스토리지저장소를만듭니다.
1 xe-mount-iso-sr path_to_iso_sr
3. 사용가능한 ISO를모두나열합니다.
1 xe cd-list
4. 지정된 ISO를지정된 VM의가상 CD드라이브에삽입합니다.
1 xe vm-cd-add vm=vm_name cd-name=iso_name device=3
5. VM을시작하고운영체제를설치합니다.
1 xe vm-start vm=vm_name
이제 VM콘솔이 XenCenter에표시됩니다.
CLI사용에대한자세한내용은 XenServer관리자가이드에서부록 A, CLI(명령줄인터페이스)를참조하십시오.
© 1999-2020 Citrix Systems, Inc. All rights reserved. 91
Citrix XenServer 7.1 LTSR
릴리스정보
XenServer에서제공하는기능을지원하는수준이각기다른다양한Windows버전및변형버전이있습니다. 이섹션에는알려진차이에대한참고사항및정오표가나열되어있습니다.
일반Windows문제
• Windows VM을설치할때는가상디스크가 3개를넘지않는상태에서시작하십시오. VM및 XenServer PV Tools를설치한후가상디스크를더추가할수있습니다. 부팅장치는항상초기디스크중하나여야만 VM이 XenServer PV Tools없이성공적으로부팅할수있습니다.
• 여러개의 vCPU는Windows게스트에 CPU소켓으로표시되며 VM라이센스제한의적용을받습니다. 게스트에있는CPU의수는장치관리자를통해확인할수있습니다. Windows에서실제로사용되는 CPU의수는작업관리자에서확인할수있습니다.
• Windows 게스트에서디스크열거순서는처음추가된순서와다를수있습니다. 이는 Windows 의 PnP 하위시스템과 I/O 드라이버간의상호작용때문입니다. 예를들어첫번째디스크는 Disk 1로표시되고, 핫플러그된다음디스크는Disk 0으로표시되고,이후디스크는 Disk 2로표시되며,그다음부터는이와같이예측가능한방식으로표시될수있습니다.
• VLC플레이어 DirectX백엔드에는Windows디스플레이속성이 24비트색상으로설정된경우비디오를재생할때노란색이파란색으로바뀌는버그가있습니다. OpenGL을백엔드로사용하는 VLC는정상적으로작동하며다른 DirectX또는OpenGL기반비디오플레이어도제대로작동합니다. 게스트를 24비트가아니라 16비트색상으로설정하면문제가발생하지않습니다.
• PV이더넷어댑터가Windows VM에서속도를 1Gbps로보고합니다. 이속도는하드코딩된값이며가상 NIC는가상스위치에연결되므로가상환경에는무관합니다. 즉,데이터속도는공개된네트워크속도로제한되지않습니다.
Windows 7
Microsoft는서비스팩 1이설치되지않은Windows 7의사용을지원하지않습니다. XenServer에서Windows 7 VM을지원하려면 SP1이상이설치되어있어야합니다.
Windows Vista
Microsoft Vista에서는크기가 20GB이상인루트디스크를사용하는것이좋습니다. 이템플릿을설치할때기본크기는 24GB로,최소값보다 4GB가큽니다. 이크기를늘려보십시오.
Windows Server 2008 R2
Microsoft 는서비스팩 1 이설치되지않은 Windows Server 2008 R2 의사용을지원하지않습니다. XenServer 에서Windows Server 2008 R2 VM을지원하려면 SP1이상이설치되어있어야합니다.
© 1999-2020 Citrix Systems, Inc. All rights reserved. 92
Citrix XenServer 7.1 LTSR
Linux VM만들기
December 2, 2019
이문서에서는설치또는복제를통해 Linux VM을만드는방법을설명합니다. 또한공급업체별설치지침도제공합니다.
VM을만들려는경우 VM에서실행하려는운영체제의템플릿을사용하여 VM을만들어야합니다. Citrix가운영체제용으로제공한템플릿이나이전에사용자가직접만든템플릿을사용할수있습니다. XenCenter또는 CLI에서 VM을만들수있습니다. 이문서에서는 CLI사용에대해중점적으로설명합니다.
참고
XenServer에서지원하는설치버전보다최신부분업데이트가적용된 Red Hat Enterprise Linux(RHEL릴리스)버전의 VM을만들려면지원되는최신미디어를통해설치한후 yum update를사용하여 VM을최신상태로만들어야합니다. 이방법은 RHEL의파생버전 (CentOS및 Oracle Linux)에도적용됩니다.
예를들어 XenServer 7.1릴리스에는 RHEL 5.10이지원되는데 RHEL v5.11을사용하려면 RHEL v5.10을먼저설치한후 yum update를사용하여 RHEL 5.11로업데이트해야합니다.
운영체제를설치한후즉시 XenServer PV Tools 를설치하는것이좋습니다. 일부운영체제의경우 XenServer PV Tools 에XenServer관련커널이포함되어있으며,이커널은공급업체가제공하는커널을대체합니다. 다른운영체제 (예: RHEL 5.x)에서는공급업체가제공한커널의특정버전을설치해야합니다.
Linux VM을만드는과정은대략다음과같습니다.
1. XenCenter또는 CLI를사용하여대상운영체제의 VM을만듭니다.
2. 공급업체설치미디어를사용하여운영체제를설치합니다.
3. XenServer PV Tools를설치합니다 (권장).
4. 가상이아닌일반실제환경에서와같이 VM및 VNC에서정확한시간과표준시간대를구성합니다.
XenServer에서는다양한 Linux배포판을 VM으로설치할수있습니다. 설치메커니즘은다음과같이세가지가있습니다.
1. 인터넷저장소에서설치
2. 물리적 CD에서설치
3. ISO라이브러리에서설치
경고
Other install media(다른설치미디어)템플릿은지원되지않는운영체제를실행하는 VM을설치하고자하는고급사용자를위한것입니다. XenServer는표준제공템플릿으로가능한특정버전및지원되는배포판의실행에대해서만테스트되었으며, Other install media(다른설치미디어)템플릿을사용하여설치된모든 VM은지원되지않습니다.
Other install media(다른설치미디어) 템플릿을사용하여만든 VM 은 HVM 게스트로만들어지기때문에일부 LinuxVM은성능이좋은 I/O드라이버가아니라속도가느린에뮬레이트된장치를사용할수있습니다.
특정 Linux배포판에관련된정보는릴리스정보를참조하십시오.
© 1999-2020 Citrix Systems, Inc. All rights reserved. 93
Citrix XenServer 7.1 LTSR
PV Linux배포판
지원되는 PV Linux배포판은다음과같습니다.
배포판공급업체에서 CD를통해설치
공급업체에서네트워크저장소를통해설치 참고
Debian Squeeze6.0(32/64비트)
X X
Debian Wheezy7(32/64비트)
X X
Red Hat EnterpriseLinux 4.5–4.8(32비트)
X X RHEL을설치한후XenServer Tools를설치하여 Citrix RHEL 4.8커널을적용해야합니다.
Red Hat EnterpriseLinux 5.0–5.11(32/64비트)
X X 5.4이상커널을사용할경우지원됩니다.
Red Hat EnterpriseLinux 6.0–6.8(32/64비트)
X X
CentOS 4.5–4.8(32비트)
X X
CentOS5.0–5.11(32/64비트)
X X
CentOS 6.0–6.8(32/64비트)
X X
Oracle Linux5.0–5.11(32/64비트)
X X
Oracle Linux6.0–6.8(32/64비트)
X X
Scientific Linux5.11(32/64비트)
X X 5.4이상커널을사용할경우지원됩니다.
Scientific Linux6.6–6.8(32/64비트)
X X
© 1999-2020 Citrix Systems, Inc. All rights reserved. 94
Citrix XenServer 7.1 LTSR
배포판공급업체에서 CD를통해설치
공급업체에서네트워크저장소를통해설치 참고
SUSE LinuxEnterprise Server 10SP1, SP2, SP4(32/64비트)
X X
SUSE LinuxEnterprise Server 10SP3(32비트)
SLES 10 SP2에서업그레이드한경우에만지원됩니다.
SUSE LinuxEnterprise Server 10SP3(64비트)
X X
SUSE LinuxEnterprise Server 11,11 SP1, 11 SP2, 11 SP3,11 SP4(32/64비트)
X X
SUSE LinuxEnterprise Server 12,12 SP1, 12 SP2(64비트)
X X
SUSE LinuxEnterprise Desktop 11SP3(64비트)
X X
SUSE LinuxEnterprise Desktop12, 12 SP1, 12 SP2(64비트)
X X
Ubuntu 10.04(32/64비트)
X
Ubuntu 12.04(32/64비트)
X X
NeoKylin LinuxAdvanced Server6.5(64비트)
X X
위목록에없는다른 PV Linux배포판은지원되지않습니다 (not). 하지만 Red Hat Enterprise Linux와같은설치메커니즘을사용하는배포판 (예: Fedora Core)은동일한템플릿을사용하여성공적으로설치할수있습니다.
© 1999-2020 Citrix Systems, Inc. All rights reserved. 95
Citrix XenServer 7.1 LTSR
참고
• 128GB이상의메모리가있는호스트에 32비트 PV Linux VM을실행하는것은지원되지않습니다.
• XenServer하드웨어보안기능을사용하면 32비트 PV VM의전반적인성능이저하될수있습니다. 이문제의영향을받는경우다음중하나를수행할수있습니다.
– 64비트버전의 PV Linux VM실행
– no-smep no-smap옵션을사용하여 Xen부팅.
이옵션은호스트의보안수준을낮출수있으므로권장하지않습니다.
HVM Linux배포판
HVM Linux VM은최신프로세서의 x86가상컨테이너기술을활용하여뛰어난성능을제공할수있습니다. 하지만이러한게스트를통해네트워크및스토리지에액세스할경우에는커널에기본적으로제공된드라이버를사용하여 PV모드에서계속작동할수있습니다.
지원되는 HVM Linux배포판은다음과같습니다.
배포판 공급업체에서 CD를통해설치공급업체에서네트워크저장소를통해설치
Debian Jessie 8.0(32/64비트) X X
Debian Stretch 9.0(32/64비트) X X
Red Hat Enterprise Linux7.x(64비트)
X X
CentOS 7.x(64비트) X X
Oracle Linux 7.x(64비트) X X
Scientific Linux 7.x(64비트) X X
SUSE Linux Enterprise Server12 SP3(64비트)
X X
SUSE Linux EnterpriseDesktop 12 SP3(64비트)
X X
Ubuntu 14.04(64비트) X X
Ubuntu 16.04(64비트) X X
CoreOS Stable(64비트) X X
Linx Linux V6.0(64비트) X X
Linx Linux V8.0(64비트) X X
Yinhe Kylin(64비트) X X
© 1999-2020 Citrix Systems, Inc. All rights reserved. 96
Citrix XenServer 7.1 LTSR
인터넷저장소에서설치하여 Linux VM만들기
이섹션에서는 Debian Squeeze를예로들어인터넷저장소에서 OS를설치하여 Linux VM을만드는 xe CLI절차를보여줍니다.
예제: 네트워크저장소에서 Debian Squeeze VM설치
1. Debian Squeeze템플릿에서 VM을만듭니다. VM의 UUID가반환됩니다.
1 xe vm-install template=template-name new-name-label=squeeze-vm
2. 설치저장소를지정합니다. 이설치저장소는 Debian 미러여야하며, 기본시스템을설치하는데필요한최소패키지와Debian설치관리자에서선택하려는추가패키지를포함해야합니다.
1 xe vm-param-set uuid=UUID other-config:install-repository=path_to_repository
유효한저장소경로의예는 http://ftp.xx.debian.org/debian입니다. 여기서, xx는사용자의국가코드입니다. 국가코드목록에대해서는 Debian미러목록을참조하십시오. 여러번설치할경우중앙저장소에과도한네트워크트래픽이나부하가발생하지않도록로컬미러나 apt프록시를사용하는것이좋습니다.
참고
Debian설치관리자는 HTTP및 FTP apt저장소만지원하며 NFS는지원되지않습니다.
3. 연결할네트워크의 UUID를찾습니다. 예를들어 xenbr0에연결된네트워크인경우에는다음과같이합니다.
1 xe network-list bridge=xenbr0 --minimal
4. 새 VM을이네트워크에연결할 VIF를만듭니다.
1 xe vif-create vm-uuid=vm_uuid network-uuid=network_uuid mac=randomdevice=0
5. VM을시작합니다. 부팅되는즉시 Debian설치관리자가실행됩니다.
1 xe vm-start uuid=UUID
6. Debian설치관리자의절차에따라필요한구성으로 VM을설치합니다.
7. 게스트유틸리티설치방법과그래픽디스플레이구성방법에대한지침은아래를참조하십시오.
물리적 CD/DVD에서설치하여 Linux VM만들기
이섹션에서는 Debian Squeeze를예로들어물리적 CD/DVD에서 OS를설치하여 Linux VM을만드는 CLI절차를보여줍니다.
© 1999-2020 Citrix Systems, Inc. All rights reserved. 97
Citrix XenServer 7.1 LTSR
예제: CD/DVD에서 Debian Squeeze VM설치 (CLI사용)
1. Debian Squeeze템플릿에서 VM을만듭니다. VM의 UUID가반환됩니다.
1 xe vm-install template=template-name new-name-label=vm-name
2. 새 VM의루트디스크 UUID를가져옵니다.
1 xe vbd-list vm-uuid=vm_uuid userdevice=0 params=uuid --minimal
3. 반환된 UUID를사용하여루트디스크를부팅이가능하지않도록설정합니다.
1 xe vbd-param-set uuid=root_disk_uuid bootable=false
4. XenServer호스트에있는물리적 CD드라이브의이름을가져옵니다.
1 xe cd-list
이명령을실행하면 name-label필드에대해 SCSI 0:0:0:0과같은결과가표시됩니다.
5. XenServer 호스트 CD 드라이브의 name-label 매개변수를 cd-name 매개변수로사용하여새 VM 에가상CD-ROM을추가합니다.
1 xe vm-cd-add vm=vm_name cd-name=”host_cd_drive_name_label” device=3
6. 새가상 CD드라이브에해당하는 VBD의 UUID를가져옵니다.
1 xe vbd-list vm-uuid=vm_uuid type=CD params=uuid --minimal
7. 가상 CD의 VBD를부팅가능하도록만듭니다.
1 xe vbd-param-set uuid=cd_drive_uuid bootable=true
8. VM의설치저장소를 CD드라이브로설정합니다.
1 xe vm-param-set uuid=vm_uuid other-config:install-repository=cdrom
9. Debian Squeeze설치 CD를 XenServer호스트의 CD드라이브에넣습니다.
10. XenCenter또는 SSH터미널로 VM에대한콘솔을열고 OS설치를수행하는단계를진행합니다.
11. VM을시작합니다. 부팅되는즉시 Debian설치관리자가실행됩니다.
1 xe vm-start uuid=UUID
이후의섹션에서게스트유틸리티설치방법과그래픽디스플레이구성방법을참조하십시오.
© 1999-2020 Citrix Systems, Inc. All rights reserved. 98
Citrix XenServer 7.1 LTSR
ISO이미지에서설치하여 Linux VM만들기
이섹션에서는네트워크액세스가능한 ISO에서 OS를설치하여 Linux VM을만드는 CLI절차를보여줍니다.
예제: 네트워크액세스가능한 ISO이미지에서 Linux VM설치
1. 다음명령을실행합니다.
1 xe vm-install template=template new-name-label=name_for_vm sr-uuid=storage_repository_uuid
이명령은새 VM의 UUID를반환합니다.
2. 연결할네트워크의 UUID를찾습니다. 예를들어 xenbr0에연결된네트워크인경우에는다음과같이합니다.
1 xe network-list bridge=xenbr0 --minimal
3. 새 VM을이네트워크에연결할 VIF를만듭니다.
1 xe vif-create vm-uuid=vm_uuid network-uuid=network_uuid mac=randomdevice=0
4. other-config 매개변수의 install-repository 키를네트워크저장소의경로로설정합니다. 예를들어http://mirror.centos.org/centos/6/os/x86_64를공급업체미디어의 URL로사용하려면:
1 xe vm-param-set uuid=vm_uuid other-config:install-repository=http://mirror.centos.org/centos/6/os/x86_64
5. VM을시작합니다.
1 xe vm-start uuid=vm_uuid
6. XenCenter또는 VNC를사용하여 VM콘솔에연결하고 OS설치를수행합니다.
네트워크설치참고사항
XenServer게스트설치관리자를사용하면네트워크액세스가능한 ISO이미지를통해 VM에운영체제를설치할수있습니다. ISO에서설치를준비하려면공급업체미디어의확장된네트워크저장소 (ISO이미지가아님)를만들고 NFS, HTTP또는 FTP를통해내보내 XenServer호스트관리인터페이스에서액세스가능하도록해야합니다.
네트워크저장소는일반적으로관리인터페이스를사용하여 XenServer호스트의제어도메인에서액세스할수있어야합니다. URL은네트워크서버에있는 CD/DVD이미지의기준을가리켜야하며다음과같은형식이어야합니다.
• HTTP.
© 1999-2020 Citrix Systems, Inc. All rights reserved. 99
Citrix XenServer 7.1 LTSR
1 http://*<server>*/*<path>*
• FTP.
1 ftp://*<server>*/*<path>*
• NFS.
1 nfs://*<server>*/*<path>*
• NFS.
1 nfs:*<server>*:/*<path>*
ISO패키지를해제하는위치를비롯한네트워크기반설치를준비하는방법에대한자세한내용은공급업체설치지침을참조하십시오.
참고
XenCenter에서 NFS설치방법을사용할때는항상 nfs://스타일의경로를사용해야합니다.
템플릿에서 VM을만들때 XenCenter New VM(새 VM)마법사에저장소 URL을묻는메시지가나타납니다. CLI를사용할때는vm-install을사용하여일반적인방법대로템플릿을설치한다음 other-config:install-repository매개변수를 URL의값으로설정합니다. 이후에 VM을시작하면네트워크설치프로세스가시작됩니다.
경고
새 Linux 기반 VM 을설치할때는다른작업을수행하기전에설치를완전히마치고재부팅하는것이중요합니다. 이는Windows설치를중단할경우 VM이작동하지않게되는것과유사한이유때문입니다.
고급운영체제부팅매개변수
새 VM 을만들때 XenCenter 또는 xe CLI 를사용하여고급운영체제부팅매개변수를지정할수있습니다. 반가상화된게스트의자동설치를구성하는등과같은경우에고급매개변수를지정하면유용할수있습니다. 예를들어 Debian 사전시드또는 RHELkickstart파일을다음과같이사용할수있습니다.
사전시드파일을사용하여 Debian을설치하려면
1. 사전시드파일을만듭니다. 사전시드파일을만드는방법에대한자세한내용은 Debian설명서를참조하십시오.
2. VM을시작하기전에커널명령줄을올바르게설정합니다. 이작업은 XenCenter의 New VM(새 VM)마법사를사용하거나다음과같은 xe CLI명령을실행하여수행할수있습니다.
1 xe vm-param-set uuid=uuid PV-args=preseed_arguments
© 1999-2020 Citrix Systems, Inc. All rights reserved. 100
Citrix XenServer 7.1 LTSR
Kickstart파일을사용하여 RHEL을설치하려면
참고
Red Hat Kickstart파일은응답파일과비슷하게 RHEL설치프롬프트에대한응답을제공하는데사용할수있는자동화된설치방법입니다. 이파일을만들려면RHEL을수동으로설치합니다. kickstart파일은 /root/anaconda-ks.cfg에있습니다.
1. XenCenter에서적절한 RHEL템플릿을선택합니다.
2. XenCenter New VM(새 VM) 마법사에서커널명령줄인수로사용할 kickstart 파일을지정합니다. 이때다음과같이PXE구성파일에지정된것과정확히같게지정합니다.
1 ks=http://server/path ksdevice=eth0
3. 명령줄에서 vm-param-set을사용하여 Kickstart파일을사용하도록 PV-args매개변수를설정합니다.
1 xe vm-param-set uuid=vm_uuid PV-args=”ks=http://server/pathksdevice=eth0”
4. 커널을가져올위치와설치관리자를부팅할 initrd를 XenServer에서인식할수있도록저장소위치를설정합니다.
1 xe vm-param-set uuid=vm_uuid other-config:install-repository=http://server/path
참고
New VM(새 VM)마법사없이 kickstart파일을사용하여설치하려면 Advanced OS boot parameters(고급운영체제부팅매개변수)입력란에적절한인수를추가해야합니다.
Linux게스트에이전트설치
지원되는모든 Linux배포판은기본적으로반가상화되어있어최대성능을얻는데특별한드라이버가필요없지만 XenServer에는호스트에 VM에대한추가적인정보를제공하는게스트에이전트가포함되어있습니다. 각 Linux VM에게스트에이전트를설치하여DMC(동적메모리제어)를사용해야합니다.
XenServer호스트를업그레이드할때마다 Linux게스트에이전트를최신상태로유지하는것이중요합니다 (VM업데이트참조).
게스트에이전트를설치하려면
1. 필요한파일은기본제공 guest-tools.iso CD이미지에있거나 XenCenter에서 VM > Install XenServer PVTools(XenServer PV Tools설치)옵션을선택하여설치할수있습니다.
2. 다음명령을실행하여이미지를게스트에탑재합니다.
© 1999-2020 Citrix Systems, Inc. All rights reserved. 101
Citrix XenServer 7.1 LTSR
1 mount -o ro,exec /dev/disk/by-label/XenServerincloudsphere\\x20Tools /mnt
참고
이미지탑재에실패하는경우다음을실행하여이미지를찾을수있습니다.
1 blkid -t LABEL=”XenServer PV Tools”
3. 루트사용자로설치스크립트를실행합니다.
1 /mnt/Linux/install.sh
4. 다음명령을실행하여게스트에서이미지를탑재해제합니다.
1 umount /mnt
5. 커널을업그레이드하거나 VM을이전버전에서업그레이드한경우지금 VM을재부팅합니다.
참고
Linux가상컴퓨터에연결된 CD-ROM드라이브및 ISO는일반적으로예측할수있는 /dev/cdrom대신 /dev/xvdd(또는 Ubuntu 10.10이상의경우 /dev/sdd)와같은장치로나타납니다. 이는해당장치가실제 CD-ROM장치가아닌일반장치이기때문입니다. XenCenter또는 CLI를통해 CD를꺼내면 VM에서장치를핫언플러그하므로장치가표시되지않습니다. 이것이 CD가비어있더라도 VM에유지되는Windows가상컴퓨터와다른점입니다.
Linux배포판에대한추가설치참고사항
다음표에는 Linux VM을만들때알고있어야할추가적인구성정보가공급업체별로정리되어있습니다.
중요
모든배포판에대한자세한릴리스정보는릴리스정보를참조하십시오.
CentOS 5.x(32/64비트)
CentOS 5.x VM의경우운영체제가 CentOS 5.4커널이상을사용하는지확인해야합니다. 이러한커널은배포판공급업체로부터구할수있습니다. 5.4이전의 Enterprise Linux커널버전에는 XenServer VM이올바로실행되지못하게하는문제가있습니다. 공급업체의일반적인커널업그레이드절차에따라커널을업그레이드하십시오.
Red Hat Enterprise Linux 5.x(32/64비트)
RHEL 5.x VM의경우운영체제가 RHEL 5.4커널 (2.6.18-164.el5)이상을사용하는지확인해야합니다. 이러한커널은배포판공급업체로부터구할수있습니다. 5.4이전의 Enterprise Linux커널버전에는 XenServer VM이올바로실행되지못하게하는
© 1999-2020 Citrix Systems, Inc. All rights reserved. 102
Citrix XenServer 7.1 LTSR
문제가있습니다. 공급업체의일반적인커널업그레이드절차에따라커널을업그레이드하십시오.
Red Hat Enterprise Linux 7.x(32/64비트)
이정보는 Red Hat및 Red Hat파생버전에모두적용됩니다.
이러한게스트에대한새템플릿은 2GB RAM을지정합니다. 이 RAM양은 v7.4이상의성공적인설치를위한요구사항중하나입니다. v7.0 - v7.3의경우템플릿은 2GB RAM을지정하지만이전버전의 XenServer와마찬가지로 1GB RAM으로충분합니다.
Oracle Linux 5.x(32/64비트)
OEL 5.x VM의경우운영체제가OEL 5.4커널이상을사용하는지확인해야합니다. 이러한커널은배포판공급업체로부터구할수있습니다. 5.4이전의 Enterprise Linux커널버전에는 XenServer VM이올바로실행되지못하게하는문제가있습니다.
공급업체의일반적인커널업그레이드절차에따라커널을업그레이드하십시오.
OEL 5.6 64 비트에서는 UEK(Unbreakable Enterprise Kernel)가 Xen 플랫폼을지원하지않습니다. 이운영체제에서UEK를사용하려고하면커널이제대로부팅되지않습니다.
Oracle Linux 6.9(64비트)
메모리가 2GB 이상인 OEL 6.9 VM 의경우부팅매개변수 <crashkernel=no>를설정하여크래시커널을비활성화합니다. VM 은이매개변수를설정한경우에만성공적으로재부팅됩니다. 이전버전의 OEL 6.x 를사용하는경우 OEL 6.9 로업데이트하기전에이부팅매개변수를설정합니다. XenCenter 를사용하여매개변수를설정하려면 New VM(새 VM) 마법사에서Installation Media(설치미디어)페이지의 AdvancedOS boot parameters(고급OS부팅매개변수)필드에이매개변수를추가합니다. XenCenter를사용하여기존 VM을수정하려면 VM을마우스오른쪽단추로클릭하고 Properties(속성) >Boot Options(부팅옵션) > OS boot parameters(OS부팅매개변수)를선택합니다.
Debian 6.0(Squeeze)(32/64비트)
XenCenter에서사설미러를지정한경우이미러는설치관리자커널을검색하는데만사용됩니다. 설치관리자가실행중이면패키지검색에사용할미러의주소를다시입력해야합니다.
Debian 7(Wheezy)(32/64비트)
XenCenter에서사설미러를지정한경우이미러는설치관리자커널을검색하는데만사용됩니다. 설치관리자가실행중이면패키지검색에사용할미러의주소를다시입력해야합니다.
© 1999-2020 Citrix Systems, Inc. All rights reserved. 103
Citrix XenServer 7.1 LTSR
Ubuntu 10.04(32/64비트)
여러개의 vCPU를포함하는 Ubuntu 10.04 VM 의경우게스트커널을 “2.6.32-32 #64”로업데이트하는것이좋습니다. 이문제에대한자세한내용은기술자료문서 CTX129472 Ubuntu 10.04 Kernel Bug Affects SMP Operation(Ubuntu10.04커널버그가 SMP작업에영향을미침)을참조하십시오.
Asianux Server 4.5
그래픽설치관리자를사용하여설치를수행해야합니다. Installation Media(설치미디어) 탭의 Advanced OS bootparameters(고급OS부팅매개변수)필드에 “VNC”를추가합니다.
Linx Linux v6.0
최대 6개의 vCPU를지원합니다. Linx Linux V6.0 VM에디스크를추가하려면다음단계를사용하여장치 ID를 3보다크게설정합니다.
1. 사용가능한장치 ID가져오기:
1 xe vm-param-get param-name=allowed-VBD-devices uuid=VM-uuid
2. 목록에서 3보다큰 ID를사용합니다.
1 xe vbd-param-set userdevice=Device-UD uuid=VM-uuid>
Yinhe Kylin 4.0
게스트도구설치의경우 grub메뉴에서루트사용자를사용하도록설정하고루트사용자로게스트도구를설치합니다.
NeoKylin Linux Security OS V5.0(64비트)
기본적으로 NeoKylin Linux Security OS 5(64비트)에서는 /etc/init/controlalt-delete.conf의설정이비활성화됩니다. 따라서 xe명령이나 XenCenter로재부팅할수없습니다. 이문제를해결하려면다음중하나를수행합니다.
• xe를실행하여 VM을재부팅할때 force = 1옵션을지정합니다.
1 xe vm-reboot force=1 uuid=<vm uuid>
또는 XenCenter에서 Reboot(재부팅)을클릭한후 Force Reboot(강제재부팅)단추를클릭합니다.
• 게스트운영체제의 /etc/init/control-altdelete.conf파일에서다음두줄이사용되도록설정되어있는지확인합니다.
© 1999-2020 Citrix Systems, Inc. All rights reserved. 104
Citrix XenServer 7.1 LTSR
1 start on control-alt-delete2 exec /sbin/shutdown -r now ”Control-Alt-Delete pressed”
기본적으로 SELinux는 OS에서사용되도록설정됩니다. 따라서사용자는 XenCenter를통해 VM에로그인할수없습니다. 이문제를해결하려면다음을수행합니다.
1. XenCenter를통해 Boot Options(부팅옵션)에 selinux=0을추가하여 Selinux를비활성화합니다.
2. VM에액세스한후 VM의 IP주소를기록합니다.
3. 위의단계에서 IP주소를얻은후타사소프트웨어 (예: Xshell)를사용하여 VM에연결하고 selinux=0을제거합니다.
참고:
SELinux를비활성화한경우에만 XenCenter를사용하여 VM에액세스할수있습니다.
4. XenCenter를사용하여 VM에액세스할필요가없는경우이전에추가한옵션을제거하여 SELinux를다시사용하도록설정합니다.
Debian Apt저장소
드물게설치하거나단발성으로설치하는경우 Debian미러를직접사용하는것이좋습니다. 하지만 VM설치를여러번수행할예정이라면캐싱프록시나로컬미러를사용하는것이좋습니다. Apt-cacher는패키지의로컬캐시를유지하는프록시서버의구현입니다.debmirror는 Debian저장소의부분또는전체미러를만드는도구입니다. 이두도구중하나를 VM에설치할수있습니다.
Linux VM복제준비
일반적으로,복제된이미지를일반화하지않는한 VM또는컴퓨터를복제할때 IP주소, SID, MAC주소등과같이해당컴퓨터에고유한특성이환경에서복제됩니다.
따라서, Linux VM 을복제할때 XenServer 가자동으로일부가상하드웨어매개변수를변경합니다. XenCenter 를사용하여VM을복사하는경우 XenCenter가사용자를대신해자동으로MAC주소와 IP주소를변경합니다. 이러한인터페이스가환경에동적으로구성되어있으면복제된 VM을수정할필요가없습니다. 하지만이인터페이스가정적으로구성되어있으면복제된 VM의네트워크구성을수정해야할수도있습니다.
이러한변경이인식되도록하려면 VM을사용자지정해야할수있습니다.
컴퓨터이름
복제된 VM은별개의다른컴퓨터이며네트워크의다른새컴퓨터와마찬가지로해당컴퓨터가속한네트워크도메인내에서이름이고유해야합니다.
© 1999-2020 Citrix Systems, Inc. All rights reserved. 105
Citrix XenServer 7.1 LTSR
IP주소
복제된 VM은해당 VM이속한네트워크도메인내에서고유한 IP주소를가져야합니다. DHCP를사용하여주소를할당하는경우에는이점이일반적으로문제가되지않습니다. VM이부팅될때 DHCP서버가 IP주소를할당하기때문입니다. 복제된 VM에정적 IP주소가있는경우에는부팅하기전에복제된 VM에사용되지않은 IP주소를할당해야합니다.
MAC주소
다음과같은두가지상황에서는복제하기전에MAC주소규칙을비활성화하는것이좋습니다.
1. 일부 Linux배포판에서는복제된 VM의가상네트워크인터페이스에대한MAC주소가네트워크구성파일에기록됩니다.하지만 VM을복제할때는 XenCenter가복제된새 VM에다른MAC주소를할당합니다. 결과적으로새 VM을처음시작할때네트워크에서새 VM이인식되므로자동으로작동되지않습니다.
2. 일부 Linux배포판에서는 udev규칙을사용하여각네트워크인터페이스의MAC주소를기억하며해당인터페이스의이름을유지합니다. 이는동일한물리적 NIC가항상같은 ethn인터페이스로매핑되도록하기위한것이며,이는특히랩톱과같은이동식 NIC에유용합니다. 하지만 VM의경우에는이동작으로문제가발생할수있습니다. 예를들어 VM을설치할때두개의가상 NIC를구성하고종료한다음첫번째 NIC를제거하면재부팅할때 XenCenter에서하나의 NIC만표시하며이를eth0으로인식합니다. 하지만 VM은의도적으로이를 eth1로인식합니다. 그결과네트워크가작동하지않습니다.
VM에서영구적이름을사용할경우복제하기전에이규칙을해제하는것이좋습니다. 영구적이름을해제하지않으려는경우에는 VM내에서일반적인방법으로네트워킹을다시구성해야합니다. 하지만 XenCenter에표시되는정보가네트워크의실제주소와일치하지않게됩니다.
Linux VM릴리스정보
대부분의최신 Linux배포판은 Xen반가상화를직접지원하지만설치메커니즘이서로다르고약간의커널제한도있습니다.
Red Hat Enterprise Linux 4.5–4.8
Red Hat에대해다음과같은문제가보고되었으며 Xen커널 (기본제공 guest-tools.iso CD이미지의 /mnt/Linux/install.sh스크립트를사용하여설치가능)에서이미수정되었습니다.
• RHEL 4.8의 Xen커널은 RCU가일시중지상태일때틱리스 (tickless)모드로전환되는경우가있습니다. 이러한상황은외부이벤트 (예를들어 SysRQ)가게스트를해제하기전까지게스트가중지되는 synchronize_kernel()에서주로발생합니다 (Red Hat Bugzilla 427998).
• 라이브마이그레이션도중메모리가부족하여커널이크래시될수있습니다 (Red Hat Bugzilla 249867).
• 다른 XenStore작업으로인해게스트커널이중단될수있습니다 (Red Hat Bugzilla 250381).
• RHEL 4.7에는 RAM이 64GiB를초과하는호스트에서부팅되지않는버그가있습니다 (Red Hat Bugzilla 311431).이런이유로 XenServer RHEL 4.7게스트에는기본적으로 64GiB보다낮은범위의 RAM주소만할당됩니다. 이로인해
© 1999-2020 Citrix Systems, Inc. All rights reserved. 106
Citrix XenServer 7.1 LTSR
RAM이여유있는것처럼보일지라도 RHEL 4.7게스트가시작되지못할수있습니다. 이경우다른게스트를다시부팅하거나종료하면적합한 RAM이사용가능해질수도있습니다. 다른방법이모두실패하면 RHEL 4.7 VM을부팅할수있을때까지다른게스트는임시로종료합니다.
RHEL 4.7 VM의부팅에성공하면 XenServer PV Tools를설치하고다음명령을실행합니다.
1 xe vm-param-remove uuid=vm_uuid param-name=other-config \2 param-key=machine-address-size
그러면메모리제한이없어집니다.
• 일부하드웨어 (일반적으로최신시스템)에서는 CPU가OS에서무시되어야하는허위페이지오류를생성하는경우가있습니다. 하지만 RHEL 4.5-4.7버전은이러한허위오류를무시하지못해크래시됩니다 (Red Hat Bugzilla 465914).
본제품의커널에서는이문제가수정되었습니다. RHEL 4 VM템플릿이 suppress-spurious-page-faults매개변수로설정되었습니다. 이를통해표준커널이 Citrix제공커널로바뀌는시점까지설치가안전하게계속됩니다.
이매개변수를설정하면성능이영향을받으므로 VM설치가완료되면 VM의명령프롬프트에서다음명령을실행합니다.
1 xe vm-param-remove uuid=vm_uuid other-config: \2 param-key=suppress-spurious-page-faults
• RHEL 4.5-4.7 에서 xenbus 트랜잭션종료명령이실패하는경우 xenbus 트래픽의추가발생을방지하기위해suspend_mutex가잠긴상태로유지될수있습니다. Citrix RHEL 4.8커널을적용하면이문제가해결됩니다. [EXT-5]
• RHEL 4.5-4.8에서 XFS파일시스템을사용하면예외적인상황에서커널패닉이발생할수있습니다. Citrix RHEL 4.8커널을적용하면이문제가해결됩니다. [EXT-16 ]
• RHEL 4.5-4.8에서 RCU가일시중지상태일때커널이틱이없는유휴모드로전환될수있습니다. 그러면게스트운영체제가잠깁니다. Citrix RHEL 4.8커널을적용하면이문제가해결됩니다. [EXT-21]
• RHEL 4.7 과 4.8 에서호스트에 64GiB 이상의 RAM 이구성되어있으면 VM 이크래시될수있습니다. Citrix RHEL4.8커널을적용하면이문제가해결됩니다. [EXT-30]
• RHEL 4.5-4.8에서드물게커널교착상태를야기할수있는문제가네트워크드라이버에포함될수있습니다. Citrix RHEL4.8커널을적용하면이문제가해결됩니다. [EXT-45]
추가참고사항:
• RHEL 4.7과 4.8에서 VM에많은장치가연결되어있는경우이러한모든장치를연결할수있는시간이부족하여시작하지못할수있습니다. [EXT-17]
• 가상 CPU가 3개이상 (RHEL 4.x에서지원하지않음)인 VM에 RHEL 4.x를설치하려고하면발견된 CPU개수가오류메시지에올바르게보고되지않습니다.
RHEL 4.5-4.8의게스트복제준비
RHEL 4.5-4.8 에서게스트복제를준비하려면 (Linux VM 복제준비참조), VM 을템플릿으로변환하기전에 /etc/sysconfig/network-scripts/ifcfg-eth0을편집하고 HWADDR줄을제거합니다.
© 1999-2020 Citrix Systems, Inc. All rights reserved. 107
Citrix XenServer 7.1 LTSR
참고
Red Hat에서는디스크이미지를직접복제하는대신 Kickstart를사용하여자동설치를수행할것을권장합니다 (Red HatKB Article 1308참조).
RHEL그래픽설치지원
그래픽설치를수행하려면 XenCenter에서 New VM(새 VM)마법사의단계를따릅니다. Installation Media(설치미디어)페이지의 Advanced OS boot parameters(고급OS부팅매개변수)섹션에서 vnc를목록매개변수에추가합니다.
1 graphical utf8 vnc
그런다음 VNC통신을사용할수있도록새 VM에대한네트워킹구성을제공하라는메시지가나타납니다. New VM(새 VM)마법사의나머지부분을진행합니다. 마법사가완료되면 Infrastructure(인프라)보기에서 VM을선택한다음 Console(콘솔)을클릭하여 VM의콘솔세션을봅니다. 이때표준설치관리자가사용됩니다. VM설치는처음에텍스트모드로시작되며,여기에는네트워크구성이필요할수있습니다. 정보가제공되면 Switch to Graphical Console(그래픽콘솔로전환)단추가 XenCenter창의오른쪽맨위에표시됩니다.
Red Hat Enterprise Linux 5
XenServer를사용하려면 RHEL 5.4이상커널을실행해야합니다. 이전버전의커널에는다음과같은알려진문제가있습니다.
• 원래커널을사용하는 RHEL 5.0 64비트게스트운영체제가 XenServer 7.1에서부팅되지않습니다. XenServer호스트를 7.1버전으로업그레이드하려고시도하기전에커널을버전 5.4(2.6.18-164.el5xen)이상으로업데이트해야합니다.이러한게스트를실행하고호스트를이미 XenServer 7.1버전으로업그레이드한경우에는 CTX134845에서커널업그레이드에대한정보를참조할수있습니다.
• 일시중단된 VM에서다시시작작업을하는도중스왑디스크가아직다시연결되는중이기때문에스왑작업이불가능한데이를요구하는할당이만들어질수있습니다. 이것은매우드문경우입니다 (Red Hat Bugzilla 429102).
• RHEL 5.3또는 5.4(32/64비트)를실행하는경우게스트가크래시될수있으므로 DMC(동적메모리제어)를사용하면안됩니다. DMC를사용하려면더최신버전의 RHEL또는 CentOS로업그레이드하는것이좋습니다. [EXT-54]
• RHEL 5.3에서 VM에많은장치가연결되어있는경우이러한모든장치를연결할수있는시간이부족하여시작하지못할수있습니다. [EXT-17]
• RHEL 5.0-5.3에서 XFS파일시스템을사용하면예외적인상황에서커널패닉이발생할수있습니다. Red Hat RHEL 5.4이상커널을적용하면이문제가해결됩니다. [EXT-16]
• RHEL 5.2와 5.3에서호스트에 64GiB이상의 RAM이구성되어있으면 VM이크래시될수있습니다. Red Hat RHEL5.4이상커널을적용하면이문제가해결됩니다. [EXT-30]
• RHEL 5.0-5.3 에서드물게커널교착상태를야기할수있는문제가네트워크드라이버에포함될수있습니다. Red HatRHEL 5.4이상커널을적용하면이문제가해결됩니다. [EXT-45]
© 1999-2020 Citrix Systems, Inc. All rights reserved. 108
Citrix XenServer 7.1 LTSR
참고
이전릴리스에는 XenServer에 RHEL 5를가상컴퓨터로효율적으로실행하지못하게하는심각한문제를해결하는교체용RHEL 5커널이포함되어있었습니다. Red Hat은 RHEL 5.4이상에서이문제를해결했습니다. 따라서 XenServer에는더이상 RHEL 5관련커널이포함되어있지않습니다.
RHEL 5.x게스트복제준비
RHEL 5.x에서게스트복제를준비하려면 (Linux VM복제준비참조), VM을템플릿으로변환하기전에 /etc/sysconfig/network-scripts/ifcfg-eth0을편집하고 HWADDR줄을제거합니다.
참고
Red Hat에서는디스크이미지를직접복제하는대신 Kickstart를사용하여자동설치를수행할것을권장합니다 (Red HatKB Article 1308참조).
Red Hat Enterprise Linux 6
참고
Red Hat Enterprise Linux 6.x에는또한 Red Hat Enterprise Linux Workstation 6.6(64비트)및 Red HatEnterprise Linux Client 6.6(64비트)이포함됩니다.
• RHEL 6.0커널에는여러가상화플랫폼의디스크 I/O에영향을미치는버그가있습니다. 이문제로인해 RHEL 6.0이실행중인 VM에서인터럽트가손실됩니다. 자세한내용은 Red Hat Bugzilla 681439, 603938및 652262를참조하십시오.
• 실행중인 RHEL 6.1및 6.2(32/64비트) VM에서 VDI(가상디스크이미지)를분리하려고하면작업이실패하고게스트커널이크래시되며 NULL pointer dereference at <xyz>오류메시지가표시됩니다. 이문제를해결하려면커널을 6.3(2.6.32-238.el6)이상버전으로업데이트해야합니다. 자세한내용은 Red Hat Bugzilla 773219문서를참조하십시오.
Red Hat Enterprise Linux 7
마이그레이션또는일시중단후다시시작할때 RHEL 7.x 게스트가중지될수있습니다. 자세한내용은 Red Hat Bugzilla1141249를참조하십시오.
CentOS 4
CentOS 4릴리스정보목록은 RHEL 4제한사항을참조하십시오.
© 1999-2020 Citrix Systems, Inc. All rights reserved. 109
Citrix XenServer 7.1 LTSR
CentOS 5
CentOS 5.x릴리스정보목록은 RHEL 5제한사항을참조하십시오.
CentOS 6
CentOS 6.x릴리스정보목록은 RHEL 6제한사항을참조하십시오.
CentOS 7
CentOS 7.x릴리스정보목록은 RHEL 7제한사항을참조하십시오.
Oracle Linux 5
Oracle Linux 5.x릴리스정보목록은 RHEL 5제한사항을참조하십시오.
Oracle Linux 6
v6.5 이전버전을실행하는 XenServer 호스트에설치된 Oracle Linux 6.x 게스트는 v6.5 로업그레이드한이후에도 RedHat 커널을계속실행합니다. UEK 커널 (새로설치한경우의기본값) 로전환하려면 dom0 에서 /etc/pygrub/rules.d/oracle-5.6 파일을삭제하십시오. VM 내의 bootloader 구성을편집하여개별 VM 에사용할커널을선택할수있습니다.
OEL 6.x릴리스정보목록은 RHEL 6제한사항을참조하십시오.
Oracle Linux 7
Oracle Linux 7.x릴리스정보목록은 RHEL 7제한사항을참조하십시오.
Scientific Linux 5
Scientific Linux 5.x릴리스정보목록은 RHEL 5제한사항을참조하십시오.
Scientific Linux 6
Scientific Linux 6.x릴리스정보목록은 RHEL 6제한사항을참조하십시오.
© 1999-2020 Citrix Systems, Inc. All rights reserved. 110
Citrix XenServer 7.1 LTSR
Scientific Linux 7
Scientific Linux 7.x릴리스정보목록은 RHEL 7제한사항을참조하십시오.
SUSE Enterprise Linux 10 SP1
XenServer에서는 SLES 10 SP2에서제공되는표준 Novell커널을게스트커널로사용합니다. 이커널에서발견된모든버그는Novell로보고되며다음과같습니다.
• 최대 3개의가상네트워크인터페이스가지원됩니다.
• 부팅시디스크가올바르게연결되지않는경우가있습니다. (Novell Bugzilla 290346).
SUSE Enterprise Linux 10 SP3
Novell SUSE Linux Enterprise Server 10 SP3(32 비트) 버전의패키징결함으로인해사용자는이버전의 VM 을만들수없습니다. 이러한문제를해결하려면 SLES 10 SP2를설치한다음 SLES SP3으로업그레이드해야합니다 (예를들어 VM내의yast). 자세한내용은 Novell설명서 7005079를참조하십시오.
SUSE Enterprise Linux 11
XenServer 에서는 SLES 11 에서제공되는표준 Novell 커널을게스트커널로사용합니다. 이커널에서발견된모든버그는Novell로보고되며다음과같습니다.
• 부하가높은 SLES 11 VM 의라이브마이그레이션이 An error occurred during the migrationprocess메시지와함께실패할수있습니다. 이것은 Novell에보고된 SLES 11커널의알려진문제때문입니다. Novell의커널업데이트 2.6.27.23-0.1.1이상에서는이문제가해결될것으로예상합니다.
SUSE Enterprise Linux 11 SP2
SLES 11 SP2(32비트) VM을만들면 SLES 11 SP2커널의버그때문에 SLES설치관리자또는 VM이크래시될수있습니다. 이문제를해결하려면최소 1GB의메모리를 VM에할당해야합니다. 할당된메모리의양은 VM에업데이트를설치한후줄일수있습니다. 자세한내용은 Novell Bugzilla 809166을참조하십시오.
SLES게스트복제준비
참고
복제할 SLES게스트를준비하려면먼저다음과같이네트워크장치의 udev구성을지워야합니다.
1 cat< /dev/null > /etc/udev/rules.d/30-net_persistent_names.rules
© 1999-2020 Citrix Systems, Inc. All rights reserved. 111
Citrix XenServer 7.1 LTSR
복제할 SLES게스트를준비하려면 (Linux VM복제준비참조):
1. /etc/sysconfig/network/config파일을엽니다.
2. 다음과같은줄을편집합니다.
1 FORCE_PERSISTENT_NAMES=yes
다음과같이편집합니다.
1 FORCE_PERSISTENT_NAMES=no
3. 변경내용을저장하고 VM을재부팅합니다.
Ubuntu 10.04
Ubuntu 10.04(64 비트) VM 에서 VM(VCPUs-max) 에사용할수있는최대 vCPU 수값을부팅중에사용할수있는 vCPU수 (VCPUs-at-startup) 보다높게설정하려고하면부팅중에 VM 이크래시될수있습니다. 자세한내용은 UbuntuLaunchpad 1007002에서참조하십시오.
Ubuntu 12.04
원래커널이있는 Ubuntu 12.04 VM을부팅하는동안크래시될수있습니다. 이문제를해결하려면공급업체에서지원하는최신설치미디어를사용하여 Ubuntu 12.04 VM을생성하거나,게스트내부업데이트메커니즘을사용하여기존 VM을최신버전으로업데이트해야합니다.
Ubuntu 14.04
PV 게스트를부팅하려고하면다음오류로인해게스트가크래시될수있습니다. kernel BUG at /build/buildd/linux-3.13.0/arch/x86/kernel/paravirt.c:239!. 이문제는인터럽트컨텍스트에서올바르지않은방법으로비원자성함수를호출한경우에발생합니다. linux-image패키지를 3.13.0-35.62버전으로업데이트하면이문제를해결할수있습니다. 자세한내용은 Ubuntu Launchpad 1350373에서참조하십시오.
XenMotion및 Storage XenMotion을사용하여 VM마이그레이션
August 2, 2019
이문서에서는 XenMotion 및 Storage XenMotion 을사용하여실행중인 VM 을마이그레이션하고 VM 중단시간없이 VMVDI(가상디스크이미지)를이동하는방법에대해설명합니다.
© 1999-2020 Citrix Systems, Inc. All rights reserved. 112
Citrix XenServer 7.1 LTSR
XenMotion및 Storage XenMotion
다음섹션에서는 XenMotion및 Storage XenMotion에대한호환성요구사항과제한사항에대해설명합니다.
XenMotion
XenMotion 은모든버전의 XenServer 에서사용할수있으며 VM 디스크가두호스트모두에서공유되는스토리지에있는경우XenMotion을통해실행중인 VM을호스트간에이동할수있습니다. 이를통해 HA(고가용성)및 RPU(롤링풀업그레이드)와같은풀유지관리기능에서 VM을자동으로이동할수있습니다. 이러한기능은 VM중단시간없이작업부하평준화,인프라복구및서버소프트웨어업그레이드에사용할수있습니다.
참고
스토리지는동일한풀에있는호스트간에만공유할수있습니다. 따라서 VM은동일한풀의호스트에만마이그레이션할수있습니다.
가상 GPU및 GPU통과는 XenMotion, Storage XenMotion또는 VM Suspend와호환되지않습니다. 하지만적절한리소스가있는호스트에서는 GPU통과또는 vGPU를사용하는 VM을계속시작할수있습니다.
Storage XenMotion
주의
XenDesktop배포에는 Storage XenMotion을사용하지않아야합니다.
또한 Storage XenMotion을사용하면한호스트의 VM을두호스트간에공유되는스토리지에 VM이없는다른호스트로이동할수있습니다. 따라서로컬스토리지에저장된 VM은중단시간없이마이그레이션할수있으며 VM을풀간에이동할수있습니다. 이를통해시스템관리자는다음을수행할수있습니다.
• XenServer풀간에 VM균형재조정 (예를들어개발환경에서프로덕션환경으로재조정).
• VM중단시간없이독립실행형 XenServer호스트업그레이드및업데이트.
• XenServer호스트하드웨어업그레이드.
참고
호스트간에 VM을이동해도 VM상태는유지됩니다. 상태정보에는 VM을정의하고식별하는정보와 CPU및네트워크사용량등의기록성능메트릭이포함됩니다.
호환성요구사항
XenMotion또는 Storage XenMotion을사용하여 VM을마이그레이션하는경우마이그레이션을처리하려면마이그레이션할VM과새 VM호스트가다음호환성요구사항을충족해야합니다.
• 대상호스트에원본호스트와동일한버전이나최신버전의 XenServer가설치되어있어야합니다.
© 1999-2020 Citrix Systems, Inc. All rights reserved. 113
Citrix XenServer 7.1 LTSR
• 마이그레이션할각Windows VM에 XenServer PV Tools가설치되어있어야합니다. VM에설치된 XenServer PVTools의버전은대상 XenServer호스트에설치된버전과동일해야합니다.
• Storage XenMotion의경우원본호스트와대상호스트의 CPU가다르면대상호스트에서적어도전체기능집합을원본호스트의 CPU로제공해야합니다. 따라서 CPU간 (예: AMD와 Intel프로세서간)에 VM을이동할수없습니다.
• Storage XenMotion의경우여섯개이상의 VDI가연결된 VM은마이그레이션할수없습니다.
• 대상호스트에충분한여유메모리용량이있거나동적메모리제어를사용하여충분한용량을확보할수있어야합니다. 메모리가충분하지않으면마이그레이션이완료되지않습니다.
• Storage XenMotion의경우대상스토리지에들어오는 VM에사용할수있는여유디스크공간이충분해야합니다. 필요한여유공간은 VDI크기의 3배가될수있습니다 (스냅샷제외). 공간이충분하지않으면마이그레이션이완료되지않습니다.
제한사항및경고
XenMotion및 Storage XenMotion은다음과같은제한사항및경고를따라야합니다.
• PCI통과를사용하는 VM은마이그레이션할수없습니다.
• 마이그레이션중에는 VM성능이저하됩니다.
• Storage XenMotion의경우 HA(고가용성)로보호되는풀에는 VM마이그레이션을시도하기전에 HA가사용하지않도록설정되어야합니다.
• VM마이그레이션의완료시간은 VM의메모리사용량및해당작업에따라달라지며 Storage XenMotion으로마이그레이션되는 VM은 VDI의크기및해당스토리지작업의영향을받습니다.
• IPv6 Linux VM에는 3.0보다큰 Linux Kernel이필요합니다.
XenCenter를사용하여 VM마이그레이션
1. Resources(리소스)창에서 VM을선택하고다음중하나를수행합니다.
• XenMotion또는 Storage XenMotion을사용하여실행중이거나일시중단된 VM을마이그레이션하려면 VM메뉴에서Migrate to Server(서버로마이그레이션)을클릭한후Migrate VM wizard(VM마이그레이션마법사)를클릭합니다. 그러면Migrate VM(VM마이그레이션)마법사가열립니다.
• 중지된 VM을이동하려면: VM메뉴에서Move VM(VM이동)을선택합니다. 그러면Move VM(VM이동)마법사가열립니다.
2. Destination(대상)메뉴에서독립실행형서버나풀을선택합니다.
3. Home Server(홈서버)메뉴에서 VM에대한홈서버로할당할서버를선택하고 Next(다음)를클릭합니다.
4. Storage(스토리지)탭에서마이그레이션된 VM의가상디스크를배치할스토리지저장소를지정하고 Next(다음)를클릭합니다.
© 1999-2020 Citrix Systems, Inc. All rights reserved. 114
Citrix XenServer 7.1 LTSR
• 기본적으로 Place all migrated virtual disks on the same SR(마이그레이션된모든가상디스크를동일한 SR에배치)라디오단추가선택되어있으며대상풀의기본공유 SR이표시됩니다.
• Place migrated virtual disks onto specified SRs(마이그레이션된가상디스크를지정된 SR에배치)를클릭하여 Storage Repository(스토리지저장소)메뉴에서 SR을지정합니다. 이옵션을사용하면마이그레이션된 VM의각가상디스크에대해서로다른 SR을선택할수있습니다.
5. Storage network(스토리지네트워크)메뉴에서 VM의가상디스크에대한라이브마이그레이션에사용할대상풀의네트워크를선택하고 Next(다음)를클릭합니다.
참고
성능상의이유로라이브마이그레이션에는관리네트워크를사용하지않는것이좋습니다.
6. 구성설정을검토하고 Finish(마침)을클릭하여 VM마이그레이션을시작합니다.
Live VDI Migration(라이브 VDI마이그레이션)
관리자는 Live VDI Migration(라이브 VDI마이그레이션)을사용하여 VM을종료하지않고도 VM의 VDI(가상디스크이미지)를재배치할수있습니다. 이를통해다음과같은관리작업을수행할수있습니다.
• 저렴한로컬스토리지에서빠르고복구능력이있는배열기반스토리지로 VM이동
• 개발환경에서프로덕션환경으로 VM이동
• 스토리지용량에따라 VM이제한된경우스토리지계층간에이동
• 스토리지배열업그레이드수행
제한사항및경고
Live VDI Migration(라이브 VDI마이그레이션)시다음과같은제한사항및경고를따라야합니다.
• XenDesktop배포에는 Storage XenMotion을사용하지않아야합니다.
• IPv6 Linux VM에는 3.0보다큰 Linux Kernel이필요합니다.
가상디스크를이동하려면
1. Resources(리소스)창에서현재가상디스크가저장된 SR을선택하고 Storage(스토리지)탭을클릭합니다.
2. Virtual Disks(가상디스크)목록에서이동하려는가상디스크를선택하고Move(이동)를클릭합니다.
3. Move Virtual Disk(가상디스크이동)대화상자에서 VDI를이동하려는대상 SR을선택합니다.
참고
SR에다른가상디스크를위한충분한공간이있는지확인합니다. 사용가능한공간은사용가능한 SR목록에표시됩니
© 1999-2020 Citrix Systems, Inc. All rights reserved. 115
Citrix XenServer 7.1 LTSR
다.
4. Move(이동)를클릭하여가상디스크를이동합니다.
VM가져오기및내보내기
December 2, 2019
XenServer에서는여러다른형식의 VM을가져오고 VM을여러다른형식으로내보낼수있습니다. XenCenter Import(가져오기)마법사를사용하면디스크이미지 (VHD및 VMDK), Open Virtualization Format(OVF및 OVA)및 XenServer XVA형식의 VM을가져올수있습니다. VMware및Microsoft에서제공하는가상화플랫폼과같은다른가상화플랫폼에서만든 VM도가져올수있습니다.
참고
다른가상화플랫폼을사용하여만든 VM을가져올때는게스트운영체제가 XenServer에서부팅되도록구성또는 “픽스업”해야합니다. XenCenter의운영체제픽스업기능은이러한기본수준의상호운용성을제공하기위한것입니다. 자세한내용은운영체제픽스업을참조하십시오.
XenCenter Export(내보내기) 마법사를사용하면 VM 을 Open Virtualization Format(OVF 및 OVA) 및 XenServerXVA형식으로내보낼수있습니다.
VM을가져오거나내보낼때는 Transfer VM이라는임시 VM을사용하여 OVF/OVA패키지및디스크이미지에대한가져오기/내보내기작업을수행합니다. XenCenter Import(가져오기)및 Export(내보내기)마법사에서 “Transfer VM”에대한네트워킹설정을구성해야합니다. 자세한내용은 Transfer VM을참조하십시오.
또한 xe CLI를사용하여 XenServer XVA형식의 VM을가져오거나이형식으로내보낼수있습니다.
지원되는형식
형식 설명
Open Virtualization Format(OVF및 OVA) OVF는하나이상의 VM으로구성된가상장비를패키지및배포하기위한개방형표준입니다.
디스크이미지형식 (VHD및 VMDK) VHD(가상하드디스크)및 VMDK(가상컴퓨터디스크)형식디스크이미지파일은 Import(가져오기)마법사를사용하여가져올수있습니다. OVF메타데이터가연결되지않은가상디스크이미지를사용할수있는경우디스크이미지를가져오는것이적절할수있습니다.
XenServer XVA형식 XVA는개별 VM을설명자와디스크이미지가포함된단일파일보관으로패키지하기위한 Xen기반하이퍼바이저와관련된형식입니다. 파일이름확장명은 .xva입니다.
© 1999-2020 Citrix Systems, Inc. All rights reserved. 116
Citrix XenServer 7.1 LTSR
형식 설명
XenServer XVA Version 1형식 XVA Version 1은개별 VM을설명자와디스크이미지가포함된단일파일보관으로패키지하기위한 Xen기반하이퍼바이저와관련된원래형식입니다. 파일이름확장명은ova.xml입니다.
사용할형식선택
다음과같은경우 OVF/OVA형식을사용합니다.
• OVF를지원하는다른가상화플랫폼과 XenServer vApp및 VM을공유하려는경우
• 둘이상의 VM을저장하려는경우
• vApp또는 VM을손상및변조로부터보호하려는경우
• 사용권계약을포함하려는경우
• OVF패키지를 OVA파일로저장하여 vApp배포를단순화하려는경우
다음과같은경우 XVA형식을사용합니다.
• VM을 6.0이전의 XenServer버전과공유하려는경우
• CLI에서스크립트를실행하여 VM을가져오고내보내려는경우
Open Virtualization Format(OVF및OVA)
OVF는하나이상의 VM으로구성된가상장비를패키지및배포하기위해 Distributed Management Task Force에서지정한개방형표준입니다. OVF및 OVA형식에대한자세한내용은다음을참조하십시오.
• 기술자료문서 CTX121652: Overview of the Open Virtualization Format(Open Virtualization Format개요)
• Open Virtualization Format Specification(Open Virtualization Format사양)
참고
OVF또는 OVA패키지를가져오거나내보내려면루트로로그인하거나사용자계정에풀관리자 RBAC(역할기반액세스제어)역할이연결되어있어야합니다.
OVF패키지는가상장비를구성하는파일의집합입니다. 이패키지에는항상설명자파일과패키지에대한다음특성을나타내는다른파일이포함됩니다.
• 설명자 (.ovf): 설명자는항상패키지에대한가상하드웨어요구사항을지정합니다. 다음을비롯한다른정보도지정할수있습니다.
© 1999-2020 Citrix Systems, Inc. All rights reserved. 117
Citrix XenServer 7.1 LTSR
– 가상디스크,패키지자체및게스트운영체제에대한설명– 사용권계약– 장비에서 VM을시작및중지하기위한지침– 패키지를설치하기위한지침
• 서명 (.cert): 서명은 X.509형식의공개키인증서를통해패키지의만든이를인증하는데사용되는디지털서명입니다.
• 매니페스트 (.mf): 매니페스트를사용하여패키지콘텐츠의무결성을확인할수있습니다. 매니페이트에는패키지의모든파일에대한 SHA-1다이제스트가포함됩니다.
• 가상디스크: OVF에서는디스크이미지형식을지정하지않습니다. OVF패키지에는가상디스크를내보낸가상화제품에서정의된형식의가상디스크로구성된파일이포함됩니다. XenServer는 OVF패키지를동적 VHD형식의디스크이미지로만들고, VMware제품및 Virtual Box는 OVF패키지를스트림최적화 VMDK형식의가상디스크로만듭니다.
또한 OVF패키지는압축,보관, EULA첨부,주석등과같은메타데이터와관련이없는기타기능도지원합니다.
참고
압축되었거나압축된파일을포함하는 OVF패키지를가져올경우 XenServer호스트에서추가디스크공간을확보해야만올바로가져올수있습니다.
OVA(Open Virtual Appliance)패키지는 OVF패키지를구성하는파일이포함된테이프보관 (.tar)형식의단일보관파일입니다.
OVF또는OVA형식선택
OVF패키지는일련의압축되지않은파일을포함하므로파일의개별디스크이미지에보다쉽게액세스할수있습니다. OVA패키지는하나의큰파일을포함하므로이파일을압축할수는있지만일련의파일에대한유연성은제공하지않습니다.
웹다운로드용패키지를만들때와같이파일하나만있는것이편리한특정응용프로그램에서 OVA형식을유용하게사용할수있습니다.쉽게처리할수있는패키지를만들려는경우에만 OVA를사용하십시오. 이형식을사용하면내보내기와가져오기프로세스모두에서긴시간이걸립니다.
디스크이미지형식 (VHD및 VMDK)
XenCenter를사용하여 VHD(가상하드디스크)및 VMDK(가상컴퓨터디스크)형식의디스크이미지를가져올수있습니다. 독립실행형디스크이미지내보내기는지원되지않습니다.
참고
디스크이미지를가져오려면루트로로그인하거나사용자계정에풀관리자 RBAC(역할기반액세스제어)역할이연결되어있어야합니다.
연결된 OVF메타데이터가없는가상디스크이미지를사용할수있는경우디스크이미지를가져올수있습니다. 이러한경우는다음과같습니다.
• 디스크이미지를가져올수있지만연결된 OVF메타데이터를읽을수없는경우
© 1999-2020 Citrix Systems, Inc. All rights reserved. 118
Citrix XenServer 7.1 LTSR
• OVF패키지에가상디스크가정의되어있지않은경우
• OVF패키지를만들수없는플랫폼에서이동하려는경우 (예: 구형플랫폼이나이미지)
• OVF정보가없는오래된 VMware장비를가져오려는경우
• OVF정보가없는독립실행형 VM을가져오려는경우
Citrix에서는가능하면개별디스크이미지가아니라 OVF메타데이터가포함된장비패키지를가져올것을권장합니다. OVF데이터는 Import(가져오기)마법사가디스크이미지에서 VM을다시만드는데필요한정보를제공합니다. 여기에는 VM과연결된디스크이미지수,프로세서,스토리지,네트워크,메모리요구사항등이포함됩니다. 이정보가없으면 VM을다시만드는작업이매우복잡해지고오류가발생하기쉽습니다.
XVA형식
XVA는 XenServer와관련된가상장비형식으로,단일 VM을설명자와디스크이미지가포함된단일파일집합으로패키지합니다.파일이름확장명은 .xva입니다.
설명자파일 (파일이름확장명 ova.xml)은단일 VM의가상하드웨어를지정합니다.
디스크이미지형식은파일의디렉터리입니다. 디렉터리이름은설명자의참조이름에해당하며디스크이미지의 1MB블록당 2개의파일이포함됩니다. 각파일의기본이름은 10진수형식의블록번호입니다. 첫번째파일은원시바이너리형식디스크이미지의 1블록을포함하며확장명이없습니다. 두번째파일은첫번째파일의체크섬이며확장명이 .checksum입니다.
중요
VM을 XenServer호스트에서내보낸다음 CPU유형이다른 XenServer호스트로가져오는경우 VM이올바로실행되지않을수있습니다. 예를들어 Intel® VT지원 CPU를사용하는 XenServer호스트에서Windows VM을만들어내보낸다음 AMD-V™ CPU를사용하는 XenServer호스트로가져오면이 VM이실행되지않을수있습니다.
XVA Version 1형식
XVA Version 1은개별 VM을설명자와디스크이미지가포함된단일파일보관으로패키지하기위한 Xen기반하이퍼바이저와관련된원래형식입니다. 파일이름확장명은 ova.xml입니다.
설명자파일 (파일이름확장명 ova.xml)은단일 VM의가상하드웨어를지정합니다.
디스크이미지형식은파일의디렉터리입니다. 디렉터리이름은설명자의참조이름에해당하며디스크이미지의 1GB청크당 1개의파일이포함됩니다. 각파일의기본이름에는 10진수형식의청크번호가포함됩니다. 각파일에는원시바이너리형식의디스크이미지 1블록이 gzip으로압축되어포함됩니다.
중요
VM을 XenServer호스트에서내보낸다음 CPU유형이다른 XenServer호스트로가져오는경우 VM이올바로실행되지않을수있습니다. 예를들어 Intel® VT지원 CPU를사용하는 XenServer호스트에서Windows VM을만들어내보낸다음 AMD-V™ CPU를사용하는 XenServer호스트로가져오면이 VM이실행되지않을수있습니다.
© 1999-2020 Citrix Systems, Inc. All rights reserved. 119
Citrix XenServer 7.1 LTSR
운영체제픽스업
XenServer외의가상화플랫폼에서만들어내보낸가상장비나디스크이미지를가져올경우에는 VM이 XenServer호스트에서제대로부팅되려면 VM을구성하거나 “픽스업”해야할수있습니다.
XenCenter에는운영체제픽스업이라는고급하이퍼바이저상호운용성기능이있습니다. 이기능은 XenServer로가져오는 VM에대한기본적인수준의상호운용성을보장하기위한것입니다. 다른가상화플랫폼에서만든 OVF/OVA패키지및디스크이미지에서VM을가져올경우운영체제픽스업을사용해야합니다.
운영체제픽스업프로세스는하이퍼바이저간에이동할때기본적으로발생하는운영체제장치및드라이버문제를해결하며가져온 VM내의운영체제가 XenServer환경에서부팅되지않도록할수있는부팅장치관련문제를복구합니다. 이기능은플랫폼간의변환을수행하기위한것은아닙니다.
참고
이기능을사용하려면 40MB의여유공간이있는 ISO스토리지저장소와 256MB의가상메모리가필요합니다.
운영체제픽스업은가져온 VM의 DVD드라이브에연결된자동부팅 ISO이미지로제공됩니다. 이기능은 VM이처음으로시작될때와 VM이종료될때필요한복구작업을수행합니다. 다음에새 VM을시작하면부팅장치가재설정되고 VM이정상적으로시작됩니다.
가져온디스크이미지또는 OVF/OVA 패키지에서운영체제픽스업을사용하려면 XenCenter Import(가져오기) 마법사의Advanced Options(고급옵션)페이지에서이기능을사용하도록설정하고픽스업 ISO를 XenServer에서사용할수있도록복사할위치를지정해야합니다.
운영체제픽스업이 VM에대해수행하는작업
운영체제픽스업옵션은가능한최소의변경을통해가상시스템이부팅될수있도록하기위해설계되었습니다. 게스트운영체제와원본호스트의하이퍼바이저에따라픽스업기능을사용한후추가적인구성변경,드라이버설치또는기타작업이필요할수있습니다.
픽스업프로세스동안 ISO가 ISO SR에복사됩니다. 이 ISO는 VM에연결됩니다. 가상 DVD드라이브에서부팅되도록부팅순서가설정되고 VM이 ISO로부팅됩니다. 그런다음 ISO내의환경은 VM의각디스크를확인하여 Linux시스템인지Windows시스템인지를결정합니다.
Linux시스템이검색되면 GRUB구성파일의위치를확인하고 SCSI디스크부팅장치에대한모든포인터가 IDE디스크를가리키도록수정됩니다. 예를들어 GRUB에첫번째 SCSI컨트롤러의첫번째디스크를나타내는 /dev/sda1항목이포함된경우이항목은첫번째 IDE컨트롤러의첫번째디스크를나타내는 /dev/hda1로변경됩니다.
Windows시스템이검색되면설치된운영체제의드라이버데이터베이스에서일반적인중요부팅장치드라이버가추출되어운영체제에등록됩니다. 이는이전Windows운영체제에서부팅장치가 SCSI와 IDE인터페이스간에변경될때특히중요합니다. VM에서특정가상화도구집합이검색되는경우에는성능문제및불필요한이벤트메시지를방지하기위해이런도구를사용하지않도록설정합니다.
Transfer VM
Transfer VM은가상디스크이미지를가져오거나내보내는동안에만실행되는기본제공 VM으로,가상디스크이미지의콘텐츠를디스크이미지파일위치와 XenServer스토리지저장소간에전송합니다.
© 1999-2020 Citrix Systems, Inc. All rights reserved. 120
Citrix XenServer 7.1 LTSR
디스크이미지의가져오기또는내보내기각각에대해하나의 Transfer VM이실행됩니다. 디스크이미지가둘이상인가상장비를가져오거나내보낼때는한번에하나의디스크이미지만전송됩니다.
하나의 Transfer VM을실행하는데필요한요구사항은다음과같습니다.
가상 CPU 1
가상메모리 256MB
스토리지 8MB
네트워크 XenServer호스트에서연결할수있는네트워크. 정적또는동적 IP주소 (동적 IP주소권장)
기본전송프로토콜은 iSCSI입니다. 이경우 Transfer VM을사용하려면 XenServer호스트에 iSCSI초기자가있어야합니다.대체전송프로토콜은 RawVDI입니다.
RawVDI전송프로토콜을사용하려면
1. 설치폴더에있는 XenCenterMain.exe.config파일을백업합니다.
2. 텍스트편집기에서 XenCenterMain.exe.config파일을엽니다.
3. 다음섹션그룹을 configSection에추가합니다.
1 <sectionGroup name=”applicationSettings”2 type=”System.Configuration.ApplicationSettingsGroup, System,
Version=2.0.0.0,3 Culture=neutral, PublicKeyToken=b77a5c561934e089” >4 <section name=”XenOvfTransport.Properties.Settings”5 type=”System.Configuration.ClientSettingsSection, System,
Version=2.0.0.0,6 Culture=neutral, PublicKeyToken=b77a5c561934e089”
requirePermission=”false”/>7 </sectionGroup>
4. 파일끝에다음섹션을추가합니다.
1 <applicationSettings>2 <XenOvfTransport.Properties.Settings>3 <setting name=”TransferType” serializeAs=”String”> <value>
UploadRawVDI</value>4 </setting>5 </XenOvfTransport.Properties.Settings>
© 1999-2020 Citrix Systems, Inc. All rights reserved. 121
Citrix XenServer 7.1 LTSR
6 </applicationSettings>
5. XenCenterMain.exe.config파일을저장합니다.
참고
XenCenter가제대로시작되지않으면새섹션그룹과섹션이올바로추가되었는지확인합니다.
VM가져오기
VM을가져오면호스트지정,스토리지및네트워킹구성등과같은새 VM을프로비저닝할때필요한여러단계를동일하게사용하여 VM을효율적으로만들수있습니다.
XenCenter Import(가져오기)마법사를사용하여 OVF/OVA,디스크이미지, XVA및 XVA Version 1파일을가져올수있고xe CLI를통해 XVA파일을가져올수도있습니다.
OVF/OVA에서 VM가져오기
참고
OVF또는 OVA패키지를가져오려면루트로로그인하거나사용자계정에풀관리자 RBAC(역할기반액세스제어)역할이연결되어있어야합니다.
XenCenter Import(가져오기)마법사를통해 OVF/OVA파일로저장된 VM을가져올수있습니다. Import(가져오기)마법사에서는 XenCenter에서 VM을만들때필요한호스트지정,새 VM에대한스토리지및네트워킹구성등과같은일반적인단계를안내합니다. OVF및 OVA파일을가져올때는다음과같은추가단계가필요할수있습니다.
• 다른가상화플랫폼을사용하여만든 VM을가져올경우운영체제픽스업기능을실행하여 VM에대한기본수준의상호운용성을보장해야합니다. 자세한내용은운영체제픽스업을참조하십시오.
• 가져오기프로세스를수행하는데사용되는 Transfer VM에대한네트워킹을구성해야합니다. 자세한내용은 Transfer VM을참조하십시오.
팁
대상호스트에가져오려는가상컴퓨터를지원할수있는충분한 RAM이있는지확인합니다. 사용할수있는 RAM이부족하면가져오기가실패하게됩니다. 이문제를해결하는방법에대한자세한내용은 CTX125120을참조하십시오.
XenCenter를사용하여가져올경우가져온 OVF패키지는 vApp으로표시됩니다. 가져오기가완료되면새 VM이 XenCenterResources(리소스)창에표시되고새 vApp이Manage vApps(vApp관리)대화상자에표시됩니다.
XenCenter를사용하여OVF/OVA에서 VM을가져오려면
1. 다음중하나를수행하여 Import(가져오기)마법사를엽니다.
• Resources(리소스)창에서마우스오른쪽단추를클릭하고바로가기메뉴에서 Import(가져오기)를선택합니다.
© 1999-2020 Citrix Systems, Inc. All rights reserved. 122
Citrix XenServer 7.1 LTSR
• File(파일)메뉴에서 Import(가져오기)를선택합니다.
2. 마법사의첫번째페이지에서가져올파일을찾고 Next(다음)를클릭하여계속합니다.
3. 해당되는경우 EULA를검토하고동의합니다.
가져오는패키지에 EULA가포함된경우 EULA에동의하고 Next(다음)를클릭하여계속합니다. 패키지에 EULA가포함되어있지않은경우마법사에서이단계를건너뛰고다음페이지로곧바로이동합니다.
4. VM을가져올풀이나호스트를지정한다음필요한경우 VM을홈 XenServer호스트에할당합니다.
호스트나풀을선택하려면 Import VM(s) to(VM을가져올위치)메뉴에서선택합니다.
각 VM을홈 XenServer호스트에할당하려면 Home Server(홈서버)의목록에서서버를선택합니다. 홈서버를할당하지않으려면 Don’t assign a home server(홈서버할당안함)를선택합니다.
Next(다음)를클릭하여계속합니다.
5. 가져온 VM에대한스토리지를구성합니다. 가져온가상디스크를배치할스토리지저장소를하나이상선택한다음 Next(다음)를클릭하여계속합니다.
가져온가상디스크를모두동일한 SR에배치하려면 Place all imported VMs on this target SR(가져온모든 VM을이대상 SR에배치)을선택한다음목록에서 SR을선택합니다.
들어오는 VM의가상디스크를다른 SR에배치하려면 Place imported VMs on the specified target SRs(가져온VM을지정된대상 SR에배치)를선택합니다. 각 VM에대해 SR열의목록에서대상 SR을선택합니다.
6. 가져온 VM에대한네트워킹을구성합니다. 가져오는 VM의가상네트워크인터페이스를대상풀의대상네트워크에매핑합니다. 들어오는 VM의목록에표시된네트워크및MAC주소는원본 (내보낸) VM에대한정의의일부로내보내기파일에저장됩니다. 들어오는가상네트워크인터페이스를대상네트워크에매핑하려면 Target Network(대상네트워크)열의목록에서네트워크를선택합니다. Next(다음)를클릭하여계속합니다.
7. 보안설정을지정합니다. 선택한 OVF/OVA패키지가인증서또는매니페스트와같은보안기능과함께구성된경우필요한정보를지정하고 Next(다음)를클릭하여계속합니다.
OVF장비에서구성된보안기능에따라 Security(보안)페이지에다른옵션이표시됩니다.
• 장비가서명된경우 Verify digital signature(디지털서명확인) 확인란이자동으로선택된상태로표시됩니다.View Certificate(인증서보기)를클릭하여패키지를서명하는데사용된인증서를표시합니다. 인증서가신뢰할수없는것으로표시되는경우로컬컴퓨터에서루트인증서나발급한인증기관을신뢰할수없는것일수있습니다. 서명을확인하지않으려면 Verify digital signature(디지털서명확인)확인란을선택취소합니다.
• 장비에매니페스트가포함된경우 Verify manifest content(매니페스트콘텐츠확인)확인란이표시됩니다. 마법사에서패키지의파일목록을확인하도록하려면이확인란을선택합니다.
패키지가디지털서명되어있는경우연관된매니페스트가자동으로확인되므로 Verify manifest content(매니페스트콘텐츠확인)확인란이 Security(보안)페이지에표시되지않습니다.
© 1999-2020 Citrix Systems, Inc. All rights reserved. 123
Citrix XenServer 7.1 LTSR
참고
VMware Workstation 7.1.x에서는잘못된 SHA-1해시가있는매니페스트가포함된 OVF파일을만들므로매니페스트를확인하도록선택하면 VMware Workstation 7.1.x OVF파일가져오기가실패합니다. 매니페스트를확인하지않도록선택하면가져오기가성공적으로수행됩니다.
8. 운영체제픽스업을사용하도록설정합니다. 가져오는패키지의 VM이 XenServer외의가상화플랫폼에서만들어진경우Use Operating System Fixup(운영체제픽스업사용)확인란을선택하고픽스업 ISO를복사할 ISO SR을선택하여XenServer에서이 ISO에액세스할수있도록합니다. 이기능에대한자세한내용은운영체제픽스업을참조하십시오.
Next(다음)를클릭하여계속합니다.
9. Transfer VM네트워킹을구성합니다.
대상풀또는호스트의사용가능한네트워크인터페이스목록에서네트워크를선택한다음네트워크설정을수동으로구성할지또는자동으로구성할지를선택합니다.
• 자동 DHCP(Dynamic Host Configuration Protocol) 를사용하여 IP 주소, 서브넷마스크, 게이트웨이등을포함한네트워킹설정을자동으로할당하려면 Automatically obtain network settings usingDHCP(DHCP를사용하여네트워크설정자동으로얻기)를선택합니다.
• 네트워크설정을수동으로구성하려면 Use these network settings(다음네트워크설정사용)를선택한다음필요한값을입력합니다. IP주소는입력해야하지만서브넷마스크와게이트웨이설정은선택사항입니다.
Next(다음)를클릭하여계속합니다.
10. 가져오기설정을검토하고 Finish(마침)를클릭하여가져오기프로세스를시작하고마법사를닫습니다.
참고
VM을가져올때는약간의시간이걸리며,이시간은 VM의크기및네트워크연결속도와대역폭에따라달라집니다.
가져오기진행률이 XenCenter창아래쪽의상태표시줄과 Logs(로그)탭에표시됩니다. 새로가져온 VM을사용할수있는경우새VM이 Resources(리소스)창에표시되고새 vApp이Manage vApps(vApp관리)대화상자에표시됩니다.
참고
XenCenter를사용하여Windows운영체제가포함된 OVF패키지를가져온후에는 platform매개변수를설정해야합니다. 이설정은 OVF패키지에포함된Windows의버전에따라달라집니다.
• Windows Vista, Server 2008이상의경우 platform매개변수를 device_id=0002로설정합니다. 예를들면다음과같습니다.
1 xe vm-param-set uuid=VM uuid platform:device_id=0002
• 모든버전의Windows에서는 platform매개변수를 viridian=true로설정합니다. 예를들면다음과같습니다.
1 xe vm-param-set uuid=VM uuid platform:viridian=true
© 1999-2020 Citrix Systems, Inc. All rights reserved. 124
Citrix XenServer 7.1 LTSR
디스크이미지가져오기
XenCenter Import(가져오기)마법사에서는디스크이미지를풀이나특정호스트에 VM으로가져올수있습니다. Import(가져오기)마법사에서는 XenCenter에서새 VM을만들때필요한호스트지정,새 VM에대한스토리지및네트워킹구성등과같은일반적인단계를안내합니다.
요구사항:
• 루트로로그인하거나사용자계정에풀관리자 RBAC(역할기반액세스제어)역할이연결되어있어야합니다.
• XenServer에서사용하는관리네트워크에서 DHCP가실행되고있어야합니다.
• Import(가져오기)마법사를실행하려면해당서버에로컬스토리지가있어야합니다.
XenCenter를사용하여디스크이미지에서 VM을가져오려면
1. 다음중하나를수행하여 Import(가져오기)마법사를엽니다.
• Resources(리소스)창에서마우스오른쪽단추를클릭하고바로가기메뉴에서 Import(가져오기)를선택합니다.
• File(파일)메뉴에서 Import(가져오기)를선택합니다.
2. 마법사의첫번째페이지에서가져올파일을찾고 Next(다음)를클릭하여계속합니다.
3. VM이름을지정하고 CPU및메모리리소스를할당합니다.
가져온디스크이미지로만들새 VM의이름을입력한다음 CPU수와메모리양을할당합니다. Next(다음)를클릭하여계속합니다.
4. VM을가져올풀이나호스트를지정한다음필요한경우 VM을홈 XenServer호스트에할당합니다.
호스트나풀을선택하려면 Import VM(s) to(VM을가져올위치)메뉴에서선택합니다.
각 VM을홈 XenServer호스트에할당하려면 Home Server(홈서버)의목록에서서버를선택합니다. 홈서버를할당하지않으려면 Don’t assign a home server(홈서버할당안함)를선택합니다.
Next(다음)를클릭하여계속합니다.
5. 가져온 VM에대한스토리지를구성합니다. 가져온가상디스크를배치할스토리지저장소를하나이상선택한다음 Next(다음)를클릭하여계속합니다.
가져온가상디스크를모두동일한 SR에배치하려면 Place all imported VMs on this target SR(가져온모든 VM을이대상 SR에배치)을선택한다음목록에서 SR을선택합니다.
들어오는 VM의가상디스크를다른 SR에배치하려면 Place imported VMs on the specified target SRs(가져온VM을지정된대상 SR에배치)를선택합니다. 각 VM에대해 SR열의목록에서대상 SR을선택합니다.
6. 가져온 VM에대한네트워킹을구성합니다. 가져오는 VM의가상네트워크인터페이스를대상풀의대상네트워크에매핑합니다. 들어오는 VM의목록에표시된네트워크및MAC주소는원본 (내보낸) VM에대한정의의일부로내보내기파일에저장됩니다. 들어오는가상네트워크인터페이스를대상네트워크에매핑하려면 Target Network(대상네트워크)열의목록에서네트워크를선택합니다. Next(다음)를클릭하여계속합니다.
© 1999-2020 Citrix Systems, Inc. All rights reserved. 125
Citrix XenServer 7.1 LTSR
7. 운영체제픽스업을사용하도록설정합니다. 가져오는디스크이미지가 XenServer외의가상화플랫폼에서만들어진경우Use Operating System Fixup(운영체제픽스업사용)확인란을선택하고픽스업 ISO를복사할 ISO SR을선택하여XenServer에서이 ISO에액세스할수있도록합니다. 이기능에대한자세한내용은운영체제픽스업을참조하십시오.
Next(다음)를클릭하여계속합니다.
8. Transfer VM네트워킹을구성합니다.
대상풀또는호스트의사용가능한네트워크인터페이스목록에서네트워크를선택한다음네트워크설정을수동으로구성할지또는자동으로구성할지를선택합니다.
• 자동 DHCP(Dynamic Host Configuration Protocol) 를사용하여 IP 주소, 서브넷마스크, 게이트웨이등을포함한네트워킹설정을자동으로할당하려면 Automatically obtain network settings usingDHCP(DHCP를사용하여네트워크설정자동으로얻기)를선택합니다.
• 네트워크설정을수동으로구성하려면 Use these network settings(다음네트워크설정사용)를선택한다음필요한값을입력합니다. IP주소는입력해야하지만서브넷마스크와게이트웨이설정은선택사항입니다.
Next(다음)를클릭하여계속합니다.
9. 가져오기설정을검토하고 Finish(마침)를클릭하여가져오기프로세스를시작하고마법사를닫습니다.
참고
VM을가져올때는약간의시간이걸리며,이시간은 VM의크기및네트워크연결속도와대역폭에따라달라집니다.
가져오기진행률이 XenCenter창아래쪽의상태표시줄과 Logs(로그)탭에표시됩니다. 새로가져온 VM을사용할수있으면 VM이 Resources(리소스)창에표시됩니다.
참고
XenCenter를사용하여Windows운영체제가포함된디스크이미지를가져온후에는 platform매개변수를설정해야합니다. 이설정은디스크이미지에포함된Windows의버전에따라달라집니다.
• Windows Vista, Server 2008이상의경우 platform매개변수를 device_id=0002로설정합니다. 예를들면다음과같습니다.
1 xe vm-param-set uuid=VM uuid platform:device_id=0002
• 다른모든버전의Windows에서는 platform매개변수를 viridian=true로설정합니다. 예를들면다음과같습니다.
1 xe vm-param-set uuid=VM uuid platform:viridian=true
XVA에서 VM가져오기
XVA 형식 (.xva 파일이름확장명) 또는 XVA Version 1 형식 (ova.xml 파일이름확장명) 으로이전에내보내로컬에저장한VM,템플릿및스냅샷을가져올수있습니다. 이렇게하려면새 VM을만드는데필요한일반적인단계,즉호스트지정,새 VM에대한스
© 1999-2020 Citrix Systems, Inc. All rights reserved. 126
Citrix XenServer 7.1 LTSR
토리지및네트워킹구성작업을수행해야합니다.
경고
CPU유형이다른서버에서내보낸 VM을가져오는경우가져온 VM이실행되지않을수도있습니다. 예를들어 Intel VT지원CPU를사용하는서버에서Windows VM을만들어내보낸다음 AMD-V™ CPU를사용하는호스트로가져오면 VM이실행되지않을수있습니다.
XenCenter를사용하여 XVA파일에서 VM을가져오려면
1. 다음중하나를수행하여 Import(가져오기)마법사를엽니다.
• Resources(리소스)창에서마우스오른쪽단추를클릭하고바로가기메뉴에서 Import(가져오기)를선택합니다.
• File(파일)메뉴에서 Import(가져오기)를선택합니다.
2. 마법사의첫번째페이지에서가져올파일 (.xva또는 ova.xml)을찾고 Next(다음)를클릭하여계속합니다.
Filename(파일이름)상자에URL위치 (http, https, file, ftp)를입력하고Next(다음)를클릭하는경우DownloadPackage(패키지다운로드)대화상자가열리고파일이복사될 XenCenter호스트의폴더를지정해야합니다.
3. 가져온 VM이시작될풀이나폴더를선택하고 Next(다음)를선택하여계속합니다.
4. 가져온가상디스크를배치할스토리지저장소를선택하고 Next(다음)를클릭하여계속합니다.
5. 가져온 VM에대한네트워킹을구성합니다. 가져오는 VM의가상네트워크인터페이스를대상풀의대상네트워크에매핑합니다. 들어오는 VM의목록에표시된네트워크및MAC주소는원본 (내보낸) VM에대한정의의일부로내보내기파일에저장됩니다. 들어오는가상네트워크인터페이스를대상네트워크에매핑하려면 Target Network(대상네트워크)열의목록에서네트워크를선택합니다. Next(다음)를클릭하여계속합니다.
6. 가져오기설정을검토하고 Finish(마침)를클릭하여가져오기프로세스를시작하고마법사를닫습니다.
참고
VM을가져올때는약간의시간이걸리며,이시간은 VM의크기및네트워크연결속도와대역폭에따라달라집니다.
가져오기진행률이 XenCenter창아래쪽의상태표시줄과 Logs(로그)탭에표시됩니다. 새로가져온 VM을사용할수있으면 VM이 Resources(리소스)창에표시됩니다.
xe CLI를사용하여 XVA에서 VM을가져오려면
VM을대상 XenServer호스트의기본 SR로가져오려면다음을입력합니다.
1 xe vm-import -h hostname -u root -pw password \2 filename=pathname_of_export_file
VM을대상 XenServer호스트의다른 SR로가져오려면선택적 sr-uuid매개변수를추가합니다.
1 xe vm-import -h hostname -u root -pw password \2 filename=pathname_of_export_file sr-uuid=uuid_of_target_sr
© 1999-2020 Citrix Systems, Inc. All rights reserved. 127
Citrix XenServer 7.1 LTSR
원본 VM의MAC주소를유지하려면선택적 preserve매개변수를추가하고 true로설정합니다.
1 xe vm-import -h hostname -u root -pw password \2 filename=pathname_of_export_file preserve=true
참고
VM을가져올때는약간의시간이걸리며,이시간은 VM의크기및네트워크연결속도와대역폭에따라달라집니다.
VM을가져오면명령프롬프트에새로가져온 VM의 UUID가반환됩니다.
VM내보내기
XenCenter Export(내보내기)마법사를사용하여 OVF/OVA및 XVA파일을내보낼수있고 xe CLI를통해 XVA파일을내보낼수도있습니다.
VM을OVF/OVA로내보내기
XenCenter Export(내보내기) 마법사를사용하여하나이상의 VM 을 OVF/OVA 패키지로내보낼수있습니다. VM 을OVF/OVA패키지로내보내면구성데이터가각 VM의가상하드디스크와함께내보내집니다.
참고
OVF또는 OVA패키지를내보내려면루트로로그인하거나사용자계정에풀관리자 RBAC(역할기반액세스제어)역할이연결되어있어야합니다.
XenCenter를사용하여 VM을OVF/OVA로내보내려면
1. 내보낼 VM을종료하거나일시중단합니다.
2. Resources(리소스)창에서내보낼 VM이포함된풀또는호스트를마우스오른쪽단추로클릭하고 Export(내보내기)를선택하여 Export(내보내기)마법사를엽니다.
3. 마법사의첫번째페이지에서내보내기파일의이름을입력하고파일을저장할폴더를지정하고 Format(형식) 메뉴에서OVF/OVA패키지 (*.ovf, *.ova)를선택합니다. Next(다음)를클릭하여계속합니다.
4. 사용가능한 VM목록에서 OVF/OVA패키지에포함할 VM을선택하고 Next(다음)를클릭하여계속합니다.
5. 필요한경우기존에준비한 EULA(최종사용자사용권계약)문서 (.rtf, .txt)를패키지에추가할수있습니다.
EULA를추가하려면 Add(추가)를클릭하고추가할파일을찾습니다. 파일을추가했으면 EULA files(EULA파일)목록에서파일을선택한다음 View(보기)를클릭하여문서를볼수있습니다.
EULA에서는장비또는장비에제공된응용프로그램의사용에대한법적약관이제공할수있습니다.
하나이상의 EULA를포함하는기능을통해장비의소프트웨어를법적으로보호할수있습니다. 예를들어장비의 VM중하나이상에소유한운영체제가포함된경우해당운영체제의 EULA텍스트를포함할수있습니다. 이텍스트는해당장비를가져오는사용자에게표시되며사용자는그내용에동의해야합니다.
© 1999-2020 Citrix Systems, Inc. All rights reserved. 128
Citrix XenServer 7.1 LTSR
참고
지원되지않는형식 (XML또는바이너리파일등)의 EULA파일을추가하려고하면 EULA가져오기기능이실패할수있습니다.
Next(다음)를선택하여계속합니다.
6. Advanced options(고급옵션)페이지에서매니페스트,서명및출력파일옵션을지정하거나그냥 Next(다음)를클릭하여계속합니다.
a) 패키지의매니페스트를만들려면 Create a manifest(매니페스트만들기)확인란을선택합니다.
매니페스트는패키지에있는다른파일의인벤토리또는목록을제공하며패키지가생성되었을때원래포함되어있던파일이패키지를가져왔을때포함된파일과동일한지확인하는데사용됩니다. 파일을가져올때체크섬은패키지가생성된후파일이변경되지않았는지확인하는데사용됩니다.
b) 패키지에디지털서명을추가하려면 Sign the OVF package(OVF패키지에서명)확인란을선택하고인증서를찾은다음인증서와연관된개인키를 Private key password(개인키암호)필드에입력합니다.
서명된패키지를가져오면사용자가공개키를통해디지털서명을확인하여만든이의 ID를확인할수있습니다. 기존에신뢰할수있는인증기관에서만들어.pem또는.pfx파일로내보낸 X.509인증서를사용합니다. 이파일에는매니페스트파일에대한서명과해당서명을만드는데사용되는인증서가포함됩니다.
c) 선택한 VM 을 OVA 형식의단일 (tar) 파일로출력하려면 Create OVA package (single OVA exportfile)(OVA 패키지만들기 (단일 OVA 내보내기파일)) 확인란을선택합니다. 다른파일형식에대한자세한내용은Open Virtualization Format을참조하십시오.
d) 패키지에포함된가상하드디스크이미지 (.VHD파일)를압축하려면 Compress OVF files(OVF파일압축)확인란을선택합니다.
OVF패키지를만들때기본적으로가상하드디스크이미지에는내보낸 VM과동일한양의공간이할당됩니다. 예를들어26GB의공간이할당된 VM의하드디스크이미지는 VM에실제로필요한공간에관계없이 26GB의공간을사용합니다.
참고
VHD파일을압축하면내보내기프로세스가완료하는데더오래걸리며압축한 VHD파일이포함된패키지를가져오는데에도더오래걸립니다. Import(가져오기)마법사에서가져오는모든 VHD이미지의압축을풀어야하기때문입니다.
Create OVA package (single OVA export file)(OVA패키지만들기 (단일 OVA내보내기파일))와 CompressOVF files(OVF파일압축)옵션을모두선택하는경우파일이름확장명이.ova.gz인압축된 OVA파일이생성됩니다.
7. Transfer VM네트워킹을구성합니다.
대상풀또는호스트의사용가능한네트워크인터페이스목록에서네트워크를선택한다음네트워크설정을수동으로구성할지또는자동으로구성할지를선택합니다.
• 자동 DHCP(Dynamic Host Configuration Protocol) 를사용하여 IP 주소, 서브넷마스크, 게이트웨이등을포함한네트워킹설정을자동으로할당하려면 Automatically obtain network settings using
© 1999-2020 Citrix Systems, Inc. All rights reserved. 129
Citrix XenServer 7.1 LTSR
DHCP(DHCP를사용하여네트워크설정자동으로얻기)를선택합니다.
• 네트워크설정을수동으로구성하려면 Use these network settings(다음네트워크설정사용)를선택한다음필요한값을입력합니다. IP주소는입력해야하지만서브넷마스크와게이트웨이설정은선택사항입니다.
Next(다음)를클릭하여계속합니다.
8. 내보내기설정을검토합니다.
마법사가내보낸패키지를확인하도록하려면 Verify export on completion(완료시내보내기확인)확인란을선택합니다. Finish(마침)를클릭하여내보내기프로세스를시작하고마법사를닫습니다.
참고
VM내보내기는 VM크기와네트워크연결속도및대역폭에따라약간의시간이걸릴수있습니다.
내보내기진행률이 XenCenter 창아래쪽의상태표시줄과 Logs(로그) 탭에표시됩니다. 진행중인내보내기를취소하려면Logs(로그)탭을클릭하고이벤트목록에서내보내기를찾은다음 Cancel(취소)단추를클릭합니다.
VM을 XVA로내보내기
XenCenter Export(내보내기)마법사나 xe CLI를사용하여기존 VM을 XVA파일로내보낼수있습니다. Citrix에서는 VM을XenServer호스트이외의컴퓨터 (예: XenCenter를실행하는컴퓨터)로내보낼것을권장합니다. 그래야만내보내는파일의라이브러리를유지할수있습니다.
경고
CPU유형이다른서버에서내보낸 VM을가져오는경우가져온 VM이실행되지않을수도있습니다. 예를들어 Intel VT지원CPU를사용하는서버에서Windows VM을만들어내보낸다음 AMD-V™ CPU를사용하는호스트로가져오면 VM이실행되지않을수있습니다.
XenCenter를사용하여 VM을 XVA파일로내보내려면
1. 내보낼 VM을종료하거나일시중단합니다.
2. Resources(리소스)창에서내보낼 VM을마우스오른쪽단추로클릭하고 Export(내보내기)를선택하여 Export(내보내기)마법사를엽니다.
3. 마법사의첫번째페이지에서내보내기파일의이름을입력하고파일을저장할폴더를지정하고 Format(형식)메뉴에서 XVA파일 (*.xva)을선택합니다. Next(다음)를클릭하여계속합니다.
4. 사용가능한 VM목록에서내보낼 VM을선택하고 Next(다음)를클릭하여계속합니다.
5. 내보내기설정을검토합니다.
마법사가내보낸패키지를확인하도록하려면 Verify export on completion(완료시내보내기확인)확인란을선택합니다. Finish(마침)를클릭하여내보내기프로세스를시작하고마법사를닫습니다.
© 1999-2020 Citrix Systems, Inc. All rights reserved. 130
Citrix XenServer 7.1 LTSR
참고
VM내보내기는 VM크기와네트워크연결속도및대역폭에따라약간의시간이걸릴수있습니다.
내보내기진행률이 XenCenter 창아래쪽의상태표시줄과 Logs(로그) 탭에표시됩니다. 진행중인내보내기를취소하려면Logs(로그)탭을클릭하고이벤트목록에서내보내기를찾은다음 Cancel(취소)단추를클릭합니다.
xe CLI를사용하여 VM을 XVA파일로내보내려면
1. 내보낼 VM을종료합니다.
2. 다음을실행하여 VM을내보냅니다.
1 xe vm-export -h hostname -u root -pw password vm=vm_name filename=pathname_of_file
참고
내보내기파일이름을지정할때는 .xva 확장명을포함해야합니다. 내보낸 VM 에이확장명이없는경우나중에XenCenter를사용하여가져오기를시도하면파일이올바른 XVA파일로인식되지않을수있습니다.
Container Management
August 2, 2019
XenServer에는 XenServer의 Docker Container배포를개선하기위한두가지새로운기능이포함되어있습니다.
• CoreOS Linux VM에대한지원및 Cloud Config Drive구성
• CoreOS, Debian 8, Ubuntu 14.04및 RHEL/CentOS/OEL 7.0용 Container Management
• Windows Server 2016 Technology Preview에서Windows Server Container용 Container Manage-ment미리보기
CoreOS는 Docker응용프로그램호스팅에널리사용되는최소 Linux배포판입니다. CoreOS Cloud Config Drive를통해다양한운영체제구성옵션을사용자지정할수있습니다. Container Management를 VM에서사용할수있도록구성한경우XenServer는 VM에서실행중인 Docker Container를인식하게됩니다.
참고
CoreOS 게스트설치방법, Cloud-Config 매개변수구성방법및 Docker Container 관리방법에대해자세한내용은XenCenter온라인도움말을참조하십시오. F1키를누르거나 Help(도움말)를클릭하십시오.
Container Management Supplemental Pack을사용하면 XenServer에서 VM을쿼리하고 Cloud Config Drive와상호작용하며응용프로그램컨테이너를검색하고 XenCenter 의 Infrastructure(인프라) 보기내에이들을표시할수있습니다. 또한 XenCenter를사용하면컨테이너와의상호작용을통해시작,중지및일시중지작업그리고기타모니터링기능을사용할수있습니다. 자세한내용은 Container Management Supplemental Pack을참조하십시오.
© 1999-2020 Citrix Systems, Inc. All rights reserved. 131
Citrix XenServer 7.1 LTSR
Docker란?
Docker 는개발자및시스템관리자가배포된응용프로그램을빌드, 제공및실행할수있는개방형플랫폼입니다. DockerContainer 는오직응용프로그램과해당종속항목으로만구성되어있습니다. Docker Container 는호스트운영체제의사용자공간에서분리된프로세스로실행되어커널및기본파일시스템을다른컨테이너와공유합니다. 자세한내용은https://www.docker.com/whatisdocker항목을참조하십시오.
참고
XenServer Container Management 기능은 Docker 에코시스템을보완하되대체하지는않습니다. VM 의개별Docker Engine인스턴스는사용할수있는 Docker관리도구중하나로관리될수있습니다.
Container Management Supplemental Pack
Container Management Supplemental Pack은다음을제공합니다.
• Monitoring and Visibility(모니터링및가시성): Docker호스팅에사용되는 VM그리고 VM에서실행중인컨테이너를확인할수있습니다.
• Diagnostics(진단): 전달된네트워크포트,원래 Docker이미지이름과같은기본컨테이너정보에간편하게액세스할수있습니다. 이를통해인프라및응용프로그램계층에영향을미쳤을수있는문제에대해더빠르게조사할수있습니다.
• Performance(성능): 해당 VM에서실행중인컨테이너에대한정보를확인할수있습니다. 운영체제에서제공한정보에따라,컨테이너에서실행중인프로세스및응용프로그램에대한정보와사용된 CPU리소스에대한정보가제공됩니다.
• Control Applications(응용프로그램제어): 운영체제에서지원하는경우 XenCenter를사용하여응용프로그램컨테이너를시작,중지및일시중지하고문제가있는응용프로그램을빠르게종료할수있습니다.
참고
XenServer 는 XenCenter 를사용한보조팩설치를지원합니다. XenCenter 를사용한보조팩설치방법에대한정보는XenCenter 도움말을참조하십시오. xe CLI 를사용하여설치하려는경우 XenServer Supplemental Packs andthe DDK(XenServer보조팩및 DDK)가이드를참조하십시오.
XenCenter를사용한 Docker Container관리
이섹션에는 XenCenter를사용한 CoreOS VM관리에대한정보가수록되어있습니다. CoreOS VM을관리하려면다음을수행해야합니다.
1. 호스트를 XenServer 7.1에설치하거나업그레이드합니다.
2. XenServer 7.1과함께제공된 XenCenter를설치합니다.
3. Citrix웹사이트에서받을수있는 Container Management Supplemental Pack을설치합니다.
4. CoreOS VM을생성하고 VM용구성드라이브를포함합니다.
© 1999-2020 Citrix Systems, Inc. All rights reserved. 132
Citrix XenServer 7.1 LTSR
XenCenter에서 CoreOS VM을생성하면 New VM(새 VM)마법사에 VM용 cloud-config매개변수를지정하라는메시지가나타납니다. 구성드라이브는 VM인스턴스에사용자데이터를제공합니다. XenServer를사용하여 VM내에실행중인컨테이너를관리하려면구성드라이브를생성해야합니다.
기본적으로 XenCenter의 Cloud-Config Parameters(Cloud-Config매개변수)페이지에사전정의된집합의매개변수가포함되어있습니다. 필요에따라이러한매개변수를수정할수있습니다. 지원되는구성매개변수에대한자세한내용은CoreOS설명서를참조하십시오.
경고
VM에대한구성드라이브를생성하지않으면 Container Management가작동하지않을수있습니다.
5. VM의 Container Management를사용하도록설정합니다. XenCenter에서 VM의 Properties(속성)탭에서이설정을업데이트할수있습니다.
참고
Ubuntu 14.04, Debian 8, RHEL/CentOS/Oracle Linux 7, Windows Server 2016 TP VM 을사용하여Docker Container를관리하려면먼저 CLI를사용하여 Container Management를사용하도록설정해야합니다. 이러한 VM에서 Container Management를사용하도록설정하면 XenCenter를사용하여컨테이너시작,중지,일시중지,다시시작등의수명주기작업을수행할수있습니다.
다른 Linux게스트에서컨테이너관리
기본 Cloud Config Drive 구성으로생성된 CoreOS VM 은 Container Management 에대해자동으로준비되므로기능을사용하도록설정하기만하면됩니다. 다른 Linux게스트는수동으로준비할수있습니다. 이는 Debian 8, Ubuntu 14.04및RHEL/CentOS/OEL 7.x VM에대해서만지원됩니다.
Linux게스트를수동으로준비하려면:
1. VM에 XenServer PV Tools가설치되어있는지확인하고네트워크요구사항및보안에설명된대로 VM네트워크가구성되어있는지확인합니다.
2. VM내에 Docker, ncat및 SSHD를설치합니다.
Ubuntu 14.04의경우다음을입력합니다. apt-get install docker.io nmap openssh-server
RHEL/CentOS/OEL 7.x의경우다음을입력합니다. yum install docker nmap openssh-server
3. 다음과같이 docker.service에대해자동시작을사용하도록설정합니다.
systemctl enable docker.service
1. docker.service를시작합니다.
systemctl start docker.service
1 Container Management 에 대 해 루 트 사 용 자 가 아 닌 사 용 자 를 사 용 해 야 합 니 다. Docker 에 대 한 액 세 스 를 제 공 할 수 있 도 록 사 용 자 를 ’docker’ 그 룹 에추 가 합 니 다 .
© 1999-2020 Citrix Systems, Inc. All rights reserved. 133
Citrix XenServer 7.1 LTSR
1. Container Management에사용할수있도록 VM을준비하고풀에있는호스트중하나의제어도메인 (dom0)에서다음명령을실행합니다.
xscontainer-prepare-vm -v vm-uuid -u username
1 여 기 서 vm-uuid 는 준 비 할 VM 이 고 username 은 Container Management 에 서 관 리액 세 스 에 사 용 할 VM 의 사 용 자 이 름 입 니 다 .
준비스크립트를실행하면프로세스가안내되고해당 VM에대해 Container Management가자동으로사용하도록설정됩니다.
Docker Container콘솔및로그액세스
Linux VM의경우고객은 XenCenter를통해컨테이너콘솔에액세스하고로그를확인하여 Docker Container에서실행되는응용프로그램을관리및모니터링할수있습니다. XenCenter를사용하여컨테이너콘솔및로그에액세스하려면:
1. Resources(리소스)창에서컨테이너를선택합니다.
2. Container General Properties(컨테이너일반속성) 섹션에서 View Console(콘솔보기) 을클릭하여컨테이너콘솔을표시합니다. 콘솔로그를보려면 View Log(로그보기)를클릭합니다. 그러면 XenCenter를실행하는컴퓨터에서SSH클라이언트가열립니다.
3. 메시지가나타나면 VM사용자이름및암호를사용하여 SSH클라이언트에로그인합니다.
참고
고객은공개/개인 SSH키를구성하여인증프로세스를자동화할수있습니다. 자세한내용은다음섹션을참조하십시오.
인증프로세스자동화 (선택사항)
컨테이너콘솔및로그에액세스하려면 VM로그인자격증명을입력하여 SSH연결을인증해야합니다. 하지만인증프로세스를자동화하여자격증명의수동입력을방지할수있습니다. 아래지침에따라자동인증프로세스를구성하십시오.
1. 공개/개인키쌍을생성합니다.
2. 컨테이너를실행하는 VM에서사용자디렉터리에공개 SSH키를추가합니다.
예를들어 CoreOS VM 에서실행하는컨테이너의경우 XenCenter 에있는 VM 의 General(일반) 탭에서 Cloud-Config Parameters(Cloud-Config 매개변수) 섹션에공개키를추가해야합니다. Ubuntu 14.04, RHEL/Cen-tOS/Oracle Linux 7.x및 Debian 8의경우공개키를 ~/.ssh/authorized_keys에수동으로추가해야합니다.
3. XenCenter 를실행하는컴퓨터의 %userprofile% 디렉터리에개인 SSH 키를추가하고키이름을ContainerManagement.ppk로바꿉니다.
© 1999-2020 Citrix Systems, Inc. All rights reserved. 134
Citrix XenServer 7.1 LTSR
Windows Server컨테이너관리
Windows Server컨테이너는Windows Server 2016게스트운영체제의일부분입니다. 따라서프로세스를자체네임스페이스로분리하여Windows 응용프로그램을캡슐화할수있습니다. XenServer Container Management 는WindowsServer 2016게스트운영체제의Windows Server컨테이너모니터링및관리를지원합니다.
참고
이기능을사용하려면 TLS 서버인증서가특정 IP 주소에바인딩되므로 TLS 통신을위해하나이상의정적 IP 주소로Windows Server 2016 VM을구성해야합니다.
Container Management에사용할수있도록Windows Server컨테이너를준비하려면
1. VM에 XenServer PV Tools가설치되어있는지확인하고네트워크요구사항및보안에설명된대로 VM네트워크가구성되어있는지확인합니다.
2. Microsoft설명서에설명된대로 VM내에서Windows Server컨테이너지원을설치합니다. Windows Server컨테이너는 HyperV컨테이너가아닙니다.
3. ‘C:\ProgramData\docker\config’폴더에다음과같은내용으로 ‘daemon.json’파일을생성합니다.
1 {23 ”hosts”: [”tcp://0.0.0.0:2376”, ”npipe://”],4 ”tlsverify”: true,5 ”tlscacert”: ”C:\\ProgramData\\docker\\certs.d\\ca.pem”,6 ”tlscert”: ”C:\\ProgramData\\docker\\certs.d\\server-cert.
pem”,7 ”tlskey”: ”C:\\ProgramData\\docker\\certs.d\\server-key.
pem”8 }
4. Container Management에사용할수있도록 VM을준비하고풀에있는호스트중하나의제어도메인 (dom0)에서다음명령중하나를실행합니다.
옵션 1(단일사용자 VM의경우): XenServer를통해이 VM에대한 TLS인증서를생성합니다.
중요
이옵션은단일사용자가 VM에대한액세스권한이있는경우에만안전합니다. TLS서버및클라이언트키는가상 CD를사용하여 VM에삽입되며,이는준비하는동안악의적사용자에의해복사될수있습니다.
1 xscontainer-prepare-vm -v vm-uuid -u root --mode tls --generate-certs
여기서 vm-uuid는준비할 VM입니다. 화면의지시에따라Windows Server컨테이너준비프로세스를완료합니다.이작업을수행하려면 dom0및 VM과의상호작용이필요합니다.
옵션 2: 외부에서생성된 TLS인증서로 XenServer를구성합니다.
© 1999-2020 Citrix Systems, Inc. All rights reserved. 135
Citrix XenServer 7.1 LTSR
1 xscontainer-prepare-vm -v vm-uuid -u root --mode tls --client-certclient-cert
2 --client-key client-key --ca-cert ca-cert
여기서 vm-uuid는준비할 VM이고, client-cert는 TLS클라이언트인증서이며, client-key는 TLS클라이언트키이고 ca-cert는 CA인증서입니다. 이옵션은 Docker가이미 VM내의 TLS에대해구성되어있다고가정합니다.
네트워크요구사항및보안
중요
Container Management가작동하려면네트워크격리와관련하여보안요구사항을완화해야할수도있습니다.
가상화환경의보안을극대화하기위해 Citrix 에서는 XenServer의관리네트워크 (XenServer제어도메인, dom0 포함)를 VM으로부터격리하여네트워크를분할할것을권장합니다.
Container Management를사용하도록설정하려면이두네트워크간을라우팅해야하는데,이경우악의적인 VM이관리네트워크 (즉, dom0)를공격할위험이증가합니다. VM과관리네트워크간의트래픽을허용하는경우위험을완화하려면신뢰할수있는소스만두네트워크간의연결을시작할수있도록허용하는방화벽규칙을구성하는것이좋습니다.
이권장된네트워크구성이사용자의위험프로필과일치하지않는경우또는사용자만의사용사례에맞게이러한라우팅보안을충분히보장하는데필요한네트워크또는방화벽전문지식이부족한경우 Citrix에서는프로덕션환경에이기능을사용하는것을권장하지않습니다.
네트워크분할및방화벽
다른 VM과마찬가지로,컨테이너관리형 VM은필요한격리조치를위해 XenServer의관리네트워크와직접연결되어서는안됩니다.
Container Management가작동하려면 XenServer의제어도메인 (dom0)에서관리되는 VM에연결할수있어야합니다.Linux기반운영체제에서컨테이너를모니터링하려면네트워크토폴로지및방화벽이 dom0(XenServer관리네트워크)와컨테이너관리형 VM(VM네트워크)간의아웃바운드 SSH(대상 TCP포트 22)연결을허용해야합니다. Windows Server컨테이너를모니터링하려면네트워크토폴로지및방화벽이 dom0(XenServer관리네트워크)와컨테이너관리형 VM(VM네트워크)간의아웃바운드 Docker TLS(대상 TCP포트 2376)연결을허용해야합니다.
VM과관리네트워크간의트래픽을허용하는경우위험을완화하려면모든트래픽이외부상태저장방화벽을통과해야합니다. 이러한방화벽은사용자환경의비즈니스및보안요구사항에따라전문가가수동으로설정및구성해야합니다.
다음섹션에는구성예가나와있습니다.
네트워크간의연결에대해보안을설정하려면:
• XenServer관리네트워크 (dom0포함)와 VM네트워크 (컨테이너관리형 VM포함)간의모든연결을방향에관계없이차단합니다.
© 1999-2020 Citrix Systems, Inc. All rights reserved. 136
Citrix XenServer 7.1 LTSR
Container Management를사용하도록설정하기위해예외를추가합니다.
• Linux기반운영체제를모니터링하려면 dom0에서컨테이너관리형 VM으로의아웃바운드 SSH(TCP포트 22)연결을신규연결이든,이미설정된연결이든상관없이모두허용하십시오.
• Windows Server컨테이너를모니터링하려면dom0에서컨테이너관리형 VM으로의아웃바운드Docker TLS(TCP포트 2376)연결을신규연결이든,이미설정된연결이든상관없이모두허용하십시오.
• dom0로시작된 Docker TLS연결또는 (설정된) SSH에대해컨테이너관리형 VM이회신하도록허용합니다.
Linux기반운영체제의인증
XenServer의 Container Management는컨테이너관리형 VM에서풀관련 4096비트개인/공개 RSA키쌍을사용하여인증합니다. 개인키는 XenServer 제어도메인 (dom0) 에저장됩니다. 각공개키는준비되는동안 Cloud Config Drive 또는~user/.ssh/authorized_keys파일을사용하여컨테이너관리형 VM에등록됩니다. 모든개인/공개키쌍과마찬가지로,개인키는모든컨테이너관리형 VM에대해암호가없는액세스를허용하므로안전하게보관되어야합니다. 이는현재관리되는 VM과과거에관리되던 VM에모두해당합니다.
XenServer의 Container Management는 VM내에서실행중인 XenServer PV Tools에의해공개된모든 IP주소를통해컨테이너관리형 VM에연결하려합니다. 초기연결이후 XenServer는컨테이너관리형 VM의공개키를저장하고,이후모든연결에대해키가일치하는지검증합니다. 네트워크토폴로지가오직컨테이너관리형 VM만해당공개된 IP(IP Source Guard또는유사방법)를통해연결되도록보장할수없는경우 Citrix에서는관리자가최초 VM연결시 Container Management에서받은SSH호스트키를확인할것을권장합니다.
다음명령을사용하여키에액세스할수있습니다.
1 xe vm-parm-get-uuid=vm-uuid param-name=other-config /2 param-key=xscontainer-sshhostkey
여기서 vm-uuid는 VM의 UUID입니다.
Windows Server컨테이너에대한인증
XenServer 는 SSL 또는 TLS 를사용하여Windows Server 컨테이너를모니터링및제어합니다. 이경우 XenServer 는SSL/TLS클라이언트역할을하고Windows Server VM은 SSL/TLS서버역할을합니다. 키는 Dom0및 VM모두에저장됩니다.
중요
• 클라이언트키는 VM의 Docker에대해암호가없는액세스를허용하므로안전하게보관되어야합니다.
• 서버키는 VM에대한모니터링연결을인증하는데사용되므로안전하게보관되어야합니다.
‒ generate-certs옵션을사용하여 XenServer Container Management에서 TLS인증서및키를생성하는경우특히특정풀및 VM에대해임시 CA, server및 client인증서가생성됩니다. 인증서는 sha256해시를사용하고
© 1999-2020 Citrix Systems, Inc. All rights reserved. 137
Citrix XenServer 7.1 LTSR
최장 2*365일동안유효하므로,그이후에는준비작업을반복해야합니다. TLS연결은항상 AES128-SHA암호화를사용하여설정됩니다.
vApp
December 2, 2019
vApp은단일엔티티로시작될수있는하나이상의관련 VM(가상컴퓨터)으로구성된논리적그룹입니다. vApp이시작되면 vApp내에포함된 VM이사용자가미리정의한순서대로시작되므로서로종속된 VM의순서를자동으로지정할수있습니다. 따라서소프트웨어업데이트등과같이전체서비스를다시시작해야하는경우관리자가더이상종속 VM의시작순서를수동으로지정할필요가없습니다. vApp내의 VM은하나의호스트에있지않아도되며일반적인규칙에따라풀내에분산됩니다.
vApp기능은관리자가같은스토리지저장소에있거나같은 SLA(서비스수준계약)와관련된모든 VM을그룹화하도록선택하는재해복구상황에유용합니다.
참고
vApp 은 XenCenter 및 xe CLI 를사용하여만들고수정할수있습니다. CLI 를사용한 vApp 작업에대한자세한내용은XenServer관리자가이드를참조하십시오.
XenCenter에서 vApp관리
XenCenter 의 Manage vApps(vApp 관리) 대화상자에서 vApp 생성, 삭제및수정, vApp 시작및종료, 선택된풀내에서vApp가져오기및내보내기작업을수행할수있습니다. 목록에서 vApp을선택하면해당 vApp에포함된 VM이오른쪽의세부정보창에나열됩니다.
vApp의이름또는설명을변경하고, vApp에서 VM을추가하거나제거하고, vApp에서 VM의시작순서를변경하려면ManagevApps(vApp관리)대화상자를사용하십시오.
1. 풀을선택하고 Pool(풀)메뉴에서Manage vApps(vApp관리)를클릭합니다.
또는 Resources(리소스)창에서마우스오른쪽단추를클릭하고바로가기메뉴에서Manage vApps(vApp관리)를클릭합니다.
2. vApp을선택하고 Properties(속성)를클릭하여 Properties(속성)대화상자를엽니다.
3. General(일반)탭을클릭하여 vApp이름이나설명을변경합니다.
4. Virtual Machines(가상컴퓨터)탭을클릭하여 vApp에서 VM을추가하거나제거합니다.
5. VM Startup Sequence(VM시작순서)탭을클릭하여 vApp에서개별 VM의시작순서와지연간격값을변경합니다.
6. OK(확인)를클릭하여변경내용을저장하고 Properties(속성)대화상자를닫습니다.
자세한내용은 XenCenter도움말을참조하십시오. 도움말을표시하려면 F1키를누르거나Help(도움말)를클릭하십시오.
© 1999-2020 Citrix Systems, Inc. All rights reserved. 138
Citrix XenServer 7.1 LTSR
vApp만들기
vApp에서 VM을함께그룹화하려면다음절차를수행하십시오.
1. 풀을선택하고 Pool(풀) 메뉴에서 Manage vApps(vApp 관리) 를클릭합니다. 그러면 Manage vApps(vApp 관리)창이표시됩니다.
2. vApp의이름을입력하고원하는경우설명을입력한후 Next(다음)를클릭합니다.
원하는이름을선택할수있지만설명이포함된이름을사용하는것이가장좋습니다. 여러 vApp의이름을동일하게지정하지않는것이좋지만이는필수사항이아니며 XenCenter에서는 vApp이름에고유성제약조건을적용하지않습니다. 공백이포함된이름에따옴표를사용할필요는없습니다.
3. 새 vApp에포함할 VM을선택하고 Next(다음)를클릭합니다.
검색상자를사용하여지정한문자열이이름에포함된 VM만나열할수있습니다.
4. vApp에포함하는 VM의시작순서를지정하고 Next(다음)를클릭합니다.
• Start Order(시작순서): vApp내에서개별 VM이시작될순서를지정합니다. 따라서특정 VM이다른 VM보다먼저다시시작되도록할수있습니다. 시작순서값이 0인 VM이먼저시작되고시작순서값이 1인 VM이그다음에시작되고시작순서값이 2인 VM이그다음에시작되는순서로진행됩니다.
• Attempt to start next VM after(다음시간후다음 VM시작시도): VM시작후시작순서중다음 VM(즉, 시작순서가더낮은 VM)그룹의시작을시도하기전에기다려야할시간을지정하는지연간격입니다.
5. 마법사의마지막페이지에서는 vApp구성을검토할수있습니다. Previous(이전)를클릭하고뒤로돌아가서설정을수정하거나 Finish(마침)를클릭하여새 vApp을만들고마법사를닫습니다.
참고
vApp은단일풀의여러서버에걸쳐있을수있지만여러풀에걸쳐있을수는없습니다.
vApp삭제
vApp을삭제하려면다음절차를따르십시오.
1. 풀을선택하고 Pool(풀)메뉴에서Manage vApps(vApp관리)를클릭합니다.
2. 목록에서삭제할 vApp을선택한다음 Delete(삭제)를클릭합니다.
참고
vApp에포함된 VM은삭제되지않습니다.
XenCenter를사용하여 vApp시작및종료
vApp을시작또는종료하려면 Pool(풀)메뉴에서Manage vApps(vApp관리)대화상자를사용하십시오. vApp을시작하면vApp내의모든 VM이자동으로순서대로시작됩니다. 개별 VM에지정한시작순서와지연간격값에따라시작순서가결정됩니다. 이
© 1999-2020 Citrix Systems, Inc. All rights reserved. 139
Citrix XenServer 7.1 LTSR
러한값은처음에 vApp을만들때설정할수있고언제든지 vApp의 Properties(속성)대화상자나개별 VM의 Properties(속성)대화상자에서변경할수있습니다.
vApp을시작하려면
1. Manage vApps(vApp관리)대화상자를엽니다. 이대화상자는 vApp의 VM이있는풀을선택하고 Pool(풀)메뉴에서Manage vApps(vApp관리)를클릭하여열수있습니다. 또는 Resources(리소스)창에서마우스오른쪽단추를클릭하고바로가기메뉴에서Manage vApps(vApp관리)를클릭합니다.
2. vApp을선택하고 Start(시작)를클릭하여포함된 VM을모두시작합니다.
vApp을종료하려면
1. Manage vApps(vApp관리)대화상자를엽니다. 이대화상자는 vApp의 VM이있는풀을선택하고 Pool(풀)메뉴에서Manage vApps(vApp관리)를클릭하여열수있습니다. 또는 Resources(리소스)창에서마우스오른쪽단추를클릭하고바로가기메뉴에서Manage vApps(vApp관리)를클릭합니다.
2. vApp을선택하고 Shut Down(종료)을클릭하여 vApp의모든 VM을종료합니다.
모든 VM에서소프트종료가시도됩니다. 이것이가능하지않으면강제종료가수행됩니다.
참고
소프트종료에서는 VM의정상종료를수행하고실행중인모든프로세스가개별적으로중지됩니다.
강제종료에서는하드종료를수행하며물리적서버를분리하는것과동일합니다. 실행중인프로세스일부를종료하지못할수도있으며이와같이 VM을종료할경우데이터가손실될위험이있습니다. 강제종료는소프트종료가불가능한경우에만사용되어야합니다.
vApp가져오기및내보내기
vApp을 OVF/OVA패키지로가져오거나내보낼수있습니다. 자세한내용은 VM가져오기및내보내기를참조하십시오.
vApp을내보내려면
1. Manage vApps(vApp관리)대화상자를엽니다. 이대화상자는 Pool(풀)메뉴에서Manage vApps(vApp관리)를클릭하여열수있습니다.
2. 목록에서내보낼 vApp을선택하고 Export(내보내기)를클릭합니다.
3. OVA내보내기에설명된절차를따릅니다.
vApp을내보내는데몇분정도걸릴수있습니다.
© 1999-2020 Citrix Systems, Inc. All rights reserved. 140
Citrix XenServer 7.1 LTSR
vApp을가져오려면
1. Manage vApps(vApp관리)대화상자를엽니다. 이대화상자는 Pool(풀)메뉴에서Manage vApps(vApp관리)를클릭하여열수있습니다.
2. Import(가져오기)를클릭하여 Import(가져오기)마법사를엽니다.
3. OVA가져오기에설명된절차를따릅니다.
가져오기가완료되면새 vApp이Manage vApps(vApp관리)대화상자의 vApp목록에표시됩니다.
Demo Linux Virtual Appliance가져오기
December 2, 2019
Citrix에서는 CentOS 5.5배포판을기반으로하는완전한기능의 Demo Linux Virtual Appliance설치를제공합니다. 이설치는 Citrix XenServer다운로드페이지에서단일 xva파일로다운로드할수있습니다. xva파일을 XenCenter로빠르게가져와서완전하게작동하는 Linux가상컴퓨터를만들수있습니다. 추가구성단계는필요하지않습니다.
Demo Linux Virtual Appliance를사용하면 VM을빠르고간단하게배포하고 XenMotion,동적메모리제어,고가용성등과같은 XenServer제품기능을테스트할수있습니다. XenServer PV Tools는 Demo Linux Virtual Appliance에사전설치되어있으며사전구성된네트워킹연결및테스트용의웹서버도포함되어있습니다.
경고
Demo Linux Virtual Appliance를프로덕션작업실행환경에사용해서는안됩니다.
XenCenter를사용하여 Demo Linux Virtual Appliance를가져오려면
1. Citrix XenServer다운로드페이지에서 Demo Linux Virtual Appliance를다운로드합니다.
이페이지에액세스하려면My Citrix에액세스할수있어야합니다. 계정이없는경우 Citrix홈페이지에서등록할수있습니다.
2. Resources(리소스)창에서호스트나풀을선택한다음마우스오른쪽단추를클릭하고 Import(가져오기)를선택합니다.Import(가져오기)마법사가표시됩니다.
3. Browse(찾아보기)를클릭하고다운로드한 Demo Linux Virtual Appliance xva파일이있는컴퓨터의위치로이동합니다.
4. 다음을클릭합니다.
5. 대상 XenServer호스트또는풀을선택하고 Next(다음)를클릭합니다.
6. 가상장비의디스크를만들스토리지저장소를선택하고 Next(다음)를클릭합니다.
7. Finish(마침)를클릭하여가상장비를가져옵니다.
© 1999-2020 Citrix Systems, Inc. All rights reserved. 141
Citrix XenServer 7.1 LTSR
참고
VM을처음으로시작하면루트암호를입력하라는메시지가표시됩니다. 그런다음 VM의 IP주소가표시됩니다. 이주소는테스트용으로유용하게사용되므로기록해두십시오.
유용한테스트
이섹션에는 Demo Linux Virtual Appliance가올바로구성되었는지확인하기위해수행하는몇가지유용한테스트가나와있습니다.
1. 외부네트워킹연결을테스트합니다.
XenCenter콘솔을통해 VM에로그인합니다. 다음명령을실행하여 Google에 ping패킷을전송하고받습니다.
1 ping -c 10 google.com
설치되는다른네트워킹도구는다음과같습니다.
• ifconfig
• netstat
• tracepath
2. VM부팅시표시된 IP주소를사용하여외부컴퓨터에서 VM을 ping할수있는지테스트합니다.
3. 웹서버가구성되었는지테스트합니다.
웹브라우저에서 VM IP주소를입력합니다. “Demonstration Linux Virtual Machine(데모 Linux가상컴퓨터)”페이지가표시되어야합니다. 이페이지에는 VM에탑재된디스크,해당크기,위치및사용에대한간단한정보가표시됩니다.
이웹페이지를통해디스크를탑재할수도있습니다.
Demonstration Linux Virtual Machine(데모 Linux가상컴퓨터)웹페이지를사용하여디스크탑재
1. XenCenter에서 VM에가상디스크를추가합니다. Resources(리소스)창에서 VM을선택하고 Storage(스토리지)탭을클릭한다음 Add(추가)를클릭합니다.
2. 새가상디스크의이름과원하는경우설명을입력합니다.
3. 새가상디스크의크기를입력합니다.
가상디스크를저장할 SR(스토리지저장소)에새가상디스크에필요한공간이충분한지확인해야합니다.
4. 새가상디스크를저장할 SR을선택합니다.
5. Create(만들기)를클릭하여새가상디스크를추가하고대화상자를닫습니다.
6. Console(콘솔)탭을클릭하고일반도구를사용하여디스크를필요에따라분할하고포맷합니다.
© 1999-2020 Citrix Systems, Inc. All rights reserved. 142
Citrix XenServer 7.1 LTSR
7. Demonstration Linux Virtual Machine(데모 Linux가상컴퓨터)웹페이지를새로고칩니다. 그러면새디스크가표시됩니다.
8. Mount(탑재)를클릭합니다. 디스크가탑재되고파일시스템정보가표시됩니다.
가상디스크추가에대한자세한내용은 XenCenter도움말을참조하십시오.
가상컴퓨터에대한고급참고사항
December 2, 2019
이문서에서는가상컴퓨터에대한몇가지고급참고사항을제공합니다.
VM부팅동작
VM이부팅될때가상컴퓨터 VDI의동작에는두가지옵션이있습니다.
참고
부팅동작설정을변경하려면 VM을종료해야합니다.
유지 (XenDesktop -개인데스크톱모드)
이는 VM부팅의기본동작입니다. VDI가마지막으로종료할때의상태를유지합니다.
사용자가자신의데스크톱에영구적인변경을수행할수있도록하려는경우이옵션을선택합니다. 이렇게하려면 VM을종료하고다음명령을입력합니다.
1 xe vdi-param-set uuid=vdi_uuid on-boot=persist
재설정 (XenDesktop -공유데스크톱모드)
VM부팅시 VDI가이전에부팅할때의상태로되돌아갑니다. VM이실행되는동안수행된모든변경사항은 VM이다음에부팅될때손실됩니다.
영구적인변경을수행할수없는사용자에게표준화된데스크톱을제공하려는경우이옵션을선택합니다. 이렇게하려면 VM을종료하고다음명령을입력합니다.
1 xe vdi-param-set uuid=vdi_uuid on-boot=reset
© 1999-2020 Citrix Systems, Inc. All rights reserved. 143
Citrix XenServer 7.1 LTSR
경고
on-boot=reset으로변경하면 VDI에저장된모든데이터는다음종료/시작또는재부팅후손실됩니다.
XenServer호스트에서 ISO라이브러리를사용가능하도록설정
XenServer 호스트에서 ISO 라이브러리를사용할수있도록만들려면외부 NFS 또는 SMB/CIFS 공유디렉터리를만듭니다. NFS 또는 SMB/CIFS 서버에서공유에대한루트액세스를허용해야합니다. NFS 공유의경우에는 NFS 서버에서/etc/exports에공유항목을만들때 no_root_squash플래그를설정하여이작업을수행합니다.
그런다음 XenCenter를사용하여 ISO라이브러리를연결하거나호스트콘솔에연결하고다음명령을실행합니다.
1 xe-mount-iso-sr host:/volume
고급사용의경우탑재명령에추가인수를전달할수있습니다.
XenServer호스트에서Windows SMB/CIFS공유를사용할수있도록설정할때는 XenCenter를사용하여사용가능하도록설정하거나호스트콘솔에연결하여다음명령을실행합니다.
1 xe-mount-iso-sr unc_path -t cifs -o username=myname/myworkgroup
unc_path인수에서는백슬래시를슬래시로바꿔야합니다. 예를들면다음과같습니다.
1 xe-mount-iso-sr //server1/myisos -t cifs -o username=johndoe/mydomain
CIFS ISO SR에 NLTMv2인증을사용하는경우 cache=none매개변수도지정해야합니다. 예를들면다음과같습니다.
1 xe-mount-iso-sr //server1/myisos -t cifs -o username=johndoe/mydomain,sec=ntlmv2,cache=none
공유를탑재한후에는사용가능한모든 ISO를 XenCenter의 Install from ISO Library or DVD drive(ISO라이브러리또는 DVD드라이브에서설치)메뉴에서사용할수있거나 CLI명령에서 CD이미지로사용할수있습니다.
따라서 ISO를적절한Windows템플릿에연결해야합니다.
Windows VSS(볼륨섀도복사본서비스)공급자
Windows도구에는 VM스냅샷을준비하기위해게스트파일시스템을중지하는데사용되는 XenServer VSS공급자도포함되어있습니다. VSS공급자는 PV드라이버설치의일부로설치되지만기본적으로사용하도록설정되지는않습니다.
1. Windows PV드라이버를설치합니다.
2. 드라이버가설치된디렉터리 (기본적으로 c:\Program Files\Citrix\XenTools또는Windows레지스트리에서 HKEY_LOCAL_MACHINE\Software\Citrix\XenTools\Install_dir의값)로이동합니다.
© 1999-2020 Citrix Systems, Inc. All rights reserved. 144
Citrix XenServer 7.1 LTSR
3. install-XenProvider.cmd명령을두번클릭하여 VSS공급자를활성화합니다.
참고
VSS 공급자는 PV 드라이버를제거할때자동으로제거되므로재설치할때다시활성화해야합니다. 같은디렉터리의uninstall-XenProvider.cmd를사용하여 PV드라이버와별도로제거할수있습니다.
원격데스크톱을사용하여Windows VM에연결
Windows VM콘솔을보는방법에는두가지가있는데,두방법모두키보드및마우스상호작용을완전히지원합니다.
1. XenCenter사용. 여기서는표준그래픽콘솔을제공하고 XenServer의기본제공 VNC기술을통해가상컴퓨터콘솔에대한원격액세스를제공합니다.
2. Windows원격데스크톱을사용하여연결. 여기서는원격데스크톱프로토콜기술을사용합니다.
XenCenter의 Console(콘솔)탭에는 Switch to Remote Desktop(원격데스크톱으로전환)단추가있습니다. 이단추를사용하여 XenCenter의표준그래픽콘솔을비활성화하고원격데스크톱사용으로전환할수있습니다.
VM 에서원격데스크톱을사용하지않도록설정한경우에는이단추를사용할수없습니다. 원격데스크톱을사용하도록설정하려면XenServer PV Tools를설치하고원격데스크톱을사용하여연결할각 VM에서아래절차에따라사용하도록설정해야합니다.
1. 시작단추를클릭하여시스템을연다음컴퓨터를마우스오른쪽단추로클릭하고속성을선택합니다.
2. 원격설정을클릭합니다. 관리자암호를입력하라는메시지가표시되면 VM설치시만든암호를입력합니다.
3. 원격데스크톱영역에서모든버전의원격데스크톱을실행중인컴퓨터에서연결허용 (Windows 7)확인란을클릭합니다.
4. 이Windows VM에연결할수있는관리자가아닌다른사용자를선택하려면 Select Remote Users(원격사용자선택)단추를클릭하고사용자이름을입력합니다. Windows도메인에대한관리자권한이있는사용자는기본적으로연결할수있습니다.
이제원격데스크톱을사용하여이 VM에연결할수있습니다. 자세한내용은Microsoft기술자료문서원격데스크톱연결을사용하여다른컴퓨터에연결을참조하십시오.
참고
절전모드나최대절전모드에있는 VM에는연결할수없으므로원격컴퓨터에서절전모드및최대절전모드에대한설정이사용안함으로설정되어있는지확인하십시오.
Windows VM에서시간처리
Windows게스트의경우초기에는제어도메인시계에따라시간이처리되지만일시중단,재부팅등과같은 VM수명주기작업을거치는동안시간이업데이트됩니다. Citrix에서는제어도메인과모든Windows VM에서안정적인 NTP서비스를실행할것을권장합니다.
VM내에서표준시간대오프셋을사용하는등의방법으로 VM을제어도메인보다 2시간빠르게수동으로설정하면이차이가유지됩니다. 이후에제어도메인시간을변경하면 (수동으로변경하거나 NTP 를통해자동으로수정되는경우) VM 이이에따라변경되지만
© 1999-2020 Citrix Systems, Inc. All rights reserved. 145
Citrix XenServer 7.1 LTSR
2시간의오프셋은유지됩니다. 제어도메인표준시간대를변경하더라도 VM 표준시간대또는오프셋에는영향을미치지않습니다.XenServer는 VM의하드웨어시계설정을사용하여 VM을동기화합니다. XenServer는 VM의시스템시계설정을사용하지않습니다.
일시중단/다시시작작업또는 XenMotion을사용한라이브재배치를수행할때는최신 XenServer PV Tools를설치하는것이중요합니다. 이도구에서는다시시작 (대개의경우다른물리적호스트에서실행)후시간동기화가필요하다는것을Windows커널에통보합니다.
참고
XenDesktop환경에서Windows VM을실행하는경우에는호스트클럭과해당 AD(Active Directory)도메인클럭의소스가동일한지확인해야합니다. 클럭을동기화하지않으면 VM에시간이잘못표시되어Windows PV드라이버가크래시될수있습니다.
Linux VM에서시간처리
XenServer에서 Linux VM의시간처리동작은 VM이 PV게스트인지,아니면 HVM게스트인지에따라다릅니다.
XenServer에의해정의된동작에더해운영체제설정및동작이 Linux VM의시간처리동작에영향을줄수있습니다. 예를들어일부Linux운영체제는시스템시계와하드웨어시계를주기적으로동기화하거나자체 NTP서비스를기본적으로사용할수있습니다. 자세한내용은 Linux VM의운영체제설명서를참조하십시오.
참고
새 Linux VM을설치할때표준시간대를기본 UTC에서로컬값으로변경해야합니다. 각배포판별지침은 Linux VM를참조하십시오.
PV Linux VM에서시간처리
반가상화된 Linux배포판에는종속과독립의두가지wall clock동작이있습니다.
• 종속wall clock: PV Linux VM의시스템시계는제어도메인에서실행되는시계에동기화되며독립적으로변경할수없습니다. 제어도메인은 NTP(Network Time Protocol)서비스만실행하면모든 VM에서정확한시간을유지할수있기때문에편리한모드입니다.
• 독립wall clock: PV Linux VM의시스템시계는제어도메인에서실행되는시계에동기화되지않으며변경할수있습니다.VM이시작되면제어도메인시간을사용하여시스템시계의초기시간이설정됩니다.
일부 PV Linux VM에서는 independent_wallclock설정을사용하여 VM의wall clock동작을변경할수있습니다.
다음표에는 PV Linux VM의wall clock동작이나열되어있습니다.
게스트 OS 기본wall clock동작independent_wallclock설정을사용할수있습니까?
CentOS 5.x(32/64비트) 종속 예
© 1999-2020 Citrix Systems, Inc. All rights reserved. 146
Citrix XenServer 7.1 LTSR
게스트 OS 기본wall clock동작independent_wallclock설정을사용할수있습니까?
CentOS 6.x(32/64비트) 독립
Red Hat Enterprise Linux5.x(32/64비트)
종속 예
Red Hat Enterprise Linux6.x(32/64비트)
독립
Oracle Linux 5.x(32/64비트) 종속 예
Oracle Linux 6.x(32/64비트) 독립
Scientific Linux 5.x(32/64비트) 종속 예
Scientific Linux 6.x(32/64비트) 독립
SLES 11 SP3, 11 SP4(32/64비트) 종속 예
SLES 12 SP1, 12 SP2(64비트) 종속 예
SLED 11 SP3, 11 SP4(64비트) 종속 예
SLED 12 SP1, 12 SP2(64비트) 종속 예
Debian 6(32/64비트) 독립
Debian 7(32/64비트) 독립
Ubuntu 12.04(32/64비트) 독립
NeoKylin Linux AdvancedServer 6.5(64비트)
독립
Asianux Server 4.2(64비트) 종속 예
Asianux Server 4.4(64비트) 종속 예
Asianux Server 4.5(64비트) 종속 예
GreatTurbo Enterprise Server12.2(64비트)
종속 예
NeoKylin Linux Security OSV5.0(64비트)
종속 예
PV Linux VM에서 independent_wallclock설정을사용할수있는경우이설정을사용하여 VM wall clock동작의종속또는독립여부를정의할수있습니다.
중요
Linux VM및 XenServer호스트에서 independent_wallclock설정을사용하여독립wall clock동작을사용
© 1999-2020 Citrix Systems, Inc. All rights reserved. 147
Citrix XenServer 7.1 LTSR
하도록설정하고안정적인 NTP서비스를실행하는것이좋습니다.
개별 Linux VM에대해독립wallclock동작을설정하려면
1. VM의루트프롬프트에서다음명령을실행합니다. echo 1 > /proc/sys/xen/independent_wallclock
2. /etc/sysctl.conf구성파일을변경하고다음을추가하여재부팅하면이를적용할수있습니다.
1 # Set independent wall clock time2 xen.independent_wallclock=1
3. 세번째방법으로 independent_wallclock=1을 VM에부팅매개변수로전달할수도있습니다.
개별 Linux VM에대해종속wallclock동작을설정하려면
1. VM의루트프롬프트에서다음명령을실행합니다. echo 0 > /proc/sys/xen/independent_wallclock
2. /etc/sysctl.conf구성파일을변경하고다음을추가하여재부팅하면이를적용할수있습니다.
1 # Set independent wall clock time2 xen.independent_wallclock=0
3. 세번째방법으로 independent_wallclock=0을 VM에부팅매개변수로전달할수도있습니다.
HVM Linux VM
HVM Linux VM의하드웨어시계는제어도메인에서실행되는시계에동기화되지않으며변경할수있습니다. VM이처음시작되면제어도메인시간을사용하여하드웨어시계및시스템시계의초기시간이설정됩니다.
하드웨어시계의시간을변경하는경우 VM을재부팅할때이변경이유지됩니다.
시스템시계동작은 VM의운영체제에따라다릅니다. 자세한내용은 VM운영체제설명서를참조하십시오.
HVM Linux VM에대한 XenServer시간처리동작을변경할수없습니다.
BIOS잠금 ROK(Reseller Option Kit)미디어에서HVM VM설치
HVM VM은다음과같은상태일수있습니다.
• 일반 BIOS: VM이일반 XenServer BIOS문자열을사용합니다.
• 사용자지정 BIOS: VM이풀에있는특정서버의 BIOS문자열사본을사용합니다.
© 1999-2020 Citrix Systems, Inc. All rights reserved. 148
Citrix XenServer 7.1 LTSR
• BIOS문자열없음: VM을만든직후의상태입니다. VM이시작될때 VM에 BIOS문자열집합이없으면표준 XenServerBIOS문자열이 VM에삽입되고 VM이일반 BIOS상태가됩니다.
XenServer 호스트에서실행되는 VM 에 BIOS 잠금 ROK(Reseller Option Kit) OEM 버전 Windows 를설치하려면ROK미디어를제공한호스트에서 VM의 BIOS문자열을복사해야합니다.
호스트와함께제공된 BIOS잠금미디어를설치하기위해서는아래단계에따라야합니다.
XenCenter사용
1. New VM(새 VM)마법사에서 Copy host BIOS strings to VM(VM에호스트 BIOS문자열복사)확인란을클릭합니다.
xe CLI사용
1. vm-install copy-bios-strings-from명령을실행하고문자열을복사할원본호스트 (미디어를제공한호스트)의 host-uuid를지정합니다.
1 xe vm-install copy-bios-strings-from=host uuid \2 template=template name sr-name-label=name of sr \3 new-name-label=name for new VM
새로만든 VM의 UUID가반환됩니다.
예를들면다음과같습니다.
1 xe vm-install copy-bios-strings-from=46dd2d13-5aee-40b8-ae2c-95786ef4 \
2 template=”win7sp1” sr-name-label=Local\ storage \3 new-name-label=newcentos4 7cd98710-bf56-2045-48b7-e4ae219799db
2. 호스트의해당 BIOS문자열이 VM에복사되면 vm-is-bios-customized명령으로이를확인합니다.
1 xe vm-is-bios-customized uuid=VM uuid
예를들면다음과같습니다.
1 xe vm-is-bios-customized \2 uuid=7cd98710-bf56-2045-48b7-e4ae219799db3 This VM is BIOS-customized.
VM을시작하면 BIOS문자열을복사한물리적호스트에서 VM이시작됩니다.
© 1999-2020 Citrix Systems, Inc. All rights reserved. 149
Citrix XenServer 7.1 LTSR
경고
설치하는 BIOS잠금운영체제의사용과관련된모든 EULA를준수하는것은사용자의책임입니다.
Sysprep를사용하여Windows VM복제준비
Windows VM을복제하려면Windows유틸리티 sysprep를사용하여 VM을준비해야합니다.
sysprep 유틸리티는각컴퓨터에대해고유하도록로컬컴퓨터 SID 를수정합니다. sysprep 바이너리는 C:\Windows\System32\Sysprep폴더에있습니다.
참고
이전버전의Windows에서 sysprep바이너리는Windows제품 CD의 \support\tools\deploy.cab파일에있습니다. 이러한바이너리를사용하기전에Windows VM에복사해야합니다.
Windows VM을복제하는데수행해야하는단계는다음과같습니다.
1. 필요에따라Windows VM을만들고,설치하고,구성합니다.
2. 모든관련서비스팩과업데이트를적용합니다.
3. XenServer PV Tools를설치합니다.
4. 응용프로그램을설치하고필요한기타구성을수행합니다.
5. sysprep를실행합니다. 작업이완료되면 VM이종료됩니다.
6. XenCenter를사용하여 VM을템플릿으로변환합니다.
7. 필요에따라새로만든템플릿을새 VM으로복제합니다.
8. 복제된 VM을시작하면새 SID와이름을가져오고최소설치를실행하여필요에따라구성값을묻는메시지를표시하고다시시작됩니다. 이렇게다시시작된후복제된 VM을사용할수있습니다.
참고
sysprep가적용된원래의 VM(“원본” VM)은 sysprep단계이후다시시작되지않아야하며이를방지하기위해즉시템플릿으로변환해야합니다. 원본 VM이다시시작된경우 sysprep를원본 VM에서다시실행해야추가적인복제를만드는데안전하게사용할수있습니다.
sysprep사용에대한자세한내용은다음Microsoft웹사이트를참조하십시오.
Windows AIK(자동설치키트)
Windows VM에 GPU할당 (XenDesktop과함께사용)
XenServer 에서는 XenServer 호스트컴퓨터의물리적 GPU 를동일한호스트에서실행중인Windows VM 에할당할수있습니다. 이 GPU 통과기능은고성능그래픽기능이필요한 CAD 디자이너와같은고급그래픽사용자를위한것입니다. 이기능은XenDesktop과함께만사용할수있습니다.
© 1999-2020 Citrix Systems, Inc. All rights reserved. 150
Citrix XenServer 7.1 LTSR
XenServer는각 VM에대해하나의 GPU만지원하지만동일한풀의호스트전체에서동일한물리적 GPU를자동으로검색하여그룹화합니다. GPU그룹에할당되면 VM은풀에포함된호스트중그룹에사용가능한 GPU가있는모든호스트에서시작될수있습니다. GPU에연결되면 VM은 XenMotion라이브마이그레이션,메모리포함 VM스냅샷및일시중단/다시시작을비롯한더이상사용할수없는특정기능을사용할수있습니다.
풀의 VM에 GPU를할당하더라도풀에있는다른 VM의작업에는방해가되지않습니다. 그러나 GPU가연결된 VM은민첩하지않은것으로간주됩니다. GPU가연결된 VM이 HA가사용하도록설정된풀의구성원인경우이러한 VM은두기능모두에서무시되므로자동으로마이그레이션되지않습니다.
GPU통과는Windows VM에서만사용할수있습니다. XenCenter또는 xe CLI를사용하여이기능을사용하도록설정할수있습니다.
요구사항
GPU 통과는특정컴퓨터및 GPU 에대해지원됩니다. 모든경우 IOMMU 칫셉기능 (Intel 모델의경우 VT-d 라고함) 을사용할수있어야하며 XenServer 호스트에서사용하도록설정해야합니다. GPU 통과기능을사용하도록설정하기전에http://hcl.vmd.citrix.com에서 Hardware Compatibility List(하드웨어호환성목록)를확인하십시오.
VM에 GPU를할당하기전에
VM에GPU를할당하기전에 XenServer호스트에서적절한물리적GPU를장착한다음컴퓨터를다시시작해야합니다. 다시시작되면 XenServer가물리적 GPU를자동으로검색합니다. 풀의호스트전체에서모든물리적 GPU를보려면 xe pgpu-list명령을사용합니다.
호스트에서 IOMMU칩셋기능이사용하도록설정되어있는지확인합니다. 이렇게하려면다음을입력합니다.
1 xe host-param-get uuid=uuid_of_host param-name=chipset-info param-key=iommu
출력되는값이 false이면 IOMMU가사용하지않도록설정되어있는것이므로지정된 XenServer호스트에서 GPU통과를사용할수없습니다.
XenCenter를사용하여Windows VM에 GPU를할당하려면
1. GPU를할당할 VM을종료합니다.
2. VM을마우스오른쪽단추로클릭하고 Properties(속성)를선택하여 VM속성을엽니다.
3. VM에 GPU할당: VM속성목록에서 GPU를선택한다음 GPU유형을선택합니다. OK(확인)를클릭합니다.
4. VM을시작합니다.
© 1999-2020 Citrix Systems, Inc. All rights reserved. 151
Citrix XenServer 7.1 LTSR
xe CLI를사용하여Windows VM에 GPU를할당하려면
1. xe vm-shutdown명령을사용하여 GPU그룹을할당할 VM을종료합니다.
2. 다음을입력하여 GPU그룹의 UUID를찾습니다.
1 xe gpu-group-list
이명령은풀에포함된모든 GPU그룹을출력합니다. 적절한 GPU그룹의 UUID를적어둡니다.
3. 다음을입력하여 VM을 GPU그룹에연결합니다.
1 xe vpgu-create gpu-group-uuid=uuid_of_gpu_group vm-uuid=uuid_of_vm
GPU그룹이연결되었는지확인하려면 xe vgpu-list명령을실행합니다.
4. xe vm-start명령을사용하여 VM을시작합니다.
5. VM이시작되면 VM에그래픽카드드라이버를설치합니다.
VM이호스트의하드웨어에직접액세스할수있으므로드라이버를반드시설치해야합니다. 드라이버는하드웨어공급업체에서제공합니다.
참고
적절한 GPU그룹에사용가능한 GPU가없는 XenServer호스트에서 GPU통과를통해 VM을시작하려고하면XenServer에서오류메시지를출력합니다.
XenCenter를사용하여 GPU에서Windows VM을분리하려면
1. VM을종료합니다.
2. VM을마우스오른쪽단추로클릭하고 Properties(속성)를선택하여 VM속성을엽니다.
3. VM에서 GPU를분리합니다. 이렇게하려면 VM속성목록에서 GPU를선택한다음 GPU유형으로 None(없음)을선택합니다. OK(확인)를클릭합니다.
4. VM을시작합니다.
xe CLI를사용하여 GPU에서Windows VM을분리하려면
1. xe vm-shutdown명령을사용하여 VM을종료합니다.
2. 다음을입력하여 VM에연결된 vGPU의 UUID를찾습니다.
1 xe vgpu-list vm-uuid=uuid_of_vm
3. 다음을입력하여 VM에서 GPU를분리합니다.
1 xe vgpu-destroy uuid=uuid_of_vgpu
© 1999-2020 Citrix Systems, Inc. All rights reserved. 152
Citrix XenServer 7.1 LTSR
4. xe vm-start명령을사용하여 VM을시작합니다.
ISO이미지만들기
XenServer에서는 CD-ROM또는 DVD-ROM디스크의 ISO이미지를Windows또는 Linux VM용설치미디어및데이터원본으로사용할수있습니다. 이섹션에서는 CD/DVD미디어에서 ISO이미지를만드는방법에대해설명합니다. ISO이미지만들기
Linux컴퓨터에서 ISO만들기
1. 드라이브에 CD-또는 DVD-ROM디스크를넣습니다. 디스크를탑재하지마십시오. 이를확인하려면다음명령을실행합니다.
1 mount
디스크가탑재되었으면디스크탑재를해제합니다. 필요한경우운영체제설명서를참조하십시오.
2. 루트로다음명령을실행합니다.
1 dd if=/dev/cdrom of=/path/cdimg_filename.iso
이작업에는약간의시간이걸립니다. 작업이성공적으로완료되면다음과같은메시지가표시되어야합니다.
1 1187972+0 records in2 1187972+0 records out
ISO파일이준비되었습니다.
Windows컴퓨터에서 ISO만들기
1. Windows컴퓨터에는 ISO를만들기위한해당운영체제명령이없습니다. 대부분의 CD굽기도구에는 CD를 ISO파일로저장하는기능이있습니다.
Linux VM에대해 VNC를사용하도록설정
December 2, 2019
XenServer에서원격으로 VM을제어할때사용하는 VNC(Virtual Network Computing)를기본적으로지원하도록 VM을설정할수없습니다. XenCenter그래픽콘솔에연결하려면 VNC서버와 X디스플레이관리자가 VM에설치되어있고올바르게구
© 1999-2020 Citrix Systems, Inc. All rights reserved. 153
Citrix XenServer 7.1 LTSR
성되었는지확인해야합니다. 이섹션에서는 XenCenter그래픽콘솔과올바르게상호작용할수있도록지원되는각 Linux운영체제배포판에서 VNC를구성하는절차를설명합니다.
CentOS 기반 VM 의경우동일한기본코드를사용하여그래픽 VNC 액세스를제공하므로아래의 Red Hat 기반 VM 에대한지침을사용해야합니다. CentOS 4는 Red Hat Enterprise Linux 4를기반으로하며 CentOS 5는 Red Hat EnterpriseLinux 5를기반으로합니다.
Debian Squeeze VM에서그래픽콘솔을사용하도록설정
참고
Debian Squeeze VM에서그래픽콘솔을사용하도록설정하기전에 Linux게스트에이전트가설치되어있는지확인합니다. 자세한정보는 Linux게스트에이전트설치의내용을참조하십시오.
Debian Squeeze가상컴퓨터에대한그래픽콘솔은 VM내에서실행되는 VNC서버를통해제공됩니다. 권장구성에서그래픽콘솔은표준디스플레이관리자를통해제어되므로로그인대화상자가나타납니다.
1. 데스크톱시스템패키지가있는 Squeeze게스트를설치하거나표준절차에따라 apt를사용하여 GDM(디스플레이관리자)을설치합니다.
2. apt-get(또는유사한명령)를사용하여 Xvnc서버를설치합니다.
1 apt-get install vnc4server
참고
Gnome Display Manager 버전 3 디먼을사용하는 Debian Squeeze Graphical Desktop Environ-ment가많은 CPU시간을차지할수있습니다. Citrix에서는 Gnome Display Manager gdm3패키지를제거하고다음과같이 gdm패키지를설치할것을권장합니다.
1 apt-get install gdm2 apt-get purge gdm3
3. vncpasswd명령과암호정보를기록할파일이름을사용하여 VNC암호를설정합니다. 암호가없으면심각한보안위험이발생합니다. 예를들면다음과같습니다.
1 vncpasswd /etc/vncpass
4. gdm.conf파일 (/etc/gdm/gdm.conf)을수정하여 [servers]및 [daemon]섹션을다음과같이확장함으로써 VNC서버가디스플레이 0을관리하도록구성합니다.
1 [servers]2 0=VNC3 [daemon]4 VTAllocation=false5 [server-VNC]
© 1999-2020 Citrix Systems, Inc. All rights reserved. 154
Citrix XenServer 7.1 LTSR
6 name=VNC7 command=/usr/bin/Xvnc -geometry 800x600 -PasswordFile /etc/vncpass
BlacklistTimeout=08 flexible=true
5. GDM을다시시작한다음 XenCenter에서그래픽콘솔을감지할때까지기다립니다.
1 /etc/init.d/gdm restart
참고
ps ax | grep vnc같은명령을사용하여 VNC서버가실행중인지확인할수있습니다.
Red Hat, CentOS또는Oracle Linux VM에서그래픽콘솔을사용하도록설정
참고
Red Hat VM을 VNC에대해설정하기전에 Linux게스트에이전트를설치했는지확인하십시오. 자세한정보는 Linux게스트에이전트설치의내용을참조하십시오.
Red Hat VM에서 VNC를구성하려면 GDM구성을수정해야합니다. GDM구성은사용중인 Red Hat Linux의버전에따라위치가다른파일에유지됩니다. 수정하기전에먼저이구성파일의위치를결정하십시오. 이파일은이섹션의여러후속절차에서수정됩니다.
VNC구성파일의위치확인
Red Hat Linux버전 4를사용하는경우 GDM구성파일은 /etc/X11/gdm/gdm.conf입니다. 이파일은사용자가자체적으로지정한구성과 GDM버전의공급자가지정한기본값이들어있는통합된구성파일입니다. 이유형의파일은이버전의 Red HatLinux에포함되어있으므로이전버전의 GDM에서기본적으로사용됩니다.
Red Hat Linux버전 5.x를사용하는경우 GDM구성파일은 /etc/gdm/custom.conf입니다. 이파일은기본구성을재정의하는사용자지정값만들어있는분리된구성파일입니다. 이유형의파일은이버전의 Red Hat Linux에포함되어있으므로최신버전의 GDM에서기본적으로사용됩니다.
VNC를사용하도록 GDM구성
1. 루트로로그인하여 VM 의텍스트 CLI 에서 rpm -q vnc-server gdm 명령을실행합니다. 패키지이름 vnc-server및 gdm이해당버전번호가지정된상태로나타납니다.
이들패키지이름이표시되면적절한패키지가이미설치된것입니다. 패키지중하나가설치되지않았다는메시지가표시되면설치중그래픽데스크톱옵션을선택하지않은경우일수있습니다. 계속하려면이패키지를설치해야합니다. VM에서의추가적인소프트웨어설치에대한자세한내용은해당하는 Red Hat Linux x86 Installation Guide를참조하십시오.
2. 원하는텍스트편집기에서 GDM구성파일을열고파일에다음줄을추가합니다.
© 1999-2020 Citrix Systems, Inc. All rights reserved. 155
Citrix XenServer 7.1 LTSR
1 [server-VNC]2 name=VNC Server3 command=/usr/bin/Xvnc -SecurityTypes None -geometry 1024x768 -
depth 16 \4 -BlacklistTimeout 05 flexible=true
• 4.x의구성파일에서이줄을 [server-Standard]섹션위에추가해야합니다.
• Red Hat Linux 5.x의구성파일에서는빈 [servers]섹션에이줄을추가해야합니다.
3. 표준 X서버대신 Xvnc서버가사용되도록구성을수정합니다.
• Red Hat Linux 3또는 4를사용하는경우에는바로위에다음줄이있습니다.
1 0=Standard
이줄을다음과같이수정합니다.
1 0=VNC
• Red Hat Linux 5.x이상을사용하는경우에는위줄을 [servers]섹션바로아래, [server-VNC]섹션앞에추가해야합니다.
4. 파일을저장하고닫습니다.
5. /usr/sbin/gdm-restart명령을실행하여 GDM을다시시작하여구성에서변경한내용을적용합니다.
참고
Red Hat Linux는그래픽방식시작에실행수준 5를사용합니다. 설치가실행수준 3에서시작되도록구성된경우에는이를변경해야디스플레이관리자가시작되어그래픽콘솔에액세스할수있습니다.
방화벽설정
VNC방화벽설정구성, RHEL.기본적으로방화벽구성에서는 VNC트래픽의통과가허용되지않습니다. VM과 XenCenter사이에방화벽이있는경우 VNC연결이사용하는포트트래픽을허용해야합니다. 기본적으로 VNC서버는 TCP포트 5900 + n에서 VNC뷰어의연결을수신합니다. 여기서 n은표시번호입니다 (일반적으로 0). 따라서 Display-0에대해설정된 VNC서버는TCP포트 5900에서수신하고 Display-1은 TCP-5901에서수신합니다. 방화벽설명서를참조하여이들포트가열려있는지확인하십시오.
IP연결추적을사용하거나연결이한쪽에서만시작되도록제한하려면방화벽구성을사용자지정해야할수있습니다.
VNC포트를열기위해 Red Hat기반 VM방화벽을사용자지정하려면
1. Red Hat Linux 4.x및 5.x의경우 system-config-securitylevel-tui를사용합니다.
© 1999-2020 Citrix Systems, Inc. All rights reserved. 156
Citrix XenServer 7.1 LTSR
2. “Customize(사용자지정)”를선택하고다른포트목록에 5900을추가합니다.
또는, service iptables stop 명령을실행하여다음에재부팅할때까지방화벽을비활성화하거나 chkconfigiptables off를실행하여영구적으로사용하지않을수있습니다. 이경우외부에추가서비스가표시되어 VM의전체적인보안이저하될수있습니다.
VNC화면해상도
그래픽콘솔로 VM에연결한후화면해상도가맞지않으면 (예를들어 VM의디스플레이가너무커서그래픽콘솔창에제대로표시되지않는경우) VNC서버의 geometry매개변수를다음과같이설정하여조절할수있습니다.
1. 원하는텍스트편집기를사용하여 GDM구성파일을엽니다.
2. 위에서추가한 [server-VNC]섹션을찾습니다.
3. 예를들어다음과같이명령줄을편집합니다.
1 command=/usr/bin/Xvnc -SecurityTypes None -geometry 800x600
여기서 geometry매개변수의값은유효한모든화면너비와높이일수있습니다.
4. 파일을저장하고닫습니다.
RHEL, CentOS또는OEL 6.x VM에 VNC를사용하도록설정
Red Hat Linux버전 6.x를사용하는경우 GDM구성파일은 /etc/gdm/custom.conf입니다. 이파일은기본구성을재정의하는사용자지정값만들어있는분리된구성파일입니다. 이유형의파일은이버전의 Red Hat Linux에포함되어있으므로최신버전의 GDM에서기본적으로사용됩니다.
운영체제를설치하는동안 Desktop(데스크톱)모드를선택합니다.
1. 이를위해 RHEL설치화면에서 Desktop(데스크톱), Customize now(지금사용자지정)를선택한후 Next(다음)를클릭합니다.
그러면 Base System(기본시스템)화면이표시되고 Legacy UNIX compatibility(레거시 UNIX호환성)가선택되어있는지확인합니다.
2. Desktop(데스크톱), Optional packages(선택적패키지)를선택한후 Next(다음)를클릭합니다.
그러면패키지가 Desktop(데스크톱)창에표시됩니다. tigervnc-server-<version_number>를선택하고를클릭합니다.Next(다음)
다음단계에따라진행하여계속해서 RHEL 6.x VM을설정합니다.
1. 원하는텍스트편집기에서 GDM구성파일을열고적절한섹션에다음줄을추가합니다.
1 [security]2 DisallowTCP=false
© 1999-2020 Citrix Systems, Inc. All rights reserved. 157
Citrix XenServer 7.1 LTSR
34 [xdmcp]5 Enable=true
2. /etc/xinetd.d/vnc-server-stream파일을만듭니다.
1 service vnc-server2 {34 id = vnc-server5 disable = no6 type = UNLISTED7 port = 59008 socket_type = stream9 wait = no
10 user = nobody11 group = tty12 server = /usr/bin/Xvnc13 server_args = -inetd -once -query localhost -SecurityTypes
None -geometry 800x600 -depth 1614 }
3. 다음명령을입력하여 xinetd서비스를시작합니다.
1 # service xinetd start
4. /etc/sysconfig/iptables 파일을열고다음줄을추가합니다. 이줄을 -A INPUT -j REJECT --reject-with icmp-host-prohibited줄위에추가해야합니다.
1 -A INPUT -m state --state NEW -m tcp -p tcp --dport 5900 -j ACCEPT
5. 다음명령을입력하여 iptables을다시시작합니다.
1 # service iptables restart
6. 다음명령을입력하여 gdm을다시시작합니다.
1 # telinit 32 # telinit 5
참고
Red Hat Linux는그래픽방식시작에실행수준 5를사용합니다. 설치가실행수준 3에서시작되도록구성된경우에는이를변경해야디스플레이관리자가시작되어그래픽콘솔에액세스할수있습니다.
© 1999-2020 Citrix Systems, Inc. All rights reserved. 158
Citrix XenServer 7.1 LTSR
VNC에대해 SLES기반 VM설정
참고
SUSE Linux Enterprise Server VM을 VNC에대해설정하기전에 Linux게스트에이전트를설치했는지확인하십시오. 자세한정보는 Linux게스트에이전트설치의내용을참조하십시오.
SLES 의경우 YaST에서구성옵션으로 “원격관리” 를활성화할수있습니다. 설치시 SLES 설치관리자의 NetworkServices(네트워크서비스)화면에서원격관리를사용하도록선택할수있습니다. 이렇게하면외부 VNC뷰어를게스트에연결하고그래픽콘솔을표시할수있습니다. SLES원격관리기능을사용하는방법은 XenCenter에서제공하는방법과약간다르지만그래픽콘솔기능과통합되도록 SUSE Linux VM에서구성파일을수정할수있습니다.
VNC서버확인
구성을변경하기전에 VNC서버가설치되어있는지확인합니다. SUSE에는기본적으로 tightvnc서버가함께제공됩니다. 이서버는적절한 VNC서버이지만원하는경우표준 RealVNC배포판을사용할수도있습니다.
다음명령을실행하여 tightvnc소프트웨어가설치되었는지확인할수있습니다.
1 rpm -q tightvnc
원격관리를사용가능하도록설정
SLES소프트웨어를설치하는동안원격관리를사용가능하도록설정하지않은경우에는다음과같이사용가능하도록설정할수있습니다.
1. VM에서텍스트콘솔을열고 YaST유틸리티를실행합니다.
1 yast
2. 화살표키를사용하여왼쪽메뉴에서 Network Services(네트워크서비스)를선택하고 Tab키를눌러오른쪽메뉴로이동한다음화살표키를사용하여 Remote Administration(원격관리)을선택합니다. Enter키를누릅니다.
3. Remote Administration(원격관리) 화면에서 Tab 키를눌러 Remote Administration Settings(원격관리설정)섹션으로이동합니다. 화살표키를사용하여 Allow Remote Administration(원격관리허용)을선택하고 Enter키를눌러확인란에 X표시를합니다.
4. Tab 키를눌러 Firewall Settings(방화벽설정) 섹션으로이동합니다. 화살표키를사용하여 Open Port in Fire-wall(방화벽에서포트열기)을선택하고 Enter키를눌러확인란에 X표시를합니다.
5. Tab키를눌러 Finish(마침)단추로이동하고 Enter키를누릅니다.
6. 설정을적용하려면디스플레이관리자를다시시작해야한다는메시지상자가표시됩니다. Enter키를눌러메시지를확인합니다.
7. 원래의 YaST최상위메뉴가나타납니다. Tab키를눌러 Quit(종료)단추로이동하고 Enter키를누릅니다.
© 1999-2020 Citrix Systems, Inc. All rights reserved. 159
Citrix XenServer 7.1 LTSR
xinetd구성수정
원격관리를사용가능하도록설정한후 XenCenter의연결을허용하거나타사 VNC클라이언트를사용하려는경우에는구성파일을수정해야합니다.
1. 원하는텍스트편집기에서 /etc/xinetd.d/vnc파일을엽니다.
파일에는다음과같은섹션이들어있습니다.
1 service vnc12 {34 socket_type = stream5 protocol = tcp6 wait = no7 user = nobody8 server = /usr/X11R6/bin/Xvnc9 server_args = :42 -inetd -once -query localhost -geometry 1024x768
-depth 1610 type = UNLISTED11 port = 590112 }
2. port줄을다음과같이편집합니다.
1 port = 5900
3. 파일을저장하고닫습니다.
4. 다음명령으로디스플레이관리자와 xinetd서비스를다시시작합니다.
1 /etc/init.d/xinetd restart2 rcxdm restart
SUSE Linux는그래픽방식시작에실행수준 5를사용합니다. 원격데스크톱이나타나지않으면 VM이실행수준 5에서시작되도록구성되어있는지확인합니다.
방화벽설정
VNC방화벽설정구성, SLES.기본적으로방화벽구성에서는 VNC트래픽의통과가허용되지않습니다. VM과 XenCenter사이에방화벽이있는경우 VNC연결이사용하는포트트래픽을허용해야합니다. 기본적으로 VNC서버는 TCP포트 5900 + n에서 VNC뷰어의연결을수신합니다. 여기서 n은표시번호입니다 (일반적으로 0). 따라서 Display-0에대해설정된 VNC서버는TCP포트 5900에서수신하고, Display-1은 TCP-5901에서수신합니다. 방화벽설명서를참조하여이들포트가열려있는지확인하십시오.
IP연결추적을사용하거나연결이한쪽에서만시작되도록제한하려면방화벽구성을사용자지정해야할수있습니다.
© 1999-2020 Citrix Systems, Inc. All rights reserved. 160
Citrix XenServer 7.1 LTSR
SLES 10.x VM의방화벽에서 VNC포트를열려면
1. VM에서텍스트콘솔을열고 YaST유틸리티를실행합니다.
1 yast
2. 화살표키를사용하여왼쪽메뉴에서 Security and Users(보안및사용자)를선택하고 Tab키를눌러오른쪽메뉴로이동한다음화살표키를사용하여 Firewall(방화벽)을선택합니다. Enter키를누릅니다.
3. Firewall(방화벽)화면에서화살표키를사용하여왼쪽메뉴에서 Allowed Services(허용된서비스)를선택합니다.
4. Tab키를눌러오른쪽의 Firewall Configuration: Allowed Services(방화벽구성: 허용된서비스)필드로이동합니다. 화살표키를사용하여 Advanced(고급)단추 (오른쪽아래근처의 Next(다음)단추바로위)를선택하고 Enter키를누릅니다.
5. Additional Allowed Ports(허용된추가포트) 화면에서 TCP Ports(TCP 포트) 필드에 5900 을입력합니다. Tab키를눌러 OK(확인)단추로이동한다음 Enter키를누릅니다.
6. Tab 키를눌러 Next(다음) 단추로이동하고 Enter 키를누른다음, Summary(요약) 화면에서 Tab 키를눌러Accept(동의) 단추로이동하고 Enter 키를누릅니다. 그런다음마지막으로최상위 YaST 화면에서 Tab 키를눌러Quit(종료)단추로이동하고 Enter키를누릅니다.
7. 다음명령으로디스플레이관리자와 xinetd서비스를다시시작합니다.
1 /etc/init.d/xinetd restart2 rcxdm restart
또는, rcSuSEfirewall2 stop명령을실행하여다음에재부팅할때까지방화벽을비활성화하거나 YaST를사용하여영구적으로사용하지않을수있습니다. 이경우외부에추가적인서비스가표시되어 VM의전체적인보안이저하될수있습니다.
SLES 11.x VM의방화벽에서 VNC포트를열려면
1. VM에서텍스트콘솔을열고 YaST유틸리티를실행합니다.
1 yast
2. 화살표키를사용하여왼쪽메뉴에서 Security and Users(보안및사용자)를선택하고 Tab키를눌러오른쪽메뉴로이동한다음화살표키를사용하여 Firewall(방화벽)을선택합니다. Enter키를누릅니다.
3. Firewall(방화벽)화면에서화살표키를사용하여왼쪽메뉴에서 Custom Rules(사용자지정규칙)를선택한다음 Enter키를누릅니다.
4. Tab키를눌러 Custom Allowed Rules(사용자지정허용된규칙)섹션의 Add(추가)단추로이동한다음 Enter키를누릅니다.
5. Source Network(소스네트워크)필드에서 0/0을입력합니다. Tab키를눌러 Destination Port(목적지포트)필드로이동하고 5900을입력합니다.
© 1999-2020 Citrix Systems, Inc. All rights reserved. 161
Citrix XenServer 7.1 LTSR
6. Tab키를눌러 Add(추가)단추로이동한다음 Enter키를누릅니다.
7. Tab키를눌러Next(다음)단추로이동하고 Enter키를누른다음, Summary(요약)화면에서 Tab키를눌러 Finish(마침)단추로이동하고 Enter키를누릅니다. 그런다음마지막으로최상위 YaST화면에서 Tab키를눌러 Quit(종료)단추로이동하고 Enter키를누릅니다.
8. 다음명령으로디스플레이관리자와 xinetd서비스를다시시작합니다.
1 /etc/init.d/xinetd restart2 rcxdm restart
또는, rcSuSEfirewall2 stop명령을실행하여다음에재부팅할때까지방화벽을비활성화하거나 YaST를사용하여영구적으로사용하지않을수있습니다. 이경우외부에추가적인서비스가표시되어 VM의전체적인보안이저하될수있습니다.
VNC화면해상도
그래픽콘솔로가상컴퓨터에연결한후화면해상도가일치하지않으면 (예를들어 VM의디스플레이가너무커서그래픽콘솔창에제대로표시되지않는경우) VNC서버의 geometry매개변수를다음과같이설정하여조절할수있습니다.
1. 원하는텍스트편집기로 /etc/xinetd.d/vnc파일을열고 service_vnc1섹션 (displayID 1에해당)을찾습니다.
2. server-args줄의 geometry인수를원하는디스플레이해상도로편집합니다. 예를들면다음과같습니다.
1 server_args = :42 -inetd -once -query localhost -geometry 800x600-depth 16
여기서 geometry매개변수의값은유효한모든화면너비와높이일수있습니다.
3. 파일을저장하고닫습니다.
4. VNC서버를다시시작합니다.
1 /etc/init.d/xinetd restart2 rcxdm restart
실행수준확인
Red Hat및 SUSE Linux VM에서는그래픽방식시작에실행수준 5를사용합니다. 이섹션에서는 VM이실행수준 5에서시작되도록구성되어있는지확인하는방법과 Linux실행수준이아닌경우변경하는방법을설명합니다.
1. /etc/inittab을확인하여기본실행수준이어떻게설정되어있는지확인합니다. 다음과같은줄을찾습니다.
1 id:n:initdefault:
n이 5가아니면파일을편집하여 5로수정합니다.
© 1999-2020 Citrix Systems, Inc. All rights reserved. 162
Citrix XenServer 7.1 LTSR
2. 실행수준을전환하는데재부팅이실제로필요한경우이를피하려면이와같이변경한후 telinit q ; telinit 5명령을실행합니다.
VM문제해결
August 2, 2019
Citrix에서는두가지형식의지원을제공합니다. 하나는 Citrix지원[Citrix]웹사이트의무료셀프지원서비스이고다른하나는지원사이트에서구입할수있는유료지원서비스입니다. Citrix기술지원을사용하면기술적어려움이있는경우온라인으로지원사례를작성하거나전화로지원센터에문의할수있습니다.
Citrix지원사이트에는비정상적인동작,크래시또는기타문제발생시도움이되는다양한리소스가호스팅되어있습니다. 리소스에는지원포럼,기술자료문서및제품설명서가포함됩니다.
이문서에서는비정상적인 VM동작이발생하는경우문제를직접해결할수있도록도움이되는정보를제공하며, XenServer솔루션공급자및 Citrix에서문제를추적및해결하는데도움이되는기타정보와응용프로그램로그의위치를설명합니다.
설치와관련된문제해결은 XenServer설치가이드에서다룹니다. XenServer호스트와관련된문제해결은 XenServer관리자가이드에서다룹니다.
참고
이문서에나오는문제해결정보는 XenServer솔루션공급자나 Citrix지원부서의안내에따라서만수행하는것이좋습니다.
공급업체업데이트: VM은운영체제공급업체가제공하는업데이트를사용하여항상최신상태로유지하는것이좋습니다. 그이유는공급업체가크래시된 VM과기타장애를이미수정했을수있기때문입니다.
VM크래시
VM크래시가발생하는경우커널크래시덤프가문제식별에도움이될수있습니다. 크래시가계속발생하면다음절차를수행하고게스트운영체제공급업체에문의하여이문제에대한추가조사를수행하십시오.
Linux VM크래시덤프동작제어
Linux VM일반문제해결. Linux VM의경우 actions-after-crash매개변수를통해크래시덤프동작을제어할수있습니다. 다음값을사용할수있습니다.
값 설명
preserve VM을일시중지된상태로유지 (분석을위해)
restart 코어덤프없음, VM만다시부팅 (기본값)
destroy 코어덤프없음, VM은중단된상태로유지
© 1999-2020 Citrix Systems, Inc. All rights reserved. 163
Citrix XenServer 7.1 LTSR
Linux VM크래시덤프를저장하도록하려면
1. XenServer호스트에서다음명령을실행하여원하는 VM의 UUID를확인합니다.
1 xe vm-list name-label=name params=uuid --minimal
2. xe vm-param-set를사용하여 actions-after-crash 값을변경합니다. 예를들어 dom0 에서다음명령을실행합니다.
1 xe vm-param-set uuid=vm_uuid actions-after-crash=preserve
3. VM에크래시를발생시킵니다.
PV게스트의경우 VM에서다음명령을실행합니다.
1 echo c | sudo tee /proc/sysrq-trigger
4. dom0에서덤프코어를실행합니다. 예를들어다음을실행합니다.
1 xl dump-core domid filename
Windows VM크래시덤프동작제어
Windows VM일반문제해결. Windows VM의경우 actions-after-crash매개변수를통해코어덤프동작을제어할수없습니다. 기본적으로Windows크래시덤프는Windows VM자체의 %SystemRoot%\Minidump에저장됩니다.
내컴퓨터 >속성 >고급 >시작및복구메뉴경로를따라 VM덤프수준을구성할수있습니다.
Linux VM에서부팅관련문제해결
Linux VM부팅문제해결. XenServer호스트제어도메인에는종료된 Linux VM의 bootloader구성을편집하는데사용할수있는 xe-edit-bootloader라는유틸리티스크립트가있습니다. 이스크립트를사용하여부팅이되지않는문제를해결할수있습니다.
이스크립트를사용하려면다음과같이합니다.
1. 문제의 VM이종료되었는지확인하려면다음명령을실행합니다.
1 xe vm-list
power-state값이 halted여야합니다.
2. 다음과같이 UUID를사용할수있습니다.
1 xe-edit-bootloader -u linux_vm_uuid -p partition_number
© 1999-2020 Citrix Systems, Inc. All rights reserved. 164
Citrix XenServer 7.1 LTSR
또는다음과같이 name-label을사용할수있습니다.
1 xe-edit-bootloader -n linux_vm_name_label -p partition_number
파티션번호는파일시스템이있는디스크슬라이스를나타냅니다. 기본 Debian템플릿의경우에는첫번째파티션이므로이번호가 1입니다.
3. 지정한 VM에대한 grub.conf파일이로드된편집기가열립니다. 이파일을변경하여문제를수정하고저장한다음,편집기를종료하고 VM을시작합니다.
XenServer 7.1 LTSR PDF가이드부록
December 2, 2019
XenServer 7.1 PDF가이드는더이상업데이트되지않습니다. 이문서에는가이드의정보에대한부록이포함되어있습니다.
참고:
일부부록은이미영어 PDF가이드에포함되어있지만다른언어의 PDF가이드에는포함되어있지않습니다. 이러한부록에는참고사항이표시됩니다 (현지화된경우에만해당).
관리자가이드
2.1. AD(Active Directory)를사용하여사용자인증
• (현지화된경우에만해당) XenServer 환경에서 Active Directory 인증이해섹션의첫번째참고사항앞에다음텍스트추가: 사용자이름을검증하려면하위수준로그온이름형식으로사용자이름을입력해야합니다. 예를들어mydomain\myuser입니다.
• (현지화된경우에만해당) XenServer환경에서 Active Directory인증이해섹션의첫번째참고사항에서다음예제텍스트제거: (예를들어 mydomain\myuser또는 [email protected]을입력합니다.)
2.2.2. RBAC역할및권한의정의
• (현지화된경우에만해당)권한정의테이블에서 VM만들기/삭제작업행의권한을할당받은사용자에게허용되는작업셀을업데이트합니다.
– 원본텍스트:* 설치또는삭제* VM복제* 가상디스크/CD장치추가,제거및구성* 가상네트워크장치추가,제거및구성
© 1999-2020 Citrix Systems, Inc. All rights reserved. 165
Citrix XenServer 7.1 LTSR
* VM가져오기/내보내기* VM구성변경
– 업데이트된텍스트:* 설치또는삭제* VM복제/복사* 가상디스크/CD장치추가,제거및구성* 가상네트워크장치추가,제거및구성* XVA파일가져오기/내보내기* VM구성변경
3.9.3. 다시시작우선순위
• (현지화된경우에만)이섹션은다시작성되었습니다. 다음내용이기존섹션을대체합니다.
3.9.3. 구성설정다시시작
가상시스템은 HA에의해보호되거나,가장적합하게유지되거나,보호되지않는상태중하나일수있습니다. ha-restartpriority값은 VM 이보호되는상태인지, 가장적합하게유지되는상태인지, 아니면보호되지않는상태인지를정의합니다. 이러한범주마다VM의다시시작동작이다릅니다.
• Protected(보호됨) HA는풀이오버커밋되지않고 VM이민첩한경우오프라인으로전환되거나호스트가오프라인으로전환되는보호되는 VM을다시시작할수있도록보장합니다.서버실패가발생한동안보호되는 VM을다시시작할수없는경우 (예를들어실패가발생했을때풀이오버커밋된경우),풀에서추가용량을사용할수있게되면이 VM을시작하려는추가시도가수행되며,이제이시도가성공할수있습니다.
ha-restart-priority값: restart
• Best-effort(가장적합하게유지)가장적합하게유지되는 VM이실행되고있는호스트가오프라인으로전환되면 HA는가장적합하게유지되는 VM을다른호스트에서다시시작하려고합니다. 단,이다시시작은모든보호되는 VM이성공적으로다시시작된후에만실행됩니다. HA는가장적합하게유지되는 VM을한번만다시시작하려고하고이시도가실패하는경우더이상다시시작을시도하지않습니다.
ha-restart-priority값: besteffort
• Unprotected(보호되지않음)보호되지않는 VM또는이러한 VM이실행되는호스트가중지된경우 HA는 VM을다시시작하려고시도하지않습니다.
ha-restart-priority값: 빈문자열
참고:
HA는보호되거나가장적합하게유지되는 VM을다시시작하기위한리소스를확보하기위해실행중인 VM을중지하거나마이그레이션하지않습니다.
© 1999-2020 Citrix Systems, Inc. All rights reserved. 166
Citrix XenServer 7.1 LTSR
서버실패가발생하여풀이허용할수있는실패의수가 0으로떨어진상태가되면보호되는 VM이더이상다시시작되도록보장되지않습니다. 이러한상태가되면시스템경고가발생합니다.
이경우추가실패가발생하면다시시작우선순위가설정된모든 VM이가장적합하게유지되는동작에따라동작합니다.
3.9.3.1. 시작순서
시작순서는실패가발생할경우 XenServer HA 가보호되는 VM 을다시시작하는순서입니다. 시작순서는보호되는각 VM 의order속성값에따라결정됩니다.
VM의 order속성은 HA및 VM을시작및종료하는다른기능에서도사용됩니다. HA에보호되는상태로표시되는 VM뿐만아니라모든 VM에 order속성집합이있을수있습니다. 그러나 HA는보호되는 VM에대해서만 order속성을사용합니다.
order속성의값은정수입니다. 기본값은 0이며, 0이가장높은우선순위를나타냅니다. order값이 0인보호되는 VM이 HA에의해먼저다시시작됩니다. order속성의값이높을수록나중에 VM이다시시작됩니다.
명령줄인터페이스를사용하여 VM의 order속성값을설정할수있습니다.
1 xe vm-param-set uuid=<VM_UUID> order=<int>
또는 XenCenter의 VM에대한 Start Options(시작옵션)패널에서 Start order(시작순서)를필요한값으로설정합니다.
3.10.1. CLI를사용하여HA를사용하도록설정
• (현지화된경우에만해당) 2단계에대한업데이트:
– 원본텍스트: 보호하려는각각의 VM에대해다시시작우선순위를설정합니다. 다음과같이하면됩니다.
1 xe vm-param-set uuid=<vm_uuid> ha-restart-priority=<1> ha-always-run=true
– 업데이트텍스트: 보호하려는각각의 VM에대해다시시작우선순위및시작순서를설정합니다. 다음과같이하면됩니다.
1 xe vm-param-set uuid=<vm_uuid> ha-restart-priority=restartorder=<1>
3.10.2. CLI를사용하여 VM에서HA보호제거
• (현지화된경우에만해당)이섹션에대한업데이트.
– 원본텍스트: VM 에서 HA 기능을사용하지않도록설정하려면 xe vm-param-set 명령을사용하여 ha-always-run 매개변수를 false로설정합니다. 이설정은 VM 다시시작우선순위설정을지우지않습니다.ha-always-run매개변수를 true로설정하여 VM에서 HA를사용하도록다시설정할수있습니다.
© 1999-2020 Citrix Systems, Inc. All rights reserved. 167
Citrix XenServer 7.1 LTSR
– 업데이트된텍스트: VM 에서 HA 기능을사용하지않도록설정하려면 xe vm-param-set 명령을사용하여ha-restart-priority 매개변수를빈문자열로설정합니다. 이설정은시작순서설정을지우지않습니다.ha-restart-priority 매개변수를 restart 또는 best-effort로적절하게설정하여 VM 에서HA를사용하도록다시설정할수있습니다.
4.1. 네트워킹지원
• (현지화된경우에만해당)지원되는본드된네트워크인터페이스수수정
– 원본텍스트: XenServer에서는 XenServer호스트당최대 16개의물리적네트워크인터페이스 (또는최대 8개의본드된네트워크인터페이스)와 VM당최대 7개의가상네트워크인터페이스를지원합니다.
– 업데이트된텍스트: XenServer에서는 XenServer호스트당최대 16개의물리적네트워크인터페이스 (또는최대 4개의본드된네트워크인터페이스)와 VM당최대 7개의가상네트워크인터페이스를지원합니다.
4.3.5. NIC본드
• (현지화된경우에만해당)다음참고사항추가: FCoE트래픽을전달하는 NIC에서는 NIC본드가지원되지않습니다.
4.4.6. 리소스풀에서 NIC본드만들기
• (현지화된경우에만해당)다음섹션제거:
참고:
NIC 본드에 &BRAND_CONSOLE; 을사용하지않는경우풀전체 NIC 본드를가장빨리만드는방법은마스터에서본드를만든다음다른풀구성원을다시시작하는것입니다. 또는명령을사용할수있습니다.service xapirestart제거합니다. 그러면마스터의본드및 VLAN설정이각호스트에상속됩니다. 그러나각호스트의관리인터페이스를수동으로다시구성해야합니다.
이전섹션의절차에따라 NIC본드를만듭니다. 새풀에 NIC본드추가를참조하십시오.
5.1.1. SR(스토리지저장소)
• (현지화된경우에만해당)다음단락에대한업데이트:
– 원본텍스트각 XenServer호스트는여러 SR및다양한 SR유형을동시에사용할수있습니다. 이러한 SR은호스트간에공유되거나특정호스트전용으로사용될수있습니다. 공유스토리지는정의된리소스풀내에서여러호스트간에풀링됩니다. 공유 SR은각호스트에서네트워크를통해액세스할수있어야합니다. 또한단일리소스풀의모든호스트에는하나이상의공유 SR이공통적으로있어야합니다.
– 업데이트된텍스트각 XenServer호스트는여러 SR및다양한 SR유형을동시에사용할수있습니다. 이러한 SR은호스트간에공유되거나특정호스트전용으로사용될수있습니다. 공유스토리지는정의된리소스풀내에서여러호스트
© 1999-2020 Citrix Systems, Inc. All rights reserved. 168
Citrix XenServer 7.1 LTSR
간에풀링됩니다. 공유 SR은네트워크를통해풀의각호스트에액세스할수있어야합니다. 또한단일리소스풀의모든호스트에는하나이상의공유 SR이공통적으로있어야합니다. 공유스토리지를여러풀간에공유할수없습니다.
5.8.4.1. 제한사항및경고
• (현지화된경우에만해당)다음제한사항제거: 둘이상의스냅샷이있는 VDI는마이그레이션할수없습니다.
5.7 PVS-Accelerator
• 참고사항에다음텍스트추가:
– vSwitch Controller에의해관리되는리소스풀에서는 PVS-Accelerator기능이지원되지않습니다.– 누적업데이트 2 이상이적용된 XenServer 7.1 을사용하는경우 PVS Accelerator 보조팩을 XenServer 7.1누적업데이트 2 에대한 XenServer 제품다운로드 페이지에제공되는최신버전으로업데이트하십시오. PVSAccelerator보조팩의이버전은 XenServer 7.6 CR에제공되는버전과동일합니다.
5.7.3. 캐싱작업
• (현지화된경우에만해당)고려사항목록에다음사항추가:
– PVS서버통신에큰포트범위를사용하지마십시오. 20개이상의포트범위를설정하는것은거의필요하지않습니다.포트범위가크면패킷처리속도가느려지고 PVS-Accelerator를사용할때 XenServer제어도메인의부팅시간이늘어날수있습니다.
6.1. DMC(동적메모리제어)란?
• (현지화된경우에만해당)다음참고사항추가:
참고:
가상 GPU가있는 VM에서는동적메모리제어가지원되지않습니다.
6.2.3. 메모리속성업데이트
• (현지화된경우에만해당)참고사항을업데이트하여지원되지않는작업을제거합니다.
원본텍스트: VM의고정최대값을변경하려면 VM을일시중단하거나종료해야합니다.
업데이트된참고사항: VM의고정최대값을변경하려면 VM을종료해야합니다.
© 1999-2020 Citrix Systems, Inc. All rights reserved. 169
Citrix XenServer 7.1 LTSR
9.2.2. xe CLI를사용하여성능경고구성
• (현지화된경우에만해당) “여러 <variable>노드가허용됩니다”라는참고사항뒤에다음섹션추가
새구성을설정한후다음명령을사용하여각호스트의 perfmon을새로고칩니다.
1 xe host-call-plugin host=<host_uuid> plugin=perfmon fn=refresh
기본적으로 perfmon에서는 30분에한번씩새구성을확인하므로이작업을수행하지않으면새구성이적용되기전에지연이발생합니다. 이기본값은 /etc/sysconfig/perfmon에서변경할수있습니다.
A.4. 보안
• (현지화된경우에만해당)다음내용으로새섹션추가:
XenServer 는암호가명령줄기록이나 API 개체에일반텍스트로저장되는것을방지하는보안메커니즘을제공합니다.XenCenter는이기능을자동으로사용하며 xe CLI의암호가필요한모든명령에서도이기능을사용할수있습니다.
참고:
암호보안은 xe CLI의원격인스턴스에서 XenServer호스트를인증하는데사용할수없습니다.
보안개체를만들려면 XenServer호스트에서다음명령을실행합니다.
1 xe secret-create value=my-password
보안개체가만들어지고 XenServer 호스트에저장됩니다. 이명령은보안개체의 UUID 를출력합니다. 예를들어99945d96-5890-de2a-3899-8c04ef2521db입니다. 암호인수의이름에 _secret를추가하여이 UUID를암호가필요한모든명령에전달합니다.
예: 보안개체를만든 XenServer호스트에서다음명령을실행할수있습니다.
1 xe sr-create device-config:location=sr_address device-config:type=cifs device-config:username=cifs_username \
2 device-config:cifspassword_secret=secret_uuid name-label=”CIFSISO SR” type=”iso” content-type=”io” shared=”true”
A.5.3.3. bond-destroy
• (현지화된경우에만해당)예제명령을업데이트합니다.
– 원본텍스트: host-bond-destroy uuid=<bond_uuid>
– 업데이트된텍스트: bond-destroy uuid=<bond_uuid>
© 1999-2020 Citrix Systems, Inc. All rights reserved. 170
Citrix XenServer 7.1 LTSR
A.5.6.1. drtask-create
• (현지화된경우에만해당)예제명령을업데이트합니다.
– 원 본 텍 스 트: xe dr-task-create type=lvmoiscsi device-config:target=<target-ip-address> device-config:targetIQN=<targetIQN> device-config:SCSIid=<SCSIid> sr-whitelist=<sr-uuid-list>
– 업 데 이 트 된 텍 스 트: xe drtask-create type=lvmoiscsi device-config:target=<target-ip-address> device-config:targetIQN=<targetIQN> device-config:SCSIid=<SCSIid> sr-whitelist=<sr-uuid-list>
A.5.18. 템플릿명령
• (현지화된경우에만)다음참고사항추가
참고:
is-a-template 매개변수를 false로설정하여템플릿을 VM 으로직접변환할수없습니다. is-a-template매개변수를 false로설정하는것은지원되지않으며이렇게설정하는경우 VM을시작할수없게됩니다.
A.5.18.1. 템플릿매개변수
• (현지화된경우에만해당)테이블에서 is-a-template행의설명필드에다음텍스트추가
이값을 true로설정한후에는 false로재설정할수없습니다. 이매개변수를사용하여템플릿 VM을 VM으로변환할수없습니다.
• (현지화된경우에만해당)테이블에서 ha-restart-priority행의설명필드에있는텍스트를다음으로변경합니다.
다시시작또는가장적합한값
A.5.22.6. vdi-export
• (현지화된경우에만해당)다음과같은새섹션추가:
vdi-export uuid=<uuid_of_vdi> filename=<filename_to import_from> [base=<uuid_of_base_vdi>] [format=<format>] [--progress]
VDI를지정된파일이름으로내보냅니다. VDI를다음형식중하나로내보낼수있습니다.
– raw– vhd
© 1999-2020 Citrix Systems, Inc. All rights reserved. 171
Citrix XenServer 7.1 LTSR
VHD형식은스파스일수있습니다. VDI내에할당되지않은블록이있는경우이러한블록이 VHD파일에서생략될수있으므로 VHD파일의크기가더작아집니다. 지원되는모든 VHD기반저장소유형 (EXT, NFS)에서 VHD형식으로내보낼수있습니다. base매개변수를지정하면이명령은내보내는 VDI와기본 VDI사이에서변경된블록만내보냅니다.
A.5.22.8. vdi-import
• (현지화된경우에만해당)이섹션의내용을다음텍스트로업데이트:
vdi-import uuid=<uuid_of_vdi> filename=<filename_to import_from> [format=<format>] [--progress]
VDI를가져옵니다. 다음형식중하나에서 VDI를가져올수있습니다.
– raw– vhd
A.5.24.2. pool-vlan-create
• (현지화된경우에만해당)업데이트하여명령의오류를수정합니다.
– 원 본 텍 스 트: vlan-create pif-uuid=<uuid_of_pif> vlan=<vlan_number>network-uuid=<uuid_of_network>
– 업데이트된텍스트: pool-vlan-create pif-uuid=<uuid_of_pif> vlan=<vlan_number> network-uuid=<uuid_of_network>
A.5.25.1. VM선택기
• (현지화된경우에만해당)업데이트하여명령의오류를수정합니다.
– 원본텍스트: 일치할수있는필드의전체목록은 xe vm-list params-all명령을실행하여확인할수있습니다.
– 업데이트된텍스트: 일치할수있는필드의전체목록은 xe vm-list params=all명령을실행하여확인할수있습니다.
A.5.25.2. VM매개변수
• (현지화된경우에만해당)테이블에서 is-a-template행의설명필드에다음텍스트추가
이값을 true로설정한후에는 false로재설정할수없습니다. 이매개변수를사용하여템플릿 VM을 VM으로변환할수없습니다.
© 1999-2020 Citrix Systems, Inc. All rights reserved. 172
Citrix XenServer 7.1 LTSR
• (현지화된경우에만해당)테이블에서 ha-restart-priority행의설명필드에있는텍스트를다음으로업데이트합니다.
다시시작또는가장적합한값
Workload Balancing관리자가이드
6.1.10.5. 데이터베이스유지관리기간변경
• (현지화된경우에만해당)섹션의첫번째단락다음에다음참고사항추가:
참고:
Workload Balancing의손실을방지하려면:
1 - 유 지 관 리 기 간 동 안 Workload Balancing 서 버 가 다 시 시 작 됩 니다 . VM 을 동 시 에 다 시 시 작 하 지 마 십 시 오 .
2 - 다 른 경 우 에 는 풀 의 모 든 VM 을 다 시 시 작 할 때 WorkloadBalancing 서 버 를 다 시 시 작 하 지 마 십 시 오 .
6.2 Workload Balancing업그레이드
• (현지화된경우에만해당)이섹션은제거되어다음참고사항으로대체되었습니다.
Workload Balancing 의온라인업그레이드는보안상의이유로더이상사용되지않습니다. 고객은더이상 yum 저장소를통해업그레이드할수없습니다. 고객은 https://www.citrix.com/downloads/xenserver/product-software/에서다운로드할수있는최신WLB VPX를가져와WLB를최신버전으로업그레이드할수있습니다.
vSwitch Controller User Guide(vSwitch Controller사용자가이드)
2.1 vSwitch Controller가상장비배포
• 이섹션에다음제한사항을포함하는참고사항추가:
참고:
vSwitch Controller는 PVS-Accelerator기능과함께지원되지않습니다. vSwitch Controller를사용하여 PVS-Accelerator를사용하는리소스풀을관리하지마십시오.
© 1999-2020 Citrix Systems, Inc. All rights reserved. 173
LocationsCorporate Headquarters | 851 Cypress Creek Road Fort Lauderdale, FL 33309, United StatesSilicon Valley | 4988 Great America Parkway Santa Clara, CA 95054, United States
© 2020 Citrix Systems, Inc. All rights reserved. Citrix, the Citrix logo, and other marks appearing herein are property of
Citrix Systems, Inc. and/or one or more of its subsidiaries, and may be registered with the U.S. Patent and Trademark Office
and in other countries. All other marks are the property of their respective owner(s).
Citrix Product Documentation | docs.citrix.com March 16, 2020